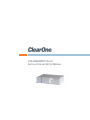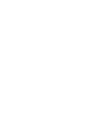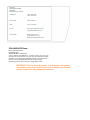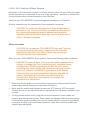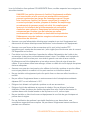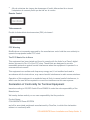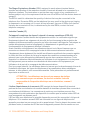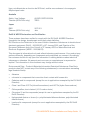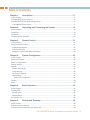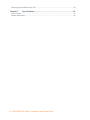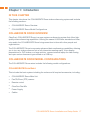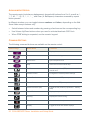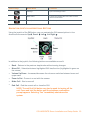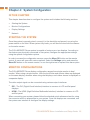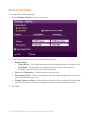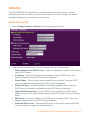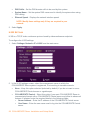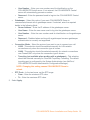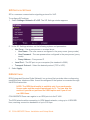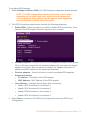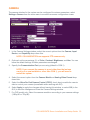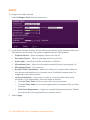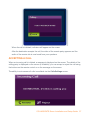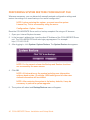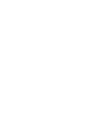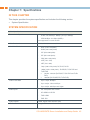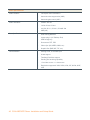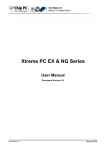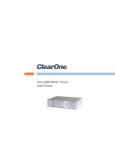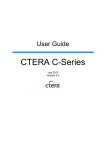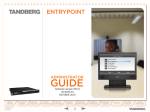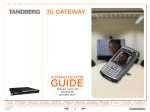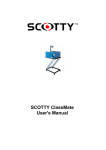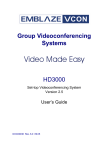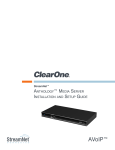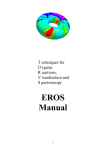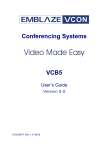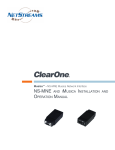Download ClearOne V-There 2000 Setup guide
Transcript
COLLABORATE® ROOM INSTALLATION AND SETUP MANUAL ClearOne 5225 Wiley Post Way Suite 500 Salt Lake City, UT 84116 Telephone 1.800.283.5936 1.801.974.3760 Tech Sales 1.800.705.2103 FAX 1.801.974.3669 E-mail [email protected] [email protected] On the Web www.clearone.com www.netstreams.com www.streamnetpartners.com COLLABORATE Room INSTALLATION AND SETUP GUIDE CLEARONE DOCUMENT DOC-0077-001 REV. 1.2 – MARCH 2013 © 2013 ClearOne and NetStreams - All rights reserved. No part of this document may be reproduced in any form or by any means without written permission from ClearOne and NetStreams. Printed in the United States of America. ClearOne and NetStreams reserves specific privileges. Information in this document is subject to change without notice. WARNING: This is a class A product. In a domestic environment this product may cause radio interference in which case the user may be required to take adequate measures. © 2004 - 2013 ClearOne. All Rights Reserved. Information in this document is subject to change without notice. No part of this document can be reproduced or transmitted in any form or by any means - electronic or mechanical for any purpose without written permission from ClearOne. ClearOne and COLLABORATE Central are registered trademarks of ClearOne. All other trademarks are the trademarks of their respective companies. CAUTION! To comply with the limits for a Class A digital device, pursuant to Part 15 of the FCC Rules, all cables used to connect the system and peripherals must be shielded and grounded. Operation with non-shielded cables may result in interference to radio or television reception. Overview Safety Information Safety Information CAUTION! Do not open the COLLABORATE Room unit. There are no user-serviceable parts inside. Opening the unit voids the warranty and can also cause injury. Please refer servicing to ClearOne-trained service personnel. When you use a COLLABORATE Room system, observe the following safety guidelines: DANGER! The internal areas of the unit and auxiliary equipment are sources of voltage that, if not handled properly, constitute danger of bodily harm. DO NOT operate the unit with any of its covers (including main cover, bezels, filler brackets, front-panel inserts, and so on) removed. INCORRECT replacement of the Remote Control battery can cause an explosion. Replace only with the same or equivalent-type of battery recommended by the manufacturer. Dispose of used batteries according to the manufacturer’s instructions. Make sure that the power is turned off and all equipment is disconnected from the power supply before making any equipment connections. Make sure the monitor and attached accessories (PTZ camera, VCR, document camera, and so on) are electrically rated to operate with the AC power available in your location. To help prevent electric shock, plug the unit and accessories’ power cables into properly grounded power sources. These cables are equipped with three-prong plugs to help ensure proper grounding. Do not use adapter plugs or remove the grounding prong from a cable. If you must use an extension cable, use a three-wire cable with properly grounded plugs. Make sure that nothing rests on the unit system’s cables and that the cables are not located where they can be stepped on or tripped over. Do not install this equipment near water, or in an otherwise wet or damp environment. Do not run the equipment in an environment with ambient temperature higher than 35°C or lower than 10°C. Keep food and liquids away from the system or accessories. Keep the unit away from radiators and heat sources. Also, do not block cooling vents. Avoid placing loose papers underneath the unit, and do not place the system in a closed-in wall unit or on a bed, sofa, or rug. Do not install or operate this equipment if chemical gas leakage is expected in the area. Close supervision is necessary when the system is used by or near children. Do not leave unattended while in use. Before cleaning the appliance, unplug the power cord. Use only a soft cloth dampened with water for cleaning. Do not place this product on an unstable surface or support. The product may fall, causing serious injury to a child or adult, as well as serious damage to the product. Do not use the appliance outdoors. Do not disassemble or open the appliance. Failure to comply will void the warranty. Do not use any accessories other than those approved by ClearOne. Failure to do so may result in loss of performance, damage to the product, fire, electric shock or injury, and will void the warranty. Connect the system only to a surge protected power outlets. Do not connect or disconnect power supply cables and data transmission lines during thunderstorms. Do not overload wall outlets or extension cords, as this can result in a risk of fire or electric shock. Overloaded AC outlets, extension cords, frayed power cords, damaged or cracked wire insulation, and broken plugs are dangerous. They may result in a shock or fire hazard. Periodically examine the cord, and if its appearance indicates damage or deteriorated insulation, have it replaced by your service technician. If the unit or any part of it is damaged, disconnect the power plug and inform the responsible service personnel. Nonobservance may result in damage to the appliance. Consignes de sécurité ATTENTION! : N'ouvrez pas l'unité COLLABORATE Room. Elle ne comporte aucune pièce pouvant être entretenue par l'utilisateur. L'ouverture de cette unité rend la garantie caduque et est susceptible d'occasionner des blessures. Pour les services d'entretien veuillez vous adresser au personnel du service clientèle ClearOne formé à cet effet. 6 COLLABORATE Room: Installation and Setup Guide Lors de l'utilisation d'un système COLLABORATE Room, veuillez respecter les consignes de sécurité suivantes : DANGER! Les parties internes de l'unité et l'équipement auxiliaire sont sous tension et s'ils ne sont pas manipulés correctement peuvent représentant un danger de dommage corporel. Ne pas faire fonctionner l'unité si l'un de ses couvercles (y compris le couvercle principal, lunettes, plaques de fixation de remplissage, encastrement du panneau avant) est retiré. Un remplacement incorrect de la batterie de la télécommande est susceptible d'entraîner une explosion. Remplacez les batteries usagées uniquement par le même type de batteries que celles recommandées par le fabricant ou des batteries équivalentes. Débarrassez-vous des batteries usagées conformément aux instructions du fabricant. Assurez vous que l'alimentation électrique est coupée et que tout l'équipement est déconnecté du réseau électrique avant d'effectuer toute connexion de l'équipement. Assurez vous que l'écran et les accessoires qui lui sont joints (caméra PTZ, magnétoscope, caméra de document etc.) sont réglés pour fonctionner avec le courant CA disponible sur les lieux. Pour éviter tout choc électrique, branchez les câbles d'alimentation de l'unité et des accessoires à des prises convenablement mises à terre. Ces câbles sont équipés de prises mâles à trois broches pour vous aider à garantir une mise à terre correcte. N'utilisez aucune fiche d'adaptation et ne retirez aucune fiche de mise à terre des câbles. Si vous devez utiliser une rallonge, utilisez un câble à trois fils équipé des prises de terre adéquates. Assurez vous que rien n'est posé sur les câbles de l'unité du système et que les câbles ne sont pas placés à un endroit où l'on peut marcher ou trébucher dessus. Ne pas installer cet équipement près d'un point d'eau ou dans un milieu humide ou mouillé. Ne pas utiliser l'équipement dans un environnement dont la température ambiante dépasse 35°C ou est inférieure à 10°C. Eloignez tout aliment ou liquide du système ou de ses accessoires. Eloignez l'unité des radiateurs et sources de chaleur. Ne pas bloquer les fentes d'aération. Evitez de placer des feuilles de papier libre sous l'unité et d'encastrer le système dans unité murale fermée ou de le poser sur un lit, sofa ou tapis. Ne pas installer ou faire fonctionner cet équipement si une fuite de gaz chimique est prévue dans la région. En cas d'utilisation du système à proximité d'enfants ou par des enfants, une surveillance rapprochée sera requise. Ne pas laisser l'équipement sans surveillance pendant son utilisation. COLLABORATE Room: Installation and Setup Guide 7 Avant de nettoyer l'appareil, débranchez le cordon d'alimentation. Pour le nettoyage, utilisez exclusivement un chiffon doux humidifié. Ne pas placer ce produit sur une surface ou un support instable. Le produit pourrait tomber et occasionner de graves dommages à un enfant ou à un adulte et être luimême sérieusement endommagé. Ne pas utiliser l'appareil à l'extérieur. Ne pas démonter ou ouvrir l'appareil. Faute de quoi la garantie deviendrait caduque. Ne pas utiliser d'autres accessoires que ceux agréés par ClearOne. Dans le cas contraire, les performances de l'appareil sont susceptibles d'être affectées, et un pareil usage pourrait occasionner un dommage au produit, provoquer un incendie, un choc électrique ou une blessure et rendrait la garantie caduque. Ne connecter le système qu'à des prises d'alimentation protégées contre la surtension transitoire. Ne pas connecter ou déconnecter les câbles d'alimentation et lignes de transmission de données pendant un orage. Ne pas surcharger les prises murales ou rallonges, vous risqueriez de provoquer un incendie ou un choc électrique. Les prises CA et rallonges surchargées, les fils d'alimentation abîmés, une isolation défectueuse des câbles et des prises mâles endommagées sont dangereux. Ils peuvent occasionner des incendies ou chocs. Examinez régulièrement le cordon et s'il présente un dommage ou une isolation défectueuse faites le remplacer par le technicien responsable de l'entretien. Si l'unité ou toute pièce de l'unité est endommagée, débranchez la prise d'alimentation et informez le personnel responsable de l'entretien. Dans le cas contraire vous risquez d'endommager l'appareil. Power Adapter Operate this product only from the type of power source indicated on the product’s marking label. If you are not sure of the type of power supplied to your home, consult your dealer or local power company. Use only the power supply provided with your product. Check whether the device’s set supply voltage is the same as the local supply voltage. To reduce risk of damage to the unit, remove it from the outlet by holding the power adapter rather than the cord. Adaptateur de courant N'utilisez ce produit qu'avec la source d'alimentation indiquée sur l'étiquette du produit. Si vous n'êtes pas sûr du type d'alimentation électrique de votre domicile, consultez votre fournisseur ou la compagnie d'électricité locale. Utilisez exclusivement l'alimentation électrique fournie avec votre produit. Vérifiez que le réglage de la tension d'alimentation de votre appareil correspond à la tension d'alimentation locale. 8 COLLABORATE Room: Installation and Setup Guide Afin de minimiser les risques de dommages à l'unité, débranchez-là en tenant l'adaptateur de courant plutôt que de tirer sur le cordon. Remote Control Télécommande Produit à diodes électroluminescentes (DEL) de classe 1. FCC Warning Modifications not expressly approved by the manufacturer could void the user authority to operate the equipment under FCC rules. The FCC Wants You to Know This equipment has been tested and found to comply with the limits for a Class A digital device, pursuant to Part 15 of the FCC rules. These limits are designed to provide reasonable protection against harmful interference when the equipment is operated in a commercial environment. This equipment can radiate radio frequency energy and, if not installed and used in accordance with the instructions, may cause harmful interference to radio communications. Operation of this equipment in a residential area is likely to cause harmful interference, in which case the user will be required to correct the interference at his own expense. Declaration of Conformity for Terminal Equipment Issued according to ISO/IEC Guide 22 and EN45014 under the sole responsibility of the Manufacturer We hereby declare entirely on our own responsibility that the products: Product Name: COLLABORATE Room SYSTEM and all its associated peripherals manufactured by ClearOne, to which this declaration relates is in conformity with: COLLABORATE Room: Installation and Setup Guide 9 European Community With the essential requirements specified in Article 3.1 (a) and 3.1 (b) of: Directive 2004/108/EC (EMC Directive). Directive 2006/95/EC (Low Voltage Directive – LVD). Directive 1999/5/EC (Radio Equipment and Telecommunications Terminal Equipment Directive). In accordance with the following Harmonized StandardsThe products are compliant with the following standards and other normative documents: EMC: EN 55022: 1998 +A1: 2000 +A2: 2003 Class A EN 55024: 1998 +A1: 2001 +A2: 2003 EN 61000-3-2: 2000 Class A EN 61000-3-3: 1995 +A1: 2001 IEC 61000-4-2: 2001 IEC 61000-4-3: 2002 IEC 61000-4-4: 1995 +A1:2000 +A2: 2001 IEC 61000-4-5: 2001 IEC 61000-4-6: 2001 IEC 61000-4-11: 2001 Safety / Low Voltage: EN 60950 IEC 60950 Telecom (ISDN Point only): CTR3 Regulatory Notice to European Customers The "CE" mark is affixed to this product to demonstrate conformance to the R&TTE Directive 1999/5/EC (Radio Equipment and Telecommunications Terminal Equipment Directive). USA & Canada This device complies with part 15 of the FCC Rules. Operation is subject to the following two conditions: (1) This device may not cause harmful interference, and (2) this device must accept any interference received, including interference that may cause undesired operation The products are compliant with the following standards and other normative documents: EMC: FCC Part 15, Class A Safety / Low Voltage: UL 60950 CS 22.2 950 Telecom (ISDN Point only): CS-03 Issue 9 FCC Part 68 10 COLLABORATE Room: Installation and Setup Guide Federal Communications Commission Radio Frequency Interference Statement all products - COLLABORATE Room - comply with the limits for a Class A digital device, pursuant to Part 15 of the FCC Rules. These limits are designed to provide reasonable protection against harmful interference when the equipment is operated in a commercial environment. This equipment generates, uses, and can radiate radio frequency energy and, if not installed and used in accordance with the instruction manual, may cause harmful interference to radio communications. Shielded cables must be used with this equipment to maintain compliance with FCC regulations. Changes or modifications not expressly approved by the manufacturer could void the user’s authority to operate the equipment. Part 68 FCC Rules This equipment (the ISDN Point which is part of only some of COLLABORATE Room Models) complies with part 68 of the FCC rules and the rules adopted by the ACTA. This equipment may not be used on a coin service or party line. If you experience trouble with your COLLABORATE Room system, disconnect it from the telephone line to determine if the registered equipment is malfunctioning. Your telephone company may make changes in its facilities, equipment, operations, or procedures that could affect the operation of your equipment. If they do, you will be given advance notice so that you may make any changes necessary to maintain uninterrupted service. Industry Canada (IC) This Class [A] digital apparatus complies with Canadian ICES-003. The Industry Canada label identifies certified equipment. This certification means that the equipment meets telecommunications network protective, operational and safety requirements as prescribed in the appropriate Terminal Equipment Technical Requirements document(s). The Department does not guarantee the equipment will operate to the user's satisfaction. Before installing this equipment, users should ensure that it is permissible to be connected to the facilities of the local telecommunications company. The equipment must also be installed using an acceptable method of connection. The customer should be aware that compliance with the above conditions may not prevent degradation of service in some situations. Repairs to certified equipment should be coordinated by a representative designated by the supplier. Any repairs or alterations made by the user to this equipment, or equipment malfunctions, may give the telecommunications company cause to request the user to disconnect the equipment. Users should ensure for their own protection that the electrical ground connections of the power utility, telephone lines and internal metallic water pipe system, if present, are connected together. This precaution may be particularly important in rural areas. CAUTION: Users should not attempt to make such connections themselves, but should contact the appropriate electric inspection authority, or electrician, as appropriate. COLLABORATE Room: Installation and Setup Guide 11 The Ringer Equivalence Number (REN) assigned to each relevant terminal device provides an indication of the maximum number of terminals allowed to be connected to a telephone interface. The termination on an interface may consist of any combination of devices subject only to the requirement that the sum of the RENs of all the devices does not exceed 5. The REN is useful to determine the quantity of devices that may be connected to the telephone line. Excessive RENs on the telephone line may result in the devices not ringing in response to an incoming call. In most, but not all areas, the sum of RENs of all devices that may be connected to a line, is determined by the total RENs, contact the local telephone company. Industrie Canada (IC) Cet appareil numérique de classe A répond à la norme canadienne ICES-003 Le label Industrie Canada identifie les équipements certifiés. La certification signifie que l'équipement répond aux exigences de sécurité, de fonctionnement et de protection de réseaux de télécommunications prescrits par le/les document/s d'Exigences Techniques en matière d'équipement terminal s'appliquant. Le département ne garantit pas que le fonctionnement de l'équipement satisfera l'utilisateur. Avant d'installer cet équipement, les utilisateurs devront tout d'abord s'assurer que sa connexion au réseau de la compagnie locale de télécommunications est autorisée. L'équipement devra également être installé en utilisant une méthode de connexion agréée. Le client doit être conscient du fait que le respect des conditions susmentionnées ne le prémunit pas contre d'éventuels problèmes de service dans certaines situations. Toute réparation ou altération effectuée/causée par l'utilisateur à cet équipement ou toute panne de l'équipement pourra motiver une demande de déconnexion de l'équipement par l'utilisateur de la part de la compagnie de télécommunications. Pour leur propre sécurité, les utilisateurs devront s'assurer que les branchements à terre de l'installation électrique, les lignes de téléphones et les canalisations d'eau métalliques internes, si elles existent, sont connectés ensemble. Cette précaution est particulièrement importante en milieu rural. ATTENTION : les utilisateurs ne devront pas essayer de réaliser ces connexions par eux-mêmes, ils devront contacter l'autorité responsable de l'inspection électrique ou un électricien, comme il se doit. L'indice d'équivalence de la sonnerie (IES) assigné à chaque dispositif du terminal pertinent donne une indication du nombre maximal de terminaux pouvant être connectés à une interface de téléphone. Les connexions de sortie sur une interface pourront être composées de toute combinaison de dispositifs à condition que la somme totale d'IES de tous les appareils ne dépasse pas 5. L'IES est utile pour déterminer la quantité d'appareils pouvant être connectés à la ligne de téléphone. Si un nombre excessif d'IES est connecté sur une ligne de téléphone les appareils pourraient ne pas sonner lors d'un appel entrant. Dans la plupart des zones, mais pas dans toutes, la somme des IES de tous les appareils pouvant être connectés sur une 12 COLLABORATE Room: Installation and Setup Guide ligne, est déterminée en fonction de l'IES total, veuillez vous adresser à la compagnie téléphonique locale. Australia Safety / Low Voltage: Telecom (ISDN Point only): AS/NZS CISPR 22:2004 TBR-3 Japan EMC: Telecom (ISDN Point only): VCCI V-3 Jate RoHS & WEEE Declaration and Certification These systems have been verified to comply with the EU RoHS & WEEE Directives throughout the design, development and supply chain definition. EU Directive on the Restriction of the use of certain Hazardous Substances in electrical and electronic equipment (RoHS – 2002/95/EC) of 27 January 2003, and Directive of the European Parliament and of the Council of 27 January 2003 on Waste Electrical and Electronic Equipment (WEEE – 2002/96/CE). This document is informational only and reflects laboratory performance. Your product may perform differently, depending on components and peripherals you connect. Accordingly, the customer should not rely upon this information in making decisions about electrical tolerances or otherwise. No warranty as to accuracy or completeness is expressed or implied. The information in this document may change without notice. Environmental Data – Product's Materials Information Restricted Substances ClearOne's products does NOT contain any of the following substances (in concentrations exceeding legal threshold limits): Asbestos colorants in components that come into direct contact with human skin Cadmium and its compounds (except for use in applications exempted by the EU RoHS Directive) Class I and Class II CFCs (chlorofluorocarbons) and HCFCs (hydro fluorocarbons) Chloroparaffins, short chained (10-13 carbon chain) Chromium VI and its compounds (except for use in applications exempted by the EU RoHS Directive) Halogenated dioxins or furans (i.e. polychlorinated dibenzodioxines, polychlorinated dibenzofurans) Lead and its compounds (except for use in applications exempted by the EU RoHS Directive) COLLABORATE Room: Installation and Setup Guide 13 Mercury (except for use in applications exempted by the EU RoHS Directive) Nickel and its compounds in components that are likely to result in prolonged skin exposure PCBs (polychlorobiphenyls) or PCTs (polychloroterphenyls) PBBs (polybromobiphenyls) or PBDEs (polybrominated diphenylethers) PVC (polyvinyl chloride) in plastic parts greater than 25 grams Polychlorinated naphthalenes (PCNs) Tributyl tin (TBT) and triphenyl tin (TPT) compounds Additional Materials Information The cables may use PVC as an insulating material to ensure product safety The case material is sheet metal Product may contain post-industrial recycled content (plastics, metal, glass) No CFCs (chlorofluorocarbons), HCFCs (hydrofluorocarbons) or other ozone depleting substances are used in packaging material. Chromium, lead, mercury, or cadmium are not intentionally added to packaging materials and are not present in a cumulative concentration greater than 100 ppm as incidental impurities. No halogenated plastics or polymers are used for packaging material. The System fully complies with the EU Directive 94/62/EEC. The product has been tested in a typical configuration. Technical file held by ClearOne For a copy of the Original Signed Declaration (in full conformance with EN45014), please contact ClearOne's Tech Support. Certificate For China Compulsory Product Certification The standards and technical requirement for the product: gb9254-1998 This is to certify that the above mentioned products have qualified for the requirements of implementation rules for compulsory certification 14 COLLABORATE Room: Installation and Setup Guide Table of Contents Chapter 1: Introduction.................................................................................17 In this Chapter ..................................................................................................................................17 COLLABORATE Room Overview .....................................................................................................17 COLLABORATE Room Model Configurations .................................................................................17 COLLABORATE Room Basic ........................................................................................................17 Chapter 2: Unpacking and Connecting the System ....................................19 In this Chapter ..................................................................................................................................19 Unpacking ........................................................................................................................................19 Positioning........................................................................................................................................19 Connecting (FHD example)..............................................................................................................20 Chapter 3: Remote Control...........................................................................21 In this Chapter ..................................................................................................................................21 Using the Remote Control................................................................................................................21 Alphanumeric Keypad ...................................................................................................................22 Command Buttons ........................................................................................................................22 Navigation Joystick and Additional Buttons..................................................................................23 Chapter 4: System Configuration .................................................................25 In this Chapter ..................................................................................................................................25 Starting the System ..........................................................................................................................25 Monitor Configurations.....................................................................................................................25 Display Settings................................................................................................................................26 Network ............................................................................................................................................27 System Settings (IP)......................................................................................................................27 H.323 Settings ...............................................................................................................................28 SIP Protocol Settings ....................................................................................................................30 ISDN Settings ................................................................................................................................30 ISDN Lines Configuration ..........................................................................................................32 Camera .............................................................................................................................................33 Audio ................................................................................................................................................34 Chapter 5: Basic Operation ..........................................................................35 In this Chapter ..................................................................................................................................35 Initiating Calls ...................................................................................................................................35 Manual Dialer.................................................................................................................................35 Address Book................................................................................................................................36 Accepting a Call ...............................................................................................................................37 Chapter 6: Backup and Recovery.................................................................38 In this Chapter ..................................................................................................................................38 Performing System Backup .............................................................................................................38 Performing System Restore From Backup File................................................................................40 COLLABORATE Room: Installation and Setup Guide 15 Performing System Restore from FTP .............................................................................................42 Chapter 7: Specifications..............................................................................45 In this Chapter ..................................................................................................................................45 System Specification........................................................................................................................45 16 COLLABORATE Room: Installation and Setup Guide Chapter 1: Introduction IN THIS CHAPTER This chapter introduces the COLLABORATE Room videoconferencing system and includes the following sections: COLLABORATE Room Overview COLLABORATE Room Model Configurations COLLABORATE ROOM OVERVIEW ClearOne’s COLLABORATE Room is a room system conferencing system that offers highquality videoconferencing capabilities. Utilizing the newest H.264 video standard and clear, crisp audio, the COLLABORATE Room brings users face-to-face with other people and organizations. The COLLABORATE Room incorporates advanced data conferencing capabilities, allowing you to turn any videoconference into a fully interactive meeting easily. It can display presentations or DVD videos on a large monitor, connect external laptop for data sharing and open various document types stored on a USB key. COLLABORATE ROOM MODEL CONFIGURATIONS The COLLABORATE Room series includes the following model configurations: COLLABORATE ROOM BASIC This includes the basic system including the codec and all required accessories, including: COLLABORATE Room Main Unit Pan/Tilt/Zoom (PTZ) camera Remote control ClearOne Chat Mic Power Supply Cables COLLABORATE Room: Installation and Setup Guide 17 Chapter 2: Unpacking and Connecting the System IN THIS CHAPTER This chapter provides unpacking and connecting instructions and includes the following sections: Unpacking Positioning Connecting (FHD example) UNPACKING When you open the COLLABORATE Room system shipping package(s) for the first time, please check that all items purchased according to the model (see specification above), are included in accordance with the supplied product. If any of the items (according to your customer order) are missing or damaged, contact your ClearOne distributor immediately. POSITIONING Please place the system on a steady surface, desirably ventilated and not exposed to extreme temperatures. Make sure there is enough space for connecting the cables in the back of the unit, and that the cables are not stretched between the main units the accessories. Please do not place any items on top of the unit. COLLABORATE Room: Installation and Setup Guide 19 CONNECTING (FHD EXAMPLE) Connecting the cables and peripherals is done as shown in the following graphic which visually presents all required connections. In order to connect the COLLABORATE Room to its peripherals, follow the schematic diagram (located on the back side of the guide) going from the left side. You can identify each peripheral by matching the number on the cable with the numbered picture on the front of the document. The diagram contains the optional modules in addition to the basic option. If you did not purchase any of the optional modules, please ignore those sections. To connect the optional modules, after assembling the main unit, assemble the optional module and finally connect it to the main unit. NOTE: Connect the unit to the electricity only after all peripherals are connected x> 20 COLLABORATE Room: Installation and Setup Guide Chapter 3: Remote Control IN THIS CHAPTER This chapter describes the remote control's features and includes the following section: Using the Remote Control USING THE REMOTE CONTROL You can navigate the COLLABORATE Room on-screen graphic user interface (GUI) using the infrared remote control, bundled with the unit. Pressing any button on the remote control activates the on-screen GUI, which appears on top of the camera/videoconference picture. The remote control includes the following button types: Alphanumeric Keypad Command Buttons Navigation Joystick and Additional Buttons. COLLABORATE Room: Installation and Setup Guide 21 ALPHANUMERIC KEYPAD The remote control includes an alphanumeric keypad with buttons from 0 to 9, as well as '.', ',', '*', '#', '^', '@', '$', ':', '=', '-', '_' and Clear ( Backspace) characters accessed by repeat button presses. In different windows, you can toggle between numbers and letters, depending on the field. Some fields accept numbers only. Switch between letters and numbers by pressing a few times on the corresponding key Use Volume Up/Down buttons when you need to activate/deactivate CAPS lock When DTMF dialing is requested, use the numeric keypad. COMMAND BUTTONS The following command buttons are available on the remote control: Button Image Button Name Command Status Display the current call status Data Initiate data sharing Phone Book Open the phone book Help Show the on-screen online help Far End Control the position (PTZ) of the camera at the near/far end Camera Control Configure the camera position settings Preset: Recall Recall a camera PTZ preset position Preset: Set Set a camera PTZ preset position Picture-In-Picture (PIP) Toggle the PIP position (5 positions + Side-bySide) Speed Dial Display the speed dial options Call Log Display the current call log Mute Mic Mute the local microphone Display Toggle the local and remote displays 22 COLLABORATE Room: Installation and Setup Guide Button Image Button Name Command Settings Open the settings menu Mute Video Temporarily disable the local video camera and its transmission Mute Speaker Mute the speaker NAVIGATION JOYSTICK AND ADDITIONAL BUTTONS Using the joystick of the OK button, you can navigate the GUI menus/options in four directional movements: Up , Down , Left , and Right . In addition to the joystick, the following buttons are available around it: Back – Returns to the previous step/window without saving changes Menu/OK – Selects/activates a highlighted GUI item/function (highlighted in green on the screen) Volume Up/Down – Increases/decreases the volume or switches between lower and upper case Zoom In/Out – Zooms in or out with the camera Make Call – Start a new call End Call – End the current call or close the GUI. NOTE: The red End Call button can also be used for turning off the unit. Press and hold the button until the shutdown confirmation prompt appears. Selecting “Yes” immediately shuts down the system. COLLABORATE Room: Installation and Setup Guide 23 Chapter 4: System Configuration IN THIS CHAPTER This chapter describes how to configure the system and includes the following sections: Starting the System Monitor Configurations Display Settings Network STARTING THE SYSTEM Once the system is properly wired, connect it to the electricity and power it up using the power switch on the front. When system fully loads, you will see the view from the camera on the entire screen. The COLLABORATE Room system is capable of using one or two displays. According to the devices you physically connected to the system, configure the appropriate settings using the system configuration options. In order to access the configuration screens, press the Menu/OK button on the remote control. A menu will open with various options. Select the Settings option and press the Menu/OK button on the remote control, or use the right arrow to expand this menu option. MONITOR CONFIGURATIONS The COLLABORATE Room display configuration ranges from single monitor to dual monitor. When using a single monitor, both the local video and remote video are displayed on the same display, whereas when using dual displays, each video stream is displayed on a separate display. The video output signal can be connected using various output interfaces: DVI – The DVI (Digital Visual Interface) interface is common in LCD and flat panel displays. HDMI – The HDMI (High-Definition Multimedia Interface) interface is common in LCD and flat panel. When connecting your system, please follow the attached quick reference sheet for using the connector which is appropriate to your system. Once the displays are connected, use the system user interface to configure the display settings. COLLABORATE Room: Installation and Setup Guide 25 DISPLAY SETTINGS To configure the display settings: 1. Select Settings>Display from the main menu. 2. In the Display Settings window, set the following options: Display Mode – Single Mode – Both videoconference parties are displayed on a single screen. Dual Mode – Conferences are displayed on two screens. This option is available only when two screens are connected. Device and Resolution – Select an option from the lists. Keep Aspect Ratio – Select this option to keep the original aspect ratio on screens that have different aspect ratio. Display Remote on Main – When using multiple monitors, display the remote side on the main display. Uncheck to display the remote on the secondary monitor 3. Click OK. 26 COLLABORATE Room: Installation and Setup Guide NETWORK The COLLABORATE Room system is a communication device that relies on various networks and protocols. Before you can use the system, you must configure its network settings according to the network you intend to use. SYSTEM SETTINGS (IP) 1. Select Settings>Network>System from the program main menu. 2. In the System Settings window, set the following options and parameters: Obtain Address from DHCP Server – Select the checkbox to obtain an IP address from a DHCP server. IP Address – Set the IP address for this system. If using a DHCP server, the address obtained from the DHCP server is displayed. Subnet Mask – Set the subnet mask number for your network. If using a DHCP server, the address obtained from the DHCP server is displayed. Default Gateway – Set the IP address of the default gateway router. If using a DHCP server, the address obtained from the DHCP server is displayed. Obtain DNS Automatically – Use the DHCP server to decide your DNS server address. If you do not select Obtain address from DHCP server, fill in the following fields: DNS Server – Set the IP address of the DNS server. If using a DHCP server, the address obtained from the DHCP server is displayed. Additional DNS Server – Alternative DNS server, to be used in case the first DNS server defined can’t supply the needed services. COLLABORATE Room: Installation and Setup Guide 27 DNS Suffix – Set the DNS domain suffix to be used by this system. System Name – Set the system DNS name used to identify the system when using DNS dialing. Ethernet Speed – Displays the network interface speed. NOTE: Modify these settings only if they are required in your network. 3. Select Apply. H.323 SETTINGS H 323 is a TCP/IP video conference protocol used by videoconference endpoints. To configure the H.323 settings: 1. Select Settings>Network>IP>H.323 from the main menu. 2. In the H.323 settings screen, select the management server to which the COLLABORATE Room system is registered, if not working in standalone mode. None – Keep this option selected (selected by default) if you do not want to use a COLLABORATE Central server or a gatekeeper. COLLABORATE Central – Select this option if you want COLLABORATE Room to communicate/interact with a COLLABORATE Central server and utilize its advanced features. If selected, enter the required details in the following fields: Server Address – Enter the IP address of the COLLABORATE Central server. User Name – Enter the user name used to log into the COLLABORATE Central server. 28 COLLABORATE Room: Installation and Setup Guide User Number – Enter your user number used for identification on the COLLABORATE Central server. If not entered, the COLLABORATE Central server will automatically generate a number. Password – Enter the password used to log into the COLLABORATE Central server. Gatekeeper – Select this option if you want COLLABORATE Room to communicate/interact with a gatekeeper server. If selected, enter the required details in the following fields: Server Address – Enter the IP address of the gatekeeper server. User Name – Enter the user name used to log into the gatekeeper server. User Number – Enter the user number used for identification on the gatekeeper server. Password – Disabled when working with a gatekeeper because gatekeeper authentication is currently not supported. Connection Mode – Select the protocol you want to use to connect your call. H.323 - This selection should be selected manually for LAN network connections only when the connection type is known. H.460 - This selection should be selected manually for network connections over Firewall/NAT only when the connection type is known. Tunneling (not available when working with a gatekeeper) - This selection should be selected manually for ClearOne Proprietary Tunneling. The default tunneling port is configured by the System Administrator (see NetPoint/ COLLABORATE Central Administration Configuration Manager). NOTE: Changing this setting causes COLLABORATE Room to reload. RTP Ports – In the two boxes, set the RTP range: From – Enter the minimum RTP value. To – Enter the maximum RTP value. 3. Select Apply. COLLABORATE Room: Installation and Setup Guide 29 SIP PROTOCOL SETTINGS SIP is a common communication signaling protocol for VoIP. To configure SIP settings: 1. Select Settings>Network>IP>SIP. The SIP Settings window appears. 2. In the SIP Settings window, set the following options and parameters: Use Proxy – Use a proxy server or as stand alone. User Name – The user name as configured in the proxy server (proxy mode). User Password – The user password as configured in the proxy server (proxy mode). Proxy Address – Proxy server IP Local Port – The SIP port on your computer (the standard is 5060). Transport Protocol – Select the desired protocol (TCP or UDP). 3. Select Apply. ISDN SETTINGS ISDN (Integrated Services Digital Network) is a protocol that provides video conferencing capabilities over telephone lines. It must be configured if the system is connected through the ISDN infrastructure. NOTE: The ISDN functionality is available only if you purchased a license code and the required peripherals for it . You can skip this section if you did not purchase the ISDN option and if you do not use ISDN lines. COLLABORATE Room can register to an ISDN point via the IP LAN. The ISDN wizard enables connection to ISDN based networks, using up to 4 ISDN BRI lines, reaching connection bandwidth of up to 512 kbps. 30 COLLABORATE Room: Installation and Setup Guide To configure ISDN settings: 1. Select Settings>Network>ISDN. The ISDN Settings configuration wizard appears. NOTE: The ISDN configuration wizard includes two or three steps, depending on the switch type used, which is country dependant. The configuration wizard guides you through the steps depending on your selection of device and switch types. 2. The ISDN Connection wizard screen includes the following properties: Enable ISDN – Select this option to enable or disable ISDN functionality. Once selected, the ISDN adapter detection may take up to a minute. Available Adapters – Displays the list of ISDN adapters available for this system. Click on Discover to populate the Available Adapters list, and select the desired adapter from the list. After you select an adapter, the Adapter Information, IP address and MAC address of the adapter are displayed. Discover adapters – Select this button to scan for available ISDN adapters. Adapter Information: IP Address – IP address of the ISDN adapter. MAC Address – MAC Address of the ISDN adapter. Line Indicators – Displays the line status after connecting: Line 1: ISDN line status for line number 1 Line 2: ISDN line status for line number 2 Line 3: ISDN line status for line number 3 Line 4: ISDN line status for line number 4 3. Select Next to continue to the ISDN Lines Configuration step (see ISDN Lines Configuration). COLLABORATE Room: Installation and Setup Guide 31 ISDN LINES CONFIGURATION The ISDN Lines Configuration window enables you to set the phone numbers of up to 4 lines. To define the ISDN phone numbers: 1. Enter the appropriate number for each field, without the area or country code. NOTE: Depending on the switch type you selected, an additional step may be required. If you are not sure what numbers to enter, consult your system administrator. 2. Select Finish to save the ISDN lines configuration and complete the configuration wizard. 32 COLLABORATE Room: Installation and Setup Guide CAMERA The camera attached to the system can be configured for various parameters, select Settings>Camera from the main menu to access the camera configuration screen 1. In the Camera Settings window, select the correct options from the Camera, Input Device, and Capability drop-down lists. NOTE: COLLABORATE Room supports PTZ cameras only. 2. Optional: set the percentage (%) of Color, Contrast, Brightness, and Hue. You can leave the default settings of these parameters unchanged. 3. Specify the Communication Port you are using (default is COM 1). NOTE: If you connect the camera to a port other than the last one used (or in a new installation, other than COM 1), you will need to restart the system. 4. Select the correct option from the Camera Model and Analog Video Format dropdown lists. 5. Select the Allow Far End Camera Control (FECC) check box to enable the remote side to control your camera (unavailable when working with SIP). 6. Select Apply to apply the changes without leaving this window, or select OK (in the GUI) to save the changes and close the Camera Settings window. 7. For FHD model only: Select the camera resolution according to your camera settings (1080p/30 or 720p/60) COLLABORATE Room: Installation and Setup Guide 33 AUDIO To configure the audio settings: 1. Select Settings>Audio from the main menu. 2. In the Audio Settings window, set the following properties of the selected audio input. USB devices can be used if the system supports external USB hardware. Playback Device – Select a playback device from the list. Recording Device – Select a recording device from the list. Audio Input – ClearOne Chat Mic connected to USB Port. Microphone Level – Adjust the microphone sensitivity level in percentage (%). Microphone Boost – For future use. Acoustic Echo Cancellation – Select the check box to prevent echo when the microphone and speaker are in the same room. Disable this feature when it is supported by an external device. Lip Synchronization – If the voice you hear is not synchronized with the lip movement in the video display, move the slider as follows: Towards Delay Video if voice is heard after the lip movement Towards Delay Audio if you see the appropriate lip movement after you hear the voice. Auto Noise Suppression – Suppress unwanted background noises. Disable this feature when it is supported by an external device. 3. Select Apply. 34 COLLABORATE Room: Installation and Setup Guide Chapter 5: Basic Operation IN THIS CHAPTER This chapter describes the basic operations of the system and includes the following sections: Initiating Calls Accepting a Call INITIATING CALLS Calls can be initiated in several ways: From the Manual Dialer From the Address book From the Online Dialer From the Speed Dial MANUAL DIALER To initiate calls using the manual dialer: 1. Press the Menu button on the remote control. A list of actions available is displayed. 2. Select from the system menu 3. Enter the address of the remote party: LAN – IP address, Alias, E.164 number or DNS address. ISDN – Phone Number. 4. Select the type of call: H.323 or SIP – To initiate a call through the connected local network (LAN). ISDN - To initiate a call through ISDN line(s). The ISDN system must be configured beforehand via the ISDN Settings pages. 5. Select the maximum bandwidth for the call. If you are not sure, use the default on the screen. 6. Press Dial to initiate the call. COLLABORATE Room: Installation and Setup Guide 35 ADDRESS BOOK The address book enables calling via the following methods: Personal address book – Addresses stored on the local system Call Log – Select from previously carried out calls. Directory – Select a contact from the online directory Speed Dial – Use predefined short cut numbers for quick dialing. To initiate calls using the address book: 7. Press the Menu button on the remote control. A list of actions available is displayed. 8. Select from the system menu. 9. Select the Address book option by moving to the right with the arrow keys on the remote control. The address book form is displayed. 10. Scroll using the up and down arrow keys. You can also use the numeric keypad to enter a letter (the letters are printed on the remote control) to jump to a specific name. To move to different categories, move to the left and then scroll between the 4 options (personal, call log, directory and speed dial). 11. Press the Ok button on the remote control. The address of the contact is copied to the number field. 12. Press the Dial button on the remote control or select the Call option on the screen when you are ready to initiate the call. 36 COLLABORATE Room: Installation and Setup Guide When the call is initiated, indicators will appear on the screen. After the destination accepts the call, the video of the remote party appears and the audio of the remote site is now heard from your speakers. ACCEPTING A CALL When an incoming call is initiated, a message is displayed on the screen. The details of the calling party is displayed on the screen (if available), you can accept or reject the call using the buttons on the remote control or on the message on the screen. The ability to auto answer all calls is available via the Calls Settings screen. COLLABORATE Room: Installation and Setup Guide 37 Chapter 6: Backup and Recovery IN THIS CHAPTER This chapter describes the system's backup and recovery mechanism and includes the following sections: Performing System Backup Performing System Restore From Backup File Performing System Restore from FTP PERFORMING SYSTEM BACKUP The Backup option, using an attached keyboard and mouse, takes a snapshot of the current COLLABORATE Room configuration. It is recommended to take backup snapshots every time a configuration change is made. 1. Open your Internet Explorer browser. 2. In the browser’s address bar, type the direct IP Address of the COLLABORATE Room unit. The COLLABORATE Room web login page appears. For example: http://172.100.100.25 After logging in, click System>System Restore. The System Restore box appears. NOTE: For the current release the Backup and Restore functions are accessed by the same screen. 3. Click OK, or wait and the system will automatically reboot. 4. The system will reboot and a Backup/Restore screen will appear 38 COLLABORATE Room: Installation and Setup Guide 5. Select the Backup option (F1). The Backup screen will appear. 6. Enter the Backup name and click on the Create (F4) button to create the backup file of the configuration. 7. Once it is done, press the Exit (F12) button and reboot the system. Shutdown the system by pressing few seconds on the power button; then press the power button again in order to turn on the system. COLLABORATE Room: Installation and Setup Guide 39 PERFORMING SYSTEM RESTORE FROM BACKUP FILE Whenever necessary, you can discard all manually entered configuration settings and restore the settings to a saved backup of an earlier configuration. NOTE: before restoring the system, you must save the system License Key. This is accessed by using the menu: Configuration>Option>License Reset the COLLABORATE Room unit to a backup snapshot file using an IE browser: 1. Open your Internet Explorer browser. 2. In the browser’s address bar, type the direct IP Address of the COLLABORATE Room unit. The COLLABORATE Room web login page appears. For example: http://172.100.100.25 3. After logging in, click System>System Restore. The System Restore box appears. NOTE: For the current release the Backup and Restore functions are accessed by the same screen. 4. Click OK. NOTE: All information on the system including user information, address book entries, IP settings, ISDN settings and all other user defined information will be deleted. NOTE: After restoring the system to its factory defaults, it may be necessary to perform a system upgrade. 5. The system will reboot and Backup/Restore menu will appear. 40 COLLABORATE Room: Installation and Setup Guide 6. Select the Restore (F2) button. The Restore screen will appear. 7. Select the backup configuration file you want to restore, and press on Restore (F5) button. 8. Once the restore process is completed, press OK and shutdown the system by pressing a few seconds on the power button; then press the power button again in order to turn on the system. 9. Copy the stored License Key to the system (Configuration>Option>License) COLLABORATE Room: Installation and Setup Guide 41 PERFORMING SYSTEM RESTORE FROM FTP Whenever necessary, you can discard all manually entered configuration settings and restore using settings delivered via FTP. NOTE: before restoring the system to its factory defaults, you must save system License Key. This is accessed by using the menu: Configuration>Option>License To reset the COLLABORATE Room unit, using an attached keyboard and mouse, to its factory defaults: 1. Open your Internet Explorer browser. 2. In the browser’s address bar, type the direct IP Address of the COLLABORATE Room unit. The COLLABORATE Room web login page appears. For example: http://172.100.100.25 After logging in, click System>System Restore. The System Restore box appears. 3. Click OK. NOTE: All information on the system including user information, address book entries, IP and ISDN settings and all other user defined information will be deleted. NOTE: After restoring the system to its factory defaults, it maybe be necessary to perform a system upgrade. 4. The system will reboot and Backup/Restore menu will appear. 42 COLLABORATE Room: Installation and Setup Guide 5. Select the FTP Updates (F3) button. The FTP Updates screen will appear. 6. Enter the FTP server details including FTP Address, User Name and Password, and click the Apply (F9) button. 7. Press the Available Updates (F8) button to refresh the backup file list. 8. Select the file from the listing, and then click on the Download (F6) button. 9. Once the download is completed, press on the Back (F11) button. 10. Select the Restore (F2) button and follow the restore steps listed above. COLLABORATE Room: Installation and Setup Guide 43 Chapter 7: Specifications IN THIS CHAPTER This chapter provides the system specification and includes the following section: System Specification SYSTEM SPECIFICATION Video Specifications Transmission Speed H.323 / SIP: 96 Kbps - 6Mbps ( SD up to 4Mbps) ISDN 64 Kbps -512 Kbps (4xBRI)* *not supported in current version Video Standards Live Video Resolution Video Frame Rate Video Inputs H.261, H.263, H.263+/++, H.264 QCIF (176 x 144 pixels) QVGA (320 x 240 pixels) CIF (352 x 288 pixels) SIF (352 x 240 pixels) VGA (640 x 480 pixels) 4CIF (704 × 576) 4SIF (704 x 480) 720p (1280 x 720 pixels) Rx/Tx HD, Rx SD 1080p (1920 x 1080 pixels) - Rx SD/HD, Tx/Rx PHD and Tx/Rx FHD 720/60 - 1080/30 (Rx SD/HD, Tx/Rx PHD and Tx/Rx FHD) 1080/60 (Rx SD/HD/FHD, Tx/Rx PHD) Up to 10 fps: 96 Kbps Up to 20 fps: 128 to192 Kbps Up to 30 fps: 256 Kbps and higher SD: Composite and S-Video HD: HDMI or HD-SDI FHD: HDMI PHD: DVI Video Outputs HDMI, Digital Video Interface (DVI) HD Simulcast Integrated Broadcast Viewer COLLABORATE Room: Installation and Setup Guide 45 Audio Specifications Audio Features Audio Standards Data Specifications HD DualStream Full duplex echo cancellation Automatic noise suppression (ANS) Automatic gain control (AGC) 20 KHz: AAC-LD 7 KHz: G.722, G.722.1 3.4 KHz: G.711, G.723.1, G.728,G.729 AMR (3G) Data Sharing Methods Laptop plug in (via Tabletop Pod) USB storage key Documents: PPT, PPS Video clips (AVI, MPEG, WMV, etc.) Graphic files (BMP, GIF, TIF, etc.) Sharing of file, or the VGA input H.239 support Tandberg DuoVideo support Sending and receiving capability 1 live video source + 1 data source Resolutions supported: XGA, SVGA, VGA, CIF, QVGA, QCIF, 4CIF 46 COLLABORATE Room: Installation and Setup Guide Networking Specifications Standards Supported ITU-T: H.323 v4.2 Annex Q (FECC) SIP Protocol: RFC 3261 H.323 QoS Features ISDN: H.320*, H.221, H.242, H.230 * This option will be supported in a future version of COLLABORATE Room. DiffServ IP Precedence Firewall port sync NAT IP mask Port pinholing Adaptive Bandwidth Adjustment Packet loss recovery (FEC) Packet ordering Packet duplication control Jitter correction Lip sync correction Overhead prediction Max packet size adjustment Single DVI or HDMI Dual: DVI + HDMI PHD: 14x Zoom FHD: 14x Zoom HD: 10 or 14x Zoom SD: 18x Zoom Peripheral Specifications Monitors Configuration Pan-Tilt-Zoom Camera Unit COLLABORATE Room: Installation and Setup Guide 47 Features Specifications Dialing Modes Security Directory Services Manual Speed dial Personal address book Online directory Broadcast viewer Encryption using H.235 (AES) Search and filter Packet ordering Packet duplication AES is NIST validation Firewall traversal using NetPoint H.460 protocol and ClearOne Tunneling proprietary protocol Network address translation Supports restricted access to users via admin 1000+ local number directory 10,000+ global number directory H.350 support (COLLABORATE Central mode) Environmental LDAP online directory support OpenLDAP Microsoft ILS, SiteServer, Active Directory and Exchange Search and filter queries 0 - 40°C temperature 15 - 80% humidity Universal Power Supply: Input [email protected] Frequency 50/60 Hz PS Output / Appliance Input: Language Support [email protected] Max English, French, German, Italian, Russian, Chinese, and Korean 48 COLLABORATE Room: Installation and Setup Guide