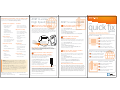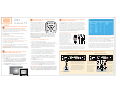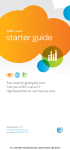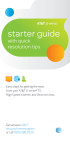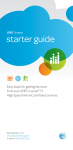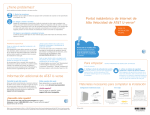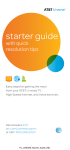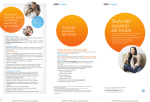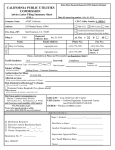Download AT&T DEFINITY Remote Port Security Device User manual
Transcript
Watch Help On Demand—tune to Channel 411. Get more out of your AT&T U-verse service: watch Help On Demand videos about these topics on Channel 411, the Help Channel. My AT&T U-verse equipment ƨ ƨ remote control ƨ ƨ Make/view recordings ƨ ƨ ƨ ƨ ƨ ƨ Browse channels ƨ ƨƕƕ ƨ ƨ Interactive TV services ƨ ƨſƕ ƨſƓ Other services ƨ ƨ 5 How to assure reliable security for your wireless home network. Customization 8 How to create sub account LD REV:48 voice mailboxes online. Assembly Number 4200-001058-000 Create up to eight sub account mailboxes, one for everyone in the family—each with a unique PIN, greeting, and notification options. For Advanced Configuration: Location of LD your gateway’s REV:48 10-digit Wireless Assembly Number 4200-001058-000 Network Key code http://192.168.1.254 S y s t e m P a s s w o rd : 1 5 3 4 4 1 8 0 3 3 M a c A d d re s s : 0 0 2 1 7 C 3 C 7 9 F 0 W i re l e s s N e t w o r k K e y : 0 6 9 0 7 3 5 5 1 0 ƨ ƨ ƨ channels ƨ Mac® OS X users: You may need to enter the “$” character on the Wireless Network Key (for example, $4119627022). For directions on connecting Mac Ɛsupport.att.com/startuverse and click Wireless Connection under U-verse Internet. ƨ Phone services ƨſƕ ƨ ƨſƕ ƨ NEW! Visit the User’s Corner for online help! Click support.att.com/startuverse to access step-by-step guidance and how-to tips at our online User’s Corner. Add it to your favorites by clicking on Bookmark this Page in the upper right-hand corner of the Web page. Sign up for free paperless billing! Conveniently store and retrieve up to 12 months of bills online while reducing your risk of identity theft. Log in now to your online account or go to att.com/Ugreen and select Stop Paper Bills. Call 1-800-ATT-2020 to reach your AT&T U-verse expert to get answers, add new features, or ask for customer support. NOTE: AT&T U-verse online Help On Demand videos require Windows Media Player. 6 How to connect more computers to your wireless home network. You can connect more computers by Ethernet or wirelessly. NOTE: You will need to use your 10-digit Wireless Network Key code. (See illustration above.) > Connect an Ethernet cable from any available Ethernet port on the residential gateway to your computer’s Ethernet port. > Connect wirelessly with a wireless-enabled notebook or a computer with an 802.11b/g wireless network adapter installed. 1. Go to uversecentral.att.com. 2. Log in with your AT&T U-verse email address (account ID) and password. 3. Click the Profile Management link. 4. Scroll down and click the Create Sub Accounts button. 5. Follow the instructions for setup. 9 How to link your wireless number and your voice mailbox. When you have Wireless from AT&T, you can check your wireless and home phone messages at the same time. To link up to two wireless numbers: 1. Go to uversecentral.att.com. 2. Log in with your AT&T U-verse email address (account ID) and password. 3. Scroll down and locate the Setup Product section. 4. Click the Setup Wireless Voice Mail from AT&T link. 5. Follow the instructions for setup. About linking wireless to your AT&T U-verse mailbox: Ethernet cable If your PC does not have built-in wireless capability: Install and configure your wireless adapter according to the manufacturer’s instructions. Enter the network name—it’s the word “2WIRE” (in all capital letters), followed by the last three digits of the gateway serial number (for example, 2WIRE079)—and the encryption code or Wireless Network Key. (See the illustration above for the Wireless Network Key location.) Mac and Macintosh are registered trademarks of Apple Inc. ATT91200639-2 (9/09) identification number). 1. Go to uversecentral.att.com. 2. Log in with your AT&T U-verse email address (account ID) and password. 3. Locate the AT&T U-verse Voice section. 4. Click Manage Message Settings. 5. Scroll to Voice Mailbox Preferences and click Change PIN. SN: 210811000079 ƨ recordings ƨ remote access 7 How to change a PIN (personal The 10-digit number printed inside brackets on the bottom of your gateway is the encryption code (“pass key” or “Wireless Network Key”) needed to connect your computers to the gateway. WPA (Wi-Fi Protected Access) is the underlying security technology for the Wi-Fi (802.11b/g) standard on the residential gateway. ƨ programs ƨ ©2009 AT&T Intellectual Property. All rights reserved. AT&T and the AT&T logo are trademarks of AT&T Intellectual Property. AT&T U-verse Voice On Demand ƨ ƨ U-verse equipment AT&T U-verse High Speed Internet When you add a wireless number to your AT&T U-verse MessagingSM voice mailbox, it replaces your current wireless voice mailbox and any existing messages will be lost. Prepaid service cannot be added to AT&T U-verse Messaging. Landline and wireless numbers must be within the same service area. The Social Security number or Tax ID provided during setup must match the one on your wireless account. AT&T U-verse Messaging may not be fully compatible with all AT&T wireless voice mail systems. your quick fix guide Quick solutions to common AT&T U-verseSM questions. For additional tips and tricks, visit uverse.att.com/support. AT&T U-verse TV 1 How to resolve problems with your AT&T U-verse TV, Internet, or Voice. 2 How to switch your TV screen setting from standard to widescreen. 3 How to program your remote to control up to four devices. 4 How to change your TV’s input selection to match its video source. AT&T U-verse High Speed Internet 5 How to assure maximum security for your wireless home network. 6 How to connect more computers to your wireless home network. AT&T U-verse VoiceSM 7 How to change a PIN (personal identification number). 8 How to create sub account voice mailboxes online. 9 How to link your wireless number and your voice mailbox. U-verse TV, Internet, or Voice services. recordings in progress. Want more help? AT&T U-verse User’s Corner has answers all in one place online at support.att.com/startuverse, or call 1-800-288-2020 and say “U-verse Technical Support.” 2 How to switch your TV screen setting from standard to widescreen. Aspect ratio is the relationship of the screen’s width to its height. Standard TVs have a 4:3 aspect ratio; widescreen and HDTVs are 16:9. The steps below show how to switch your AT&T U-verse receiver’s aspect ratio. 1. Press MENU on your remote control, then use the ARROWS to select Options, then System Settings, and then Aspect Ratio. 2. Use UP/DOWN ARROWS to choose 4:3 Standard Definition, Widescreen Standard Definition, 720p High Definition, or 1080i High Definition depending on your needs, then press OK. 3. Use ARROWS to select Continue, and press OK. FF /VIDEO TV PAUSE STOP PLAY RE PLAY FWD VIDEO ON DEMAND BACK RDE ECO D T MENU RO PIP B WSE ERA INT CT NOTE: The instructions below don’t require you to enter a manufacturer’s device code because most codes are stored in the AT&T U-verse remote’s memory. If you’re unable to add a device, or want to learn about advanced features like reassigning mode buttons, refer to the remote’s manual provided at installation. For more info, visit support.att.com/userguides. How to assign devices to TV-DVD-AUX mode buttons: 1. Turn on the device you want to program. 2. Choose a mode button (TV, DVD, or AUX) on your remote that will be assigned to the device. Aim your remote at the device while pressing and holding that mode button. Press OK, then release both buttons. 3. After all mode buttons flash twice indicating your remote is ready to program, enter 9 2 2 on the number keypad. The previously selected mode button will flash twice. > You have 10 seconds to enter this programming code (9 2 2) or all the mode buttons will flash once, indicating that the remote control has exited programming mode. If this happens, just start over. Check how your devices are connected to the TV. Every TV is different in the way the ports are configured on the back of the TV and in the way the menus are presented on the TV screen. Most devices have ports that require one or more of the cables shown at right. The manuals for your devices will have specific directions. The video input menu screen above shows checkboxes next to devices the TV is detecting. This menu must match the inputs on the back of the TV where video components are connected in order to correspond with Video 1, Video 2, or Video 3 on your remote control. Follow the screen prompts to check/uncheck boxes for correct devices. Choose one of three easy ways to connect your AT&T U-verse receiver to your TV. AT&T U-verse receiver output connector Pb TO WALL (VIDEO OUT) HDMI L Y NETWORK OPTICAL Pr VIDEO OUT AT&T U-verse receiver output connectors R AUDIO OUT Pb TO TV (VIDEO IN) USB POWER +12V DC TO WALL (VIDEO OUT) HDMI L Y NETWORK OPTICAL Pr VIDEO OUT R TO TV (VIDEO IN) AUDIO OUT USB POWER +12V DC S VIDEO S VIDEO 5. Press ENTER to save the settings. 1) HDMI Some HDTVs have a High-Definition Multimedia Interface (HDMI) connector that provides the digital and audio connection. This is the easiest connection if your TV has an HDMI input port. NOTE: If your HDTV has an input port marked DVI (Digital Visual Interface), you will need an HDMI-to-DVI adapter and separate component RCA audio connectors like those shown at right. 6. The TV, DVD, or AUX mode button you programmed will flash three times to indicate that the programming has successfully completed. 7. To test it, press the TV, DVD, or AUX mode button you assigned to the device, then press the POWER button to turn the device on and off. Need more help? If you’re unable to add a device or want to learn about controlling volume on all devices using your remote, visit support.att.com/startuverse and click User Guides. You can also check the remote’s user manual provided at installation, or watch Help On Demand on TV: press MENU, select Help, then Help On Demand to see all program titles. Widescreen Check to see if the TV recognizes your video inputs correctly. Many newer TVs have an auto-detection system that will automatically detect everything that’s connected to the various ports on the back of the TV. However, some TVs have to be configured manually. To change the video input selection manually, press TV/VIDEO on your remote control to locate the video input menu for your specific TV. To connect your AT&T U-verse HD-ready receiver to your HDTV set, the connection is generally HDMI to HDMI (the highest quality video/audio connection). You can also use color-coded component RCA cables (some HDTV sets do not have an HDMI port) that output audio/video signals from the receiver and plug into matching audio/video RCA inputs on the back of your HDTV set. 4. If you’re assigning the device to the TV or DVD mode button, press and release PLAY. Press FF repeatedly until device turns off. If you’re setting up the AUX button, press PLAY, then press 1 for VCR, 2 for stereo receiver/tuner, 3 for amplifier, or 4 for home theater in a box. AUX will flash twice, indicating correct entry. Press FF repeatedly until device turns off. (VIDEO OUT) OUT) (VIDEO S-video cable 2. Wait at least two minutes, then plug the residential gateway back in and retry what you wanted to do. RE W Coaxial cable If the trouble is with more than one TV, or with Internet or Voice service: 1. Unplug the residential gateway from the power source. (See illustration below solution 5.) AUX AT&T O REC RD If you’re unable to see TV programs on your screen, first try pressing the TV/VIDEO button on your remote control to change from Video 1 to Video 2 or Video 3. These separate video inputs (Video 1, Video 2, and Video 3) must match the incoming video source—the receiver, DVD player, or other device connected to the TV. If this doesn’t solve the problem, depending on how your devices are connected, it may be that the TV’s input selection does not correspond to the input of the AT&T U-verse TV receiver. See two examples of how to connect the AT&T U-verse HD-ready receiver to your HDTV set below. RCA cable 2. Wait at least two minutes before plugging the receiver back in. Turn it on and retry what you wanted to do. DVD HDMI cable If the trouble is with only one TV: 1. Turn off the receiver connected to that TV and unplug it. 4 How to change your TV’s input selection to match its video source. TV IVE NOTE: Unplugging the TV receiver or residential gateway will interrupt any During installation, the AT&T button was set up to control your AT&T U-verse HD-ready receiver. You can also control a TV plus up to two other devices such as a DVD player, stereo receiver, or home theater in a box by programming the TV, DVD, and AUX mode buttons. Once the devices are programmed, you simply press the corresponding mode key on the remote to control that device. W PO ER V When you’re having trouble with your AT&T U-verse TV, Internet, or Voice services, try resetting your TV receiver or residential gateway by unplugging it from the power outlet in the wall. up to four devices. R 1 How to resolve problems with your AT&T 3 How to program your remote to control GO AT&T U-verse TV HDMI Input 1 Standard Input connector on rear of TV 2) Color-Coded Component Connectors If your TV doesn’t have an HDMI or DVI input port, you can use color-coded component video cables (Pr, Pb, and Y) for HD video signals. For audio, plug red and white RCA connectors into the left/right audio input and output ports. Pr Pb Y Pr Pb Y L R L R L R Optical Input Pr Pb Y Component Input 1 Audio Input 1 Input connectors on rear of TV 3) S-Video If your TV has an S-Video port, you can connect your receiver to your TV using an S-Video cable. For audio, you can use RCA cables or plug a single optical cable into the optical ports.