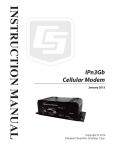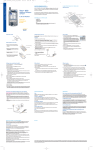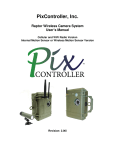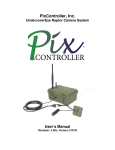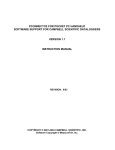Download CC5MPX Digital Camera and IPn3Gb Cellular Modem
Transcript
App. Note Code: 3T-Z APPLICATION NOTE CC5MPX Digital Camera and IPn3Gb Cellular Modem 10/14 C a m p b e l l C o p y r i g h t © 2 0 1 3 - 2 0 1 4 S c i e n t i f i c ( C a n a d a ) C o r p . Table of Contents PDF viewers: These page numbers refer to the printed version of this document. Use the PDF reader bookmarks tab for links to specific sections. 1. Introduction ................................................................ 1 1.1 Modem Account – Public versus Private IP Address ........................... 1 2. Initial Modem Setup ................................................... 1 3. Setting up the CC5MPX Camera ............................... 6 3.1 3.2 3.3 EMAIL Setup ....................................................................................... 7 FTP Setup............................................................................................. 9 Power Management............................................................................ 10 Figures Figure 2-1 - IPn3Gb Main Page ....................................................................... 2 Figure 2-2 - Network | Config Page ................................................................. 3 Figure 2-3 - Security | Access Page ................................................................. 4 Figure 2-4 - Firewall | Port Forwarding Page (entering a rule) ........................ 5 Figure 2-5 - Port Forwarding Summary........................................................... 6 Figure 3-1 - CC5MPX Network Configuration Page ...................................... 7 Figure 3-2 - SMTP Configuration Example .................................................... 8 Figure 3-3 - Self Timed Capture Example ....................................................... 9 Figure 3-4 - FTP Configuration Example ...................................................... 10 Figure 3-5 - CC5MPX Power Control Example ............................................ 11 Figure 3-6 - Image Capture Configuration Example ..................................... 12 CC5MPX Digital Camera and IPn3Gb Cellular Modem 1. Introduction This application note is intended to provide guidance for setting up the IPn3Gb modem and CC5MPX camera for the purpose of transmitting images and video via Ethernet. Transfer options discussed include Email (SMTP) and FTP. There is also discussion of power management, where the CC5MPX can be used to control power to the modem. For general CC5MPX and IPn3Gb configuration details, refer to their respective manuals. If you have general questions or encounter any issues during the procedure, please contact a Campbell Scientific Measurement Consultant by phone (780-454-2505) or by email ([email protected]). 1.1 Modem Account – Public versus Private IP Address When setting up an account with your mobile data service provider, it is important to obtain an account that has a public IP address. The account can make use of either dynamic or static IP configuration. If the modem account does not have a public IP address, then only outgoing communications will be possible. This means that the camera will only be able to send pictures or videos out via FTP or email, and it will not be possible to initiate communications from the Internet to the camera. In contrast, if a public IP address is provided, then full two-way communications will be possible. This means that you will also have access to the CC5MPX web interface and FTP server from the Internet. This is required for access to camera settings and diagnostics information, and also for remote file access. For further details, please see the IPn3Gb manual. 2. Initial Modem Setup The following procedures assume that: You have obtained an appropriate account from your mobile data provider The appropriate SIM card has been inserted properly into the modem You have the required account information and setting details from your mobile data provider, and the modem is active on the network. The easiest way to configure the IPn3Gb modem is to connect the modem directly to your computer using the Ethernet port. Be sure that the unit is powered on and has been allowed to warm up for about 2 minutes. 1 CC5MPX Digital Camera and IPn3Gb Cellular Modem A modem that is set to factory defaults will act as a DHCP server. Once connected to a computer, the modem can be accessed by typing the following address into your web browser: 192.168.0.1 Please note that your computer’s Local Area Connection adapter must be set to use DHCP for this connection to work. If you find that the connection is unsuccessful, please see article below for instructions on how to set up a DHCP Ethernet connection in Windows: http://www/computing.vt.edu/kb/entry/3345 Once you have connected to the modem, a login page will appear. The default login is: Username = admin Password = admin Figure 2-1 - IPn3Gb Main Page Navigate to Network | Config. Once on the Config tab, change the IP Subnet Mask to 255.255.254.0. This change allows the system to work with both the CC5MPX and the IPn3Gb to remain at their default IP address settings. The default IP address setting for the CC5MPX is 192.168.1.90 and the default IP address setting for the IPn3Gb is 192.168.0.1. 2 CC5MPX Digital Camera and IPn3Gb Cellular Modem Submit the change to save new value. Figure 2-2 - Network | Config Page Navigate to Security | Access. Change the HTTP: port from 80 to 9191. The reason for this change is that we want to be able to remotely access the CC5MPX via HTTP on default port 80. Submit the change to save new value. NOTE After submitting this change, you will be booted from the modem’s webpage. You will now need to add :9191 to the IP address or DDNS name being used to connect to the modem (e.g. 192.168.0.1:9191). 3 CC5MPX Digital Camera and IPn3Gb Cellular Modem Figure 2-3 - Security | Access Page Navigate to Firewall | Port Forwarding. In order to provide access to the camera’s webpage and FTP server, the modem needs to be configured to forwarding the required ports. Port 80 is used to access the camera’s webpage and the remaining ports (85, 1024 to 1029) will allow access to the camera’s FTP server. If you do not require access to the camera’s FTP functionality, then you will only need to forward port 80. Enter the rules required for your application, as shown in Figure 4. Give each rule a name Enter the IP address of the camera in the Internal Server IP field Enter the port number in both the Internal and External Port fields Once the fields are completed, click the Add button. Once the rule appears in the Port Forwarding Summary, click the Apply button. If you are adding multiple rules, you can click the Apply button after all the rules have been added. Refer to Figure 5 for an example of the completed rules. 4 CC5MPX Digital Camera and IPn3Gb Cellular Modem Figure 2-4 - Firewall | Port Forwarding Page (entering a rule) 5 CC5MPX Digital Camera and IPn3Gb Cellular Modem Figure 2-5 - Port Forwarding Summary 3. Setting up the CC5MPX Camera NOTE Access to the camera’s FTP server requires firmware version 1.23 or greater. The latest camera firmware can be downloaded from our website: (http://www.campbellsci.ca/downloads?sb=cc5&c=9999). Please see the CC5MPX manual for details on establishing a connection between the camera and your computer. Once the connection has been established, open the camera webpage and select the Network settings tab. We recommend keeping the default IP address and changing the Netmask and the Default Gateway as shown. The example shows the Public Domain Name System (i.e. Primary Nameserver) offered by Google. However, you may also use the name server recommended by your service provider if you choose. 6 CC5MPX Digital Camera and IPn3Gb Cellular Modem Figure 3-1 - CC5MPX Network Configuration Page Once the above network settings are changed on the CC5MPX the camera can be connected to the IPn3Gb and you should be able to connect to the camera with a web browser once the modem is powered and on the network. The connection between the CC5MPX and IPn3Gb requires the use of an RJ45 cable or the RJ45ENVCBL-L. If the modem is using a public static IP account from your service provider, enter the IP address into the navigation bar of a web browser and hit Enter. This will take you to the CC5MPX home page. If the modem has been configured to make use of a public dynamic IP address then enter the related DDNS name into the web browser navigation bar. 3.1 EMAIL Setup It is possible to have the CC5MPX send images or video via email to one or more destination email addresses. In the setup in Figure 7 we make use of the Telus SMTP Outgoing Mail Server (smtp.telus.net), as the modem is configured for use on the Telus network. Mail servers for other service providers are listed below: Bell – mail.1xbell.ca Rogers – smtp.rogerswirelessdata.com You will need to enter a “Sender” email address based on the mail server being used. In the example below the 10-digit number of the modem is being used with the service provider domain name. Enter the destination email address(es) in the “Email Address” field. For multiple email addresses, use a space, comma or semi-colon as a separator between addresses. 7 CC5MPX Digital Camera and IPn3Gb Cellular Modem Figure 3-2 - SMTP Configuration Example Once the SMTP server settings are submitted, the email functionality of the camera can be used as part of the Image Capture configurations in the CC5MPX. 8 CC5MPX Digital Camera and IPn3Gb Cellular Modem Figure 3-3 - Self Timed Capture Example 3.2 FTP Setup The CC5MPX can be configured to automatically send captured images to up to two separate FTP servers. In order to configure the destination server settings in the camera, navigate to the FTP Server settings under the Network tab. In the FTP Server address field, enter the IP address or domain name of the destination FTP server. In the User Name and Password fields, enter the required credentials for the destination FTP server. 9 CC5MPX Digital Camera and IPn3Gb Cellular Modem The file upload path contains the path to the desired storage folder on the destination FTP server. To store images in the default login directory, this can be left blank. The requirement to use “Passive Transfer Mode” will depend on the FTP server. Most modern servers support passive mode. If you encounter any issues with FTP transfers from the camera, please confirm the required settings with the FTP server provider. Figure 3-4 - FTP Configuration Example 3.3 Power Management If your system is power constrained as can be the case with solar powered systems, then the CC5MPX can be setup to manage the power consumption. The highest power savings can be achieved by having the camera control the power supplied to the IPn3Gb modem in conjunction with using the camera in one of its low powered modes. Please see the CC5MPX manual for information on the available power modes. The following example shows how to set up a camera that will email images every 15 minutes while minimizing power consumption for solar powered sites. Navigate to the CC5MPX Digital I/O settings menu, which is located in the System tab. 10 CC5MPX Digital Camera and IPn3Gb Cellular Modem Figure 3-5 - CC5MPX Power Control Example Enable the communication power control and set the Communication Warm up Time to 120 Seconds. A warm up time is required for the modem to register onto the data network. In-house testing has indicated that 120 seconds provides sufficient time for the IPn3Gb modem. However, a longer period maybe required depending on location and cellular coverage. The CC5MPX camera switches the power on the Communication Power Control line when an email or an FTP file transfer is required. When a capture event is triggered to send out an email or FTP transfer, the camera will switch on power on the modem (yellow wire), wait for the duration of the Communication Warm up Time and then attempt to send out the image or video. Once the image has been sent, the camera will switch off power. The yellow wire from the CC5MPX must be connected to Vin+ on the modem. The modem’s GND terminal must be wired to the ground of the CC5MPX power supply (using a user-supplied wire). The following shows a CC5MPX setup for Self-timed Capture 1 to send out a still image using email every 15 minutes. 11 CC5MPX Digital Camera and IPn3Gb Cellular Modem Figure 3-6 - Image Capture Configuration Example 12