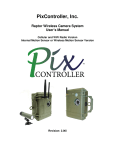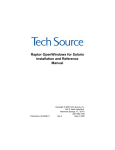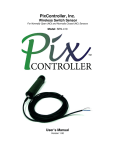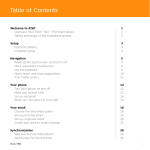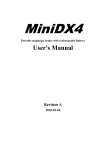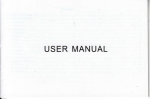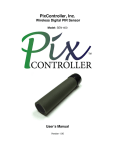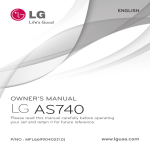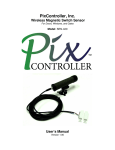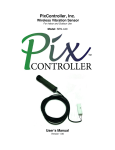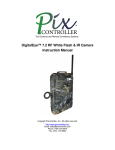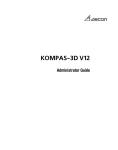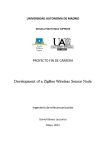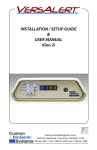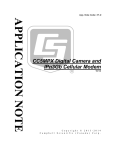Download UndercoverEye Raptor Cellular-WiFi V200c Manual
Transcript
PixController, Inc. UndercoverEye Raptor Camera System User’s Manual Revision: 2.00c, Version 2 DVR WARRANTY REGISTRATION PixController, Inc. warrants products (Raptor Wireless Camera System) sold by it and guarantees to correct, by repair or replacement at our option, any defects of material and workmanship which develop under normal and proper use within six (6) months from the date of the original purchase when inspection proves the fault to be of manufacturing. Some circuit board components only receive a twelve (12) month warranty. All such Products must be returned to our service center. This warranty does not apply to any of our Products which have been repaired or altered by unauthorized persons or service centers in any way so as, in our judgment, to injure their stability or reliability, or which have been subject to misuse, negligence, or accident or which have had their serial number altered, effaced or removed. We will not assume any expense or liability for repairs made by other parties without our written consent. PixController, Inc is not responsible for damage to any associated equipment or apparatus, nor shall we be held liable for loss of profit or other special damages. There is no other guarantee or warranty except as herein stated. Returns for any unaffected products are permitted within 14 days from the date of receipt of merchandise. After such time, items will incur a 15% restocking fee. Returns of wrong ordered items are allowed. Returned merchandise will be accepted only if all conditions are met. In no event shall PixController, Inc. be liable for any incidental, special, indirect or consequential damages, whether resulting from the use, misuse, or inability to use this product or from defects in this product. The Buyer is not permitted to tamper or remove any of the Raptor System electronics without voiding this warranty. The Buyer, his employees, or others assumes all risks and liabilities for the operation, the use and the misuse of the product described herein and agree to defend and to save the seller harmless from any and all claims arising from any cause whatsoever, including seller’s negligence for personal injury incurred in connection with the use of the said product. PixController, Inc reserves the right to discontinue models at any time or change specifications, price or design without notice and without incurring any obligation. The express warranties are in lieu of all other warranties, guarantees, promises, affirmations, or representations, express or implied which would be deemed applicable to the goods sold hereunder. No express warranties and no implied warranties, whether of merchantability, fitness for any particular use or purpose, against infringement, or otherwise (except as to title) other than those expressly set forth herein, shall apply. FOR REPAIR CONTACT PixController, Inc. 1056 Corporate Lane Export, PA 15632 Phone: 724-733-0970 Fax: 724-733-0860 Email: [email protected] Web : http://www.pixcontroller.com Table of Contents 1. Warranty Information 2. What’s Included & System Updates 3. Raptor System Overview 3.1 Introduction 4. Raptor System Specifications 5. Raptor System Setup 5.1 Getting Started 5.2 Raptor Electronics Overview 5.3 Installing the PC Software 6. Raptor PC Software Setup 6.1 Running the RaptorConfig.exe Program 6.2 Raptor Configuration Setup – General Tab 6.3 Raptor Configuration Setup – E-Mail Tab 6.4 Raptor Configuration Setup – Camera Tab 6.5 Raptor Configuration Setup – Schedule Tab 6.6 Raptor Configuration Setup – SMPT/FTP Tab 6.7 Raptor Configuration Setup – Cellular Tab 6.8 Raptor Configuration Setup – Wi-Fi Tab 6.9 Raptor Configuration Setup - (COTA) Configuration update Over-The-Air 6.9.1 COTA Quick Start Setup 6.9.2 Setting up FTP Space for COTA 6.10 Read/Save Raptor Configuration Files 7. Choosing a Cellular Provider 7.1 Cellular Provider Overview 7.2 Setting up an AT&T Cellular Account 7.3 Refilling your AT&T Cellular Account 7.4 Using a World GSM/GPRS SIM Card and other Cellular Networks 8. Powering the system on 9. Diagnostics Mode 10. Raptor System Email Example 10.1 Email Example with Photo and GPS 10.2 Status Message Example 10.3 Sending photos to your cellular phone 11. Wireless RF Sensors 11.1 Using the Wireless KeyFob 11.2 Using the Wireless PIR Motion Sensor 12. GPS Option 12.1 Sending a SM text message to retrieve Raptor GPS location 13. Updating the Raptor Firmware 14. Long Range WiFi 14.1 WiFi Repeaters 14.2 Using WiFi option without Internet connectivity 15. Connecting External Cameras 15.1 Using other Cameras with your UndercoverEye Raptor 15.2 Connecting an IR Array 16. Viewing the external camera on a TV monitor 17. Setting up the UndercoverEye Raptor DVR 17.1 Photo and Video Capture Options 18. Playing the UndercoverEye Raptor DVR Video Files on your PC 19. Using a Personal Video Player (PVP) 20. Charging the 12V Battery 21. External Charging Option 2. What’s Included & System Updates PixController UndercoverEye Raptor Systems contain the following • • • • • • • • • • • • UndercoverEye Raptor Unit in waterproof/weather proof enclosure Appropriate removable antennas for installed wireless radios 12V SLA 3.4AH rechargeable battery 12V SLA AC wall charger 2GB USB Flash Drive 4GB SD Card (If DVR unit installed) USB reader for SD card (1) Wireless PIR sensor (1) Wireless KeyFob External Audio/Video Cable Bullet Camera CD with system manual and PC setup software UndercoverEye Raptor System Updates Firmware updates and upgrades will be available free of charge from PixController, Inc. for the life of your product. Certain versions encompassing new product features will be available for sale. Firmware updates can be downloaded here: http://www.pixcontroller.com/downloads.htm Radio updates, new radio installations, and internal/external sensor updates will be available from PixController, Inc, for purchase at anytime. Customers choosing these updates will need to contact PixController, Inc. before sending the product back for these enhancements. Please contact us at: PixController, Inc. 1056 Corporate Lane Export, PA 15632 Phone: 724-733-0970 Fax: 724-733-0860 Email: [email protected] Web : http://www.pixcontroller.com 3. Raptor System Overview UndercoverEye Raptor Wireless System – Exterior View UndercoverEye Raptor Wireless System – Exterior View UndercoverEye Raptor Wireless System Internal Components UndercoverEye Raptor Mini DVR 3.1 Introduction The UndercoverEye Raptor Wireless System will capture a photo and email it to you via a cellular network (cellular radio option) or Wi-Fi access point (Wi-Fi radio option) upon motion-activation. Cellular system includes an unlocked Quad Band GSM/GPRS cellular radio that will work on cellular networks worldwide. To activate the unit you will need to purchase a SIM card from any of these providers. You can either purchase a cellular data contract or use pay-as-you-go cards. Photos are attached to an email using the popular POP3/SMTP protocol. Emails include the time, date, battery level, radio signal strength, and internal unit temperature. The built-in camera will capture color photos at day and IR stealth photos at night that can be stored on the systems UBS Flash Drive. This battery operated system can last several months in a remote location making it the perfect security device. The built in DVR will capture full motion video in H.264 format at 640 X 480 @ 30 FPS resolution to the DVR’s SD memory card. The user can setup recording time from pre defined recording time to continuous recording as long as the subject is in the target area. PC software to setup the system is included. Features include day, night, 24 hr. operation, motion or time-lapse activation, delays between photos, option to send a daily status text email giving unit battery life, and a scheduler to disable to system during different times of the day - example: disable the system MON-FRI 8AM - 5PM for jobsite applications. The system includes a rechargeable 12V battery and charger. Battery life depends on the number of photos taken but typically lasts several months on a single charge. There is an external charging port for solar panels or external batteries to extend field battery life. The wireless motion sensor option allows the system to be located 50-80 feet away from the motion sensors. There is no limit to the number of wireless motion sensors that can be used. Note, when using the UndercoverEye Raptor system the SD card MUST be installed in the DVR before using the system. The system will not recognize the DVR until the SD card is present. Insert the SD Card before powering on system 4. UndercoverEye Raptor System Specifications • • • • • • • • • • • • • Size: 9-1/4"L x 7-3/4"W x 4-1/2"D Weight: 8 Pounds Waterproof Case Cast Steel Eye Bolts - Use MasterLock Python cable (sold separately) for unit locking 1/4"-20 Tri-Pod Camera Mount LCD Setup Screen Menu Setup Buttons On-board USB Host Port - Allows USB Flash Drive Devices for storage and program updates PC Setup Software Included Scheduler Included 12V 3.4AH SLA Battery & Charger PIR Trigger Time ~1 second Wireless Sensor Option for Covert Setup • • • • • • • • • • • • • • • • GSM/GPRS Quad Band 850/900/1800/1900 MHz Cellular Radio SMA Cellular Antenna Connector VGA Color Day/Night IR Camera (640 X 480) Cellular Transmission time ~30 second per photo PIR Motion Detection to 80 Feet PIR & Day/Night Sensitivity Adjusting POTS Email Protocol: SMTP/POP3 FTP (File Transfer Protocol) Emails include photo, time/date, battery level Time-Lapse Mode Daily text status email of battery life (optional) Set delays between photos MiniDVR – 640 X 480 @ 30FPS MiniDVR recording media: SD media card Bullet Camera 15’ External Video Cable 5. UndercoverEye Raptor System Setup 5.1 Getting Started Before you power on your Raptor Wireless System we suggest you become familiar with the systems interior and exterior components as we will refer to them throughout this document. If you have purchased a cellular Raptor Wireless System you will need to purchase a SIM card from your local cellular provider with a valid data plan before you can begin using your system. We have provided details in this document which cover setting the system up using AT&T. Be sure that your 12V battery is fully charged. There is a 12V wall charger which was included with your Raptor system. We suggest you remove the battery and charge the system before starting. 5.2 Raptor Electronics Overview UndercoverEye Raptor System Board UndercoverEye Raptor Menu Keypad PIR Sensitivity Adjustment Not functional for the UndercoverEye Raptor System Day/Night Sensor Adjustment Not functional for the UndercoverEye Raptor System. Firmware Update Port The port is for updating the firmware on your Raptor Wireless System. Using a RS-232 to USB cable we can update the firmware on your Raptor Wireless System. Raptor Status LED The Status LED will blink for errors, system power up, and PIR walk test mode detection. SIM Card Holder This is where you will place the SIM card from your cellular provider. The card slides in/out from the right. Cellular Radio Status LED The LED will light up upon power up of the Raptor System letting you know if you have cellular connection. Menu Keys These 5 push button keys are used for changing or displaying Raptor System Settings shown on the LCD display. Fuse There is a 12V 3A fuse that will protect your Raptor System from any over power battery damage. If the fuse is blown please contact PixController, Inc. for a replacement. Unit Power Switch This is the main power switch of the Raptor Wireless System. Simply turn the power switch on when activating the Raptor System. Reverse Battery LED If the user connects the 12V SLA battery backwards by mistake this LED will light up. Your Raptor System will not be damaged. Simply switch the battery connectors to fix the problem. USB Flash Drive Your Raptor System includes a 2Gb USB Flash Drive. This Flash Drive should be removed from the system and inserted into your PC when setting the system up for email and cellular provider settings and replaced into the Raptor System before use. Photos taken by your Raptor system will also be stored on the USB Flash Drive. LCD Display The LCD display will show you the status and settings of the Raptor System. 5.3 Installing the PC Software On the Raptor System CD there is a folder labeled “RaptorConfig”. Simply drag this folder on to your PC or open the folder on the CD. Next, run the file RaptorConfig.exe by double clicking on the file name. Be sure you have removed the USB Flash Drive from your Raptor System and have it inserted into one of your USB drive ports on your PC. The settings changed in the RaptorConfig.exe program will be stored on the USB Flash Drive. 6. Raptor PC Software Setup To run the Raptor PC Software you must install the RaptorConfig.exe and Grahicgrid.dll in the same folder or on your desktop. Place the USB Flash drive from the Raptor System into your PC and double click on the “RaptorConfig” icon. 6.1 Running the RaptorConfig.exe Program When you run the RaptorConfig.exe program the following screen will appear 6.2 Raptor Configuration Setup – General Tab Trigger Mode The Raptor System can be configured to be triggered by the internal PIR motion sensor, or external wireless motion sensor depending on which system you have purchased, or the Raptor system can be setup in a Time Lapse Mode When setting the Raptor System in PIR motion trigger mode select the “Sensor Events” option. Here you can setup the “Minimum Time Delay Between Triggers” in hours/minutes. This option is for limiting the number of photos that will be sent by the Raptor System. For setting in high traffic areas you may want to adjust the setting to 5 or 10 minutes. In low traffic areas you can keep the setting at the default setting of 1 minute. Keep in mind that your battery life will be impacted greatly by the number of photos you send a day. If you are setting the Raptor System up in a high traffic area where you may be sending as many as 100 photos a day we highly recommend using a solar panel or external battery for keeping the system charged. When setting the system up in “Time Lapse” mode you can specify the time between photos in the “Time Lapse First Trigger” box. Low Battery Shutdown Slider Slider control for setting the voltage below which normal camera operation will be suspended. Range is 10.0 – 11.9 volts in steps of 0.1 volt. On systems equipped with solar panels, the battery will be re-tested every 24 hours and the camera operation will be resumed when the voltage rises 0.25 volts above this setting. Low Battery Shutdown User-defined threshold voltage from the config program is used to shut down the Raptor to prevent battery damage. The battery voltage is compared to this threshold whenever a normal event occurs (sensor trigger, time-lapse trigger, or status e-mail). If the voltage is below this threshold, then the e-mail will be sent normally, but will include a “low-battery shutdown” message. The Raptor will then go into a low-power shut-down mode and stop responding to events. Every 24 hours, the battery will be re-tested, and if the voltage has recovered to at least 0.25 volts above the threshold, such as if a solar charger is installed, the Raptor will return to normal operation, and will send an e-mail notification of this fact. Low Battery Start-up Warning During self-test, if the battery voltage is below the user-defined threshold, startup will pause and a warning message will be displayed. Press the center button to continue start-up. Be advised, if the start-up is completed in this condition, the system will most likely go into shutdown mode after the first event (as described previously). In other words, only start up in this mode if you don’t mind missing (at least) the first 24 hours and are confident the solar charger will bring the battery up to normal charge. Low Battery Start-up Error During self-test, if the battery voltage is below an absolute minimum value (set to 9 volts at this time), an error message will be displayed and the system will not start up. As with all failed selftests, in Diagnostic Startup you can press the center button to continue into Diagnostic Mode. LED Trigger Indicator When this mode is set a LED will blink every time motion is detected from the PIR sensor. This will be lit up through the PIR lens on the Raptor System. The default mode is off. Bridge Timeout (General Tab): For systems that utilize a Wifi/Cellular bridge, this is the maximum amount of time to wait to establish communication with the cellular network on power-up. Leave this setting at zero (0) for normal Raptor camera systems. When this is non-zero, there will be a phase during start-up during which the Raptor will try to connect to the network, and the time remaining before timeout will be shown on the LCD display. Send Startup Notification (General Tab): If this is checked, the Raptor will send a status e-mail when the system switches to Auto Mode during a normal start-up. Disable Trigger And Camera (General Tab): This new control carries over from previous versions, but is related to the above two functions so it is repeated here. Checking this box will cause the Raptor firmware (V1.15a or later) to ignore the sensor/trigger module and camera module. This is intended for non-Raptor applications, where sensor and camera functionality is not needed. Note that, when checked, the label for this check-box turns red as a warning to the user to make sure this is what they really want. 6.3 Raptor Configuration Setup – E-Mail Tab Trigger E-Mail Format The Trigger E-Mail Format box lets you adjust how you are notified by the Raptor System. Selecting the “Attach Image” option will send a photo and text message with every trigger. Selecting the “Text Only” option will only send a text message when a trigger event happens, but the photo will be saved on the USB Flash Drive. The Text Only option can be used in situations where you are limited by cellular bandwidth or do not wish to charge your cellular account with data fees. Lastly, there is a “None” option. In this mode the Raptor System will not attempt to send any data via the cellular radio. This setting is used in areas where there is no cellular coverage but you wish to still collect photos with your Raptor System. In this mode photos will be stored to the USB Flash Drive only. Status E-Mails The Status E-Emails box lets you setup the Raptor System to send you a system status email based on the settings. If activated the Raptor System will email you once a day, or once a week, depending on how you set it up and give you a battery status, cellular signal status, and internal temperature status. This setting is very useful to make sure your Raptor System is working fine in the field. E-Mail Composition The E-Mail Composition window will let you enter the email addresses the Raptor System will send the emails too. Up to 10 email addresses can be entered. Note: you must change the default email address on initial setup by changing or removing the [email protected] email address. This is just a place holder. In this box you can also change the “Subject Line” and “Senders Address” 6.4 Raptor Configuration Setup – Camera Tab Camera ID The Camera ID setting is used to set the filenames the Raptor Systems sends to you, In the case that you are using more than one Raptor System you can set the Unit ID to let you know which system the file is sent from Camera Description This is a text box that will send this message in the body of each email sent by the Raptor System. You can include information about location of the unit and such. Camera Trigger Speed The Camera Trigger Speed setting lets you adjust how long the camera is powered on before the photo is taken. The longer the camera trigger speed the longer the camera sensor automatic gain can adjust to the lighting and produce a more color accurate photo. When adjusting the trigger time down to 1.0 second or under photos will have a pinkish tint to them. Image Resolution (Built-In Camera Only) This setting allows you to adjust the camera resolution the photo is captured in. Lower resolution setting will transmit photos faster and save you on cellular data charges. Video Clip Duration (DVR Cameras Only) This setting is only for our Law Enforcement Systems which include a built-in DVR. 6.5 Raptor Configuration Setup – Schedule Tab Active Schedule The Active Schedule box lets you setup the Raptor System for 24-hour activity, Day only activity, or Night only Activity. There is also a “Use Schedule Grid” setting which is explained below. Use Schedule Grid When selecting the “Use Schedule Grid” setting this allows you to setup blocks of time where the Raptor System will not take trigger events. This is very useful when setting the Raptor System up in a work place setting where you want the Raptor System to be inactive during work hours. Simply drag you mouse across the blocks to fill them in. The green high lighted colors will let you set times the Raptor System will be inactive. You can also set the “Set” or “Clear” buttons off to the right to set a whole day or clear a whole day. 6.6 Raptor Configuration Setup – SMTP/FTP Tab The SMTP/FTP tab is where you will be setting up the cellular provider information for sending data over the cellular provider’s network. You will need to contact your cellular provider to get the APN and SMTP settings for their network. The default settings are for the AT&T network. SMTP SETUP (E-Mail Servers) New control group for E-mail server setup. The text-entry box for the SMTP Server Address has been moved here, along with new settings to permit full control of access to a variety of SMTP servers. The settings should be confirmed with your provider. The settings contained in this group are: Address (Camera Tab, SMTP Setup Group) – This is the entry that was available in previous versions, which is the address of the SMTP server that is to be used by the Raptor for sending e-mails. Port (Camera Tab, SMTP Setup Group) – This is the server port for SMTP (outgoing email). This port is typically 25 or 587. With SSL it is sometimes 465. Use SSL (Camera Tab, SMTP Setup Group) – Check this box if your SMTP provider requires the use of SSL (Secure Socket Layer). Use Authentication (Camera Tab, SMTP Setup Group) – Check this box if your SMTP provider requires authentication. If you check this box, you must fill in the Username and Password text-entry fields with your correct log-in information Username (Camera Tab, SMTP Setup Group) – This is the Username associated with the SMTP account. This is usually the username or e-mail address you use to log in to your e-mail. Password (Camera Tab, SMTP Setup Group) – This is the Password associated with the SMTP account. Send Images Via FTP (Servers Tab, FTP Setup group) Check this checkbox to have images transmitted to an FTP server on triggers. This can be in addition to, or instead of, e-mail. When this checkbox is checked, the Address, Username and Password fields will be enabled. Note that, for “Trail Camera” mode, this box must be unchecked as well as selecting “None” in the Trigger E-Mail Format group on the E-Mail tab. In normal operation, images captured during sensor triggers or time-lapse triggers can be transmitted to an FTP server in addition to, or instead of, transmission by e-mail, depending on the configuration setup done with the RaptorConfig program. It is also possible to send a text-only e-mail while also transmitting an image to an FTP server. Note that the FTP image will carry the same filename as the e-mail attachment, and the image will always be deposited in the initial directory on the FTP server. Address (Servers Tab, FTP Setup group) – Address of the FTP server. Username (Servers Tab, FTP Setup group) – Username for logging in to the FTP server. Password (Servers Tab, FTP Setup group) – Password for logging in to the FTP server. 6.7 Raptor Configuration Setup – Cellular Tab The Cellular tab will let you setup your APN or Internet Access Point for your GSM/GPRS Cellular provider. APN SETUP (Internet Access Point) The various GSM providers all use APNs but implement them differently. For example, some by default will not allow mobile terminated connections while others use RADIUS servers and require user name/password authentication in addition to SIM authentication. 6.8 Raptor Configuration Setup – Wi-Fi Tab Wifi Network Setup (Wifi Tab) – New control group for Wifi server setup. This is where the network settings are entered. Future versions will permit dynamic detection of and connection to unsecured Wifi networks, but as of this release the network you want to connect to must be specified explicitly here. You may need to check your wireless router settings or speak to your IT department to get the correct settings. NOTE: Some ISP’s require the sending email address be the same emails address of the ISP provider. You will need to change the default email address from [email protected] to your ISP email address when using the WiFi SMTP option. Wifi Network Name (Wifi Tab, Wifi Network Setup Group) – Enter the name of the Wifi network that you will be connected to. This is also referred to as the SSID. Network Security (Wifi Tab, Wifi Network Setup Group) – There are 5 different Wifi security protocols to choose from, some of which require a passphrase or security key to be entered: • None – Select this for an unsecured Wifi network. For this selection, no password is required. • WEP64 – This is 64-bit WEP (Wired Equivalency Privacy) security. If this is selected, you must enter the correct key. A 64-bit WEP key is always exactly 10 characters long, and all characters must be hexadecimal character (0-9, a-f, or A-F). If the key entered is not 10 characters or contains non-hexadecimal characters, an error will be indicated and the key will not be accepted. • WEP128 – This is 128-bit WEP (Wired Equivalency Privacy) security. If this is selected, you must enter the correct key. A 128-bit WEP key is always exactly 26 characters long, and all characters must be hexadecimal character (0-9, a-f, or A-F). If the key entered is not 26 characters or contains non-hexadecimal characters, an error will be indicated and the key will not be accepted. NOTE: This release of Raptor does not support 128-bit WEP security. • WPA – This is Wifi Protected Access security, which is much more secure than WEP. If WPA is selected, you must enter the correct passphrase. WPA requires a password of at least 8 characters, and an error will be raised if the passphrase entered is less than 8 characters. Note that, unlike WEP, WPA permits most characters in a passphrase. • WPA2 – This is an improved version of WPA, and all passphrase rules are the same for WPA and WPA2. Time Synchronization (Wifi Tab) – New control group for Wifi time-synchronization setup. Unlike a cellular system, Wifi networks do not automatically provide local time updates. Therefore, you will need to specify the address of one or two special-purpose time servers that the Raptor can access to synchronize time. Since the time server may be in a different time zone, you will also need to enter your time-zone and daylight-savings information. Primary Time Server (Wifi Tab, Time Synchronization Group) – Enter the name of the Internet time server you wish to use for time synchronization. The U.S. government agency National Institute of Standards and Technology (NIST) provides a number of such servers for public use. One recommended server to use is nist1-la.ustiming.org. A full listing can be found at http://tf.nist.gov/tf-cgi/servers.cgi Secondary Time Server (Wifi Tab, Time Synchronization Group) – Enter the name of the Internet time server you wish to use as a backup for time synchronization. One recommended server to use is nist1-ny.ustiming.org. Time Zone (Wifi Tab, Time Synchronization Group) – Set this to the standard-time time-zone specification of the Raptor’s location, relative to GMT/UTC. For example, the U.S. Eastern Time zone is -5, Central Time is -6, Mountain Time is -7, and Pacific Time is -8. Use Daylight Savings Time (Wifi Tab, Time Synchronization Group) – Check this box if the Raptor’s location observes daylight savings time. 6.9 (COTA) Configuration update Over-The-Air Overview This option allows a user to remotely configure all Raptor settings by transmitting configuration files to Raptor camera units in the field from your PC. Other functions include photos and GPS location on demand, and retrieving error logs. This powerful function is known as Configuration update Other-The-Air (COTA). This requires a camera equipped with firmware version 2.00a or later, as well as this version 2.00 or later of the PC PixController Raptor Config software on a PC with Internet access. The other requirement is an FTP server account. The FTP server acts as a communication medium between the configuration program and the remote camera units, as well as a repository in which a synchronized copy of each camera’s configuration settings can be kept. In this way, remote configuration update can be done from any computer without having to worry about whether the settings are up-to-date. Remote cameras do COTA updates on a user-selectable cycle of every 10 minutes, hourly, or daily. This is how often the Raptor will “wake up” and check the FTP server for update requests. Four actions can be requested remotely – Configuration Update, Error Log Retrieval, GPS Fix Retrieval, and Remotely Triggered Image Acquisition/Transmission. The COTA server can be any FTP server to which the user has access. The IT department of most agencies should be able to provide an FTP account that can be used for this purpose. Also, many Internet providers include a certain amount of web space that is accessed by an FTP server. FTP accounts may also be available through FTP FTP accounts are also be available through Transferum.com – see section 6.9.2 for more information For a quick reference to the steps required to update a camera remotely, see the “COTA Tab – General Sequence To Be Used by user” section below. Initial Camera Sync-up, Directory Names This section is for information only – no action is required of the user to create directories, synchronize config files, or link directory names with camera descriptions. On the COTA server, the root directory associated with the FTP account will contain one subdirectory for each camera that is available for COTA communication. The subdirectory name is the unique IMEI number (cellular) or MAC address (WiFi) factoryprogrammed into the wireless module installed in the Raptor system. On initial normal start-up, the Raptor camera will automatically register its availability for COTA operations by creating the directory on the remote COTA server. On this and subsequent start-ups, it will transfer its current configuration settings to the COTA server. This step is called “synchronization.” This ensures that any local changes made to the configuration file on the flash drive – for example, through the configuration menu, or by plugging the flash drive into a computer and running the Config program locally – will be synchronized on the COTA server so remote updates will be working on the current settings. Note that the user need not remember the various IMEI and/or MAC IDs; besides the Raptor’s ability to automatically create correctly-named directories, the COTA function of the Config program will display the Camera Description (as entered by the user on the Camera Tab of the Config program) along with the IMEI/MAC in order to facilitate selecting the correct camera. Camera Update Cycle The Raptor “wakes up” periodically to check for and, if necessary, execute COTA requests. The user can select among 4 cycle settings: Daily, Hourly, 10 Minutes, and Disabled. The use of Disabled is not recommended, as this will prevent the camera from accepting any COTA requests at all. Once set to Disabled at the Raptor camera, it cannot be changed remotely; in order to re-enable COTA the user would have to visit the camera and make the change on-site. The other three settings are self-explanatory. There are several considerations to keep in mind when making this selection: The COTA cycle takes a finite amount of time, typically 30-60 seconds, during which the Raptor will be consuming full operating current. This has implications on battery life. The effect of a Daily COTA cycle on battery life will be negligible, but an Hourly COTA cycle will reduce the stand-by time of the Raptor to as little as 30 days on the standard SLA battery. A 10-Minute COTA cycle will reduce battery life to as little as five days. Therefore, the tradeoff between responsiveness and battery life must be made for each individual situation. A 10-Minute cycle is recommended only for those situations where: • The application requires frequent response to remote photo-trigger requests, and/or • On-site battery exchange is convenient, and/or • A robust solar recharging capability is installed. Note also that the COTA cycle function cannot occur at the same time as motion-trigger events. Therefore, a motion-trigger event can be missed during a COTA update; conversely, if a motion-trigger event is in progress at the same time as a COTA cycle, the COTA cycle will be missed for that period. Update Frequency versus Battery Usage: Note that the frequency of the COTA update polling cycle can affect battery life. For example, a Raptor set up for a COTA cycle every ten minutes will be fairly responsive to remote requests for image capture and the like, but system stamina (without solar recharging) could drop to as little as 5-10 days with a 3400 maH battery. We recommend using a solar panel for 10 minute update cycle. Using an hourly or daily update cycle will have a much smaller effect on battery life, but the camera will be less responsive to remote requests. This is a tradeoff that will have to be evaluated for each user and each application. Warning: The COTA update cycle can be set to DISABLED. This is not recommended, as it will prevent the camera from responding to any remote requests until the user physically accesses the camera unit and changes the COTA cycle setting either through the config menu on the camera, or by storing a config file directly the flash drive using the PC Config program. FTP Server: An account on an FTP server is required for COTA operation. The IT department of most agencies should be able to provide an FTP account that can be used for this purpose. Also, many Internet providers include a certain amount of web space that is accessed by an FTP server. FTP accounts may also be available through PixController for Raptor customers; the details and cost for this have not been established at the time of this writing. Initial Startup: Once the FTP account has been established, a directory structure must be created for each remote camera, and a working copy of the configuration settings stored there. The Raptor units will do this automatically the first time they are powered up and switch to Auto Mode in normal operational, with correct COTA server information. Once this has occurred, the PC Config Program will be able to identify each camera and allow remote modification of parameters and other remote interactions. The Raptor camera will repeat the process of storing its configuration on the COTA server each time it is powered up and switches to Auto Mode. This ensures that any local changes made to the configuration file on the flash drive – for example, through the configuration menu, or by plugging the flash drive into a computer and running the config program locally – will be synchronized on the COTA server so remote updates will be working on the current settings. COTA Tab Message Window The COTA tab includes a Message Window. Keep an eye on this window to see the status COTA communication and results of various COTA operations. General Sequence to be used by user When using the Config program to perform a COTA operation, the following sequence of steps should be followed (details of each in following sections): 1) Enter COTA Server information 2) Connect to COTA server 3) Select camera from drop-down menu 4) Change camera settings as desired, using all the tabs in the Config program 5) Select COTA commands to be transmitted to camera (check-boxes) 6) Transmit commands 7) View status and results COTA Server Setup The COTA server is simply an FTP server with a valid user account. Enter the FTP address, username, and password in the fields provided. Once this information is entered, click the CONNECT button. The progress of connection can be followed in the Message Window. Once logged in to the FTP server, the program will search for valid subdirectories for remote Raptor cameras. The drop-down menu at the upper right of the tab (Remote Camera Units) will be populated with all available remote cameras. The user can then select the desired camera. Remote Camera Units Each camera unit that has been registered (i.e., that has a subdirectory on the COTA FTP server) will be listed in this drop-down menu after connecting to the server. Each item in the drop-down will contain the IMEI or MAC ID for the camera, as well as the Camera Description (as originally entered in the Camera tab) Select the desired camera from the drop-down. When you select the camera, the program will read that camera’s current configuration settings and populate the tabs of the Config program with these settings. Now you can modify the settings as desired before transmitting them back to the camera. Camera Update Cycle The four radio-buttons at the top-left of the COTA tab are used to select the “wake-up” interval that the camera will use for checking for COTA requests. See the notes (above) about the implications of various settings. When Status E-mail or Time Lapse is selected, the COTA cycle will be set up to coincide with these events. In other words, if a daily COTA cycle is selected, and daily time-lapse at 10:30AM is selected, the COTA cycle will be performed at 10:30 also. Otherwise, a daily COTA cycle will occur at midnight, an hourly cycle at the top of each hour. COTA Commands For Currently Selected Camera The right-center area of the COTA tab contains controls for performing COTA requests and seeing the results of those requests. Commands The COTA commands you wish to perform are selected using the four check-boxes. You may select any combination of check-boxes. The commands will not be sent to the remote COTA server until you click the TRANSMIT COMMANDS TO CAMERA button. The available commands are: Send Config Settings This will update the remote camera with the current settings on all of the tabs of the Config program. The new settings will also be saved on the remote camera’s flash drive. Retrieve Error Log This will cause the camera to transmit a copy of its error log back to the COTA server. Once the log has been sent to the COTA server, you may view it by hitting the VIEW ERROR LOG button. This is useful for troubleshooting apparent camera issues. Retrieve Latest GPS Fix Request a GPS fix from suitably equipped cameras. Upon receipt of this request, the camera will attempt to get a current GPS fix; it will then transmit these coordinates back to the COTA server. If a current fix cannot be acquired, then the most recent GPS fix (with time-stamp) will be sent back instead. Once the fix has been received by the COTA server, you can view this information by clicking the VIEW GPS button. Camera units that are not equipped with GPS hardware will simply ignore this request. Trigger Photo Request a manually-triggered photo. When the camera receives this command, it will trigger a photo, save it to the flash drive, and transmit it via e-mail to the normal e-mail distribution list (and to an FTP server if so configured). In other words, it behaves exactly as if a motion-trigger had occurred, except that the subject line and text of the e-mail will note the fact that this was a remote manual trigger. Transmit Commands To Camera Once the desired check-boxes have been selected, click this button to transmit the commands to the COTA FTP server. The commands will then be executed on the next camera COTA cycle. If you transmitted some commands and wish to change them, simply check the commands you want and un-check those you don’t want, and click this button again to update the list of commands requested. If you transmitted some commands and wish to revoke those commands entirely, simply click this button with none of the command check-boxes checked. One consideration to keep in mind is that, in Time Lapse mode with first trigger set to Top Of Next Hour, a COTA configuration update will reset this to the top of the next hour, potentially disturbing the time-lapse sequence. View COTA Status This allows you to follow the progress of a COTA request. If commands have been transmitted to the COTA server, but not yet received by the camera, then this will be indicated in the message window, with the time the commands were sent and a list of the commands sent. For example: > COTA Commands sent [24Apr2011 15:51:42], not yet received and processed by camera Config Update Requested Error Log Requested GPS Fix Requested Remote Photo Trigger Requested Once the camera has processed the request, clicking the View COTA Status button will indicate this fact in the Message Window, along with the status of each requested command. For example: > Camera received and processed COTA Commands [24Apr2011 16:05:33] Results: Config Update ......... Completed Error Log Retrieval ... Completed GPS Fix Retrieval ..... Fail Remote Trigger ........ Completed View Error Log Once the error log has been uploaded from the camera to the COTA server, you may view the log by clicking this button. The log will be displayed in the program that your computer uses to display text files (typically NOTEPAD). View GPS This will, in the Message Window, display the most recent GPS information uploaded from the camera. For example: GPS fix info downloaded: > Lat/Long: 31.72010, -110.07031 Timestamp: 14 Apr 2011 06:01:15 -0700 6.9.1 COTA Quick Start Setup Initial Setup of Raptor Camera for COTA First, configure your Raptor system with the FTP server information. You must have your Raptor USB Flash drive in the PC when you configure this. Setup the FTP Address, Username, and Password as well as the “Camera Update Cycle”. If you do not have FTP space from your current Internet Service Provider please see section “6.9.2 Setting up FTP Space for COTA”. Next, save the configuration to your Flash drive under the “SAVE” button in the “Flash Drive” box at the bottom of the COTA tab. It’s also a good idea to save a copy of the configuration file to your local hard drive on your PC using the “SAVE COPY” button under the “Other Drives” box. This will be needed to configure your Raptor system remotely. The Raptor system is now ready to be placed in the field for remote access. We suggest testing the remote access function before placing the Raptor camera in the field. How to Remotely Access Raptor Cameras via COTA Load the Configuration file you stored locally on your PC’s hard drive by pressing the “READ COPY” button under the “Other Drives” box at the bottom of the COTA tab. Under the “COTA SERVER SETUP” box press the “CONNECT” button to connect to the FTP server. The text box below will display the FTP access to make sure you have a successful FTP login to your server. After the login is complete select the remote camera from the “Remote Camera Units” drop down menu at the top of the COTA tab. The name will be a combination of the IMEI number for Raptor Cellular units or MAC number for Raptor WiFi units, and the Raptor Camera Description tag. If you have multiple Raptor cameras in the field this will let you select the cameras configured for COTA. Once you have successfully logged into your Raptor COTA account you can request photos, GPS location, error log files by using the commands in the “COTA Commands For Currently Selected Cameras” box. To send a command press the desired check box and press the “TRANSMIT COMMANDS TO CAMERA” button. Note, the response time will be related to the “Camera Update Cycle” setting. The three buttons at the bottom are used to view the COTA command status, retrieve the Raptor Error log file, and GPS location. 6.9.2 Setting up FTP Space for COTA Some Internet Service Providers (ISP) give your web hosting space or FTP space as part of your subscription. If you do not have any FTP hosting space we suggest using an on-line FTP hosting service called “Transferum”. They will charge you a one time fee of $15 which will let you run an unlimited number of Raptor cameras from one account. Please see: http://www.transferum.com/Main/component/content/article/69 Select they “Buy Now button to pay for the one-time $15 fee. Once you purchase this item you will need to send an e-mail to [email protected] specifying an user name(of your choice) and an e-mail id for correspondence with Transferum. The e-mail address is mandatory information because otherwise we can not contact you back and no further communication will be possible. If you don't specify a desired user name, we will create your user name based on your email address After you send the email requesting your username and account information you must wait for Transferum to respond. This may take up to ½ day. Once you receive the email use the username and password they send you and enter them into the “COTA SERVER SETUP” box. The Address will be ftp.transferum.com. Press the “CONNECT” button and verify the login is correct in the text window. Note: There are many “free” FTP hosting sites on the Internet that offer disk space for remote file storage and transfer but most of these FTP hosting sites do not offer “Client FTP” access in which they will supply you with a Host Address, Username, and Password. This is what’s needed for COTA setup. Most of these free FTP hosing sites supply users with an PC application for FTP file transfer which will not work for COTA access. 6.10 Read/Save Raptor Configuration Files Flash Drive group Read – This will allow you to read a config file from a flash drive. You will be prompted, via a drop-down menu, to select which drive you would like to use. If there is no removable drive present on your system, this button will be disabled. Save – This will save a config file from a flash drive. If a config file has previously been read from a flash drive, the file will be saved back to that location. Otherwise, you will be prompted, via a drop-down menu, to select which drive you would like to use. Other Drives group Read Copy – This will allow you to read a config file from any location that is navigable via the standard Windows file-open dialog. While this can be used to read a file from a flash drive, this is generally intended to allow you to read an archived copy from your hard drive or a networked location. Save Copy – This will save a config file to any location that is navigable via the Windows save-as dialog. Note that, if one or more flash drives are present when the program is started, the program will initially behave as if you had clicked the Read button in the Flash Drive group. Error Log: A file is stored (ERRORLOG.TXT) on the flash drive containing error information. Each error appends a new line onto the log file, consisting of a time stamp and text describing the error. Note that this file is only appended during normal operation. Errors encountered during diagnostic operation are displayed on the LCD and are not stored in the error log. Image Subdirectories Images are now stored on the flash drive in subdirectories off PIX\IMAGES. The directories will be PIX\IMAGES\00000, PIX\IMAGES\00001, etc. The directories are created automatically and each will hold up to about 500 images. The file-naming convention remains the same. E-mail body The flash drive filename shown in the body of the e-mail now shows the full path rather than just the file name. Example: Filename on flash drive: \PIX\IMAGES\00003\02060132.jpg 7. Choosing a Cellular Provider 7.1 Cellular Provider Overview Raptor Cellular Systems contain an unlocked GSM GPRS/EDGE Quad Band cellular radio which supports most domestic and international GSM GPRS/EDGE networks. In the USA we suggest using the AT&T/Cingular network. Other carriers with built-in support include SunCom, Rogers, TMobile, Petrocom, as well as a custom selection. Connectivity options vary amongst these providers, so please check with your provider for details. GSM (Global System for Mobile Communications) is the most popular standard for mobile cellular systems in the world. Note, popular US carries such at Verizon and Sprint use the CDMA cellular network, which are not GSM compatible, and will not function with a Raptor System. 7.2 Activating your AT&T Cellular Account with the Included SIM Card IMPORTANT: Before you begin have a credit card, your Raptor system, and your SIM card handy. If you had PixController set up your system for you, you can skip to section 8. NOTE: Be sure to have the APN Server setting set to WAP.CINGULAR and the SMTP Setting set to CWMX.COM using the PC Setup software to configure the AT&T server information. See section 6 for more information. First you will need to activate your At&t account. Log into: www.ATT.com/activations. o Choose the “Pay as you go” plan. o Enter your SIM card number o o o o o o o o o o Enter your service zip code. To determine your IMEI number: Turn your Raptor power switch ON (with no SIM card in place) Immediately hit the center orange button in your system to take it into diagnostic mode. Note: Screen should say “Diagnostic Mode” at this point. If not, power system off and on again and restart process. Wait a moment while system runs through its SELF TEST mode. When message comes up saying: SIM not detected, press the center orange button again to bypass that screen. Scroll (right/left buttons) to: MODEM Scroll (up/down buttons) to: IMEI Enter this number online and power down your Raptor system. On the next screen, enter all of your personal contact information. Once that is complete, you will come to the RATE PLAN screen. Here you will choose the $.25 Simple Plan. Note: Since you will not be using your system for TALK, this plan allows you to pay nothing per month for that service. You will select a DATA plan in a later step. On the Next Screen you will review your information and hit SUBMIT. Your Account will be activated. Once you get to the YOUR ACTIVATION IS SUCCESSFUL Page, but sure to print it or write down your New Wireless Number and Passcode. You will need this to log into your account. Scroll down on the page and select YES to add money to your plan. On the ADD MONEY screen, choose “One Time Payment Using Credit Card.” On the next screen, select: Buy Airtime/Feature Now. On the BUY AIRTIME/FEATURE page, choose: DATA, then choose: 100mb data. o o o o o • On the next screen, you will need to log into your account using the New Wireless Number and Passcode you received earlier. The next screen requires you to log in again. Once you log in again, you will be taken to a screen that asks you for your new passcode. This is a new code that will be sent to your Raptor System to verify that you are indeed the owner of the “phone” that you registered. To get this new passcode, you will need to insert your SIM card into the slot on your Raptor system. Power up you Raptor like before, pressing the center orange button immediately to take it into Diagnostic Mode. Again, wait through self test. Scroll (left/right buttons) to MODEM. • Scroll (up/down buttons) to SMS (This is where you are able to read your incoming text messages) • Select the center button to read. • Scroll (left/right button) through messages. • Select the (down button) to read the entire message. • One of the messages will include your new passcode. Enter your new passcode online. Once you enter this, immediately you will be asked to update the passcode to one of your choosing. Be sure to write this number down. This will be your final passcode! Complete the rest of your AT&T account set up. Next, you will want to test your Raptor System. Note: You will need to wait approximately ½ hr after AT&T setup before your account becomes fully active. You may not be able to complete the following steps before that time. o Install the RAPTOR CONFIGURATION SOFTWARE that is located on the included CD onto your computer. o o o o o o Remove the Jump-drive from your Raptor system and insert it into your computer. Select the EMAIL tab. Insert test email address/es. Hit SAVE and OK. Remove drive. Insert Jump-drive back into your Raptor system. Power Raptor up as before, hitting center button immediately and waiting through self-test. Next, you will want the system to take a test photo and email it to the addresses you chose. To do this, you will need to: Scroll (left/right button) to MANUAL PHOTO ACQ. Select (center button) to take a photo. Scroll (right button) to MANUAL EMAIL + ATT. Select (center button) to send. Note: If you get an ERROR, you may not have waited enough time for your AT&T account to activate. Turn system off and try again later. Once it says sending was successful, check your email and see that the photo arrived. Your system is now tested and ready to begin using. 7.3 Refilling your AT&T Cellular Account When your account data plan has expired you will need to refill the data option. Log into your AT&T Pre-Paid account at: http://www.paygonline/websc/index.jsp Select the “Refill using credit card, debit card, or electronic check” option From the next screen select the “Add Money/Feature Now” button Select the “Data” option under “Please select the item you wish to purchase” heading in the middle of the screen. There are several data plans you can select: • • • 10 Mb data ($5.00) – will let you transmit about 215 Raptor Photos 100 Mb data ($15.00) – will let you transmit about 2,180 Raptor Photos 500 Mb data ($25.00) – will let you transmit about 10,900 Raptor Photos Choose your option and press the “Add to Cart” button Next, check Out using your payment option. Note, you can setup your AT&T Pre-Paid account to automatically refill your account on a monthly basis. 7.4 Using a World GSM/GPRS SIM Card and other Cellular Networks World GSM Cellular Network World GSM SIM is a prepaid SIM card mobile service that allows you to use your Raptor Wireless Camera why where in the world. Typically a World SIM card will charge more for data charges than a SIM card locked to a single cellular provider, but the World SIM gives you the freedom to place your Raptor Wireless Camera anywhere in the world there is cellular service. We recommend a World SIM for Raptor Cellular customers outside of the USA. Mobal World SIM card is a provider we recommend. See: http://www.mobal.com/ Mobal SIM cards work on the AT&T (850/1900 MHz) and T-Mobile (850/1900 MHz) in the USA. The SIM card cost is $19 and the data charge is $0.14 per 10K, which cost about $0.50 to $0.75 per photo. When you use the Mobal World SIM there is no contract and the SIM card never expires. The Mobal SIM card will work in over 190 countries. Mobal World SIM Server Settings Will need to setup the APN and SMTP server information in the PC Setup software before using the Mobal World SIM card. See section 6 for more information. Use the following settings: APN Server: mobile.o2.co.uk APN Username: mobileweb APN Password: password SMTP Server: smtp.o2.co.uk (No SMTP Username/Password needed) Note: To save money on data transfer costs we suggest using a FTP server to send Raptor photos since the data size is 1/3 less than sending photos using SMPT due to Base64 encoding. Rogers GSM Cellular Network (Canada) User the following setting for the Rogers Cellular network in Canada: APN Server: internet.com SMTP: smtp.rogerswirelessdata.com Username and password not needed but if necessary it is: wapuser1 and wap Using Pay as you Go, there are two plans but the cheapest is the "Socialite Voice and Data 45" which is $45 per month and gives 500 Mb of data with additional data costing five cents per Kb. 8. Powering the system on Before powering on your UndercoverEye Raptor system in the field be sure you have the external video cable and bullet camera connected to the UndercoverEye Raptor system. Next, setup the wireless PIR motion sensors within range of your UndercoverEye system. When turning power on to your Raptor System LCD screen will display the current firmware version number then begin a self test of all of the modules present in your Raptor System. These modules will be shown on the LDC screen they are tested. Next, if the Raptor System is configured with a cellular radio the Raptor will connect to the cellular network and display the cellular signal strength. Note, if you need do increase your cellular signal level you can attach a Yagi Direction antenna in place of the small monopole cellular antenna included with your Raptor system. Next, the system will show you the battery level and system time & date pulled from the cellular tower. After this period the Raptor System will enter a 1-minute walk test mode. The red LED will blink 5 times letting you know it’s entering this mode. At this point you can move around the camera setup and check out the PIR area. The green LED’s will light when motion is detected. After the 1 minute automatic walk-test phase expires the red LED will blink 5 times letting you know the camera system will now become active. The Raptor system will now enter a sleep mode to save battery power. Once a wireless sensor is triggered the Raptor system will wake up, capture a photo from the camera and start the DVR into recording mode. The photo will then be emailed to the email addresses setup on the USB flash drive. After complete the Raptor system will be put back into sleep mode. 9. Diagnostics Mode To enter diagnostic mode power the System on and hold down the center menu key button. In this mode you can check the status of the cellular or WiFi signal, battery voltage, and see all of the system parameters. This is a powerful option to test the Raptor Wireless System. Photos can be manually taken and sent via SMTP (Cellular or WiFi) or FTP (Cellular or WiFi). Diagnostic mode will also allow you to edit most of the Raptor settings in the field without using a PC. Usage: Press the “Right” and “Left” menu keys to go to each Diagnostic Menu item. Press the “Up” and “Down” menu button to see all options available for each displayed option. 1. Power on the Raptor main power switch. You will see the following screen on the LCD display showing the current version number of the Raptor Firmware installed on the system: 2. Just after you turn the main power switch on press the “center” menu key to enter Diagnostic Mode. 3. Press the “Right” or “Left” menu buttons to access each function of Diagnostic mode. Below we will cover each Diagnostic mode by selecting the “Right” menu button. A. SIGNAL The SIGNAL mode will continually show the signal strength of the radio, either Cellular or WiFi. In this mode you can adjust your external antenna or move the Raptor system to gain the best signal level. B. BATTERY LEVEL Displays the current battery level in volts. Note, if you have a solar panel attached to the system we suggest you remove it to view the current battery level under no charge. C. DATE/TIME Displays the current date and time from the network. If the cellular modem is installed this will pull the date/time from the cell tower where the WiFi modem will pull the date/time from the router network. D. WALK TEST Walk-Test mode will let you test the sensor detection from either the built in sensor or external wireless sensor. When the Raptor system is triggered in this mode it will display the trigger event and from which type of sensor triggered the system. This is a very useful mode when setting up the Raptor system in the field. E. MANUAL PHOTO ACQUIRE This mode will let you manually take a photo with the Raptor camera. Press the “Center” menu button to acquire the photo. Photos will be stored on the USB Flash Drive. F. MANUAL PHOTO SEND PLUS ATTACHMENT This mode will send the photo taken in manual acquire mode over your modem device to test out the wireless network. Photos will be sent email addresses setup in the configuration settings .This is a very useful mode to test all aspects of the wireless network, either cellular or WiFi, in the field or office before deployment. G. MANUAL TEXT EMAIL Manual test email mode will send a text email sending all of the Raptor information such as time/date, battery level, modem signal level to the email addresses setup in the configuration settings. This will let you test your wireless network before deployment of the Raptor unit. H. MODEM STATUS Displays all modem settings such as the IMEI number, phone number in the cellular modem, or SSID if the WiFi modem is installed. I. CONFIGURE RAPTOR SETTINGS The Configuration [Cfg] option will let you see and adjust most of the Raptor settings. Typically, the Up/Down buttons are used to select the previous and next config parameter, and the Center button is used to go into Edit Mode for a particular parameter. The Right/Left buttons move out of the Config Menu and to the next/previous diagnostic screen. In Edit Mode, the Up/Down buttons are used to adjust the parameter setting, while the Center button is used to finish editing and accept the modified parameter. For parameters with a fixed number of choices, each Up or Down button press/release will advance to the next value. For those with a numerical range of values, pressing the Up or Down button will cause the value to change one step; continuing to hold the button will change the value to rapidly until released. Configuration values for Wifi network name, Wifi security protocol, Wifi password/key, Wifi time servers, and Wifi time specs. Note that these values will only be visible when the Raptor hardware is configured for Wifi operation. The APN specs for Cellular internet connection is now only visible when the Raptor hardware is configured for Cellular operation. The new Config menu lineup is shown below: Label Cam Pwr FileStamp Editable? Yes No Sched Yes Mode Next Trig Email Fmt Stat Mail Low Batt LED Bridge T/O Strt Mail Cam/Trig Yes Yes Yes No Yes Yes Yes Yes Yes Cam AGC DVR Mode DVR Time Yes Yes Yes DVR Rate DVR Format Yes Yes Cam ID # Cam Descrp APN Addr APN User APN Pass Wifi SSID Wifi Cxn Yes No No No No No No Wifi Key Time Srv1 Time Srv2 Wifi Time No No No No COTA Cyc COTA Addr COTA User COTA Pass FTP Addr FTP User FTP Pass SMTP Addr SMTP Misc Yes No No No No No No No No Values Off, On (not saved in config file) Date/time that file was saved, preceded by source: P=PC; L=Local; C=Config-over-theair 24-hour, Daylight only, Nighttime only, Schedule Grid Sensor, Time Lapse 0 – 1439 minutes None, Text Only, Attach Image Status e-mail frequency and time 10.0 – 11.9 volts in 0.1 volt increments Off, On 0-600 seconds DISABLED or ENABLED DISABLED (camera and trigger modules disabled) or ENABLED (normal operation) 0.100 – 5.000 sec in 0.1 sec increments Continuous, Fixed, None 30 – 600 minutes (this item is only visible when DVR Mode is set to Fixed) 5-30 frames per second QVGA (320x240) D1 (720x480) 1 – 99 Camera description text 3 APN server address 3 APN username 1,3 APN password 4 Name of the Wifi network selected Security Protocol: Unsecured, Secure (WEP64), Secure (WEP128), Secure 4 (WPA), Secure (WPA2) 1,4,5 Wifi Passphrase (WPA) or key (WEP) 4 Primary time server address 4 Secondary (backup) time server address Time zone specifier (hour offset from UTC/GMT) and daylight-savings setting.4 Disabled, Every 10 Minutes, Hourly, Daily COTA server address COTA username COTA password1 2 FTP server address 2 FTP username 1,2 FTP password SMTP server address SMPT port number, Authentication (Y or N) SMTP User SMTP Pass Subject Mail From Rcpt n No No No No No and SSL (Y or N) Username for SMTP authentication 1 Password for SMTP authentication E-mail subject line E-mail sender address One or more e-mail recipient addresses Note 1: Passwords are hidden with **** format Note 2: FTP items are only displayed when FTP is selected in the RaptorConfig program. Note 3: APN items are only displayed when the Raptor is configured with cellular hardware. Note 4: Wifi items are only displayed when the Raptor is configured with Wifi hardware. Note 5: Wifi Key is only displayed when the Raptor is configured for a secure connection. For the un-editable text fields, if they are too long to display on the 2nd and 3rd line of the LCD display, they will be truncated with an ellipsis (…) at the end. If more than one e-mail recipient is configured, each will be displayed as a separate parameter. Self-Test: During self-test, a new step will be seen if Wifi is installed. This is noted as “Flashing NVRAM” where the configuration settings are checked and the Wifi NVRAM is updated if necessary. Note that if certain items are changed in the configuration program, this step can take up to 30 seconds for the changes to register. The “Flashing NVRAM” message will be displayed during this process. Signal Meter: In Wifi mode, the signal meter will display the name of the Wifi network at the bottom of the LCD display. In diagnostic mode, the signal level is reported as 0-100% (rather than the dB display used for Cellular). Modem Information Menu: The modem information menu in Diagnostic mode contains information relevant to the Wifi modem and the current Wifi connection, including modem software revision, and connection security protocol. The modem information menu is unchanged when a Cellular modem is installed. Cellular Modem Information Menu: Cellular-equipped Raptor systems will include a new item in the modem information menu (Diagnostic Mode): • Phone #: This is the cellular telephone number associated with the wireless SIM card currently installed in the Raptor. Wifi Modem Information Menu: Wifi-equipped Raptor systems will include two new items in the modem information menu (Diagnostic Mode): • MAC: This is the Media Access Control address, which is unique to each Wifi modem. • IP Addr: This is the current IP address assigned to the Raptor by the Wifi access point. Modem Menu (Diagnostic Mode): On Raptor units equipped with cellular capability, a new item will appear in the Modem menu. This item is denoted in the menu as SMS. When this item is displayed, the LCD will show how many received SMS text messages are currently in memory. If there are no messages, this is all that will be displayed. If there are messages, then instructions will show that you can hit the center button to read the SMS messages. SMS Menu (Diagnostic Mode): Once the SMS menu is displayed, a preliminary screen will be displayed instructing that the East/West buttons can be used to select the next/previous text message; the North/South buttons can be used to scroll through a currently displayed text message; and the center button can be used to bring up a sub-menu. The Sub-Menu gives 3 or 4 selections: Selection QUIT MESSAGE READER DELETE MESSAGE DELETE ALL BACK TO MESSAGE Action(s) Return to the Modem menu Delete the current message (if applicable) Delete all text messages Return to displaying the current message without performing any other actions. When a text message is displayed, the LCD will contain header information and the contents of the text message, all of which can be scrolled using the North/South buttons: Display Position Line 1 Line 2 Subsequent lines Content Message number, where #1 is the most recently received, and sender ID (typically the cell phone number from which the message was sent. Date and time stamp of the message The contents of the text message Remember that, while displaying a text message, besides scrolling the message with the North/South buttons, you can select the next/previous message with East/West buttons, or bring up the action sub-menu by pressing the center button. 10. Raptor System Email Example When the Raptor Wireless System is setup to send emails in SMTP format this will include a photo attached in JEPG format and the email text body. The email will include a descriptive text body which includes important information about the Raptor Wireless system including battery level, radio signal strength, internal temperature, and GPS position if the GPS receiver option is installed in your unit. Note: If the GPS unit is installed a link to Google Aerial Map photo and Bing Aerial Map photo are embedded in the email text body. By clicking on these links will bring up a browser window showing you the current location of your Raptor Wireless System. 10.1 Email Example with Photo and GPS Raptor System Email with Photo Attached Example Subject: Raptor Cellular Camera Date: 30 Jul 2010 10:09:46 -0700 Camera Description: PixController, Inc. Raptor Cellular Camera - Cellular Demo Camera #6 Trigger Date: Fri, 30 Jul 2010 Trigger Time: 10:08:26 -0400 Trigger Source: Built-in PIR Signal Strength: Excellent (5/5) Cellular Operator: AT&T Battery Level: 100% (12.7 volts) Internal Temperature: 88F (31C) MOST RECENT GOOD GPS POSITION: Lat/Long: 40.40324°, -79.60368° (40° 24.1946' N, 79° 36.2206' W) Elev: 1149' (350 m) Quality: Good Timestamp: 30 Jul 2010 10:08:00 -0400 <html><body><a href="http://maps.google.com/?q=40.40324,79.60368+(Raptor%20Camera)&z=18&t=h">Click for Google Map</a><br><a href="http://www.bing.com/maps/default.aspx?v=2&cp=40.40324~79.60368&style=h&lvl=18&sp=Point.40.40324_-79.60368_Raptor%20Camera">Click for Bing Map</a><br></body></html> Filename on flash drive: \PIX\IMAGES\00009\03314433.jpg Attachment Filename: Cam00_20100730_100826.jpg <<<This e-mail auto-generated by the PixController Raptor V1.13d>>> 10.2 Status Message Example Raptor System Status Text Message Example Subject: Camera 1 Status Date: 29 Jul 2010 08:01:18 -0700 Camera Description: Raptor Cellular Camera Trigger Date: Thu, 29 Jul 2010 Trigger Time: 08:00:00 -0400 Trigger Source: No trigger - this is a status e-mail Signal Strength: Fair (2/5) Cellular Operator: AT&T Battery Level: 100% (12.8 volts) Internal Temperature: 75F (24C) CURRENT GPS POSITION: Lat/Long: 40.41424°, -79.65140° (40° 24.8543' N, 79° 39.0839' W) Elev: 1084' (330 m) Quality: Good <html> <body> <a href="http://maps.google.com/?q=40.41424,-79.65140+(Raptor%20Camera)&z=18&t=h">Click for Google Map</a><br><a href="http://www.bing.com/maps/default.aspx?v=2&cp=40.41424~79.65140&style=h&lvl=18&sp=Point.40.41424_-79.65140_Raptor%20Camera">Click for Bing Map</a><br></body> </html> <<<This e-mail auto-generated by the PixController Raptor V1.13b>>> 10.3 Sending photos to your cellular phone You can send photos to your cellular phone as well as your PC. Sending photos to your cellular phone is a very powerful feature of the Raptor Wireless System. If you cellular contract is setup to receive photos you will need to put the address of your cellular phone into the Raptor Wireless Camera using the following format show below. These examples show the most common USA cellular providers. Please contact your cellular provider AT&T [10-digit phone number]@mms.att.net example: [email protected] Sprint [10-digit phone number]@pm.sprint.com example: [email protected] Verizon [10-digit phone number]@vzwpix.com example: [email protected] T-Mobile [10-digit phone number]@tmomail.net example: [email protected] US Cellular [10-digit phone number]@mms.uscc.net example: [email protected] Rogers (Canada) 10-digit phone number]@pcs.rogers.com example: [email protected] For a list of other cellular network SMTP email addresses please see: http://www.notepage.net/smtp.htm 11. Wireless RF Sensors 11.1 Using the Wireless KeyFob Your RF wireless remote control unit is used to power up your UndercoverEye™ Trekker MiniDVR via a wireless command by pressing the buttons on the remote control. By pressing the “On” button, note there are 2 sets of “On” and “Off” buttons which are redundant. This will power up the camcorder and start it recording. By pressing the “Off” button the camcorder will stop recording and power down the camcorder. Your RF wireless remote control can control your UndercoverEye™ Trekker MiniDVR from a distance up to about 180 feet “line of sight”. For best reception be sure to have a clear view of the Remote VideoEye™ from your controlling location. RF Wireless Remote Control KeyFob 11.2 Using the Wireless PIR Motion Sensor The PixController DigitalEye RF (Radio Frequency) is a wireless camera controller which works in conjunction with the wireless PIR motion sensor. The PixController RF boards "listens" for wireless commands sent from the wireless PIR motion sensor when the motion sensor is tripped. When the RF board receives a trigger event it will trigger the attached camera or camcorder to take a photo or record video. There are 2 AAA batteries that power the motion sensor which will last for a year of continuous use. To replace them just remove the battery door. Never touch the PIR lens as this could damage the PIR sensor Setting Wireless PIR Motion Sensor Addresses Each wireless PIR sensor can be setup to send out a unique address. Wireless PIR sensors are assigned an 'address', which consists of addresses between “A” to “P. To change the Address that the Wireless PIR transmits: First, remote the 4 screws from the back of the case and take off the cover as shown. Press and hold the Address button (under the battery compartment lid) the red LED flashes first and then blinks the current setting (once for A, twice for B, etc.). Release and immediately press the button the desired number of times for the House Code you want to set (once for A, twice for B, etc.) and hold the button on the last press. 3 seconds after the last press (while holding the button) the red LED blinks back the number of times for the code you set. Release the button. Mounting the Wireless PIR Motion Sensor To mount the Wireless PIR motion sensor first remove the battery door and remove the AAA batteries. You will see 2 screw holes in which you can mount a small mounting plate or screw it to the surface of the mounting area. Try to keep the sensors at 2’ to 3’ from the ground if you want to get the best detection of targets on the ground. The range of the PIR detection is 40’ to 80’ depending on air temperature and temperature of the target. The hotter the target the longer detection range you will have. For example a car can be seen at a greater distance. The RF wireless range back to the DigitalEye unit is about 100’ to 150’ depending on line of sight. 12. GPS Option The Raptor Wireless System can be equipped with a 50 Channel GPS receiver at time of purchase or be updated after purchase. The GPS will send the latitude, longitude, and elevation position of your Raptor System upon trigger event or status message. If you need to update a Raptor Wireless System with the GPS receiver contact PixController, Inc. at [email protected]. Be sure to place your Raptor Wireless System with GPS receiver in an area that has good view of the sky. Obstructions such as inside buildings, metal enclosures, and heavy tree canopy can degrade or block the GPS signal. The Raptor Wireless System will acquire a new GPS fix upon system power up, trigger event, and status message. When the Raptor Wireless System sends a trigger email or status email links to Google and Bing Aerial maps will be embedded in the text body. Example of aerial maps are shown below. Google Aerial Map Bing Aerial Map Bing “Birds Eye View” Aerial Map 12.1 Sending a SMS text message to retrieve Raptor GPS location To request a GPS location, simply text “20” to the Raptor’s phone number. There should be nothing in the text message other than the two digits “20” (i.e. without quotes). The next time the Raptor wakes up, it will immediately reply with a text message containing the most recent GPS fix saved by the Raptor, with a time/date-stamp indicating when that fix was acquired. This may be out-of-date and may not reflect the current position. Therefore, the Raptor will next attempt to get a new fix at the current location. Once the new fix is acquired, the Raptor will send a second text message with the newly acquired coordinates. If the unit is in motion, the speed and direction will also be included in the text message. If a new fix cannot be acquired within approximately 10 minutes (e.g. the Raptor is inside a building, in a location where it cannot acquire a GPS fix), then the second message will not be sent. Note that, in V1.13c, there will be only one good-fix text response. In other words, you must text “20” to the Raptor again each time you want to receive further text messages. In this version, the Raptor will only respond to a location-request text message at the following time: 1) The next time the unit is powered up, OR. 2) The next time unit is triggered by motion, OR 3) The next time the unit wakes up to send a status message. (whichever occurs first). 13. Updating the Raptor Firmware To update the Firmware version on your Raptor Wireless System you will need to purchase a Serial to USB cable. We suggest the Gigware Model: 26-949 Serial to USB cable or similar. The Gigware cable can be purchased on-line or at your local RadioShack store. Firmware updates are available from http://www.pixcontroller.com/downloads.htm To update the firmware on your Raptor Wireless Camera follow these steps. 1. Install the ds30 Loader from the Raptor CD on your computer. 2. Connect the Serial to USB cable to your PC. Note, the DB9 Serial cable is connected to the Firmware update port on the Raptor system and USB cable to your computer as shown below. 3. Power up the Raptor system and pressing the “Up” and “Down” menu key buttons at the same time. You should see the following message on the Raptor LCD display: PIX BOOTLOADER Firmware update mode 4. Run the ds30 Loader software and load the .HEX file as shown below. Press the “Download” button to install the Firmware on the Raptor system. The MCU Stat LED will start blinking when the download starts. Do not power down the Raptor system or unplug the cable until the firmware update is complete. Connect the Serial to USB Cable to your PC Run the ds30 Loader to install the Firmware update on your Raptor System ds30 Loader Settings: Be sure the follow setting are set correctly before uploading the Raptor Firmware update Hex File: (folder the XXXXXX.HEX file is located, example C:\Raptor200c.hex) COM port: Com port where the serial cable or serial to USB cable is installed on your computer Baudrate: 38400 Family: PIC24FJ Device: PIC24FJ256GB110 Once you have setup the ds30 Loader settings load the firmware update (.HEX) file by pressing the “…” button by the “Hex File” box. After the .HEX file is loaded press the “Download” button and this will start to program your Raptor system. 14. Long-Range WiFi Your Raptor Wireless Camera system can be equipped with either a GSM Cellular Radio or WiFi Radio. This option can be changed at any time during the life of this product. Contact PixController, Inc., [email protected] for radio update options. The WiFi option is a 2.4GHz 802.11 protocol radio device. There are many ways to configure the Raptor Wireless Camera with the WiFi radio option. There are many products available on the market today to enhance the signal strength of this popular wireless protocol. Specially shaped antennas, such as the Yagi antenna, can be used to increase the range of a WiFi transmission without a drastic increase in transmission power. High gain antenna may be of many designs, but all allow transmitting a narrow signal beam over distances of several kilometers, often nulling out nearby interference sources. Obstacles are among the biggest problems when setting up a long-range Wi-Fi. Trees and forests degrade the microwave signal, and rolling hills make it difficult to establish line-of-sight (LOS) propagation. To prevent transmission signal loss due to obstacles such as trees and vegetation it will be necessary to mount the Raptor Wi-Fi antenna as high as possible. The Raptor Wi-Fi unit was design with a removable antenna with a standard SMA antenna mount for connecting other antennas. Using a High Gain Yagi such as the 16dBi ANT001 Raptor Wi-Fi antenna you will need point the antenna in the direction of the Wi-Fi Access Point. It's best to place the Wi-Fi Access Point as high as you can, and also upgrade the Access Point to higher gain antennas such as antenna ANT003, 9dBi OMNI antenna. For the best range possible use ANT002, 15dBi outdoor OMNI antenna for our Wi-Fi Access Point. The high gain OMNI antennas for your Wi-Fi Access Point are 360° in direction which allows many Raptor Wi-Fi Systems to access a single Access Point. There is not limit to the number of Raptor Wi-Fi systems that can be used with an Access Point. Below are some common antenna setups and expected ranges. Standard Wi-Fi Antenna - 300 foot range LOS Using the standard OMNI Raptor Wi-Fi antenna transmitting to the Linksys WAP54G Access Point with the standard Linksys antennas will yield a maximum transmission distance of about 300 feet. This range can be slightly increased by replacing the Linksys Access Point antennas with the 9dBi OMNI antennas under our Accessories page, part number ANT003. To obtain the maximum transmission distance you must have clear line of sight (LOS) between the Raptor WiFi system and the Linksys Wi-Fi Access Point. Be sure your Wi-Fi access point is placed high inside with little obstructions to the outside including metal walls. High Gain Yagi Antenna - 800 foot range LOS Adding the optional high gain Yagi antenna to your Raptor Wi-Fi system can increase transmission distances up to 800 feet line of sight (LOS). The 16dBi Yagi antenna, part number ANT001 from our accessories page is a direction antenna meaning is must point towards the WiFi Access Point. This range can be slightly increased by replacing the Linksys Access Point antennas with the 9dBi OMNI antennas under our Accessories page, part number ANT003. To obtain the maximum transmission distance you must have clear line of sight (LOS) between the Raptor Wi-Fi system and the Linksys Wi-Fi Access Point. Placing the Yagi antenna from the Raptor System as high as you can will increase transmission distances. Be sure your Wi-Fi access point is placed high inside with little obstructions to the outside including metal walls. High Gain Yagi Antenna with High Gain OMNI Access Point Antenna - 1/2 to 1 Mile LOS Transmission distances from 1/2 mile to 1 mile can be obtained by adding the optional 16dBi high gain Yagi antenna to your Raptor Wi-Fi system, and the 15dBi OMNI Mast Antenna, part number ANT002, to your Wi-Fi Access Point. Both antennas can be purchased from our accessories page. The OMNI mast antenna must be placed outside as high as possible. The OMNI mast antenna includes a 23 foot cable and lighting protector, which is cabled back to your Wi-Fi access point. To obtain the maximum transmission distance you must have clear line of sight (LOS) between the Raptor Wi-Fi system and the Wi-Fi Access Point. Placing the Yagi antenna from the Raptor System as high as you can will increase transmission distances. Parabolic Wi-Fi High Gain Antennas - Several Miles LOS Using a parabolic antenna will net the longest Wi-Fi transmission distances, but these antennas are often expensive, large, and difficult to setup due to their very narrow transmission beam. There are many long range Wi-Fi antennas on the market today due the the popularity of Wi-Fi networks. One very interesting long range Wi-Fi antenna was built using a DirectTV dish by Eliot Phillips, http://www.engadget.com/2005/11/15/how-to-build-a-wifibiquad-dish-antenna/ . Eliot was able to detect an access point over 8 miles away with his DYI antenna design. WiFi biquad dish antenna by Eliot Phillips 14.1 WiFi Repeaters The Linksys WRT54G router is capable of working in repeater mode with third party firmware like DD-WRT. A WiFi repeater is a device that will connect to another wireless access point and redistribute the signal. Repeaters are typically used to extend the coverage of a network. It is possible to place a WRT54G router in a waterproof enclosure using a high gain Omni mast antenna for input and high gain direction output antenna to extend WiFi networks over hilly terrain. 14.2 Using WiFi option without Internet Connectivity It is possible to setup a WiFi network without Internet connectivity. For remote applications such as building security, border security, or wildlife research which may not have an Internet connection you send photos to a FTP server configured on a standalone computer as shown below. Free FTP server software such as FileZilla Server, http://filezilla-project.org/, are an open source, simple to use, and free to download. “PC Base Station” running FileZilla FTP software receiving Raptor WiFi Photos 15. Connecting External Cameras The video cable fits most standard 12V video camera. The cable comes complete with a male 12V power connector (2.1mm barrel with center positive), BNC video cable, and 3.5mm MIC connector. You can attach a microphone to record sound if permitted using a standard microphone with a 3.5mm connector. 15.1 Using other Cameras with your UndercoverEye Raptor Board and Pinhole Cameras You can use any 12V video camera with a standard NTSC or PAL output with the UndercoverEye Raptor unit. Some applications may require other video cameras than the bullet camera supplied with the Trekker MiniDVR unit. Cameras such as board cameras and microphones as in the photo shown can be used. Applications such as indoor where you may need to hide the video camera in something for covert recording are possible with the Trekker MiniDVR unit. Board Video Cameras Wireless video cameras with motion sensor trigger The UndercoverEye Raptor unit can also be used with various wireless video cameras. In this setup the UndercoverEye Raptor DVR recording unit can be hidden in another room or a distance of 100’ from the wireless video camera. Room setup: PIR Motion sensor trigger, video camera connected to a wireless transmitter An example setup show here would consist of one room setup with a wireless video camera connected to a video transmitter. The camera and transmitter can be hidden for covert setup, but power must be supplied to the video camera and transmitter. Simply setup the PIR motion sensor or motion sensors within the room. Next, in another location setup the UndercoverEye Raptor by connecting the video receiver to the video input cable of the UndercoverEye Raptor unit. Connect the power and video output connections to the cable. Upon motion detection from the room with the wireless video camera the UndercoverEye Raptor unit will power up the wireless video receiver and start recording the incoming video signal. Recording Setup: Video receiver connected to the Trekker MiniDVR video input In situations where you may need to monitor an area of a building but do not have access to the recording area this is the ideal setup. Simply setup the UndercoverEye Raptor in the basement our outside the building in order to get access to the recorded video files. Wireless video cameras with KeyFob trigger The UndercoverEye Raptor unit can also be used with a wireless video camera and a KeyFob for manual triggering of the UndercoverEye Raptor DVR recording unit. An example setup show here would consist of one room setup with a wireless video camera connected to a video transmitter. The camera and transmitter can be hidden for covert setup, but power must be supplied to the video camera and transmitter. Room setup: PIR Motion sensor trigger, video camera connected to a wireless transmitter Next, in another location setup the UndercoverEye Raptor by connecting the video receiver to the video input cable of the UndercoverEye Raptor unit. Connect the power and video output connections to the cable. In situations where you may need to record covert operations such as in a car this is the ideal setup. Simply setup the UndercoverEye Raptor in the trunk of the car and press the “on” button on the remote control KeyFob to start UndercoverEye Raptor recording. Press the “off” key to stop the recording. Recording Setup: Video receiver connected to the Trekker MiniDVR video input with manual KeyFob trigger 15.2 Connecting an IR Array There time when you will need to add an external light source for capturing clear photos/video during low light or dark conditions. To connect an IR array we suggest using an Array in the 940nm wave length, which does not produce a red glow and can’t be detected from producing a visible light. Your video camera must have a low enough LUX rating to see the 940mn light. We suggest a camera with a LUX rating of 0.0003 LUX. The photo below shows how to connect an IR array to the UndercoverEye system First, connect the “Y” Power cable to the 12V power connector on the UndercoverEye Video/Power cable. Next, connect the video camera power to one end of the “Y” power cable, and connect the other end to the IR Array power. Note, you can add a power extension cable between the “Y” power cable and the IR array to place the array up into a tree, or an area to hide the IR array better. 16. Viewing the external camera on a TV monitor During the field setup phase of the UndercoverEye Raptor system it’s often necessary to view the output of the external camera on a TV monitor. To do this simply connect the video output (yellow RCA connector on the Raptor board) to the input of a TV monitor. There are many small portable TV monitors on the market today. Next, power on the UndercoverEye Raptor system and press the center menu button to enter diagnostic mode. Wait for the system to test the cameras and radios, and when finished press the left menu button to enter Cfg mode. Press the Center menu button to edit the “Cam Pwr” setting. Press the Up menu button until you see the Off chance to On. Then press the Center menu button for “Done” to keep the setting. You should now see the video camera displayed on the TV monitor. Connecting a TV to view camera during field setup 17. Setting up the UndercoverEye Raptor DVR The only setting needed for the UndercoverEye DVR unit is to select the Video Clip Duration from the “Camera” tab in the PC setup application. The UndercoverEye Raptor electronics will set the time/date of the DVR when it gets this information from the cellular tower. No other setup is require. Set the Video Clip Duration Time 17.1 Photo and Video Capture Options When the UndercoverEye Raptor system is triggered it can be setup to send a JPEG photo and MPEG4 video clip. If the unit is configured to capture both a photo and video file the UndercoverEye Raptor unit will capture the JPEG photo first. It will take approximately 6 seconds from the trigger event until the photo is captured. The storage and transfer time of the JPEG photo is approximately 30 seconds. After this time expires the video will be captured. Note, the photo and video will both be stored on the unit’s SD media card, but the video will not be transferred wirelessly. 18. Playing the UndercoverEye Raptor DVR Video Files on your PC All video clips captured will be stored on the DVR’s SD card. The video files will be in D1 format, 704 X 480 in MPEG4 format. Files will be stored in a standard .AVI file, which can be played by most video players. 19. Using Personal Video Players (PVP) Personal Video Player Overview Personal Video Players or PVP's are a great tool for your UndercoverEye. Many PVP's today come with a large internal memory or hard disk, which means you can download your videos from the UndercoverEye MiniDVR to the PVP when checking your camera system. This means you no longer have to purchase 2 memory cards per system, which will save you money in the long run too. Personal Video Player Simply plug in your CF or DUO card into the PVP and watch the movie clips your UndercoverEye has captured. Most PVP's also have a TV input, so you can plug the TV output cable from your UndercoverEye into the TV input of the PVP and change DVR settings in the field. Once you return from the field simply plug your PVP into your Home PC via the USB port (found on almost every PVP) and download the photos to your PC. Copying files from the SD Card The PVP is a great tool to copy the contents of the SD card in the field. Simply insert the SD card into the PVP SD slot and select the option to copy the SD card onto the internal hard disk of the PVP. Insert SD Card into PVP When the transfer is done just erase or format the SD card and replace it into the UndercoverEye MiniDVR unit. Connecting the PVP to your computer When you return from the field you can copy the contents or play the video files on the PVP directly from your PC computer by connecting the PVP to the PC via the USB port. The PVP will now show up as an external hard disk. You can copy the files from the PVP and store them on your PC. Using the PVP as a TV Monitor Connect PVP to your computer via USB You can use the PVP player as a TV monitor by connecting the Audio/Video cable from the PVP to the Audio & Video output connectors inside the UndercoverEye MiniDVR unit. This is very useful when setting up the camera angle of the UndercoverEye MiniDVR in the field or adjusting any MiniDVR settings. Connect the Video Input of the PVP to the Undercover MiniDVR Video Output for camera setup 20. Charging the 12V Battery Included with your UndercoverEye unit is a rechargeable 12V SLA (Sealed Lead Acid) battery and 12V charger. The 12V battery is completely removable from the UndercoverEye unit for replacing or recharging. To recharge the 12V battery simply connect the red alligator clip from the 12V wall charger to the positive terminal on the 12V SLA battery, and the black alligator clip to the negative terminal on the 12V SLA battery. When charging the red LED on the wall charger will be lit and will change to green when the 12V SLA battery is fully charged. Replacement 12V SLA batteries can be purchased from www.pixcontroller.com, or you can use the UB1234, 12V 3.4AH or similar battery. 21. External Charging Option The UndercoverEye system can be purchased with an external charging option. This allows the UndercoverEye unit to be externally charged by external 12V devices such as A/C wall unit, external 12V SLA battery, or 12V solar panel. The external charging port is a 3-pin port, which is a waterproof connector. The external charging cable uses a standard female 2.1mm center positive connector for connecting the 12V charging devices. Copyright © PixController, Inc.