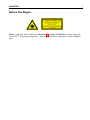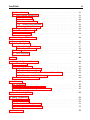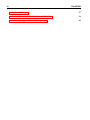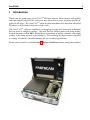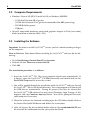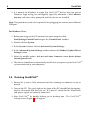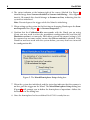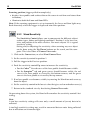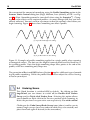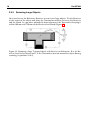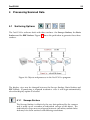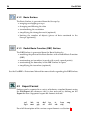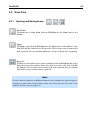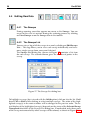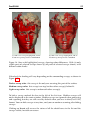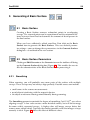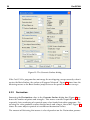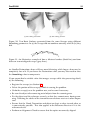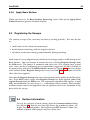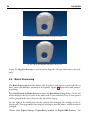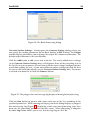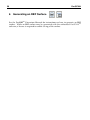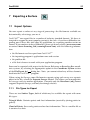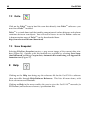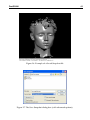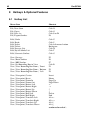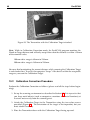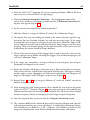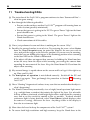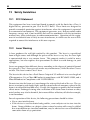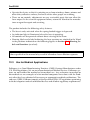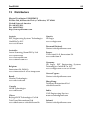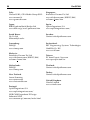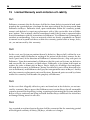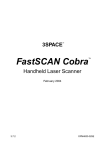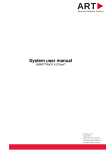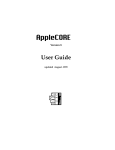Download Aranz Scanning FastSCAN Scorpion User manual
Transcript
FastSCAN TM TM Cobra and Scorpion TM Handheld Laser Scanner User Manual printed March 2014 Revision 4.0 c 1998–2014 by Aranz Scanning Ltd Copyright 110 Papanui Road Merivale, Christchurch, 8014 New Zealand PO Box 3894 Christchurch, 8140 New Zealand www.aranz.com www.fastscan3d.com All rights reserved. No part of this publication may be reproduced, stored in a retrieval system, or transmitted in any form or by any means—mechanical, photocopying, recording or otherwise—without the prior written permission of ASL. No patent liability is assumed with respect to the use of the information contained herein. While every precaution has been taken in the preparation of this manual, ASL assumes no responsibility for errors or omissions. Neither is any liability assumed for damages resulting from use of the information contained herein. FastSCANTM , CobraTM , & ScorpionTM are trademarks of Aranz Scanning Ltd. FastSCAN Before You Begin... Please read and fully understand Section 12: Safety Guidelines before using the FastSCANTM Scanning equipment. This section contains important safety information. i ii FastSCAN Contents 1 Introduction 2 Hardware and Software Setup 2.1 Components . . . . . . . . . 2.2 Computer Requirements . . 2.3 Installing the Software . . . 2.4 Connecting It All Together . 2.4.1 Installing the Drivers 2.5 Running FastSCANTM . . . . 3 4 5 1 . . . . . . . . . . . . . . . . . . . . . . . . . . . . . . . . . . . . . . . . . . . . . . . . . . . . . . . . . . . . . . . . . . . . . . . . . . . . . . . . . . . . 2 2 4 4 5 5 6 Scanning 3.1 The Scanning Environment . . . . . . . . . . . . 3.2 The Wand . . . . . . . . . . . . . . . . . . . . . . 3.2.1 Wand Controls . . . . . . . . . . . . . . . 3.2.2 Wand Sensitivity . . . . . . . . . . . . . . 3.3 Scanning With the Wand . . . . . . . . . . . . . . 3.3.1 Scanning Technique . . . . . . . . . . . . 3.3.2 Scanning Resolution - Limits Control . . 3.3.3 Profile Smoothing . . . . . . . . . . . . . . 3.4 Undoing Scans . . . . . . . . . . . . . . . . . . . . 3.5 Using the Secondary Receiver - Rx as Reference 3.5.1 Moving the Subject During Scanning . . 3.5.2 Scanning Unstable Objects . . . . . . . . . 3.5.3 Scanning Large Objects . . . . . . . . . . 3.6 Viewing Options . . . . . . . . . . . . . . . . . . 3.6.1 Data View/On Screen Format . . . . . . . 3.6.2 Other Viewing Variables . . . . . . . . . . . . . . . . . . . . . . . . . . . . . . . . . . . . . . . . . . . . . . . . . . . . . . . . . . . . . . . . . . . . . . . . . . . . . . . . . . . . . . . . . . . . . . . . . . . . . . . . . . . . . . . . . . . . . . . . . . . . . . . . . . . . . . . . . . . . . . . . . . . . . . . . . . . . . . . . . . . . . . . . . . . . . . . . . . . . . . . . . . . . . . . . . . . . . . . . . . . . . . . . . . . . . . . . . . 9 9 10 11 12 13 13 15 15 16 17 17 17 18 19 19 21 Processing Scanned Data 4.1 Surfacing Options . . . . . . . . . . . . . . . 4.1.1 Sweeps Surface . . . . . . . . . . . . 4.1.2 Basic Surface . . . . . . . . . . . . . 4.1.3 Radial Basis Function (RBF) Surface 4.2 Export Format . . . . . . . . . . . . . . . . . 4.3 Scan Files . . . . . . . . . . . . . . . . . . . . 4.3.1 Opening and Saving Scans . . . . . 4.4 Editing Raw Data . . . . . . . . . . . . . . . 4.4.1 The Sweeps . . . . . . . . . . . . . . 4.4.2 The Sweeps List . . . . . . . . . . . . 4.4.3 Selecting and Deleting Data . . . . . 4.4.4 Undo/Redo Sweeps . . . . . . . . . . . . . . . . . . . . . . . . . . . . . . . . . . . . . . . . . . . . . . . . . . . . . . . . . . . . . . . . . . . . . . . . . . . . . . . . . . . . . . . . . . . . . . . . . . . . . . . . . . . . . . . . . . . . . . . . . . . . . . . . . . . . . . . . . . . . . . . . . . . . . . . . . . . . . . . . . . . . . 23 23 23 24 24 24 25 25 26 26 26 28 28 Generating A Basic Surface . . . . . . . . . . . . . . . . . . . . . . . . . . . . . . . . . . . . . . . . . . . . . . . . . . . . . . . . . . . . . . . . . . . . . . . . . . . . . . . . . . . . . . . . . . . . . . . . . . . . . . 29 FastSCAN 5.1 5.2 5.3 5.4 5.5 iii Basic Surface . . . . . . . . . . Basic Surface Parameters . . . 5.2.1 Smoothing . . . . . . . 5.2.2 Decimation: . . . . . . 5.2.3 Limit Objects to: . . . 5.2.4 Surface Simplification: 5.2.5 Apply Basic Surface: . Registering the Sweeps . . . . Surface Information . . . . . . Batch Processing . . . . . . . . 6 Generating an RBF Surface 7 Exporting a Surface 7.1 Export Options . . . . . . . 7.1.1 File Types for Export 7.1.2 Export Formats . . . 7.2 Delta . . . . . . . . . . . . . 7.3 Save Snapshot . . . . . . . . . . . . . . . . . . . . . . . . . . . . . . . . . . . . . . . . . . . . . . . . . . . . . . . . . . . . . . . . . . . . . . . . . . . . . . . . . . . . . . . . . . . . . . . . . . . . . . . . . . . . . . . . . . . . . . . . . . . . . . . . . . . . . . . . . . . . . . . . . . . . . . . . . . . . . . . . . . . . . . . . . . . . . . . . . . . . . . . . . . . . . . . . . . . . . . . . . . . . . . . . . . . . . . . . . . . . . . . . . . . . . . . . . . . . . . . . . . . . . . . . 29 29 29 30 32 32 33 33 33 34 36 . . . . . . . . . . . . . . . . . . . . . . . . . . . . . . . . . . . . . . . . . . . . . . . . . . . . . . . . . . . . . . . . . . . . . . . . . . . 8 Help 9 Hotkeys & Optional Features 9.1 Hotkey List . . . . . . . . . . . . . . . . . . . . . . . . . 9.2 Optional Features . . . . . . . . . . . . . . . . . . . . . 9.2.1 Refraction Correction . . . . . . . . . . . . . . 9.2.2 Cast Inversion Mode . . . . . . . . . . . . . . . 9.2.3 Laser Pointer/Mark with Mouse/Stylus Mode 9.2.4 Export as AAOP/OP3 object . . . . . . . . . . 9.3 FastSCANTM Pipe Interface . . . . . . . . . . . . . . . . . . . . . . . . . . . . . . . . . . . . . . . . . . . . . . . . . . . . . . . . . . . . . . . . . . 37 37 37 38 40 40 40 . . . . . . . 42 42 43 43 43 44 44 44 10 Calibration 10.1 Overview . . . . . . . . . . . . . . . . . . . . . . . . . . . . . . . . . . . . 10.2 Calibration Correction Procedure . . . . . . . . . . . . . . . . . . . . . . 10.3 Alignment Check (Scorpion Users Only) . . . . . . . . . . . . . . . . . . 45 45 46 49 11 Troubleshooting/FAQs 50 12 Safety Guidelines 12.1 FCC Statement . . . . . . . . . 12.2 Laser Warning . . . . . . . . . 12.3 Use for Medical Applications 12.4 Warning Labels and Locations 13 Distributors . . . . . . . . . . . . . . . . . . . . . . . . . . . . . . . . . . . . . . . . . . . . . . . . . . . . . . . . . . . . . . . . . . . . . . . . . . . . . . . . . . . . . . . . . . . . . . . . . . . . . . . . . . . . . . . . . . . . . . . . . . . . . . . . . . . . . . . . . . . . . . . . . . . . . . . . . . . . . . . 52 52 52 53 54 55 iv FastSCAN 14 Customer Service 57 15 Limited Warranty and Limitation of Liability 58 16 Indemnity Against Patent Infringement 60 FastSCAN 1 Introduction Thank you for purchasing a FastSCANTM 3D laser scanner. Your scanner will quickly and conveniently digitize the surface of any object into a series of points that fit together in 3D space. The FastSCANTM software then transforms this data into a detailed 3D object, in a file format that suits your needs. The FastSCANTM software combines overlapping sweeps and eliminates redundant data to create a complete surface. This can then be further processed using mathematical functions called RBFs (Radial Basis Functions) to create a smooth watertight surface in the form of your scanned object. The resulting 3D object can be exported in a range of industry standard formats for use in other applications. Please ensure you have read Section 12: Safety Guidelines before using this product. 1 2 FastSCAN 2 Hardware and Software Setup 2.1 Components You should have received the following components with your FastSCANTM package: • Wand (1) • Processing Unit (PU) (2) • Transmitter (3), options are: • • • • • • • ◦ 4 inch ◦ 2 inch (standard) ◦ 1/2 inch (short ranger) 1/2-inch Reference receiver (small cube) (4) Wand cable (color coded) (5) PU’s power supply and power cable Wand pad USB cable FastSCANTM software install CD This manual. Figure 1: The FastSCANTM Cobra system with numbered components. FastSCAN Optional Items • Mechanical Stylus • Optical Stylus 3 4 FastSCAN 2.2 Computer Requirements • Windows Vista or XP (SP2) 32 or 64 bit OS, or Windows 2000 SP4. ◦ 1 GHz Intel Pentium III or greater (2 GHz Intel Pentium IV or greater recommended for RBF processing) ◦ 512 MB RAM or greater. ◦ USB port. • OpenGL compatible hardware accelerated graphics adapter in 32-bit (true color) mode (minimum resolution 1024 x 768). 2.3 Installing the Software Important: In order to install FastSCANTM ensure you have administrator privileges on the computer. Note to Windows Vista users: Before installing the FastSCANTM software do the following: • Go to Start/Settings/Control Panel/User Accounts. • Uncheck the box Turn user account On/Off. • Click OK. The installation procedure is as follows: 1. Insert the FastSCANTM CD. The set-up program should start automatically. If it doesn’t, open the FastSCANTM CD folder manually and double-click on the FastSCAN Setup.exe file to run the wizard. 2. You will be guided through the installation of the FastSCANTM software. Install the FastSCANTM files in the default directory. The setup program will also install the USB drivers automatically. During the process you may be alerted that the FastSCANTM USB software has not passed Windows Logo Testing—if this happens click the Continue Anyway button. You will be prompted to restart your computer if necessary. 3. When the software has finished installing open the CD folder, double-click on the license file FastSCAN.lic.exe and follow the instructions. 4. After the license file has installed double-click on the wand(model#)CFG.exe file to install the calibration data for your particular Wand. FastSCAN 2.4 5 Connecting It All Together Note: Ensure that the PU is switched off before any of the front panel leads are connected or disconnected, or the Wand is detached from its cable. 1. Place the PU near the computer and plug it into a power source using the power pack and cable. Connect the USB cable to the front of the PU and to the computer. Allow room for air circulation at the back of the PU. 2. Plug the appropriate color coded plugs of the Wand cable into their respective sockets on the Wand. Plug the two connectors at the other end of the Wand cable into the sockets at the front of the PU, labeled ‘Wand’. The two plugs/sockets have different polarization and cannot be connected incorrectly. 3. Plug the Transmitter connector into the socket labeled ‘Transmitter’. Figure 2: Front view of the Processing Unit. 2.4.1 Installing the Drivers Ensure you have run FastSCANsetup.exe. The FastSCANTM installation process provides your computer with the necessary drivers. They will become available for loading when the hardware is plugged in and powered on for the first time. For Windows XP: 1. When the scanner is first plugged in the Found New Hardware wizard window will display. If you are requested to allow Windows to connect to the Windows Update Web site select No, not this time and click Next. 2. Choose Install from a list or specific location (Advanced) and click Next. 3. Then choose Don’t search. I will choose the driver to install. and click Next. 4. Select FastSCAN USB Laser Scanner and click Next. If the list contains no item for FastSCAN USB Laser Scanner choose Have Disk and browse to the location of the driver files located on the install CD, typically: C:\Program Files\Polhemus\FastSCAN\USB Driver and click Open. 6 FastSCAN 5. It is normal for Windows to report that FastSCANTM drivers have not passed Windows Logo testing/are not digitally signed by Microsoft. Click Continue Anyway each time when prompted until the drivers are installed. Note: This procedure needs to be repeated when plugging the scanner into a different USB port. For Windows Vista: 1. Before powering up the PU connected to your computer click: Start/Settings/Control Panel to open the Control Panel window. 2. Double-click on System. 3. In the System window click on Advanced System Settings. 4. In the Advanced System Settings window choose the Windows Update Driver Settings button. 5. Select the middle option: Ask me each time I connect a new device before checking for drivers. 6. The drivers should now automatically install when you power up the FastSCANTM system connected to your computer. 2.5 Running FastSCAN TM 1. Ensure the system is fully connected and the scanning environment set up as desired. 2. Turn on the PU. The green light on the front of the PU should flash for approximately 10 seconds and then stay on. If it doesn’t, check that the Wand cable and power supply are correctly connected. 3. Start FastSCANTM by double clicking on its desktop icon. The FastSCANTM startup screen (Figure 3) will appear. FastSCAN 7 Figure 3: The FastSCAN startup screen. Figure 4: The Scanner Properties dialog box. 8 FastSCAN 4. The status indicator at the bottom right of the screen (labeled 1 in Figure 3) should change from Scanner disabled to Scanner initializing... After approximately 10 seconds this should change to Scanner on-line, indicating that the system has initialized. Note: Do not depress the trigger while the Wand is initializing. 5. When setting up the system for the first time or changing Wands open the Scanner Properties box (Figure 4) via Scanner/Properties... . 6. Confirm that the Calibration file corresponds with the Wand you are using (if not you may need to select the appropriate configuration file) and that the Hardware version is set correctly. For current systems the correct setting is 3. If the scanner has not come online ensure that Driver enabled is checked. If the Wand has not been used with the system before, you may also have to install the configuration file. Figure 5: The Wand Hemisphere Setup dialog box. 7. When the system has initialized, and the status bar indicates that the scanner is on-line, pull the trigger on the Wand. The Wand Hemisphere Setup dialog box (Figure 5) will prompt you to define the hemisphere of operation—follow the instructions in the dialog box. 8. Once the hemisphere has been defined FastSCAN is ready for use. FastSCAN 3 3.1 Scanning The Scanning Environment An area of subdued lighting is ideal for scanning, with no external light entering from windows. Scanning errors can arise when the scanner’s camera views direct sources of strong, bright light, such as the sun or a powerful incandescent light. Keep the scanning area at least one meter away from the Processing Unit, computer, and any other significant metal objects. A wooden table is an ideal surface on which to place objects for scanning. For best results always position the Transmitter as close as possible to the object that you are scanning. It is usually most convenient to place it behind or under the object. Figure 6: An example of scanning a model. Note the wooden table, placement of the Transmitter, and the position of the Wand. In the default Transmitter is Reference mode it is vital that the object remains stationary relative to the Transmitter during the scan. If the object cannot remain stationary, then the Transmitter may be attached to the object, or alternatively the Reference Receiver may be attached and Receiver is Reference selected in the Scanner menu (refer to Section 3.5.1). 9 10 FastSCAN Note - Multiple standard FastSCANTM systems will not work alongside one another without interference. This can be remedied with a replacement Frequency Module. Contact your vendor if required. 3.2 The Wand The FastSCANTM Wand is available in 2 models—the CobraTM and the ScorpionTM . The CobraTM is a light and compact single-camera Wand suited to most applications. The double-camera ScorpionTM can enable faster scanning and be more effective where occlusion is potentially a problem. Figure 7: The CobraTM Wand. Figure 8: The ScorpionTM Wand. FastSCAN 11 Handling the Wand • The Wand is a sensitive optical instrument—handle it with care at all times. • Place the Wand carefully on the Wand pad when not in use. • After finishing your scanning session switch off and return the Wand to its protective case. • If the Wand is mishandled or dropped it will need calibrating. 3.2.1 Wand Controls The 2-position trigger switch of the Wand controls scanning: Preview position (trigger pulled in to the first click): • displays laser profiles on the screen in real-time, but does not store them • provides feedback to help align successive sweeps in a scan and for filling in gaps. • reorients the display on the computer screen to a ‘Wands’s eye’ view • illuminates the Laser LED (shown in Figure 9). Figure 9: The Wand control panel with the power and Laser lights illuminated. The secondary function of the Preview position is to reorient the on-screen image without having to return to the keyboard. This is achieved by pointing the Wand at the object, pulling the trigger to the Preview Position so that a profile is displayed on screen and releasing the trigger. The display will then automatically assume a ‘Wand’s eye’ view. 12 FastSCAN Scanning position (trigger pulled in completely): • displays laser profiles and surface data on the screen in real-time and stores them in memory • illuminates both the Laser and Scan LEDs. Note: If the scanning equipment is set up incorrectly the Laser and Scan lights may flash alternately when the trigger is depressed into either position. 3.2.2 Wand Sensitivity The Sensitivity Control allows you to compensate for different subject surface types, colors and lighting conditions. Position 1 is the least sensitive and position 6 the most sensitive. For most subjects 2-3 is a good sensitivity setting. Setting and/or adjusting the sensitivity when scanning any new object can be done using the Up/Down buttons on the wand, and the computer. This is best done in Camera View mode: 1. Click on the Camera icon, or select View/Camera View. 2. Set the sensitivity control to position 1. 3. Pull the trigger to the Preview position. 4. Push the sensitivity control Up arrow to increase the sensitivity. • For the CobraTM the red curve of the laser profile should become visible. • For the ScorpionTM red and green curves should become visible; the red curve is the laser profile as viewed by the bottom camera, and the green curve is the laser profile as viewed by the top camera. 5. If no laser profile ever becomes visible, try moving the Wand towards or away from the object. 6. Set the sensitivity control to the lowest value that gives a clean unbroken curve(s). 7. Return to the standard view by deselecting Camera View mode. On powering down the system, the Wand will remember the sensitivity control’s last setting. Note: A too low sensitivity setting will cause only a small amount of (or no) data to be collected. A too high sensitivity setting may result in unwanted data or noise being collected due to reflections or extraneous light. FastSCAN 3.3 13 Scanning With the Wand The Transmitter is Reference option is the default setting for a typical scanning situation (a small–medium size stationary object; the Tx icon selected) and normally this button should always be selected. To scan unstable or large objects you may need to use the Receiver as Reference (Rx icon)—see Section 3.5. 3.3.1 Scanning Technique To scan a complete object you will need to perform a number of sweeps with the Wand. Keep the Wand approximately 10-15 cm away from the subject. Due to the Wand’s field of view objects too close (less than 8 cm) or too far away (greater than 22 cm) (for the standard CobraTM ) will be outside the range of the camera. Scans are built up from a number of overlapping sweeps, in a manner analogous to spray-painting. A smooth consistent action is required for best results. To collect a single sweep of data from an object: 1. Prepare the equipment for scanning as outlined in Section 2.5: Running FastSCANTM . 2. Depress the Wand’s trigger into the Preview position, and ensure you can view the laser profile/sweep start-point on-screen in the FastSCANTM viewing window. 3. Press the trigger to the Scan position. The Scan LED on the control panel will illuminate to indicate that scanned data is being collected, and the scanned data will appear on-screen simultaneously. 4. Move the Wand across the surface of the object in a smooth motion. 5. Release the trigger at the end of the sweep. As you perform the scan data appears in the viewing window on screen. This lets you see any areas that may have been missed or that might need going over again, to enable an accurate complete scan of the whole object. Pointing the Wand at the region of the object you wish to scan, pressing the trigger to the Preview position and releasing it will reorient the on-screen object to enable viewing of that region. 14 FastSCAN For best scan results: • allow the wand to warm up for 5 minutes before scanning an object • minimize the distance of the Wand from the object to increase the accuracy of the scan. Also keep the Wand as close to the transmitter as conveniently possible • each sweep of the Wand should be a smooth action, as if spray-painting • use both hands on the Wand to improve steadiness • remove any metal objects from the scanning environment before beginning • sweeps should overlap slightly, and missing patches can be rescanned • a slow steady scan is typically best, to get the most accurate data and achieve the smoothest final surface • avoid repeated scanning of the same part of a surface, to reduce file size • for large objects requiring many sweeps, save your scan at regular intervals to prevent loss of scanned data. You can erase the last sweep by clicking on Scanner/Undo Sweep, or by double clicking the Wand trigger (see Section 3.4: Undoing Scans). The erased sweep can be put back into the scan by clicking on the Redo Sweep button. The speed at which you move the Wand over the surface of the object is the major determinate of the resolution of the sweeps. Selecting Points from the View menu will allow you to experiment with different scanning speeds and see the difference in results. The closer the points are together, the higher the resolution and quality of the data. FastSCAN 3.3.2 15 Scanning Resolution - Limits Control In some situations you may wish to place a limit on the resolution at which data is collected, e.g. to reduce memory and processing requirements. This can be achieved by adjusting the Best Scanning Resolution in the Scanner Limits Control dialog box (accessed from Scanner/Limits Control). You can control the coarsest scanning resolution at which data is collected via the Worst Scanning Resolution in the Scanner Limits Control dialog box. Use this to avoid inadequate resolution when scanning very quickly, in order to maintain a desired accuracy and not miss important detail, or to avoid filling in holes. Selecting Wireframe from the View menu will allow you to experiment with different scanning speeds and Best/Worst Scanning Resolution values to assess the effect on resolution. Figure 10: The Scanner Limits Control dialog box. 3.3.3 Profile Smoothing The FastSCANTM program filters and applies a degree of smoothing to each profile during collection. This filter removes noise and errors in the scanner data, but can also remove surface detail. A high value will remove a larger amount of detail while a low value will preserve detail where it is present but tend to give a rougher surface. A side effect of the profile smoothing is that some points are lost from the ends of each profile. If the data has a gap in it (as might occur when scanning a hole in a surface) then points are also lost from both sides of the gap. Higher smoothing values increase the number of points lost. 16 FastSCAN You can control the amount of smoothing using the Profile Smoothing option in the Scanner Limits Control dialog box (High, Medium, Low (default), or Off—see Figure 10) (Note: Smoothing cannot be turned off when using the ScorpionTM ). Changing this value affects newly captured profiles—it cannot change data that you have already collected. You may need to experiment to find the optimal value before you begin scanning. Figure 11 shows how smoothing can affect a profile. (a) A profile with high smoothing. (b) A profile with low smoothing. Figure 11: Examples of profile smoothing applied to a single profile when scanning a corrugated surface. The dots are the original scanned points and the black line is the resulting profile. Note that high smoothing drops three points at the end of the profile, while low smoothing only drops one. The generation of Basic and RBF Surfaces (Section 4) applies a different type of smoothing to profile smoothing. Unlike the profile filter, you can adjust this without having to rescan your object. 3.4 Undoing Scans This Wand function is switched ON by default. By clicking on Settings/Wand you can choose to switch off/on Double-click Undoes Sweep and/or Triple-click Undoes Scan. Selecting this option allows you to double or triple click to the Preview position while scanning, to delete the previous sweep or entire scan respectively. Use with caution! Clicking on the Undo Sweep/Redo Sweep icons (above) enables you to remove single sweeps (in reverse order to which they were created) and place them back again if desired (in the same order). FastSCAN 3.5 17 Using the Secondary Receiver - Rx as Reference By attaching a secondary receiver (Rx) to the subject it becomes possible to move and/or reposition the subject while building up the scan, allowing full 360◦ coverage. This can also be used to compensate for small movements that may occur in the subject while scanning or to scan large objects. 3.5.1 Moving the Subject During Scanning Attach the Receiver firmly to the object you are scanning. From the Scanner menu, select Receiver is Reference. Note that the Receiver becomes the origin of the Reference Coordinate System. It is also important to note that although the object and Transmitter can be moved—for example, held in the hand—they should not be moved in a rapid or jerky manner. To achieve the best results, keep the Transmitter as close as practical to the Wand and Receiver. However, you must keep the Receiver at least 100 mm away from the Transmitter to avoid signal overload. The subject can be rolled or rotated as required during scanning to enable full access for the Wand. It is possible to remove the Receiver if required, allowing you to scan the part of the object where it was attached. Place the object and the Transmitter near to each other, remembering that once you remove the Receiver, the object and the Transmitter must not move. Select Freeze Receiver from the Scanner menu; the software will then provide instructions. 3.5.2 Scanning Unstable Objects A live subject being scanned will often move involuntarily, for example, small head movements while scanning a face. This problem can be overcome by attaching the Receiver to the subject’s head with a plastic headband optionally included with the FastSCANTM system. Attach the Receiver firmly to the headband with the nylon screws provided and adjust the headband size to give a firm but comfortable fit, as shown in Figure 12. Figure 12: Using the Receiver attached to the headband. 18 3.5.3 FastSCAN Scanning Large Objects You can also use the Reference Receiver to scan extra large objects. Fix the Receiver to the center of the object and place the Transmitter midway between the Receiver and the Wand. As you move around the object also move the Transmitter, keeping it within 100 mm and 750 mm of the Receiver and Wand (Figure 13). Figure 13: Scanning a large T-shaped object with Receiver as Reference. R is the Receiver (fixed to the object) and T is the Transmitter (moved around the object during scanning, in positions 1 to 5). FastSCAN 3.6 3.6.1 19 Viewing Options Data View/On Screen Format The appearance of the data can be changed by clicking on View and choosing from the 3 options: Points, Wireframe and Solid, or their icons in the toolbar. These allow you to view the data in different formats and use this information to get the best possible scan. Many of these functions can be performed via the keyboard Hotkeys. See Section 9.1 for a full list. Points: Shows the individual data points that make up the scan (Figure 14 (a)). Wireframe: Displays the surface triangular mesh, created by linking the points data (Figure 14 (b)). Solid: Displays the scanned object as a solid surface (Figure 14 (c)). Outlined: Displays the object as a solid surface with the wireframe overlaid upon it (Figure 14 (d)). Figure 14: A scan as it appears with the different data viewing options applied. 20 FastSCAN Bounding Box: The Bounding Box enclosing the perimeter of the data is used in the RBF surfacing process and, in coordination with the Extents Window, gives the physical size of the object. It can also be useful for users needing a file for CAD systems or wanting a watertight model or closed object. Click on View/Bounding Box to see the Bounding Box. The View/Set Bounding Box to View allows you to reorient the Bounding Box around the data, and the exported data will be exported with the changed coordinate system. View/View Bounding Box From enables viewing of the Bounding Box from other angles (Front, Back, Top, etc). (a) Press F1 to get the view of the front of the Bounding Box. (b) Use the movement keys or mouse to get this view. Figure 15: The Bounding Box as seen from: (a) the front (b) above and to the side. The Extents Window: The Extents Window displays the exact dimensions of the scan, as enclosed by the Bounding Box. Click on View/Extents Window to see it. Click on Settings/Display Units to choose between millimeters and inches. FastSCAN 3.6.2 21 Other Viewing Variables Viewpoint: The data/object can be moved on-screen by clicking and dragging with the mouse or by clicking on View/Viewpoint and selecting the desired direction. Shortcut keys to use these functions via the keyboard are also listed here. Movement: Clicking on View/Movement allows you to set the speed at which the data/object changes position when manipulating it using the View/Viewpoint options or the keyboard. Normal Fine Very Fine Ultra Fine Rotate 30.0◦ 5.0◦ 1.0◦ 0.2◦ Translate 25 mm 5 mm 1 mm 0.2 mm Zoom 2 x 100% 1/5 x Normal 1/5 x Fine 1/5 x Very Fine √ Table 1: Movement amounts. The zoom increases movement by 5X for each increment. Normals: Clicking on View/Normals will display the normals (90◦ to the object surface) of all the data points that make up the object. Scanning Feedback—Color Mapping: The View/Color Mapping options (listed below) display the object’s surface in color, highlighting optimum or poor parts of the scan. • Pseudo-Grayscale: displays a texture map based on the surface showing the object in black and white and can enable finer details like text to become visible. • Scanning Resolution: dictated by the speed of the Wand during each sweep. Red is fine resolution/slow speed, blue is coarse resolution/high speed. • Tracker Range: displays the distance between the Receiver (usually the Wand) and the Transmitter during scanning. Green is optimal, red is poor. • Wand-Point Range: displays the distance of the end of the Wand to the object’s surface during scanning. Red is good. 22 FastSCAN Tracking: View/Tracker Positions enables you to see where the Transmitter, Wand and Reference were during the scan, which can assist in improving the quality of your scanning. Lighting and Colors: Settings/Lighting and Colors allows you to change the object, laser and background colors as well as altering the position and strength of the lighting on the object, enabling easier viewing of hard to see areas, or those previously in shade. Magnification: Use the mouse wheel or right-click and move the mouse arrow up/down to zoom in/out. The magnification is displayed in the status bar at the bottom of the viewing window. 3Dconnexion SpaceNavigator 3D Mouse: FastSCANTM 4.0.7 onwards supports this mouse which is designed for use with 3D Software. Once it’s drivers are installed and the mouse connected, it will work automatically. The button on the left of the mouse centers the scanned object within the viewing window. Users may find the following useful: • The right mouse button is used to open the 3Dconnexion Control Panel. • The mouse may need occasional recalibration, to recalibrate select 3Dconnexion Control Panel/Device Configuration/Calibrate. • It has been found that selecting Dominant in 3Dconnexion Control Panel/App Configuration makes the mouse easier to use. FastSCAN 4 4.1 23 Processing Scanned Data Surfacing Options The FastSCANTM software deals with three surfaces: the Sweeps Surface, the Basic Surface and the RBF Surface. Figure 16 shows the path taken to generate these three surfaces. Figure 16: Objects and processes in the FastSCANTM program. The display view may be changed between the Sweeps Surface, Basic Surface and RBF Surface. If processing is required to obtain a view it will begin automatically when that display option is selected. 4.1.1 Sweeps Surface The Sweeps Surface is effectively the raw data gathered by the scanner and is made up of a number of individual sweeps of the object. The (individual) sweeps may overlap and intersect each other, contain holes and may have been scanned with differing resolutions. 24 FastSCAN 4.1.2 Basic Surface The Basic Surface is generated from the Sweeps by: • merging overlapping sweeps • changing and filtering the data • standardizing the resolution • simplifying the triangular mesh (optional) • limiting the number of objects (pieces of data contained in the Sweeps (optional)). 4.1.3 Radial Basis Function (RBF) Surface The RBF Surface is generated from the Basic Surface by: • modeling the points of the Basic Surface with a Radial Basis Function (RBF) • constructing an isosurface (a mesh with evenly spaced points) • constraining the boundary of the RBF Surface in space • simplifying the isosurface (optional). See the FastRBFTM Extensions Manual for more details regarding the RBF Surface. 4.2 Export Format Surfaces can be exported in a variety of industry-standard formats using the File/Export As submenu—this is also accessed by clicking on the Export As icon. Supported export file formats include: .psl .op3 .3ds .mat .txt .ply .dxf .stl .igs .wrl .iv .vtk .lwo .obj .aop For a full description of the various export formats see Section 7. FastSCAN 4.3 25 Scan Files 4.3.1 Opening and Saving Scans New Scan: To commence a New Scan click on File/New or the New icon in the toolbar. Open: To Open a scan click on File/Open or the Open icon in the toolbar. Only .fsn and .hls file formats can be opened. Saved scans can be processed and exported, but you cannot add more sweeps to them after exporting. Save As: To Save a scan under a new name or format click on File/Save As or the Save As icon in the toolbar. Scans can only be saved in the .fsn and .hls file formats. Saved scans can be processed and exported, but you cannot add more sweeps to them once exported. Note: If you want to export to a different format, or to change the processing parameters at some time in the future, make sure that you save the scan as an .fsn file so that you can reopen it. 26 4.4 FastSCAN Editing Raw Data 4.4.1 The Sweeps During scanning your data appears on-screen as the Sweeps. You can revert to this view at anytime during the surfacing process by clicking on View/Sweeps or on the Sweeps icon in the toolbar. 4.4.2 The Sweeps List You can view a log of all the sweeps in a scan by clicking on Edit/Sweeps List.... This log allows you to view each sweep individually and to remove single sweeps from your scan if desired. The Sweeps List dialog box (shown in Figure 17) contains a list item for each sweep. The second column gives the number of points in the sweep. Figure 17: The Sweeps List dialog box. To highlight a sweep (best viewed with the Solid option), click on it in the list. Hold down Ctrl or Shift while clicking to select multiple sweeps. The color of the highlighted sweep(s) in the main window will be changed to the preview color. The actual display of the highlighted sweep(s) depends on the status of the Selected Sweep Transparent check box in the Sweeps List dialog box. If unchecked, only those parts of the sweep not concealed by other sweeps will be colored, as shown in Figure 18(a). FastSCAN (a) With some sweeps highlighted, and Selected Sweep Transparent box unchecked. 27 (b) With some sweeps highlighted, and Selected Sweep Transparent box checked. Figure 18: Scan with highlighted sweeps, showing color differences. With (a) only visible parts of selected sweeps shown (b) all parts of selected sweeps shown, with different color shades. If checked, the shading will vary depending on the surrounding sweeps, as shown in Figure 18(b): Darker sweep color: this sweep is the only one covering this part of the surface. Medium sweep color: this sweep is on top, but has other sweep(s) behind it. Light sweep color: this sweep is underneath other sweep(s). To hide a sweep uncheck the box to the left of the list item. Hidden sweeps will not be displayed in the main window. Hidden sweeps are ignored when processing and exporting, but they are still saved by default when you save in .fsn (FastSCAN) format. You can hide sweeps at any time, and you can continue scanning after hiding sweeps. Clicking on Invert will reverse the status of all the check boxes in the list and the sweeps visible/invisible on-screen. 28 FastSCAN Use the Flip Sweep button to turn the selected sweep(s) inside out. This reverses the orientation of the sweeps, and can be used to make a mould with further processing. 4.4.3 Selecting and Deleting Data It is possible to delete unwanted or inaccurate areas of the scan. Change the cursor to a selection tool by either choosing Edit/Select, clicking on the Select icon in the toolbar or by holding down the Ctrl key. Then left-click-and-drag the mouse to enclose the area you wish to delete. To delete either select Edit/Delete, click on the Delete icon or use the Backspace key. Be aware that you may be unwittingly selecting other sweeps behind the one you intended to edit (e.g., the back of a scanned object). To prevent this, you may want to hide all of the sweeps other than the one to be edited by unchecking them in the left hand column in the Sweeps List dialog box. 4.4.4 Undo/Redo Sweeps The Undo Sweeps icon enables the removal of single sweeps from the scan (from the most recent to the first created). The Redo Sweeps icon places a single sweep back into the scan (from the last removed to first removed). FastSCAN 5 29 Generating A Basic Surface 5.1 Basic Surface Creating a Basic Surface removes redundant points in overlapping sweeps. The scanned points can be repositioned and the minimum distance between them fixed to determine the amount of detail present in the final surface. When you have sufficiently edited your Raw Data click on the Basic Surface icon to generate the Basic Surface. This uses default parameter settings—you can change these parameters via the Generate Surface dialog box—as outlined in the next section. 5.2 Basic Surface Parameters Clicking on Edit/Generate or the Generate icon on the toolbar will bring up the Generate Surface dialog box (Figure 19). This enables the user to alter the characteristics of the Basic Surface before processing it. 5.2.1 Smoothing When scanning, you will probably scan some parts of the surface with multiple sweeps. These sweeps may not always align perfectly. Possible causes can include: • small errors in the scanner measurements • metal objects interfering with the magnetic locater • the object or reference moving unintentionally during scanning. The Smoothing parameter controls the degree of smoothing FastSCANTM uses when aligning sweeps. A low value creates a more detailed surface, but will fail to merge the more widely separated sweeps. A higher value will merge sweeps better, but remove more surface detail. Typically the smallest possible value that merges sweeps correctly is ideal. Figure 20 shows the effect of different values. 30 FastSCAN Figure 19: The Generate Surface dialog If the FastSCANTM program does not merge the overlapping sweeps correctly when it creates the Basic Surface, the surface will appear ‘blistered’. Figure 21 shows how the blistering occurs as the Basic Surface jumps between the points in the two sweeps. 5.2.2 Decimation: Increasing the Decimation value in the Generate Surface dialog box (Figure 19) reduces the number of points and triangles. This means a smaller export file and subsequently faster rendering of exported scans when loaded into other programs. Decreasing the value produces a more detailed mesh and a larger, slower file. Figure 22 shows the same object exported at two different decimation values. The amount of blistering that occurs is also dependent on the Decimation parame- FastSCAN 31 (a) Smoothing at 0.5 mm. (b) Smoothing at 2 mm. Figure 20: Two Basic Surfaces generated from the same Sweeps using different Smoothing parameters. In (a) the sweeps did not combine correctly, while in (b) they did. Figure 21: An illustrative example of how a blistered surface (black line) can form between two misaligned sweeps (gray lines). ter. Smaller Decimation values will have more blistering, while larger values may be completely free of it. If you lower the Decimation value you may also need to raise the Smoothing value to compensate. If you cannot find a suitable value that merges sweeps while also preserving detail, try the following: • Register the sweeps (see Section 5.3). • Delete the portion of the sweep(s) which is causing the problem. • Undo the sweep(s) over the problem area, and re-scan if necessary. • Re-scan the object after removing metal objects from the scanning area. • Fix the object and the reference securely so that they cannot move during scanning. Tethering the cables of the transmitter or reference receiver is often important. • Ensure that the Wand, Transmitter and object are kept as close to each other as is conveniently possible. This also applies to the Reference Receiver if it is the reference device. • Perform an Alignment Check to ensure that the optics are correctly aligned 32 FastSCAN (a) 6 mm Decimation (b) 9 mm Decimation Figure 22: The same object at different decimation values. The 6 mm version (a) has 1378 triangles, while the 9 mm version (b) has only 704 triangles. (Scorpion models only, refer Section 10.3). • Perform a User Calibration to ensure the optics are correctly aligned (see Section 10). 5.2.3 Limit Objects to: You may find that your surface contains parts of background objects (such as the scanning table) that you did not mean to scan—the camera can pick-up partial profiles on objects behind the target object. You can use the Limit Objects to control to remove these extra bits of surface, but only if they are disconnected from and smaller than all the pieces of the main object. Check the Limit Objects to box in the Generate Surface dialog (Figure 19) and enter the number of objects N that you wish to be preserved. The export process will remove all the smaller objects, leaving only the N largest. If this method fails, you can: • delete parts from the Sweeps (see Section 4.4.4) • edit the Basic Surface afterward using a separate application • rescan after covering background objects in a black cloth (or similar arrangement) in order to suppress the laser return from them. 5.2.4 Surface Simplification: Check the Surface Simplification box to reduce the complexity of the Basic Surface— this generates fewer triangles for roughly the same accuracy. FastSCAN 5.2.5 33 Apply Basic Surface: When you have set the Basic Surface Processing values click on the Apply Basic Surface button to generate the Basic Surface. 5.3 Registering the Sweeps The various sweeps of the scan may not always overlap perfectly. This may be due to: • small errors in the scanner measurements • metal objects interfering with the magnetic locater • the object or reference moving unintentionally during scanning. Such errors in sweep alignment are manifested as bumpy patches or blistering on the Basic Surface. You can attempt to correct these by selecting Register Sweeps from the Edit menu. The process is automatic and takes just a few seconds for a typical scan. Once you have performed sweep registration, regenerate the Basic Surface in the normal way and see if the RMS error has improved. Figure 23(a) shows an object with artifacts before Register Sweeps has been used and 23(b) the improved result after it has been applied. Occasionally Register Sweeps can cause deterioration in the quality of the Basic Surface. If the RMS error is larger after Register Sweeps has been applied, choose Unregister Sweeps from the Edit menu. The registration algorithm only applies a rapid body transformation to each sweep, i.e. a translation and a rotation. Such transformations cannot correct misalignments due to problems that cause distortion of the data within the sweep. 5.4 Surface Information To view the statistics of your surface, open the Generate Surface dialog box (Figure 19). For the raw data this shows the number of points, triangles, sweeps and profiles. For the Basic and RBF Surfaces it shows the number of points and triangles and the surface area. 34 FastSCAN (a) The object with artifacts visible on the Basic Surface. (b) The object after Register Sweeps has been used. Figure 23: Register Sweeps is used to better align the Sweeps and remove any artifacts. 5.5 Batch Processing The Batch Processing interface allows you to process and export several scan files at once, each with different parameters if required. Figure 24 shows the batch processing dialog. Select File/Export As/Batch Process to open the Batch Processing dialog. On the left of the dialog is the list of scans to be processed. If you currently have a scan open it will be placed in this list, otherwise the list will be empty. On the right of the dialog box are the controls for changing the settings of the selected scan. The upper-most box displays the input scan file name, which cannot be changed. Choose from Export Sweeps, Export Basic Surface, or Export RBF Surface. The FastSCAN 35 Figure 24: The Batch Processing dialog. Generate Surface Settings... button opens the Generate Surface dialog, where you can specify the surface parameters for the Basic Surface or RBF Surface. The Output control displays and allows you to change the output file’s format and filename. The default output filename is the scan filename. Click the Add button to add a new scan to the list. The newly added scan’s settings (in its Generate Surface Settings box) will duplicate those of the preceding scan in the list (if you want to process several scans with the same settings, configure the first scan before adding the rest—if you want different surface settings for each file then be sure to edit them individually via the Generate Surface Settings box). To remove a selected scan from the list click the Remove button. Figure 25: The progress bar and message log displayed during batch processing. Click the Run button to process and export each scan in the list, according to the specified parameters. While running the empty part of the dialog displays a progress bar and message log (Figure 25) displaying which scans and processing steps have been run, the processing parameters and any errors. When processing is complete the Save Log button allows you to save this message log to a text file. 36 6 FastSCAN Generating an RBF Surface See the FastRBFTM Extensions Manual for instructions on how to generate an RBF surface. While an RBF surface may be generated with the unlicensed FastSCANTM software, a license is required to enable saving of the surface. FastSCAN 7 37 Exporting a Surface 7.1 Export Options You can export a surface at any stage of processing—the file formats available are determined by what stage you are at. FastSCANTM can export files in a number of industry standard formats. We have attempted to support the most popular variant(s) for each—if you have difficulties importing one of these files into your 3D application, try exporting another variant or format. If you continue to have difficulties, please go to our website (www.aranz.com or contact Aranz Scanning Ltd ([email protected]) with the following information: • the file format used to export from FastSCANTM • the importing program’s application name and version • the problem file • a file that is known to work with your application program. Scans can be exported with respect to the Screen, Reference or Bounding Box coordinate systems, by selecting the appropriate option in the Coordinate System section of the File/Export As/ dialog box. Note: you cannot reload any of these formats back into the FastSCANTM program. When saving the Sweeps, some file formats support saving each sweep as a separate object in the file—check the Separate Sweeps control. This allows you to manipulate the sweeps easily in another application. Currently only the Wavefront (.obj) format supports Separate Sweeps, and only for triangle meshes. 7.1.1 File Types for Export There are two Surface Types, both of which may be available for export with some file types: Triangle Mesh: Contains points and facet information (created by joining points together). Cloud of Points: Saves only points and no facet information. This is a smaller file as it contains less data. 38 FastSCAN 7.1.2 Export Formats FastSCAN TM lets you export your data in the following formats: Polyworks Line Scan (.psl) A binary file format for saving the sweeps only. It consists of raw scan data requiring further processing. 3D Studio (.3ds) The file format used by 3D Studio and supported by 3D Studio Max; also supported by other programs. This format supports cloud of points or triangle mesh data. Ascii (.txt) ASCII stores a plain-text list of vertex locations. Each line contains the x, y, and z location of a single vertex, separated by spaces. AutoCAD (.dxf) A file format used by Autodesk, AutoCAD, and other CAD programs. Supports cloud of points or triangle mesh data, the latter as 3DFACEs or POLYLINEs, which may be supported differently by various programs. IGES—Initial Graphics Exchange Format (.igs) IGES is a complex format that can be used to exchange many different types of data. These files tend to be much larger than other export formats. The FastSCANTM program can save three different types of IGES: • NURBS patch—Entity 128: A triangle mesh with each triangle represented as a separate B-spline surface. This format is very inefficient and many programs may run out of memory when trying to load it. • Copious data—Entity 106: A triangle mesh with optional normal vectors. This is the preferred mesh format as it is more efficient than Entity 128. • Point Cloud—Entity 116: Automatically used when exporting as Cloud of Points. Inventor (.iv) The native file format of SGI Inventor. Supports triangle mesh data only. Lightwave Object (.lwo) The file format of the Lightwave animation software; also supported by other programs. This format supports cloud of points or triangle mesh data. AAOP/OP3(.aop, .op3) These file formats are used by prosthetic and orthotic CAD/CAM vendors (named after the American Academy of Orthotists and Prosthetists (AAOP)). Exportable via the AAOP Export Wizard. FastSCAN 39 Matlab (.mat) A binary data file format used by The MathWorks MATLAB. Supports cloud of points or triangle mesh data, both with optional vertex normal vectors or pseudo gray-scale values. The file will contain five MATLAB variables at most: • Points: A 3-by-N matrix where each column is a vertex location. • Normals: A 3-by-N matrix giving the vertex normal vector for each vertex. • Facets: A 3-by-M matrix where each column defines a triangle as three indexes into the list of Points. • Info: A string containing information about the file. • Albedo: A 1-by-N matrix giving the surface pseudo-grayscale brightness for each point in Points. Note: N = points, M = facets. Stanford Polygon File Format (.ply) Also know as the Stanford Triangle Format, this format was principally designed to store 3D data from laser scanners. It describes a single object as a series of flat polygons and can be saved as cloud of points or triangle mesh, in both binary or text formats. The .ply file can also be saved with optional vertex normal vectors or pseudo gray-scale values. Stereo Lithography (.stl) A common format that supports triangle mesh. The FastSCANTM program supports both text and binary .stl files (binary is faster and creates a much smaller file). Virtual Reality Modeling Language (.wrl) VRML is a scene description language common on the Internet. There are different versions of VRML; the FastSCANTM program produces the older 1.0 version, which is still widely supported. Generated files contain a single triangle mesh object and a camera object based on the current view. Visualization Toolkit (.vtk) Supports both cloud of points and triangle mesh. Only the ASCII file format is supported (text files). Wavefront Object (.obj) The file format used by the Alias|Wavefront software and widely supported by other programs. This is a text file that supports cloud of points and triangle mesh, the latter with optional vertex normal and pseudo gray-scale values. Note: Not all third party software supports color information with .obj files. 40 7.2 FastSCAN Delta Click on the DeltaTM icon to load the scan data directly into DeltaTM software—you must have DeltaTM installed. DeltaTM is a stand alone tool that enables comparison of surface distance and volume variations between two objects. You will need a license to use the DeltaTM software. A demonstration copy of DeltaTM can be downloaded from: http://www.fastscan3d.com /download/. 7.3 Save Snapshot Selecting File/Save Snapshot creates a .png screen image of the current data window (Figure 26). Options with this function are available by selecting Save Snapshot/Advanced including Crop to data, Automatic file numbering and Append information text (Figure 27). 8 Help Clicking on the Help icon brings up the reference file for the FastSCANTM software (also accessible through Help/Software Reference. This lists all menu items, with their sub-menus and functions. Clicking on Help in the menu enables the user to view the FastSCANTM manuals (in PDF format) and software reference/specification files. FastSCAN 41 Figure 26: Example of a Saved Snapshot file Figure 27: The Save Snapshot dialog box (with advanced options). 42 FastSCAN 9 9.1 Hotkeys & Optional Features Hotkey List Menu Item Shortcut File/New Scan File/Open File/Save As File/Export Surface Ctrl+N Ctrl+O Ctrl+S or F4 F8 Edit/Undo Edit/Redo Edit/Select Edit/Delete Edit/Sweeps List Edit/Stylus Marks List Edit/Generate Surface Ctrl+Z Ctrl+Y Ctrl+left mouse button Backspace Ctrl+W Ctrl+T Ctrl+G View/Sweeps View/Basic Surface View/RBF Surface View/Set Bounding Box to View View/View Bounding Box From / Front View/View Bounding Box From / Bottom View/View Bounding Box From / Left F5 F6 F7 Ctrl+B F1 F2 F3 View/Viewpoint/Center View/Viewpoint/Reset View/Viewpoint/Zoom In View/Viewpoint/Zoom Out View/Viewpoint/Rotate Left View/Viewpoint/Rotate Right View/Viewpoint/Rotate Up View/Viewpoint/Rotate Down View/Viewpoint/Roll Left View/Viewpoint/Roll Right View/Viewpoint/Translate Left View/Viewpoint/Translate Right View/Viewpoint/Translate Up View/Viewpoint/Translate Down Insert Home Page Up Page Down ← → ↑ ↓ Delete End Alt+← Alt+→ Alt+↑ Alt+↓ continued overleaf... FastSCAN 43 Hotkey List cont’d... Menu Item Shortcut View/Movement/Normal View/Movement/Fine View/Movement/Very Fine View/Movement/Ultra Fine Ctrl+1 (object moves by 30.0◦ ) Ctrl+2 (object moves by 5.0◦ ) Ctrl+3 (object moves by 1.0◦ ) Ctrl+4 (object moves by 0.2◦ ) decrease movement size by 1 decrease movement size by 2 decrease movement size by 3 Exit from current edit mode Shift+mvmt key (↑←↓→) Ctrl+mvmt key (↑←↓→) Shift+Ctrl+mvmt key (↑←↓→) Esc 9.2 9.2.1 Optional Features Refraction Correction Refraction Correction compensates for the surface distortion resulting from scanning through glass and is applied as a “post process” after the scan has been completed. Scanning through glass was primarily developed to enable Orthotics and Prosthetics (O&P) practitioners to obtain high quality scans of the whole foot and lower leg while keeping them stable. This is achieved by placing the feet on a raised pane of glass and scanning from beneath. Click on Edit/Refraction Correction... and a dialog box will appear. Fill in the information boxes and click Do. Normal commercial glass has a Refractive index of approximately 1.52, however this may vary for low lead or tinted glass. For more information on scanning through glass refer to the Refraction Correction Manual or contact Aranz Scanning ([email protected], www.aranz.com, www.fastscan3d.com). (A license is required to enable this function.) 9.2.2 Cast Inversion Mode The Cast Inversion Mode of FastSCAN TM was developed to enable O&P practitioners to scan the inside surface of plaster casts. The data can then be archived or loaded into applicable O&P CAD software to enable modifications and/or fabrication of a pattern or prosthetic. 44 FastSCAN For more information on Cast Inversion Mode refer to the Cast Inversion Manual or contact Aranz Scanning Ltd ([email protected], www.aranz.com, www.fastscan3d.com). (A license is required to enable this function.) 9.2.3 Laser Pointer/Mark with Mouse/Stylus Mode The Laser Pointer, Mark with Mouse and Stylus modes enable the user to place reference points and/or lines on the surface of the scanned object. For more information on Mark with Mouse/Stylus Inversion refer to the Mark with Mouse/Stylus Manual or contact Aranz Scanning Ltd ([email protected], www.aranz.com, www.fastscan3d.com). (A license is required to enable these functions.) Note: Special Functions Available With The Stylus: When in Laser Pointer Mode a double-click of the Wand trigger will remove the last stylus point or line placed. A triple-click will remove all points/lines. As noted above these features can be enabled/disabled under Settings/Wand drop down menu. 9.2.4 Export as AAOP/OP3 object AAOP/OP3 is a 3D file format supported by a number of orthotics and prosthetics CAD packages. (A license is required to gain access to the AAOP/OP3 Wizard.) 9.3 FastSCAN TM Pipe Interface The FastSCANTM Pipe Interface (FPI) allows another application program to access 3D scan data from the FastSCANTM program in real-time during scanning of an object. For further details on how to use the FPI, please refer to the file FastScanPipeInterface.txt, usually found at: C:\Program Files\Polhemus\FastSCAN\PipeInterface FastSCAN 10 45 Calibration The Wand is fully calibrated before it leaves the factory. However, for optimum performance you may need to check the calibration from time to time. This process is quick and convenient. You should check the Wand calibration if: • the Wand has been knocked or dropped • you notice the visual quality of the scans has deteriorated • you have not used the FastSCANTM Wand for some time • you are about to commence a particularly difficult or demanding scan. The Calibration Correction option in the Scanner menu allows you to correct the calibration of the Wand. A user correction is not equivalent to a full factory calibration and it may not be possible to restore the scanner to its original condition if it has been badly misaligned. To ensure that your FastSCANTM Wand stays in calibration, always handle it with care. Windows 2000/XP Note Under Windows 2000 or XP, you will need Power User or higher privileges if you are going to perform a Calibration Correction. 10.1 Overview To collect the data required for a Calibration Correction you must scan the Calibration Target with eight separate sweeps. Make the first four sweeps with a Wand-toTarget distance of 100 mm and the last four sweeps with a Wand-to-Target distance of 200 mm. Make each sweep (in the group of four) at a 90-degree rotation to the previous sweep, as shown in Figure 28. Figure 28: Scanning the Calibration Target at four different angles. 46 FastSCAN Figure 29: The Transmitter with the Calibration Target attached. Note: While in Calibration Correction mode, the FastSCAN program monitors the Wand-to-Target distance and will only accept data when the distance is within ±20 mm of the nominal value. 100 mm data: range is 80 mm to 120 mm. 200 mm data: range is 180 mm to 220 mm. You may find maintaining the correct distance while scanning the Calibration Target is awkward at first. To assist, the computer “beeps” if the data is within the acceptable range as you scan the Calibration Target. 10.2 Calibration Correction Procedure Perform the Calibration Correction as follows (please read all the steps before beginning): 1. Set up the scanning environment as described in Section 2.5. It is imperative that you keep metal objects (such as computers, monitors and metal furniture) at least one meter away from the scanning area. 2. Attach the Calibration Target to the Transmitter using the two nylon screws provided (Figure 29). The orientation of the target is not important, but you must attach it securely. 3. Place the Transmitter down with the Calibration Target facing upward. FastSCAN 47 4. Start the FastSCANTM program (if you are running Windows 2000 or XP then you must have at least Power User privileges). 5. Click on Scanner/Calibration Correction.... The background color of the FastSCANTM window will change to black and the Calibration Correction dialog box will appear (Figure 30). 6. Set the sensitivity control of the Wand to position 1. 7. Hold the Wand at a range of 100 mm (4”) above the Calibration Target. 8. To confirm that you are holding the Wand at the correct distance pull the trigger to the Preview Position (halfway in) and scan over the target. If the range is acceptable your computer will beep as you scan the Calibration Target. Otherwise continue previewing at different Wand-to-Target ranges until you hear beeping. There is a distance gauge on the right hand side of the screen to assist in obtaining the correct Wand-to-Target distance. 9. When at the correct range pull the trigger fully in and slowly and evenly scan the target with one sweep before releasing the trigger. You will hear beeping as you scan the Calibration Target. 10. If the range was acceptable a red spot (Cobra) or red and green pair of spots (Scorpion) will appear on the screen. 11. Rotate the Wand by 90 degrees and repeat step 9. Repeat this process two more times until you have scanned the target from all four sides. Four spots (Cobra) or four pairs of spots (Scorpion) are collected at orientations of 0 degrees, 90 degrees, 180 degrees and 270 degrees respectively (Figure 28). 12. Repeat Steps 9 and 11 at a range of 200 mm (8”) with the Wand’s sensitivity control at position 2. 13. After making all eight measurements there should be two clusters of points in the FastSCANTM window (Figure 30): one representing the data collected at 100 mm and the other the data collected at 200 mm. In each cluster, there should be four red spots (Cobra) or four pairs of red and green spots (Scorpion). 14. Once the required data is present click the Compute Correction button. 15. The variance (RMS) of the collected data will be displayed before and after the calibration parameters have been calculated. A successful Calibration Correction should have an RMS of < 0.20 − 0.30 mm. If the RMS is outside of this range you should return your Wand to Polhemus for factory calibration. 48 FastSCAN Figure 30: Three of the four calibration spot clusters are visible (for the ScorpionTM ) and the Calibration Correction dialog box. Notes: • You must collect the 100 mm data first. • Windows 2000 or XP users must have Power User privileges or greater. • If desired the most recent sweep (or the point in this case) can be removed with a double click of the trigger, or all data can be removed with a triple click. These functions are switched on by default—see Section 3.4. • To help reduce artifacts the data is restricted to points within the vicinity of the Calibration Target; it will not matter if you place the Transmitter and Target on a light-colored surface. • Should the Transmitter already be bolted to a surface then the Calibration Target may be placed on the opposite face. It is imperative that the target is mounted securely. • To remove all Calibration Corrections made to date click the Revert to Factory Calibration button. FastSCAN 10.3 49 Alignment Check (Scorpion Users Only) The Alignment Check is a simple test to assess the alignment of the optics and is independent of the tracking system. Perform an Alignment Check as follows: 1. From the FastSCANTM software, select Scanner/Alignment Check. 2. Position a sheet of white paper (US-letter or A4) near the Transmitter. 3. Set the sensitivity control to position 1. 4. Gently place the Wand on to the center of the sheet of paper so that the laser aperture faces downwards and the Wand lies across the width of the sheet. 5. With the trigger pulled fully in lift the Wand vertically off the sheet at a constant rate. Note the arrangement of Wand, Transmitter and test paper as shown in Figure 31. 6. Release the trigger once the laser line exceeds the width of the sheet. 7. Press OK. Figure 31: Procedure for performing an Alignment Check. The result of the Alignment Check is a number greater than zero. A lower number means a better alignment. If the number is greater than 2.0 the Wand requires calibration correction (see Section 10). 50 11 FastSCAN Troubleshooting/FAQs Q. The status bar of the FastSCANTM program continues to show ‘Scanner off-line’— what has gone wrong? A. Run through the following checklist: • Ensure you do not have another FastSCANTM program still running from an earlier session (possibly minimized). • Ensure that power is getting to the PU. The green ‘Power’ light on the front panel should be on. • Ensure that power is getting to the Wand. The green ‘Power’ light on the Wand should be on. • Check connections of all the cables. Q. I have just performed a scan and there is nothing on the screen. Why? A. Possibly the scanned surface is out of view. Try centering the scan—select Center from the View/Viewpoint menu (or point the Wand at the area you wish to view and pull the trigger to the Preview position). If you are new to scanning, check that you are holding the trigger in the Scanning position when scanning so the Scan LED on the Wand is illuminated. If the object still does not appear then you may be holding the Wand too close or too far away from the object while scanning, preventing the camera from recording the movement of the laser. Keep the Wand about 10-15 cm from the object when scanning. Q. My scanned image is upside-down on the screen and I can’t get it the right way up. How can I fix this? A. The hemisphere of operation is not defined correctly. Switch off the PU and switch it on again. Then go through the procedure in Section 2.5: Running FastSCANTM . Q. I have “floating” fragments of surfaces in my scan that are unrelated to the object— what’s happening? A. The Wand’s camera may occasionally view a bright, broad spectrum light source (e.g., sunlight from a window) that mimics the light of the laser. It is advisable to keep windows shuttered, avoid bright lights above and behind the scanning area, and to set the sensitivity control as low as possible. To check whether extraneous light is being detected, select View/Camera (which displays what the camera is seeing), and cover the laser. Anything visible in the display is then due to extraneous light. Q. How close do I need to keep the components of the FastSCANTM system? A. To ensure both high resolution and high accuracy, keep the Wand close to the FastSCAN 51 object’s surface during scanning, but no closer than 80 mm to keep within the camera’s field of view. If you are using the Receiver, parts of the surface closer to it will scan more accurately. Try to keep the Transmitter close to the Wand and Receiver, as accuracy deteriorates with distance, but no closer than 100 mm to avoid signal overload. The maximum separation of any two components is about 750 mm, but for best results, keep them as close as possible. Q. When I generate a Basic Surface, it has “bumpy” or “crystalline” patches—what is wrong? A. Successive sweeps over the same part of the surface have not merged properly. Try using Edit/Register Sweeps (Section 5.3). If the result is still unsatisfactory you may need to repeat the scan. Q. How far away do I have to keep metal objects from the scanner? A. The presence of metal objects while scanning interferes with the tracking of the Wand and degrades performance. As long as you keep any large metal objects at least 1 m from the Wand, the Transmitter, and the object you are scanning, they should not pose a problem. 52 FastSCAN 12 12.1 Safety Guidelines FCC Statement This equipment has been tested and found to comply with the limits for a Class A digital device, pursuant to part 15 of the FCC Rules. These limits are designed to provide reasonable protection against interference when the equipment is operated in a commercial environment. This equipment generates, uses, and can radiate radio frequency energy and, if not installed and used in accordance with the instruction manual, may cause interference to radio communications. Operation of this equipment in a residential area is likely to cause interference, in which case the user will be required to correct the interference at his own expense. 12.2 Laser Warning A laser produces the red light emitted by this product. The laser is a specialized form of light source and although the power of the laser is very low, the laser light is concentrated into a very narrow beam. This property makes it useful in many applications, but also requires that precautions be taken to avoid damage to your eyesight. Lasers are grouped into different classes according to the degree of potential hazard they present. Class 1 lasers are safe under any circumstances, while the other Classes are not. This laser is not a Class 1 laser. The laser in this device has a Peak Power Output of 3.5 milliwatt at a wavelength of 670 nanometers. It is a Class 3R Product in compliance with IEC 60825-1:2001, and a Class II Product in Compliance with 21 CFR 1040.10. Do not stare into the beam as it can damage the retina at the back of the eye. The eye has an aversion to such bright light, and the natural reflex of someone exposed to the beam is to either blink or look away. Usually this happens so quickly that no harmful effects occur. Prolonged staring into a reflection of the beam from a mirror or shiny metal surface may also be harmful, but a more diffuse reflection, off skin for example, is not hazardous. For safe operation of this device, the following precautions should be taken: • Never stare into the beam. • If the device is used to obtain body profiles, warn subjects not to stare into the beam. Young children, or subjects whose natural aversion reflex may be dulled due to medication or a medical condition, may be advised to wear a blindfold or some other form of eye protection. FastSCAN 53 • Operate the device so that it is pointing away from windows, doors, mirrors and other shiny reflective surfaces, and areas where other people are working. • There are no controls, adjustments or user serviceable parts that can affect the laser output. In the event of equipment failure, return the Wand to the manufacturer or agent for repair and servicing. The product includes the following safety features: • The laser is only activated when the spring-loaded trigger is depressed. • An indicator light is illuminated when the laser is operating. • All controls can be operated without direct viewing of the beam. • Warning labels and a label indicating the laser aperture are attached to the Wand in the positions indicated on the following figures in Section 12.4: Warning Labels and Locations (overleaf): Caution: Use of controls and adjustments, or performance of procedures other than those specified in this manual may result in hazardous laser radiation exposure. 12.3 Use for Medical Applications Polhemus is a Good Manufacturing Practices (GMP) Contract Manufacturer under U.S. FDA Regulations. We are not a manufacturer of Medical Devices. Polhemus systems are not certified for medical or bio-medical use. Any references to medical or bio-medical use are examples of what medical companies have done with the Products after they have obtained all necessary or appropriate medical certifications. The end user/OEM/VAR must comply with all pertinent FDA/CE regulations pertaining to the development and sale of medical devices and all other regulatory requirements. 54 FastSCAN 12.4 Warning Labels and Locations (a) The Wand displaying warning labels. (b) Warning labels. (c) Close-up of the laser aperture (circled), and twoposition trigger switch (bottom). (d) Wand control panel showing Laser-On indicator light (topright LED) FastSCAN 13 55 Distributors Master Distributor: POLHEMUS PO Box 560, 40 Hercules Drive, Colchester, VT 05446 United States of America Ph. 802/655-3519 Fax. 802/6551439 http://www.polhemus.com Austria: EST, Engineering Systems Technologies GmbH &Co. KG www.est-kl.com Croatia: VR Logic www.vrlogic.com Denmark/Finland: Contact [email protected] Australia: Aranz Scanning, StormFX Pty Ltd www.aranz.com www.fastscan3d.com www.stormfx.com.au Belgium: Immersion SA, IMAQs www.immersion.fr www.imaqs.com Brazil: Absolut Technologies www.abs-tech.com Canada: AD3R Technologies www.ad3r.com China: Beijing 6DOF Technologies Co Ltd Tech Trend International Ltd www.6dof.com.cn [email protected] France: CADvisionS.A.S, Immersion SA www.cadvision.fr Germany: VR Logic, EST Engineering Systems Technologies GmbH & Co. KG www.vrlogic.com www.est-kl.com Greece/Cyprus: Contact [email protected] Hong Kong: Techtrend International Ltd [email protected] India: CAD Engineering Services [email protected] Ireland: Contact [email protected] 56 FastSCAN Italy: Unocad S.R.L, GEA Media Group S.R.L www.unocad.it www.geamedia.com Singapore: Interactive Dreams Pte Ltd www.id-dreams.com/020115/044/ welcome frame.htm Japan: KBK-Kyokuto Boeki Kaisha Ltd www.kbk.co.jp/cesd/polhemus.htm Spain: Aplein Ingenieros S.A www.apleiningenieros.com/ South Korea: Jek Co Ltd [email protected] Sweden: Contact [email protected] Luxemborg: IMAQS www.imaqs.com Switzerland: EST Engineering Systems Technologies GmbH & Co. KG www.est-kl.com Malaysia: Interactive Dreams Pte Ltd www.id-dreams.com/020115/044/ welcome frame.htm Netherlands: IMAQS www.imaqs.com New Zealand: Aranz Scanning www.aranz.com www.fastscan3d.com Portugal: Aplein Ingenieros S.A www.apleiningenieros.com/ NORCAM Engenharia E Design Industrial LDA www.norcam.pt/norcam/index.html Taiwan: PC from Expert/Apexsun www.pcexpert.com.tw Thailand: Contact [email protected] Turkey: Contact [email protected] United Kingdom: Virtalis Limited www.virtalis.com FastSCAN 14 57 Customer Service If you encounter any problems with your FastSCANTM system, help is just a telephone call away. Call 802/655-3159 (800/357-4777 U.S. and Canada) and ask for Customer Service. For the most part, our Customer Service engineers can handle your problems over the telephone and get you back into the fast lane right away. If the problem requires repair of your instrument, the Customer Service engineer will issue you a Return Merchandise Authorization (RMA) number. Polhemus strongly suggests retaining the original shipping container for your FastSCANTM system in the event that the instrument may require repair. Please do not return any instrument without an RMA number, as it will not be accepted. If your instrument is still under warranty, Polhemus will repair it free of charge according to the provisions of the warranty as stated in Section 15 of this document. The proper return shipping address is: Polhemus 40 Hercules Drive Colchester, Vermont, 05446 United States of America P.O. BOX 560, 40 HERCULES DRIVE COLCHESTER, VT 05446 Telephone (voice): Toll Free (USA & Canada): Telephone (FAX): Email: (802) 655-3159 (800) 357-4777 (802) 655-1439 [email protected] http://www.polhemus.com/ http://www.fastscan3d.com/ Software upgrades for licensed users are available from www.fastscan3d.com. 58 15 FastSCAN Limited Warranty and Limitation of Liability 15.1 Polhemus warrants that the Systems shall be free from defects in material and workmanship for a period of one year from the date ownership of the System passed from Polhemus to Buyer. Polhemus shall, upon notification within the warranty period, correct such defects by repair or replacement with a like serviceable item at Polhemus’ option. This warranty shall be considered void if the System is operated other than in accordance with the instructions in Polhemus’ User Manual or is damaged by accident or mishandling. Parts or material which are clearly expendable or subject to normal wear beyond usefulness within the warranty period such as lamps, fuses, etc., are not covered by this warranty. 15.2 In the event any System or portion thereof is defective, Buyer shall, within the warranty period, notify Polhemus in writing of the nature of the defect, remove the defective parts and, at the direction of Polhemus Customer Service, ship such parts to Polhemus. Upon determination by Polhemus that the parts or Systems are defective and covered by the warranty set forth above, Polhemus, at its option shall repair or replace the same without cost to Buyer. Buyer shall pay all charges for transportation and delivery costs to Polhemus’ factory for defective parts where directed to be sent to Polhemus, and Polhemus shall pay for transportation costs to Buyer’s facility only for warranty replacement parts and Systems. Removed parts covered by claims under this warranty shall become the property of Polhemus. 15.3 In the event that allegedly defective parts are found not to be defective, or not covered by warranty, Buyer agrees that Polhemus may invoice Buyer for all reasonable expenses incurred in inspecting, testing, repairing and returning the Systems and that Buyer will pay such costs on being invoiced therefor. Buyer shall bear the risk of loss or damage during transit in all cases. 15.4 Any repaired or replaced part or System shall be warranted for the remaining period of the original warranty or thirty (30) days, whichever is longer. FastSCAN 59 15.5 Warranties shall not apply to any Systems which have been: (a) repaired or altered other than by Polhemus, except when so authorized in writing by Polhemus. (b) used in an unauthorized or improper manner, or without following normal operating procedures; or (c) improperly maintained and where such activities in Polhemus’ sole judgement, have adversely affected the Systems. Neither shall warranties apply in the case of damage through accidents or acts of nature such as flood, earthquake, lightning, tornado, typhoon, power surge or failure, environmental extremes or other external causes. 15.6 POLHEMUS DOES NOT WARRANT AND SPECIFICALLY DISCLAIMS THE WARRANTY OF MERCHANTABILITY OF THE PRODUCTS OR THE WARRANTY OF FITNESS OF THE PRODUCTS FOR ANY PARTICULAR PURPOSE. POLHEMUS MAKES NO WARRANTIES, EXPRESS OR IMPLIED, EXCEPT OF TITLE AND AGAINST PATENT INFRINGEMENT, OTHER THAN THOSE SPECIFICALLY SET FORTH HEREIN. 15.7 IN NO EVENT SHALL POLHEMUS BE LIABLE UNDER ANY CIRCUMSTANCES FOR SPECIAL INCIDENTAL OR CONSEQUENTIAL DAMAGES, INCLUDING, BUT NOT LIMITED TO LOSS OF PROFITS OR REVENUE. WITHOUT LIMITING THE FOREGOING POLHEMUS’ MAXIMUM LIABILITY FOR DAMAGES FOR ANY CAUSE WHATSOEVER, EXCLUSIVE OF CLAIMS FOR PATENT INFRINGEMENT AND REGARDLESS OF THE FORM OF THE ACTION (INCLUDING BUT NOT LIMITED TO CONTRACT NEGLIGENCE OR STRICT LIABILITY) SHALL BE LIMITED TO BUYER’S ACTUAL DIRECT DAMAGES, NOT TO EXCEED THE PRICE OF THE GOODS UPON WHICH SUCH LIABILITY IS BASED. 60 16 FastSCAN Indemnity Against Patent Infringement Polhemus shall have the right at its own expense, to defend or at its option to settle, any claim, suit or proceeding brought against Buyer on the issue of infringement of any United States patent by any product, or any part thereof, supplied by Polhemus to Buyer under this Agreement. Polhemus shall pay, subject to the limitations hereinafter set forth in this paragraph, any final judgement entered against Buyer on such issue in any such suit or proceeding defended by Polhemus. Polhemus at its sole option shall be relieved of the foregoing obligations unless Buyer notified Polhemus promptly in writing of any such claim, suit or proceedings, and at Polhemus’ expense, gave Polhemus proper and full information and assistance to settle and/or defend any such claim, suit or proceeding. If the product, or any part thereof, furnished by Polhemus to Buyer becomes, or in the opinion of Polhemus may become, the subject of any claim, suit or proceeding for infringement of any United States patent, or in the event of an adjudication that such product or part infringes any United States patent, or if the use, lease or sale of such product or part is enjoined, Polhemus may, at its option and its expense: (a) procure for Buyer the right under such patent to use, lease or sell, as appropriate, such product or part, or (b) replace such product or part, or (c) modify such product, or part, or (d) remove such product or part and refund the aggregate payments and transportation costs paid therefore by the Buyer less a reasonable sum for use, damage and obsolescence. Polhemus shall have no liability for any infringement arising from: (i) the combination of such product or part with any other product or part whether or not furnished to Buyer by Polhemus, or (ii) the modification of such product or part unless such modification was made by Polhemus, or (iii) the use of such product or part in practicing any process, or (iv) the furnishing to Buyer of any information, data, service or application assistance. Buyer shall hold Polhemus harmless against any expense, judgement or loss for infringement of any United States patents or trademarks which results from Polhemus’ compliance with Buyer’s designs, specifications or instructions. Polhemus shall not be liable for any costs or expense incurred without Polhemus’ written authorization and in no event shall Polhemus’ total liability to Buyer under, or as a result of compliance with, the provisions of this paragraph exceed the aggregate sum paid to Polhemus by Buyer for the allegedly infringing product or part, exclusive of any refund under option (4) above. The foregoing states the entire liability of Polhemus, and the exclusive remedy of Buyer, with respect to any actual or alleged patent infringement by such product or part.