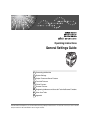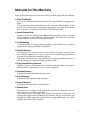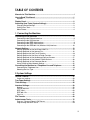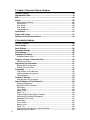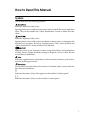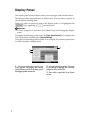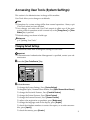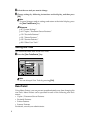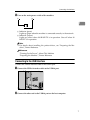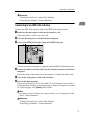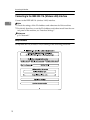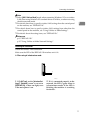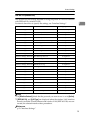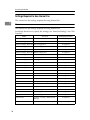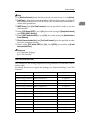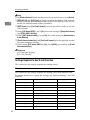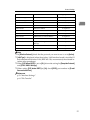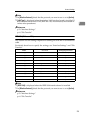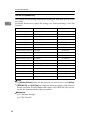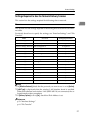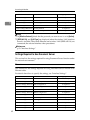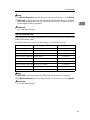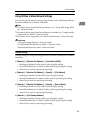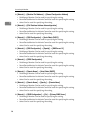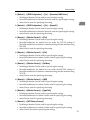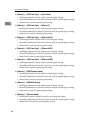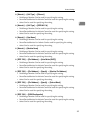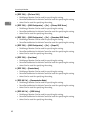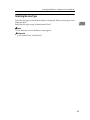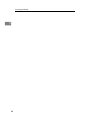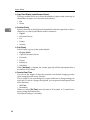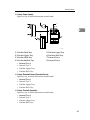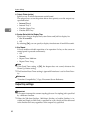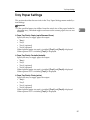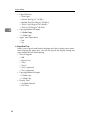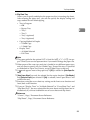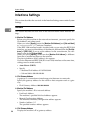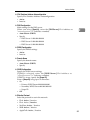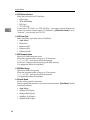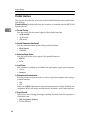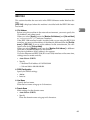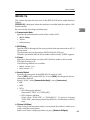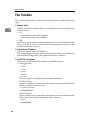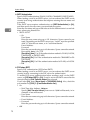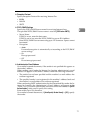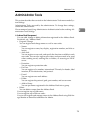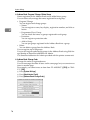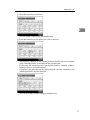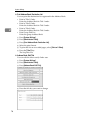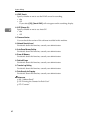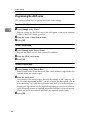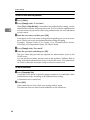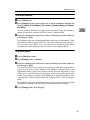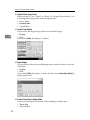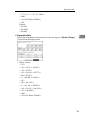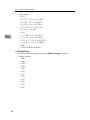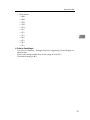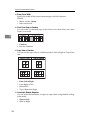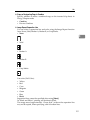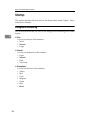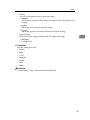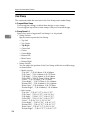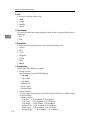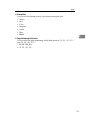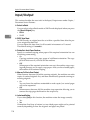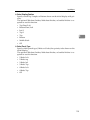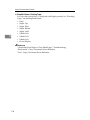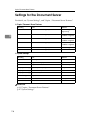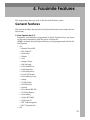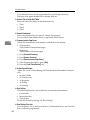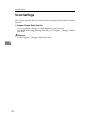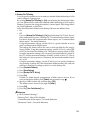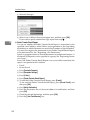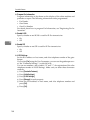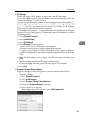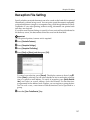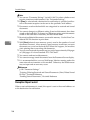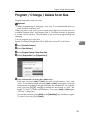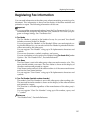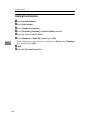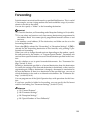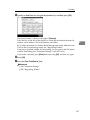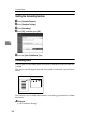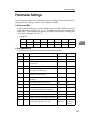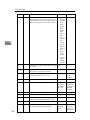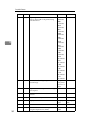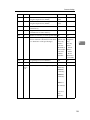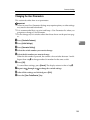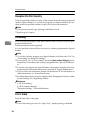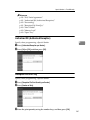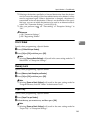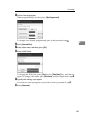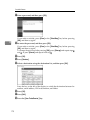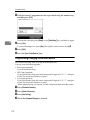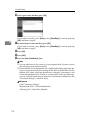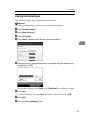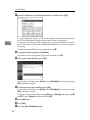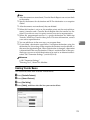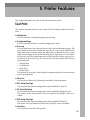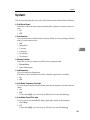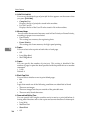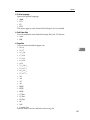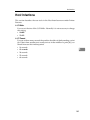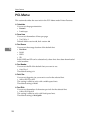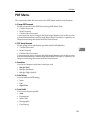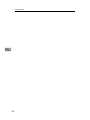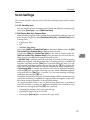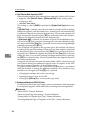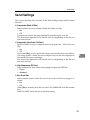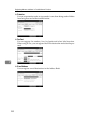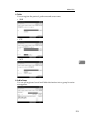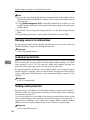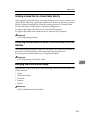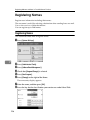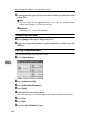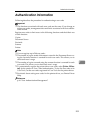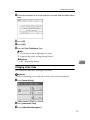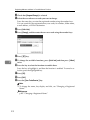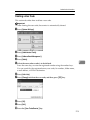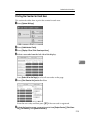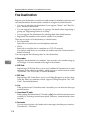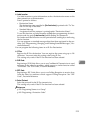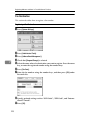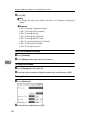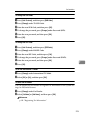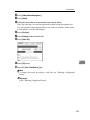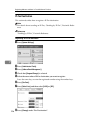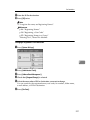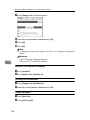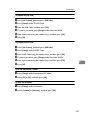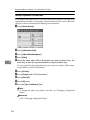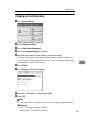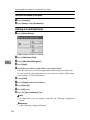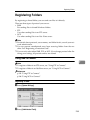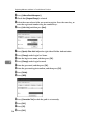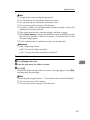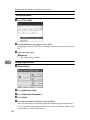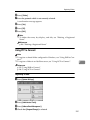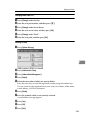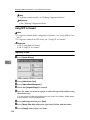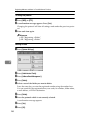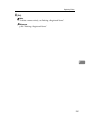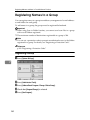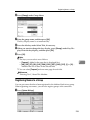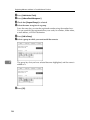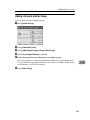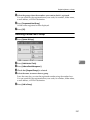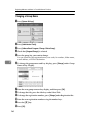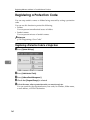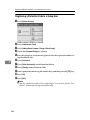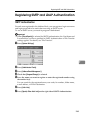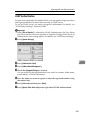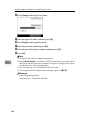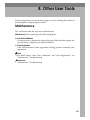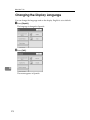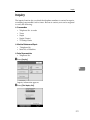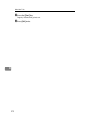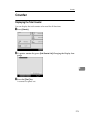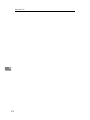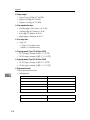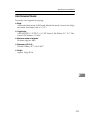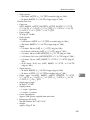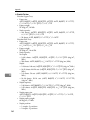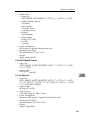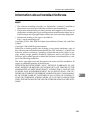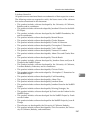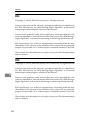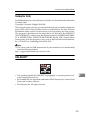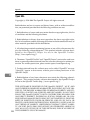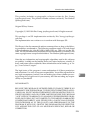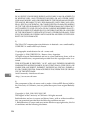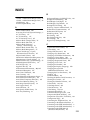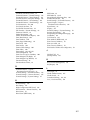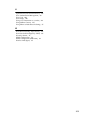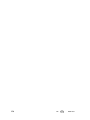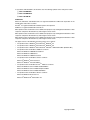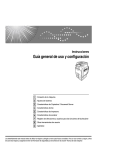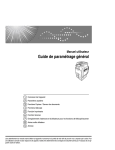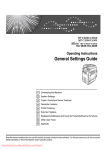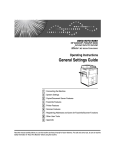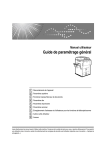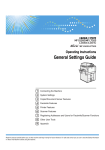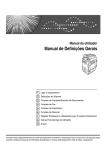Download Ricoh Aficio C3000 Operating instructions
Transcript
Operating Instructions
General Settings Guide
1
Connecting the Machine
2
System Settings
3
Copier / Document Server Features
4
Facsimile Features
5
Printer Features
6
Scanner Features
7
Registering Addresses and Users for Facsimile/Scanner Functions
8
Other User Tools
9
Appendix
Read this manual carefully before you use this machine and keep it handy for future reference. For safe and correct use, be sure to read the
Safety Information in "About This Machine" before using the machine.
Introduction
This manual contains detailed instructions and notes on the operation and use of this machine. For your
safety and benefit, read this manual carefully before using the machine. Keep this manual in a handy
place for quick reference.
Important
Contents of this manual are subject to change without prior notice. In no event will the company be liable for direct, indirect, special, incidental, or consequential damages as a result of handling or operating the machine.
Notes:
Some illustrations in this manual might be slightly different from the machine.
Certain options might not be available in some countries. For details, please contact your local dealer.
Depending on which country you are in, certain units may be optional. For details, please contact your
local dealer.
Notes:
The model names of the machines do not appear in the following pages. Check the type of your machine before reading this manual.
•
Type 1: C2525/DSc525/LD425c/Aficio MP C2500
•
Type 2: C3030/DSc530/LD430c/Aficio MP C3000
Certain types might not be available in some countries. For details, please contact your local dealer.
Two kinds of size notation are employed in this manual. With this machine refer to the inch version.
Manuals for This Machine
Refer to the manuals that are relevant to what you want to do with the machine.
❖ About This Machine
Be sure to read the Safety Information in this manual before using the machine.
This manual provides an introduction to the functions of the machine. It also
explains the control panel, preparation procedures for using the machine,
how to enter text, and how to install the CD-ROMs provided.
❖ General Settings Guide
Explains User Tools settings, and Address Book procedures such as registering fax numbers, e-mail addresses, and user codes. Also refer to this manual
for explanations on how to connect the machine.
❖ Troubleshooting
Provides a guide to solving common problems, and explains how to replace
paper, toner, staples, and other consumables.
❖ Security Reference
This manual is for administrators of the machine. It explains security functions that the administrators can use to protect data from being tampered, or
prevent the machine from unauthorized use.
Also refer to this manual for the procedures for registering administrators, as
well as setting user and administrator authentication.
❖ Copy/ Document Server Reference
Explains Copier and Document Server functions and operations. Also refer to
this manual for explanations on how to place originals.
❖ Facsimile Reference
Explains Facsimile functions and operations.
❖ Printer Reference
Explains Printer functions and operations.
❖ Scanner Reference
Explains Scanner functions and operations.
❖ Network Guide
Explains how to configure and operate the machine in a network environment, and use the software provided.
This manual covers all models, and includes descriptions of functions and
settings that might not be available on this machine. Images, illustrations, and
information about operating systems that are supported might also differ
slightly from those of this machine.
i
❖ Other manuals
• PostScript3 Supplement
• UNIX Supplement
• Manuals for DeskTopBinder Lite
• DeskTopBinder Lite Setup Guide
• DeskTopBinder Introduction Guide
• Auto Document Link Guide
Note
❒ Manuals provided are specific to machine types.
❒ Adobe Acrobat Reader/Adobe Reader must be installed in order to view the
manuals as PDF files.
ii
TABLE OF CONTENTS
Manuals for This Machine ......................................................................................i
How to Read This Manual .....................................................................................1
Symbols .....................................................................................................................1
Display Panel..........................................................................................................2
Accessing User Tools (System Settings) ............................................................3
Changing Default Settings .........................................................................................3
Quitting User Tools ....................................................................................................4
Menu Protect..............................................................................................................4
1. Connecting the Machine
Connecting to the Interfaces ................................................................................5
Connecting to the Ethernet Interface .........................................................................6
Connecting to the USB Interface................................................................................7
Connecting to the IEEE 1394 Interface......................................................................8
Connecting to the IEEE 1284 Interface......................................................................9
Connecting to the IEEE 802.11b (Wireless LAN) Interface......................................10
Network Settings..................................................................................................13
Settings Required to Use the Printer/LAN-Fax ........................................................13
Settings Required to Use Internet Fax .....................................................................16
Settings Required to Use E-mail Function ............................................................... 20
Settings Required to Use Scan to Folder Function ..................................................24
Settings Required to Use the Network Delivery Scanner.........................................27
Settings Required to Use Network TWAIN Scanner ................................................30
Settings Required to Use Document Server ............................................................ 32
Using Utilities to Make Network Settings .................................................................35
Connecting the Machine to a Telephone Line and Telephone ........................44
Connecting the Telephone Line ...............................................................................44
Selecting the Line Type............................................................................................45
2. System Settings
General Features..................................................................................................47
Output tray settings ..................................................................................................50
Tray Paper Settings .............................................................................................51
Timer Settings ...................................................................................................... 56
Interface Settings.................................................................................................58
Network .................................................................................................................... 58
Parallel Interface ...................................................................................................... 62
IEEE 1394 ................................................................................................................63
IEEE 802.11b ...........................................................................................................65
Print List ...................................................................................................................66
File Transfer .........................................................................................................68
Administrator Tools.............................................................................................75
Program / Change / Delete LDAP Server ................................................................83
Programming the LDAP server ................................................................................84
iii
3. Copier / Document Server Features
General Features..................................................................................................89
Reproduction Ratio..............................................................................................94
Edit ........................................................................................................................98
Stamp ..................................................................................................................104
Background Numbering ......................................................................................... 104
Preset Stamp .........................................................................................................105
User Stamp ............................................................................................................108
Date Stamp ............................................................................................................109
Page Numbering .................................................................................................... 111
Input/Output .......................................................................................................114
Adjust Color Image ............................................................................................117
Settings for the Document Server.................................................................... 118
4. Facsimile Features
iv
General Features................................................................................................119
Scan Settings .....................................................................................................122
Send Settings .....................................................................................................123
Reception Settings ............................................................................................126
Initial Settings .................................................................................................... 132
Reception File Setting .......................................................................................137
Reception Report e-mail ........................................................................................138
Program / Change / Delete Scan Size ..............................................................139
Deleting a scan size ...............................................................................................140
Registering Fax Information .............................................................................141
Registering Fax Information ...................................................................................142
Deleting Fax Information ........................................................................................144
Forwarding .........................................................................................................145
Programming an End Receiver ..............................................................................146
Quitting the forwarding function .............................................................................148
Forwarding Mark .................................................................................................... 148
Parameter Settings ............................................................................................149
Changing the User Parameters..............................................................................155
Special Senders to Treat Differently ................................................................156
Authorized Reception.............................................................................................157
Reception File Print Quantity .................................................................................158
Forwarding .............................................................................................................158
Print 2 Sided...........................................................................................................158
Memory Lock..........................................................................................................159
Paper Tray .............................................................................................................159
Programming/Changing Special Senders ..............................................................159
Authorized RX (Authorized Reception) ..................................................................161
Reception File Print Qty ......................................................................................... 161
Forwarding .............................................................................................................162
Print 2 Sided...........................................................................................................163
Memory Lock..........................................................................................................163
Paper Tray .............................................................................................................163
Programming Initial Set Up of a Special Sender....................................................164
Deleting a Special Sender...................................................................................... 167
Box Settings .......................................................................................................168
Programming/Changing Personal Boxes ...............................................................168
Deleting Personal Boxes........................................................................................171
Programming/Changing Information Boxes ...........................................................172
Deleting Information Boxes ....................................................................................175
Programming/Changing Transfer Boxes................................................................176
Deleting Transfer Boxes......................................................................................... 179
Printing the Box List ...............................................................................................180
5. Printer Features
Test Print ............................................................................................................181
Printing the configuration page ..............................................................................182
Interpreting the configuration page ........................................................................ 182
Maintenance .......................................................................................................184
System ................................................................................................................185
Host Interface .....................................................................................................189
PCL Menu ...........................................................................................................190
PS Menu.............................................................................................................. 192
PDF Menu ...........................................................................................................193
6. Scanner Features
General Settings ................................................................................................195
Scan Settings .....................................................................................................197
Send Settings .....................................................................................................199
7. Registering Addresses and Users for Facsimile/Scanner Functions
Address Book.....................................................................................................201
Managing names in the Address Book ..................................................................204
Sending fax by Quick Dial ...................................................................................... 204
Sending e-mail by Quick Dial .................................................................................204
Sending scanned files to a shared folder directly...................................................205
Preventing unauthorized user access to shared folders from the machine ...........205
Managing users and machine usage .....................................................................205
Registering Names ............................................................................................206
Registering Names.................................................................................................206
Changing a Registered Name................................................................................207
Deleting a Registered Name ..................................................................................208
Authentication Information ............................................................................... 209
Registering a User Code........................................................................................210
Changing a User Code...........................................................................................211
Deleting a User Code.............................................................................................213
Displaying the Counter for Each User....................................................................214
Printing the Counter for Each User ........................................................................ 215
Printing the Counter for All User ............................................................................216
Clearing the Number of Prints................................................................................217
Fax Destination ..................................................................................................218
Fax Destination ......................................................................................................220
IP-Fax Destination..................................................................................................226
v
E-mail Destination..............................................................................................231
Registering an E-mail Destination..........................................................................231
Changing an E-mail Destination.............................................................................233
Deleting an E-mail Destination...............................................................................234
Registering Folders ...........................................................................................235
Using SMB to Connect...........................................................................................235
Using FTP to Connect............................................................................................241
Using NCP to Connect ...........................................................................................246
Registering Names to a Group .........................................................................252
Registering a Group ...............................................................................................252
Registering Names to a Group...............................................................................253
Adding a Group to Another Group .........................................................................255
Displaying Names Registered in a Group ..............................................................256
Removing a Name from a Group ........................................................................... 257
Deleting a Group Within Atnother Group ...............................................................258
Changing a Group Name .......................................................................................260
Deleting a Goup .....................................................................................................261
Registering a Protection Code .........................................................................262
Registering a Protection Code to a Single User.....................................................262
Registering a Protection Code to a Group User.....................................................264
Registering SMTP and LDAP Authentication..................................................265
SMTP Authentication .............................................................................................265
LDAP Authentication ..............................................................................................267
8. Other User Tools
Maintenance .......................................................................................................269
Changing the Display Language ......................................................................270
Inquiry .................................................................................................................271
Counter ............................................................................................................... 273
Displaying the Total Counter..................................................................................273
9. Appendix
Specifications for the Main Unit .......................................................................275
Auto Document Feeder ..........................................................................................279
Specifications for Options ................................................................................280
Information about Installed Software...............................................................285
expat ......................................................................................................................285
NetBSD .................................................................................................................. 286
Sablotron................................................................................................................288
JPEG LIBRARY .....................................................................................................288
SASL ......................................................................................................................289
MD4........................................................................................................................290
MD5........................................................................................................................290
Samba(Ver 3.0.4)...................................................................................................291
RSA BSAFE® .........................................................................................................291
Open SSL...............................................................................................................292
Open LDAP ............................................................................................................297
INDEX....................................................................................................... 299
vi
How to Read This Manual
Symbols
This manual uses the following symbols:
Indicates important safety notes.
Ignoring these notes could result in serious injury or death. Be sure to read these
notes. They can be found in the “Safety Information” section of About This Machine.
Indicates important safety notes.
Ignoring these notes could result in moderate or minor injury, or damage to the
machine or to property. Be sure to read these notes. They can be found in the
“Safety Information” section of About This Machine.
Indicates points to pay attention to when using the machine, and explanations
of likely causes of paper misfeeds, damage to originals, or loss of data. Be sure
to read these explanations.
Indicates supplementary explanations of the machine’s functions, and instructions on resolving user errors.
This symbol is located at the end of sections. It indicates where you can find further relevant information.
[]
Indicates the names of keys that appear on the machine’s display panel.
{}
Indicates the names of keys on the machine’s control panel.
1
Display Panel
The display panel shows machine status, error messages, and function menus.
The function items displayed serve as selector keys. You can select or specify an
item by lightly pressing them.
When you select or specify an item on the display panel, it is highlighted like
. Keys appearing as
cannot be used.
Important
❒ A force or impact of more than 30 N (about 3 kgf) will damage the display
panel.
To display the following screen, press the {User Tools/Counter} key to display the
User Tools menu, and then press [System Settings].
Using the System Settings menu screen as an example, this section explains how
to use the machine’s display panel.
AMC026S
1. The menu tabs for various settings appear. To display the setting
you want to specify or change, press
the appropriate menu tab.
2. A list of settings appears. To specify or change a setting, press the appropriate key in the list.
3. Press this to quit the User Tools
menu.
2
Accessing User Tools (System Settings)
This section is for Administrators in charge of this machine.
User Tools allow you to change or set defaults.
Note
❒ Operations for system settings differ from normal operations. Always quit
User Tools when you have finished.
❒ Any changes you make with User Tools remain in effect even if the main
power switch or operation switch is turned off, or the {Energy Saver} or {Clear
Modes} key is pressed.
❒ Default settings are shown in bold type.
Reference
p.4 “Quitting User Tools”
Changing Default Settings
This section describes how to change the settings of User Tools.
Important
❒ If Administrator Authentication Management is specified, contact your administrator.
A Press the {User Tools/Counter} key.
AMG041S
B Select the menu.
To change the System Settings, Press [System Settings].
To change the Copier / Document Server Features, Press [Copier / Document Server Features].
To change the Facsimile Features, Press [Facsimile Features].
To change the Printer Features, Press [Printer Features].
To change the Scanner Features, Press [Scanner Features].
To adjust color registration or gradation, press [Maintenance].
To change the language used on the display, press [English].
To check the telephone numbers to contact for repairs, or to order consumables, press [Inquiry].
To check the counter, press [Counter].
3
C Select the user tool you want to change.
D Change settings by following instructions on the display, and then press
[OK].
Note
❒ To cancel changes made to settings and return to the initial display, press
the {User Tools/Counter} key.
Reference
p.47 “System Settings”
p.89 “Copier / Document Server Features”
p.119 “Facsimile Features”
p.181 “Printer Features”
p.195 “Scanner Features”
p.269 “Other User Tools”
Quitting User Tools
This section describes how to end User Tools.
A Press the {User Tools/Counter} key.
AMG041S
Note
❒ You can also quit User Tools by pressing [Exit].
Menu Protect
Using Menu Protect, you can prevent unauthenticated users from changing the
user tools. Menu Protect can be specified for each of the following user tools
menus.
• Copier / Document Server Features
• Facsimile Features
• Printer Features
• Scanner Features
For details, consult your administrator.
4
1. Connecting the Machine
This chapter describes how to connect the machine to the network and specify
the network settings.
Connecting to the Interfaces
This section explains how to identify the machine’s interface and connect the
machine according to the network environment.
AMC004S
1. IEEE 1394 ports (optional)
4. IEEE 1284 port (optional)
Ports for connecting the IEEE 1394 interface cable
Port for connecting the IEEE 1284 interface cable
2. USB2.0 port
5. Wireless LAN port (optional)
Port for connecting the USB2.0 interface
cable
Port for using the wireless LAN
3. 10BASE-T/100BASE-TX port
Port for connecting the 10BASE-T or
100BASE-TX cable
Note
❒ You cannnot install two or more of the
options below: IEEE 1394 interface
board, IEEE 1284 interface board,
IEEE 802.11b wireless LAN
5
Connecting the Machine
Connecting to the Ethernet Interface
Connect 10BASE-T or 100BASE-TX cable to the Ethernet interface.
1
Important
❒ If the main power switch is on, turn it off.
A A ferrite core for the Ethernet cable is supplied with this machine. Make a
loop in the cable about 15cm (5.9 inch) (
ble. Attach the ferrite core.
) from the machine end of the ca-
AEV047S
B Make sure the main power switch of the machine is off.
C Connect the Ethernet interface cable to the 10BASE-T/100BASE-TX port.
AMB016S
D Connect the other end of the Ethernet cable to a network connection device
such as a hub.
6
Connecting to the Interfaces
E Turn on the main power switch of the machine.
1
AME005S
A
B
Indicator (green)
Lights up green when the machine is connected correctly to the network.
Indicator (yellow)
Lights up yellow when 100 BASE-TX is in operation. Goes off when 10
BASE-T is in operation.
Note
❒ For details about installing the printer driver, see “Preparing the Machine”, Printer Reference.
Reference
“Turning On the Power”, About This Machine
“Preparing the Machine”, Printer Reference
Connecting to the USB Interface
Connect the USB2.0 interface cable to the USB2.0 port.
A Connect the USB2.0 interface cable to the USB2.0 port.
AMB013S
B Connect the other end to the USB2.0 port on the host computer.
7
Connecting the Machine
Note
❒ This machine does not come with a USB interface cable. Make sure you
purchase the appropriate cable for the machine and your computer.
❒ The USB2.0 interface board is supported by Windows 98SE / Me / 2000 /
XP, Windows Server 2003, Mac OS X 10.3.3 or higher.
• For Windows 98SE / Me:
Make sure to install “USB Printing Support”. When used with Windows
98SE / Me, only a speed equal to that of USB1.1 is possible.
• For Mac OS:
To use Macintosh, the machine must be equipped with the optional
PostScript 3 unit. When used with Mac OS X 10.3.3 or higher, a transfer
speed of USB2.0 is supported.
❒ For details about installing the printer driver, see “Preparing the Machine”, Printer Reference.
1
Reference
“Preparing the Machine”, Printer Reference
Connecting to the IEEE 1394 Interface
Connect the IEEE 1394 interface cable to the IEEE 1394 interface board.
A Connect the IEEE 1394 interface cable to the IEEE 1394 port.
AMB014S
B Connect the other end of the cable into the interface connector on the host
computer.
Check the shape of the connector to the computer. Connect the cable firmly.
Note
❒ Use the interface cable supplied with the IEEE 1394 interface board.
❒ Two interface ports are available for connecting the IEEE 1394 interface cable. Either is suitable.
❒ For details about installing the printer driver, see “Preparing the Machine”, Printer Reference.
8
Connecting to the Interfaces
Reference
“Turning On the Power”, About This Machine
“Preparing the Machine”, Printer Reference
1
Connecting to the IEEE 1284 Interface
Connect the IEEE 1284 interface cable to the IEEE 1284 interface board.
A Make sure the main power switch on the machine is off.
If the main power switch is on, turn it off.
B Turn off the main power switch of the host computer.
C Connect the IEEE 1284 interface cable to the IEEE 1284 port.
AMB015S
Use the conversion connector (1) supplied with the IEEE 1284 interface board.
D Connect the other end of the cable into the interface connector on the host
computer.
Check the shape of the connector to the computer. Connect the cable firmly.
E Turn on the main power switch of the machine.
F Turn on the host computer.
When using Windows 95/98/Me/2000/XP and Windows Server 2003, a
printer driver installation screen might appear when the computer is turned
on. If this happens, click [Cancel] on the screen.
Note
❒ For details about installing the printer driver, see “Preparing the Machine”, Printer Reference.
Reference
“Turning On the Power”, About This Machine
“Preparing the Machine”, Printer Reference
9
Connecting the Machine
Connecting to the IEEE 802.11b (Wireless LAN) Interface
Connect to the IEEE 802.11b (wireless LAN) interface.
1
Note
❒ Check the settings of the IPv4 address and subnet mask of this machine.
❒ For details about how to set the IPv4 address and subnet mask from the control panel of the machine, see “Interface Settings”.
Reference
p.58 “Network”
Setup Procedure
Set up IEEE 802.11b (wireless LAN) according to the following procedure:
AME006S
10
Connecting to the Interfaces
Note
❒ Select [802.11 Ad-hoc Mode] mode when connecting Windows XP as a wireless
LAN client using Windows XP standard driver or utilities, or when not using
the infrastructure mode.
1
❒ For details about how to specify wireless LAN settings from the control panel
on the machine, see “IEEE 802.11b”.
❒ For details about how to specify wireless LAN settings from other than the
control panel on the machine, see “Using Utilities to Make Settings”.
❒ For details about the setting items, see “IEEE 802.11b”.
Reference
p.65 “IEEE 802.11b”
p.35 “Using Utilities to Make Network Settings”
Checking the Connection
Check the wireless LAN connection.
Make sure the LED of the IEEE 802.11b interface unit is lit.
❖ When using in infrastructure mode
1
2
ZGDH600J
1. If [LAN Type] on the [Interface Set-
2. If it is connected properly to the
tings] / [Network] screen is not set to
[IEEE 802.11b], it does not light, even
if the main power is on.
network, the LED is green when in
infrastructure mode. If the LED is
blinking, the machine is searching
for devices.
11
Connecting the Machine
❖ When using in adhoc mode / 802.11 ad hoc mode
1
1
2
ZGDH600J
1. If the IEEE 802.11b interface unit
is functioning, the LED lights up in
orange.
2. If it is connected properly to the
network, the LED is green when in
ad hoc mode or 802.11 ad hoc mode.
If the LED is blinking, the machine
is searching for devices. The LED
will light after a few seconds.
Print the configuration page to verify settings.
Note
❒ For more information about printing a configuration page, see “Print List”.
Reference
p.182 “Printing the configuration page”
Checking the Signal
When using in infrastructure mode, you can check the machine's radio wave status using the control panel.
A Press [System Settings].
B Press [Interface Settings].
C Press [IEEE 802.11b].
D Press [Wireless LAN Signal].
The machine's radio wave status appears.
E After checking radio wave status, press [Exit].
F Press the {User Tools/Counter} key to return to the User Tools / Counter / Inquiry menu.
Note
❒ To check the radio wave status, press [IEEE 802.11b] under [LAN Type] in Network menu of Interface Settings.
Reference
p.35 “Using Utilities to Make Network Settings”
12
p.65 “IEEE 802.11b”
Network Settings
Network Settings
This section describes the network settings you can change with User Tools (System Settings). Make settings according to functions you want to use and the interface to be connected.
1
Important
❒ These settings should be made by the system administrator, or with the advice the system administrator.
Settings Required to Use the Printer/LAN-Fax
This section lists the settings required for using the printer or LAN-Fax function.
Ethernet
This section lists the settings required for using the printer or LAN-Fax function
with an Ethernet connection.
For details about how to specify the settings, see “Interface Settings”.
Menu
User Tool
Setting Requirements
Interface Settings/Network Machine IPv4 Address
Neccessary
Interface Settings/Network IPv4 Gateway Address
As required
Interface Settings/Network Machine IPv6 Address
As required
Interface Settings/Network IPv6 Gateway Address
As required
Interface Settings/Network IPv6 Stateless Address Autoconfiguration
As required
Interface Settings/Network DNS Configuration
As required
Interface Settings/Network DDNS Configuration
As required
Interface Settings/Network Domain Name
As required
Interface Settings/Network WINS Configuration
As required
Interface Settings/Network Effective Protocol
Neccessary
Interface Settings/Network NCP Delivery Protocol
As required
Interface Settings/Network NW Frame Type
As required
Interface Settings/Network SMB Computer Name
As required
Interface Settings/Network SMB Work Group
As required
Interface Settings/Network Ethernet Speed
As required
Interface Settings/Network LAN Type
Neccessary
13
Connecting the Machine
Menu
1
User Tool
Setting Requirements
Interface Settings/Network Permit SNMPv3 Communication
As required
Interface Settings/Network Permit SSL/TLS Communication
As required
Interface Settings/Network Host Name
As required
Interface Settings/Network Machine Name
As required
Note
❒ IPv6 can be used only for the printer function.
❒ In [Effective Protocol], check that the protocol you want to use is set to [Active].
❒ [LAN Type] is displayed when the wireless LAN board is installed. If Ethernet
and IEEE 802.11b (wireless LAN) are both connected, the selected interface
has priority.
Reference
p.58 “Interface Settings”
IEEE 1394 (IPv4 over 1394)
This section lists the settings required for using the printer or LAN-Fax function
with IEEE 1394 interface cable.
For details about how to specify the settings, see “Interface Settings”.
Menu
User Tool
Setting Requirements
Interface Settings/IEEE 1394 IPv4 Address
Neccessary
Interface Settings/IEEE 1394 DDNS Configuration
As required
Interface Settings/IEEE 1394 Host Name
As required
Interface Settings/IEEE 1394 Domain Name
As required
Interface Settings/IEEE 1394 WINS Configuration
As required
Interface Settings/IEEE 1394 IPv4 over 1394
Neccessary
Interface Settings/Network IPv4 Gateway Address
As required
Interface Settings/Network DNS Configuration
As required
Interface Settings/Network Effective Protocol
Neccessary
Note
❒ [IEEE 1394]appears when IEEE 1394 interface board is installed.
❒ In [Effective Protocol], check that the protocol you want to use is set to [Active].
Reference
p.58 “Interface Settings”
14
Network Settings
IEEE 802.11b (wireless LAN)
This section lists the settings required for using the printer or LAN-Fax function
with IEEE 802.11b (wireless LAN).
For details about how to specify the settings, see “Interface Settings”.
Menu
User Tool
1
Setting Requirements
Interface Settings/Network Machine IPv4 Address
Neccessary
Interface Settings/Network IPv4 Gateway Address
As required
Interface Settings/Network Machine IPv6 Address
As required
Interface Settings/Network IPv6 Gateway Address
As required
Interface Settings/Network IPv6 Stateless Address Autoconfiguration
As required
Interface Settings/Network DNS Configuration
As required
Interface Settings/Network DDNS Configuration
As required
Interface Settings/Network Domain Name
As required
Interface Settings/Network WINS Configuration
As required
Interface Settings/Network Effective Protocol
Neccessary
Interface Settings/Network NCP Delivery Protocol
As required
Interface Settings/Network NW Frame Type
As required
Interface Settings/Network SMB Computer Name
As required
Interface Settings/Network SMB Work Group
As required
Interface Settings/Network LAN Type
Neccessary
Interface Settings/Network Permit SNMPv3 Communication
As required
Interface Settings/Network Permit SSL/TLS Communication
As required
Interface Settings/Network Host Name
As required
Interface Settings/Network Machine Name
As required
Interface Settings/IEEE 802.11b Communication Mode
Neccessary
Interface Settings/IEEE 802.11b SSID Setting
As required
Interface Settings/IEEE 802.11b Channel
As required
Interface Settings/IEEE 802.11b Security Method
As required
Interface Settings/IEEE 802.11b Transmission Speed
As required
Note
❒ In [Effective Protocol], check that the protocol you want to use is set to [Active].
❒ [IEEE 802.11b] and [LAN Type] are displayed when the wireless LAN interface
board is installed. If both Ethernet and wireless LAN (IEEE 802.11b) are connected, the selected interface takes precedence.
Reference
p.58 “Interface Settings”
15
Connecting the Machine
Settings Required to Use Internet Fax
This section lists the settings required for using Internet Fax.
1
Ethernet
This section lists the settings required for using Internet Fax.
For details about how to specify the settings, see “Interface Settings” and “File
Transfer”.
Menu
16
User Tool
Setting Requirements
Interface Settings/Network Machine IPv4 Address
Neccessary
Interface Settings/Network IPv4 Gateway Address
Neccessary
Interface Settings/Network DNS Configuration
As required
Interface Settings/Network DDNS Configuration
As required
Interface Settings/Network Domain Name
As required
Interface Settings/Network WINS Configuration
As required
Interface Settings/Network Effective Protocol
Neccessary
Interface Settings/Network Ethernet Speed
As required
Interface Settings/Network LAN Type
Neccessary
Interface Settings/Network Permit SNMPv3 Communication
As required
Interface Settings/Network Permit SSL/TLS Communication
As required
Interface Settings/Network Host Name
As required
File Transfer
SMTP Server
Neccessary
File Transfer
SMTP Authentication
As required
File Transfer
POP before SMTP
As required
File Transfer
Reception Protocol
As required
File Transfer
POP3 / IMAP4 Settings
As required
File Transfer
Administrator's E-mail Address
As required
File Transfer
E-mail Communication Port
Neccessary
File Transfer
E-mail Reception Interval
As required
File Transfer
Max. Reception E-mail Size
As required
File Transfer
E-mail Storage in Server
As required
File Transfer
Program / Change / Delete E-mail
Message
As required
File Transfer
Fax E-mail Account
Neccessary
Network Settings
Note
❒ In [Effective Protocol], check that the protocol you want to use is set to [Active].
❒ [LAN Type] is displayed when the wireless LAN interface board is installed. If
both Ethernet and wireless LAN (IEEE 802.11b) are connected, the selected interface takes precedence.
❒ [SMTP Server] and [Fax E-mail Account] must be specified in order to use the
send function.
❒ When [POP before SMTP] is set to [On], also make setting for [Reception Protocol]
and [POP3 / IMAP4 Settings].
❒ When [SMTP Authentication] is set to [On], also make setting for [Administrator's
E-mail Address].
❒ [E-mail Communication Port] and [Fax E-mail Account] must be specified in order
to use the reception function.
❒ When setting [POP before SMTP] to [On], check[POP3] port number in [E-mail
Communication Port].
1
Reference
p.58 “Interface Settings”
p.68 “File Transfer”
IEEE 1394 (IPv4 over 1394)
This section lists the settings required for using Internet Fax with IEEE 1394 interface cable
For details about how to specify the settings, see “Interface Settings” and “File
Transfer”.
Menu
User Tool
Setting Requirements
Interface Settings/IEEE 1394 IPv4 Address
Neccessary
Interface Settings/IEEE 1394 DDNS Configuration
As required
Interface Settings/IEEE 1394 Host Name
As required
Interface Settings/IEEE 1394 Domain Name
As required
Interface Settings/IEEE 1394 WINS Configuration
As required
Interface Settings/IEEE 1394 IPv4 over 1394
Neccessary
Interface Settings/Network IPv4 Gateway Address
Neccessary
Interface Settings/Network DNS Configuration
As required
Interface Settings/Network Effective Protocol
Neccessary
File Transfer
SMTP Server
Neccessary
File Transfer
SMTP Authentication
As required
File Transfer
POP before SMTP
As required
File Transfer
Reception Protocol
As required
File Transfer
POP3 / IMAP4 Settings
As required
17
Connecting the Machine
Menu
1
User Tool
Setting Requirements
File Transfer
Administrator's E-mail Address
As required
File Transfer
E-mail Communication Port
Neccessary
File Transfer
E-mail Reception Interval
As required
File Transfer
Max. Reception E-mail Size
As required
File Transfer
E-mail Storage in Server
As required
File Transfer
Program / Change / Delete E-mail
Message
As required
File Transfer
Fax E-mail Account
Neccessary
Note
❒ [IEEE 1394] is displayed when the IEEE 1394 interface board is installed.
❒ In [Effective Protocol], check that the protocol you want to use is set to [Active].
❒ [SMTP Server] and [Fax E-mail Account] must be specified in order to use the
send function.
❒ When [POP before SMTP] is set to [On], also make setting for [Reception Protocol]
and [POP3 / IMAP4 Settings].
❒ When [SMTP Authentication] is set to [On], also make setting for [Administrator's
E-mail Address].
❒ [E-mail Communication Port] and [Fax E-mail Account] must be specified in order
to use the reception function.
❒ When setting [POP before SMTP] to [On], check[POP3] port number in [E-mail
Communication Port].
Reference
p.58 “Interface Settings”
p.68 “File Transfer”
18
Network Settings
IEEE 802.11b (wireless LAN)
This section lists the settings required for using Internet Fax with IEEE 802.11b
(wireless LAN).
For details about how to specify the settings, see “Interface Settings” and “File
Transfer”.
Menu
User Tool
1
Setting Requirements
Interface Settings/Network Machine IPv4 Address
Neccessary
Interface Settings/Network IPv4 Gateway Address
Neccessary
Interface Settings/Network DNS Configuration
As required
Interface Settings/Network DDNS Configuration
As required
Interface Settings/Network Domain Name
As required
Interface Settings/Network WINS Configuration
As required
Interface Settings/Network Effective Protocol
Neccessary
Interface Settings/Network LAN Type
Neccessary
Interface Settings/Network Permit SNMPv3 Communication
As required
Interface Settings/Network Permit SSL/TLS Communication
As required
Interface Settings/Network Host Name
As required
Interface Settings/IEEE 802.11b Communication Mode
Neccessary
Interface Settings/IEEE 802.11b SSID Setting
As required
Interface Settings/IEEE 802.11b Channel
As required
Interface Settings/IEEE 802.11b Security Method
As required
Interface Settings/IEEE 802.11b Transmission Speed
As required
File Transfer
SMTP Server
Neccessary
File Transfer
SMTP Authentication
As required
File Transfer
POP before SMTP
As required
File Transfer
Reception Protocol
As required
File Transfer
POP3 / IMAP4 Settings
As required
File Transfer
Administrator's E-mail Address
As required
File Transfer
E-mail Communication Port
Neccessary
File Transfer
E-mail Reception Interval
As required
File Transfer
Max. Reception E-mail Size
As required
File Transfer
E-mail Storage in Server
As required
File Transfer
Program / Change / Delete E-mail
Message
As required
File Transfer
Fax E-mail Account
Neccessary
19
Connecting the Machine
Note
❒ In [Effective Protocol], check that the protocol you want to use is set to [Active].
❒ [IEEE 802.11b] and [LAN Type] are displayed when the wireless LAN interface
board is installed. If both Ethernet and wireless LAN (IEEE 802.11b) are connected, the selected interface takes precedence.
❒ [SMTP Server] and [Fax E-mail Account] must be specified in order to use the
send function.
❒ When [POP before SMTP] is set to [On], also make setting for [Reception Protocol]
and [POP3 / IMAP4 Settings].
❒ When [SMTP Authentication] is set to [On], also make setting for [Administrator's
E-mail Address].
❒ [E-mail Communication Port] and [Fax E-mail Account] must be specified in order
to use the reception function.
❒ When setting [POP before SMTP] to [On], check[POP3] port number in [E-mail
Communication Port].
1
Reference
p.58 “Interface Settings”
p.68 “File Transfer”
Settings Required to Use E-mail Function
This section lists the settings required for sending e-mail.
Ethernet
This section lists the settings required for sending e-mail with Ethernet cable.
For details about how to specify the settings, see “Interface Settings” and “File
Transfer”.
Menu
20
User Tool
Setting Requirements
Interface Settings/Network Machine IPv4 Address
Neccessary
Interface Settings/Network IPv4 Gateway Address
Neccessary
Interface Settings/Network DNS Configuration
As required
Interface Settings/Network DDNS Configuration
As required
Interface Settings/Network Domain Name
As required
Interface Settings/Network WINS Configuration
As required
Interface Settings/Network Effective Protocol
Neccessary
Interface Settings/Network Ethernet Speed
As required
Interface Settings/Network LAN Type
Neccessary
Interface Settings/Network Permit SNMPv3 Communication
As required
Network Settings
Menu
User Tool
Setting Requirements
Interface Settings/Network Permit SNMPv3 Communication
As required
Interface Settings/Network Host Name
As required
File Transfer
SMTP Server
Neccessary
File Transfer
SMTP Authentication
As required
File Transfer
POP before SMTP
As required
File Transfer
Reception Protocol
As required
File Transfer
POP3 / IMAP4 Settings
As required
File Transfer
Administrator's E-mail Address
As required
File Transfer
E-mail Communication Port
As required
File Transfer
Program / Change / Delete E-mail
Message
As required
File Transfer
Scanner Resend Interval Time
As required
File Transfer
Number of Scanner Resends
As required
1
Note
❒ In [Effective Protocol], check that the protocol you want to use is set to [Active].
❒ [LAN Type] is displayed when the wireless LAN interface board is installed. If
both ethernet and wireless LAN (IEEE 802.11b) are connected, the selected interface takes precedence.
❒ When [POP before SMTP] is set to [On], also make setting for [Reception Protocol]
and [POP3 / IMAP4 Settings].
❒ When setting [POP before SMTP] to [On], check[POP3] port number in [E-mail
Communication Port].
Reference
p.58 “Interface Settings”
p.68 “File Transfer”
21
Connecting the Machine
IEEE 1394 (IPv4 over 1394)
This section lists the settings required for sending e-mail with IEEE 1394 interface cable.
For details about how to specify the settings, see “Interface Settings” and “File
Transfer”.
1
Menu
User Tool
Setting Requirements
Interface Settings/IEEE 1394 IPv4 Address
Neccessary
Interface Settings/IEEE 1394 DDNS Configuration
As required
Interface Settings/IEEE 1394 Host Name
As required
Interface Settings/IEEE 1394 Domain Name
As required
Interface Settings/IEEE 1394 WINS Configuration
As required
Interface Settings/IEEE 1394 IPv4 over 1394
Neccessary
Interface Settings/Network IPv4 Gateway Address
Neccessary
Interface Settings/Network DNS Configuration
As required
Interface Settings/Network Effective Protocol
Neccessary
File Transfer
SMTP Server
Neccessary
File Transfer
SMTP Authentication
As required
File Transfer
POP before SMTP
As required
File Transfer
Reception Protocol
As required
File Transfer
POP3 / IMAP4 Settings
As required
File Transfer
Administrator's E-mail Address
As required
File Transfer
E-mail Communication Port
As required
File Transfer
Program / Change / Delete E-mail
Message
As required
File Transfer
Scanner Resend Interval Time
As required
File Transfer
Number of Scanner Resends
As required
Note
❒ [IEEE 1394] is displayed when the IEEE 1394 interface board is installed.
❒ In [Effective Protocol], check that the protocol you want to use is set to [Active].
❒ When [POP before SMTP] is set to [On], also make setting for [Reception Protocol]
and [POP3 / IMAP4 Settings].
❒ When setting [POP before SMTP] to [On], check[POP3] port number in [E-mail
Communication Port].
Reference
p.58 “Interface Settings”
p.68 “File Transfer”
22
Network Settings
IEEE 802.11b (wireless LAN)
This section lists the settings required for sending e-mail with IEEE 802.11b
(wireless LAN).
For details about how to specify the settings, see “Interface Settings” and “File
Transfer”.
Menu
User Tool
1
Setting Requirements
Interface Settings/Network Machine IPv4 Address
Neccessary
Interface Settings/Network IPv4 Gateway Address
Neccessary
Interface Settings/Network DNS Configuration
As required
Interface Settings/Network DDNS Configuration
As required
Interface Settings/Network Domain Name
As required
Interface Settings/Network WINS Configuration
As required
Interface Settings/Network Effective Protocol
Neccessary
Interface Settings/Network LAN Type
Neccessary
Interface Settings/Network Permit SNMPv3 Communication
As required
Interface Settings/Network Permit SSL/TLS Communication
As required
Interface Settings/Network Host Name
As required
Interface Settings/IEEE 802.11b Communication Mode
Neccessary
Interface Settings/IEEE 802.11b SSID Setting
As required
Interface Settings/IEEE 802.11b Channel
As required
Interface Settings/IEEE 802.11b Security Method
As required
Interface Settings/IEEE 802.11b Transmission Speed
As required
File Transfer
SMTP Server
Neccessary
File Transfer
SMTP Authentication
As required
File Transfer
POP before SMTP
As required
File Transfer
Reception Protocol
As required
File Transfer
POP3 / IMAP4 Settings
As required
File Transfer
Administrator's E-mail Address
As required
File Transfer
E-mail Communication Port
As required
File Transfer
Program / Change / Delete E-mail
Message
As required
File Transfer
Scanner Resend Interval Time
As required
File Transfer
Number of Scanner Resends
As required
23
Connecting the Machine
Note
❒ In [Effective Protocol], check that the protocol you want to use is set to [Active].
❒ [LAN Type] is displayed when the wireless LAN interface board is installed. If
both ethernet and wireless LAN (IEEE 802.11b) are connected, the selected interface takes precedence.
❒ When [POP before SMTP] is set to [On], also make setting for [Reception Protocol]
and [POP3 / IMAP4 Settings].
❒ When setting [POP before SMTP] to [On], check[POP3] port number in [E-mail
Communication Port].
1
Reference
p.58 “Interface Settings”
p.68 “File Transfer”
Settings Required to Use Scan to Folder Function
This section lists the settings required for sending file.
Ethernet
This section lists the settings required for sending file with ethernet cable.
For details about how to specify the settings, see “Interface Settings” and “File
Transfer”.
Menu
24
User Tool
Setting Requirements
Interface Settings/Network Machine IPv4 Address
Neccessary
Interface Settings/Network IPv4 Gateway Address
Neccessary
Interface Settings/Network DNS Configuration
As required
Interface Settings/Network DDNS Configuration
As required
Interface Settings/Network Domain Name
As required
Interface Settings/Network WINS Configuration
As required
Interface Settings/Network Effective Protocol
Neccessary
Interface Settings/Network Ethernet Speed
As required
Interface Settings/Network LAN Type
Neccessary
Interface Settings/Network Permit SNMPv3 Communication
As required
Interface Settings/Network Permit SSL/TLS Communication
As required
Interface Settings/Network Host Name
As required
File Transfer
Scanner Resend Interval Time
As required
File Transfer
Number of Scanner Resends
As required
Network Settings
Note
❒ In [Effective Protocol], check that the protocol you want to use is set to [Active].
❒ [LAN Type] is displayed when the wireless LAN interface board is installed. If
both ethernet and wireless LAN (IEEE 802.11b) are connected, the selected interface takes precedence.
1
Reference
p.58 “Interface Settings”
p.68 “File Transfer”
IEEE 1394 (IPv4 over 1394)
This section lists the settings required for sending file with IEEE 1394 interface
cable.
For details about how to specify the settings, see “Interface Settings” and “File
Transfer”.
Menu
User Tool
Setting Requirements
Interface Settings/IEEE 1394 IPv4 Address
Neccessary
Interface Settings/IEEE 1394 DDNS Configuration
As required
Interface Settings/IEEE 1394 Host Name
As required
Interface Settings/IEEE 1394 Domain Name
As required
Interface Settings/IEEE 1394 WINS Configuration
As required
Interface Settings/IEEE 1394 IPv4 over 1394
Neccessary
Interface Settings/Network IPv4 Gateway Address
Neccessary
Interface Settings/Network DNS Configuration
As required
Interface Settings/Network Effective Protocol
Neccessary
File Transfer
Scanner Resend Interval Time
As required
File Transfer
Number of Scanner Resends
As required
Note
❒ [IEEE 1394] is displayed when the IEEE 1394 interface board is installed.
❒ In [Effective Protocol], check that the protocol you want to use is set to [Active].
Reference
p.58 “Interface Settings”
p.68 “File Transfer”
25
Connecting the Machine
IEEE 802.11b (wireless LAN)
This section lists the settings required for sending file with IEEE 802.11b (wireless LAN).
For details about how to specify the settings, see “Interface Settings” and “File
Transfer”.
1
Menu
User Tool
Setting Requirements
Interface Settings/Network Machine IPv4 Address
Neccessary
Interface Settings/Network IPv4 Gateway Address
Neccessary
Interface Settings/Network DNS Configuration
As required
Interface Settings/Network DDNS Configuration
As required
Interface Settings/Network Domain Name
As required
Interface Settings/Network WINS Configuration
As required
Interface Settings/Network Effective Protocol
Neccessary
Interface Settings/Network LAN Type
Neccessary
Interface Settings/Network Permit SNMPv3 Communication
As required
Interface Settings/Network Permit SSL/TLS Communication
As required
Interface Settings/Network Host Name
As required
Interface Settings/IEEE 802.11b Communication Mode
Neccessary
Interface Settings/IEEE 802.11b SSID Setting
As required
Interface Settings/IEEE 802.11b Channel
As required
Interface Settings/IEEE 802.11b Security Method
As required
Interface Settings/IEEE 802.11b Transmission Speed
As required
File Transfer
Scanner Resend Interval Time
As required
File Transfer
Number of Scanner Resends
As required
Note
❒ In [Effective Protocol], check that the protocol you want to use is set to [Active].
❒ [IEEE 802.11b] and [LAN Type] are displayed when the wireless LAN interface
board is installed. If both ethernet and wireless LAN (IEEE 802.11b) are connected, the selected interface takes precedence.
Reference
p.58 “Interface Settings”
p.68 “File Transfer”
26
Network Settings
Settings Required to Use the Network Delivery Scanner
This section lists the settings required for delivering data to network.
1
Ethernet
This section lists the settings required for delivering data to network with ethernet cable.
For details about how to specify the settings, see “Interface Settings” and “File
Transfer”.
Menu
User Tool
Setting Requirements
Interface Settings/Network Machine IPv4 Address
Neccessary
Interface Settings/Network IPv4 Gateway Address
As required
Interface Settings/Network DNS Configuration
As required
Interface Settings/Network DDNS Configuration
As required
Interface Settings/Network Domain Name
As required
Interface Settings/Network WINS Configuration
As required
Interface Settings/Network Effective Protocol
Neccessary
Interface Settings/Network Ethernet Speed
As required
Interface Settings/Network LAN Type
Neccessary
Interface Settings/Network Permit SNMPv3 Communication
As required
Interface Settings/Network Permit SSL/TLS Communication
As required
Interface Settings/Network Host Name
As required
File Transfer
Delivery Option
As required
File Transfer
Fax RX File Transmission
As required
File Transfer
Scanner Resend Interval Time
As required
File Transfer
Number of Scanner Resends
As required
Note
❒ In [Effective Protocol], check that the protocol you want to use is set to [Active].
❒ [LAN Type] is displayed when the wireless LAN interface board is installed.
When both ethernet and wireless LAN (IEEE 802.11b) are connected, the selected interface takes precedence.
❒ If [Delivery Option] is set to [On], check that IPv4 Address is set.
Reference
p.58 “Interface Settings”
p.68 “File Transfer”
27
Connecting the Machine
IEEE 1394 (IPv4 over 1394)
This section lists the settings required for delivering data to network with IEEE
1394 interface cable.
For details about how to specify the settings, see “Interface Settings” and “File
Transfer”.
1
Menu
User Tool
Setting Requirements
Interface Settings/IEEE 1394 IPv4 Address
Neccessary
Interface Settings/IEEE 1394 DDNS Configuration
As required
Interface Settings/IEEE 1394 Host Name
As required
Interface Settings/IEEE 1394 Domain Name
As required
Interface Settings/IEEE 1394 WINS Configuration
As required
Interface Settings/IEEE 1394 IPv4 over 1394
Neccessary
Interface Settings/Network IPv4 Gateway Address
As required
Interface Settings/Network DNS Configuration
As required
Interface Settings/Network Effective Protocol
Neccessary
File Transfer
Delivery Option
As required
File Transfer
Fax RX File Transmission
As required
File Transfer
Scanner Resend Interval Time
As required
File Transfer
Number of Scanner Resends
As required
Note
❒ [IEEE 1394] is displayed when the IEEE 1394 interface board is installed.
❒ In [Effective Protocol], check that the protocol you want to use is set to [Active].
❒ If [Delivery Option] is set to [On], check that IPv4 Address is set.
Reference
p.58 “Interface Settings”
p.68 “File Transfer”
28
Network Settings
IEEE 802.11b (wireless LAN)
This section lists the settings required for delivering data to network with IEEE
802.11b (wireless LAN).
For details about how to specify the settings, see “Interface Settings” and “File
Transfer”.
Menu
User Tool
1
Setting Requirements
Interface Settings/Network
Machine IPv4 Address
Neccessary
Interface Settings/Network
IPv4 Gateway Address
As required
Interface Settings/Network
DNS Configuration
As required
Interface Settings/Network
DDNS Configuration
As required
Interface Settings/Network
Domain Name
As required
Interface Settings/Network
WINS Configuration
As required
Interface Settings/Network
Effective Protocol
Neccessary
Interface Settings/Network
LAN Type
Neccessary
Interface Settings/Network
Permit SNMPv3 Communication
As required
Interface Settings/Network
Permit SSL/TLS Communication
As required
Interface Settings/Network
Host Name
As required
Interface Settings/IEEE 802.11b Communication Mode
Neccessary
Interface Settings/IEEE 802.11b SSID Setting
As required
Interface Settings/IEEE 802.11b Channel
As required
Interface Settings/IEEE 802.11b Security Method
As required
Interface Settings/IEEE 802.11b Transmission Speed
As required
File Transfer
Delivery Option
As required
File Transfer
Fax RX File Transmission
As required
File Transfer
Scanner Resend Interval Time
As required
File Transfer
Number of Scanner Resends
As required
Note
❒ In [Effective Protocol], check that the protocol you want to use is set to [Active].
❒ [IEEE 802.11b] and [LAN Type] are displayed when the wireless LAN interface
board is installed. When both Ethernet and wireless LAN (IEEE 802.11b) are
connected, the selected interface takes precedence.
❒ If [Delivery Option] is set to [On], check that IPv4 Address is set.
Reference
p.58 “Interface Settings”
p.68 “File Transfer”
29
Connecting the Machine
Settings Required to Use Network TWAIN Scanner
This section lists the settings required for using TWAIN Scanner under the network environment.
1
Ethernet
This section lists the settings required for using network TWAIN Scanner with
Ethernet cable.
For details about how to specify the settings, see “Interface Settings”.
Menu
User Tool
Setting Requirements
Interface Settings/Network Machine IPv4 Address
Neccessary
Interface Settings/Network IPv4 Gateway Address
As required
Interface Settings/Network DNS Configuration
As required
Interface Settings/Network DDNS Configuration
As required
Interface Settings/Network Domain Name
As required
Interface Settings/Network WINS Configuration
As required
Interface Settings/Network Effective Protocol
Neccessary
Interface Settings/Network LAN Type
Neccessary
Interface Settings/Network Ethernet Speed
As required
Interface Settings/Network Permit SNMPv3 Communication
As required
Interface Settings/Network Permit SSL/TLS Communication
As required
Interface Settings/Network Host Name
As required
Note
❒ In [Effective Protocol], check that the protocol you want to use is set to [Active].
❒ [LAN Type] is displayed when the wireless LAN interface board is installed.
When both Ethernet and wireless LAN (IEEE 802.11b) are connected, the selected interface takes precedence.
Reference
p.58 “Interface Settings”
30
Network Settings
IEEE 1394 (IPv4 over 1394)
This section lists the settings required for using network TWAIN Scanner with
IEEE 1394 interface cable.
For details about how to specify the settings, see “Interface Settings” and “File
Transfer”.
Menu
User Tool
1
Setting Requirements
Interface Settings/IEEE 1394 IPv4 Address
Neccessary
Interface Settings/IEEE 1394 DDNS Configuration
As required
Interface Settings/IEEE 1394 Host Name
As required
Interface Settings/IEEE 1394 Domain Name
As required
Interface Settings/IEEE 1394 WINS Configuration
As required
Interface Settings/IEEE 1394 IPv4 over 1394
Neccessary
Interface Settings/Network IPv4 Gateway Address
As required
Interface Settings/Network DNS Configuration
As required
Interface Settings/Network Effective Protocol
Neccessary
Note
❒ [IEEE 1394] is displayed when the IEEE 1394 interface board is installed.
❒ In [Effective Protocol], check that the protocol you want to use is set to [Active].
Reference
p.58 “Interface Settings”
IEEE 802.11b (wireless LAN)
This section lists the settings required for using network TWAIN Scanner with
IEEE 802.11b (wireless LAN).
For details about how to specify the settings, see “Interface Settings”.
Menu
User Tool
Setting Requirements
Interface Settings/Network Machine IPv4 Address
Neccessary
Interface Settings/Network IPv4 Gateway Address
As required
Interface Settings/Network DNS Configuration
As required
Interface Settings/Network DDNS Configuration
As required
Interface Settings/Network Domain Name
As required
Interface Settings/Network WINS Configuration
As required
Interface Settings/Network Effective Protocol
Neccessary
Interface Settings/Network LAN Type
Neccessary
Interface Settings/Network Permit SNMPv3 Communication
As required
Interface Settings/Network Permit SSL/TLS Communication
As required
31
Connecting the Machine
Menu
1
User Tool
Setting Requirements
Interface Settings/Network Host Name
As required
Interface Settings/IEEE 802.11b Communication Mode
Neccessary
Interface Settings/IEEE 802.11b SSID Setting
As required
Interface Settings/IEEE 802.11b Channel
As required
Interface Settings/IEEE 802.11b Security Method
As required
Interface Settings/IEEE 802.11b Transmission Speed
As required
Note
❒ In [Effective Protocol], check that the protocol you want to use is set to [Active].
❒ [IEEE 802.11b] and [LAN Type] are displayed when the wireless LAN interface
board is installed. When both Ethernet and wireless LAN (IEEE 802.11b) are
connected, the selected interface takes precedence.
Reference
p.58 “Interface Settings”
Settings Required to Use Document Server
This section lists the settings required for using Document Server function under
the network environment.
Ethernet
This section lists the settings required for using Document Server function with
Ethernet cable.
For details about how to specify the settings, see “Interface Settings”.
Menu
32
User Tool
Setting Requirements
Interface Settings/Network Machine IPv4 Address
Neccessary
Interface Settings/Network IPv4 Gateway Address
As required
Interface Settings/Network DNS Configuration
As required
Interface Settings/Network DDNS Configuration
As required
Interface Settings/Network Domain Name
As required
Interface Settings/Network WINS Configuration
As required
Interface Settings/Network Effective Protocol
Neccessary
Interface Settings/Network Ethernet Speed
As required
Interface Settings/Network LAN Type
Neccessary
Interface Settings/Network Permit SNMPv3 Communication
As required
Interface Settings/Network Permit SSL/TLS Communication
As required
Interface Settings/Network Host Name
As required
Network Settings
Note
❒ In [Effective Protocol], check that the protocol you want to use is set to [Active].
❒ [LAN Type] is displayed when the wireless LAN interface board is installed.
When both Ethernet and wireless LAN (IEEE 802.11b) are connected, the selected interface takes precedence.
1
Reference
p.58 “Interface Settings”
IEEE 1394 (IPv4 over 1394)
This section lists the settings required for using Document Server function with
IEEE 1394 interface cable.
For details about how to specify the settings, see “Interface Settings”.
Menu
User Tool
Setting Requirements
Interface Settings/IEEE 1394 IPv4 Address
Neccessary
Interface Settings/IEEE 1394 DDNS Configuration
As required
Interface Settings/IEEE 1394 Host Name
As required
Interface Settings/IEEE 1394 Domain Name
As required
Interface Settings/IEEE 1394 WINS Configuration
As required
Interface Settings/IEEE 1394 IPv4 over 1394
Neccessary
Interface Settings/Network IPv4 Gateway Address
As required
Interface Settings/Network DNS Configuration
As required
Interface Settings/Network Effective Protocol
Neccessary
Note
❒ [IEEE 1394] is displayed when the IEEE 1394 interface board is installed.
❒ In [Effective Protocol], check that the protocol you want to use is set to [Active].
Reference
p.58 “Interface Settings”
33
Connecting the Machine
IEEE 802.11b (wireless LAN)
This section lists the settings required for using Document Server function with
IEEE 802.11b (wireless LAN).
For details about how to specify the settings, see “Interface Settings”.
1
Menu
User Tool
Setting Requirements
Interface Settings/Network Machine IPv4 Address
Neccessary
Interface Settings/Network IPv4 Gateway Address
As required
Interface Settings/Network DNS Configuration
As required
Interface Settings/Network DDNS Configuration
As required
Interface Settings/Network Domain Name
As required
Interface Settings/Network WINS Configuration
As required
Interface Settings/Network Effective Protocol
Neccessary
Interface Settings/Network LAN Type
As required/Neccessary
Interface Settings/Network Permit SNMPv3 Communication
As required
Interface Settings/Network Permit SSL/TLS Communication
As required
Interface Settings/Network Host Name
As required
Interface Settings/IEEE 802.11b Communication Mode
Neccessary
Interface Settings/IEEE 802.11b SSID Setting
As required
Interface Settings/IEEE 802.11b Channel
As required
Interface Settings/IEEE 802.11b Security Method
As required
Interface Settings/IEEE 802.11b Transmission Speed
As required
Note
❒ In [Effective Protocol], check that the protocol you want to use is set to [Active].
❒ [IEEE 802.11b] and [LAN Type] are displayed when the wireless LAN interface
board is installed. When both Ethernet and wireless LAN (IEEE 802.11b) are
connected, the selected interface takes precedence.
Reference
p.58 “Interface Settings”
34
Network Settings
Using Utilities to Make Network Settings
You can also specify network settings using utilities such as Web Image Monitor,
SmartDeviceMonitor for Admin, and telnet.
1
Note
❒ For details about using Web Image Monitor, see “Using Web Image Monitor”, Network Guide.
❒ For details about using SmartDeviceMonitor for Admin, see “Using SmartDeviceMonitor for Admin”, Network Guide.
❒ For Details about using telnet, see “Remote Maintenance”, Network Guide.
Reference
“Using Web Image Monitor”, Network Guide
“Using SmartDeviceMonitor for Admin”, Network Guide
“Remote Maintenance by telnet”, Network Guide
Interface Settings
Change settings by using Web Image Monitor, SmartDeviceMonitor for Admin,
and telnet.
❖ [Network] → [Machine IPv4 Address] → [Auto-Obtain (DHCP)]
• Web Image Monitor:Can be used for specifying the setting.
• SmartDeviceMonitor for Admin:Can be used for specifying the setting.
• telnet:Can be used for specifying the setting.
❖ [Network] → [Machine IPv4 Address] → [Specify] → [IPv4 Address]
• Web Image Monitor:Can be used for specifying the setting.
• SmartDeviceMonitor for Admin:Can be used for specifying the setting.
• telnet:Can be used for specifying the setting.
❖ [Network] → [Machine IPv4 Address] → [Specify] → [Sub-net Mask]
• Web Image Monitor:Can be used for specifying the setting.
• SmartDeviceMonitor for Admin:Can be used for specifying the setting.
• telnet:Can be used for specifying the setting.
❖ [Network] → [IPv4 Gateway Address]
• Web Image Monitor:Can be used for specifying the setting.
• SmartDeviceMonitor for Admin:Can be used for specifying the setting.
• telnet:Can be used for specifying the setting.
35
Connecting the Machine
❖ [Network] → [Machine IPv6 Address] → [Manual Configuration Address]
• Web Image Monitor:Can be used for specifying the setting.
• SmartDeviceMonitor for Admin:Cannot be used for specifying the setting.
• telnet:Can be used for specifying the setting.
1
❖ [Network] → [IPv6 Stateless Address Autoconfiguration]
• Web Image Monitor:Can be used for specifying the setting.
• SmartDeviceMonitor for Admin:Cannot be used for specifying the setting.
• telnet:Can be used for specifying the setting.
❖ [Network] → [DNS Configuration] → [Auto-Obtain (DHCP)]
• Web Image Monitor:Can be used for specifying the setting.
• SmartDeviceMonitor for Admin:Cannot be used for specifying the setting.
• telnet:Can be used for specifying the setting.
❖ [Network] → [DNS Configuration] → [Specify] → [DNS Server1-3]
• Web Image Monitor:Can be used for specifying the setting.
• SmartDeviceMonitor for Admin:Cannot be used for specifying the setting.
• telnet:Can be used for specifying the setting.
❖ [Network] → [DDNS Configuration]
• Web Image Monitor:Can be used for specifying the setting.
• SmartDeviceMonitor for Admin:Cannot be used for specifying the setting.
• telnet:Can be used for specifying the setting.
❖ [Network] → [Domain Name] → [Auto-Obtain (DHCP)]
• Web Image Monitor:Can be used for specifying the setting.
• SmartDeviceMonitor for Admin:Cannot be used for specifying the setting.
• telnet:Can be used for specifying the setting.
❖ [Network] → [Domain Name] → [Specify] → [Domain Name]
• Web Image Monitor:Can be used for specifying the setting.
• SmartDeviceMonitor for Admin:Cannot be used for specifying the setting.
• telnet:Can be used for specifying the setting.
❖ [Network] → [WINS Configuration] → [On] → [Primary WINS Server]
• Web Image Monitor:Can be used for specifying the setting.
• SmartDeviceMonitor for Admin:Cannot be used for specifying the setting.
• telnet:Can be used for specifying the setting.
36
Network Settings
❖ [Network] → [WINS Configuration] → [On] → [Secondary WINS Server]
• Web Image Monirot:Can be used for specifying the setting.
• SmartDeviceMonitor for Admin:Cannot be used for specifying the setting.
• telnet:Can be used for specifying the setting.
1
❖ [Network] → [WINS Configuration] → [On] → [Scope ID]
• Web Image Monitor:Can be used for specifying the setting.
• SmartDeviceMonitor for Admin:Cannot be used for specifying the setting.
• telnet:Can be used for specifying the setting.
❖ [Network] → [Effective Protocol] → [IPv4]
• Web Image Monitor:Can be used for specifying the setting.
• SmartDeviceMonitor for Admin:You can make the TCP/IP settings if
SmartDeviceMonitor for Admin is communicating with the machine using
IPX/SPX.
• telnet:Can be used for specifying the setting.
❖ [Network] → [Effective Protocol] → [IPv6]
• Web Image Monitor:Can be used for specifying the setting.
• SmartDeviceMonitor for Admin:Can be used for specifying the setting.
• telnet:Can be used for specifying the setting.
❖ [Network] → [Effective Protocol] → [NetWare]
• Web Image Monitor:Can be used for specifying the setting.
• SmartDeviceMonitor for Admin:You can make the IPX/SPX settings if
SmartDeviceMonitor for Admin is communicating with the machine using
TCP/IP.
• telnet:Can be used for specifying the setting.
❖ [Network] → [Effective Protocol] → [SMB]
• Web Image Monitor:Can be used for specifying the setting.
• SmartDeviceMonitor for Admin:Can be used for specifying the setting.
• telnet:Can be used for specifying the setting.
❖ [Network] → [Effective Protocol] → [AppleTalk]
• Web Image Monitor:Can be used for specifying the setting.
• SmartDeviceMonitor for Admin:Can be used for specifying the setting.
• telnet:Can be used for specifying the setting.
❖ [Network] → [NCP Delivery Protocol]
• Web Image Monitor:Can be used for specifying the setting.
• SmartDeviceMonitor for Admin:Can be used for specifying the setting.
• telnet:Cannot be used for specifying the setting.
37
Connecting the Machine
❖ [Network] → [NW Frame Type] → [Auto Select]
• Web Image Monitor:Can be used for specifying the setting.
• SmartDeviceMonitor for Admin:Cannot be used for specifying the setting.
• telnet:Can be used for specifying the setting.
1
❖ [Network] → [NW Frame Type] → [Ethernet II]
• Web Image Monitor:Can be used for specifying the setting.
• SmartDeviceMonitor for Admin:Cannot be used for specifying the setting.
• telnet:Can be used for specifying the setting.
❖ [Network] → [NW Frame Type] → [Ethernet 802.2]
• Web Image Monitor:Can be used for specifying the setting.
• SmartDeviceMonitor for Admin:Cannot be used for specifying the setting.
• telnet:Can be used for specifying the setting.
❖ [Network] → [NW Frame Type] → [Ethernet 802.3]
• Web Image Monitor:Can be used for specifying the setting.
• SmartDeviceMonitor for Admin:Cannot be used for specifying the setting.
• telnet:Can be used for specifying the setting.
❖ [Network] → [NW Frame Type] → [Ethernet SNAP]
• Web Image Monitor:Can be used for specifying the setting.
• SmartDeviceMonitor for Admin:Cannot be used for specifying the setting.
• telnet:Can be used for specifying the setting.
❖ [Network] → [SMB Computer Name]
• Web Image Monitor:Can be used for specifying the setting.
• SmartDeviceMonitor for Admin:Cannot be used for specifying the setting.
• telnet:Can be used for specifying the setting.
❖ [Network] → [SMB Work Group]
• Web Image Monitor:Can be used for specifying the setting.
• SmartDeviceMonitor for Admin:Cannot be used for specifying the setting.
• telnet:Can be used for specifying the setting.
❖ [Network] → [Ethernet Speed]
• Web Image Monitor:Cannot be used for specifying the setting.
• SmartDeviceMonitor for Admin:Cannot be used for specifying the setting.
• telnet:Cannot be used for specifying the setting.
38
Network Settings
❖ [Network] → [LAN Type] → [Ethernet]
• Web Image Monitor:Can be used for specifying the setting.
• SmartDeviceMonitor for Admin:Cannot be used for specifying the setting.
• telnet:Can be used for specifying the setting.
1
❖ [Network] → [LAN Type] → [IEEE 802.11b]
• Web Image Monitor:Can be used for specifying the setting.
• SmartDeviceMonitor for Admin:Cannot be used for specifying the setting.
• telnet:Can be used for specifying the setting.
❖ [Network] → [Host Name]
• Web Image Monitor:Can be used for specifying the setting.
• SmartDeviceMonitor for Admin:Can be used for specifying the setting.
• telnet:Can be used for specifying the setting.
❖ [Network] → [Machine Name]
• Web Image Monitor:Can be used for specifying the setting.
• SmartDeviceMonitor for Admin:Cannot be used for specifying the setting.
• telnet:Can be used for specifying the setting.
❖ [IEEE 1394] → [IPv4 Address] → [Auto-Obtain (DHCP)]
• Web Image Monitor:Can be used for specifying the setting.
• SmartDeviceMonitor for Admin:Cannot be used for specifying the setting.
• telnet:Can be used for specifying the setting.
❖ [IEEE 1394] → [IPv4 Address] → [Specify] → [Machine IPv4 Address]
• Web Image Monitor:Can be used for specifying the setting.
• SmartDeviceMonitor for Admin:Cannot be used for specifying the setting.
• telnet:Can be used for specifying the setting.
❖ [IEEE 1394] → [IPv4 Address] → [Specify] → [Sub-net Mask]
• Web Image Monitor:Can be used for specifying the setting.
• SmartDeviceMonitor for Admin:Cannot be used for specifying the setting.
• telnet:Can be used for specifying the setting.
❖ [IEEE 1394] → [DDNS Configuration]
• Web Image Monitor:Can be used for specifying the setting.
• SmartDeviceMonitor for Admin:Cannot be used for specifying the setting.
• telnet:Can be used for specifying the setting.
39
Connecting the Machine
❖ [IEEE 1394] → [IPv4 over 1394]
• Web Image Monitor:Can be used for specifying the setting.
• SmartDeviceMonitor for Admin:Cannot be used for specifying the setting.
• telnet:Can be used for specifying the setting.
1
❖ [IEEE 1394] → [WINS Configuration] → [On] → [Primary WINS Server]
• Web Image Monitor:Can be used for specifying the setting.
• SmartDeviceMonitor for Admin:Cannot be used for specifying the setting.
• telnet:Can be used for specifying the setting.
❖ [IEEE 1394] → [WINS Configuration] → [On] → [Secondary WINS Server]
• Web Image Monitor:Can be used for specifying the setting.
• SmartDeviceMonitor for Admin:Cannot be used for specifying the setting.
❖ [IEEE 1394] → [WINS Configuration] → [On] → [Scope ID]
• Web Image Monitor:Can be used for specifying the setting.
• SmartDeviceMonitor for Admin:Cannot be used for specifying the setting.
• telnet:Can be used for specifying the setting.
❖ [IEEE 1394] → [Host Name]
• Web Image Monitor:Can be used for specifying the setting.
• SmartDeviceMonitor for Admin:Cannot be used for specifying the setting.
• telnet:Can be used for specifying the setting.
❖ [IEEE 1394] → [Domain Name]
• Web Image Monitor:Can be used for specifying the setting.
• SmartDeviceMonitor for Admin:Cannot be used for specifying the setting.
• telnet:Can be used for specifying the setting.
❖ [IEEE 802.11b] → [Communication Mode]
• Web Image Monitor:Can be used for specifying the setting.
• SmartDeviceMonitor for Admin:Cannot be used for specifying the setting.
• telnet:Can be used for specifying the setting.
❖ [IEEE 802.11b] → [SSID Setting]
• Web Image Monitor:Can be used for specifying the setting.
• SmartDeviceMonitor for Admin:Cannot be used for specifying the setting.
• telnet:Can be used for specifying the setting.
40
Network Settings
❖ [IEEE 802.11b] → [Channel]
• Web Image Monitor:Can be used for specifying the setting.
• SmartDeviceMonitor for Admin:Cannot be used for specifying the setting.
• telnet:Can be used for specifying the setting.
1
❖ [IEEE 802.11b] → [Security Method]
• Web Image Monitor:Can be used for specifying the setting.
• SmartDeviceMonitor for Admin:Cannot be used for specifying the setting.
• telnet:Can be used for specifying the setting.
❖ [IEEE 802.11b] → [Transmission Speed]
• Web Image Monitor:Cannot be used for specifying the setting.
• SmartDeviceMonitor for Admin:Cannot be used for specifying the setting.
• telnet:Can be used for specifying the setting.
❖ [File Transfer] → [SMTP Server]
• Web Image Monitor:Can be used for specifying the setting.
• SmartDeviceMonitor for Admin:Cannot be used for specifying the setting.
• telnet:Cannot be used for specifying the setting.
❖ [File Transfer] → [SMTP Authentication]
• Web Image Monitor:Can be used for specifying the setting.
• SmartDeviceMonitor for Admin:Cannot be used for specifying the setting.
• telnet:Cannot be used for specifying the setting.
❖ [File Transfer] → [POP before SMTP]
• Web Image Monitor:Can be used for specifying the setting.
• SmartDeviceMonitor for Admin:Cannot be used for specifying the setting.
• telnet:Cannot be used for specifying the setting.
❖ [File Transfer] → [Reception Protocol]
• Web Image Monitor:Can be used for specifying the setting.
• SmartDeviceMonitor for Admin:Cannot be used for specifying the setting.
• telnet:Cannot be used for specifying the setting.
❖ [File Transfer] → [POP3 / IMAP4 Settings]
• Web Image Monitor:Can be used for specifying the setting.
• SmartDeviceMonitor for Admin:Cannot be used for specifying the setting.
• telnet:Cannot be used for specifying the setting.
41
Connecting the Machine
❖ [File Transfer] → [Administrator's E-mail Address]
• Web Image Monitor:Can be used for specifying the setting.
• SmartDeviceMonitor for Admin:Cannot be used for specifying the setting.
• telnet:Cannot be used for specifying the setting.
1
❖ [File Transfer] → [E-mail Communication Port]
• Web Image Monitor:Can be used for specifying the setting.
• SmartDeviceMonitor for Admin:Cannot be used for specifying the setting.
• telnet:Cannot be used for specifying the setting.
❖ [File Transfer] → [E-mail Reception Interval]
• Web Image Monitor:Can be used for specifying the setting.
• SmartDeviceMonitor for Admin:Cannot be used for specifying the setting.
• telnet:Cannot be used for specifying the setting.
❖ [File Transfer] → [Max. Reception E-mail Size]
• Web Image Monitor:Can be used for specifying the setting.
• SmartDeviceMonitor for Admin:Cannot be used for specifying the setting.
• telnet:Cannot be used for specifying the setting.
❖ [File Transfer] → [E-mail Storage in Server]
• Web Image Monitor:Can be used for specifying the setting.
• SmartDeviceMonitor for Admin:Cannot be used for specifying the setting.
• telnet:Cannot be used for specifying the setting.
❖ [File Transfer] → [Default User Name/Password (Send)]
• Web Image Monitor:Can be used for specifying the setting.
• SmartDeviceMonitor for Admin:Cannot be used for specifying the setting.
• telnet:Cannot be used for specifying the setting.
❖ [File Transfer] → [Fax E-mail Account]
• Web Image Monitor:Cannot be used for specifying the setting.
• SmartDeviceMonitor for Admin:Cannot be used for specifying the setting.
• telnet:Cannot be used for specifying the setting.
42
Network Settings
❖ [File Transfer] → [Scanner Resend Interval Time]
• Web Image Monitor:Cannot be used for specifying the setting.
• SmartDeviceMonitor for Admin:Cannot be used for specifying the setting.
• telnet:Cannot be used for specifying the setting.
1
❖ [File Transfer] → [Number of Scanner Resends]
• Web Image Monitor:Cannot be used for specifying the setting.
• SmartDeviceMonitor for Admin:Cannot be used for specifying the setting.
• telnet:Cannot be used for specifying the setting.
43
Connecting the Machine
Connecting the Machine to a Telephone
Line and Telephone
1
This section describes how to connect the machine to the telephone lines and select the line type.
Connecting the Telephone Line
To connect the machine to a telephone line, use a snap-in modular type connector.
R CAUTION:
• To reduce the risk of fire, use only No.26 AWG or larger telecommunication
line cord.
R WARNING:
• Pour réduire le risque d'incendie, utiliser uniquement des conducteurs
de télécommunications 26 AWG ou de section supérieure.
Important
❒ By law in the United States, you must program your phone number identification (your fax number) into your machine before you can connect the public
phone system. See “Registering Fax Information”.
❒ Make sure the connector is the correct type before you start.
1
2
3
AMC025S
1. External telephone connector
2. G3 interface unit connector
3. Extra G3 interface unit connector
44
Reference
p.141 “Registering Fax Information”
Connecting the Machine to a Telephone Line and Telephone
Selecting the Line Type
Select the line type to which the machine is connected. There are two types: tone
and pulse dial.
Select the line type using “Administrator Tools”.
1
Note
❒ This function is not available in some regions.
Reference
p.133 “Select Dial / Push Phone”
45
Connecting the Machine
1
46
2. System Settings
This chapter describes user tools in the System Settings menu.
General Features
This section describes the user tools in the General Features menu under System
Settings.
❖ Program / Change / Delete User Text
You can register text phrases you often use when specifying settings, such as
“.com” and “Regards”.
You can register up to 40 entries.
• Program/Change
A Press [System Settings].
B Check that [General Features] is selected.
C Press [Program / Change / Delete User Text].
D Press [Program/Change]
E Select the user text you want to change.
To program new user text, press [Not Programmed].
F Press [OK].
G Press [Exit].
• Delete
A Press [System Settings].
B Check that [General Features] is selected.
C Press [Program / Change / Delete User Text].
D Press [Delete].
E Select the user text you want to delete.
F Press [Clear].
G Press [Exit].
❖ Panel Tone
The beeper (key tone) sounds when a key is pressed.
• On
• Off
❖ Warm Up Notice (copier/Document Server)
You can have the beeper sound when the machine becomes ready to copy after leaving Energy Saver mode, or when the power is turned on.
• On
• Off
47
System Settings
❖ Copy Count Display (copier/Document Server)
The copy counter can be set to show the number of copies made (count up) or
the number of copies yet to be made (count down).
• Up
• Down
❖ Function Priority
Specify the mode to be displayed immediately after the operation switch is
turned on, or when System Reset mode is turned on.
• Copier
• Document Server
• Fax
• Printer
• Scanner
2
❖ Print Priority
Print Priority is given to the mode selected.
• Display Mode
• Copier/Document Server
• Facsimile
• Printer
• Interleave
• Job Order
When [Interleave] is selected, the current print job will be interrupted after a
maximum of five sheets.
❖ Function Reset Timer
You can set the length of time the machine waits before changing modes
when using the multi-access function.
This is useful if you are making many copies and have to change settings for
each copy. If you set a longer reset period, you can prevent interruption from
other functions.
• Set Time
• Immediate
When you select [Set Time], enter the time (3–30 seconds, in 1 second increments) using the number keys.
The default setting is 3 second(s).
48
General Features
❖ Output: Copier (copier)
Specify a tray to which documents are delivered.
2
AMC002S
1. Finisher Shift Tray
2. Finisher Upper Tray
3. Finisher Shift Tray
4. Finisher Booklet Tray
•
•
•
•
5. Finisher Upper Tray
6. Finisher Shift Tray
7. Internal Tray 1
8. Internal Tray 2
Internal Tray 1
Internal Tray 2
Finisher Upper Tray
Finisher Shift Tray
❖ Output: Document Server (Document Server)
Specify a tray to which documents are delivered.
• Internal Tray 1
• Internal Tray 2
• Finisher Upper Tray
• Finisher Shift Tray
❖ Output: Facsimile (facsimile)
Specify a tray to which documents are delivered.
• Internal Tray 1
• Internal Tray 2
• Finisher Upper Tray
• Finisher Shift Tray
49
System Settings
❖ Output: Printer (printer)
Specify a tray to which documents are delivered.
The output trays set on the printer driver have priority over the output tray
specified below.
• Internal Tray 1
• Internal Tray 2
• Finisher Upper Tray
• Finisher Shift Tray
2
❖ System Status/Job List Display Time
Specify how long to display the System Status and Job List display for.
• On: 15 second(s)
• Off
By selecting [On], you can specify a display time between 10 and 999 seconds.
❖ Key Repeat
You can enable or disable repetition of an operation if a key on the screen or
control panel is pressed continuously.
• Off
• Normal
• Repeat Time: Medium
• Repeat Time: Long
Note
❒ If the Panel Tone setting is [Off], the beeper does not sound, whatever the
Warm Up Notice setting.
❒ The Function Reset Timer setting is ignored if Interleave is set for Print Priority.
Reference
“Function Compatibility”, Copy/Document Server Reference
Output tray settings
Important
❒ You cannot interrupt the current stapling job even if a stapling job is specified
by a different function.
❒ When the 500-sheet finisher, 1000-sheet finisher, or booklet finisher is installed and Staple or Shift Sort is specified for a job, the job will be delivered
to the finisher shift tray regardless of the output tray specified.
50
Tray Paper Settings
Tray Paper Settings
This section describes the user tools in the Tray Paper Settings menu under System Settings.
Important
❒ If the specified paper size differs from the actual size of the paper loaded in
the paper tray, a misfeed might occur because the correct paper size was not
detected.
2
❖ Paper Tray Priority: Copier (copier/Document Server)
Specify the tray to supply paper for output.
• Tray 1
• Tray 2
• Tray 3 (optional)
• Tray 4 (optional)
When optional paper tray unit is installed, [Tray 3] and [Tray 4]is displayed.
When optional LCT is installed, [Tray 3] is displayed.
❖ Paper Tray Priority: Facsimile (facsimile)
Specify the tray to supply paper for output.
• Tray 1
• Tray 2
• Tray 3 (optional)
• Tray 4 (optional)
When optional paper tray unit is installed, [Tray 3] and [Tray 4]is displayed.
When optional LCT is installed, [Tray 3] is displayed.
❖ Paper Tray Priority: Printer (printer)
Specify the tray to supply paper for output.
• Tray 1
• Tray 2
• Tray 3 (optional)
• Tray 4 (optional)
When optional paper tray unit is installed, [Tray 3] and [Tray 4]is displayed.
When optional LCT is installed, [Tray 3] is displayed.
51
System Settings
❖ Tray Paper Size: Tray 2-4
Select the size of the paper loaded in the paper tray.
❖ The paper sizes you can set for tray 2 are as follows:
“Auto Detect”, “11×17L”, “81/2 ×14L”, “81/2×13L”, “81 /2×11K”,
“81 /2 ×11L”, “81 /4 ×14L”, “81/ 4×13L”, “8×13L”, “71 /4 ×101/ 2K”,
“7 1 / 4 ×10 1 / 2 L”, “A3L”, “B4JISL”, “A4K”, “A4L”, “B5JISK”,
“B5JISL”, “A5K”, “8KL”, “16KK”, “16KL”
2
❖ The paper sizes you can set for tray 3 are as follows:
• When optional paper tray unit is installed:
“Auto Detect”, “11×17L”, “81/2×14L”, “81/2×13L”, “81/2×11K”,
“81/2×11L”, “81/4×14L”, “81/4×13L”, “8×13L”, “71/4×101/2K”,
“7 1 / 4 ×10 1 / 2 L”, “A3L”, “B4JISL”, “A4K”, “A4L”, “B5JISK”,
“B5JISL”, “A5K”, “8KL”, “16KK”, “16KL”
• When optional LCT is installed:
“81/2×11K”, “A4K”
❖ The paper sizes you can set for tray 4 are as follows:
“Auto Detect”, “11×17L”, “81/2 ×14L”, “81/2×13L”, “81 /2×11K”,
“8 1 / 2 ×11L”, “8 1 / 4 ×14L, “8 1 / 4 ×13L”, “8×13L”, “7 1 / 4 ×10 1 / 2 K”,
“7 1 / 4 ×10 1 / 2 L”, “A3L”, “B4JISL”, “A4K”, “A4L”, “B5JISK”,
“B5JISL”, “A5K”, “8KL”, “16KK”, “16KL”
❖ Printer Bypass Paper Size
Specify the size of the paper in the bypass tray when printing data from the
computer.
❖ The paper sizes you can set for bypass tray are as follows:
“12×18L”, “11×17L”, “8 1 / 2 ×14L”, “8 1 / 2 ×13L”, “8 1 / 2 ×11K”,
“81/2×11L”, “81/4×13L”, “8×13L”, “71/4×101/2K”, “71/4×101/2L”,
“51/2×81/2K”, “51/2×81/2L”, “41/8×91/2K”, “37/8×71/2K”, “A3L”,
“B4JISL”, “A4K”, “A4L”, “B5JISK”, “B5JISL”, “A5K”, “A5L”,
“B6JISL”, “A6L”, “C6EnvK”, “C5EnvK”, “DLEnvK”, “8KL”,
“16KK”, “16KL”
Specify a custom size of between 90.0-305.0mm (3.55”-12.00”) vertically,
and between 148.0-600.0mm (5.83”-23.62”) horizontally.
52
Tray Paper Settings
❖ Paper Type: Bypass Tray
Sets the display so you can see what type of paper is loaded in the bypass tray.
• Paper Type
• No Display
• Recycled Paper
• Color Paper
• Letterhead
• Label Paper
• OHP (Transparency)
• Special Paper 1-3
• Cardstock
• Preprinted Paper
• Bond Paper
• Paper Thickness
• Thin Paper
• Normal (60-81g/m2, 16-22lb.)
• Middle Thick (82-105g/m2, 22-28lb.)
• Thick 1 (106-169g/m2, 28.5-44.9lb.)
• Thick 2 (170-219g/m2, 45-58lb.)
• Thick 3 (220-253g/m2, 58.5-67lb.)
2
❖ Paper Type: Tray 1-4
Sets the display so you can see what type of paper is loaded in each paper
tray. The print function use this information to automatically select the paper
tray.
• Paper Type
• No Display
• Recycled Paper
• Color Paper
• Letterhead
• Label Paper
• Special paper 1-3
• Cardstock
• Preprinted Paper
• Bond Paper
53
System Settings
• Paper Thickness
• Thin Paper
• Normal (60-81g/m2, 16-22lb.)
• Middle Thick (82-105g/m2, 22-28lb.))
• Thick 1 (106-169g/m2, 28.5-44.9lb.)
• Thick 2 (170-219g/m2, 45-58lb.)
• Copying Method in Duplex
• 2 Sided Copy
• 1 Sided Copy
• Apply Auto Paper Select
• Yes
• No
2
❖ Cover Sheet Tray
Allows you to specify and display the paper tray that is setting cover sheets.
After selecting the paper tray, you can also specify the display timing and
copy method for two-sided copying.
• Tray to Program
• Off
• Bypass Tray
• Tray 1
• Tray 2
• Tray 3 (optional)
• Tray 4 (optional)
• Copying Method in Duplex
• 2 Sided Copy
• 1 Sided Copy
• Display Time
• At Mode Selected
• Full Time
54
Tray Paper Settings
❖ Slip Sheet Tray
Allows you to specify and display the paper tray that is inserting slip sheets.
After selecting the paper tray, you can also specify the display timing and
copy method for two-sided copying.
• Tray to Program
• Off
• Bypass Tray
• Tray 1
• Tray 2
• Tray 3 (optional)
• Tray 4 (optional)
• Copying Method in Duplex
• 2 Sided Copy
• 1 Sided Copy
• Display Time
• At Mode Selected
• Full Time
2
Note
❒ The paper guide for the optional LCT is fixed for A4K, 81/2”×11”K size paper. Contact your service representative if you need to change the paper size.
❒ When paper of the same type and size is loaded in two different paper trays
and you want to specify tray for 2 Sided Copy. If one of the trays is specified
as the default in Paper Tray Priority, assign 2 Sided Copy to that tray.
❒ A mark appears next to the paper tray if [Off] is selected in [Auto Paper Select].
❒ [Auto Paper Select] can only be selected for the copier function if [No Display]
and [Recycled Paper] are selected. If [No] is selected, Auto Paper Select is not
valid for the tray.
❒ Functions using the cover sheet tray setting are the front cover function and
front/back cover function.
❒ If you set “Display Time” to “At Mode Selected” in “Cover Sheet Tray” and
“Slip Sheet Tray”, the trays selected for the cover sheets and slip sheets are indicated only if you have enabled the use of cover sheets and slip sheets.
Reference
“Covers”, Copy/ Document Server Reference
“Slip Sheets”, Copy/ Document Server Reference
55
System Settings
Timer Settings
This section describes the user tools in the Timer Settings menu under System
Settings.
❖ Auto Off Timer
After a specified period has passed, following job completion, the machine
automatically turns off, in order to conserve energy. This function is called
“Auto Off”. The machine status after the Auto Off operation is referred to as
“Off mode”, or “Sleep mode”. For the Auto Off Timer, specify the time to
elapse before Auto Off.
The default setting is 60 minute(s).
The time can be set from 1 to 240 minutes, using the number keys.
Auto Off may not work when error messages appear.
2
❖ Energy Saver Timer
Set the amount of time the machine waits before switching to lower-power
mode after copying has finished or the last operation is performed.
The time can be set from 1 to 240 minutes, using the number keys.
The default setting is 15 minute(s).
❖ Panel Off Timer
Set the amount of time the machine waits before switching the panel off after
copying has finished or the last operation is performed.
The warm up time for making a copy from standby mode is 3 seconds for
Panel off Level 1 and 15 seconds for Panel off Level 2.
Enter a time interval between 10 seconds and 240 minutes, using the number
keys.
The default setting is 1 minute(s).
❖ System Auto Reset Timer
The System Reset setting automatically switches the screen to that of the function set in Function Priority when no operations are in progress, or when an
interrupted job is cleared. This setting determines the system reset interval.
• On
• Off
The time can be set from 10 to 999 seconds, using the number keys
The default setting is 60 second(s).
❖ Copier/Document Server Auto Reset Timer (copier/Document Server)
Specifies the time to elapse before copier and Document Server modes reset.
• On
• Off
If [Off] is selected, the machine does not automatically switch to the user code
entry screen.
The time can be set from 10 to 999 seconds, using the number keys.
The default setting is 60 second(s).
56
Timer Settings
❖ Facsimile Auto Reset Timer (facsimile)
Specifies the time to elapse before the facsimile mode resets.
The time can be set from 30 to 999 seconds, using the number keys.
The default setting is 30 second(s).
❖ Printer Auto Reset Timer (printer)
Specifies the time to elapse before the printer function resets.
• On
• Off
The time can be set from 10 to 999 seconds, using the number keys.
The default setting is 60 second(s).
2
❖ Scanner Auto Reset Timer (scanner)
Specifies the time to elapse before the scanner function resets.
• On
• Off
If [Off] is selected, the machine will not automatically switch to the user code
entry screen.
The time can be set from 10 to 999 seconds, using the number keys.
The default setting is 60 second(s).
❖ Set Date
Set the date for the copier's internal clock using the number keys.
To change between year, month, and day, press [ ← ] and [ → ].
❖ Set Time
Set the time for the copier's internal clock using the number keys.
Enter the time using the 24–hour format (in 1 second increments).
To change between hours, minutes and seconds,press [ ← ] and [ → ].
❖ Auto Logout Timer
Specify whether or not to automatically log out a user when the user does not
operate the machine for a specified period of time after logging in.
• On
• Off
When [On] is selected, the time can be set from 60 to 999 seconds, in one second increments, using the number keys.
The default setting is 180 second(s).
57
System Settings
Interface Settings
This section describes the user tools in the Interface Settings menu under System
Settings.
Network
2
This section describes the user tools in the Network menu under Interface Settings.
❖ Machine IPv4 Address
Before using this machine in the network environment, you must specify the
IPv4 address and subnet mask.
When you select [Specify], enter the [Machine IPv4 Address] and [Sub-net Mask]
as “xxx.xxx.xxx.xxx” (“x” indicates a number).
If the IEEE 1394 interface board is installed, and you are using the IEEE 1394
interface, you must set the address of the domain, different from the [IPv4 Address] of [IEEE 1394]. If you to set the address for the same domain, set a different value for the [Sub-net Mask].
When you select [Specify], make sure that [Machine IPv4 Address] is different
from that of another machines on the network.
The physical address (MAC address) also appears.
If you use Ethernet and IEEE 1394 (IPv4 over 1394) interfaces at the same time,
settings must be made carefully.
• Auto-Obtain (DHCP)
• Specify
• Machine IPv4 Address: 011.022.033.044
• Sub-net Mask: 000.000.000.000
❖ IPv4 Gateway Address
A gateway is a connection or interchange point between two networks.
Specify the gateway address for the router or host computer used as a gateway.
• IPv4 Gateway Address: 000.000.000.000
❖ Machine IPv6 Address
Specify the machine’s IPv6 network address.
• Link-local Address
The machine’s specified link-local address appears.
• Manual Configuration Address
The machine’s manually configuration address appears.
• Stateless Address: 1-5
The specified stateless address appears.
58
❖ IPv6 Gateway Address
Displays the machine’s IPv6 gateway address.
Interface Settings
❖ IPv6 Stateless Address Autoconfiguration
Specify IPv6 Stateless Address Autoconfiguration.
• Active
• Inactive
❖ DNS Configuration
Make settings for the DNS server.
When you select [Specify], enter the [DNS Server] IPv4 address as
“xxx.xxx.xxx.xxx”(“x” indicates a number).
• Auto-Obtain (DHCP)
• Specify
• DNS Server 1: 000.000.000.000
• DNS Server 2: 000.000.000.000
• DNS Server 3: 000.000.000.000
2
❖ DDNS Configuration
Specify the DDNS settings.
• Active
• Inactive
❖ Domain Name
Specify the domain name.
• Auto-Obtain (DHCP)
• Specify
❖ WINS Configuration
Specify the WINS server settings.
If [On] is selected, enter the [WINS Server] IPv4 address as
“xxx.xxx.xxx.xxx”(“x” indicates a number).
If DHCP is in use, specify the [Scope ID].
Enter a [Scope ID] using up to 31 characters.
• On
• Primary WINS Server:000.000.000.000
• Secondary WINS Server:000.000.000.000
• Scope ID
• Off
❖ Effective Protocol
Select the protocol to use in the network.
• IPv4: Active / Inactive
• IPv6: Active / Inactive
• NetWare: Active / Inactive
• SMB: Active / Inactive
• AppleTalk: Active / Inactive
59
System Settings
❖ NCP Delivery Protocol
Select the protocol for NCP delivery.
• IPX Priority
• TCP / IP Priority
• IPX Only
• TCP/IP Only
If you select “IPX Only” or “TCP/IP Only”, you cannot switch the protocol
even if you cannot connect with it. If “NetWare” in [Effective Protocol] is set to
“Inactive”, you can only use TCP/IP.
2
❖ NW Frame Type
Select the frame type when you use NetWare.
• Auto Select
• Ethernet II
• Ethernet 802.2
• Ethernet 802.3
• Ethernet SNAP
❖ SMB Computer Name
Specify the SMB computer name.
Enter the computer name using up to 15 characters.
“*+,/:;<>=?[\]|. and spaces cannot be entered.
Do not set a computer name starting with RNP and rnp.
Use uppercase letters for alphabets.
❖ SMB Work Group
Specify the SMB work group.
Enter the computer name using up to 15 characters.
“*+,/:;<>=?[\]|. and spaces cannot be entered.
Use uppercase letters for alphabet.
❖ Ethernet Speed
Set the access speed for networks.
Select a speed that matches your network environment. [Auto Select] should
usually be selected.
• Auto Select
• 10Mbps Full Duplex
• 10Mbps Half Duplex
• 100Mbps Full Duplex
• 10Mbps Half Duplex
60
Interface Settings
❖ LAN Type
When you have installed the IEEE 802.11b interface unit, select the method of
connection.
• Ethernet
• IEEE 802.11b
[LAN Type] is displayed when wireless LAN board is installed. If Ethernet and
IEEE 802.11b (wireless LAN) are both connected, the selected interface has
priority.
2
❖ Ping Command
Check the network connection with ping command using given IPv4 address.
If you fail to connect to the network, check the following, and then retry the
ping command.
• Make sure that “IPv4” in [Effective Protocol] is set to “Effective”.
• Check that the machine with assigned IPv4 address is connected to the network.
• There is a possibility that same IPv4 address is used for the specified
equipment.
❖ Permit SNMPv3 Communication
Set the encrypted communication of SNMPv3.
• Encryption Only
• Encryption/Clear Text
If you select to [Encryption Only], you need to set an encryption password for
the machine.
❖ Permit SSL/TLS Communication
Set the encrypted communication of SSL/TLS.
• Ciphertext Only
• Ciphertext Priority
• Ciphertext/Clear Text
If you set to [Ciphertext Only], you need to install the SSL certificate for the machine.
❖ Host Name
Specify the host name.
Enter the host name using up to 63 characters.
❖ Machine Name
Specify the machine name.
Enter the machine name using up to 31 characters.
61
System Settings
Parallel Interface
This section describes the user tools in the Parallel Interface menu under Interface Settings.
[Parallel Interface] is displayed when this machine is installed with the IEEE 1284
interface board.
2
❖ Parallel Timing
Sets the timing for the control signal of the parallel interface.
• ACK outside
• ACK inside
• STB down
❖ Parallel Communication Speed
Sets the communication speed for the parallel interface.
• High Speed
• Standard
❖ Selection Signal Status
Sets the level for the select signal of the parallel interface.
• HIGH
• LOW
❖ Input Prime
Sets whether to validate or invalidate the input prime signal upon reception.
• Active
• Inactive
❖ Bidirectional Communication
Sets the printer's response mode to a status acquisition request when using a
parallel interface.
• On
• Off
When set to [Off], bidirectional communication function will be disabled, and
the printer driver will not be installed under Windows Auto Detect function.
❖ Signal Control
Specify how error during printing or sending facsimile from the computer is
to be dealt with.
• Job Acceptance Priority
• Printer Priority
62
Interface Settings
IEEE 1394
This section describes the user tools in the IEEE 1394 menu under Interface Settings.
[IEEE 1394] is displayed when this machine is installed with the IEEE 1394 interface board.
2
❖ IPv4 Address
Before using this machine in the network environment, you must specify the
IPv4 address and subnet mask.
When you select [Specify], enter the [Machine IPv4 Address] and [Sub-net Mask]
as “xxx.xxx.xxx.xxx” (“x” indicates a number).
If the IEEE 1394 interface board is installed, and you are using the IEEE 1394
interface, you must set the address of the domain, different from the [IPv4 Address] of [IEEE 1394]. If you to set the address for the same domain, set a different value for the [Sub-net Mask].
When you select [Specify], make sure that [Machine IPv4 Address] is different
from that of another machines on the network.
The physical address (MAC address) also appears.
If you use Ethernet and IEEE 1394 (IPv4 over 1394) interfaces at the same time,
settings must be made carefully.
• Auto-Obtain (DHCP)
• Specify
• Machine IPv4 Address: 011.022.033.044
• Sub-net Mask: 000.000.000.000
❖ DDNS Configuration
Specify the DDNS settings.
• Active
• Inactive
❖ Host Name
Specify the host name.
Enter the host name using up to 63 characters.
❖ Domain Name
Make settings for the domain name.
• Auto-Obtain (DHCP)
• Specify
Enter the domain name using up to 63 characters.
63
System Settings
❖ WINS Configuration
Specify the WINS server settings.
If [On] is selected, specify the [WINS Server] IPv4 address as “xxx.xxx.xxx.xxx”
(“xxx” indicates a number).
If DHCP is in use, specify the [Scope ID].
Enter [Scope ID] using up to 31 characters.
• On
• Primary WINS Server:000.000.000.000
• Secondary WINS Server:000.000.000.000
• Scope ID
• Off
2
❖ IPv4 over 1394
When you use the IPv4 over 1394 function of the IEEE 1394 interface to connect the machine to the network, or you print from computer with the IPv4
over 1394 driver, you must specify [Active] for [IPv4 over 1394].
• Active
• Inactive
Printing with IPv4 over 1394 is possible under Windows Me/XP and Windows Server 2003.
❖ SCSI print (SBP-2)
When you print using the SCSI print client function supported by Windows
2000/XP, or Windows Server 2003, you must set [SCSI print (SBP-2)].
• Active
• Inactive
❖ Bidirectional SCSI print
Specifies the printer's response mode etc. for status requests when using the
IEEE 1394 interface.
• On
• Off
If this is set to [Off] bidirectional communication will not work.
64
Interface Settings
IEEE 802.11b
This section describes the user tools in the IEEE 802.11b menu under Interface
Settings.
[IEEE 802.11b] is displayed when this machine is installed with the wireless LAN
interface board.
Be sure to make all settings simultaneously.
2
❖ Communication Mode
Specifies the communication mode of the wireless LAN.
• 802.11 Ad hoc
• Ad hoc
• Infrastructure
❖ SSID Setting
Specifies SSID to distinguish the access point in infrastructure mode or 802.11
ad hoc mode.
The characters that can be used are ASCII 0x20-0x7e (32 bytes).
If blank is specified in 802.11b ad hoc mode or ad hoc mode, “ASSID” appears.
❖ Channel
Specifies a channel when you select 802.11b ad hoc mode or ad hoc mode.
The default setting is 11.
The following channels are available:
• Metric version: 1-14
• Inch version: 1-11
❖ Security Method
Specifies the encryption of the IEEE 802.11b (wireless LAN).
If set to [WEP], always enter WEP key. If set to [WPA], the encryption and authentication methods.
Specify “WPA”, when [Communication Mode] is set to [Infrastructure].
• Off
• WEP
• WPA
• WPA Encryption Method
Select either “TKIP” or “CCMP(AES)”.
• WPA Authent. Method
Select either “WPA-PSK” or “WPA802.1X)”. If you have selected
“WPA-PSK”, enter the pre-shared key (PSK) of 8- 63 characters in ASCII
code.
❖ Wireless LAN Signal
When using in infrastructure mode, you can check the machine's radio wave
status using the control panel.
Radio wave status is displayed when you press [Wireless LAN Signal].
65
System Settings
❖ Transmission Speed
Specifies the communication speed of the IEEE 802.11b (wireless LAN).
• Auto Select
• 11Mbps Fixed
• 5.5Mbps Fixed
• 2Mbps Fixed
• 1Mbps Fixed
2
❖ Restore Factory Defaults
You can return the IEEE 802.11b (wireless LAN) settings to their defaults.
• No
• Yes
Print List
You can check items related to the network environment.
The configuration page shows the current network settings and network information.
A Press [System Settings].
B Press [Interface Settings].
C Press [Print List].
66
Interface Settings
D Press the {Start} key.
The configuration page is printed.
E Press [Exit].
F Press the {User Tools/Counter} key.
Note
❒ You can also exit by pressing [Exit] on the User Tools main menu.
2
67
System Settings
File Transfer
This section describes the user tools in the File Transfer menu under System Settings.
❖ Delivery Option
Enables or disables sending stored or scanned documents to the ScanRouter
delivery server.
• On
• Main Delivery Server IPv4 Address
• Sub Delivery Server IPv4 Address
• Off
Specify this option when selecting whether or not to use the ScanRouter delivery software. If you do, you will have to preregister I/O devices in the
ScanRouter delivery software.
2
❖ Capture Server IP Address
Specify the capture server IPv4 address.
This setting appears when the media link board is installed, and that the capture function is being used by the ScanRouter delivery software.
❖ Fax RX File Transmission
Specify how to deliver fax files received via the different lines.
• Setting per Line
• Line 1
• Line 2
• Line 3
• E-mail
• IP-Fax
The lines appear according to the operating environment.
• RX File Delivery
Specifies whether or not received fax documents are sent to the ScanRouter
delivery software for each fax line.
• Deliver to Server
• Do not Deliver
• Print at Delivery
Specify whether or not received fax documents sent to the ScanRouter delivery software should also be printed at the same time.
• Print
• Do not Print
68
File Transfer
• File to Deliver
Specify whether all received fax documents or only received fax documents that include delivery codes (ID or SUB/SEP codes) are sent to the
ScanRouter delivery software.
• File with Delivery Code
• All Files
• Delivery Failure File
If a received fax document cannot be sent to the ScanRouter delivery software, it is stored in memory. To print a stored file, select [Print File], to delete, select [Delete File].
If the machine can send the data to the ScanRouter delivery software, it
does so automatically. If you delete the data, you will not be able to distribute or print it.
• Print File
• Delete File
2
❖ SMTP Server
When using DNS, enter the host name.
When not using DNS, enter the SMTP server IPv4 address.
• Server Name
• Port No.: 25
Enter the server name using up to 127 characters. Spaces cannot be entered.
Enter port number between 1 and 65535 using the number keys, and then
press the {q} key.
69
System Settings
❖ SMTP Authentication
Specify SMTP authentication (PLAIN, LOGIN, CRAMMD5, DIGEST-MD5).
When sending e-mail to an SMTP server, you can enhance the SMTP server
security level using authentication that requires entering the user name and
password.
If the SMTP server requires authentication, set [SMTP Authentication] to [On],
and then specify the user name, password and encryption.
Enter the user name and password to be set for the Administrator's e-mail address when using Internet Fax.
• SMTP AUTH
• On
User Name
Enter the user name using up to 191 characters. Spaces cannot be entered. Depending on the SMTP server type, “realm” must be specified.
Add “@” after the user name, as in “user name@realm”.
E-mail Address
Password
Enter the password using up to 63 characters. Spaces cannot be entered.
Encryption: Auto / On / Off
[Encryption]-[Auto]: Use If the authentication method is PLAIN, LOGIN,
CRAM-MD5, or DIGEST-MD5.
[Encryption]-[On]: Use If the authentication method is CRAMMD5 or DIGEST-MD5.
[Encryption]-[Off]: Use If the authentication method is PLAIN, or LOGIN.
• Off
2
❖ POP before SMTP
Specify POP authentication (POP before SMTP).
When sending e-mail to an SMTP server, you can enhance the SMTP server
security level by connecting to the POP server for authentication.
To enable POP server authentication before sending e-mail via the SMTP
server, set [POP before SMTP] to [On]. E-mail is sent to the SMTP server after the
time specified for [Wait Time after Authent.] has elapsed.
If you select [On], enter [Server Name] in [POP3/IMAP4 Setting]. Also, check the
port number for [POP3] in [E-mail Communication Port].
• On
• Wait Time after Authent.: 300msec
Specify [Wait Time after Authent.] from zero to 10,000 milliseconds, in increments of one millisecond.
• User Name
Enter the user name using up to 63 characters. Spaces cannot be entered.
• E-mail Address
• Password
Enter the password using up to 63 characters. Spaces cannot be entered.
• Off
70
File Transfer
❖ Reception Protocol
Specify Reception Protocol for receiving Internet Fax.
• POP3
• IMAP4
• SMTP
❖ POP3 / IMAP4 Settings
Specify the POP3/IMAP4 server name for receiving Internet faxes.
The specified POP3/IMAP4 server name is used for [POP before SMTP].
• Server Name
If DNS is in use, enter the host name.
If DNS is not in use, enter the POP3/IMAP4 or server IPv4 address.
Enter POP3/IMAP4 server name using up to 127 characters. Spaces cannot
be entered.
• Encryption
• Auto
Password encryption is automatically set according to the POP/IMAP
server settings.
• On
Encrypt password.
• Off
Do not encrypt password.
2
❖ Administrator's E-mail Address
On e-mailed scanned documents, if the sender is not specified this appears as
the sender's address.
When sending e-mail under the Internet fax function, administrator's e-mail
address will appear as the sender’s address under the following conditions:
• The sender has not been specified and the machine’s e-mail address has
not been registered.
• The specified sender is not registered in the machine’s address book and
the machine’s e-mail address has not been registered.
When conducting SMTP authentication for the transmitted files under the Internet fax function, the Administrator's E-mail Address will appear in the
“From:” box. If you have specified the user name and e-mail address in [SMTP
Authentication], make sure to specify this setting.
Enter within up to 128 characters.
On e-mailed scanned documents, if [Auto Specify Sender Name] is [Off], specify
the sender.
71
System Settings
❖ E-mail Communication Port
Specify the port numbers for receiving Internet faxes. The specified POP3
port number is used for [POP before SMTP].
• POP3: 110
• IMAP4: 143
• SMTP: 25
Enter a port number between 1 and 65535 using the number keys, and then
press the {q} key.
2
❖ E-mail Reception Interval
Specify, in minutes, the time interval for receiving Internet faxes via POP3 or
IMAP4 server.
• On: 15 minute(s)
• Off
If [On] is selected, the time interval can be specified from 2 to 1440 in increments of one minute.
❖ Max. Reception E-mail Size
Specify the maximum reception e-mail size for receiving Internet faxes.
• 2MB
Enter a size from one to 50 MB in increments of one megabyte.
❖ E-mail Storage in Server
Specify whether or not to store received Internet fax e-mails on the POP3 or
IMAP4 server.
• Off
• All
• Errors Only
❖ Default User Name/Password (Send)
Specify the user name and password required when sending scan file directly
to a shared folder on a computer running Windows, to an FTP server, or to a
NetWare server.
• SMB User Name
• SMB Password
• FTP User Name
• FTP Password
• NCP User Name
• NCP Password
Enter in up to 64 characters.
72
File Transfer
❖ Program / Change / Delete E-mail Message
You can program, change, or delete the e-mail message used when sending
an Internet fax or scan file as an attachment.
• Program/Change
A Press [System Settings].
B Press [File Transfer].
C Press [TNext].
D Press [Program / Change / Delete E-mail Message].
E Press [Program/Change].
F Press [Not Programmed].
G Press [Change].
H Enter a name, and the press [OK].
Enter the name using up to 20 characters.
I Press [Edit].
To start a new line, press [OK] to return to the e-mail message screen,
and then press [T] in “Select Line to Edit:”.
J Enter the text, and then press [OK].
Enter up to five lines of text. Each line can consist of up to 80 characters.
K Press [OK].
L Press [Exit].
• Delete
A Press [System Settings].
B Press [File Transfer].
C Press [TNext].
D Press [Program / Change / Delete E-mail Message].
E Press [Delete].
F Select the e-mail message to delete.
The confirmation message about deleting appears.
G Press [Yes].
2
73
System Settings
❖ Auto Specify Sender Name
Set whether or not to specify the name of the sender when sending e-mail.
• On
If you select [On], the specified e-mail address will appear in the “From:”
box. If you do not specify the sender’s address, the administrator’s e-mail
address will appear in the “From:” box.
If you do not specify the sender when sending a file by e-mail under the
fax function, or if the specified e-mail address is not registered in the machine’s address book, the machine’s e-mail address will appear in the
“From:” box. If the machine does not have an e-mail address, the administrator’s e-mail address will appear in the “From:” box.
• Off
If you select [Off], the specified e-mail address will appear in the “From:”
box, but you cannot send e-mail without specifying the sender’s e-mail address. Under the fax function, you cannot send e-mail if the specified sender’s e-mail address is not registered in the machine’s address book.
2
❖ Fax E-mail Account
Specify e-mail address, user name and password for receiving Internet faxes.
• Receive
• E-mail Address
Enter an e-mail address using up to 128 characters.
• User Name
Enter a user name using up to 64 characters.
• Password
Enter a password using up to 64 characters.
• Do not Receive
❖ Scanner Resend Interval Time
Specifies the interval the machine waits before resending a scan file, if they
cannot be sent to the delivery server or mail server.
The default setting is 300 second(s).
The interval time can be set from 60 to 999 seconds in one second increments,
using the number keys.
This setting is for the scanner function.
❖ Number of Scanner Resends
Sets a maximum number of times scan file is resent to the delivery server or
mail server.
• On: 3 time(s)
• Off
If [On] is selected, the number of times can be set from 1 to 99. This setting is
for the scanner function.
This setting is for the scanner function.
74
Administrator Tools
Administrator Tools
This section describes the user tools in the Administrator Tools menu under System Settings.
Administrator Tools are used by the administrator. To change these settings,
contact the administrator.
We recommend specifying Administrator Authentication before making Administrator Tools settings.
2
❖ Address Book Management
You can add, change or delete information registered in the Address Book.
For details, see “Address Book”.
• Program/Change
You can register and change names as well as user codes.
• Names
You can register a name, key display, registration number, and title selection.
• Auth. Info
You can register a user code, and specify the functions available to each
user code. You can also register user names and passwords to be used
when sending e-mail, sending files to folders, or accessing an LDAP
server.
• Protection
You can register a protection code.
• Fax Dest.
You can register a fax number, international TX mode, fax header, label
insertion, IP-Fax destination, and protocol.
• E-mail
You can register an e-mail address.
• Folder
You can register the protocol, path, port number, and server name.
• Add to Group
You can put names registered in the Address Book into a group.
• Delete
You can delete a name from the Address Book.
You can register up to 2,000 names.
You can register up to 500 user codes.
You can also register and manage names in the Address Book using Web Image Monitor or SmartDeviceMonitor for Admin.
75
System Settings
❖ Address Book: Program / Change / Delete Group
Names registered in the Address Book can be added into a group.
You can then easily manage the names registered in each group.
• Program/Change
You can register and change groups.
• Names
You can register a name, key display, registration number, and title selection.
• Programmed User/Group
You can check the names or groups registered in each group.
• Protection
You can register a protection code.
• Add to Group
You can put groups registered in the Address Book into a group.
• Delete
You can delete a group from the Address Book.
You can register up to 100 groups.
You can also register and manage groups in the Address Book using Web Image Monitor or SmartDeviceMonitor for Admin.
Use SmartDeviceMonitor for Admin provided with the printer scanner unit.
2
❖ Address Book: Change Order
Changes the order of registered name.
You can rearrange the order of items on the same page, but you cannot move
items to another page.
For example, you cannot move an item from “PLANNING” ([OPQ]) to “DAILY” ([CD]).
A Press [System Settings].
B Press [Administrator Tools].
C Press [Address Book: Change Order].
76
Administrator Tools
D
Press the name key to be move.
2
E
You can select a name using the number keys.
Press the name key in the place you want to move to.
The user key is moved to the selected position, and the user key currently
at the selected position is moved forward or backward.
If you move the selected user key forward, the user key currently at the selected position is moved backward.
If you move the selected user key backward, the user key currently at the
selected position is moved forward.
You can also select a name using the number keys.
77
System Settings
❖ Print Address Book: Destination List
You can print the destination list registered in the Address Book.
• Print in Title 1 Order
Prints the Address Book in Title 1 order.
• Print in Title 2 Order
Prints the Address Book in Title 2 order.
• Print in Title 3 Order
Prints the Address Book in Title 3 order.
• Print Group Dial List
Prints the group Address Book.
A Press [System Settings].
B Press [Administrator Tools].
C Press [Print Address Book: Destination List].
D Select the print format.
E To print the list on two-sided pages, select [Print on 2 Sides].
F Press the {Start} key.
The list prints out.
2
❖ Address Book: Edit Title
You can edit the title to easily find a user.
A Press [System Settings].
B Press [Administrator Tools].
C Press [Address Book: Edit Title].
D
78
Press the title key you want to change.
Administrator Tools
E
F
Enter the new name, and then press [OK].
Press [OK].
❖ Address Book: Switch Title
Specifies the title to select a name.
• Title 1
• Title 2
• Title 3
2
❖ Back Up / Restore Address Book
You can back up the machine’s address book to external storage or restore the
backup copy from the external storage.
• Back Up
You can back up the machine’s address book to external storage.
• Restore
You can restore the backup copy of the address book from external storage.
• Format
You can format the external storage.
• Obtain Media Info
The free space and occupied space of the external storage are displayed.
❖ Display/Print Counter
Allows you to view and print the number of prints.
• Display/Print Counter
Displays the number of prints for each function (Total, Copier, Facsimile,
Printer, A3/DLT, Duplex, and Staple).
• Print Counter List
Prints out a list of the number of prints made under each function.
❖ Display/Clear/Print Counter per User
Allows you to view and print the numbers of prints accessed with user codes,
and to set those values to 0.
Press [UPrevious] and [TNext] to show all the numbers of prints.
The number of prints may differ from the counter value shown in Display/Print Counter.
• Print Counter for All Users
Prints the counter values for all the users.
• Clear Counter for All Users
Sets the counter value for all the users.
• Print Counter per User
Prints the counter values for each user.
• Clear Counter per User
Sets the counter value for each user.
79
System Settings
❖ User Authentication Management
• User Code Auth.
Using User Code Authentication, you can limit the available functions and
supervise their use.
When using User Code Authentication, register the user code.
Using the Printer PC Control function, you can obtain a log of prints corresponding to the codes entered using the printer driver.
If User Code Authentication has been specified, Auto Color Selection cannot be used.
For details about Basic Authentication, Windows Authentication, LDAP
Authentication, and Integration Server Authentication, consult your administrator.
• Copier
• Printer
• Other Functions
• Printer Job Authentication
• Basic Auth.
• Windows Auth.
• LDAP Auth.
• Integration Svr. Auth.
• Off
2
❖ Enhanced Authentication Management
For details about this function, consult your administrator.
❖ Administrator Authentication Management
For details about this function, consult your administrator.
❖ Program/Change Administrator
For details about this function, consult your administrator.
❖ Key Counter Management
Specify that functions that you want to manage with the key counter.
• Copier: Full Color / B&W
• Printer: B&W
• Other Functions: Document Server / Facsimile / Scanner
❖ Extended Security
Specify whether or not to use the extended security functions. For details
about the extended security functions, consult your administrator.
80
Administrator Tools
❖ Auto Delete File in Document Server
Specify whether documents stored in the Document Server will or will not be
deleted after a specified period of time.
• On: 3 day(s)
• Off
If you select [On], documents stored subsequently are deleted after the specified period.
If you select [Off], documents are not automatically deleted.
If you select [On], enter a number of days from 1 to 180 (in 1 day increments).
The default is 3 days, this means documents are deleted 3 days (72 hours) after they are stored.
2
❖ Delete All Files in Document Server
You can delete files stored in the Document Server, including files stored for Sample Print, Locked Print, Hold Print, and Stored Print under the printer function.
• No
• Yes
Even if a password is always set, all documents are deleted.
A confirmation message appears. To delete all documents, select [Yes].
❖ Program / Change / Delete LDAP Server
Program the LDAP server to find up e-mail destinations in the LDAP server
Address Book directly. This function is possible when sending scan files by email using the scanner or fax function.
• Name
• Server Name
• Search Base
• Port Number
• SSL
• Authentication
• User Name
• Password
• Search Conditions
• Search Options
To start an LDAP search, make sure that the items listed below are set. For
other items, check your environment and make any necessary changes.
• Server Name
• Search Base
• Port Number
• Search Conditions
• Authentication method selection
To use the LDAP server in Administrator Tools, select [On] under LDAP server.
This function supports LDAP Version 2.0 and 3.0. Ver 2.0 does not support
High Security authentication.
81
System Settings
❖ LDAP Search
Specify whether or not to use the LDAP server for searching.
• On
• Off
If you select [Off], [Search LDAP] will not appear on the searching display.
❖ AOF (Always On)
Specify whether or not to use Auto Off.
• On
• Off
2
❖ Firmware Version
You can check the version of the software installed in this machine.
❖ Network Security Level
For details about this function, consult your administrator.
❖ Auto Erase Memory Setting
For details about this function, consult your administrator.
❖ Erase All Memory
For details about this function, consult your administrator.
❖ Delete All Logs
For details about this function, consult your administrator.
❖ Transfer Log Setting
For details about this function, consult your administrator.
❖ Data Security for Copying
For details about this function, consult your administrator.
Reference
p.201 “Address Book”
p.215 “Printing the Counter for Each User”
p.273 “Counter”
82
Administrator Tools
Program / Change / Delete LDAP Server
This section explains how to specify the LDAP server settings.
To program/change the LDAP server
A Press [System Settings].
B Press [Administrator Tools].
C Press [Program / Change / Delete LDAP Server].
D Check that [Program/Change] is selected.
E Select the LDAP server you want to program or change.
2
When programming the server, select [Not Programmed].
F Set each item as necessary.
G Press [OK] after setting each item.
For details about LDAP server, see “Programming the LDAP server”.
H Press [Exit].
I Press the {User Tools/Counter} key.
Reference
p.84 “Programming the LDAP server”
To delete the programmed LDAP server
A Press [System Settings].
B Press [Administrator Tools].
C Press [Program / Change / Delete LDAP Server].
D Press [Delete].
E Select the LDAP server you want to delete.
F Press [Yes].
G Press [Exit].
H Press the {User Tools/Counter} key.
83
System Settings
Programming the LDAP server
This section explains how to specify the LDAP server settings.
To enter an identification name
A Press [Change] under “Name”.
2
Register a name for the LDAP server that will appear on the server selection
screen of the LDAP search operation.
B Enter the server’s identification name.
C Press [OK].
To enter a server name
A Press [Change] under “Server Name”.
Register the LDAP server’s host name or IPv4 address.
B Enter the LDAP server name.
C Press [OK].
To enter the search base
A Press [Change] under “Search Base”.
Select a route folder to start the search from e-mail addresses registered in the
selected folder are search targets.
B Enter the search base.
For example, if the search target is the sales department of ABC company, enter “dc=sales department, o=ABC”. (In this example, the description is for an
active directory. “dc” is for the organization unit, and “o” is for the company.)
Search base registration may be required depending on your server environment. When registration is required, unspecified searches will result in error.
Check you server environment and enter any required specifications.
C Press [OK].
84
Administrator Tools
To enter a port number
A Press [Change] under “Port No.”.
Specify the port number for communicating with the LDAP server. Specify a
port that is compliant with your environment.
B Enter the port number using the number keys, and then press the {#} key.
2
When SSL is set to [On], the port number automatically changes to “636”.
To start SSL communication
A Press [On].
Use SSL to communicate with the LDAP server.
To use SSL, the LDAP server must support SSL.
When SSL is set to [On], the port number automatically changes to “689”.
SSL setting must be enabled on this machine. For details, consult your network administrator.
To set authentication
A Press [TNext].
B Press [On] or [High Security] under “Authentication”.
To make a search request to the LDAP server, use the administrator account
for authentication.
Authentication settings must comply with your server’s authentication settings. Check your server settings before setting this machine.
[High Security] is available only with LDAP Version 3.0.
When [High Security] is selected, the administrator password is encrypted before it is sent to the network. When [On] is selected, the password is sent without encryption.
85
System Settings
To enter the user name and password
A Press [TNext].
B Press [Change] under “User Name”.
When [On] or [High Security] is selected for the authentication setting, use the
administrator account name and password. Do not enter the administrator
account name and password when using authentication for each individual
or each search.
2
C Enter the user name, and then press [OK].
Procedures for the user name setting differ depending on server environment. Check your server environment before making the setting.
Example: Domain Name\User Name, User Name@Domain Name,
CN=Name, OU=Department Name, DC=Server Name
D Press [Change] under “Password”.
E Enter the password, and then press [OK].
The user name and password are required for administrator access to the
LDAP server.
You can set the user name and password in this machine’s Address Book to
allow individual authentication access to the LDAP server. Use Administrator Tools to select the user name and password you want to use.
To test the connection
A Press [Connection Test].
Access the LDAP server to check the proper connection is established. Check
authentication works according to the authentication settings.
A connection test is carried out.
B Press [Exit].
If the connection test fails, check your settings and try again.
This function does not check search conditions or the search base.
86
Administrator Tools
To set search conditions
A Press [TNext] twice.
B Press [Change] for items you want to use as search conditions from the following: [Name], [E-mail Address], [Fax Number], [Company Name], and [Department Name].
You can enter an attribute as a typical search keyword. Using the entered attribute, the function searches the LDAP server’s Address Book.
2
C Enter the attribute you want to use when searching for e-mail addresses,
and then press [OK].
The attribute value may change depending on the server environment. Check
the attribute value complies with your server environment before setting it.
You can leave items blank, but you cannot leave attributes blank when
searching for e-mail addresses from the LDAP server Address Book.
To set search options
A Press [TNext] three times.
B Press [Change] under “Attribute”.
C Enter the attribute you want to use when searching for e-mail addresses,
and then press [OK].
To search the LDAP server data using a keyword other than prepared keywords such as Name, E-mail Address, FAX Number, Company Name, and
Department Name, specify the attribute for the keyword registered in your
LDAP server, and the name to be displayed on the control panel during the
search. For example, to search e-mail addresses by employee number, enter
“employeeNo.” in the Attribute field, and “Employee No.” in the key display
field.
The attribute value may change depending on the server environment. Check
the attribute complies with your server environment before setting it.
D Press [Change] under “Key Display”.
87
System Settings
E Enter the key display, and then press [OK].
The registered “key display” appears as a keyword for searching LDAP.
• Without key display registration
2
• With key display registration
The key does not appear on the search screen unless both “Attribute” and
“Key Display” are registered. Make sure you register both to use the optional
search.
88
3. Copier / Document Server
Features
This chapter describes user tools in the Copier / Document Server Features
menu.
General Features
This section describes the user tools in the General Features menu under Copier
/ Document Server Features.
❖ Auto Image Density Priority
You can set whether Auto Image Density is “On” or “Off” when the machine
is turned on, reset, or modes are cleared.
• Full Color
• On
• Off
• B&W
• On
• Off
❖ Original Type Priority
You can select the original type effective when the power is turned on, or
modes cleared.
• Full Color
• Text
• Text/Photo
• Photo
• Pale
• Generation Copy
• Map
• B&W
• Text
• Text/Photo
• Photo
• Pale
• Generation Copy
• Map
89
Copier / Document Server Features
❖ Original Photo Type Priority
When you select “Text / Photo” or “Photo” in “Original Type Priority”, you
can change the settings of the selected original type.
• Glossy Photo
• Printed Photo
• Copied Photo
❖ Original Type Display
You can have the original types shown on the initial display.
• Display
• Hide
If you select [Hide], the display is as below.
3
❖ Paper Display
You can choose to have the available paper trays and sizes shown on the initial display.
• Display
• Hide
If you select [Hide], the display is shown as below. Press [Auto Paper Select] to
display paper sizes.
❖ Original Orientation in Duplex Mode
You can set the original orientation when making two-sided copies.
• Top to Top
• Top to Bottom
90
General Features
❖ Copy Orientation in Duplex Mode
You can set the copy orientation when making two-sided copies.
• Top to Top
• Top to Bottom
❖ Max. Copy Quantity
The maximum copy quantity can be set between 1 and 999.
The default setting is 999 sheets.
❖ Auto Tray Switching
If you load paper of the same size in two or more trays, the machine automatically shifts to the other when the first tray runs out of paper (when Auto Paper Select is selected.) This function is called “Auto Tray Switching”. This
setting specifies whether to use Auto Tray Switching or not.
• With Image Rotation
Use to copy when using the Auto Tray Switching function.
• Without Image Rotation
Only copies with Auto Tray Switching if you load paper of the same size
and in the same orientation in two or more trays. If the paper is not the
same size or in the same orientation, copying is interrupted and the message “Load paper.” is displayed.
• Off
When a paper tray runs out of paper, copying is interrupted and the message “Load paper.” is displayed.
3
❖ Tone: Original Remains
The beeper (key tone) sounds if you forget to remove originals after copying.
• On
• Off
If Panel Tone of User Tools (System Settings) is [Off] the beeper does not
sound irrespective of the Tone: Original remains setting.
❖ Job End Call
You can choose whether or not the beeper sounds when copying is complete.
If Panel Tone of User Tools (System Settings) settings is [On], the machine
beeps to notify you that it did not complete a job for reasons such as copying
was interrupted, the paper tray ran out of paper, or a paper jam occurred.
• On
• Off
91
Copier / Document Server Features
❖ Customize: Copier Function Key
You can assign up to six frequently-used functions to Copy Function keys.
3
•
•
•
•
•
•
•
•
•
•
•
•
•
•
•
•
•
•
•
•
•
•
•
•
•
•
92
Off
2 originals → 2 Sided: Top to Top
2 originals → 2 Sided: Top to Bottom
2 Sided → 2 Sided
2 Sided: Top to Top → 2 originals
1 Sided → 1 Sided Combine: 2 originals
1 Sided → 1 Sided Combine: 4 originals
1 Sided → 1 Sided Combine: 8 originals
4 originals → 2 Sided Combine: Top to Top
4 originals → 2 Sided Combine: Top to Bottom
1 Sided → Magazine
2 Sided → Magazine
Create Margin
Original Orientation
Batch
Staple: Top Slant/Left
Staple: Bottom Slant/Left
Staple: Left 2
Staple: Top 2
Staple: Top
Staple: Bottom
Saddle Stitch
2 Holes Left
2 Holes Top
3 Holes Left
3 Holes Top
General Features
• 4 Holes Left
• 4 Holes Top
• Positive/Negative
❖ Customize: Document Server Storage key
You can assign up to six frequently-used functions to Document Server Storage keys.
3
•
•
•
•
•
•
•
•
•
•
•
•
•
•
•
•
Off
2 Sided original: Top to Top
2 Sided original: Top to Bottom
1 Sided → 1 Sided Combine: 2 originals
1 Sided → 1 Sided Combine: 4 originals
1 Sided → 1 SIded Combine: 8 originals
2 Sided: Top to Top → 1 Sided Combine: 2 originals
2 Sided: Top to Bottom → 1 Sided Combine: 2 originals
2 Sided: Top to Top → 1 Sided Combine: 4 originals
2 Sided: Top to Bottom → 1 Sided Combine: 4 originals
2 Sided: Top to Top → 1 Sided Combine: 8 originals
2 Sided: Top to Bottom → 1 Sided Combine: 8 originals
Create Margin
Original Orientaion
Batch
Positive/Negative
Reference
p.47 “Panel Tone”
“Selecting the Original Type Setting”, Copy/ Document Server Reference
“Adjusting Copy Image Density”, Copy/ Document Server Reference
“Selecting Copy Paper”, Copy/ Document Server Reference
93
Copier / Document Server Features
Reproduction Ratio
This section describes the user tools in the Reproduction Ratio menu under Copier / Document Server Features.
❖ Shortcut R/E
You can register up to three frequently used Reduce / Enlarge ratios other
than the fixed Reduce / Enlarge ratio and have them shown on the initial display. You can also change registered Reduce/ Enlarge ratios.
• Metric version
• 25%
• A3 → A5, F → A5 (50%)
• A3 → F (65%)
• A3 → A4, A4 → A5 (71%)
• B4 → F4 (75%)
• F → A4, B4 → A4 (82%)
• 93%
• B4 → A3 (115%)
• F → A3, A4 → B4 (122%)
• A4 → A3, A5 → A4 (141%)
• A5 → A3 (200%)
• 400%
• User R/E Ratio (25-400%)
• Off
Default:
• F1: 71%
• F2: 141%
• F3: 93%
• Inch version
• 25%
• 11”×17” → 51/2”×81/2” (50%)
• 11”×17” → 81/2”×11” (65%)
• 11”×15” → 81/2”×11” (73%)
• 81/2”×14” → 81/2”×11” (78%)
• F → 81/2”×11” (85%)
• 93%
• 81/2”×14” → 11”×17” (121%)
• 81/2”×11” → 11”×17” (129%)
• 81/2”×81/2” → 81/2”×14” (155%)
3
94
Reproduction Ratio
• 51/2”×81/2” → 11”×17” (200%)
• 400%
• User R/E Ratio (25-400%)
• Off
Default:
• F1: 73%
• F2: 155%
• F3: 93%
❖ Reproduction Ratio
Specify the enlargement and reduction ratios that appear if [Reduce / Enlarge]
is pressed on the copier screen.
3
• Metric version
• 25%
• A3 → A5, F → A5 (50%)
• A3 → F (65%)
• A3 → A4, A4 → A5 (71%)
• B4 → F4 (75%)
• F → A4, B4 → A4 (82%)
• 93%
• B4 → A3 (115%)
• F → A3, A4 → B4 (122%)
• A4 → A3, A5 → A4 (141%)
• A5 → A3 (200%)
• 400%
• User R/E Ratio (25-400%)
95
Copier / Document Server Features
• Inch version
• 25%
• 11”×17” → 51/2”×81/2” (50%)
• 11”×17” → 81/2”×11” (65%)
• 11”×15” → 81/2”×11” (73%)
• 81/2”×14” → 81/2”×11” (78%)
• F → 81/2”×11” (85%)
• 93%
• 81/2”×14” → 11”×17” (121%)
• 81/2”×11” → 11”×17” (129%)
• 81/2”×81/2” → 81/2”×14” (155%)
• 51/2”×81/2” → 11”×17” (200%)
• 400%
• User R/E Ratio (25-400%)
3
❖ R/E Ratio Priority
You can set the ratio with priority when [Reduce / Enlarge] is pressed.
• Metric version
• 400%
• 200%
• 141%
• 122%
• 115%
• 93%
• 82%
• 75%
• 71%
• 65%
• 50%
• 25%
96
Reproduction Ratio
• Inch version
• 400%
• 200%
• 155%
• 129%
• 121%
• 93%
• 85%
• 78%
• 73%
• 65%
• 50%
• 25%
3
❖ Ratio for Create Margin
You can set a Reduce / Enlarge ratio when registering Create Margin in a
shortcut key.
Enter a ratio using number keys (in the range of 90 to 99%).
The default setting is 93%.
97
Copier / Document Server Features
Edit
This section describes the user tools in the Edit menu under Copier / Document
Server Features.
Enter the width of the binding margin with the number keys as follows:
• Metric version: 0–30 mm (in increments of 1 mm)
• Inch version: 0”-1.2” (in increments of 0.1 inch)
Enter the width of the erased margin with the number keys as follows:
• Metric version: 2–99 mm (in increments of 1 mm)
• Inch version: 0.1”-3.9” (in increments of 0.1 inch)
An image of approximately 1.5 mm (0.06”) will not be displayed as the width of
the separation line, when specifying solid or broken lines.
3
❖ Front Margin: Left/Right
Specify left and right margins on the front side of copies in Margin Adjustment mode.
• Left
• Right
Default:
• Metric version: Left 5 mm
• Inch version: Left 0.2”
❖ Back Margin: Left/Right
Specify left and right margins on the back side of copies in Margin Adjustment mode.
• Left
• Right
Default:
• Metric version: Left 5 mm
• Inch version: Left 0.2”
❖ Front Margin: Top/Bottom
Specify top and bottom margins on the front side of copies in Margin Adjustment mode.
• Top
• Bottom
Default:
• Metric version: Top/Bottom 0mm
• Inch version: Top/Bottom 0.0”
98
Edit
❖ Back Margin: Top/Bottom
Specify top and bottom margins on the back side of copies in Margin Adjustment mode.
• Top
• Bottom
Default:
• Metric version: Top/Bottom 0mm
• Inch version: Top/Bottom 0.0”
❖ 1 Sided → 2 Sided Auto Margin: TtoT
In 1 sided to 2 sided Duplex mode, you can specify the margins on the back
side.
The margin is set to the same value of “Back Margin: Left/Right”.
• Left
• Right
Default:
• Metric version: Right 5 mm
• Inch version: Right 0.2”
3
❖ 1 Sided → 2 Sided Auto Margin: TtoB
In 1 sided to 2 sided Duplex mode, you can specify the margins on the back
side.
The value set for “Back Margin: Top/Bottom” is used.
• Top
• Bottom
Default:
• Metric version: Top/Bottom 0mm
• Inch version: Top/Bottom 0.0”
❖ Erase Border Width
Top/Bottom 0mm
Default:
• Metric version: 10mm
• Inch version: 0.4”
❖ Erase Original Shadow in Combine
In Combine mode, you can specify whether to erase a 3 mm, 0.1” boundary
margin around all four edges of each original.
• On
• Off
99
Copier / Document Server Features
❖ Erase Center Width
Specify the width of the erased center margins with this function.
Default:
• Metric version: 10 mm
• Inch version: 0.4”
❖ Front Cover Copy in Combine
You can make a combined copy on the front cover sheet when you select
Front Cover mode.
3
GCST019E
• Combine
• Don not Combine
❖ Copy Order in Combine
You can set the copy order in Combine mode to Left to Right or Top to Bottom.
GCAH090E
•
•
•
•
From Left to Right
Form Right to Left
Bottom Left
Top to Bttm from Right
❖ Orientation: Booklet, Magazine
You can select the orientation of copies to open when using Booklet or Magazine mode.
• Open to Left
• Open to Right
100
Edit
❖ Copy on Designating Page in Combine
Specify whether to make a combined copy on the inserted slip sheets in
Desig./Chapter mode.
• Combine
• Don not Combine
❖ Image Repeat Separation Line
You can select a separation line and color using the Image Repeat function
from: None, Solid, Broken A, Broken B, or Crop Marks.
• None
3
• Solid
• Broken A
• Broken B
• Crop Marks
Line color (Full Color):
• Yellow
• Red
• Cyan
• Magenta
• Green
• Blue
• Black
Separation lines cannot be specified when using [None].
In “Black and White”, printing will be done in black.
The image area of approximately 1.5 mm (0.06”) wide on the separation line
may not be copied, when specifying solid or broken lines.
101
Copier / Document Server Features
❖ Double Copies Separation Line
You can select a separation line using the Double Copies function from: None,
Solid, Broken A, Broken B, or Crop Marks.
• None
• Solid
3
• Broken A
• Broken B
• Crop Marks
Line color (Full Color):
• Yellow
• Red
• Cyan
• Magenta
• Green
• Blue
• Black
Separation lines cannot be specified when using [None].
In “Black and White”, printing will be done in black.
The image area of approximately 1.5 mm (0.06”) wide on the separation line
may not be copied, when specifying solid or broken lines.
102
Edit
❖ Separation Line in Combine
You can select a separation line using the Combine function from: None, Solid, Broken A, Broken B, or Crop Marks.
• None
• Solid
3
• Broken A
• Broken B
• Crop Marks
Line color (Full Color):
• Yellow
• Red
• Cyan
• Magenta
• Green
• Blue
• Black
Separation lines cannot be specified when using [None].
In “Black and White”, printing will be done in black.
The image area of approximately 1.5 mm (0.06”) wide on the separation line
may not be copied, when specifying solid or broken lines.
Reference
“Booklet/Magazine”, Copy/ Document Server Reference
103
Copier / Document Server Features
Stamp
This section describes the user tools in the Stamp menu under Copier / Document Server Features.
Background Numbering
This section describes the user tools in the Background Numbering menu under
Stamp.
3
❖ Size
You can set the size of the numbers.
• Small
• Normal
• Large
❖ Density
You can set the density of the numbers.
• Light
• Normal
• Dark
• Very Dark
❖ Stamp Color
You can set the color of the numbers.
• Yellow
• Red
• Cyan
• Magenta
• Green
• Blue
• Black
104
Stamp
Preset Stamp
This section describes the user tools in the Preset Stamp menu under Stamp.
❖ Stamp Language
You can select the language of the message printed in Stamp mode.
• English
• German
• French
• Italian
• Spanish
• Dutch
• Portuguese
• Polish
• Czech
• Swedish
• Finnish
• Hungarian
• Norwegian
• Danish
• Russian
• Japanese
• Simplified Chinese
• Traditional Chinese
• Hangul
3
❖ Stamp Priority
You can select the stamp type given priority when [Preset Stamp] is pressed.
• COPY
• URGENT
• PRIORITY
• For Your Info.
• PRELIMINARY
• For Internal Use Only
• CONFIDENTIAL
• DRAFT
105
Copier / Document Server Features
❖ Stamp Format
Specify how each of stamp is printed.
• Stamp Position
Specify where to print the stamp.
• Top Left
• Top Center
• Top Right
• Center Left
• Center
• Center Right
• Bottom Left
• Bttm Center
• Bottom Right
• Stamp Position
You can adjust the position of the stamp within the available range as
shown below.
• Metric version:
“Top Left”…T/B: 4-144mm, L/R: 4-144mm
“Top Cnter”…T/B: 4-144mm, L/R: 72-72mm
“Top Right”…T/B: 4-144mm, L/R: 4-144mm
“Cnter Left”…T/B: 72-72mm, L/R: 4-144mm
“Cnter”…T/B: 72-72mm, L/R: 72-72mm
“Cnter Right”…T/B: 72-72mm, L/R: 4-144mm
“Bottom Left”…T/B: 4-144mm, L/R: 4-144mm
“Bttm Cnter”…T/B: 4-144mm, L/R: 72-72mm
“Bottom Right”…T/B: 4-144mm, L/R: 4-144mm
• Inch version:
“Top Left”…T/B: 0.1”-5.7”, L/R: 0.1”-5.7”
“Top Cnter”…T/B: 0.1”-5.7”, L/R: 2.8”-2.8”
“Top Right”…T/B: 0.1”-5.7”, L/R: 0.1”-5.7”
“Cnter Left”…T/B: 2.8”-2.8”, L/R: 0.1”-5.7”
“Cnter”…T/B: 2.8”-2.8”, L/R: 2.8”-2.8”
“Cnter Right”…T/B: 2.8”-2.8”, L/R: 0.1”-5.7”
“Bottom Left”…T/B: 0.1”-5.7”, L/R: 0.1”-5.7”
“Bttm Cnter”…T/B: 0.1”-5.7”, L/R: 2.8”-2.8”
“Bottom Right”…T/B: 0.1”-5.7”, L/R: 0.1”-5.7”
• Size
You can set the size of the stamp.
• 1X
• 2X
3
106
Stamp
• Density
You can set the pattern used to print the stamp.
• Normal
The stamp is printed on the image. You cannot check which parts will
overlap.
• Lighter
The image can be seen through the stamp.
• Lightest
The image appears even clearer than in the Lighter setting.
• Page to Stamp
You can have the stamp printed on the first page or all pages.
• All Pages
• 1st Page Only
3
❖ Stamp Color
Sets the stamp print color.
• Yellow
• Red
• Cyan
• Magenta
• Green
• Blue
• Black
Reference
“Preset Stamp”, Copy/ Document Server Reference
107
Copier / Document Server Features
User Stamp
This section describes the user tools in the User Stamp menu under Stamp.
❖ Program/Delete Stamp
You can register, change, or delete these designs as user stamps.
You can register up to four custom stamps with your favourite designs.
❖ Stamp Format:1-4
Specify how each of registered User Stamps 1 to 4 is printed.
• Stamp Position
Specify where to print the User Stamp.
• Top Left
• Top Center
• Top Right
• Center Left
• Center
• Center Right
• Bottom Left
• Bttm Center
• Bottom Right
• Stamp Position
You can adjust the position of the User Stamp within the available range
as shown below.
• Metric version:
“Top Left”…T/B: 4-144mm, L/R: 4-144mm
“Top Cnter”…T/B: 4-144mm, L/R: 72-72mm
“Top Right”…T/B: 4-144mm, L/R: 4-144mm
“Cnter Left”…T/B: 72-72mm, L/R: 4-144mm
“Cnter”…T/B: 72-72mm, L/R: 72-72mm
“Cnter Right”…T/B: 72-72mm, L/R: 4-144mm
“Bottom Left”…T/B: 4-144mm, L/R: 4-144mm
“Bttm Cnter”…T/B: 4-144mm, L/R: 72-72mm
“Bottom Right”…T/B: 4-144mm, L/R: 4-144mm
• Inch version:
“Top Left”…T/B: 0.1”-5.7”, L/R: 0.1”-5.7”
“Top Cnter”…T/B: 0.1”-5.7”, L/R: 2.8”-2.8”
“Top Right”…T/B: 0.1”-5.7”, L/R: 0.1”-5.7”
“Cnter Left”…T/B: 2.8”-2.8”, L/R: 0.1”-5.7”
“Cnter”…T/B: 2.8”-2.8”, L/R: 2.8”-2.8”
“Cnter Right”…T/B: 2.8”-2.8”, L/R: 0.1”-5.7”
“Bottom Left”…T/B: 0.1”-5.7”, L/R: 0.1”-5.7”
“Bttm Cnter”…T/B: 0.1”-5.7”, L/R: 2.8”-2.8”
“Bottom Right”…T/B: 0.1”-5.7”, L/R: 0.1”-5.7”
3
108
Stamp
• Page to Stamp
Sets whether to print the stamp on all pages or only the first page.
• All Pages
• 1st Page Only
❖ Stamp Color:1-4
Sets the colorregistered in User Stamp color (1 to 4).
• Yellow
• Red
• Cyan
• Magenta
• Green
• Blue
• Black
3
Reference
“User Stamp”, Copy/ Document Server Reference
Date Stamp
This section describes the user tools in the Date Stamp menu under Stamp.
❖ Format
You can select the date format for Date Stamp mode.
• MM/DD/YYYY
• MM.DD.YYYY
• DD/MM/YYYY
• DD.MM.YYYY
• YYYY.MM.DD
Default:
• Metric version: DD/MM/YYYY
• Inch version: MM/DD/YYYY
❖ Font
You can select the Date Stamp font.
• Font 1
• Font 2
• Font 3
109
Copier / Document Server Features
❖ Size
You can set the Date Stamp size.
• Auto
• Large
• Middle
• Small
❖ Superimpose
You can have the Date Stamp printed in white when it overlaps black parts of
the image.
• On
• Off
3
❖ Stamp Color
You can set the selected priority color when printing the date.
• Yellow
• Red
• Cyan
• Magenta
• Green
• Blue
• Black
110
❖ Stamp Setting
Specify how Date Stamp is printed.
• Stamp Position
Specify where to print the Date Stamp.
• Top Left
• Top Center
• Top Right
• Bottom Left
• Bttm Center
• Bottom Right
• Stamp Position
You can adjust the position of the Date Stamp within the available range
as shown below.
• Metric version:
“Top Left”…T/B: 4-144mm, L/R: 4-144mm
“Top Cnter”…T/B: 4-144mm, L/R: 72-72mm
“Top Right”…T/B: 4-144mm, L/R: 4-144mm
“Bottom Left”…T/B: 4-144mm, L/R: 4-144mm
“Bttm Cnter”…T/B: 4-144mm, L/R: 72-72mm
“Bottom Right”…T/B: 4-144mm, L/R: 4-144mm
Stamp
• Inch version:
“Top Left”…T/B: 0.1”-5.7”, L/R: 0.1”-5.7”
“Top Cnter”…T/B: 0.1”-5.7”, L/R: 2.8”-2.8”
“Top Right”…T/B: 0.1”-5.7”, L/R: 0.1”-5.7”
“Bottom Left”…T/B: 0.1”-5.7”, L/R: 0.1”-5.7”
“Bttm Cnter”…T/B: 0.1”-5.7”, L/R: 2.8”-2.8”
“Bottom Right”…T/B: 0.1”-5.7”, L/R: 0.1”-5.7”
• Page to Stamp
Sets whether to print the stamp on all pages or only the first page.
• All Pages
• 1st Page Only
3
Page Numbering
This section describes the user tools in the Page Numbering menu under Stamp.
❖ Stamp Format
You can select the page number format given priority when [Page Numbering]
is pressed.
• P1,P2…
• 1/5,2/5…
• -1-,-2-…
• P.1,P.2…
• 1,2…
• 1-1,1-2…
❖ Font
You can select the page number printed in Page Numbering mode.
• Font 1
• Font 2
• Font 3
❖ Size
You can set the size of the stamp printed in Page Numbering mode.
• Auto
• Large
• Middle
• Small
❖ Duplex Back Page Stamping Position
You can set the position of the duplex back page number printed in Duplex
mode.
• Opposite Position
• Same Position
111
Copier / Document Server Features
❖ Page Numbering in Combine
You can set page numbering when using the Combine function and the Page
Numbering function together.
• Per Original
• Per Copy
❖ Stamp Position on Designating Page
You can select to print the page number onto slip sheets when using the Designate function set to [Copy] and the Page Numbering function together.
• On
• Off
3
❖ Stamp Position
Specify how each of stamp is printed.
• Stamp Position
Specify where to print the stamp.
• Top Left
• Top Center
• Top Right
• Bottom Left
• Bttm Center
• Bottom Right
• Stamp Position
You can adjust the position of the stam within the available range as shown
below.
• Metric version:
“Top Left”…T/B: 4-144mm, L/R: 4-144mm
“Top Cnter”…T/B: 4-144mm, L/R: 72-72mm
“Top Right”…T/B: 4-144mm, L/R: 4-144mm
“Bottom Left”…T/B: 4-144mm, L/R: 4-144mm
“Bttm Cnter”…T/B: 4-144mm, L/R: 72-72mm
“Bottom Right”…T/B: 4-144mm, L/R: 4-144mm
• Inch version:
“Top Left”…T/B: 0.1”-5.7”, L/R: 0.1”-5.7”
“Top Cnter”…T/B: 0.1”-5.7”, L/R: 2.8”-2.8”
“Top Right”…T/B: 0.1”-5.7”, L/R: 0.1”-5.7”
“Bottom Left”…T/B: 0.1”-5.7”, L/R: 0.1”-5.7”
“Bttm Cnter”…T/B: 0.1”-5.7”, L/R: 2.8”-2.8”
“Bottom Right”…T/B: 0.1”-5.7”, L/R: 0.1”-5.7”
112
❖ Superimpose
You can have page numbers printed in white when they overlap black parts
of the image.
• On
• Off
Stamp
❖ Stamp Color
You can set the selected priority color when printing the date.
• Yellow
• Red
• Cyan
• Magenta
• Green
• Blue
• Black
3
❖ Page Numbering Initial Letter
You can select the page numbering initial letter between “P1, P2.../P.1, P.2...”
and “S1, S2.../S.1, S.2...”.
• P1, P2.../P.1, P.2...
• S1, S2.../S.1, S.2...
113
Copier / Document Server Features
Input/Output
This section describes the user tools in the Input/Output menu under Copier /
Document Server Features.
❖ Switch to Batch
You can select to have Batch mode or SADF mode displayed when you press
the [Special Original] key.
• Batch
• SADF
3
❖ SADF Auto Reset
In SADF mode, an original must be set within a specified time after the previous original has been fed.
You can adjust this time from 3 to 99 seconds in increments of 1 second.
The default setting is 5 second(s).
❖ Rotate Sort: Auto Paper Continue
Specify to continue copying when paper of the required orientation has run
out during rotatesorting.
• On
Copying continues using copy paper of a different orientation. The copy
job will finish even if you have left the machine.
• Off
When paper of the required orientation runs out, the machine stops copying and prompts you to supply copy paper. After you have loaded paper,
the machine will continue copying.
❖ Memory Full Auto Scan Restart
When memory becomes full while scanning originals, the machine can make
copies of scanned originals first, and then automatically proceed scanning remaining originals.
• On
You can leave the machine unattended to make copies, but sorted pages
will not be sequential.
• Off
When memory becomes full, the machine stops operation allowing you to
remove the copy pages delivered on the output tray.
❖ Letterhead Setting
If you select [Yes] in this function, the machine rotates the image correctly.
• Yes
• No
Orientation-fixed (top to bottom) or two-sided paper might not be printed
correctly depending on how the originals and paper are placed.
114
Input/Output
❖ Select Stapling Position
Specify which Top 2 staples or Bottom shown on the initial display with priority.
The optional 500-sheet finisher, 1000-sheet finisher, or booklet finisher is required to use this function.
• Top Slant/Left
• Bottom Slant/Left
• Lett 2
• Top 2
• Top
• Bottom
• Saddle Stitch
• Off
3
❖ Select Punch Type
Specify which punch type (2 holes or 3 holes) has priority to be shown on the
initial display.
The optional 500-sheet finisher, 1000-sheet finisher, or booklet finisher is required to use this function.
• 2 Holes Left
• 2 Holes top
• 3 Holes left
• 3 Holes Top
• 4 Holes Left
• 4 Holes Top
• Off
115
Copier / Document Server Features
❖ Simplified Screen: Finishing Types
You can select which key is displayed with higher priority for “Finishing
Types” on the Simplified Screen.
• Stack
• Staple: Top
• Staple: Slant
• Staple: Bottom
• Staple: Left 2
• 2 Holes Left
• 3 Holes Left
• 4 Holes Left
• Do not Display
3
Reference
“Orientation-Fixed Paper or Two-Sided Paper”, Troubleshooting
“Batch mode”, Copy/ Document Server Reference
“Sort”, Copy/ Document Server Reference
116
Adjust Color Image
Adjust Color Image
This section describes the user tools in the Adjust Color Image menu under Copier / Document Server Features.
❖ ADS Background (Full Color)
“The background density is adjusted to skip the texture and copy. You can
adjust the background density up to 5 levels when in Full Color.
Center of the 5 level adjustment is set by default.
❖ Color Sensitivity
You can adjust the color specified to convert in “Color Convert” and the color
specified for “Erase Color”, in 5 levels.
Center of the 5 level adjustment is set by default.
When the color width has been set to “Wider”, and the color to be deleted, for
example is red, all the colors that are close to magenta and orange are deleted.
If it's set to “Narrower” the color red will be deleted.
3
❖ A.C.S. Sensitivity
This 5-step setting determines the level of the standard used for discriminating between black & white originals and full color originals when “Auto
Color Select” is selected.
Center of the 5 level adjustment is set by default.
❖ A.C.S. Priority
This setting determines the copy priority between “Black & White” and “Full
Color” when “Auto Color Select” is selected.
• Full Color
• Black & Wihte
117
Copier / Document Server Features
Settings for the Document Server
For details, see “System Settings”, and “Copier / Document Server Features”.
❖ Copier / Document Server Features
3
Heading
items
Default
General Features
Document Server Storage key
2 Sided original:
Top to Top
General Features
Document Server Storage key
1 Sided → 1 Sided
Combine: 2 originals
General Features
Document Server Storage key
1 Sided → 1 Sided
Combine: 4 originals
General Features
Document Server Storage key
1 Sided → 1 SIded
Combine: 8 originals
General Features
Document Server Storage key
Create Margin
General Features
Document Server Storage key
Off
Heading
Item
Default
General Features
Warm Up Notice
On
General Features
Copy Count Display
Up
General Features
Output: Document Server
Internal Tray 1
❖ System Settings
Tray Paper Settings Paper Tray Priority: Copier
Tray 1
Tray Paper Settings Cover Sheet Tray
Off
Tray Paper Settings Slip Sheet Tray
Off
Timer Settings
60 second(s)
Copier/Document Server Auto Reset Timer
Administrator Tools Auto Delete File in Document Server
3 daay(s)
Administrator Tools Delete All Files in Document Server
-
Reference
p.89 “Copier / Document Server Features”
p.47 “System Settings”
118
4. Facsimile Features
This chapter describes user tools in the Facsimile Features menu.
General Features
This section describes the user tools in the General Features menu under Facsimile Features.
❖ Quick Operation Key (1-3)
Frequently used functions programmed as Quick Operation keys are shown
on the menu immediately after the power is turned on.
If [On] is selected, the Quick Operation keys can be programmed with the following items:
• On
• Manual E-mail RX
• PIN Code TX
• Send Later
• Subject
• Text
• Recept. Notice
• Std. Message
• Fax Header Print
• Label Insertion
• Closed Network
• E-mail TX Results
• Print Memory Lock
• Stamp
• TX File Status
• RX File Status
• Journal
• Print Stored RX File
• TX Status Report
• Forwarding
• Switch RX Mode
• SUB Code TX
• SEP Code Reception
• BCC Transmission
• Off
119
Facsimile Features
Up to three functions can be programmed to a Quick Operation keys.
Functions that appear dimmed have already been set.
❖ Switch Title of Quick Dial Table
Select the title to be shown on the destination list.
• Title 1
• Title 2
• Title 3
❖ Search Destination
Select a destination list to be used in “Search Destination”.
You can select from Address Book, or registered LDAP Server.
❖ Communication Page Count
Checks the transmission and reception, and totals on the display.
• Transmissions:
Total number of transmitted pages
• Receptions:
Total number of received pages
A Press [Facsimile Features].
B Press [General Features].
C Press [Communication Page Count].
D After checking the display, press [Exit].
E Press the {User Tools/Counter} key.
4
❖ Adjust Sound Volume
Adjust the sound volume during On Hook Mode and Immediate Transmission.
• On Hook Mode
• At Transmission
• At Reception
• At Dialing
• At Printing
❖ Box Setting
The following functions are for delivery and transfer of documents:
• Personal Box
• Information Box
• Transfer Box
For details about Box Setting, see “Box Settings”
❖ Box Setting: Print List
You can print a list or the Personal Boxes, Information Boxes, and Transfer
Boxes currently programmed.
120
General Features
❖ On Hook Mode Release Time
Use this function to specify a time to cancel On Hook mode after you transmit
using On Hook dialing.
• 1 minute
• 3 minutes
• 5 minutes
• 10 minutes
Reference
p.168 “Box Settings”
“Adjusting the Volume”, Troubleshooting
“Sending at a Specific Time (Send Later)”, Facsimile Reference
“Fax Header Print”, Facsimile Reference
“Reading the Display”, Facsimile Reference
4
121
Facsimile Features
Scan Settings
This section describes the user tools in the Scan Settings menu under Facsimile
Features.
❖ Program / Change / Delete Scan Size
You can program, change, or cancel frequently used scan sizes.
For details about programming Scan Size, see “Program / Change / Delete
Scan Size”.
Reference
p.139 “Program / Change / Delete Scan Size”
4
122
Send Settings
Send Settings
This section describes the user tools in the Send Settings menu under Facsimile
Features.
❖ Max. E-mail Size
Specify to limit the size of e-mail messages that are transmitted, if receivers
limit e-mail size, or you cannot send large size e-mail for some reason. When
this function is set to on, transmission of e-mail that exceeds the set size is
aborted.
• On
• Off
When e-mail exceeds the maximum file size, an Error Report is output, and
the e-mail is deleted.
Even when e-mail does not exceed the size limit, it may be rejected if it does
not meet the requirements of the server settings.
A Press [Facsimile Features].
B Press [Send Settings].
C Press [Max. E-mail Size].
D Press [On].
E
Enter the maximum e-mail size using the number keys.
F
Maximum e-mail size can be between 128 and 102,400 KB.
If you make a mistake, press [Clear] or the {Clear/Stop} key, and then enter
again.
Press [OK].
4
123
Facsimile Features
❖ Program / Change / Delete Standard Message
Program standard messages to be printed at the top of the first page of the
original of the opposite party. It is useful for personalizing messages such as
sending greetings.
You can program three standard messages. You cannot change the “Confidential”, “Urgent”, “Please phone.”, or “Copy to corres. section” messages.
The procedure is the same for both programming and changing.
A Press [Facsimile Features].
B Press [Send Settings].
C Press [Program / Change / Delete Standard Message].
D Check that [Program/Change] is selected.
To delete the registered message, press [Delete].
4
E
F
G
H
I
124
Select the message you want to program or change.
To delete the registerd message, select the message you want to delete, and
then press [Yes].
Enter a new message.
For details about entering text, see“Entering Text”, About This Machine.
Press [OK].
To cancel a registration, press [Cancel].
Press [Exit].
Press the {User Tools/Counter} key.
Send Settings
❖ Backup File TX Setting
You can specify whether or not to send to a selected folder the backup of a file
sent by Memory Transmission.
By setting [Backup File TX Setting] to [On] and selecting the destination folder,
you can automatically send to the selected folder the backup of a file sent by
Memory Transmission using the machine’s control panel, Web Image Monitor, DeskTopBinder, or LAN-Fax.
Select the destination folder for the backup file from the address book.
• On
• Off
If you set [Backup File TX Setting] to [On] but the Backup File TX fails, the machine automatically prints a backup file TX communication failure report.
For details about the communication failure report, see “Communication
failure report”, Facsimile Reference.
Using the parameter settings (switch 04, bit 1), specify whether or not to
print a communication failure report.
The backup file format will be the same as that specified for files sent by
Scan to Folder. Using the parameter settings (switch: 21, bit: 3), select TIFF
or PDF as the format for sending a file. The format is factory-preset to TIFF.
Using the parameter settings, you can specify the redial interval (switch 35,
bits 0-7) and the maximum number of redials (switch 36, bits 0-7). The redial interval is factory-preset to 15 minutes; the maximum number of redials, to 192.
Using the parameter settings, (switch 37, bit 0) you can specify whether to
stop sending a backup file if the destination folder becomes full while the
machine is sending or waiting to send a fax or the backup file.
A Press [Facsimile Features].
B Press [Send Settings].
C Press [Backup File TX Setting].
D Press [On].
If there is a folder already programmed, a folder name is shown. If you
want to change the folder, press [Folder] and proceed to step .
E Specify a folder for back up, and then press [OK].
The folder name is shown to the right of [Folder].
F Press [OK].
G Press the {User Tools/Counter} key.
4
Reference
p.149 “Parameter Settings”
“Entering Text”, About This Machine
“Communication failure report”, Facsimile Reference
“Maximum Values”, Facsimile Reference
125
Facsimile Features
Reception Settings
This section describes the user tools in the Reception Settings menu under Facsimile Features.
❖ Switch Reception Mode
Specify the method for receiving fax documents.
• Manual Reception
• Auto Reception
❖ Program Special Sender
By programming particular receivers as Special Sender in advance, you can
have Special Senders treated differently.
For details about how to program Special Sender, see “Special Senders to
Treat Differently”.
4
❖ Program Special Sender: Print List
You can print the Special Sender List.
A Press [Facsimile Features].
B Press [Reception Settings].
C Press [Program Special Sender: Print List].
D Press the {Start} key.
To cancel printing a list before pressing the {Start} key, press [Cancel] or the
{Clear/Stop} key.
E Press the {User Tools/Counter} key.
❖ Forwarding
Specify whether or not received fax documents are to be forwarded to a programmed receiver.
• On
• Off
❖ Reception File Setting
Selects whether received documents are saved on the hard disk to be printed
later or printed immediately without being saved.
For details about Reception File Setting, see “Reception File Setting”.
126
Reception Settings
❖ Stored Reception File User Setting
The administrator can be specified for managing documents stored on the
machine after fax documents are received. To specify the administrator, enter
the administrator user code for managing documents using Web Image Monitor or DeskTopBinder.
You must register the administrator's User Code to the destination list in advance.
This function is only available when [Store] is selected in “Reception File Setting”.
It is recommended that you use a Web Image Monitor operating under the
same network environment as this machine. Otherwise, the Web browser
may not open and an error may occur.
A Press [Facsimile Features].
B Press [Reception Settings].
C Press [Stored Reception File User Setting].
D If you want to use a user code, press [On].
E Press the Destination key of the user you wish to specify, and then press
[OK].
F Check the selected user, and then press [OK].
When a programmed user is deleted from the destination list, message
“Deleted from Address Book” is displayed. Enter the user again.
G Press the {User Tools/Counter} key.
If the programmed user code was deleted using the Address Book Management function under System Settings, you cannot view received and saved
documents using a Web Image Monitor. Select [Off] in step
or reprogram
the user code.
4
❖ SMTP Reception File Delivery Settings
This function is available on systems that allow routing of e-mail received via
SMTP.
• On
• Off
When an authorized e-mail address is set, e-mail received from addresses that
do not match the authorized address is discarded, and an error message is returned to the SMTP server.
The authorized e-mail address is compared with the addresses of email originators, as illustrated by the following examples.
• When the authorized e-mail address is set to “@aaa.abcd.com”:
[email protected] - accepted
[email protected] - not accepted
[email protected] - not accepted
No Error Report is output even when e-mail is discarded.
127
Facsimile Features
A
Press [On].
B
Press [Change], and then enter the sending e-mail address to be authorized.
C
If you make a mistake, press [Backspace] or [Clear], and then enter again.
Press [OK] twice.
4
❖ 2 Sided Print
Specify whether or not received fax documents are to be printed on both sides
of the paper.
• On
• Off
❖ Checkered Mark
Specify whether or not a checkered mark is to be printed on the first page of
received fax documents.
• On
• Off
❖ Center Mark
Specify whether or not a center mark is to be printed halfway down the left
side and at the top center of each page received.
• On
• Off
128
Reception Settings
❖ Print Reception Time
Specify whether or not the received date, time, and file number are printed at
the bottom of received fax documents.
• On
• Off
❖ Reception File Print Quantity
Specify the number of copies to be printed for each fax document received.
• 1 to 10 set(s)
❖ Paper Tray
Use this function to print fax documents received from programmed senders
and fax documents from other senders, using different paper trays.
Display of tray names may differ depending on the options installed.
• Tray 1
• Tray 2
• Tray 3 (option)
• Tray 4 (option)
• LCT (option)
• Auto Select
4
❖ Specify Tray for Lines
Specify a paper tray for each line (telephone, Internet Fax, IP-Fax).
• Off
• On
A Press [Facsimile Features].
B Press [Reception Settings].
C Press [Specify Tray for Lines], and then press [TNext].
D Press [On].
If you select [Off], the received fax is delivered to a default tray.
129
Facsimile Features
4
E
Select the line type.
F
Select a tray to deliver the received paper onto, and then press [OK].
If you want to specify another line type, repeat from step .
❖ Folder Transfer Result Report
You can set whether the Folder Transfer Result Report is transmitted to the
specified e-mail address, when folders are programmed as the forwarding
destinations to which documents are sent from all senders or Special Senders.
You must first register the destination for the Folder Transfer Result Report
in the destination list. See “Registering a Fax Destination”.
Specify a group destination to transfer documents to multiple destinations. A
maximum of 500 parties can be specified in a group. See “Registering Names
to a Group”.
Even if the Folder Transfer Result Report is not successfully transmitted, the
report is not printed on this machine.
• E-mail
• Do not E-mail
A Press [Facsimile Features].
B Press [Reception Settings].
C Press [TNext].
D Press [Folder Transfer Result Report].
E To send the Folder Transfer Result Report, press [E-mail].
To not send the Folder Transfer Result Report, press [Do not E-mail], and
then press [OK].
F Press [Notify Destination].
G Press the Destination key of the email address for notification, and then
press [OK].
H Check the selected destination, and then press [OK].
I Press the {User Tools/Counter} key.
130
Reception Settings
❖ Memory Lock Reception
When you switch Memory Lock on, received documents are stored in memory and not printed automatically. When a document is received in the Memory Lock mode, the Confidential File indicator blinks. To print this document,
enter the Memory Lock ID. A user without the ID cannot print the document.
This prevents unauthorized users from accessing the document. To use Memory Lock, program the Memory Lock ID, and then switch Memory Lock on.
To store incoming documents from Special Senders only in Memory Lock,
program each sender with “Special Senders to Treat Differently”.
This function is not available with Internet Fax.
A Press [Facsimile Features].
B Press [Reception Settings], and then press [TNext].
C Press [TNext].
D Press [Memory Lock Reception].
E Select [On] or [Off], and then press [OK].
F Press the {User Tools/Counter} key.
4
Reference
p.137 “Reception File Setting”
p.49 “Output: Facsimile (facsimile)”
p.156 “Special Senders to Treat Differently”
p.133 “Program Memory Lock ID”
p.220 “Registering a Fax Destination”
p.252 “Registering Names to a Group”
131
Facsimile Features
Initial Settings
This section describes the user tools in the Initial Settings menu under Facsimile
Features.
❖ Parameter Setting
User Parameters allow you to customize various settings to suit your needs.
For details about Parameter Setting, see “Parameter Settings”.
❖ Parameter Setting: Print List
You can print Paramer Setting list.
Print this list to see the current User Parameter settings. However, not all the
parameter settings are printed.
A Press [Facsimile Features].
B Press [Initial Settings].
C Press [Parameter Setting: Print List].
D Press the {Start} key.
To cancel printing a list before pressing the {Start} key, press [Cancel] or the
{Clear/Stop} key.
E Press the {User Tools/Counter} key.
4
❖ Program Closed Network Code
Register an ID required for Closed Network communication.
A Press [Facsimile Features].
B Press [Initial Settings].
C Press [Program Closed Network Code].
D Enter an ID using the number keys and [A] to [F], and then press [OK].
Register a four-digit number using 0 through 9 and A through F (except for
0000 and FFFF).
E
132
Press the {User Tools/Counter} key.
Initial Settings
❖ Program Memory Lock ID
Program a Memory Lock ID to be entered before printing documents when
the Memory Lock function is activated.
A Press [Facsimile Features].
B Press [Initial Settings].
C Press [Program Memory Lock ID].
D Enter an ID using the number keys, and then press [OK].
A Memory Lock ID can be any four-digit number, except 0000.
4
E
If you make a mistake, press [Clear] or the {Clear/Stop} key before pressing
[OK], and then try again.
Press the {User Tools/Counter} key.
❖ Internet Fax Settings
You can select to display the internet Fax icon or not. When you want to send
an Internet Fax, set On to display the icon.
• On
• Off
❖ Select Dial / Push Phone
Use this function to select a line type when the machine is connected to a G3
analog line.
Dial and Push lines are available for selection.
If the optional extra G3 interface unit is installed, settings for the extra G3
lines appear.
This function is not available in some regions.
A Press [Facsimile Features].
B Press [Initial Settings].
C Press [Select Dial / Push Phone].
D Press [Push Button Phone] or [Dial Phone (10PPS)] to select the line, and then
press [OK].
E Press the {User Tools/Counter} key.
133
Facsimile Features
❖ Program Fax Information
Program information to be shown on the display of the other machine and
printed as a report. The following information can be programmed.
• Fax Header
• Own Name
• Own Fax Number
For details about how to program Fax Information, see “Registering Fax Information”
❖ Enable H.323
Specify whether or not H.323 is used for IP-Fax transmission.
• On
• Off
4
❖ Enable SIP
Specify whether or not SIP is used for IP-Fax transmission.
• On
• Off
❖ H.323 Settings
Set the IPv4 address or host name, and alias telephone number of the gatekeeper.
If you select [On] using the User Parameters, you can use the gatekeeper server. See “Parameter Settings” ( switch 34, bit 0).
You can use numbers, and symbols (“#” and “*”) for registration of the alias
telephone number in H.323 Settings. Make sure you enter these characters
correctly.
A Press [Facsimile Features].
B Press [Initial Settings].
C Press [H.323 Settings].
D Press [Change] for each property.
E Enter the IPv4 address or host name, and alias telephone number and
press [OK].
F Press [OK].
134
Initial Settings
❖ SIP Settings
Set the SIP server's IPv4 address or host name, and SIP user name.
If you select [On] using the User Parameters, you can use the SIP server. See
“Parameter Settings” ( switch 34, bit 1).
You can use alphanumeric symbols (lower and upper cases) and symbols (“;”,
“?”, “:”, “&”, “=”, “+”, “$”, “,”, “-”, “_”, “ “.”, “!”, “~”, “*”, “#”, “‘”, “(”, “)”,
“%”, “/”, and “@”) for registration of the SIP User Name in SIP Settings.
Make sure you enter these characters correctly.
Use numbers and periods (“.”) to enter the correct IPv4 addresses for the gatekeeper, SIP server, and gateway. To obtain the correct IPv4 addresses, consult
the administrator.
A Press [Facsimile Features].
B Press [Initial Settings].
C Press [SIP Settings].
D Press [Change] for each property.
A proxy server relays call requests and responses.
A redirect server processes request destination inquiries.
A register server registers location information of user agents (which correspond to telephones or facsimiles on public telephone lines) on an IP network.
E Enter the IPv4 address or host name, and SIP user name, and then press
[OK].
F Specify whether to perform SIP digest authentication.
If you select [On], enter the password using up to 128 characters.
G Press [OK].
4
❖ Program / Change / Delete Gateway
Register, change, or delete the gateway used for transmission to IP-Fax.
• Program/Change
A Press [Facsimile Features].
B Press [Initial Settings].
C Press [Program / Change / Delete Gateway].
D Check that [Program/Change] is selected.
E Press a gateway to register.
When registering a new gateway, press [Not Programmed].
135
Facsimile Features
F
G
H
Press [Change] for “Prefix”.
Enter the Prefix using the number keys, and then press [OK].
To change the existing prefix, press [Clear], and then enter a new prefix.
For documents sent using a gateway to G3 Fax, prefixes can be used. If
the first several digits of IP-Fax number and the gateway- specific prefix
are identical, documents can be transmitted using the registered digits
of the gateway. For example, if both 03 and 04 have been registered as
gateway number while 0312345678 is also specified, documents can be
transmitted via a gateway for which 03 is used as a prefix.
When you wish to use the gateways regardless of the IP-Fax destination
numbers, register only the gateway addresses without registering the
prefix.
Select a protocol.
4
I
Press [Change] for Gateway Address.
J Enter the gateway address, and then press [OK].
K Press [OK].
• Delete
A Press [Facsimile Features].
B Press [Initial Settings].
C Press [Program / Change / Delete Gateway].
D Press [Delete], and then select a gateway to delete.
E Press [Yes] on the confirmation message.
If you do not want to delete the gateway you have selected, press [No].
F Press [Exit].
G Press the {User Tools/Counter} key.
Reference
p.131 “Memory Lock Reception”
p.141 “Registering Fax Information”
p.149 “Parameter Settings”
p.159 “Memory Lock”
136
Reception File Setting
Reception File Setting
Specify whether received documents are to be saved on the hard disk or printed
immediately without being saved. You can print stored documents repeatedly
or download them as images to a computer using a Web Image Monitor or DeskTopBinder. If you select printing without saving, documents are printed each
time they are received.
If you have used System Settings to specify to have received faxes distributed to
the delivery server, the documents cannot be saved on the hard disk.
Important
❒ The optional printer/scanner unit is required.
A Press [Facsimile Features].
B Press [Reception Settings].
C Press [Reception File Setting].
D Press [Print] or [Store], and then press [OK].
4
To cancel your selection, press [Cancel]. The display returns to that of stepC.
When [Store] is selected, you can select whether or not to send notice of reception to a specific e-mail address. To notify of reception, press [Notify Destination] and select an e-mail address from the Internet Fax destinations
programmed in the address book. Further, you can register a group destination. In such a case, a maximum of 500 destinations can be specified in a
group.
E Press the {User Tools/Counter} key.
137
Facsimile Features
Note
❒ You can use “Parameter Settings” (switch 10, bit 5) to select whether or not
to print stored received documents. See “Parameter Settings”.
❒ If [Store] is selected and a destination for notification is specified, notification of document reception can be sent to the specified e-mail address.
❒ Documents saved on the hard disk are categorized as received and stored
documents.
❒ You cannot change to a different setting if received documents have been
stored on the hard disk. To change to a difference setting, print documents
stored on the hard disk if necessary, and then delete them.
❒ Received confidential documents are stored in memory. Use the Print Confidential RX File function to print them.
❒ With [Store] selected, more memory space is used as the number of saved
documents increases. After memory space becomes insufficient, no more
documents are saved on the hard disk. When this happens, the machine
starts printing then overwriting old documents.
❒ You can store received documents up to a total of approximately 320 pages
or 2,240 pages of A4 size Standard <ITU-T#1Chart>.
❒ You cannot send received documents.
❒ You cannot manage stored documents from the Document Server display.
❒ It is recommended that you use Web Image Monitor running under the
same network environment as this machine. Otherwise, the Web browser
may not open and an error may occur.
4
Reference
p.149 “Parameter Settings”
“Printing/Deleting Received and Stored Documents (Print/Delete Stored
RX File)”, Facsimile Reference
“Sending Stored Documents”, Facsimile Reference
Reception Report e-mail
When a received document is stored, this report is sent to the e-mail address set
as the destination for notification.
138
Program / Change / Delete Scan Size
Program / Change / Delete Scan Size
Program frequently used scan sizes.
Important
❒ When programming or changing a scan size, it is recommended that you
make a record of the new size.
When you select a scan size to scan a custom size original, two custom sizes are
available (Program Size 1 and Program Size 2). Use these functions to program
a custom size in advance. The procedure is the same for programming and
changing.
You can program up to two sizes.
Specify a horizontal length from 128 to 1200 mm, or from 5.5 to 47 inches.
4
A Press [Facsimile Features].
B Press [Scan Settings ].
C Press [Program / Change / Delete Scan Size].
D Select [Program Size 1] or [Program Size 2].
E Enter a horizontal size using the number keys.
Each time you press [mm] or [inch], the units switch between “mm” and
“inch”. If you enter a length and press [mm] or [inch], the length is converted
automatically according to the unit (fractions are rounded off). For example,
when you enter {2}, {2}, and {0} in millimeters and change to “inch”, the
length “8.7 inch” is shown on the display. If you press [mm] or [inch] again,
“221 mm” is displayed.
If you make a mistake, press [Clear] or the {Clear/Stop} key, and then try again.
To cancel a scan size, press [Cancel].
139
Facsimile Features
F Select a vertical size, and then press [OK].
The displayed vertical size differs depending on the selected unit. When [mm]
is selected, [Auto Detect], [210 mm (A4)], [257 mm (B4 JIS)], [297 mm (A3)], [216 mm
(8 1/2)], and [279 mm (11)] are shown. When [inch] is selected, [Auto Detect], [8.3
inch (A4)], [10.1 inch (B4 JIS)], [11.7 inch (A3)], [8.5 inch], and [11.0 inch] are shown.
To cancel a scan size, press [Cancel].
4
G Press [Exit].
H Press the {User Tools/Counter} key.
Deleting a scan size
Delete programmed scan size.
A Press [Facsimile Features].
B Press [Scan Settings].
C Press [Program / Change / Delete Scan Size].
D Press [Delete], and then select [Program Size 1] or [Program Size 2].
E Press [Yes].
To cancel deleting, press [No]. The display returns to that of stepD.
140
F Press [Exit].
G Press the {User Tools/Counter} key.
Registering Fax Information
Registering Fax Information
You can send information to the other party when transmitting or receiving a fax
document. This information is shown on the display of the other machine and
printed as a report. The following information can be sent.
Important
❒ You can confirm programmed settings from the User Parameter List. It is recommended that you print and keep the User Parameter List when you program or change settings. See “Parameter List”.
❖ Fax Header
The Fax Header is printed as the header of every fax you send. You should
include your name in the Fax Header.
You can program Fax Header1 or Fax Header2. When you send originals using the destination list, you can select which Fax Header is printed on the document received by the other party.
You can register “Fax Header” using up to 32 alphanumeric characters and
symbols.
You can use characters, symbols, numbers, and spaces.
You can set whether or not to print a Fax Header using [Fax Header Print] under
Options . See “Fax Header Print”, Facsimile Reference
4
❖ Own Name
The Own Name is sent to the other party when you send or receive a fax . This
name should include your name. The Own Name is shown on the display of
the other machine and printed in a report.
Own Name can be used only if the other machine is of the same manufacturer
and has the Own Name function.
You can register “Own Name” using up to 20 alphanumeric characters and
symbols.
❖ Own Fax Number (facsimile number of sender)
The sender's Own Fax Number is sent to the other party when sending a fax.
The received facsimile number is shown on the display of the other machine
and printed in a report.
This function is available regardless of the manufacturer of the other party's
machine.
You can register “Own Fax Number” using up to 20 numbers, space, and
“+”symbol.
Reference
“Fax Header Print”, Facsimile Reference
141
Facsimile Features
Registering Fax Information
A Press [Facsimile Features].
B Press [Initial Settings].
C Press [Program Fax Information].
D Select the Fax Information you want to register or change.
4
E Register the name and facsimile number.
F Press [Exit].
Registering a Fax Header
A Check that [Fax Header] is selected.
B Press [First Name] or [Second Name].
C Enter a fax header, and then press [OK].
142
Registering Fax Information
Registering an Own Name
A Press [Own Name].
B Press [Own Name].
4
C Enter your own facsimile's number using the number keys, and then press
[OK].
Registering Fax Header
A Press [Fax No.].
B Select line type to program.
The display differs depending on the optional units installed on the machine.
C Enter your own facsimile's number using the number keys, and then press
[OK].
To enter a + sign or a space, press [+] or [Space].
143
Facsimile Features
Deleting Fax Information
A Press [Facsimile Features].
B Press [Initial Settings].
C Press [Program Fax Information].
D Press [Fax Header], [Own Name], or [Own Fax Number] to delete.
E Press the item you want to delete.
F Press [Backspace] or [Delete All], and then press [OK].
When deleting your own facsimile's number, press [Clear] or the {Clear/Stop}
key, and then press [OK].
4
G [Exit].
H Press the {User tools/Counter} key.
144
Forwarding
Forwarding
Print documents received and forward to a specified End Receiver. This is useful
if, for example, you are visiting another office and would like a copy of your documents to be sent to that office.
You can also specify a “folder” as the forwarding destination.
Important
❒ To use this function, set Forwarding under Reception Settings to On (enable).
❒ You can select end receivers only from among destinations programmed in
the Address Book. You cannot specify programmed transfer stations as end
receivers.
A fax number, e-mail address, IP-Fax destination, and folder can be set as the
forwarding destination.
Even when [On] is selected for “Forwarding” in “Reception Settings”, if [Off] is
selected for the forwarding destination in this function, only printing is performed, not forwarding.
When you wish to change the end receivers depending on the senders, specify
the end receivers by the senders, at “Program Special Sender”. Documents not
received from specified senders are sent to the destination specified in this function.
Specify whether or not to print forwarded documents. See “Parameter Settings”(switch 11, bit 6).
Deleting a destination specified as a forward destination from the destination
list causes the settings of the forward destination to be deleted, so they must be
registered again. When a destination is changed, a document is transmitted to
the new destination. If there is no destination of the specified type, you can set
which destination to be used as an alternative destination. See “Parameter Settings” (switch 32, bit 0).
You can program one of the Quick Operation keys with operations for this function.
If you have specified a folder for forwarding, you can specify the file format
used for forwarding. See “Parameter Settings” (switch 21, bit 3).
4
Reference
p.119 “General Features”
p.149 “Parameter Settings”
p.126 “Reception Settings”
p.156 “Special Senders to Treat Differently”
145
Facsimile Features
Programming an End Receiver
Important
❒ One end receiver can be registered for each special sender. To register two or
more end receivers, use group destination. However, a maximum of 500 destinations can be specified in a group.
A Press [Facsimile Features].
B Press [Reception Settings].
C Press [Forwarding].
D Press [On].
4
If there is an End Receiver already programmed, a receiver name is shown. If
you want to change the receiver, press [Receiver] and proceed to stepE.
To cancel Forwarding, press [Off]and proceed to stepF.
146
Forwarding
E Specify an End Receiver using the destination list, and then press [OK].
The receiver name is shown to the right of [Receiver].
Press the key on the left of the display to switch the destination between fax
number, email address, IP-Fax destination, and folder.
Set a folder destination in Address Book Management under Administrator
Tools in the System Settings menu. See “Registering Folders”.
If you have specified a folder for forwarding, you can specify the file format
used for forwarding. See “Parameter Settings” (switch 21, bit 3).
If you make a mistake, press [Clear] before pressing [OK], and then try again.
4
F Press [OK].
G Press the {User Tools/Counter} key.
Reference
p.149 “Parameter Settings”
p.235 “Registering Folders”
147
Facsimile Features
Quitting the forwarding function
A Press [Facsimile Features].
B Press [Reception Settings].
C Press [Forwarding].
D Press [Off], and then press [OK].
4
E Press the {User Tools/Counter} key.
Forwarding Mark
You can print a Forwarding Mark on receiver's documents that have been forwarded.
The receiver can distinguish between forwarded and normally received documents.
This function is not available when memory forwarding is performed to a folder
destination.
Reference
p.149 “Parameter Settings”
148
Parameter Settings
Parameter Settings
User Parameters allow you to customize various settings to suit your needs. To
change function settings, set the User Parameter Switches.
❖ Switches and Bits
Each User Parameter has a set of switches, and each of the switches consist of
eight bits, whose values are “0” or “1”. The right most bit is bit 0 and the left
most is bit 7. You can adjust the settings to match your needs by switching the
value of bits between “0” and “1”.
• Switch 02
0
0
1
1
1
0
1
1
↓
↓
↓
↓
↓
↓
↓
↓
7
6
5
4
3
2
1
0
4
❖ User Parameter List
User Parameter Switches are outlined in the following table.
Switch Bit
Item
0
1
02
0
Forwarding Mark
Off
On
02
3
TSI Print
Off
On
03
0
Automatic printing of the Communication
Result Report
Off
On
03
2
Automatic printing of the Memory Storage Report Off
On
03
3
Whether or not to print the SEP Code RX Re- Off
serve Report automatically.
On
03
4
Whether or not to print the SEP Code RX Re- Off
sult Report automatically.
On
03
5
Automatic printing of the Immediate TX Re- Off
sult Report
On
03
7
Automatic printing of the Journal
Off
On
04
0
Automatic printing of the Confidential File Report Off
On
04
1
Automatic printing of Communication Failure Report and Transfer Result Report
Off
On
04
4
Indicates the parties
Off
On
04
5
Include sender's name on reports
Off
On
04
7
Include a portion of the image on reports
Off
On
05
0
Receive Service Call (SC) Condition (Substitute Reception during service call)
Possible (Sub- Not possistitute RX)
ble (Reception off)
149
Facsimile Features
Switch Bit
Item
0
05
Substitute the reception when the machine
cannot print (because paper is jammed, all
paper trays have run out of paper, toner is
empty, or all paper trays are out of order)
• 00: Ena- bled unconditio
nally
(Free)
2,1
1
• 01: Enabled
when
Own
Name/
Own
Fax
Number
is received
4
• 10: Enabled for
Closed
Network
Code
match
• 11: Disabled
(Reception off)
150
05
5
Print sheet is limited to that which has high- Off
est priority.
On
05
7
Empty tray alert (Paper Empty Warning)
even when one paper tray is empty
Off
On
07
0
Whether or not to produce a beeping sound
when the machine receives a fax.
Beep
Do not send
a voice
message.
07
2
Parallel Memory Transmission
Off
On
08
2
Authorized Reception Type
Receive
from specified senders only.
Receive all
documents
except from
specified
senders.
10
3
Page reduction when printing
Off
On
10
5
Reception file setting
Off
On
10
6
Use both e-mail notification and printed reports to confirm the transmission results
Off
On
11
6
Local print when forwarding
Off
On
14
0
Print documents received with Auto Power- Immediate
On Reception (Night Printing mode)
printing
(On)
When turning on the
operation
switch (Off)
Parameter Settings
Switch Bit
Item
0
1
14
1
Long Document Transmission (Well Log)
Off
On
14
3
Reset when function changed
Off
On
15
0, 1, 2
Selecting the available paper feed tray.
001: Tray 1
-
010: Tray 2
011: Tray 3
100: Tray 4
101: Large
Capacity
Tray (LCT)
15
5
Whether or not to select the available paper
feed tray.
Off
On
17
2
Whether you need to press [Add] after speci- Not necessary Necessary
fying a destination with the Destination key
when broadcasting
17
3
Whether or not to reset the settings when
original is scanned.
On
Off
17
7
Receive documents by pressing the {Start}
key when originals are not set.
Off (no documents received after
pressing
the {Start}
key)
On (documents received after
pressing
the {Start}
key)
18
0
Print date with Fax Header
Off
On
18
1
Print transmitter origin with Fax Header
Off
On
18
2
Print file number with Fax Header
Off
On
18
3
Print page number with Fax Header
Off
On
19
0
Use paper delivery shift function (Offset Print) Off
On
19
1
Sort Journal by line type
Off
On
20
0
Automatic printing of the LAN-Fax Result
Report.
Off
On
4
151
Facsimile Features
Switch Bit
Item
0
1
20
Reprinting time of stored documents in
memory that could not be printed using
LAN-Fax Driver
0000:
0 minutes
-
5,4,3,2
0001:
1 minutes
0010:
2 minutes
0011:
3 minutes
0100:
4 minutes
0101:
5 minutes
0110:
6 minutes
4
0111:
7 minutes
1000:
8 minutes
1001:
9 minutes
1010:
10 minutes
1011:
11 minutes
1100:
12 minutes
1101:
13 minutes
1110:
14 minutes
1111:
15 minutes
152
21
0
Print results of sending Reception Notice Re- Off (print
quest message
only when
an error occurs)
On
21
1
Respond to e-mail reception acknowledgment request
On
21
3
File format for files forwarded to folder des- TIFF
tinations
PDF
21
4
Transmit Journal by E-mail
Off
On
21
6
Display Network error
Display
(On)
Not display
(Off)
21
7
Transmit Error Mail Notification
On
Off
22
0
Detect a dial tone before sending faxes when
using the telephone line (LINE)
Not detect
(Off)
Detect (On)
Off
Parameter Settings
Switch Bit
Item
0
1
22
1
Detect a dial tone before sending faxes when
using the telephone line (LINE2)
Not detect
(Off)
Detect (On)
22
2
Detect a dial tone before sending faxes when
using the telephone line (LINE3)
Not detect
(Off)
Detect (On)
24
0
Store documents that could not be transmitted in memory
Off
On
24
1
Length of time documents that could not be
transmitted are stored in memory
24 hours
72 hours
24
2
Whether to retain the stored file permanently No
32
0
Select which order of priority to be used to
select an alternative destination when there
is no destination of the specified type.
Yes
Paper Out- Electronic
put Priority Output Priority
<Priority
Order>
1. IP-Fax
destination
4
<Priority
Order>
1. E-mail
2. Fax number address
2. Folder
3. E-mail
address
4. Folder
3. IP-Fax
destination
4. Fax number
34
0
Use gatekeeper server with IP-Fax
Off
On
34
1
Use SIP server with IP-Fax
Off
On
35
7, 6, 5,
4, 3, 2,
1, 0
Redial interval when sending a backup file
00000000:
0 minut(s)
00000001:
1 minut(s)
00000010:
2 minut(s)
.
.
00001111:
15 minut(s)
.
.
11111111:
25 5
minut(s)
153
Facsimile Features
Switch Bit
Item
0
36
Maximum number of redials when sending a
backup file
00000000:
7, 6, 5,
4, 3, 2,
1, 0
1
1 time(s)
00000001:
2 time(s)
00000010:
3 time(s)
.
.
11000000:
195 time(s)
.
.
4
11111111:
254 time(s)
37
0
Whether to stop sending a backup file if the
destination folder becomes full while the
machine is sending or waiting to send a fax
or the backup file
No
37
3, 2
Whether to print the backup file if it cannot
be sent
• 00: Do
not print
• 01: Print
first
page
only
• 10: Print
whole
file
154
Yes
Parameter Settings
Changing the User Parameters
This section describes how to set parameters.
Important
❒ Access to some User Parameter Settings may require options, or other settings
may need to be made beforehand.
❒ It is recommended that you print and keep a User Parameter list when you
program or change a User Parameter.
❒ Do not change any bit switches other than those shown on the previous pages.
A Press [Facsimile Features].
B Press [Initial Settings].
C Press [Parameter Setting].
D Select the switch number you want to change.
E Select the bit number you want to change.
4
When the bit number is pressed, the current value switches between 1 and 0.
Repeat from stepE to change another bit number for the same switch.
F Press [OK].
To cancel these settings, press [Cancel]. The display returns to that of stepD.
G Repeat stepD through stepE to change the switch settings.
H After all the settings are finished, press [Exit].
I Press the {User Tools/Counter} key.
155
Facsimile Features
Special Senders to Treat Differently
By programming particular senders in advance, you can set the following function for each sender:
• Authorized RX
• Forwarding
• Reception File Print Qty
• Print 2 Sided
• Memory Lock
• Paper Tray
Use Own Name or Own Fax Number to program your senders. If the sender has
a machine of the same manufacturer, program an Own Name that has already
been programmed as a sender. If the machine is not from the same manufacturer, Own Fax Number is used.
You can apply the same settings to all programmed numbers. You can then customize the settings for individual numbers as necessary using the Special Sender
Registration function.
The following items can be programmed.
• Special Senders (Up to 30. A maximum of 20 characters for each name when
using G3.)
• Full/Partial agreement
When you program own names and facsimile names for multiple destinations, you can program a common sequence of characters to identify destinations.
4
Destination to be programmed (Own Name) Number of programmed identifications
NEW YORK BRANCH
3
HONG KONG BRANCH
SYDNEY BRANCH
Using Partial matching
Destination to be programmed (Own Name) Number of programmed identifications
BRANCH
1
You can program up to 30 wild cards.
Spaces are ignored when identifications are compared.
You can use wild cards for the following functions:
• Forwarding
• Special Senders
• Authorized RX (Authorized Reception)
When using Partial agreement, you can enter up to the first 24 characters of
an e-mail address to use it as an own name or facsimile name.
156
Special Senders to Treat Differently
Note
❒ You cannot program senders as Special Senders if they do not have Own
Name or Own Fax Number programmed.
❒ The machine cannot differentiate between Polling Reception and Free Polling
documents from Special Senders.
❒ You cannot use the following functions with Internet Fax receptions.
• Authorized RX
• Reception File Print Qty
• Memory Lock
❒ You can program up to 24 characters for the sender.
❒ To use Forwarding, Print 2 Sided, or Paper Tray with Internet Fax reception,
program the sender's email address.
❒ You can check Own Name and Own Fax Number using the Journal.You can
check programmed Special Senders using the specified sender list.
❒ If you select “Off” for the Special Sender function in “Initial Set Up”, the settings will be the same as the Reception Settings.
4
Authorized Reception
Use this function to limit incoming senders. The machine only receives faxes
from programmed Special Senders, and therefore, it helps you screen out unwanted documents, such as junk mail, and saves wasting fax paper.
Note
❒ To use this function, program the Special Senders function, and then select
“On” in “Authorized RX” with “Reception Settings”. See “Parameter Settings” (switch 08, bit 2).
❒ Without programming Special Senders, the Authorized RX function will not
work, even if you select “On”.
❒ If you select “Off” for “Authorized RX” in “Initial Set Up”, settings are the
same as the Reception Settings.
❒ You can change Special Senders in the same way as you program them.
Reference
p.149 “Parameter Settings”
Facsimile Reference“Reception Settings”
157
Facsimile Features
Reception File Print Quantity
Print the specified number of copies of documents received from programmed
senders (Special Senders). If you do not program any Special Senders, the machine prints the specified number of copies for all received documents
Note
❒ You cannot use multi-copy printing with Memory Lock.
❒ Specify up to 10 copies.
Forwarding
Print received documents, and then transfer them to those receivers programmed beforehand.
Folder destination can be registered.
It is also possible to forward faxes sent only by senders programmed as Special
Senders.
4
Note
❒ To use this function, program your Special Senders, and then select “On” for
“Forwarding” in “Reception Settings”.
❒ If you specify “On” in “Forwarding” and select [Same as Basic Settings], the fax
document is forwarded to the receivers programmed in “Specify End Receiver.”.
❒ If you do not program any Special Senders, the machine transfers all incoming documents to the other end receivers specified in “Specify End Receiver.”.
❒ You can set the fax destination, Internet fax destination, IP-Fax destination or
folder destination, as a forward destination.
❒ Set folder destinations using the Address Book Management function under
System Settings. See “Registering Folders”.
Reference
p.145 “Forwarding”
p.149 “Parameter Settings”
“Reception Settings”, Facsimile Reference
Print 2 Sided
Print on both sides of the paper.
Note
❒ If you select the bypass tray for “Paper Tray”, duplex printing is disabled.
158
Special Senders to Treat Differently
Memory Lock
Store incoming documents from programmed senders (Special Senders) in
memory without printing them. People without the Memory Lock ID cannot
print the documents, and therefore this function is useful for receiving confidential documents . If you do not program any senders, the machine receives fax
document from all senders using Memory Lock reception.
Important
❒ You must register Memory Lock ID in advance.
❒ If you program the same sender in Memory Lock and Forwarding, Forwarding is disabled.
Reference
p.133 “Program Memory Lock ID”
4
Paper Tray
Print documents received from programmed senders (Special Senders) and the
documents from other senders on different types of paper.
For example, if blue paper is in Tray 1 and white paper is in Tray 2, the machine
prints the documents from Special Senders on the blue paper and prints the documents from other senders on the white paper, making it easy for you to separate the two.
If you do not program any Special Senders, the machine outputs documents received from all senders using the default paper tray.
Note
❒ If the machine receives a document that has a different size from the paper in
the specified tray, the machine prints it after splitting it or minimizing its size.
❒ Selection of the bypass tray enables you to specify the paper size in “Scan Area”.
Reference
“Placing Originals”, Facsimile Reference
Programming/Changing Special Senders
Program and change Special Senders.
A Press [Facsimile Features].
B Press [Reception Settings].
C Press [Program Special Sender].
D Check [Program/Change] is selected.
159
Facsimile Features
E Select the destination to program or change.
F Enter a destination name, and then press [OK].
Enter a destination name using Own Name or Own Fax Number.
4
G Press [Full Agreement] or [Partial Agreement].
H Select the item you want to program.
You must select only the item you want to program.
To cancel these settings, press [Cancel]. The display returns to that of stepE.
I Press [OK].
A Special Sender is programmed.
To program another sender, repeat the procedure from stepE.
160
J Press [Exit].
K Press the {User Tools/Counter} key.
Special Senders to Treat Differently
Reference
p.156 “Full/Partial agreement”
p.161 “Authorized RX (Authorized Reception)”
p.162 “Forwarding”
p.161 “Reception File Print Qty”
p.163 “Print 2 Sided”
p.163 “Memory Lock”
p.163 “Paper Tray”
Authorized RX (Authorized Reception)
4
Specify when programming a Special Sender.
A Press [Authorized Reception per Sender].
B Press [On] or [Off], and then press [OK].
Reception File Print Qty
Specify when programming a Special Sender.
A Press [Reception File Print Quantity per Sender].
B Press [Number of Sets].
C Enter the print quantity using the number keys, and then press [OK].
161
Facsimile Features
Note
❒ Selecting [Same as Basic Settings] will result in the same setting made for
“RX File Print Qty” of “Reception Settings”.
❒ If you make a mistake, press [Clear] or the {Clear/Stop} key before pressing
[OK], and then try again.
Forwarding
Specify when programming a Special Sender.
Important
❒ One forward destination can be registered for eachSpecial Sender. To register
two or more forward destinations, use group destinations. However a maximum of 500 destinations can be specified in a group.
4
A Press [Forwarding per Sender].
B Select [On] or [Off].
If you select [Off], proceed to stepD.
C Press the Destination key of a forward destination, and then press [OK].
D Press [OK].
Note
❒ Selecting [Same as Basic Settings] will result in the same setting made for
“Forwarding” under “Administrator Tools”.
❒ Press the key on the left of the display to switch the destination between
fax number, e-mail address, IP-Fax destination, and folder.
❒ When a folder is specified as the forward destination, you can set a file format for forwarding. See “Parameter Settings” (switch 21, bit 3).
162
Special Senders to Treat Differently
❒ Deleting a destination specified as a forward destination from the destination list causes the settings of the forward destination to be deleted, so they
must be registered again. When a destination is changed, a document is
transmitted to the new destination. If there is no destination of the specified type, you can set which destination to be used as an alternative destination. See “Parameter Settings” (switch 32, bit 0).
❒ After you perform stepJ, set “Forwarding” of “Reception Settings” to
“On”.
Reference
p.149 “Parameter Settings”
p.235 “Registering Folders”
Print 2 Sided
4
Specify when programming a Special Sender.
A Press [2 Sided Print per Sender].
B Press [On] or [Off], and then press [OK].
Note
❒ Selecting [Same as Basic Settings] will result in the same setting made for “2
Sided Print” of “Reception Settings”.
Memory Lock
Specify when programming a Special Sender.
A Press [Memory Lock Reception per Sender].
B Press [On] or [Off], and then press [OK].
Note
❒ Selecting [Same as Basic Settings] will result in the same setting made for
“Program Memory Lock ID” under “Administrator Tools”.
Paper Tray
Specify when programming a Special Sender.
A Press [Paper Tray per Sender].
B Select the tray you want to use, and then press [OK].
Note
❒ Selecting [Same as Basic Settings] will result in the same setting made for
“Paper Tray” of “Reception Settings”.
163
Facsimile Features
Programming Initial Set Up of a Special Sender
Program the “Initial Set Up” of a Special Sender. You can also specify the Bypass
Tray Paper Size.
A Press [Facsimile Features].
B Press [Reception Settings].
C Press [Program Special Sender].
D Press [Initial Set Up].
4
E Select the function you want to program.
In this feature, “Authorized RX” has the same settings as “Reception Settings”.
F To programming Authorized RX and Special RX Function, press [Authorized
Reception] or [Special Reception Function].
164
Special Senders to Treat Differently
G Press [On] or [Off], and then press [OK].
The illustration shows the “Authorized RX” display as an example.
H To programming Bypass Tray Paper Size, press [Bypass Tray Paper Size].
4
You can select a size from [Auto Detect], [Standard Size], or [Custom Size].
If you select [Auto Detect], proceed to stepsI and N.
If you select [Standard Size], proceed to stepsI, J and N.
If you select [Custom Size], proceed to stepsI and K to N.
I Select the size you want to program.
If you select [Standard Size], select a paper size displayed, and then proceed to
stepN.
If you select [Custom Size], proceed to stepK.
J Select the size you want to program from the sizes shown.
K Make sure that [Vertical] is selected.
165
Facsimile Features
L Enter the vertical size of the paper using the number keys, and then press
the {q} key.
Specify a vertical size from 210 mm (8.3”) to 297 mm 11.6”). You cannot enter
a size smaller than 210 mm or larger than 297 mm.
Each time you press [mm] or [inch], the units switch between “mm” and
“inch”. If you enter a length and change the units by pressing [mm] or [inch],
it is converted automatically (fractions are rounded off).
4
M Enter the horizontal size of the paper using the number keys, and then
press the {q} key.
Specify a horizontal size from 148 mm (5.9”) to 600 mm (23.7”). You cannot
enter a size smaller than 148 mm or larger than 600 mm.
Each time you press [mm] or [inch], the units switch between “mm” and
“inch”. If you enter a length and change the units by pressing [mm] or [inch],
it is converted automatically (fractions are rounded off).
N Press [OK].
O Press [Exit].
P Press the {User Tools/Counter} key.
Note
❒ If you select [Auto Detect], the machine recognizes the paper size automatically.
Reference
“Reception Settings”, Facsimile Reference
166
Special Senders to Treat Differently
Deleting a Special Sender
Use this function to delete “Initial Set Up” of a Special Sender. The Bypass Tray
Paper Size can also be deleted.
A Press [Facsimile Features].
B Press [Reception Settings].
C Press [Program Special Sender].
D Press [Delete], and then select the Special Sender you want to delete.
E Press [Yes].
4
To cancel deleting a special sender, press [No]. The display returns to that of
stepD.
F Press [Exit].
G Press the {User Tools/Counter} key.
167
Facsimile Features
Box Settings
The following functions are for delivery and transfer of documents:
• Personal Box
• Information Box
• Transfer Box
❖ SUB Code and SEP Code
SUB Code and SEP Code are IDs consisting of up to 20 digits, and can include
numbers, #, *, and spaces.
To use this function, you must program a box and SUB/SEP Code beforehand. The other party can send documents to, and retrieve stored documents
from, this box using the code.
4
Note
❒ The combined total of items that can be stored using the Personal Box, Information Box, and Transfer Box functions is 150.
❒ You cannot set the same Box code on two different boxes.
❒ Transmission or programming may not be allowed if there is not enough free
memory left. The amount of free memory left differs depending on the optional equipment installed.
Programming/Changing Personal Boxes
This section describes how to program Personal Boxes.
You can program the following items:
• Box name (required)
Up to 20 characters long
• SUB Code (required)
Up to 20 characters long and can be composed of digits 0-9, “#”, “*”, and spaces (the first character cannot be a space).
• Password (optional)
Up to 20 characters long and can be composed of digits 0-9, “#”, “*”, and spaces (the first character cannot be a space).
When programming a password, a mark is displayed before the Box name.
• Receiver (optional)
You can program one delivery destination for each Personal Box. Specify a
delivery destination programmed in Destination key.
168
A Press [Facsimile Features].
B Press [General Features].
C Press [Box Setting].
D Check that [Program/Change] is selected.
Box Settings
E Select a box to program.
When programming a new box, press [*Not Programmed].
To change a box already programmed, press it and proceed to stepH.
4
F Press [Personal Box].
G Enter a box name, and then press [OK].
H Enter a SUB Code.
To change the SUB Code, press [Clear] or the {Clear/Stop} key, and then try
again. To change a Box name, press [Box Name], and then repeat from step G.
I Specify the settings you require.
If you do not want to program a password or receiver, proceed to stepP.
J Press [Password].
169
Facsimile Features
K Enter a password, and then press [OK].
If you make a mistake, press [Clear] or the {Clear/Stop} key before pressing
[OK], and then try again.
4
L Re-enter the password, and then press [OK].
If you make a mistake, press [Clear] or the {Clear/Stop} key before pressing
[OK], and then try again.
To change the password after pressing [OK], press [Change] and repeat stepsK
and L, or press [Cancel] and repeat from stepJ.
M Press [OK].
N Press [Receiver].
O Select a destination using the destination list, and then press [OK].
Press the key on the left of the display to switch the destination between fax
number, email address, IP-Fax destination, and folder.
P Press [OK].
Q Press [Exit].
R Press the {User Tools/Counter} key.
170
Box Settings
Note
❒ When programming a password, a mark is displayed before the Box name.
❒ Specify a fax number, Internet Fax destination and IP-Fax destination as
the transmission destination.
❒ The Fax Header is not printed on delivered documents.
❒ If a document cannot be delivered, a Communication Failure Report is
printed and the document is saved as a Confidential Reception document.
❒ You can edit boxes in the same way you program them. However, boxes
that are being used cannot be edited.
❒ If a destination in the destination table is deleted after being registered, delivery is not performed and the settings of the delivery destination are also
deleted. Also, when a delivery destination is changed, a document is sent
to the changed destination. If there is no destination of the specified type,
you can set which destination to be used as an alternative destination. See
“Parameter Settings” (switch 32, bit 0).
4
Reference
p.149 “Parameter Settings”
“Personal Boxes”, Facsimile Reference
“Entering Text”, About This Machine
Deleting Personal Boxes
This section describes how to delete Personal Boxes.
Important
❒ If there are documents in the box, you cannnot delete the box.
A Press [Facsimile Features].
B Press [General Features].
C Press [Box Setting].
D Press [Delete], and then select the box you want to delete.
171
Facsimile Features
E If the password is programmed, enter a password using the number keys,
and then press [OK].
If you make a mistake, press [Clear] or the {Clear/Stop} key, and then try again.
4
F Press [Yes].
To cancel deleting a box, press [No]. The display returns to that of stepD.
G Press [Exit].
H Press the {User Tools/Counter} key.
Programming/Changing Information Boxes
This section describes how to set up an Information Box.
You can store the following items:
• Box name (required)
Up to 20 characters long
• SEP Code (required)
Up to 20 characters long and can be composed of digits 0-9, “#”, “*”, and spaces (the first character cannot be a space).
• Password (optional)
Up to 20 characters long and can be composed of digits 0-9, “#”, “*”, and spaces (the first character cannot be a space).
When programming a password, a mark is displayed before the Box name.
A Press [Facsimile Features].
B Press [General Features].
C Press [Box Setting].
D Check that [Program/Change] is selected.
172
Box Settings
E Select the box to program.
When programming a new box, press [*Not Programmed].
To change a box already programmed, press it, and then proceed to stepH. If
a password is programmed, enter the password, press [OK], and then proceed
to stepH.
4
F Press [Information Box].
G Enter a box name, and then press [OK].
H Enter the SEP Code.
To change the SEP Code, press [Clear] or the {Clear/Stop} key, and then try
again. To change the box name, press [Box Name], and then repeat the procedure from stepG.
I Press [Password].
If you do not want to program a password, proceed to stepL.
173
Facsimile Features
J Enter a password, and then press [OK].
If you make a mistake, press [Clear] or the {Clear/Stop} key before pressing
[OK], and then try again.
4
K Re-enter the password, and then press [OK].
If you make a mistake, press [Clear] or the {Clear/Stop} key before pressing
[OK], and then try again.
L Press [OK].
M Press [Exit].
N Press the {User Tools/Counter} key.
Note
❒ You can edit boxes in the same way you program them. However, boxes
that are being used cannot be edited.
❒ If a destination in the destination list is deleted after being registered, delivery is not performed and the settings of the delivery destination are also
deleted. Also, when a delivery destination is changed, a document is sent
to the changed destination. If there is no destination of the specified type,
you can set which destination to be used as an alternative destination. See
“Parameter Settings” (switch 32, bit 0).
Reference
p.149 “Parameter Settings”
“Information Boxes”, Facsimile Reference
“Entering Text”, About This Machine
174
Box Settings
Deleting Information Boxes
This section describes how to delete Information Boxes.
Important
❒ If there are documents in the box, you cannnot delete the box.
A Press [Facsimile Features].
B Press [General Features].
C Press [Box Setting].
D Press [Delete], and then select the box you want to delete.
4
E If the password is programmed, enter a password using the number keys,
and then press [OK].
If you make a mistake, press [Clear] or the {Clear/Stop} key, and then try again.
F Press [Yes].
To cancel deleting a box, press [No]. The display returns to that of stepD.
G Press [Exit].
H Press the {User Tools/Counter} key.
175
Facsimile Features
Programming/Changing Transfer Boxes
This section describes how to set up an Transfer Box.
This function turns the machine into a fax relay station. Documents sent with a
SUB Code that matches the SUB Code programmed as a Transfer Box are received, and then relayed to a programmed receiver.
Since documents can be sent to multiple destinations in a single transfer request,
you can economize on call charges when sending to distant destinations.
4
• Inform the Requesting Party of the SUB Code assigned to the Transfer Box.
When they want to have a document transferred by your machine, ask them
to send the document using SUB Code Transmission and specifying this SUB
Code. If a password has also been programmed, inform them of this too, and
ask them to enter it as the SID code.
You can store the following items:
• Box name (required)
Up to 20 characters
• SUB Code (required)
Up to 20 characters long and can be composed of digits 0-9, “#”, “*”, and spaces (the first character cannot be a space).
• End Receiver (required)
You can store five End Receivers (destinations to which documents are forwarded) for each box. Specify End Receivers using a single or group destination programmed in the destination list beforehand.
• Password (optional)
Up to 20 characters long and can be composed of digits 0-9, “#”, “*”, and spaces (the first character cannot be a space).
When programming a password, a mark is displayed in front of the Box
name.
A Press [Facsimile Features].
B Press [General Features].
C Press [Box Setting].
D Check that [Program/Change] is selected.
176
Box Settings
E Select the box to program.
When programming a new box, press [*Not Programmed].
To change a box already programmed, press it, and then proceed to stepH.
4
F Press [Transfer Box].
G Enter a Box name, and then press [OK].
H Enter a SUB Code.
To change the SUB Code, press [Clear] or the {Clear/Stop} key, and then try
again. To change Box name, press [Box Name], and then repeat from stepG.
I Specify the condition of registration.
J To program End Receivers, select an End Receiver.
You can store five End Receivers.
177
Facsimile Features
K Specify End Receivers with destination keys, and then press [OK].
You can change the display to the fax destination, Internet fax destination,
and IP-Fax destination using the key on the left side of the display.
A reception station can also be registered as a group destination. In such a
case, a maximum of 500 parties including End Receivers 1-5 can be specified
in a group.
To register another End Receiver, repeat from stepJ.
4
L To program a password, press [Password].
If you do not want to program a password, proceed to stepO.
M Enter a password, and then press [OK].
If you make a mistake, press [Clear] or the {Clear/Stop} key before pressing
[OK], and then try again.
N Re-enter the password, and then press [OK].
If you make a mistake, press [Clear] or the {Clear/Stop} key before pressing
[OK], and then try again.
To change the password after pressing [OK], press [Change] and repeat stepsM
and N, or press [Cancel] and repeat from stepL.
O Press [OK] twice.
P Press [Exit].
Q Press the {User Tools/Counter} key.
178
Box Settings
Note
❒ After documents are transferred, Transfer Result Reports are not sent back
to the sender.
❒ Specify the Internet fax destination and IP-Fax destination as a reception
station.
❒ After documents are transferred, they are deleted.
❒ When this function is set to on, the machine prints out the received documents it transfers and a Transfer Result Report after the transfer has finished. If you do not want it to print, contact your service representative.
❒ When the programmed receiver is a group destination for Multi-step
Transfer, Multi-step Transfer takes place. For more information, contact
your service representative.
❒ You can edit boxes in the same way you program them.
❒ If you delete a destination specified as a reception destination using the
destination list, the settings of the reception destination are also deleted, so
they must be registered again. When a destination is changed, a document
is transmitted to the new destination. If there is no destination of the specified type, you can set which destination to be used as an alternative destination. See “Parameter Settings” (switch 32, bit 0).
4
Reference
p.149 “Parameter Settings”
“Entering Text”, About This Machine
Deleting Transfer Boxes
This section describes how to delete Transfer Boxes.
A Press [Facsimile Features].
B Press [General Features].
C Press [Box Setting].
D Press [Delete], and then select the box you want to delete.
179
Facsimile Features
E If the password is programmed, enter a password using the number keys,
and then press [OK].
If you make a mistake, press [Clear] or the {Clear/Stop} key, and then try again.
4
F Press [Yes].
To cancel deleting a special sender, press [No]. The display returns to that of
stepD.
G Press [Exit].
H Press the {User Tools/Counter} key.
Printing the Box List
Print a list showing the currently programmed Personal Boxes, Information Boxes, and Transfer Boxes.
A Press [Facsimile Features].
B Press [General Features].
C Press [Print List] next to [Box Setting].
D Press the {Start} key.
After printing the list, you can then start from stepC.
To cancel printing a list before pressing the {Start} key, press [Cancel] or the
{Clear/Stop} key. The display returns to that of stepC.
To cancel printing a list after pressing the {Start} key, press [Stop Printing]. The
display returns to that of stepC.
E Press the {User Tools/Counter} key.
180
5. Printer Features
This chapter describes user tools in the Printer Features menu.
Test Print
This section describes the user tools in the Test Print menu under Printer Features.
❖ Multiple Lists
You can print the configuration page and error log.
❖ Configuration Page
You can print the machine's current configuration values.
❖ Error Log
You can print error logs listing all errors that occurred during printing. The
most recent 30 errors are stored in the error log. If a new error is added when
there are 30 errors already stored, the oldest error is deleted. However, if the
oldest error belongs to one of the following types of print jobs, it is not deleted. Instead, it will be stored separately in error logs for each job type, up to a
maximum of 30 for each log. You can check any of these print jobs for error
log information.
• Sample Print
• Locked Print
• Hold Print
• Stored Print
The records of Auto Job Cancel and jobs canceled manually from the control
panel can be printed.
❖ Menu List
You can print a Menu List showing the machine's function menus.
❖ PCL Config./Font Page
You can print the current configuration and installed PCL font list.
❖ PS Config./Font Page
You can print the current configuration and installed PostScript font list.
This menu can be selected only when the optional PostScript 3 unit is installed.
❖ PDF Config./Font Page
You can print the current configuration and installed PDF font list.
This menu can be selected only when the PostScript 3 unit is installed.
❖ Hex Dump
You can print in the Hex Dump mode.
181
Printer Features
Printing the configuration page
A Press [Printer Features].
B Press [Configuration Page] on the [List / Test Print].
The configuration page is printed.
5
C Press the {User Tools/Counter} key.
Interpreting the configuration page
❖ System Reference
• Unit Number
Displays the serial number assigned to the board by its manufacturer.
• Total Memory
Displays the total amount of memory (SDRAM) installed on the printer.
• Firmware Version
• Printer
Displays the version number of the printer firmware.
• System
Displays the version number of the system firmware.
• Engine
Displays the version number of the printer engine.
• LCDC
Displays the version number of the panel display.
• NIB
Displays the version number of the Network interface.
• Device Connection
This item(s) appears when the device option(s) is installed.
• HDD: Font / Macro Download
Displays the capacity of the hard disk drive.
182
Test Print
• Printer Language
Displays the version number of the printer driver language.
• Connection Equipment
Displays the installed optional equipments.
❖ Paper Input
Displays settings made under Tray Paper Settings menu.
❖ System
Displays settings made under the System menu.
❖ PCL Menu
Displays settings made under PCL Menu.
❖ PS Menu
Displays settings made under PS Menu.
❖ PDF Menu
Displays settings made under PDF Menu.
5
❖ Host Interface
Displays settings made under the Host Interface menu.
When DHCP is active on the network, the actual IPv4 address, subnet mask
and gateway address appear in parentheses on the configuration page.
❖ Interface Information
Displays the interface information.
183
Printer Features
Maintenance
This section describes the user tools in the Maintenance menu under Printer Features.
❖ List / Test Print Lock
You can Lock the [List/Test Print] menu.
• On
• Off
❖ Delete All Temporary Print Jobs
You can delete all print jobs temporarily stored in the machine.
❖ Delete All Stored Print Jobs
You can delete all print jobs stored in the machine.
❖ 4 Color Graphic Mode
• Text Priority
Use the optimum CMYK toner combination for text printing.
• Photo Priority
Use the optimum CMYK toner combination for photo printing.
5
Reference
p.47 “System Settings”
184
System
System
This section describes the user tools in the System menu under Printer Features.
❖ Print Errror Report
Select this to have an error report printed when a printer or memory error occurs.
• On
• Off
❖ Auto Continue
You can select this to enable Auto Continue. When it is On, printing continues
after a system error occurs.
• Off
• Immediate
• 1 minute
• 5 minutes
• 10 minutes
• 15 minutes
5
❖ Memory Overflow
Select this to have a memory overflow error report printed.
• Do not Print
• Error Information
❖ Job Separation
You can enable Job Separation.
This menu can be selected only when a finisher (optional) is installed.
• On
• Off
❖ Auto Delete Temporary Print Jobs
You can select to automatically delete print jobs temporarily stored in the machine.
• On
• Off
If you select [On], you can set up to 200 hours for auto file deleting.
❖ Auto Delete Stored Print Jobs
You can select to automatically delete print jobs stored in the machine.
• On: 3 days
• Off
If you select [On], you can set up to 180 days for auto file deleting.
185
Printer Features
❖ Initial Print Job List
You can set the desired type of print job list that appears on the screen when
you press [Print Jobs].
• Complete List
Displays the list of print jobs stored in the machine.
• List Per User ID
Displays the list of the User ID who stored a file in the machine.
❖ Memory Usage
You can select the amount of memory used in Font Priority or Frame Priority,
according to paper size or resolution.
• Font Priority
This setting uses memory for registering fonts.
• Frame Priority
This setting uses frame memory for high speed printing.
❖ Duplex
You can select to have print on both sides of each page.
• Off
• Long Edge Bind
• Short Edge Bind
5
❖ Copies
You can specify the number of print sets. This setting is disabled if the
number of pages to print has been specified with the printer driver or another
command.
• 1-999
Default: 1
❖ Blank Page Print
You can select whether or not to print blank pages.
• On
• Off
Pages that match one of the following conditions are identified as blank.
• There are no images.
• There are images but they are outside of the printable area.
• There are only blank characters.
186
❖ Reserved Job Waiting Time
You can specify how long the machine waits to receive a print job before allowing other functions such as the copier and scanner functions to interrupt it.
• Long Wait
• Medium Wait
• Short Wait
• Off
System
❖ Printer Language
Specify the printer language.
• Auto
• PCL
• PS
• PDF
This menu appears only when the PostScript 3 unit is installed.
❖ Sub Paper Size
You can enable the Auto Substitute Paper Size (A4, LT) feature.
• Auto
• Off
❖ Page Size
You can select the default paper size.
• 12×18
• 11×17
• 81/2×14
• 81/2×13
• 81/2×11
• 81/4×13
• 8×13
• 71/4×101/2
• 51/2×81/2
• 41/8×91/2
• 31/8×71/2
• A3
• A4
• A5
• A6
• B4JIS
• B5JIS
• B6JIS
• C5 Env
• C6 Env
• DL Env
• 8K
• 16K
• Custom Size
Default: Metric version: A4, Inch version: 81/2×11
5
187
Printer Features
❖ Letterhead Setting
You can rotate original images when printing.
When printing, original images are always rotated by 180 degrees. Therefore,
output might not be as expected when printing onto letterhead or preprinted
paper requiring orientation. Using this function, you can specify image rotation.
• Off
When set to Off, original images are rotated by 180 degrees.
• Auto Detect
When set to Auto Detect, the machine detects a letterhead or preprinted
paper automatically, and does not rotate the image.
• On (Always)
When set to On (Always), the machine does not rotate.
This function reduces printing speed.
❖ Bypass Tray Setting Priority
Specify whether (Printer) Driver / Command or Machine Settings, has priority for determining the paper size for the bypass tray.
• Driver / Command
• Machine Settings
5
❖ Edge to Edge Print
You can select whether or not to print on the entire sheet.
• Off
• On
The 5 mm margin along the edges may not be printed properly.
❖ Default Printer Language
You can set the default printer language if the machine cannot find the printer
language automatically.
• PCL
• PS
• PDF
This menu appears only when the PostScript 3 unit is installed.
❖ Tray Switching
You can set to switch the paper tray.
• Off
• On
Reference
“Loading paper”, Troubleshooting
188
Host Interface
Host Interface
This section describes the user tools in the Host Interface menu under Printer
Features.
❖ I/O Buffer
You can set the size of the I/O Buffer. Normally it is not necessary to change
this setting.
• 128KB
• 256KB
❖ I/O Timeout
You can set how many seconds the machine should wait before ending a print
job. If data from another port usually arrives in the middle of a print job, you
should increase this timeout period.
• 10 seconds
• 15 seconds
• 20 seconds
• 25 seconds
• 60 seconds
5
189
Printer Features
PCL Menu
This section describes the user tools in the PCL Menu under Printer Features.
❖ Orientation
You can set the page orientation.
• Portrait
• Landscape
❖ Form Lines
You can set the number of lines per page.
• 5 to 128 by 1
Default: Metric version: 64, Inch version: 60
❖ Font Source
You can set the storage location of the default font.
• Resident
• RAM
• HDD
• SD
RAM, HDD and SD can be selected only when fonts have been downloaded
to the machine.
5
❖ Font Number
You can set the ID of the default font you want to use.
• 0 to 63 by 1
The default setting is 0.
❖ Point Size
You can set the point size you want to use for the selected font.
• 4.00 to 999.75 by 0.25
This setting is effective only with variable-space fonts.
The default setting is 12.00.
❖ Font Pitch
You can set the number of characters per inch for the selected font.
• 0.44 to 99.99 by 0.01
This setting is effective only with fixed-space fonts.
The default setting is 10.00 pitch.
190
PCL Menu
❖ Symbol Set
Specify the set of print characters for the selected font. The available options
are as follows:
Roman-8, ISO L1, ISO L2, ISO L5, PC-8, PC-8 D/N, PC-850, PC-852, PC8-TK,
Win L1, Win L2, Win L5, Desktop, PS Text, VN Intl, VN US, MS Publ, Math8, PS Math, VN Math, Pifont, Legal, ISO 4, ISO 6, ISO 11, ISO 15, ISO 17, ISO
21, ISO 60, ISO 69, Win 3.0
❖ Courier Font
You can select a courier font type.
• Regular
• Dark
❖ Extend A4 Width
You can extend the printing area width (when printing on A4 sheet with
PCL).
• Off
• On
When the setting is On, the width will be 81/2 inches.
5
❖ Append CR to LF
When set to On, a carriage return will follow each line feed: CR=CR, LF=CR−
LF, FF=CR−FF.
• Off
• On
❖ Resolution
You can set the print resolution in dots per inch.
• 300 dpi (B&W)
• 600 dpi (Fast)
• 600 dpi (Standard)
• 600 dpi (High Quality)
191
Printer Features
PS Menu
This section describes the user tools in the PS Menu under Printer Features.
This menu appears only when the optional PostScript 3 unit is installed.
❖ Data Format
You can select a data format.
• Binary Data
• TBCP
This setting is not effective when operating the machine with a parallel or
EtherTalk connection.
When operating the machine with a parallel connection, and also if the binary
data is sent from the printer driver, the print job is canceled.
When operating the machine with an Ethernet connection, the print job is canceled under the following conditions;
• The printer driver data format is TBCP, and the data format selected on the
display panel is Binary Data.
• The printer driver data format is binary, and the data format selected on
the display panel is TBCP.
5
❖ Resolution
You can set the print resolution in dots per inch.
• 600 dpi (Fast)
• 600 dpi (Standard)
• 600 dpi (High Quality)
❖ Color Setting
You can make an RGB setting.
• Off
• Fine
• Super Fine
❖ Color Profile
You can set the color profile.
• Auto
• Presentation
• Solid Color
• Photographic
• User Setting
192
PDF Menu
PDF Menu
This section describes the user tools in the PDF Menu under Printer Features.
❖ Change PDF Password
Set the password for the PDF file executing PDF Direct Print.
• Current Password
• New Password
• Confirm New Password
A password can be set using on the Web Image Monitor, but in this case the
password information is sent through the network. If security is a priority, set
the password using this menu from the Control Panel.
❖ PDF Group Password
Set the group password already specified with DeskTopBinder.
• Current Password
• New Password
• Confirm New Password
A password can be set using on the Web Image Monitor, but in this case the
password information is sent through the network. If security is a priority, set
the password using this menu from the Control Panel.
5
❖ Resolution
You can set the print resolution in dots per inch.
• 600 dpi (Fast)
• 600 dpi (Standard)
• 600 dpi (High Quality)
❖ Color Setting
You can make an RGB setting.
• None
• Fine
• Super Fine
❖ Color Profile
You can set the color profile.
• Auto
• Presentation
• Solid Color
• Photographic
• User Setting
193
Printer Features
5
194
6. Scanner Features
This chapter describes user tools in the Scanner Features menu.
General Settings
This section describes the user tools in the General Settings menu under Scanner
Features.
❖ Switch Title of Quick Dial Table
Select the title to be shown on the destination list.
❖ Update Delivery Server Destination List
Press [Update Delivery Server Destination List] to update the receivers from the
delivery server. To use this function, it is necessary to set [Delivery Option] to
[On].
❖ Search Destination
Select a destination list to be used in “Search Destination”.
To search from LDAP server, it is necessary to register the LDAP server in
[System Settings] and set [LDAP Search] to [On].
❖ TWAIN Standby Time
When the machine is being used to send e-mail or a file, or functioning as
Document Server or a network delivery scanner, a scanning request to the
machine as a TWAIN scanner will switch the machine to the network TWAIN
scanner function. This setting determines the delay until the machine switches to the network TWAIN scanner function.
• Off
When [Off] is selected, the machine will switch to the network TWAIN
scanner function at once.
• On: 10 sec.
When [On] is selected, you can enter the delay time with the number keys
(3-30 seconds). The machine will switch to the network TWAIN scanner
function when the time set here passes after the last key operation.
❖ Destination List Display Priority 1
Select a destination list to be displayed when the machine is in the initial state.
You can select either [E-mail / Folder] or [Delivery Server].
• E-mail / Folder
• Delivery Server
❖ Destination List Display Priority 2
In the machine’s address book, select which address book appears by default.
You can select either [E-mail Address] or [Folder].
• E-mail Address
• Folder
195
Scanner Features
❖ Print & Delete Scanner Journal
Up to 100 transmission/delivery results can be checked on this machine. If
the stored transmission/ delivery results reach 100, select whether to print
the delivery journal.
• Print and Delete All
The transmission/delivery journal is printed automatically. The printed
journal is deleted.
• Do not Print: Delete Oldest
Transmission/delivery results are deleted one by one as new results are
stored.
• Do not Print: Disable Send
Transmission/delivery cannot be performed when the journal is full.
When printed, all records are deleted after printing. When not printed,
records over the limit are automatically deleted in succession from the oldest
record.
While the journal is being printed, files with the status waiting cannot be sent.
❖ Print Scanner Journal
The scanner journal is printed and deleted.
❖ Delete Scanner Journal
The scanner journal is deleted without being printed.
6
196
Scan Settings
Scan Settings
This section describes the user tools in the Scan Settings menu under Scanner
Features.
❖ A.C.S. Sensitivity Level
Sets the sensitivity level for judging colur/black and white for scanning originals when [Scan Type] is set to [Auto Color Select].
❖ Wait Time for Next Orig.: Exposure Glass
When dividing originals and scanning them individually with the exposure
glass to form a single file, select [Continuous Wait], [Off], or [Set Wait Time] for the
waiting status.
• Continuous Wait
• Off
• Set Wait Time: 60sec.
If you select [SADF] in [Original Feed Type] on the Scan to Folder screen, the [Wait
Time for Next Orig.: Exposure Glass] setting becomes invalid.
If you select [Batch] in [Original Feed Type] on the Scan to Folder screen, the
[Wait Time for Next Orig.: Exposure Glass] setting becomes invalid, and the machine waits for an additional original to be put in place.
If [Set Wait Time] is selected, enter the wait time in seconds (3-999) for placing
additional originals with the number keys. Scanning will start if additional
originals are placed and the {Start} key is pressed within this time. You can
end scanning and begin transmission by pressing the {q} key within this
time. Once the specified time has elapsed, transmission starts automatically.
If [Continuous Wait] is selected, the machine will wait for additional originals
until the {q} key is pressed. Scanning will start when additional originals
are placed and the {Start} key is pressed. You can end scanning and begin
sending by pressing the {q} key.
If originals are placed in the auto document feeder (ADF), transmission will
start without waiting for additional originals after all originals in the ADF
have been scanned, regardless of the specified settings.
If a paper misfeed occurs or any of the following operations is performed
while the machine is waiting for additional originals, the countdown stops
and does not start again until the {q} key is pressed.
• Changing the settings such as the scan settings
• Opening the upper cover of the ADF
• Pressing the {Interrupt} key to activate the copy mode
6
197
Scanner Features
❖ Wait Time for Next Original(s): SADF
When dividing originals and scanning them separately with the ADF to form
a single file, select [Set Wait Time] or [Continuous Wait] for the waiting status.
• Continuous Wait
• Set Wait Time: 60sec.
This setting is valid if [SADF] is specified for [Original Feed Type] when scanning.
If [Set Wait Time] is selected, enter the wait time in seconds (3-999) for placing
additional originals with the number keys. Scanning will start automatically
if additional originals are placed within this time. You can end scanning and
begin transmission by pressing the {q} key within this time. Once the specified time has elapsed, transmission starts automatically.
If [Continuous Wait] is selected, the machine will wait for the additional originals until the {q} key is pressed. Scanning will start when additional originals are placed and the {Start} key is pressed. You can end scanning and begin
sending by pressing the {q} key.
Even if originals are placed on the exposure glass, the machine will operate
according to the specified settings. However, every time originals are placed
on the exposure glass, you must press the {Start} key to start scanning. Scanning will start if additional originals are placed and the {Start} key is pressed
within this time. You can end scanning and begin transmission by pressing
the {q} key within this time. Once the specified time has elapsed, transmission starts automatically.
If originals are placed in the auto document feeder (ADF), transmission will
start without waiting for additional originals after all originals in the ADF
have been scanned, regardless of the specified settings.
If a paper misfeed occurs or any of the following operations is performed
while the machine is waiting for additional originals, the countdown stops
and does not start again until the {q} key is pressed.
• Changing the settings such as the scan settings
• Opening the upper cover of the ADF
• Pressing the {Interrupt} key to activate the copy mode
6
❖ Background Density of ADS (Full Color)
Characteristics due to the type of paper such as nonwhiteness like newspaper
or transparent originals can be reduced by correcting the scanning density.
Reference
“Batch, SADF”, Scanner Reference
“Items for Specifying Scan Settings”, Scanner Reference
“Setting Items for Original Feed Type”, Scanner Reference
“Scanning Multiple Pages of Originals as One File”, Scanner Reference
198
Send Settings
Send Settings
This section describes the user tools in the Send Settings menu under Scanner
Features.
❖ Compression (Black & White)
Select whether or not to compress black and white scan files.
• On
• Off
Compression reduces the time required for transferring the scan file.
The actual time required for file transfer will vary depending on the file size
and network load.
❖ Compression (Gray Scale / Full Color)
Specify whether or not to compress multi-level (grayscale / full color) scan
files.
• On
• Off
If you select [On], you can specify the compression level between one and five.
The image quality is better for lower compression, but the time required for
file transfer increases accordingly.
The actual time required for file transfer will vary depending on the file size
and network load.
6
❖ High Compression PDF Level
Select compression level when creating high compression PDF files.
• Higher
• Standard
❖ Max. E-mail Size
Select whether or not to limit the size of an e-mail to which an image is attached.
• On
• Off
When [On] is selected, enter the size limit (128-102400 KB) with the number
keys.
When the SMTP limits the size, match that setting.
199
Scanner Features
❖ Divide & Send E-mail
This function is effective only when [On] is selected for [Max. E-mail Size].
Select whether or not an image exceeding the size specified in [Max. E-mail Size]
should be divided and sent using more than one e-mail.
• Yes (per Max. Size)
• Yes (per Page)
• Off
When [Yes (per Max. Size)] is selected, enter the Max. Number of Divisions (2500) with the number keys.
When [Multi-page: TIFF] or [Multi-page: PDF] is selected for [File Type], the image
will not be divided even if [Yes (per Page)] is selected.
When [Yes (per Max. Size)] is selected, some received files may not be able to be
restored, depending on the type of e-mail software.
When [No] is selected, the e-mail is not sent if its size exceeds the limit, and an
error message appears. The scan file is discarded.
Set the maximum e-mail size within the capacity of the SMTP server.
❖ E-mail Information Language
Select the language in which email information such as title, document name,
and sender's name is sent.
Select one of the following 20 languages:
British English, American English, German, French, Italian, Spanish, Dutch,
Portuguese, Polish, Czech, Swedish, Finnish, Hungarian, Norwegian, Danish, Japanese, Simplified Chinese, Traditional Chinese, Russian, and Hangul.
The e-mail text which is a template cannot be changed.
6
❖ No. of Digits for Single Page Files
Sets digit number for serial number to attach to Single Page file name.
• 4 Digits
• 8 Digits
❖ Stored File E-mail Method
Specify the e-mail setting for sending stored files. You can select [Send File] or
[Send URL Link]. This setting can be used for the following:
• Sending Stored Files by E-mail
• Simultaneous Storage and Sending by E-mail
If you select [Send File], actual files are attached to e-mails.
If you select [Send URL Link], URL Links to file locations are attached to emails.
200
7. Registering Addresses and Users
for Facsimile/Scanner Functions
This chaper describes how to register destinations and users in the Address
Book.
Address Book
Registering information such as the names of users and their e-mail addresses in
the Address Book allows you to manage them easily.
Important
❒ Address Book data is stored on the hard disk. It can be lost if there is some
kind of hard disk failure. The manufacturer shall not be responsible for any
damages resulting data loss.
You can register and manage the following items in the Address Book:
❖ Names
You can register the name of the user and the key display. This is the basic information required for managing user of the machine.
To register a fax number or e-mail address in the address book, you must register information such as the user name and destination name in advance.
❖ Auth. Info
You can register user codes in order to restrict particular functions to certain
users, and to check their use of each function. You can also register login user
names and login passwords to be used when sending e-mail, sending to folders, or accessing an LDAP server.
201
Registering Addresses and Users for Facsimile/Scanner Functions
❖ Protection
You can set protection codes to stop sender's name from being used or folders
from being accessed without authorization.
❖ Fax Dest.
You can register fax numbers, line, fax header and select label insertion.
When using IP-Fax, you can register the IP-Fax destination and select the protocol.
7
❖ E-mail Address
You can register e-mail destinations in the Address Book.
202
Address Book
❖ Folder
You can register the protocol, path name and server name.
• SMB
• FTP
• NCP
7
❖ Add to Group
You can put registered e-mail and folder destinations into a group for easier
management.
203
Registering Addresses and Users for Facsimile/Scanner Functions
Note
❒ You can also use a Web Image Monitor to register names in the Address Book.
With the SmartDeviceMonitor for Admin, you can register multiple names at
the same time.
❒ Using [Address Management Tool] in SmartDeviceMonitor for Admin, you can
backup Address Book data. We recommend backing up data when using the
Address Book.
❒ For details about using Web Image Monitor, see the Web Image Monitor
Help.
❒ For operating instructions, see SmartDeviceMonitor for Admin Help.
Managing names in the Address Book
By registering a name and key display beforehand, you can specify email and
folder destinations simply by selecting the name key.
Reference
p.206 “Registering Names”
Sending fax by Quick Dial
Register a fax number in the Address Book so you can specify it only by selecting
the fax destination, shown on the fax initial display when sending a fax. When
label insertion is set to “On”, the receiver's name and standard messages are
printed on the fax message when it is received at the other end.
By registering IP-Fax destinations in the Address Book, you can specify a destination simply by selecting it from the destinations that appear in the initial fax
display. Registered IP-Fax numbers can be used and printed as sender’s IP-Fax
numbers.
7
Reference
p.218 “Fax Destination”
Sending e-mail by Quick Dial
By registering e-mail addresses in the Address Book, you can specify e-mail destinations simply by selecting them from the fax initial display when sending a
document by internet fax.
You can also specify an e-mail address by selecting the destination shown on the
initial scanner display when sending a document using the scanner function. A
registered e-mail address can be used as the sender's address, and the sender's
address are automatically entered in the “From” field of an email header.
Reference
p.231 “E-mail Destination”
204
Address Book
Sending scanned files to a shared folder directly
After registering the path name, user name and password, you can connect to a
shared folder simply by selecting the destination shown on the initial scanner
display whenever sending files using the scanner function to a shared folder.
To share the folder using Windows, select the SMB protocol.
To register the folder to the FTP server, select the FTP protocol.
To register the folder to the NetWare server, select the NCP protocol.
Reference
p.235 “Registering Folders”
Preventing unauthorized user access to shared folders from the
machine
After registering a protection code, you can specify the object of protection to
prevent an e-mail destination from being used without permission.
You can prevent unauthorized access to registered folders.
Reference
p.262 “Registering a Protection Code”
7
Managing users and machine usage
Register user codes to limit users to the following functions and check their use
of each function:
• Copier
• Document Server
• Facsimile
• Scanner
• Printer
Reference
p.209 “Authentication Information”
205
Registering Addresses and Users for Facsimile/Scanner Functions
Registering Names
Register user information including their names.
The user name is useful for selecting a destination when sending faxes or e-mail.
You ca also use it as a folder destination.
You can register up to 2000 names.
Registering Names
This section describes how to register names.
A Press [System Settings].
7
B Press [Administrator Tools].
C Press [Address Book Management].
D Check that [Program/Change] is selected.
E Press [New Program].
F Press [Change] on the right of the Name.
The name entry display appears.
G Enter the name, and then press [OK].
H Press the key for the classification you want to use under Select Title.
206
Registering Names
I Press [OK] twice.
J Press the {User Tools/Counter} key.
Note
❒ The name can be used for documents in the Document Server. For details
about the Document Server, see “Using the Document Server”, Copy/
Document Server Reference.
❒ The keys you can select are as follows:
• [Frequent]: Added to the page that is displayed first.
• [AB], [CD], [EF], [GH], [IJK], [LMN], [OPQ], [RST], [UVW], [XYZ], [1] to [10]:
Added to the list of items in the selected title.
❒ You can select [Frequent] and one more page for each title.
Reference
“Entering Text”, About This Machine
“Using the Document Server”, Copy/ Document Server Reference
Changing a Registered Name
This section describes how to change a name.
A Press [System Settings].
7
B Press [Administrator Tools].
C Press [Address Book Management].
D Check that [Program/Change] is selected.
E Select the registered name you want to change.
Press the name key, or enter the registered number using the number keys.
F To change the name or key display, press [Change] on the right of the name
or key display.
G Enter the name or key display, and then press [OK].
207
Registering Addresses and Users for Facsimile/Scanner Functions
H To change the title, press the key for the classification you want to use from
Select Title.
Note
❒ You can search by the registered name, user code, fax number, folder
name, e-mail address, or IP-Fax destination.
Reference
“Entering Text”, About This Machine
To change a registration number
A Press [Change] to the right of “Registration No.”
B Enter a new registration number using the number keys, and then press the
{q} key.
Deleting a Registered Name
This section describes how to delete a name.
A Press [System Settings].
7
B Press [Administrator Tools].
C Press [Address Book Management].
D Press [Delete].
E Select the name you want to delete.
Press the name key, or enter the registered number using the number keys.
F Press [Yes].
G Press [Exit].
H Press the {User Tools/Counter} key.
208
Authentication Information
Authentication Information
Following describes the procedure for authenticating a user code.
Important
❒ The functions associated with each user code are the same. If you change or
delete user codes, management data and limits associated with that code become invalid.
Register user codes to limit users to the following functions and check their use
of each function:
Copier
Document Server
Facsimile
Scanner
Printer
Note
❒ You can register up to 500 user codes.
❒ The number of copies made of documents stored in the Document Server using the facsimile function is counted for each user code. This allows you to
check each user's usage.
❒ The number of copies scanned using the scanner function is counted for each
user code. This allows you to check each user's usage.
❒ To automatically register the printer driver user code, select [Printer: PC Control] for the printer in User Code Authentication. To use the user code set in
User Tools, set the user codes registered in User Tools for the printer driver.
❒ For details about setting user codes for the printer driver, see Printer Driver
Help.
7
Reference
p.80 “User Authentication Management”
209
Registering Addresses and Users for Facsimile/Scanner Functions
Registering a User Code
This section describes how to register a user code.
A Press [System Settings].
B Press [Administrator Tools].
C Press [Address Book Management].
D Check that [Program/Change] is selected.
E Press the name whose code is to be registered, or enter the registered
number using the number key.
You can search by the registered name, user code, fax number, folder name,
e-mail address, or IP-Fax destination.
7
F Press [Auth. Info].
G Enter the user code using the number keys, and then press {q} key.
If you make a mistake, press [Clear] or the {Clear/Stop} key.
H Press [TNext] twice.
210
Authentication Information
I Select the functions to be used with the user code from Available Functions.
J Press [OK].
K Press [Exit].
L Press the {User Tools/Counter} key.
Note
❒ You can enter a one-to eightdigit user code.
❒ To register the name, see Registering Names”.
Reference
p.206 “Registering Names”
7
Changing a User Code
This section describes how to change a user code.
Important
❒ Even if you change a user code, the counter value will not be cleared.
A Press [System Settings].
B Press [Administrator Tools].
C Press [Address Book Management].
211
Registering Addresses and Users for Facsimile/Scanner Functions
D Check that [Program/Change] is selected.
E Select the user whose user code you want to change.
Press the name key, or enter the registered number using the number keys.
You can search by the registered name, user code, fax number, folder name,
e-mail address, or IP-Fax destination.
F Press [Auth. Info].
G Press [Change], and then enter the new user code using the number keys
H Press {q} key.
I To change the available functions, press [Auth. Info] and then press [TNext]
7
twice.
J Press the key to select the functions to enable them.
Press the key to highlight it, and then the function is enabled. To cancel a selection, press the highlighted key.
K Press [OK].
L Press [Exit].
M Press the {User Tools/Counter} key.
Note
❒ To change the name, key display and title, see “Changing a Registered
Name”.
Reference
p.207 “Changing a Registered Name”
212
Authentication Information
Deleting a User Code
This section describes how to delete a user code.
Important
❒ After clearing the user code, the counter is automatically cleared.
A Press [System Settings].
B Press [Administrator Tools].
C Press [Address Book Management].
D Press [Delete].
E Select the name whose code is to be deleted.
7
Press the name key, or enter the registered number using the number keys.
You can search by the registered name, user code, fax number, folder name,
e-mail address, or IP-Fax destination.
F Press [Auth. Info].
G Press [Change] to delete the user code, and then press {q} key.
H Press [OK].
I Press [Exit].
J Press the {User Tools/Counter} key.
213
Registering Addresses and Users for Facsimile/Scanner Functions
Note
❒ To delete a name from the Address Book entirely, see “Deleting a Registered Name”.
Reference
p.208 “Deleting a Registered Name”
Displaying the Counter for Each User
This section describes how to display the counter for each user.
A Press [System Settings].
B Press [Administrator Tools].
C Press [Display / Clear / Print Counter per User].
D Select the function usage you want to print from [Copier Counter], [Print Coun-
7
ter], [Fax Counter] or [Scanner Counter].
Counters for individual function usage under each user code appear.
214
Authentication Information
Printing the Counter for Each User
This section describes how to print the counter for each user.
A Press [System Settings].
B Press [Administrator Tools].
C Press [Display / Clear / Print Counter per User].
D Select a user code from the left side of the display.
7
Press [Select All on the Page] to select all user codes on the page.
E Press [Print Counter List] under Per User.
Enter the user code, and then press {q} if the user code is registered.
F Select the function usage you want to print from [Copier Counter], [Print Counter], [Fax Counter], and [Scanner Counter].
215
Registering Addresses and Users for Facsimile/Scanner Functions
G Press [Print].
Printing the Counter for All User
This section describes how to print the counter for all user.
A Press [System Settings].
B Press [Administrator Tools].
C Press [Display / Clear / Print Counter per User].
D Press [Print Counter List] under All Users.
7
Enter the user code, and then press {q} if the user code is registered.
E Select the function usage you want to print from [Copier Counter], [Print Counter], [Fax Counter], and [Scanner Counter].
F Press [Print].
216
Authentication Information
Clearing the Number of Prints
This section describes how to clear the counter.
A Press [System Settings].
B Press [Administrator Tools].
C Press [Display / Clear / Print Counter per User].
D Select the user code to clear.
E To clear the number of prints made under a user code, Select the user code
from the left side of the display.
7
Press [Select All on the Page] to select all user codes on the page.
F Press [Clear] under Per User Codes.
G Select the function usage you want to clear from [Copier Counter], [Print Counter],[Fax Counter], and [Scanner Counter].
H Press [OK].
I To clear the number of prints for all user codes, press [Clear] under All Users.
J Select the function usage you want to clear from [Copier Counter], [Print Counter],[Fax Counter], and [Scanner Counter].
K Press [OK].
217
Registering Addresses and Users for Facsimile/Scanner Functions
Fax Destination
Register a fax destination so you do not need to enter fax numbers each time, and
can send documents that have been scanned in using the facsimile function.
• It is easy to select the fax destination if you register “Name” and “Key Display” for the fax destination.
• You can register fax destinations as a group. For details about registering a
group, see “Registering Names to a Group”.
• You can register fax destinations by selecting them from redial function.
• Registered Fax numbers can be used as sender's Fax numbers.
There are two types of fax destination, as shown below:
• Fax Destination
Select this to send the fax over the telephone network.
• IP-Fax
Select this to send the fax to a machine on a TCP/IP network.
You cannot send the fax to a machine on another network if that network is
behind a firewall.
You can program the following items in a fax destination:
❖ Fax number
Registers the destination's fax number. You can enter a fax number using up
to 128 digits. You must include every digit in the number.
7
❖ SUB Code
Registering a SUB Code allows you to use Confidential Transmission to send
messages to the other fax machines which support a similar function called
“SUB Code”. See “SUB Code”, Facsimile Reference.
❖ SEP Code
Registering a SEP Code allows you to use Polling Reception to receive faxes
from the other fax machines which support Polling Reception. See “SEP
Code”, Facsimile Reference.
❖ Line
If the optional extra G3 interface unit is installed, you can select the line type
per destination.
❖ International TX mode
When setting the International TX mode to [On], the machine transmits more
carefully by lowering transmission speed. However, communication times
increase.
❖ Fax header
You can select to print a fax header on fax messages the other party receives.
The default is “1st Name”.
218
Fax Destination
❖ Label insertion
Use label insertion to print information such as the destination name on the
sheet printed out at the destination.
Data is printed as follows:
• Destination Name
The destination name specified in [Fax Destination] is printed with “To” before it at the top of the sheet.
• Standard Message
A registered two-line sentence is printed under “Destination Name”.
To use this function, set Label Insertion to [On] when programming fax destinations and also press [Label Insertion] when sending fax documents.
Fax header and label insertion are also printed when sending by e-mail using
the fax function.
You can program a standard message other than those registered in the machine. See “Programming, Changing, and Deleting Standard Messages”, Facsimile Reference
You can program the following items in an IP-Fax Destination:
❖ IP-Fax
Register the IP-Fax destination. You can register the name using up to 128
characters. You must make this setting when using IP-Fax.
This setting only works if the IP-Fax function has been selected.
❖ SUB Code
Registering a SUB Code allows you to use Confidential Transmission to send
messages to the other fax machines which support a similar function called
“SUB Code”. See “SUB Code”, Facsimile Reference.
7
❖ SEP Code
Registering a SEP Code allows you to use Polling Reception to receive faxes
from the other fax machines which support Polling Reception. See “SEP
Code”, Facsimile Reference.
❖ Select Protocol
Select the protocol for the IP-Fax transmission.
This setting only works if the IP-Fax function has been selected.
Reference
p.252 “Registering Names to a Group”
p.262 “Registering a Protection Code”
219
Registering Addresses and Users for Facsimile/Scanner Functions
Fax Destination
This section describes how to register a fax number.
Registering a Fax Destination
A Press [System Settings].
B Press [Administrator Tools].
C Press [Address Book Management].
D Check that [Program/Change] is selected.
E Select the name whose fax destination you want to register. Press the name
7
key, or enter the registered number using the number keys.
F Press [Fax Dest.].
G Enter the fax number using the number keys, and then press [OK] under
Facsimile No..
H Specify optional settings such as “SUB Code”, “SEP Code”, and “International TX mode”.
I Press [OK].
220
Fax Destination
Note
❒ When a group is registered, you can also add this fax destination to the
group. For details about regisering group, see “Registering Names to a
Group”.
❒ To register the name, see Registering Names”.
Reference
p.206 “Registering Names”
p.222 “Using a Fax Destination as a sender”
p.222 “To change the line”
p.223 “To change the SUB Code”
p.223 “To change the SEP Code”
p.223 “To set the International TX Mode”
p.223 “To select the fax header”
p.224 “To set label insertion”
p.253 “Registering Names to a Group”
Changing a Fax Destination
A Press [System Settings].
7
B Press [Administrator Tools].
C Press [Address Book Management].
D Check that [Program/Change] is selected.
E Select the name whose fax destination you want to change.
Press the name key, or enter the registered number using the number keys.
You can search by the registered name, user code, fax number, folder name,
e-mail address, or IP-Fax destination.
F Press [Fax Dest.].
G Change the settings.
221
Registering Addresses and Users for Facsimile/Scanner Functions
H Press [OK].
Note
❒ To change the name, key display and title, see “Changing a Registered
Name”.
Reference
p.207 “Changing a Registered Name”
p.222 “To change the fax number”
p.222 “To change the line”
p.223 “To change the SUB Code”
p.223 “To change the SEP Code”
p.223 “To set the International TX Mode”
p.223 “To select the fax header”
p.224 “To set label insertion”
Using a Fax Destination as a sender
A Press [Protection].
B Press [Sender] on the right side of Use Name as.
7
To change the fax number
A Press [Change]under Facsimile No..
B Enter the new fax number using the number keys, and then press [OK].
To change the line
A Press [Select Line].
B Select the line, and then press [OK].
222
Fax Destination
To change the SUB Code
A Press [Adv. Features], and then press [SUB Code].
B Press [Change] under TX SUB Code.
C Enter the new SUB Code, and then press [OK].
D To change the password, press [Change] under Password (SID).
E Enter the new password, and then press [OK].
F Press [OK].
To change the SEP Code
A Press [Adv. Features], and then press [SEP Code].
B Press [Change] under RX SEP Code.
C Enter the new SEP Code, and then press [OK].
D To change the password, press [Change] under Password (PWD).
E Enter the new password, and then press [OK].
F Press [OK].
7
To set the International TX Mode
A Press [Change] under International TX Mode.
B Select [Off] or [On], and then press [OK].
To select the fax header
You can register the fax header in Program Fax Information in the system settings for Facsimile Features.
A Press [Change] under Fax Header.
B Select [1st Name] or [2nd Name], and then press [OK].
Reference
p.141 “Registering Fax Information”
223
Registering Addresses and Users for Facsimile/Scanner Functions
To set label insertion
When Label Insertion is set to ON, the receiver's name and standard messages
are printed on the fax message when it is received at the other end.
A Press [Change] under Label Insertion.
B Press [On].
C Press [Change] under Line 2.
D Select the new standard message or press [Manual Entry] to enter the new
message.
E Enter the new message, and then press [OK].
F Press [OK].
G Press [Change] under Line 3.
H Select the new standard message,and then press [OK].
I Press [OK].
Note
❒ To change the name, key display and title, see “Changing a Registered
Name”.
7
Reference
p.207 “Changing a Registered Name”
Deleting a Fax Destination
Important
❒ If you delete a destination that is a specified delivery destination, messages to
its registered Personal Box, for example, cannot be delivered. Be sure to check
the settings in the fax function before deleting any destinations.
A Press [System Settings].
224
B Press [Administrator Tools].
Fax Destination
C Press [Address Book Management].
D Press [Delete].
E Select the name whose fax destination you want to delete.
Press the name key, or enter the registered number using the number keys.
You can search by the registered name, user code, fax number, folder name,
e-mail address, or IP-Fax destination.
F Press [Fax Dest.].
G Press [Change] under Facsimile No..
H Press [Delete All].
7
I Press [OK] twice.
J Press the {User Tools/Counter} key.
Note
❒ To delete the name, key display, and title, see “Deleting a Registered
Name”.
Reference
p.208 “Deleting a Registered Name”
225
Registering Addresses and Users for Facsimile/Scanner Functions
IP-Fax Destination
This section describes how to register a IP-Fax destination.
Note
❒ For details about sending an IP-Fax, “Sending by IP-Fax”, Facsimile Reference.
Reference
“Sending by IP-Fax”, Facsimile Reference
Registering an IP-Fax Destination
A Press [System Settings].
7
B Press [Administrator Tools].
C Press [Address Book Management].
D Check that [Program/Change] is selected.
E Select the name whose IP-Fax destination you want to register.
Press the name key, or enter the registered number using the number keys.
F Press [Fax Dest.].
G Press [Select Line], and then select [H.323] or [SIP].
226
H Press [Change] under ”Fax Destination”.
Fax Destination
I Enter the IP-Fax destination.
J Press [OK] twice.
Note
❒ To register the name, see Registering Names”.
Reference
p.206 “Registering Names”
p.210 “Registering a User Code”
p.252 “Registering Names to a Group”
“Entering Text”, About This Machine
Changing a Registered IP-Fax Destination
A Press [System Settings].
7
B Press [Administrator Tools].
C Press [Address Book Management].
D Check that [Program/Change] is selected.
E Select the name whose IP-Fax destination you want to change.
You can search by the registered name, user code, fax number, folder name,
e-mail address, or IP-Fax destination.
F Press [Fax Dest.].
227
Registering Addresses and Users for Facsimile/Scanner Functions
G Press [Change] under ”Fax Destination”.
H Enter the new destination, and then press [OK].
I Press [OK].
J Press [OK].
Note
❒ To change the name, key display and title, see “Changing a Registered
Name”.
Reference
p.207 “Changing a Registered Name”
7
“Entering Text”, About This Machine
Using the IP–Fax Destination as the sender
A Press [Protection].
B Press [Sender] under [Use Name as].
To change the IP-Fax Destination
A Press [Change] under [Use Name as].
B Enter the new destination, and then press [OK].
To select the protocol
A Press [Select Line].
B Select [H.323] or [SIP].
228
Fax Destination
To program the SUB Code
A Press [Adv. Features], and then press [SUB Code].
B Press [Change] under TX SUB Code.
C Enter the SUB Code, and then press [OK].
D To enter a password, press [Change] under Password (SID).
E Enter a password using the number keys, and then press [OK].
F Press [OK].
To program the SEP Code
A Press [Adv. Features], and then press [SUB Code].
B Press [Change] under RX SEP Code.
C Enter a SEP Code using the number keys, and then press [OK].
D To enter a password, press [Change] under Password (PWD).
E Enter a password using the number keys, and then press [OK].
F Press [OK].
7
To set the International TX Mode
A Press [Change] under International TX Mode.
B Select [Off] or [On], and then press [OK].
To select the fax header
A Press [Change] under Fax Header.
B Select [1st Name] or [2nd Name], and then press [OK].
229
Registering Addresses and Users for Facsimile/Scanner Functions
Deleting a Registered IP-Fax Destination
If you delete a destination that is a specified delivery destination, messages to its
registered Personal Box, for example, cannot be delivered. Be sure to check the
settings in the fax function before deleting any destinations.
A Press [System Settings].
B Press [Administrator Tools].
C Press [Address Book Management].
D Press [Delete].
E Select the name whose IP-Fax destination you want to delete. Press the
7
name key, or enter the registered number using the number keys.
You can search by the registered name, user code, fax number, folder name,
e-mail address, or IP-Fax destination.
F Press [Fax Dest.].
G Press [Change] under “Fax Destination”.
H Press [Delete All].
I Press [OK] twice.
J Press the {User Tools/Counter} key.
Note
❒ To change the name, key display and title, see “Changing a Registered
Name”.
Reference
p.207 “Changing a Registered Name”
230
E-mail Destination
E-mail Destination
Register e-mail destinations so you do not need to enter an e-mail address every
time, and can send scan files from scanner or fax function by email.
• It is easy to select the e-mail destination if you register “Name” and “Key Display” as the e-mail destination.
• You can register e-mail destinations as a group.
• You can use the e-mail address as the sender's address when sending scan
files in scanner mode. If you want to do this, set a protection code on the sender address to prevent unauthorized access.
Note
❒ You can select an e-mail address from an LDAP server, and then register it in
the Address Book. See “Sending Scan File by E-mail”, Scanner Reference.
❒ You can set the machine to send a Transmission Result Report by email whenever a transmission is sent. See Facsimile Reference You can set the machine
to send a Transmission Result Report by email whenever a transmission is
sent. See Facsimile Reference.
Reference
p.262 “Registering a Protection Code”
7
Registering an E-mail Destination
A Press [System Settings].
B Press [Administrator Tools].
C Press [Address Book Management].
D Check that [Program/Change] is selected.
E Select the name whose e-mail address you want to register. Press the name
key, or enter the registered number using the number keys.
F Press [E-mail].
231
Registering Addresses and Users for Facsimile/Scanner Functions
G Press [Change].
H Enter the e-mail address.
7
I Press [OK].
J Select [E-mail / Internet Fax Destination] or [Internet Fax Destination Only].
K If you want to use internet fax, specify whether or not to use “ Send via
SMTP Server”.
L Press [OK].
Note
❒ You can enter up to 128 characters for the e-mail address.
❒ To register the name, see Registering Names”.
Reference
p.206 “Registering Names”
p.210 “Registering a User Code”
p.253 “Registering Names to a Group”
232
E-mail Destination
Changing an E-mail Destination
A Press [System Settings].
B Press [Administrator Tools].
C Press [Address Book Management].
D Check that [Program/Change] is selected.
E Select the name whose e-mail address you want to change.
Press the name key, or enter the registered number using the number keys.
You can search by the registered name, user code, fax number, folder name,
e-mail address, or IP-Fax destination.
7
F Press [E-mail].
G Press [Change] under E-mail Address.
H Enter the e-mail address, and then press [OK].
I Press [OK].
Note
❒ To change the name, key display and title, see “Changing a Registered Name”.
Reference
p.207 “Changing a Registered Name”
“Entering Text”, About This Machine
233
Registering Addresses and Users for Facsimile/Scanner Functions
Using the e-mail address as the sender
A Press [Protection].
B Press [Sender ] under [Use Name as].
Deleting an E-mail Destination
A Press [System Settings].
B Press [Administrator Tools].
C Press [Address Book Management].
D Press [Delete].
E Select the name whose e-mail address you want to delete.
7
Press the name key, or enter the registered number using the number keys.
You can search by the registered name, user code, fax number, folder name,
e-mail address, or IP-Fax destination.
F Press [E-mail].
G Press [Change] under E-mail Address.
H Press [Delete All].
I Press [OK] twice.
J Press the {User Tools/Counter} key.
Note
❒ To delete the name, key display, and title, see “Deleting a Registered
Name”.
Reference
p.208 “Deleting a Registered Name”
234
Registering Folders
Registering Folders
By registering a shared folder, you can send scan files to it directly.
There are three types of protocol you can use:
• SMB
For sending files to shared Windows folders.
• FTP
Use when sending files to an FTP server.
• NCP
Use when sending files to an Net- Ware server.
Note
❒ For details about protocols, server names, and folder levels, consult your network administrator.
❒ You can prevent unauthorized users from accessing folders from the machine. See “Registering a Protection Code”.
❒ You can only select either SMB, FTP, or NCP. If you change protocol after finishing your settings, all previous entries are cleared.
Using SMB to Connect
7
Note
❒ To register a folder in an FTP server, see “Using FTP to Connect”.
❒ To register a folder in an NetWare server, see “Using NCP to Connect”.
Reference
p.241 “Using FTP to Connect”
p.246 “Using NCP to Connect”
Registering a Folder
A Press [System Settings].
B Press [Administrator Tools].
235
Registering Addresses and Users for Facsimile/Scanner Functions
C Press [Address Book Management].
D Check that [Program/Change] is selected.
E Select the name whose folder you want to register. Press the name key, or
enter the registered number using the number keys.
F Press [Auth. Info], and then press [Next].
G Press [Specify Other Auth. Info] on the right side of Folder Authentication.
H Press [Change] under Login User Name.
I Enter the login user name, and then press [OK].
J Press [Change] under Login Password.
K Enter the password, and then press [OK].
L Enter the password again to confirm, and then press [OK].
M Press [Folder].
N Press [SMB].
7
236
O Press [Connection Test] to check the path is set correctly.
P Press [Exit].
Q Press [OK].
R Press [Exit].
Registering Folders
Note
❒ To register the name, see Registering Names”.
❒
❒
❒
❒
You can enter up to 64 characters for the user name.
You can enter up to 64 characters for the password.
You can enter a path using up to 128 characters.
To specify a folder, you can either enter the path manually or locate the
folder by browsing the network.
❒ If the connection test fails, check the settings, and then try again.
❒ When [Do not Specify] is selected, the SMB User Name and SMB Password
that you have specified in Default User Name / Password (Send) of File
Transfer settings applies.
❒ If User Authentication is specified, contact your administrator.
Reference
p.206 “Registering Names”
p.237 “To locate the folder manually”
p.238 “To locate the folder using Browse Network”
To locate the folder manually
A Press [Change] under Path.
B Enter the path where the folder is located.
C Press [OK].
7
If the format of the entered path is not correct, a message appears. Press [Exit],
and then enter the path again.
Note
❒ Enter the path using this format: “\\ServerName\Share- Name\PathName”.
❒ You can also enter an IPv4 address.
❒ You can enter a path using up to 128 characters.
237
Registering Addresses and Users for Facsimile/Scanner Functions
To locate the folder using Browse Network
A Press [Browse Network].
The client computers sharing the same network as the machine appear.
Network display only lists client computers you are authorized to access.
B Select a client computer.
Shared folders under it appear.
You can press [Up One Level] to switch between levels.
C Select the folder you want to register.
D [OK].
7
If a Login Screen Appears
This section explains how to log on to the machine if the login screen appears
when you try to access a folder by browsing the network.
If you have not specified folder authentication, or if an incorrect user name or
password has been entered for folder authentication, the login screen appears.
A Enter the login user name, and then press [OK].
Enter the login user name specified for folder authentication.
B Enter the password, and then press [OK].
The path to the selected folder appears.
If a message appears, press [Exit], and then enter the login user name and
password again.
238
Registering Folders
Changing a Folder
A Press [System Settings].
B Press [Administrator Tools].
C Press [Address Book Management].
D Check that [Program/Change] is selected.
E Select the name whose folder you want to change.
Press the name key, or enter the registered number using the number keys.
You can search by the registered name, user code, fax number, folder name,
e-mail address, or IP-Fax destination.
7
F Press [Folder].
G Select the items you want to change.
When specifying a folder, enter the path directly or select it by referencing the
network. For more information, see “To locate the folder manually” and “Using Browse Network to locate the folder”.
H Press [Connection Test] to check the path is set correctly.
I Press [OK].
J Press [Exit].
Note
❒ To change the name, key display and title, see “Changing a Registered
Name”.
Reference
p.207 “Changing a Registered Name”
239
Registering Addresses and Users for Facsimile/Scanner Functions
To change the protocol
A Press [FTP] or [NCP].
B A confirmation message appears. Press [Yes].
Changing the protocol will clear all settings made under the previous protocol.
C Enter each item again.
Reference
p.241 “Registering a Folder”
7
Deleting a registered folder
A [System Settings].
B Press [Administrator Tools].
C Press [Address Book Management].
D Press [Delete].
E Select the name whose folder you want to delete.
Press the name key, or enter the registered number using the number keys.
You can search by the registered name, user code, fax number, folder name,
e-mail address, or IP-Fax destination.
240
Registering Folders
F Press [ Folder].
G Press the protocol which is not currently selected.
A confirmation message appears.
H Press [Yes].
I Press [OK].
J Press [Exit].
Note
❒ To delete the name, key display, and title, see “Deleting a Registered
Name”.
Reference
p.208 “Deleting a Registered Name”
Using FTP to Connect
Note
❒ To register a shared folder configured in Windows, see “Using SMB to Connect”.
❒ To register a folder in an NetWare server, see “Using NCP to Connect”.
7
Reference
p.235 “Using SMB to Connect”
p.246 “Using NCP to Connect”
Registering a Folder
A Press [System Settings].
B Press [Administrator Tools].
C Press [Address Book Management].
D Check that [Program/Change] is selected.
241
Registering Addresses and Users for Facsimile/Scanner Functions
E Select the name whose folder you want to register.
You can search by the registered name, user code, fax number, folder name,
e-mail address, or IP-Fax destination.
F Press [Auth. Info], and then press [Next].
G Press [Specify Other Auth. Info] on the right side of Folder Authentication.
H Press [Change] under Login User Name.
I Enter the login user name, and then press [OK].
J Press [Change] under Login Password.
K Enter the password, and then press [OK].
L Enter the password again to confirm, and then press [OK].
M Press [Folder].
N Press [FTP].
7
242
O Press [Change] under Server Name.
P Enter the server name, and then press [OK].
Q Press [Change] under Path.
R Enter the path.
S Press [OK].
T Press [Change] under “Port No.”
U Enter Port No..
V Press [Connection Test] to check the path is set correctly.
W Press [Exit].
X Press [OK].
Y Press [Exit].
Registering Folders
Note
❒ To register the name, see Registering Names”.
❒
❒
❒
❒
❒
❒
❒
❒
❒
❒
❒
❒
You can enter up to 64 characters for the user name.
You can enter up to 64 characters for the password.
You can enter a server name using up to 64 characters.
You can enter an absolute path, using this format: “/user/ home/username”; or a relative path, using this format: “directory/sub-directory”.
If you leave the path blank, the login directory is assumed to be the current
working directory.
You can also enter an IPv4 address.
You can enter a path using up to 128 characters.
To change the port number, press [Change] under Port No.. Enter the port
number using the number keys, and then press {q}.
You can enter 1 to 65535.
If the connection test fails, check the settings, and then try again.
When [Do not Specify] is selected, the FTP User Name and FTP Password
that you have specified in Default User Name / Password (Send) of File
Transfer settings applies. For details, see “File Transfer”.
If User Authentication is specified, contact your administrator.
7
Reference
p.206 “Registering Names”
p.237 “To locate the folder manually”
p.238 “To locate the folder using Browse Network”
Changing a Folder
A Press [System Settings].
B Press [Administrator Tools].
C Press [Address Book Management].
D Check that [Program/Change] is selected.
243
Registering Addresses and Users for Facsimile/Scanner Functions
E Select the name whose folder you want to change, and then press [Folder].
Press the name key, or enter the registered number using the number keys.
You can search by the registered name, user code, fax number, folder name,
e-mail address, or IP-Fax destination.
F Press [Folder].
G Select the items you want to change.
H Press [Connection Test] to check the path is set correctly.
I Press [OK].
J Press [Exit].
Note
❒ To change the name, key display and title, see “Changing a Registered
Name”.
Reference
p.207 “Changing a Registered Name”
To change the protocol
A Press [SMB], or [NCP].
7
B A confirmation message appears.Press [Yes].
Changing the protocol will clear all settings made under the previous protocol.
C Enter each item again.
Reference
p.235 “Registering a Folder”
244
Registering Folders
Changing items under FTP
A Press [Change] under Port No.
B Enter the new port number, and then press {q}.
C Press [Change] under Server Name.
D Enter the new server name, and then press [OK].
E Press [Change] under “Path”.
F Enter the new path, and then press [OK].
Deleting a Folder
A Press [System Settings].
7
B Press [Administrator Tools].
C Press [Address Book Management].
D Press [Delete].
E Select the name whose folder you want to delete.
Press the name key, or enter the registered number using the number keys.
You can search by the registered name, user code, fax number, folder name,
e-mail address, or IP-Fax destination.
F Press [Folder].
G Press the protocol which is not currently selected.
A confirmation message appears.
H Press [Yes].
I Press [OK].
J Press [Exit].
245
Registering Addresses and Users for Facsimile/Scanner Functions
Note
❒ To delete a name entirely, see “Deleting a Registered Name”.
Reference
p.208 “Deleting a Registered Name”
Using NCP to Connect
Note
❒ To register a shared folder configured in Windows, see “Using SMB to Connect”
❒ To register a folder in an FTP server, see “Using FTP to Connect”
Reference
p.235 “Using SMB to Connect”
p.241 “Using FTP to Connect”
Registering a Folder
A Press [System Settings].
7
B Press [Administrator Tools].
C Press [Address Book Management].
D Check that [Program/Change] is selected.
E Press the name you want to register or enter the registered number using
the number keys.
You can search by the registered name, user code, fax number, folder name,
e-mail address, or IP-Fax destination.
F Press [Auth. Info], and then press [Next].
G Press [Specify Other Auth. Info] on the right side of Folder Authentication.
H Press [Change] under Login User Name.
246
Registering Folders
I Enter the login user name, and then press [OK].
J Press [Change] under Login Password.
K Enter the password, and then press [OK].
L Enter the password again to confirm, and then press [OK].
M Press [Folder].
N Press [NCP].
O Select “Connection Type”.
If you want to specify a folder in an NDS tree, press [NDS]. If you want to specify a folder on a NetWare server, press [Bindery].
P Specify the folder.
Q Press [OK].
R Press [Exit].
Note
❒ To register the name, see Registering Names”.
❒ You can enter up to 64 characters for the user name.
❒ You can enter up to 64 characters for the password.
❒ If you have set “Connection Type” to [NDS], enter the user name followed
by the name of the context where the user object is located. If the user name
is “user” and the context name is “context”, enter “user.context”
❒ To specify a folder, you can either enter the path manually or locate the
folder by browsing the network.
❒ When [Do not Specify] is selected, the NCP User Name and NCP Password
that you have specified in Default User Name / Password (Send) of File
Transfer settings applies. For details, see “File Transfer”.
❒ If User Authentication is specified, contact your administrator.
7
Reference
p.206 “Registering Names”
p.248 “To locate the folder manually”
p.248 “To locate the folder using Browse Network”
“Entering Text”, About This Machine
247
Registering Addresses and Users for Facsimile/Scanner Functions
To locate the folder manually
A Press [Change] under Path.
B Enter the path where the folder is located.
C [OK].
D Press [Connection Test] to check the path is set correctly.
E Press [Exit].
Note
❒ If you set “Connection Type” to [NDS], and if the NDS tree name is “tree”,
the name of the context including the volume is “context”, the volume
name is “volume” and the folder name is “folder”, then the path will be
“\\tree\volume. context\folder”.
❒ If you set “Connection Type” to [Bindery], and if the Net-Ware server name
is “server”, the volume name is “volume” and the folder name is “folder”,
then the path will be “\\server\volume\folder”.
❒ You can enter a path using up to 128 characters.
❒ If the connection test fails, check the settings, and then try again.
7
To locate the folder using Browse Network
A Press [Browse Network].
B If you have set “Connection Type” to [NDS], a list of items in the NDS tree
appears. If you have set “Connection Type” to [Bindery], a list of items on
the NetWare server appears.
C Search for the destination folder in the NDS tree or NetWare server.
You can press [Up One Level] to switch between levels.
D Select the folder you want to register.
E [OK].
Note
❒ Only the folders you are allowed to access appear in [Browse Network].
❒ If the languages used on the machine and the destination you want to view
differ, the items in the list may not appear correctly.
❒ Up to 100 items can be displayed in the list.
248
Registering Folders
Changing a registered folder
A Press [System Settings].
B Press [Administrator Tools].
C Press [Address Book Management].
D Check that [Program/Change] is selected.
E Select the user of the registered folder you want to change.
Press the name key, or enter the registered number using the number keys.
You can search by the registered name, user code, fax number, folder name,
e-mail address, or IP-Fax destination.
7
F Press [Folder].
G Select “Connection Type”.
If you want to specify a folder in an NDS tree, press [NDS]. If you want to specify a folder on a NetWare server, press [Bindery].
H Specify the folder.
To specify a folder, you can either enter the path manually or locate the folder
by browsing the network.
I Press [Connection Test] to check the path is set correctly.
J Press [OK].
K Press [Exit].
Note
❒ To change the name, key display and title, see “Changing a Registered
Name”.
Reference
p.207 “Changing a Registered Name”
249
Registering Addresses and Users for Facsimile/Scanner Functions
To change the protocol
A Press [SMB], or [FTP].
B A confirmation message appears. Press [Yes].
Changing the protocol will clear all settings made under the previous protocol.
C Enter each item again.
Reference
p.235 “Registering a Folder”
p.241 “Registering a Folder”
Deleting a Folder
A Press [System Settings].
7
B Press [Administrator Tools].
C Press [Address Book Management].
D Press [Delete].
E Select a user of the folder you want to delete.
Press the name key, or enter the registered number using the number keys.
You can search by the registered name, user code, fax number, folder name,
e-mail address, or IP-Fax destination.
F Press [Folder].
G Press the protocol which is not currently selected.
A confirmation message appears.
H Press [Yes].
I Press [OK].
250
Registering Folders
J [Exit].
Note
❒ To delete a name entirely, see Deleting a Registered Name”.
Reference
p.208 “Deleting a Registered Name”
7
251
Registering Addresses and Users for Facsimile/Scanner Functions
Registering Names to a Group
You can register names to a group to enable easy management of e-mail addresses and folders for each group.
To add names to a group, the groups must be registered beforehand.
Important
❒ When using Scan to Folder function, you cannot send scan files to a group
with over 50 folders registered.
❒ The maximum number of destinations registerable to a group is 500.
Note
❒ You can set a protection code to prevent unauthorized access to the folders
registered in a group. For details, see “Registering a Protection Code”.
Reference
p.262 “Registering a Protection Code”
Registering a Group
A Press [System Settings].
7
B Press [Administrator Tools].
C Press [Address Book: Program / Change / Delete Group].
D Check that [Program/Change] is selected.
E Press [New Program].
252
Registering Names to a Group
F Press [Change] under Group Name.
G Enter the group name, and then press [OK].
The Key Display name is set automatically.
H Press the title key under Select Title, if necessary.
I When you want to change the key display, press [Change] under Key Display. Enter the key display, and then press [OK].
J Press [OK].
Note
❒ The keys you can select are as follows:
7
• [Frequent]: Added to the page that is displayed first.
• [AB], [CD], [EF], [GH], [IJK], [LMN], [OPQ], [RST], [UVW], [XYZ], [1] to [10]…
Added to the list of items in the selected title.
❒ You can select [Frequent] and one more page for each title.
Reference
“Entering Text”, About This Machine
Registering Names to a Group
You can put names that have been registered in the Address Book into a group.
When registering new names, you can also register groups at the same time.
A Press [System Settings].
253
Registering Addresses and Users for Facsimile/Scanner Functions
B Press [Administrator Tools].
C Press [Address Book Management].
D Check that [Program/Change] is selected.
E Select the name to register in a group.
Press the name key, or enter the registered number using the number keys.
You can search by the registered name, user code, fax number, folder name,
e-mail address, or IP-Fax destination.
F Press [Add to Group].
G Select a group to which you want to add the name to.
7
The group key that you have selected becomes highlighted, and the name is
added to it.
H Press [OK].
254
Registering Names to a Group
Adding a Group to Another Group
You can add a group to another group.
A Press [System Settings].
B Press [Administrator Tools].
C Press [Address Book: Program / Change / Delete Group].
D Check that [Program/Change] is selected.
E Select the group that you want to put into another group.
Press the group key, or enter the registered number using the number keys.
You can search by the registered name, user code, fax number, folder name,
e-mail address, or IP-Fax destination.
7
F Press [Add to Group].
255
Registering Addresses and Users for Facsimile/Scanner Functions
G Select the group which you want to add to.
The group key that you have selected becomes highlighted, and the group is
added to it.
7
H Press [OK].
Displaying Names Registered in a Group
You can check the names or groups registered in each group.
A Press [System Settings].
B Press [Administrator Tools].
C Press [Address Book: Program / Change / Delete Group].
D Check that [Program/Change] is selected.
256
Registering Names to a Group
E Select the group where the members you want to check is egistered.
You can search by the registered name, user code, fax number, folder name,
e-mail address, or IP-Fax destination.
F Press [Programmed User/Group].
All the names registered will be displayed.
G Press [OK].
Removing a Name from a Group
A Press [System Settings].
7
B Press [Administrator Tools].
C Press [Address Book Management].
D Check that [Program/Change] is selected.
E Select the name to remove from a group.
Press the name key, or enter the registered number using the number keys.
You can search by the registered name, user code, fax number, folder name,
e-mail address, or IP-Fax destination.
F Press [Add to Group].
257
Registering Addresses and Users for Facsimile/Scanner Functions
G Select the group from which you want to remove the name.
The group key that you have selected becomes highlighted, and the name is
added to it.
H Press [OK].
7
Deleting a Group Within Atnother Group
A Press [System Settings].
B Press [Administrator Tools].
C Press [Address Book: Program / Change / Delete Group].
D Check that [Program/Change] is seleced.
258
Registering Names to a Group
E Select the group that you want to delete from.
Press the group key, or enter the registered number during the number keys.
You can search by the registered name, user code, fax number, folder name,
e-mail address, or IP-Fax destination.
F Press [Add to Group].
The keys of groups in which the group is registered appear highlighted.
G Select the group that you want to delete from.
The group key is deselected and the group is deleted from it.
H [OK].
7
259
Registering Addresses and Users for Facsimile/Scanner Functions
Changing a Group Name
A Press [System Settings].
B Press [Administrator Tools].
C Press [Address Book: Program / Change / Delete Group].
D Check that [Program/Change] is selected.
E Press the group key you want to change.
You can search by the registered name, user code, fax number, folder name,
e-mail address, or IP-Fax destination.
7
F To change the group name and key display, press [Change] under Group
Name or Key Display.
G Enter the new group name or key display, and then press [OK].
H To change the title, press the title key under Select Title.
I To change the registration number, press [Change] under Registration No..
J Enter the new registration number using the number keys.
K Press the {q} key.
L Press [OK].
260
Registering Names to a Group
Deleting a Goup
A Press [System Settings].
B Press [Administrator Tools].
C Press [Address Book: Program / Change / Delete Group].
D Press [Delete].
E Press [Yes].
F Press a group key you want to delete.
You can search by the registered name, user code, fax number, folder name,
e-mail address, or IP-Fax destination.
7
G Press [Yes].
261
Registering Addresses and Users for Facsimile/Scanner Functions
Registering a Protection Code
You can stop sender's names or folders being accessed by setting a protection
code.
You can use this function to protect the following:
• Folders
You can prevent unauthorized access to folders.
• Sender's names
You can prevent misuse of sender's names.
Reference
p.210 “Registering a User Code”
Registering a Protection Code to a Single User
A Press [System Settings].
7
B Press [Administrator Tools].
C Press [Address Book Management].
D Check that [Program/Change] is selected.
E Select the name whose protection code you want to register.
You can search by the registered name, user code, fax number, folder name,
e-mail address, or IP-Fax destination.
262
Registering a Protection Code
F Press [Protection].
G Press [Destination] or [Sender] under Use Name as.
7
Both [Destination] and [Sender] can be selected at the same time.
H Press [Change] under Protection Code.
I Enter a protection code using the number keys, and then press {q}.
J Press [OK].
K Press [Exit].
Note
❒ Specify a protection code of up to eight digits. You can also specify “Protection” without specifying a protection code.
263
Registering Addresses and Users for Facsimile/Scanner Functions
Registering a Protection Code to a Group User
A Press [System Settings].
B Press [Administrator Tools].
C Press [Address Book: Program / Change / Delete Group].
D Check that [Program/Change] is selected.
E Press the group key you want to register or enter the registered number using the number keys.
F Press [Protection].
G Press [Folder Destination] under Protection Object.
H Press [Change] under Protection Code.
I Enter a protection code using the number keys, and then press the {q} key.
J Press [OK].
K Press [Exit].
7
Note
❒ Specify a protection code of up to eight digits. You can also specify “Protection” without specifying a protection code.
264
Registering SMTP and LDAP Authentication
Registering SMTP and LDAP Authentication
SMTP Authentication
For each user registered in the Address Book, you can register a login user name
and login password to be used when accessing an SMTP server.
To use an SMTP server, you need to program it beforehand.
Important
❒ When [Do not Specify] is selected for SMTP Authentication, the User Name and
Password that you have specified in SMTP Authentication of File Transfer
settings applies. For details, see “File Transfer”.
A Press [System Settings].
7
B Press [Administrator Tools].
C Press [Address Book Management].
D Check that [Program/Change] is selected.
E Press the name you want to register or enter the registered number using
the number keys
You can search by the registered name, user code, fax number, folder name,
e-mail address, or IP-Fax destination.
F Press [Auth. Info].
G Press [Specify Other Auth. Info] on the right side of SMTP Authentication.
265
Registering Addresses and Users for Facsimile/Scanner Functions
H Press [Change] under Login User Name.
I Enter the login user name, and then press [OK].
J Press [Change] under Login Password.
K Enter the password, and then press [OK].
L Enter the password again to confirm, and then press [OK].
M [OK].
Note
❒ To register the name, see Registering Names”.
❒ You can enter up to 191 characters for the user name.
❒ When using POP before SMTP Authentication, you can enter up to 63 characters.
❒ You can enter up to 64 characters for the password.
❒ To change the SMTP Authentication settings, repeat stepB to M.
7
Reference
p.206 “Registering Names”
p.13 “Network Settings”
“Entering Text”, About This Machine
266
Registering SMTP and LDAP Authentication
LDAP Authentication
For each user registered in the Address Book, you can register a login user name
and login password to be used when accessing an LDAP server.
To use an LDAP server, you need to program it beforehand. For details, see
“LDAP Server Settings”, Network Guide.
Important
❒ When [Do not Specify] is selected for LDAP Authentication, the User Name
and Password that you have specified in Program/Change LDAP Server of
Administrator Tools settings applies. For details, see “LDAP Server Settings”.
A Press [System Settings].
7
B Press [Administrator Tools].
C Press [Address Book Management].
D Check that [Program/Change] is selected.
You can search by the registered name, user code, fax number, folder name,
e-mail address, or IP-Fax destination.
E Press the name you want to register or enter the registered number using
the number keys.
F Press [Auth. Info], and then press [Next].
G Press [Specify Other Auth. Info] on the right side of LDAP Authentication.
267
Registering Addresses and Users for Facsimile/Scanner Functions
H Press [Change] under Login User Name.
I Enter the login user name, and then press [OK].
J Press [Change] under Login Password.
K Enter the password, and then press [OK].
L Enter the password again to confirm, and then press [OK].
M Press [OK].
Note
❒ To register the name, see Registering Names”.
❒ When [Do not Specify] is selected for LDAP Authentication, the User Name
and Password that you have specified in Program/Change LDAP Server
of Administrator Tools settings applies.
❒ You can enter up to 128 characters for the user name.
❒ To change the LDAP Authentication settings, repeat stepB to M.
7
Reference
p.206 “Registering Names”
“Entering Text”, About This Machine
268
8. Other User Tools
Initial settings allow you switch the language as well as checking the number of
printed papers by displaying the counter.
Maintenance
This section describes the user tools in Maintenance.
[Maintenance] allows correcting color drift and gradient.
❖ Auto Color Calibration
If a certain color is strong or the color of the copy differs from the original, adjust the yellow, magenta, cyan and black balance.
❖ Color Registration
If the color documents show registration shifting, perform automatic color
registration.
Note
❒ For details about “Auto Color Calibration” and “Color Registration”, see
“Maintenance”, Troubleshooting.
Reference
“Maintenance”, Troubleshooting
269
Other User Tools
Changing the Display Language
You can change the language used on the display. English is set as default.
A Press [Español].
The language is changed to Spanish.
B Press [Salir].
8
The menu appears in Spanish.
270
Inquiry
Inquiry
The inquiry function lets you check the telephone numbers to contact for repairs,
or ordering consumables such as toner. Be sure to contact your service engineer
to verify the following:
❖ Consumables
• Telephone No. to order
• Toner
• Staple
• Staple (Center)
• TX Stamp Name
❖ Machine Maintenance/Repair
• Telephone No.
• Serial No. of Machine
❖ Sales Representative
• Telephone No.
A Press [Inquiry].
8
Inquiry information appears.
B Press [Print Inquiry List].
271
Other User Tools
C Press the {Start} key.
Inquiry information prints out.
D Press [Exit] twice.
8
272
Counter
Counter
Displaying the Total Counter
You can display the total counter value used for all functions.
A Press [Counter].
B To print a counter list, press [Print Counter List].Changing the Display Language
8
C Press the {Start} key.
A counter list prints out.
273
Other User Tools
8
274
9. Appendix
Specifications for the Main Unit
❖ Configuration:
Desktop
❖ Photosensitivity type:
OPC drum
❖ Original scanning:
One-dimensional solid scanning system through CCD
❖ Copy process:
Dry electrostatic transfer system
❖ Development:
Dry two-component magnetic brush development system
❖ Fusing:
Oilless belt fusing
❖ Resolution:
600 dpi
❖ Exposure glass:
Stationary original exposure type
❖ Original reference position:
Rear left corner
❖ Warm-up time:
Type 1,2: 45 seconds or less (23°C)
❖ Originals:
Sheet/book/objects
❖ Maximum original size:
A3L, 11”×17”L
❖ Copy paper size:
• Trays: A3L-A5K, 11”×17”L-71/4”×101/2”L
• Bypass:A3L-A6L, 11”×17”L-71/4”×101/2”L
• Bypass (custom size): Vertical: 90.0-305.0mm, 3.55”-12.00” Horizontal:
148.0-600.0mm, 5.83”-23.62”
• Duplex: A3L-A5K, 11”×17”L-101/2”L
• LCT: A4K, 81/2”×11”K
275
Appendix
❖ Paper weight:
• Paper Tray: 60-216g/m2, 16-57lb.
• Bypass: 60-253g/m2, 16-67lb.
• Duplex: 64-169g/m2, 17-45lb.
❖ Non-reproduction area:
• Leading edge: 4.5±1.5mm, 0.18”-0.06”
• Trailing edge: 0.5-6.0mm, 0”-0.24”
• Left edge: 0.5-4.0mm, 0”-0.16”
• Right edge: 0.5-4.0mm, 0”-0.16”
❖ First copy time:
• Type 1, 2:
• Color: 9.7 seconds or less
• B&W: 6.7 seconds or less
❖ Copying speed: (Type 1) Full Color / B&W
• 12/12 copies/minute (A3L, 11”×17”L)
• 25/25 copies/minute (A4K, 81/2”×11”K)
❖ Copying speed: (Type 2) Full Color / B&W
• 15/15 copies/minute (A3L, 11”×17”L)
• 30/30 copies/minute (A4K, 81/2”×11”K)
❖ Reproduction ratio:
Preset reproduction ratios:
• Enlargement
9
Metric version
Inch version
400%
400%
200%
200%
141%
155%
122%
129%
115%
121%
• Full size
276
Metric version
Inch version
100%
100%
Specifications for the Main Unit
• Reduction
Metric version
Inch version
93%
93%
82%
85%
75%
78%
71%
73%
65%
65%
50%
50%
25%
25%
Zoom: From 25 to 400% in increments of 1%
❖ Maximum continuous copy run:
999 sheets
❖ Paper capacity:
• Tray1,2: 550 sheets (80g/m2, 20lb.)
• Bypass tray: 100 sheets (80g/m2, 20lb.)
❖ Power consumption:
• Main unit only
Type 1
Type 2
Warm-up
about 1.44 kW
about 1.44 kW
Stand-by
about 0.20 kW
about 0.20 kW
During printing
about 1.10 kW
about 1.10 kW
Maximum
about 1.44 kW
about 1.44 kW
Type 1
Type 2
Warm-up
about 1.44 kW
about 1.44 kW
Stand-by
about 0.20 kW
about 0.20 kW
During printing
about 1.10 kW
about 1.10 kW
Maximum
about 1.44 kW
about 1.44 kW
9
• Complete system
The complete system consists of the main unit, booklet finisher, large capacity
tray, file format converter, IEEE 802.11b (wireless LAN) interface unit, and
USB Host interface unit.
❖ Dimensions (W × D × H up to exposure glass):
650×659×740mm, 25.6”×26.0”×30.0”
❖ Space for main unit (W × D):
Type 1,2: 855×659mm, 33.7”×26.0”
277
Appendix
❖ Noise emission:
Sound power level:
• Main unit only
Type 1
Type 2
Stand-by
less than 40 dB(A)
less than 40 dB(A)
Copying
less than 65 dB(A)
less than 65 dB(A)
Type 1
Type 2
Stand-by
less than 40 dB(A)
less than 40 dB(A)
Copying
less than 70 dB(A)
less than 70 dB(A)
Type 1
Type 2
Stand-by
less than 26 dB(A)
less than 26 dB(A)
Copying
less than 51 dB(A)
less than 51 dB(A)
Type 1
Type 2
Stand-by
less than 26 dB(A)
less than 26 dB(A)
Copying
less than 59 dB(A)
less than 60 dB(A)
• Complete system
Sound pressure level:
• Main unit only
• Complete system
• Sound power level and sound pressure level are actual values measured in accordance with ISO 7779.
• Sound power level and sound pressure level are measured from the position of the bystander.
• The complete system consists of the main unit, auto document feeder, 2
tray paper unit, bridge unit, booklet finisher, and punch kit for the
booklet finisher.
9
❖ Weight:
Type 1, 2: Approx. 105 kg, 231.5lb.
❖ HDD:
40 GB or more
• Capacity for Document Server
16.8 GB
• Capacity for memory sorting
3.4-8.7 GB
• Capacity for others
8.7 GB or more
278
Specifications for the Main Unit
Auto Document Feeder
Lower this over originals for copying.
❖ Mode:
ADF mode, Batch mode, SADF mode, Mixed Size mode, Custom Size Originals mode, Auto detect (A4, 81/2”×11”)
❖ Original size:
A3L-A5KL 11”×17”L-51/2”×81/2L Vertical: 128-297mm, 5.1”-11.7” Horizontal: 128-1260mm, 5.1”-49.6”
❖ Maximum number of originals:
50 sheets (80g/m2, 20lb.)
❖ Dimensions (W×D×H):
550×491×120mm, 21.7”×19.4”×49.7”
❖ Weight:
Approx. 10kg, 22.1lb.
9
279
Appendix
Specifications for Options
❖ Exposure Glass Cover
Lower this over originals for copying.
❖ 500-sheet Finisher
• Paper size:
A3L, B4JISL, A4KL, B5JISKL, A5KL, 11”×17”L, 81/2”×14”L,
81/2”×11”KL, 51/2”×81/2”L
• Paper weight:
52-128g/m2, 14-34lb.
• Stack capacity:
• 500 sheets: A4KL, B5JISKL, A5KL, 81/2”×11”KL, 51/2”×81/2”L
• 250 sheets: A3L, B4JISL 11”×17”L, 81/2”×14”L
• Staple paper size:
A3L, B4JISL, A4KL, B5JISKL, 11”×17”L, 8 1 / 2 ”×14”L,
81/2”×11”KL
• Staple capacity:
• 30 sheets: A3L, B4JISL, 11”×17”L, 81/2”×14”L (80g/m2, 20lb.)
• 50 sheets: A4KL, B5JISKL, 81/2”×11”KL (80g/m2, 20lb.)
• Staple paper weight:
64-90g/m2, 17-24lb.
• Staple position:
• 1 staple - 2 positions
• 2 staples - 2 positions
• Power consumption:
50W or less (power is supplied from the main unit)
• Dimensions (W×D×H):
411×521×261mm, 16.2”×20.6”×10.3”
• Weight:
Approx. 12kg, 26.5lb.
9
❖ 1000-sheet Finisher
Finisher Upper Tray:
• Paper size:
A3L, B4JISL, A4KL, B5JISKL, A5KL, B6JISL, A6L, 11”×17”L,
81/2”×14”L, 81/2”×13”L, 81/2”×11”KL, 81/4”×14”L, 81/4”×13”L,
8”×13”L, 51/2”×81/2”KL, 71/4”×101/2”KL
• Paper weight:
52-260g/m2, 14-69lb.
280
Specifications for Options
• Stack capacity:
• 250 sheets: A4KL, 81/2”×11”KL or smaller (80g/m2, 20lb.)
• 50 sheets: B4JISL, 81/2”×14”L or larger (80g/m2, 20lb)
Finisher Shift Tray:
• Paper size:
A3L, B4JISL, A4KL, B5JISKL, A5KL, B6JISL, 11”×17”L,
81/2”×14”L, 81/2”×13”L, 81/2”×11”KL, 81/4”×14”L, 81/4”×13”L,
8”×13”L, 51/2”×81/2”KL, 71/4”×101/2”KL
• Paper weight:
52-163g/m2, 14-43lb.
• Stack capacity:
No Staple:
• 1,000 sheets: A4KL, 81/2”×11”KL or smaller (80g/m2, 20lb.)
• 500 sheets: B4JISL, 81/2”×14”L or larger (80g/m2, 20lb)
Staple:
• 2-9 sheets: 100 sets (A4K, 81/2”×11”K) (80g/m2, 20lb.)
• 10-50 sheets: 100-20 sets (A4K, 81/2”×11”K) (80g/m2, 20lb.)
• 2-9 sheets: 100 sets (A4L, B5JISKL, 81/2”×11”L) (80g/m2, 20lb.)
• 10-50 sheets: 50-10 sets (A4L, B5JISKL, 81/2”×11”L) (80g/m2, 20lb.)
• 2-9 sheets: 50 sets (A3L, B4JISL, 11”×17”L, 81/2”×14”L) (80g/m2,
20lb.)
• 10-30 sheets: 50-10 sets (A3L, B4JISL, 11”×17”L, 81/2”×14”L)
(80g/m2, 20lb.)
• Staple capacity:
• 30 sheets: B4JISL, 81/2”×14”L or larger (80g/m2, 20lb)
• 50 sheets: A4KL, 81/2”×11”KL or smaller (80g/m2, 20lb.)
• Staple paper size:A3L, B4JISL, A4KL, B5JISKL, 11”×17”L,
81/2”×14”L, 81/2”×13”L, 81/2”×11”KL, 81/4”×14”L, 81/4”×13”L,
8”×13”L, 71/4”×101/2”KL
• Staple paper weight:
64-90g/m2, 17-28lb.
• Staple position:
• 1 staple - 2 positions
• 2 staples - 1 position
• Power consumption:
Approx. 50W (power supplied from main unit)
• Dimensions (W×D×H):
520×520×790mm, 20.5”×20.5”×31.2”
• Weight:
Approx. 25kg, 55.1lb.
9
281
Appendix
❖ Booklet Finisher
Finisher Upper Tray:
• Paper siez:
A3L, B4JISL, A4KL, B5JISKL, A5KL, A6L, B6JISL, 11”×17”L,
81/2”×14”L, 81/2”×11”KL, 81/2”×51/2”L
• Paper weight:
52-105g/m2, 14-28lb.
• Stack capacity:
• 100 sheets: A4KL, B5JISKL, A5KL, A6L, B6JISL, 11”×17”L,
81/2”×11”KL, 81/2”×51/2”L
• 50 sheets: A3L, B4JISL, 11”×17”L, 81/2”×14”L
Finisher Shift Tray:
• Paper size:
A3L, B4JISL, A4KL, B5JISKL, A5KL, A6L, B6JISL, 11”×17”L,
81/2”×14”L, 81/2”×11”KL, 81/2”×51/2”L
• Paper weight:
52-250g/m2, 14–66.5lb.
• Stack capacity:
No Staple:
• 1,000 sheets: A4KL, B5JISKL, A5KL, 81/2”×11”KL (80g/m2,
20lb.)
• 500 sheets: A3L, B4JISL, 81/2”×14”L, 11”×17”L (80g/m2, 20lb.)
Staple:
• 2-9 sheets: 100 sets (A4KL, B5JISKL, 81/2”×11”KL) (80g/m2, 20lb.)
• 10-50 sheets:100–20 sets (A4KL, B5JISKL, 81/2”×11”KL) (80g/m2,
20lb.)
• 2-9 sheets: 50 sets (A3L, B4JISL, 81/2”×14”L, 11”×17”L) (80g/m2,
20lb.)
• 10–30 sheets: 50–10 sets (A3L, B4JISL, 81/2”×14”L, 11”×17”L)
(80g/m2, 20lb.)
• Staple capacity:
• 2-30 sheets: A3L B4JISL, 81/2”×14”L, 11”×17”L (80g/m2, 20lb.)
• 2-50 sheets: A4KL, B5JISKL, A5JISKL, 81/2”×11”KL (80g/m2,
20lb.)
• Staple paper size:
A3L, B4JISL, A4KL, B5JISKL, A5KL, 11”×17”L, 81/2”×14”L,
81/2”×11”KL
• Staple paper weight:
60-90g/m2, 17-24lb.
• Staple position
• 1 staples - 2 positions
• 2 staples - 2 positions
9
282
Specifications for Options
• Saddle stitch
• Paper size:
A3L, B4JISL, A4L, B5JISL, 11”×17”L, 81/2”×14”L, 81/2”×11”L
• Saddle stitching capacity:
2-10 sheets
• Stack capacity:
2-5 sheets: 20 sets
6–10 sheets: 10 sets
• Folding:
Center folding
• Paper weight:
64-90g/m2, 17-24lb.
• Position:
1 position
• Power consumption:
60W (power is supplied from the main unit)
• Dimensions (W×D×H)
535×600×930mm, 21”×23.7”×36.7”
• Weight:
Approx. 48kg, 105.9lb.
❖ Punch Kit (Booklet Finisher)
• Paper size:
A3L, B4JISL, A4KL, B5JISKL, A5K, 11”×17”L, 8 1 / 2 ”×14”L,
81/2”×11”KL
• Paper weight:
52-163g/m2, 14-43.4lb.
9
❖ 2 Tray Paper Unit
• Paper size:
A3L, B4JISL, A4KL, B5JISKL, A5K, 11”×17”L, 8 1 / 2 ”×14”L,
81/2”×11”KL, 81/4”×14”L, 71/4”×101/2”KL, 8”×13”L, 81/2”×13”L,
81/4”×13”L, 8KL, 16KKL
• Paper weight:
60-216g/m2, 16-57lb.
• Paper capacity:
1,100 sheets (80g/m2, 20lb.) ×2 trays
• Power consumption:
Maximum 50W (power is supplied from the main unit)
• Dimensions (W×D×H):
580×620×260mm, 22.9”×24.5”×10.3”
• Weight:
Approx. 25kg 55.2lb.
283
Appendix
❖ Large Capacity Tray
• Paper size:
A4K, 81/2”×11”K
• Paper weight:
60-105g/m2, 16-28lb.
• Paper capacity:
2,000 sheets (80g/m2, 20lb.)
• Power consumption:
Maximum 50W (power is supplied from the main unit)
• Dimensions (W×D×H, option unit):
580×620×260mm, 22.9”×24.5”×10.3”
• Weight:
Approx. 25kg, 55.2lb.
❖ Bridge Unit
• Dimensions:
415×412×111mm, 16.4”×16.3”×4.4”
• Weight:
Approx. 5kg, 11lb.
9
284
Information about Installed Software
Information about Installed Software
expat
• The software including controller, etc. (hereinafter “software”) installed on
this product uses the expat under the conditions mentioned below.
• The product manufacturer provides warranty and support to the software of
the product including the expat, and the product manufacturer makes the initial developer and copyright holder of the expat, free from these obligations.
• Information relating to the expat is available at:
http://expat.sourceforge.net/
Copyright (c) 1998, 1999, 2000 Thai Open Source Software Center, Ltd. and Clark
Cooper.
Copyright © 2001, 2002 Expat maintainers.
Permission is hereby granted, free of charge, to any person obtaining a copy of
this software and associated documentation files (the “Software”), to deal in the
Software without restriction, including without limitation the rights to use,
copy, modify, merge, publish, distribute, sublicense, and/or sell copies of the
Software, and to permit persons to whom the Software is furnished to do so, subject to the following conditions:
The above copyright notice and this permission notice shall be included in all
copies or substantial portions of the Software.
THE SOFTWARE IS PROVIDED “AS IS”, WITHOUT WARRANTY OF ANY
KIND, EXPRESS OR IMPLIED, INCLUDING BUT NOT LIMITED TO THE
WARRANTIES OF MERCHANTABILITY, FITNESS FOR A PARTICULAR
PURPOSE AND NONINFRINGEMENT. IN NO EVENT SHALL THE AUTHORS OR COPYRIGHT HOLDERS BE LIABLE FOR ANY CLAIM, DAMAGES OR OTHER LIABILITY, WHETHER IN AN ACTION OF CONTRACT,
TORT OR OTHERWISE, ARISING FROM, OUT OF OR IN CONNECTION
WITH THE SOFTWARE OR THE USE OR OTHER DEALINGS IN THE SOFTWARE.
9
285
Appendix
NetBSD
1. Copyright Notice of NetBSD
For all users to use this product:
This product contains NetBSD operating system:
For the most part, the software constituting the NetBSD operating system is not
in the public domain; its authors retain their copyright.
The following text shows the copyright notice used for many of the NetBSD
source code. For exact copyright notice applicable for each of the files/binaries,
the source code tree must be consulted.
A full source code can be found at http://www.netbsd.org/.
Copyright © 1999, 2000 The NetBSD Foundation, Inc.
All rights reserved.
Redistribution and use in source and binary forms, with or without modification, are permitted provided that the following conditions are met:
A Redistributions of source code must retain the above copyright notice, this list
of conditions and the following disclaimer.
B Redistributions in binary form must reproduce the above copyright notice,
this list of conditions and the following disclaimer in the documentation
and/or other materials provided with the distribution.
C All advertising materials mentioning features or use of this software must
display the following acknowledgment:
This product includes software developed by The NetBSD Foundation, Inc.
and its contributors.
D Neither the name of The NetBSD Foundation nor the names of its contributors may be used to endorse or promote products derived from this software
without specific prior written permission.
THIS SOFTWARE IS PROVIDED BY THE NETBSD FOUNDATION, INC. AND
CONTRIBUTORS ''AS IS'' AND ANY EXPRESS OR IMPLIED WARRANTIES,
INCLUDING, BUT NOT LIMITED TO, THE IMPLIED WARRANTIES OF MERCHANTABILITY AND FITNESS FOR A PARTICULAR PURPOSE ARE DISCLAIMED. IN NO EVENT SHALL THE FOUNDATION OR CONTRIBUTORS
BE LIABLE FOR ANY DIRECT, INDIRECT, INCIDENTAL, SPECIAL, EXEMPLARY, OR CONSEQUENTIAL DAMAGES (INCLUDING, BUT NOT LIMITED TO, PROCUREMENT OF SUBSTITUTE GOODS OR SERVICES; LOSS OF
USE, DATA, OR PROFITS; OR BUSINESS INTERRUPTION) HOWEVER
CAUSED AND ON ANY THEORY OF LIABILITY, WHETHER IN CONTRACT, STRICT LIABILITY, OR TORT (INCLUDING NEGLIGENCE OR OTHERWISE) ARISING IN ANY WAY OUT OF THE USE OF THIS SOFTWARE,
EVEN IF ADVISED OF THE POSSIBILITY OF SUCH DAMAGE.
9
286
Information about Installed Software
2.Authors Name List
All product names mentioned herein are trademarks of their respective owners.
The following notices are required to satisfy the license terms of the software
that we have mentioned in this document:
• This product includes software developed by the University of California,
Berkeley and its contributors.
• This product includes software developed by Jonathan R. Stone for the NetBSD Project.
• This product includes software developed by the NetBSD Foundation, Inc.
and its contributors.
• This product includes software developed by Manuel Bouyer.
• This product includes software developed by Charles Hannum.
• This product includes software developed by Charles M. Hannum.
• This product includes software developed by Christopher G. Demetriou.
• This product includes software developed by TooLs GmbH.
• This product includes software developed by Terrence R. Lambert.
• This product includes software developed by Adam Glass and Charles Hannum.
• This product includes software developed by Theo de Raadt.
• This product includes software developed by Jonathan Stone and Jason R.
Thorpe for the NetBSD Project.
• This product includes software developed by the University of California,
Lawrence Berkeley Laboratory and its contributors.
• This product includes software developed by Christos Zoulas.
• This product includes software developed by Christopher G. Demetriou for
the NetBSD Project.
• This product includes software developed by Paul Kranenburg.
• This product includes software developed by Adam Glass.
• This product includes software developed by Jonathan Stone.
• This product includes software developed by Jonathan Stone for the NetBSD
Project.
• This product includes software developed by Winning Strategies, Inc.
• This product includes software developed by Frank van der Linden for the
NetBSD Project.
• This product includes software developed for the NetBSD Project by Frank
van der Linden
• This product includes software developed for the NetBSD Project by Jason R.
Thorpe.
• The software was developed by the University of California, Berkeley.
• This product includes software developed by Chris Provenzano, the University of California, Berkeley, and contributors.
9
287
Appendix
Sablotron
Sablotron (Version 0.82) Copyright © 2000 Ginger Alliance Ltd. All Rights Reserved
a) The application software installed on this product includes the Sablotron software Version 0.82 (hereinafter, “Sablotron 0.82”), with modifications made by
the product manufacturer. The original code of the Sablotron 0.82 is provided by
Ginger Alliance Ltd., the initial developer, and the modified code of the Sablotron 0.82 has been derived from such original code provided by Ginger Alliance
Ltd.
b) The product manufacturer provides warranty and support to the application
software of this product including the Sablotron 0.82 as modified, and the product manufacturer makes Ginger Alliance Ltd., the initial developer of the Sablotron 0.82, free from these obligations.
c) The Sablotron 0.82 and the modifications thereof are made available under the
terms of Mozilla Public License Version 1.1 (hereinafter, “MPL 1.1”), and the application software of this product constitutes the “Larger Work” as defined in
MPL 1.1. The application software of this product except for the Sablotron 0.82
as modified is licensed by the product manufacturer under separate agreement(s).
d) The source code of the modified code of the Sablotron 0.82 is available at: http://support-download.com/services/device/sablot/notice082.html
e) The source code of the Sablotron software is available at: http://www.gingerall.com
f) MPL 1.1 is available at: http://www.mozilla.org/MPL/MPL-1.1.html
JPEG LIBRARY
9
• The software installed on this product is based in part on the work of the Independent JPEG Group.
288
Information about Installed Software
SASL
CMU libsasl
Tim Martin
Rob Earhart
Rob Siemborski
Copyright (c) 2001 Carnegie Mellon University. All rights reserved.
Redistribution and use in source and binary forms, with or without modification, are permitted provided that the following conditions are met:
A Redistributions of source code must retain the above copyright notice, this list
of conditions and the following disclaimer.
B Redistributions in binary form must reproduce the above copyright notice,
this list of conditions and the following disclaimer in the documentation
and/or other materials provided with the distribution.
C The name “Carnegie Mellon University” must not be used to endorse or promote products derived from this software without prior written permission.
For permission or any other legal details, please contact:
Office of Technology Transfer
Carnegie Mellon University
5000 Forbes Avenue
Pittsburgh, PA 15213-3890
(412) 268-4387, fax: (412) 268-7395
[email protected]
D Redistributions of any form whatsoever must retain the following acknowledgment:
“This product includes software developed by Computing Services at Carnegie Mellon University (http://www.cmu.edu/computing/).”
CARNEGIE MELLON UNIVERSITY DISCLAIMS ALL WARRANTIES WITH
REGARD TO THIS SOFTWARE, INCLUDING ALL IMPLIED WARRANTIES
OF MERCHANTABILITY AND FITNESS, IN NO EVENT SHALL CARNEGIE
MELLON UNIVERSITY BE LIABLE FOR ANY SPECIAL, INDIRECT OR CONSEQUENTIAL DAMAGES OR ANY DAMAGES WHATSOEVER RESULTING
FROM LOSS OF USE, DATA OR PROFITS, WHETHER IN AN ACTION OF
CONTRACT, NEGLIGENCE OR OTHER TORTIOUS ACTION, ARISING OUT
OF OR IN CONNECTION WITH THE USE OR PERFORMANCE OF THIS
SOFTWARE.
9
289
Appendix
MD4
Copyright (C) 1990-2, RSA Data Security, Inc. All rights reserved.
License to copy and use this software is granted provided that it is identified as
the “RSA Data Security, Inc. MD4 Message-Digest Algorithm” in all material
mentioning or referencing this software or this function.
License is also granted to make and use derivative works provided that such
works are identified as “derived from the RSA Data Security, Inc. MD4 MessageDigest Algorithm” in all material mentioning or referencing the derived work.
RSA Data Security, Inc. makes no representations concerning either the merchantability of this software or the suitability of this software for any particular
purpose. It is provided “as is” without express or implied warranty of any kind.
These notices must be retained in any copies of any part of this documentation
and/or software.
MD5
Copyright (C) 1991-2, RSA Data Security, Inc. Created 1991. All rights reserved.
License to copy and use this software is granted provided that it is identified as
the “RSA Data Security, Inc. MD5 Message-Digest Algorithm” in all material
mentioning or referencing this software or this function.
9
License is also granted to make and use derivative works provided that such
works are identified as “derived from the RSA Data Security, Inc. MD5 MessageDigest Algorithm” in all material mentioning or referencing the derived work.
RSA Data Security, Inc. makes no representations concerning either the merchantability of this software or the suitability of this software for any particular
purpose. It is provided “as is” without express or implied warranty of any kind.
These notices must be retained in any copies of any part of this documentation
and/or software.
290
Information about Installed Software
Samba(Ver 3.0.4)
For SMB transmission, this machine uses Samba ver 3.0.4 (hereinafter referred to
as Samba 3.0.4).
Copyright © Andrew Tridgell 1994-1998
This program is free software; you can redistribute it and/or modify it under the
terms of the GNU General Public License as published by the Free Software
Foundation; either version 2 of the License, or (at your option) any later version.
This program is distributed in the hope that it will be useful, but WITHOUT
ANY WARRANTY; without even the implied warranty of MERCHANTABILITY or FITNESS FOR A PARTICULAR PURPOSE. See the GNU General Public
License along with this program; if not, write to the Free Software Foundation,
Inc., 675 Mass Ave, Cambridge, MA 02139, USA.
Note
❒ The source code for SMB transmission by this machine can be downloaded
from the following website:
http://support-download.com/services/scbs
RSA BSAFE®
9
• This product includes RSA BSAFE© cryptographic or security protocol software from RSA Security Inc.
• RSA and BSAFE are registered trademarks of RSA Security Inc. in the United
States and/or other countries.
• RSA Security Inc. All rights reserved.
291
Appendix
Open SSL
Copyright (c) 1998-2004 The OpenSSL Project. All rights reserved.
Redistribution and use in source and binary forms, with or without modification, are permitted provided that the following conditions are met:
1. Redistributions of source code must retain the above copyright notice, this list
of conditions and the following disclaimer.
2. Redistributions in binary form must reproduce the above copyright notice,
this list of conditions and the following disclaimer in the documentation and/or
other materials provided with the distribution.
3. All advertising materials mentioning features or use of this software must display the following acknowledgment: “This product includes software developed by the OpenSSL Project for use in the OpenSSL Toolkit.
(http://www.openssl.org/)”
4. The names “OpenSSL Toolkit” and “OpenSSL Project” must not be used to endorse or promote products derived from this software without prior written permission. For written permission, please contact [email protected].
9
5. Products derived from this software may not be called “OpenSSL” nor may
“OpenSSL” appear in their names without prior written permission of the
OpenSSL Project.
6. Redistributions of any form whatsoever must retain the following acknowledgment: “This product includes software developed by the OpenSSL Project
for use in the OpenSSL Toolkit (http://www.openssl.org/)”
THIS SOFTWARE IS PROVIDED BY THE OpenSSL PROJECT ``AS IS'' AND
ANY EXPRESSED OR IMPLIED WARRANTIES, INCLUDING, BUT NOT LIMITED TO, THE IMPLIED WARRANTIES OF MERCHANTABILITY AND FITNESS FOR A PARTICULAR PURPOSE ARE DISCLAIMED. IN NO EVENT
SHALL THE OpenSSL PROJECT OR ITS CONTRIBUTORS BE LIABLE FOR
ANY DIRECT, INDIRECT, INCIDENTAL, SPECIAL, EXEMPLARY, OR CONSEQUENTIAL DAMAGES (INCLUDING, BUT NOT LIMITED TO, PROCUREMENT OF SUBSTITUTE GOODS OR SERVICES; LOSS OF USE, DATA, OR
PROFITS; OR BUSINESS INTERRUPTION) HOWEVER CAUSED AND ON
ANY THEORY OF LIABILITY, WHETHER IN CONTRACT, STRICT LIABILITY, OR TORT (INCLUDING NEGLIGENCE OR OTHERWISE) ARISING IN
ANY WAY OUT OF THE USE OF THIS SOFTWARE, EVEN IF ADVISED OF
292 THE POSSIBILITY OF SUCH DAMAGE.
Information about Installed Software
This product includes cryptographic software written by Eric Young
([email protected]). This product includes software written by Tim Hudson
([email protected]).
Original SSLeay License
Copyright (C) 1995-1998 Eric Young ([email protected]) All rights reserved.
This package is an SSL implementation written by Eric Young ([email protected]).
The implementation was written so as to conform with Netscapes SSL.
This library is free for commercial and non-commercial use as long as the following conditions are aheared to. The following conditions apply to all code found
in this distribution, be it the RC4, RSA, lhash, DES, etc., code; not just the SSL
code. The SSL documentation included with this distribution is covered by the
same copyright terms except that the holder is Tim Hudson ([email protected]).
Note that any information and cryptographic algorithms used in this software
are publicly available on the Internet and at any major bookstore, scientific library, and patent office worldwide. More information can be found e.g. at “http://www.cs.hut.fi/crypto”.
The legal status of this program is some combination of all these permissions
and restrictions. Use only at your own responsibility. You will be responsible for
any legal consequences yourself; I am not making any claims whether possessing or using this is legal or not in your country, and I am not taking any responsibility on your behalf.
9
NO WARRANTY
BECAUSE THE PROGRAM IS LICENSED FREE OF CHARGE, THERE IS NO
WARRANTY FOR THE PROGRAM, TO THE EXTENT PERMITTED BY APPLICABLE LAW. EXCEPT WHEN OTHERWISE STATED IN WRITING THE COPYRIGHT HOLDERS AND/OR OTHER PARTIES PROVIDE THE PROGRAM
“AS IS” WITHOUT WARRANTY OF ANY KIND, EITHER EXPRESSED OR IMPLIED, INCLUDING, BUT NOT LIMITED TO, THE IMPLIED WARRANTIES
OF MERCHANTABILITY AND FITNESS FOR A PARTICULAR PURPOSE.
THE ENTIRE RISK AS TO THE QUALITY AND PERFORMANCE OF THE
PROGRAM IS WITH YOU. SHOULD THE PROGRAM PROVE DEFECTIVE,
YOU ASSUME THE COST OF ALL NECESSARY SERVICING, REPAIR OR
CORRECTION.
293
Appendix
IN NO EVENT UNLESS REQUIRED BY APPLICABLE LAW OR AGREED TO
IN WRITING WILL ANY COPYRIGHT HOLDER, OR ANY OTHER PARTY
WHO MAY MODIFY AND/OR REDISTRIBUTE THE PROGRAM AS PERMITTED ABOVE, BE LIABLE TO YOU FOR DAMAGES, INCLUDING ANY GENERAL, SPECIAL, INCIDENTAL OR CONSEQUENTIAL DAMAGES ARISING
OUT OF THE USE OR INABILITY TO USE THE PROGRAM (INCLUDING BUT
NOT LIMITED TO LOSS OF DATA OR DATA BEING RENDERED INACCURATE OR LOSSES SUSTAINED BY YOU OR THIRD PARTIES OR A FAILURE
OF THE PROGRAM TO OPERATE WITH ANY OTHER PROGRAMS), EVEN
IF SUCH HOLDER OR OTHER PARTY HAS BEEN ADVISED OF THE POSSIBILITY OF SUCH DAMAGES.
2)
The 32-bit CRC compensation attack detector in deattack.c was contributed by
CORE SDI S.A. under a BSD-style license.
Cryptographic attack detector for ssh - source code
Copyright (c) 1998 CORE SDI S.A., Buenos Aires, Argentina.
All rights reserved. Redistribution and use in source and binary forms, with or
without modification, are permitted provided that this copyright notice is retained.
THIS SOFTWARE IS PROVIDED ``AS IS'' AND ANY EXPRESS OR IMPLIED
WARRANTIES ARE DISCLAIMED. IN NO EVENT SHALL CORE SDI S.A. BE
LIABLE FOR ANY DIRECT, INDIRECT, INCIDENTAL, SPECIAL, EXEMPLARY OR CONSEQUENTIAL DAMAGES RESULTING FROM THE USE OR MISUSE OF THIS SOFTWARE.
Ariel Futoransky <[email protected]>
<http://www.core-sdi.com>
9
3)
One component of the ssh source code is under a 3-clause BSD license, held by
the University of California, since we pulled these parts from original Berkeley
code.
Copyright (c) 1983, 1990, 1992, 1993, 1995
The Regents of the University of California. All rights reserved.
Redistribution and use in source and binary forms, with or without modification, are permitted provided that the following conditions are met:
1. Redistributions of source code must retain the above copyright notice, this list
of conditions and the following disclaimer.
294
Information about Installed Software
2. Redistributions in binary form must reproduce the above copyright notice,
this list of conditions and the following disclaimer in the documentation and/or
other materials provided with the distribution.
3. Neither the name of the University nor the names of its contributors may be
used to endorse or promote products derived from this software without specific prior written permission.
THIS SOFTWARE IS PROVIDED BY THE REGENTS AND CONTRIBUTORS
``AS IS'' AND ANY EXPRESS OR IMPLIED WARRANTIES, INCLUDING, BUT
NOT LIMITED TO, THE IMPLIED WARRANTIES OF MERCHANTABILITY
AND FITNESS FOR A PARTICULAR PURPOSE ARE DISCLAIMED. IN NO
EVENT SHALL THE REGENTS OR CONTRIBUTORS BE LIABLE FOR ANY
DIRECT, INDIRECT, INCIDENTAL, SPECIAL, EXEMPLARY, OR CONSEQUENTIAL DAMAGES (INCLUDING, BUT NOT LIMITED TO, PROCUREMENT OF SUBSTITUTE GOODS OR SERVICES; LOSS OF USE, DATA, OR
PROFITS; OR BUSINESS INTERRUPTION) HOWEVER CAUSED AND ON
ANY THEORY OF LIABILITY, WHETHER IN CONTRACT, STRICT LIABILITY, OR TORT (INCLUDING NEGLIGENCE OR OTHERWISE) ARISING IN
ANY WAY OUT OF THE USE OF THIS SOFTWARE, EVEN IF ADVISED OF
THE POSSIBILITY OF SUCH DAMAGE.
4)
Remaining components of the software are provided under a standard 2-term
BSD licence with the following names as copyright holders:
Markus Friedl
Theo de Raadt
Niels Provos
Dug Song
Kevin Steves
Daniel Kouril
Wesley Griffin
Per Allansson
Jason Downs
Solar Designer
Todd C. Miller
Redistribution and use in source and binary forms, with or without modification, are permitted provided that the following conditions are met:
1. Redistributions of source code must retain the above copyright notice, this list
of conditions and the following disclaimer.
2. Redistributions in binary form must reproduce the above copyright notice,
this list of conditions and the following disclaimer in the documentation and/or
other materials provided with the distribution.
9
295
Appendix
THIS SOFTWARE IS PROVIDED BY THE AUTHOR ``AS IS'' AND ANY EXPRESS OR IMPLIED WARRANTIES, INCLUDING, BUT NOT LIMITED TO,
THE IMPLIED WARRANTIES OF MERCHANTABILITY AND FITNESS FOR
A PARTICULAR PURPOSE ARE DISCLAIMED. IN NO EVENT SHALL THE
AUTHOR BE LIABLE FOR ANY DIRECT, INDIRECT, INCIDENTAL, SPECIAL, EXEMPLARY, OR CONSEQUENTIAL DAMAGES (INCLUDING, BUT
NOT LIMITED TO, PROCUREMENT OF SUBSTITUTE GOODS OR SERVICES;
LOSS OF USE, DATA, OR PROFITS; OR BUSINESS INTERRUPTION) HOWEVER CAUSED AND ON ANY THEORY OF LIABILITY, WHETHER IN CONTRACT, STRICT LIABILITY, OR TORT (INCLUDING NEGLIGENCE OR
OTHERWISE) ARISING IN ANY WAY OUT OF THE USE OF THIS SOFTWARE, EVEN IF ADVISED OF THE POSSIBILITY OF SUCH DAMAGE.
5)
Portable OpenSSH contains the following additional licenses:
c) Compatibility code (openbsd-compat)
Apart from the previously mentioned licenses, various pieces of code in the
openbsd-compat/ subdirectory are licensed as follows:
Some code is licensed under a 3-term BSD license, to the following copyright
holders:
Todd C. Miller
Theo de Raadt
Damien Miller
Eric P. Allman
The Regents of the University of California
9
Redistribution and use in source and binary forms, with or without modification, are permitted provided that the following conditions are met:
1. Redistributions of source code must retain the above copyright notice, this list
of conditions and the following disclaimer.
2. Redistributions in binary form must reproduce the above copyright notice,
this list of conditions and the following disclaimer in the documentation and/or
other materials provided with the distribution.
3. Neither the name of the University nor the names of its contributors may be
used to endorse or promote products derived from this software without specific prior written permission.
296
Information about Installed Software
THIS SOFTWARE IS PROVIDED BY THE REGENTS AND CONTRIBUTORS
``AS IS'' AND ANY EXPRESS OR IMPLIED WARRANTIES, INCLUDING, BUT
NOT LIMITED TO, THE IMPLIED WARRANTIES OF MERCHANTABILITY
AND FITNESS FOR A PARTICULAR PURPOSE ARE DISCLAIMED. IN NO
EVENT SHALL THE REGENTS OR CONTRIBUTORS BE LIABLE FOR ANY
DIRECT, INDIRECT, INCIDENTAL, SPECIAL, EXEMPLARY, OR CONSEQUENTIAL DAMAGES (INCLUDING, BUT NOT LIMITED TO, PROCUREMENT OF SUBSTITUTE GOODS OR SERVICES; LOSS OF USE, DATA, OR
PROFITS; OR BUSINESS INTERRUPTION) HOWEVER CAUSED AND ON
ANY THEORY OF LIABILITY, WHETHER IN CONTRACT, STRICT LIABILITY, OR TORT (INCLUDING NEGLIGENCE OR OTHERWISE) ARISING IN
ANY WAY OUT OF THE USE OF THIS SOFTWARE, EVEN IF ADVISED OF
THE POSSIBILITY OF SUCH DAMAGE.
Open LDAP
The OpenLDAP Public License Version 2.8, 17 August 2003
Redistribution and use of this software and associated documentation (“Software”), with or without modification, are permitted provided that the following
conditions are met:
1. Redistributions in source form must retain copyright statements and notices,
2. Redistributions in binary form must reproduce applicable copyright statements and notices, this list of conditions, and the following disclaimer in the
documentation and/or other materials provided with the distribution, and
9
3. Redistributions must contain a verbatim copy of this document.
The OpenLDAP Foundation may revise this license from time to time. Each revision is distinguished by a version number. You may use this Software under
terms of this license revision or under the terms of any subsequent revision of
the license.
297
Appendix
THIS SOFTWARE IS PROVIDED BY THE OPENLDAP FOUNDATION AND
ITS CONTRIBUTORS ``AS IS'' AND ANY EXPRESSED OR IMPLIED WARRANTIES, INCLUDING, BUT NOT LIMITED TO, THE IMPLIED WARRANTIES OF MERCHANTABILITY AND FITNESS FOR A PARTICULAR
PURPOSE ARE DISCLAIMED. IN NO EVENT SHALL THE OPENLDAP
FOUNDATION, ITS CONTRIBUTORS, OR THE AUTHOR(S) OR OWNER(S)
OF THE SOFTWARE BE LIABLE FOR ANY DIRECT, INDIRECT, INCIDENTAL, SPECIAL, EXEMPLARY, OR CONSEQUENTIAL DAMAGES (INCLUDING, BUT NOT LIMITED TO, PROCUREMENT OF SUBSTITUTE GOODS OR
SERVICES; LOSS OF USE, DATA, OR PROFITS; OR BUSINESS INTERRUPTION) HOWEVER CAUSED AND ON ANY THEORY OF LIABILITY,
WHETHER IN CONTRACT, STRICT LIABILITY, OR TORT (INCLUDING
NEGLIGENCE OR OTHERWISE) ARISING IN ANY WAY OUT OF THE USE
OF THIS SOFTWARE, EVEN IF ADVISED OF THE POSSIBILITY OF SUCH
DAMAGE.
The names of the authors and copyright holders must not be used in advertising
or otherwise to promote the sale, use or other dealing in this Software without
specific, written prior permission. Title to copyright in this Software shall at all
times remain with copyright holders.
OpenLDAP is a registered trademark of the OpenLDAP Foundation.
Copyright 1999-2003 The OpenLDAP Foundation, Redwood City, California,
USA. All Rights Reserved. Permission to copy and distribute verbatim copies of
this document is granted.
9
298
INDEX
B
1 Sided → 2 Sided Auto Margin: TtoB, 99
1 Sided → 2 Sided Auto Margin: TtoT, 99
2 Sided Print, 128
4 Color Graphic Mode, 184
A
About Address Book, 201
Accessing User Tools (System Settings), 3
A.C.S. Priority, 117
A.C.S. Sensitivity, 117
A.C.S. Sensitivity Level, 197
Address Book: Change Order, 76
Address Book: Edit Title, 78
Address Book: Program /
Change / Delete Group, 76
Address Book: Switch Title, 79
Address Book Management, 75
Adjust Color Image / Copier /
Document Server Features, 117
Adjust Sound Volume, 120
Administrator Authentication Management, 80
Administrator's E-mail Address, 71
Administrator Tools / System Settings, 75
ADS Background (Full Color), 117
AOF (Always On), 82
Append CR to LF, 191
Authentication Information, 209, 265
Authorized Reception, 157
Auto Color Calibration, 269
Auto Continue, 185
Auto Delete File in Document Server, 81
Auto Delete Stored Print Jobs, 185
Auto Delete Temporary Print Jobs, 185
Auto Erase Memory Setting, 82
Auto Image Density Priority, 89
Auto Logout Timer, 57
Auto Off Timer, 56
Auto Specify Sender Name, 74
Auto Tray Switching, 91
Background Density of ADS (Full Color), 198
Background Numbering, 104
Back Margin: Left/Right, 98
Back Margin: Top/Bottom, 99
Backup File TX Setting, 125
Back Up / Restore Address Book, 79
Bidirectional Communication, 62
Bidirectional SCSI print, 64
Blank Page Print, 186
Box Setting, 120
Box Setting: Print List, 120
Box Settings, 168
Bypass Tray Setting Priority, 188
C
Capture Server IP Address, 68
Center Mark, 128
Change PDF Password, 193
Changing a Fax Destination, 221
Changing a FTP Folder Destination, 243
Changing a Group Name, 260
Changing an E-mail Destination, 233
Changing a Registered Name, 207
Changing a User Code, 211
Changing Fax Number, 222
Changing the Display Language, 270
Changing the registered
SMB Folder Destination, 239
Changing the User Parameters, 155
Channel, 65
Checkered Mark, 128
Checking the Wireless LAN Connection, 11
Clearing the Counter, 217
Clearing the Number of Prints, 217
Color Profile, 192, 193
Color Registration, 269
Color Sensitivity, 117
Color Setting, 192, 193
Communication Mode, 65
Communication Page Count, 120
Compression (Black & White), 199
Compression (Gray Scale / Full Color), 199
Configuration Page, 181
Connecting the Telephone Line, 44
Connecting to the Ethernet Interface, 6
Connecting to the IEEE 1284 Interface, 9
Connecting to the IEEE 1394 Interface, 8
Connecting to the IEEE 802.11b
(Wireless LAN) Interface, 10
299
Connecting to the Interface, 5
Connecting to the USB Interface, 7
Copier/Document Server Auto Reset Timer, 56
Copier / Document Server Features /
Adjust Color Image, 117
Copier / Document Server Features / Edit, 98
Copier / Document Server Features /
General Features, 89
Copier / Document Server Features /
Input/Output, 114
Copier / Document Server Features /
Reproduction Ratio, 94
Copier / Document Server Features /
Stamp, 104
Copies, 186
Copy Count Display, 48
Copy on Designating Page in Combine, 101
Copy Order in Combine, 100
Copy Orientation in Duplex Mode, 91
Counter, 273
Courier Font, 191
Cover Sheet Tray, 54
Customize: Copier Function Key, 92
Customize: Document Server Storage key, 93
D
Data Format, 192
Data Security for Copying, 82
Date Stamp, 109
DDNS Configuration, 59
DDNS Configuration (IEEE 1394), 63
Default Printer Language, 188
Default User Name/Password (Send), 72
Delete All Files in Document Server, 81
Delete All Logs, 82
Delete All Stored Print Jobs, 184
Delete All Temporary Print Jobs, 184
Delete Scanner Journal, 196
Deleting a Fax Destination, 224
Deleting a FTP Folder Destination, 245
Deleting a Goup, 261
Deleting a Group Within Atnother Group, 258
Deleting a NCP Folder Destination, 250
Deleting an E-mail Destination, 234
Deleting a Registered Name, 208
Deleting a scan size, 140
Deleting a Special Sender, 167
Deleting a User Code, 213
300
Deleting Fax Information, 144
Deleting Information Boxes, 175
Deleting Personal Boxes, 171
Deleting Transfer Boxes, 179
Delivery Option, 68
Density (Background Numbering), 104
Destination List Display Priority 1, 195
Destination List Display Priority 2, 195
Display/Clear/Print Counter per User, 79
Displaying Names Registered in a Group, 256
Displaying the Counter for Each User, 214
Display Panel, 2
Display/Print Counter, 79
Divide & Send E-mail, 200
DNS Configuration, 59
Document Server, 118
Domain Name, 59
Domain Name (IEEE 1394), 63
Double Copies Separation Line, 102
Duplex, 186
Duplex Back Page Stamping Position
(Page Numbering), 111
E
Edge to Edge Print, 188
Edit / Copier / Document Server Features, 98
Effective Protocol, 59
E-mail Communication Port, 72
E-mail Destination, 231
E-mail Information Language, 200
E-mail Reception Interval, 72
E-mail Storage in Server, 72
Enable H.323, 134
Enable SIP, 134
Energy Saver Timer, 56
Enhanced Authentication Management, 80
Erase All Memory, 82
Erase Border Width, 99
Erase Center Width, 100
Erase Original Shadow in Combine, 99
Error Log, 181
Ethernet Speed, 60
Extend A4 Width, 191
Extended Security, 80
F
Facsimile Auto Reset Timer, 57
Facsimile Features / General Settings, 119
Facsimile Features / Initial Settings, 132
Facsimile Features / Reception Settings, 126
Facsimile Features / Scan Settings, 122
Facsimile Features / Send Settings, 123
Fax Destination, 218, 220
Fax E-mail Account, 74
Fax RX File Transmission, 68
File Transfer / System Settings, 68
Firmware Version, 82
Folder Destination, 235
Folder Transfer Result Report, 130
Font (Date Stamp), 109
Font Number, 190
Font (Page Numbering), 111
Font Pitch, 190
Font Source, 190
Format (Date Stamp), 109
Form Lines, 190
Forwarding, 126, 145, 158
Forwarding Mark, 148
Front Cover Copy in Combine, 100
Front Margin: Left/Right, 98
Front Margin: Top/Bottom, 98
Function Priority, 48
Function Reset Timer, 48
G
General Features / Copier /
Document Server Features, 89
General Settings / Facsimile Features, 119
General Settings / Scanner Features, 195
General Settings / System Settings, 47
H
I
IEEE 1394, 63
IEEE 802.11b, 12, 65
Image Repeat Separation Line, 101
Initial Print Job List, 186
Initial Settings / Facsimile Features, 132
Input/Output / Copier /
Document Server Features, 114
Input Prime, 62
Inquiry, 271
Interface Settings / System Settings, 58
Internet Fax Settings , 133
Interpreting the configuration page, 182
I/O Buffer, 189
I/O Timeout, 189
IPv4 Address (IEEE 1394), 63
IPv4 Gateway Address, 58
IPv4 over 1394, 64
IPv6 Gateway Address, 58
IPv6 Stateless Address Autoconfiguration, 59
J
Job End Call, 91
Job Separation, 185
K
Key Counter Management, 80
Key Repeat, 50
L
LAN Type, 61
LDAP Authentication, 267
LDAP Search, 82
Letterhead Setting, 114, 188
List / Test Print Lock, 184
H.323 Settings, 134
Hex Dump, 181
High Compression PDF Level, 199
Host Interface / Printer Features, 189
Host Name, 61
Host Name (IEEE 1394), 63
301
M
Machine IPv4 Address, 58
Machine IPv6 Address, 58
Machine Name, 61
Maintenance, 269
Maintenance / Printer Features, 184
Max. Copy Quantity, 91
Max. E-mail Size, 123, 199
Max. Reception E-mail Size, 72
Memory Full Auto Scan Restart, 114
Memory Lock, 159
Memory Lock Reception, 131
Memory Overflow, 185
Memory Usage, 186
Menu List, 181
Multiple Lists, 181
N
NCP Delivery Protocol, 60
Network, 58
Network Security Level, 82
Network Settings, 13
No. of Digits for Single Page Files, 200
Number of Scanner Resends, 74
NW Frame Type, 60
O
On Hook Mode Release Time, 121
Orientation, 190
Orientation: Booklet, Magazine, 100
Original Orientation in Duplex Mode, 90
Original Photo Type Priority, 90
Original Type Display, 90
Original Type Priority, 89
Output: Copier, 49
Output: Document Server, 49
Output: Facsimile, 49
Output: Printer, 50
Output tray settings, 50
302
P
Page Numbering, 111
Page Numbering in Combine
(Page Numbering), 112
Page Size, 187
Panel Off Timer, 56
Panel Tone, 47
Paper Display, 90
Paper Tray, 129, 159
Paper Tray Priority: Copier, 51
Paper Tray Priority: Facsimile, 51
Paper Tray Priority: Printer, 51
Paper Type: Bypass Tray, 53
Paper Type: Tray 1-4, 53
Parallel Communication Speed, 62
Parallel Interface, 62
Parallel Timing, 62
Parameter Setting, 132
Parameter Setting: Print List, 132
Parameter Settings, 149
PCL Config./Font Page, 181
PCL Menu / Printer Features, 190
PDF Config./Font Page, 181
PDF Group Password, 193
PDF Menu / Printer Features, 193
Permit SNMPv3 Communication, 61
Permit SSL/TLS Communication, 61
Ping Command, 61
Point Size, 190
POP3 / IMAP4 Settings, 71
POP before SMTP, 70
Preset Stamp, 105
Print Address Book: Destination List, 78
Print & Delete Scanner Journal, 196
Printer Auto Reset Timer, 57
Printer Bypass Paper Size, 52
Printer Features / DF Menu, 193
Printer Features / Host Interface, 189
Printer Features / Maintenance, 184
Printer Features / PCL Menu, 190
Printer Features / PS Menu, 192
Printer Features / System, 185
Printer Features / Test Print, 181
Printer Language, 187
Print Errror Report, 185
Printing the Box List, 180
Printing the configuration page, 182
Printing the Counter for All User, 216
Printing the Counter for Each User, 215
Print List, 66
Print Priority, 48
Print Reception Time, 129
Print Scanner Journal, 196
Program/Change Administrator, 80
Program / Change / Delete E-mail Message, 73
Program / Change / Delete Gateway, 135
Program / Change /
Delete LDAP Server, 81, 83
Program / Change /
Delete Scan Size, 122, 139
Program/Change/
Delete Standard Message, 124
Program / Change / Delete User Text, 47
Program Closed Network Code, 132
Program/Delete Stamp (User Stamp), 108
Program Fax Information, 134
Program Memory Lock ID, 133
Programming an End Receiver, 146
Programming/Changing
Information Boxes, 172
Programming/changing Personal Boxes, 168
Programming/Changing Special Senders, 159
Programming/Changing Transfer Boxes, 176
Programming Initial Set Up
of a Special Sender, 164
Programming the LDAP server, 84
Program Special Sender, 126
PS Config./Font Page, 181
PS Menu / Printer Features, 192
Q
Quick Operation Key (1-3), 119
Quitting the forwarding function, 148
R
Ratio for Create Margin, 97
Reception File Print Quantity, 129, 158
Reception File Setting, 126, 137
Reception Protocol, 71
Reception Report e-mail, 138
Reception Settings / Facsimile Features, 126
Registering a Fax Destination, 220
Registering a FTP Folder Destination, 241
Registering a Group, 252
Registering a NCP Folder Destination, 246
Registering an E-mail Destination, 231
Registering an SMB Folder Destination, 235
Registering a Protection Code
to a Group User, 264
Registering a Protection Code
to a Single User, 262
Registering a User Code, 210
Registering Fax Information, 141, 142
Registering Folders, 235
Registering LDAP Authentication, 265, 267
Registering Names, 206
Registering Names to a Group, 253
Registering SMTP Authentication, 265
Registering user names
and destination names, 206
Removing a Name from a Group, 257
Reproduction Ratio, 95
Reproduction Ratio / Copier /
Document Server Features, 94
R/E Ratio Priority, 96
Reserved Job Waiting Time, 186
Resolution, 191, 192, 193
Restore Factory Defaults, 66
Rotate Sort: Auto Paper Continue, 114
S
SADF Auto Reset, 114
Scanner Auto Reset Timer, 57
Scanner Features / General Settings, 195
Scanner Features / Scan Settings, 197
Scanner Features / Send Settings, 199
Scanner Resend Interval Time, 74
Scan Settings / Facsimile Features, 122
Scan Settings / Scanner Features, 197
SCSI print (SBP-2), 64
Search Destination, 120, 195
Security Method, 65
Selecting the Telephone Line type, 45
Selection Signal Status, 62
Select Punch Type, 115
Select Stapling Position, 115
Send Settings / Facsimile Features, 123
Send Settings / Scanner Features, 199
Separation Line in Combine, 103
Set Date, 57
Set Time, 57
Settings for the Document Server, 118
Settings Required to Use Document Server, 32
Settings Required to Use
Document Server / Ethernet, 32
Settings Required to Use Document
Server / IEEE 1394 (IPv4 over 1394), 33
Settings Required to Use Document Server /
IEEE 802.11b (wireless LAN), 34
Settings Required to Use
E-mail Function / Ethernet, 20
Settings Required to Use E-mail Function /
IEEE 1394 (IPv4 over 1394), 22
Settings Required to Use E-mail Function /
IEEE 802.11b (wireless LAN), 23
Settings Required to Use Internet Fax, 16
Settings Required to
Use Internet Fax / Ethernet, 16
Settings Required to Use Internet Fax /
IEEE 1394 (IPv4 over 1394), 17
303
Settings Required to Use Internet Fax /
IEEE 802.11b (wireless LAN), 19
Settings Required to Use
Network TWAIN Scanner, 30
Settings Required to Use
Network TWAIN Scanner / Ethernet, 30
Settings Required to Use Network TWAIN
Scanner / IEEE 1394 (IPv4 over 1394), 31
Settings Required to Use Network TWAIN
Scanner / IEEE 802.11b (wireless LAN), 31
Settings Required to Use
Scan to Folder Function, 24
Settings Required to Use
Scan to Folder Function / Ethernet, 24
Settings Required to Use Scan to Folder
Function / IEEE 1394 (IPv4 over 1394), 25
Settings Required to Use Scan to Folder
Function / IEEE 802.11b (wireless LAN), 26
Settings Required to Use the Network
Delivery Scanner, 27
Settings Required to Use the Network
Delivery Scanner / Ethernet, 27
Settings Required to Use the Network Delivery
Scanner / IEEE 1394 (IPv4 over 1394), 28
Settings Required to Use the Network Delivery
Scanner / IEEE 802.11b (wireless LAN), 29
Settings Required to Use
the Printer/LAN-Fax, 13
Settings Required to Use
the Printer/LAN-Fax / Ethernet, 13
Settings Required to Use the Printer/LANFax / IEEE 1394 (IPv4 over 1394), 14
Settings Required to Use the Printer/LANFax / IEEE 802.11b (wireless LAN), 15
Setup IEEE 802.11b, 10
Setup Wireless LAN, 10
Shortcut R/E, 94
Signal Control, 62
Simplified Screen: Finishing Types, 116
SIP Settings, 135
Size (Background Numbering), 104
Size (Date Stamp), 110
Size (Page Numbering), 111
Slip Sheet Tray, 55
SMB Computer Name, 60
SMB Work Group, 60
SMTP Authentication, 70, 265
SMTP Reception File Delivery Settings, 127
SMTP Server, 69
Special Senders to Treat Differently, 156
Specifications, 275
Specifications for the Main Unit, 275
Specify Tray for Lines, 129
SSID Setting, 65
304
Stamp Color:1-4 (User Stamp), 109
Stamp Color (Background Numbering), 104
Stamp Color (Date Stamp), 110
Stamp Color (Preset Stamp), 107
Stamp / Copier /
Document Server Features, 104
Stamp Format:1-4 (User Stamp), 108
Stamp Formata (Page Numbering), 111
Stamp Format (Preset Stamp), 106
Stamp Language (Preset Stamp), 105
Stamp Position on Designating Page
(Page Numbering), 112
Stamp Position (Page Numbering), 112
Stamp Setting (Date Stamp), 110
Stored File E-mail Method, 200
Stored Reception File User Setting, 127
Sub Paper Size, 187
Superimpose (Date Stamp), 110
Superimpose (Page Numbering), 112
Switch Reception Mode, 126
Switch Title of Quick Dial Table, 120, 195
Switch to Batch, 114
Symbol Set, 191
System Auto Reset Timer, 56
System / Printer Features, 185
System Settings / Administrator Tools, 75
System Settings / File Transfer, 68
System Settings / General Features, 47
System Settings / Timer Settings, 56
System Settings / Tray Paper Settings, 51
System Status/Job List Display Time, 50
T
Test Print / Printer Features, 181
Timer Settings / System Settings, 56
To enter an identification name, 84
To enter a port number, 85
To enter a server name, 84
To enter the search base, 84
To enter the user name and password, 86
Tone: Original Remains, 91
To set authentication, 85
To set search conditions, 87
To set search options, 87
To start SSL communication, 85
To test the connection, 86
Transfer Log Setting, 82
Transmission Speed, 66
Tray Paper Settings / System Settings, 51
Tray Paper Size: Tray 2-4, 52
Tray Switching, 188
TWAIN Standby Time, 195
U
Update Delivery Server Destination List, 195
User Authentication Management, 80
User Code, 209
User Stamp, 108
Using a Fax Destination as a sender, 222
Using SMB to Connect, 235
Using Utilities to Make Network Settings, 35
W
Wait Time for Next Orig.: Exposure Glass, 197
Wait Time for Next Original(s): SADF, 198
Warm Up Notice, 47
WINS Configuration, 59
WINS Configuration (IEEE 1394), 64
Wireless LAN Signal, 65
305
306
EN
USA
B230-7857
In accordance with IEC 60417, this machine uses the following symbols for the main power switch:
a means POWER ON.
b means POWER OFF.
c means STAND BY.
Trademarks
Microsoft®, Windows® and Windows NT® are registered trademarks of Microsoft Corporation in the
United States and/or other countries.
Acrobat® is a registered trademark of Adobe Systems Incorporated.
NetWare is a registered trademark of Novell, Inc.
Other product names used herein are for identification purposes only and might be trademarks of their
respective companies. We disclaim any and all rights to those marks.
Other product names used herein are for identification purposes only and might be trademarks of their
respective companies. We disclaim any and all rights to those marks.
Other product names used herein are for identification purposes only and might be trademarks of their
respective companies. We disclaim any and all rights to those marks.
The proper names of the Windows operating systems are as follows:
•
The product name of Windows® 95 is Microsoft® Windows® 95
•
The product name of Windows® 98 is Microsoft® Windows® 98
•
The product name of Windows® Me is Microsoft® Windows® Millennium Edition (Windows Me)
•
The product names of Windows® 2000 are as follows:
Microsoft® Windows® 2000 Advanced Server
Microsoft® Windows® 2000 Server
Microsoft® Windows® 2000 Professional
•
The product names of Windows® XP are as follows:
Microsoft® Windows® XP Professional
Microsoft® Windows® XP Home Edition
•
The product names of Windows ServerTM 2003 are as follows:
Microsoft® Windows ServerTM 2003 Standard Edition
Microsoft® Windows ServerTM 2003 Enterprise Edition
Microsoft® Windows ServerTM 2003 Web Edition
•
The product names of Windows® NT are as follows:
Microsoft® Windows NT® Server 4.0
Microsoft® Windows NT® Workstation 4.0
Copyright © 2005
Operating Instructions General Settings Guide
Type for C2525/DSc525/LD425c/Aficio MP C2500
Type for C3030/DSc530/LD430c/Aficio MP C3000
EN USA B230-7857