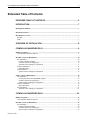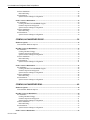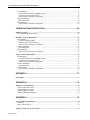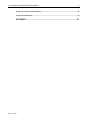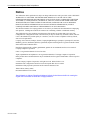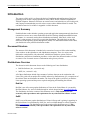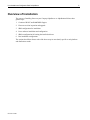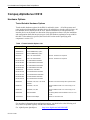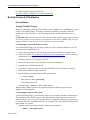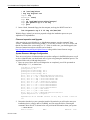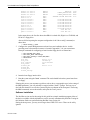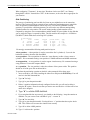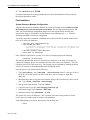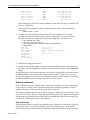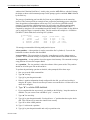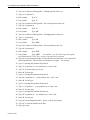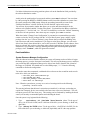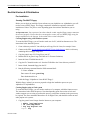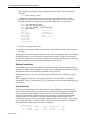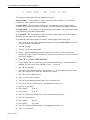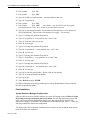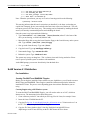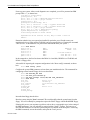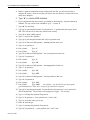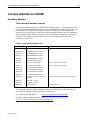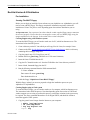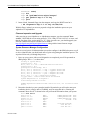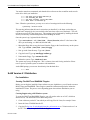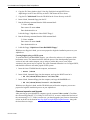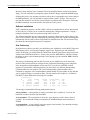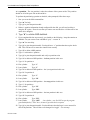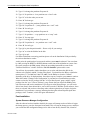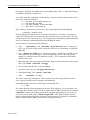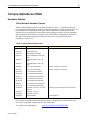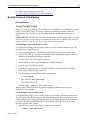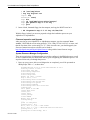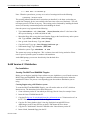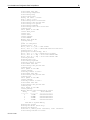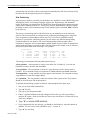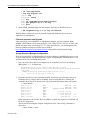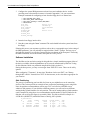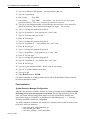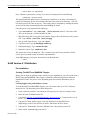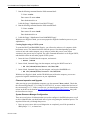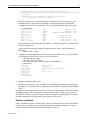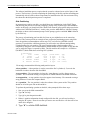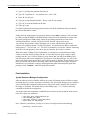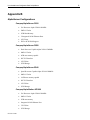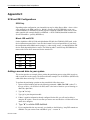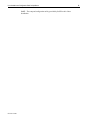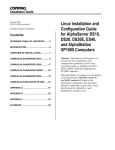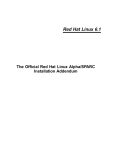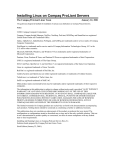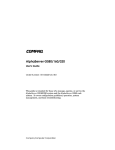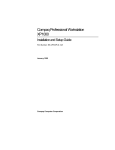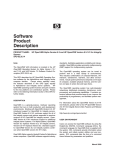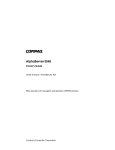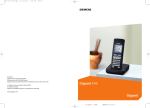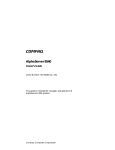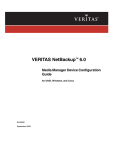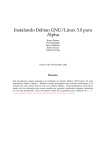Download Compaq AlphaStation XP1000 Installation guide
Transcript
Installation Guide January 2000 ECG513/0100, revision 1.2.10 Compaq Computer Corporation Contents: EXTENDED TABLE OF CONTENTS........ 2 INTRODUCTION ....................................... 7 OVERVIEW OF INSTALLATION .............. 8 COMPAQ ALPHASERVER DS10............. 9 COMPAQ ALPHASERVER DS20........... 23 COMPAQ ALPHASERVER DS20E ........ 36 COMPAQ ALPHASERVER ES40 ........... 49 COMPAQ ALPHASTATION XP1000 ...... 64 APPENDIX A .......................................... 77 APPENDIX B .......................................... 78 APPENDIX C .......................................... 79 GLOSSARY ............................................ 81 Linux Installation and Configuration Guide for AlphaServer DS10, DS20, DS20E, ES40, and AlphaStation XP1000 Computers Abstract: The purpose of this guide is to provide the basic installation and configuration guidelines for the Linux operating system on AlphaServer DS10, DS20, DS20E, ES40 and AlphaStation XP1000 computers. This guide limits its testing to two prominent Linux distributions, Red Hat version 6.0 and SuSE version 6.1 Much of the information contained in this document should be applicable to most other Linux distributions for AlphaServer and AlphaStation computers too. Linux Installation and Configuration Guide for AlphaServer 2 Extended Table of Contents EXTENDED TABLE OF CONTENTS...................................................................2 INTRODUCTION ..................................................................................................7 Management Summary .......................................................................................................................... 7 Document Structure ............................................................................................................................... 7 Distributions Overview........................................................................................................................... 7 Red Hat ................................................................................................................................................ 7 SuSE .................................................................................................................................................... 7 OVERVIEW OF INSTALLATION .........................................................................8 COMPAQ ALPHASERVER DS10........................................................................9 Hardware Options .................................................................................................................................. 9 Tested Saleable Hardware Options........................................................................................................ 9 Red Hat Version 6.0 Distribution......................................................................................................... 10 Pre-Installation ................................................................................................................................... 10 Creating The BOOT Floppy ............................................................................................................ 10 Firmware Inspection and Upgrade ................................................................................................... 11 System Resource Manager Configuration ........................................................................................ 11 Software Installation ........................................................................................................................... 12 Disk Partitioning............................................................................................................................. 13 Post-Installation.................................................................................................................................. 15 System Resource Manager Configuration ........................................................................................ 15 SuSE Version 6.1 Distribution.............................................................................................................. 16 Pre-Installation ................................................................................................................................... 16 Creating The BOOT and RAMDISK Floppies ................................................................................. 16 Firmware Inspection and Upgrade ................................................................................................... 17 System Resource Manager Configuration ........................................................................................ 17 Software Installation ........................................................................................................................... 18 Disk Partitioning............................................................................................................................. 18 Post-Installation.................................................................................................................................. 21 System Resource Manager Configuration ........................................................................................ 21 COMPAQ ALPHASERVER DS20......................................................................23 Hardware Options ................................................................................................................................ 23 Tested Saleable Hardware Options...................................................................................................... 23 Red Hat Version 6.0 Distribution......................................................................................................... 24 Pre-Installation ................................................................................................................................... 24 Creating The BOOT Floppy ............................................................................................................ 24 Firmware Inspection and Upgrade ................................................................................................... 25 System Resource Manager Configuration ........................................................................................ 25 ECG513/0100 Linux Installation and Configuration Guide for AlphaServer 3 Software Installation ........................................................................................................................... 26 Disk Partitioning............................................................................................................................. 26 Post-Installation.................................................................................................................................. 28 System Resource Manager Configuration ........................................................................................ 28 SuSE Version 6.1 Distribution.............................................................................................................. 29 Pre-Installation ................................................................................................................................... 29 Creating The BOOT and RAMDISK Floppies ................................................................................. 29 Firmware Inspection and Upgrade ................................................................................................... 30 System Resource Manager Configuration ........................................................................................ 30 Software Installation ........................................................................................................................... 32 Disk Partitioning............................................................................................................................. 32 Post-Installation.................................................................................................................................. 34 System Resource Manager Configuration ........................................................................................ 34 COMPAQ ALPHASERVER DS20E ...................................................................36 Hardware Options ................................................................................................................................ 36 Tested Saleable Hardware Options...................................................................................................... 36 Red Hat Version 6.0 Distribution......................................................................................................... 36 Pre-Installation ................................................................................................................................... 37 Creating The BOOT Floppy ............................................................................................................ 37 Firmware Inspection and Upgrade ................................................................................................... 38 System Resource Manager Configuration ........................................................................................ 38 Software Installation ........................................................................................................................... 39 Disk Partitioning............................................................................................................................. 39 Post-Installation.................................................................................................................................. 41 System Resource Manager Configuration ........................................................................................ 41 SuSE Version 6.1 Distribution.............................................................................................................. 42 Pre-Installation ................................................................................................................................... 42 Creating The BOOT and RAMDISK Floppies ................................................................................. 42 Firmware Inspection and Upgrade ................................................................................................... 43 System Resource Manager Configuration ........................................................................................ 44 Software Installation ........................................................................................................................... 45 Disk Partitioning............................................................................................................................. 45 Post-Installation.................................................................................................................................. 47 System Resource Manager Configuration ........................................................................................ 47 COMPAQ ALPHASERVER ES40 ......................................................................49 Hardware Options ................................................................................................................................ 49 Tested Saleable Hardware Options...................................................................................................... 49 Red Hat Version 6.0 Distribution......................................................................................................... 50 Pre-Installation ................................................................................................................................... 50 Creating The BOOT Floppy ............................................................................................................ 50 Firmware Inspection and Upgrade ................................................................................................... 51 System Resource Manager Configuration ........................................................................................ 51 Software Installation ........................................................................................................................... 53 Disk Partitioning............................................................................................................................. 53 Post-Installation.................................................................................................................................. 55 System Resource Manager Configuration ........................................................................................ 55 SuSE Version 6.1 Distribution.............................................................................................................. 56 ECG513/0100 Linux Installation and Configuration Guide for AlphaServer 4 Pre-Installation ................................................................................................................................... 56 Creating The BOOT and RAMDISK Floppies ................................................................................. 56 Firmware Inspection and Upgrade ................................................................................................... 57 System Resource Manager Configuration ........................................................................................ 57 Software Installation ........................................................................................................................... 59 Disk Partitioning............................................................................................................................. 60 Post-Installation.................................................................................................................................. 62 System Resource Manager Configuration ........................................................................................ 62 COMPAQ ALPHASTATION XP1000 .................................................................64 Hardware Options ................................................................................................................................ 64 Tested Saleable Hardware Options...................................................................................................... 64 Red Hat Version 6.0 Distribution......................................................................................................... 65 Pre-Installation ................................................................................................................................... 65 Creating The BOOT Floppy ............................................................................................................ 65 Firmware Inspection and Upgrade ................................................................................................... 66 System Resource Manager Configuration ........................................................................................ 66 Software Installation ........................................................................................................................... 67 Disk Partitioning............................................................................................................................. 67 Post-Installation.................................................................................................................................. 69 System Resource Manager Configuration ........................................................................................ 69 SuSE Version 6.1 Distribution.............................................................................................................. 70 Pre-Installation ................................................................................................................................... 70 Creating The BOOT and RAMDISK Floppies ................................................................................. 70 Firmware Inspection and Upgrade ................................................................................................... 71 System Resource Manager Configuration ........................................................................................ 71 Software Installation ........................................................................................................................... 72 Disk Partitioning............................................................................................................................. 73 Post-Installation.................................................................................................................................. 75 System Resource Manager Configuration ........................................................................................ 75 APPENDIX A......................................................................................................77 Linux Links........................................................................................................................................... 77 APPENDIX B ......................................................................................................78 AlphaServer Configurations ................................................................................................................ 78 Compaq AlphaServer DS10 ................................................................................................................ 78 Compaq AlphaServer DS20 ................................................................................................................ 78 Compaq AlphaServer ES40................................................................................................................. 78 Compaq AlphaStation XP1000............................................................................................................ 78 APPENDIX C ......................................................................................................79 SCSI and IDE Configurations.............................................................................................................. 79 SCSI Only .......................................................................................................................................... 79 Mixed - IDE and SCSI........................................................................................................................ 79 Adding a second drive to your system.................................................................................................. 79 ECG513/0100 Linux Installation and Configuration Guide for AlphaServer 5 Reusing a previously installed hard drive ............................................................................................ 80 TLZ07 and TLZ09 Errata.................................................................................................................... 80 GLOSSARY........................................................................................................81 ECG513/0100 Linux Installation and Configuration Guide for AlphaServer 6 Notice The information in this publication is subject to change without notice and is provided “AS IS” WITHOUT WARRANTY OF ANY KIND. THE ENTIRE RISK ARISING OUT OF THE USE OF THIS INFORMATION REMAINS WITH RECIPIENT. IN NO EVENT SHALL COMPAQ BE LIABLE FOR ANY DIRECT, CONSEQUENTIAL, INCIDENTAL, SPECIAL, PUNITIVE OR OTHER DAMAGES WHATSOEVER (INCLUDING WITHOUT LIMITATION, DAMAGES FOR LOSS OF BUSINESS PROFITS, BUSINESS INTERRUPTION OR LOSS OF BUSINESS INFORMATION), EVEN IF COMPAQ HAS BEEN ADVISED OF THE POSSIBILITY OF SUCH DAMAGES. The limited warranties for Compaq products are exclusively set forth in the documentation accompanying such products. Nothing herein should be construed as constituting a further or additional warranty. This publication does not constitute an endorsement of the product or products that were tested. The configuration or configurations tested or described may or may not be the only available solution. This test is not a determination of product quality or correctness, nor does it ensure compliance with any federal, state or local requirements. Compaq, ActiveAnswers, Deskpro, Fastart, Compaq Insight Manager, Systempro, Systempro/LT, ProLiant, ROMPaq, QVision, SmartStart, NetFlex, QuickFind, PaqFax and Prosignia are registered with the United States Patent and Trademark Office. Netelligent, Systempro/XL, SoftPaq, QuickBlank, QuickLock are trademarks and/or service marks of Compaq Computer Corporation. Linux is a registered trademark of Linus Torvalds Alpha, AlphaStation and AlphaServer are registered trademarks of Compaq Computer Corporation. Other product names mentioned herein may be trademarks and/or registered trademarks of their respective companies. ©1999 Compaq Computer Corporation. All rights reserved. Printed in the U.S.A. Installation and Configuration Guide for Linux and Apache Web Server on Intel Installation Guide prepared by Internet and E-Commerce Business Unit Third Edition (January 2000) Document Number ECG513/0100 Special thanks to Anthony Ronghi and Norberto Collado for their time and effort in creating the original Linux document on which this is largely based on. ECG513/0100 Linux Installation and Configuration Guide for AlphaServer Introduction The purpose of this guide is to discuss the basics of installation and configuration of the Linux operating system on the Compaq AlphaServer DS10, DS20, DS20E, ES40 and AlphaStation XP1000 computers. Numerous references to external sources and materials are used in this guide, and Compaq recommends that you refer to these sources where additional detail is needed. You can find an extensive list of these in Appendix A of this document. Management Summary Each distribution vendor includes operating system and application management tools that form a common base across one or more distributions. Red Hat’s Package Management (RPM) format, for instance, is a commonly used software distribution mechanism. Other tools, such as each vendor’s setup program, are specific to a particular distribution. This guide does not provide discussion of the Operating System Management (OSM). For detailed information on the OSM, you should refer to the particular distribution vendor. Document Structure The structure of this document is intended to be convenient for users to follow when installing Linux software on the AlphaServer and AlphaStation computers. There is a major section dedicated to each platform, with subsections, which discuss hardware options, software distributions, and software installation procedures. At the end of the document readers will find an extensive list of external sources of information and a glossary of terms. Distributions Overview The discussion in this document focuses on the following two Linux distributions: • Red Hat Software, Inc., version 6.0 only • SuSE, Inc., version 6.1 only All of these distributions include large amounts of software that can run in conjunction with Linux. This guide will not analyze the available software by distribution nor give a comparison of the software from one distribution to another. The focus of the guide is exclusively on the base Linux operating system and the process required configuring and installing the software. Red Hat Red Hat is one of the most popular distributions of Linux in the United States. It is created by Red Hat Software, Inc. and is available through its website located at http://www.Red Hat.com. The distribution used in the creation of this document was 6.0. This document does not accurately reflect proceedures and requirements for any other Red Hat software version! SuSE SuSE is one of the most popular distributions of Linux in Europe and is gaining in popularity in the United States. It is maintained by SuSE, Inc. and is available through its website located at http://www.suse.com. The distribution used in the creation of this document was 6.1. This document does not accurately reflect proceedures and requirements for any other SuSE software version! ECG513/0100 7 Linux Installation and Configuration Guide for AlphaServer Overview of Installation The process of installing Linux on your Compaq AlphaServer or AlphaStation follows these general steps: 1. Creation of BOOT and RAMDISK floppies. 2. Firmware revision inspection and upgrade. 3. SRM configuration for installation. 4. Linux software installation and configuration. 5. SRM reconfiguration for booting the installed software. 6. Post installation configuration. The sections that follow discuss each of the above steps in more detail, specific to each platform and distribution vendor. ECG513/0100 8 Linux Installation and Configuration Guide for AlphaServer 9 Compaq AlphaServer DS10 Hardware Options Tested Saleable Hardware Options Tested saleable hardware options for the DS10 is outlined in Table 1. All of the systems used come equipped with standard bus-interface devices for which drivers already exist for Linux. All bus-interface devices detailed use the PCI bus. Detailed information on each particular businterface device can be founds in a subsection of the appropriate software. Only the installation and configuration details that are necessary to clarify the hardware explanation are provided in this table. Unless otherwise specified, the Linux kernel version used in qualifying each component is version 2.2.5. Table 1. Tested Saleable Options List Compaq PN Description Comments 3X-MS310-BA DS10 128MB Memory Option 3X-MS310-CA DS10 256MB Memory Option 3X-MS310-DA DS10 512MB Memory Option DE500-BA PCI 1 CH 10/100 Ethernet Red Hat - Use DE4*5 or Tulip driver DE504-BA PCI 4 CH 10/100 Ethernet Red Hat - Use DE4*5 or Tulip driver DS-RZ1DA-VW 9.1 GB UltraSCSI 7200RPM DS-RZ1DD-WA 9.1 GB UltraSCSI 10000 RPM DS-RZ1DD-VW 9.1 GB UltraSCSI 10000 RPM DS-RZ2DA-WA 9.1 GB UltraSCSI 7200 RPM 3X-RE56A-AA 10 GB IDE, 10000 RPM DS-RZ1EA-VW 18.2 GB UltraSCSI 7200 RPM DS-RZ1ED-VW 18.2 GB UltraSCSI 10000 RPM DS-RZ2EA-WA 18.2GB UltraSCSI 7200 RPM DS-RZ1FB-VW 36.4 GB UltraSCSI 7200 RPM KZPCM-DA UltraSCSI, 2 CH, SE, 1 CH 10/100 Ethernet Need the 2.2.12 kernel from ftp site to perform install. KZPBA-CA UltraSCSI, 1 CH, SE Must be installed in slots 15 or 16 if not using 2.2.12 kernel KZPBA-CB UltraSCSI, 1CH, Diff. Must be installed in slots 15 or 16 if not using 2.2.12 kernel PBXGK-BB Elsa Gloria 8MB use XF86_3Dlabs; Must be installed in slot 14 or 15 on bus 00 3X-AVH10-01 Ensonic Sound Adapter Needs 2.2.12 kernel to work. For up-to-date information about configuration options, you should refer to the following web sites, which are updated regularly with the latest information: For Alpha Systems QuickSpecs: ECG513/0100 http://www.digital.com/info/SOHOME/ Linux Installation and Configuration Guide for AlphaServer 10 For Alpha Systems Supported Options List: http://www.digital.com/alphaserver/products/options.html Red Hat Version 6.0 Distribution Pre-Installation Creating The BOOT Floppy Before you can begin to install the Linux software on your AlphaServer or AlphaStation, you will need to create a BOOT floppy. This floppy contains the information required to initiate the installation of Linux. The process varies depending upon what software distribution you are using. An important note: Our experience has shown that the vendor supplied floppy images sometimes do not work properly. You are therefore encouraged to create your own BOOT floppy using the images available over the Internet, as described in the sections that follow. Creating floppies using a MS/Windows system To create the BOOT floppy, you will need to make use of a PC, which has Internet access. The instructions below detail the process: 1. Create a directory on the PC into which you will copy files for Linux, for example \Linux. 2. Connect to the URL ftp://ftp.digital.com/pub/DEC/Linux-Alpha/Images/ which is a directory containing the boot floppy image files. 3. Copy the generic-up.2.2.12.img file to your PC. 4. Rename the file to generic.img (DOS has an 8.3 file name limitation) 5. Insert the Linux CD-ROM into the PC. 6. Copy the file "\dosutils\rawrite.exe" from the CD-ROM to the \Linux directory on the PC. 7. Insert a blank, formatted floppy into the PC. 8. Run the following command from the DOS command shell: C:\Linux> rawrite Enter source file name: generic.img Enter destination drive: a Label this floppy "AlphaServer Linux BOOT Floppy". With this floppy in hand, you are now prepared to begin the installation process on your AlphaServer or AlphaStation. Creating floppies using an Unix system To create the BOOT floppy, you will need to make use of a computer, which has Internet access. The instructions below detail the process. Note that depending upon what version of unix and vendor computer you are using to perform this process, some minor variations in the process may be required. The exact commands shown here are for Digital Unix, and should be similar to most other popular unix systems. 1. Copy the generic kernel images from the Internet to your computer: $ mkdir /var/tmp/Linux ECG513/0100 Linux Installation and Configuration Guide for AlphaServer 11 $ cd /var/tmp/Linux $ ftp ftp.digital.com login: ftp Password: user@ ftp> bin ftp> cd /pub/DEC/Linux-Alpha/Images/ ftp> get generic-up-2.2.12.img ftp> quit 2. Insert a blank, formatted floppy into the computer, and copy the BOOT kernel to it: $ dd if=generic-up-2.2.12.img of=/dev/fd0 With this floppy in hand, you are now prepared to begin the installation process on your AlphaServer or AlphaStation. Firmware Inspection and Upgrade After powering up your AlphaServer or AlphaStation computer, type the command "show version". Check that the version string printed is "V5.4-2 May 19 1999 14:25:16" or newer, and that the first letter of the version string is a "V". If this is not the case, you should upgrade your firmware. Instructions on how to do this can be found at http://ftp.digital.com/pub/Digital/Alpha/firmware/ along with the latest firmware images. System Resource Manager Configuration There are several pieces of information that you need to configure in the SRM subsystem, as well as device identifiers that you should make note of, prior to beginning the installation process. The steps that follow take you through that process. 1. Power up your system. After several diagnostics are completed, you will be presented an SRM prompt ">>>", as shown here: 1024 Meg of system memory probing hose 0, PCI probing PCI-to-ISA bridge, bus 1 probing PCI-to-PCI bridge, bus 2 probing PCI-to-PCI bridge, bus 3 bus 0, slot 9 -- ewa -- DE500-BA Network Controller bus 0, slot 11 -- ewb -- DE500-BA Network Controller bus 0, slot 13 -- dqa -- Acer Labs M1543C IDE bus 0, slot 13 -- dqb -- Acer Labs M1543C IDE bus 0, slot 14 -- vga -- ELSA GLoria Synergy bus 2, slot 4 -- eia -- Intel 82558 Ethernet bus 2, slot 5 -- eib -- Intel 82558 Ethernet bus 2, slot 6 -- eic -- Intel 82558 Ethernet bus 2, slot 7 -- eid -- Intel 82558 Ethernet bus 3, slot 0 -- pka -- NCR 53C875 bus 3, slot 1 -- pkb -- NCR 53C875 bus 3, slot 2 -- ewc -- DE500-AA Network Controller System Temperature is 31 degrees C AlphaServer DS 10 466 MHz Console V5.4-2, May 19 1999 >>> 14:25:16 2. Determine what devices your system has installed. In particular you will need to note your installation device (a floppy and/or CD-ROM), and your target disk drive. Entering the command "show devices" as shown below will print out the information about your system: >>>show device dka0.0.0.3000.0 ECG513/0100 DKA0 RZ1CF-CF 1614 Linux Installation and Configuration Guide for AlphaServer dka100.1.0.3000.0 dka200.2.0.3000.0 dka300.3.0.3000.0 dqa0.0.0.13.0 dva0.0.0.0.0 eia0.0.0.2004.0 eib0.0.0.2005.0 eic0.0.0.2006.0 eid0.0.0.2007.0 ewa0.0.0.9.0 ewb0.0.0.11.0 ewc0.0.0.3002.0 pka0.7.0.3000.0 pkb0.7.0.3001.0 12 DKA100 DKA200 DKA300 DQA0 DVA0 EIA0 EIB0 EIC0 EID0 EWA0 EWB0 EWC0 PKA0 PKB0 RZ1CF-CF COMPAQ BB00911CA0 COMPAQ BB00911CA0 TOSHIBA CD-ROM XM-6302B 1614 3B05 3B05 1017 00-50-8B-6F-62-AA 00-50-8B-6F-62-AB 00-50-8B-6F-38-84 00-50-8B-6F-38-85 08-00-2B-86-1F-64 08-00-2B-86-1F-63 00-06-2B-00-0A-5C SCSI Bus ID 7 SCSI Bus ID 7 In the output above, the first line shows that DKA0 is a hard disk, DQA0 is a CD-ROM, and DVA0 is a floppy drive. Also useful for inspecting the computer configuration is the "show config" command, as shown here: >>>show config | more 3. Configure the system SRM parameters to boot from your installation device. A table providing cross-referenced device names is located in Appendix C, for your convenience. Example commands for configuring to boot from the floppy device are shown here: >>>set bootdef_dev dva0 >>>set boot_file vmlinux.gz >>>set boot_osflags "root=/dev/hda" >>>show boot* boot_dev dva0.0.0.0.0 boot_file vmlinux.gz boot_osflags root=/dev/hda boot_reset OFF bootdef_dev dva0.0.0.0.0 booted_dev booted_file booted_osflags 4. Insert the boot floppy into the drive. 5. Boot the system using the "boot" command. The result should be that the system boots from the floppy. If during this process you encounter a problem, such as due to a typographic error in the setting of the SRM parameters, you will probably be stopped with an "aboot>" prompt. The best way to deal with this situation is to reset the system using the reset button on the front panel. Then using the SRM commands, correct the mistake, and repeat the "boot" process. Software Installation The Red Hat version used in the testing for this guide has a simple installation program. Most of the devices available with the AlphaServers can be correctly autodetected by Red Hat. Testing for this Solutions Guide was performed using Red Hat Linux version 6.0. During the boot process, you may see messages about "IDE STO" errors. These can be safely ignored. ECG513/0100 Linux Installation and Configuration Guide for AlphaServer 13 When configuring "Timezones", do not select "Hardware clock set to GMT", nor "Startup through ARC console". Instead select "EST" for the timezone, or the value that is appropriate for your location. Disk Partitioning The process of partitioning your boot disk for Linux on your AlphaServer can be somewhat involved. This section provides an example of how perform the partitioning process using fdisk. Note, the partition recommendations used in steps 14-27 are based on a RZ1DD-AA disk geometry. If your disk has a different geometry you will need to use different starting/ending cylinder numbers for each partition. The correct starting/ending cylinder numbers can be computed by using these size recommendations and the number of bytes/cylinder for the disk that you are using (this figure is reported by fdisk). The disk used for this example is a 4.3GB drive (DS-RZ1CF) which fdisk shows as having 1023 cylinders: 4 partitions: # size a: 16368 b: 212784 c: 4272048 d: 3871032 offset 0 16368 229152 4501200 fstype boot ext2 swap ext2 [fsize bsize # (Cyl. 1 # (Cyl. 3 # (Cyl. 29 # (Cyl. 551 - cpg] 2) 28) 550) 1023) We strongly recommend the following multi-partition layout: A boot partition – A boot partition is used to reserved the first 2 cylinders (1-2) to write the bootloader in order to boot the disk from SRM. A root partition – The root partition is where the / (root directory) resides. Always starts at cylinder 3. We recommend creating a root partition of 300Mb minimum and 900Mb maximum. A swap partition – A swap partition is used to support virtual memory. We commend creating a swap partition of 2 times the computer RAM. A /usr partition – The /usr partition is where the software of the system resides. This partition should use all of the space left on the hard drive. To perform the partitioning operation on the disk, when prompted, follow these steps: 1. Arrow to the drive you will be installing the software to and press the ENTER key. You will now be in the fdisk command line 2. Type “m” for help. 3. Type “p” to print the partition table. 4. If there is partition information already configured for the disk, you will need to delete it using the “d” option. Please be sure that you want to zero out this drive. All data will be lost on the drive doing this. 5. Type “b” to edit the BSD disklabel. 6. If you completed the last step correctly, you should see the following: “/tmp/sda contains no disklabel. Do you want to create a disklabel? (y/n)” – Answer Y. 7. Type “m” for more help. 8. Type “p” to print the partition table. You should see a “c” partition that takes up the whole disk. This will have to be removed to install Linux correctly 9. Type “d” to delete a BSD partition 10. Type “c” to delete the c partition ECG513/0100 Linux Installation and Configuration Guide for AlphaServer 11. Type “p” to print the partition table and verify no partitions exist 12. Type “n” to add a new BSD partition – the boot partition in this case 13. Type “a” for partition a. 14. First cylinder: Type “1”. 15. Last cylinder: Type “2”. 16. Type “n” to add a new BSD partition – the / (root) partition in this case. 17. Type “b” for partition b. 18. First cylinder: Type “3”. 19. Last cylinder: Type “28”. 20. Type “n” to add a new BSD partition – the swap partition in this case. 21. Type “c” for partition c. 22. First cylinder: Type “29”. 23. Last cylinder: Type “550”. 24. Type “n” to add a new BSD partition – the /usr partition in this case. 25. Type “d” for partition d. 26. First cylinder: Type “551”. 27. Last cylinder: Type “1023” ; last cylinder - one. Do NOT accept the program generated default of "1024" here, because of possible disk corruption. 28. Type “p” to print the partition table. You should notice that the fstype is set to unused for each of the partitions. This will have to be changed via “toggle” – see next step. 29. Type “t” to change the partitions filesystem id. 30. Type “a” for partition a – boot partitions use a “boot” code. 31. Type “L” to list the codes you can use. 32. Enter “d” for boot type. 33. Type “t” to change the partitions filesystem id. 34. Type “b” for partition b – / (root) partitions use a “ext2” code. 35. Enter “8” for ext2 type. 36. Type “t” to change the partitions filesystem id. 37. Type “c” for partition c – swap partitions use a “swap” code. 38. Enter “1” for swap type. 39. Type “t” to change the partitions filesystem id. 40. Type “d” for partition d – /usr partitions use a “ext2” code. 41. Enter “8” for ext2 type. 42. Type “p” to print the partition table – Please verify all your settings. 43. Type “w” to write the disklabel to the disk. 44. Type “q” to quit. ECG513/0100 14 Linux Installation and Configuration Guide for AlphaServer 15 45. Tab to DONE and press ENTER. For further information on creating partitions please refer to the Installation Guide provided by the software distribution vendor. Post-Installation System Resource Manager Configuration After the software has been loaded to the disk, the system will attempt to reboot. Before it begins the bootup process, press the front panel reset button. This will stop the bootup process, and allow you to make the final configuration changes to be able to boot directly from the disk, instead of the floppy or CD-ROM. You should now be at the SRM prompt, ">>>". Enter the following commands to finalize the configuration. You need to enter these commands, such that the drive reference on the second line needs to refer to the drive which you installed to: >>>set boot_file 2/boot/vmlinux.gz >>>set bootdef_dev dka0 (or whatever device you installed on. It could also be dqa0 for an IDE drive. See Appendix C for further information on systems with IDE controllers.) >>>set boot_osflags "root=/dev/sda2" >>>boot dva0 -fi vmlinux.gz Note - When the system boots, you may see a series of warnings similar to the following: system.map - incorrect version This warning indicates that the kernel version that you installed (i.e. the latest version that you copied from Compaq's ftp site) was not built at the same time as the rest of the kernel. This will not impact your use of Linux in any way. This warning can be eliminated by installing the kernel sources, all currently recommended patches and rebuilding the kernel. Once the system is up, login and do the following: 1. Type: swriteboot –f1 /dev/TdZ /boot/bootlx (where T is the type of drive, s for SCSI or h for IDE; and Z is the letter of the drive you are booting; ex: dqa0=hda, dka0=sda). 2. Mount the floppy disk to copy the kernel from the floppy to the /boot/ directory on the system disk. Type: mount /dev/fd0 /mnt/floppy 3. Now go to the /boot directory. Type: cd /boot 4. Copy the kernel. Type: cp /mnt/floppy/vmlinux.gz . 5. Unmount the floppy. Type: umount /dev/fd0 6. Reboot the system. Type: shutdown -h now The system may or may not hang here. This is a known issue and is being worked on. Please reset or power cycled the system to continue with installation. At the SRM prompt, you can now boot directly from the hard drive. >>>boot ECG513/0100 Linux Installation and Configuration Guide for AlphaServer 16 SuSE Version 6.1 Distribution Pre-Installation Creating The BOOT and RAMDISK Floppies Before you can begin to install the Linux software on your AlphaServer, you will need to create a BOOT floppy and RAMDISK. These floppies contain the information required to initiate the installation of Linux. The process varies depending upon what software distribution you are using. Creating floppies using a MS/Windows system To create the BOOT and RAMDISK floppies, you will need to make use of a PC, which has Internet access. The instructions below detail the process: 1. Create a directory on the PC into which you will copy files for Linux, for example \Linux. 2. Insert the Linux CD-ROM into the PC. 3. Copy the file ftp://tsx-11.mit.edu/pub/linux/dos_utils/rawrite.exe to "\Linux\rawrite.exe" on the PC. This utility is required to build the floppies. 4. Copy the file "aboot_dualncr-qlogic" from ftp://ftp.digital.com/pub/DEC/LinuxAlpha/Images/ to the \Linux directory on the PC and rename the file to aboot. 5. Copy the file "\disks\install" from the CD-ROM to the \Linux directory on the PC. 6. Insert a blank, formatted floppy into the PC. 7. Run the following command from the DOS command shell: C:\Linux> rawrite Enter source file name: aboot Enter destination drive: a Label this floppy "AlphaServer Linux BOOT Floppy". 8. Run the following command from the DOS command shell: C:\Linux> rawrite Enter source file name: install Enter destination drive: a 9. Label this floppy "AlphaServer Linux RAMDISK Floppy". With those two floppies in hand, you are now prepared to begin the installation process on your AlphaServer. Creating floppies using an UNIX system To create the BOOT and RAMDISK floppies, you will need to make use of a computer, which has Internet access. The instructions below detail the process. Note that depending upon what version of unix and vendor computer you are using to perform this process, some minor variations in the process may be required. The exact commands shown here are for Digital UNIX, and should be similar to most other popular UNIX systems. 1. Insert the Linux CD-ROM into the computer, and mount it: $ mount /cdrom ECG513/0100 Linux Installation and Configuration Guide for AlphaServer 17 2. Insert a blank, formatted floppy into the computer, and copy the BOOT kernel to it: $ dd if=/cdrom/disks/aboot of=/dev/fd0 3. Insert a blank, formatted floppy into the computer, and copy the RAMDISK to it: $ dd if=/cdrom/disks/install of=/dev/fd0 With those two floppies in hand, and the CD-ROM removed from the computer, you are now prepared to begin the installation process on your AlphaServer. Firmware Inspection and Upgrade After powering up your AlphaServer computer, type the command "show version". Check that the version string printed is "V5.4-2 May 19 1999 14:25:16" or newer, and that the first letter of the version string is a "V". If this is not the case, you should upgrade your firmware. Instructions on how to do this can be found at http://ftp.digital.com/pub/Digital/Alpha/firmware/ along with the latest firmware images. System Resource Manager Configuration There are several pieces of information that you need to configure in the SRM subsystem, as well as device identifiers that you should make note of, prior to beginning the installation process. The steps that follow take you through that process. 1. Power up your system. After several diagnostics are completed, you will be presented an SRM prompt ">>>", as shown here: 1024 Meg of system memory probing hose 0, PCI probing PCI-to-ISA bridge, bus 1 probing PCI-to-PCI bridge, bus 2 probing PCI-to-PCI bridge, bus 3 bus 0, slot 9 -- ewa -- DE500-BA Network Controller bus 0, slot 11 -- ewb -- DE500-BA Network Controller bus 0, slot 13 -- dqa -- Acer Labs M1543C IDE bus 0, slot 13 -- dqb -- Acer Labs M1543C IDE bus 0, slot 14 -- vga -- ELSA GLoria Synergy bus 2, slot 4 -- eia -- Intel 82558 Ethernet bus 2, slot 5 -- eib -- Intel 82558 Ethernet bus 2, slot 6 -- eic -- Intel 82558 Ethernet bus 2, slot 7 -- eid -- Intel 82558 Ethernet bus 3, slot 0 -- pka -- NCR 53C875 bus 3, slot 1 -- pkb -- NCR 53C875 bus 3, slot 2 -- ewc -- DE500-AA Network Controller System Temperature is 31 degrees C AlphaServer DS 10 466 MHz Console V5.4-2, May 19 1999 >>> 14:25:16 2. Determine what devices your system has installed. In particular you will need to note your installation device (a floppy and/or CD-ROM), and your target disk drive. Entering the command "show devices" as shown below will print out the information about your system: >>>show device dka0.0.0.3000.0 dka100.1.0.3000.0 dka200.2.0.3000.0 dka300.3.0.3000.0 dqa0.0.0.13.0 dva0.0.0.0.0 eia0.0.0.2004.0 eib0.0.0.2005.0 eic0.0.0.2006.0 ECG513/0100 DKA0 DKA100 DKA200 DKA300 DQA0 DVA0 EIA0 EIB0 EIC0 RZ1CF-CF RZ1CF-CF COMPAQ BB00911CA0 COMPAQ BB00911CA0 TOSHIBA CD-ROM XM-6302B 00-50-8B-6F-62-AA 00-50-8B-6F-62-AB 00-50-8B-6F-38-84 1614 1614 3B05 3B05 1017 Linux Installation and Configuration Guide for AlphaServer eid0.0.0.2007.0 ewa0.0.0.9.0 ewb0.0.0.11.0 ewc0.0.0.3002.0 pka0.7.0.3000.0 pkb0.7.0.3001.0 18 EID0 EWA0 EWB0 EWC0 PKA0 PKB0 00-50-8B-6F-38-85 08-00-2B-86-1F-64 08-00-2B-86-1F-63 00-06-2B-00-0A-5C SCSI Bus ID 7 SCSI Bus ID 7 In the output above, the first line shows that DKA0 is a hard disk, DQA0 is a CD-ROM, and DVA0 is a floppy drive. Also useful for inspecting the computer configuration is the "show config" command, as shown here: >>>show config | more 3. Configure the system SRM parameters to boot from your installation device. A table providing cross referenced device names is located in Appendix C, for your convenience. Example commands for configuring to boot from the floppy device are shown here: >>>set bootdef_dev dva0 >>>set boot_file vmlinux.gz >>>set boot_osflags "root=/dev/fd0 load_ramdisk=1" >>>show boot* boot_dev dva0.0.0.0.0 boot_file vmlinux.gz boot_osflags root=/dev/fd0 load_ramdisk=1 boot_reset OFF bootdef_dev dva0.0.0.0.0 booted_dev booted_file booted_osflags 4. Insert the boot floppy into the drive. 5. Boot the system using the "boot" command. The result should be that the system boots from the floppy. You will eventually be prompted to replace the BOOT floppy with the RAMDISK floppy. If during this process you encounter a problem, such as due to a typographic error in the setting of the SRM parameters, you will probably be stopped with an "aboot>" prompt. The best way to deal with this situation is to reset the system using the reset button on the front panel. Then using the SRM commands, correct the mistake, and repeat the "boot" process. Software Installation SuSE’s installation program is flexible. While it allows for autodetection of devices and autoload of device drivers, it allows you to override the automatically configured parameters. Compaq’s testing this Solutions Guide was performed using SuSE Version 6.1. The software installation process requires that the system be rebooted at two critical places in the process. The first time is just after completing the partitioning of the disk, and the second happens automatically after all of the software components are installed on the disk. Be certain not to skip the reboot after the disk partition process is completed. Disk Partitioning In preparation to partition your disk, you should boot your AlphaServer via the BOOT floppy and following the process for selecting a language, display color, keyboard type, and installation media. At this stage, you should select the "Install From Scratch" menu option, and proceed to the ECG513/0100 Linux Installation and Configuration Guide for AlphaServer 19 window titled "Partition Hard Drives". At this point, press the ALT+F2 keys, which will change the display to show a shell-command prompt. At this prompt, type the command "fdisk" followed by the enter key. The process of partitioning your boot disk for Linux on your AlphaServer can be somewhat involved. This section provides an example of how perform the partitioning process using fdisk. Note, the partition recommendations used in steps 14-27 are based on a RZ1DD-AA disk geometry. If your disk has a different geometry you will need to use different starting/ending cylinder numbers for each partition. The correct starting/ending cylinder numbers can be computed by using these size recommendations and the number of bytes/cylinder for the disk that you are using (this figure is reported by fdisk). The disk used for this example is a 4.3GB drive (DS-RZ1CF) which fdisk shows as having 1023 cylinders: 4 partitions: # size a: 16368 b: 212784 c: 4272048 d: 3871032 offset 0 16368 229152 4501200 fstype boot ext2 swap ext2 [fsize bsize # (Cyl. 1 # (Cyl. 3 # (Cyl. 29 # (Cyl. 551 - cpg] 2) 28) 550) 1023) We strongly recommend the following multi-partition layout: A boot partition – A boot partition is used to reserved the first 2 cylinders (1-2) to write the bootloader in order to boot the disk from SRM. A root partition – The root partition is where the / (root directory) resides. Always starts at cylinder 3. We recommend creating a root partition of 300Mb minimum and 900Mb maximum. A swap partition – A swap partition is used to support virtual memory. We commend creating a swap partition of 2 times the computer RAM. A /usr partition – The /usr partition is where the software of the system resides. This partition should use all of the space left on the hard drive. To perform the partitioning operation on the disk, when prompted, follow these steps: 1. Now you are at the fdisk command line 2. Type “m” for help. 3. Type “p” to print the partition table. 4. If there is partition information already configured for the disk, you will need to delete it using the “d” option. Please be sure that you want to zero out this drive. All data will be lost on the drive doing this. 5. Type “b” to edit the BSD disklabel. 6. If you completed the last step correctly, you should see the following: “/tmp/sda contains no disklabel. Do you want to create a disklabel? (y/n)” – Answer Y. 7. Type “m” for more help. 8. Type “p” to print the partition table. You should see a “c” partition that takes up the whole disk. This will have to be removed to install Linux correctly 9. Type “d” to delete a BSD partition 10. Type “c” to delete the c partition 11. Type “p” to print the partition table and verify no partitions exist ECG513/0100 Linux Installation and Configuration Guide for AlphaServer 12. Type “n” to add a new BSD partition – the boot partition in this case 13. Type “a” for partition a. 14. First cylinder: Type “1”. 15. Last cylinder: Type “2”. 16. Type “n” to add a new BSD partition – the / (root) partition in this case. 17. Type “b” for partition b. 18. First cylinder: Type “3”. 19. Last cylinder: Type “28”. 20. Type “n” to add a new BSD partition – the swap partition in this case. 21. Type “c” for partition c. 22. First cylinder: Type “29”. 23. Last cylinder: Type “550”. 24. Type “n” to add a new BSD partition – the /usr partition in this case. 25. Type “d” for partition d. 26. First cylinder: Type “551”. 27. Last cylinder: Type “1023” ; last cylinder - one. Do NOT accept the program generated default of "1024" here, because of possible disk corruption. 28. Type “p” to print the partition table. You should notice that the fstype is set to unused for each of the partitions. This will have to be changed via “toggle” – see next step. 29. Type “t” to change the partitions filesystem id. 30. Type “a” for partition a – boot partitions use a “boot” code. 31. Type “L” to list the codes you can use. 32. Enter “d” for boot type. 33. Type “t” to change the partitions filesystem id. 34. Type “b” for partition b – / (root) partitions use a “ext2” code. 35. Enter “8” for ext2 type. 36. Type “t” to change the partitions filesystem id. 37. Type “c” for partition c – swap partitions use a “swap” code. 38. Enter “1” for swap type. 39. Type “t” to change the partitions filesystem id. 40. Type “d” for partition d – /usr partitions use a “ext2” code. 41. Enter “8” for ext2 type. 42. Type “p” to print the partition table – Please verify all your settings. 43. Type “w” to write the disklabel to the disk. 44. Type “q” to quit. ECG513/0100 20 Linux Installation and Configuration Guide for AlphaServer 21 For further information on creating partitions please refer to the Installation Guide provided by the software distribution vendor. At this point, the partitions have been created, and the system must be rebooted. You can reboot by either pressing the RESET or POWER buttons on the front of the AlphaServer system. Once the system returns to the SRM prompt, follow the preceeding instructions to return to the "Partition Hard Drives" window. Select the "Do Not Partition" option at this screen. You will now be presented a window that allows you to select and format the disk for the software to be installed, entitled "Creating Filesystems". You should use the F4 key to define the mount point of "/" for sda2 and “/usr” for sda4. Use the F6 key to select the "Normal" formatting of the drive for both partitions. Once those steps are complete, press enter to continue. When the window "Change/Create Configuration" is presented we recommend that you make certain to select the "aboot" package from the "a: Linux Base System" group, and the "xglint" package from the "xsrv: X Server Software" group. Ensure that you depress the F10 key after each selection to add it to the installation. If you forget to select these packages, you will not be able to boot directly from the hard drive, nor be able to run the X Window System software. Once these are selected, and you have selected any other software options that you require, begin the installation. If you encounter a message indicating that the xglint software depends upon other packages, select "Continue", which will ignore that situation. Post-Installation System Resource Manager Configuration After the software has been loaded to the disk, the system will attempt to reboot. Before it begins the bootup process, press the front panel reset button. This will stop the bootup process, and allow you to make the final configuration changes to be able to boot directly from the disk, instead of the floppy or CD-ROM. You should now be at the SRM prompt, ">>>". Enter the following commands to finalize the configuration. You need to enter these commands, such that the drive reference on the second line needs to refer to the drive which you installed to: >>>set boot_file 2/boot/vmlinux.gz >>>set bootdef_dev dka0 >>>set boot_osflags "root=/dev/sda2" >>>boot dva0 -fi vmlinux.gz Note - When the system boots, you may see a series of warnings similar to the following: system.map - incorrect version This warning indicates that the kernel version that you installed (i.e. the latest version that you copied from Compaq's ftp site) was not built at the same time as the rest of the kernel. This will not impact your use of Linux in any way. This warning can be eliminated by installing the kernel sources, all currently recommended patches and rebuilding the kernel. Once the system is up, login and do the following: 1. Type: swriteboot –f1 /dev/TdZ /boot/bootlx (where T is the type of drive, s for SCSI or h for IDE; and Z is the letter of the drive you are booting; ex: dka0=sda, dqa0=hda) 2. Type: mkswap /dev/TdZW (where T is the type of drive, s for SCSI or h for IDE; Z is the letter of the drive you are booting; ex: dka0=sda, dqa0=hda); and W is the swap partition ECG513/0100 Linux Installation and Configuration Guide for AlphaServer 22 number (I.e. mkswap /dev/sda3 or mkswap /dev/hda3.) This is required to work around a problem of the swap. 3. Mount the floppy disk to copy the kernel from the floppy to the /boot/ directory on the system disk. Type: mount /dev/fd0 /floppy 4. Now go to the /boot directory. Type: cd /boot 5. Copy the kernel. Type: cp /floppy/vmlinux.gz . 6. Unmount the floppy. Type: umount /dev/fd0 7. Type: shutdown -h now The system may or may not hang here. This is a known issue and is being worked on. Please reset or power cycled the system to continue with installation. At the SRM prompt, you can now boot directly from the hard drive: >>>boot The system should now boot and prompt you to login. Upon logging in, you will probably want to configure the X Window System. To do so, login as the user "root", and then run the command "xf86config". Following the prompts answering the questions appropriately for your system. In most cases, you will need to select "3Dlabs Oxygen GMX" as the graphics adapter, which is usually configured with 8192K bytes of memory. Once this process is completed, you should be able to run the command "startx" to make use of the graphical interface. ECG513/0100 Linux Installation and Configuration Guide for AlphaServer 23 Compaq AlphaServer DS20 Hardware Options Tested Saleable Hardware Options Tested saleable hardware options for the DS20 is outlined in Table 1. All of the systems used come equipped with standard bus-interface devices for which drivers already exist for Linux. All bus-interface devices detailed use the PCI bus. Detailed information on each particular businterface device can be founds in a subsection of the appropriate software. Only the installation and configuration details that are necessary to clarify the hardware explanation are provided in this table. Unless otherwise specified, the Linux kernel version used in qualifying each component is version 2.2.5. Table 2. Tested Saleable Options List Compaq PN Description Comments H7899-AA DS20 Power Supply 3X-KN310-AD DS20 6/500 SMP UPG Linux only MS340-BA DS20 128MB Memory Option MS340-CA DS20 256MB Memory Option MS340-DA DS20 512MB Memory Option MS340-EA DS20 1GB Memory Option DE500-BA PCI 1 CH 10/100 Ethernet Red Hat - Use DE4*5 or Tulip driver DE504-BA PCI 4 CH 10/100 Ethernet Red Hat - Use DE4*5 or Tulip driver RZ1DA-VW 9.1 GB UltraSCSI 7200RPM RZ1DD-VW 9.1 GB UltraSCSI 10000 RPM RZ1EA-VW 18.2 GB UltraSCSI 7200 RPM RZ1ED-VW 18.2 GB UltraSCSI 10000 RPM KZPCM-DA UltraSCSI, 2 CH, SE, 1 CH 10/100 Ethernet KZPBA-CA UltraSCSI, 1 CH, SE KZPBA-CB UltraSCSI, 1CH, Diff. PBXGK-BB Elsa Gloria 8MB Need the 2.2.12 kernel from ftp site to perform install. use XF86_3DLabs For up-to-date information about configuration options, you should refer to the following web sites, which are updated regularly with the latest information: For Alpha Systems QuickSpecs: http://www.digital.com/info/SOHOME/ For Alpha Systems Supported Options List: http://www.digital.com/alphaserver/products/options.html ECG513/0100 Linux Installation and Configuration Guide for AlphaServer 24 Red Hat Version 6.0 Distribution Pre-Installation Creating The BOOT Floppy Before you can begin to install the Linux software on your AlphaServer or AlphaStation, you will need to create a BOOT floppy. This floppy contains the information required to initiate the installation of Linux. The process varies depending upon what software distribution you are using. An important note: Our experience has shown that the vendor supplied floppy images sometimes do not work properly. You are therefore encouraged to create your own BOOT floppy using the images available over the Internet, as described in the sections that follow. Creating floppies using a MS/Windows system To create the BOOT floppy, you will need to make use of a PC, which has Internet access. The instructions below detail the process: 1. Create a directory on the PC into which you will copy files for Linux, for example \Linux. 2. Connect to the URL ftp://ftp.digital.com/pub/DEC/Linux-Alpha/Images/ which is a directory containing the boot floppy image files. 3. Copy the generic-smp-2.2.12.img file to your PC. 4. Rename the file to generic.img (DOS has an 8.3 file name limitation) 5. Insert the Linux CD-ROM into the PC. 6. Copy the file "\dosutils\rawrite.exe" from the CD-ROM to the \Linux directory on the PC. 7. Insert a blank, formatted floppy into the PC. 8. Run the following command from the DOS command shell: C:\Linux> rawrite Enter source file name: generic.img Enter destination drive: a Label this floppy "AlphaServer Linux BOOT Floppy". With this floppy in hand, you are now prepared to begin the installation process on your AlphaServer or AlphaStation. Creating floppies using an Unix system To create the BOOT floppy, you will need to make use of a computer, which has Internet access. The instructions below detail the process. Note that depending upon what version of unix and vendor computer you are using to perform this process, some minor variations in the process may be required. The exact commands shown here are for Digital Unix, and should be similar to most other popular unix systems. 1. Copy the generic kernel images from the Internet to your computer: $ mkdir /var/tmp/Linux $ cd /var/tmp/Linux $ ftp ftp.digital.com login: ftp ECG513/0100 Linux Installation and Configuration Guide for AlphaServer 25 Password: user@ ftp> bin ftp> cd /pub/DEC/Linux-Alpha/Images/ ftp> get generic-smp-2.2.12.img ftp> quit 2. Insert a blank, formatted floppy into the computer, and copy the BOOT kernel to it: $ dd if=generic-smp-2.2.12.img of=/dev/fd0 With this floppy in hand, you are now prepared to begin the installation process on your AlphaServer or AlphaStation. Firmware Inspection and Upgrade After powering up your AlphaServer or AlphaStation computer, type the command "show version". Check that the version string printed is "V5.4-2 May 19 1999 14:25:16" or newer, and that the first letter of the version string is a "V". If this is not the case, you should upgrade your firmware. Instructions on how to do this can be found at http://ftp.digital.com/pub/Digital/Alpha/firmware/ along with the latest firmware images. System Resource Manager Configuration There are several pieces of information that you need to configure in the SRM subsystem, as well as device identifiers that you should make note of, prior to beginning the installation process. The steps that follow take you through that process. 1. Power up your system. After several diagnostics are completed, you will be presented an SRM prompt "P00>>>", as shown here: 1024 Meg of system memory probing hose 1, PCI bus 0, slot 7 -- ewa -- DE500-AA Network Controller bus 0, slot 8 -- pka -- QLogic ISP1020 probing hose 0, PCI probing PCI-to-ISA bridge, bus 1 bus 0, slot 5, function 1 -- dqa -- Cypress 82C693 IDE bus 0, slot 5, function 2 -- dqb -- Cypress 82C693 IDE bus 0, slot 8 -- pkb -- QLogic ISP1020 bus 0, slot 9 -- vga -- ELSA GLoria Synergy System Temperature is 24 degrees C initializing GCT/FRU at offset 1d0000 AlphaServer DS 20 Console V5.4-2, May 19 1999 P00>>> 14:25:16 2. Determine what devices your system has installed. In particular you will need to note your installation device (a floppy and/or CD-ROM), and your target disk drive. Entering the command "show devices" as shown below will print out the information about your system: P00>>>show device dka0.0.0.8.1 dkb500.5.0.8.0 dva0.0.0.0.0 ewa0.0.0.7.1 pka0.7.0.8.1 pkb0.7.0.8.0 DKA0 DKB500 DVA0 EWA0 PKA0 PKB0 RZ1DF-CB RRD46 0371 1337 00-00-F8-10-AE-C5 SCSI Bus ID 7 SCSI Bus ID 7 5.57 5.57 In the output above, the first line shows that DKA0 is a hard disk, DKB500 is a CD-ROM, and DVA0 is a floppy drive. ECG513/0100 Linux Installation and Configuration Guide for AlphaServer 26 Also useful for inspecting the computer configuration is the "show config" command, as shown here: P00>>>show config | more 3. Configure the system SRM parameters to boot from your installation device. A table providing cross-referenced device names is located in Appendix C, for your convenience. Example commands for configuring to boot from the floppy device are shown here: P00>>>set bootdef_dev dva0 P00>>>set boot_file vmlinux.gz P00>>>set boot_osflags "root=/dev/scd0" P00>>>show boot* boot_dev dva0.0.0.0.0 boot_file vmlinux.gz boot_osflags root=/dev/scd0 boot_reset OFF bootdef_dev dva0.0.0.0.0 booted_dev booted_file booted_osflags 4. Insert the boot floppy into the drive. 5. Boot the system using the "boot" command. The result should be that the system boots from the floppy. If during this process you encounter a problem, such as due to a typographic error in the setting of the SRM parameters, you will probably be stopped with an "aboot>" prompt. The best way to deal with this situation is to reset the system using the reset button on the front panel. Then using the SRM commands, correct the mistake, and repeat the "boot" process. Software Installation The Red Hat version used in the testing for this guide has a simple installation program. Most of the devices available with the AlphaServers can be correctly autodetected by Red Hat. Testing for this Solutions Guide was performed using Red Hat Linux version 6.0. During the boot process, you may see messages about "IDE STO" errors. These can be safely ignored. When configuring "Timezones", do not select "Hardware clock set to GMT", nor "Startup through ARC console". Instead select "EST" for the timezone, or the value that is appropriate for your location. Disk Partitioning The process of partitioning your boot disk for Linux on your AlphaServer can be somewhat involved. This section provides an example of how perform the partitioning process using fdisk. Note, the partition recommendations used in steps 14-27 are based on a RZ1DD-AA disk geometry. If your disk has a different geometry you will need to use different starting/ending cylinder numbers for each partition. The correct starting/ending cylinder numbers can be computed by using these size recommendations and the number of bytes/cylinder for the disk that you are using (this figure is reported by fdisk). The disk used for this example is a 4.3GB drive (DS-RZ1CF) which fdisk shows as having 1023 cylinders: 4 partitions: # size a: 16368 b: 212784 ECG513/0100 offset 0 16368 fstype boot ext2 [fsize bsize cpg] # (Cyl. 1 - 2) # (Cyl. 3 - 28) Linux Installation and Configuration Guide for AlphaServer c: d: 4272048 3871032 229152 4501200 27 swap ext2 # (Cyl. # (Cyl. 29 - 550) 551 - 1023) We strongly recommend the following multi-partition layout: A boot partition – A boot partition is used to reserved the first 2 cylinders (1-2) to write the bootloader in order to boot the disk from SRM. A root partition – The root partition is where the / (root directory) resides. Always starts at cylinder 3. We recommend creating a root partition of 300Mb minimum and 900Mb maximum. A swap partition – A swap partition is used to support virtual memory. We commend creating a swap partition of 2 times the computer RAM. A /usr partition – The /usr partition is where the software of the system resides. This partition should use all of the space left on the hard drive. To perform the partitioning operation on the disk, when prompted, follow these steps: 1. Arrow to the drive you will be installing the software to and press the ENTER key. You will now be in the fdisk command line 2. Type “m” for help. 3. Type “p” to print the partition table. 4. If there is partition information already configured for the disk, you will need to delete it using the “d” option. Please be sure that you want to zero out this drive. All data will be lost on the drive doing this. 5. Type “b” to edit the BSD disklabel. 6. If you completed the last step correctly, you should see the following: “/tmp/sda contains no disklabel. Do you want to create a disklabel? (y/n)” – Answer Y. 7. Type “m” for more help. 8. Type “p” to print the partition table. You should see a “c” partition that takes up the whole disk. This will have to be removed to install Linux correctly 9. Type “d” to delete a BSD partition 10. Type “c” to delete the c partition 11. Type “p” to print the partition table and verify no partitions exist 12. Type “n” to add a new BSD partition – the boot partition in this case 13. Type “a” for partition a. 14. First cylinder: Type “1”. 15. Last cylinder: Type “2”. 16. Type “n” to add a new BSD partition – the / (root) partition in this case. 17. Type “b” for partition b. 18. First cylinder: Type “3”. 19. Last cylinder: Type “28”. 20. Type “n” to add a new BSD partition – the swap partition in this case. 21. Type “c” for partition c. ECG513/0100 Linux Installation and Configuration Guide for AlphaServer 22. First cylinder: Type “29”. 23. Last cylinder: Type “550”. 28 24. Type “n” to add a new BSD partition – the /usr partition in this case. 25. Type “d” for partition d. 26. First cylinder: Type “551”. 27. Last cylinder: Type “1023” ; last cylinder - one. Do NOT accept the program generated default of "1024" here, because of possible disk corruption. 28. Type “p” to print the partition table. You should notice that the fstype is set to unused for each of the partitions. This will have to be changed via “toggle” – see next step. 29. Type “t” to change the partitions filesystem id. 30. Type “a” for partition a – boot partitions use a “boot” code. 31. Type “L” to list the codes you can use. 32. Enter “d” for boot type. 33. Type “t” to change the partitions filesystem id. 34. Type “b” for partition b – / (root) partitions use a “ext2” code. 35. Enter “8” for ext2 type. 36. Type “t” to change the partitions filesystem id. 37. Type “c” for partition c – swap partitions use a “swap” code. 38. Enter “1” for swap type. 39. Type “t” to change the partitions filesystem id. 40. Type “d” for partition d – /usr partitions use a “ext2” code. 41. Enter “8” for ext2 type. 42. Type “p” to print the partition table – Please verify all your settings. 43. Type “w” to write the disklabel to the disk. 44. Type “q” to quit. 45. Tab to DONE and press ENTER. For further information on creating partitions please refer to the Installation Guide provided by the software distribution vendor. Post-Installation System Resource Manager Configuration After the software has been loaded to the disk, the system will attempt to reboot. Before it begins the bootup process, press the front panel reset button. This will stop the bootup process, and allow you to make the final configuration changes to be able to boot directly from the disk, instead of the floppy or CD-ROM. You should now be at the SRM prompt, "P00>>>". Enter the following commands to finalize the configuration. You need to enter these commands, such that the drive reference on the second line needs to refer to the drive which you installed to: ECG513/0100 Linux Installation and Configuration Guide for AlphaServer 29 P00>>>set boot_file 2/boot/vmlinux.gz P00>>>set bootdef_dev dka0 P00>>>set boot_osflags "root=/dev/sda2" P00>>>boot dva0 -fi vmlinux.gz Note - When the system boots, you may see a series of warnings similar to the following: system.map - incorrect version This warning indicates that the kernel version that you installed (i.e. the latest version that you copied from Compaq's ftp site) was not built at the same time as the rest of the kernel. This will not impact your use of Linux in any way. This warning can be eliminated by installing the kernel sources, all currently recommended patches and rebuilding the kernel. Once the system is up, login and do the following: 1. Type: swriteboot –f1 /dev/sdZ /boot/bootlx (where Z is the letter of the drive you are booting; ex: dka0=sda, dka100=sdb). 2. Mount the floppy disk to copy the kernel from the floppy to the /boot/ directory on the system disk. Type: mount /dev/fd0 /mnt/floppy 3. Now go to the /boot directory. Type: cd /boot 4. Copy the kernel. Type: cp /mnt/floppy/vmlinux.gz . 5. Unmount the floppy. Type: umount /dev/fd0 6. Reboot the system. Type: shutdown -h now The system may or may not hang here. This is a known issue and is being worked on. Please reset or power cycled the system to continue with installation. At the SRM prompt, you can now boot directly from the hard drive: P00>>>boot SuSE Version 6.1 Distribution Pre-Installation Creating The BOOT and RAMDISK Floppies Before you can begin to install the Linux software on your AlphaServer, you will need to create a BOOT floppy and RAMDISK. These floppies contain the information required to initiate the installation of Linux. The process varies depending upon what software distribution you are using. Creating floppies using a MS/Windows system To create the BOOT and RAMDISK floppies, you will need to make use of a PC, which has Internet access. The instructions below detail the process: 1. Create a directory on the PC into which you will copy files for Linux, for example \Linux. 2. Insert the Linux CD-ROM into the PC. 3. Copy the file ftp://tsx-11.mit.edu/pub/linux/dos_utils/rawrite.exe to "\Linux\rawrite.exe" on the PC. This utility is required to build the floppies. 4. Copy the file "aboot_dualncr-qlogic" from ftp://ftp.digital.com/pub/DEC/LinuxAlpha/Images/ to the \Linux directory on the PC and rename the file to aboot. ECG513/0100 Linux Installation and Configuration Guide for AlphaServer 30 4. Copy the file "\disks\install" from the CD-ROM to the \Linux directory on the PC. 5. Insert a blank, formatted floppy into the PC. 6. Run the following command from the DOS command shell: C:\Linux> rawrite Enter source file name: aboot Enter destination drive: a Label this floppy "AlphaServer Linux BOOT Floppy". 7. Run the following command from the DOS command shell: C:\Linux> rawrite Enter source file name: install Enter destination drive: a 8. Label this floppy "AlphaServer Linux RAMDISK Floppy". With those two floppies in hand, you are now prepared to begin the installation process on your AlphaServer. Creating floppies using an UNIX system To create the BOOT and RAMDISK floppies, you will need to make use of a computer, which has Internet access. The instructions below detail the process. Note that depending upon what version of unix and vendor computer you are using to perform this process, some minor variations in the process may be required. The exact commands shown here are for Digital UNIX, and should be similar to most other popular UNIX systems. 1. Insert the Linux CD-ROM into the computer, and mount it: $ mount /cdrom 2. Insert a blank, formatted floppy into the computer, and copy the BOOT kernel to it: $ dd if=/cdrom/disks/aboot of=/dev/fd0 3. Insert a blank, formatted floppy into the computer, and copy the RAMDISK to it: $ dd if=/cdrom/disks/install of=/dev/fd0 With those two floppies in hand, and the CD-ROM removed from the computer, you are now prepared to begin the installation process on your AlphaServer. Firmware Inspection and Upgrade After powering up your AlphaServer computer, type the command "show version". Check that the version string printed is "V5.4-2 May 19 1999 14:25:16" or newer, and that the first letter of the version string is a "V". If this is not the case, you should upgrade your firmware. Instructions on how to do this can be found at http://ftp.digital.com/pub/Digital/Alpha/firmware/ along with the latest firmware images. System Resource Manager Configuration There are several pieces of information that you need to configure in the SRM subsystem, as well as device identifiers that you should make note of, prior to beginning the installation process. The steps that follow take you through that process. ECG513/0100 Linux Installation and Configuration Guide for AlphaServer 31 Power up your system. After several diagnostics are completed, you will be presented an SRM prompt "P00>>>", as shown here: 1024 Meg of system memory probing hose 1, PCI bus 0, slot 7 -- ewa -- DE500-AA Network Controller bus 0, slot 8 -- pka -- QLogic ISP1020 probing hose 0, PCI probing PCI-to-ISA bridge, bus 1 bus 0, slot 5, function 1 -- dqa -- Cypress 82C693 IDE bus 0, slot 5, function 2 -- dqb -- Cypress 82C693 IDE bus 0, slot 8 -- pkb -- QLogic ISP1020 bus 0, slot 9 -- vga -- ELSA GLoria Synergy System Temperature is 24 degrees C initializing GCT/FRU at offset 1d0000 AlphaServer DS 20 Console V5.4-2, May 19 1999 P00>>> 14:25:16 Determine what devices your system has installed. In particular you will need to note your installation device (a floppy and/or CD-ROM), and your target disk drive. Entering the command "show devices" as shown below will print out the information about your system: P00>>>show device dka0.0.0.8.1 dkb500.5.0.8.0 dva0.0.0.0.0 ewa0.0.0.7.1 pka0.7.0.8.1 pkb0.7.0.8.0 DKA0 DKB500 DVA0 EWA0 PKA0 PKB0 RZ1DF-CB RRD46 0371 1337 00-00-F8-10-AE-C5 SCSI Bus ID 7 SCSI Bus ID 7 5.57 5.57 In the output above, the first line shows that DKA0 is a hard disk, DKB500 is a CD-ROM, and DVA0 is a floppy drive. Also useful for inspecting the computer configuration is the "show config" command, as shown here: P00>>>show config | more Configure the system SRM parameters to boot from your installation device. The commands for configuring to boot from the floppy device are shown here: P00>>>set bootdef_dev dva0 P00>>>set boot_file vmlinux.gz P00>>>set boot_osflags "root=/dev/fd0 load_ramdisk=1" P00>>>show boot* boot_dev dva0.0.0.0.0 boot_file vmlinux.gz boot_osflags root=/dev/fd0 load_ramdisk=1 boot_reset OFF bootdef_dev dva0.0.0.0.0 booted_dev booted_file booted_osflags Insert the boot floppy into the drive. Boot the system using the "boot" command. The result should be that the system boots from the floppy. You will eventually be prompted to replace the BOOT floppy with the RAMDISK floppy. If during this process you encounter a problem, such as due to a typographic error in the setting of the SRM parameters, you will probably be stopped with an "aboot>" prompt. The best way to deal with this situation is to reset the system using the reset button on the front panel. Then using the SRM commands, correct the mistake, and repeat the "boot" process. ECG513/0100 Linux Installation and Configuration Guide for AlphaServer 32 Software Installation SuSE’s installation program is flexible. While it allows for autodetection of devices and autoload of device drivers, it allows you to override the automatically configured parameters. Compaq’s testing this Solutions Guide was performed using SuSE Version 6.1. The software installation process requires that the system be rebooted at two critical places in the process. The first time is just after completing the partitioning of the disk, and the second happens automatically after all of the software components are installed on the disk. Be certain not to skip the reboot after the disk partition process is completed. Disk Partitioning In preparation to partition your disk, you should boot your AlphaServer via the BOOT floppy and following the process for selecting a language, display color, keyboard type, and installation media. At this stage, you should select the "Install From Scratch" menu option, and proceed to the window titled "Partition Hard Drives". At this point, press the ALT+F2 keys, which will change the display to show a shell-command prompt. At this prompt, type the command "fdisk" followed by the enter key. The process of partitioning your boot disk for Linux on your AlphaServer can be somewhat involved. This section provides an example of how perform the partitioning process using fdisk. Note, the partition recommendations used in steps 14-27 are based on a RZ1DD-AA disk geometry. If your disk has a different geometry you will need to use different starting/ending cylinder numbers for each partition. The correct starting/ending cylinder numbers can be computed by using these size recommendations and the number of bytes/cylinder for the disk that you are using (this figure is reported by fdisk). The disk used for this example is a 4.3GB drive (DS-RZ1CF) which fdisk shows as having 1023 cylinders: 4 partitions: # size a: 16368 b: 212784 c: 4272048 d: 3871032 offset 0 16368 229152 4501200 fstype boot ext2 swap ext2 [fsize bsize # (Cyl. 1 # (Cyl. 3 # (Cyl. 29 # (Cyl. 551 - cpg] 2) 28) 550) 1023) We strongly recommend the following multi-partition layout: A boot partition – A boot partition is used to reserved the first 2 cylinders (1-2) to write the bootloader in order to boot the disk from SRM. A root partition – The root partition is where the / (root directory) resides. Always starts at cylinder 3. We recommend creating a root partition of 300Mb minimum and 900Mb maximum. A swap partition – A swap partition is used to support virtual memory. We commend creating a swap partition of 2 times the computer RAM. A /usr partition – The /usr partition is where the software of the system resides. This partition should use all of the space left on the hard drive. To perform the partitioning operation on the disk, when prompted, follow these steps: 1. Now you are at the fdisk command line 2. Type “m” for help. 3. Type “p” to print the partition table. ECG513/0100 Linux Installation and Configuration Guide for AlphaServer 4. If there is partition information already configured for the disk, you will need to delete it using the “d” option. Please be sure that you want to zero out this drive. All data will be lost on the drive doing this. 5. Type “b” to edit the BSD disklabel. 6. If you completed the last step correctly, you should see the following: “/tmp/sda contains no disklabel. Do you want to create a disklabel? (y/n)” – Answer Y. 7. Type “m” for more help. 8. Type “p” to print the partition table. You should see a “c” partition that takes up the whole disk. This will have to be removed to install Linux correctly 9. Type “d” to delete a BSD partition 10. Type “c” to delete the c partition 11. Type “p” to print the partition table and verify no partitions exist 12. Type “n” to add a new BSD partition – the boot partition in this case 13. Type “a” for partition a. 14. First cylinder: Type “1”. 15. Last cylinder: Type “2”. 16. Type “n” to add a new BSD partition – the / (root) partition in this case. 17. Type “b” for partition b. 18. First cylinder: Type “3”. 19. Last cylinder: Type “28”. 20. Type “n” to add a new BSD partition – the swap partition in this case. 21. Type “c” for partition c. 22. First cylinder: Type “29”. 23. Last cylinder: Type “550”. 24. Type “n” to add a new BSD partition – the /usr partition in this case. 25. Type “d” for partition d. 26. First cylinder: Type “551”. 27. Last cylinder: Type “1023” ; last cylinder - one. Do NOT accept the program generated default of "1024" here, because of possible disk corruption. 28. Type “p” to print the partition table. You should notice that the fstype is set to unused for each of the partitions. This will have to be changed via “toggle” – see next step. 29. Type “t” to change the partitions filesystem id. 30. Type “a” for partition a – boot partitions use a “boot” code. 31. Type “L” to list the codes you can use. 32. Enter “d” for boot type. 33. Type “t” to change the partitions filesystem id. 34. Type “b” for partition b – / (root) partitions use a “ext2” code. ECG513/0100 33 Linux Installation and Configuration Guide for AlphaServer 34 35. Enter “8” for ext2 type. 36. Type “t” to change the partitions filesystem id. 37. Type “c” for partition c – swap partitions use a “swap” code. 38. Enter “1” for swap type. 39. Type “t” to change the partitions filesystem id. 40. Type “d” for partition d – /usr partitions use a “ext2” code. 41. Enter “8” for ext2 type. 42. Type “p” to print the partition table – Please verify all your settings. 43. Type “w” to write the disklabel to the disk. 44. Type “q” to quit. For further information on creating partitions please refer to the Installation Guide provided by the software distribution vendor. At this point, the partitions have been created, and the system must be rebooted. You can reboot by either pressing the RESET or POWER buttons on the front of the AlphaServer system. Once the system returns to the SRM prompt, follow the preceeding instructions to return to the "Partition Hard Drives" window. Select the "Do Not Partition" option at this screen. You will now be presented a window that allows you to select and format the disk for the software to be installed, entitled "Creating Filesystems". You should use the F4 key to define the mount point of "/" for sda2 and “/usr” for sda4. Use the F6 key to select the "Normal" formatting of the drive for both partitions. Once those steps are complete, press enter to continue. When the window "Change/Create Configuration" is presented we recommend that you make certain to select the "aboot" package from the "a: Linux Base System" group, and the "xglint" package from the "xsrv: X Server Software" group. Ensure that you depress the F10 key after each selection to add it to the installation. If you forget to select these packages, you will not be able to boot directly from the hard drive, nor be able to run the X Window System software. Once these are selected, and you have selected any other software options that you require, begin the installation. If you encounter a message indicating that the xglint software depends upon other packages, select "Continue", which will ignore that situation. Post-Installation System Resource Manager Configuration After the software has been loaded to the disk, the system will attempt to reboot. Before it begins the bootup process, press the front panel reset button. This will stop the bootup process, and allow you to make the final configuration changes to be able to boot directly from the disk, instead of the floppy or CD-ROM. You should now be at the SRM prompt, "P00>>>". Enter the following commands to finalize the configuration. You need to enter these commands, such that the drive reference on the second line needs to refer to the drive which you installed to: P00>>>set boot_file 2/boot/vmlinux.gz P00>>>set bootdef_dev dka0 P00>>>set boot_osflags "root=/dev/sda2" P00>>>boot dva0 -fi vmlinux.gz Note - When the system boots, you may see a series of warnings similar to the following: ECG513/0100 Linux Installation and Configuration Guide for AlphaServer 35 system.map - incorrect version This warning indicates that the kernel version that you installed (i.e. the latest version that you copied from Compaq's ftp site) was not built at the same time as the rest of the kernel. This will not impact your use of Linux in any way. This warning can be eliminated by installing the kernel sources, all currently recommended patches and rebuilding the kernel. Once the system is up, login and do the following: 1. Type swriteboot –f1 /dev/TdZ /boot/bootlx (where T is the type of drive, s for SCSI or h for IDE; and Z is the letter of the drive you are booting; ex: dka0=sda, dqa0=hda) 2. Type: mkswap /dev/TdZW (where T is the type of drive, s for SCSI or h for IDE; Z is the letter of the drive you are booting; ex: dka0=sda, dqa0=hda); and W is the swap partition number (I.e. mkswap /dev/sda3 or mkswap /dev/hda3.) This is required to work around a problem of the swap. 3. Mount the floppy disk to copy the kernel from the floppy to the /boot/ directory on the system disk. Type: mount /dev/fd0 /floppy 4. Now go to the /boot directory. Type: cd /boot 5. Copy the kernel. Type: cp /floppy/vmlinux.gz . 6. Unmount the floppy. Type: umount /dev/fd0 7. Type shutdown –h now The system may or may not hang here. This is a known issue and is being worked on. Please reset or power cycled the system to continue with installation. At the SRM prompt, you can now boot directly from the hard drive: P00>>>boot The system should now boot and prompt you to login. Upon logging in, you will probably want to configure the X Window System. To do so, login as the user "root", and then run the command "xf86config". Following the prompts answering the questions appropriately for your system. In most cases, you will need to select "3Dlabs Oxygen GMX" as the graphics adapter, which is usually configured with 8192K bytes of memory. Once this process is completed, you should be able to run the command "startx" to make use of the graphical interface. ECG513/0100 Linux Installation and Configuration Guide for AlphaServer 36 Compaq AlphaServer DS20E Hardware Options Tested Saleable Hardware Options Tested saleable hardware options for the DS20E is outlined in Table 1. All of the systems used come equipped with standard bus-interface devices for which drivers already exist for Linux. All bus-interface devices detailed use the PCI bus. Detailed information on each particular businterface device can be founds in a subsection of the appropriate software. Only the installation and configuration details that are necessary to clarify the hardware explanation are provided in this table. Unless otherwise specified, the Linux kernel version used in qualifying each component is version 2.2.5. Table 3. Tested Saleable Options List Compaq PN Description Comments H7899-AA DS20E Power Supply 3X-KN310-AD DS20E 6/500 SMP UPG Linux only MS340-BA DS20E 128MB Memory Option MS340-CA DS20E 256MB Memory Option MS340-DA DS20E 512MB Memory Option MS340-EA DS20E 1GB Memory Option DE500-BA PCI 1 CH 10/100 Ethernet Red Hat - Use DE4*5 or Tulip driver DE504-BA PCI 4 CH 10/100 Ethernet Red Hat - Use DE4*5 or Tulip driver RZ1DA-VW 9.1 GB UltraSCSI 7200RPM RZ1DD-VW 9.1 GB UltraSCSI 10000 RPM RZ1EA-VW 18.2 GB UltraSCSI 7200 RPM RZ1ED-VW 18.2 GB UltraSCSI 10000 RPM KZPCM-DA UltraSCSI, 2 CH, SE, 1 CH 10/100 Ethernet KZPBA-CA UltraSCSI, 1 CH, SE KZPBA-CB UltraSCSI, 1CH, Diff. PBXGK-BB Elsa Gloria 8MB Need the 2.2.12 kernel from ftp site to perform install. Use XF86_3DLabs For up-to-date information about configuration options, you should refer to the following web sites, which are updated regularly with the latest information: For Alpha Systems QuickSpecs: http://www.digital.com/info/SOHOME/ For Alpha Systems Supported Options List: http://www.digital.com/alphaserver/products/options.html ECG513/0100 Linux Installation and Configuration Guide for AlphaServer 37 Red Hat Version 6.0 Distribution Pre-Installation Creating The BOOT Floppy Before you can begin to install the Linux software on your AlphaServer or AlphaStation, you will need to create a BOOT floppy. This floppy contains the information required to initiate the installation of Linux. The process varies depending upon what software distribution you are using. An important note: Our experience has shown that the vendor supplied floppy images sometimes do not work properly. You are therefore encouraged to create your own BOOT floppy using the images available over the Internet, as described in the sections that follow. Creating floppies using a MS/Windows system To create the BOOT floppy, you will need to make use of a PC, which has Internet access. The instructions below detail the process: 1. Create a directory on the PC into which you will copy files for Linux, for example \Linux. 2. Connect to the URL ftp://ftp.digital.com/pub/DEC/Linux-Alpha/Images/ which is a directory containing the boot floppy image files. 3. Copy the generic-smp-2.2.12.img file to your PC. 4. Rename the file to generic.img (DOS has an 8.3 file name limitation) 5. Insert the Linux CD-ROM into the PC. 6. Copy the file "\dosutils\rawrite.exe" from the CD-ROM to the \Linux directory on the PC. 7. Insert a blank, formatted floppy into the PC. 8. Run the following command from the DOS command shell: C:\Linux> rawrite Enter source file name: generic.img Enter destination drive: a Label this floppy "AlphaServer Linux BOOT Floppy". With this floppy in hand, you are now prepared to begin the installation process on your AlphaServer or AlphaStation. Creating floppies using an Unix system To create the BOOT floppy, you will need to make use of a computer, which has Internet access. The instructions below detail the process. Note that depending upon what version of UNIX and vendor computer you are using to perform this process, some minor variations in the process may be required. The exact commands shown here are for Digital UNIX, and should be similar to most other popular UNIX systems. 1. Copy the generic kernel images from the Internet to your computer: $ mkdir /var/tmp/Linux $ cd /var/tmp/Linux $ ftp ftp.digital.com login: ftp ECG513/0100 Linux Installation and Configuration Guide for AlphaServer 38 Password: user@ ftp> bin ftp> cd /pub/DEC/Linux-Alpha/Images/ ftp> get generic-smp-2.2.12.img ftp> quit 2. Insert a blank, formatted floppy into the computer, and copy the BOOT kernel to it: $ dd if=generic-smp-2.2.12.img of=/dev/fd0 With this floppy in hand, you are now prepared to begin the installation process on your AlphaServer or AlphaStation. Firmware Inspection and Upgrade After powering up your AlphaServer or AlphaStation computer, type the command "show version". Check that the version string printed is "V5.4-2 May 19 1999 14:25:16" or newer, and that the first letter of the version string is a "V". If this is not the case, you should upgrade your firmware. Instructions on how to do this can be found at http://ftp.digital.com/pub/Digital/Alpha/firmware/ along with the latest firmware images. System Resource Manager Configuration There are several pieces of information that you need to configure in the SRM subsystem, as well as device identifiers that you should make note of, prior to beginning the installation process. The steps that follow take you through that process. 1. Power up your system. After several diagnostics are completed, you will be presented an SRM prompt "P00>>>", as shown here: 256 Meg of system memory probing hose 1, PCI bus 0, slot 9 -- ewa -- DE500-AA Network Controller probing hose 0, PCI probing PCI-to-ISA bridge, bus 1 bus 0, slot 5, function 1 -- dqa -- Cypress 82C693 IDE bus 0, slot 5, function 2 -- dqb -- Cypress 82C693 IDE bus 0, slot 6, function 0 -- pka -- Adaptec AIC-7895 bus 0, slot 6, function 1 -- pkb -- Adaptec AIC-7895 bus 0, slot 7 -- vga -- ELSA GLoria Synergy os_type: UNIX - console CIPCA driver not started System Temperature is 30 degrees C initializing GCT/FRU at 1ec000 COMPAQ AlphaServer DS20E 500 MHz Console V5.5-21, Oct 18 1999 13:33:24 P00>>> 2. Determine what devices your system has installed. In particular you will need to note your installation device (a floppy and/or CD-ROM), and your target disk drive. Entering the command "show devices" as shown below will print out the information about your system: P00>>>show device dka0.0.0.6.0 dka100.1.0.6.0 dka200.2.0.6.0 dqa0.0.0.105.0 dva0.0.0.0.0 ewa0.0.0.9.1 pka0.7.0.6.0 pkb0.7.0.106.0 ECG513/0100 DKA0 DKA100 DKA200 DQA0 DVA0 EWA0 PKA0 PKB0 COMPAQ BA03611C9B COMPAQ BB01811C9C COMPAQ BB01811C9C CD-224E 00-00-F8-01-F5-DA SCSI Bus ID 7 SCSI Bus ID 7 3B05 3B05 3B05 9.5B Linux Installation and Configuration Guide for AlphaServer 39 In the output above, the first line shows that DKA0 is a hard disk, DQA0 is a CD-ROM, and DVA0 is a floppy drive. Also useful for inspecting the computer configuration is the "show config" command, as shown here: P00>>>show config | more 3. Configure the system SRM parameters to boot from your installation device. A table providing cross-referenced device names is located in Appendix C, for your convenience. Example commands for configuring to boot from the floppy device are shown here: P00>>>set bootdef_dev dva0 P00>>>set boot_file vmlinux.gz P00>>>set boot_osflags "root=/dev/hda" P00>>>show boot* boot_dev dva0.0.0.0.0 boot_file vmlinux.gz boot_osflags root=/dev/hda boot_reset OFF bootdef_dev dva0.0.0.0.0 booted_dev booted_file booted_osflags 4. Insert the boot floppy into the drive. 5. Boot the system using the "boot" command. The result should be that the system boots from the floppy. If during this process you encounter a problem, such as due to a typographic error in the setting of the SRM parameters, you will probably be stopped with an "aboot>" prompt. The best way to deal with this situation is to reset the system using the reset button on the front panel. Then using the SRM commands, correct the mistake, and repeat the "boot" process. Software Installation The Red Hat version used in the testing for this guide has a simple installation program. Most of the devices available with the AlphaServers can be correctly autodetected by Red Hat. Testing for this Solutions Guide was performed using Red Hat Linux version 6.0. During the boot process, you may see messages about "IDE STO" errors. These can be safely ignored. When configuring "Timezones", do not select "Hardware clock set to GMT", nor "Startup through ARC console". Instead select "EST" for the timezone, or the value that is appropriate for your location. Disk Partitioning The process of partitioning your boot disk for Linux on your AlphaServer can be somewhat involved. This section provides an example of how perform the partitioning process using fdisk. Note, the partition recommendations used in steps 14-27 are based on a RZ1DD-AA disk geometry. If your disk has a different geometry you will need to use different starting/ending cylinder numbers for each partition. The correct starting/ending cylinder numbers can be computed by using these size recommendations and the number of bytes/cylinder for the disk that you are using (this figure is reported by fdisk). The disk used for this example is a 4.3GB drive (DS-RZ1CF) which fdisk shows as having 1023 cylinders: 4 partitions: # size a: 16368 ECG513/0100 offset 0 fstype boot [fsize bsize cpg] # (Cyl. 1 - 2) Linux Installation and Configuration Guide for AlphaServer b: c: d: 212784 4272048 3871032 16368 229152 4501200 40 ext2 swap ext2 # (Cyl. # (Cyl. # (Cyl. 3 - 28) 29 - 550) 551 - 1023) We strongly recommend the following multi-partition layout: A boot partition – A boot partition is used to reserved the first 2 cylinders (1-2) to write the bootloader in order to boot the disk from SRM. A root partition – The root partition is where the / (root directory) resides. Always starts at cylinder 3. We recommend creating a root partition of 300MB minimum and a maximum of 900 MB. A swap partition – A swap partition is used to support virtual memory. We commend creating a swap partition of 2 times the computer RAM. A /usr partition – The /usr partition is where the software of the system resides. This partition should use all of the space left on the hard drive. To perform the partitioning operation on the disk, when prompted, follow these steps: 1. Arrow to the drive you will be installing the software to and press the ENTER key. You will now be in the fdisk command line 2. Type “m” for help. 3. Type “p” to print the partition table. 4. If there is partition information already configured for the disk, you will need to delete it using the “d” option. Please be sure that you want to zero out this drive. All data will be lost on the drive doing this. 5. Type “b” to edit the BSD disklabel. 6. If you completed the last step correctly, you should see the following: “/tmp/sda contains no disklabel. Do you want to create a disklabel? (y/n)” – Answer Y. 7. Type “m” for more help. 8. Type “p” to print the partition table. You should see a “c” partition that takes up the whole disk. This will have to be removed to install Linux correctly 9. Type “d” to delete a BSD partition 10. Type “c” to delete the c partition 11. Type “p” to print the partition table and verify no partitions exist 12. Type “n” to add a new BSD partition – the boot partition in this case 13. Type “a” for partition a. 14. First cylinder: Type “1”. 15. Last cylinder: Type “2”. 16. Type “n” to add a new BSD partition – the / (root) partition in this case. 17. Type “b” for partition b. 18. First cylinder: Type “3”. 19. Last cylinder: Type “28”. 20. Type “n” to add a new BSD partition – the swap partition in this case. ECG513/0100 Linux Installation and Configuration Guide for AlphaServer 41 21. Type “c” for partition c. 22. First cylinder: Type “29”. 23. Last cylinder: Type “550”. 24. Type “n” to add a new BSD partition – the /usr partition in this case. 25. Type “d” for partition d. 26. First cylinder: Type “551”. 27. Last cylinder: Type “1023” ; last cylinder - one. Do NOT accept the program generated default of "1024" here, because of possible disk corruption. 28. Type “p” to print the partition table. You should notice that the fstype is set to unused for each of the partitions. This will have to be changed via “toggle” – see next step. 29. Type “t” to change the partitions filesystem id. 30. Type “a” for partition a – boot partitions use a “boot” code. 31. Type “L” to list the codes you can use. 32. Enter “d” for boot type. 33. Type “t” to change the partitions filesystem id. 34. Type “b” for partition b – / (root) partitions use a “ext2” code. 35. Enter “8” for ext2 type. 36. Type “t” to change the partitions filesystem id. 37. Type “c” for partition c – swap partitions use a “swap” code. 38. Enter “1” for swap type. 39. Type “t” to change the partitions filesystem id. 40. Type “d” for partition d – /usr partitions use a “ext2” code. 41. Enter “8” for ext2 type. 42. Type “p” to print the partition table – Please verify all your settings. 43. Type “w” to write the disklabel to the disk. 44. Type “q” to quit. 45. Tab to DONE and press ENTER. For further information on creating partitions please refer to the Installation Guide provided by the software distribution vendor. Post-Installation System Resource Manager Configuration After the software has been loaded to the disk, the system will attempt to reboot. Before it begins the bootup process, press the front panel reset button. This will stop the bootup process, and allow you to make the final configuration changes to be able to boot directly from the disk, instead of the floppy or CD-ROM. You should now be at the SRM prompt, "P00>>>". Enter the following commands to finalize the configuration. ECG513/0100 Linux Installation and Configuration Guide for AlphaServer 42 You need to enter these commands, such that the drive reference on the second line needs to refer to the drive which you installed to: P00>>>set boot_file 2/boot/vmlinux.gz P00>>>set bootdef_dev dka0 P00>>>set boot_osflags "root=/dev/sda2" P00>>>boot dva0 -fi vmlinux.gz Note - When the system boots, you may see a series of warnings similar to the following: system.map - incorrect version This warning indicates that the kernel version that you installed (i.e. the latest version that you copied from Compaq's ftp site) was not built at the same time as the rest of the kernel. This will not impact your use of Linux in any way. This warning can be eliminated by installing the kernel sources, all currently recommended patches and rebuilding the kernel. Once the system is up, login and do the following: 1. Type: swriteboot –f1 /dev/sdZ /boot/bootlx (where Z is the letter of the drive you are booting; ex: dka0=sda, dka100=sdb). 2. Mount the floppy disk to copy the kernel from the floppy to the /boot/ directory on the system disk. Type: mount /dev/fd0 /mnt/floppy 3. Now go to the /boot directory. Type: cd /boot 4. Copy the kernel. Type: cp /mnt/floppy/vmlinux.gz . 5. Unmount the floppy. Type: umount /dev/fd0 6. Reboot the system. Type: shutdown -h now The system may or may not hang here. This is a known issue and is being worked on. Please reset or power cycled the system to continue with installation. At the SRM prompt, you can now boot directly from the hard drive: P00>>>boot SuSE Version 6.1 Distribution Pre-Installation Creating The BOOT and RAMDISK Floppies Before you can begin to install the Linux software on your AlphaServer, you will need to create a BOOT floppy and RAMDISK. These floppies contain the information required to initiate the installation of Linux. The process varies depending upon what software distribution you are using. Creating floppies using a MS/Windows system To create the BOOT and RAMDISK floppies, you will need to make use of a PC, which has Internet access. The instructions below detail the process: 1. Create a directory on the PC into which you will copy files for Linux, for example \Linux. 2. Insert the Linux CD-ROM into the PC. 3. Copy the file ftp://tsx-11.mit.edu/pub/linux/dos_utils/rawrite.exe to "\Linux\rawrite.exe" on the PC. This utility is required to build the floppies. ECG513/0100 Linux Installation and Configuration Guide for AlphaServer 43 4. Copy the file "aboot_dualncr-qlogic" from ftp://ftp.digital.com/pub/DEC/LinuxAlpha/Images/ to the \Linux directory on the PC and rename the file to aboot. 5. Copy the file "\disks\install" from the CD-ROM to the \Linux directory on the PC. 6. Insert a blank, formatted floppy into the PC. 7. Run the following command from the DOS command shell: C:\Linux> rawrite Enter source file name: aboot Enter destination drive: a Label this floppy "AlphaServer Linux BOOT Floppy". 8. Run the following command from the DOS command shell: C:\Linux> rawrite Enter source file name: install Enter destination drive: a 9. Label this floppy "AlphaServer Linux RAMDISK Floppy". With those two floppies in hand, you are now prepared to begin the installation process on your AlphaServer. Creating floppies using an UNIX system To create the BOOT and RAMDISK floppies, you will need to make use of a computer, which has Internet access. The instructions below detail the process. Note that depending upon what version of unix and vendor computer you are using to perform this process, some minor variations in the process may be required. The exact commands shown here are for Digital UNIX, and should be similar to most other popular UNIX systems. 1. Insert the Linux CD-ROM into the computer, and mount it: $ mount /cdrom 2. Insert a blank, formatted floppy into the computer, and copy the BOOT kernel to it: $ dd if=/cdrom/disks/aboot of=/dev/fd0 3. Insert a blank, formatted floppy into the computer, and copy the RAMDISK to it: $ dd if=/cdrom/disks/install of=/dev/fd0 With those two floppies in hand, and the CD-ROM removed from the computer, you are now prepared to begin the installation process on your AlphaServer. Firmware Inspection and Upgrade After powering up your AlphaServer computer, type the command "show version". Check that the version string printed is "V5.4-2 May 19 1999 14:25:16" or newer, and that the first letter of the version string is a "V". If this is not the case, you should upgrade your firmware. Instructions on how to do this can be found at http://ftp.digital.com/pub/Digital/Alpha/firmware/ along with the latest firmware images. ECG513/0100 Linux Installation and Configuration Guide for AlphaServer 44 System Resource Manager Configuration There are several pieces of information that you need to configure in the SRM subsystem, as well as device identifiers that you should make note of, prior to beginning the installation process. The steps that follow take you through that process. Power up your system. After several diagnostics are completed, you will be presented an SRM prompt "P00>>>", as shown here: 256 Meg of system memory probing hose 1, PCI bus 0, slot 9 -- ewa -- DE500-AA Network Controller probing hose 0, PCI probing PCI-to-ISA bridge, bus 1 bus 0, slot 5, function 1 -- dqa -- Cypress 82C693 IDE bus 0, slot 5, function 2 -- dqb -- Cypress 82C693 IDE bus 0, slot 6, function 0 -- pka -- Adaptec AIC-7895 bus 0, slot 6, function 1 -- pkb -- Adaptec AIC-7895 bus 0, slot 7 -- vga -- ELSA GLoria Synergy os_type: UNIX - console CIPCA driver not started System Temperature is 30 degrees C initializing GCT/FRU at 1ec000 COMPAQ AlphaServer DS20E 500 MHz Console V5.5-21, Oct 18 1999 13:33:24 P00>>> Determine what devices your system has installed. In particular you will need to note your installation device (a floppy and/or CD-ROM), and your target disk drive. Entering the command "show devices" as shown below will print out the information about your system: P00>>>show device dka0.0.0.6.0 dka100.1.0.6.0 dka200.2.0.6.0 dqa0.0.0.105.0 dva0.0.0.0.0 ewa0.0.0.9.1 pka0.7.0.6.0 pkb0.7.0.106.0 DKA0 DKA100 DKA200 DQA0 DVA0 EWA0 PKA0 PKB0 COMPAQ BA03611C9B COMPAQ BB01811C9C COMPAQ BB01811C9C CD-224E 3B05 3B05 3B05 9.5B 00-00-F8-01-F5-DA SCSI Bus ID 7 SCSI Bus ID 7 In the output above, the first line shows that DKA0 is a hard disk, DQA0 is a CD-ROM, and DVA0 is a floppy drive. Also useful for inspecting the computer configuration is the "show config" command, as shown here: P00>>>show config | more Configure the system SRM parameters to boot from your installation device. The commands for configuring to boot from the floppy device are shown here: P00>>>set bootdef_dev dva0 P00>>>set boot_file vmlinux.gz P00>>>set boot_osflags "root=/dev/fd0 load_ramdisk=1" P00>>>show boot* boot_dev dva0.0.0.0.0 boot_file vmlinux.gz boot_osflags root=/dev/fd0 load_ramdisk=1 boot_reset OFF bootdef_dev dva0.0.0.0.0 booted_dev booted_file booted_osflags Insert the boot floppy into the drive. ECG513/0100 Linux Installation and Configuration Guide for AlphaServer 45 Boot the system using the "boot" command. The result should be that the system boots from the floppy. You will eventually be prompted to replace the BOOT floppy with the RAMDISK floppy. If during this process you encounter a problem, such as due to a typographic error in the setting of the SRM parameters, you will probably be stopped with an "aboot>" prompt. The best way to deal with this situation is to reset the system using the reset button on the front panel. Then using the SRM commands, correct the mistake, and repeat the "boot" process. Software Installation SuSE’s installation program is flexible. While it allows for autodetection of devices and autoload of device drivers, it allows you to override the automatically configured parameters. Compaq’s testing this Solutions Guide was performed using SuSE Version 6.1. The software installation process requires that the system be rebooted at two critical places in the process. The first time is just after completing the partitioning of the disk, and the second happens automatically after all of the software components are installed on the disk. Be certain not to skip the reboot after the disk partition process is completed. Disk Partitioning In preparation to partition your disk, you should boot your AlphaServer via the BOOT floppy and following the process for selecting a language, display color, keyboard type, and installation media. At this stage, you should select the "Install From Scratch" menu option, and proceed to the window titled "Partition Hard Drives". At this point, press the ALT+F2 keys, which will change the display to show a shell-command prompt. At this prompt, type the command "fdisk" followed by the enter key. The process of partitioning your boot disk for Linux on your AlphaServer can be somewhat involved. This section provides an example of how perform the partitioning process using fdisk. Note, the partition recommendations used in steps 14-27 are based on a RZ1DD-AA disk geometry. If your disk has a different geometry you will need to use different starting/ending cylinder numbers for each partition. The correct starting/ending cylinder numbers can be computed by using these size recommendations and the number of bytes/cylinder for the disk that you are using (this figure is reported by fdisk). The disk used for this example is a 4.3GB drive (DS-RZ1CF) which fdisk shows as having 1023 cylinders: 4 partitions: # size a: 16368 b: 212784 c: 4272048 d: 3871032 offset 0 16368 229152 4501200 fstype boot ext2 swap ext2 [fsize bsize # (Cyl. 1 # (Cyl. 3 # (Cyl. 29 # (Cyl. 551 - cpg] 2) 28) 550) 1023) We strongly recommend the following multi-partition layout: A boot partition – A boot partition is used to reserved the first 2 cylinders (1-2) to write the bootloader in order to boot the disk from SRM. A root partition – The root partition is where the / (root directory) resides. Always starts at cylinder 3. We recommend creating a root partition of 300MB minimum and a maximum of 900MB. A swap partition – A swap partition is used to support virtual memory. We commend creating a swap partition of 2 times the computer RAM. ECG513/0100 Linux Installation and Configuration Guide for AlphaServer A /usr partition – The /usr partition is where the software of the system resides. This partition should use all of the space left on the hard drive. To perform the partitioning operation on the disk, when prompted, follow these steps: 1. Now you are at the fdisk command line 2. Type “m” for help. 3. Type “p” to print the partition table. 4. If there is partition information already configured for the disk, you will need to delete it using the “d” option. Please be sure that you want to zero out this drive. All data will be lost on the drive doing this. 5. Type “b” to edit the BSD disklabel. 6. If you completed the last step correctly, you should see the following: “/tmp/sda contains no disklabel. Do you want to create a disklabel? (y/n)” – Answer Y. 7. Type “m” for more help. 8. Type “p” to print the partition table. You should see a “c” partition that takes up the whole disk. This will have to be removed to install Linux correctly 9. Type “d” to delete a BSD partition 10. Type “c” to delete the c partition 11. Type “p” to print the partition table and verify no partitions exist 12. Type “n” to add a new BSD partition – the boot partition in this case 13. Type “a” for partition a. 14. First cylinder: Type “1”. 15. Last cylinder: Type “2”. 16. Type “n” to add a new BSD partition – the / (root) partition in this case. 17. Type “b” for partition b. 18. First cylinder: Type “3”. 19. Last cylinder: Type “28”. 20. Type “n” to add a new BSD partition – the swap partition in this case. 21. Type “c” for partition c. 22. First cylinder: Type “29”. 23. Last cylinder: Type “550”. 24. Type “n” to add a new BSD partition – the /usr partition in this case. 25. Type “d” for partition d. 26. First cylinder: Type “551”. 27. Last cylinder: Type “1023” ; last cylinder - one. Do NOT accept the program generated default of "1024" here, because of possible disk corruption. 28. Type “p” to print the partition table. You should notice that the fstype is set to unused for each of the partitions. This will have to be changed via “toggle” – see next step. ECG513/0100 46 Linux Installation and Configuration Guide for AlphaServer 47 29. Type “t” to change the partitions filesystem id. 30. Type “a” for partition a – boot partitions use a “boot” code. 31. Type “L” to list the codes you can use. 32. Enter “d” for boot type. 33. Type “t” to change the partitions filesystem id. 34. Type “b” for partition b – / (root) partitions use a “ext2” code. 35. Enter “8” for ext2 type. 36. Type “t” to change the partitions filesystem id. 37. Type “c” for partition c – swap partitions use a “swap” code. 38. Enter “1” for swap type. 39. Type “t” to change the partitions filesystem id. 40. Type “d” for partition d – /usr partitions use a “ext2” code. 41. Enter “8” for ext2 type. 42. Type “p” to print the partition table – Please verify all your settings. 43. Type “w” to write the disklabel to the disk. 44. Type “q” to quit. For further information on creating partitions please refer to the Installation Guide provided by the software distribution vendor. At this point, the partitions have been created, and the system must be rebooted. You can reboot by either pressing the RESET or POWER buttons on the front of the AlphaServer system. Once the system returns to the SRM prompt, follow the preceeding instructions to return to the "Partition Hard Drives" window. Select the "Do Not Partition" option at this screen. You will now be presented a window that allows you to select and format the disk for the software to be installed, entitled "Creating Filesystems". You should use the F4 key to define the mount point of "/" for sda2 and “/usr” for sda4. Use the F6 key to select the "Normal" formatting of the drive for both partitions. Once those steps are complete, press enter to continue. When the window "Change/Create Configuration" is presented we recommend that you make certain to select the "aboot" package from the "a: Linux Base System" group, and the "xglint" package from the "xsrv: X Server Software" group. Ensure that you depress the F10 key after each selection to add it to the installation. If you forget to select these packages, you will not be able to boot directly from the hard drive, nor be able to run the X Window System software. Once these are selected, and you have selected any other software options that you require, begin the installation. If you encounter a message indicating that the xglint software depends upon other packages, select "Continue", which will ignore that situation. Post-Installation System Resource Manager Configuration After the software has been loaded to the disk, the system will attempt to reboot. Before it begins the bootup process, press the front panel reset button. This will stop the bootup process, and allow you to make the final configuration changes to be able to boot directly from the disk, instead of ECG513/0100 Linux Installation and Configuration Guide for AlphaServer 48 the floppy or CD-ROM. You should now be at the SRM prompt, "P00>>>". Enter the following commands to finalize the configuration. You need to enter these commands, such that the drive reference on the second line needs to refer to the drive which you installed to: P00>>>set boot_file 2/boot/vmlinux.gz P00>>>set bootdef_dev dka0 P00>>>set boot_osflags "root=/dev/sda2" P00>>>boot dva0 -fi vmlinux.gz Note - When the system boots, you may see a series of warnings similar to the following: system.map - incorrect version This warning indicates that the kernel version that you installed (i.e. the latest version that you copied from Compaq's ftp site) was not built at the same time as the rest of the kernel. This will not impact your use of Linux in any way. This warning can be eliminated by installing the kernel sources, all currently recommended patches and rebuilding the kernel. Once the system is up, login and do the following: 1. Type: swriteboot -f1 /dev/TdZ /boot/bootlx (where T is the type of drive, s for SCSI or h for IDE; and Z is the letter of the drive you are booting; ex: dka0=sda, dqa0=hda) 2. Type: mkswap /dev/TdZW (where T is the type of drive, s for SCSI or h for IDE; Z is the letter of the drive you are booting; ex: dka0=sda, dqa0=hda); and W is the swap partition number (I.e. mkswap /dev/sda3 or mkswap /dev/hda3.) This is required to work around a problem of the swap. 3. Mount the floppy disk to copy the kernel from the floppy to the /boot/ directory on the system disk. Type: mount /dev/fd0 /floppy 4. Now go to the /boot directory. Type: cd /boot 5. Copy the kernel. Type: cp /floppy/vmlinux.gz . 6. Unmount the floppy. Type: umount /dev/fd0 7. Type: shutdown -h now The system may or may not hang here. This is a known issue and is being worked on. Please reset or power cycled the system to continue with installation. At the SRM prompt, you can now boot directly from the hard drive: P00>>>boot The system should now boot and prompt you to login. Upon logging in, you will probably want to configure the X Window System. To do so, login as the user "root", and then run the command "xf86config". Following the prompts answering the questions appropriately for your system. In most cases, you will need to select "3Dlabs Oxygen GMX" as the graphics adapter, which is usually configured with 8192K bytes of memory. Once this process is completed, you should be able to run the command "startx" to make use of the graphical interface. ECG513/0100 Linux Installation and Configuration Guide for AlphaServer 49 Compaq AlphaServer ES40 Hardware Options Tested Saleable Hardware Options Tested saleable hardware options for the ES40 is outlined in Table 1. All of the systems used come equipped with standard bus-interface devices for which drivers already exist for Linux. All bus-interface devices detailed use the PCI bus. Detailed information on each particular businterface device can be founds in a subsection of the appropriate software. Only the installation and configuration details that are necessary to clarify the hardware explanation are provided in this table. Unless otherwise specified, the Linux kernel version used in qualifying each component is version 2.2.5. Table 4. Tested Saleable Options List Compaq PN Description BA610-4D ES40 4 Bay Drive Cage H7906-A9 ES40 Power Supply Comments KN610-AA ES40 SMP CPU, 500MHz MS610-CA ES40 512MB Memory Option,100 MHz MS610-DA ES40 1GB Memory Option, 100 MHz MS610-EA ES40 2GB Memory Option, 100 MHz DE500-BA PCI 1 CH 10/100 Ethernet Red Hat - Use DE4*5 or Tulip driver DE504-BA PCI 4 CH 10/100 Ethernet Red Hat - Use DE4*5 or Tulip driver RZ1DA-VW 9.1 GB UltraSCSI 7200RPM RZ1DD-VW 9.1 GB UltraSCSI 10000 RPM RZ2DD-16 9.1 GB Ultra2 SCSI 10000 RPM RZ1EA-VW 18.2 GB UltraSCSI 7200 RPM RZ1ED-VW 18.2 GB UltraSCSI 10000 RPM RZ2ED-16 18.2 GB Ultra2 SCSI 10000 RPM RZ1FB-VW 36.4 GB UltraSCSI 10000 RPM KZPCM-DA UltraSCSI, 2 CH, SE, 1 CH 10/100 Ethernet KZPBA-CA UltraSCSI, 1 CH, SE KZPBA-CB UltraSCSI, 1CH, Diff. PBXGK-BB Elsa Gloria 8MB Need the 2.2.12 kernel from ftp site to perform install. use XF86_3DLabs For up-to-date information about configuration options, you should refer to the following web sites, which are updated regularly with the latest information: For Alpha Systems QuickSpecs: ECG513/0100 http://www.digital.com/info/SOHOME/ Linux Installation and Configuration Guide for AlphaServer 50 For Alpha Systems Supported Options List: http://www.digital.com/alphaserver/products/options.html Red Hat Version 6.0 Distribution Pre-Installation Creating The BOOT Floppy Before you can begin to install the Linux software on your AlphaServer or AlphaStation, you will need to create a BOOT floppy. This floppy contains the information required to initiate the installation of Linux. The process varies depending upon what software distribution you are using. An important note: Our experience has shown that the vendor supplied floppy images sometimes do not work properly. You are therefore encouraged to create your own BOOT floppy using the images available over the Internet, as described in the sections that follow. Creating floppies using a MS/Windows system To create the BOOT floppy, you will need to make use of a PC, which has Internet access. The instructions below detail the process: 1. Create a directory on the PC into which you will copy files for Linux, for example \Linux. 2. Connect to the URL ftp://ftp.digital.com/pub/DEC/Linux-Alpha/Images which is a directory containing the distribution boot floppy image files. 3. Copy the generic-smp-2.2.12.img file to your PC. 4. Rename the file to generic.img (DOS has an 8.3 file name limitation) 5. Insert the Linux CD-ROM into the PC. 6. Copy the file "\dosutils\rawrite.exe" from the CD-ROM to the \Linux directory on the PC. 7. Insert a blank, formatted floppy into the PC. 8. Run the following command from the DOS command shell: C:\Linux> rawrite Enter source file name: generic.img Enter destination drive: a Label this floppy "AlphaServer Linux BOOT Floppy". With this floppy in hand, you are now prepared to begin the installation process on your AlphaServer or AlphaStation. Creating floppies using an UNIX system To create the BOOT floppy, you will need to make use of a computer, which has Internet access. The instructions below detail the process. Note that depending upon what version of UNIX and vendor computer you are using to perform this process, some minor variations in the process may be required. The exact commands shown here are for Digital UNIX, and should be similar to most other popular UNIX systems. 1. Copy the generic kernel images from the Internet to your computer: $ mkdir /var/tmp/Linux ECG513/0100 Linux Installation and Configuration Guide for AlphaServer 51 $ cd /var/tmp/Linux $ ftp ftp.digital.com login: ftp Password: user@ ftp> bin ftp> cd /pub/DEC/Linux-Alpha/Images/ ftp> get generic-smp-2.2.12.img ftp> quit 2. Insert a blank, formatted floppy into the computer, and copy the BOOT kernel to it: $ dd if=generic-smp-2.2.12.img of=/dev/fd0 With this floppy in hand, you are now prepared to begin the installation process on your AlphaServer or AlphaStation. Firmware Inspection and Upgrade After powering up your AlphaServer or AlphaStation computer, type the command "show version". Check that the version string printed is "V5.4-2 May 19 1999 14:25:16" or newer, and that the first letter of the version string is a "V". If this is not the case, you should upgrade your firmware. Instructions on how to do this can be found at http://ftp.digital.com/pub/Digital/Alpha/firmware/ along with the latest firmware images. System Resource Manager Configuration There are several pieces of information that you need to configure in the SRM subsystem, as well as device identifiers that you should make note of, prior to beginning the installation process. The steps that follow take you through that process. 1. Power up your system. After several diagnostics are completed, you will be presented an SRM prompt "P00>>>", as shown here: OpenVMS PALcode V1.61-2, Tru64 UNIX PALcode V1.54-2 starting console on CPU 0 initialized idle PCB initializing semaphores initializing heap initial heap 200c0 memory low limit = 166000 heap = 200c0, 17fc0 initializing driver structures initializing idle process PID initializing file system initializing hardware initializing timer data structures lowering IPL CPU 0 speed is 500 MHz create dead_eater create poll create timer create powerup access NVRAM Memory size 4608 MB testing memory ... probe I/O subsystem probing hose 1, PCI bus 0, slot 4 -- pka -- NCR 53C895 bus 0, slot 6 -- ewa -- DE500-BA Network Controller probing hose 0, PCI probing PCI-to-ISA bridge, bus 1 ECG513/0100 Linux Installation and Configuration Guide for AlphaServer 52 bus 0, slot 1 -- vga -- ELSA GLoria Synergy bus 0, slot 15 -- dqa -- Acer Labs M1543C IDE bus 0, slot 15 -- dqb -- Acer Labs M1543C IDE starting drivers entering idle loop initializing keyboard starting console on CPU 1 initialized idle PCB initializing idle process PID lowering IPL CPU 1 speed is 500 MHz create powerup starting console on CPU 2 initialized idle PCB initializing idle process PID lowering IPL CPU 2 speed is 500 MHz create powerup starting console on CPU 3 initialized idle PCB initializing idle process PID lowering IPL CPU 3 speed is 500 MHz create powerup Memory Testing and Configuration Status Array Size Base Address --------- ---------- ---------------0 512Mb 0000000100000000 1 2048Mb 0000000000000000 2 1024Mb 0000000080000000 3 1024Mb 00000000c0000000 4608 MB of System Memory Testing the System Testing the Disks (read only) Testing the Network Partition 0, Memory base: 000000000, size: 120000000 initializing GCT/FRU at 1a2000 AlphaServer ES40 Console V5.5-68, built on Jul 21 1999 at 17:02:39 P00>>> 2. Determine what devices your system has installed. In particular you will need to note your installation device (a floppy and/or CD-ROM), and your target disk drive. Entering the command "show devices" as shown below will print out the information about your system: P00>>>show dev dka0.0.0.4.1 dka100.1.0.4.1 dka200.2.0.4.1 dka300.3.0.4.1 dqa0.0.0.15.0 dva0.0.0.1000.0 ewa0.0.0.6.1 pka0.7.0.4.1 DKA0 DKA100 DKA200 DKA300 DQA0 DVA0 EWA0 PKA0 RZ2ED-LS RZ2DD-LS RZ2DD-LS RZ2DD-LS COMPAQ CDR-8435 0306 0306 0306 0306 0013 08-00-2B-C4-56-8E SCSI Bus ID 7 In the output above, the first line shows that DKA0 is a hard disk, DQA0 is a CD-ROM, and DVA0 is a floppy drive. Also useful for inspecting the computer configuration is the "show config" command, as shown here: P00>>>show config | more ECG513/0100 Linux Installation and Configuration Guide for AlphaServer 53 3. Configure the system SRM parameters to boot from your installation device. A table providing cross-referenced device names is located in Appendix C, for your convenience. Example commands for configuring to boot from the floppy device are shown here: P00>>>set bootdef_dev dva0 P00>>>set boot_file vmlinux.gz P00>>>set boot_osflags "root=/dev/hda" P00>>>show boot* boot_dev dva0.0.0.0.0 boot_file vmlinux.gz boot_osflags root=/dev/hda boot_reset OFF bootdef_dev dva0.0.0.0.0 booted_dev booted_file booted_osflags 4. Insert the boot floppy into the drive. 5. Boot the system using the "boot" command. The result should be that the system boots from the floppy. If during this process you encounter a problem, such as due to a typographic error in the setting of the SRM parameters, you will probably be stopped with an "aboot>" prompt. The best way to deal with this situation is to reset the system using the reset button on the front panel. Then using the SRM commands, correct the mistake, and repeat the "boot" process. Software Installation The Red Hat version used in the testing for this guide has a simple installation program. Most of the devices available with the AlphaServers can be correctly autodetected by Red Hat. Testing for this Solutions Guide was performed using Red Hat Linux version 6.0. During the boot process, you may see messages about "IDE STO" errors. These can be safely ignored. When configuring "Timezones", do not select "Hardware clock set to GMT", nor "Startup through ARC console". Instead select "EST" for the timezone, or the value that is appropriate for your location. Disk Partitioning The process of partitioning your boot disk for Linux on your AlphaServer can be somewhat involved. This section provides an example of how perform the partitioning process using fdisk. Note, the partition recommendations used in steps 14-27 are based on a RZ1DD-AA disk geometry. If your disk has a different geometry you will need to use different starting/ending cylinder numbers for each partition. The correct starting/ending cylinder numbers can be computed by using these size recommendations and the number of bytes/cylinder for the disk that you are using (this figure is reported by fdisk). This section provides an example of how perform the partitioning process using fdisk. The disk used for this example is an 18.2GB drive (RZ2EDLS) which fdisk shows as having 17365 cylinders: 4 partitions: # size offset a: 4096 0 b: 241664 4096 c: 16547840 245760 d: 18769920 16793600 ECG513/0100 fstype boot ext2 swap ext2 [fsize bsize # (Cyl. 1 # (Cyl. 3 # (Cyl. 121 # (Cyl. 8201 - cpg] 2) 120) 8200) 17365) Linux Installation and Configuration Guide for AlphaServer We strongly recommend the following multi-partition layout: A boot partition – A boot partition is used to reserved the first 2 cylinders (1-2) to write the bootloader in order to boot the disk from SRM. A root partition – The root partition is where the / (root directory) resides. Always starts at cylinder 3. We recommend creating a root partition of 300Mb minimum and 900Mb maximum. A swap partition – A swap partition is used to support virtual memory. We commend creating a swap partition of 2 times the computer RAM. A /usr partition – The /usr partition is where the software of the system resides. This partition should use all of the space left on the hard drive. To perform the partitioning operation on the disk, when prompted, follow these steps: 1. Arrow to the drive you will be installing the software to and press the ENTER key. You will now be in the fdisk command line 2. Type “m” for help. 3. Type “p” to print the partition table. 4. If there is partition information already configured for the disk, you will need to delete it using the “d” option. Please be sure that you want to zero out this drive. All data will be lost on the drive doing this. 5. Type “b” to edit the BSD disklabel. 6. If you completed the last step correctly, you should see the following: “/tmp/sda contains no disklabel. Do you want to create a disklabel? (y/n)” – Answer Y. 7. Type “m” for more help. 8. Type “p” to print the partition table. You should see a “c” partition that takes up the whole disk. This will have to be removed to install Linux correctly 9. Type “d” to delete a BSD partition 10. Type “c” to delete the c partition 11. Type “p” to print the partition table and verify no partitions exist 12. Type “n” to add a new BSD partition – the boot partition in this case 13. Type “a” for partition a. 14. First cylinder: Type “1”. 15. Last cylinder: Type “2”. 16. Type “n” to add a new BSD partition – the / (root) partition in this case. 17. Type “b” for partition b. 18. First cylinder: Type “3”. 19. Last cylinder: Type “120”. 20. Type “n” to add a new BSD partition – the swap partition in this case. 21. Type “c” for partition c. 22. First cylinder: Type “121”. 23. Last cylinder: Type “8200”. ECG513/0100 54 Linux Installation and Configuration Guide for AlphaServer 55 24. Type “n” to add a new BSD partition – the /usr partition in this case. 25. Type “d” for partition d. 26. First cylinder: Type “8201”. 27. Last cylinder: Type “17365” ; last cylinder - one. Do NOT accept the program generated default of "17366" here, because of possible disk corruption). 28. Type “p” to print the partition table. You should notice that the fstype is set to unused for each of the partitions. This will have to be changed via “toggle” – see next step. 29. Type “t” to change the partitions filesystem id. 30. Type “a” for partition a – boot partitions use a “boot” code. 31. Type “L” to list the codes you can use. 32. Enter “d” for boot type. 33. Type “t” to change the partitions filesystem id. 34. Type “b” for partition b – / (root) partitions use a “ext2” code. 35. Enter “8” for ext2 type. 36. Type “t” to change the partitions filesystem id. 37. Type “c” for partition c – swap partitions use a “swap” code. 38. Enter “1” for swap type. 39. Type “t” to change the partitions filesystem id. 40. Type “d” for partition d – /usr partitions use a “ext2” code. 41. Enter “8” for ext2 type. 42. Type “p” to print the partition table – Please verify all your settings. 43. Type “w” to write the disklabel to the disk. 44. Type “q” to quit. 45. Tab to DONE and press ENTER. For further information on creating partitions please refer to the Installation Guide provided by the software distribution vendor. Post-Installation System Resource Manager Configuration After the software has been loaded to the disk, the system will attempt to reboot. Before it begins the bootup process, press the front panel reset button. This will stop the bootup process, and allow you to make the final configuration changes to be able to boot directly from the disk, instead of the floppy or CD-ROM. You should now be at the SRM prompt, ">>>". Enter the following commands to finalize the configuration. You need to enter these commands, such that the drive reference on the second line needs to refer to the drive which you installed to: P00>>>set boot_file 2/boot/vmlinux.gz P00>>>set bootdef_dev dka0 P00>>>set boot_osflags "root=/dev/sda2" ECG513/0100 Linux Installation and Configuration Guide for AlphaServer 56 P00>>>boot dva0 –fi vmlinux.gz Note - When the system boots, you may see a series of warnings similar to the following: system.map - incorrect version This warning indicates that the kernel version that you installed (i.e. the latest version that you copied from Compaq's ftp site) was not built at the same time as the rest of the kernel. This will not impact your use of Linux in any way. This warning can be eliminated by installing the kernel sources, all currently recommended patches and rebuilding the kernel. Once the system is up, login and do the following: 1. Type: swriteboot –f1 /dev/sdZ /boot/bootlx (where Z is the letter of the drive you are booting; ex: dka0=sda, dka100=sdb). 2. Mount the floppy disk to copy the kernel from the floppy to the /boot/ directory on the system disk. Type: mount /dev/fd0 /mnt/floppy 3. Now go to the /boot directory. Type: cd /boot 4. Copy the kernel. Type: cp /mnt/floppy/vmlinux.gz . 5. Unmount the floppy. Type: umount /dev/fd0 6. Reboot the system. Type: shutdown -h now The system may or may not hang here. This is a known issue and is being worked on. Please reset or power cycled the system to continue with installation. At the SRM prompt, you can now boot directly from the hard drive: P00>>>boot SuSE Version 6.1 Distribution Pre-Installation Creating The BOOT and RAMDISK Floppies Before you can begin to install the Linux software on your AlphaServer, you will need to create a BOOT floppy and RAMDISK. These floppies contain the information required to initiate the installation of Linux. The process varies depending upon what software distribution you are using. Creating floppies using a MS/Windows system To create the BOOT and RAMDISK floppies, you will need to make use of a PC, which has Internet access. The instructions below detail the process: 1. Create a directory on the PC into which you will copy files for Linux, for example \Linux. 2. Insert the Linux CD-ROM into the PC. 3. Copy the file ftp://tsx-11.mit.edu/pub/linux/dos_utils/rawrite.exe to "\Linux\rawrite.exe" on the PC. This utility is required to build the floppies. 4. Copy the file "aboot_dualncr-qlogic" from ftp://ftp.digital.com/pub/DEC/LinuxAlpha/Images/ to the \Linux directory on the PC and rename the file to aboot. 5. Copy the file "\disks\install" from the CD-ROM to the \Linux directory on the PC. 6. Insert a blank, formatted floppy into the PC. ECG513/0100 Linux Installation and Configuration Guide for AlphaServer 57 7. Run the following command from the DOS command shell: C:\Linux> rawrite Enter source file name: aboot Enter destination drive: a Label this floppy "AlphaServer Linux BOOT Floppy". 8. Run the following command from the DOS command shell: C:\Linux> rawrite Enter source file name: install Enter destination drive: a 9. Label this floppy "AlphaServer Linux RAMDISK Floppy". With those two floppies in hand, you are now prepared to begin the installation process on your AlphaServer. Creating floppies using an UNIX system To create the BOOT and RAMDISK floppies, you will need to make use of a computer, which has Internet access. The instructions below detail the process. Note that depending upon what version of unix and vendor computer you are using to perform this process, some minor variations in the process may be required. The exact commands shown here are for Digital UNIX, and should be similar to most other popular UNIX systems. 1. Insert the Linux CD-ROM into the computer, and mount it: $ mount /cdrom 2. Insert a blank, formatted floppy into the computer, and copy the BOOT kernel to it: $ dd if=/cdrom/disks/aboot of=/dev/fd0 3. Insert a blank, formatted floppy into the computer, and copy the RAMDISK to it: $ dd if=/cdrom/disks/install of=/dev/fd0 With those two floppies in hand, and the CD-ROM removed from the computer, you are now prepared to begin the installation process on your AlphaServer. Firmware Inspection and Upgrade After powering up your AlphaServer computer, type the command "show version". Check that the version string printed is "V5.4-2 May 19 1999 14:25:16" or newer, and that the first letter of the version string is a "V". If this is not the case, you should upgrade your firmware. Instructions on how to do this can be found at http://ftp.digital.com/pub/Digital/Alpha/firmware/ along with the latest firmware images. System Resource Manager Configuration There are several pieces of information that you need to configure in the SRM subsystem, as well as device identifiers that you should make note of, prior to beginning the installation process. The steps that follow take you through that process. 1. Power up your system. After several diagnostics are completed, you will be presented an SRM prompt ">>>", as shown here: OpenVMS PALcode V1.61-2, Tru64 UNIX PALcode V1.54-2 starting console on CPU 0 ECG513/0100 Linux Installation and Configuration Guide for AlphaServer initialized idle PCB initializing semaphores initializing heap initial heap 200c0 memory low limit = 166000 heap = 200c0, 17fc0 initializing driver structures initializing idle process PID initializing file system initializing hardware initializing timer data structures lowering IPL CPU 0 speed is 500 MHz create dead_eater create poll create timer create powerup access NVRAM Memory size 4608 MB testing memory ... probe I/O subsystem probing hose 1, PCI bus 0, slot 4 -- pka -- NCR 53C895 bus 0, slot 6 -- ewa -- DE500-BA Network Controller probing hose 0, PCI probing PCI-to-ISA bridge, bus 1 bus 0, slot 1 -- vga -- ELSA GLoria Synergy bus 0, slot 15 -- dqa -- Acer Labs M1543C IDE bus 0, slot 15 -- dqb -- Acer Labs M1543C IDE starting drivers entering idle loop initializing keyboard starting console on CPU 1 initialized idle PCB initializing idle process PID lowering IPL CPU 1 speed is 500 MHz create powerup starting console on CPU 2 initialized idle PCB initializing idle process PID lowering IPL CPU 2 speed is 500 MHz create powerup starting console on CPU 3 initialized idle PCB initializing idle process PID lowering IPL CPU 3 speed is 500 MHz create powerup Memory Testing and Configuration Status Array Size Base Address --------- ---------- ---------------0 512Mb 0000000100000000 1 2048Mb 0000000000000000 2 1024Mb 0000000080000000 3 1024Mb 00000000c0000000 4608 MB of System Memory Testing the System Testing the Disks (read only) Testing the Network Partition 0, Memory base: 000000000, size: 120000000 initializing GCT/FRU at 1a2000 ECG513/0100 58 Linux Installation and Configuration Guide for AlphaServer 59 AlphaServer ES40 Console V5.5-68, built on Jul 21 1999 at 17:02:39 P00>>> 2. Determine what devices your system has installed. In particular you will need to note your installation device (a floppy and/or CD-ROM), and your target disk drive. Entering the command "show devices" as shown below will print out the information about your system: P00>>>show dev dka0.0.0.4.1 dka100.1.0.4.1 dka200.2.0.4.1 dka300.3.0.4.1 dqa0.0.0.15.0 dva0.0.0.1000.0 ewa0.0.0.6.1 pka0.7.0.4.1 DKA0 DKA100 DKA200 DKA300 DQA0 DVA0 EWA0 PKA0 RZ2ED-LS RZ2DD-LS RZ2DD-LS RZ2DD-LS COMPAQ CDR-8435 0306 0306 0306 0306 0013 08-00-2B-C4-56-8E SCSI Bus ID 7 In the output above, the first line shows that DKA0 is a hard disk, DQA0 is a CD-ROM, and DVA0 is a floppy drive. Also useful for inspecting the computer configuration is the "show config" command, as shown here: P00>>>show config | more 3. Configure the system SRM parameters to boot from your installation device. The commands for configuring to boot from the floppy device are shown here: P00>>>set bootdef_dev dva0 P00>>>set boot_file vmlinux.gz P00>>>set boot_osflags "root=/dev/fd0 load_ramdisk=1" P00>>>show boot* boot_dev dva0.0.0.0.0 boot_file vmlinux.gz boot_osflags root=/dev/fd0 load_ramdisk=1 boot_reset OFF bootdef_dev dva0.0.0.0.0 booted_dev booted_file booted_osflags 4. Insert the boot floppy into the drive. 5. Boot the system using the "boot" command. The result should be that the system boots from the floppy. You will eventually be prompted to replace the BOOT floppy with the RAMDISK floppy. If during this process you encounter a problem, such as due to a typographic error in the setting of the SRM parameters, you will probably be stopped with an "aboot>" prompt. The best way to deal with this situation is to reset the system using the reset button on the front panel. Then using the SRM commands, correct the mistake, and repeat the "boot" process. Software Installation SuSE’s installation program is flexible. While it allows for autodetection of devices and autoload of device drivers, it allows you to override the automatically configured parameters. Compaq’s testing this Solutions Guide was performed using SuSE Version 6.1. The software installation process requires that the system be rebooted at two critical places in the process. The first time is just after completing the partitioning of the disk, and the second happens ECG513/0100 Linux Installation and Configuration Guide for AlphaServer 60 automatically after all of the software components are installed on the disk. Be certain not to skip the reboot after the disk partition process is completed. Disk Partitioning In preparation to partition your disk, you should boot your AlphaServer via the BOOT floppy and following the process for selecting a language, display color, keyboard type, and installation media. At this stage, you should select the "Install From Scratch" menu option, and proceed to the window titled "Partition Hard Drives". At this point, press the ALT+F2 keys, which will change the display to show a shell-command prompt. At this prompt, type the command "fdisk" followed by the enter key. The process of partitioning your boot disk for Linux on your AlphaServer can be somewhat involved. This section provides an example of how perform the partitioning process using fdisk. Note, the partition recommendations used in steps 14-27 are based on a RZ1DD-AA disk geometry. If your disk has a different geometry you will need to use different starting/ending cylinder numbers for each partition. The correct starting/ending cylinder numbers can be computed by using these size recommendations and the number of bytes/cylinder for the disk that you are using (this figure is reported by fdisk). The disk used for this example is an 18.2GB drive (RZ2ED-LS) which fdisk shows as having 17365 cylinders: 4 partitions: # size a: 16368 b: 212784 c: 4272048 d: 3871032 offset 0 16368 229152 4501200 fstype boot ext2 swap ext2 [fsize bsize # (Cyl. 1 # (Cyl. 3 # (Cyl. 29 # (Cyl. 551 - cpg] 2) 28) 550) 1023) We strongly recommend the following multi-partition layout: A boot partition – A boot partition is used to reserved the first 2 cylinders (1-2) to write the bootloader in order to boot the disk from SRM. A root partition – The root partition is where the / (root directory) resides. Always starts at cylinder 3. We recommend creating a root partition of 300Mb minimum and 900Mb maximum. A swap partition – A swap partition is used to support virtual memory. We commend creating a swap partition of 2 times the computer RAM. A /usr partition – The /usr partition is where the software of the system resides. This partition should use all of the space left on the hard drive. To perform the partitioning operation on the disk, when prompted, follow these steps: 1. Now you are at the fdisk command line 2. Type “m” for help. 3. Type “p” to print the partition table. 4. If there is partition information already configured for the disk, you will need to delete it using the “d” option. Please be sure that you want to zero out this drive. All data will be lost on the drive doing this. 5. Type “b” to edit the BSD disklabel. 6. If you completed the last step correctly, you should see the following: “/tmp/sda contains no disklabel. Do you want to create a disklabel? (y/n)” – Answer Y. 7. Type “m” for more help. ECG513/0100 Linux Installation and Configuration Guide for AlphaServer 8. Type “p” to print the partition table. You should see a “c” partition that takes up the whole disk. This will have to be removed to install Linux correctly 9. Type “d” to delete a BSD partition 10. Type “c” to delete the c partition 11. Type “p” to print the partition table and verify no partitions exist 12. Type “n” to add a new BSD partition – the boot partition in this case 13. Type “a” for partition a. 14. First cylinder: Type “1”. 15. Last cylinder: Type “2”. 16. Type “n” to add a new BSD partition – the / (root) partition in this case. 17. Type “b” for partition b. 18. First cylinder: Type “3”. 19. Last cylinder: Type “120”. 20. Type “n” to add a new BSD partition – the swap partition in this case. 21. Type “c” for partition c. 22. First cylinder: Type “121”. 23. Last cylinder: Type “8200”. 24. Type “n” to add a new BSD partition – the /usr partition in this case. 25. Type “d” for partition d. 26. First cylinder: Type “8201”. 27. Last cylinder: Type “17365” ; last cylinder - one. Do NOT accept the program generated default of "17366" here, because of possible disk corruption. 28. Type “p” to print the partition table. You should notice that the fstype is set to unused for each of the partitions. This will have to be changed via “toggle” – see next step. 29. Type “t” to change the partitions filesystem id. 30. Type “a” for partition a – boot partitions use a “boot” code. 31. Type “L” to list the codes you can use. 32. Enter “d” for boot type. 33. Type “t” to change the partitions filesystem id. 34. Type “b” for partition b – / (root) partitions use a “ext2” code. 35. Enter “8” for ext2 type. 36. Type “t” to change the partitions filesystem id. 37. Type “c” for partition c – swap partitions use a “swap” code. 38. Enter “1” for swap type. 39. Type “t” to change the partitions filesystem id. 40. Type “d” for partition d – /usr partitions use a “ext2” code. ECG513/0100 61 Linux Installation and Configuration Guide for AlphaServer 62 41. Enter “8” for ext2 type. 42. Type “p” to print the partition table – Please verify all your settings. 43. Type “w” to write the disklabel to the disk. 44. Type “q” to quit. For further information on creating partitions please refer to the Installation Guide provided by the software distribution vendor. At this point, the partitions have been created, and the system must be rebooted. You can reboot by either pressing the RESET or POWER buttons on the front of the AlphaServer system. Once the system returns to the SRM prompt, follow the preceeding instructions to return to the "Partition Hard Drives" window. Select the "Do Not Partition" option at this screen. You will now be presented a window that allows you to select and format the disk for the software to be installed, entitled "Creating Filesystems". You should use the F4 key to define the mount point of "/" for sda2 and “/usr” for sda4. Use the F6 key to select the "Normal" formatting of the drive for both partitions. Once those steps are complete, press enter to continue. When the window "Change/Create Configuration" is presented we recommend that you make certain to select the "aboot" package from the "a: Linux Base System" group, and the "xglint" package from the "xsrv: X Server Software" group. Ensure that you depress the F10 key after each selection to add it to the installation. If you forget to select these packages, you will not be able to boot directly from the hard drive, nor be able to run the X Window System software. Once these are selected, and you have selected any other software options that you require, begin the installation. If you encounter a message indicating that the xglint software depends upon other packages, select "Continue", which will ignore that situation. Post-Installation System Resource Manager Configuration After the software has been loaded to the disk, the system will attempt to reboot. Before it begins the bootup process, press the front panel reset button. This will stop the bootup process, and allow you to make the final configuration changes to be able to boot directly from the disk, instead of the floppy or CD-ROM. You should now be at the SRM prompt, "P00>>>". Enter the following commands to finalize the configuration. You need to enter these commands, such that the drive reference on the second line needs to refer to the drive which you installed to: P00>>>set boot_file 2/boot/vmlinux.gz P00>>>set bootdef_dev dka0 P00>>>set boot_osflags "root=/dev/sda2" P00>>>boot dva0 -fi vmlinux.gz Note - When the system boots, you may see a series of warnings similar to the following: system.map - incorrect version This warning indicates that the kernel version that you installed (i.e. the latest version that you copied from Compaq's ftp site) was not built at the same time as the rest of the kernel. This will not impact your use of Linux in any way. This warning can be eliminated by installing the kernel sources, all currently recommended patches and rebuilding the kernel. Once the system is up, login and do the following: ECG513/0100 Linux Installation and Configuration Guide for AlphaServer 63 1. Type: swriteboot -f1 /dev/TdZ /boot/bootlx (where T is the type of drive, s for SCSI or h for IDE; and Z is the letter of the drive you are booting; ex: dka0=sda, dqa0=hda) 2. Type: mkswap /dev/TdZW (where T is the type of drive, s for SCSI or h for IDE; Z is the letter of the drive you are booting; ex: dka0=sda, dqa0=hda); and W is the swap partition number (I.e. mkswap /dev/sda3 or mkswap /dev/hda3.) This is required to work around a problem of the swap. 3. Mount the floppy disk to copy the kernel from the floppy to the /boot/ directory on the system disk. Type: mount /dev/fd0 /floppy 4. Now go to the /boot directory. Type: cd /boot 5. Copy the kernel. Type: cp /floppy/vmlinux.gz . 6. Unmount the floppy. Type: umount /dev/fd0 7. Type: shutdown -h now The system may or may not hang here. This is a known issue and is being worked on. Please reset or power cycled the system to continue with installation. At the SRM prompt, you can now boot directly from the hard drive: P00>>>boot The system should now boot and prompt you to login. Upon logging in, you will probably want to configure the X Window System. To do so, login as the user "root", and then run the command "xf86config". Following the prompts answering the questions appropriately for your system. In most cases, you will need to select "3Dlabs Oxygen GMX" as the graphics adapter, which is usually configured with 8192K bytes of memory. Once this process is completed, you should be able to run the command "startx" to make use of the graphical interface. ECG513/0100 Linux Installation and Configuration Guide for AlphaServer 64 Compaq AlphaStation XP1000 Hardware Options Tested Saleable Hardware Options Tested saleable hardware options for the XP1000 is outlined in Table 1. All of the systems used come equipped with standard bus-interface devices for which drivers already exist for Linux. All bus-interface devices detailed use the PCI bus. Detailed information on each particular businterface device can be founds in a subsection of the appropriate software. Only the installation and configuration details that are necessary to clarify the hardware explanation are provided in this table. Unless otherwise specified, the Linux kernel version used in qualifying each component is version 2.2.5. Table 5. Tested Saleable Options List Compaq PN Description Comments SN-MSP01-KA XP1000 128MB SDRAM (4x32) SN-MSP01-KB XP1000 256MB SDRAM (4x64) SN-MSP01-KC XP1000 512MB SDRAM (4x128) SN-MSP01-KD XP1000 1024MB SDRAM (4x256) SN-DE500-BA PCI 1 CH 10/100 Ethernet Red Hat - Use DE4*5 or Tulip driver DE504-BA PCI 4 CH 10/100 Ethernet Red Hat - Use DE4*5 or Tulip driver SN-PBXRW-RB 4.3 GB Ultra Wide 10000 RPM DS-RZ1DA-VW 9.1 GB UltraSCSI 7200RPM DS-RZ1DD-VW 9.1 GB UltraSCSI 10000 RPM SN-PBXRW-SB 9.1 GBUltra Wide 7200 RPM DS-RZ1EA-VW 18.2 GB UltraSCSI 7200 RPM DS-RZ1ED-VW 18.2 GB UltraSCSI 10000 RPM SN-PBXRW-TA 18.2 GB UltraSCSI 7200 RPM KZPCM-DA UltraSCSI, 2 CH, SE, 1 CH 10/100 Ethernet SN-KZPBA-CA UltraSCSI, 1 CH, SE SN-KZPBA-CB UltraSCSI, 1CH, Diff. SN-PBXGK-BB Elsa Gloria 8MB SN-VRQP7-23 COMPAQ P75 17" CLR Monitor,SH SN-VRQP7-24 COMPAQ P75 17" CLR Monitor,NH SN-VRQP1-23 COMPAQ P110 21" CLR Monitor,SH SN-VRQP1-24 COMPAQ P110 21" CLR Monitor,NH Need the 2.2.12 kernel from ftp site to perform install. use XF86_3DLabs For up-to-date information about configuration options, you should refer to the following web sites, which are updated regularly with the latest information: For Alpha Systems QuickSpecs: ECG513/0100 http://www.digital.com/info/SOHOME/ Linux Installation and Configuration Guide for AlphaServer 65 For Alpha Systems Supported Options List: http://www.digital.com/alphaserver/products/options.html Red Hat Version 6.0 Distribution Pre-Installation Creating The BOOT Floppy Before you can begin to install the Linux software on your AlphaServer or AlphaStation, you will need to create a BOOT floppy. This floppy contains the information required to initiate the installation of Linux. The process varies depending upon what software distribution you are using. An important note: Our experience has shown that the vendor supplied floppy images sometimes do not work properly. You are therefore encouraged to create your own BOOT floppy using the images available over the Internet, as described in the sections that follow. Creating floppies using a MS/Windows system To create the BOOT floppy, you will need to make use of a PC, which has Internet access. The instructions below detail the process: 1. Create a directory on the PC into which you will copy files for Linux, for example \Linux. 2. Connect to the URL ftp://ftp.digital.com/pub/DEC/Linux-Alpha/Images which is a directory containing the distribution boot floppy image files. 3. Copy the generic-up.2.2.12.img file to your PC. 4. Rename the file to generic.img (DOS has an 8.3 file name limitation) 5. Insert the Linux CD-ROM into the PC. 6. Copy the file "\dosutils\rawrite.exe" from the CD-ROM to the \Linux directory on the PC. 7. Insert a blank, formatted floppy into the PC. 8. Run the following command from the DOS command shell: C:\Linux> rawrite Enter source file name: generic.img Enter destination drive: a Label this floppy "AlphaStation Linux BOOT Floppy". With this floppy in hand, you are now prepared to begin the installation process on your AlphaServer or AlphaStation. Creating floppies using an UNIX system To create the BOOT floppy, you will need to make use of a computer, which has Internet access. The instructions below detail the process. Note that depending upon what version of UNIX and vendor computer you are using to perform this process, some minor variations in the process may be required. The exact commands shown here are for Digital UNIX, and should be similar to most other popular UNIX systems. 1. Copy the generic kernel images from the Internet to your computer: $ mkdir /var/tmp/Linux ECG513/0100 Linux Installation and Configuration Guide for AlphaServer 66 $ cd /var/tmp/Linux $ ftp ftp.digital.com login: ftp Password: user@ ftp> bin ftp> cd /pub/DEC/Linux-Alpha/Images/ ftp> get generic-up-2.2.12.img ftp> quit 2. Insert a blank, formatted floppy into the computer, and copy the BOOT kernel to it: $ dd if=generic-up-2.2.12.img of=/dev/fd0 With this floppy in hand, you are now prepared to begin the installation process on your AlphaServer or AlphaStation. Firmware Inspection and Upgrade After powering up your AlphaServer or AlphaStation computer, type the command "show version". Check that the version string printed is "V5.4-2 May 19 1999 14:25:16" or newer, and that the first letter of the version string is a "V". If this is not the case, you should upgrade your firmware. Instructions on how to do this can be found at http://ftp.digital.com/pub/Digital/Alpha/firmware/ along with the latest firmware images. System Resource Manager Configuration There are several pieces of information that you need to configure in the SRM subsystem, as well as device identifiers that you should make note of, prior to beginning the installation process. The steps that follow take you through that process. 1. Power up your system. After several diagnostics are completed, you will be presented an SRM prompt ">>>", as shown here: OpenVMS PALcode V1.61-22, Digital UNIX PALcode V1.54-20 FF.FE.FD.FC.FB.FA.F9.F8.F7.F6.F5.F3.F2.F1.F0.EF.EE.ED.EC.EB.EA.E9.F4.E8.E 7.E6.E5.E4. COMPAQ Professional Workstation XP1000 Console V5.5-7 built on Jul 22 1999 at 11:10:07 >>> 2. Determine what devices your system has installed. In particular you will need to note your installation device (a floppy and/or CD-ROM), and your target disk drive. Entering the command "show devices" as shown below will print out the information about your system: >>>show device dka0.0.0.6.1 dka100.1.0.6.1 dqa0.0.0.107.0 dva0.0.0.0.0 ewa0.0.0.3.1 ewb0.0.0.12.0 pka0.7.0.6.1 pkb0.7.0.2009.1 DKA0 DKA100 DQA0 DVA0 EWA0 EWB0 PKA0 PKB0 RZ2CC-KA RZ2CC-KA TOSHIBA CD-ROM XM-6202B 5520 5520 1110 00-00-F8-71-53-F5 00-00-F8-1E-86-8F SCSI Bus ID 7 SCSI Bus ID 7 5.57 5.57 In the output above, the first line shows that DKA0 is a hard disk, DQA0 is a CD-ROM, and DVA0 is a floppy drive. Also useful for inspecting the computer configuration is the "show config" command, as shown here: >>>show config | more ECG513/0100 Linux Installation and Configuration Guide for AlphaServer 67 3. Configure the system SRM parameters to boot from your installation device. A table providing cross-referenced device names is located in Appendix C, for your convenience. Example commands for configuring to boot from the floppy device are shown here: >>>set bootdef_dev dva0 >>>set boot_file vmlinux.gz >>>set boot_osflags "root=/dev/hda" >>>show boot* boot_dev dva0.0.0.0.0 boot_file vmlinux.gz boot_osflags root=/dev/hda boot_reset OFF bootdef_dev dva0.0.0.0.0 booted_dev booted_file booted_osflags 4. Insert the boot floppy into the drive. 5. Boot the system using the "boot" command. The result should be that the system boots from the floppy. If during this process you encounter a problem, such as due to a typographic error in the setting of the SRM parameters, you will probably be stopped with an "aboot>" prompt. The best way to deal with this situation is to reset the system using the reset button on the front panel. Then using the SRM commands, correct the mistake, and repeat the "boot" process. Software Installation The Red Hat version used in the testing for this guide has a simple installation program. Most of the devices available with the AlphaStations can be correctly autodetected by Red Hat. Testing for this Solutions Guide was performed using Red Hat Linux version 6.0. During the boot process, you may see messages about "IDE STO" errors. These can be safely ignored. When configuring "Timezones", do not select "Hardware clock set to GMT", nor "Startup through ARC console". Instead select "EST" for the timezone, or the value that is appropriate for your location. Disk Partitioning The process of partitioning your boot disk for Linux on your AlphaServer can be somewhat involved. This section provides an example of how perform the partitioning process using fdisk. Note, the partition recommendations used in steps 14-27 are based on a RZ1DD-AA (or whatever) disk geometry. If your disk has a different geometry you will need to use different starting/ending cylinder numbers for each partition. The correct starting/ending cylinder numbers can be computed by using these size recommendations and the number of bytes/cylinder for the disk that you are using (this figure is reported by fdisk). The disk used for this example is a 4.3GB drive (DS-RZ1CF) which fdisk shows as having 1023 cylinders: 4 partitions: # size a: 16368 b: 212784 c: 4272048 d: 3871032 ECG513/0100 offset 0 16368 229152 4501200 fstype boot ext2 swap ext2 [fsize bsize # (Cyl. 1 # (Cyl. 3 # (Cyl. 29 # (Cyl. 551 - cpg] 2) 28) 550) 1023) Linux Installation and Configuration Guide for AlphaServer We strongly recommend the following multi-partition layout: A boot partition – A boot partition is used to reserved the first 2 cylinders (1-2) to write the bootloader in order to boot the disk from SRM. A root partition – The root partition is where the / (root directory) resides. Always starts at cylinder 3. We recommend creating a root partition of 300Mb minimum and 900Mb maximum. A swap partition – A swap partition is used to support virtual memory. We commend creating a swap partition of 2 times the computer RAM. A /usr partition – The /usr partition is where the software of the system resides. This partition should use all of the space left on the hard drive. To perform the partitioning operation on the disk, when prompted, follow these steps: 1. Arrow to the drive you will be installing the software to and press the ENTER key. You will now be in the fdisk command line 2. Type “m” for help. 3. Type “p” to print the partition table. 4. If there is partition information already configured for the disk, you will need to delete it using the “d” option. Please be sure that you want to zero out this drive. All data will be lost on the drive doing this. 5. Type “b” to edit the BSD disklabel. 6. If you completed the last step correctly, you should see the following: “/tmp/sda contains no disklabel. Do you want to create a disklabel? (y/n)” – Answer Y. 7. Type “m” for more help. 8. Type “p” to print the partition table. You should see a “c” partition that takes up the whole disk. This will have to be removed to install Linux correctly 9. Type “d” to delete a BSD partition 10. Type “c” to delete the c partition 11. Type “p” to print the partition table and verify no partitions exist 12. Type “n” to add a new BSD partition – the boot partition in this case 13. Type “a” for partition a. 14. First cylinder: Type “1”. 15. Last cylinder: Type “2”. 16. Type “n” to add a new BSD partition – the / (root) partition in this case. 17. Type “b” for partition b. 18. First cylinder: Type “3”. 19. Last cylinder: Type “28”. 20. Type “n” to add a new BSD partition – the swap partition in this case. 21. Type “c” for partition c. 22. First cylinder: Type “29”. 23. Last cylinder: Type “550”. ECG513/0100 68 Linux Installation and Configuration Guide for AlphaServer 69 24. Type “n” to add a new BSD partition – the /usr partition in this case. 25. Type “d” for partition d. 26. First cylinder: Type “551”. 27. Last cylinder: Type “1023” ; last cylinder - one. Do NOT accept the program generated default of "1024" here, because of possible disk corruption. 28. Type “p” to print the partition table. You should notice that the fstype is set to unused for each of the partitions. This will have to be changed via “toggle” – see next step. 29. Type “t” to change the partitions filesystem id. 30. Type “a” for partition a – boot partitions use a “boot” code. 31. Type “L” to list the codes you can use. 32. Enter “d” for boot type. 33. Type “t” to change the partitions filesystem id. 34. Type “b” for partition b – / (root) partitions use a “ext2” code. 35. Enter “8” for ext2 type. 36. Type “t” to change the partitions filesystem id. 37. Type “c” for partition c – swap partitions use a “swap” code. 38. Enter “1” for swap type. 39. Type “t” to change the partitions filesystem id. 40. Type “d” for partition d – /usr partitions use a “ext2” code. 41. Enter “8” for ext2 type. 42. Type “p” to print the partition table – Please verify all your settings. 43. Type “w” to write the disklabel to the disk. 44. Type “q” to quit. 45. Tab to DONE and press ENTER. For further information on creating partitions please refer to the Installation Guide provided by the software distribution vendor. Post-Installation System Resource Manager Configuration After the software has been loaded to the disk, the system will attempt to reboot. Before it begins the bootup process, press the front panel reset button. This will stop the bootup process, and allow you to make the final configuration changes to be able to boot directly from the disk, instead of the floppy or CD-ROM. You should now be at the SRM prompt, ">>>". Enter the following commands to finalize the configuration. You need to enter these commands, such that the drive reference on the second line needs to refer to the drive which you installed to: >>>set boot_file 2/boot/vmlinux.gz >>>set bootdef_dev dka0 >>>set boot_osflags "root=/dev/sda2" ECG513/0100 Linux Installation and Configuration Guide for AlphaServer 70 >>>boot dva0 -fi vmlinux.gz Note - When the system boots, you may see a series of warnings similar to the following: system.map - incorrect version This warning indicates that the kernel version that you installed (i.e. the latest version that you copied from Compaq's ftp site) was not built at the same time as the rest of the kernel. This will not impact your use of Linux in any way. This warning can be eliminated by installing the kernel sources, all currently recommended patches and rebuilding the kernel. Once the system is up, login and do the following: 1. Type: swriteboot –f1 /dev/sdZ /boot/bootlx (where Z is the letter of the drive you are booting; ex: dka0=sda, dka100=sdb). 2. Mount the floppy disk to copy the kernel from the floppy to the /boot/ directory on the system disk. Type: mount /dev/fd0 /mnt/floppy 3. Now go to the /boot directory. Type: cd /boot 4. Copy the kernel. Type: cp /mnt/floppy/vmlinux.gz . 5. Unmount the floppy. Type: umount /dev/fd0 6. Reboot the system. Type: shutdown -h now The system may or may not hang here. This is a known issue and is being worked on. Please reset or power cycled the system to continue with installation. At the SRM prompt, you can now boot directly from the hard drive: >>>boot SuSE Version 6.1 Distribution Pre-Installation Creating The BOOT and RAMDISK Floppies Before you can begin to install the Linux software on your AlphaStation, you will need to create a BOOT floppy and RAMDISK. These floppies contain the information required to initiate the installation of Linux. The process varies depending upon what software distribution you are using. Creating floppies using a MS/Windows system To create the BOOT and RAMDISK floppies, you will need to make use of a PC, which has Internet access. The instructions below detail the process: 1. Create a directory on the PC into which you will copy files for Linux, for example \Linux. 2. Insert the Linux CD-ROM into the PC. 3. Copy the file ftp://tsx-11.mit.edu/pub/linux/dos_utils/rawrite.exe to "\Linux\rawrite.exe" on the PC. This utility is required to build the floppies. 4. Copy the file "aboot_dualncr-qlogic" from ftp://ftp.digital.com/pub/DEC/LinuxAlpha/Images/ to the \Linux directory on the PC and rename the file to aboot. 5. Copy the file "\disks\install" from the CD-ROM to the \Linux directory on the PC. 6. Insert a blank, formatted floppy into the PC. ECG513/0100 Linux Installation and Configuration Guide for AlphaServer 71 7. Run the following command from the DOS command shell: C:\Linux> rawrite Enter source file name: aboot Enter destination drive: a Label this floppy "AlphaStation Linux BOOT Floppy". 8. Run the following command from the DOS command shell: C:\Linux> rawrite Enter source file name: install Enter destination drive: a 9. Label this floppy "AlphaStation Linux RAMDISK Floppy". With those two floppies in hand, you are now prepared to begin the installation process on your AlphaStation. Creating floppies using an UNIX system To create the BOOT and RAMDISK floppies, you will need to make use of a computer, which has Internet access. The instructions below detail the process. Note that depending upon what version of unix and vendor computer you are using to perform this process, some minor variations in the process may be required. The exact commands shown here are for Digital UNIX, and should be similar to most other popular UNIX systems. 1. Insert the Linux CD-ROM into the computer, and mount it: $ mount /cdrom 2. Insert a blank, formatted floppy into the computer, and copy the BOOT kernel to it: $ dd if=/cdrom/disks/aboot of=/dev/fd0 3. Insert a blank, formatted floppy into the computer, and copy the RAMDISK to it: $ dd if=/cdrom/disks/install of=/dev/fd0 With those two floppies in hand, and the CD-ROM removed from the computer, you are now prepared to begin the installation process on your AlphaStation. Firmware Inspection and Upgrade After powering up your AlphaStation computer, type the command "show version". Check that the version string printed is "V5.4-2 May 19 1999 14:25:16" or newer, and that the first letter of the version string is a "V". If this is not the case, you should upgrade your firmware. Instructions on how to do this can be found at http://ftp.digital.com/pub/Digital/Alpha/firmware/ along with the latest firmware images. System Resource Manager Configuration There are several pieces of information that you need to configure in the SRM subsystem, as well as device identifiers that you should make note of, prior to beginning the installation process. The steps that follow take you through that process. 1. Power up your system. After several diagnostics are completed, you will be presented an SRM prompt ">>>", as shown here: ECG513/0100 Linux Installation and Configuration Guide for AlphaServer 72 OpenVMS PALcode V1.61-22, Digital UNIX PALcode V1.54-20 FF.FE.FD.FC.FB.FA.F9.F8.F7.F6.F5.F3.F2.F1.F0.EF.EE.ED.EC.EB.EA.E9.F4.E8.E 7.E6.E5.E4. COMPAQ Professional Workstation XP1000 Console V5.5-7 built on Jul 22 1999 at 11:10:07 >>> 2. Determine what devices your system has installed. In particular you will need to note your installation device (a floppy and/or CD-ROM), and your target disk drive. Entering the command "show devices" as shown below will print out the information about your system: >>>show device dka0.0.0.6.1 dka100.1.0.6.1 dqa0.0.0.107.0 dva0.0.0.0.0 ewa0.0.0.3.1 ewb0.0.0.12.0 pka0.7.0.6.1 pkb0.7.0.2009.1 DKA0 DKA100 DQA0 DVA0 EWA0 EWB0 PKA0 PKB0 RZ2CC-KA RZ2CC-KA TOSHIBA CD-ROM XM-6202B 5520 5520 1110 00-00-F8-71-53-F5 00-00-F8-1E-86-8F SCSI Bus ID 7 SCSI Bus ID 7 5.57 5.57 In the output above, the first line shows that DKA0 is a hard disk, DQA0 is a CD-ROM, and DVA0 is a floppy drive. Also useful for inspecting the computer configuration is the "show config" command, as shown here: >>>show config | more 3. Configure the system SRM parameters to boot from your installation device. The commands for configuring to boot from the floppy device are shown here: >>>set bootdef_dev dva0 >>>set boot_file vmlinux.gz >>>set boot_osflags "root=/dev/fd0 load_ramdisk=1" >>>show boot* boot_dev dva0.0.0.0.0 boot_file vmlinux.gz boot_osflags root=/dev/fd0 load_ramdisk=1 boot_reset OFF bootdef_dev dva0.0.0.0.0 booted_dev booted_file booted_osflags 4. Insert the boot floppy into the drive. 5. Boot the system using the "boot" command. The result should be that the system boots from the floppy. You will eventually be prompted to replace the BOOT floppy with the RAMDISK floppy. If during this process you encounter a problem, such as due to a typographic error in the setting of the SRM parameters, you will probably be stopped with an "aboot>" prompt. The best way to deal with this situation is to reset the system using the reset button on the front panel. Then using the SRM commands, correct the mistake, and repeat the "boot" process. Software Installation SuSE’s installation program is flexible. While it allows for autodetection of devices and autoload of device drivers, it allows you to override the automatically configured parameters. Compaq’s testing this Solutions Guide was performed using SuSE Version 6.1. ECG513/0100 Linux Installation and Configuration Guide for AlphaServer 73 The software installation process requires that the system be rebooted at two critical places in the process. The first time is just after completing the partitioning of the disk, and the second happens automatically after all of the software components are installed on the disk. Be certain not to skip the reboot after the disk partition process is completed. Disk Partitioning In preparation to partition your disk, you should boot your AlphaStation via the BOOT floppy and following the process for selecting a language, display color, keyboard type, and installation media. At this stage, you should select the "Install From Scratch" menu option, and proceed to the window titled "Partition Hard Drives". At this point, press the ALT+F2 keys, which will change the display to show a shell-command prompt. At this prompt, type the command "fdisk" followed by the enter key. The process of partitioning your boot disk for Linux on your AlphaServer can be somewhat involved. This section provides an example of how perform the partitioning process using fdisk. Note, the partition recommendations used in steps 14-27 are based on a RZ1DD-AA disk geometry. If your disk has a different geometry you will need to use different starting/ending cylinder numbers for each partition. The correct starting/ending cylinder numbers can be computed by using these size recommendations and the number of bytes/cylinder for the disk that you are using (this figure is reported by fdisk). The disk used for this example is a 4.3GB drive (DS-RZ1CF) which fdisk shows as having 1023 cylinders: 4 partitions: # size a: 16368 b: 212784 c: 4272048 d: 3871032 offset 0 16368 229152 4501200 fstype boot ext2 swap ext2 [fsize bsize # (Cyl. 1 # (Cyl. 3 # (Cyl. 29 # (Cyl. 551 - cpg] 2) 28) 550) 1023) We strongly recommend the following multi-partition layout: A boot partition – A boot partition is used to reserved the first 2 cylinders (1-2) to write the bootloader in order to boot the disk from SRM. A root partition – The root partition is where the / (root directory) resides. Always starts at cylinder 3. We recommend creating a root partition of 300Mb minimum and 900Mb maximum. A swap partition – A swap partition is used to support virtual memory. We commend creating a swap partition of 2 times the computer RAM. A /usr partition – The /usr partition is where the software of the system resides. This partition should use all of the space left on the hard drive. To perform the partitioning operation on the disk, when prompted, follow these steps: 1. Now you are at the fdisk command line 2. Type “m” for help. 3. Type “p” to print the partition table. 4. If there is partition information already configured for the disk, you will need to delete it using the “d” option. Please be sure that you want to zero out this drive. All data will be lost on the drive doing this. 5. Type “b” to edit the BSD disklabel. ECG513/0100 Linux Installation and Configuration Guide for AlphaServer 6. If you completed the last step correctly, you should see the following: “/tmp/sda contains no disklabel. Do you want to create a disklabel? (y/n)” – Answer Y. 7. Type “m” for more help. 8. Type “p” to print the partition table. You should see a “c” partition that takes up the whole disk. This will have to be removed to install Linux correctly 9. Type “d” to delete a BSD partition 10. Type “c” to delete the c partition 11. Type “p” to print the partition table and verify no partitions exist 12. Type “n” to add a new BSD partition – the boot partition in this case 13. Type “a” for partition a. 14. First cylinder: Type “1”. 15. Last cylinder: Type “2”. 16. Type “n” to add a new BSD partition – the / (root) partition in this case. 17. Type “b” for partition b. 18. First cylinder: Type “3”. 19. Last cylinder: Type “28”. 20. Type “n” to add a new BSD partition – the swap partition in this case. 21. Type “c” for partition c. 22. First cylinder: Type “29”. 23. Last cylinder: Type “550”. 24. Type “n” to add a new BSD partition – the /usr partition in this case. 25. Type “d” for partition d. 26. First cylinder: Type “551”. 27. Last cylinder: Type “1023” ; last cylinder - one. Do NOT accept the program generated default of "1024" here, because of possible disk corruption. 28. Type “p” to print the partition table. You should notice that the fstype is set to unused for each of the partitions. This will have to be changed via “toggle” – see next step. 29. Type “t” to change the partitions filesystem id. 30. Type “a” for partition a – boot partitions use a “boot” code. 31. Type “L” to list the codes you can use. 32. Enter “d” for boot type. 33. Type “t” to change the partitions filesystem id. 34. Type “b” for partition b – / (root) partitions use a “ext2” code. 35. Enter “8” for ext2 type. 36. Type “t” to change the partitions filesystem id. 37. Type “c” for partition c – swap partitions use a “swap” code. 38. Enter “1” for swap type. ECG513/0100 74 Linux Installation and Configuration Guide for AlphaServer 75 39. Type “t” to change the partitions filesystem id. 40. Type “d” for partition d – /usr partitions use a “ext2” code. 41. Enter “8” for ext2 type. 42. Type “p” to print the partition table – Please verify all your settings. 43. Type “w” to write the disklabel to the disk. 44. Type “q” to quit. For further information on creating partitions please refer to the Installation Guide provided by the software distribution vendor. At this point, the partitions have been created, and the system must be rebooted. You can reboot by either pressing the RESET or POWER buttons on the front of the AlphaServer system. Once the system returns to the SRM prompt, follow the preceeding instructions to return to the "Partition Hard Drives" window. Select the "Do Not Partition" option at this screen. You will now be presented a window that allows you to select and format the disk for the software to be installed, entitled "Creating Filesystems". You should use the F4 key to define the mount point of "/" for sda2 and “/usr” for sda4. Use the F6 key to select the "Normal" formatting of the drive for both partitions. Once those steps are complete, press enter to continue. When the window "Change/Create Configuration" is presented we recommend that you make certain to select the "aboot" package from the "a: Linux Base System" group, and the "xglint" package from the "xsrv: X Server Software" group. Ensure that you depress the F10 key after each selection to add it to the installation. If you forget to select these packages, you will not be able to boot directly from the hard drive, nor be able to run the X Window System software. Once these are selected, and you have selected any other software options that you require, begin the installation. If you encounter a message indicating that the xglint software depends upon other packages, select "Continue", which will ignore that situation. Post-Installation System Resource Manager Configuration After the software has been loaded to the disk, the system will attempt to reboot. Before it begins the bootup process, press the front panel reset button. This will stop the bootup process, and allow you to make the final configuration changes to be able to boot directly from the disk, instead of the floppy or CD-ROM. You should now be at the SRM prompt, ">>>". Enter the following commands to finalize the configuration. You need to enter these commands, such that the drive reference on the second line needs to refer to the drive which you installed to: >>>set boot_file 2/boot/vmlinux.gz >>>set bootdef_dev dka0 >>>set boot_osflags "root=/dev/sda2" >>>boot dva0 -fi vmlinux.gz Note - When the system boots, you may see a series of warnings similar to the following: system.map - incorrect version ECG513/0100 Linux Installation and Configuration Guide for AlphaServer 76 This warning indicates that the kernel version that you installed (i.e. the latest version that you copied from Compaq's ftp site) was not built at the same time as the rest of the kernel. This will not impact your use of Linux in any way. This warning can be eliminated by installing the kernel sources, all currently recommended patches and rebuilding the kernel. Once the system is up, login and do the following: 1. Type: swriteboot -f1 /dev/TdZ /boot/bootlx (where T is the type of drive, s for SCSI or h for IDE; and Z is the letter of the drive you are booting; ex: dka0=sda, dqa0=hda) 2. Type: mkswap /dev/TdZW (where T is the type of drive, s for SCSI or h for IDE; Z is the letter of the drive you are booting; ex: dka0=sda, dqa0=hda); and W is the swap partition number (I.e. mkswap /dev/sda3 or mkswap /dev/hda3.) This is required to work around a problem of the swap. 3. Mount the floppy disk to copy the kernel from the floppy to the /boot/ directory on the system disk. Type: mount /dev/fd0 /floppy 4. Now go to the /boot directory. Type: cd /boot 5. Copy the kernel. Type: cp /floppy/vmlinux.gz . 6. Unmount the floppy. Type: umount /dev/fd0 7. Type: shutdown -h now The system may or may not hang here. This is a known issue and is being worked on. At the SRM prompt, you can now boot directly from the hard drive: >>>boot The system should now boot and prompt you to login. Upon logging in, you will probably want to configure the X Window System. To do so, login as the user "root", and then run the command "xf86config". Following the prompts answering the questions appropriately for your system. In most cases, you will need to select "3Dlabs Oxygen GMX" as the graphics adapter, which is usually configured with 8192K bytes of memory. Once this process is completed, you should be able to run the command "startx" to make use of the graphical interface. ECG513/0100 Linux Installation and Configuration Guide for AlphaServer 77 Appendix A Linux Links This is a partial list of available links. If you would like to submit additional sites, please e-mail to the author at [email protected]. Every attempt will be made to include pertinent sites in future document revisions. • http://compaq.com/alphaserver/Linux : Compaq's AlphaServer information page. • ftp://ftp.digital.com/pub/DEC/Linux-Alpha/Images; Compaq’s Alpha kernel images site • http://ftp.digital.com/pub/Digital/Alpha/firmware/ : Compaq's AlphaServer firmware information page • http://www.alphalinux.org : A web site dedicated to information about Linux and Alphabased computer systems. • http://www.linux.org : The web site of Linux Online. • http://www.li.org : The web site of Linux International. • http://www.gnu.org : The web site of the GNU Project. • http://www.fsf.org : The web site of the Free Software Foundation. • http://metalab.unc.edu/LDP : The web site of the Linux Documentation Project. • http://www.redhat.com : The web site of the Red Hat Linux distribution. • http://www.suse.com : The web site of the SuSE Linux distribution. • http://www.insync.net/~frantzc/cpqarray.html : The Compaq SMART/2 Array Controller device driver site. • http://www.slashdot.org/ : A useful site for Linux news. • http://www.linux.org.uk/SMP/title.html : Link to useful information on Symmetric MultiProcessing under Linux. • http://www.phy.duke.edu/brahma/smp-faq : Linux SMP FAQ (mirrored from http://www.irisa.fr/prive/dmentre/smp-faq ). • http://www.cs.cmu.edu/People/AUIS/ftp/web/andrew-home.html : The Andrew Consortium site. You can obtain the Andrew EZ program for viewing Andrew EZ format documents (such as the SMP document posted on the http://www.linux.org.uk site). • http://www.xfree86.org : The XFree86 Project. Most Linux distributions (including Caldera, SuSE and Red Hat) include the free X server developed by this organization. • http://www.kde.org/ : The K Desktop Environment web site, one of the more popular desktop software packages available for Linux. • http://www.freshmeat.net : An large index of ports of software for Linux and other platforms. If you are looking for a particular utility or program, try looking here first. ECG513/0100 Linux Installation and Configuration Guide for AlphaServer Appendix B AlphaServer Configurations Compaq AlphaServer DS10 • Uni Processor Alpha 21264 6/466MHz • 2MB L2 Cache • 2GB Max Memory • 2 Integrated 10/100 Ethernet Ports • 4 PCI slots • IDE or SCSI Disk Support Compaq AlphaServer DS20 • Dual Processor Capable Alpha 21264 6/500MHz • 4MB L2 Cache • 4GB max memory capable • NIC PCI Interface • 6 PCI Slots • SCSI Storage Compaq AlphaServer ES40 • Quad Processor Capable Alpha 21264 6/500MHz • 4MB L2 Cache • 16GB max memory capable • NIC PCI Interface • 6 PCI Slots • SCSI Storage Compaq AlphaStation XP1000 ECG513/0100 • Uni Processor Alpha 21264 6/500MHz • 4MB L2 Cache • 2GB max memory • Integrated 10/100 Ethernet Port • 5 PCI Slots • SCSI Storage 78 Linux Installation and Configuration Guide for AlphaServer 79 Appendix C SCSI and IDE Configurations SCSI Only Depending on the configuration, your internal drives may be either dkax or dkbx - where x is the value assigned by the SRM console (i.e. dkb100). Usually, the SCSI CDROM is on its own controller/channel, so the SRM will usually report it as dka500 or dkb500. Disks will be on the other controller (for exmaple dka500 is an RRD46 - a SCSI CDROM, then dkb0 would be the first SCSI harddrive - possibly RZ2DD-xx). Mixed - IDE and SCSI On the AlphaServer DS10, ES40 and AlphaStation XP1000, the CDROM is IDE based, so the device information passed in the "root=/dev/devicename" has several possibilities. If you check the configuration under SRM console prompt (>>>show config | more), you should find the IDE devices under dqa and dqb device names. The following table is useful to map IDE SRM device names to the Linux device name used for the same device. SRM console Linux device dqa0 hda dqa1 hdb dqb0 hdc dqb1 hdd Adding a second drive to your system This section provides an example of how perform the partitioning process using fdisk in order to add a second drive to the system. The disk used for this example is an 18.2GB drive (RZ2ED-LS) which fdisk shows as having 17365 cylinders: To perform the partitioning operation on the second disk, follow these steps: 1. Open a terminal window and issue the following command; # fdisk /dev/TdZ (where T is the type of drive, s for SCSI or h for IDE; and Z is the letter of the drive you are booting; ex: dka0=sda, dqa0=hda) 2. Type “m” for help. 3. Type “p” to print the partition table. 4. If there is partition information already configured for the disk, you will need to delete it using the “d” option. Please be sure that you want to zero out this drive. All data will be lost on the drive doing this. 5. Type “b” to edit the BSD disklabel. 6. If you completed the last step correctly, you should see the following: “/tmp/TdZ contains no disklabel. Do you want to create a disklabel? (y/n)” – Answer Y. ECG513/0100 Linux Installation and Configuration Guide for AlphaServer 80 7. Type “m” for more help. 8. Type “p” to print the partition table. You should see a “c” partition that takes up the whole disk. This will have to be removed to install Linux correctly 9. Type “d” to delete a BSD partition 10. Type “c” to delete the c partition 11. Type “p” to print the partition table and verify no partitions exist 12. Type “n” to add a new BSD partition 13. Type “a” for partition a. 14. First cylinder: Type “3”. 15. Last cylinder: Type “17365” ; last cylinder - one. Do NOT accept the program generated default of "17366" here, because of possible disk corruption). 16. Type “w” to write the disklabel to the disk. 17. Type “q” to quit. 18. Please shutdown the system in order to recognize the new partition on a second drive. 19. Once the system as rebooted and the user has log in, open a terminal window and issue the following command; # mkfs /dev/TdZ1 (where T is the type of drive, s for SCSI or h for IDE; and Z is the letter of the drive you are booting; ex: dka0=sda, dqa0=hda) 20. The device is now ready to be mounted by the OS. Reusing a previously installed hard drive In some rare cases, you may find yourself needing to install onto a disk drive that has previously been installed to. It is important that you re-create the boot records on the drive. If you followed the rest of the instructions in this manual, you will have allocated the first three sectors of the drive for this purpose. Assuming that is the case, you can destroy the contents of those sectors prior to installing, using this command: dd if=/dev/zero of=/dev/TdZ count=2 bs=512 where T is the type of drive, s for SCSI or h for IDE; and Z is the letter of the drive you are using; ex: dka0=sda, dqa0=hda. TLZ07 and TLZ09 Errata Problems have been observed when trying to install to systems that have TLZ07 and TLZ09 tape devices installed. Specifically, when booting from the floppy, the system will hang during the SCSI probe phase of the boot process. The suggested work around is to power down the system, remove the power plug from the tape device, and then repower and boot the system. After the system has been installed, you can reconnect the tape device. ECG513/0100 Linux Installation and Configuration Guide for AlphaServer 81 Glossary A Availability - Refers to the amount of time that an application is available to perform work, typically measured in percentage of uptime. B Bootstrap – The act of passing control over a computer to an operating system following system power-up. C CPU – Central Processing Unit D E F G GB – Gigabytes H I IDE – Integrated Development Environment IP – Internet Protocol – The part of TCP/IP Protocol set that provides the routing mechanism. J K L M Man pages - Manual pages MIB – Management Information Base – Set of monitored items that management application and management agents use to monitor, analyze, and control the operation of managed devices. MB - Megabytes N NIC – Network Interface Card O P Q R RAID – Redundant Array of Independent Disks S SRM – System Resource Manager, used to configure the bootup parameters of Compaq AlphaServers. System Partition – The name of the bootable partition used to configure Compaq AlphaServers. Switch – A switch is a network device that selects a path or circuit for sending a unit of data to its next destination. T TCP/IP – Protocol that manages the transmission of packets on a network and checks for errors. U URL – Universal Resource Locator – the name of a specific resource on the Internet. V W XYZ ECG513/0100 Linux Installation and Configuration Guide for AlphaServer YaST – The setup and configuration utility provided by SuSE for their Linux distribution. ECG513/0100 82