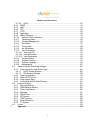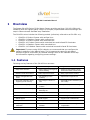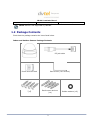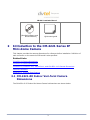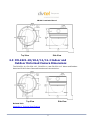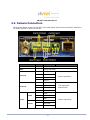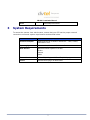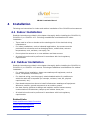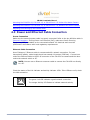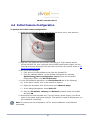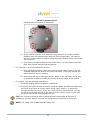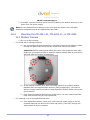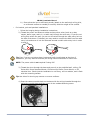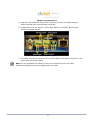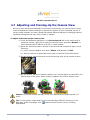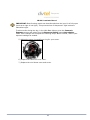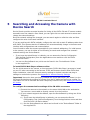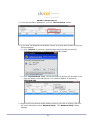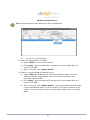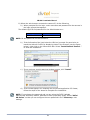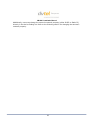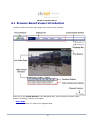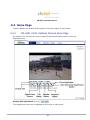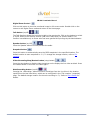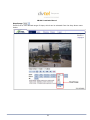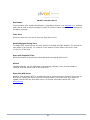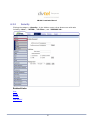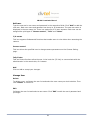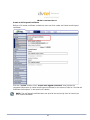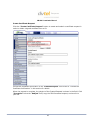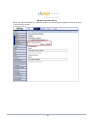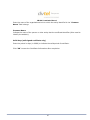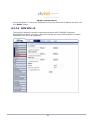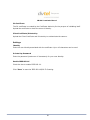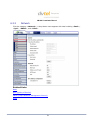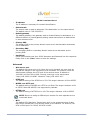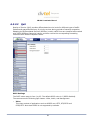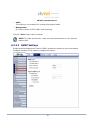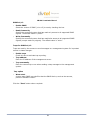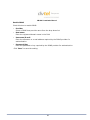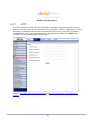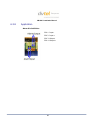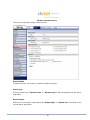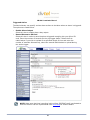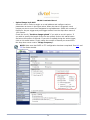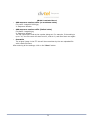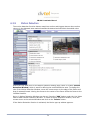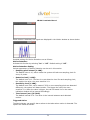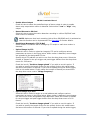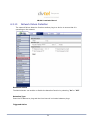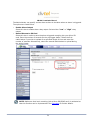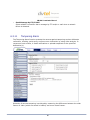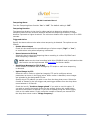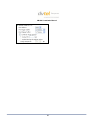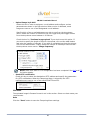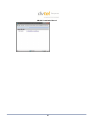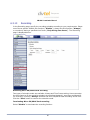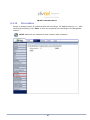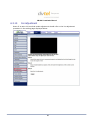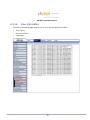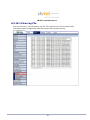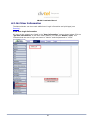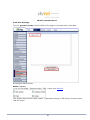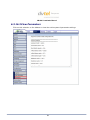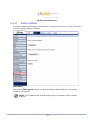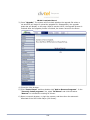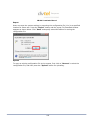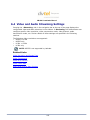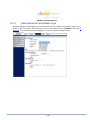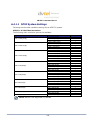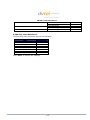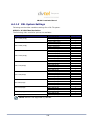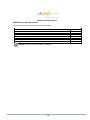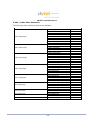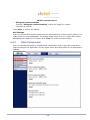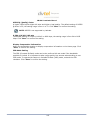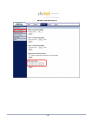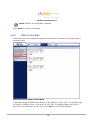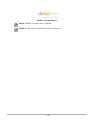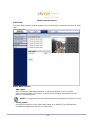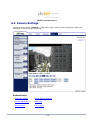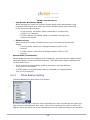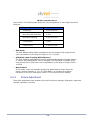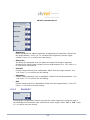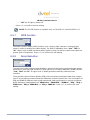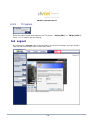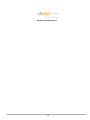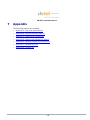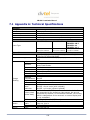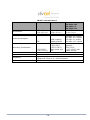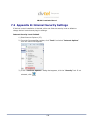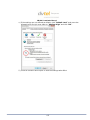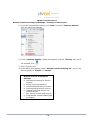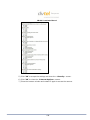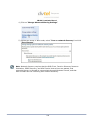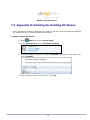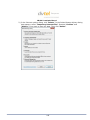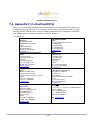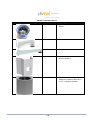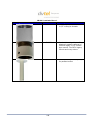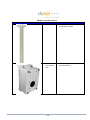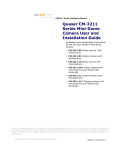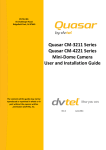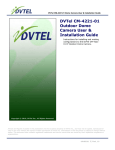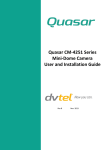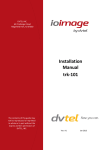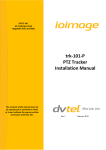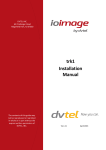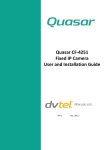Download Quasar CM4221-01 Installation manual
Transcript
CM-4221 Installation Manual Quasar CM-4221 Series Mini-Dome Camera User and Installation Guide Installation and configuration instructions for the CM-4221 Series IP Mini-dome Camera CM-4221-00 Indoor camera with varifocal lens CM-4221-01 Outdoor camera with varifocal lens CM-4221-10 Indoor camera with motorized lens CM-4221-10-I Indoor camera with motorized lens and infrared LED illuminator CM-4221-11 Outdoor camera with motorized lens CM-4221-11-I Outdoor camera with motorized lens and infrared LED illuminator All text and figures included in this publication are the exclusive property of DVTel Inc., and may not be copied, reproduced or used in any way without the express written permission of DVTel Inc. Information in this document is subject to change without notice. This document also contains registered trademarks and service marks that are owned by their respective companies or organizations. Copyright © 2012, DVTel Inc., All Rights Reserved. CM-4221 Installation Manual Contents Contents ................................................................................................................................. i 1 Overview ................................................................................................................ 1 1.1 Features ................................................................................................................... 1 1.2 Package Contents .................................................................................................... 2 2 Introduction to the CM-4221 Series IP Mini-dome Camera ................................ 3 2.1 CM-4221-00 Indoor Varifocal Camera Dimensions .................................................. 3 2.2 CM-4221-01 Outdoor Varifocal Camera Dimensions ............................................... 4 2.3 CM-4221-10/10-I/11/11-I Indoor and Outdoor Motorized Camera Dimensions ........ 5 2.4 Camera Connectors ................................................................................................. 6 3 System Requirements ........................................................................................... 7 4 Installation ............................................................................................................. 8 4.1 Indoor Installation ..................................................................................................... 8 4.2 Outdoor Installation .................................................................................................. 8 4.3 Power and Ethernet Cable Connection .................................................................... 9 4.4 Initial Camera Configuration................................................................................... 10 4.5 Remove the Base Plate ......................................................................................... 11 4.6 Mounting Instructions ............................................................................................. 12 4.6.1 Mounting the CM-4221-00, CM-4221-10, or CM-4221-10-I Indoor Camera ..... 12 4.6.2 Mounting the CM-4221-01, CM-4221-11, or CM-4221-11-I Outdoor Camera .. 15 4.7 Adjusting and Framing-Up the Camera View ......................................................... 18 5 Searching and Accessing the Camera with Device Search ............................. 20 6 Configuration and Operation .............................................................................. 26 6.1 Browser-Based Viewer Introduction ....................................................................... 27 6.2 Home Page ............................................................................................................ 29 6.2.1 CM-4221-00/01 Varifocal Camera Home Page ................................................ 29 6.2.2 CM-4221-10/10-I/11/11-I Motorized Camera Home Page ................................ 31 6.3 System-Related Settings ....................................................................................... 34 6.3.1 Host Name and System Time Setting ............................................................... 35 6.3.2 Security............................................................................................................. 37 6.3.2.1 User ........................................................................................................... 38 6.3.2.2 HTTPS ....................................................................................................... 41 6.3.2.3 IP Filter....................................................................................................... 48 6.3.2.4 IEEE 802.1X .............................................................................................. 49 6.3.3 Network ............................................................................................................ 51 6.3.3.1 Basic .......................................................................................................... 52 6.3.3.2 QoS ............................................................................................................ 56 6.3.3.3 SNMP Settings ........................................................................................... 57 i CM-4221 Installation Manual 6.3.3.4 UPnP.......................................................................................................... 59 6.3.4 DDNS ............................................................................................................... 61 6.3.5 Mail ................................................................................................................... 63 6.3.6 FTP ................................................................................................................... 64 6.3.7 HTTP ................................................................................................................ 65 6.3.8 Application ........................................................................................................ 66 6.3.9 Motion Detection ............................................................................................... 74 6.3.10 Network Failure Detection ............................................................................. 78 6.3.11 Tampering Alarm ........................................................................................... 80 6.3.12 Storage Management .................................................................................... 84 6.3.13 Recording ...................................................................................................... 87 6.3.14 File Location .................................................................................................. 88 6.3.15 Iris Adjustment............................................................................................... 89 6.3.16 View Information............................................................................................ 90 6.3.16.1 View Log File ............................................................................................. 91 6.3.16.2 User Information ........................................................................................ 92 6.3.16.3 View Parameters ....................................................................................... 94 6.3.17 Factory Default .............................................................................................. 95 6.3.18 Software Version ........................................................................................... 97 6.3.19 Software Upgrade ......................................................................................... 98 6.3.20 Maintenance ................................................................................................ 101 6.4 Video and Audio Streaming Settings ................................................................... 103 6.4.1 Video Resolution and Rotate Type ................................................................. 104 6.4.1.1 NTSC System Settings ............................................................................ 105 6.4.1.2 PAL System Settings ................................................................................ 108 6.4.2 Video Compression ........................................................................................ 114 6.4.3 Video OCX Protocol ....................................................................................... 117 6.4.4 Video Frame Rate .......................................................................................... 118 6.4.5 Audio Mode and Bit Rate Settings .................................................................. 121 6.5 Camera Settings .................................................................................................. 123 6.5.1 Exposure Setting ............................................................................................ 124 6.5.2 White Balance Setting .................................................................................... 125 6.5.3 Picture Adjustment ......................................................................................... 126 6.5.4 Backlight ......................................................................................................... 127 6.5.5 Digital Zoom ................................................................................................... 128 6.5.6 IR Function ..................................................................................................... 128 6.5.7 WDR Function ................................................................................................ 129 6.5.8 Noise Reduction ............................................................................................. 129 6.5.9 TV System ...................................................................................................... 130 6.6 Logout .................................................................................................................. 130 7 Appendix ............................................................................................................ 132 ii CM-4221 Installation Manual 7.1 7.2 7.3 7.4 7.5 7.6 7.7 Appendix A: Technical Specifications .................................................................. 133 Appendix B: Internet Security Settings ................................................................. 136 Appendix C: Install UPnP Components ............................................................... 140 Appendix D: Deleting the Existing DC Viewer ...................................................... 143 Appendix E: Deleting Temporary Internet Files .................................................... 144 Appendix F: Contacting DVTel ............................................................................. 146 Appendix G: Accessories ..................................................................................... 147 iii CM-4221 Installation Manual 1 Overview The Quasar CM-4221 Series IP Mini-dome Camera provides real-time, Full HD H.264 multistreaming with the highest quality image. Its compact, sophisticated mechanical design and snap-in camera chassis facilitate easy installation. The CM-4221 series includes the following models (collectively referred to as CM-4221-xx): CM-4221-00 Indoor Camera with varifocal lens CM-4221-01 Outdoor Camera with varifocal lens CM-4221-10 Indoor Camera with motorized lens CM-4221-10-I Indoor Camera with motorized lens and infrared IR illuminator CM-4221-11 Outdoor Camera with motorized lens CM-4221-11-I Outdoor Camera with motorized lens and infrared IR illuminator Important: If you are using DVTel Latitude, we recommend that you configure the camera’s settings via the AdminCenter. This is because the camera’s web-based interface might be overwritten by Latitude settings. Refer to the Latitude online help for information regarding configuring camera settings. 1.1 Features Following are key features of the CM-4221-xx cameras: H.264 and MJPEG compression HTTP streaming MJPEG Progressive scan CMOS sensor Edge motion detection Motion detection with region of interest masking Historical motion-detection levels detected /recorded at frame levels. Detection event driven alarms Alarm input driven events Relay output actions on alarm Built-in web application/web server FTP upload (up to two locations) Upload alarm images to FTP Dual HTTP notification server support (up to two servers) Send images on alarm to email E-Mail SMTP alarm notification (up to two e-mails) Micro SD recording support Record snapshots to SD card on alarm Sequential snapshot numbering SNMP v1/v2 and SNMP traps Security IP restricted access allow/deny list UPnP support Electronic day/night (ICR) Analog video output Full-time BNC analog output Privacy masks WDR and ATW 3DNR image noise reduction ONVIF support RTSP support Supports PoE /12VDC/24VAC Multiple users Group permissions Per-user permissions Tampering detection and notification Two encoder streams available Low-lux mode and backlight compensation Vandal-proof IP66 enclosure Motorized lens Infrared LED illuminator 1 CM-4221 Installation Manual (CM-4221-01/11/11-I) (CM-4221-10/11/11-I) (CM-4221-10-I/11-I) NOTE: MJPEG is not supported by Latitude. 1.2 Package Contents Check that the package contains the items listed below. Indoor and Outdoor Camera Package Contents DC jack cable Mini-dome camera Star-bit tool (Torx wrench) Power terminal block Self-tapping screws (×4) Plastic screw anchors (×4) 2 Rubber washers (×6) CM-4221 Installation Manual CD (Bundled software and documentation) 2 Quick-start guide Introduction to the CM-4221 Series IP Mini-dome Camera This chapter provides the camera dimensions for reference before installation. Definition of each connector on the camera’s PCB board is also specified. Related Links CM-4221-00 Camera Dimensions CM-4221-01 Camera Dimensions CM-4221-10, CM-4221-10-I, CM-4221-11, and CM-4221-11-I Camera Dimensions Camera Connectors Appendix A: Technical Specifications 2.1 CM-4221-00 Indoor Vari-focal Camera Dimensions The CM-4221-00 IP Indoor Mini-dome Camera’s dimensions are shown below. 3 CM-4221 Installation Manual 2.2 CM-4221-01 Outdoor Vari-focal Camera Dimensions The CM-4221-01 Vari-focal IP Outdoor Mini-dome Camera’s dimensions are shown below. 4 CM-4221 Installation Manual Top View Side View 2.3 CM-4221-10/10-I/11/11-I Indoor and Outdoor Motorized Camera Dimensions The CM-4221-10, CM-4221-10-I, CM-4221-11, and CM-4221-11-I Indoor and Outdoor Motorized IP Mini-dome Camera dimensions are shown below. Top View Side View Related Link Appendix A: Technical Specifications 5 CM-4221 Installation Manual 2.4 Camera Connectors The diagram below shows the CM-4221-xx’s reset button and various connectors. Definition for each connector is given as follows. Connector Pin No. Definition Remarks Reset Button - Restore to factory default BNC - Analog Video Output 1 GND (Input-) 2 Input+ 3 Output- 4 Output+ 1 Output (L) 2 Output (R) 3 GND 4 Input 1 Power 2 Reserved 3 GND 1 Power-1 2 Earth GND 3 Power-2 Alarm I/O Audio I/O 12VDC Power 24VAC 6 Alarm connection Two-way audio transmission Power connection CM-4221 Installation Manual RJ-45 3 - 10/100 Mbps Ethernet/PoE System Requirements To access the camera via a web browser, ensure that your PC has the proper network connection and meets system requirements as described below. Items System Requirement Personal Computer Intel® Pentium® M, 2.16GHz or Intel® CoreTM2 Duo, 2.0GHz, 2GB RAM or more Operating System Windows Vista, Windows XP, Windows 7 Web Browser Microsoft Internet Explorer 6.0 or later Firefox Chrome Safari Network Card 10Base-T (10 Mbps) or 100Base-TX (100 Mbps) operation Viewer ActiveX control plug-in for Microsoft IE 7 CM-4221 Installation Manual 4 Installation Following are instructions for indoor and outdoor installation of the CM-4221 series cameras. 4.1 Indoor Installation Read the instructions provided in this chapter thoroughly before installing the CM-4221-00, CM-4221-10, or CM-4221-10-I. Following are additional considerations for indoor installation: There must be a fuse or breaker at the starting point of the electrical wiring infrastructure. For indoor installations, such as industrial applications, the camera must be protected from elements such as damaging fumes, metallic dust, extreme temperatures, soot, moisture, over spray, etc. Do not place the camera on or near radiators and heat sources. All electrical work must be performed in accordance with local regulatory requirements. 4.2 Outdoor Installation Read the instructions provided in this chapter thoroughly before installing the CM-4221-01, CM-4221-11, or CM-4221-11-I camera. Following are additional considerations for outdoor installation: For outside wiring installation, always use weatherproof equipment, such as boxes, receptacles, connectors, etc. For electrical wiring, use the properly rated sheathed cables for conditions to which the cable will be exposed (for example, moisture, heat, UV, physical requirements, etc.). Plan ahead to determine where to install infrastructure weatherproof equipment. Whenever possible, ground components to an outdoor ground. Use best security practices to design and maintain secured camera access, communications infrastructure, tamper-proof outdoor boxes, etc. All electrical work must be performed in accordance with local regulatory requirements. Related Links Power and Ethernet Cable Connection Initial Camera Configuration Remove the Base Plate 8 CM-4221 Installation Manual Mounting the CM-4221-00, CM-4221-10, or CM-4221-10-I IP Indoor Mini-dome Camera Mounting the CM-4221-01, CM-4221-11, or CM-4221-11-I IP Outdoor Mini-dome Camera Adjusting and Framing Up the Camera View 4.3 Power and Ethernet Cable Connection Power Connection Make sure the camera’s power cable is properly connected. Refer to the pin definition table in Camera Connectors. If using Power over Ethernet (PoE), make sure Power Sourcing Equipment (PSE) is available on the connected network. All electrical work must be performed in accordance with local regulatory requirements. Ethernet Cable Connection Use of Category 5 Ethernet cable is recommended for network connection. For best transmission quality, cable length should not exceed 100 meters (328 feet). Connect one end of the Ethernet cable to the RJ-45 connector of the CM-4221-xx camera and the other end to the network switch or PC. NOTE: You can use an Ethernet crossover cable to connect the CM-4221-xx directly to a PC. Check the status of the link indicator and activity indicator LEDs. If the LEDs are unlit, check the LAN connection. AUTO IRIS The green Link LED indicates a good network connection. The orange Activity LED flashes to indicate network activity. DC12V RESET NETWORK LINE OUT VIDEO DC 9 1 2 3 4 LINE IN MIC IN I/O CM-4221 Installation Manual 4.4 Initial Camera Configuration To perform the initial camera configuration: 1.) Using the supplied star-bit tool, unscrew the mini-dome cover, and remove it. 2.) Plug the CAT5 cable into the camera’s Ethernet port. If the network doesn’t provide PoE 802.3af, wire a properly rated 12VDC/24VAC power supply into the terminal-block plug and plug it into the power terminals. See polarity noted in HD Series Connections image. 3.) Do one of the following: Copy and run the DeviceSearch.exe from the included CD. From the Latitude Sidebar, run the Unified Configurator by selecting Applications Device Configuration Tool and then on the Unified Configurator screen, click DVTel HD Series. 4.) In the DeviceSearch application, click Device Search and do the following: a.) In the search results, click on the camera to select it. b.) Right-click and select from the shortcut menu Network Setup. c.) In the dialog that appears, select Static IP. d.) Enter the IP Address, Gateway and Netmask (network mask) as needed and click OK. 5.) Disconnect the Ethernet cable and, if you are using a power supply, turn off the power to the power supply and unplug it. The camera is ready for deployment in a site installation (mounting). Note: The camera can be connected to a PC for bench installation via an Ethernet cross-cable. 10 CM-4221 Installation Manual Note: The camera default IP Address is 192.168.0.250 and default subnet mask is 255.255.255.0. Tip: A camera setup adapter, such as Veracity Pinpoint, can be used to connect a laptop directly to the camera when using PoE. 4.5 Remove the Base Plate 1.) If you have not already removed the mini-dome cover, unscrew and remove it using the star-bit tool supplied with the camera. 2.) Press the sides of the inner cover inward and remove the cover. 3.) Unscrew the module-fastening screw. Caution: The CM-4221-00 is an indoor CM camera and should be kept in a clean and dry indoor environment. Operating temperature should be maintained within -10°C~50°C. Operating humidity is 10% to 90% (non-condensing). The camera should be kept dry, free from water condensation, dust, dirt, and smoke. 11 CM-4221 Installation Manual 4.) Press in the camera module flanges to unsnap the camera module from the base plate. ModuleFlanges 4.6 Mounting Instructions Following are mounting instructions for the CM-4221 series cameras. 4.6.1.1.1 IR Camera (CM4221-10-I & CM4221-11-I) Mounting Tips To eliminate the IR reflection it is mostly recommended to apply the following steps: 1. Clean the bubble from dirt and finger prints. 2. Make sure the bubble has no scratches. 3. Fasten the screw that secures the snap-in chassis in order to have the rubber sealed against the bubble 4. Avoid aiming the IR where there are nearby objects closer than the scene of interest which might reflect back into the lens. 4.6.1.1.2 Mounting the CM-4221-00, CM-4221-10, or CM-4221-10I Indoor Camera 1.) Do one of the following: For drilled wall or ceiling mounting: a.) Use a pointed pencil and the base plate as a template to mark the mounting surface through the plate holes where the four screw holes will need to be drilled. Important: Before marking and drilling the holes, ensure that the base plate alignment is oriented correctly so that the required camera field of view can be 12 CM-4221 Installation Manual achieved when the system is assembled. b.) In the marked locations, drill each hole using a drill-bit of a slightly smaller diameter than the supplied screw anchors (molly-plug anchor). You want to achieve a snug insertion so that the plug expansion holds firm after the screws are screwed in. c.) Fully insert the supplied anchors into drilled holes. You may need to tap them flush with the wall using a finishing hammer. For installing on a 4S recessed electrical box: a.) Have a qualified installer (check your local electrical codes) rough-in the 4S recessed electrical box and run the wires and power (if not PoE) through the wall/conduits to the box location. b.) Ensure that the box is sufficiently sturdy (attach to the wall stud, ceiling joist, or reinforced surface as needed) to securely hold the weight of the camera. For bracket, pole and pendant installations: o Follow the hanging device installation instructions. 2.) If running the cables through the back, thread the power and Ethernet cables and any other wires (such as a relay output, alarm input, audio in, or audio out) through the back wire entry. If you are not wiring from within the wall, you can run the wires through the slot on the side of the mini-dome. Punch out the half circle slot and run the wires through this slot. Tip: Even if you are not using alarm inputs and audio input/output at the time of installation, you may want to consider pre-wiring these connections for future use. NOTE: The power cable is not required if using PoE. 13 CM-4221 Installation Manual 3.) Thread the wires through the base plate and screw it to the predrilled wall, ceiling, CM Series Mini-dome Recessed Mount, CM Series Mini Mini-dome Corner Mount, or 4S electrical box. Check that the installation is not flimsy, will not wobble, and is flush with the mounting surface. Tip: Use shims for shoring up mounts on uneven surfaces. 4.) Snap the camera module back on the base plate with the wiring threaded through the gap at the module base and then screw in the module-fastening screw. 5.) Plug the CAT5 cable into the camera Ethernet port and, if needed, plug the power terminal block into the power terminals. 6.) If applicable, wire the Alarm In, Alarm Out, Audio In, and Audio Out terminal blocks to external devices. HD Series Connections 14 CM-4221 Installation Manual 7.) If needed, connect the other end of the CAT5 cable to the network and turn on the power from the power supply. Note: Do not reassemble the camera’s inner cover and mini-dome cover until after hardware configurations and lens adjustments are made. 4.6.2 Mounting the CM-4221-01, CM-4221-11, or CM-422111-I Outdoor Camera 1.) Do one of the following: For drilled wall or ceiling mounting: a.) Use a pointed pencil and the base as a template to mark the mounting surface through the plate holes where the four screw holes need to be drilled. Important: Before marking and drilling the holes, ensure that the base plate alignment is oriented correctly so that the required camera field of view can be achieved when the system is assembled. b.) In the marked locations, drill each hole using a drill-bit of a slightly smaller diameter than the supplied screw anchors (molly-plug anchor). You want to achieve a snug insertion so that the plug expansion holds firm after the screws are screwed in. c.) Fully insert the supplied anchors into drilled holes. You may need to tap them flush with the wall using a finishing hammer. For installing on a 4S recessed electrical box: a.) Have a qualified installer (check your local electrical codes) rough-in the 4S recessed electrical box and run the wires and power (if not PoE) through the wall/conduits to the box location. 15 CM-4221 Installation Manual b.) Ensure that the box is sufficiently sturdy (attach to the wall stud, ceiling joist, or reinforced surface as needed) to securely hold the weight of the camera. For bracket, pole and pendant installations: o Follow the hanging device installation instructions. 2.) Thread the power and Ethernet cables and any other wires (such as a relay output, alarm input, audio in, or audio out) through the wire entry. If you are not wiring from within the wall, you can run the wires through the cable entry hole on the side of the dome. If needed, you may need to unscrew the disk from the cable entry hole and screw it into the alternate unused conduit cable entry hole in order to seal it. Tip: Even if you are not using alarm inputs and audio input/output at the time of installation, you may want to consider pre-wiring these connections for future use. NOTE: The power cable is not required if using PoE. 3.) Thread the wires through the base and screw it to the predrilled wall, ceiling, CM Series Mini Dome Recessed Mount, CM Series Mini Dome Corner Mount, or 4S electrical box. Check that the installation is not flimsy, will not wobble, and is flush with the mounting surface. Tip: Use shims for shoring up mounts on uneven surfaces. 4.) Snap the camera module back on the base with the wiring threaded through the gap at the module base and then screw in the module-fastening screw. 16 CM-4221 Installation Manual 5.) Plug the CAT5 cable into the camera’s Ethernet port and, if needed, plug the power terminal block into the power terminals. 6.) If applicable, wire the Alarm In, Alarm Out, Audio In, and Audio Out terminal blocks to external devices. HD Series Connections 7.) If needed, connect the other end of the CAT5 cable to the network and turn on the power from the power supply. Note: Do not reassemble the camera’s inner cover and dome cover until after hardware configurations and lens adjustments are made. 17 CM-4221 Installation Manual 4.7 Adjusting and Framing-Up the Camera View Once you have the camera attached to the network and running, you need to frame up the scene and adjust the camera settings to optimize the picture for your individual scenes. If you are using Latitude, you may consider scheduling different settings for changing ambient conditions throughout the day, week, month or seasons. To adjust and frame-up the camera view: 1.) In the DeviceSearch application, click Device Search and in the results click to select the camera, right-click to open the shortcut menu, and select Browse, or enter the camera’s IP address as a URL in a web browser. 2.) When the Internet browser connects to the camera and prompts for login, do the following: a.) Log in using the default user name “Admin” and password “1234”. b.) Allow the ActiveX to download and choose to install the DVTel Web Player. 3.) On the camera, loosen the screw on the tensioning collar of the camera tilt axis. Tension screw 4.) On the camera, adjust the camera rotation, pan, and tilt angles as required for the desired view of the scene. When finished, retighten the tilt-arm tension screw. Caution: To prevent camera damage, do not over extend the tilt range beyond -10° to 90°. Tip: To view greater image detail for more accurate high-definition focusing, on the Web Base Viewer homepage, click and use the full screen view for checking adjustments. 18 CM-4221 Installation Manual IMPORTANT: Best focusing results can be achieved when the lens iris is fully open (such as at night in low light). This prevents loss of sharpness if light levels are reduced at night. To achieve this during the day, in the Web Base Viewer go to the Camera Exposure screen and select from the Exposure Setting menu Auto-shutter mode. Save changes and complete the focusing steps. When finished, restore your exposure settings as needed. 5.) Adjust the zoom ring and focus ring for your scene. 6.) Replace the camera’s inner cover. 7.) Replace the mini-dome cover and screw. 19 CM-4221 Installation Manual 5 Searching and Accessing the Camera with Device Search Device Search provides a central location for listing all the DVTel CM and CF camera models accessible over the network. Once listed, you can right-click on each camera to access and change the network settings. Once the network settings are changed, you can search again to relist the units and then configure the units via the web interface. If you are working with DVTel Latitude, configure the unit with a static IP address rather than with DHCP. This ensures that the IP address will not automatically change in the future and interfere with configurations and communication. You will need to make the camera accessible for your network addressing. For initial access to the camera, you can do either of the following to search and configure the camera’s network settings via Device Search: If you have the AdminCenter in Latitude, you can access the Device Configuration Tool (Unified Configurator) from the Applications menu and then click the DVTel HD Series button. You can run DeviceSearch.exe, which can be found in the “DeviceSearch” folder in the supplied CD. To install DVTel Web Player software online: For the initial access to the camera, a client program (DVTel Web Player) prompts to install on your PC when connecting to the camera. If the web browser doesn’t allow DVTel Web Player installation, check the Internet security settings or ActiveX controls and plug-in settings to continue the process. See Appendix B: Internet Security Settings. Important: Users who have previously installed the DVTel Web Player (DC Viewer) on the PC should first delete the existing DC Viewer from the PC before accessing the camera. For information on how to uninstall and clear Temporary Internet Files, see Deleting the Existing DC Viewer. To configure the communication settings of the CM-4221-xx camera: 1.) Connect the camera to the network on the same VLAN/LAN as the workstation. You can use a cross-cable to directly connect it to the machine. 2.) If your network supports the default, open the DeviceSearch by doing one of the following: a.) If you have the AdminCenter in Latitude, you can access the Device Configuration Tool (Unified Configurator) from the Applications menu and then click the DVTel HD Series button. b.) Run the DeviceSearch.exe which can be found in the “DeviceSearch” folder in the supplied CD. 20 CM-4221 Installation Manual 3.) In the Device Search application, click the “Device Search” button. 4.) If you have not disabled the Windows Firewall, a security alert window will pop up. Do the following: a.) Click “Unblock” to continue. Latitude users should consult the Latitude Installation Instructions on disabling the Windows Firewall. b.) Click “Device Search” again. All the discovered IP devices will be listed in the page, as shown in the figure below. The camera’s default IP address is: 192.168.0.250. 5.) Right-click on the camera whose network property you wish to change, and from the menu that opens, select “Network Setup”. The “Network Setup” dialog displays. 21 CM-4221 Installation Manual Tip: Record the camera’s MAC address for future identification. 6.) Do the one of the following. For DHCP (not supported by Latitude): a.) Select “DHCP”. Do not use for Latitude. b.) Click “Apply”. When prompted with instructions to search again after one minute, click “OK”. c.) After one minute, click “Device Search”. For Static IP (recommended for Latitude users): a.) Select “Static IP” (preferable for security and Latitude users). In the IP Address, Gateway, and Netmask, enter the respective values for your LAN/VLAN (optional DNS). b.) Click “Apply”. When prompted with instructions to search again after one minute, click “OK”. c.) After one minute, click “Device Search”. The communication settings should now be changed and ready for you to install the CM-3221-xx camera on the network. You may access it either via the browser-based viewer or Latitude NVMS. 22 CM-4221 Installation Manual 7.) Right-click and select “Browse” to directly access the camera via a web browser. The default web browser opens and requests access to the camera IP address. 23 CM-4221 Installation Manual 8.) When the web browser contacts the camera IP, do the following: a.) When prompted for the login, enter username and password for the camera in the login prompt that appears. The default login ID and password for the Administrator are: Login ID Admin Password 1234 NOTE: ID and password are case-sensitive. b.) If the Information Bar (just below the URL bar) prompts for permission to install the ActiveX Control for displaying video in the browser (see the figure below), right-click on the Information Bar. Select “Install ActiveX Control…” to allow the installation. c.) If you receive a security warning window prompt, click “Install”. d.) If the wizard appears for installing the component application DC Viewer, follow the steps of the wizard to complete the installation. NOTE: If you change the password and you are using the DVTel Latitude AdminCenter Discovery feature, deselect all other proprietary types. Select “DVTel HD Series” so that you can configure the new password in the <Discovery> tab settings. 24 CM-4221 Installation Manual Additionally, users can change the camera’s network property (either DHCP or Static IP) directly in the device finding list. Refer to the following section for changing the camera’s network property. 25 CM-4221 Installation Manual 6 Configuration and Operation The CM-4221-xx camera is provided with a browser-based configuration interface for video playback and recording. In this chapter, information about main page introduction, system related settings and camera settings are described in detail. Additionally, if you have DVTel Latitude, many of the configurations and features of DVTel’s NVMS provide configuration and automation of the camera. This section includes the following information: Browser-Based Viewer Introduction Home Page System-Related Settings Video and Audio Streaming Settings Camera Settings Logout 26 CM-4221 Installation Manual 6.1 Browser-Based Viewer Introduction The figure below shows the main page of the camera user interface. At the top of the Viewer Window is the Navigation Bar, which contains five tabs: Home, System, Streaming, Camera, and Logout. Home Page Users can monitor live video of the targeted area. 27 CM-4221 Installation Manual System Settings The administrator can set host name, system time, root password, network related settings, etc. Further details are discussed in System-Related Settings. Streaming Settings The administrator can modify video resolution and rotate type and select audio compression mode in this page. Camera Settings Users can adjust various camera parameters, including <Exposure>, <White Balance>, <Brightness>, <Sharpness>, <Contrast>, <Saturation>, <Hue>, <Backlight>, <Digital Zoom>, <IR Function>, <WDR Function>, <Noise Reduction>, and <TV System>. NOTE: The IR Function is available only on CM-4221-10-I and CM-4221-11-I. Logout Click on the tab to re-login the camera with another username and password. In the top right-hand corner of the Viewer Window, the Camera Model Number is displayed. Below the camera model number is the Language Bar. Supported languages include English, German, French, Italian, Simplified Chinese, Traditional Chinese, Russian, and Korean. In the center of the Viewer Window is the Live Video Pane, which displays the image that the camera is monitoring. On the right side of the black bar at the top of the Live Video Pane is the Time Display. Under the Live View Pane is the Video Format Selection, enabling you to select H.264-1 or H.264-2. Below the Video Format Selection are the Function Buttons, which are discussed in the following section. Under the Function Buttons are the Video Compression Details, including bit rate, compression, and quality. In the bottom right-hand corner of the Viewer Window, the Firmware Version of the camera is displayed. 28 CM-4221 Installation Manual 6.2 Home Page Function buttons are located at the bottom of the Home page, as seen below. 6.2.1 CM-4221-00/01 Varifocal Camera Home Page All models in the CM-4221-xx series include the following function buttons, which are displayed below. Display Size Adjustment (x1/x½) The image display size can be adjusted to full-screen or half-screen. 29 CM-4221 Installation Manual Digital Zoom Control Click on this button to view the monitored image in full screen mode. Double-click on the screen to exit Digital Zoom mode and return to the Home page. Talk button (on/off) The Talk function allows the local site to talk to the remote site. Click on the button to switch it on/off. Refer to the Security section (Add user>Talk/Listen) for further details. This function is available only to a user who has been granted this privilege by the Administrator. Speaker button (on/off) Press the Speaker button to mute/activate the audio. Snapshot button Press this button to automatically save the JPEG snapshots in the specified location. The default location to save snapshots is: C:\. To change the storage location, refer to File Location. Video Streaming Stop/Restart button (stop/restart) Press the stop button to disable video streaming and to display the live video as black. Press the restart button to show the live video again. Web Recording button (on/off) Pressing the <Recording> button will store recordings from the Live View in the location specified on the local hard drive, which can be configured in the “File Location” (snapshot) page. The default storage location for the web recording is: C:/. Refer to File Location for details. 30 CM-4221 Installation Manual 6.2.2 CM-4221-10/10-I/11/11-I Motorized Camera Home Page The CM-4221-10, CM-4221-10-I, CM-4221-11, and CM-4221-11-I, which feature a motorized lens, include the following function buttons in addition to those shown above for the CM4221-00/01. Wide/Tele buttons Hold the Tele/Wide button to implement continuous zoom adjustment. Near/Far buttons 31 CM-4221 Installation Manual Hold the Near/Far button to implement continuous focus adjustment. Push AF button Press the Push AF button once to adjust Zoom or Focus. Wide/Tele Steps buttons Press the Wide/Tele Steps buttons to alternate the zoom between Wide and Tele views within a user-defined range of steps, which can be selected from the drop-down menu shown below. Near/Far Steps buttons Press the Near/Far buttons to alternate the focus between near and Far views within a userdefined range, which can be selected from the drop-down menu. Reset button Press the Reset button to calibrate the camera lens at full wide end and infinity focus simultaneously. 32 CM-4221 Installation Manual Step Range Select from a user-defined range of steps, which can be selected from the drop-down menu below. 33 CM-4221 Installation Manual 6.3 System-Related Settings The figure below shows all categories under the <System> tab. Each category in the sidebar is explained in the following sections. NOTE: The System configuration page is accessible only by the Administrator. 34 CM-4221 Installation Manual Related Links Host Name and System Time Setting Security Network DDNS Mail FTP HTTP Application Motion Detection Network Failure Detection Tampering Alarm Storage Management Recording File Location Iris Adjustment View Information Factory Default Software Version Software Upgrade Maintenance 6.3.1 Host Name and System Time Setting Press the category <System> in the sidebar. The page is displayed below. 35 CM-4221 Installation Manual Host Name The host name is for camera identification. If the alarm function (see Application) is enabled and is set to send an alarm message by Mail/FTP, the host name entered here is displayed in the alarm message. Time Zone Select the time zone you are in from the drop-down menu. Enable Daylight Saving Time To enable DST, check the box and then specify time offset and DST duration. The format for time offset is [hh:mm:ss]. For instance, if the amount of time offset is one hour, enter “01:00:00” in the field. Sync with Computer Time Select this button to synchronize video date and time display with the PC. Manual The Administrator can set video date, time and day manually. Entry format should be identical with that shown next to the Enter field. Sync with NTP Server Network Time Protocol (NTP) is an alternate way to synchronize your camera’s clock with an NTP server. Specify the server you wish to synchronize in the Enter field. Then select an update interval from the drop-down menu. For further information about NTP, visit www.ntp.org. 36 CM-4221 Installation Manual 6.3.2 Security Clicking the category <Security> in the sidebar opens a drop-down menu with tabs including <User>, <HTTPS>, <IP Filter>, and <IEEE 802.1X>. Related Links User HTTPS IP Filter IEEE 802.1X 37 CM-4221 Installation Manual 6.3.2.1 User Click the <User> tab under the category <Security> in the sidebar to display the following page. Root password Change the administrator’s password by inputting the new password in both text boxes. The input characters/numbers are displayed as dots for security purposes. After clicking “Save”, the web browser asks the Administrator for the new password. The maximum length of the password is 14 digits. NOTE: The following characters are valid: A-Z, a-z, 0-9,!#$%&’-.@^_~. 38 CM-4221 Installation Manual Add user Type the new user's user name and password in the respective fields. Click “Add” to add the new user. Both user name and password can be up to 16 characters. The new user name is displayed in the user name list. There is a maximum of 20 user accounts. Each user can be assigned the privileges of “Camera control”, “Talk” and “Listen”. I/O access This box supports fundamental functions that enable users to view video when accessing the camera. Camera control This box allows the specified user to change camera parameters on the Camera Setting page. Talk/Listen Talk and Listen functions allow the user in the local site (PC site) to communicate with the administrator in the remote site, for instance. Add Click on Add to accept your changes. Manage User Delete To delete a user, pull down the user list and select the user name you wish to delete. Then click “Delete” to remove it. Edit Pull down the user list and select a user name. Click “Edit” to edit the user’s password and privileges. 39 CM-4221 Installation Manual NOTE: You must enter the user password as well as select the function available to the user. When finished, click “Save” to modify the account authority. 40 CM-4221 Installation Manual 6.3.2.2 HTTPS <HTTPS> allows secure connections between the camera and web browser using <Secure Socket Layer (SSL)> or <Transport Layer Security (TLS)>, which protect camera settings or Username/Password info from snooping. It is necessary to install a self-signed certificate or a CA-signed certificate for implementing <HTTPS>. Click the <HTTPS> tab. The HTTPS setting page appears. To use HTTPS on the camera, an HTTPS certificate must be installed. The HTTPS certificate can be obtained either by creating and sending a certificate request to a Certificate Authority (CA) or by creating a self-signed HTTPS certificate, as described below. 41 CM-4221 Installation Manual Create a Self-signed Certificate Before a CA-issued certificate is obtained, users can first create and install a self-signed certificate. Click the “Create” button under “Create self-signed certificate” and provide the requested information to install a self-signed certificate for the camera. Refer to “Provide the Certificate Information” in this section for details. NOTE: The self-signed certificate does not provide the same high level of security as a CA-issued certificate. 42 CM-4221 Installation Manual Create Certificate Request Click the “Create Certificate Request” button to create and submit a certificate request in order to obtain a signed certificate from a CA. Provide the requested information in the “Created Request” field. Refer to “Provide the Certificate Information” in this section for details. When the request is complete, the subject of the Created Request is shown in the field. Click “Properties” below the “Subject” field, copy the PEM-formatted request, and send it to your CA. 43 CM-4221 Installation Manual When the signed certificate is returned, install it by uploading the signed certificate, as seen in the following screen. 44 CM-4221 Installation Manual Provide the Certificate Information To create a self-signed HTTPS Certificate or a Certificate Request to CA, enter the information as requested: 45 CM-4221 Installation Manual Country Enter a two-letter combination code to indicate the country the certificate will be used in. For instance, type in “US” to indicate United States. State or province Enter the local administrative region. Locality Enter other geographical information. Organization Enter the name of the organization to which the entity identified in “Common Name” belongs. Organizational Unit 46 CM-4221 Installation Manual Enter the name of the organizational unit to which the entity identified in the “Common Name” field belongs. Common Name Indicate the name of the person or other entity that the certificate identifies (often used to identify the website). Valid days (self-signed certificate only) Enter the period in days (1~9999) to indicate the valid period of certificate. Click “OK” to save the Certificate Information after completion. 47 CM-4221 Installation Manual 6.3.2.3 IP Filter The IP filter restricts access to the camera by denying/allowing specific IP addresses. General Enable IP Filter Check the box to enable the IP Filter function. Once enabled, the listed IP addresses (IPv4) are allowed/denied access to the camera. Select “Allow” or “Deny” from the drop-down list and click the “Apply” button to determine the IP Filter behavior. Add/Delete IP Address Input the IP address and click the “Add” button to add a new filtered address. The Filtered IP Addresses box shows the currently configured IP addresses. Up to 256 IP address entries 48 CM-4221 Installation Manual may be specified. To remove an IP address from the list, select the IP address and then click the “Delete” button. 6.3.2.4 IEEE 802.1X The camera is allowed to access a network protected by 802.1X/EAPOL (Extensible Authentication Protocol over LAN). Users must contact the network administrator to obtain certificates, user IDs, and passwords. 49 CM-4221 Installation Manual CA Certificate The CA certificate is created by the Certificate Authority for the purpose of validating itself. Upload the certificate to check the server’s identity. Client Certificate/Private Key Upload the Client Certificate and Private Key to authenticate the camera. Settings Identity Enter the user identity associated with the certificate. Up to 16 characters can be used. Private Key Password Enter the password (maximum 16 characters) for your user identity. Enable IEEE 802.1X Check the box to enable IEEE 802.1X. Click “Save” to save the IEEE 802.1X/EAP TLS setting. 50 CM-4221 Installation Manual 6.3.3 Network Click the category <Network>. A drop-down menu appears with tabs including <Basic>, <QoS>, <SNMP>, and <UPnP>. Related Links Basic QoS (Quality of Service) SNMP (Simple Network Management Protocol) UPnP 51 CM-4221 Installation Manual 6.3.3.1 Basic Users can connect to the camera with either fixed or dynamic (DHCP) IP address. The camera also provides PPPoE (Point-to-Point Protocol over Ethernet) support for users who connect to the network via PPPoE. General Get IP address automatically (DHCP) The camera’s default setting is “Use fixed IP address”. Refer to Accessing Camera for login with the default IP address. If “Get IP address automatically” is selected, after the camera restarts, users can search through the installer program DeviceSearch.exe, which is found in the “DeviceSearch” folder in the supplied CD. 52 CM-4221 Installation Manual NOTE: For future identification, record the camera’s MAC address, which is found on the camera label. Use fixed IP address To setup static IP address, select “Use fixed IP address” and move the cursor to the IP address blank (as indicated below) and insert the new IP address, ex. 192.168.7.123. Then go to the Default gateway field (explained later) and change the setting, for example 192.168.7.254. Press “Save” to confirm the new settings. Users can login to the camera with a static IP address by using the “DeviceSearch” software (see Accessing Camera) or entering the IP address in the URL bar and pressing “Enter”. 53 CM-4221 Installation Manual IP address The IP address is necessary for network identification. Subnet mask The subnet mask is used to determine if the destination is in the same subnet. The default value is “255.255.255.0”. Default gateway The default gateway is the gateway used to forward frames to destinations in a different subnet. An invalid gateway setting causes transmission to destinations in other subnets to fail. Primary DNS The primary DNS is the primary domain name server that translates hostnames into IP addresses. Secondary DNS The secondary DNS is a secondary domain name server that backs up the primary DNS. Use PPPoE PPPoE users should enter their PPPoE Username and Password into the respective fields. Click on the “Save” button to save the settings. Advanced Web server port The default web server port is 80. Once the port is changed, the user must be notified the change for the connection to be successful. For instance, when the Administrator changes the HTTP port of the camera whose IP address is 192.168.0.100 from 80 to 8080, the user must type in the web browser “http://192.168.0.100:8080” instead of “http://192.168.0.100”. RTSP port The default setting of the RTSP Port is 554. The range is between 1024 to 65535. MJPEG over HTTP port The default setting of MJPEG over HTTP Port is 8008. The range is between 1024 to 65535. Note that MJPEG is not supported by Latitude. HTTPS port The default setting of HTTPS Port is 443. The range is between 1024 to 65535. NOTE: Be sure to assign a different port number for each separate service mentioned above. MTU The default MTU (Maximum Transmission Unit) is the greatest amount of data that can be transferred in one physical frame on the network. For Ethernet, the MTU is 1500 bytes. For PPPoE, the MTU is 1492. 54 CM-4221 Installation Manual Click “Save” to save the settings.IPv6 Address Configuration With IPv6 support, users can use the corresponding IPv6 address for browsing. Enable IPv6 by checking the box. Click “Save” to save the setting. 55 CM-4221 Installation Manual 6.3.3.2 QoS Quality of Service (QoS) provides differentiated service levels for different types of traffic packets and guarantees delivery of priority services during periods of network congestion. Adapting the Differentiated Services (DiffServ) model, traffic flows are classified and marked with DSCP (DiffServ Codepoint) values, and thus receive the corresponding forwarding treatment from DiffServ-capable routers. DSCP Settings The DSCP value range is from 0 to 63. The default DSCP value is 0 (DSCP disabled). The camera uses the following QoS classes: Video, Audio, and Management. Video This class consists of applications such as MJPEG over HTTP, RTP/RTSP and RTSP/HTTP. Note that MJPEG is not supported by Latitude. 56 CM-4221 Installation Manual Audio This setting is only available for cameras that support audio. Management this class consists of HTTP traffic (web browsing). Click the “Save” button when complete. NOTE: To enable this function, make sure the switches/routers in the network support QoS. 6.3.3.3 SNMP Settings Simple Network Management Protocol (SNMP) enables the camera to be monitored and managed remotely by the network management system. 57 CM-4221 Installation Manual SNMP v1/v2 Enable SNMP Select the version of SNMP (v1 or v2) to use by checking the box. Read Community Specify the community name that has read-only access to all supported SNMP objects. The default value is “public”. Write Community Specify the community name that has read/write access to all supported SNMP objects (except read-only objects). The default value is “write”. Traps for SNMP v1/v2 Traps are used by the camera to send messages to a management system for important events or status changes. Enable traps Check this box to activate trap reporting. Trap address Enter the IP address of the management server. Trap community Enter the community to use when sending a trap message to the management system. Trap option Warm start A warm start SNMP trap signifies that the SNMP device, such as the camera, performs software reload. Click the “Save” button when complete. 58 CM-4221 Installation Manual 6.3.3.4 UPnP The UPnP Setting page enables you to use Universal Plug-and-Play protocols for networking your devices. 59 CM-4221 Installation Manual UPnP Setting Enable UPnP When UPnP is enabled, whenever a camera is discovered on the LAN, the icon of the connected camera appears in My Network Places and allows direct access as shown below. NOTE: To enable this function, make sure the UPnP component is installed on your computer. Refer to Enable UPnP discovery for the Windows 7 procedure. Enable UPnP port forwarding When UPnP port forwarding is enabled, the camera is allowed to open the web server port on the router automatically. NOTE: To enable this function, make sure that your router supports UPnP and that it is activated. Friendly name Set the name for the camera for identification. Click “Save” to save the settings. 60 CM-4221 Installation Manual 6.3.4 DDNS Dynamic Domain Name System (DDNS) allows a host name to be constantly synchronized with a dynamic IP address. This permits those using a dynamic IP address to be accessed by a static domain name. 61 CM-4221 Installation Manual Enable DDNS Check this box to enable DDNS. Provider Select a DDNS host provider name from the drop-down list. Host name Enter the registered domain name in the field. Username/E-mail Enter the username or e-mail address required by the DDNS provider for authentication. Password/Key Enter the password or key required by the DDNS provider for authentication. Click “Save” to save the setting. 62 CM-4221 Installation Manual 6.3.5 Mail The Administrator can send an e-mail via Simple Mail Transfer Protocol (SMTP) when an alarm is triggered. SMTP is a protocol for sending e-mail messages between servers. SMTP is a relatively simple, text-based protocol, where one or more recipients of a message are specified and the message text is transferred. Two SMTP server accounts can be configured. Settings include SMTP Server, account name, password, and e-mail address settings. Enter the details in the appropriate fields. For SMTP server details, contact your network service provider. Click “Save” when finished. The configuration page is shown below. 63 CM-4221 Installation Manual 6.3.6 FTP The Administrator can send an alarm message to up to two File Transfer Protocol (FTP) sites when motion is detected. Settings include first and second server, server port, user name, password, and remote folder. Enter the details in the appropriate fields. Click “Save” when finished. The FTP setting page is shown below. 64 CM-4221 Installation Manual 6.3.7 HTTP An HTTP notification server listens for notification messages of triggered events sent from cameras. You can set up to two notification server accounts. <Alarm> triggered and <Motion Detection> notifications can be sent to the specified HTTP server. Enter the HTTP details, including server, user name, and password, in the appropriate fields. Click “Save” when finished. The HTTP setting page is shown below. Refer to Application: Send HTTP notification and Motion Detection for HTTP Notification settings. 65 CM-4221 Installation Manual 6.3.8 Application Alarm Pin Definition PIN 1. InputPIN 2. Input+ PIN 3. OutputPIN 4. Output+ 66 CM-4221 Installation Manual The alarm configuration page is shown below. Alarm Switch The Administrator can enable or disable the alarm function. Alarm Type Select an alarm type (“Normal close” or “Normal open”) that corresponds with the alarm application. Alarm Output Define the normal alarm output signal as “Output high” or “Output low”, according to the current alarm application. 67 CM-4221 Installation Manual Triggered Action The Administrator can specify various alarm actions to be taken when an alarm is triggered. The options are listed below. Enable Alarm Output Select this box to enable alarm relay output. Record Stream to SD Card Select this box in order to save the alarm-triggered recording into your Micro SD card. Enter the number of seconds for the pre-trigger buffer. Select the first radial button if you wish to upload for a specified length of time and enter the number of seconds. Alternatively, select the second radial button to upload during the active trigger. NOTE: Make sure that local recording (with a Micro SD/SDHC card) is activated so that this function can be implemented. See Recording for further details. 68 CM-4221 Installation Manual Send Message by FTP/E-Mail Select whether to send an alarm message by FTP and/or e-mail when an alarm is triggered. Upload Image by FTP Select this box to assign an FTP site and configure the parameters shown in the figure below. When an alarm is triggered, event images are uploaded to the designated FTP site. Specify which one of two FTP addresses you wish to use from the drop-down menu. Select the number of frames for the pre-trigger and post-trigger buffers from the drop-down menu of 1-20 frames. Check the box for “Continue image upload” if you wish to use this option. If you wish to specify the length of time for the upload, click on this radial button and enter the number of seconds. If you wish to upload during the active trigger, click on this radial button. Finally, select the number of frames per second from the drop-down menu next to “Image frequency”. 69 CM-4221 Installation Manual 70 CM-4221 Installation Manual Upload Image by E-Mail Select this box in order to assign an e-mail address and configure various parameters as shown in the figure below. When the alarm is triggered, event images are sent to one of two designated e-mail addresses. Select the number of frames for the pre-trigger and post-trigger buffers from the drop-down menu of 1-20 frames. Check the box for “Continue image upload” if you wish to use this option. If you wish to specify the length of time for the upload, click on this radial button and enter the number of seconds. If you wish to upload during the active trigger, click on this radial button. Finally, select the number of frames per second from the drop-down menu next to “Image frequency”. NOTE: Make sure that SMTP or FTP configuration has been completed. See Mail and FTP for further details. 71 CM-4221 Installation Manual Send HTTP notification Check this box to specify the destination HTTP address and parameters for event notifications by the triggered alarm. When an alarm is triggered, the notification will be sent to one of two specified HTTP servers. File Name File Name Enter a file name in the field, for example, “image.jpg”. The uploaded image’s file name format is set in this section. Select one that meets your requirements. Add date/time suffix File name: imageYYMMDD_HHNNSS_XX.jpg Y: Year, M: Month, D: Day H: Hour, N: Minute, S: Second X: Sequence Number 72 CM-4221 Installation Manual Add sequence number suffix (no maximum value) File name: imageXXXXXXX.jpg X: Sequence Number Add sequence number suffix (limited value) File Name: imageXX.jpg X: Sequence Number The file name suffix ends at the number being set. For example, if the setting is up to “10,” the file name will start from 00, end at 10, and then start over again. Overwrite The original image in the FTP site will be overwritten by the new uploaded file with a static filename. After entering all the settings, click on the “Save” button. 73 CM-4221 Installation Manual 6.3.9 Motion Detection The motion detection function detects suspicious motion and triggers alarms when motion volume in the detected area reaches/exceeds the determined sensitivity threshold value. Within the Live View Pane on the Motion Detection setting page, there is a frame (Motion Detection Window) which is used for defining the motion detection area. To change the size of the Motion Detection Window, move the mouse cursor to the edge of the frame and drag it outward/inward. Moving the mouse to the center of the frame shifts the frame to the intended location. Up to 10 Motion Detection Windows can be set. Press the “Add” button under the Live Video Pane to add a Motion Detection Window. To cancel a Motion Detection Window, move the mouse cursor to the selected Window and click on the “Delete” button. If the Motion Detection function is activated, the Motion pop-up window appears. 74 CM-4221 Installation Manual When motion is detected, the signals are displayed in the Motion window as shown below. Detailed settings for Motion Detection are as follows: Motion Detection Activate this function by selecting “On” or “Off”. Default setting is “Off”. Motion Detection Setting Various parameters of Motion Detection can be set in this section. Sampling pixel interval [1-100]: The default value is 10, which means the system will take one sampling pixel for every 10 pixels. Detection level [1-100]: The default level is 10. The item is to set detection level for each sampling pixel; the smaller the value, the more sensitive it is. Sensitivity level [1-100]: The default level is 80, which means if 20% or more sampling pixels are detected differently, the system will detect motion. The bigger the value, the more sensitive it is. When the value is bigger, the red horizontal line in the motion indication window will be lowered accordingly. Time interval (sec) [0-7200]: The default interval is 10. The value is the interval between each detected motion. Triggered Action The Administrator can specify alarm actions to be taken when motion is detected. The options are listed as follows: 75 CM-4221 Installation Manual Enable Alarm Output Check this box to select the predefined type of alarm output in order to enable alarm relay output when motion is detected. Select either “Low” or “High” relay output. Record Stream to SD Card Select this box to store the motion detection recording in a Micro SD/SDHC card when motion is detected. NOTE: Make sure that local recording (with a Micro SD/SDHC card) is activated so that this function can be implemented. See Recording for further details. Send Alarm Message by FTP/E-Mail Select whether to send an alarm message by FTP and/or e-mail when motion is detected. Upload Image by FTP Select this box in order to upload an image by FTP and to configure various parameters as shown in the figure below. When motion is detected, event images are uploaded to the designated FTP site. Specify which FTP address you wish to use from the drop-down menu. Select the number of frames for the pre-trigger and post-trigger buffers from the drop-down menu of 1-20 frames. Check the box for “Continue image upload” if you wish to use this option. If you wish to specify the length of time for the upload, click on this radial button and enter the number of seconds. If you wish to upload during the active trigger, click on this radial button. Finally, select the number of frames per second from the drop-down menu next to “Image frequency”. Upload Image by E-Mail Select this box in order to assign an e-mail address and configure various parameters as shown in the figure below. When motion is detected, event images are sent to one of two designated e-mail addresses. Select the number of frames for the pre-trigger and post-trigger buffers from the drop-down menu of 1-20 frames. Check the box for “Continue image upload” if you wish to use this option. If you wish to specify the length of time for the upload, click on this radial button and enter the number of seconds. If you wish to upload during the active trigger, 76 CM-4221 Installation Manual click on this radial button. Finally, select the number of frames per second from the drop-down menu next to “Image frequency”. NOTE: Make sure that SMTP or FTP configuration has been completed. See Mail and FTP for further details. Send HTTP notification Check this box to send a notification by HTTP. Select the destination HTTP address from the drop-down menu and specify the parameters for event notifications by <Motion Detection> triggered. When an alarm is triggered, the notification will be sent to one of two specified HTTP servers. File Name The uploaded image’s filename format is set in this section. Select one that meets your requirements. Save Click the “Save” button to save your Motion Detection settings. 77 CM-4221 Installation Manual 6.3.10 Network Failure Detection The network failure detection function sends a ping to a device to ensure that it is operating on the network. Detection Switch The Administrator can enable or disable the detection function by selecting “On” or “Off”. Detection Type Enter the IP address to ping and the time interval in minutes between pings. Triggered Action 78 CM-4221 Installation Manual The Administrator can specify various alarm actions to be taken when an alarm is triggered. The options are listed below. Enable Alarm Output Select this box to enable alarm relay output. Select either “Low” or “High” relay output. Record Stream to SD Card Select this box in order to save the alarm-triggered recording into your Micro SD card. Enter the number of seconds for the pre-trigger buffer. Select the first radial button if you wish to upload for a specified length of time and enter the number of seconds. Alternatively, select the second radial button to upload during the active trigger. NOTE: Make sure that local recording (with a Micro SD/SDHC card) is activated so that this function can be implemented. See Recording for further details. 79 CM-4221 Installation Manual Send Message by FTP/E-Mail Select whether to send an alarm message by FTP and/or e-mail when a network failure is detected. 6.3.11 Tampering Alarm The Tampering Alarm function protects the camera against tampering such as deliberate redirection, blocking, paint spray, and lens cover obstruction by using video analysis. In response to such events, it sends notifications or uploads snapshots to the specified destination(s). Detection of camera tampering is achieved by measuring the differences between the older frames of video (which are stored in buffers) and more recent frames. 80 CM-4221 Installation Manual Tampering Alarm Turn the Tampering Alarm function “On” or “Off”. The default setting is “Off”. Tampering Duration The tampering duration is the time for video analysis to determine whether camera tampering has occurred. Minimum duration defines the tampering threshold. A longer duration represents a higher threshold. The minimum duration time ranges from 10 to 3600 seconds. Triggered Action Specify the alarm actions to be taken when tampering is detected. The options are as follows: Enable Alarm Output Check this box and select the predefined type of alarm output (“high” or “low”) to enable alarm relay when tampering is detected. Record stream to SD Card Select this box to store the Tampering Alarm recording in a Micro SD/SDHC card when tampering is detected. NOTE: make sure the local recording (with Micro SD/SDHC card) is activated so that this function can be implemented. See Recording for further details. Send Alarm Message by FTP/E-Mail Select whether to send an alarm message by FTP and/or e-mail when tampering is detected. Upload Image by FTP Select this box in order to upload an image by FTP and to configure various parameters as shown in the figure below. When motion is detected, event images are uploaded to the designated FTP site. Specify which FTP address you wish to use from the drop-down menu. Select the number of frames for the pre-trigger and post-trigger buffers from the drop-down menu between 1-20 frames. Check the box for “Continue image upload” if you wish to use this option. If you wish to specify the length of time for the upload, click on this radial button and enter the number of seconds. If you wish to upload during the active trigger, click on this radial button. Finally, select the number of frames per second from the drop-down menu next to “Image frequency”. 81 CM-4221 Installation Manual 82 CM-4221 Installation Manual Upload Image by E-Mail Select this box in order to assign an e-mail address and configure various parameters as shown in the figure below. When motion is detected, event images are sent to one of two designated e-mail address. Specify which of two e-mail addresses you wish to use from the drop-down menu. Select the number of frames for the pre-trigger and post-trigger buffers from the drop-down menu between 1-20 frames. Check the box for “Continue image upload” if you wish to use this option. If you wish to specify the length of time for the upload, click on this radial button and enter the number of seconds. If you wish to upload during the active trigger, click on this radial button. Finally, select the number of frames per second from the drop-down menu next to “Image frequency”. NOTE: Make sure SMTP or FTP configuration has been completed. See Mail and FTP for further details. Send HTTP notification Check this box to select the destination HTTP address and specify the parameters for HTTP notifications. When the Tampering Alarm is triggered, the HTTP notifications are sent to one of two specified HTTP servers. File Name The uploaded image’s filename format is set in this section. Select one that meets your requirements. Save Click the “Save” button to save the Tampering Alarm settings. 83 CM-4221 Installation Manual 6.3.12 Storage Management Users can implement local recording of up to 32GB on a Micro SD/SDHC card. The Storage Management page shows the capacity information of the Micro SD card and a recording list of all the recording files saved on the memory card. Users can also format the SD card and implement automatic recording cleanup on this page. To implement Micro SD card recording, go to the “Recording” page (see Recording) for activation. NOTE: Format the Micro SD/SDHC card when using it for the first time. Formatting also is required when a memory card has been used on one camera and is then transferred to a camera that uses a different software platform. Device information Upon inserting the Micro SD/SDHC card, card information, such as the memory capacity and status, is displayed. 84 CM-4221 Installation Manual Device setting Press the “Format” button to format the memory card. Disk cleanup setting You can enable automatic recording cleanup by clicking on “Enable automatic disk cleanup”. From the pull-down menu, specify the minimum length of time over which you wish to remove recordings, for example, remove recordings over 10 days old. Enter the percent of disk capacity used in order to remove the oldest recordings. Click “Save” when you finish. Recording List Each video file on the Micro SD/SDHC card is listed in the Recording list below. The maximum file size is 60 MB per file. See Recording for further details. When the recording mode is set as “Always” (consecutive recording) and the Micro SD/SDHC card recording is enabled by events triggered, the system immediately saves a recorded event on the memory card once an event occurs. Then the camera will return to the regular recording mode after events recording. Remove To remove a file, first select the file and then press the “Remove” button. Sort Click the “Sort” button to list the files in the Recording list in order of name and date. NOTE: The capital letter A, M, or R and underscore that appear at the beginning of the file name denote the type of recording: “A” stands for Alarm, “M” stands for Motion, and “R” stands for regular recording. Download recording file To open/download a video clip, first select the file and then click on the “Download” button at the bottom of the box. The selected file window pops up as shown below. Click on the AVI file to play the video in the player or download it to a specified location. 85 CM-4221 Installation Manual 86 CM-4221 Installation Manual 6.3.13 Recording In the Recording page, specify the recording schedule according to your requirements. Select one of three options: disable this function (“Disable”), always use this function (“Always”), or record only during a specified time frame (“Only during time frame”). The Recording page is displayed below. Activating Micro SD/SDHC Card recording Two types of schedule mode are available: Always and Time Frame setting. Users can setup the time frame to fit the recording schedule by selecting the day(s), start time and duration for recording. Choosing “Always” activates the Micro SD/SDHC Card Recording all the time. Click the “Save” button to confirm the schedule mode. Terminating Micro SD/SDHC Card recording Select “Disable” to terminate the recording function. 87 CM-4221 Installation Manual 6.3.14 File Location Specify a storage location for snapshots and web recordings. The default setting is: C:\. After confirming the setting, click “Save” to save the snapshots and recordings in the designated location. NOTE: Make sure the selected file path contains valid characters. 88 CM-4221 Installation Manual 6.3.15 Iris Adjustment Users of an auto-iris lens that needs adjustment should refer to the iris adjustment procedure in the setting page displayed below. 89 CM-4221 Installation Manual 6.3.16 View Information The View Information page enables you to view the following information: View log file User Information Parameters 90 CM-4221 Installation Manual 6.3.16.1 View Log File Click on the link to view the system log file. The content of the file provides useful information about configuration and connections after system boot-up. 91 CM-4221 Installation Manual 6.3.16.2 User Information The Administrator can view each added user’s login information and privileges (see Security). View User Login Information All users in the network are listed in the “User information” screen shown below. Click on “get user information” to see each user’s details. For example: Admin: 1234. This indicates that the user’s login user name is “Admin” and the password is “1234”. 92 CM-4221 Installation Manual View User Privilege Click on “get user privacy” at the bottom of the page to view each user’s privileges. As the figure above shows: Admin: 1:1:1:1 1:1:1:1= I/O access : Camera control : Talk : Listen (see Security) This denotes that the user name “Admin” is granted privileges of I/O access, Camera control, Talk and Listen. 93 CM-4221 Installation Manual 6.3.16.3 View Parameters Click on this selection on the sidebar to view the entire system’s parameter settings. 94 CM-4221 Installation Manual 6.3.17 Factory Default The factory default setting page is shown below. Follow the instructions to reset the camera to factory default settings if needed. Full Restore Click on the “Full Restore” button to restore the factory default settings. The system restarts in 30 seconds. NOTE: The IP address and all other settings will be restored to factory default settings. 95 CM-4221 Installation Manual Partial Restore Click on the “Partial Restore” button to restore the factory default settings, but save your network settings. The system restarts in 30 seconds. The following screen appears when selecting this option: Reboot Clicking on the “Reboot” button restarts the system without changing current settings. 96 CM-4221 Installation Manual 6.3.18 Software Version The current software version is displayed in the software version page, which is shown below. 97 CM-4221 Installation Manual 6.3.19 Software Upgrade Software upgrade can be carried out in the “Software Upgrade” page, as shown below. NOTE: Make sure the upgrade software file is available before carrying out software upgrade. 98 CM-4221 Installation Manual The procedure for software upgrade follows: To upgrade the firmware: 1.) Click “Browse” and select the binary file to be uploaded, for example, “uImage_userland.img”. NOTE: Do not change the upgrade file name or the system will fail to find the file. 2.) Pull down the upgrade binary file list and select the file you want to upgrade. In this case, select “uImage+userland.img”. 99 CM-4221 Installation Manual 3.) Press “Upgrade”. The system will first check whether the upgrade file exists or not and then will begin to upload the upgrade file. Subsequently, the upgrade status bar will display on the page. When it reaches 100%, the upgrade process is finished. After the upgrade process is finished, the viewer returns to the Home page. 4.) Close the video browser. 5.) Click “Control Panel” and then double-click “Add or Remove Programs”. In the “Currently install programs” list, select “DCViewer” and click the button “Remove” to uninstall the existing DC Viewer. 6.) Open a new web browser, re-login the camera, and then allow the automatic download of the DVTel Web Player (DV Viewer). 100 CM-4221 Installation Manual 6.3.20 Maintenance Users can export configuration files to a specified location and retrieve data by uploading an existing configuration file to the camera. 101 CM-4221 Installation Manual Export Users can save the system settings by exporting the configuration file (.bin) to a specified location for future use. Press the “Export” button and the popup File Download window appears as shown below. Click “Save” and specify a desired location for saving the configuration file. Upload To copy an existing configuration file to the camera, first click on “Browse” to select the configuration file, and then press the “Upload” button for uploading. 102 CM-4221 Installation Manual 6.4 Video and Audio Streaming Settings Pressing the <Streaming> tab in the navigation bar at the top of the page displays the configurable video and audio selections in the sidebar. In Streaming, the Administrator can configure specific video resolution, video compression mode, video protocol, audio transmission mode, etc. Further details of these settings are specified in the following sections. The following video resolutions are supported: MJPEG + H.264 MJPEG only H.264 + H.264 H.264 only NOTE: MJPEG is not supported by Latitude. Related Links Video Resolution and Rotate Type Video Compression Video OCX Protocol Video Frame Rate Audio Mode and Bit Rate Settings 103 CM-4221 Installation Manual 6.4.1 Video Resolution and Rotate Type Different values are displayed and can be selected on the video format setting page for an NTSC or PAL TV system. The TV system is set on the sidebar of the <Camera> tab (see TV System). The video format setting page for a PAL TV system is shown below. 104 CM-4221 Installation Manual 6.4.1.1 NTSC System Settings Following are the video resolution settings for an NTSC TV system. MJPEG + H.264 Video Resolution: The following video resolution options are available: H.264 1920 x 1080 (30 fps) 1920 x 1080 (15 fps) 1280 x 1024 (30 fps) 1280 x 720 (30 fps) 1024 x 768 (30 fps) 800 x 600 (30 fps) 720 x 480 (30 fps) 640 x 480 (30 fps) 352 x 240 (30 fps) MJPEG 720 x 480 (30 fps) 640 x 480 (30 fps) 352 x 240 (30 fps) 1920 x 1080 (15 fps) 1280 x 1024 (30 fps) 1280 x 720 (30 fps) 1024 x 768 (30 fps) 800 x 600 (30 fps) 1280 x 1024 (15 fps) 1280 x 720 (30 fps) 1024 x 768 (30 fps) 800 x 600 (30 fps) 720 x 480 (30 fps) 640 x 480 (30 fps) 352 x 240 (30 fps) 1280 x 720 (30 fps) 1024 x 768 (30 fps) 800 x 600 (30 fps) 720 x 480 (30 fps) 640 x 480 (30 fps) 352 x 240 (30 fps) 1024 x 768 (30 fps) 800 x 600 (30 fps) 720 x 480 (30 fps) 640 x 480 (30 fps) 352 x 240 (30 fps) 800 x 600 (30 fps) 720 x 480 (30 fps) 640 x 480 (30 fps) 352 x 240 (30 fps) 720 x 480 (30 fps) 640 x 480 (30 fps) 352 x 240 (30 fps) 640 x 480 (30 fps) 352 x 240 (30 fps) 352 x 240 (30 fps) NOTE: MJPEG is not supported by Latitude. 105 BNC SUPPORT √ √ √ √ √ √ √ √ √ √ √ √ √ √ √ √ √ √ √ √ √ √ √ √ √ √ √ √ - CM-4221 Installation Manual MJPEG-Only Video Resolution: The following video resolution options are available: MJPEG BNC SUPPORT √ √ √ √ √ √ √ - 1920 x 1080 (30 fps) 1280 x 1024 (30 fps) 1280 x 720 (30 fps) 1024 x 768 (30 fps) 800 x 600 (30 fps) 720 x 480 (30 fps) 640 x 480 (30 fps) 352 x 240 (30 fps) NOTE: MJPEG is not supported by Latitude. H.264 + H.264 Video Resolution: The following video resolution options are available: H.264-1 1920 x 1080 (30 fps) 1920 x 1080 (15 fps) 1280 x 1024 (30 fps) 1280 x 720 (30 fps) 1024 x 768 (30 fps) 800 x 600 (30 fps) 720 x 480 (30 fps) H.264-2 720 x 480 (30 fps) 640 x 480 (30 fps) 352 x 240 (30 fps) 1920 x 1080 (15 fps) 1280 x 1024 (30 fps) 1280 x 720 (30 fps) 1024 x 768 (30 fps) 800 x 600 (30 fps) 1280 x 1024 (15 fps) 1280 x 720 (30 fps) 1024 x 768 (30 fps) 800 x 600 (30 fps) 720 x 480 (30 fps) 640 x 480 (30 fps) 352 x 240 (30 fps) 1280 x 720 (30 fps) 1024 x 768 (30 fps) 800 x 600 (30 fps) 720 x 480 (30 fps) 640 x 480 (30 fps) 352 x 240 (30 fps) 1024 x 768 (30 fps) 800 x 600 (30 fps) 720 x 480 (30 fps) 640 x 480 (30 fps) 352 x 240 (30 fps) 800 x 600 (30 fps) 720 x 480 (30 fps) 640 x 480 (30 fps) 352 x 240 (30 fps) 720 x 480 (30 fps) 106 BNC SUPPORT √ √ √ √ √ √ √ √ √ √ √ √ √ √ √ √ √ √ √ √ √ √ √ √ CM-4221 Installation Manual 640 x 480 (30 fps) 352 x 240 (30 fps) 640 x 480 (30 fps) 352 x 240 (30 fps) 352 x 240 (30 fps) 640 x 480 (30 fps) 352 x 240 (30 fps) H.264 Only Video Resolution: The following video resolution options are available: H.264 1920 x 1080 (30 fps) 1280 x 1024 (30 fps) 1280 x 720 (30 fps) 1024 x 768 (30 fps) 800 x 600 (30 fps) 720 x 480 (30 fps) 640 x 480 (30 fps) 352 x 240 (30 fps) BNC SUPPORT √ √ √ √ √ √ √ - Click “Save” to confirm the settings. 107 √ √ √ √ - CM-4221 Installation Manual 6.4.1.2 PAL System Settings Following are the video resolution settings for a PAL TV system. MJPEG + H.264 Video Resolution: The following video resolution options are available: H.264 1920 x 1080 (25 fps) 1920 x 1080 (13 fps) 1280 x 1024 (25 fps) 1280 x 720 (25 fps) 1024 x 768 (25 fps) 800 x 600 (25 fps) 720 x 576 (25 fps) 640 x 480 (25 fps) 352 x 288 (25 fps) MJPEG 720 x 576 (25 fps) 640 x 480 (25 fps) 352 x 288 (25 fps) 1920 x 1080 (13 fps) 1280 x 1024 (25 fps) 1280 x 720 (25 fps) 1024 x 768 (25 fps) 800 x 600 (25 fps) 1280 x 1024 (13 fps) 1280 x 720 (25 fps) 1024 x 768 (25 fps) 800 x 600 (25 fps) 720 x 576 (25 fps) 640 x 480 (25 fps) 352 x 288 (25 fps) 1280 x 720 (25 fps) 1024 x 768 (25 fps) 800 x 600 (25 fps) 720 x 576 (25 fps) 640 x 480 (25 fps) 352 x 288 (25 fps) 1024 x 768 (25 fps) 800 x 600 (25 fps) 720 x 576 (25 fps) 640 x 480 (25 fps) 352 x 288 (25 fps) 800 x 600 (25 fps) 720 x 576 (25 fps) 640 x 480 (25 fps) 352 x 288 (25 fps) 720 x 576 (25 fps) 640 x 480 (25 fps) 352 x 288 (25 fps) 640 x 480 (25 fps) 352 x 288 (25 fps) 352 x 288 (25 fps) NOTE: MJPEG is not supported by Latitude. 108 BNC SUPPORT √ √ √ √ √ √ √ √ √ √ √ √ √ √ √ √ √ √ √ √ √ √ √ √ √ √ √ √ - CM-4221 Installation Manual MJPEG-Only Video Resolution: The following video resolution options are available: MJPEG BNC SUPPORT √ √ √ √ √ √ √ - 1920 x 1080 (25 fps) 1280 x 1024 (25 fps) 1280 x 720 (25 fps) 1024 x 768 (25 fps) 800 x 600 (25 fps) 720 x 576 (25 fps) 640 x 480 (25 fps) 352 x 288 (25 fps) NOTE: MJPEG is not supported by Latitude. 109 CM-4221 Installation Manual H.264 + H.264 Video Resolution: The following video resolution options are available: H.264-1 1920 x 1080 (25 fps) 1920 x 1080 (13 fps) 1280 x 1024 (25 fps) 1280 x 720 (25 fps) 1024 x 768 (25 fps) 800 x 600 (25 fps) 720 x 576 (25 fps) 640 x 480 (25 fps) 352 x 288 (25 fps) H.264-2 1920 x 1080 (25 fps) 1920 x 1080 (13 fps) 1280 x 1024 (25 fps) 1280 x 720 (25 fps) 1024 x 768 (25 fps) 800 x 600 (25 fps) 720 x 480 (25 fps) 640 x 480 (25 fps) 352 x 288 (25 fps) 1920 x 1080 (13 fps) 1280 x 1024 (25 fps) 1280 x 720 (25 fps) 1024 x 768 (25 fps) 800 x 600 (25 fps) 1280 x 1024 (13 fps) 1280 x 720 (25 fps) 1024 x 768 (25 fps) 800 x 600 (25 fps) 720 x 576 (25 fps) 640 x 480 (25 fps) 352 x 288 (25 fps) 1280 x 720 (25 fps) 1024 x 768 (25 fps) 800 x 600 (25 fps) 720 x 576 (25 fps) 640 x 480 (25 fps) 352 x 288 (25 fps) 1024 x 768 (25 fps) 800 x 600 (25 fps) 720 x 576 (25 fps) 640 x 480 (25 fps) 352 x 288 (25 fps) 800 x 600 (25 fps) 720 x 576 (25 fps) 640 x 480 (25 fps) 352 x 288 (25 fps) 720 x 576 (25 fps) 640 x 480 (25 fps) 352 x 288 (25 fps) 640 x 480 (25 fps) 352 x 288 (25 fps) 352 x 288 (25 fps) 110 BNC SUPPORT √ √ √ √ √ √ √ √ √ √ √ √ √ √ √ √ √ √ √ √ √ √ √ √ √ √ √ √ √ √ √ √ √ - CM-4221 Installation Manual H.264 Only Video Resolution: The following video resolution options are available: H.264 1920 x 1080 (25 fps) 1280 x 1024 (25 fps) 1280 x 720 (25 fps) 1024 x 768 (25 fps) 800 x 600 (25 fps) 720 x 576 (25 fps) 640 x 480 (25 fps) 352 x 288 (25 fps) BNC SUPPORT √ √ √ √ √ √ √ - Click “Save” to confirm the settings. Text Overlay Settings Users can select the items to display data including date/time/text on the Live Video Pane. The maximum length of the string is 20 alphanumeric characters. Click “Save” to confirm the Text Overlay setting. 111 CM-4221 Installation Manual Video Rotate Type Users can change video display type if necessary. Selectable video rotate types include Normal video, Flip video, Mirror video, 90 degree clockwise, 180 degree rotate, and 90 degree counterclockwise. Differences among these types are illustrated below. The following drop-down menu appears when selecting this option. 112 CM-4221 Installation Manual Suppose the displayed image of the camera is shown as follows. To rotate the image vertically, for instance, users can select “Flip video”. Then the displayed image is reversed as shown below. Following are descriptions of different video rotate types. Normal video If “Normal video” is selected, the image appears as it is viewed. Flip video If “Flip video” is selected, the image is rotated vertically. Mirror video If “Mirror video” is selected, the image is rotated horizontally. 90 degree clockwise Selecting “90 degree clockwise” inverts the image 90° clockwise (to the right). 180 degree rotate Selecting “180 degree rotate” inverts the image 180° counter-clockwise (to the left). 113 CM-4221 Installation Manual 90 degree counterclockwise Selecting “90 degree counterclockwise” inverts the image 90° counterclockwise (to the left). Click “Save” to confirm the setting. GOV Settings Users can set the GOV length to determine the frame structure (I-frames and P-frames) in a video stream for saving bandwidth. The setting range is from 2 to 64. A longer GOV means decreasing the frequency of I-frames. Click “Save” to confirm the GOV setting. 6.4.2 Video Compression Users can specify the values for MJPEG/H.264 compression mode in the video compression page according to the application. See the figure below. Note that MJPEG is not supported by Latitude. 114 CM-4221 Installation Manual MJPEG Q (Quality) factor A higher value implies higher bit rates and higher visual quality. The default setting of MJPEG Q factor is 35; the setting range is from 1 to 70. Click “Save” to confirm the setting. NOTE: MJPEG is not supported by Latitude. H.264-1/H.264-2 bit rate The default setting of H.264-1/H.264-2 is 4096 kbps; the setting range is from 64 to 8192 kbps. Click “Save” to confirm the setting. Display Compression Information Users can also decide whether to display compression information on the Home page. Click “Save” to confirm the setting. CBR Mode Setting The CBR (Constant Bit Rate) mode can be the preferred bit rate mode if the bandwidth available is limited. It is important to take image quality into account when deciding to use CBR mode. To operate the camera in Variable Bit Rate (VBR) mode, uncheck the CBR checkbox. Click “Save” to confirm the setting. 115 CM-4221 Installation Manual 116 CM-4221 Installation Manual 6.4.3 Video OCX Protocol In the Video OCX protocol setting page, users can select RTP over UDP, RTP over TCP, RTSP over HTTP or MJPEG* over HTTP, for streaming media over the network. In the case of multicast networking, users can select the Multicast mode. The page is shown as follows. Video OCX protocol setting options include: RTP over UDP RTP over RTSP(TCP) RTSP over HTTP MJPEG* over HTTP Multicast Mode Enter all required data, including multicast IP address, H.264 video port, MJPEG video port, audio port, and TTL into each field. 117 CM-4221 Installation Manual NOTE: MJPEG is not supported by Latitude. Click “Save” to confirm the settings. 6.4.4 Video Frame Rate Video frame rate is for setting the frames per second (fps) if necessary. The setting page is shown as below. MJPEG/H.264-1/H.264-2 Frame Rate The default setting of MJPEG Frame Rate is 30 fps (NTSC) or 25 fps (PAL). The setting range for H-264-1 in NTSC is from 1 to 30 and 1 to 30 in PAL. The setting range for H-264-2 is from 1 to 15 in NTSC and 1 to 13 in PAL. Click “Save” to confirm the settings. 118 CM-4221 Installation Manual NOTE: MJPEG is not supported by Latitude. NOTE: A lower frame rate decreases video smoothness. 119 CM-4221 Installation Manual Video Mask The Video Mask function enables selection of up to five active masks and selection of mask color. Active Mask Function Add a Mask Upon checking a Video Mask checkbox, a red frame appears in the Live Video pane on the right side of the screen. Use the mouse to adjust the mask’s size and place it in the target zone. NOTE: It is suggested to set the Video Mask twice as large as the object it covers. Cancel a Mask Uncheck the checkbox of the Video Mask meant to be deleted. The selected mask immediately disappears from the Live Video Pane. 120 CM-4221 Installation Manual Mask Setting Mask color The selections of Mask color include red, black, white, yellow, green, blue, cyan, and magenta. Click “Save” to confirm the settings. 6.4.5 Audio Mode and Bit Rate Settings The audio setting page is show below. In the Audio page, the Administrator can select one transmission mode and audio bit rate. 121 CM-4221 Installation Manual Transmission Mode Full-duplex (Talk and listen simultaneously) In the Full-duplex mode, the local and remote sites can communicate with each other simultaneously, i.e. both sites can speak and be heard at the same time. Half-duplex (Talk or listen not at the same time) In the Half-duplex mode, the local/remote site can only talk or listen to the other site at one time. Simplex (Talk only) In the Talk only Simplex mode, the local/remote site can only talk to the other site. Simplex (Listen only) In the Listen only Simplex mode, the local/remote site can only listen to the other site. Disable Select this option to turn off the audio transmission function. Server Gain Setting Set the audio input/output gain levels for sound amplification. The audio gain values are adjustable from 1 to 6. The sound will be turned off if the audio gain is set to “Mute”. Bit Rate Selectable audio transmission bit rate include 16 kbps (G.726), 24 kbps (G.726), 32 kbps (G.726), 40 kbps (G.726), uLAW (G.711) and ALAW (G.711). Both uLAW and ALAW signify 64 kbps, but in different compression formats. A higher bit rate enables higher audio quality, but requires higher bandwidth. NOTE: Latitude does not support G.726 bit rates. Click “Save” to confirm the settings. 122 CM-4221 Installation Manual 6.5 Camera Settings The figure below is the <Camera> configuration page. Details of each parameter setting are described in the following subsections. Related Links Exposure Setting White Balance Setting Picture Adjustment Backlight Digital Zoom IR Function 123 CM-4221 Installation Manual WDR Function Noise Reduction TV System 6.5.1 Exposure Setting The Exposure pull-down menu is shown as follows: The exposure is the amount of light received by the image sensor and is determined by the width of the lens diaphragm opening, the amount of exposure by the sensor (shutter speed), and other exposure parameters. With this setting, users can define how the Auto Exposure function works. There are two exposure modes: Auto Mode and Manual Mode. Auto Mode Within Auto Modes, there are three settings: Auto Iris Min Shutter Speed When selecting this mode, the shutter is completely open and exposure priority is given to the auto iris. Shutter speed and AGC circuit function automatically in cooperating with the iris to get consistent exposure output. o In PAL systems, the minimum shutter speed is selectable in steps of 1/25/, 1/12, 1/6, 1/3, and 1/1.5 seconds. o In NTSC systems, the minimum shutter speed is selectable in steps of 1/30, 1/15, 1/8, ¼, ½, and one second. 124 CM-4221 Installation Manual Auto Shutter Min Shutter Speed When selecting this mode, the camera’s shutter speed works automatically to get consistent video output level. Users can select a suitable shutter speed according to the environmental luminance. o In PAL systems, the shutter speed is selectable in 13 steps from 1/425 to 1/1.5 seconds. o In NTSC systems, the shutter speed is selectable in 14 steps from 1/500 to one second. Shutter Priority When selecting this mode, a fixed exposure is set, while other parameters can change. o In PAL systems, select from 9 settings between 1/425 to 1/25 seconds. o In NTSC systems, select from 9 settings between 1/500 to 1/30 seconds. Manual Mode (Fixed Shutter) Manual Mode opens the iris completely with a fixed gain. Users can select a suitable shutter speed according to the environmental luminance. The fixed shutter speed is selected from the drop-down menu. In PAL systems, the fixed shutter speed is selectable in 18 steps between 1/10,000 to 1/1.5 seconds. In NTSC systems, the fixed shutter speed is selectable in 19 steps between 1/10,000 to one second. 6.5.2 White Balance Setting The White Balance pull-down menu is as follows: A camera needs to find a reference color temperature as a way of measuring the quality of a light source for calculating all other colors. The unit for measuring this ratio is in Kelvin (K) degrees. Users can select one of the White Balance Control modes according to the operating 125 CM-4221 Installation Manual environment. The following table shows the color temperature of some light sources for reference. Light Sources Color Temperature in K Cloudy Sky 6,000 to 8,000 Noon Sun and Clear Sky 6,500 Household Lighting 2,500 to 3,000 75-watt Bulb 2,820 Candle Flame 1,200 to 1,500 Auto Mode The Auto Balance White mode is suitable for an environment with a light source color temperature in the range of roughly 2,700 ~ 8,000K. ATW Mode (Auto Tracking White Balance) The Auto Tracking White Balance function automatically adjusts the white balance in a scene while temperature color is changing. The ATW Mode is suitable for an environment with a light source color temperature in the range of roughly 2450 ~ 10,500K. Manual Mode In this mode, users can manually change the White Balance value. Users can select a number between 0 ~127 of “Rgain/Bgain” to increase the red/blue luminance on the Live Video pane. Press <√> to confirm the new setting. 6.5.3 Picture Adjustment The picture adjustment pane enables you to set five picture settings: brightness, sharpness, contrast, saturation, and hue. 126 CM-4221 Installation Manual Brightness Users can adjust the image’s brightness by adjusting this parameter. Select from the range between -12 to +13. To increase video brightness, select a higher number. Press <√> to confirm the new setting. Sharpness Increasing the sharpness level can make the image look sharper, especially enhancing the object’s edge. Select from the range between 0 to +15. Press <√> to confirm the new setting. Contrast Camera image contrast level is adjustable. Select from the range between -6 to +19. Press <√> to confirm the new setting. Saturation Camera image saturation level is adjustable. Select from the range between -6 to +19. Press <√> to confirm the new setting. Hue Camera image hue level is adjustable. Select from the range between -12 to +13. Press <√> to confirm the new setting. 6.5.4 Backlight The Backlight Compensation function prevents the center object from being too dark in surroundings where excessive light is behind the center object. Select “On” or “Off”. Press <√> to confirm the new setting. 127 CM-4221 Installation Manual 6.5.5 Digital Zoom The camera’s digital zoom is selectable in steps between x2 to x8. Select the desired zoom or “Off”. Press <√> to confirm the new setting. 6.5.6 IR Function The IR Function setting activates two functions: IR mode, which is the IR Cut (IRC) filter for electronic day/night operation and, on the CM-4221-10-I and CM-4221-11-I cameras, activates the IR LED illuminator for use in low-light conditions or at night. IR Mode The day/night IRC switching mechanism operates according to the ambient light level rather than activation of the IR LED mode. The IR Mode drop-down menu enables you to select from Auto/On/Off/Smart modes. The default mode is Smart. Following is an explanation of the four settings: o Auto Mode-the camera converts from Day mode (color) to Night mode (monochrome) automatically at nighttime or in low light conditions. When there is sufficient light, the camera converts automatically from Night mode to Day mode. o On-activates IR mode (puts camera into monochrome/Night mode). o Off-deactivates IR mode (puts camera into color/Day mode). o Smart-Smart Mode enhances monochrome/Night mode stability when IR illumination is dominant and keeps the camera from switching between Day and Night modes. In this mode, the IR Cut filter is on (i.e. monochrome/Night mode) when the IR LED illuminator also is activated. This prevents the camera from returning to color/Day mode. Press <√> to confirm the new setting. IR LED This setting is used in low-light conditions or at night. IR LED lights are turned on or off, depending on the light sensor. The default mode is “Auto”. Two settings are available: o “Auto”-the light sensor operates automatically. 128 o CM-4221 Installation Manual “Off”-the IR light is always off. Press <√> to confirm the new setting NOTE: The IR LED function is available only on CM-4221-10-I and CM-4221-11-I. 6.5.7 WDR Function The Wide Dynamic Range (WDR) function is for resolving high contrast or changing light issues in order to enhance the video display. The WDR is adjustable from “Low”, “Mid” to “Hi”. Higher level of WDR represents wider dynamic range, so that the camera can capture a greater scale of brightness. Press <√> to confirm the new setting. 6.5.8 Noise Reduction The camera provides multiple Noise Reduction options for delivering optimized image quality, especially in extra low-light conditions. Level options for 3D Noise Reduction (3DNR) include “Low”, “Mid” and “Hi”. A higher level of 3DNR generates relatively enhanced noise reduction. The proprietary Smart Picture Quality (SPQ) video processing method provides clear images even in a low-light environment and can drastically minimize motion blur. The combination of SPQ and 3DNR at different levels yields exceptional video performance in various conditions. Noise Reduction is adjustable from “3DNR Low”, “3DNR Mid”, “3DNR Hi”, “SPQ”, “SPQ + 3DNR Low”, “SPQ + 3DNR Mid”, to “SPQ + 3DNR Hi”. Press <√> to confirm the new setting. 129 CM-4221 Installation Manual 6.5.9 TV System Select the video format that matches your TV system: “25 fps (PAL)” or “30 fps (NTSC)”. Press <√> to confirm the new setting. 6.6 Logout By pressing the <Logout> tab in the navigation bar at top of the page, the login window pops up and enables login with another user name. 130 CM-4221 Installation Manual 131 CM-4221 Installation Manual 7 Appendix The following sections are included: Appendix A: Technical Specifications Appendix B: Internet Security Settings Appendix C: Install UPnP Components Appendix D: Deleting the Existing DC Viewer Appendix E: Deleting Temporary Internet Files Appendix F: Contacting DVTel Appendix G: Accessories 132 CM-4221 Installation Manual 7.1 Appendix A: Technical Specifications Camera Image Sensor Effective Pixels Shutter Speed Enclosure Sensitivity Lens 1/2.7" Progressive CMOS 1920 (H) x 1080 (V) 1.0 - 1/10,000 Tamper-resistant surface mount plastic case 0.2 Lux @ F1.2 in color mode; 0.02 Lux in night mode CM-4221-00 CM-4221-01 CM-4221-10 CM-4221-10-I CM-4221-11 CM-4221-11-I Varifocal F 1.2/f=2.7-9mm Varifocal F 1.2/f=2.7-9mm Motorized F 1.2/f=2.7-9mm Lens Type Operation Resolution Video Streaming Brightness Exposure Image Setting Sharpness Contrast White Balance Saturation Hue Backlight Compensation Digital Zoom WDR 3D Digital Noise Reduction Privacy Mask (Video Mask) Audio Alarm IR Function Two-way Audio Compression Input Full HD 1080p (1920 x 1080)/SXGA (1280 x 1024)/HD 720p/D1/CIF/VGA/XGA/SVGA Simultaneous H.264 1080p (25/30 fps) + H.264 D1 (25/30 fps) Manual Auto-iris Auto/Fixed Shutter Manual Manual Manual/Auto/ATW Manual Manual On/Off Supported (x2 to x8) On/Off + three levels On/Off + three levels (with Latitude) On/Off + six levels (without Latitude) Web interface: On/Off. Up to five embedded web interfaces are supported in the streaming video output, but are not supported by Latitude. In the Latitude interface, the Privacy Mask is independent of the camera’s on-screen display and is not embedded. Day/Night (Auto/On/Off/Smart) Line out, Line in G.711/G.726 (not supported by Latitude) 5V 10kΩ pull up 133 Output Event Notification Languages CM-4221 Installation Manual Photo Relay Output 300V DC/AC HTTP, FTP, SMTP English, German, French, Italian, Simplified Chinese, Traditional Chinese, Russian, and Korean Analytics Motion Detection Regions of Interest Motion Metadata Triggered Actions Tampering Alarm Network Interface Protocol Password Levels Security Internet Browser User Accounts Mechanical Working IR LED Distance Illuminator (CM-4221Wavelength 10-I/11-I) LEDs Power Ethernet Connectors Micro SD Audio Alarm Analog Video LED Indicator Weatherproof Standard Mechanical IR Cut Filter On/Off, plus sampling pixel interval, detection level, sensitivity level, and time interval settings. Web interface: Configurable up to 10 ROI masks. Latitude interface: Configurable up to six ROI masks. Streaming and recorded video includes per frame level motion metadata. Motion metadata is archive searchable by ROI via the Latitude ControlCenter user interface. Notifications, On-Event Recording and Relay Output Command. Includes configurable alarms and broad range of recording on detection of video and snapshots. On/Off, plus duration, on-event notification, recording to SD card, and more are supported as events in Latitude. 10/100Mbps Ethernet, Auto-sensing, Full/Half-Duplex IPv4/v6, TCP/IP, UDP, RTP, RTSP, HTTP, HTTPS, ICMP, FTP, SMTP, DHCP, PPPoE, UPnP, IGMP, SNMP, QoS, and ONVIF User and Administrator HTTPS, IP Filter, IEEE 802.1x Internet Explorer (6.0+), Chrome, Firefox, Safari 20 50m 850nm 24 3-pin terminal block RJ-45 SDHC support. Supports up to 32GB MicroSD card (card not included). 4-pin terminal block with audio input and audio output. 4-pin terminal block with 2-pin alarm input and 2-pin relay output. 1.0V p-p/75Ω, BNC (continuously enabled) Power, Link, ACT IP66 on CM-4221-01, CM-4221-11, and CM-4221-11-I On CM-4221-01, CM-4221-11, and CM-4221-11-I 134 General Dimensions Weight Power Consumption CM-4221 Installation Manual CM-4221-00 CM-4221-01 149 x 131 mm (5.9 x 5.2 in.) 0.7 kg (1.5 lbs.) 12W including heater and fan @12VDC: -30°C-50°C @24VAC: (-22°F-122°F) -35°C-50°C -10°C-50°C with heater and (-31°F-122°F) with (-14°F-122°F) fan heater and fan 10-90% non-condensing 12VDC/24VAC/PoE CE-marked, EN55022-1998 Class A, EN55024, FCC Part 15 (Subpart B, Class A) UL, RoHS Compliant Lifetime covering parts 5W Operating Temperature Humidity Power Source Regulatory Warranty 151 x 130 mm (5.9 x 5.1 in.) 0.8 kg (1.8 lbs.) CM-4221-10 CM-4221-10-I CM-4221-11 CM-4221-11-I 151 x 130 mm (5.9 x 5.1 in.) 0.8 kg (1.8 lbs.) CM-4221-10: 15.6W CM-4221-10-I: 18.6W CM-4221-11: 15.6W CM-4221-11-I: 18.6W 135 CM-4221 Installation Manual 7.2 Appendix B: Internet Security Settings If ActiveX control installation is blocked, either set Internet security level to default or change ActiveX controls and plug-ins settings. Internet Security Level: Default 1.) Start Internet Explorer (IE). 2.) From the Command Bar toolbar, click “Tools” and select “Internet Options” from the menu that appears. 3.) In the <Internet Options> dialog that appears, click the “Security” tab. If not selected, click . 136 CM-4221 Installation Manual 4.) If the settings are not defined as default, click “Default Level” and move the Allowed levels for this zone slider to “Medium-high” and click “OK”. 5.) Close all browsers and reopen so that the settings take effect. 137 CM-4221 Installation Manual ActiveX Controls and Plug-ins Settings - Creating a Custom Level 1.) From the Command Bar toolbar, click “Tools” and select “Internet Options” from the menu that appears. 2.) In the <Internet Options> dialog that appears, click the “Security” tab, and if not selected, click 3.) Click “Custom Level”. 4.) In the dialog that appears, under “ActiveX controls and plug-ins”, set ALL the following items to “Enable” or “Prompt”. ActiveX controls and plug-ins settings: a. Automatic prompting for ActiveX controls b. Binary and script behaviors c. Download signed ActiveX controls d. Download using ActiveX controls e. Initialize and script ActiveX not marked as safe f. Run ActiveX controls and plug-ins g. Script ActiveX controls marked safe for scripting 138 CM-4221 Installation Manual 5.) Click “OK” to accept the settings and close the <Security> screen. 6.) Click “OK” to close the <Internet Options> screen. 7.) Close the browser window and restart IE again to access the camera. 139 CM-4221 Installation Manual 7.3 Appendix C: Install UPnP Components Follow the instructions below to enable UPnP so that the camera can be discovered and displayed in Network locations under Other Devices: To Enable UPnP Discovery 1.) Click (Start) and select “Control Panel”. 2.) Click on “Network and Internet”. 3.) Click on “Network and Sharing Center” 140 CM-4221 Installation Manual 4.) Click on “Change Advanced Sharing Settings”. 5.) Expand the Home or Work node, select “Turn on network discovery” and click “Save Changes”. Note: Network discovery requires that the DNS Client, Function Discovery Resource Publication, SSDP Discovery, and UPnP Device Host services are started, that network discovery is allowed to communicate through Windows Firewall, and that other firewalls are not interfering with network discovery. 141 CM-4221 Installation Manual To check that the UPnP Device Host services are running 1.) Click (Start) and type in the “Search programs and files” field “services” and then select “Services” from the displayed Programs. The <Services manager> dialog box appears. 2.) In the <Services manager> dialog box, scroll down the list to UPnP Device Host and verify that it shows the status “Started”. If “Started” is not displayed, rightclick on your mouse and select “Start” from the shortcut menu. 142 CM-4221 Installation Manual 7.4 Appendix D: Deleting the Existing DC Viewer Users who have previously installed the DC Viewer in the PC should first delete the existing DC Viewer from the PC before accessing the camera. To delete a legacy DC Viewer 1.) Click Start and select “Control Panel”. 2.) In the Control Panel, click “Uninstall a program”. 3.) From the installed program list, select “DCViewer” and then, on the banner bar, click “Uninstall”. 4.) If prompted to confirm the Uninstall, click “Yes”. 143 CM-4221 Installation Manual 7.5 Appendix E: Deleting Temporary Internet Files To improve browser performance, we recommend cleaning up the all the files in the Temporary Internet Files. The procedure is as follows: To delete temporary Internet files 1. In Internet Explorer (IE), from the Command Bar toolbar, click “Tools” and select “Internet Options” from the menu that appears. 144 CM-4221 Installation Manual 2.) In the Internet options dialog, click “Delete”. In the Delete Browser History dialog that appears, select “Temporary Internet files”. Deselect “Cookies” and “History” if you want to keep this data. Then click “Delete”. 145 CM-4221 Installation Manual 7.6 Appendix F: Contacting DVTel DVTel, Inc. is a multiple award-winning market leader in the development and delivery of intelligent security solutions over IP networks. We provide unified solutions that leverage existing network infrastructure, while providing unmatched levels of flexibility, scalability, cost-effectiveness—all backed by superior customer support. To contact us: CORPORATE HEADQUARTERS DVTel, Inc. 65 Challenger Road Ridgefield Park, NJ 07660 USA Tel: 201.368.9700 Fax: 201.368.2615 Order Fax: 201.712.0343 [email protected] ANZ AND THE PACIFIC ISLANDS DVTel 37 Victoria Street Henley Beach SA 5022 Australia Tel: +61 8 8235 9211 Fax: +61 8 8235 9255 Mobile: +61 419 850 166 [email protected] ASIA PACIFIC REGION DVTel 111 North Bridge Road, #27-01/02 Peninsula Plaza, Singapore 079098 Tel :+65 6389 1815 Fax: +65 6491 5660 [email protected] EMEA DVTel UK LTD. 7 Lancaster Court Coronation Road High Wycombe HP12 3TD England Tel: +44 (0) 1494 430240 Fax: +44 (0) 1494 446928 [email protected] CALA DVTel Mexico S.A.P.I. de C.V Ave. Paseo de la Reforma No. 505 Piso 31 Col. Cuauhtémoc México, Distrito Federal C.P. 06500 México Tel: +52 443 279 3746 Fax: +52 55 8503 4299 [email protected] INDIA AND SAARC DVTel Gesco Corporate Centre The Great Eastern Centre 70, Nehru Place, New Delhi – 110019 India Tel: +91 11 26209202 Fax: +91 11 26209302 [email protected] DVTel 中国. China DVTel China Room 607. Block 3 Zhubang 2000 Office Tower No.98 Balizhuang Xili Chaoyang District Beijing,100025 China Tel: +86-10-8586-8836 Mobile: +86-13501266857 [email protected] 北京市朝阳区八里庄西里98号住邦2000商务中心3号 楼607室 100025 座机: +86-10-85868836 手机: +86-13501266857 传真: +86-10-85868815 邮件: [email protected] 146 CM-4221 Installation Manual To request the latest versions of firmware and software or to download other product-related documents, visit http://www.dvtel.com/support. If you have obtained a login go to our support gateway. For assistance, email us at [email protected] or phone 1-888-DVTEL77. 7.7 Appendix G: Accessories The following accessories are available from DVTel for installation of your Quasar CM-4221 Series IP Mini-dome Camera. For more information on available options, contact your DVTel sales representative or visit www.dvtel.com to request details on where to get the accessories you need. Image Name CM-RCSD-0 Description CM Series Mini-dome Recessed Mount CX-TRIA-0 CM Series Mini-dome Corner Mount 147 Image CM-4221 Installation Manual Name CM-CAPX-0 Description CM Series Mini-dome Pendant Mount CX-ARMX-0 Short Arm Bracket CX-ARMX-1 Long Arm Bracket CX-CRNR-0 Corner Bracket fits CX-ARMX-0 and CX-ARMX-1. CX-F125-0 1 1/4" Pole Mount Adaptor adapts all pendant cameras to 1-1/4" male pipe threads. 148 Image CM-4221 Installation Manual Name CX-F150-0 Description Adapts all pendant cameras to 1-1/2" male pipe threads. CX-F150-1 Pendant Mounting Adapter Ring adapts all pendant cameras to common legacy 1-1/2" female pipe mounts. Fits DVTel legacy mounts and many others. CX-PIPE-0 Short Pipe straight tube (9.8") for pendant mount 149 Image CM-4221 Installation Manual Name CX-PIPE-1 CX-PLBX-0Pole-Mount Box 150 Description Long Pipe straight tube (19.7") for pendant mount. Pole-Mount Box fits CX-ARMX-0 and CX-ARMX-1. Image CM-4221 Installation Manual Name CX-POLE-0 CX-WLBX-0 151 Description Pole-Mount Bracket fits CXARMX-0 and CX-ARMX-1. Wall Mount Box fits CX-ARMX-0 and CX-ARMX-1.