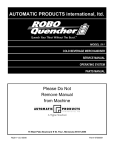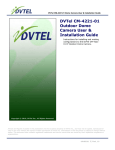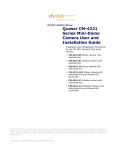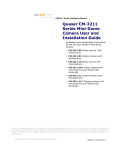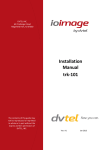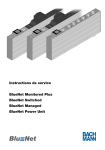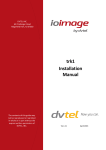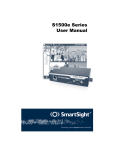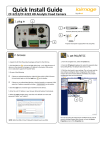Download DVTel EA-201 Encoder User Manual
Transcript
DVTel EA-201 Encoder User Manual DVTel EA-201 Encoder User Manual Including installation and user instructions. Copyright © 2012, DVTel Inc., All Rights Reserved. All text and figures included in this publication are the exclusive property of DVTel Inc., and may not be copied, reproduced or used in any way without the express written permission of DVTel Inc. Information in this document is subject to change without notice. This document also contains registered trademarks and service marks that are owned by their respective companies or organizations. V1.0_07/08/12 DVTel EA-201 Encoder User Manual Contents Contents ................................................................................................................. 1 Safety...................................................................................................................... 1 Related Documentation .......................................................................................... 1 1 Overview of the EA-201 Encoder ...................................................................... 2 2 EA-201 Encoder Hardware Overview ................................................................ 3 2.1 Product Dimension and Weight................................................................................ 6 2.2 Frame Rate and Performance.................................................................................. 6 2.3 Understanding the LED Status Indicators ................................................................ 7 2.4 Package Contents .................................................................................................... 8 2.5 Optional Accessories ............................................................................................... 8 3 Installing the EA-201 Encoder ........................................................................... 8 3.1 Workflows ................................................................................................................ 8 3.2 Pre-Installation Workflow ......................................................................................... 8 3.3 Installation Workflow ................................................................................................ 9 3.4 Post-Hardware Installation ....................................................................................... 9 4 Connecting the Video, Network and Power Cables ......................................... 10 4.1 Connecting the Video Source (Camera) ................................................................ 10 4.2 Connecting to the Network ..................................................................................... 11 4.3 Connecting the Power Supply to the Input Power Terminal Block Connector ........ 11 5 Connecting a Serial Device RS-422/485 PTZ Controls ................................... 13 6 Powering an External Device........................................................................... 15 7 Initial Configuration of the EA-201 (Unified Configurator) ................................ 16 7.1 Prerequisites and System Requirements ............................................................... 16 7.2 Installing the Configurator from Disk ...................................................................... 16 7.3 Accessing the EA-201 in the Configurator ............................................................. 17 7.4 Update Batch Address and Network Connection Settings ..................................... 20 7.5 Rebooting the EA-201 Encoder Using the Configurator ......................................... 22 7.6 Restoring Full Firmware Default Settings Using the Configurator (factory default) 23 7.7 Partially Restoring the Last Firmware (Configurator-Restore Factory Default) ...... 23 7.8 Opening a Telnet Session for Access to Encoder Features and Settings .............. 24 7.9 Turning On the Identify Status Light from the Configurator .................................... 25 7.10 Turning Off the Indentify Status Light from the Configurator (Unidentify) ............... 26 7.11 Modifying Serial Port Settings from the Configurator ............................................. 26 7.12 Changing the Encoder Descriptive Name (Device Name) from the Configurator... 27 8 Performing a Reset/Reboot or Restoring Defaults ........................................... 28 8.1 Resetting the EA-201 encoder via the Hardware ................................................... 29 8.2 Partial - Last Firmware Restore ............................................................................. 30 8.2.1 Partially Restoring to the Last Firmware (Configurator - Partial factory defaults) 30 8.2.2 Partially Restoring to the Last Firmware (Telnet- Partial load default configuration) ................................................................................................................ 30 8.3 Full-Last Firmware Restore (Factory Defaults) ...................................................... 30 DVTel EA-201 Encoder User Manual 8.3.1 Restoring Factory Default via the Configurator (Partial restore factory defaults) 31 8.3.2 Restoring Full Factory Firmware Default (Ver. 1) via the EA-201 Hardware..... 31 8.3.3 Restoring Full Firmware Default Settings Using the Telnet (Load default configuration) ................................................................................................................ 32 8.4 Restoring Full Factory Firmware Default (Ver. 0) via the EA-201 Hardware .......... 32 8.5 Updating/Downgrading the Firmware ..................................................................... 33 9 The EA-201 Browser-Based Web Interface ..................................................... 37 9.1 Web Interface Home Page ..................................................................................... 39 9.2 Web Interface Network Page - Network Configuration ........................................... 40 9.2.1 Changing the EA-201 encoder IP Address and Network Connection Settings via a Web Browser.............................................................................................................. 40 9.3 Web Interface Video Profile ................................................................................... 41 9.4 Web Interface (Video) Picture Profile ..................................................................... 45 9.5 System Requirements for the Browser-based Viewer............................................ 46 10 Managing Web Interface Access (Telnet User Names and Passwords) ...... 47 10.1.1 Enabling/Disabling All Web Interface Access via Telnet ............................... 47 10.1.2 Managing the Web Interface/Telnet User Accounts ...................................... 48 1.010.01 Changing a Web Interface Admin User Name or Password ...................... 48 10.1.2.2 Disabling all Web Interface and Telnet User Accounts .............................. 50 10.1.2.3 Adding a keyboard or PTZ camera via Telnet ........................................... 50 11 Performing a partial factory default update from the Configurator................ 53 12 Appendix A: Technical Specifications .......................................................... 55 13 Troubleshooting ........................................................................................... 58 14 Procedures List ............................................................................................ 62 15 Contacting DVTel ......................................................................................... 63 DVTel EA-201 Encoder User Manual Safety Observe due diligence and proper security and safety standards when installing and operating the unit. To help ensure safety and to help reduce risk of injury or damage, observe the following: Ensure the unit is installed and operating in an indoor environment. The encoder is for indoor use only. Place or install the unit on a secure flat surface or mount it using optional hardware. Ensure the operating environment is not contaminated by dust, particles, chemicals, or water. Use proper maintenance to ensure that the unit is clean and dry. Maintain an ambient room temperature sufficient to ensure the operating temperature is according to product specifications: o EA-201-0: 32ºF to 131ºF (0ºC to 55ºC), with no more than 95% non-condensing humidity. o EA-201-XT: -22ºF to 140ºF (-30ºC to 60ºC), with no more than 95% noncondensing humidity. Use the properly rated power supply unit or PoE and protect against static electricity, ground faults and power surges. Assure proper ventilation and access to the unit. If the unit is installed in an enclosed cabinet assure proper temperature and environmental control and ventilation are provided. Never block the ventilation of the unit. Never connect devices to the relay output of the encoder that would pose a safety risk or liability if the device (a) is operated automatically by the unit, (b) effectuates changes in reset, or (c) issues remote commands. Observe local codes and laws and ensure installation is in accordance with fire, security and safety standards. Related Documentation The following documentations contain related information: EA-201 Encoder Quick Install Guide Unified Configurator User Guide DVTel Latitude User Guide 1 DVTel EA-201 Encoder User Manual 1 Overview of the EA-201 Encoder The DVTel EA-201 Encoder provides the latest H.264 and MPEG-4 (ISO) for up to 60 Frames per Second (FPS) or 2x30 FPS on two streams. Its video compression technology provides real-time SD quality images at the lowest bandwidth and storage cost. The following is a highlighted list of features for the EA-201 encoder: Dual-stream H.264/MPEG-4 video Multi-video resolutions up to D1 Up to 2x30 NTSC (2x25 PAL) FPS MicroSD slot available (not supported by Latitude) Bi-directional audio 2 alarm inputs/1 relay output Unicast or Multicast 12VDC/24VAC or PoE Related Links EA-201 Encoder Hardware Overview Product Dimension and Weight Frame Rate and Performance Understanding the LED Status Indicators Package Contents Optional Accessories 2 DVTel EA-201 Encoder User Manual 2 EA-201 Encoder Hardware Overview The following diagram shows the EA-201 encoder connections and features: 3 DVTel EA-201 Encoder User Manual The following diagram shows a close-up view of the terminal block connection for the EA-201 encoder unit. The following table describes the features and labels on the EA-201 encoder: Connector Name Label Definition Defaults (button) - Restore to factory default Reset (button) Video In (BNC) Remarks Reboots the unit - Analog Video Output - Requires Configuration 4 DVTel EA-201 Encoder User Manual Connector Name Alarm In (terminal block) Label Definition Remarks In 1 Alarm Input 1 Interface for connecting an external (alarm input) device. One of two alarm inputs is supported. Terminal for the first of a wire pair. Second wire shares the Alarm In GND. In 0 Alarm Input 0 Interface for connecting an external (alarm input) device. The second of two alarm inputs is supported. Terminal for the first of a wire pair. Second wire shares the Alarm In GND. GND Ground The ground terminal for both the In 1 and In 0 alarm inputs. Out Relay (terminal block) Out Relay Output (left wire) Interface for connecting a single external (relay output) device/circuit. This is the terminal for connecting the first wire of the wire pair. Relay Output (right wire) Interface for connecting the same external (relay output) device/circuit. Terminal for the second wire of a wire pair. Line out The first wire of the audio out. The second ground wire is shared with the Audio GND. Line In The first wire of the audio in. The second ground wire is shared with the Audio GND. Audio ground for both linein and line-out (Audio In and Audio Out) The connection shared for the second wire (Ground/Negative) from either Audio In or Audio Out. Out In Audio (terminal block) GND Network 802.3af PoE (RJ-45 port) VOut (terminal block) Network LAN/WAN connection for 10/100 Ethernet, as well as Power over Ethernet support (PoE) to 802.3af standards. 12V 12-volt direct current power output. For connecting the first wire of a wire pair. Maximum 2.5 Watt – 0.21A. 5 DVTel EA-201 Encoder User Manual Connector Name Label Definition GND 12-volt direct current power output. For connecting the second wire of a wire pair. In1 Power input connection for either 12-volt direct current or 24-volt alternating current. For connecting the first wire of a wire pair. If you are using a network that has PoE 802.3af, this power connection is not needed. In2 Power input connection for either 12-volt direct current or 24-volt alternating current. For connecting the second wire of a wire pair. If you are using a network that has PoE 802.3af, this power connection is not needed. DC/AC (terminal block) Remarks Row of three indicator lights. 1. Identify: A light that can be set in the Configurator to blink continuously and is used to help operators identify the physical units by sight. Used for finding a unit among other units where it is installed. Status 2. Encoder activity: A light that indicates the unit is operating. 3. [not in use] 2.1 Product Dimension and Weight The EA-201 encoder has the following dimensions: 2.2 Physical Dimensions: (L x W x H) 4.1” x 3.35” x 1.63” (104 x 85.5 x 41.5 mm) Unit Weight: 9.2 oz. (0.26Kg) Frame Rate and Performance The EA-201 encoder has dual video streams that can be configured to H.264 or MPEG-4 (ISO). It supports up to 60 Frames per Second (FPS) or 2x30 FPS on two streams. 30/25FPS (NTSC/PAL) at D1 resolution starting at less than 1.5 megabits per stream. The EA-201 encoder provides the following dual streaming formats: H.264 + H.264 MPEG-4 + H.264 MPEG-4+ MPEG-4 6 DVTel EA-201 Encoder User Manual Additionally the following resolution settings for MPEG-4 and H.264 format can be selected: 2.3 D1 : 720 X 576 4CIF: 704 X 576 CIF: 352 X 288 QCIF: 192 X 160 2CIF-V: 352 X 576 2CIF H: 704 X 288 Understanding the LED Status Indicators The EA-201 encoder has three areas for LED status indicators: 1. Identify A light that can be set in the Configurator to blink continuously and is used to help operators identify the physical units by sight. Used for finding a unit among other units where it is installed. 2. Encoder activity A light that indicates the unit is operating. 3. [not in use] The following image shows the status lights: 1 2 3 In addition to the status indicators, there are LED lights for the Ethernet 10/100 connector that operates when the unit is connected to the LAN: Green link light indicates a good network connection. Orange activity light flashes for network activity. 7 DVTel EA-201 Encoder User Manual 2.4 Package Contents Each EA-201 encoder package includes the following: Count 2.5 Description 1 EA-201 encoder unit 1 EA-201 encoder product CD, which includes documentation and configuration software-tools. (DVTEL EA-201 Encoder User & Install Guide) 1 Printed EA-201 Encoder Quick Install Guide 2 Terminal block connectors Optional Accessories The following products are optional accessories that you can order when purchasing the EA201 encoder: DVT-PWR-DC18W 19W Power Supply for a single unit 3 Installing the EA-201 Encoder 3.1 Workflows The following workflows are recommended: 3.2 Pre-Installation Workflow Installation Workflow Post-Hardware Installation Pre-Installation Workflow To pre-install an EA-201 encoder 1. Install the video camera or video source. 2. Determine EA-201 encoder placement. Install boxes and associate equipment if needed. 3. Establish or install LAN/WAN network access to the EA-201 encoder location, such as network wiring, ports, wireless, WAP (Wireless Access Point), etc. 4. Install wiring between dry contacts (relay outputs, alarm input, etc.) and the EA201 encoder (at the planned placement location). It is recommended to wrap the wires with three turns around a ferrite bead (i.e. WURST Electronics 74271622 or equivalent). WARNING! Never connect devices to the relay outputs that, when operated automatically by the unit or users of the system, pose a safety or security risk. 8 DVTel EA-201 Encoder User Manual 5. Install wiring between PTZ controller leads and the serial connection of the EA-201 encoder. 6. If you intend to use the EA-201 and all of its features with DVTel Latitude NVSM system, assure the version is Latitude Version 6.1 or greater. 3.3 Installation Workflow 1. Establish Network IP address. Check if the EA-201 encoder unit’s default IP address can be used on the IP network. If not, connect the unit to a computer Ethernet locally (not through the network and change it using the Unified Configurator. If necessary, configure the LAN/WAN to support the EA-201 IP address. Note: If you plan to use an Administrative user name and password on the unit, you can use it only for Telnet and Web server access. You do not need these to use the Configurator. 2. Select a location to install the EA-201 encoder unit. Install any necessary cooling, shelter, and ventilation to maintain proper ambient environment. 3. Connect the EA-201 encoder unit to a video source. 4. Connect the unit to the network. 5. If not connected to a network supporting PoE, connect the electricity to the EA-201 encoder unit. 6. Write down the EA-201 encoder unit IP addresses and MAC addresses. Note which cameras and dry contacts (relay outputs and alarm inputs) are connected with descriptions. Note the camera model as well as which cameras are PTZ and which are stationary. 3.4 Post-Hardware Installation The following general workflow outlines the tasks that need to be done after installing the EA201 encoder unit. For DVTel Latitude users, the post installation procedures are covered in greater detail in the DVTel Latitude User Manual. 1. Access the software application to be used. If the software is not already communicating with the EA-201 encoder, make the connections and configurations as needed: If using DVTel Latitude, in the AdminCenter, discover and attach the EA-201 encoder unit to an Archiver. If using the Web Interface, access the unit via a Web browser and enter the Admin account username and password before configuring via the Web interface. 2. Configure the EA-201 encoder unit and cameras for daily use. 9 DVTel EA-201 Encoder User Manual 4 Connecting the Video, Network and Power Cables The EA-201 encoder supports Power over Ethernet (PoE) for networks. If using PoE, make sure to connect to an 802.3af or 802.3at POE switch or power injector. To help protect the unit and connected system components from sudden, transient increases and decreases in electrical power, use a surge suppressor, line conditioner, or uninterruptible power supply (UPS). Note: The DVTel EA-201 encoder unit is supported by Latitude Version 6.1 and up. The following workflow should be followed in sequence: 1. Connecting the Video Source (camera) 2. Connecting to the Network 3. Connecting the Power Supply to the Input Power Terminal Block Connector 4.1 Connecting the Video Source (Camera) The EA-201 encoder unit accepts video input from either an analog camera or analog video device. Video connections are not recommended to be greater than 300 meters (984 feet). The recommended video coaxial BNC cable specification is 75Ω coaxial cable impedance. Use the appropriate connectors for indoor and outdoor cabling. Cables should be maintained at scheduled intervals, connections should be secured, and worn or damaged cables should be replaced to assure optimally low impedance. Note: Using a cable longer than the manufacturer’s specification for optimal video signal may result in degradation of color and video parameters. CAUTION: To avoid damage to the system and system interference, a certified electrician must assure that the ground voltage (ground loops and foreign stray voltage) is comparable among all connected system components. A ground isolation transformer may be required to solve ground loop problems. This relates to all grounded devices as well as shielding of video cables and equipment racks. To connect a video source to the EA-201 encoder unit 1. Securely connect the video cable to the output of the camera or device. 2. Connect the other cable end to EA-201 encoder unit VIDEO IN connection on the unit. It is recommended to wrap the video cable with two turns around a ferrite bead (i.e. WURST Electronics 74271733 or equivalent). 10 DVTel EA-201 Encoder User Manual 4.2 Connecting to the Network Before connecting the EA-201 encoder unit to the network, ensure that the LAN/WAN supports the EA-201 encoder IP address and will allow the unit to communicate with remote workstations. For some installations, the IP settings must be changed using the Unified Configurator before connecting to the LAN/WAN network. Use of Category 5 Ethernet cable is recommended for network connection. For optimal transmission quality, cable length should not exceed 100 meters (328 feet). By default, the EA-201 encoder is shipped with factory-set IP and MAC addresses. The MAC address is labeled on the unit, but the static IP must be obtained via the Configurator software, which can be found on the CD included with the unit. If you have multiple units connected, consider using the Identify feature to cause the unit to blink. This feature is covered in the Turning On the Identify Status Light from the Configurator section. If your network uses a firewall, you must configure the firewall to support communication among the components of the system. To connect an EA-201 encoder unit to the network Connect one end of the Ethernet cable to the network port and the other end to the Ethernet 10/100 port labeled Network 802.3af PoE. Note: Connect to this port, even if you are not using PoE. If, however, you are using PoE, you must use the 802.3af standard. You do not need to connect a power supply to the unit terminal block. Note: In some cases, you may require an Ethernet crossover cable when connecting the EA-201 encoder directly to the PC. Troubleshooting Tip: Verify that the Ethernet port status lights (link indicator and activity indicator LEDs) are correctly lit. 4.3 Green link light indicates a good network connection. Orange activity light flashes for network activity. Connecting the Power Supply to the Input Power Terminal Block Connector Connecting the electrical power to the EA-201 encoder unit is recommended as the last connection to be made. Electrical safety should always be observed. If you are using PoE, 11 DVTel EA-201 Encoder User Manual you do not need to make this connection because your unit should already be receiving electrical power. WARNING! To avoid permanent damage to the EA-201 encoder, never connect a power supply (external power) to the Power Out labeled VOUT on the EA-201 encoder terminal block of the unit. To connect the input power 1. If your network is not using PoE, do the following: a) Use a 12VDC/24VAC external power supply with suitable overcurrent protection. b) Connect the properly rated power supply wires to the appropriate positive and negative terminal block connector labeled DC/AC. WARNING! Do NOT connect the power input to the VOUT. c) Plug the terminal block connector into the EA-201 encoder unit. 2. Verify that one or more LEDs on the front panel of the EA-201 encoder unit is lit. 12 DVTel EA-201 Encoder User Manual 5 Connecting a Serial Device RS-422/485 PTZ Controls The RS-485 serial connection on the terminal block of the EA-201 encoder allows you to connect a PTZ controller directly to your PTZ camera. This allows you to control the PTZ camera being used as the video source to the EA-201 encoder. Through this connection you can use a remote client PTZ controller to move the PTZ camera. For example, using the PTZ control panel in the DVTel Latitude ControlCenter to pan, tilt and zoom the camera. The following image shows a four-wire and two-wire connection diagram for attaching the wires to the terminal block connector of the EA-201 encoder: 13 DVTel EA-201 Encoder User Manual Four-Wire Connection Setup Signal on Peripheral Signal on DVTel EA-201 encoder Rx- Tx- Rx+ Tx+ Tx- Rx- Tx+ Rx+ Two-Wire Connection Setup Signal on Peripheral Signal on DVTel EA-201 encoder Data+ RX+ Data- RX- To connect the RS-422/485 PTZ controls 1. Run two or four wires between the PTZ camera and the unit location depending on your connection requirements (two-wire or four-wire). 2. If not already removed, remove the terminal block plug from the EA-201 encoder. 3. Strip the insulation from the tips of the wires so that they can be inserted into the male terminal block connector of the EA-201 encoder unit. 4. Connect the wires as following: For two-wire connections: a) Connect a wire to the RX- clamp on the male terminal block connector of the EA-201 encoder. Then connect it to the single negative (minus) controller terminal/connection of the PTZ camera. b) Connect a wire to the RX+ clamp on the male terminal block connector of the EA-201 encoder. Then connect it to the single positive (plus) controller terminal/connection of the PTZ camera. 14 DVTel EA-201 Encoder User Manual For four-wire connections: a) Connect a wire to the TX- clamp on the male terminal block connector of the EA-201 encoder. Then connect the opposite end to the RX- controller terminal/connection of the PTZ camera. b) Connect a wire to the TX+ clamp on the male terminal block connector of the EA-201 encoder. Then connect the opposite end to the RX+ controller terminal/connection of the PTZ camera. c) Connect a wire to the RX- clamp on the male terminal block connector of the EA-201 encoder. Then connect the opposite end to the TX- controller terminal/connection of the PTZ camera. d) Connect a wire to the RX+ clamp on the male terminal block connector of the EA-201 encoder. Then connect the opposite end to the TX+ controller terminal/connection of the PTZ camera. 6 Powering an External Device The output of the single channel encoder is regulated 12 volts, which may be used to power external devices, such as video cameras. The regulated voltage is provided via the PWR OUT port. Care should be given in assuring that connections are properly rated Power Out Parameters Parameter Description Regulated voltage 12VDC Maximum power 2.5 Watts Amperage 210 mA WARNING! To avoid permanent damage to the EA-201 encoder, never connect a power supply (external power) to the Power Out VOUT. WARNING! To avoid permanent damage to the EA-201 encoder or connected device, assure that the connected device meets the Power Out VOUT power specifications. 15 DVTel EA-201 Encoder User Manual 7 Initial Configuration of the EA-201 (Unified Configurator) You can use the Configurator to change the primary settings of the EA-201 encoder. If you have not installed the Configurator, see the following: Prerequisites and System Requirements Installing the Configurator from Disk In this section: 7.1 Accessing the EA-201 in the Configurator Update Batch Address and Network Connection Settings Rebooting the EA-201 Encoder Using the Configurator Restoring Full Firmware Default Settings Using the Configurator (Factory default) Partially Restoring to the Last Firmware (Configurator-Restore Factory Default) Opening a Telnet Session for Access to Encoder Features and Settings Turning On the Identify Status Light from the Configurator Turning Off the Indentify Status Light from the Configurator (Unidentify) Modifying Serial Port Settings from the Configurator Changing the Encoder Descriptive Name (Device Name) from the Configurator Prerequisites and System Requirements Upon receiving a single channel encoder, you must configure its basic parameters with the Device Configurator. This application is provided in the DVTel Latitude AdminCenter’s Unified Configurator and with the EA-201 encoder. The Device Configurator is an executable file that is compressed along with the VsipApi.dll file. The following hardware and software requirements are needed to configure an EA-201 encoder: • Windows XP or greater • An Ethernet network card 7.2 Installing the Configurator from Disk The Configurator is a small application that is used to find and configure basic settings of encoder and camera units on the network. Once the EA-201 encoder unit is discovered by the Configurator, it is displayed in the discover table along with key information. 16 DVTel EA-201 Encoder User Manual To install the Configurator from disk 1. Copy the Device Configurator zip file to the local computer. 2. Extract all the files to the hard disk of your computer. 3. Double click the Configurator.exe file. If a confirmation to run security prompt appears, confirm to run the file. 7.3 Accessing the EA-201 in the Configurator The Unified Configurator can be used to launch the Configurator. Once the EA-201 encoder unit is discovered by the Configurator, it is displayed in the discover table along with key information. To access the EA-201 encoder in the Configurator 1. Do one of the following to open the Device Configuration Tool: From the DVTel Latitude AdminCenter, in the sidebar menu, click ApplicationsDevice Configuration Tool and in the Unified Configurator dialog that appears, click Pro Line A. From the EA-201 encoder installation CD, double-click on Configurator.exe. The Configurator dialog appears. Allow the Configurator to complete its search of the VPN for Pro Line A units. When finished the status will appear to the right of the toolbar indicating how many units were discovered. 2. If the EA-201 encoder unit doesn’t appear, click Add and in the dialog box that appears, enter the unit’s IP address and click OK. 3. In the discovery table, select the EA-201 encoder row. The setting values from the unit appear in the fields of the Configurator screen. The toolbar enables the available options for making configurations and the right-click menu is available for executing commands on the unit. 17 DVTel EA-201 Encoder User Manual Changing the EA-201 encoder IP Address and Network Connection Settings (Configurator) You can change the network connection settings and IP address of the EA-201 encoder unit using the Configurator. Unit Network configuration Area Unit Network Configuration Settings Label Description IP address The Internet Protocol number for unique logical addressing of the unit. This is the four part IP number (octets) for communication on the network. Subnet mask This is a filter used to limit the range of communication accepted by the unit on the network. Dot-decimal notation. Gateway IP This is the IP address of the gateway on the LAN/VLAN. DHCP This is a setting that allows enabling the unit to automatically obtain a fresh IP address from a network DHCP mechanism. If the network doesn’t have a DHCP mechanism, this setting will not change the IP address when the Update single button is clicked. Update single A command button that applies and saves the settings made in the unit network configuration to the last selected unit in the discovery table of the Configurator. 18 DVTel EA-201 Encoder User Manual Label Description Update batch A command button for applying settings to multiple selected units. To change the EA-201 encoder IP address and network connection settings 1. Do one of the following to open the Device Configuration Tool: From the DVTel Latitude AdminCenter, in the sidebar menu, click ApplicationsDevice Configuration Tool and in the Unified Configurator dialog that appears, click Pro Line A. From the EA-201 encoder installation CD, double-click on Configurator.exe. The Configurator dialog appears. Allow the Configurator to complete its search of the VPN for Pro Line A units. When finished, the status appears to the right of the toolbar indicating how many units were discovered. 2. If the EA-201 encoder unit doesn’t appear, click Add and in the dialog box that appears, enter the unit’s IP address and click OK. 3. In the discovery table, select the EA-201 encoder row. The setting values from the unit appear in the fields of the Configurator screen. 19 DVTel EA-201 Encoder User Manual 4. In the unit network configurations area, do the following: a) To change the IP address, in the IP Address field enter the new IP numbers. b) To change the subnet mask, in the Subnet mask field enter the Subnet mask. c) To change the gateway address in the Gateway IP field, enter the new IP number for the Gateway. d) If you want the network DHCP mechanism to assign an IP to one or more units, select DHCP. 5. When finished, click Update single. 7.4 Update Batch Address and Network Connection Settings The Configurator allows the configuration of multiple unit settings in one action. Because multiple units cannot have the identical values for IP addresses, the Update Batch feature increments each IP number. For example, the behavior of the batch updating mechanism based on an entry as follows: Unit Network Configuration-Batch update would be as follows for each unit multi-selected in the discovery table: 20 DVTel EA-201 Encoder User Manual Sample Batch Update Matrix Unit place in the selection sequence New IP Subnet mask Gateway 1 10.210.0.170 255.255.0.0 10.210.0.1 2 10.210.0.171 255.255.0.0 10.210.0.1 3 10.210.0.172 255.255.0.0 10.210.0.1 4 10.210.0.173 255.255.0.0 10.210.0.1 5 10.210.0.174 255.255.0.0 10.210.0.1 6 10.210.0.175 255.255.0.0 10.210.0.1 7 10.210.0.176 255.255.0.0 10.210.0.1 8 10.210.0.177 255.255.0.0 10.210.0.1 9 10.210.0.178 255.255.0.0 10.210.0.1 10+ 10.210.0.[170+(n-1)] 255.255.0.0 10.210.0.1 To change the EA-201 encoder IP address and network connection settings 1. Do one of the following to open the Configurator: From the DVTel Latitude AdminCenter, in the sidebar menu, click ApplicationsDevice Configuration Tool and in the Unified Configurator dialog that appears, click Pro Line A. From the EA-201 encoder installation CD, double-clicking on Configurator.exe. The Configurator dialog appears. Allow the Configurator to complete its search of the VPN for Pro Line A units. When finished the status will appear to the right of the toolbar indicating how many units were discovered. 2. If an EA-201 encoder unit doesn’t appear, do the following: a) In the Configurator dialog, click Add. 21 DVTel EA-201 Encoder User Manual b) In the dialog box that appears, enter the unit’s IP address and click OK. c) Repeat steps (a) and (b) for each EA-201 encoder unit on the network that doesn’t appear in the discovery table. 3. In the discovery table, press CRTL and hold it while clicking each of the encoders you want to include in the batch. 4. In the unit network configurations area, do the following: a) To change the IP address, in the IP Address field, enter the new starting IP number. All IP addresses applied will be incremented up from this IP address. b) To change the Subnet mask, in the Subnet mask field enter the Subnet mask address. c) To change the Gateway IP address, enter the new IP number for the Gateway in the Gateway IP field. d) When finished, click Update batch. 7.5 Rebooting the EA-201 Encoder Using the Configurator The EA-201 encoder can be rebooted (reset) remotely using the Configurator. Note that the EA-201 encoder can be reset and restored in a variety of ways. For more information, see Performing a Reset/Reboot or Restoring Defaults. 22 DVTel EA-201 Encoder User Manual To reboot the EA-201 encoder using the Configurator 1. Access the Configurator and select the unit. For more information on accessing the Configurator, see the Accessing the EA-201 in the Configurator section. 2. On the Configurator toolbar, click 7.6 . The unit reboots. Restoring Full Firmware Default Settings Using the Configurator (factory default) If you want to restore the EA-201 encoder unit configurations to the last working firmware, the Configurator offers remote software capability. This is a restore command that reverts all the settings to the default values, including the IP, Subnet mask, and Gateway IP addresses. This restore does not restore user account passwords. CAUTION: This restore can change the IP address. Because the IP address will be restored, a restore of factory defaults can cause a failure of network communication that uses the previous IP and Gateway addresses. If you restore the defaults, you will likely need to update settings, which can include firewalls, monitoring software, archiving and recording software that are associated with the unit. If you want to restore defaults except network communication settings, use the Partial Restore Factory Defaults option instead. For more information, see the section on Partially Restoring the Last Firmware. To restore all factory defaults to last firmware using the Configurator 1. Access the Configurator and select the unit. For more information on accessing the Configurator, see the Accessing the EA-201 in the Configurator section. 2. On the Configurator toolbar, click . The unit reboots and the factory defaults, including the IP address and communication settings, are restored. 7.7 Partially Restoring the Last Firmware (Configurator-Restore Factory Default) If you want to restore the EA-201 encoder unit configurations to the last firmware defaults but leave the IP and communication settings unchanged, the Configurator can issue a restore command that will revert all settings to the default values, except for the IP, Subnet mask, and Gateway IP addresses. This restore does not restore User account passwords. Note that the EA-201 encoder can be reset and restored in a variety of ways. For more information, see Performing a Reset/Reboot or Restoring Defaults. 23 DVTel EA-201 Encoder User Manual Warning: When a restore procedure is executed, the EA-201 unit’s relay output (pin-out) will be restored to the Normally Open default original state. Ensure that connected device behavior is anticipated before applying a restore and that safety overrides are in place when needed. To partially restore factory default settings using the Configurator 1. Access the Configurator and select the unit. For more information on accessing the Configurator, see the Accessing the EA-201 in the Configurator section. 2. On the Configurator toolbar, click is done and the unit reboots. 7.8 . The partial restore of factory default setting Opening a Telnet Session for Access to Encoder Features and Settings The Telnet interface on the EA-201 encoder allows full access to configuring the most advanced features of the encoder unit. Because the EA-201 encoder offers some of the most advanced features in the industry, the use of Telnet should be used sparingly for configurations not handled by user-friendly software applications. Caution: Changing settings in Telnet may have adverse effects on third-party applications to which the unit is interfaced. The unit does not automatically report Telnet setting changes to these applications. Note: For users of DVTel Latitude: Using Telnet to make configurations to shared settings outside of the Latitude software can cause discrepancies in the setting values. Latitude will treat these as errors and seek to correct or restore settings whenever possible. Therefore, if you are using Latitude, all supported unit configurations should be made via the Latitude user interface. Other non-shared settings can be changed as needed. However, these advanced settings should not be arbitrarily changed, and should only be changed by users who understand the implications of the setting changes. Once you open a Telnet session, a window with numbered menus appears. For more information, refer to the EA-201 Encoder Telnet User Manual. 24 DVTel EA-201 Encoder User Manual To open a Telnet session (using the Configurator) 1. Access the Configurator and select the unit. For more information on accessing the Configurator, see the Accessing the EA-201 in the Configurator. 2. On the Configurator toolbar, click menus. . A Telnet window opens and displays Telnet 3. If prompted, enter the Admin user name and then press Enter. Then enter the Admin password and press Enter. If User accounts is disabled, you will not be prompted. 7.9 Turning On the Identify Status Light from the Configurator The Identify feature is useful for visually identifying the physical unit by commanding that unit to continuously flash with a blinking status light on the front panel of the EA-201 encoder unit. This allows remote Configurator users to eliminate confusion among multiple hardware units. This feature also enables a visual identification if you need to physically locate a unit that is discovered by the software. When you activate the Identity light, the unit’s Identity light blinks so that you can locate the unit. Flashing green light indicates Identify is turned on. The blinking light remains on until it is turned off via the Unidentified command. For more information on Unidentify (turning off the Identify status light), see the section Turning Off the Indentify Status Light from the Configurator (Unidentify). 25 DVTel EA-201 Encoder User Manual To turn on the Indentify Status light (Identify) Note: The Identify Status light on the front panel of the EA-201 encoder unit must be off in order to turn it on. 1. Access the Configurator and select the unit. For more information on accessing the Configurator, see the Accessing the EA-201 in the Configurator section. 2. On the Configurator toolbar, click panel blinks continously. . The first green led light on the unit’s front 7.10 Turning Off the Indentify Status Light from the Configurator (Unidentify) This command can be applied to any unit that has the Identify feature turned on. Unidentify turns off a blinking Indentify status light on the front panel of the unit. For more information on the Identify command, see the section Turning On the Identify Status Light from the Configurator. To turn off the Indentify Status light (Unidentify) 1. Access the Configurator and select the unit. For more information on accessing the Configurator, see the Accessing the EA-201 in the Configurator section. 2. On the Configurator toolbar, click . This turns off the blinking Identify staus light (first green led light on the EA-201 encoder unit front panel). 7.11 Modifying Serial Port Settings from the Configurator The serial port settings can be changed to match your requirements. The serial port settings include the following: Setting Description Baud rate A setting for the transmission speed in bauds. Parity A setting for transmission error checking. Stop bits Bits sent at the end of each character transmission in order for the receiving end to identify the finish (stop) of a character. Data bits The number of data bits in each character of the transmission. 26 DVTel EA-201 Encoder User Manual The configuration settings of the serial port need to match the requirements of the connected receiving end. Usually this is used for PTZ camera controllers. If connecting a PTZ camera, check the camera documentation for the correct settings needed for serial communication. To modify serial port settings from the Configurator 1. Access the Configurator and select the unit. For more information on accessing the Configurator, see the Accessing the EA-201 in the Configurator section. 2. On the Configurator toolbar, click . The Serial Port Settings dialog appears. 3. Do the following: a) From the Baud rate menu, select the baud rate to use. b) From the Parity menu, select the parity rate to use. c) From the Stop bits menu, select the stop bit setting to use. d) From the Data bits menu, select the data bit setting to use. 4. When finished, click Update. 7.12 Changing the Encoder Descriptive Name (Device Name) from the Configurator The descriptive name of the unit often appears in software user interfaces and helps to uniquely identify the unit for the user. You can change the name of the EA-201 encoder to provide a useful customized description. 27 DVTel EA-201 Encoder User Manual To change the encoder device name from the Configurator 1. Access the Configurator and select the unit. For more information on accessing the Configurator, see the Accessing the EA-201 in the Configurator section. 2. On the Configurator toolbar, click . The Device name dialog appears. 3. In the Device name menu, enter a descriptive name and click Update. 8 Performing a Reset/Reboot or Restoring Defaults There are multiple methods for resetting or restoring the EA-201 encoder. Because there are differences between a reboot or reset and a restore, it is important to know the differences. Also note that after some configurations, the EA-201 encoder automatically reboots upon saving the configurations. Because some of the restore functionality takes the unit back to defaults, it is worth taking the time to understand the major differences so that configurations are not lost. The following are available: RESET: A software initiated reset from the Configurator. For more information, see Rebooting the EA-201 Encoder Using the Configurator. RESET: A software initiated reset from the Latitude AdminCenter. For more information, refer to the Latitude AdminCenter documentation. RESET: A hardware initiated reset from the EA-201 encoder hardware. For more information, see Resetting the EA-201 encoder via the Hardware. REBOOT: A hardware initiated reboot by powering down and powering up the EA-201 encoder hardware, for example, turning off or disconnecting the power (PoE Internet) and reconnecting. PARTIAL-LAST FIRMWARE RESTORE: o Via the Configurator, issue a command to restore. For more info, see the Partially Restoring to the Last Firmware (Configurator-Restore Factory Default). o Issuing a partial load default configuration command via Telnet. A Full Factory Firmware Default restore to the EA-201 encoder hardware reverts user account passwords to defaults. For more information, see the Partially Restoring to the Last Firmware (Telnet- Partial load default configuration) section. FULL- LAST FIRMWARE RESTORE: o A Full Factory Default restore from the Configurator. For more information, see the Restoring Full Firmware Default Settings Using the Configurator (Factory default). 28 DVTel EA-201 Encoder User Manual o A Full Factory Firmware Default restore to the EA-201 encoder hardware reverts user account passwords to defaults. For more information, see the Restoring Full Factory Firmware Default (Ver. 1) via the EA-201 Hardware section. o Issuing the Load default configuration command via Telnet with a Full Factory Default restores to the last firmware default version. For more information, see the Restoring Full Firmware Default Settings Using the Telnet (Load default configuration) section. FULL-BASE FIRMWARE RESTORE: A Full Factory Default restore of the EA-201 encoder hardware reverts to the last firmware default version. For more information, see the Restoring Full Factory Firmware Default (Ver 0) via the EA-201 Hardware section. Warning: When factory restore procedures are executed, the EA-201 unit’s relay output (pin-out) will be restored to the Normally Open default original state. Always assure connected device behavior is anticipated before applying a restore and that safety overrides are in place when needed. 8.1 Resetting the EA-201 encoder via the Hardware You can reset the EA-201 encoder by pressing the reset button on the front panel of the unit or by turning the power off and back on. This type of reset doesn’t change the unit settings. Instead, it clears the temporary memory stored in the unit and disconnects it temporarily from the network and communication session. While resetting, the unit goes offline until it restarts and establishes online status again. Warning: When a restore procedure is executed, the EA-201 unit’s relay output (pin-out) will be restored to the Normally Open default original state. Assure connected device behavior is anticipated before applying a restore and that safety overrides are in place when needed. To reset the EA-201 encoder via the hardware Insert a thin, straight object into the hole on the front panel of the EA-201 encoder marked “Reset”. Press and hold the button for a second and then release it. OR Switch off or disconnect the power to the unit and switch it on again. 29 DVTel EA-201 Encoder User Manual 8.2 Partial - Last Firmware Restore This type of restore can be used to help repair problems that may have been caused by a failed upgrade or errors in the firmware. It restores key areas of the firmware to the last working firmware version, but allows you to maintain key settings that were configured. There are two ways to issue this command: Partially Restoring to the Last Firmware (Configurator-Restore Factory Default). Partially Restoring to the Last Firmware (Telnet-Restore Factory Default). 8.2.1 Partially Restoring to the Last Firmware (Configurator - Partial factory defaults) This information is covered in the topic: Partially Restoring to the Last Firmware (Configurator-Restore Factory Default). 8.2.2 Partially Restoring to the Last Firmware (TelnetPartial load default configuration) If you want to restore the EA-201 encoder unit configurations to the last firmware defaults but leave the IP and communication settings unchanged, Telnet offers a remote software capability to issue a restore command that will revert all the default settings except the IP, Subnet mask, and Gateway IP addresses. This restore does not restore User account passwords. It should be noted that the EA-201 encoder can be reset and restored in a variety of ways. For more information, see Performing a Reset/Reboot or Restoring Defaults. You can issue a Partial load default configuration command to the EA-201 encoder via Telnet. Warning: When a restore procedure is executed, the EA-201 units Relay Output (pin-out) will be restored to the Normally Open default original state. Assure connected device behavior is anticipated before applying a restore and that safety overrides are in place when needed. To partially restore factory default settings using the partial load default configuration Telnet command 1. Open a Telnet session. For more information, see Opening a Telnet Session for Access to Encoder Features and Settings. 2. Go to the Telnet Main Menu, press "A" and Enter. 8.3 Full-Last Firmware Restore (Factory Defaults) The Full Factory Default restore provides a clean configuration that takes the unit back to the working firmware (firmware upgrade) maintained as a backup. 30 DVTel EA-201 Encoder User Manual There are three options for issuing this type of restore: Restoring Factory Default via the Configurator (Partial restore factory defaults) Restoring Full Factory Firmware Default (Ver. 1) via the EA-201 Hardware Restoring Full Firmware Default Settings Using the Telnet (Load default configuration) 8.3.1 Restoring Factory Default via the Configurator (Partial restore factory defaults) Via Telnet, you can view the current firmware version and a restore the firmware to the last working version without erasing key configuration. For more information, see the section Partially Restoring the Last Firmware. A Full Factory Firmware Default restore Ver. 1 on the EA-201 encoder hardware reverts user account passwords to defaults by issuing a partial load default configuration command via Telnet. Warning: When a restore procedure is executed, the EA-201 unit’s relay output (pin-out) will be restored to the Normally Open default original state. Assure connected device behavior is anticipated before applying a restore and that safety overrides are in place when needed. 8.3.2 Restoring Full Factory Firmware Default (Ver. 1) via the EA-201 Hardware You can restore the EA-201 encoder to the Default settings that were on the unit when the firmware was last upgraded. The settings include all communication settings and restore of the firmware to the last working version that was installed on the unit. While restoring, the unit will go offline until it restarts. If the unit’s IP address was changed, the unit will come back online and communicate to the network on the default IP address with the default Subnet mask and Gateway address settings. All user-defined values will be lost. Following this restore, you will likely need to reconfigure the EA-201 encoder for proper operation within its network. This can be done using the Configurator to configure the network communication settings in the same manner as a new install. Note that the firmware may also need to be upgraded to a more current version. Warning: When a restore procedure is executed, the EA-201 unit’s relay output (pin-out) will be restored to the Normally Open default original state. Assure connected device behavior is anticipated before applying a restore and that safety overrides are in place when needed. 31 DVTel EA-201 Encoder User Manual To restore full factory firmware defaults via the EA-201 hardware Insert a thin straight object into the hole on the front panel of the EA-201 encoder marked “Defaults”. Press and hold the button for ten seconds and then release it. 8.3.3 Restoring Full Firmware Default Settings Using the Telnet (Load default configuration) If you want to restore the EA-201 encoder unit configurations to the last working firmware, you can use Telnet to issue a restore command that reverts all the default settings, including the IP, Subnet mask, and Gateway IP addresses. This restore does not restore User account passwords. Note that the EA-201 encoder can be reset and restored in a variety of ways. For more information, see Performing a Reset/Reboot or Restoring Defaults. CAUTION: This restore can change the IP address. Because the IP address will be restored, restoring factory defaults can cause failure of network communication that uses the previous IP and Gateway addresses. If you restore the defaults, you may need to update settings (which can include firewalls, monitoring software, archiving and recording software etc.) that are associated with the unit. If you want to restore defaults except network communication settings, use the Partial Restore Factory Defaults option instead. For more information see the Partially Restoring to the Last Firmware (Telnet- Partial load default configuration). Warning: When a restore procedure is executed, the EA-201 unit’s relay output (pin-out) will be restored to the Normally Open default original state. Assure connected device behavior is anticipated before applying a restore and that safety overrides are in place when needed. To partially restore factory default settings using the load default configuration Telnet command 1. Open a Telnet session. For more information, see Opening a Telnet Session for Access to Encoder Features and Settings. 2. Go to the Telnet Main Menu, press "L" and Enter. 8.4 Restoring Full Factory Firmware Default (Ver. 0) via the EA-201 Hardware You can restore the EA-201 encoder to the default settings that were on the unit when the unit was built at the factory. 32 DVTel EA-201 Encoder User Manual The settings will restore all communication settings and restore of the firmware to the version that was installed when the unit was built. While restoring, the unit will go offline until it restarts. If the unit’s IP address was changed, the unit will come back online and communicate with the default IP, Subnet mask, and Gateway IP settings. All user-defined and post factory configured values will be lost. Following this restore, you may need to reconfigure the EA-201 encoder for proper operation within its network. This can be done using the Configurator to configure the network communication settings in the same manner as a new install. Note that the firmware may also need to be upgraded to a more current version. Warning: When a restore procedure is executed, the EA-201 unit’s relay output (pin-out) will be restored to the Normally Open default original state. Assure connected device behavior is anticipated before applying a restore and that safety overrides are in place when needed. To restore full factory firmware and defaults via the EA-201 hardware 1. Insert a thin, straight object into the hole on the front panel of the EA-201 encoder marked “Defaults”. Press and hold the button without releasing it. 2. While holding the “Defaults” button down, using another thin, straight object, insert it into the hole on the front panel of the EA-201 encoder marked “Reset”. Press, hold, and then release the “Reset” button. 3. While continuing to hold the “Defaults” button down, wait for the unit to shut down and fully restart. Then release the “Defaults” button. 8.5 Updating/Downgrading the Firmware You can update or downgrade the firmware on the EA-201 encoder unit when new versions of firmware are available. Firmware updates often provide benefits such as bug fixes, features, compatibility enhancements, and more. When using the EA-201 encoder with third-party software or with DVTel Latitude, note which versions of firmware are compatible with versions of the Latitude software. You can use the Configurator to view the firmware version and, if available, to update the firmware using a firmware update file from DVTel. Before upgrading or downgrading the firmware Ensure that the IP link is stable before starting the procedure. We do not recommend updating the firmware over the Internet. Ensure that the power supply is stable before starting the update. Do not disconnect it during the procedure. The only method to update the firmware is via an IP network connection. If the update procedure fails, repeat the procedure. Downgrading the firmware is the same procedure as upgrading. Just apply the bin file for the version you want to downgrade. 33 DVTel EA-201 Encoder User Manual To view the EA-201 encoder firmware version 1. Do one of the following to open the Device Configuration Tool: From the DVTel Latitude AdminCenter, in the sidebar menu, click ApplicationsDevice Configuration Tool. In the Unified Configurator dialog that appears, click Pro Line A. From the EA-201 encoder installation CD, double-click on Configurator.exe. The Configurator dialog appears. Allow the Configurator to complete its search of the VPN for Pro Line A units. When finished, the status appears to the right of the toolbar, indicating how many units were discovered. 2. If the EA-201 encoder unit doesn’t appear, click Add. In the dialog box that appears, enter the unit’s IP address, and click OK. 34 DVTel EA-201 Encoder User Manual 3. If necessary, in the discover table, scroll down and scroll right to view the firmware version shown in the EA-201 encoder row. To update the EA-201 encoder firmware 1. Do one of the following to open the Unified Device Configuration Tool: From the DVTel Latitude AdminCenter sidebar menu, click ApplicationsDevice Configuration Tool. In the Unified Configurator dialog that appears, click Pro Line A. From the EA-201 encoder installation CD, double-click on Configurator.exe. The Configurator dialog appears. Allow the Configurator to complete its search of the VPN for Pro Line A units. When finished, the status appears to the right of the toolbar, indicating how many units were discovered. 35 DVTel EA-201 Encoder User Manual 2. If the EA-201 encoder unit doesn’t appear, click Add and in the dialog box that appears, enter the unit’s IP address, and click OK. 3. Obtain the firmware upgrade bin file from DVTel and copy it to your local computer or an accessible location on your network. 4. In the Firmware upgrade area, click browse, select the bin file, and then click Open. The file validation progress indicator appears. Once the file is validated, the Update button appears. Note: If the Update button is not available after selecting a valid bin file, verify that (a) you have selected an EA-201 encoder unit in the discovery table and (b) the bin file is a valid EA-201 encoder firmware upgrade file. 5. Select the EA-201 encoder unit in the discovery table. Verify that the unit you want to upgrade is selected in the discovery table and in the Firmware upgrade area. Then click Update. 36 DVTel EA-201 Encoder User Manual 9 The EA-201 Browser-Based Web Interface The EA-201 encoder includes an embedded browser-base Web interface that allows you to access the unit using HTTP protocol and a Web browser with ActiveX. The following diagram shows the EA-201 Browser-Based Web Interface and its features: The EA-201 Browser-Based Web Interface includes the following features: Label Description/Setting Navigation Tree Contains the screen display options for selecting and viewing in the Display Area. Details Home Displays the units streaming video. Network Displays and allows configuration of network communication settings. 37 DVTel EA-201 Encoder User Manual Label Description/Setting Details Video Settings related to the video output of the unit including: Video Profile: Allows configuration of video resolution, quality, format and streaming properties. Image Profile: Allows configuration of the video image properties for adjusting the appearance of the image. Display Area The area of the user interface that displays the selection in the Navigation Tree for viewing and making configurations. Unit Name Displays the descriptive name of the EA-201 encoder. Properties Banner Displays information and properties of the EA-201 encoder. Uptime: Shows how long the unit has been online without a restart. Version: Shows the last firmware version installed on the unit. Name: Shows the descriptive name of the unit. IP: Shows the network IP address of the unit. Page Time stamp Shows the date and time the Web interface was last loaded into the browser (refreshed). In this section: Web Interface Home Page Web Interface Network Page - Network Configuration Web Interface Video Profile Web Interface (Video) Picture Profile System Requirements for the Browser-based Viewer 38 DVTel EA-201 Encoder User Manual 9.1 Web Interface Home Page The home page provides a window for video displaying of the streaming output video from the EA-201 encoder. Streaming Video Display of the Web Interface Home page To access the Web interface (home page) 1. Open your Web browser and, in the Address bar, enter the EA-201 encoder IP address as follows: http://[EA-201 encoder ip]. For example, if your IP is 127.10.110.01 enter “http://127.10.110.01”. 2. In the login prompt, enter the username and click OK. 3. If a security prompt appears for the installation of the ActiveX, right-click the notice and select Run Add-on for the DVTel ActiveX PTZ Viewer. 39 DVTel EA-201 Encoder User Manual 9.2 Web Interface Network Page - Network Configuration You can configure the EA-201 encoder network IP and communication settings via a browser to access the Web Interface. The Network Configuration Webpage Related Link Changing the EA-201 encoder IP Address and Network Connection Settings via a Web Browser 9.2.1 Changing the EA-201 encoder IP Address and Network Connection Settings via a Web Browser You can use a Web browser to change the network communication settings and IP address of an EA-201 encoder. 40 DVTel EA-201 Encoder User Manual The following settings and features appear on the Network page of the Web Interface: Setting/Feature Description IP Address Allows the editing of the IP address of the EA-201 encoder. Subnet mask The Subnet mask that the unit allows communication with. Gateway IP The IP address of the Gateway. Update Applies and saves the changes in the Network page settings to the EA201 encoder. Reset Refreshes the values loaded in the fields of the Network page. This refers only to this webpage and is not to be confused with a unit Reset. To change the EA-201 encoder IP address and network connection settings via a Web browser 1. Open a Web browser and, in the Address bar, enter the EA-201 encoder IP address as follows: http://[EA-201 encoder ip]. For example, if your IP is 127.10.110.01 enter “http://127.10.110.01”. 2. If a security prompt appears for the installation of the ActiveX, right-click the notice and select Run Add-on for the DVTel ActiveX PTZ Viewer. 3. In the Navigation Tree, select Network. 4. In the Network Configurations page, do the following: a) To change the IP address, in the IP Address field enter the new IP numbers. b) To change the subnet mask, in the Subnet mask field enter the Subnet mask. c) To change the gateway address, in the Gateway IP field enter the new IP number for the Gateway. 5. When finished, click Update. 9.3 Web Interface Video Profile You can change the video settings for the EA-201 encoder in a Web browser via the Web Interface. 41 DVTel EA-201 Encoder User Manual The following settings are available: Setting Options Description Resolution QCIF, CIF, 2CIFH, 2CIFV, 4CIF and D1 Provides a setting that determine the output picture number of pixels (columns x lines) for the pictures of the video sequence. Frame Rate The number of output p-frames per second in the streaming video. Dictates the maximum number of frames per seconds (fps) that will be encoded and transferred by the transmitter. This parameter can be set from 1 to 30 fps. Intra Interval The frequency at which a complete video frame (called I-frame) is sent by the encoder. In a video, there are I frames and P frames sandwiched in the sequence of images that make up the moving picture video. In general, the P frames are partial “delta-like” frames of only the parts of an image that changed since the previous frame. The more P frames, the smaller size of the streaming video. However, quality can suffer as the changes loose image data over time. In an essence, the I frame brings the quality back to the stream that the P frames may have lost. For example, if “I” represents full picture frame data and “P” represents partial picture frames, the following: PPPPPIPPPPPIPPPPPIPP… is one I frame every 5 P frames or 5+1=6. Possible values are in the 0–100 range. A value of 0 indicates that no I-frame will be sent automatically by the device. A value of X means that a complete image refresh will occur every X frames. Bit Rate The maximum number of bits per second generated by the device. Valid bit rates range from 32 to 6000 kbps. Quant Min A parameter that sets a lower range that restricts the values allowed in varying the lossy compression tolerance the encoder will apply. This works towards achieving optimal bit rates versus quality. Based on the quantizer number applied, a tolerance level is used to trim transmitted data. A higher quantizer value means less video quality, but a lowering of the bit rate and vice versa. The value range is from 2 to 31 for MPEG-4 and 2 to 51 for H.264. 42 DVTel EA-201 Encoder User Manual Setting Options Quant Max Description A parameter that sets an upper range that restricts the values allowed in varying the lossy compression tolerance the encoder will apply. This works towards achieving optimal bit rates versus quality. Based on the quantizer number applied, a tolerance level is used to trim transmitted data. A higher quantizer value means less video quality, but a lowering of the bit rate and vice versa. The value range is from 2 to 31 for MPEG-4 and 2 to 51 for H.264. Rate Control The mode controlling the bit rate variation. The available modes are: CBR, Constraint VBR, and Unrestricted VBR (labeled CFR). CBR Defines that the streaming video will use a Constant Bit Rate and will not vary. The Constant Bit Rate mode is the most effective to maintain the optimal (target) bit rate. Video quality may suffer and the frame rate may decrease. This mode should be used when transmitting video over networks that have very limited bandwidths and with an intra interval value of 0. VBR Defines that the streaming video will use a variable bit rate while maintaining a (target) constant frame rate. This mode should be used when video quality and frame rate take precedence over bit rate. Unrestricted VBR (Labeled CFR) Defines that the streaming video will use a Variable Bit Rate constrained by a maximum bit rate, but allowing bit rate to fluctuate within the range. In this mode, data is not sent evenly. The rate control is disabled and the current bit rate is a function of VBRQ. Therefore, the bit rate can change dramatically based on the video content. 43 DVTel EA-201 Encoder User Manual The Video Profile Web Interface webpage To set the video parameters 1. In the Web Interface, in the Navigation pane, select Video Video Profile. The Video Profile page appears in the Display Area. 2. In the Display Area of the Video Profile, do the following: a) To change the resolution, from the Resolution menu, select a resolution. b) To change the frame rate, in the Frame Rate field, enter the number of frames per second to use as a target frame rate. c) To change the I-frame interval, in the Intra Interval field enter the number of Iframes between P-frames to use as a target for the streaming video. d) To change the Bit Rate, enter the number in kbps in the Bit Rate field. e) To change the quantizer range, enter the minimum range number in the Quant Min and the maximum range number in the Quant Max field. Note: The range must be no less than 2 and no greater than 31. f) To change the Rate Control over the bit rate, from the Rate Control menu, select a rate control option. 3. When finished, click Save. 44 DVTel EA-201 Encoder User Manual 9.4 Web Interface (Video) Picture Profile You can adjust the output streaming video image appearance as needed. Adjustments include brightness, contrast, saturation and hue. To adjust the output video image brightness, saturation, contrast and hue via a Web browser 1. In the Web Interface, in the Navigation pane, select Video Picture Profile. The Video Profile page appears in the Display Area. 2. In the Display Area of the Video Profile, do the following: a) To change the image brightness, click and drag the Brightness slider or enter the brightness value in the Brightness field. b) To change the image contrast, click and drag the Contrast slider or enter the contrast value in the Contrast field. c) To change the image color saturation, click and drag the Saturation slider or enter the saturation value in the Saturation field. d) To change the image color hue, click and drag the Hue slider or enter the hue value in the Hue field. 3. When finished, click Save. 45 DVTel EA-201 Encoder User Manual 9.5 System Requirements for the Browser-based Viewer To set up and view the EA-201 encoder via web browser, please ensure that your PC meets the following minimum system requirements: Items System Requirement Personal Computer Intel Pentium M, 2.16 GHz or Intel Core2 Duo, 2.0 GHz Operating System Windows VISTA, Windows XP, or Windows 7 Web Browser Microsoft Internet Explorer 7.0 or later Network Card 10Base-T (10 Mbps) or 100Base-TX (100 Mbps) operation Viewer Enable ActiveX control plug-in for Microsoft IE and ensure that browser, firewall, and Windows defender settings allow the EA-201 ActiveX to run 46 DVTel EA-201 Encoder User Manual 10 Managing Web Interface Access (Telnet User Names and Passwords) The Access Management settings of the EA-201 encoder allow you to enable and disable the all access to the Web interface (Web server HTTP access) as well as the use of a user account. By default, the EA-201 encoder has the Web server enabled with Admin user account access to Telnet. 10.1.1 Enabling/Disabling All Web Interface Access via Telnet You can use Telnet to enable or disable all access to the Web interface and all HTTP access will be disabled. If you disable this setting, configuration of the device up via the Web server will not be available. By default, access to the Web Interface is enabled but requires users to login. To enable/disable the Web interface (HTTP access) on the EA-201 encoder 1. On the Telnet main page, type 2 and press Enter to select Access Management. 2. Type 1 and press Enter to select Security. 3. Type 1 and press Enter to select HTTP Access. 4. From the HTTP Access options, select one of the following: Type 1 and Enter for Enabled. Type 2 and Enter for Disabled. 5. When finished, press P and Enter. 6. Repeat the previous step until you return to the Main menu. 7. Press S and Enter to save changes. 8. Press Q and Enter to quit and exit the Telnet window. 47 DVTel EA-201 Encoder User Manual 10.1.2 Managing the Web Interface/Telnet User Accounts By default the Access management user name and password are enabled on the EA-201 encoder and will be required for accessing Telnet or the Web Interface (HTTP Web server). Note that the three additional users to the Web interface access are not fully supported at this time. The default User accounts menu and settings in Telnet Related Links Changing a Web Interface Admin User Name or Password Disabling all Web Interface and Telnet User Accounts 10.1.2.1 Changing a Web Interface Admin User Name or Password You can change the username and password for the Web Interface and Telnet administrator users via Telnet. If user accounts are enabled, before accessing the unit via Telnet, you will need to login as an Administrator using the Admin user name and password. If the password is lost or forgotten, there is no retrieve password procedure. In such instances, the EA-201 encoder must be restored to factory default manually (via the hardware “Default” restore button). For information on restoring factory settings, see Restoring Full Factory Firmware Default (Ver 0) via the EA-201 Hardware on page 32. 48 DVTel EA-201 Encoder User Manual Note that enabling or disabling the user account password has no effect on the discovery process of encoder on the network and communication with DVTel Latitude (ControlCenter AdminCenter, Archiver, Etc.) will not be affected. Telnet window showing the authentication and Main menu screen The Access Management menu “Manage user accounts” is not available when the “User accounts” setting is set to Disabled. To change the Admin user account username and password 1. From the Main Menu type 2and press Enter. 2. From the Access Management, choose 3 and press Enter. 3. Do one or more of the following: To change the Administrator User Name: a) Type 1and press Enter. b) Type the new Administrator User Name and press Enter. To change the Administrator User Password: a) Type 2 and press Enter. b) Type the new Administrator Password and press Enter. 4. When finished, press P and Enter. 5. Repeat the previous step until you return to the Main menu. 6. Press S and Enter to save changes. 7. Press Q and Enter to quit and exit the Telnet window. 49 DVTel EA-201 Encoder User Manual 10.1.2.2 Disabling all Web Interface and Telnet User Accounts You can disable the need to login to the Web interface. It is important to note that at this time it also means you disable the requirement of an Admin login for Telnet usage also. To enable/disable the Web interface and Telnet user account login 1. From the Main menu, type 2 and press Enter. 2. From the Access Management menu, type 2 and press Enter. 3. From the User Accounts menu, choose one of the following: Type 1 and press Enter to select Enabled. Type 2 and press Enter to select Disabled. 4. When finished, press P and Enter. 5. Repeat the previous step until you return to the Main menu. 6. Press S and Enter to save changes. 7. Press Q and Enter to quit and exit the Telnet window. 10.1.2.3 Adding a keyboard or PTZ camera via Telnet You may use Telnet to add a keyboard or PTZ camera to your network. Before adding the device to your network, you must perform a partial factory default software update. See Section 11 for instructions. Note: You must perform a partial factory default software update after every firmware upgrade. The PTZ camera is supported by default. If you are installing a PTZ camera, you may skip the rest of this section. If you are installing a keyboard, follow the instructions below. Note: You cannot configure or manage these devices via Latitude. 50 DVTel EA-201 Encoder User Manual To configure the keyboard and PTZ cameras using Telnet 1. Click on the Windows Start button. Enter CMD.exe in the Windows Start menu. 2. At the command line prompt, enter Telnet and the IP address of the encoder, for example “Telnet 172.20.13.167”. Press Enter. 3. Enter your user name and password. The default user name is admin. The default password is admin. The Main menu for the EA-201 opens. 4. From the Main menu, enter 1 at the command line to select the Serial Ports option. The Serial Ports menu opens. 5. From the Serial Ports menu, enter 1 at the command line for the External option. The External menu opens. 51 DVTel EA-201 Encoder User Manual 6. From the External menu, enter 6 at the command line for the External Device option. The External Device menu opens. 7. From the External Device menu, select one of the following Parameters: 1> PLC. Select this option if you have a keyboard that does not display the camera and monitor number in the LCD display. 2> Keyboard CCTV. Select this option if you have a keyboard that displays the camera and monitor number in the LCD display. Note: There is a rare possibility of losing commands when selecting this mode. We recommend selecting the PLC option instead. 3> PTZ . Select this option to configure a PTZ camera. 8. To select an additional device, enter P to return to the previous menu (External Device menu). 9. Select the device you wish to configure and enter its number at the command line. 10. In order to save your selections, enter P several times at the command line until you return to the Main menu. 11. From the Main menu, enter S to save your settings. 12. When you finish configuring your device(s), enter Q to quit. 52 DVTel EA-201 Encoder User Manual 11 Performing a partial factory default update from the Configurator In order for the EV-201-0 to support a PTZ camera or keyboard, you must perform a partial firmware update from the Configurator tool within Latitude’s United Configurator. For detailed information about this tool, refer to the United Configurator User Guide. Note: You must perform a partial factory default software update after every firmware upgrade. To perform a partial factory default update from the Configurator 1. Open the Latitude AdminCenter. Click on Application from the sidebar. Select Device Configuration Tool from the menu that opens. 2. The Configurator window opens. The Unified Configurator tool and the unifiedconfigurator.exe file are applications that enable users to view and configure different DVTel devices. Select the Pro Line A Configurator for the EA-201 encoder. 53 DVTel EA-201 Encoder User Manual 3. If your device is not located on the same VLAN as your other devices, click on Add unit. Enter the IP address of the device. 4. Enter the Subnet mask and Gateway IP address of the device in the respective fields. Right-click on the device and select Partial factory default from the dropdown menu. Partial factory defaults are now updated. 54 DVTel EA-201 Encoder User Manual 12 Appendix A: Technical Specifications Network Interface Ethernet 10/100BaseT, 802.3af PoE Connector RJ-45 Protocols RTP (Unicast/Multicast), TCP, DNS, NTP, HTTP Server, IGMP V1/V2, FTP Client, Telnet Client and DHCP Client Video Input Single composite video (NTSC and PAL) Connection 1 BNC Female Compression H.264/MPEG4 ISO Standard, Dual Stream Resolution Up To D1 Frame Rate NTSC: 60FPS or 2 x 30 FPS in all resolutions and compression modes PAL: 50FPS or 2 x 25 FPS in all resolutions and compression modes Bandwidth Configurable between 32 Kbps and 6 Mbps Alarm DC Auto Input 2 dry contacts Output 1 relay contact, 60V AC/DC at 500 mA max. Audio Bi-Directional Audio Input: Small signal line-in Output: Standard line-out Bandwidth: 8KHz Audio Connections Via terminal block 55 DVTel EA-201 Encoder User Manual Serial Port Standards RS-422/485: four-wire TX or RX mode RS-485: two-wire TX or RX mode Connector Terminal block Operating Mode Transparent serial port supports any asynchronous serial protocol Management Remote configuration Via Web Access, Telnet, or supported Video Management Software Firmware Upgrade Flash memory for upgrade of video codec and application firmware over the network Regulatory USA FCC, UL, C/UL Europe CE, RoHS Warranty Two-year limited warranty, covering parts Physical Aluminum case enclosure in anodized black finish with flange mount for wall-mounting Physical Dimensions (L x W x H) 4.1” x 3.35” x 1.63” (104 x 85.5 x 41.5 mm) Unit Weight 9.2 oz. (0.26 kg) Unit Shipping Weight 1.2 lbs. (0.54 kg) 56 DVTel EA-201 Encoder User Manual Electrical Input Voltage 12VDC/24VAC ±10% or 802.3af PoE Power Consumption 5 Watts Power Connector Terminal block (12VDC/24VAC) Network Connection RJ-45 or 802.3af PoE Power Output 12VDC, 2.5 Watts via terminal block Environment Operating Temperature EA-201-0: 32°F to 122°F (0°C-50°C) EA-201-XT: 22°F to 140°F (-30°C-60°C) Storage Temperature -4° F to 158° F (-20° C to 70° C) Humidity 95% non-condensing at 122° F (50°C) 57 DVTel EA-201 Encoder User Manual 13 Troubleshooting This section provides useful information and remedies for common situations where problems may be encountered. Problem No status lights. Try Check that the power is turned on at the source, including checking GFI, Breakers, UPS, etc. Check the power supply connections to the EA-201 encoder, between the power source and the unit. If using PoE, check the power injector on the network and the network connection and network wires to the unit. Reset the EA-201 encoder unit. Check that the power supply is working. Unplug the EA-201 encoder and have it serviced. Ethernet 10/100 status lights are not working (connected to the Ethernet, but other lights are working). Check that the network is working. Check that the Ethernet cable is properly attached. Check the Ethernet cables for damage and replace as needed. How to find out which IP address is being used. Check the label on the unit. Use the Unified Configurator on the same LAN (virtual LAN) and run a discovery on the network. If you believe the unit has been discovered and cannot determine which physical unit matches which discovered IP, use the “Identify” feature to make the Identify status light to blink and review the units in the discovery table of the Unified Configurator until you see the unit in question with a blinking Identify light. Connect the unit directly to a PC and use the Unified Configurator to discover the unit. Check that the EA-201 encoder is on. Check that the Ethernet cables are connected. Reset the EA-201 encoder using the IP address. Check that the LAN/WAN supports the IP address. If the IP is supported by the network, check the Subnet mask and Gateway settings via the Unified Configurator tool. If they are incorrect, make the necessary corrections. Ping the IP address to check if there is a response. Reset the unit to factory defaults by pressing the “Defaults” button. Once visible to the Unified Configurator, you can change the unit to the desired IP address. IP address isn’t found in an EA-201 encoder. Setup scan of the network LAN/WAN. 58 DVTel EA-201 Encoder User Manual Problem Try The IP address responds to a ping on the network from the workstation, but it is not showing on an EA-201 encoder. Setup scan of the network LAN/WAN. Disconnect the EA-201 encoder unit’s Ethernet 10/100 port or turn the EA-201 encoder unit power off and then ping the IP again. If the IP responds, there is another device using the IP address. Consult with the Network Administrator to resolve the conflict. The EA-201 encoder IP is already in use by another computer (collision). Use the Unified Configurator tool to connect the EA-201 encoder to a local PC Ethernet port. Then change the EA-201 encoder IP address. IP address shows on the LAN/WAN, but communication between the EA-201 encoder and the client is blocked. Ping the unit from the monitor workstation. If the Ping responds with a reply (not a timeout), disconnect the EA-201 encoder unit from the network or turn off the EA-201 encoder unit power. Then ping it again. If there is a reply, there is a collision in the network and the IP is being used by another EA-201 encoder or device. Contact the Network Administrator or change the EA-201 encoder unit IP address. Check that the Subnet mask allows communication from the workstation’s IP address. If not, modify the Subnet mask to allow the workstation to communicate. Check with the Network Administrator if the workstation supports communication of this type between it and the EA-201 encoder unit. If operating on a WAN, check that the EA-201 encoder unit configuration has the correct Gateway address. If this is the initial setup and the EA-201 encoder unit is using an IP address other than the IP address marked on the unit, chances are that your network uses DHCP. In this case, it has dynamically assigned a network compatible-IP address when the EA-201 encoder unit was initially installed. This should not be a problem. Contact your Network Administrator and see if there is a DHCP feature for assigning the same IP to a specific EA-201 encoder unit MAC address. This will ensure that the IP address does not change in the future. If there is no DHCP feature on the network, then the EA-201 encoder unit may have been configured to a different IP address or the label on the unit is incorrect. You can change the IP address if necessary. See the Unified Configurator section. The EA-201 encoder unit has a different IP address than what is marked on the box. 59 DVTel EA-201 Encoder User Manual Problem Bad video quality. Try Check that the cables are connected securely. This includes junction boxes and amplifiers that may be used. Check that the camera settings are correct on the camera and in the EA-201 encoder settings. Check the camera lens is clean and unobstructed. Streaming video image is hanging (stopped). Check the network is operating correctly. Check that the EA-201 encoder configurations are optimal for the available CPU and network traffic. The PTZ camera control doesn’t work. Check that the PTZ control leads are securely connected to the terminal block connector. Check that the PTZ control leads are connected to the correct pins of the RS-485 terminal block and to the camera PTZ control termination. Verify that the wires are not damaged. Check that the amplifier and speakers are turned on and receiving power. Check the volume on the speakers. Check that any mute features are not turned on. Check the speaker connection. Check that the Audio In and Audio Out connections are wired correctly and connected to the shared ground terminal block connection. Check that an audio signal is being received from the Audio In line. No audio out. 60 DVTel EA-201 Encoder User Manual Problem Alarm inputs are not working. Relay output is not working. Try Check that the EA-201 encoder is communicating through the network. Check the EA-201 encoder setup configuration to ensure that the alarm input is enabled. Check that alarm input wires are connected securely. Check that the alarm wires are paired in the terminal block according to requirements. Check that the block connector is plugged in firmly to the alarm inputs and not the relay output. Check that the alarm input is being sent by the connected device. Check that the relay output is properly configured in the software settings. Check the relay output wires are connected securely. Check that the relay output is paired in the terminal block according to requirements and that one wire is connected to the common. Check that the NO or NC states of the unit match the system configuration. If the power recently went out, the unit default state will be NO when the unit comes back online. Check that the block connector is plugged in firmly to the relay output and not to the alarm inputs. 61 DVTel EA-201 Encoder User Manual 14 Procedures List The following procedures can be found in this manual: To pre-install an EA-201 encoder ........................................................................... 8 To connect a video source to the EA-201 encoder unit ........................................ 10 To connect an EA-201 encoder unit to the network .............................................. 11 To connect the input power ................................................................................... 12 To connect the RS-422/485 PTZ controls ............................................................. 14 To install the Configurator from disk ..................................................................... 17 To access the EA-201 encoder in the Configurator .............................................. 17 Changing the EA-201 encoder IP Address and Network Connection Settings (Configurator) ........................................................................................................ 18 To change the EA-201 encoder IP address and network connection settings ...... 19 To change the EA-201 encoder IP address and network connection settings ...... 21 To reboot the EA-201 encoder using the Configurator.......................................... 23 To restore all factory defaults to last firmware using the Configurator .................. 23 To partially restore factory default settings using the Configurator ....................... 24 To open a Telnet session (using the Configurator) ............................................... 25 To turn on the Indentify Status light (Identify) ....................................................... 26 To turn off the Indentify Status light (Unidentify) ................................................... 26 To modify serial port settings from the Configurator ............................................. 27 To change the encoder device name from the Configurator ................................. 28 To reset the EA-201 encoder via the hardware .................................................... 29 To partially restore factory default settings using the partial load default configuration Telnet command ................................................................................................... 30 To restore full factory firmware defaults via the EA-201 hardware ........................ 32 To partially restore factory default settings using the load default configuration Telnet command .............................................................................................................. 32 To restore full factory firmware and defaults via the EA-201 hardware ................. 33 Before upgrading or downgrading the firmware .................................................... 33 To view the EA-201 encoder firmware version ..................................................... 34 To update the EA-201 encoder firmware .............................................................. 35 To access the Web interface (home page) ........................................................... 39 To change the EA-201 encoder IP address and network connection settings via a Web browser ................................................................................................................. 41 To set the video parameters ................................................................................. 44 To adjust the output video image brightness, saturation, contrast and hue via a Web browser ................................................................................................................. 45 To enable/disable the Web interface (HTTP access) on the EA-201 encoder ...... 47 To change the Admin user account username and password .............................. 49 To enable/disable the Web interface and Telnet user account login ..................... 50 To configure the keyboard and PTZ cameras using Telnet .................................. 51 To perform a partial factory default update from the Configurator ........................ 53 62 DVTel EA-201 Encoder User Manual 15 Contacting DVTel DVTel, Inc. is a multiple award-winning market leader in the development and delivery of intelligent security solutions over IP networks. We provide unified solutions leverage existing network infrastructure while providing unmatched levels of flexibility, scalability, costeffectiveness—all backed by superior customer support. To contact us: Location CORPORATE HEADQUARTERS DVTel, Inc. 65 Challenger Road Ridgefield Park, NJ 07660 USA Tel: 201.368.9700 Fax: 201.368.2615 Order Fax: 201.712.0343 Location ASIA PACIFIC REGION DVTel 111 North Bridge Road, #2701/02 Peninsula Plaza Singapore 079098 Tel: +65 6389 1815 Fax: +65 6491 5660 [email protected] [email protected] ANZ AND THE PACIFIC ISLANDS DVTel 37 Victoria Street Henley Beach SA 5022 Australia Tel: +61 8 8235 9211 Fax: +61 8 8235 9255 Mobile: +61 419 850 166 EMEA DVTel UK LTD. 7 Lancaster Court Coronation Road High Wycombe HP12 3TD England Tel: +44 (0) 1494 430240 Fax: +44 (0) 1494 446928 [email protected] [email protected] INDIA AND SAARC DVTel Gesco Coprporate Centre The Great Eastern Centre 70, Nehru Place New Delhi 110019 India Tel: +91 11 26209202 Fax: +91 11 26209302 CALA DVTel Mexico S.A.P.I. de C.V Ave. Paseo de la Reforma No. 505 Piso 31 Col. Cuauhtémoc México, Distrito Federal C.P. 06500 México Tel: +52 443 279 3746 Fax: +52 55 8503 4299 [email protected] [email protected] China DVTel China Room 607. Block 3 Zhubang 2000 Office Tower No.98 Balizhuang Xili Chaoyang District Beijing 100025 China Tel: 86-10-8586-8836 Mobile: +86-13501266857 DVTel 中国. 北京市朝阳区八里庄西里98号住邦 2000商务中心3号楼607室 100025 座机: +86-10-85868836 手机: +86-13501266857 传真: +86-10-85868815 邮件: [email protected] [email protected] 63 DVTel EA-201 Encoder User Manual To request the latest versions of firmware and software or to download other product-related documents, visit http://www.dvtel.com/support. If you have obtained a login go to our support gateway. For assistance, email us at [email protected] or phone 1-888 DVTEL 77. 64