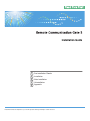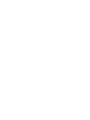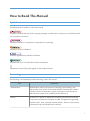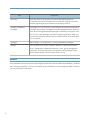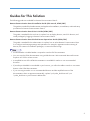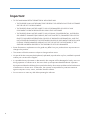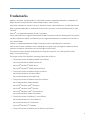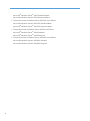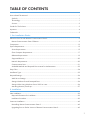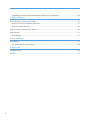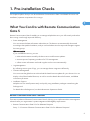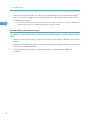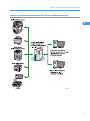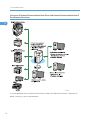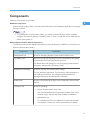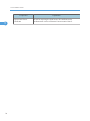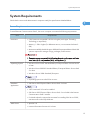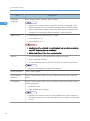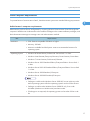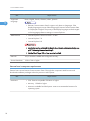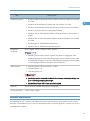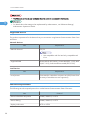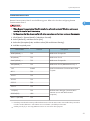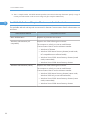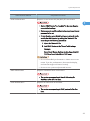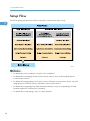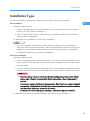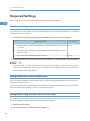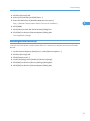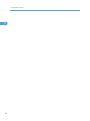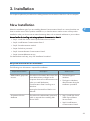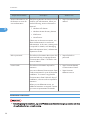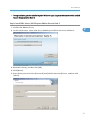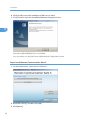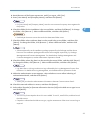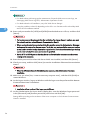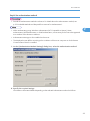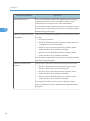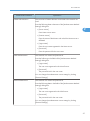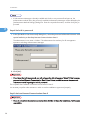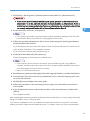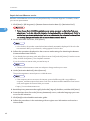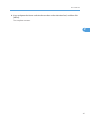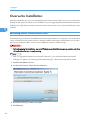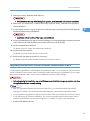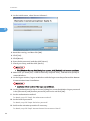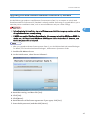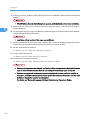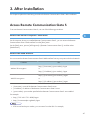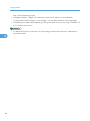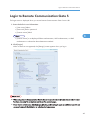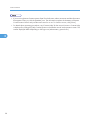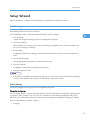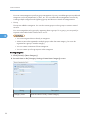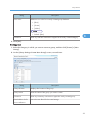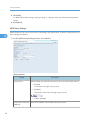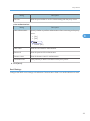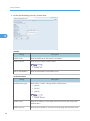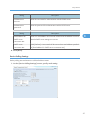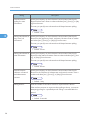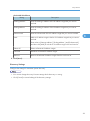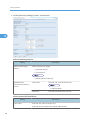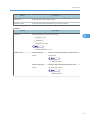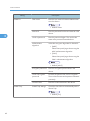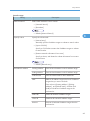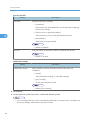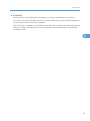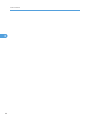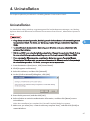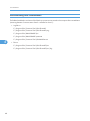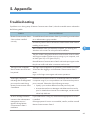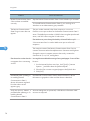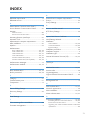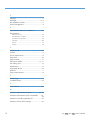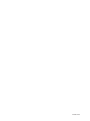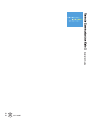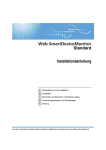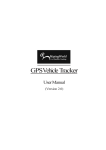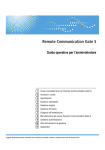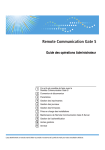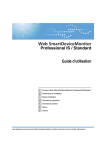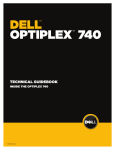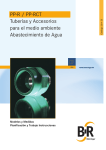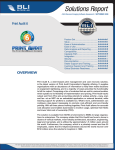Download Ricoh Remote Communication Gate S Installation guide
Transcript
Installation Guide
1
Pre-installation Checks
2
Installation
3
After Installation
4
Uninstallation
5
Appendix
Read this manual carefully before you use this product and keep it handy for future reference.
How to Read This Manual
Symbols
The following set of symbols is used in this manual.
Indicates a situation that may result in property damage or malfunction if instructions are not followed. Be
sure to read the instructions.
Indicates information or preparations required prior to operating.
Indicates a function's limitations.
Indicates supplementary relevant information.
Indicates where you can find further relevant information.
[]
Indicates the names of keys that appear on the computer screen.
Terminology
The following is an explanation of the terminology used in this manual:
Term
Explanation
Authentication
Authentication refers to the process of verifying a user's identity, and
allowing him or her access to the system. Remote Communication Gate S
includes a built-in authentication system, and supports several external
authentication systems such as LDAP and ActiveDirectory.
Device
A "device" is a printer or multifunction machine connected to the network
or a printer connected to a computer via USB. Though the term generally
includes routers, hubs, and other network devices, "device" in this manual
is limited to printers and multifunction machines.
1
Term
Explanation
Discovery
Discovery refers to the process of automatically detecting devices
connected to the network and devices connected to computers via USB,
and then registering them to Remote Communication Gate S.
Package (Installation
Package)
A package is an ".exe" file that contains all of the necessary files and settings
to install a device driver. Packages are used to distribute device drivers to
users. All content registered with a package is installed by running the ".exe"
file. You can create packages using the Packager application, which you
can download from the Remote Communication Gate S server and install
it on a computer.
Packager
The Packager is an application for creating installation packages.
Settings
You can perform the various settings in Remote Communication Gate S
server. Setting Menu related to the network, views, group management,
notification, as well as individual customization and log settings can be
performed for Remote Communication Gate S server.
Screens
The explanations in this manual use screen images from Windows Server 2008 Standard Edition, Windows
Vista, and Internet Explorer 7.0. If you use another version of Windows, screen images may differ. However,
you can perform the same steps.
2
Guides for This Solution
The following guides are available for Remote Communication Gate S:
Remote Communication Gate S Installation Guide (this manual, HTML/PDF)
This guide is intended for the administrator and explains the installation, uninstallation, and initial setup
procedures for Remote Communication Gate S.
Remote Communication Gate S User's Guide (HTML/PDF)
This guide is intended for the end user. It explains how to display devices, search for devices, and
install packages by logging in Remote Communication Gate S.
Remote Communication Gate S Administrator Operations Guide (HTML/PDF)
This guide is intended for the administrator. It explains how to utilize Remote Communication Gate
S to configure and manage settings and operations: for example, registration and monitoring of
devices, the creation of installation packages, or retrieval of device logs.
• Acrobat Reader or Adobe Reader is required to view the PDF documentation.
• You can view the HTML documentation using a Web browser. We recommend Microsoft Internet
Explorer 4.01 SP2 or a later version.
• A simplified version of the HTML documentation is available for earlier or non-recommended
browsers.
• If JavaScript is disabled or unavailable in your browser, you will not be able to search or use certain
buttons in the HTML documentation.
• If you are using an earlier or non-recommended browser and the simplified version of the
documentation does not appear automatically, replace \int\index_book.htm with \unv
\index_book.htm in your browser's address bar.
3
Important
• TO THE MAXIMUM EXTENT PERMITTED BY APPLICABLE LAW:
• THE SUPPLIER SHALL NOT BE LIABLE FOR THE RESULT OF OPERATION OF THIS SOFTWARE
OR THE USE OF THIS DOCUMENT.
• THE SUPPLIER SHALL NOT BE LIABLE TO YOU FOR DAMAGES OR LOSS OF ANY
DOCUMENT OR DATA PRODUCED BY USING THIS SOFTWARE.
• THE SUPPLIER SHALL NOT BE LIABLE TO YOU FOR ANY CONSEQUENTIAL, INCIDENTAL
OR INDIRECT DAMAGES (INCLUDING, BUT NOT LIMITED TO, DAMAGES FOR LOSS OF
PROFITS, BUSINESS INTERRUPTION OR LOSS OF BUSINESS INFORMATION, AND THE
LIKE) CAUSED BY FAILURE OF THIS SOFTWARE OR LOSS OF DOCUMENTS OR DATA, NOR
FOR ANY OTHER DAMAGES ARISING OUT OF THE USE OF THIS SOFTWARE, IF THE
SUPPLIER HAS BEEN ADVISED OF THE POSSIBILITY OF SUCH DAMAGES.
• Some illustrations or explanations in this guide may differ from your product due to improvement or
change in the product.
• The contents of this document are subject to change without notice.
• No part of this document may be duplicated, replicated, reproduced in any form, modified or quoted
without prior consent of the supplier.
• It is possible that any document or data stored in the computer will be damaged or lost by user error
during operation or software error. Be sure to back up all important data beforehand. Important
documents and data should always be copied or backed up. Documents and data can be lost because
of malfunction or human error. Furthermore, the customer is responsible for protection measures
against computer viruses, worms, and other harmful software.
• Do not remove or insert any disk while operating this software.
4
Trademarks
Adobe®, Acrobat®, Acrobat Reader®, and Flash® are either registered trademarks or trademarks of
Adobe Systems Incorporated in the United States and/or other countries.
Microsoft®, Windows®, Windows Server®, Windows Vista®, Internet Explorer®, and SQL Server® are
either registered trademarks or trademarks of Microsoft Corporation in the United States and/or other
countries.
Pentium® is a registered trademark of Intel Corporation.
Lotus® and Domino® are registered trademarks of IBM Corporation and Lotus Development Corporation.
Novell®, NetWare®, NDS®, and eDirectoryTM are registered trademarks or trademarks of Novell, Inc.
in the United States.
Notes® is a registered trademark of IBM Corporation and Lotus Development Corporation.
Other product names used herein are for identification purposes only and might be trademarks of their
respective companies. We disclaim any and all rights to those marks.
This product includes software developed by the OpenSSL Project for use in the OpenSSL Toolkit.
(http://www.openssl.org/)
The proper names of the Windows operating systems are as follows:
• The product names of Windows 2000 are as follows:
Microsoft® Windows® 2000 Professional
Microsoft® Windows® 2000 Server
Microsoft® Windows® 2000 Advanced Server
• The product names of Windows XP are as follows:
Microsoft® Windows® XP Home Edition
Microsoft® Windows® XP Professional
• The product names of Windows Vista are as follows:
Microsoft® Windows Vista® Ultimate
Microsoft® Windows Vista® Enterprise
Microsoft® Windows Vista® Business
Microsoft® Windows Vista® Home Premium
Microsoft® Windows Vista® Home Basic
• The product names of Windows 7 are as follows:
Microsoft® Windows® 7 Home Premium
Microsoft® Windows® 7 Professional
Microsoft® Windows® 7 Ultimate
• The product names of Windows Server 2003 are as follows:
5
Microsoft® Windows Server® 2003 Standard Edition
Microsoft® Windows Server® 2003 Enterprise Edition
• The product names of Windows Server 2003 R2 are as follows:
Microsoft® Windows Server® 2003 R2 Standard Edition
Microsoft® Windows Server® 2003 R2 Enterprise Edition
• The product names of Windows Server 2008 are as follows:
Microsoft® Windows Server® 2008 Standard
Microsoft® Windows Server® 2008 Enterprise
• The product names of Windows Server 2008 R2 are as follows:
Microsoft® Windows Server® 2008 R2 Standard
Microsoft® Windows Server® 2008 R2 Enterprise
6
TABLE OF CONTENTS
How to Read This Manual.................................................................................................................................1
Symbols...........................................................................................................................................................1
Terminology....................................................................................................................................................1
Screens............................................................................................................................................................2
Guides for This Solution.....................................................................................................................................3
Important.............................................................................................................................................................4
Trademarks..........................................................................................................................................................5
1. Pre-installation Checks
What You Can Do with Remote Communication Gate S................................................................................9
Remote Communication Gate S Editions......................................................................................................9
Components......................................................................................................................................................13
System Requirements.......................................................................................................................................15
Server Requirements....................................................................................................................................15
Client Computer Requirements...................................................................................................................17
@Remote Requirements...............................................................................................................................19
Supported Device........................................................................................................................................20
Network Requirements................................................................................................................................20
Communication Ports...................................................................................................................................21
Available Methods and Required Environments for Authentication........................................................22
Setup Flow........................................................................................................................................................24
Installation Type...............................................................................................................................................25
Required Settings..............................................................................................................................................26
Web Server Settings....................................................................................................................................26
Settings Windows Firewall-excepted Ports................................................................................................26
Settings When Using Windows Server 2003 or Later.............................................................................26
Activating Browser JavaScript....................................................................................................................27
2. Installation
New Installation...............................................................................................................................................29
Required Information for Installation..........................................................................................................29
Installation Procedure..................................................................................................................................30
Overwrite Installation.......................................................................................................................................42
Reinstalling Remote Communication Gate S.............................................................................................42
Upgrading from an Earlier Version of Remote Communication Gate S..................................................43
7
Upgrading from Web SmartDeviceMonitor Professional IS/Standard..................................................45
3. After Installation
Access Remote Communication Gate S.........................................................................................................47
Access from Server Computer's Start Menu..............................................................................................47
Access from Web Browser..........................................................................................................................47
Login to Remote Communication Gate S.......................................................................................................49
Setup Wizard...................................................................................................................................................51
Initial Settings...............................................................................................................................................51
4. Uninstallation
Uninstallation....................................................................................................................................................67
Files Remaining after Uninstallation............................................................................................................68
5. Appendix
Troubleshooting................................................................................................................................................69
INDEX.............................................................................................................................................................71
8
1. Pre-installation Checks
This chapter explains what you can do with Remote Communication Gate S and details the server and
installation/operation requirements for running it.
What You Can Do with Remote Communication
Gate S
1
Remote Communication Gate S enables you to manage multiple devices in your office easily and reduce
their running costs through improved efficiency.
• Printer Management
You can retrieve the latest information about devices. The devices are automatically discovered
according to the specified conditions, and you can list the devices on the maps and manage to register
them into groups.
@Remote service
If you use @Remote service, you can:
• reduce the downtime caused by the device errors and firmware updates.
• retrieve reports of operating conditions for TCO management.
• collect counter information and order supplies such as toner automatically.
• Log Management
By collecting various types of logs, you can manage device usage more effectively.
• Firmware Management
You can access the global server to download the latest firmware updates for your devices. You can
display a list of downloaded firmware, as well as view the details about the firmware, and delete
unnecessary firmware.
• Installation Support
Multiple users can install printers easily and quickly using installation packages created using the
Packager tool.
For details about Packager tool, see the Administrator Operations Guide.
Remote Communication Gate S Editions
There are two editions of Remote Communication Gate S, allowing you to implement a device management
solution that fits your organization's system integration and budgetary requirements.
• Remote Communication Gate S Pro for @Remote Enterprise
See p.11 "Overview of Remote Communication Gate S Pro for @Remote Enterprise".
9
1. Pre-installation Checks
• Remote Communication Gate S Pro with Remote Communication Gate S Pro @Remote Connector*1
1
See p.12 "Overview of Remote Communication Gate S Pro with Remote Communication Gate S
Pro @Remote Connector".
*1 Remote Communication Gate S Pro @Remote Connector can be used only on a computer on which Remote
Communication Gate S Pro for @Remote Enterprise is already installed.
Product edition naming conventions
In this manual, the following names are used to describe the different editions of Remote Communication
Gate S:
• “Remote Communication Gate S” is used as a general term for all editions of Remote Communication
Gate S.
• “Remote Communication Gate S Pro” is used when an explanation applies to Remote Communication
Gate S Pro for @Remote Enterprise.
• “Remote Communication Gate S Pro @Remote Connector” is abbreviated as “@Remote
Connector”.
10
What You Can Do with Remote Communication Gate S
Overview of Remote Communication Gate S Pro for @Remote Enterprise
1
BRW001S
11
1. Pre-installation Checks
Overview of Remote Communication Gate S Pro with Remote Communication Gate S
Pro @Remote Connector
1
BRW005S
To use the @Remote service, Remote Communication Gate S Pro @Remote Connector is required. For
details, contact your service representative.
12
Components
Components
Following components are provided:
1
Database component
Remote Communication Gate S uses Microsoft's SQL Server 2005 database application to manage
the logs it collects.
• To install Remote Communication Gate S, you must first install SQL Server 2005, and then
configure the necessary settings. For details, see p.31 "Step1: Install SQL Server 2005 Express
Edition Service Pack 3".
Remote Communication Gate S components
The following tools are all installed at the same time when the product is installed on a server that runs
Remote Communication Gate S.
Component
Explanation
ManagementTool
A tool for managing Remote Communication Gate S server.
SSL Setting Tool
A tool for issuing and importing CA server certificates for encrypting
communication channels using the SSL protocol.
For details about SSL Setting Tool, see "Encrypting Communication
Channels", Administrator Operations Guide.
Authentication Manager
A tool for unifying user authentication settings.
This is a Windows application. The instructions and explanations in
this guide assume that you are configuring the Authentication
Manager Settings on the administrator's computer.
StartBrowser
A shortcut for displaying the login screen of Remote Communication
Gate S.
Activation Tool
A tool for activating:
• Remote Communication Gate S Pro
You must activate Remote Communication Gate S if you wish to
continue using it after 45 days from the date of installation.
• @Remote service
To use @Remote service, an additional contract and activation
are required. Contact your service representative for details.
13
1. Pre-installation Checks
Component
1
14
Import LDAP Server
Certificate
Explanation
A tool for importing the LDAP server SSL certificate to the
Authentication service of Remote Communication Gate S.
System Requirements
System Requirements
Check that the server and administrator's computers satisfy the specifications detailed below.
1
Server Requirements
To install Remote Communication Gate S, the server computer must meet the following requirements:
Item
Hardware
Requirements
• CPU: Pentium 4 compatible 2.8 GHz or higher (with Hyper Threading
Technology or equivalent)
• Memory: 1 GB or higher (For @Remote service, we recommend at least 2
GB)
• Minimum available hard disk space: 800 MB. Separate additional hard disk
space is required for storage of logs, packages, and firmware.
• Computer names can contain the following characters only: upper and lower
case letters (A-Z, a-z), numbers (0-9), and hyphens (-).
Operating System
• Windows Server 2003 Standard Edition/Enterprise Edition: Service Pack 2
or later
• Windows Server 2003 R2 Standard Edition/Enterprise Edition: Service Pack
2 or later
• Windows Server 2008 Standard/Enterprise
• Operating systems must be 32 bit versions.
Database
Application
• SQL Server 2005 Express Edition Service Pack 2 or later
• .NET Framework 2.0 must be installed.
• SQL Server 2005 Express Edition Service Pack 3 is included in the Remote
Communication Gate S installer.
• For details about the required environment for installing SQL Server 2005,
see Microsoft's online help Web site.
Web Server
• Apache 2.0
• Internet Information Services 6.0 or later
15
1. Pre-installation Checks
Item
1
Supported
Language
Requirements
Dutch, English, French, German, Italian, Spanish
• Remote Communication Gate S supports only these six languages. If the
display language is not one of these languages, Remote Communication
Gate S is displayed in English. The priority of the display language can be
changed in the Language preference settings in Internet Explorer.
Web Browser
• Internet Explorer 6.0 Service Pack 1 or later
• Internet Explorer 7.0
• Internet Explorer 8.0
• JavaScript must be activated. For details about how to activate JavaScript,
see p.27 "Activating Browser JavaScript".
• Adobe Flash Player 9.0 or later must be installed.
Network
• TCP/IP and UDP must be installed and configured correctly.
• Only compatible with IPv4.
• To use the @Remote service, the server must be connected to the Internet.
• Implement management using fixed IP addresses.
Screen Resolution
1024 x 768 or higher
Virtual Machine
Software
Remote Communication Gate S can run in VMware Infrastructure 3 Standard
Edition.
Compatibility
Remote Communication Gate S can be installed on the same computer with the
following programs:
• GlobalScan NX
• Card Authentication Package
• Remote Communication Gate S can be installed on the same computer as
the listed programs, but it is recommended that you install them on separate
servers.
16
System Requirements
Client Computer Requirements
To operate Remote Communication Gate S, the administrator system must meet the following requirements:
Administrator's computer requirements
1
Administrators perform device management by accessing Remote Communication Gate S through their
computer's Web browser. Administrators also install the Packager tool to create installation packages, and
the Authentication Manager to manage users and authentication methods.
Item
Hardware
Requirements
• CPU: Pentium compatible 500 MHz or higher
• Memory: 200 MB
• Minimum available hard disk space: same as recommended minimum for
operating system
Operating System
• Windows XP Home Edition/Professional: Service Pack 1 or later
• Windows Vista Ultimate/Enterprise/Business/Home Premium/Home Basic
• Windows 7 Home Premium/Professional/Ultimate
• Windows Server 2003 Standard Edition/Enterprise Edition: Service Pack 1
or later
• Windows Server 2003 R2 Standard Edition/Enterprise Edition: Service Pack
1 or later
• Windows Server 2008 Standard /Enterprise
• Windows Server 2008 R2 Standard/Enterprise
• Packager is usable under Windows Server 2008 R2, but not under any other
64-bit operating systems. All other operating systems must be 32-bit versions.
• Packager is usable under Windows Server 2008 R2 only if ran under
WoW64 (Windows-on-Windows 64) emulation mode.
• If Packager is not required, the operating system can be either 32-bit or 64bit.
17
1. Pre-installation Checks
Item
1
Supported
Language
Requirements
Dutch, English, French, German, Italian, Spanish
• Remote Communication Gate S supports only these six languages. If the
display language is not one of these languages, Remote Communication Gate
S is displayed in English. The priority of the display language can be changed
in the Language preference settings in Internet Explorer.
Web Browser
• Internet Explorer 6.0 Service Pack 1 or later
• Internet Explorer 7.0
• Internet Explorer 8.0
• JavaScript must be activated. For details about how to activate JavaScript, see
p.27 "Activating Browser JavaScript".
• Adobe Flash Player 9.0 or later must be installed.
Network
TCP/IP must be installed and configured correctly.
Screen Resolution
1024 x 768 or higher
General user's computer requirements
General users access Remote Communication Gate S through their computer's Web browser and
download installation packages when they want to install a printer.
Item
Hardware
Requirements
• CPU: Pentium compatible 500 MHz or higher
• Memory: 128 MB or higher
• Minimum available hard disk space: same as recommended minimum for
operating system
18
System Requirements
Item
Operating System
Requirements
• Windows 2000 Professional/Server/Advanced Server (i386): Service Pack
4 or later
• Windows XP Home Edition/Professional: Service Pack 2 or later
1
• Windows Vista Ultimate/Enterprise/Business/Home Premium/Home Basic
• Windows 7 Home Premium/Professional/Ultimate
• Windows Server 2003 Standard Edition/Enterprise Edition: Service Pack 2
or later
• Windows Server 2003 R2 Standard Edition/Enterprise Edition: Service Pack
2 or later
• Windows Server 2008 Standard/Enterprise
• Windows Server 2008 R2 Standard/Enterprise
Supported
Language
Dutch, English, French, German, Italian, Spanish
• Remote Communication Gate S supports only these six languages. If the
display language is not one of these languages, Remote Communication Gate
S is displayed in English. The priority of the display language can be changed
in the Language preference settings in Internet Explorer.
Web Browser
• Internet Explorer 6.0 Service Pack 1 or later
• Internet Explorer 7.0
• Internet Explorer 8.0
• JavaScript must be activated. For details about how to activate JavaScript, see
p.27 "Activating Browser JavaScript".
• Adobe Flash Player 9.0 or later must be installed.
Network
TCP/IP must be installed and properly configured.
Screen Resolution
1024 x 768 or higher
@Remote Requirements
The @Remote service is optional. An additional contract and activation are required to use this service.
Activation of the @Remote service can only be performed by a Customer Engineer. Contact your service
representative for details.
19
1. Pre-installation Checks
• The @Remote service is only available when the server is connected to the Internet.
1
• For details about the settings to be implemented by administrators, see "@Remote Settings",
Administrator Operations Guide.
Supported Device
The product requirements for the devices that you can monitor using Remote Communication Gate S are
as follows:
Network Devices
Item
Network Protocol
Requirements
TCP/IP
• Not compatible with IPv6 and only compatible with
IPv4.
Supported MIB
Printer MIB v2 (RFC 3805) / Printer MIB (RFC 1759), MIBII (RFC 1213), and Host Resource MIB (RFC 2790)
Local Devices
Item
Local printers
Requirements
Connected to a Windows computer via USB. (Printers from
a variety of manufacturers are supported.)
Network Requirements
The followings are the required protocols to use the Remote Communication Gate S functions.
Item
20
Protocol
Device Information Acquisition
SNMP, SNMPv3, or HTTP
Device Setting
SNMP, SNMPv3, or HTTP
Display on Browser
HTTP or HTTPS
System Requirements
Communication Ports
Remote Communication Gate S uses the following ports. Refer to this list when configuring Remote
Communication Gate S.
1
• When Remote Communication Gate S is installed on a firewall-protected Windows environment,
opening the required ports is necessary.
• Set the ports so that they do not conflict with other connections and services running on the computer.
1. Click [Start] > [Control Panel] > [Windows Firewall].
2. Select [General], and then set it to [On].
3. Select the [Exceptions] tab, and then select [File and Printer Sharing].
4. Add the required ports:
Port Number
Protocol
Description
8080 (default) *1
TCP
Web server for Apache
80 (default) *1
TCP
Web server for IIS
8443 (default) *1
TCP
Web server for Apache
443 (default) *1
TCP
Web server for IIS (@Remote service) *2
162
SNMP
8011
TCP
Used for the Remote Communication Gate
S system
41021
TCP
50109
TCP
55512
TCP
55513
TCP
135 (RPC)
TCP
50304 (RSI)
UDP
6001 *3 (DCOM)
TCP
Authentication Manger (communication
between server and administrator's
computer)
*1 Enter the port numbers that were specified when Remote Communication Gate S was installed. The port number
must be a number between 1 and 65535. Do not use letters or double-byte characters.
*2 Set this port only if you are using @Remote service. Do not use for other purposes.
21
1. Pre-installation Checks
*3 This is a sample number. Add all the DCOM ports that were added in the setup of DCOM. Specify a range of
unused port numbers that can be secured contiguously (for example: 6000-6010).
1
Available Methods and Required Environments for Authentication
The available methods and required environments for Remote Communication Gate S authentication are
as follows:
Authentication Method
Required Environment
Basic Authentication
Requires no particular environment.
Windows Authentication (NT
compatible)
Requires one of the following environments:
The computer on which you want to install Remote
Communication Gate S must be a domain member.
• Windows NT domain
• Windows 2000 Active Directory domain (mixed mode,
NT compatible access allowed mode)
• Windows Server 2003 Active Directory domain (mixed
mode, intermediate)
• Windows Server 2008 Active Directory domain
Windows Authentication (native)
Requires one of the following environments.
The computer on which you want to install Remote
Communication Gate S must be a domain member.
• Windows 2000 Active Directory domain (native mode,
Windows 2000 only access allowed mode)
• Windows Server 2003 Active Directory domain (native
mode, intermediate)
• Windows Server 2008 Active Directory domain
22
System Requirements
Authentication Method
Notes Authentication
Required Environment
Requires a Lotus Domino R5/R6/R6.5/R7 environment.
• Set the "LDAP Service" to "enabled" in the Lotus Domino
server default settings.
1
• Notes accounts used for authentication require an Internet
password to be set.
• If Lotus Domino server default settings are already made,
enable the LDAP Service by editing the "Notes.ini" file
according to the following procedure:
1. Open the "Notes.ini" file.
2. Add LDAP Service to the "ServerTasks" settings.
Example:
ServerTasks=Router,Replica,Update,Amgr,AdminP,
Cal-Conn,Event,Sched,Stats,LDAP,maps
• Do not use double-byte characters in Notes account user
names. If you do, authentication, document list display,
and searches might not function correctly.
• Be sure to use a password-protected account.
NDS Authentication
Requires a NetWare server environment.
• The version corresponding to Novell eDirectory for
NetWare is Ver.8.7.3 or later.
LDAP Authentication
Requires an LDAP server environment.
• The version corresponding to LDAP protocol is Ver.3 or
later.
23
1. Pre-installation Checks
Setup Flow
1
The following diagram represents the flow of Remote Communication Gate S setup.
BRW002S
• For details about new installation, see p.29 "New Installation".
• For details about reinstalling Remote Communication Gate S, see p.42 "Reinstalling Remote
Communication Gate S".
• For details about Upgrading from an earlier version of Remote Communication Gate S, see p.43
"Upgrading from an Earlier Version of Remote Communication Gate S".
• For details about upgrading from Web SmartDeviceMonitor, see p.45 "Upgrading from Web
SmartDeviceMonitor Professional IS/Standard".
• For details about initial settings, see p.51 "Setup Wizard".
24
Installation Type
Installation Type
You can install Remote Communication Gate S using one of the following two procedures:
New installation
1
Select this installation type if:
• You are installing Remote Communication Gate S on a server that does not have the same or
earlier version of this product installed on it.
• The server does have the same or earlier version of this product installed on it but you do not
want to retain the existing data.
For details about new installation, see p.29 "New Installation".
• Be sure to completely uninstall earlier versions before proceeding with a new installation.
Otherwise, Remote Communication Gate S will inherit authentication information from previous
installations, such as Web SmartDeviceMonitor Professional IS/Standard. For details about
uninstalling an earlier version, see p.67 "Uninstallation".
Overwrite installation
Select this installation type if:
• You are reinstalling Remote Communication Gate S on a server computer that already has the
same or earlier version of Remote Communication Gate S installed on it and you want to retain
the existing data.
• You are installing Remote Communication Gate S on a server computer to upgrade from Web
SmartDeviceMonitor Professional IS/Standard and you want to retain the earlier version's data.
• Discovery settings cannot be retained, and device polling settings return to their default
values. Login to Remote Communication Gate S, and configure these settings again if
required.
• If devices are registered but Remote Communication Gate S has been unable to establish
a connection, click [Refresh Selected Device] to update the database information, and then
click [Refresh] to display the updated list information.
For details, see "Device Management Settings", Administrator Operations Guides.
For details about overwriting an earlier installation, see p.42 "Overwrite Installation".
25
1. Pre-installation Checks
Required Settings
1
Before using Remote Communication Gate S, perform the following settings.
Web Server Settings
If you want to use IIS as a Web server, perform the following settings beforehand. When you use Apache,
the followings are not required.
1. Install the corresponding IIS using the CD-ROM of the server operating system.
Operating System
IIS version
• Windows Server 2003 Standard Edition/Enterprise Edition: Service Pack IIS 6.0
2 or later
• Windows Server 2003 R2 Standard Edition/Enterprise Edition: Service
Pack 2 or later
• Windows Server 2008 Standard/Enterprise
IIS 7.0
2. Launch the Web service before starting the installation of Remote Communication Gate S.
• This product will run under an anonymous user account for IIS (IUSR_<Computer name>). For this
reason, do not disable the IUSR account. For details about changing the IUSR account password,
see Microsoft's online help Web site.
Settings Windows Firewall-excepted Ports
If you are installing Remote Communication Gate S in a firewall-protected Windows environment, you
must open the required ports.
Log on to Windows as an administrators group member, and then open the required ports. For details
about the required ports settings, see p.21 "Communication Ports".
Settings When Using Windows Server 2003 or Later
If the computer used to log on to Remote Communication Gate S is Windows Server 2003 or later, perform
the security settings in Internet Options in the sequence given below.
1. Start Internet Explorer.
2. On the [Tools] menu, select [Internet Options...].
26
Required Settings
3. Click the [Security] tab.
4. Select [Local intranet] and click [Sites...].
5. Enter the URL below in [Add this Web site to the zone].
http://{Remote Communication Gate S host name or IP address}
1
6. Click [Add].
7. Click [Close] to close the [Local intranet] dialog box.
8. Click [OK] to close the [Internet Options] dialog box.
This completes the settings.
Activating Browser JavaScript
To access and view Remote Communication Gate S, it is necessary to activate JavaScript on the Web
browser.
1. On the Internet Explorer [Tools] menu, select [Internet Options...].
2. Click the [Security] tab.
3. Click [Custom Level...].
4. Under [Scripting] select [Enable] in [Active scripting].
5. Click [OK] to close the [Security Settings] dialog box.
6. Click [OK] to close the [Internet Options] dialog box.
27
1. Pre-installation Checks
1
28
2. Installation
This chapter explains the procedure for installing Remote Communication Gate S on a server computer.
New Installation
Select this installation type if you are installing Remote Communication Gate S on a server that does not
have an earlier version of this product installed on it, or has the same or earlier version of this product
installed on it but you do not want to retain the existing data, such as network addresses or port numbers.
2
General outline for installing and setting up Remote Communication Gate S:
• Step1: Install SQL Server 2005 Express Edition Service Pack 3
• Step2: Install Remote Communication Gate S
• Step3: Set authentication method
• Step4: Set built-in password
• Step5: Activate Remote Communication Gate S
• Step6: Activate @Remote service
For details about each step, see p.30 "Installation Procedure".
Required Information for Installation
The following user information is required for installation:
Required Information
Description
Administrators group user
account
This refers to information about users who
have administrator privileges on the
computer. Be sure to use the same account
when you install the Remote
Communication Gate S and log on to
Windows.
When to use
• The initial logon to
Windows
• The logon to Windows
after the restart during the
installation procedure
Leaving the Password box blank is not
allowed.
SA password for the
database
This refers to the administrator password,
which is required when installing SQL
Server 2005.
• Step1: Install SQL Server
2005 Express Edition
Service Pack 3
• Step2: Install Remote
Communication Gate S
29
2. Installation
Required Information
Description
Access information to use
the domain or server for
user authentication
The following domains and servers can be
used for user authentication. When you
use the following, access information is
required
2
When to use
• Step3: Set authentication
method
• Windows NT domain
• Windows Active directory domain
• LDAP server
• Novell server
If there are no above environments, use
"Basic Authentication" to set the user
authentication. In this case, creating users
is required. For details, see "Managing
Basic Authentication Users", Administrator
Operations Guide.
Built-in password
This refers to information about users who
have total authority to manage Remote
Communication Gate S. The built-in user
name is "Admin".
• Step4: Set built-in
password
License code
This refers to information required for
activation.
• Step5: Activate Remote
Communication Gate S
You can use Remote Communication Gate
S without activation for up to 45 days after
installation. To continue using Remote
Communication Gate S after 45 days of
installation, a license code is required for
activation.
• Step6: Activate
@Remote service
When you use @Remote service, an
additional activation is required. Contact
your service representative for details.
Installation Procedure
• Before beginning the installation, log on to Windows as an Administrators group member and close
all applications that are currently running.
30
New Installation
• During installation, you are asked to log on to Windows again. Log on as the same user who installed
Remote Communication Gate S.
Step1: Install SQL Server 2005 Express Edition Service Pack 3
1. Double-click RDLaunch.exe.
2. On the initial screen, select "SQL Server 2005 Express Edition for Server Software".
2
3. Read the warning, and then click [OK].
4. Click [Next>].
5. Enter the SA password in the [Password] and [Confirm Password] boxes, and then click
[Next>].
31
2. Installation
6. Click [Install] to start the installation of SQL Server 2005.
7. Click [Finish] to close the [InstallShield Wizard Complete] screen.
2
DB instance (RDHWEBSERVICE) is now added.
You can confirm it on the [SQL Server 2005 Network Configuration] screen.
Step2: Install Remote Communication Gate S
1. On the initial screen, select "Server Software".
2. Read the warning, and then click [OK].
3. Click [Next>].
32
New Installation
4. Read the terms of the license agreement, and if you agree, click [Yes].
5. Enter [User Name] and [Company Name], and then click [Next>].
• For [User Name] and [Company Name], enter the user name and company name registered in
the product.
6. Check the folder for the installation is the correct folder, and then click [Next>]. To change
the folder, click [Browse...]. Select a different folder, and then click [Next>].
2
• Double-byte characters cannot be used in the destination folder name.
7. Check the folder where software data is to be saved is the correct folder, and then click
[Next>]. To change the folder, click [Browse...]. Select a different folder, and then click
[Next>].
• Software data refers to the installation package prepared by the Packager and the device
firmware. The installation package and firmware are managed, respectively, by Package
Management and Firmware Management. For details about Package Management and
Firmware Management, see the Administrator Operations Guide.
8. Check the folder where log data is to be saved is the correct folder, and then click [Next>].
To change the folder, click [Browse...]. Select a different folder, and then click [Next>].
• Log data refers to Job Logs and Access Logs collected by the Log Management function from
the device. For details about Log Management, see the Administrator Operations Guide.
9. When the authentication screen appears, select whether or not to allow inheriting of
authentication details, and then click [Next>].
• Select [Yes] to inherit the authentication information to Remote Communication Gate S.
10. Check the network address is correct, and then click [Next>].
11. Select either [Apache] or [Internet Information Services (IIS)] as the Web server type in use
and click [Next>].
• You can only choose Apache when IIS is not installed. To use IIS, install IIS first, and then launch
the Web service.
• If Apache is selected as the Web server type, regular maintenance of the server's access logs is
required.
33
2. Installation
• For details about performing regular maintenance of Apache Web server access logs, see
"Managing Web Server Log Files", Administrator Operations Guide.
• For details about the IIS installation, see p.26 "Web Server Settings".
2
• It may be possible to select IIS depending on the OS in use. See Microsoft's online help Web
site for the IIS installation method.
12. Enter each port number for [HTTP] and [HTTPS] that the Web server will use, and then click
[Next>].
• Port numbers cannot be changed after the installation. To change the port numbers, you must
first uninstall and then reinstall Remote Communication Gate S.
• When moving Remote Communication Gate S to another server, the Authentication Manager
backup must be restored on the new server. To do this, you must specify the same port number
as was used to save the backup data on the original server. The Authentication Manager backup
can be restored only if the same port number is specified.
• Set the HTTP or HTTPS ports so that they do not conflict with other connections and services
running on the computer.
13. Enter the SA password set when SQL Server 2005 was installed, and then click [Next>].
14. Check your setup, and then click [Next>] to start the installation of Remote Communication
Gate S.
• When the [Windows Security Alert] dialog box appears, click [Unblock] and continue
installation.
15. Make sure you select [Yes, I want to restart my computer now.], and then click [Finish] to
restart Windows.
16. On the logon window, log on to Windows with the logon user that performed the Remote
Communication Gate S installation.
• Installation will not continue if the logon user is different.
17. On the [Authorization for Server Access] dialog box, enter the Windows logon password
in the [Password:] and [Confirm password:] text boxes and click [OK].
Settings differ according to the conditions of the server computer in which Remote Communication
Gate S is installed.
34
New Installation
Step3: Set authentication method
• Decide the authentication method in advance. For details about the authentication method, see
p.22 "Available Methods and Required Environments for Authentication".
• When authenticating using Windows authentication (NT Compatible or Native), Notes
authentication, NDS authentication, or LDAP authentication, it is necessary for the user to be registered
as a member of the domain in advance.
2
• Authentication Manager is also installed on the server.
• The displayed screen differs according to the conditions of the server computer on which Remote
Communication Gate S is installed.
1. On the [Authentication Method Settings] dialog box, select the authentication method.
2. Specify the required settings.
Information to be entered differs depending on the selected authentication method as follows:
35
2. Installation
Authentication Method
Basic Authentication
2
Explanation
This is an authentication method for registering and managing
unique authentication users. It is possible to develop a user
authentication environment even if other authentication
environments than basic authentication environment does not exist.
No information is required for any of the items in the [Authentication
Method Settings] dialog box.
Windows Authentication (NT
compatible)
User accounts for the following domains constructed in the network
are used.
• Windows NT domain
• Windows 2000 Active Directory domain (mixed mode, NT
compatible access allowed mode)
• Windows Server 2003 Active Directory domain (mixed
mode, Windows Server 2003 intermediate)
• Windows Server 2008 Active Directory domain (mixed
mode, Windows Server 2008 intermediate)
No information is required for any of the items in the [Authentication
Method Settings] dialog box.
Windows Authentication
(native)
User accounts of domains constructed in the network are used.
• Windows 2000 Active Directory domain (native mode,
Windows 2000 only access allowed mode)
• Windows Server 2003 Active Directory domain (native
mode, Windows Server 2003 intermediate)
• Windows Server 2008 Active Directory domain (native
mode, Windows Server 2008 intermediate)
Enter logon information used to access the domain in [Login
name:] and [Password:] of the [Authentication Method Settings]
dialog box.
36
New Installation
Authentication Method
Notes Authentication
Explanation
User accounts of Notes domains constructed in the network are
used.
Enter the following data in the items of the [Authentication Method
Settings] dialog box.
• [Server name:]
Enter Notes server name.
2
• [Domain name:]
Enter the name of the domain with which the Notes server is
affiliated.
• [Login name:]
Enter the user name registered in the Notes server.
• [Password:]
Enter the password for the user name.
NDS Authentication
Uses network user names and passwords.
Enter the following in the fields of the [Authentication Method
Settings] dialog box:
• [Login name:]
The user name registered in the Novell server.
• [Password:]
The password set for the user name.
You can change the authentication server settings by clicking
[General Settings].
LDAP Authentication
Uses network user names and passwords.
Enter the following data in the fields of the [Authentication Method
Settings] dialog box:
• [Login name:]
The user name registered in the LDAP server.
• [Password:]
The password set for the user name.
You can change the authentication server settings by clicking
[General Settings].
37
2. Installation
• If Authentication Manager is already installed and a built-in user password has been set, the
authentication method set by the previously installed Authentication Manager will be selected in the
[Authentication Method Settings] dialog box. Enter the required information, and then click [OK] to
proceed.
2
Step4: Set built-in password
1. In the [Set Built-in User Password] dialog box, enter the password of the administrator with
special authority to develop Remote Communication Gate S.
The administrator's user name is "Admin". The administrator has authority for all management
operations including Authentication Manager.
2. Click [OK].
• If you forget the built-in password, you will no longer be able to log on as "Admin". If that happens,
you must reinstall Remote Communication Gate S since it is not possible to recover the password.
Take care to avoid forgetting the built-in password.
This completes the installation of Remote Communication Gate S.
It is necessary to perform the activation in order to use the installation support tool properly.
Step5: Activate Remote Communication Gate S
• If you do not activate Remote Communication Gate S within 45 days after installation, it will become
unavailable.
38
New Installation
1. Click [Start] > [All Programs] > [Remote Communication Gate S] > [Activation Tool].
• If User Access Control (UAC) is enabled on your system, you must run Activation Tool as an
administrator. To do this, right-click Activation Tool and select [Run as Administrator]. If UAC is
enabled and you do not run Activation Tool as an administrator, the activation function will not
run correctly, and you will not be able to Remote Communication Gate S.
2. On the Activation List screen, click [Next>].
2
• In this list box, the product name that has been already activated is displayed. If this is the first
time activation after you purchased it, nothing appears in the list box.
3. Follow the operations displayed on the screen to make settings for obtaining the Remote
Communication Gate S license.
If you already have a License code, select [Enter License Code] and click [Next>]. Enter the License
code, and then click [Next>]. This completes activation.
If you do not have a License code, proceed to step 4.
4. Under [Activation Method], select [Internet].
The product registration wizard opens in a Web browser.
• If the computer cannot connect to the Internet, access the following URL using a different
computer, and then acquire the License Code. Then set the Activation Method to Enter license
code, and register the License Code you receive.
• https://www.onlineactivation.net
5. Read the privacy statement thoroughly. Select the [I Agree] checkbox, and then click [Next].
6. From the drop-down list on the [Privacy Statement] screen, select the language you want
to use for the activation.
7. Click [Help] to download the activation guide.
8. Follow the procedures in the activation guide to register user information and receive a
License Code.
9. Copy and paste the License code into the text box on the Activation Tool, and then click
[Next>].
This completes activation.
After completing the activation procedure for Remote Communication Gate S, you must configure the initial
settings. For details, see p.51 "Setup Wizard".
If you want to use @Remote service, an additional contract and activation are required. For activation
method, proceed to "Step6: Activate @Remote service". For details, contact your service representative.
39
2. Installation
Step6: Activate @Remote service
Activation of the @Remote service can only be performed by a Customer Engineer. For details, contact
your service representative.
1. Click [Start] > [All Programs] > [Remote Communication Gate S] > [Activation Tool].
2
• If User Access Control (UAC) is enabled on your system, you must run Activation Tool as an
administrator. To do this, right-click Activation Tool and select [Run as Administrator]. If UAC is
enabled and you do not run Activation Tool as an administrator, the activation function will not
run correctly, and you will not be able to Remote Communication Gate S.
2. On the Activation List screen, click [Next>].
• In this list box, the product name that has been already activated is displayed. If this is the first
time activation after you purchased it, nothing appears in the list box.
3. Follow the operations displayed on the screen to make settings for obtaining the Remote
Communication Gate S license.
If you already have a License code, select [Enter License Code] and click [Next>]. Enter the License
code, and then click [Next>]. This completes activation.
If you do not have a License code, proceed to step 4.
• Contents of the Activation screen are subject to change without prior notice.
4. Under [Activation Method], select [Internet].
The product registration wizard opens in a Web browser.
• If the computer cannot connect to the Internet, access the following URL using a different
computer, and then acquire the License Code. Then set the Activation Method to Enter license
code, and register the License Code you receive.
• https://www.onlineactivation.net
5. Read the privacy statement thoroughly. Select the [I Agree] checkbox, and then click [Next].
6. From the drop-down list on the [Privacy Statement] screen, select the language you want
to use for the activation.
7. Click [Help] to download the activation guide.
8. Follow the procedures in the activation guide to register user information and receive a
License Code.
40
New Installation
9. Copy and paste the License code into the text box on the Activation Tool, and then click
[Next>].
This completes activation.
2
41
2. Installation
Overwrite Installation
2
Select this installation type if you are reinstalling Remote Communication Gate S on a server computer that
already has the same or an earlier version installed or if you are upgrading from Web SmartDeviceMonitor
Professional IS/Standard, and want to retain the earlier version's data, such as network addresses or port
numbers.
Reinstalling Remote Communication Gate S
Use the following procedure to reinstall Remote Communication Gate S on a computer on which the same
version of Remote Communication Gate S is already installed. Performing a reinstall allows you to retain
the previous installation's data, such as network addresses and port number settings.
• Before beginning the installation, log on to Windows as an Administrators group member and close
all applications that are currently running.
• After you upgrade to Remote Communication Gate S Pro, you should download and reinstall
Packager. For details, see "Download and install Packager", Administrator Operations Guide.
1. Double-click RDLaunch.exe.
2. On the initial screen, select "Server Software".
3. Read the warning, and then click [OK].
4. Click [Next>].
42
Overwrite Installation
5. Check your setup, and then click [Next>].
• If the [Windows Security Alert] dialog box appears, click [Unblock] and continue installation.
6. Make sure you select [Yes, I want to restart my computer now.], and then click [Finish] to
restart Windows.
7. On the logon window, log on to Windows with the logon user that performed the Remote
Communication Gate S installation.
2
• Installation will not continue if the logon user is different.
8. On the [Authentication for Server Access] dialog box, enter the Windows logon password
in the [Password:] and [Confirm password:] text boxes and click [OK].
9. Set the authentication method.
For details, see p.35 "Step3: Set authentication method".
10. Set the built-in password.
For details, see p.38 "Step4: Set built-in password".
11. Perform the activation procedure if necessary.
For details, see p.38 "Step5: Activate Remote Communication Gate S".
Upgrading from an Earlier Version of Remote Communication Gate S
Use the following procedure to install Remote Communication Gate S on a computer on which an earlier
version of Remote Communication Gate S is already installed. Performing an upgrade allows you to retain
the previous installation's data, such as network addresses and port number settings.
• Before beginning the installation, log on to Windows as an Administrators group member and close
all applications that are currently running.
• After you upgrade to Remote Communication Gate S Pro, you should download and reinstall
Packager. For details, see "Download and install Packager", Administrator Operations Guide.
• It is not possible to upgrade from Remote Communication Gate S to Remote Communication Gate S
Pro by performing an overwrite installation: You must first uninstall Remote Communication Gate S
and then install Remote Communication Gate S Pro. For details, see p.29 "New Installation".
1. Double-click RDLaunch.exe.
43
2. Installation
2. On the initial screen, select "Server Software".
2
3. Read the warning, and then click [OK].
4. Click [Yes].
5. Click [Next>].
6. Enter the SA password, and then click [Next>].
7. Check your setup, and then click [Next>].
• If the [Windows Security Alert] dialog box appears, click [Unblock] and continue installation.
8. Make sure you select [Yes, I want to restart my computer now.], and then click [Finish] to
restart Windows.
9. On the logon window, log on to Windows with the logon user that performed the Remote
Communication Gate S installation.
• Installation will not continue if the logon user is different.
10. On the [Authentication for Server Access] dialog box, enter the Windows logon password
in the [Password:] and [Confirm password:] text boxes and click [OK].
11. Set the authentication method.
For details, see p.35 "Step3: Set authentication method".
12. Set the built-in password.
For details, see p.38 "Step4: Set built-in password".
13. Perform the activation procedure if necessary.
For details, see p.38 "Step5: Activate Remote Communication Gate S".
44
Overwrite Installation
Upgrading from Web SmartDeviceMonitor Professional IS/Standard
Use the following procedure to install Remote Communication Gate S on a computer on which Web
SmartDeviceMonitor Professional IS/Standard is already installed. Performing an upgrade allows you to
retain the previous installation's data, such as network addresses and port number settings.
• Before beginning the installation, log on to Windows as an Administrators group member and close
all applications that are currently running.
2
• If MSDE was used for Web SmartDeviceMonitor, it is necessary to install the SQL Server 2005. For
details, see p.31 "Step1: Install SQL Server 2005 Express Edition Service Pack 3". However, note
that the SA password is not required.
• After you upgrade to Remote Communication Gate S, you should download and reinstall Packager.
For details, see "Download and install Packager", Administrator Operations Guide.
1. Double-click RDLaunch.exe.
2. On the initial screen, select "Server Software".
3. Read the warning, and then click [Yes].
4. Click [Yes].
5. Click [Next>].
6. Read the terms of the license agreement. If you agree, click [Yes].
7. Enter the SA password, and then click [Next>].
45
2. Installation
8. Check your setup, and then click [Next>] to start the installation of Remote Communication
Gate S.
• If the [Windows Security Alert] dialog box appears, click [Unblock] and continue installation.
2
9. Make sure you select [Yes, I want to restart my computer now.], and then click [Finish] to
restart Windows.
10. On the logon window, log on to Windows with the logon user that performed the Remote
Communication Gate S installation.
• Installation will not continue if the logon user is different.
11. On the [Authorization for Server Access] dialog box, enter the Windows logon password
in the [Password:] and [Confirm password:] text boxes and click [OK].
12. Set the authentication method.
For details, see p.35 "Step3: Set authentication method".
13. Set the built-in password.
For details, see p.38 "Step4: Set built-in password".
14. Perform the activation procedure.
For details, see p.38 "Step5: Activate Remote Communication Gate S".
• Discovery settings cannot be retained, and device polling settings return to their default values.
Login to Remote Communication Gate S, and configure these settings again if required.
• If devices are registered but Remote Communication Gate S has been unable to establish a
connection, click [Refresh Selected Device] to update the database information, and then click
[Refresh] to display the updated list information.
For details, see "Device Management Settings", Administrator Operations Guides.
46
3. After Installation
This chapter explains the initial setup procedure for Remote Communication Gate S after installation.
Access Remote Communication Gate S
To access Remote Communication Gate S, use one of the following procedures.
3
Access from Server Computer's Start Menu
On the computer where you installed Remote Communication Gate S, you can access the Remote
Communication Gate S web interface from the [Start] menu.
On the [Start] menu, point to [All Programs] > [Remote Communication Gate S], and then select
[StartBrowser].
Access from Web Browser
You can access the Remote Communication Gate S Web interface from any computer on the local network.
Condition
URL
http://{host name}:{port number}/mgmt
Without SSL encryption
or
http://{IP address}:{port number}/mgmt
https://{host name}:{port number}/mgmt
With SSL encryption
or
https://{IP address}:{port number}/mgmt
• {host name}: name of the Remote Communication Gate S server
• {IP address}: IP address of the Remote Communication Gate S server
• {port number}: port number specified when Remote Communication Gate S was installed
For example:
• http://192.168.17.21:8080/mgmt
• https://intra.example.org:8443/mgmt
• If 80 is used as the port number, you can omit it from the URL. For example,
47
3. After Installation
http://intra.example.org/mgmt
• The page located at "/mgmt" is for redirection purposes only. When you access Remote
Communication Gate S at "http://xxxx:xx/mgmt", you are redirected to the actual login page.
• The default port numbers differ depending on the type of Web server you are using: For details, see
p.21 "Communication Ports".
3
48
• For details about secure connections, see "Encrypting Communication Channels", Administrator
Operations Guide.
Login to Remote Communication Gate S
Login to Remote Communication Gate S
The login screen is displayed when you access Remote Communication Gate S via its URL.
1. Enter the built-in user information.
• [User name:] Admin
• [Password:] built-in password
• [Domain name:] blank
3
• [Domain name:] is not displayed if Basic authentication, NDS authentication, or LDAP
authentication is selected as the authentication method.
2. Click [Login].
When no devices are registered, the [Settings] screen appears when you log in.
• When using Remote Communication Gate S, do not use your browser's [Back] button or other browser
functions. Use only the navigation controls on the content pages.
• If you want to switch users, click the [Logout] button, and then log in again as a different user. Do not
use your browser's [Back] button to redisplay the login screen.
49
3. After Installation
• If you are using Remote Communication Gate S for the first time, take a moment to read the information
that appears when you click the [Readme] icon. This information explains the limitations of Remote
Communication Gate S and provides instructions for its use. To close this screen, click [Close].
• For details about operating procedures, see "Contents Help" for the various functions. Contents Help
is displayed by clicking the [Help Contents] button in the header area of each operation screen. The
content displayed differs depending on the login user (administrator, general user).
3
50
Setup Wizard
Setup Wizard
After the installation, configure the initial settings to use Remote Communication Gate S.
Initial Settings
Initial Settings Wizard consists of six screens:
On the [Settings] screen, click [Initial Settings Wizard] to start the wizard.
1. Group Settings
3
Create new categories and groups for the management of printers.
2. HTTP Proxy Settings
Select whether to use a proxy server when connecting to the global server, and then configure the
proxy server settings if necessary.
3. Email Settings
Configure the SMTP server settings so that Remote Communication Gate S can send notification emails.
4. Device Polling Settings
Set the polling time and timeout to collect the device status.
5. Discovery Settings
Configure the settings for automatic printer discovery.
6. Settings completion screen
• Even after you complete the Initial Settings Wizard, you can still access the wizard from the [Settings]
screen. For the details of each setting, see Administrator Operations Guide.
Group Settings
Create new categories and groups for the management of printers.
Categories and groups
You can register devices in groups and manage them. Devices can be easily managed by registering them
in groups by office, location, use, etc. Once you are able to use the following categories and groups
effectively, you will be able to search for devices to be managed in the department category or identify
devices with problems in the floor category.
• Category
51
3. After Installation
You must create categories to perform group management. You can consolidate groups into preferred
categories such as by department, by floor, etc. You can reflect office management structures by
creating multiple categories and registering groups and devices to match the categorization.
• Group
Groups are added to categories. You can also create groups in other groups to create a nested
structure.
You can manage devices by group by registering them in groups. For a group, you can specify a
recipient to be notified when a device error occurs.
3
• You cannot register devices directly in categories.
• A device cannot be registered to multiple groups within the same category, but it can be
registered to a group in another category.
• You can create a maximum of three categories.
• You can create up to five group tiers within categories.
Creating categories
1. Click [Create] > [New Category].
2. Set each item on the [Category Settings: Create New Category] screen.
Setting
Category name:
52
Description
Enter the name of newly created category.
Setup Wizard
Setting
Icon color:
Description
Select an icon color for a newly created group database.
• [Blue]
• [Green]
• [Yellow]
• Default: [Blue]
Comment:
Enter any relevant comments to append to the newly created category.
3
3. Click [OK].
Creating groups
1. Select the Category in which you want to create a group, and then click [Create] > [New
Group].
2. On the [Group Settings: Create New Group] screen, set each item.
Setting
Description
Group location:
Displays the location of the group.
Group name:
Enter the name of the group you want to create.
Comment:
Enter any necessary comments to append to newly created group.
Email address list for
error notification:
Leave this item blank for the initial settings.
53
3. After Installation
3. Click [OK].
For details about other settings, batch grouping, or creating a map, see Administrator Operations
Guide.
4. Click [Next].
HTTP Proxy Settings
3
Select whether to use a proxy server when connecting to the global server, and then configure the proxy
server settings if necessary.
1. On the [HTTP Proxy Settings] screen, set each item.
<Proxy server>
Setting
Proxy server:
Description
Select whether your network uses a proxy server to connect to the Internet.
• [Enable]
Connection is through a proxy server.
• [Disable]
Connection is direct (not through a proxy server).
• Default: [Disable]
Proxy server name ( or Enter the IP address or host name of the proxy server.
address):
54
Setup Wizard
Setting
Port No.:
Description
Enter the port number to use for communicating with the proxy server.
<User authentication>
Setting
User authentication:
Description
Specify whether to perform authentication when connecting to the proxy
server.
• [On]
3
• [Off]
• Default: [Off]
User name:
Enter the user name for authentication.
Password:
Enter the password for authentication.
Domain name:
Enter the domain name for authentication.
Connection test:
Click [Perform] to test the connection to the proxy server.
2. Click [Next].
Email Settings
Configure the SMTP server settings so that Remote Communication Gate S can send notification e-mails.
55
3. After Installation
1. On the [Email Settings] screen, set each item.
3
<SMTP>
Setting
Description
SMTP server:
Enter the SMTP server host name or IP address.
SMTP port No.:
Enter the port number used for SMTP.
• Default: 25
Server mail address:
Enter the mail address of the SMTP server.
<Authentication>
Setting
Authentication type:
Description
Either POP3 or SMTP is designated for authentication.
• [None]
• [POP3]
• [SMTP]
• Default: [None]
56
POP3 server:
Enter the IP address or host name of the POP3 server that will provide
authentication.
POP3 port No.:
Enter the port number to use when communicating with the POP3 server.
Setup Wizard
Setting
Description
Authentication
account:
Enter the user name for authentication with the POP3 server.
Authentication
password:
Enter the password for authentication with the POP3 server.
Setting
Description
Email address for
SMTP server
connection test:
Enter an e-mail address. A test e-mail will be sent to the address to confirm
that the SMTP server settings are correct.
SMTP server
connection test:
Click [Perform]. A test e-mail will be sent to the e-mail address specified
in [Email address for SMTP server connection test:].
3
2. Click [Next].
Device Polling Settings
Set the polling time and timeout to collect the device status.
1. On the [Device Polling Settings] screen, specify each setting.
57
3. After Installation
Setting
Interval between
polling for status
information
Description
Specify the frequency at which Remote Communication Gate S polls
devices for their status. Enter a number and select [min.], [hour(s)], or [day
(s)] from the menu.
The time you specify here is the time that will elapse between polling.
3
• Default: 1 hour
Polling interval time for Specify the frequency at which Remote Communication Gate S polls
tray, toner/ink
devices for their paper tray levels, and toner/ink status. Enter a number
information
and select [min.], [hour(s)], or [day(s)] from the menu.
The time you specify here is the time that will elapse between polling.
• Default: 3 hours
Polling interval time for Specify the frequency at which Remote Communication Gate S polls
other information
devices for other status information. Enter a number and select [min.], [hour
(s)], or [day(s)] from the menu.
The time you specify here is the time that will elapse between polling.
• Default: 6 hours
Interval between
collection of internal
and administrator
counters
Specify the frequency at which Remote Communication Gate S polls
devices for the collection of administrator and internal counters. Enter a
number and select [min.], [hour(s)], or [day(s)] from the menu.
• Default: 1 day
Polling timeout:
Enter the number of seconds to wait for a response from a device.
If the machine receives no response when polling a device, it continues
attempting polling for a specified period. Polling is cancelled after this
period.
• Default: 3 seconds
58
Setup Wizard
<Excluded IP Address>
Setting
Description
Starting address:
Enter the starting IP address of the IP address range that you want to
exclude.
Ending address:
Enter the ending IP address of the IP address range that you want to
exclude.
Subnet mask:
Enter the subnet mask of the IP address range that you want to exclude.
Add
Adds an IP address range to the list of IP address ranges that you want to
exclude.
3
Enter values in [Starting address:], [Ending address:], and [Subnet mask:],
and then click [Add] to include an IP address range in the exclusion list.
Select All
Selects all entered IP address ranges.
Clear All
Deselects all entered IP address ranges.
Remove
Remove all selected IP address ranges from the exclusion list.
2. Click [Next].
Discovery Settings
Configure the settings for automatic printer discovery.
• You cannot change discovery function settings while discovery is running.
• Click [Cancel] to cancel editing of the discovery settings.
59
3. After Installation
1. On the [Discovery Settings] screen, set each item.
3
Select search target device
Setting
Select search target
device
Description
Select the discovery target.
• [Network device]
• [Local device]
• Default: [Network device]
Authentication
information for device
access
User name:
Enter the user name of the account.
• Default: admin
Password:
Enter the password of the account.
Search account for local device
Setting
User name:
Description
Enter the user name of the account.
Enter the account name of the domain administrator.
60
Setup Wizard
Setting
Description
Password:
Enter the password of the account.
Domain name:
Enter the name of the domain that you want to search.
Protocol
Setting
Protocol
Description
Select the protocol to use for discovery.
• [SNMPv1/v2]
3
• [SNMPv3]
• [SNMPv3 priority]
• Default: [SNMPv1/v2]
SNMPv1/v2
Read community
name:
Enter the community name for read access to
the printers.
• Default: public
Write community
name:
Enter the write community name for write
access to the printers.
• Default: admin
61
3. After Installation
Setting
SNMPv3
Description
User name:
Enter the user name of a device administrator
set in the device.
• Default: admin
3
Password:
Enter the password for the user name set in the
device.
Confirm password:
Enter the password again. This must be the
same as the password entered above.
Authentication
algorithm:
Select the encryption algorithm for SNMPv3.
• [MD5]
Select when specifying a device using the
MD5 authentication algorithm.
• [SHA1]
Select when specifying a device using the
SHA1 authentication algorithm.
• Default: [MD5]
SNMP Trap
Encryption password:
Enter the encryption password set in the
device.
Confirm encryption
password:
Re-enter the password to use for encryption.
This must be the same as the password entered
previously.
Context name:
Enter the context name set in the device.
SNMP Trap settings:
Check this check box to automatically set the
device Trap.
• Default: [On]
62
Setup Wizard
Search range
Setting
Search method
Description
Select which method to use for search.
• [Network Search]
• [Broadcast]
• Default: [Network Search]
Specify subnet
Specify the subnet mask.
3
• [Manual entry]
Manually input the IP address ranges or subnets to search within.
• [Import CSV file]
Specify a CSV file that contains the IP address ranges or subnets
to search within.
• [Retrieve network information from router]
Specify a subnet, and obtain the subnet information from routers
on the subnet.
• Default: [Manual entry]
Excluded IP Address
Starting address:
Enter the first IP address in the IP address range.
Ending address:
Enter the last IP address in the IP address range.
Subnet mask:
Enter the subnet mask for the IP addresses.
Add
Adds an IP address range to the list of IP address
ranges that you want to exclude.
Enter values in [Starting address:], [Ending
address:], and [Subnet mask:], and then click
[Add] to include an IP address range in the
exclusion list.
Select All
Selects all entered IP address ranges.
Clear All
Deselects all entered IP address ranges.
Remove
Remove all selected IP address ranges from the
exclusion list.
63
3. After Installation
Specify schedule
Setting
Schedule:
Description
Specify the discovery schedule.
• [Immediate]
Perform discovery immediately after you have finished configuring
the discovery settings.
• [Perform once on specified schedule]
3
Perform discovery once on the specified day and time.
• [Set schedule]
Perform discovery periodically.
• Default: Immediate
Timeout:
Enter the number of seconds to wait for a response from printers.
• Default: 3 seconds
Notification settings
Setting
Notification settings:
Description
Select whether to receive notification when the discovery has
completed.
• [Notify]
Click [Notification Settings...] and edit the settings.
• [Do not Notify]
Do not send notification e-mail.
• Default: [Do not Notify]
2. Click [Next].
3. On the [Discovery Task List] screen, confirm the discovery tasks.
• You can configure discovery to be automatically performed on a periodic basis. For details, see
"Discovery Settings", Administrator Operations Guide.
64
Setup Wizard
4. Click [Next].
Device discovery will be performed according to your settings. Depending on your network
environment, discovery may take some time to complete. When discovery has finished, the Remote
Communication Gate S initial setup is complete.
After initial setup is complete, you can perform other tasks such as adding users and configuring log
settings. For details, see "What You Can Do with Remote Communication Gate S", Administrator
Operations Guide.
3
65
3. After Installation
3
66
4. Uninstallation
This chapter explains the procedures for uninstalling Remote Communication Gate S.
Uninstallation
For details about making a backup using ManagementTool and Authentication Manager, see "Backing
Up Server Data" and "Maintenance of Remote Communication Gate S Server", Administrator Operations
Guide.
• If any devices are set to log transfers, disable log transfer for those devices before uninstalling Remote
Communication Gate S. For details, see "Device Log Transfer Settings", Administrator Operations
Guide.
4
• To uninstall Remote Communication Gate S, log on to Windows as the same administrator who
performed the installation.
• SQL Server 2005 is not uninstalled with the uninstallation of Remote Communication Gate S. Perform
the same uninstallation procedures from [Programs and Features] to uninstall SQL Server 2005.
• If you are using the @Remote service, a confirmation dialog box appears. To uninstall Remote
Communication Gate S correctly, you must cancel the contract for @Remote service before you begin
the uninstallation procedure. For details, contact your service representative.
1. From the Windows [Start] menu, click [Control Panel].
2. Click [Programs and Features].
3. Select this software, and then click [Uninstall].
4. On the [Confirm Uninstall] dialog box, click [OK].
5. Enter the SA password, and then click [OK].
6. Select whether to retain the authentication information, and then click [Next>] to start
uninstallation.
When the uninstallation has completed, the [Uninstall Complete] dialog box appears.
7. Make sure you select [Yes, I want to restart my computer now.], and then click [Finish] to
restart Windows.
67
4. Uninstallation
Files Remaining after Uninstallation
The folders listed below and some of the files they contain remain stored in the computer after uninstallation
(assuming Remote Communication Gate S is installed in drive C):
• Log files in:
C:\Program Files\Common Files\RDH Shared2
C:\Program Files\Common Files\RDH Shared2\reg
C:\Program Files\RMWSDMEX\bin
C:\Program Files\RMWSDMEX\atremote
4
C:\Program Files\Common Files\RDHWebService
• Files in:
C:\Program Files\Common Files\RDH Shared2\bin
C:\Program Files\Common Files\RDH Shared2\bin\log
68
5. Appendix
Troubleshooting
If problems occur during setup of Remote Communication Gate S, take the remedial actions indicated in
the following table.
Problem
Cause and Solutions
Remote Communication Gate
S has not been installed
correctly.
To install Remote Communication Gate S, you must log on to Windows
as an Administrators group member.
Uninstall any earlier versions of Remote Communication Gate S before
installing a new version.
After installation when you restart the computer, you must log in to
Windows as the same user who performed installation.
5
The port numbers assigned to Remote Communication Gate S conflict
with the port numbers of other services running on your computer, such
as SMTP (port 25) or FTP (ports 20/21).
Reinstall Remote Communication Gate S and set the ports again so that
they do not conflict with other connections and services.
The login screen reappears
after a certain amount of time
has passed.
The Login screen reappears if no operation is performed for more than
30 minutes after logging in to the Remote Communication Gate S
server.
Log in on the login screen again and resume operations.
A message is displayed
indicating that the designated
port cannot be used during
Remote Communication Gate
S installation.
If Remote Communication Gate S is uninstalled and then reinstalled on
a computer using IIS, it is not possible to use IIS because the previous
port is reserved. Take either of the following two steps.
An error message "Failed to
connect to the authentication
management service."
appears during Remote
Communication Gate S
installation.
If your Web server is using IIS, check that the appropriate IIS version
is installed.
• Specify a port number different from that previously used.
• Activate Internet Service Manager and delete sites that use the
port. For details about Internet Service Manager, see Microsoft's
online help Web site.
If the appropriate IIS version is not installed, install it, and then reinstall
Remote Communication Gate S.
69
5. Appendix
Problem
Cause and Solutions
Remote Communication Gate
S has not been uninstalled
correctly.
Stop the Remote Communication Gate S service before you uninstall.
The Remote Communication
Gate S login screen does not
appear.
The port number entered in the client computer is not correct.
To uninstall Remote Communication Gate S, you must log on to
Windows as an Administrators group member.
Enter the correct port number for the Remote Communication Gate S
server. The default port number is "8080" when using the Apache web
server, and "80" when using the IIS web server.
The Web server port is being blocked by a firewall. Refer to p.21
"Communication Ports" to set the Web server port as a firewall
exception.
5
The computer name of the Remote Communication Gate S server
contains characters other than alphanumeric characters and hyphens.
Change the server's computer name so that it only contains the
characters A-Z, a-z, 0-9, and hyphens.
The device list or other lists do
not appear when connecting
via SSL.
You might have enabled the saving of encrypted pages. To turn off this
function:
1. On the Internet Explorer menu bar, click [Tools] > [Internet
Options...], and then select the [Advanced] tab.
2. Clear the [Do not save encrypted pages to disk] check box.
3. Click [OK].
Immediately after updating or
re-installing Remote
Communication Gate S,
device information migrated
from the earlier version
appears gray.
Until Remote Communication Gate S detects the device, device
information is grayed out. Wait until the device is detected.
Only one account, "Admin", is Account settings are not preserved, unlike device information. Add
provided after updating or re- accounts as required.
installing Remote
Communication Gate S.
70
INDEX
G
@Remote requirements..........................................19
@Remote service......................................................9
A
About Remote Communication Gate S..................9
Access Remote Communication Gate S..............47
Activate
@Remote service................................................................40
Remote Communication Gate S.......................................38
Activating browser JavaScript..............................27
Activation Tool.......................................................13
Administrator's computer requirements................17
After installation.....................................................47
Apache...................................................................33
Authentication
Basic authentication...................................................22, 36
LDAP authentication...................................................23, 37
NDS authentication...................................................23, 37
Notes authentication.................................................23, 37
Windows authentication (native)..............................22, 36
Windows authentication (NT compatible)..............22, 36
General user's computer requirements................18
Group.....................................................................52
Group Settings.......................................................51
H
How to read this manual.........................................1
HTTP Proxy Settings...............................................54
I
Import LDAP Server Certificate.............................14
Initial Settings Wizard...........................................51
Installation
New installation.........................................................25, 29
Overwrite installation................................................25, 42
Required settings................................................................26
Installation procedure...........................................30
Installation support..................................................9
Installation type......................................................25
Internet Information Services (IIS)..................26, 33
J
Authentication Manager.......................................13
Authentication method....................................22, 35
JavaScript...............................................................27
B
LDAP authentication........................................23, 37
License code..........................................................30
Log management.....................................................9
Login to Remote Communication Gate S............49
Basic authentication........................................22, 36
Built-in password.............................................30, 38
C
Category................................................................51
Communication ports............................................21
Components...........................................................13
D
Device Polling Settings..........................................57
Discovery Settings.................................................59
E
Email Settings.........................................................55
F
Files remaining after uninstallation.......................68
Firmware management...........................................9
L
M
ManagementTool..................................................13
N
NDS authentication........................................23, 37
Network requirements...........................................20
New installation..............................................25, 29
Notes authentication.......................................23, 37
O
Overwrite installation......................................25, 42
Reinstalling Remote Communication Gate S...........42, 43
Remote Communication Gate S.......................................43
Upgrading from Web SmartDeviceMonitor Professional
IS/Standard.......................................................................45
71
P
Package....................................................................2
Packager..............................................................2, 9
Pre-installation checks.............................................9
Printer management.................................................9
R
Required information for installation....................29
Requirements
@Remote service................................................................19
Administrator's computer...................................................17
General user's computer...................................................18
Network..............................................................................20
Server..................................................................................15
System.................................................................................15
S
SA password..........................................................29
Screens.....................................................................2
Server requirements..............................................15
Setup flow..............................................................24
Setup wizard.......................................................... 51
SQL Server 2005...........................................13, 31
SSL Setting Tool.....................................................13
StartBrowser...........................................................13
Supported device..................................................20
Symbols....................................................................1
System requirements..............................................15
T
Terminology.............................................................1
Troubleshooting.....................................................69
U
Uninstallation.........................................................67
W
Windows authentication (native)...................22, 36
Windows authentication (NT compatible).........22,
36
Windows Firewall-excepted ports.......................26
Windows Server 2003 settings............................26
72
EN GB
EN US
M371-8600B
© 2008-2010
Installation Guide
EN
GB
EN
US
M371-8600B