Download Quantum DLT 2500 Technical data
Transcript
DLT™2000XT Tape Drive and DLT™2500XT Stacker Owner’s Guide Document Number 007-2266-002 CONTRIBUTORS Written by Carolyn Curtis and M. Schwenden Illustrated by Dan Young and Cheri Brown Edited by Christina Cary Production by Mike Dixon Engineering contributions by Roy Hughes, David Lucas, Frank Demcak, Jim Bergman, David Bertrand, Keith Curts, and Ron Naminski © 1996, Silicon Graphics, Inc.— All Rights Reserved The contents of this document may not be copied or duplicated in any form, in whole or in part, without the prior written permission of Silicon Graphics, Inc. RESTRICTED RIGHTS LEGEND Use, duplication, or disclosure of the technical data contained in this document by the Government is subject to restrictions as set forth in subdivision (c) (1) (ii) of the Rights in Technical Data and Computer Software clause at DFARS 52.227-7013 and/or in similar or successor clauses in the FAR, or in the DOD or NASA FAR Supplement. Unpublished rights reserved under the Copyright Laws of the United States. Contractor/manufacturer is Silicon Graphics, Inc., 2011 N. Shoreline Blvd., Mountain View, CA 94039-7311. Silicon Graphics, CHALLENGE, Onyx, Indigo2, Indy, and IRIS are registered trademarks, and IRIX and IRIX NetWorker are trademarks of Silicon Graphics, Inc. CompacTape is a registered trademark, and DLT is a trademark of Quantum Corporation. UNIX is a registered trademark of UNIX System Laboratories. Centronics is a registered trademark of Centronics Data Computer Corporation. FCC WARNING for DLT2000XT tape drive: This equipment has been tested and found compliant with the limits for a Class A digital device, pursuant to Part 15 of the FCC rules. These limits are designed to provide reasonable protection against harmful interference when the equipment is operated in a commercial environment. This equipment generates, uses, and can radiate radio frequency energy and if not installed and used in accordance with the instruction manual, may cause harmful interference to radio communications. This product requires the use of external shielded cables in order to maintain compliance. Changes or modification to this product not expressly approved by the party responsible for compliance could void the user’s authority to operate the equipment. Operation of this equipment in a residential area is likely to cause harmful interference, in which case users will be required to correct the interference at their own expense. You may find the following booklet, prepared by the Federal Communications Commission, helpful: Interference Handbook 1993 Edition. This booklet is available from the U.S. Government Printing Office, Superintendent of Documents, Mail Stop: SSOP, Washington D.C. 20402-9328, ISBN 0-16-041736-8. This product requires the use of external shielded cables in order to maintain compliance with Part 15 of the FCC rules. FCC WARNING for DLT2500XT stacker The equipment described in this manual generates and may radiate radio-frequency energy. If it is not installed in accordance with installation instructions, it may cause interference with radio and television reception. This equipment has been tested and found to comply with the limits for a Class B digital device in accordance with the specifications in part 15 of the FCC rules. These specifications are designed to provide reasonable protection against such interference in a residential installation. However, there is no guarantee that interference will not occur in a particular installation. You can determine whether your equipment is causing interference by turning it off. If the interference stops, it was probably caused by this equipment or one of its peripheral devices. If the equipment causes interference to radio or television reception, try to correct the interference by using one or more of the following measures: · Turn the television or radio antenna until the interference stops. · Move the equipment to one side or the other of the television or radio. · Move the equipment farther away from the television or radio. · Plug the equipment into an outlet that is on a different circuit from the television or radio. (That is, make certain the equipment and the television or radio are on circuits controlled by different circuit breakers or fuses.) Unauthorized modifications to this product could void the FCC approval and negate your authority to operate the product. VDE 0871/6.78 This equipment has been tested to and is in compliance with the Level A limits per VDE 0871. International Special Committee on Radio Interference (CISPR) This equipment has been tested to and is in compliance with the Class A limits per CISPR publication 22, Limits and Methods of Measurement of Radio Interference Characteristics of Information Technology Equipment; Germany’s BZT Class A limits for Information Technology Equipment; and Japan’s VCCI Class 1 limits. Canadian Department of Communications Statement This digital apparatus does not exceed the Class A limits for radio noise emissions from digital apparatus as set out in the Radio Interference Regulations of the Canadian Department of Communications. Attention Le présent appareil numérique n’émet pas de perturbations radioélectriques dépassant les normes applicables aux appareils numériques de Classe A prescrites dans le Règlement sur le interferences radioélectriques établi par le Ministère des Communications du Canada. TUV R geprufte Sicherheit NRTL/C DLT™2000XT Tape Drive and DLT™2500XT Stacker Owner’s Guide Document Number 007-2266-002 Contents List of Figures ix List of Tables xi About This Guide xiii Structure of This Guide xiv Audience xv Conventions xv 1. Introducing the DLT2000XT Tape Drive and DLT2500XT Stacker 1 DLT2000XT Tape Drive and DLT2500XT Stacker Operation 3 Connection and Termination Guidelines 6 Special SCSI Requirements for Deskside Systems 7 2. Installing the Sled-Mounted DLT2000XT Tape Drive 9 Checking Your Shipment 9 Checking and Setting the Drive’s SCSI ID 11 Inserting the Sled-Mounted DLT2000XT Tape Drive 13 Installing the DLT2000XT Tape Drive in a Deskside Challenge or Onyx Drive Bay 14 Installing the DLT2000XT Tape Drive in Challenge XL and Onyx Rackmount Systems 19 Installing the DLT2000XT Tape Drive in a Vault Rack 24 Configuring the Host System to Recognize the Sled-Mounted DLT2000XT Tape Drive 27 Installing the SCSI Patch 27 3. Installing the Desktop DLT2000XT Tape Drive 29 Selecting a Site 30 Checking Your Shipment 31 Checking and Setting the DLT2000XT Tape Drive’s SCSI ID 33 v Contents Placing the Desktop DLT2000XT Tape Drive 33 Connecting the Desktop DLT2000XT Tape Drive to the Host 34 Attaching the Power Cord and Turning On the Desktop DLT2000XT Tape Drive 36 Using the Power-On Self Test 38 Configuring the Host System to Recognize the Desktop DLT2000XT Tape Drive 39 Installing the SCSI Patch 40 Powering Off Your Desktop DLT2000XT Tape Drive 40 4. 5. vi Installing the DLT2500XT Stacker 41 Selecting a Site for the DLT2500XT Stacker 42 Checking Your Shipment 42 Placing the DLT2500XT Stacker 45 Connecting the DLT2500XT Stacker to the Host 45 Attaching the Power Cord and Turning On the Stacker 49 Using the Power-On Self Test 50 Setting the Stacker’s SCSI ID 50 Configuring the Host System to Recognize the DLT2500XT Stacker Installing the SCSI Patch 51 Powering Off Your DLT2500XT Stacker 52 Operation 53 Tape Cartridges 53 Tape Compatibility 53 Tape Cartridge Care 54 Tape Cartridge Write Protection 54 DLT2000XT Tape Drive Operation 55 Drive LEDs and Controls 56 Loading and Removing a Tape Cartridge Tape Operation 60 Tape Data Block Transfer Sizing 60 59 51 Contents Stacker Operation 61 Stacker Displays and Controls 61 Stacker Modes 64 Selecting and Loading a Cartridge 65 Tape Magazine Operation 66 IRIX Stacker Control Commands 70 Cleaning 71 6. Troubleshooting and Maintenance 73 Solving Basic Problems on the DLT2000XT Tape Drive or DLT25000XT Stacker 73 Using hinv 74 What to Do If hinv Does Not See the Tape Drive 75 Symptoms and Possible Solutions 76 Removing a Jammed Tape Cartridge 78 Updating Firmware From a Tape Cartridge 78 Updating Firmware on Sled-Mounted and Desktop DLT2000XT Tape Drives 79 Updating Firmware on the DLT2500XT Stacker 80 A. Hardware Specifications 83 DLT2000XT Tape Drive Specifications 83 DLT2500XT Stacker Specifications 84 Timing Characteristics 85 Tape Specifications 86 Pinouts 87 Single-Ended High-Density SCSI Pinouts (68-Pin) Single-Ended High-Density SCSI Pinouts (50-Pin) Differential High-Density SCSI Pinouts 91 Index 87 89 95 vii List of Figures Figure 1-1 Figure 1-2 Figure 1-3 Figure 1-4 Figure 1-5 Figure 2-1 Figure 2-2 Figure 2-3 Figure 2-4 Figure 2-5 Figure 2-6 Figure 2-7 Figure 2-8 Figure 2-9 Figure 2-10 Figure 2-11 Figure 2-12 Figure 2-13 Figure 2-14 Figure 3-1 Figure 3-2 Figure 3-3 Figure 3-4 Figure 3-5 Sled-Mounted DLT2000XT Tape Drive 3 DLT2000XT Desktop Tape Drive 4 External Connectors on the Desktop DLT2000XT Tape Drive 4 DLT2500XT Stacker, Front View 5 DLT2500XT Stacker, Rear View 5 Sled-Mounted DLT2000XT Tape Drive Standard Parts 10 SCSI ID Selection Cable and Connectors 12 Sled-Mounted Drive SCSI ID Connector Pins 12 Setting the SCSI ID on the Sled-Mounted Tape Drive 13 Pulling Off the Side Panel and Removing the Retaining Screw 15 Removing the Drive Shelf 16 Proper DLT2000XT Tape Drive Positioning in the Deskside Drive Bays 17 Installing a DLT2000XT Tape Drive in a Deskside System 18 Jumpering the DLT2000XT Sled for a SCSIBox 2 With Mixed SCSI Devices 19 Accessing the Rackmount SCSIBox 2 21 Removing the Rackmount SCSIBox 2 Drive Shelf 22 Installing the Sled-Mounted DLT2000XT Tape Drive in the Rackmount SCSIBox 2 23 Removing a Drive Shelf From the Vault Rack SCSIBox 2 25 Installing the DLT2000XT Tape Drive in the Vault SCSIBox 2 26 Desktop DLT2000XT Tape Drive Parts 32 SCSI Connection to a Deskside Host System 34 Terminating the DLT2000XT Desktop Tape Drive 35 Attaching the Power Cord to the Desktop DLT2000XT Tape Drive Chassis 36 Desktop DLT2000XT Power Switch 37 ix List of Figures Figure 3-6 Figure 4-1 Figure 4-2 Figure 4-3 Figure 4-4 Figure 4-5 Figure 5-1 Figure 5-2 Figure 5-3 Figure 5-4 Figure 5-5 Figure 5-6 Figure 5-7 Figure 5-8 Figure A-1 Figure A-2 Figure A-3 x DLT2000XT Desktop Front Panel 38 DLT2500XT Stacker Parts 44 SCSI Connection to Deskside Onyx or Challenge System 46 SCSI Connection to Rackmount Onyx or Challenge System 47 Stacker SCSI Connectors 48 Power Switch on the DLT2500XT Stacker 49 Tape Cartridge Write-Protect Switch 55 DLT2000XT Desktop and Sled-Mounted Front Panel 56 Loading a Tape Cartridge in the DLT2000XT Desktop Tape Drive DLT2500XT Stacker Operator Control Panel (OCP) 61 Rotating the Locking Lever 67 Removing the Magazine 68 Removing a Tape Cartridge From the Magazine 69 Cleaning Cartridge 71 68-Pin Connector 87 50-Pin Connector 89 68-Pin Connector 91 59 List of Tables Table 1-1 Table 3-1 Table 5-1 Table 5-2 Table 5-3 Table 5-4 Table 5-5 Table 5-6 Table 5-7 Table 6-1 Table 6-2 Table A-1 Table A-2 Table A-3 Table A-4 Table A-5 Table A-6 Table A-7 Table A-8 DLT2000XT Tape Drive and DLT2500XT Stacker Versions in Silicon Graphics Chassis 2 Drive States 39 DLT2000XT Tape Drive Right Front Panel LEDs and Controls 56 DLT2000XT Tape Drive Front Panel LEDs and Controls 57 Drive States 58 DLT2500XT Display Messages 62 Loading a Cartridge 65 Unloading a Cartridge 65 Opening the Magazine Door 66 General DLT2000XT Tape Drive Problem Symptoms and Possible Solutions 76 DLT2500XT Stacker Problem Symptoms and Possible Solutions 77 Sled-Mounted DLT2000XT Tape Drive Hardware Specifications 83 DLT2500XT Stacker Hardware Specifications 84 Drive Characteristics 85 Drive Characteristics 86 Tape Specifications 86 Host System 68-Pin Single-Ended, High-Density SCSI Pinouts 87 Fifty-Pin Single-Ended, High-Density SCSI Pinouts 90 Host System 68-Pin Single-Ended, High-Density SCSI Pinouts 91 xi About This Guide This guide is designed to help you install, manage, and troubleshoot your sled-mounted, desktop, or stacker DLT™ digital tape drives and subsystems. Three physical variations of the tape drive are documented in this guide: • • DLT™2000XT – sled-mounted single-ended SCSI tape drive for internal use with deskside or rack systems (including the vault expansion rack with single-ended SCSIBox 2) – desktop single-ended SCSI tape drive for external use with desktop and deskside systems DLT™2500XT: desktop differential stacker that holds up to five tapes and works with desktop, deskside, or rack systems These drive products have been specifically configured and tested to work with the following Silicon Graphics® host systems: • CHALLENGE® L and Onyx® deskside systems • CHALLENGE XL rackmount and Onyx rackmount systems • vault or vault rack SCSIBox 2 (sled-mounted drives only) • CHALLENGE S systems • Indigo2® and Indy® systems (external drive only) Note: For ease in reading, CHALLENGE is written as Challenge in the balance of this guide. Please consult your Silicon Graphics sales or service representative before using the DLT tape drive with other host systems. Note: You must have IRIX™ release 5.3, 5.3 with XFS, 6.2, or later installed on the host system or it will not recognize the drive. xiii About This Guide Connecting the desktop DLT tape drive or stacker to a deskside or rackmount system may require some setup by a qualified service provider. The external SCSI connector must be connected and configured by a trained field installer during or after installation of the host system. Otherwise, the tape drive and stacker and all the procedures in this guide are designed so that customers can install, use, and maintain the drive or stacker without the help of a trained technician. However, do not feel that you must work with the hardware yourself. You can always contact your maintenance provider to have an authorized service person work with the hardware instead. Structure of This Guide This document is organized as follows: xiv • Chapter 1, “Introducing the DLT2000XT Tape Drive and DLT2500XT Stacker,” gives an overview of the tape drive and stacker, external features, connection and termination guidelines, and SCSI-2 information for deskside systems. • Chapter 2, “Installing the Sled-Mounted DLT2000XT Tape Drive,” explains the configuration and installation procedures for installing the sled-mounted version of the DLT inside a deskside unit, a rackmount stubby SCSIBox 2, or the single-ended SCSIBox 2 that goes in the CHALLENGE Vault Rack. • Chapter 3, “Installing the Desktop DLT2000XT Tape Drive,” explains how to set up the desktop DLT2000XT tape drive. • Chapter 4, “Installing the DLT2500XT Stacker,” tells how to set up and configure the stacker. • Chapter 5, “Operation,” gives general operating instructions for tapes and drives, including LED indicator activity, loading and unloading tapes, and using the cleaning cartridge. • Chapter 6, “Troubleshooting and Maintenance,” offers information on simple diagnosis of minor problems and instructions on removing a jammed cartridge and installing new firmware. • Appendix A, “Hardware Specifications,” contains technical specifications for the desktop, sled-mounted, and stacker drives, as well as pinouts for the various types of connectors. About This Guide Audience The primary audience for this guide is presumed to be end users or administrators who have some basic computer hardware and software knowledge. The document may also provide helpful information to field support personnel and OEM partners. Additional software-specific information is available in the following software guides: • IRIX Admin: Peripheral Devices • Personal System Administration Guide • IRIS Essentials • automated backup software instructions: IRIX NetWorker Administrator’s Guide and NetWorker for IRIX User’s Guide Useful information regarding the host systems that connect to your DLT tape drive can be found in the owner’s guides for the host system. Note that system-level owner’s guides are shipped with the host system and not with the tape drive. Conventions This guide uses these conventions: • Entries that you are to type exactly as shown are in boldface typewriter font. • IRIX filenames are in italics. • Document names are in italics. • Labels on the tape drives or stacker are in Helvetica Bold. xv Chapter 1 1. Introducing the DLT2000XT Tape Drive and DLT2500XT Stacker The DLT2000XT single-ended tape drive is a high-performance, high-capacity, 1/2-inch streaming cartridge tape product designed for use on Silicon Graphics high-performance servers and graphics systems. Using data compression and compaction, the DLT2000XT tape drive features a potential formatted capacity of 30 GB and a sustained user data transfer rate of up to 2.5 MB per second. The DLT2000XT tape drive design, a 5.25-inch form factor, includes a dual-channel read/write head, Lempel-Ziv (LZ) high-efficiency data compression, and tape mark directory to maximize data throughput and minimize data access time. The DLT2500XT differential stacker is a tape minilibrary that performs automatic tape operations. It includes the tape drive and a five-cartridge SCSI-2 medium changer device (loader). The DLT2500XT stacker provides unattended backup of 150 GB in less than 16 hours or up to 75 GB in an eight-hour shift in a compressed mode. The DLT2000XT tape drive and DLT2500XT stacker use white CompacTape® IIIXT tape cartridges that have a capacity of 15.0 GB (native) or 30.0 (compressed). Built-in data compression increases cartridge capacity and drive transfer rate by a factor of 2 to 2.5. This medium can endure 500,000 passes and has a shelf life of 30 years. Chapter 5, “Operation,” contains details on tape cartridges for the DLT2000XT tape drive and DLT2500XT stacker. For unattended backups or archiving, the DLT2000XT tape drive or DLT2500XT stacker allows you to back up a high data-capacity system at a high speed. In noncompressed mode, either device has a maximum transfer rate of 1.25 MB/second; in compressed mode, the maximum transfer rate is 2.5 MB/second on writes and 3.0 MB/second on reads. The compaction features of the DLT2000XT/DLT2500XT include a read/write cache of 2.0 MB; this working space enables maximum use of available tape space. 1 Chapter 1: Introducing the DLT2000XT Tape Drive and DLT2500XT Stacker Table 1-1 summarizes DLT2000XT tape drive and DLT2500XT stacker versions for various chassis. Table 1-1 DLT2000XT Tape Drive and DLT2500XT Stacker Versions in Silicon Graphics Chassis Chassis DLT2000XT Sled-Mounted DLT2000XT Desktop DLT2500XT Stacker Challenge L X X X Challenge XL X X X Onyx deskside X X X Onyx rackmount X X X Vault X Challenge S X X Indigo2 X Indy X This chapter explains 2 • DLT2000XT tape drive and DLT2500XT stacker operation • connection and termination guidelines • special SCSI requirements for deskside systems • tape cartridges DLT2000XT Tape Drive and DLT2500XT Stacker Operation DLT2000XT Tape Drive and DLT2500XT Stacker Operation As shown in Figure 1-1, the DLT2000XT drive uses a lift-up handle to load and unload the tape cartridge. The drive has a green LED that indicates when operation of the handle is allowed. This LED is located to the right of the handle. Tape removal handle Figure 1-1 Sled-Mounted DLT2000XT Tape Drive Caution: Never turn off an active DLT2000XT tape drive or DLT2500XT stacker until after you have removed the tape cartridge, taken the drive offline, and properly halted the host system. Turning off the drive while it is in active use by the host is likely to result in data loss. Figure 1-2 shows features of the DLT2000XT desktop tape drive. 3 Chapter 1: Introducing the DLT2000XT Tape Drive and DLT2500XT Stacker Figure 1-2 DLT2000XT Desktop Tape Drive The back of the desktop DLT2000XT drive has two SCSI connectors. The leftmost connector (closest to the fan) attaches to the host system; the other is used to terminate the SCSI bus. The power cord connection for the unit is located at the left rear of the unit, next to the on/off switch (see Figure 1-3). SCSI address select 6 Figure 1-3 4 External Connectors on the Desktop DLT2000XT Tape Drive DLT2000XT Tape Drive and DLT2500XT Stacker Operation The DLT2500XT stacker unit houses a robotic stacking unit that selects and inserts or removes tapes from a tape magazine. Figure 1-4 and Figure 1-5 show the stacker. Figure 1-4 DLT2500XT Stacker, Front View SCSI connector Figure 1-5 DLT2500XT Stacker, Rear View 5 Chapter 1: Introducing the DLT2000XT Tape Drive and DLT2500XT Stacker Connection and Termination Guidelines Each desktop DLT2000XT drive or DLT2500XT stacker comes with SCSI interface cables for connecting to the host system, as shown in Figure 1-3 and Figure 1-5, respectively. The sled-mounted DLT2000XT tape drives install directly into the host system SCSI box or drive rack and do not require external cabling or termination procedures. See Chapter 2 for configuration information on the sled-mounted drives. For the Challenge L or XL and the Onyx deskside or rackmount, each desktop DLT2000XT tape drive and DLT2500XT stacker includes a 12-foot (3.7-m) cable. This cable has a 68-pin high-density connector on one end for connecting to a rackmount or deskside host, and a 50-pin connector on the other end for connecting to the back of the desktop DLT2000XT tape drive. The DLT2500XT stacker comes with an additional 3.3-foot (1.0 m) daisy-chaining cable for connecting two differential units together. For the Indy or Indigo2 workstation, each desktop DLT2000XT tape drive includes a one-meter (3.3-foot) cable with a high-density 50-pin connector for the host, and a Centronics 50-pin connector for the desktop DLT2000XT tape drive. Caution: The single-ended desktop DLT2000XT tape drive is limited to a total SCSI cable length of 19.6 feet (6 m) when connected to Silicon Graphics desktop or deskside systems. Never connect the desktop DLT2000XT drive to a host system with any cable combination that exceeds 19.6 feet (6 m), including any internal cable length. Doing so may result in SCSI bus errors or data loss. Consult your system owner’s guide for specific SCSI bus requirements. No additional SCSI devices should be daisy-chained to the back of the desktop DLT2000XT tape drive; performance can be adversely affected. Always place the single-ended active terminator on the top SCSI connector of the desktop DLT2000XT tape drive, or SCSI errors may result. One additional stacker can be daisy-chained to a stacker, The desktop DLT2000XT drive uses a single-ended SCSI terminator (shipped with each unit). This terminator is not interchangeable with the differential terminator installed on the DLT2500XT stacker. Pinouts for a host system’s 68-pin single-ended, 50-pin single-ended, or 68-pin differential SCSI connector are in Appendix A, “Hardware Specifications.” 6 Special SCSI Requirements for Deskside Systems Special SCSI Requirements for Deskside Systems The external SCSI connector on the Challenge L or Onyx deskside products does not come as a standard preconnected feature from the factory. The external SCSI connector must be connected and configured by a trained field installer during or after the installation of the deskside host system. Connection and configuration of the external SCSI port is not considered an end-user task. Opening of the I/O panel by anyone other than a trained and qualified service person may violate safety agency requirements and regulations. Note: Streaming tape drives such as the DLT2000XT tape drive or DLT2500XT stacker require sustained data throughput from the system and host SCSI bus. To guarantee SCSI bus throughput for sustaining streaming operation of the drive, configure the DLT2000XT tape drive or DLT2500XT stacker as the only device on an individual SCSI bus. Performance can be adversely affected when the DLT2000XT tape drive or DLT2500XT stacker shares the bus with other devices. Sharing the bus with low-utilization devices such as a CD-ROM drive or a 4-mm DAT or 8-mm tape unit can allow acceptable performance. 7 Chapter 2 2. Installing the Sled-Mounted DLT2000XT Tape Drive This chapter tells you how to configure and install your sled-mounted DLT2000XT tape drive in a host or a vault mass storage system. It includes instructions on • checking your shipment • checking and setting the drive’s SCSI ID • inserting the sled-mounted DLT2000XT tape drive • configuring the host system to recognize the DLT2000XT tape drive • installing the SCSI patch If you need help with basic troubleshooting or maintenance procedures, go to Chapter 6, “Troubleshooting and Maintenance.” To set up your system’s DLT2000XT tape drive as a network resource, refer to IRIX Admin: Peripheral Devices and the IRIX NetWorker guides (IRIX NetWorker Administrator’s Guide and NetWorker for IRIX User’s Guide). Checking Your Shipment The sled-mounted DLT2000XT tape drive is shipped in a single box. Inside, you should find the DLT2000XT tape drive (already mounted to the adapter board and sled), a data cartridge, a cleaning cartridge, a SCSI patch CD, and this guide. After you unpack your DLT2000XT tape drive and its parts, make sure you have all the pieces shown in Figure 2-1. All cables should already be attached, but you should visually confirm this before installing the unit. 9 Chapter 2: Installing the Sled-Mounted DLT2000XT Tape Drive Tape cartridge DLT2000XT ape III gT anin Cle e. er us e aft ch ea idg er cartr x afting k bo an ec cle Ch ard Disc CD-ROM 10 e. us Cleaning cartridge Owner's guide Figure 2-1 al fin Sled-Mounted DLT2000XT Tape Drive Standard Parts Checking and Setting the Drive’s SCSI ID Checking and Setting the Drive’s SCSI ID Each sled-mounted DLT2000XT tape drive is assigned a default SCSI ID of 6 at the factory. Use hinv to determine if there are any other devices on the SCSI bus using ID 6. If you install an additional DLT2000XT tape drive on the same bus as the first, it must be configured with a different SCSI ID. Caution: Improper SCSI implementation causes degraded system performance, a system crash, possible data loss, or all three. Never set the drive to SCSI ID zero; this ID is reserved specifically for the host SCSI controller circuitry. Never set the ID to a number higher than 7. On the left side (near the front) of each sled-mounted DLT2000XT tape drive is a 10-pin jumper plug that connects to the SCSI ID selector switch on the DLT2000XT tape drive’s sled adapter board. There are two jumper plugs; the SCSI cable must be plugged into the one that is nearest the back of the unit. This cable must always be plugged in for the SCSI ID selector to work. See Figure 2-2 to identify the cable and for the location of the selector switch. Do not place jumpers on any other plugs on the drive. 11 Chapter 2: Installing the Sled-Mounted DLT2000XT Tape Drive SCSI ID selection cable Figure 2-2 SCSI ID Selection Cable and Connectors The SCSI ID selection connector is closest to the front of the drive. Figure 2-3 shows what the pins on the SCSI ID connector represent. Remote ID present ID pins Figure 2-3 Sled-Mounted Drive SCSI ID Connector Pins Note: A jumper must always be placed on the Remote ID Present position for the host to recognize any ID selection on this connector. 12 Inserting the Sled-Mounted DLT2000XT Tape Drive Figure 2-4 shows jumpering for SCSI IDs. SCSI ID 0 SCSI ID 1 SCSI ID 2 SCSI ID 3 SCSI ID 4 SCSI ID 5 SCSI ID 6 SCSI ID 7 Figure 2-4 Setting the SCSI ID on the Sled-Mounted Tape Drive Inserting the Sled-Mounted DLT2000XT Tape Drive After you have completed configuration procedures for each sled-mounted DLT2000XT tape drive, you are ready to install it in a deskside SCSI rack, rackmounted “stubby” SCSIBox 2, or Vault Rack SCSIBox 2. Caution: Use proper handling and storage procedures to minimize the loss of data and equipment. Be sure to use standard electrostatic discharge prevention precautions when removing, storing, transporting, or replacing a DLT2000XT tape drive. The following sections provide specific information on how to install the sled-mounted DLT2000XT tape drive in available Challenge or Onyx SCSI housings. The instructions presume that you have some experience working with these systems. If not, review the chapter on installing SCSI devices in the owner’s guide for that system. Note: You need a #2 Phillips-head screwdriver to install the DLT2000XT tape drive. Installation requires removing a drive shelf from the SCSI rack or box where the DLT2000XT tape drive will be installed. 13 Chapter 2: Installing the Sled-Mounted DLT2000XT Tape Drive Follow these guidelines: • The system must be shut down and power must be off before you install or remove a DLT2000XT tape drive. • Be sure the sled-to-drive connector cable is plugged into the correct SCSI channel (either A or B). • Leave both jumper blocks H1 and H2 on the sled board set to reflect single-ended SCSI channel operation, regardless of which channel is plugged into the drive (see Figure 2-9). For installation in a SCSIBox 2, instructions are given for rejumpering if necessary. Note: Incorrect jumpering on an unused jumper block can cause unwanted noise on the bus. • For best system performance, use a dedicated SCSI bus for each DLT2000XT tape drive. • Installing more than two DLT2000XT tape drive drives on the same SCSI bus can adversely affect performance. This section explains • installing the DLT2000XT tape drive in a deskside system drive bay • installing the DLT2000XT tape drive in a rackmount (stubby) SCSIBox 2 • installing the DLT2000XT tape drive in a Challenge Vault Rack SCSIBox 2 Installing the DLT2000XT Tape Drive in a Deskside Challenge or Onyx Drive Bay The factory shipped your deskside Challenge or Onyx system with channel A configured as single-ended and B as differential. If the system has been modified, or if you are uncertain as to the configuration of SCSI channels A and B, you must remove an existing single-ended drive. Follow these steps: 1. Pull the locking lever on the drive sled to the left and pull the drive and sled assembly gently out of the rack. 2. Verify which channel the single-ended device is connected to and use that same channel for the DLT2000XT tape drive. 3. Match the configuration of the new DLT2000XT tape drive’s adapter board with the single-ended channel. 14 Inserting the Sled-Mounted DLT2000XT Tape Drive Be sure you read and understand the information in “Checking and Setting the Drive’s SCSI ID” and “Inserting the Sled-Mounted DLT2000XT Tape Drive” sections before you install the DLT2000XT tape drive in your deskside system. If a full-height drive bay is already available in the unit, skip to step 5. Follow these instructions to install a full-height front loading device: 1. Carefully remove the plastic side panel by first grasping the bottom edge of the panel, as shown in Figure 2-5. Pull the panel away from the chassis until the ball and socket fasteners release. Carefully set the panel aside. Drive shelf retaining screw Figure 2-5 Pulling Off the Side Panel and Removing the Retaining Screw 15 Chapter 2: Installing the Sled-Mounted DLT2000XT Tape Drive 2. Identify the retaining screw that holds the drive shelf directly above the chosen drive bay, and remove it with a Phillips screwdriver, as shown in Figure 2-5. Note: The design of the drive housing precludes placing a DLT2000XT tape drive on the third drive shelf down from the top, or the bottom drive shelf. Keep this in mind when preparing for the installation (see Figure 2-7). 3. Pull the drive shelf straight out of the chassis, as shown in Figure 2-6. Note: Retain the drive shelf if there is a possibility that you will need to install half-height drives later. Drive shelf SCSI backplane Drive shelf retaining screw Filler plate Figure 2-6 16 Removing the Drive Shelf Inserting the Sled-Mounted DLT2000XT Tape Drive 4. After removing the drive shelf, replace the plastic side panel by aligning the ball connectors with the sockets in the chassis and reversing steps 1 and 2. 5. Orient the DLT2000XT tape drive and sled assembly so that the connectors on the back are on the bottom half of the drive and face away from you. Se le lo ct Un ad Un lo ad m pr es pe e Ta te Us d e te ra in e ng rit pe le pe Us eani W otec O nd Ta Pr Cl Ha Ha t ad Lo Ligh To t ai W this n pe O le nd pe Ha rt Ta se In this e os Cl le nd Co ad n lo Un tto To s Bu t es gh Pr Li t ai is W th n pe le pe nd Ta Ha ove m Re O s Se le ct Un lo ad Ha t ad Lo Ligh To t ai W this n pe O le nd pe Ha rt Ta se In this e os Cl le nd Co m pr ad n lo Un tto To s Bu t es gh Pr Li t ai is W th n pe le pe nd Ta Ha ove m Re O es pe e Ta te Us d e te ra in e ng rit pe le pe Us eani W otec O nd Ta Pr Cl Ha OK pe e Ta te Us d e te ra in e ng rit pe le pe Us eani W otec O nd Ta Pr Cl Ha Ha s ct es le pr Se m s Co es s Se le ct Un lo ad m pr es pe e Ta te Us d e te ra in e ng rit pe le pe Us eani W otec O nd Ta Pr Cl Ha Ha t ad Lo Ligh To t ai W this n pe O le nd pe Ha rt Ta se In this e os Cl le nd Co ad n lo Un tto To s Bu t es gh Pr Li t ai is W th n pe le pe nd Ta Ha ove m Re O s Se le ct Un lo ad m pr es pe e Ta te Us d e te ra in e ng rit pe le pe Us eani W otec O nd Ta Pr Cl Ha t ad Lo Ligh To t ai W this n pe O le nd pe Ha rt Ta se In this e os Cl le nd Ha Co ad n lo Un tto To s Bu t es gh Pr Li t ai is W th n pe O le pe nd Ta Ha ove m Re s Se le ct Un lo ad t ad Lo Ligh To t ai W this n pe O le nd pe Ha rt Ta se In this e os Cl le nd Ha Co m pr ad n lo Un tto To s Bu t es gh Pr Li t ai is W th n pe O le pe nd Ta Ha ove m Re es pe e Ta te Us d e te ra in e ng rit pe le pe Us eani W otec O nd Ta Pr Cl Ha NO t ad Lo Ligh To t ai W this n pe O le nd pe Ha rt Ta se In this e os Cl le nd pr NO ad n lo Un tto To s Bu t es gh Pr Li t ai is W th n pe le pe nd Ta Ha ove m Re O m OK pe e Ta te Us d e te ra in e ng rit pe le pe Us eani W otec O nd Ta Pr Cl Ha Ha t ad Lo Ligh To t ai W this n pe O le nd pe Ha rt Ta se In this e os Cl le nd Co s Se le ct Un lo ad Proper DLT2000XT Tape Drive Positioning in the Deskside Drive Bays Figure 2-7 ad n lo Un tto To s Bu t es gh Pr Li t ai is W th n pe le pe nd Ta Ha ove m Re O OK OK OK 17 Chapter 2: Installing the Sled-Mounted DLT2000XT Tape Drive 6. Carefully insert the DLT2000XT tape drive into the drive bay until it seats firmly into the lever catch and the lever cannot move any farther to the right. See Figure 2-8. SCSI backplane To LoadLight Wait this Open Handle e Tap Insert e this Clos Handle ad To Unlo on Butt Press t Ligh Wait this Open Handle Tape Remove W Pr rite ote cte d Ta pe in Us Us e Cl e ea nin g Ta pe Op Ha erate nd le Un loa d Drive shelf retaining screw Filler plate Sled lever in locked position Figure 2-8 18 Installing a DLT2000XT Tape Drive in a Deskside System Inserting the Sled-Mounted DLT2000XT Tape Drive Installing the DLT2000XT Tape Drive in Challenge XL and Onyx Rackmount Systems The two standard SCSI channels in the rackmount system are factory preconfigured. Channel 0 is configured as single-ended and channel 1 is configured as differential. Channels 0 and 1 correspond to the SCSIBox 2 channels A and B, respectively. Preparing the DLT2000XT Tape Drive To change the SCSI channel, follow these steps: 1. Unscrew the four Phillips screws on the bottom of the sled. You need not unplug the power cable. 2. Unplug the SCSI connector from the current channel and plug it into the other one. Channel A is on the bottom and channel B is on the top. See Figure 2-9. If the SCSIBox 2 contains a mixture of single-ended and differential devices, you must set jumpers on the DLT2000XT sled to bypass the circuitry. Follow these steps: 1. Unscrew the four Phillips screws on the bottom of the sled. You need not unplug the cables connecting the drive to the sled. 2. Locate the H1/H2 jumpers under the channel connectors, as shown in Figure 2-9. 3. With needle-nose pliers, gently pull all four jumpers off the H2 (left side) pins only. H2 H1 Figure 2-9 Jumpering the DLT2000XT Sled for a SCSIBox 2 With Mixed SCSI Devices 19 Chapter 2: Installing the Sled-Mounted DLT2000XT Tape Drive 4. Place two of the jumpers on the H2 middle pins (as seen from the top), as shown in Figure 2-9. Installing the Tape Drive Note: Be sure you have read and understood the information in “Checking and Setting the Drive’s SCSI ID” before you install the DLT2000XT tape drive in your rack system. This procedure requires a short-shaft #2 Phillips-head screwdriver. Configure your Challenge or Onyx SCSIBox 2 for the DLT2000XT tape drive by following these steps: 1. Open the lower front door of the chassis and ensure that the system is powered off. 2. Open the door to the SCSIBox 2 by releasing the two wing nuts, as shown in Figure 2-10. 20 Inserting the Sled-Mounted DLT2000XT Tape Drive Captive wing nuts Unlock Figure 2-10 Open Accessing the Rackmount SCSIBox 2 3. Identify the drive bay in which you want to install the sled-mounted DLT2000XT tape drive. 21 Chapter 2: Installing the Sled-Mounted DLT2000XT Tape Drive Note: A DLT2000XT tape drive occupies two SCSIBox 2 drive bays. Therefore, wherever you decide to install the drive, the drive shelf to the immediate right must be removed. 4. With a short-shaft #2 Phillips-head screwdriver, remove the two Phillips screws securing the upper and lower front corners of the drive shelf, as shown in Figure 2-11. Drive shelf Figure 2-11 22 Removing the Rackmount SCSIBox 2 Drive Shelf Inserting the Sled-Mounted DLT2000XT Tape Drive 5. Remove the drive shelf from the front of the SCSIBox 2 (note that the rear corners of the drive shelf have tabs to position them in the SCSIBox 2). Store the drive shelf and its securing screws in a safe place in case you have to return the SCSIBox 2 to its original configuration. 6. Orient the sled-mounted DLT2000XT tape drive relative to the SCSIBox 2 so that the drive is facing toward the right, as shown in Figure 2-12. DLT2000XT Figure 2-12 Installing the Sled-Mounted DLT2000XT Tape Drive in the Rackmount SCSIBox 2 23 Chapter 2: Installing the Sled-Mounted DLT2000XT Tape Drive 7. Select a vacant drive bay and carefully align the rails on the drive sled with the corresponding rails in the drive bay. 8. Slide the DLT2000XT tape drive into the bay until the locking mechanism is engaged and the locking lever on the drive sled moves down to the locked position. Push the lever down to ensure that it is fully engaged. 9. Close the SCSIBox 2 door and secure the captive wing nuts. 10. Power on the system. 11. Close the lower front access door of the system chassis. For additional system software configuration information, refer to IRIX Admin: Peripheral Devices. Installing the DLT2000XT Tape Drive in a Vault Rack The SCSIBox 2 drive box that installs in the Vault Rack is available in two different configurations, single-ended and differential. You must have the single-ended version of the SCSIBox 2 installed in your Vault Rack if you wish to use a sled-mounted DLT2000XT tape drive in the box. Caution: If you do not know what type of drive box you have, do not install the DLT2000XT tape drive into the box. Consult with your system administrator or service provider before going ahead with the installation. Installing a single-ended DLT2000XT tape drive in a differential SCSIBox 2 causes SCSI bus errors and failure. Note: Be sure you read and understand the information in “Checking and Setting the Drive’s SCSI ID” before you install the DLT2000XT tape drive in your Vault Rack. 24 Inserting the Sled-Mounted DLT2000XT Tape Drive DLT2000XT tape drives require two half-height drive slots. To install the sled-mounted DLT2000XT tape drive, follow these steps: 1. Open the front door of the SCSIBox 2. 2. Select a drive shelf for removal, and then remove the two screws that secure the drive shelf to the top and bottom of the SCSIBox 2 chassis, as shown in Figure 2-13. Drive shelf Figure 2-13 Removing a Drive Shelf From the Vault Rack SCSIBox 2 3. Pull the drive shelf out of the chassis. 25 Chapter 2: Installing the Sled-Mounted DLT2000XT Tape Drive 4. Orient the drive and sled assembly so that the connectors on the back are on the bottom half of the drive and face away from you, as shown in Figure 2-14. SCSI backplane Drive tray DLT2000XT Figure 2-14 Installing the DLT2000XT Tape Drive in the Vault SCSIBox 2 5. Carefully insert the device into the drive bay until it seats firmly into the lever catch and the locking lever has moved all the way to the right. Push the lever down to ensure that it is fully engaged. 6. Close the SCSIBox door and secure the captive wing nuts. 26 Configuring the Host System to Recognize the Sled-Mounted DLT2000XT Tape Drive After you have installed the DLT2000XT tape drive, you can power on the drive box and rack. See your Vault Rack owner’s guide if you are not certain of the proper sequence for bringing the Vault Rack back on line. For additional system software configuration information, refer to IRIX Admin: Peripheral Devices. Configuring the Host System to Recognize the Sled-Mounted DLT2000XT Tape Drive Depending on how many sled-mounted DLT2000XT tape drives you installed on the system, some configuration steps may be necessary. The hinv command can confirm if your system recognizes the new sled-mounted DLT2000XT tape drive(s). Chapter 6 provides sample hinv listings from desktop and deskside units. If you installed only a DLT2000XT tape drive, it should be ready to use with your deskside or rackmount system. For information on backing up and restoring data using the new tape drive, see the Personal System Administration Guide. Additional information is available in IRIX Admin: Peripheral Devices and the IRIX NetWorker guides. Installing the SCSI Patch Once you have installed the DLT2000XT tape drive in the chassis, load the CD supplied with the tape drive. Follow information in the release notes for which patches to install for your system; install the patch(es) with the Inst utility. 27 Chapter 3 3. Installing the Desktop DLT2000XT Tape Drive This chapter tells you how to set up your desktop DLT2000XT tape drive. It includes instructions on • selecting a site for the DLT2000XT tape drive • checking your shipment • checking and setting the DLT2000XT tape drive’s SCSI ID • placing the desktop DLT2000XT tape drive • connecting the desktop DLT2000XT tape drive to the host • attaching the power cord • turning on the DLT2000XT tape drive and testing the new installation • configuring the host system to recognize the desktop DLT2000XT tape drive • installing the SCSI patch • powering off your DLT2000XT tape drive To set your system’s DLT2000XT tape drive up as a network resource, refer to IRIX Admin: Peripheral Devices and the IRIX NetWorker guides (IRIX NetWorker Administrator’s Guide and NetWorker for IRIX User’s Guide). If you need help with basic troubleshooting or maintenance procedures, go to Chapter 6, “Troubleshooting and Maintenance.” 29 Chapter 3: Installing the Desktop DLT2000XT Tape Drive Selecting a Site The desktop DLT2000XT tape drive is designed to sit on your desk, on top of your deskside system, on a table, or on another flat and level surface. It is not designed to be placed on the floor. Select a site using these guidelines: • For North American applications, place the DLT2000XT tape drive so that its power cord can reach a 110-VAC, three-pronged (grounded) electrical outlet. • For international applications, place the DLT2000XT tape drive so that its power cord can reach an approved electrical outlet. Note: The desktop DLT2000XT tape drive has an autoranging power supply that works with 110 or 220 VAC. No operator voltage switch selection is required. • Place the DLT2000XT so that it is directly on top of, or next to, the host system. The SCSI cable measures 12 feet (3.7 m). • Always allow at least 3 inches (7.6 cm) of clearance at the back of the desktop DLT2000XT tape drive to provide proper ventilation space and cable clearance. Provide for easy access to the front and the back of the unit. No additional SCSI devices should be daisy-chained to the back of the desktop DLT2000XT tape drive, or performance will be adversely affected. Always place the single-ended active terminator on the top SCSI connector of the desktop DLT2000XT tape drive or SCSI errors may result. Caution: The single-ended desktop DLT2000XT tape drive is limited to a total SCSI cable length of 19.6 feet (6 m) when connected to Silicon Graphics desktop or deskside systems. Never connect the desktop DLT2000XT drive to a host system with any cable combination that exceeds 19.6 feet (6 m), including any internal cable length. Doing so may result in SCSI bus errors or data loss. Consult your system owner’s guide for specific SCSI bus requirements. 30 • Do not place the DLT2000XT tape drive in a small, enclosed area, such as a closet, or it may overheat. It is important not to block the vents. • Do not drape anything, such as a jacket or blanket, over the DLT2000XT tape drive. • Avoid placing the DLT2000XT tape drive in a dusty or humid location. Checking Your Shipment Checking Your Shipment The desktop DLT2000XT tape drive is shipped in a single box. Inside, you should find • the DLT2000XT desktop tape drive • either a 12-foot 68-pin to 50-pin SCSI cable (018-0605-xxx) for Challenge L, Challenge XL, or Onyx systems, or a one-meter 50-pin to 50-pin SCSI cable (018-8124-xxx) for Indy or Indigo2 workstations • a SCSI patch CD • one data cartridge and one cleaning cartridge • this owner’s guide • a set of international labels • a power cord • a single-ended SCSI terminator Note: This terminator is not interchangeable with the differential terminator used on the differential desktop DLT2500XT stacker. Any required international power cord or other optional equipment that you ordered is shipped in separate additional boxes. After you unpack your DLT2000XT tape drive and its parts, make sure you have all the pieces shown in Figure 3-1. 31 Chapter 3: Installing the Desktop DLT2000XT Tape Drive SCSI cable DLT2000XT Terminator Power cord Owner's guide Labels ape gT anin Cle fin e. us after e ch ea idg rtr er x afting ca k bo an ec cle Ch ard Disc CD-ROM Figure 3-1 32 Tape cartridge Desktop DLT2000XT Tape Drive Parts al III us e. Cleaning cartridge Checking and Setting the DLT2000XT Tape Drive’s SCSI ID Checking and Setting the DLT2000XT Tape Drive’s SCSI ID Each desktop DLT2000XT tape drive must be properly configured, or SCSI bus errors and possible data loss may result when you bring the desktop DLT2000XT tape drive online. Each desktop DLT2000XT tape drive is assigned a default SCSI ID setting of 6 at the factory. You can leave it configured as it was shipped (providing no other devices on the bus use SCSI ID 6). Caution: Improper SCSI ID implementation can cause degraded system performance, a system crash, and possible data loss. On the back of each desktop DLT2000XT tape drive is a SCSI ID switch with two buttons for setting the SCSI ID number. Only the SCSI IDs 1 through 7 can be used. Press the top switch button to increase the number; press the bottom button to decrease the number. Caution: Never set the drive to SCSI ID zero; that ID is reserved specifically for the host SCSI controller. As a general rule, hard disk drives are usually numbered up from 1, and removable media drives numbered down from 7. Placing the Desktop DLT2000XT Tape Drive After you have selected a site following the guidelines in “Selecting a Site,” earlier in this chapter, and have completed all the configuration procedures, you are ready to install the desktop DLT2000XT tape drive. After placing the DLT2000XT tape drive in its intended location, go on to the following sections for information on proper SCSI cable and power cord connections. You can position the DLT2000XT tape drive • on your work surface area near the host system • stacked on top of the Challenge L or Onyx deskside chassis Caution: Do not stand the desktop DLT2000XT tape drive on its side and do not place it on the floor. 33 Chapter 3: Installing the Desktop DLT2000XT Tape Drive Connecting the Desktop DLT2000XT Tape Drive to the Host To connect your desktop DLT2000XT tape drive to the host system, follow these steps: 1. Power off the host system. 2. Plug one end of the SCSI cable into the host’s external single-ended SCSI connector. If you are not sure of the location of the single-ended SCSI connector, consult the owner’s guide. 3. Plug the other end of the SCSI cable into the leftmost SCSI connector on the back of the desktop DLT2000XT tape drive. Figure 3-2 shows an example. Note: Always plug the incoming SCSI cable into the leftmost SCSI connector on the back of the unit. The right side connector should be used for termination. 68-pin to 68-pin SCSI cable Digital Linear Tape unit 5 Challenge L or Onyx deskside system Figure 3-2 34 SCSI Connection to a Deskside Host System Connecting the Desktop DLT2000XT Tape Drive to the Host 4. Snap the wire cable clamps into place to secure the cable. 5. If you are connecting one more desktop DLT2000XT tape drive to an Indy or Indigo2 workstation, use only a half-meter Centronics 50-pin to Centronics 50-pin X5-SCSIA cable. Attach one end to the top connector on the first tape drive and the other end to the bottom connector on the last tape drive. If you are connecting one more desktop DLT2000XT tape drive to a Challenge or Onyx system, use only a one-meter Centronics 50-pin to high-density 50-pin (part number 018-8124-001, with marketing code P-S-DLT25XT-SA). 6. If the DLT2000XT tape drive is the last or only device on the SCSI bus, you must terminate the bus by installing the terminator included in the shipment to the top SCSI connector, as shown in Figure 3-3. 5 Terminator Figure 3-3 Terminating the DLT2000XT Desktop Tape Drive 35 Chapter 3: Installing the Desktop DLT2000XT Tape Drive Attaching the Power Cord and Turning On the Desktop DLT2000XT Tape Drive To attach the power cord, follow these steps: 1. Connect the socket end of the cord to the power connector on the back of the desktop DLT2000XT tape drive chassis (see Figure 3-4). Figure 3-4 Attaching the Power Cord to the Desktop DLT2000XT Tape Drive Chassis 2. Plug the other end into a three-pronged (or other approved type) grounded electrical outlet. 36 Attaching the Power Cord and Turning On the Desktop DLT2000XT Tape Drive 3. At the rear of the unit, turn on the DLT2000XT tape drive by pressing the side of the rocker switch with the “|” as shown in Figure 3-5. On/off switch 5 Figure 3-5 Desktop DLT2000XT Power Switch Caution: Always power on the desktop DLT2000XT tape drive before powering on the host system. Always leave the DLT2000XT tape drive powered on while the host system is operational. Failure to follow these procedures can result in SCSI errors on the bus; for more information, see Table 6-1 in Chapter 6, “Troubleshooting and Maintenance.” 4. Power on the host system and its console or monitor. 37 Chapter 3: Installing the Desktop DLT2000XT Tape Drive Using the Power-On Self Test The power-on self test starts automatically on power-on. Observe the LEDs on the front panel, making sure that they light in the following order: 1. All LEDs on the right front panel light sequentially from top to bottom as the POST begins. The LEDs remain on for a few seconds. 2. All LEDs on the left front panel light simultaneously for about three seconds, and then turn off. 3. The green Operate Handle, the orange Write Protected, and the yellow Use Cleaning Tape LEDs turn off. The yellow Tape in Use LED blinks as the tape drive initializes. 4. After initialization, if no tape cartridge is loaded, the yellow Tape in Use LED turns off, the green Operate Handle LED turns on, the handle unlatches, and the beeper sounds. Figure 3-6 shows the LEDs on the front panel. Write Protected LED Tape in Use LED Use Cleaning Tape LED Tape load door Operation Handle LED Unload button Load/unload handle Figure 3-6 DLT2000XT Desktop Front Panel The power-on self test takes about 15 seconds. However, the media might require more time to become ready for use. 38 Configuring the Host System to Recognize the Desktop DLT2000XT Tape Drive After initialization, the drive is in one of the states shown in Table 3-1. Table 3-1 Drive States Drive State Indicator Displays and Actions No cartridge present Yellow Tape in Use LED turns off; green Operate Handle LED turns on. Handle unlatches; drive beeps momentarily. You can raise the handle and insert a cartridge. Cartridge present, handle down The drive loads the cartridge. The drive is ready for use. Cartridge present, handle up (not recommended); no cartridge present, handle could be up (not recommended) Yellow Tape in Use LED turns off; green Operate Handle LED flashes. When you lower the handle, the cartridge loads. Drive detects error condition All right panel LEDs blink repeatedly. Try to unload the cartridge and reinitialize the drive by pressing the Unload button, or power-cycle the drive (turn the drive power off and then on again). The right panel LEDs stop blinking and the drive attempts to reinitialize. If the self-test is successful, the LEDs remain on, and then turn off. If the power-on self test fails, or to run optional system tests, see Chapter 6. Configuring the Host System to Recognize the Desktop DLT2000XT Tape Drive Depending on how many desktop DLT2000XT tape drives you installed, some configuration steps may be necessary. The hinv command can confirm if your system recognizes the new DLT2000XT tape drives installed. Chapter 6 provides a sample hinv listing. If you installed only a DLT2000XT tape drive, it should be ready to use with your system. For information on backing up and restoring data using the new tape drive, see the IRIX NetWorker guides (IRIX NetWorker Administrator’s Guide and NetWorker for IRIX User’s Guide). 39 Chapter 3: Installing the Desktop DLT2000XT Tape Drive Installing the SCSI Patch Once you have installed the DLT2000XT tape drive in the chassis, load the CD supplied with the tape drive. Follow information in the release notes for which patches to install for your system; install the patch(es) with the Inst utility. Powering Off Your Desktop DLT2000XT Tape Drive To power off the tape drive, follow these steps: Caution: Do not shut down the DLT2000XT tape drive until you are certain that nobody is logged in and accessing files stored on the DLT2000XT tape drive, or unless there is an emergency and you must turn off the system immediately. 1. Always shut down the host system before powering off the desktop DLT2000XT tape drive. 2. Always remove the tape cartridge from the DLT2000XT tape drive before turning off power to the drive. 3. Use only the power switch located at the rear of the desktop DLT2000XT tape drive to shut down the system. Facing the back of the desktop DLT2000XT chassis, press in on the “O” side of the rocker switch (see Figure 3-5). The power turns off and the desktop DLT2000XT tape drive’s front LEDs goes dark. 40 Chapter 4 4. Installing the DLT2500XT Stacker The differential SCSI-2 DLT2500XT stacker is a tape mini-library that can perform automatic tape backup of 75 to 150 GB of information (depending on data compression usage). The DLT2500XT stacker unit houses a DLT2000XT tape drive, a five-cartridge removable magazine, and a SCSI-2 tape medium changing device (loader). This chapter tells you how to set up and configure your desktop DLT2500XT stacker. It includes instructions on • selecting a site for the DLT2500XT stacker • checking your shipment • placing the DLT2500XT stacker • checking and setting the stacker’s SCSI ID • connecting SCSI and power cables • attaching the power cord and turning on the stacker • configuring the host system to recognize the DLT2500XT stacker • installing the SCSI patch • shutting off your DLT2500XT stacker To set your system up as a network resource, refer to IRIX Admin: Peripheral Devices and the IRIX NetWorker guides (IRIX NetWorker Administrator’s Guide and NetWorker for IRIX User’s Guide). If you need help with basic troubleshooting or maintenance procedures, go to Chapter 6 in this guide. 41 Chapter 4: Installing the DLT2500XT Stacker Selecting a Site for the DLT2500XT Stacker The desktop DLT2500XT stacker is designed to sit on a desk or table, or any flat and level surface. It is not designed to be placed on the floor. Select a site using these guidelines: • For North American applications, place the DLT2000XT tape drive so that its power cord can reach a 110-VAC, three-pronged (grounded) electrical outlet. • For international applications, place the DLT2500XT so that its power cord can reach an approved electrical outlet. • Place the DLT2500XT stacker so that it is near the host system; the SCSI cable measures either 12 feet. Never place the stacker on top of a rackmount system; this placement interrupts air flow through the rack. • Do not place the DLT2500XT stacker in a small, enclosed area, such as a closet, or it can overheat. It is important not to block the unit’s front and rear vents. • Do not drape anything, such as a jacket or blanket, over the DLT2500XT stacker. • Avoid placing the DLT2500XT stacker in a dusty or humid location. • Always allow enough space around the DLT2500XT stacker for proper ventilation and easy access to the front and rear of the unit. Checking Your Shipment Each DLT2500XT stacker comes individually packed in its own shipping carton. Inside, you should find 42 • the DLT2500XT stacker • a 12-foot 68-pin to 50-pin SCSI cable (018-0605-xxx) • a one-meter 50-pin to 50-pin daisy-chaining cable for connecting two stackers (018-8124-xxx) • a SCSI patch CD • a set of international labels • one tape magazine, five tape cartridges, and one cleaning cartridge • this owner’s guide Checking Your Shipment • a power cord • a differential terminator Note: This terminator is not interchangeable with the active single-ended terminator used on the single-ended desktop DLT2000XT tape drive. Any required international power cord or optional equipment that you ordered is shipped in separate boxes. After you unpack your DLT2500XT stacker and its parts, make sure you have all the pieces shown in Figure 4-1. You may wish to place the DLT2500XT stacker in a location not feasible with the standard 12-foot cable. In this case, check with your Silicon Graphics or OEM sales representative about ordering a longer cable approved for this use. 43 Chapter 4: Installing the DLT2500XT Stacker Power cord DLT Stacker SCSI cables Terminator Owner's guide CD-ROM Labels Tape cartridges Cle anin gT . h use ge r eac trid afte car box aning eck cle Ch card Dis ape afte r fina III l use . Cleaning cartridge Figure 4-1 44 DLT2500XT Stacker Parts Placing the DLT2500XT Stacker Placing the DLT2500XT Stacker After you have set the stacker’s SCSI ID, you are ready to install the desktop DLT2500XT stacker. After placing the DLT2500XT stacker in its intended location, go on to the following sections for information on connecting the SCSI cable and power cord properly. You can position the stacker • on a work surface area near the host system • on top of the Challenge or Onyx deskside chassis Caution: Do not stand the DLT2500XT stacker on its side and do not place it on the floor or on top of a rack system. Connecting the DLT2500XT Stacker to the Host To obtain the best performance from your DLT2500XT stacker, connect the unit as the only device on the SCSI bus. Use the following procedures to properly connect your DLT2500XT stacker to the host system: 1. Power off the host system. 2. Plug one end of the SCSI cable into the host’s external SCSI connector. On Challenge and Onyx deskside and rackmount systems, the differential SCSI connector is located on the I/O panel behind the door, as shown in Figure 4-2 and Figure 4-3. Note: The DLT2500XT stacker is a differential SCSI device only and must be connected to a differential bus. 45 Chapter 4: Installing the DLT2500XT Stacker 68-pin to 68-pin SCSI cable DLT2500XT Challenge L or Onyx deskside system Figure 4-2 46 SCSI Connection to Deskside Onyx or Challenge System Connecting the DLT2500XT Stacker to the Host Challenge or Onyx rackmount system DLT2500XT 68-pin to 68-pin SCSI cable Figure 4-3 SCSI Connection to Rackmount Onyx or Challenge System 47 Chapter 4: Installing the DLT2500XT Stacker 3. Plug the other end of the SCSI cable into the bottom SCSI connector on the back of the desktop DLT2500XT stacker, as shown in Figure 4-4. The stacker must not be plugged into a power outlet at this time. SCSI connector Figure 4-4 Stacker SCSI Connectors Note: Always plug the incoming SCSI cable into the left SCSI connector on the back of the unit. The right connector should be used for terminating or continuing the bus. 4. If the stacker is the last or only device on this SCSI bus, terminate it by attaching the terminator included with the shipment; see Figure 4-4. 48 Attaching the Power Cord and Turning On the Stacker Attaching the Power Cord and Turning On the Stacker To attach the power cord, follow these steps: 1. Connect the socket end of the cord to the power connector on the back of the DLT2500XT stacker chassis. 2. Plug the other end into a three-pronged (or other approved type) grounded electrical outlet. 3. At the rear of the unit, turn the stacker on by pressing the side of the On/Off switch with the “|” as shown in Figure 4-5. Power switch Figure 4-5 Power Switch on the DLT2500XT Stacker Caution: Always power on the DLT2500XT stacker before powering on the host system. Always leave the DLT2500XT stacker powered on while the host system is operational. Failure to follow these procedures can result in SCSI errors on the bus (see Table 5-4 in Chapter 5). 4. Power on the host system and its console or monitor. 49 Chapter 4: Installing the DLT2500XT Stacker Using the Power-On Self Test The power-on self test (POST) starts automatically on power-on. Observe the display in the stacker’s control panel: 1. The message LDR RST (loader reset) displays. 2. The message LDR ACT (loader active) displays. 3. A series of numbers displays as the stacker elevator goes up and down. 4. The message LDR RDY (loader ready) displays. If all four events listed above take place, the stacker is ready for operation. If all four events do not take place, the power-on self test failed and the LDR RST message remains displayed. Follow these steps: 1. Verify that you terminated the SCSI bus. 2. Power-cycle the stacker (turn its power off, and then on again). If the POST fails again, contact your Silicon Graphics service representative. Setting the Stacker’s SCSI ID Each DLT2500XT stacker must be properly configured, or SCSI bus errors and possible data loss can result when you bring the unit on line. Each DLT2500XT stacker is assigned a default SCSI ID setting of 5 at the factory. You can leave it configured as it was shipped (providing no other device on the bus uses SCSI ID 5). SCSI IDs 1 through 7 can be used. Caution: Improper SCSI ID implementation can cause degraded system performance, a system crash, and possible data loss. As a general rule, hard disk drives are usually numbered up from 1, and removable media devices numbered down from 7. Caution: Never set the drive to SCSI ID zero; that ID is reserved specifically for the host SCSI controller. To obtain the best performance from your DLT2500XT stacker, connect the unit as the only device on the SCSI bus. 50 Configuring the Host System to Recognize the DLT2500XT Stacker To set the SCSI ID, follow these steps: 1. Press and hold the Display Mode button on the front of the stacker for about five seconds until the SCSI ID SEL message displays, showing the factory-set SCSI ID. For example: SCSI ID SEL SCSI ID 5 2. Press the Select button until the ID number you want displays. 3. Press the Display Mode button; the message LDR RDY displays. 4. To make the stacker recognize the SCSI ID, issue a bus reset or power-cycle the stacker (turn the power off, and then on again). Configuring the Host System to Recognize the DLT2500XT Stacker Depending on whether you installed one or two DLT2500XT stackers, some configuration steps may be necessary. The hinv command can confirm if your system recognizes the new DLT2500XT stacker installed. Chapter 6 provides sample hinv listings. If you installed only a DLT2500XT stacker, it should be ready to use with your system. If hinv does not see an externally mounted DLT2500XT stacker, please read “What to Do If hinv Does Not See the Tape Drive” in Chapter 6. For automated backup software operating instructions, please see the IRIX Networker Administrator’s Guide and the NetWorker for IRIX User’s Guide. For general information on backing up and restoring data using a tape drive, see the Personal System Administration Guide. Additional information is also available in IRIX Admin: Peripheral Devices. Installing the SCSI Patch Once you have installed the DLT2000XT tape drive in the chassis, load the CD supplied with the tape drive. Follow information in the release notes for which patches to install for your system; install the patch(es) with the Inst utility. 51 Chapter 4: Installing the DLT2500XT Stacker Powering Off Your DLT2500XT Stacker To power off the tape drive, follow these steps: Caution: Do not shut down the DLT2000XT tape drive until you are certain that nobody is logged in and accessing files stored on the DLT2000XT tape drive, or unless there is an emergency and you must turn off the system immediately. 1. Always shut down the host system before powering off the desktop DLT2000XT tape drive. 2. Always unload the tape cartridge from the DLT2500XT stacker drive and confirm that it is back in the stacker’s magazine before turning off power. If you need to remove the stacker’s magazine, follow the instructions in “Tape Magazine Operation” in Chapter 5 before turning off power. 3. Use only the power switch located at the rear of the DLT2500XT stacker to shut down the system. 4. Facing the back of the DLT2500XT chassis, shut it off by pressing on the “O” side of the on/off switch (see Figure 4-5). The power turns off, and the DLT2500XT stacker’s front LEDs go dark. 52 Chapter 5 5. Operation This chapter explains • tape cartridges • drive operation • stacker operation • cleaning Tape Cartridges This section explains • tape compatibility • tape cartridge care • tape cartridge write protection Note: To purchase additional data or cleaning tapes for your DLT2000XT tape drive or DLT2500XT stacker, contact your Silicon Graphics service representative for information. Tape Compatibility The tape cartridges for the DLT2000XT tape drive and DLT2500XT stacker are the white CompacTape IIIXT tape cartridges. However, the DLT2000XT tape drive and DLT2500XT stacker are capable of backward-format compatibility with previous generations of DLT tape cartridges, providing forward and backward data interchange with systems having older drives. For example, a system with a DLT2000 tape drive can interchange data with a system having a DLT2000XT drive by using a CompacTape III cartridge. Tape drives are not forward-compatible with respect to tape cartridges; for example, the DLT2000 tape drive cannot read CompacTape IIIXT cartridges. 53 Chapter 5: Operation Tape Cartridge Care To make tape cartridges last as long as possible, store them in a clean environment. Follow these guidelines for storing and using the tapes: • Store cartridges in temperatures between 41 and 113oF (5-45oC). For longer cartridge life, always store cartridges in their plastic containers in room environment conditions of 65oF to 80oF (18oC to 26oC). • Keep tape cartridges out of direct sunlight and away from heat sources. • Stabilize the tape if it has been exposed to extreme heat or cold by leaving it at operating room temperature for the same period of time (up to 24 hours). • Store tape cartridges in a dust-free environment with the relative humidity between 20% and 80%. For longer cartridge life, store cartridges at 20% to 60% relative humidity. • Do not apply labels to the top or bottom of tape cartridges, particularly those for use in the stacker. Incorrectly placed labels can cause cartridge jams in the stacker. Place labels only in the slide-in slot on the front of the cartridge that is designed to accommodate them. Do not use adhesive tapes or labels. Observe the following precautions when handling or storing a tape: • Do not drop or bang the cartridge. You might displace the tape leader, make the cartridge unusable, and damage the DLT2000XT tape drive. • Never place or store cartridges near electromagnetic sources such as terminals, electric motors, video or X-ray equipment. Data on a tape may be altered or corrupted if it is placed in such an environment. • Do not leave a cartridge in a vehicle parked in the sun. Tape Cartridge Write Protection The tape cartridge has a write-protect switch that functions as follows: • When the write-protect switch is moved to the left, the tape is write-protected and the orange indicator shows. • When the write-protect switch is moved to the right, the tape is write-enabled and the orange indicator is hidden. Figure 5-1 shows the write-protect switch and the indicator. 54 DLT2000XT Tape Drive Operation Write−enabled Orange indicator Write−protected Write−protect switch Figure 5-1 Tape Cartridge Write-Protect Switch Note: Do not move the write-protect switch during tape operation. DLT2000XT Tape Drive Operation This section explains • drive LEDs • loading and removing a tape cartridge • tape operation • tape data block transfer sizing 55 Chapter 5: Operation Drive LEDs and Controls The DLT2000XT tape drive has four LEDs (one green, one orange, and two yellow) that indicate the status of the unit. Figure 5-2 shows the front panel of the desktop and sled-mounted DLT20000XT tape drives. Write Protected LED Tape in Use LED Use Cleaning Tape LED Tape load door Operation Handle LED Unload button Load/unload handle Figure 5-2 DLT2000XT Desktop and Sled-Mounted Front Panel Table 5-1 summarizes right front panel LEDs. Table 5-1 DLT2000XT Tape Drive Right Front Panel LEDs and Controls LED Action Meaning All four LEDs Light up in sequence from top to bottom Drive is starting power-on self test (POST). Remain on Drive is running POST. Blink Error condition; press the Unload button and the error condition should clear. Remains on Data cartridge is write-protected. Off Data cartridge is write-enabled. Blinks Tape is moving. Write Protected (orange) Tape in Use (yellow) 56 DLT2000XT Tape Drive Operation Table 5-1 (continued) LED Use Cleaning Tape (yellow) DLT2000XT Tape Drive Right Front Panel LEDs and Controls Action Meaning Remains on Tape is loaded and ready for use. Remains on Drive head needs cleaning or the tape is bad. Remains on after you unload the cleaning tape Cleaning tape attempted to clean the drive head, but the tape expired, so cleaning was not completed. Turns on again when you reinsert cartridge after cleaning Possible data cartridge problem; try loading another one. Off Cleaning is complete, or cleaning is unnecessary. Operate Handle Remains on (green) After beeper sounds, it’s OK to operate the cartridge load/unload handle. Off Do not operate the cartridge load/unload handle. Blinks Drop handle to finish POST. Table 5-2 summarizes middle front panel LEDs. DLT2000XT Tape Drive Front Panel LEDs and Controls Table 5-2 Area LED Meaning To Load Wait Wait until the light goes off. Open this Handle If the green Operate Handle light is on and the beeper has sounded, open the handle. Insert Tape It’s OK to insert the tape cartridge. Close this Handle Close the handle. Press Button Push the Unload button. Wait Wait until the light goes off. Open this Handle If the green Operate Handle light is on and the beeper has sounded, open the handle. Remove Tape It’s OK to remove the tape cartridge. To Unload Note: For information on the power-on self test, see “Using the Power-On Self Test” in Chapter 3. 57 Chapter 5: Operation After initialization, the drive is in one of the states shown in Table 5-3. Table 5-3 Drive States Drive State Indicator Displays and Actions No cartridge present Yellow Tape in Use LED turns off; green Operate Handle LED turns on. Handle unlatches; drive beeps momentarily. You can raise the handle and insert a cartridge. Cartridge present, handle down The drive loads the cartridge. The drive is ready for use. Cartridge present, handle up (not recommended) Yellow Tape in Use LED turns off; green Operate Handle LED flashes. When you lower the handle, the cartridge loads. No cartridge present, handle could be up (not recommended) Drive detects error condition All right or left panel LEDs blink repeatedly. Try to unload the cartridge and reinitialize the drive by pressing the Unload button, or power-cycle the drive (turn the drive power off and then on again). The right or left panel LEDs stop blinking and the drive attempts to reinitialize. If the self-test is successful, the LEDs remain on, and then turn off. 58 DLT2000XT Tape Drive Operation Loading and Removing a Tape Cartridge Load the tape cartridge as follows: 1. When the DLT2000XT beeps and the green Operate Handle LED is on steadily, lift up the cartridge load/unload handle, as shown in Figure 5-3. Figure 5-3 Loading a Tape Cartridge in the DLT2000XT Desktop Tape Drive 2. Hold the tape with the write-protect switch closest to you and insert the cartridge into the drive. 3. Push the handle closed. The green Operate Handle LED goes off and the yellow Tape in Use LED blinks to indicate that the tape is loading. When the tape is at the beginning-of-tape (BOT) marker, the yellow Tape in Use LED glows steadily. The tape is now ready for use. When the tape is being read, written, or rewound, the yellow Tape in Use LED blinks (see Table 5-2). 59 Chapter 5: Operation Remove a tape cartridge as follows: 1. When the yellow Tape in Use LED glows steadily, press the Unload button; the LED starts to blink. 2. When the green Operate Handle LED comes on, lift the handle and remove the tape. 3. Return the tape to its plastic container. The green Operate Handle LED must be on before you open the handle or remove a tape. Note: Always remove the tape cartridge from the DLT2000XT before turning off power to the drive. Tape Operation You can select compression from the host using the appropriate SCSI tape interface; see the tps reference page for more information. The default selection is the native tape density of 15.0 GB for the CompacTape IIIXT cartridge. For interchange compatibility with earlier drives, the tape drive can write 2.6-, 6.0-, and 10.0-GB tape formats. On a write from BOT, the tape drive automatically reformats the tape cartridge to 15.0 GB. The drive automatically reads the media regardless of the format. Note: After a bus reset, the tape drive responds within a bus selection timeout period. Although the system manager backup and restore tool reports the DLT2000XT tape drive or DLT2500XT stacker as “unknown,” it works correctly. Tape Data Block Transfer Sizing The DLT2000XT tape drive or DLT2500XT stacker default data block transfer size is 4K (4096) bytes. Depending on your particular applications, the fullest data transfer performance can be obtained by specifying a variable block size during backups or other data transfer operations. To use the variable setting when performing backups, use the v addition to the device identifier when specifying data for backup. For example, the following command copies all files in the current directory to a DLT2000XT drive that is installed as SCSI unit 6 on controller 0. % tar -cvf /dev/mt/tps0d6v * The v added at the end of the device identifier tps0d6 allows the system to vary the block transfer size to achieve the most efficient transfer of data. 60 Stacker Operation The addition of the v can also provide variable block size transfers for use with other backup commands such as cpio, dd, dump, or restore. See the reference (man) page for a particular data transfer command for additional information on its use. Stacker Operation This section explains • stacker displays and controls • stacker modes • selecting and loading a cartridge • tape magazine operation • IRIX stacker control commands Stacker Displays and Controls Figure 5-4 shows the front panel (operator control panel, OCP) of the DLT2500XT stacker. Display Mode Figure 5-4 Select Load/ Unload Open DLT2500XT Stacker Operator Control Panel (OCP) 61 Chapter 5: Operation The OCP features are these: • the magazine door • the display, showing messages describing stacker activity (summarized in Table 5-4) • the operator push-buttons: – Display Mode: puts the stacker in normal, density select, or SCSI ID select mode Note: For Silicon Graphics systems, density is controlled from the host and this mode is not used. – Select: selects SCSI ID and density by incrementing the current slot number on the display to the next slot number – Load/Unload: loads the currently selected cartridge into the tape drive; unloads the cartridge currently in the drive; resets the stacker if a loader error has occurred Caution: Do not press the Load/Unload button until backup or other tape operations are stopped at the host system. Doing so can result in operation failure and drive unavailability. – Open: opens the magazine door to load or unload cartridges; unloads the cartridge currently in the tape drive, returns it to its original slot, and opens the magazine door Caution: The magazine door is opened only by using this button. • key lock: enables and disables use of the OCP. Table 5-4 lists the display messages that appear in the OCP. Table 5-4 62 DLT2500XT Display Messages Message Meaning DRV ACT Tape is being read from or written to. DRV READY Cartridge is in drive; tape is not moving. DRV REW Tape is rewinding. LDR RDY Power is on; no cartridge is in the drive. LDR ACT Loader is moving a cartridge. Stacker Operation Table 5-4 (continued) DLT2500XT Display Messages Message Meaning SLOT 0 SLOT 1 SLOT 2 SLOT 3 SLOT 4 Current slot containing the cartridge. Each current slot number flashes in the display when its corresponding cartridge moves to or from the drive. Also used with ERR MAG or ERR LDR message to show the type of error. WP Cartridge in drive is write-protected: the write-protect switch on the cartridge is set to the write-protect position, or host software write-protect qualifiers are applied. DNS SEL Stacker is in Density Select mode. OVR On steadily: you selected a density from the front panel. Blinking: density select mode is active. Off (default): density is selected automatically. 15 On steadily: tape is recorded in the format indicated. 15C On steady: compression mode is enabled for this density. Off: compression mode is disabled. HC Use cleaning tape. ERR MAG The status of cartridges reported by the loader is inconsistent with that reported by the drive. ERR LDR Loader transfer assembly error occurred. ERR DRV Drive error occurred. ERR CTL Controller error occurred. ERR UNK Error of unknown origin occurred. 63 Chapter 5: Operation Stacker Modes The stacker operates in four modes: • normal • density select (not used with Silicon Graphics systems, where it is controlled by the host) • SCSI ID select SCSI ID select mode is described in “Setting the Stacker’s SCSI ID” in Chapter 4. • code update Updating stacker firmware is described in “Updating Firmware on the DLT2500XT Stacker” in Chapter 6. The current mode is displayed in the window in the control panel. Press the Display Mode button to change modes. 64 • In normal mode, pressing and releasing the Display Mode button puts the stacker in density select mode. • In normal mode, holding the Display Mode button five seconds puts the stacker in SCSI ID select mode. • In SCSI ID or density select mode, pressing and releasing the Display Mode button returns the stacker to normal mode. Stacker Operation Selecting and Loading a Cartridge After the stacker initializes successfully, it automatically selects the first slot containing a cartridge. The select button becomes active. To select a cartridge, press the Select button to advance to the next slot containing a cartridge. To load a cartridge from the magazine into the drive, press the Load/Unload button. Table 5-5 summarizes the actions that follow. Table 5-5 Loading a Cartridge Display Action LDR ACT The stacker’s elevator moves to the slot you selected. LDR ACT The cartridge is removed from the magazine and placed into the elevator. LDR ACT The elevator moves to the drive position. DRV ACT The elevator inserts the cartridge into the drive. DRV RDY The cartridge is fully loaded and at its beginning (BOT). To unload a cartridge, make sure tape operations are halted and press the Load/Unload button. Caution: If you press the Load/Unload button before backup or other tape operations are stopped on the host, the operation could fail and the drive could become unavailable. Table 5-6 summarizes the actions that follow. Table 5-6 Unloading a Cartridge Display Action DRV REW Pressing load/unload rewinds the tape, returning it to BOT. DLR ACT The cartridge unloads from the drive. LDR RDY The cartridge is returned to its slot in the magazine. If the ERR LDR message displays, press the Load/Unload button to reset the stacker. 65 Chapter 5: Operation Tape Magazine Operation This section explains • opening and closing the magazine door • removing the magazine • loading and unloading tape cartridges in the magazine • replacing the magazine in the stacker Opening and Closing the Magazine Door Use the Open button to open the magazine door to remove or insert the magazine. This button is disabled when the key lock is in the locked position. Table 5-7 summarizes the actions that follow. Table 5-7 Opening the Magazine Door Display Cartridge Present in Drive Action LDR RDY No You can press the Open button; the door opens. DRV RDY Yes When you press the Open button, the cartridge is unloaded and returned to its slot in the magazine. The door opens. In both situations, once you close the door again, the stacker begins a magazine scan. When it completes, you can select a cartridge. Removing the Magazine To unload the DLT2500XT magazine from the stacker, follow these steps: 1. Make sure the stacker’s key lock is in the unlocked position. 2. Press the Open button to return any tape loaded in the drive to its slot in the magazine and open the magazine door. 3. Slide the door all the way to the left. 4. Lift the locking lever on the front of the stacker to rotate the magazine-locking mechanism so that you can remove the magazine from the stacker. See Figure 5-5. 66 Stacker Operation Locking lever Locking lever Figure 5-5 Rotating the Locking Lever 67 Chapter 5: Operation 5. Grasp the magazine’s handle and slide the magazine straight out of the stacker, as shown in Figure 5-6. Locking lever Figure 5-6 Removing the Magazine Loading and Unloading Tape Cartridges in the Magazine To load a tape cartridge into the DLT2500XT stacker’s magazine, follow these steps: 1. Remove the stacker’s tape magazine following the instructions in the previous section, “Removing the Magazine.” 2. Set the cartridge’s write-protect switch to the desired position. 3. Insert the cartridge into an empty magazine slot until you hear a click. A small metal tab on the left side of the magazine holds the cartridge in place, as shown in Figure 5-7. 68 Stacker Operation Figure 5-7 Removing a Tape Cartridge From the Magazine Note: Do not apply labels to the top or bottom of tape cartridges, particularly those for use in the stacker. Incorrectly placed labels can cause cartridge jams in the stacker. Place labels only in the space on the front of the cartridge that is designed to accommodate them. To unload a tape cartridge from the DLT2500XT stacker’s magazine, follow these steps: 1. Remove the stacker’s tape magazine using the instructions in “Tape Magazine Operation.” 2. Hold the magazine in a vertical position with the tape’s write-protect switches on the right side facing you. Rest it on a flat surface while you unload the cartridge. 3. Select a cartridge for removal and push in on it about a half inch. The cartridge should move inward, click, release, and then move outward for easy removal. Caution: Always use the cartridge removal procedure in step 3. Avoid any procedure for removing a tape that leaves the small metal tab on the left side of the magazine sticking out. An empty slot in the magazine with an exposed tab can cause a non-recoverable loader fault that requires a field service call to repair. 4. Return the cartridge to its plastic container. 69 Chapter 5: Operation Replacing the Magazine in the Stacker To replace the magazine in the stacker, follow these steps: 1. Press the Open button. 2. Make sure that the magazine door is moved all the way to the left. 3. Holding the magazine by its handle, slide it into the stacker doorway, as shown in Figure 5-6. Since the magazine is slotted, you can reinstall it only in the correct orientation. 4. Move the locking lever at the left to the closed position to secure the magazine. 5. Slide the door closed; make sure it is fully closed before proceeding. IRIX Stacker Control Commands If you issue SCSI-2 medium changer commands to the DLT23500XT stacker: • random access is enabled to the media stored in the magazine slots • sequential access is disabled to the media supported automatically in autoloading mode If you do not issue the SCSI-2 medium changer commands, the default mode of operation is sequential access to the media supported automatically in autoloading mode. Autoloading is implemented as a side effect of the SCSI UNLOAD command if an unload is specified after the tape is rewound back into the cartridge and the cartridge is moved back from the drive to the magazine slot form which it came. The cartridge in the next slot is moved from the magazine into the drive and made ready. If the next slot is empty, or the cartridge unloaded was for the last slot in the magazine, no cartridge is loaded into the drive. The DLT2500XT stacker tapes can also be moved from the command line of your terminal or workstation. Tapes from specific slots in the magazine can be moved into the drive for reading or writing purposes. To load a cartridge from position 0 in the magazine into the stacker’s drive, use the -l argument and enter a command such as the following: % /usr/sbin/stacker -l 0 /dev/scsi/sc3d6l0 70 Cleaning This command moves the tape from slot 0 in the magazine to the drive. In this example, the argument sc3d6l0 tells the system that the drive is located on SCSI bus 3 and the SCSI device ID is 6. To unload a tape from the drive into slot 0 in the stacker’s magazine, enter a command similar to % /usr/sbin/stacker -u 0 /dev/scsi/sc3d6l0 This command unloads the tape from the target drive sc3d6l0 (SCSI bus 3 device ID 6) and puts it into slot 6 in the stacker’s magazine. Note that if there is already a tape in slot 6 of the magazine, the system returns an error message. For more information on these commands, see the stacker(1M) reference (man) page. Cleaning When a drive head is dirty and needs cleaning, or the data cartridge is bad, the Use Cleaning Tape LED lights on the DLT2000XT drive or the HC message appears on the DLT2500XT stacker OCP. To clean a drive, use only an approved cleaning cartridge (see Figure 5-8). You can use a DLT2000XT cleaning cartridge approximately 20 times before you must replace it. The cleaning cartridge and data cartridges are always different colors. ape an T ing Cle fin . se fter h u ge a ac r e artrid fte xa gc bo nin ck clea e Ch ard c Dis Figure 5-8 al III us e. Cleaning Cartridge 71 Chapter 5: Operation Every time you use the cleaning cartridge, the drive uses a new, unused portion of the tape. After approximately 20 cleanings, the entire tape is used and you must obtain a new cartridge. Therefore, it is a good idea to keep track of the number of times you use each cartridge. To clean a DLT2000XT tape drive, follow these steps: 1. Load the cleaning cartridge into the drive and close the handle. The drive automatically detects that the cartridge is a cleaning cartridge; it buzzes, then loads and runs the cartridge. The Tape in Use LED lights. After the cleaning is complete, the Use Cleaning Tape LED goes dark, and the beeper sounds. 2. When the cleaning cycle is finished, press the Unload button and wait for the green Operate Handle LED to light before opening the handle. 3. Remove the cartridge from the DLT2000XT tape drive unit. 4. Make a note in a log or on the cartridge itself that you used the cleaning cartridge. Note: Do not attempt to remove the cleaning tape from the drive while it is going through the cleaning cycle. To clean a DLT2500XT stacker drive, insert a cleaning cartridge into the magazine and load it into the drive. When the cleaning cycle is finished, the cleaning cartridge unloads from the drive and returns to the magazine; the LDR RDY message displays. Make a note in a log or on the cartridge itself that you used the cleaning cartridge. If the Use Cleaning Tape LED lights or the HC message displays after you load the cleaning cartridge, cleaning has not taken place; the cartridge is expired. Use a new cleaning cartridge. If the Use Cleaning Tape LED remains lit or the HC message still displays after you clean the drive head, there may be a problem with the current data cartridge. Try another cartridge. If a data cartridge causes the Use Cleaning Tape LED to light frequently or the HC message to display frequently, the data cartridge may be damaged. Back up this data onto another cartridge and discard the old cartridge. 72 Chapter 6 6. Troubleshooting and Maintenance This chapter tells you how to identify and troubleshoot simple problems with the DLT2000XT tape drive or DLT2500XT stacker after it has been installed. It explains • solving problems • removing a jammed tape cartridge • updating firmware from a tape cartridge Solving Basic Problems on the DLT2000XT Tape Drive or DLT25000XT Stacker This section lists some malfunctions that might occur with the DLT2000XT tape drive or DLT2500XT stacker, and some simple things you can do to resolve them. Note: When a problem is beyond the general scope of an end user or administrator, contact your service provider. A number of basic problems you might encounter could cause the DLT2000XT tape drive or DLT2500XT stacker to be partly or completely nonfunctional: • The hardware may not be connected properly. • The operating system may not be configured to recognize the DLT2000XT tape drive or DLT2500XT stacker. • SCSI cabling or termination may be incorrect. • SCSI device IDs may be improperly configured. • The SCSI cable may be pinched or damaged. • The DLT2500XT stacker automatic backup software may need to be loaded, initialized, or upgraded. 73 Chapter 6: Troubleshooting and Maintenance • The sled-mounted DLT2000XT tape drive may be plugged into the wrong SCSI channel. • The power supply for the DLT2000XT tape drive or DLT2500XT stacker may be malfunctioning or dead. Caution: The power supply in the desktop DLT2000XT tape drive or DLT2500XT stacker should be repaired only by qualified service personnel. The easiest way to tell if the host system sees a DLT2000XT tape drive or DLT2500XT stacker you have installed is to use the hinv (hardware inventory) command. The hinv command lists all the information contained in the host system’s hardware inventory table. This table is generated and updated each time the host system is rebooted. If the system was not fully rebooted after the new DLT2000XT tape drive or DLT2500XT stacker was installed, the inventory table will not have information about it. Using hinv The example list from an hinv inquiry to a deskside or rackmount system may include more or less information than is listed for your system; some units have more optional hardware features. In the following example, SCSI controllers 0 and 1 are used to control the seven drives that reside internally. SCSI controller 2 is the first port on an optional SCSI mezzanine card used to communicate with the tape drive. The example shows that integral SCSI controller 2 is communicating with a tape drive. Tip: If you installed a DLT2000XT tape drive or DLT2500XT stacker, and the hinv list shows that the host system does not see it attached to any SCSI controller, read the section “What to Do If hinv Does Not See the Tape Drive.” Also refer to Table 6-1 for a list of possible solutions. % hinv 4 100 MHZ IP19 Processors CPU: MIPS R4400 Processor Chip Revision: 4.0 FPU: MIPS R4010 Floating Point Chip Revision: 0.0 Data cache size: 16 Kbytes Instruction cache size: 16 Kbytes Secondary unified instruction/data cache size: 1 Mbyte Main memory size: 256 Mbytes, 2-way interleaved I/O board, Ebus slot 3: IO4 revision 1 Integral IO4 serial ports: 4 74 Solving Basic Problems on the DLT2000XT Tape Drive or DLT25000XT Stacker Integral Ethernet controller: et0, Ebus slot 3 Integral SCSI controller 2: Version WD33C95A Tape drive: unit 6 on SCSI controller 2: DLT Integral SCSI controller 1: Version WD33C95A Disk drive: unit 1 on SCSI controller 1 Integral SCSI controller 0: Version WD33C95A Disk drive: unit 4 on SCSI controller 0 Disk drive: unit 3 on SCSI controller 0 Disk drive: unit 2 on SCSI controller 0 Disk drive: unit 1 on SCSI controller 0 VME bus: adapter 0 mapped to adapter 13 VME bus: adapter 13 Integral IO4 parallel port: Ebus slot 3 What to Do If hinv Does Not See the Tape Drive Under certain circumstances, the drive may not show up in the hinv listing after you connect the DLT2000XT tape drive to the host system. Some common causes for this problem are listed in the first two columns of Table 5-1. If none of the solutions listed in Table 6-1 are applicable, try the following procedures: Confirm that the host system is running operating system release 5.3, 5.3 with XFS, 6.2, or later. At the system prompt, enter % uname -r If the host is running an IRIX operating system release older than those listed, the system will not recognize the DLT2000XT tape drive. Upgrade the host system to the appropriate release. Contact your sales or service representative if a copy of the proper operating system is not available. Find out if the host sees any tape drives connected to the system by entering % hinv -c tape In the output, look for the newly installed DLT2000XT tape drive. If the tape drive or stacker is not recognized, recheck all the solutions listed in the first two columns of Table 6-1. 75 Chapter 6: Troubleshooting and Maintenance If you cannot read or write tapes in the DLT2000XT tape drive even though it is listed in hinv, it is possible that the device driver was not properly created during system bootup. You can determine the status of the available system drivers by entering % ls /dev/mt To determine the status of a DLT2000XT tape drive, enter % mt -t /dev/mt/*device* stat You can try manually making the device by becoming root and using the following commands: % # # # su cd /dev MAKEDEV tape exit Reboot the host system and try hinv -c tape again. After trying all the troubleshooting tips in this section and checking all the solutions listed in Table 6-1, contact your system administrator or service provider if the system still does not recognize or allow access to the DLT2000XT tape drive. Symptoms and Possible Solutions Table 6-1 lists general potential problems and possible solutions. If none of the offered solutions helps, consult your system administrator or service provider. Table 6-1 Symptom Possible Solutions The host does not see an externally connected tape drive. Is the SCSI cable connection secure? Is the DLT2000XT The host does tape drive’s power not see a sledcable plugged in? mounted DLT2000XT tape drive. 76 General DLT2000XT Tape Drive Problem Symptoms and Possible Solutions Is the external SCSI cable pinched or damaged? Is the desktop DLT2000XT tape drive’s SCSI ID set properly? Is the tape drive Is the proper SCSI terminator installed? or stacker plugged in and powered on? Is the drive’s SCSI cable connector plugged in? Are there any bent pins on the SCSI connector? Are there any bent Is the DLT2000XT tape pins on the drive’s SCSI ID backplane or drive? set properly? Solving Basic Problems on the DLT2000XT Tape Drive or DLT25000XT Stacker Table 6-1 (continued) General DLT2000XT Tape Drive Problem Symptoms and Possible Symptom Possible Solutions The host is registering numerous SCSI errors. Are the SCSI cables firmly connected? Are there any bent SCSI pins? Is the proper desktop DLT2000XT tape drive SCSI terminator in place? Is the external SCSI cable within acceptable length limits? External SCSI device or cable diagnostic fails at power on. Was the desktop DLT2000XT tape drive powered on before the host system? Are the SCSI cables firmly connected to the desktop DLT2000XT tape drive? Are there any bent SCSI pins on the connectors? Error message “...resetting SCSI bus” after power interruption or power on. Was the desktop DLT2000XT tape drive powered on before the host system? Was there an unplanned power interruption to a desktop DLT2000XT tape drive? Are there any duplicate SCSI IDs on the SCSI bus? Are there any devices connected to the rear of the desktop DLT2000XT tape drive? Table 6-2 provides a list of potential problems and possible solutions for the DLT2500XT stacker unit. If none of the offered solutions helps, consult your system administrator or service provider. Table 6-2 DLT2500XT Stacker Problem Symptoms and Possible Solutions Symptom Possible Solutions The stacker’s auto backup process has failed. Are write-protected cartridges loaded in the magazine? Is the correct cartridge slot selected to initialize operations? Is the key set to unlocked position? Is the automatic Is the automatic backup software backup software installed? working? The stacker is showing a magazine fault. Is there a magazine loaded in the stacker? Is the magazine full and a tape in the drive? Is a nonstandard tape installed? Is the stacker’s front access door ajar? The host system is registering numerous SCSI errors. Are the SCSI cables firmly connected? Are there any bent SCSI pins? Is the proper SCSI terminator in place? Is the external SCSI cable within acceptable length limits? Are there any duplicate SCSI IDs on the SCSI bus? Did you press the Load/Unload button to clear it? 77 Chapter 6: Troubleshooting and Maintenance Removing a Jammed Tape Cartridge The following instructions are intended to help you if a tape cartridge becomes jammed in the DLT2000XT and will not unload. In the case of a stacker that fails to unload a tape, note that a full magazine precludes the tape from unloading. Before calling your service provider, try the following: 1. If the tape fails to unload, power the unit off and then on again, and push the Unload button again. 2. Power the unit off and on again while pressing on the Unload button. If these steps fail, contact your system administrator or service provider for assistance. Updating Firmware From a Tape Cartridge Under certain circumstances, your tape drive or stacker may need a firmware update to enhance functionality. In most instances, this update can be accomplished across the SCSI bus by a service person working remotely to upgrade the firmware. The firmware image written to a cartridge must be copied onto the tape in a 4 KB (4096 byte) block format. It must not be placed there with a backup utility that uses variable block sizing. Obtain the firmware update cartridge and use one of the following sections that describe the procedure for updating the firmware. The process is different for the DLT2000XT tape drives and the DLT2500XT stacker. Caution: If a power failure occurs while the new image is being programmed into the FLASH EEPROMs during the firmware update, the controller module o is rendered unusable. (A bus reset does not have this effect.) When you plant the firmware update, take reasonable precautions to prevent a power failure. 78 Updating Firmware From a Tape Cartridge Updating Firmware on Sled-Mounted and Desktop DLT2000XT Tape Drives Follow these steps: 1. Make sure tape operations are finished. For the firmware update to be successful, the drive must have passed the power-on self-test (POST). 2. Remove any cartridge in the DLT2000XT tape drive and close the load/unload handle. 3. Press down and hold the Unload button for about six seconds until the Write Protect LED blinks. This indicates that the drive subsystem has recognized your request for firmware update mode and is waiting for the sequence to complete. If the Write Protect LED does not blink, make sure that • the drive passed the POST • the drive is unloaded • the drive handle is in the down position 4. Release the Unload button. Immediately (within four seconds) press it again, for less than one second. The Write Protect and Tape in Use LEDs blink, indicating that the drive subsystem recognizes that firmware update mode has been selected. If selecting the firmware update mode is not successful, the Write Protect LED stops blinking within several seconds. Try the procedure again. If the drive and controller are not communicating properly, you cannot select firmware update. 5. Once you have successfully selected firmware update mode, load the update cartridge into the drive. The Write Protect and Tape in Use LEDs temporarily go dark as the DLT2000XT tape drive reads the tape and examines the new firmware data. Calibration and directory processing cause the tape to move for a few minutes before data is actually read. Caution: Never turn off power to the DLT2000XT tape drive while the firmware is being updated. Doing so interrupts the update process, and can damage the unit. The drive automatically verifies that the data is a valid DLT2000XT firmware upgrade. Firmware update mode is automatically cleared at this point. 79 Chapter 6: Troubleshooting and Maintenance If the firmware is already at the same level as the code on the tape, the DLT2000XT tape drive does not go through the update process. If the firmware is not at the same level as the code on the tape, the drive code goes through a two- to three-minute update. During this time, the Write Protect and Tape in Use LEDs flash alternately. After the drive code update is complete, the DLT2000XT tape drive resets and goes through a POST, and the tape rewinds to the beginning-of-tape (BOT) marker. The cartridge door should unlock and the green Operate Handle LED should turn on. If the firmware image is valid, the controller’s FLASH EEPROM memory is automatically updated with the new firmware image. The Write Protect and Tape in Use LEDs flash again during the controller firmware update. At the end of the process, the drive unloads the firmware update tape. The green Operate Handle LED comes on and the door unlocks. 6. Remove the firmware update tape. If the firmware cartridge does not complete the actions listed in step 5, it means that the update process has failed. The DLT2000XT tape drive may still be usable, but may require service (depending on why the unit failed). The three most probable reasons for a DLT2000XT tape drive failing to complete step 5 are • bad or corrupted data on the update tape cartridge • power cutoff to the DLT2000XT tape drive during the update process • flash EEPROM malfunction The first two problems can probably be corrected fairly easily by obtaining a new update tape or repeating the upgrade process. The third problem probably requires a qualified service visit by a field repair technician. Updating Firmware on the DLT2500XT Stacker Follow these steps: 1. Make sure tape operations are finished. For the firmware update to be successful, the stacker must have passed the power-on self-test (POST). 2. With the LDR RDY message displaying press the Open button on the control panel to open the door. Remove the magazine and close the door. 3. Remove all cartridges from the magazine; insert the code update cartridge into slot 0. 80 Updating Firmware From a Tape Cartridge 4. Press and hold the Display Mode button for about five seconds until the SCSI ID SEL message displays. 5. Press and hold the Load/Unload button until the SCSI ID SEL message starts to flash. Immediately release the button, and then press it again. The CODE UPDATE MODE message now displays. 6. Press the Open button twice to open the magazine door. Load the magazine into the stacker and close the door. Wait until the elevator stops scanning the magazine. 7. Press the Load/Unload button to load the code update tape into the tape drive. If the firmware is already at the same level as the code on the tape, the DLT2500XT stacker does not go through the update process. If the firmware is not at the same level as the code on the tape, the drive code goes through a five-minute update. Caution: Never turn off power to the DLT2500XT tape drive while the firmware is being updated. Doing so interrupts the update process, and can damage the unit. During the update, the drive automatically reads the tape and examines the data. Calibration and directory processing cause the tape to move for a few minutes before data is actually read. The drive verifies that the data is a valid DLT2500XT code image. When the drive code update completes, the controller’s FOASH EEPROM memory is updated with the new code image. The drive resets, goes through the POST, and the code update cartridge is returned to the magazine. The LDR RDY message displays. If the code update succeeds, the stacker resets itself. A magazine scan takes place. 8. Press the Open button and remove the magazine. Remove the firmware update tape. If the firmware cartridge does not unload from the drive and load into the magazine, the update failed. The drive may reset and the ERR UNK message may display. The stacker should still be usable, but might require service (depending on why the unit failed). The three most probable reasons for a DLT2500XT stacker’s failing to complete step 7 are • power cutoff to the DLT2500XT stacker during the update process Obtain a new update tape or repeat the upgrade process. • FLASH EEPROM malfunction Contact your service provider. • bad or corrupted data on the update tape cartridge 81 Chapter 6: Troubleshooting and Maintenance In the third case, follow these steps: 1. Press the Load/Unload button to unload the tape cartridge from the drive. 2. Press the Open button to open the magazine door. Remove the magazine and close the door. The stacker does an elevator scan. 3. Open the door again. The message LDR RDY displays. 4. Try the code update procedure again If the update is still unsuccessful, contact your service provider. 82 Appendix A A. Hardware Specifications This appendix contains • DLT2000XT tape drive specifications • DLT2500XT stacker specifications • timing characteristics • tape specifications • pinouts DLT2000XT Tape Drive Specifications Physical, electrical, environmental, and power specifications for the sled-mounted and desktop DLT2000XT tape drives are listed in Table A-1. Table A-1 Sled-Mounted DLT2000XT Tape Drive Hardware Specifications Parameter Sled-Mounted Drive Desktop Height 3.25 inches (8.25 cm) without bezel 3.4 inches (8.63 cm) with bezel 4.87 inches (12.4 cm) Width 5.7 inches (14.48 cm) behind bezel 5.84 inches (14.83 cm) with bezel 9 inches (22.9 cm) Depth 9 inches (22.86 cm) from back of front bezel 9.6 inches (24.38 cm) including bezel 12.75 inches (32.5 cm) Weight 6 lb, 7 oz (2.9 kg) 614 lb, 9.4 oz (6.63 kg) Operating temperature range +10 to +40oC at 20% to 80% humidity (noncondensing) +10 to +40oC at 20% to 80% humidity (noncondensing) Nonoperating temperature range –40 to +66oC at 10% to 95% humidity –40 to +66oC at 10% to 95% humidity (non-condensing) (excludes tape media) (non-condensing) (excludes tape media) 83 Appendix A: Hardware Specifications Table A-1 (continued) Sled-Mounted DLT2000XT Tape Drive Hardware Specifications Parameter Sled-Mounted Drive Desktop Altitude (operating) Up to 8,000 feet Up to 8,000 feet Altitude (nonoperating) 30,000 feet maximum 30,000 feet maximum Electrical rating (autoranging) DC supply 100 to 240 VAC Power requirements DC: 22 W steady state/ 33 W maximum AC: 50 W maximum Power consumption N/A +5 V bus 2.5 A steady state/ 3.0 A maximum +12 V bus 0.8 steady state/3.0 A maximum Mean time between failures (MTBF) 80,000 hours (approximate) 80,000 hours (approximate) DLT2500XT Stacker Specifications Table A-2 lists physical, electrical, environmental, and power specifications for the DLT2500XT stacker. Table A-2 84 DLT2500XT Stacker Hardware Specifications Parameter Characteristics Height 11.8 inches (30.0 cm) Width 16.3 inches (41.4 cm) Depth 10.5 inches (26.7 cm) Weight 35 lb (15.9 kg) Operating temperature range +10 to +40oC at 20% to 80% humidity (noncondensing) Nonoperating temperature range –40 to +66oC at 10% to 95% humidity (non-condensing) (excludes tape media) Altitude (operating) Up to 8,000 feet Altitude (nonoperating) 30,000 feet maximum Electrical rating (autoranging) 100 to 240 VAC Timing Characteristics Table A-2 (continued) DLT2500XT Stacker Hardware Specifications Parameter Characteristics AC power requirements 100 W maximum Plug type 100-120 VAC Nema 5-15P International IEC-309 200-240 VAC Mean Time Between Failures (MTBF) 30,000 hours (approximate) Timing Characteristics Table A-3 summarizes timing characteristics for the DLT2000XT tape drive. Table A-3 Drive Characteristics Parameter Quantity Read/Write tape speed 110 inches/second Rewind tape speed 150 inches/second Linear search tap speed 150 inches/second Average rewind time 60 seconds Maximum rewind time 120 seconds Average access time (from BOT) 45 seconds Maximum access time (from BOT) 90 seconds Load to BOT (previously written) 48 seconds; if tape is blank, time is slightly longer Unload from BOT 17 seconds 85 Appendix A: Hardware Specifications Table A-4 summarizes timing characteristics for the DLT2500XT stacker. Table A-4 Drive Characteristics Parameter Time (Seconds) Nominal magazine scan 12.0 Move cartridge slot to drive 11.4 Move cartridge drive to slot 17.1 Error recovery 51.0 Load media onto drive, make ready for I/O processing 48.0 Unload media from drive to cartridge (from BOT) 17.0 Tape Specifications Table A-5 summarizes the CompacTape IIIXT specifications. Table A-5 86 Tape Specifications Parameter Quantity Width 0.5 in metal particle Length 1800 feet Cartridge dimensions 4.1 inch by 4.1 inch by 1.0 inch Shelf life 30 years minimum at 20 degrees C and 40% relative humidity (noncondensing) Usage 500,000 passes Pinouts Pinouts This section summarizes pinouts for these connectors: • single-ended high-density SCSI (68-pin) • single-ended high-density SCSI (50-pin) • differential high-density SCSI (68-pin) Single-Ended High-Density SCSI Pinouts (68-Pin) Figure A-1 shows the 68-pin connector. 1 34 35 68 Figure A-1 68-Pin Connector In Table A-6, the hyphen preceding a signal name indicates that the signal is active-low. Eight-bit devices that connect to the P cable leave these signals open: -DB(8), -DB(9), -DB(10), -DB(11), +DB(12), +DB(13), +DB(14), +DB(15), +DB(P1). All other signals are connected as shown in Table A-6. Table A-6 Host System 68-Pin Single-Ended, High-Density SCSI Pinouts Pin Signal Name Pin Signal Name 1 Ground (Open for DLT2000XT drive/DLT2500XT stacker) 35 -DB(12) (Open for DLT2000XT drive/DLT2500XT stacker) 2 Ground (Open for DLT2000XT drive/DLT2500XT stacker) 36 -DB(13) (Open for DLT2000XT drive/DLT2500XT stacker) 87 Appendix A: Hardware Specifications Table A-6 (continued) Host System 68-Pin Single-Ended, High-Density SCSI Pinouts Pin Signal Name Pin Signal Name 3 Ground (Open for DLT2000XT drive/DLT2500XT stacker) 37 -DB(14) (Open for DLT2000XT drive/DLT2500XT stacker) 4 Ground (Open for DLT2000XT drive/DLT2500XT stacker) 38 -DB(15) (Open for DLT2000XT drive/DLT2500XT stacker) 5 Ground (Open for DLT2000XT drive/DLT2500XT stacker) 39 -DB(P1) (Open for DLT2000XT drive/DLT2500XT stacker) 6 Ground 40 -DB(0) 7 Ground 41 -DB(1) 8 Ground 42 -DB(2) 9 Ground 43 -DB(3) 10 Ground 44 -DB(4) 11 Ground 45 -DB(5) 12 Ground 46 -DB(6) 13 Ground 47 -DB(7) 14 Ground 48 -DB(P) 15 Ground 49 Ground 16 Ground 50 Ground 17 TERMPWR 51 TERMPWR 18 TERMPWR 52 TERMPWR 19 Reserved 53 Reserved 20 Ground 54 Ground 21 Ground 55 -ATN 22 Ground 56 Ground 23 Ground 57 -BSY 24 Ground 58 -ACK 88 Pinouts Table A-6 (continued) Host System 68-Pin Single-Ended, High-Density SCSI Pinouts Pin Signal Name Pin Signal Name 25 Ground 59 -RST 26 Ground 60 -MSG 27 Ground 61 -SEL 28 Ground 61 -C/D 29 Ground 63 -REQ 30 Ground 64 -I/O 31 Ground (Open for DLT2000XT drive/DLT2500XT stacker) 65 -DB(8) (Open for DLT2000XT drive/DLT2500XT stacker) 32 Ground (Open for DLT2000XT drive/DLT2500XT stacker) 66 -DB(9) (Open for DLT2000XT drive/DLT2500XT stacker) 33 Ground (Open for DLT2000XT drive/DLT2500XT stacker) 67 -DB(10) (Open for DLT2000XT drive/DLT2500XT stacker) 34 Ground (Open for DLT2000XT drive/DLT2500XT stacker) 68 -DB(11) (Open for DLT2000XT drive/DLT2500XT stacker) Single-Ended High-Density SCSI Pinouts (50-Pin) Figure A-2 shows the 50-pin connector. 25 23 21 19 17 15 13 11 9 7 5 3 1 24 22 20 18 16 14 12 10 8 6 4 2 50 48 46 44 42 40 38 36 34 32 30 28 26 49 47 45 43 41 39 37 35 33 31 29 27 Figure A-2 50-Pin Connector 89 Appendix A: Hardware Specifications Table A-7 gives the pinouts. Table A-7 90 Fifty-Pin Single-Ended, High-Density SCSI Pinouts Pin Number Signal Name Pin Number Signal Name 1 Ground 26 DB(0) 2 Ground 27 DB(1) 3 Ground 28 DB(2) 4 Ground 29 DB(3) 5 Ground 30 DB(4) 6 Ground 31 DB(5) 7 Ground 32 DB(6) 8 Ground 33 DB(7) 9 Ground 34 DB(P) 10 Ground 35 Ground 11 Ground 36 Ground 12 Reserved 37 Reserved 13 Open 38 TERMPWR 14 Reserved 39 Reserved 15 Ground 40 Ground 16 Ground 41 ATN 17 Ground 42 Ground 18 Ground 43 BSY 19 Ground 44 ACK 20 Ground 45 RST 21 Ground 46 MSG 22 Ground 47 SEL 23 Ground 48 C/D Pinouts Fifty-Pin Single-Ended, High-Density SCSI Pinouts Table A-7 (continued) Pin Number Signal Name Pin Number Signal Name 24 Ground 49 REQ 25 Ground 50 I/O Differential High-Density SCSI Pinouts Figure A-3 shows the 68-pin connector. 1 34 35 68 Figure A-3 68-Pin Connector In Table A-8, the hyphen preceding a signal name indicates that the signal is active-low. Eight-bit devices that connect to the P cable leave these signals open: -DB(12), -DB(13), -DB(14), -DB(15), -DB(P1), -DB(8), -DB(9), -DB(10), -DB(11), +DB(12), +DB(13), +DB(14), +DB(15), +DB(P1), +DB(8), +DB(9), +DB(10), +DB(11). All other signals are connected as shown in Table A-8. Table A-8 Host System 68-Pin Single-Ended, High-Density SCSI Pinouts Pin Number Signal Name Pin Number Signal Name 1 +DB(12) 35 -DB(12) 2 +DB(13) 36 -DB(13) 3 +DB(14) 37 -DB(14) 4 +DB(15) 38 -DB(15) 91 Appendix A: Hardware Specifications Table A-8 (continued) 92 Host System 68-Pin Single-Ended, High-Density SCSI Pinouts Pin Number Signal Name Pin Number Signal Name 5 +DB(P1) 39 -DB(P1) 6 Ground 40 Ground 7 +DB(0) 41 -DB(0) 8 +DB(1) 42 -DB(1) 9 +DB(2) 43 -DB(2) 10 +DB(3) 44 -DB(3) 11 +DB(4) 45 -DB(4) 12 +DB(5) 46 -DB(5) 13 +DB(6) 47 -DB(6) 14 +DB(7) 48 -DB(7) 15 +DB(P) 49 -DB(P) 16 DIFFSENS 50 Ground 17 TERMPWR 51 TERMPWR 18 TERMPWR 52 TERMPWR 19 Reserved 53 Reserved 20 -ATN 54 -ATN 21 Ground 55 Ground 22 +BSY 56 -BSY 23 +ACK 57 -ACK 24 +RST 58 -RST 25 +MSG 59 -MSG 26 +SEL 60 -SEL 27 +C/D 61 -C/D 28 +REQ 61 -REQ Pinouts Table A-8 (continued) Host System 68-Pin Single-Ended, High-Density SCSI Pinouts Pin Number Signal Name Pin Number Signal Name 29 +I/O 63 -I/O 30 Ground 64 Ground 31 +DB(8) 65 -DB(8) 32 +DB(9) 66 -DB(9) 33 +DB(10) 67 -DB(10) 34 +DB(11) 68 -DB(11) 93 Index B beginning-of-tape (BOT) marker, 59 block size and performance, 60 C cartridge, 53-55 care, 54 cleaning, 71-72 compatilibity, 53 jammed, removing, 78 See also DLT2000XT cartridge, DLT2500 stacker cartridge specifications, 86 versions, 53 write protection, 54-55 cleaning cartridge, 42 compatibility, 53 conventions used in the manual, xv D DLT2000XT cartridge loading and removing, 59-60 operation, 60 transfer sizing, 60-61 cleaning, 71-72 desktop cable, 6 Indy, Indigo2, 6 clearance, 30 connecting to host, 34-35 installing, 29-39 kit contents, 31-32 LEDs, 38 and POST, 38 power cord, 4, 36 powering on, 37 power switch, 40 SCSI connectors, 4 siting, 30, 33 termination, 4, 35 drive state, 58 LEDs, 56-57 and POST, 56-57 operation, 55-61 sled-mounted default SCSI ID, 11 deskside Challenge or Onyx, 14-18 installation guidelines, 14 installing, 9-27 kit contents, 9-10 rackmount Challenge or Onyx, 19-24 Vault Rack, 24-27 specifications, 83-84 timing characteristics, 85 DLT2500XT stacker, 5 additional, daisy-chaining, 6 cables, 6 cartridge 95 Index loading and unloading magazine, 68-69 selecting and loading, 65 cleaning, 71-72 commands, 70-71 connecting to host, 45-48 front panel. See OCP installing, 41-52 kit contents, 42-44 magazine, 66-70 opening and closing door, 66 removing, 66-68 replacing, 70 modes, 64 OCP, 61-64 push-buttons, 62 operation, 61-71 operator control panel. See OCP power cord, 49 powering off, 52 powering on, 49 SCSI connectors, 48 siting, 42, 45 specifications, 84-85 timing characteristics, 86 configuring for desktop, 39 for sled-mounted, 27 for stacker, 51 I IRIX release required, xiii J jammed tape cartridge, removing, 78 jumpers, 14, 19 M magazine. See DLT2500 stacker magazine MAKEDEV, 76 manuals, additional, xv O F OCP. See DLT2500XT stacker OCP firmware update, 78-82 P G guides, additional, xv H H1/H2 jumpers, 14, 19 hinv, 74-76 host system, xiii, 2 96 performance and block size, 60 and daisy-chaining, 6, 7 and improper SCSI implementation, 11, 33, 50 pinouts, 87-93 power-on self test (POST) desktop, 38-39 stacker, 50 Index R T rejumpering, 14, 19 tape cartridge, 53-55 care, 54 cleaning, 71-72 compatibility, 53 See also DLT2000XT cartridge, DLT2500 stacker cartridge specifications, 86 versions, 53 write protection, 54-55 termination desktop, 35 stacker, 48 terminator, 6, 30, 43 transfer rate, 1 transfer sizing, 60-61 troubleshooting, 73-77 S SCSI additional devices, 6 daisy-chaining desktop, 30 bus limit, 30 sharing and performance, 7, 14, 45, 50 termination, 30 channel, 14 sled-mounted, 19 connector desktop, 35 stacker, 48 ID checking and setting desktop, 33 sled-mounted, 11-13 stacker, 50-51 default desktop, 33 sled-mounted, 11 stacker, 50 host controller, 11, 33, 50 improper implementation and performance, 11, 33, 50 maximum cable length, 6, 30 noise on bus, 14 patch, installing desktop, 40 sled-mounted, 27 stacker, 51 requirements for deskside systems, 7 W write-protect switch, 54-55 97 Tell Us About This Manual As a user of Silicon Graphics products, you can help us to better understand your needs and to improve the quality of our documentation. Any information that you provide will be useful. Here is a list of suggested topics: • General impression of the document • Omission of material that you expected to find • Technical errors • Relevance of the material to the job you had to do • Quality of the printing and binding Please send the title and part number of the document with your comments. The part number for this document is 007-2266-002. Thank you! Three Ways to Reach Us • To send your comments by electronic mail, use either of these addresses: – On the Internet: [email protected] – For UUCP mail (through any backbone site): [your_site]!sgi!techpubs • To fax your comments (or annotated copies of manual pages), use this fax number: 415-965-0964 • To send your comments by traditional mail, use this address: Technical Publications Silicon Graphics, Inc. 2011 North Shoreline Boulevard, M/S 535 Mountain View, California 94043-1389
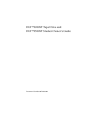
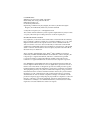
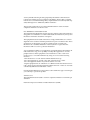

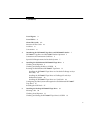
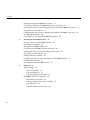
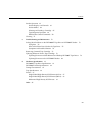

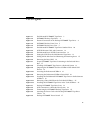
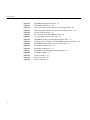
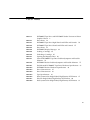
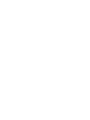
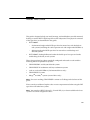
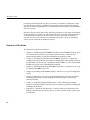

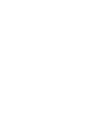
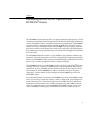
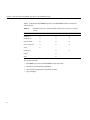


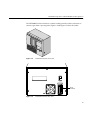

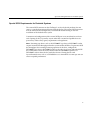
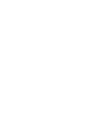
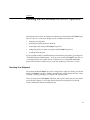
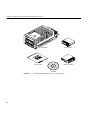

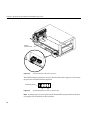
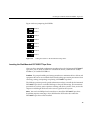
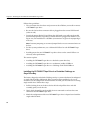

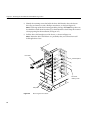
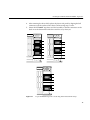






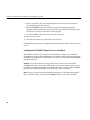


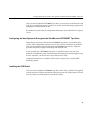
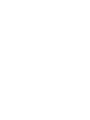
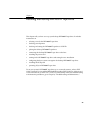
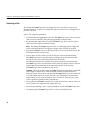

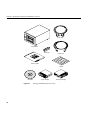
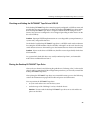
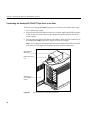
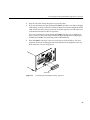
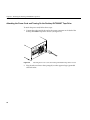


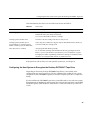
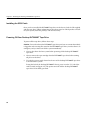

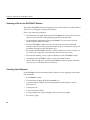

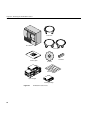
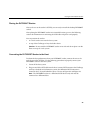
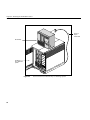

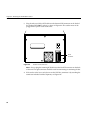
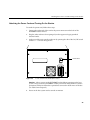
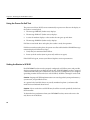
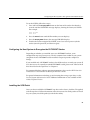
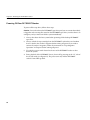

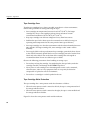

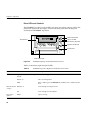
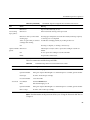
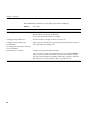
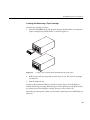
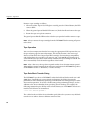
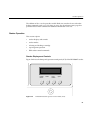

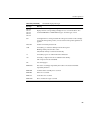
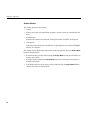
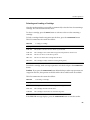
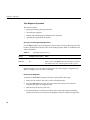
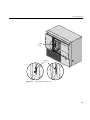

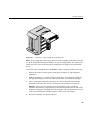
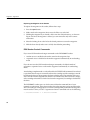

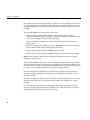
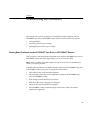
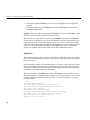
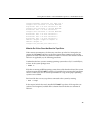
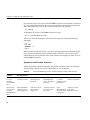
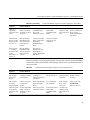
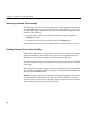
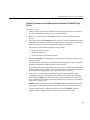
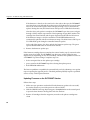
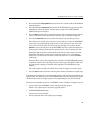
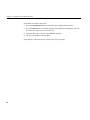
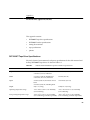

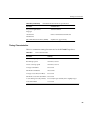

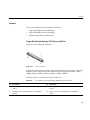
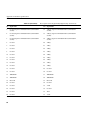
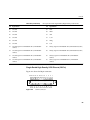
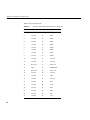
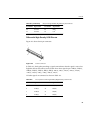
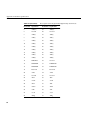

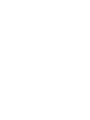
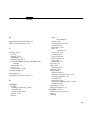
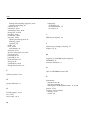
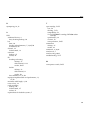
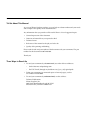
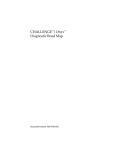
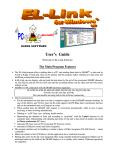
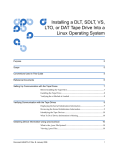
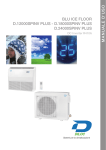

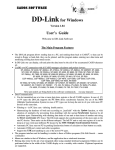

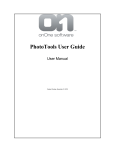

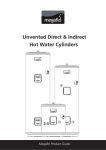

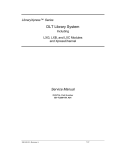
![X-Fire installation instructions - A [IT]](http://vs1.manualzilla.com/store/data/006135060_1-2af8b96d0bc67f8efa4fc02ccbd730a8-150x150.png)