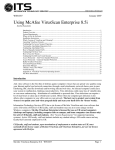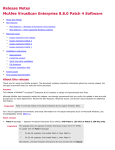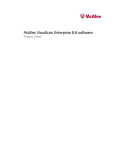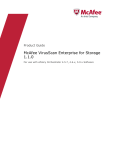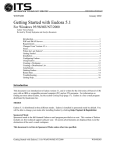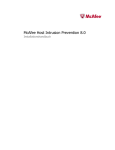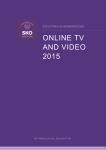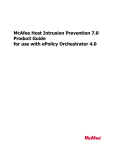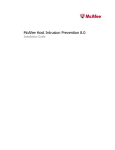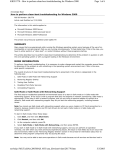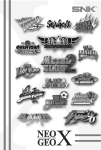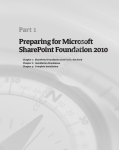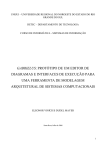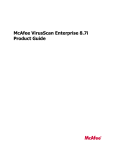Download Using McAfee VirusScan Enterprise 8.7i
Transcript
WIN1049 October 2009 Using McAfee VirusScan Enterprise 8.7i Jocelyn Kasamoto Introduction ................................................................................................................................................................ 1 Product Overview ....................................................................................................................................................... 2 System Requirements ................................................................................................................................................. 3 Where to Get the Software.......................................................................................................................................... 4 Installation Instructions............................................................................................................................................... 4 Which Version of VirusScan am I Running? .............................................................................................................. 9 Launching VirusScan Console .................................................................................................................................... 9 Configuring On-Access Scanner Properties.............................................................................................................. 10 Viewing the AutoUpdate Repository List ................................................................................................................. 12 Configuring AutoUpdate Task .................................................................................................................................. 12 How to Manually Update DATs ............................................................................................................................... 14 Configuring Full Scan Task ...................................................................................................................................... 14 How to Scan for Threats ........................................................................................................................................... 17 Configuring On-Delivery E-mail Scanner ................................................................................................................ 19 Access Protection – Anti-Virus Standard Protection ................................................................................................ 21 Access Protection – Common Standard Protection................................................................................................... 22 Buffer Overflow Protection ...................................................................................................................................... 22 Unwanted Programs Policy....................................................................................................................................... 23 Quarantine Manager ................................................................................................................................................. 23 I Found a Virus, Now What? .................................................................................................................................... 24 Troubleshooting ........................................................................................................................................................ 25 Appendix A VirusScan Version by Operating System ............................................................................................ 27 For More Information ............................................................................................................................................... 27 Introduction Anti-virus software is the first line of defense against computer viruses and other malware threats. The best way to protect your system from viruses is to update your anti-virus program daily and scan your hard drive for viruses weekly. Information Technology Services (ITS) has a site license of McAfee VirusScan anti-virus software that active University of Hawai‘i (UH) faculty, staff and students may use at no extra charge on their Windows computers. McAfee VirusScan Enterprise is licensed for use on UH owned computers (desktops and laptops), including computer labs on campus, and home computers (one license only) for active UH faculty, staff and students. (See “System Requirements” for supported operating systems). Active UH faculty, staff and students include any student taking a UH credit course and any faculty/staff currently employed by UH. UH faculty, staff and students, upon termination of employment or student status at UH, must uninstall all site license copies of McAfee VirusScan and VirusScan Enterprise, per our site license agreement with McAfee. ITS provides in-depth technical support for McAfee VirusScan and limited support for other anti-virus products. Make sure that you have only one anti-virus product installed, that your virus definitions (DAT files) are kept current and your anti-virus software is configured properly. This document covers the basics of installing, configuring and using McAfee VirusScan Enterprise 8.7i. McAfee VirusScan Enterprise 8.7i WIN1049 Page 1 Product Overview McAfee VirusScan Enterprise (VSE) protects Windows desktops and file servers against viruses, Trojans, worms, potentially unwanted code and programs. VSE is licensed for use on UH owned computers and home computers (one license only) for active UH faculty, staff and students. It supports Windows 2000, Windows XP, Windows Vista, Windows 7, Windows server 2003, Windows server 2008, and Windows Server 2008 Release 2. It also supports 64-bit Windows. VSE 8.7 with patch 2 is required for Windows 7 and Windows server 2008 Release 2 support. New or Improved Features in VSE 8.7 (excerpt from Release Notes for VSE 8.7) Architectural changes VirusScan Enterprise incorporates some significant architectural changes that affect the manner in which the VirusScan Enterprise 8.7i core components work. These changes result in greater security benefits to customers, including: Better rootkit detection and cleaning without system restart — Safe memory patching, better IRP repair support at the system core, and the ability to read locked files at the kernel level provide better rootkit detection and the ability to clean detections without restarting the system. On-access scan performance improvements during system startup — A new boot cache process improves on-access scan performance during system startup. Greater self-protection — The self-protection feature has been enhanced to protect against a wider range of mal-processes that can terminate McAfee processes. This provides greater VirusScan Enterprise self-protection and product stability. Real-time malware protection (uses Artemis Technology) A new feature, Heuristic network check for suspicious files, provides customers with real-time detections for malware. This feature uses sensitivity levels that can be configured, based on your risk tolerance, to look for suspicious files on your endpoints that are running VirusScan Enterprise 8.7i. When enabled, this feature detects a suspicious program and sends a DNS request containing a fingerprint of the suspicious file to McAfee Avert Labs, which then communicates the appropriate action back to VirusScan Enterprise 8.7i. The real-time defense feature also provides protection for classes of malware for which signatures might not be available. This protection is in addition to the world-class DAT-based detection VirusScan Enterprise has always provided. The user experience remains the same and no additional client software is required. In this release, this feature is available only for on-demand scans and email scanning and is disabled by default. You must select a sensitivity level to enable the feature. Performance improvements These changes improve performance. Page 2 New scan deferral options improve local control of on-demand scans, including the ability to defer scans when using battery power or during presentations. One option can be configured to allow end users to defer scheduled on-demand scans for the increment McAfee VirusScan Enterprise 8.7i WIN1049 of time you specify. You can specify hourly increments up to twenty-four hours, or forever. Enhanced system throttling now includes registry and memory scanning in addition to file scanning. Improved email scanner The email scanner now supports double-byte and multi-byte languages. This improves detection reliability. Buffer overflow protection exclusions by API The ability to specify buffer overflow exclusions by API was removed from VirusScan Enterprise 8.5i, but has been reinstated for the VirusScan Enterprise 8.7i release. The API exclusion name is case-sensitive. On-access scanner — Scan processes on enable A new feature, Scan processes on enable, scans processes that are already running when the McShield service becomes enabled. When the McShield service starts, the scanner examines any process that is already running and any process as it is launched. On-demand scan usability improvements When initiating an on-demand right-click scan, you can now choose an action to take on items detected by the scan. These options are available: Clean — Report and clean the detection. Continue — Report the detection and continue scanning. System Requirements McAfee VirusScan Enterprise 8.7i is supported on the following Windows platforms (32-bit and 64-bit, if applicable): Workstations Windows 2000 SP4* Windows XP Home with Service Pack 2 or 3 Windows XP Professional with Service Pack 2 or 3 Windows Vista Home (Basic, Premium), Business, Enterprise, Ultimate Windows 7 Servers Windows 2000 Server SP4* Windows Server 2003 with Service Pack 1 or 2 Windows Server 2008 Windows Server 2008 Release 2 McAfee Knowledgebase article KB51111 has the complete list of supported operating systems. https://kc.mcafee.com/corporate/index?page=content&id=KB51111 *Note: ITS no longer supports Windows 2000. Minimum system requirements (but not optimal) to run VirusScan Enterprise: McAfee VirusScan Enterprise 8.7i WIN1049 Page 3 Internet Explorer 6 or later Windows Installer – Microsoft Windows Installer (MSI) version 3.1 or later 240 MB of free hard disk space for complete installation with all program features 512 MB RAM (minimum); 1 GB RAM (or more) highly recommended Intel Pentium class or Celeron processor rated 166MHz or higher CD-ROM drive Internet connection (local area network, broadband or modem connection) for getting updates Check the Microsoft web site at http://www.microsoft.com for guidelines for recommended RAM and hardware for optimal operating system performance. You must also have a valid UH username and password to get a copy of the software which is licensed for the University of Hawai‘i. Go to http://www.hawaii.edu/account to request a UH username. Where to Get the Software Open your web browser to http://www.hawaii.edu/antivirus/ to download a copy of McAfee VirusScan Enterprise. Login with your UH username and password. McAfee VirusScan Enterprise is also available on the ITS CD ROM at the ITS walk-in Help Desks located on the first floor of Hamilton Library and first floor of Sinclair Library at UH Mānoa. You must register with your UH username and password to get a copy of the ITS CD ROM. It is strongly recommended that you obtain VirusScan Enterprise on the ITS CD ROM if you have a dial-up connection or a slow broadband connection. Installation Instructions Please read the instructions completely as some steps have changed since the previous UH installer. 1. Download a copy of McAfee VirusScan Enterprise (uhvse87p2.exe) from http://www.hawaii.edu/antivirus/ and save it to your desktop. (Or obtain a copy of the ITS CD ROM.) 2. Make sure that you are logged in with an account that has administrator privileges. Close all applications. Temporarily disable Webroot Spy Sweeper. 3. If you have an existing anti-virus software (not McAfee VirusScan Enterprise 8.5i), you should uninstall it first. Go to Start, Control Panel, Add/Remove Programs. Select your old anti-virus program and click Remove. Restart your system before proceeding with the installation. Some registry items may not be removed until your system is rebooted. 4. Double click on the uhvse87p2.exe self-extracting file to extract the contents. It may take awhile to extract the files. (Insert the ITS CD ROM into your CD ROM drive. Open My Computer and select the ITS CD ROM. Double click on the uhvse87p2.exe icon.) Vista/Windows 7: Page 4 McAfee VirusScan Enterprise 8.7i WIN1049 You will receive the User Account Control (UAC) prompt “an unidentified program wants to access to your computer” for uhvse87p2.exe. Click Allow. When prompted to remove Windows Defender, click No. 5. Click View Readme to show the readme file, if desired. Click Next. 6. For License Expiry Type, select Perpetual from the pull down menu. Leave the country selection as United States. Read the license agreement. If you agree with the terms of the license agreement, darken the radio button for I accept the terms in the license agreement. Click OK. Upon termination of employment or student status at UH, you must uninstall all site license copies of McAfee VirusScan Enterprise. 7. If you have the previous version of McAfee VirusScan Enterprise installed, the VSE 8.7 installer will detect it. Check preserve settings. Click Next. McAfee VirusScan Enterprise 8.7i WIN1049 Page 5 8. Select Typical for Setup Type. Click Next. 9. Select Standard Protection for access protection level. Click Next. Note: when installing VSE 8.7 over an existing VSE 8.5, the installer doesn’t prompt for access protection level. Page 6 McAfee VirusScan Enterprise 8.7i WIN1049 10. Click Install to begin. Please wait while the VSE installer copies files to your hard drive and updates your registry. 11. VirusScan Enterprise has been successfully installed. Do NOT check Update Now and Run OnDemand Scan. Click FINISH. 12. The following message will appears. Click OK. McAfee VirusScan Enterprise 8.7i WIN1049 Page 7 13. Patch 2 will be installed. Please wait until the installation is completed. When the VSE installation is completed, you will be returned to the Windows desktop. A red vshield icon will appear in the system tray. 14. Restart your computer. You must reboot to load VirusScan settings. Post Installation Instructions 15. Manually update your scan engine and DAT by running Update Now. After restarting, you may need to wait until VirusScan is completely loaded (Autoupdate task should appear in VirusScan Console) before running Update Now. (See How to Manually Update DATs on page 14.) 16. Page 8 Scan your hard drive(s) by running Full Scan. (See How to Scan for Threats on page 17.) McAfee VirusScan Enterprise 8.7i WIN1049 Which Version of VirusScan am I Running? Right click on the Vshield icon in the system tray and click About VirusScan Enterprise. VirusScan Version Scan Engine Virus Definitions (DAT) Buffer Overflow and Access Protection Definitions Patch Versions You are running VirusScan Enterprise version 8.7i with virus definitions (DAT) 5757.0000, 32-bit scan engine 5301.4018 and patch 2 installed. Buffer overflow and access protection DAT version is 422. You will need this information when calling the ITS Help Desk for assistance with VirusScan Enterprise. If you are running 64-bit Windows, the 64-bit scan engine version will be listed. Incremental updates of the scan engine are allowed with the 5300 scan engine series (32-bit and 64-bit). Launching VirusScan Console VirusScan should load automatically at startup when you boot up Windows. Right click on the icon with a red Vshield icon VirusScan Console. McAfee VirusScan Enterprise 8.7i WIN1049 in the system tray. On the pop-up menu, click Page 9 VirusScan Console comes with eight tasks by default: Access Protection, Buffer Overflow Protection, On-Delivery E-mail Scanner, Unwanted Programs Policy, On-Access Scanner, Quarantine Manager Policy, Full Scan, and AutoUpdate. Other tasks such as specialized on-demand scans may be added to VirusScan Console. Configuring On-Access Scanner Properties On-access scanner properties have been pre-configured for use at UH. In general, the pre-configured settings should be sufficient for anti-virus protection for general business office use. If you have a shared computer or a computer lab environment, you should adjust your scan settings to increase your anti-virus protection levels. 1. In VirusScan Console, double click on the On-Access Scanner task. If VirusScan Console is not open, right click on the red Vshield icon click on On-Access Scan Properties. 2. in the system tray and In the General Tab, scan “floppy during shutdown” is unchecked in the pre-configured setting. (Scanning floppies on shutdown has caused shutdown problems with some computers.) New: Sensitivity Level (Artemis Technology) is disabled by default. Page 10 McAfee VirusScan Enterprise 8.7i WIN1049 3. Click on the All Processes icon in the left pane. You can use different scan settings for high-risk and low-risk processes. Darken the appropriate setting, according to your situation. 4. Click on the Scan Items tab. If you have more stringent scan requirements (for shared computers or public computer labs), select scan All files. This scan setting may slow down the performance of your computer, depending on your hardware, but allows for maximum anti-virus protection. If the default scan all files slows down the performance of your computer too much, you may select scan Default + additional file types. Add the TX? file extension to the default file extensions list and check Also scan for macro viruses in all files. This scan setting is recommended to allow sufficient anti-virus protection without noticeable degradation in system performance. McAfee VirusScan Enterprise 8.7i WIN1049 Page 11 VSE will scan for potentially unwanted programs, such as adware and spyware (which are not viruses). If these programs are detected, VSE will automatically attempt to clean the file; if it fails, the file will be automatically deleted. 5. Click Apply and OK. Viewing the AutoUpdate Repository List VSE has been pre-configured to check repositories at UH and NAI for available updates. Repositories are FTP or HTTP sites. The AutoUpdate task in VirusScan Console or the Update Now task from the Vshield system tray icon is used to check for updates. The default repositories are pre-configured to point to UH FTP, NAI HTTP, and NAI FTP sites. You do not need to make any changes in the pre-configured repository settings. To view the AutoUpdate Repository list: 1. 2. 3. 4. Right click on the Vshield icon in the system tray. Click on VirusScan Console. On the menu bar, click on Tools, Edit AutoUpdate Repository List. All repositories should be checked and enabled. 5. Highlight the name of the repository and click on the Edit button. Click OK when done. Configuring AutoUpdate Task The AutoUpdate task has been pre-configured for use at UH. In general, you do not need to make any changes in the AutoUpdate task. You may need to change settings in the AutoUpdate schedule to better meet your specific needs. 1. 2. Page 12 In VirusScan Console, right click on the AutoUpdate task and click on Properties. Click on Update Now to go to the repositories to manually check for available updates. If updates are available, they will be automatically downloaded and installed. McAfee VirusScan Enterprise 8.7i WIN1049 To Schedule AutoUpdates For the best protection, AutoUpdates should be scheduled daily (recommended setting). In VirusScan Autoupdate Properties, click on the Schedule button. In the Task tab, ensure that Enable (scheduled task runs at specified time) is checked. Click on the Schedule tab. Select Daily and time of day specifying a.m. or p.m. If your computer is not on most of the time (e.g. laptop), use At Startup or At Logon options. The pre-configured schedule for AutoUpdate is set to daily at 10:15 a.m. with one hour randomization (connections to the repositories are varied up to one hour, spreading out the load on the update servers.). Note: Your computer must be powered on at the scheduled time for the AutoUpdate task to run. Adjust the time to run the AutoUpdate task to meet your needs. Daily updating is recommended since McAfee routinely updates DATs daily but more frequently during virus outbreaks. McAfee VirusScan Enterprise 8.7i WIN1049 Page 13 How to Manually Update DATs There are several ways to manually update your scan engine and DAT files. icon in the system tray and click on Update Now on the popup Right click on the red Vshield menu. Open VirusScan Console. Do one of the following: 1. 2. 3. in the VirusScan Highlight the AutoUpdate task. Click the green triangle start icon Console toolbar. Right click on the AutoUpdate task and click Start in the popup menu. Right click on the AutoUpdate task, click Properties. Click Update Now. VSE will check the UH repository for available updates. If updates are available, it will download and install the latest updates. Otherwise, VSE will inform you that you have the latest scan engine and DAT files. Click Close when the update is completed or the message box will automatically close. Configuring Full Scan Task The Full Scan task has been pre-configured for use at UH. In general, you don’t have to make any changes. This section shows you the pre-configured options. Adjust the settings, if needed, to better meet the requirements of your environment. 1. Page 14 Open VirusScan Console. Right click on the Full Scan task and click on Properties. McAfee VirusScan Enterprise 8.7i WIN1049 Ensure that the Item name is set to All local drives. 2. Click on the Scan Items tab. By default, all files are scanned. This is the recommended option for scanning your hard drives. Scan inside archives is also checked for added protection. It will do a heuristic scan for unknown program threats and macro threats. McAfee VirusScan Enterprise 8.7i WIN1049 Page 15 3. Click on the Performance tab. You may check options to defer an on-demand scan, if needed. To Schedule Full Scan 1. Open VirusScan Console. Right click on the Full Scan task and click on Properties. Click on the Schedule button on the right side. On the Task tab, check Enable (scheduled task runs at specified time). 2. Click on the Schedule tab. In the Schedule Task pull down menu, select Weekly. Set the start time and designate a.m. or p.m. Leave as local time. Check a day of the week to scan your fixed disks. This should be a time when your computer is powered on, and you won’t be actively using your computer. The pre-configured scan schedule is set for Wednesdays at 12:30 p.m. Make adjustments to day or time, if needed. Click on Apply and OK. Depending on your hardware and the amount of data you have, the on-demand scan may take several hours to complete. If the scan significantly slows down computer or does not complete before you leave at the end of the day, schedule the scan to start after work hours and leave your computer powered on overnight. Note: if your computer is shared or in a public computer lab, it is recommended that you scan your fixed disks more frequently (2-3 times per week or daily). Remember that your computer must be powered on at the scheduled time for the task to run. Page 16 McAfee VirusScan Enterprise 8.7i WIN1049 How to Scan for Threats Threats are viruses and any unwanted programs specified in Unwanted Programs Policy (spyware, adware, key loggers, etc.) Scan a File or Folder To quickly scan a file or folder, right click on the file (or folder) and click Scan for threats on the pop-up menu. Full Scan Open VirusScan Console. Right click on Full Scan task and select Start. The scan task will start to scan all your local drives. Make sure you configured the scan task following the directions in the previous section. Specifying What to Scan 1. If you wish to scan a particular drive or folder, right click on the red Vshield icon in the system tray and click On-Demand Scan. 2. In the Scan Locations tab, highlight All Local Drives, and click on the Edit button. McAfee VirusScan Enterprise 8.7i WIN1049 Page 17 3. In the Item to Scan pull down menu, select Drive or folder (or the desired location). 4. Click on the Browse button and select the drive or folder to scan. Click OK until you return to the On-Demand Scan Properties window. Click Start to start the scan. Page 18 McAfee VirusScan Enterprise 8.7i WIN1049 If you wish to save the scan settings to use for future scans, click the Save As button. Enter a task name for the new scan (for example, “Scan Drive C”) and click OK. The newly created task will appear in VirusScan Console. To run the new task, open VirusScan Console, right click on the task and click Start. You can also schedule the new task (follow directions in “Configuring Full Scan Task”) if you scan this location routinely. Configuring On-Delivery E-mail Scanner VirusScan Enterprise automatically scans e-mail messages and attachments for Microsoft Outlook and Lotus Notes only. It scans on-delivery for Microsoft Outlook and on-access for Lotus Notes. It does scan e-mail attachments as you download or save them in other POP3 e-mail clients, such as Thunderbird. If you do not use Microsoft Outlook or Lotus Notes, disable On-Delivery E-mail Scanner. In VirusScan Console, right click on On-Delivery E-mail Scanner and click Disable. If you use Microsoft Outlook, please check your on-delivery e-mail scanner properties. 1. 2. Open VirusScan Console. Right click On-Delivery E-mail Scanner and click Properties. In the Scan Items tab, ensure that all file types are checked so all e-mail attachments will be scanned for viruses. McAfee VirusScan Enterprise 8.7i WIN1049 Page 19 Heuristic network check for suspicious files (Artemis): Artemis technology is disabled by default. To turn it on, set the sensitivity level to the desired level. The settings in the Actions, Alerts, and Reports tabs should be left at default. E-mail Scan Settings - Actions Tab When a virus is detected, the default action taken by VirusScan is to attempt to clean the file. If cleaning fails, the file is renamed with a .vir extension and moved to quarantine in the c:\quarantine folder. You may inspect the quarantined file and delete it if not needed. Normally, you would delete the infected file. Page 20 McAfee VirusScan Enterprise 8.7i WIN1049 Access Protection – Anti-Virus Standard Protection VSE 8.7i has access protection rules separate for anti-virus (standard, maximum, outbreak), common protection (standard, maximum), and user-defined categories. Open VirusScan Console. Right click on Access Protection and click Properties. Under Anti-virus Standard Protection, the rule Prevent mass mailing worms from sending mail blocks outbound SMTP email traffic on port 25 to block mass mailing viruses, such as Bagle and Netsky, from mass mailing from your workstation. A list of legitimate e-mail clients and mail agents, such as Outlook, Thunderbird, and others, are excluded. The default exclusions include the following: agent.exe ebs.exe firefox.exe inetinfo.exe mdaemon.exe msexcimc.exe msksrvr.exe neo20.exe nrouter.exe opera.exe pine.exe rpcserv.exe thunde*.exe tomcat5w.exe WinMail.exe wspsrv.exe amgrsrvc.exe eudora.exe firesvc.exe mailscan.exe modulewrapper* msimn.exe msn6.exe netscp.exe nsmtp.exe outlook.exe poco.exe SPSNotific* tomcat.exe VMIMB.EXE winpm-32.exe apache.exe explorer.exe iexplore.exe MAPISP32.exe mozilla.exe mskdetct.exe msnmsgr.exe nlnotes.exe ntaskldr.exe Owstimer.exe RESRCMON.EXE thebat.exe tomcat5.exe webproxy.exe Worldclient.exe If your email client is not included in the default list of exclusions, you may add it by: 1. Click Prevent mass mailing worms from sending mail to select it and click Edit. 2. In the Processes to exclude box, at the end of the list of executables, enter “,testmail.exe” (no quotes; don’t forget the comma) where testmail.exe is your email client’s executable file name. Click OK. McAfee VirusScan Enterprise 8.7i WIN1049 Page 21 3. In the Access Protection tab, click Apply and OK. Access Protection – Common Standard Protection Under Common Standard Protection, the rule Prevent common programs from running files from the Temp folder may be modified if you find it too restrictive. 1. Click on Prevent common programs from running files from the Temp folder to select and click Edit. 2. In the Processes to include box, at the end of the list of executables, enter “,testmail.exe” (no quotes; don’t forget the comma) where testmail.exe is your application’s executable file name. Click OK. 3. In the Access Protection tab, click Apply and OK. When an access protection violation occurs, the red vshield system tray icon temporarily changes to one with red brackets around it. To reset the icon, open the Access Protection Activity Log from the system tray icon. Buffer Overflow Protection VSE 8.7i has buffer overflow protection capabilities. Open VirusScan Console. Right click on Buffer Overflow Protection and click Properties. Ensure that Enable buffer overflow protection and Show the messages dialog box when a buffer overflow is detected are checked. Page 22 McAfee VirusScan Enterprise 8.7i WIN1049 Some software may conflict with VirusScan’s buffer overflow protection. In that case, add an exclusion by process name (module and API may also be specified). If specifying an exclusion does not work, you may need to disable buffer overflow protection. First, uncheck show the messages dialog box when a buffer overflow is detected. Then uncheck enable buffer overflow protection. Unwanted Programs Policy Open VirusScan Console. Right click on Unwanted Programs Policy and click Properties. On the Detection tab, all categories should be checked in the UH pre-configured settings. Clear any unwanted program categories that you don’t want to detect. Click OK. Quarantine Manager McAfee VirusScan Enterprise 8.7i WIN1049 Page 23 To access Quarantine Manager, open VirusScan Console. Right click on Quarantine Manager Policy task and click Properties. Before On-access or On-demand scanners in VirusScan Enterprise clean or delete a file, it makes a backup copy of the original file in the quarantine folder. The default quarantine folder is c:\quarantine. The default policy is to automatically delete quarantined data after 28 days. You may modify the policy to your liking. In the Manager tab, you can manage (restore, check for false positive, rescan, delete) quarantined data. Right click on the quarantined entry and select the desired option. Click Apply and OK. I Found a Virus, Now What? When VirusScan Enterprise detects a virus, you will receive a warning similar to the following: Page 24 McAfee VirusScan Enterprise 8.7i WIN1049 Note: eicar is not a true virus. Upon detection, VSE on-access scanner made a backup of the original file in the quarantine folder (c:\quarantine). Then VSE tried to clean the virus but couldn’t so the infected file was deleted. For help with virus clean up, we need to know the name of the virus. Please write down the name of the virus detection. Both on-access scanner and on-demand scanner are configured to attempt cleaning the file first; if that fails, the file will be deleted. If you discover that VirusScan deleted a legitimate file by mistake, go to Quarantine Manager to restore it from the quarantine folder. Sometimes when the virus is newly introduced, VirusScan may only be able to detect the virus but may not be able to clean it. In those cases, you should delete the infected file and restore the original file from a clean (pre-infected) backup or original media. Once the virus is disinfected, a report will be given depending on the status of the virus and whether the virus could be cleaned, deleted or renamed. The log files, OnDemandScanLog.txt and OnAccessScanLog.txt, are saved in the C:\Documents and Settings\All Users\Application Data\McAfee\DesktopProtection folder. Once you have disinfected the virus (or deleted the infected file and restored it from backup) and emptied your Recycle Bin, rerun VirusScan with the scan all files option once more to ensure that your system is clean. If you detect a virus and need assistance cleaning or removing it, please contact the ITS Help Desk at 956-8883 with the name of the virus, your version of VirusScan, the date of your virus definition, and the version of your scan engine. Troubleshooting Q: While checking for an update for VirusScan, I get this message: "Error occurred while downloading file SiteStat.xml." What does that error mean? A: It usually means that there is a problem connecting to the repository (server) for DAT updates. Some possible items to check: 1. 2. 3. Is your network connection working properly? Can you get to other sites via a web browser? (If yes, your network connection is ok.) If on the campus wireless, are you properly logged in to the wireless network? Do you have a personal firewall that might be blocking access to the server? (If you disabled your personal firewall program, are you then able to update your DAT files?) It might be due to many people accessing the server and trying to update their files at the same time. Try again in 15 minutes. Q: After installing VSE 8.7i, one of my programs stopped working properly. What should I do? A: There may be a conflict with VSE 8.7i’s buffer overflow protection. To disable buffer overflow protection, open VirusScan Console. Double click on Buffer Overflow Protection, clear Show McAfee VirusScan Enterprise 8.7i WIN1049 Page 25 the messages dialog box when a buffer overflow is detected then clear Enable buffer overflow protection. Please clear the check boxes in this order. Click Apply and OK. Buffer Overflow Protection should be Disabled in VirusScan Console. If this does not resolve your problem, contact the ITS Help Desk at 956-8883 or email [email protected]. Q: I got error message: "Failed to initiate Common Updater subsystem. Make sure the McAfee Framework Services is running. McAfee Common Framework returned error fffff95b@2" after I clicked on Update Now from the vshield system tray icon. I had just installed VirusScan Enterprise 8.7i and restarted Windows. What does this mean? A: VirusScan Enterprise 8.7i may take awhile to load completely during startup. Open VirusScan Console and ensure that the Autoupdate task is listed. If the Autoupdate task is not listed, please wait until it appears. If Autoupdate task is listed, run Update Now from the vshield system tray icon or right click Autoupdate in VirusScan Console and click Start. More McAfee VirusScan tips are available in Ask Us at http://www.hawaii.edu/askus/. Page 26 McAfee VirusScan Enterprise 8.7i WIN1049 Appendix A VirusScan Version by Operating System OS WinXP Win Vista Win 7 Win 64-bit Servers Win 2003 Win 2008 Win 2008 R2 ---------Faculty/Staff------------Campus Home Use VSE 8.5 or higher VSE 8.5 or higher VSE 8.5 or higher VSE 8.5 or higher VSE 8.7 VSE 8.7 VSE 8.7 VSE 8.7 Students VSE 8.5 or higher VSE 8.5 or higher VSE 8.7 VSE 8.7 Affiliates VSP VSP VSP VSP VSE 8.5 or higher VSE 8.5 or higher VSE 8.7 VSE = VirusScan Enterprise, VSP = VirusScan Plus For More Information For help on installing or using McAfee VirusScan, to report a virus or to request help cleaning up after a virus infection, call the ITS Help Desk at 956-8883, visit the ITS CLIC Lab in Hamilton Library or Sinclair Library or send e-mail to [email protected]. For information about a specific virus, got to http://vil.nai.com/vil/default.aspx and specify the virus name in the search box. For VirusScan Enterprise FAQs, go to http://knowledge.mcafee.com/SupportSite/supportcentral/supportcentral.do?id=m1. In the Product menu box, select VirusScan Enterprise. For type of content, select FAQs. Enter search keywords and click on the Search button. VirusScan has a built-in help file. Open VirusScan Console. Click Help, Help Topics. You may need to install the help file the first time you use it. For additional assistance, please phone the ITS Help Desk at (808) 956-8883, send email to [email protected], or fax (808) 956-2108. Neighbor islands may call the ITS Help Desk’s toll-free phone number at (800) 558-2669. Or see the ITS Help Desk home page at http://www.hawaii.edu/its The ITS walk-in Help Desks are located at Hamilton Library (first floor) and CLIC Lab (Sinclair Library first floor) on the UH Mānoa Campus. The University of Hawai‘i is an equal opportunity/affirmative action institution. McAfee VirusScan Enterprise 8.7i WIN1049 Page 27