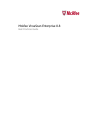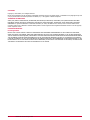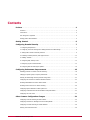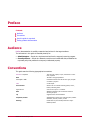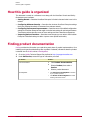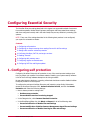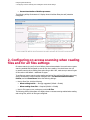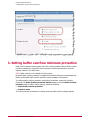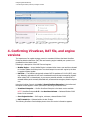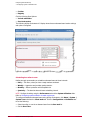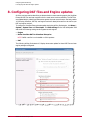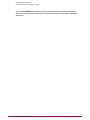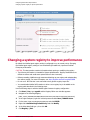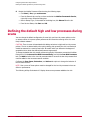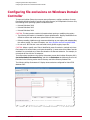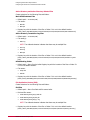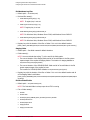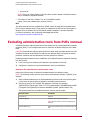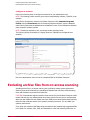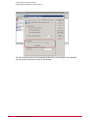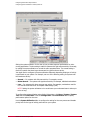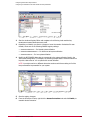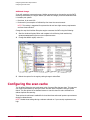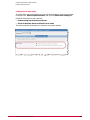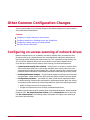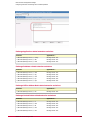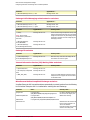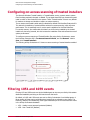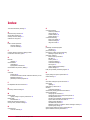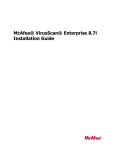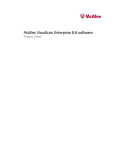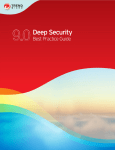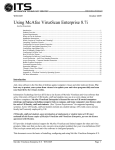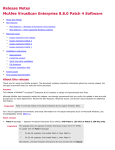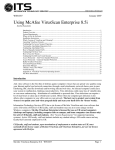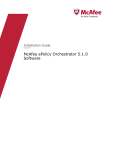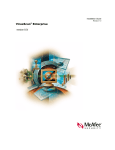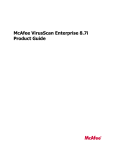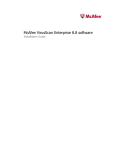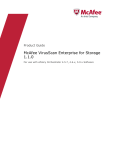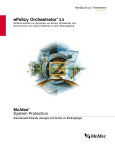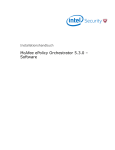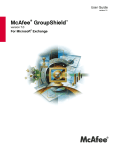Download McAfee SAV85E - Active VirusScan - PC Product guide
Transcript
McAfee VirusScan Enterprise 8.8 Best Practices Guide COPYRIGHT Copyright © 2010 McAfee, Inc. All Rights Reserved. No part of this publication may be reproduced, transmitted, transcribed, stored in a retrieval system, or translated into any language in any form or by any means without the written permission of McAfee, Inc., or its suppliers or affiliate companies. TRADEMARK ATTRIBUTIONS AVERT, EPO, EPOLICY ORCHESTRATOR, FOUNDSTONE, GROUPSHIELD, INTRUSHIELD, LINUXSHIELD, MAX (MCAFEE SECURITYALLIANCE EXCHANGE), MCAFEE, NETSHIELD, PORTALSHIELD, PREVENTSYS, SECURITYALLIANCE, SITEADVISOR, TOTAL PROTECTION, VIRUSSCAN, WEBSHIELD are registered trademarks or trademarks of McAfee, Inc. and/or its affiliates in the US and/or other countries. McAfee Red in connection with security is distinctive of McAfee brand products. All other registered and unregistered trademarks herein are the sole property of their respective owners. LICENSE INFORMATION License Agreement NOTICE TO ALL USERS: CAREFULLY READ THE APPROPRIATE LEGAL AGREEMENT CORRESPONDING TO THE LICENSE YOU PURCHASED, WHICH SETS FORTH THE GENERAL TERMS AND CONDITIONS FOR THE USE OF THE LICENSED SOFTWARE. IF YOU DO NOT KNOW WHICH TYPE OF LICENSE YOU HAVE ACQUIRED, PLEASE CONSULT THE SALES AND OTHER RELATED LICENSE GRANT OR PURCHASE ORDER DOCUMENTS THAT ACCOMPANY YOUR SOFTWARE PACKAGING OR THAT YOU HAVE RECEIVED SEPARATELY AS PART OF THE PURCHASE (AS A BOOKLET, A FILE ON THE PRODUCT CD, OR A FILE AVAILABLE ON THE WEBSITE FROM WHICH YOU DOWNLOADED THE SOFTWARE PACKAGE). IF YOU DO NOT AGREE TO ALL OF THE TERMS SET FORTH IN THE AGREEMENT, DO NOT INSTALL THE SOFTWARE. IF APPLICABLE, YOU MAY RETURN THE PRODUCT TO MCAFEE OR THE PLACE OF PURCHASE FOR A FULL REFUND. 2 McAfee VirusScan Enterprise 8.8 Contents Preface . . . . . . . . . . . . . . . . . . . . . . . . . . . . . . . . . . . . . . . . . . . . . . . . . . . . . . . . . . . . . . . . . . . . . . . . . . . . . . . . . . . . . . 4 Audience. . . . . . . . . . . . . . . . . . . . . . . . . . . . . . . . . . . . . . . . . . . . . . . . . . . . . . . . . . . . . . . . . . . . . . . . . . . . . . . . . 4 Conventions. . . . . . . . . . . . . . . . . . . . . . . . . . . . . . . . . . . . . . . . . . . . . . . . . . . . . . . . . . . . . . . . . . . . . . . . . . . . . . . 4 How this guide is organized. . . . . . . . . . . . . . . . . . . . . . . . . . . . . . . . . . . . . . . . . . . . . . . . . . . . . . . . . . . . . . . . . . 5 Finding product documentation. . . . . . . . . . . . . . . . . . . . . . . . . . . . . . . . . . . . . . . . . . . . . . . . . . . . . . . . . . . . . . . 5 Getting Started. . . . . . . . . . . . . . . . . . . . . . . . . . . . . . . . . . . . . . . . . . . . . . . . . . . . . . . . . . . . . . . . . . . . . . . . . . . . . 6 Configuring Essential Security. . . . . . . . . . . . . . . . . . . . . . . . . . . . . . . . . . . . . . . . . . . . . . . . . . . . . . . . . . . . 7 1. Configuring self protection. . . . . . . . . . . . . . . . . . . . . . . . . . . . . . . . . . . . . . . . . . . . . . . . . . . . . . . . . . . . . . . . . 7 2. Configuring on-access scanning when reading files and for all files settings. . . . . . . . . . . . . . . . . . . . . . . . . 8 3. Setting buffer overflow minimum protection. . . . . . . . . . . . . . . . . . . . . . . . . . . . . . . . . . . . . . . . . . . . . . . . . . 9 4. Confirming VirusScan, DAT file, and engine versions. . . . . . . . . . . . . . . . . . . . . . . . . . . . . . . . . . . . . . . . . . . 10 5. Enabling "Artemis". . . . . . . . . . . . . . . . . . . . . . . . . . . . . . . . . . . . . . . . . . . . . . . . . . . . . . . . . . . . . . . . . . . . . . 11 6. Configuring daily memory scans. . . . . . . . . . . . . . . . . . . . . . . . . . . . . . . . . . . . . . . . . . . . . . . . . . . . . . . . . . . 12 7. Configuring regular on-demand scans. . . . . . . . . . . . . . . . . . . . . . . . . . . . . . . . . . . . . . . . . . . . . . . . . . . . . . . 13 8. Configuring DAT files and Engine updates. . . . . . . . . . . . . . . . . . . . . . . . . . . . . . . . . . . . . . . . . . . . . . . . . . . 16 Configuring Performance Improvements. . . . . . . . . . . . . . . . . . . . . . . . . . . . . . . . . . . . . . . . . . . . . . 18 Disabling processes on enable on-access scanning. . . . . . . . . . . . . . . . . . . . . . . . . . . . . . . . . . . . . . . . . . . . . . 18 Changing a system registry to improve performance. . . . . . . . . . . . . . . . . . . . . . . . . . . . . . . . . . . . . . . . . . . . . 19 Defining the default high and low processes during scans. . . . . . . . . . . . . . . . . . . . . . . . . . . . . . . . . . . . . . . . 20 Configuring file exclusions on Windows Domain Controller. . . . . . . . . . . . . . . . . . . . . . . . . . . . . . . . . . . . . . . . 22 Excluding administration tools from PUPs removal. . . . . . . . . . . . . . . . . . . . . . . . . . . . . . . . . . . . . . . . . . . . . . . 25 Excluding archive files from on-access scanning. . . . . . . . . . . . . . . . . . . . . . . . . . . . . . . . . . . . . . . . . . . . . . . . 26 Configuring system utilization to match system use. . . . . . . . . . . . . . . . . . . . . . . . . . . . . . . . . . . . . . . . . . . . . . 27 Configuring on-demand scan file scan threads for best performance. . . . . . . . . . . . . . . . . . . . . . . . . . . . . . . . 30 Configuring the scan cache. . . . . . . . . . . . . . . . . . . . . . . . . . . . . . . . . . . . . . . . . . . . . . . . . . . . . . . . . . . . . . . . . 32 Other Common Configuration Changes. . . . . . . . . . . . . . . . . . . . . . . . . . . . . . . . . . . . . . . . . . . . . . . . 34 Configuring on-access scanning of network drives. . . . . . . . . . . . . . . . . . . . . . . . . . . . . . . . . . . . . . . . . . . . . . . 34 Configuring exclusions on Exchange servers with GroupShield. . . . . . . . . . . . . . . . . . . . . . . . . . . . . . . . . . . . . 35 Configuring on-access scanning of trusted installers. . . . . . . . . . . . . . . . . . . . . . . . . . . . . . . . . . . . . . . . . . . . . 39 Filtering 1051 and 1059 events. . . . . . . . . . . . . . . . . . . . . . . . . . . . . . . . . . . . . . . . . . . . . . . . . . . . . . . . . . . . . . 39 McAfee VirusScan Enterprise 8.8 3 Preface Contents Audience Conventions How this guide is organized Finding product documentation Audience McAfee documentation is carefully researched and written for the target audience. The information in this guide is intended primarily for: • Administrators — People who implement and enforce the company's security program. • Security officers — People who determine sensitive and confidential data, and define the corporate policy that protects the company's intellectual property. Conventions This guide uses the following typographical conventions. 4 Book title or Emphasis Title of a book, chapter, or topic; introduction of a new term; emphasis. Bold Text that is strongly emphasized. User input or Path Commands and other text that the user types; the path of a folder or program. Code A code sample. User interface Words in the user interface including options, menus, buttons, and dialog boxes. Hypertext blue A live link to a topic or to a website. Note Additional information, like an alternate method of accessing an option. Tip Suggestions and recommendations. Important/Caution Valuable advice to protect your computer system, software installation, network, business, or data. Warning Critical advice to prevent bodily harm when using a hardware product. McAfee VirusScan Enterprise 8.8 Preface How this guide is organized How this guide is organized This document is meant as a reference to use along with the VirusScan Console and ePolicy Orchestrator user interfaces. • Getting Started — Describes VirusScan Enterprise 8.8 what it does and what is new in this release. • Configuring Minimum Security — Describes the minimum VirusScan Enterprise settings that have protected hundreds of customers from malware attacks. • Configuring Performance Improvements — Describes some of the default configuration settings for VirusScan Enterprise that might not be the best settings for optimal performance. These best practices describes some of those settings and their alternate configurations. • Improving Various Functions — Describes some changes you can make to the VirusScan Enterprise 8.8 default settings to add or improve some special functionality. Finding product documentation McAfee provides the information you need during each phase of product implementation, from installing to using and troubleshooting. After a product is released, information about the product is entered into the McAfee online KnowledgeBase. 1 Go to the McAfee Technical Support ServicePortal at http://mysupport.mcafee.com. 2 Under Self Service, access the type of information you need: To access... Do this... User documentation 1 Click Product Documentation. 2 Select a Product, then select a Version. 3 Select a product document. KnowledgeBase McAfee VirusScan Enterprise 8.8 • Click Search the KnowledgeBase for answers to your product questions. • Click Browse the KnowledgeBase for articles listed by product and version. 5 Getting Started To properly use VirusScan Enterprise 8.8 you must understand what it does and what is new in this release. What it is and does VirusScan Enterprise offers easily scalable protection, fast performance, and mobile design to protect your environment from the following: • Viruses, worms and Trojan horses • Access protection violations and exploited buffer overflows • Potentially unwanted code and programs It detects threats, then takes the actions you configured to protect your environment. This guide describes how to configure and use VirusScan Enterprise. You can configure VirusScan Enterprise as a standalone product or you can use ePolicy Orchestrator versions 4.0, or later, to centrally manage and enforce VirusScan Enterprise policies, then use queries and dashboards to track activity and detections. NOTE: This document addresses using McAfee ePolicy Orchestrator, 4.5, or 4.6. For information about using these versions of ePolicy Orchestrator, see that verson's product documentation. What is new ® The VirusScan Enterprise 8.8.0 release has been updated to include the following new features and enchantments: • Enhanced performance. • Allows ePolicy Orchestrator 4.5 or 4.6 to manage your VirusScan Enterprise systems. • A new ScriptScan URL exclusion user interface has been added to allow you to configure these exclusions instead of manually editing ScriptScan settings in the registry. • Support for Outlook 2010 email scanning. • Support for Lotus Notes 8.0x through 8.5.1 email scanning. 6 McAfee VirusScan Enterprise 8.8 Configuring Essential Security The VirusScan Enterprise settings described in this chapter have protected hundreds of customers from malware attacks. McAfee Sales Engineers and Support staff have tested these settings, and when configured correctly and in the order listed, they are very effective in protecting your systems. NOTE: If any one of the settings described in the following best practices is not configured, your system is vulnerable to threats. Contents 1. Configuring self protection 2. Configuring on-access scanning when reading files and for all files settings 3. Setting buffer overflow minimum protection 4. Confirming VirusScan, DAT file, and engine versions 5. Enabling "Artemis" 6. Configuring daily memory scans 7. Configuring regular on-demand scans 8. Configuring DAT files and Engine updates 1. Configuring self protection Configuring VirusScan Enterprise self protection is one of the most important settings when trying to protect your systems from malware attacks. Disabling your system security software is one of the first things malware attempts to do during an attack. No user, administrator, developer, or security professional should ever need to disable VirusScan Enterprise protection on their system. To configure the minimum VirusScan Enterprise self protection using ePolicy Orchestrator, access the VirusScan Enterprise 8.8.0, Access Protection Policies, and click the Access Protection tab. Select the following settings: • Next to Access protection settings click: • Enable access protection • Prevent McAfee services from being stopped • In the Categories list, click Common Standard Protection. • In the Block/Report/Rules list, click Block and Report for all of the following rules: • Prevent modification of McAfee files and settings • Prevent modification of McAfee Common Management Agent files and settings • Prevent modification of McAfee Scan Engine files and settings McAfee VirusScan Enterprise 8.8 7 Configuring Essential Security 2. Configuring on-access scanning when reading files and for all files settings • Prevent termination of McAfee processes The following ePolicy Orchestrator 4.5 display shows VirusScan Enterprise self protection configured. 2. Configuring on-access scanning when reading files and for all files settings On-access scanning is your first line of defense from malware attacks. You must have on-access scanning enabled and configured to scan all files when reading. You should never turn off on-access scanning when reading from and writing to disk. Also, make sure you scan all types of files and not the default + additional file types. To configure on-access scanning when reading and writing files and for all files types scan using ePolicy Orchestrator, access VirusScan Enterprise 8.8.0, On-Access Default Processes Policies, and click Scan Items. Select the following settings: • Next to Scan files, click the following: • When writing to disk — Strongly suggested (Default = Enable) • When reading from disk — Required (Default = Enable) • Next to File types to scan, make sure you click All files. The following ePolicy Orchestrator 4.5 display shows on-access scanning enabled when reading and writing files, and for all file types configured. 8 McAfee VirusScan Enterprise 8.8 Configuring Essential Security 3. Setting buffer overflow minimum protection 3. Setting buffer overflow minimum protection Buffer overflow attacks compose greater than 25% of malware attacks. Without buffer overflow protection enabled your systems are more vulnerable to attacks that attempt to overwrite adjacent memory in the stack frame. NOTE: Buffer overflow is not installed on 64-bit systems. By default buffer overflow protection is enabled on all VirusScan Enterprise protected machines. McAfee recommends buffer overflow protection remain enabled on all machines. To configure buffer overflow protection using ePolicy Orchestrator, access the VirusScan Enterprise 8.8, Buffer Overflow Protection Policies category, and click Buffer Overflow Protection. Next to Buffer overflow settings, enable the following: • Enable buffer overflow protection • Protection mode The following ePolicy Orchestrator 4.5 display shows the buffer overflow settings enabled. McAfee VirusScan Enterprise 8.8 9 Configuring Essential Security 4. Confirming VirusScan, DAT file, and engine versions 4. Confirming VirusScan, DAT file, and engine versions The importance of an update strategy cannot be overstated. Without the latest VirusScan Enterprise detection definition (DAT) files and scanning engine installed your system is not protected from the latest viruses. Following is a description of the DAT files and engines: • McAfee Engine — A new McAfee Engine is released a few times a year and then released to the Auto-update site 90 days later. You should accept the new scan engine by the time it reaches the Auto-Update. • DAT files — The McAfee Labs typically releases DAT file updates at 3:00 PM (GMT) every day. Naturally, outbreaks will still occur at awkward times and require emergency releases. When a daily DAT is released early, to pre-empt a potential outbreak, no second DAT is released that day at the normally scheduled time, unless another emergency situation requires one. Using the VirusScan Console, click Help | About VirusScan Enterprise in the toolbar and the splash screen appears. Confirm you have the following minimum versions: • VirusScan Enterprise — Confirm VirusScan Enterprise is the latest version available. NOTE: VirusScan Enterprise 8.5i is the absolute minimum — Released October 2009: Patch 8 is the minimum. • Scan Engine Version — 5400 engine, minimum, released October 2009. • DAT Created On — Released within the last 30 days. The following VirusScan Console display shows where this version information appears. 10 McAfee VirusScan Enterprise 8.8 Configuring Essential Security 5. Enabling "Artemis" To schedule automatic DAT and engine updates, refer to 8. Configuring DAT files and Engine updates. 5. Enabling "Artemis" Artemis, the heuristic network check feature, looks for suspicious programs and DLLs running on VirusScan Enterprise protected client systems. The Artemis feature catches malware before the regular DATs are deployed. It has been deployed successfully to more than 27 million endpoints and should be enabled at all times. With Artemis enabled, when VirusScan Enterprise detects a suspicious file it sends a DNS request containing a fingerprint of the suspicious file to a central database server hosted by McAfee Avert Labs. In less than a second, if the fingerprint is identified as known malware, an appropriate response is sent to the user to block or quarantine the file. Configure the sensitivity level you wish to use when determining if a detected sample is malware. There are five sensitivity levels, between Very low and Very high, plus Disabled. The higher the sensitivity level you choose, the higher the number of malware detections. However, by allowing more detections, you might also get more false positive results. To configure Artemis using ePolicy Orchestrator, access VirusScan Enterprise 8.8.0, On-Access General Policies, and click the General tab. Find the Artemis (Heuristic network check for suspicious files) settings list and confirm the Sensitivity level is set to a minimum of Low. NOTE: Consider moving the sensitivity level to Medium depending on the number of false positive malware detections found. The following ePolicy Orchestrator 4.5 display shows Artemis configured. McAfee VirusScan Enterprise 8.8 11 Configuring Essential Security 6. Configuring daily memory scans 6. Configuring daily memory scans On-demand scanning of processes and memory is the early warning system for your VirusScan Enterprise protected computers. You must enable this feature, as part of your essential protection, to scan running processes and memory for rootkits at least once per day. This on-demand scan finishes in 30-90 seconds with virtually no impact to the end-users. NOTE: Any system with a detection from this memory scan should have a full on-demand scan performed immediately. Rootkits and hidden processes function at the operating system level and are very hard to find once they gain access. They allow the attacker to have hidden access to your system at the Administrator level and they are your worst nightmare. Malware rootkits can inadvertently be installed on a target computer when you: • Open rich-content files, such as PDF documents. • Open malicious links that appear legitimate. • Install a legitimate application with a rootkit added as part of the installation. To configure a client task to scan running processes and memory for rootkits, using ePolicy Orchestrator, click Menu | System | System Tree and click Client tasks. Click the Configuration and Scan Locations tabs. Confirm the following features are enabled in the Locations to scan lists: 12 McAfee VirusScan Enterprise 8.8 Configuring Essential Security 7. Configuring regular on-demand scans • Memory for rootkits • Running processes The following ePolicy Orchestrator 4.5 display shows the memory rootkits and running processes scan configured: You must click Schedule and configure when you want the daily memory rootkits and running processes client task scan to occur. 7. Configuring regular on-demand scans Configuring regularly scheduled on-demand scans is an essential part of the protection process for your VirusScan Enterprise protected computers. The on-demand scan configuration is a two stage process that includes: • Configuring what locations to scan • Scheduling how often to scan Configuring what locations to scan Regular on-demand scans should, at a minimum, include the following McAfee default On-Demand Scan locations: • Memory for rootkits • Running processes • All local drives NOTE: To improve system performance during on-demand scanning of All local drives set the scanner system utilization to Below Normal or Low. Refer to Configuring system utilization to match system use. McAfee VirusScan Enterprise 8.8 13 Configuring Essential Security 7. Configuring regular on-demand scans • Cookies • Registry Click the following Scan Options: • Include subfolders • Scan boot sectors The following ePolicy Orchestrator 4.5 display shows these on-demand scan location settings and options configured: Scheduling how often to scan McAfee strongly recommends you schedule on-demand scans at these intervals: • Daily — Too often, unless you have a major malware outbreak. • Weekly — Aggressive and provides good protection. • Monthly — Decent protection with acceptable risk. • Quarterly — The absolute bare minimum scheduling interval. NOTE: Configure throttling using the Performance tab and the System utilization slider. Refer to Configuring system utilization to match system use. To configure scheduled on-demand scans using ePolicy Orchestrator, click Menu | System | System Tree and select the Client tasks tab. Click the Configuration and Schedule tabs to set the following: • Select how often to run the on-demand scan from the Run task list. • Set the Start Time. 14 McAfee VirusScan Enterprise 8.8 Configuring Essential Security 7. Configuring regular on-demand scans • Set the specific information depending on how often you configured the on-demand scan to run. The following ePolicy Orchestrator 4.5 display shows these scheduled scan settings configured: Configuring frequent active user on-demand scans McAfee suggests configuring specific active user workstation on-demand scans, as opposed to server on-demand scans. These active user on-demand scans should be run more frequently than other scans, but since they have limited locations to scan should not impact the users. These scans only include the following scan locations: • User profile folder • Cookies • Temp folder • Registry • Registered files • Windows folder These scan locations are frequent targets of malware attacks and should be scanned at least weekly, or even daily. McAfee VirusScan Enterprise 8.8 15 Configuring Essential Security 8. Configuring DAT files and Engine updates 8. Configuring DAT files and Engine updates All of the previous sections describing on-demand and on-access scanning require the VirusScan Enterprise DAT files and scan engines to be the most recent versions available. The DAT files are updated daily to identify and take action against the most recent threats. See best practice 4. Confirming VirusScan, DAT file, and engine versions for descriptions and how to confirm your DAT and engine versions. To configure a VirusScan Enterprise autoupdate task using ePolicy Orchestrator, click Menu | System | System Tree and Client tasks. Click Edit settings for the VSE AutoUpdate Task and select the following settings under Signatures and engines: • Engine • Buffer Overflow DAT for VirusScan Enterprise NOTE: Buffer overflow is not installed on 64-bit systems. • DAT The following ePolicy Orchestrator 4.5 display shows auto update for these DAT files and scan engine packages configured: 16 McAfee VirusScan Enterprise 8.8 Configuring Essential Security 8. Configuring DAT files and Engine updates You must click Schedule and configure how often and when you want to update these packages. Refer to the McAfee VirusScan Enterprise 8.8 software Product Guide, Configuring the AutoUpdate task section. McAfee VirusScan Enterprise 8.8 17 Configuring Performance Improvements Some of the default settings for VirusScan Enterprise might not be the best settings for optimal performance. These best practices describes some of those settings and their alternate configurations. CAUTION: Changing some of these setting can affect your system security. Contents Disabling processes on enable on-access scanning Changing a system registry to improve performance Defining the default high and low processes during scans Configuring file exclusions on Windows Domain Controller Excluding administration tools from PUPs removal Excluding archive files from on-access scanning Configuring system utilization to match system use Configuring on-demand scan file scan threads for best performance Configuring the scan cache Disabling processes on enable on-access scanning Disabling processes on enable during system startup reduces your system startup time. If the on-access scanning process on enable feature is configured, all programs or executables are scanned when they are started. When you start your system some programs or executables start automatically. These executables might start prior to starting mcshield.exe. If the process on enable feature is configured and the mcshield.exe starts after these other executables the on-access scanner will scan each of the previously running executables in the order they started. This can slow your system and increase your system start up time. To change the processes on enable setting using ePolicy Orchestrator, access the VirusScan Enterprise 8.8.0, On-Access General Policies, and click the General tab. Confirm Processes on enable is not selected. The following ePolicy Orchestrator 4.5 shows processes on enable deselected. 18 McAfee VirusScan Enterprise 8.8 Configuring Performance Improvements Changing a system registry to improve performance Changing a system registry to improve performance By default the McAfee Agent registry setting is configured to run at normal priority. Changing the McAfee Agent registry setting to use LowerWorkingThreadPriority improves VirusScan Enterprise performance. CAUTION: This best practice contains information about opening or modifying the registry. • The following information is intended for System Administrators. Registry modifications are difficult to restore and could cause system failure if done incorrectly. • Before proceeding, McAfee strongly recommends backing up your registry and understanding the restore process. For more information, see: http://support.microsoft.com/kb/256986 • Do not run a .REG file that is not confirmed to be a genuine registry import file. • You must disable McAfee Self Protection to allow a new registry key to be added on the registry path described in the following steps. Use the following steps to edit the McAfee Agent framework registry configuration: 1 Click Start | Run, type regedit and the Registry Editor user interface appears. 2 Navigate to the following Registry: [HKEY_LOCAL_MACHINE\SOFTWARE\Network Associates\TVD\Shared Components\Framework] 3 In the right-hand pane, right-click a blank space and select New | DWORD Value. 4 For the name, type LowerWorkingThreadPriority and click ENTER. 5 Right-click LowerWorkingThreadPriority and click Modify. 6 In the Value data field type 1, then click OK. 7 Click Registry | Exit. McAfee VirusScan Enterprise 8.8 19 Configuring Performance Improvements Defining the default high and low processes during scans 8 Restart the McAfee Framework Service using the following steps: • Click Start | Run, type services.msc. • From the General tab, scroll up or down and select the McAfee Framework Service, right-click to open Properties dialog box. • Next to Startup Type, in the middle of the dialog box, click Manual from the list. • From Service Status, click Start and OK. Defining the default high and low processes during scans You can change the default configuration of some high- and low-risk process policies on the on-access scanner to improve system performance and focus the scanning where it is most likely to detect malware. CAUTION: There is some risk associated with adding exclusions to high-and low-risk process policies. The risk is determined by other policy settings, but generally the risk is minimal and should be assessed on a case-by-case basis. Be careful when you determine the degree of acceptable risk to obtain the desired performance improvement. To change the default low-risk process policies using ePolicy Orchestrator, access the VirusScan Enterprise 8.8.0, On-Access Low-Risk Processes Policy, and click the Low-Risk Processes tab. Click Add and refer to the Low-risk processes table for some of the low-risk processes that could be added to the on-access scanner exclusion. Configure the Scan Items, Exclusions, and Actions tab options to change the behavior of the on-access scanner. NOTE: One or more of these options must be changed for the low-risk processes to have an effect on performance. The following ePolicy Orchestrator 4.5 display shows some processes added as low-risk. 20 McAfee VirusScan Enterprise 8.8 Configuring Performance Improvements Defining the default high and low processes during scans Table 1: Low-risk processes Application Process Effect McAfee Agent FrameworkService.exe Improves overall performance McAfee VirusScan Enterprise McScanCheck.exe Improves DAT update performance McScript_InUse.exe Improves DAT update performance mcupdate.exe Improves DAT update performance apache.exe Improves ePO console performance eventparser.exe Improves event insertion performance significantly tomcat5.exe Improves ASCI performance McAfee Host Data Loss Prevention — Server dlpwcfservice.exe Improves overall performance McAfee SiteAdvisor Enterprise mcsacore.exe Improves overall browser performance, especially startup time Microsoft SQL Server sqlservr.exe Improves overall performance sqlwriter.exe Improves overall performance vmware.exe Improves overall performance vmware-vmx.exe Improves overall performance McAfee ePolicy Orchestrator VMware Workstation and Player McAfee VirusScan Enterprise 8.8 21 Configuring Performance Improvements Configuring file exclusions on Windows Domain Controller Configuring file exclusions on Windows Domain Controller To improve VirusScan Enterprise on-access scan performance, configure exclusions for some files used by Windows Domain Controller with Active Directory or File Replication Services. Only the following server operating systems include these files: • Microsoft Windows 2008 • Microsoft Windows 2003 • Microsoft Windows 2000 CAUTION: This best practice contains information about opening or modifying the registry. • The following information is intended for System Administrators. Registry modifications are difficult to restore and could cause system failure if done incorrectly. • Before proceeding, McAfee strongly recommends backing up your registry and understanding the restore process. For more information, see: http://support.microsoft.com/kb/256986 • Do not run a .REG file that is not confirmed to be a genuine registry import file. CAUTION: Where a specific set of files is identified by name for exclusion, exclude only those files instead of the whole folder to minimize vulnerability. In some cases entire folders must be excluded. Do not exclude any of these files based on the filename extension. For example, do not exclude all files with the .dit extension. To configure these exclusions using ePolicy Orchestrator, access the VirusScan Enterprise 8.8.0, On-Access Default Processes Policy, and click the Exclusions tab. Add exclusions for the files listed in the following section Active Directory and Active Directory-Related Files. The following ePolicy Orchestrator 4.5 display shows exclusions configured for Main NTDS database files: 22 McAfee VirusScan Enterprise 8.8 Configuring Performance Improvements Configuring file exclusions on Windows Domain Controller Active Directory and Active Directory-Related Files Create exclusions for the following files and folders: Main NTDS Database Files • Default path — %windir%\ntds\ • File names: • Ntds.dit • Ntds.pat • Registry key with the location of the files or folder if it is not in the default location: [HKEY_LOCAL_MACHINE\System\CurrentControlSet\Services\NTDS\Parameters\DSA Database File] Active Directory Transaction Log Files • Default path — %windir%\ntds\ • File name(s): • EDB*.log NOTE: The wildcard character indicates that there may be multiple files. • Res1.log • Res2.log • Ntds.pat • Registry key with the location of the files or folder if it is not in the default location: [HKEY_LOCAL_MACHINE\System\CurrentControlSet\Services\NTDS\Parameters\Database Log Files Path] NTDS Working Folder • Default path — None. See the bullet Registry key with the location of the files or folder if it is not in the default location. • File names: • Temp.edb • Edb.chk • Registry key with the location of the files or folder if it is not in the default location: [HKEY_LOCAL_MACHINE\System\CurrentControlSet\Services\NTDS\Parameters\DSA Working Directory] File Replication Service (FRS) Create exclusions for the following files and folders: FRS files • Default path — None. See Path and file names bullet. • Path and file names: • %FRS Working Dir%\jet\sys\edb.chk • %FRS Working Dir%\jet\ntfrs.jdb • %FRS Working Dir%\jet\log\*.log NOTE: The wildcard character indicates that there may be multiple files. • Registry key with the location of the files or folder if it is not in the default location: [HKEY_LOCAL_MACHINE\System\CurrentControlSet\Services\NtFrs\Parameters\Working Directory] McAfee VirusScan Enterprise 8.8 23 Configuring Performance Improvements Configuring file exclusions on Windows Domain Controller FRS Database Log files • Default path — %windir%\ntfrs\ • Path and file name(s): • %FRS Working Dir%\jet\log\*.log NOTE: If registry key is not set. • %DB Log File Directory%\log\*.log NOTE: If registry key is not set. • %FRS Working Dir%\jet\log\edbres00001.jrs NOTE: For Windows Vista, Windows Server 2008, and Windows Server 2008 R2. • %FRS Working Dir%\jet\log\edbres00002.jrs NOTE: For Windows Vista, Windows Server 2008, and Windows Server 2008 R2. • Registry key with the location of the files or folder if it is not in the default location: [HKEY_LOCAL_MACHINE\system\currentcontrolset\services\NtFrs\Parameters\DB Log File Directory] Staging folder • Default path — See folder names for default locations. • Folder name(s): NOTE: You must include the trailing "\" at the end of the folder paths. • The current location of the Staging folder and all of its sub-folders is the file system reparse target of the replica set staging folders. The location for staging defaults to %systemroot%\sysvol\staging areas\. • The current location of the SYSVOL\SYSVOL folder and all of its sub-folders is the file system reparse target of the replica set root. The location for SYSVOL\SYSVOL defaults to %systemroot%\sysvol\sysvol\. • Registry key with the location of the files or folder if it is not in the default location and all of the Staging folder's sub-folders: [HKEY_LOCAL_MACHINE\system\currentcontrolset\services\NtFrs\Parameters\Replica Sets\GUID\Replica Set Stage] FRS Pre-Install Folder • Default path — %systemroot%\sysvol\ NOTE: The Preinstall folder is always open when FRS is running • File or folder name(s): • Exclude • domain Scan • domain\DO_NOT_REMOVE_NtFrs_PreInstall_Directory Exclude • domain\Policies Scan • domain\Scripts Scan • staging Exclude • staging areas Exclude 24 McAfee VirusScan Enterprise 8.8 Configuring Performance Improvements Excluding administration tools from PUPs removal • sysvol Exclude NOTE: If any one of these folders or files have been moved or placed in a different location, scan or exclude the equivalent element. • The location of the files or folder if it is not in the default location: Replica_root\DO_NOT_REMOVE_NtFrs_PreInstall_Directory DFS The same resources that are excluded for a SYSVOL replica set must also be excluded when FRS is used to replicate shares. These shares are mapped to the DFS root and link targets on Windows 2000 or Windows Server 2003-based member computers or domain controllers. For further information, refer to Microsoft Knowledge Base article: http://support.microsoft.com/kb/822158/ Excluding administration tools from PUPs removal VirusScan Enterprise might consider some of the system tools you use as potentially unwanted programs (PUPs). If you configure exclusions for those files VirusScan Enterprise won't delete them. CAUTION: Some malware might be delivered with the same name as an administrator tool. But VirusScan Enterprise would usually find and stop any malware attack, using other protection processes, caused by the files described in this best practice for exclusion. Excluding the administration tool from modification by VirusScan Enterprise requires the following two-step process: 1 Look in the log file to determine the detection name contained in the DAT. 2 Configure an exclusion to stop the administration tool from modification. Determine the administration tool detection name Perform the following steps to determine the administration tool detection name: NOTE: The following process uses the open source remote desktop software, TightVNC, as an example. 1 Open the OnAccessScanlog.txt or Ondemandscanlog.txt files found at the following path: C:\Documents and Settings\All Users\Application Data\McAfee\DesktopProtection 2 Find the log entry for the TightVNC PUP detection. Following is an example: 3/6/2009 4:50:17 PM No Action Taken ??????????\\administrator C:\WINDOWS\Explorer.EXE C:\Program Files\TightVNC\vncviewer.exe RemAdm-TightVNC (Remote Admin Tool) The following table lists the needed information from the log file output: Example output Description vncviewer.exe Filename RemAdm-TightVNC Detection name contained in the DAT. NOTE: This is the name to use when configuring an exclusion. (Remote Admin Tool) McAfee VirusScan Enterprise 8.8 Group this Unwanted Program is associated with in the DAT 25 Configuring Performance Improvements Excluding archive files from on-access scanning Configure an exclusion Perform the following steps to configure an exclusion for your administrator tool: NOTE: The following process uses the open source remote desktop software, TightVNC, as an example. Using ePolicy Orchestrator, access the VirusScan Enterprise 8.8.0, Unwanted Programs Policies, and click Scan Items. Next to Unwanted program exclusions, type the detection name found in Determine the administration tool detection name. In this example the detection name entered is RemAdm-TightVNC. NOTE: To add more exclusions, click + and type another exclusion name. The following ePolicy Orchestrator 4.5 display shows the TightVNC tool configured as an exclusion: Now your administration tools will not be considered PUPs by VirusScan Enterprise. Excluding archive files from on-access scanning Including archive files in on-access scanning can significantly impact system performance. Scanning these archive files during a scheduled on-demand scan off-hours avoids impacting users and eliminates any threats from these files. CAUTION: Some malware might be stored in these archive file. But VirusScan Enterprise would usually find and stop any malware attack when these archive files are read or uncompressed. When you open folders with a lot of data, more than 20GB, the on-access scanner starts scanning these files and could take most of your system's processing resources. This can affect your system's performance. If you check the contents of the folder being scanned there are probably large compressed files in the folder. For example, ZIPs, CABs, and installation or other self-extracting EXEs files. As 26 McAfee VirusScan Enterprise 8.8 Configuring Performance Improvements Configuring system utilization to match system use each of these files is opened Windows Explorer decompresses these files looking for icons to add to the icon cache. As each file is opened the on-access scanner checks it for malware. To configure the off-hours scans of compressed archive using ePolicy Orchestrator, access the VirusScan Enterprise 8.8.0, On-Access Default Processes Policy, and click Scan Items. Deselect Scan inside archives (e.g. .ZIP). The following ePolicy Orchestrator 4.5 display shows scanning compressed files deselected. Configuring system utilization to match system use Previous versions of VirusScan Enterprise used a proprietary thread priority process. VirusScan Enterprise 8.8 uses the Windows Set Priority setting for the scan process and thread priority. This lets the operating system set the amount of CPU time that the on-demand scanner receives at any point in the scan process. The system utilization setting in the On-Demand Scan Properties maps to the Windows Set Priority control. McAfee VirusScan Enterprise 8.8 27 Configuring Performance Improvements Configuring system utilization to match system use The following figure shows the corresponding Windows Set Priority setting for the on-demand scan set priority configured as Normal in Task Manager. 28 McAfee VirusScan Enterprise 8.8 Configuring Performance Improvements Configuring system utilization to match system use Setting the system utilization for the scan to low provides improved performance for other running applications. The low setting is useful for systems with high end user activity. Conversely, by setting the system utilization to normal the scan completes faster. The normal setting is useful for systems that have large volumes and very little end user activity. You might want to configure the system utilization differently depending what type of activity is performed on your system. For example, use one of the following setting for systems with the listed user activity: • Normal — For systems with little user activity. For example, servers. • Below Normal — For systems with typical user activity. For example, individual workstations. • Low — For systems with above average user activity. For example, workstations used for CPU intensive activities such as computer aided design (CAD). NOTE: Setting the system utilization to low could cause your on-demand scan to take up to twice as long. To configure the system utilization using ePolicy Orchestrator, click Menu | System | System Tree and click Client tasks. Click the Configuration and Performance tabs to specify performance options for the scan. Use the System Utilization slider to configure the setting for the scan process and threads priority best for the type of activity performed on your system. McAfee VirusScan Enterprise 8.8 29 Configuring Performance Improvements Configuring on-demand scan file scan threads for best performance Configuring on-demand scan file scan threads for best performance If you are running on-demand scans on a system with dual core processors, or very fast hard drives, you can change some registry setting to improve on-demand scan performance. CAUTION: This best practice contains information about opening or modifying the registry. • The following information is intended for System Administrators. Registry modifications are difficult to restore and could cause system failure if done incorrectly. • Before proceeding, McAfee strongly recommends backing up your registry and understanding the restore process. For more information, see: http://support.microsoft.com/kb/256986 • Do not run a .REG file that is not confirmed to be a genuine registry import file. CAUTION: Where a specific set of files is identified by name for exclusion, exclude only those files instead of the whole folder to minimize vulnerability. In some cases entire folders must be excluded. Do not exclude any of these files based on the filename extension. For example, do not exclude all files with the .dit extension. Table 2: Scan thread setting Scan thread System utilization System user activity 1 Low (single threaded) Above average — For example, workstations used for CPU intensive activities such as computer aided design (CAD). 1 per system core Below normal Typical — For example, individual workstations. 3* per system core Normal Little — For example, servers. * For example, dual core processors have 6 file scan threads configured by default. See Configuring system utilization to match system use for additional information. These default settings might not provide the best on-demand scan performance for system with multi-core processors or very fast hard drives. McAfee encourages you to override the default file scan thread configuration if your system: • Is unresponsive during an on-demand scan or if the disk I/O is saturated. McAfee recommends you lower the absolute number of file scan threads if your System utilization is set to Normal and Below Normal. • Has dual core processors, very fast hard drives (for example solid state drives [SSD]), or your processors are underutilized. McAfee recommends you increase the absolute number of file scan threads for all system utilization settings. If your system displays any of these symptoms you should override the default file scan thread configuration. Use the Registry Editor to modify the default file scan thread configuration using the following: 1 30 From the VirusScan Console, right-click the Access Protection task and click Disable, to temporarily disable Access Protection. McAfee VirusScan Enterprise 8.8 Configuring Performance Improvements Configuring on-demand scan file scan threads for best performance 2 Start the windows Registry Editor and navigate to the following local machine key: HKLM\Software\McAfee\DesktopProtection\Tasks 3 Depending on whether you want to increase or lower the number of absolute file scan threads, create one of the following DWORD registry settings: • dwMaxThreadsNormal — For Normal system utilization • dwMaxThreadsBelowNormal — For below normal system utilization • dwMaxThreadsLow — For low system utilization 4 Modify the REG-DWORD data value to correspond to the system utilization listed in the Scan thread setting table. For example, the following example adds a dwMaxThreadsNormal key with a data value of 1 for a system with normal utilization. NOTE: You might need to try different data value numbers with these setting to find the best performance improvement for your system. 5 Save the registry changes. 6 From the VirusScan Console, right-click the Access Protection task and click Enable, to reenable Access Protection. McAfee VirusScan Enterprise 8.8 31 Configuring Performance Improvements Configuring the scan cache Additional change If you still experience unresponsiveness, McAfee recommends you change the way the DATS are being consumed by the engine. Before you make this change you should understand that it increases your system: • Boot time, by at most 10% • Peak memory consumption of McShield by four times the current amount NOTE: This setting is suggested for systems that do not have tight memory requirements and boot time restriction. Change the way the VirusScan Enterprise engine consumes the DATs using the following: 1 Start the windows Registry Editor and navigate to the following local machine key: HKLM\SOFTWARE\McAfee\SystemCore\Vscore\NoRuntimeDats 2 Change the default registry value to 2. 3 Reboot the system for the registry setting change to take effect. Configuring the scan cache The VirusScan Enterprise scan cache saves a list of scanned files that are clean. This improves your system performance by saving this clean file scan cache information during a system reboot. This also allows the on-demand scanner to use this clean file cache information to reduce duplicate file scanning. These options should remain enabled for the best boot time and overall system responsiveness during on-demand scans. NOTE: Disable these settings during a malware outbreak or if your security requirements are high. 32 McAfee VirusScan Enterprise 8.8 Configuring Performance Improvements Configuring the scan cache Configuring the scan cache To configure the scan cache settings using the ePolicy Orchestrator, access the VirusScan Enterprise 8.8.0, General Options Policies, and click the Global Scan Settings tab. Enable the following scan cache settings: • Enable saving scan data across reboots • Allow On-Demand Scans to utilize the scan cache The following ePolicy Orchestrator 4.5 shows the scan cache enabled. McAfee VirusScan Enterprise 8.8 33 Other Common Configuration Changes You can make changes to the VirusScan Enterprise 8.8 default configuration to add or improve other performance characteristics. Contents Configuring on-access scanning of network drives Configuring exclusions on Exchange servers with GroupShield Configuring on-access scanning of trusted installers Filtering 1051 and 1059 events Configuring on-access scanning of network drives Network access drives are not, by default, scanned for malware when you access the drive. On-access scanning of a shared network drive could significantly reduce the performance of the scanning system offsetting that small security risk. This is potentially a large security risk. This risk can be reduced by having anti-virus protection on the remote network drives. If you decide to enable on-access network drive scanning you should understand the: • Limited system security risks involved — Allowing users to connect to network drives without scanning those drives on-access does introduce minor security risks to the users system during the initial connection phase. But, if the user copies any file or folder from the network drive that information is automatically scanned for malware during the write process. • Possible performance changes — The performance impact of scanning an entire remotely connected drive is determined by the drive's proximity and the network connection speed. • Configuration processes — You should not, under normal security requirements allow on-access scanning of network drive connections for performance reasons. But if your security environment requires scanning of network accessed drives, perform the following two tasks: • Enable on-access scanning of the network drives • Configure the permissions on the remotely connected shared drives. To enable on-access scanning of the network drives using ePolicy Orchestrator, access VirusScan Enterprise 8.8.0, On-Access Processes Policies, and click Scan Items. Next to Scan files, click On network drives. The following ePolicy Orchestrator 4.5 display shows scanning of the network drives enabled. 34 McAfee VirusScan Enterprise 8.8 Other Common Configuration Changes Configuring exclusions on Exchange servers with GroupShield Configuring exclusions on Exchange servers with GroupShield Microsoft Exchange Server 2010 system running McAfee GroupShield should have VirusScan Enterprise 8.8.0 on-access scanning exclusions configured for the files listed in this best practice. If you don't configure these exclusions your system performance could be significantly slower. Configuring the Exchange 2010 servers with GroupShield exclusions requires these tasks, described in this best practice: • Configuring the exclusions • Configuring the Exchange 2010 processes Configuring the exclusions To configure the exclusions using the ePolicy Orchestrator, access the VirusScan Enterprise 8.8.0, On-Access Default Processes Policies, and click the Exclusions tab. The following ePolicy Orchestrator 4.5 shows the Exchange Application-related extension exclusions added as exclusions. McAfee VirusScan Enterprise 8.8 35 Other Common Configuration Changes Configuring exclusions on Exchange servers with GroupShield Add all of the exclusions lists in the following tables: • Exchange Application-related extension exclusions • Exchange Database-related extension exclusions • Exchange Offline Address Book-related extension exclusions • Exchange Content Index-related extension exclusions • Exchange Unified Messaging-related extension exclusions • Exchange file exclusion • Internet Information Services (IIS) Working folder exclusions • Miscellaneous McAfee GroupShield Exchange exclusions Configuring the Exchange 2010 processes The exclusions listed in the following tables should only be applied to the following processes: • EdgeTransport.exe • MicrosoftTransportLayer.exe To apply these exclusions to a process using ePolicy Orchestrator, access the VirusScan Enterprise 8.8.0, On-Access Low-Risk Processes Policies, and click Low-Risk Processes. Add the following processes to the Low-Risk Processes list: • EdgeTransport.exe • MicrosoftTransportLayer.exe The following ePolicy Orchestrator 4.5 shows these processes added to the Low-Risk Processes list. 36 McAfee VirusScan Enterprise 8.8 Other Common Configuration Changes Configuring exclusions on Exchange servers with GroupShield Exchange Application-related extension exclusions Exclusion Applicable to... **\Microsoft\Exchange Server\**\*.config Exchange Server 2010 **\Microsoft\Exchange Server\**\*.dia Exchange Server 2010 **\Microsoft\Exchange Server\**\*.wsb Exchange Server 2010 Exchange Database-related extension exclusions Exclusion Applicable to... **\Microsoft\Exchange Server\**\*.edb Exchange Server 2010 **\Microsoft\Exchange Server\**\*.log Exchange Server 2010 **\Microsoft\Exchange Server\**\*.chk Exchange Server 2010 **\Microsoft\Exchange Server\**\*.jrs Exchange Server 2010 **\Microsoft\Exchange Server\**\*.que Exchange Server 2010 Exchange Offline Address Book-related extension exclusions Exclusion Applicable to... **\Microsoft\Exchange Server\**\*.lzx Exchange Server 2010 Exchange Content Index-related extension exclusions Exclusion Applicable to... **\Microsoft\Exchange Server\**\*.ci Exchange Server 2010 **\Microsoft\Exchange Server\**\*.wid Exchange Server 2010 **\Microsoft\Exchange Server\**\*.dir Exchange Server 2010 **\Microsoft\Exchange Server\**\*.000 Exchange Server 2010 **\Microsoft\Exchange Server\**\*.001 Exchange Server 2010 McAfee VirusScan Enterprise 8.8 37 Other Common Configuration Changes Configuring exclusions on Exchange servers with GroupShield Exclusion Applicable to... **\Microsoft\Exchange Server\**\*.002 Exchange Server 2010 Exchange Unified Messaging-related extension exclusions Exclusion Applicable to... **\Microsoft\Exchange Server\**\*.cfg Exchange Server 2010 **\Microsoft\Exchange Server\**\*.grxml Exchange Server 2010 Exclusion Applicable to... Security notes... **\Temp\ Exchange Server 2010 These exclusions might compromise security since all files created under this folder are not scanned. Configure exclusions for only the exchange server processes to minimize risk. See Configuring the Exchange processes. NOTE: Some content conversions are performed in this folder **\Microsoft\Exchange Server\MDBTEMP\ Exchange Server 2010 **\Microsoft\Exchange Server\Working\OleConvertor\ Exchange Server 2010 Exchange file exclusion Exclusion Applicable to... Security notes... **\\Microsoft\Exchange Server\Bin\EdgeTransport.exe Exchange Server 2010 Will not be very useful since the image will not be scanned over and over again. Internet Information Services (IIS) Working folder exclusions Exclusion Applicable to... **\System32\Inetsrv\ Exchange Server 2010 **\IIS Temporary Compressed Files\ Exchange Server 2010 **\MNS_FSW_DIR*\ Exchange Server 2010 Security notes... There are multiple different directories per Hub Transport server to support the various clusters in each data center. Miscellaneous McAfee GroupShield Exchange exclusions VirusScan Enterprise 8.8.0 can add exclusions automatically to certain locations from the following list if VirusScan Enterprise 8.8.0 is installed after installing Microsoft Exchange. Exclusion Path... Security notes... postgres.exe C:\Program Files (x86)\McAfee\MSME\PostgreSQL\bin\postgres.exe MaseRulesUpdater.exe C:\Program Files (x86)\McAfee\MSME\bin\MaseRulesUpdater.exe It is best to add these exclusions into the low risk category and disable their scanning. RPCServ.EXE C:\Program Files (x86)\McAfee\MSME\bin\RPCServ.EXE SAFeService.exe 38 McAfee VirusScan Enterprise 8.8 Add this file to the exclusion list for the access protection rule "Anti-virus Standard Protection:Prevent mass mailing worms from sending mail". Other Common Configuration Changes Configuring on-access scanning of trusted installers Configuring on-access scanning of trusted installers The Microsoft Windows Trusted Installer, or TrustedInstaller service, protects certain system files from being replaced, changed, or deleted. This protects these files from threats that would install a rootkit or other malware on the system. These "Trusted installer" files are very difficult for malware to change and should not require on-access scanning. The on-access scan trusted installer setting is disabled by default with VirusScan Enterprise 8.8. This allows the installation of trusted software without on-access scanning, which improves performance. This is specifically true for service pack installations for Microsoft Windows. For security reasons, you could enable this feature so all files being installed by the trusted installer are also being scanned, but this increase the installation time and reduces the overall system performance. To configure on-access scanning of Trusted Installer files using ePolicy Orchestrator, access the VirusScan Enterprise 8.8.0, On-Access General Policies, and click General . Next to Scan, click Trusted installers. The following ePolicy Orchestrator 4.5 shows on-access scanning of trusted installers enabled. Filtering 1051 and 1059 events Filtering 1051 and 1059 events sent by the McAfee Agent can improve your ePolicy Orchestrator dashboard readability and help you find actual events that occur. By default, all 1051 and 1059 events are sent to ePolicy Orchestrator from McAfee Agents. A large number of these events could hide actual events that are a threat to your clients. The following, relatively non-threatening, event types could add up to 95% of received client events in the ePolicy Orchestrator database. • 1051 - Unable to scan password protected (Medium) • 1059 - Scan Timed Out (Medium) McAfee VirusScan Enterprise 8.8 39 Other Common Configuration Changes Filtering 1051 and 1059 events These two events are displayed in the VSE: Threats Detected that appear on your ePolicy Orchestrator dashboard. NOTE: By filtering these events there is a slight chance ePolicy Orchestrator you might not capture an actual threat of this type. To disable these two events using ePolicy Orchestrator, complete this task. 1 click Menu | Configuration | Server Settings and the Server Settings page appears. 2 Select Event Filtering and click Edit and the Event Filtering page appears. 3 In The agent forwards configuration pane, click Only selected events to the server. 4 From the forwarded events list, scroll down until you see the following events and deselect them: • 1051 - Unable to scan password protected (Medium) • 1059 - Scan Timed Out (Medium) The following ePolicy Orchestrator 4.5 display shows these events disabled. 40 McAfee VirusScan Enterprise 8.8 Index 1051 and 1059 events, filtering 39 A Active Directory exclusions 22 archive files exclusions 26 Artemis, minimum settings 11 audience for this guide 4 B buffer overflow protection minimum settings 9 on-access scanning 8 C common maximum protection settings, table 7 conventions used in this guide 4 D DAT files updating 10 documentation organization 5 typographical conventions 4 documentation for products, finding 5 O on-access scanning minimum protection 8 network drives 34 Trusted Installers 39 Artemis settings 11 on-demand scanning active user settings 13 minimum settings 13 using scan cache 32 P potentially unwanted programs exclusions 25 process scanning 12 processes on enable on-access scanning disabling at system startup 18 protection, minimum buffer overflow protection 9 DAT files 10 memory scans 12 on-access scanning 8 on-demand scanning 13 scan engine 10 without impacting productivity 7 Artemis settings 11 PUPs, see potentially unwanted programs 25 E exclusions archive files 26 for Windows Domain Controller with Active Directory or File Replication Services 22 potentially unwanted programs 25 F File Replication Services exclusions 22 H heuristics, minimum settings 11 M McAfee Agent registry change to improve performance 19 McAfee Labs download DATs 10 McAfee ServicePortal, accessing 5 memory scans, minimum settings 12 N network drives on-access scanning 34 McAfee VirusScan Enterprise 8.8 R registry change to improve performance 19 rootkit scanning 12 S scan cache settings to improve boot time 32 scan engine updating 10 Scan timeout, 1059 event 39 schedule on-demand scanning 13 ServicePortal, finding product documentation 5 system performance configuring file exclusions 22 configuring high- and low-risk process policies 20 excluding archive files 26 exclusions for potentially unwanted programs 25 improve boot time with scan cache 32 setting system utilization 27 with maximum protection 7 disabling processes on enable on-access scanning at startup 18 system registry change 19 system registry change to improve performance 19 system utilization for best performance 27 41 Index T V Trusted Installer configure on-access scanning 39 virtual machine protection settings, table 7 VirusScan Enterprise registry change to improve performance 19 VSE Threats Detected, ePolicy Orchestrator dashboard 39 U Unable to scan password protected, 1051 event 39 W Windows Domain Controller exclusions 22 42 McAfee VirusScan Enterprise 8.8