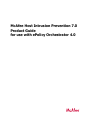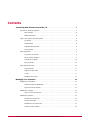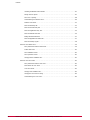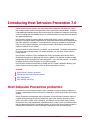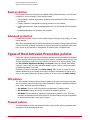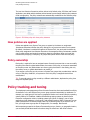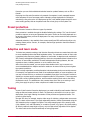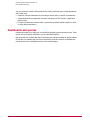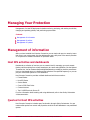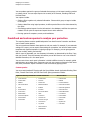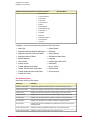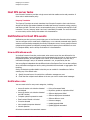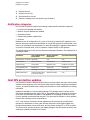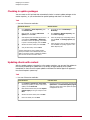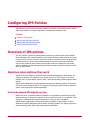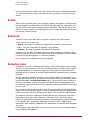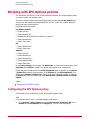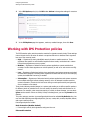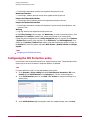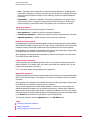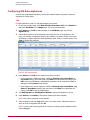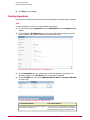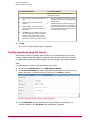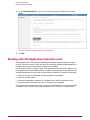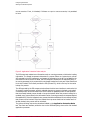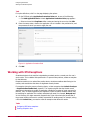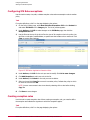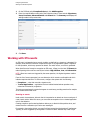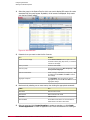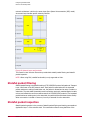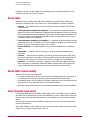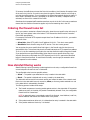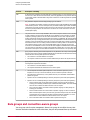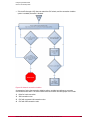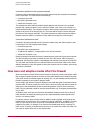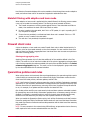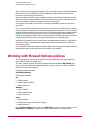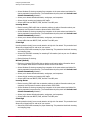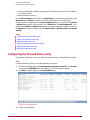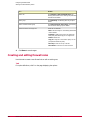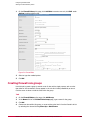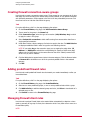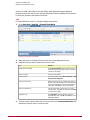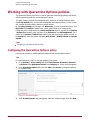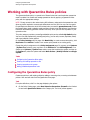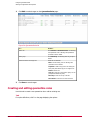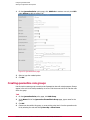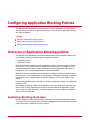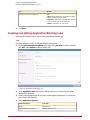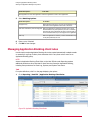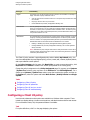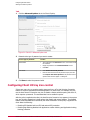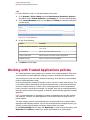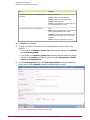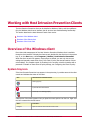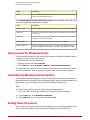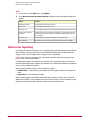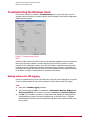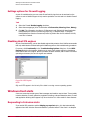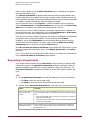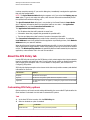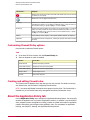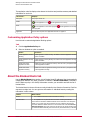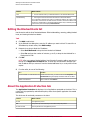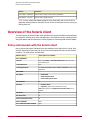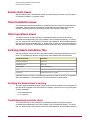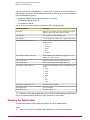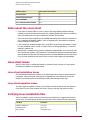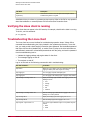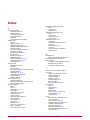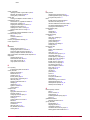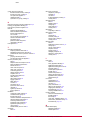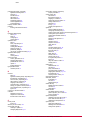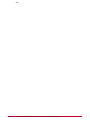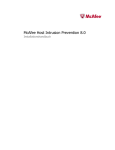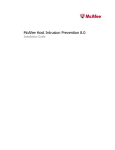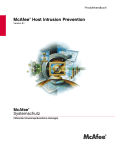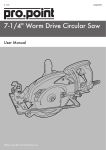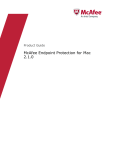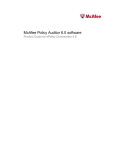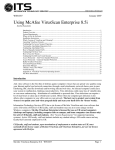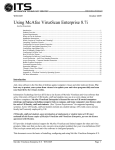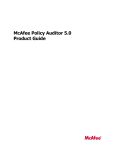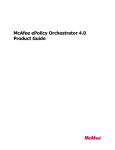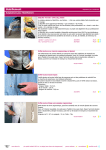Download McAfee UTILITIES 4.0 Product guide
Transcript
McAfee Host Intrusion Prevention 7.0 Product Guide for use with ePolicy Orchestrator 4.0 COPYRIGHT Copyright © 2007 McAfee, Inc. All Rights Reserved. No part of this publication may be reproduced, transmitted, transcribed, stored in a retrieval system, or translated into any language in any form or by any means without the written permission of McAfee, Inc., or its suppliers or affiliate companies. TRADEMARK ATTRIBUTIONS AVERT, EPO, EPOLICY ORCHESTRATOR, FLASHBOX, FOUNDSTONE, GROUPSHIELD, HERCULES, INTRUSHIELD, INTRUSION INTELLIGENCE, LINUXSHIELD, MANAGED MAIL PROTECTION, MAX (MCAFEE SECURITYALLIANCE EXCHANGE), MCAFEE, MCAFEE.COM, NETSHIELD, PORTALSHIELD, PREVENTSYS, PROTECTION-IN-DEPTH STRATEGY, PROTECTIONPILOT, SECURE MESSAGING SERVICE, SECURITYALLIANCE, SITEADVISOR, THREATSCAN, TOTAL PROTECTION, VIREX, VIRUSSCAN, WEBSHIELD are registered trademarks or trademarks of McAfee, Inc. and/or its affiliates in the US and/or other countries. McAfee Red in connection with security is distinctive of McAfee brand products. All other registered and unregistered trademarks herein are the sole property of their respective owners. LICENSE INFORMATION License Agreement NOTICE TO ALL USERS: CAREFULLY READ THE APPROPRIATE LEGAL AGREEMENT CORRESPONDING TO THE LICENSE YOU PURCHASED, WHICH SETS FORTH THE GENERAL TERMS AND CONDITIONS FOR THE USE OF THE LICENSED SOFTWARE. IF YOU DO NOT KNOW WHICH TYPE OF LICENSE YOU HAVE ACQUIRED, PLEASE CONSULT THE SALES AND OTHER RELATED LICENSE GRANT OR PURCHASE ORDER DOCUMENTS THAT ACCOMPANIES YOUR SOFTWARE PACKAGING OR THAT YOU HAVE RECEIVED SEPARATELY AS PART OF THE PURCHASE (AS A BOOKLET, A FILE ON THE PRODUCT CD, OR A FILE AVAILABLE ON THE WEB SITE FROM WHICH YOU DOWNLOADED THE SOFTWARE PACKAGE). IF YOU DO NOT AGREE TO ALL OF THE TERMS SET FORTH IN THE AGREEMENT, DO NOT INSTALL THE SOFTWARE. IF APPLICABLE, YOU MAY RETURN THE PRODUCT TO MCAFEE OR THE PLACE OF PURCHASE FOR A FULL REFUND. License Attributions Refer to the product Release Notes. 2 McAfee Host Intrusion Prevention 7.0 Product Guide for use with ePolicy Orchestrator 4.0 Contents Introducing Host Intrusion Prevention 7.0. . . . . . . . . . . . . . . . . . . . . . . . . . . . . . . . . . . . . . . . . . . . . . 7 Host Intrusion Prevention protection. . . . . . . . . . . . . . . . . . . . . . . . . . . . . . . . . . . . . . . . . . . . . . . . . . . . . . . . . . . 7 Basic protection. . . . . . . . . . . . . . . . . . . . . . . . . . . . . . . . . . . . . . . . . . . . . . . . . . . . . . . . . . . . . . . . . . . . . 8 Advanced protection. . . . . . . . . . . . . . . . . . . . . . . . . . . . . . . . . . . . . . . . . . . . . . . . . . . . . . . . . . . . . . . . . 8 Types of Host Intrusion Prevention policies. . . . . . . . . . . . . . . . . . . . . . . . . . . . . . . . . . . . . . . . . . . . . . . . . . . . . 8 IPS policies. . . . . . . . . . . . . . . . . . . . . . . . . . . . . . . . . . . . . . . . . . . . . . . . . . . . . . . . . . . . . . . . . . . . . . . . 8 Firewall policies. . . . . . . . . . . . . . . . . . . . . . . . . . . . . . . . . . . . . . . . . . . . . . . . . . . . . . . . . . . . . . . . . . . . . 8 Application Blocking policies. . . . . . . . . . . . . . . . . . . . . . . . . . . . . . . . . . . . . . . . . . . . . . . . . . . . . . . . . . . 9 General policies. . . . . . . . . . . . . . . . . . . . . . . . . . . . . . . . . . . . . . . . . . . . . . . . . . . . . . . . . . . . . . . . . . . . . 9 Policy management. . . . . . . . . . . . . . . . . . . . . . . . . . . . . . . . . . . . . . . . . . . . . . . . . . . . . . . . . . . . . . . . . . . . . . . . . 9 How policies are enforced. . . . . . . . . . . . . . . . . . . . . . . . . . . . . . . . . . . . . . . . . . . . . . . . . . . . . . . . . . . . 9 Policies and their categories . . . . . . . . . . . . . . . . . . . . . . . . . . . . . . . . . . . . . . . . . . . . . . . . . . . . . . . . . . 9 How policies are applied. . . . . . . . . . . . . . . . . . . . . . . . . . . . . . . . . . . . . . . . . . . . . . . . . . . . . . . . . . . . . 10 Policy ownership. . . . . . . . . . . . . . . . . . . . . . . . . . . . . . . . . . . . . . . . . . . . . . . . . . . . . . . . . . . . . . . . . . . 10 Policy tracking and tuning. . . . . . . . . . . . . . . . . . . . . . . . . . . . . . . . . . . . . . . . . . . . . . . . . . . . . . . . . . . . . . . . . . 10 Preset protection. . . . . . . . . . . . . . . . . . . . . . . . . . . . . . . . . . . . . . . . . . . . . . . . . . . . . . . . . . . . . . . . . . . 11 Adaptive and learn mode. . . . . . . . . . . . . . . . . . . . . . . . . . . . . . . . . . . . . . . . . . . . . . . . . . . . . . . . . . . . 11 Tuning. . . . . . . . . . . . . . . . . . . . . . . . . . . . . . . . . . . . . . . . . . . . . . . . . . . . . . . . . . . . . . . . . . . . . . . . . . . 11 Dashboards and queries. . . . . . . . . . . . . . . . . . . . . . . . . . . . . . . . . . . . . . . . . . . . . . . . . . . . . . . . . . . . . 12 Managing Your Protection. . . . . . . . . . . . . . . . . . . . . . . . . . . . . . . . . . . . . . . . . . . . . . . . . . . . . . . . . . . . . . . 13 Management of information. . . . . . . . . . . . . . . . . . . . . . . . . . . . . . . . . . . . . . . . . . . . . . . . . . . . . . . . . . . . . . . . . 13 Host IPS activities and dashboards. . . . . . . . . . . . . . . . . . . . . . . . . . . . . . . . . . . . . . . . . . . . . . . . . . . . 13 Queries for Host IPS activities. . . . . . . . . . . . . . . . . . . . . . . . . . . . . . . . . . . . . . . . . . . . . . . . . . . . . . . . 13 Management of policies. . . . . . . . . . . . . . . . . . . . . . . . . . . . . . . . . . . . . . . . . . . . . . . . . . . . . . . . . . . . . . . . . . . . 16 How to set and tune protection. . . . . . . . . . . . . . . . . . . . . . . . . . . . . . . . . . . . . . . . . . . . . . . . . . . . . . . 16 Management of systems. . . . . . . . . . . . . . . . . . . . . . . . . . . . . . . . . . . . . . . . . . . . . . . . . . . . . . . . . . . . . . . . . . . . 20 Permission sets for Host IPS . . . . . . . . . . . . . . . . . . . . . . . . . . . . . . . . . . . . . . . . . . . . . . . . . . . . . . . . . 20 Host IPS server tasks. . . . . . . . . . . . . . . . . . . . . . . . . . . . . . . . . . . . . . . . . . . . . . . . . . . . . . . . . . . . . . . 21 Notifications for Host IPS events. . . . . . . . . . . . . . . . . . . . . . . . . . . . . . . . . . . . . . . . . . . . . . . . . . . . . . 21 Host IPS protection updates . . . . . . . . . . . . . . . . . . . . . . . . . . . . . . . . . . . . . . . . . . . . . . . . . . . . . . . . . 22 McAfee Host Intrusion Prevention 7.0 Product Guide for use with ePolicy Orchestrator 4.0 3 Contents Configuring IPS Policies. . . . . . . . . . . . . . . . . . . . . . . . . . . . . . . . . . . . . . . . . . . . . . . . . . . . . . . . . . . . . . . . . . 24 Overview of IPS policies. . . . . . . . . . . . . . . . . . . . . . . . . . . . . . . . . . . . . . . . . . . . . . . . . . . . . . . . . . . . . . . . . . . . 24 Signature rules and how they work. . . . . . . . . . . . . . . . . . . . . . . . . . . . . . . . . . . . . . . . . . . . . . . . . . . . 24 Behavioral rules. . . . . . . . . . . . . . . . . . . . . . . . . . . . . . . . . . . . . . . . . . . . . . . . . . . . . . . . . . . . . . . . . . . . 25 Events. . . . . . . . . . . . . . . . . . . . . . . . . . . . . . . . . . . . . . . . . . . . . . . . . . . . . . . . . . . . . . . . . . . . . . . . . . . 26 Reactions. . . . . . . . . . . . . . . . . . . . . . . . . . . . . . . . . . . . . . . . . . . . . . . . . . . . . . . . . . . . . . . . . . . . . . . . . 26 Exception rules. . . . . . . . . . . . . . . . . . . . . . . . . . . . . . . . . . . . . . . . . . . . . . . . . . . . . . . . . . . . . . . . . . . . 26 Working with IPS Options policies. . . . . . . . . . . . . . . . . . . . . . . . . . . . . . . . . . . . . . . . . . . . . . . . . . . . . . . . . . . . 27 Configuring the IPS Options policy. . . . . . . . . . . . . . . . . . . . . . . . . . . . . . . . . . . . . . . . . . . . . . . . . . . . 27 Working with IPS Protection policies. . . . . . . . . . . . . . . . . . . . . . . . . . . . . . . . . . . . . . . . . . . . . . . . . . . . . . . . . . 28 Configuring the IPS Protection policy. . . . . . . . . . . . . . . . . . . . . . . . . . . . . . . . . . . . . . . . . . . . . . . . . . 29 Working with IPS Rules policies. . . . . . . . . . . . . . . . . . . . . . . . . . . . . . . . . . . . . . . . . . . . . . . . . . . . . . . . . . . . . . 30 Working with IPS signatures. . . . . . . . . . . . . . . . . . . . . . . . . . . . . . . . . . . . . . . . . . . . . . . . . . . . . . . . . 30 Working with IPS Application Protection rules. . . . . . . . . . . . . . . . . . . . . . . . . . . . . . . . . . . . . . . . . . . 35 Working with IPS Exceptions. . . . . . . . . . . . . . . . . . . . . . . . . . . . . . . . . . . . . . . . . . . . . . . . . . . . . . . . . 38 Working with IPS events. . . . . . . . . . . . . . . . . . . . . . . . . . . . . . . . . . . . . . . . . . . . . . . . . . . . . . . . . . . . 40 Managing IPS client rules. . . . . . . . . . . . . . . . . . . . . . . . . . . . . . . . . . . . . . . . . . . . . . . . . . . . . . . . . . . . 43 Configuring Firewall Policies. . . . . . . . . . . . . . . . . . . . . . . . . . . . . . . . . . . . . . . . . . . . . . . . . . . . . . . . . . . . 45 Overview of Firewall policies. . . . . . . . . . . . . . . . . . . . . . . . . . . . . . . . . . . . . . . . . . . . . . . . . . . . . . . . . . . . . . . . 45 Stateful packet filtering. . . . . . . . . . . . . . . . . . . . . . . . . . . . . . . . . . . . . . . . . . . . . . . . . . . . . . . . . . . . . 46 Stateful packet inspection. . . . . . . . . . . . . . . . . . . . . . . . . . . . . . . . . . . . . . . . . . . . . . . . . . . . . . . . . . . 46 State table. . . . . . . . . . . . . . . . . . . . . . . . . . . . . . . . . . . . . . . . . . . . . . . . . . . . . . . . . . . . . . . . . . . . . . . . 47 State table functionality. . . . . . . . . . . . . . . . . . . . . . . . . . . . . . . . . . . . . . . . . . . . . . . . . . . . . . . . . . . . . 47 How firewall rules work. . . . . . . . . . . . . . . . . . . . . . . . . . . . . . . . . . . . . . . . . . . . . . . . . . . . . . . . . . . . . 47 Ordering the firewall rules list. . . . . . . . . . . . . . . . . . . . . . . . . . . . . . . . . . . . . . . . . . . . . . . . . . . . . . . . 48 How stateful filtering works. . . . . . . . . . . . . . . . . . . . . . . . . . . . . . . . . . . . . . . . . . . . . . . . . . . . . . . . . . 48 How stateful packet inspection works. . . . . . . . . . . . . . . . . . . . . . . . . . . . . . . . . . . . . . . . . . . . . . . . . . 49 Stateful protocol tracking . . . . . . . . . . . . . . . . . . . . . . . . . . . . . . . . . . . . . . . . . . . . . . . . . . . . . . . . . . . 49 Rule groups and connection-aware groups. . . . . . . . . . . . . . . . . . . . . . . . . . . . . . . . . . . . . . . . . . . . . . 50 How learn and adaptive modes affect the firewall. . . . . . . . . . . . . . . . . . . . . . . . . . . . . . . . . . . . . . . . 54 Firewall client rules. . . . . . . . . . . . . . . . . . . . . . . . . . . . . . . . . . . . . . . . . . . . . . . . . . . . . . . . . . . . . . . . . 55 Quarantine policies and rules. . . . . . . . . . . . . . . . . . . . . . . . . . . . . . . . . . . . . . . . . . . . . . . . . . . . . . . . . 55 Working with Firewall Options policies. . . . . . . . . . . . . . . . . . . . . . . . . . . . . . . . . . . . . . . . . . . . . . . . . . . . . . . . 56 Configuring the Firewall Options policy . . . . . . . . . . . . . . . . . . . . . . . . . . . . . . . . . . . . . . . . . . . . . . . . 57 Working with Firewall Rules policies. . . . . . . . . . . . . . . . . . . . . . . . . . . . . . . . . . . . . . . . . . . . . . . . . . . . . . . . . . 57 Configuring the Firewall Rules policy. . . . . . . . . . . . . . . . . . . . . . . . . . . . . . . . . . . . . . . . . . . . . . . . . . . 59 Creating and editing firewall rules . . . . . . . . . . . . . . . . . . . . . . . . . . . . . . . . . . . . . . . . . . . . . . . . . . . . 60 4 McAfee Host Intrusion Prevention 7.0 Product Guide for use with ePolicy Orchestrator 4.0 Contents Creating firewall rule groups. . . . . . . . . . . . . . . . . . . . . . . . . . . . . . . . . . . . . . . . . . . . . . . . . . . . . . . . . 61 Creating firewall connection-aware groups. . . . . . . . . . . . . . . . . . . . . . . . . . . . . . . . . . . . . . . . . . . . . . 62 Adding predefined firewall rules. . . . . . . . . . . . . . . . . . . . . . . . . . . . . . . . . . . . . . . . . . . . . . . . . . . . . . 62 Managing Firewall client rules. . . . . . . . . . . . . . . . . . . . . . . . . . . . . . . . . . . . . . . . . . . . . . . . . . . . . . . . 62 Working with Quarantine Options policies. . . . . . . . . . . . . . . . . . . . . . . . . . . . . . . . . . . . . . . . . . . . . . . . . . . . . . 64 Configuing the Quarantine Options policy. . . . . . . . . . . . . . . . . . . . . . . . . . . . . . . . . . . . . . . . . . . . . . . 64 Working with Quarantine Rules policies. . . . . . . . . . . . . . . . . . . . . . . . . . . . . . . . . . . . . . . . . . . . . . . . . . . . . . . 65 Configuring the Quarantine Rules policy. . . . . . . . . . . . . . . . . . . . . . . . . . . . . . . . . . . . . . . . . . . . . . . . 65 Creating and editing quarantine rules . . . . . . . . . . . . . . . . . . . . . . . . . . . . . . . . . . . . . . . . . . . . . . . . . 66 Creating quarantine rule groups. . . . . . . . . . . . . . . . . . . . . . . . . . . . . . . . . . . . . . . . . . . . . . . . . . . . . . 67 Adding predefined quarantine rules. . . . . . . . . . . . . . . . . . . . . . . . . . . . . . . . . . . . . . . . . . . . . . . . . . . . 68 Configuring Application Blocking Policies. . . . . . . . . . . . . . . . . . . . . . . . . . . . . . . . . . . . . . . . . . . . . . 69 Overview of Application Blocking policies. . . . . . . . . . . . . . . . . . . . . . . . . . . . . . . . . . . . . . . . . . . . . . . . . . . . . . 69 Application Blocking client rules. . . . . . . . . . . . . . . . . . . . . . . . . . . . . . . . . . . . . . . . . . . . . . . . . . . . . . . 69 Working with Application Blocking policies . . . . . . . . . . . . . . . . . . . . . . . . . . . . . . . . . . . . . . . . . . . . . . . . . . . . . 70 Configuring an Application Blocking Options policy. . . . . . . . . . . . . . . . . . . . . . . . . . . . . . . . . . . . . . . 70 Working with Application Blocking Rules policies. . . . . . . . . . . . . . . . . . . . . . . . . . . . . . . . . . . . . . . . . . . . . . . . 71 Configuring an Application Blocking Rules policy. . . . . . . . . . . . . . . . . . . . . . . . . . . . . . . . . . . . . . . . . 72 Creating and editing Application Blocking rules. . . . . . . . . . . . . . . . . . . . . . . . . . . . . . . . . . . . . . . . . . 73 Managing Application Blocking client rules. . . . . . . . . . . . . . . . . . . . . . . . . . . . . . . . . . . . . . . . . . . . . . 74 Configuring General Policies . . . . . . . . . . . . . . . . . . . . . . . . . . . . . . . . . . . . . . . . . . . . . . . . . . . . . . . . . . . . 76 Overview of General policies. . . . . . . . . . . . . . . . . . . . . . . . . . . . . . . . . . . . . . . . . . . . . . . . . . . . . . . . . . . . . . . . 76 Working with Client UI policies. . . . . . . . . . . . . . . . . . . . . . . . . . . . . . . . . . . . . . . . . . . . . . . . . . . . . . . . . . . . . . 76 Configuring a Client UI policy. . . . . . . . . . . . . . . . . . . . . . . . . . . . . . . . . . . . . . . . . . . . . . . . . . . . . . . . . 77 Configuring Client UI passwords. . . . . . . . . . . . . . . . . . . . . . . . . . . . . . . . . . . . . . . . . . . . . . . . . . . . . . 78 Configuring Client UI tray icon control. . . . . . . . . . . . . . . . . . . . . . . . . . . . . . . . . . . . . . . . . . . . . . . . . 79 Configuring Client UI troubleshooting. . . . . . . . . . . . . . . . . . . . . . . . . . . . . . . . . . . . . . . . . . . . . . . . . . 80 Working with Trusted Network policies. . . . . . . . . . . . . . . . . . . . . . . . . . . . . . . . . . . . . . . . . . . . . . . . . . . . . . . . 81 Configuring a Trusted Networks policy. . . . . . . . . . . . . . . . . . . . . . . . . . . . . . . . . . . . . . . . . . . . . . . . . 81 Working with Trusted Applications policies. . . . . . . . . . . . . . . . . . . . . . . . . . . . . . . . . . . . . . . . . . . . . . . . . . . . . 82 Configuring a Trusted Applications policy. . . . . . . . . . . . . . . . . . . . . . . . . . . . . . . . . . . . . . . . . . . . . . . 83 Creating and editing Trusted Application rules. . . . . . . . . . . . . . . . . . . . . . . . . . . . . . . . . . . . . . . . . . . 85 Working with Host Intrusion Prevention Clients . . . . . . . . . . . . . . . . . . . . . . . . . . . . . . . . . . . . . 86 Overview of the Windows client. . . . . . . . . . . . . . . . . . . . . . . . . . . . . . . . . . . . . . . . . . . . . . . . . . . . . . . . . . . . . . 86 System tray icon. . . . . . . . . . . . . . . . . . . . . . . . . . . . . . . . . . . . . . . . . . . . . . . . . . . . . . . . . . . . . . . . . . . 86 Client console for Windows clients. . . . . . . . . . . . . . . . . . . . . . . . . . . . . . . . . . . . . . . . . . . . . . . . . . . . . 87 McAfee Host Intrusion Prevention 7.0 Product Guide for use with ePolicy Orchestrator 4.0 5 Contents Unlocking the Windows client interface. . . . . . . . . . . . . . . . . . . . . . . . . . . . . . . . . . . . . . . . . . . . . . . . . 87 Setting client UI options. . . . . . . . . . . . . . . . . . . . . . . . . . . . . . . . . . . . . . . . . . . . . . . . . . . . . . . . . . . . . 87 Client error reporting. . . . . . . . . . . . . . . . . . . . . . . . . . . . . . . . . . . . . . . . . . . . . . . . . . . . . . . . . . . . . . . 88 Troubleshooting the Windows client. . . . . . . . . . . . . . . . . . . . . . . . . . . . . . . . . . . . . . . . . . . . . . . . . . . 89 Windows client alerts. . . . . . . . . . . . . . . . . . . . . . . . . . . . . . . . . . . . . . . . . . . . . . . . . . . . . . . . . . . . . . . 90 About the IPS Policy tab. . . . . . . . . . . . . . . . . . . . . . . . . . . . . . . . . . . . . . . . . . . . . . . . . . . . . . . . . . . . . 93 About the Firewall Policy tab. . . . . . . . . . . . . . . . . . . . . . . . . . . . . . . . . . . . . . . . . . . . . . . . . . . . . . . . . 94 About the Application Policy tab. . . . . . . . . . . . . . . . . . . . . . . . . . . . . . . . . . . . . . . . . . . . . . . . . . . . . . 95 About the Blocked Hosts tab. . . . . . . . . . . . . . . . . . . . . . . . . . . . . . . . . . . . . . . . . . . . . . . . . . . . . . . . . 96 Editing the Blocked Hosts list. . . . . . . . . . . . . . . . . . . . . . . . . . . . . . . . . . . . . . . . . . . . . . . . . . . . . . . . . 97 About the Application Protection tab. . . . . . . . . . . . . . . . . . . . . . . . . . . . . . . . . . . . . . . . . . . . . . . . . . . 97 About the Activity Log tab. . . . . . . . . . . . . . . . . . . . . . . . . . . . . . . . . . . . . . . . . . . . . . . . . . . . . . . . . . . 98 Overview of the Solaris client . . . . . . . . . . . . . . . . . . . . . . . . . . . . . . . . . . . . . . . . . . . . . . . . . . . . . . . . . . . . . . . 99 Policy enforcement with the Solaris client. . . . . . . . . . . . . . . . . . . . . . . . . . . . . . . . . . . . . . . . . . . . . . . 99 Solaris client issues. . . . . . . . . . . . . . . . . . . . . . . . . . . . . . . . . . . . . . . . . . . . . . . . . . . . . . . . . . . . . . . . 100 Client installation issues. . . . . . . . . . . . . . . . . . . . . . . . . . . . . . . . . . . . . . . . . . . . . . . . . . . . . . . . . . . . 100 Client operations issues. . . . . . . . . . . . . . . . . . . . . . . . . . . . . . . . . . . . . . . . . . . . . . . . . . . . . . . . . . . . 100 Verifying Solaris installation files. . . . . . . . . . . . . . . . . . . . . . . . . . . . . . . . . . . . . . . . . . . . . . . . . . . . . 100 Overview of the Linux client . . . . . . . . . . . . . . . . . . . . . . . . . . . . . . . . . . . . . . . . . . . . . . . . . . . . . . . . . . . . . . . 102 Policy enforcement with the Linux client. . . . . . . . . . . . . . . . . . . . . . . . . . . . . . . . . . . . . . . . . . . . . . . 102 Notes about the Linux client. . . . . . . . . . . . . . . . . . . . . . . . . . . . . . . . . . . . . . . . . . . . . . . . . . . . . . . . 103 Linux client issues. . . . . . . . . . . . . . . . . . . . . . . . . . . . . . . . . . . . . . . . . . . . . . . . . . . . . . . . . . . . . . . . . 103 Verifying Linux installation files . . . . . . . . . . . . . . . . . . . . . . . . . . . . . . . . . . . . . . . . . . . . . . . . . . . . . . 103 Verifying the Linux client is running. . . . . . . . . . . . . . . . . . . . . . . . . . . . . . . . . . . . . . . . . . . . . . . . . . . 104 Troubleshooting the Linux client. . . . . . . . . . . . . . . . . . . . . . . . . . . . . . . . . . . . . . . . . . . . . . . . . . . . . 104 6 McAfee Host Intrusion Prevention 7.0 Product Guide for use with ePolicy Orchestrator 4.0 Introducing Host Intrusion Prevention 7.0 McAfee Host Intrusion Prevention is a host-based intrusion detection and prevention system that protects system resources and applications from external and internal attacks. It delivers a manageable and scalable intrusion prevention solution for workstations, notebooks, and critical servers, including web and database servers. It proactively blocks zero-day and known attacks with patented technology. Host Intrusion Prevention protects against unauthorized viewing, copying, modifying, and deleting of information and the compromising of system and network resources and applications that store and deliver information. It accomplishes this through a combination of behavioral rules, host and network signatures, and a system firewall to block attacks and reduce the urgency of patches for new threats. As soon as Host Intrusion Prevention is installed, you are protected. The default settings allow for a rapid, large-scale deployment. For greater protection, you can apply stricter preset or custom policies. Host Intrusion Prevention is fully integrated with ePolicy Orchestrator and uses the ePolicy Orchestrator framework for delivering and enforcing policies. This approach provides a single management solution that allows for mass deployment — up to 100,000 systems — in multiple languages across an entire enterprise for true global coverage. Host Intrusion Prevention functionality is divided into IPS, Firewall, Application Blocking, and General features to provide greater control in delivering protection to users. Contents Host Intrusion Prevention protection Types of Host Intrusion Prevention policies Policy management Policy tracking and tuning Host Intrusion Prevention protection As soon as the Host Intrusion Prevention client is installed, intrusion prevention protection is in effect. Communication with the ePO server is required for monitoring and policy and content updates. ePolicy Orchestrator communicates policy information to Host Intrusion Prevention clients on a regular interval through the ePolicy Orchestrator agent. Host Intrusion Prevention clients enforce the policies, collect event information, and transmit the information back to ePolicy Orchestrator. Client-side management is available through a client console for Windows clients and a troubleshooting utility for non-Windows clients, where you monitor and change protection, including turning features on and off, manually creating client rules, and viewing logs. McAfee Host Intrusion Prevention 7.0 Product Guide for use with ePolicy Orchestrator 4.0 7 Introducing Host Intrusion Prevention 7.0 Types of Host Intrusion Prevention policies Basic protection Host Intrusion Prevention ships with a set of default settings that provide basic “out-of-the-box” protection for your environment. These settings include: • IPS protection is enabled; high severity signatures are prevented and all other signatures are ignored. • Firewall, quarantine, and application blocking protection are not enabled. • McAfee applications are listed as trusted applications for all rules except IPS self-protection rules. • Predefined applications and processes are protected. Advanced protection For advanced protection, switch from the default settings to stronger preset settings, or create custom settings. Start with a sample deployment to monitor and tune the new settings. Tuning involves balancing intrusion prevention protection and access to required information and applications per group type. You can do this manually or automatically by enabling learn or adaptive mode. Types of Host Intrusion Prevention policies A policy is a collection of settings that you configure and enforce through the ePolicy Orchestrator console. Applying policies ensures that your security needs on managed systems are met. Host Intrusion Prevention provides four policy features, each with a set of security options. These are: IPS, Firewall, Application Blocking and General. Except for General, each feature contains a “rules” policy with rules that define behavior, and an “options” policy that enables or disables application of the rules. Ownership of policies is assigned in the Policy Catalog. After a policy is created, it can be edited or deleted only by the creator of the policy, the person associated as an owner of the policy, or the global administrator. Deleting a policy can be done only in the Policy Catalog. IPS policies The IPS (Intrusion Prevention System) feature contains three policies that protect computers with host intrusion prevention technology. It details exceptions, signatures, application protection rules, events, and client-generated exceptions. • IPS Options. Turns on or off IPS protection and application of adaptive mode. • IPS Protection. Defines the reaction to events that signatures generate. • IPS Rules. Defines exceptions, signatures, and application protection rules. This policy, referred to as a multiple-instance policy, allows for a profile of settings through the application of multiple policies under a single policy instance. Firewall policies The Firewall feature contains four policies that filter network traffic, allowing legitimate traffic through the firewall and blocking the rest. 8 McAfee Host Intrusion Prevention 7.0 Product Guide for use with ePolicy Orchestrator 4.0 Introducing Host Intrusion Prevention 7.0 Policy management • Firewall Options. Turns on or off firewall protection and application of adapative or learn mode. • Firewall Rules. Defines firewall rules. • Quarantine Options. Turns on or off quarantine mode. • Quarantine Rules. Defines firewall rules applied during quarantine. Application Blocking policies The Application Blocking feature contains two policies that manage application creation and application hooking. • Application Blocking Options. Turns on or off blocking for application creation and hooking and application of adaptive and learn mode. • Application Blocking Rules. Defines application blocking rules that prevent unknown and unwanted applications from running or binding with other applications. General policies The General feature contains three policies that apply to all features. • Client UI. Defines access to the Host Intrusion Prevention user interface on Windows client systems, and password-protection on all client systems. • Trusted Networks. Lists IP addresses and networks that are safe for communication • Trusted Applications. Lists applications that are trusted to perform most operations. Policy management The ePolicy Orchestrator console allows you to configure Host Intrusion Prevention policies from a central location. How policies are enforced When you change Host Intrusion Prevention policies in the ePolicy Orchestrator console, the changes take effect on the managed systems at the next agent-server communication. This interval is set to occur once every 60 minutes by default. To enforce policies immediately, you can send an agent wake-up call from the ePolicy Orchestrator console. Policies and their categories Policy information for Host Intrusion Prevention is grouped by feature and category. Each policy category refers to a specific subset of policies. A policy is a configured group of settings for a specific purpose. You can create, modify, or delete as many policies as needed. Each policy has a preconfigured McAfee Default policy, which cannot be edited or deleted. Except for IPS Rules and Trusted Applications, all policies also have an editable My Default policy based on the default policy. Some policy categories include several read-only preconfigured policies. If these preconfigured policies meet your needs, you can apply any one of them. These read-only policies, like all policies, can be duplicated and the duplicate customized, if needed. McAfee Host Intrusion Prevention 7.0 Product Guide for use with ePolicy Orchestrator 4.0 9 Introducing Host Intrusion Prevention 7.0 Policy tracking and tuning The two Host Intrusion Prevention policies without a My Default policy, IPS Rules and Trusted Applications, are called multiple-instance policies because you can assign multiple policy instances under a single policy. The policy instances are automatically combined into one effective policy. Figure 1: IPS Rules policy with three policy instances How policies are applied Policies are applied to any System Tree group or system by inheritance or assignment. Inheritance determines whether the policy settings for any system are taken from its parent. By default, inheritance is enabled throughout the System Tree. You can break inheritance by direct policy assignment. Host Intrusion Prevention, as managed by ePolicy Orchestrator, enables you to create policies and assign them without regard to inheritance. When you break this inheritance by assigning a new policy, all groups and systems below inherit the new policy. Policy ownership Each policy is required to have an assigned owner. Ownership ensures that no one can modify the policy other than the global administrator, the creator of the policy, or the person associated as the policy owner. Any administrator can use any policy that exists in the catalog, but only the creator, owner, or global administrator can modify it. If you assign a policy that you do not own to System Tree groups that you administer, and the owner of the policy modifies it, all systems to which this policy is assigned receive these modifications. TIP: To use and control a policy owned by a different administrator, duplicate the policy, then assign the duplicate policy. Policy tracking and tuning The deployment and management of Host Intrusion Prevention clients are handled from ePolicy Orchestrator. In the ePO System Tree you can group systems hierarchically by attributes. For example, you might group a first level by geographic location and a second level by operating system platform or IP address. McAfee recommends grouping systems by Host Intrusion Prevention configuration criteria, including system type (server or desktop), use of major applications (web, database, or mail server), and strategic locations (DMZ or intranet). You can place systems that fit a common usage profile into a common group on the System Tree. In fact, you might name a group after its usage profile, for example, Web Servers. With computers grouped in the System Tree according to type, function, or geographic location, you can easily divide administrative functions along the same lines. With Host Intrusion 10 McAfee Host Intrusion Prevention 7.0 Product Guide for use with ePolicy Orchestrator 4.0 Introducing Host Intrusion Prevention 7.0 Policy tracking and tuning Prevention you can divide administrative duties based on product features, such as IPS or firewall. Deploying Host Intrusion Prevention to thousands of computers is easily managed because most computers fit into a few usage profiles. Managing a large deployment is reduced to maintaining a few policy rules. As a deployment grows, newly added systems should fit one or more existing profiles, and can be placed under the correct group on the System Tree. Preset protection Host Intrusion Prevention offers two types of protection. Basic protection is available through the McAfee Default policy settings. This “out-of-the-box” protection requires no tuning and generates few events. Clients can be initially deployed on a large scale, even before you tune the deployment. For many environments this basic protection may be sufficient. Advanced protection is also available from some preconfigured IPS and firewall policies or by creating custom policies. Servers, for example, need stronger protection than that offered in basic protection. Adaptive and learn mode To further tune protection settings, Host Intrusion Prevention clients can create client-side rules to server-mandated policies that block legitimate activity. The automatic creation of client rules is permitted when clients are placed in adaptive or learn mode. In adaptive mode, available for IPS, Firewall, and Application Blocking features, client rules are created without interaction from the user. In learn mode, available for Firewall and Application Blocking features, the user responds to alerts, indicating whether or not to create a client rule. After client rules are created, you can analyze them decide which if any to convert to to server-mandated policies. Adaptive and learn modes can be turned off at any time to tighten the system’s protection. Often in a large organization, avoiding disruption to business takes priority over security concerns. For example, new applications may need to be installed periodically on some computers, and you may not have the time or resources to immediately tune them. Host Intrusion Prevention enables you to place specific computers in adaptive mode for IPS protection. Those computers will profile a newly installed application, and forward the resulting client rules to the ePolicy Orchestrator server. The administrator can promote these client rules to an existing or new policy, then apply the policy to other computers to handle the new software. Tuning As part of Host Intrusion Prevention deployment, you need to identify a small number of distinct usage profiles and create policies for them. The best way to achieve this is to set up a test deployment, then begin reducing the number of false positives and generated events. This process is called tuning. Stronger IPS rules, for example, target a wider range of violations, and generate more events than in a basic environment. If you apply advanced protection, McAfee recommends using the IPS Protection policy to stagger the impact. This entails mapping each of the severity levels (High, Medium, Low, and Information) to a reaction (Prevent, Log, Ignore). By initially setting all severity reactions except High to Ignore, only the High severity signatures will be applied. The other levels can be raised incrementally as tuning progresses. McAfee Host Intrusion Prevention 7.0 Product Guide for use with ePolicy Orchestrator 4.0 11 Introducing Host Intrusion Prevention 7.0 Policy tracking and tuning You can reduce the number of false positives by creating exception rules, trusted applications, and firewall rules. • Exception rules are mechanisms for overriding a security policy in specific circumstances. • Trusted applications are application processes that ignore all IPS, Firewall, or Application Blocking rules. • Firewall rules determine whether traffic is permissible, and block packet reception or allow or block packet transmission. Dashboards and queries Dashboards enable you to track your environment by displaying several queries at once. These queries can be constantly refreshed or run at a specified frequency. Queries enable you to obtain data about a particular item and filter the data for specific subsets of that data, for example high-level events reported by particular clients for a specified time period. Reports can be scheduled and sent as an email message. 12 McAfee Host Intrusion Prevention 7.0 Product Guide for use with ePolicy Orchestrator 4.0 Managing Your Protection Management of a Host IPS deployment includes monitoring, analyzing, and reacting to activities; changing and updating policies; and performing system tasks. Contents Management of information Management of policies Management of systems Management of information After you have installed Host Intrusion Prevention you can track and report on security issues that arise in your environment. Use the dashboards to get a daily view of the security situation or run queries for detailed information on particular issues. Host IPS activities and dashboards Dashboards, a collection of monitors, are an essential tool for managing your environment. Monitors can be anything from a chart-based query to a small web-application, like the MyAvert Threat Service. You can create and edit multiple dashboards, provided you have the permissions. Use any chart-based query as a dashboard that refreshes at a specified frequency, so you can put your most useful queries on a live dashboard. Host Intrusion Prevention provides a default dashboard with these monitors: • Firewall Status • Host IPS Status • Service Status • Count of IPS Client Rules • Content Versions • Top 10 NIPS Events by Source IP For more information about creating and using dashboards, refer to the ePolicy Orchestator 4.0 documentation. Queries for Host IPS activities Host Intrusion Prevention includes query functionality through ePolicy Orchestrator. You can create useful queries from events and properties stored in the ePO database or use predefined queries. McAfee Host Intrusion Prevention 7.0 Product Guide for use with ePolicy Orchestrator 4.0 13 Managing Your Protection Management of information You can produce queries for a group of selected client systems, or limit report results by product or system criteria. You can export reports into a variety of file formats, including HTML and Microsoft Excel. Your options include: • Setting a filter to gather only selected information. Choose which group or tags to include in the report. • Setting a data filter using logical operators, to define precise filters on the data returned by the report. • Generating graphical reports from the information in the database, and filter the reports as needed. You can print the reports and export them to other software. • Running queries of computers, events, and installations. Predefined and custom queries to analyze your protection The reporting feature contains predefined queries from Host Intrusion Prevention and allows you to create custom queries. You can organize and maintain these queries to suit your needs. For example, if you customize settings for a report, you can export these settings as a template. You can also create custom templates and organize templates in logical groupings. For example, you can group queries that you run daily, weekly, and monthly. After a report is generated, you view summary information, as determined by the filter, if any, that you have set. From the summary information you can drill down to one or two levels for detailed information, all in the same report. You can control how much report information is visible to different users; for example, global administrators versus other users. Some users can only view reports on systems in sites where they have permissions. Report information is also controlled by applying filters. Custom queries You can create threeHost IPS queries with the Query Builder wizard: Application Blocking Client Rules, Firewall Client Rules, and IPS Client Rules. Query parameters include: 14 Application Blocking Client Rules Firewall Client Rules IPS Client Rules • Create Reaction • Creation Date • Creation Date • Creation Date • Direction • Enabled • Enabled • Domain List • Full Process Name • Full Process Name • Effective Reaction • Include All Processes • Hash • Enabled • Include All signatures • Hook Reaction • End Time • Include All Users • Local Version • Full Process Name • Last Modified Date • Modified Date • Hash • Local Version • Process Eval Option • IP Protocol • Process Name • Process Name • Local Service • Process Path • Process Path • Local Service type • Reaction • Local Version • Signature ID • Log Status • User Name • Match Intrusion • Modified Date McAfee Host Intrusion Prevention 7.0 Product Guide for use with ePolicy Orchestrator 4.0 Managing Your Protection Management of information Application Blocking Client Rules Firewall Client Rules • Non-IP Protocol • Process Eval Option • Process Name • Process Path • Props schema ID • Reaction • Remote Address • Remote Address Type • Remote Service • Rule Name • Start Time • Switch When Expired • Time Restriction • Time Task IPS Client Rules In addition, you can create queries using these Host IPS properties: • Agent type • Firewall Status • Application Blocking Adaptive Mode Status • IPS Status • Application Blocking Learn Mode Status • Install Directory • Application Blocking Status • IPS Adaptive Mode Status • Blocked Attackers • Language • Client Version • Local Exception Rule Count • Content Version • NIPS Status • Firewall Adaptive Mode Status • Plug-in Version • Firewall Inbound Learn Mode Status • Product Status • Firewall Outbound Learn Mode Status • Service Running • Firewall Rule Count Pre-defined queries Select from these Host IPS queries: HIP Query Summary App Block Create Status Displays where Application Blocking Creation is enabled on managed systems. App Block Hook Status Displays where Application Blocking Hooking is enabled or disabled on managed systems. Client Versions Displays top three client versions with a single category for all other versions. Content Versions Displays top three content versions with a single category for all other versions. Firewall Status Displays where Firewall protection is enabled or disabled on managed systems. Host IPS Status Displays where IPS protection is enabled or disabled on managed systems. Service Status Displays where Host IPS is installed and an update has occurred in the last week on managed systems. Count of AB Client rules Displays the number of Application Blocking client rules created over time. Count of FW Client Rules Displays the number of Firewall client rules created over time. McAfee Host Intrusion Prevention 7.0 Product Guide for use with ePolicy Orchestrator 4.0 15 Managing Your Protection Management of policies HIP Query Summary Count of IPS Client Rules Displays the number of IPS client rules created over time. Top 10 Blocked Applications Displays the top 10 blocked applications for the past three months. Top 10 Quarantined Systems Displays the top 10 systems that were quarantined for the past three months. Top 10 Triggered Signatures Displays the top 10 triggered IPS signatures. Top 10 IPS Events by Target Displays the top 10 systems with the most IPS events. Top 10 IPS Events By Source IP Displays the top 10 network intrusion events by source IP addresses for the past three months. Management of policies Management of policies involves configuring and applying policies and the tuning of protection for system resources and applications. Part of this process requires an analysis of events and client rules. How to set and tune protection Host Intrustion Prevention works out-of-the box with little or no attention for basic protection. It allows greater protection through custom settings obtained through manual or automatic tuning. Out-of-the-box protection Host Intrusion Prevention ships with a set of default policies that provide basic, “out-of-the-box” protection for your environment. For advanced protection, switch from the default IPS policies to stronger preset policies, or create custom policies. Start with a sample deployment to monitor and tune the new settings. Tuning involves balancing intrusion prevention protection and access to required information and applications per group type. Manual tuning Manual tuning requires direct monitoring over a period of time of events and client rules being created. • For IPS protection, monitor events for false positives and create rules for exceptions or trusted applications to prevent these events from reoccurring. • For firewall protection, monitor network traffic and add trusted networks to allow appropriate network traffic. • Monitor the effects of the new exception rules, trusted application rules, and trusted network rules. • If these rules succeed in preventing false positives, keeping network traffic to a minimum, and allowing legitimate activity, make them part of a new or existing policy. 16 McAfee Host Intrusion Prevention 7.0 Product Guide for use with ePolicy Orchestrator 4.0 Managing Your Protection Management of policies • Apply the new policy to a set of computers and monitor the results. • Repeat this process with each production group type. Automatic tuning Automatic tuning removes the need to constantly monitor all events and activities for all users. • Apply adaptive mode for IPS, Firewall, and Application Blocking policies, or apply learn mode for Firewall and Application Blocking policies. • In adaptive mode, IPS events are not triggered and activity is not blocked, except for malicious exploits. Client rules are created automatically to allow legitimate activity. • In learn mode, the user receives an alert message and must indicate whether to allow or block an activity. As a result, client rules are created. • Review the lists of client rules. • Promote appropriate client rules to administrative policy rules. • After a few weeks turn off the adaptive or learn mode. • Monitor the test group for a few days to be sure the policy settings are appropriate and offer the desired protection. • Repeat this process with each production group type. Where to find policies ePolicy Orchestrator provides two locations to view and manage Host Intrusion Prevention policies: • Systems | System Tree | Policies tab of a selected group in the System Tree • Systems | Policy Catalog Policies tab Use the Policies tab to view the policies of a particular feature of the product, view details of the policy, view inheritence information, edit policy assignment, and edit custom policies or create a new policy relating to a selected group or system. Policy Catalog Use the Policy Catalog to create policies, view and edit policy information, view where a policy is assigned, view the settings and owner of a policy, and view assignments where policy enforcement is disabled. To... Do this... Create a policy Click New Policy, name it, and edit the settings. Edit a policy Click Edit (only available for My Default or custom policies). View a policy Click View (only available for McAfee Default or preconfigured policies). Rename a policy Click Rename and change the name of the policy (not available for default or preconfigured policies). Duplicate a policy Click Duplicate, change the name of the policy, and edit the settings. McAfee Host Intrusion Prevention 7.0 Product Guide for use with ePolicy Orchestrator 4.0 17 Managing Your Protection Management of policies To... Do this... Delete a policy Click Delete (not available for default or preconfigured policies). NOTE: When you delete a policy, all groups to which it is currently applied inherit the policy of this category from their parent. Before deleting a policy, look at all of the nodes to which it is assigned, and assign a different policy if you don’t want the policy to inherit from the parent. If you delete a policy that is applied at the top level, the default policy of this category is applied. Assign a policy owner Click the owner of the policy and select another owner from a list (not available for default or preconfigured policies). Export a policy Click Export, then name and save the policy (an XML file) to the desired location. Export all policies Click Export all policies, then name and save the policy XML file to the desired location. Import policies Click Import at the top of the Policy Catalog page, select the policy XML file, then click OK. For details on any of these features, refer to the ePolicy Orchestrator 4.0 documentation. Configuring polices After you install the Host Intrusion Prevention software, McAfee recommends that you configure policies to provide the greatest amount of security while not conflicting with day-to-day activities. The default policies in Host Intrusion Prevention fit the broadest set of customer environments and may meet your needs. To tune policies to fit your particular setting, we recommend the following: • Carefully define your Host Intrusion Prevention security configuration. Evaluate who is responsible for configuring particular parts of the system and grant them appropriate permissions. • Change the default IPS Protection or Firewall Rules policies, which provide increasing levels of preset protection. • Modify severity levels of specific signatures. For example, when a signature is triggered by day-to-day work of users, adjust the severity level to a lower level. • Configure dashboards for a quick overview of compliance and issues. • Configure notifications to alert specific individuals when particular events occur. For example, a notification can be sent when an activity that triggers a High severity event occurs on a particular server. Clients and planning your deployment Host IPS clients are the element that provide protection in a Host Intrusion Prevention deployment. Ideally, every system in a working environment is protected by client software. McAfee recommends a phased approach to deployment: • Determine your initial client rollout plan. Although you will deploy Host Intrusion Prevention clients to every host (servers, desktops, and laptops) in your company, McAfee recommends that you start by installing clients on a limited number of representative systems and tuning their configuration. After you have fine-tuned the deployment, you can then deploy more clients and leverage the policies, exceptions, and client rules created in the initial rollout. 18 McAfee Host Intrusion Prevention 7.0 Product Guide for use with ePolicy Orchestrator 4.0 Managing Your Protection Management of policies • Establish a naming convention for your clients. Clients are identified by name in the System Tree, in certain reports, and in event data generated by activity on the client. Clients can take the names of the hosts on which they are installed, or you can assign a specific client name during installation. McAfee recommends establishing a naming convention for clients that is easy to interpret by anyone working with the Host Intrusion Prevention deployment. • Install the clients. Clients are installed with a default set of IPS, Firewall, Application Blocking, and General rule policies. New policies with updated rules can later be pushed from the server. • Group the clients logically. Clients can be grouped according to any criteria that fits in the System Tree hierarchy. For example, you might group clients according to their geographic location, corporate function, or the characteristics of the system. Client data and what it tells you After you have installed and grouped your clients, you have completed the deployment. You should begin to see events triggered by activity on the clients. If you have placed clients in adaptive mode, you should see the client rules that indicate which client exception rules are being created. By analyzing this data, you begin to tune the deployment. To analyze event data, view the Events tab of the Host IPS tab under Reporting. You can drill down to the details of an event, such as which process triggered the event, when the event was generated, and which client generated the event. Analyze the event and take the appropriate action to tune the Host Intrusion Prevention deployment to provide better responses to attacks. The Events tab displays all Host IPS events, including quarantine and application blocking, marked as intrusion, HIPS, or NIPS. To analyze client rules, view the IPS, Firewall, and Application Blocking Client Rules tabs. You can see which rules are being created, aggregate them to find the most prevalent common rules, and move the rules directly to a policy for application to other clients. In addition, the Reporting module provides detailed reports based on events, client rules, and the Host Intrusion Prevention configuration. Use these queries to communicate environment activity to other members of your team and management. Automatic tuning with clients A major element in the tuning process includes placing Host Intrusion Prevention clients in adaptive mode for IPS, firewall, and application blocking, or learn mode for firewall and application blocking. These modes allow computers to create client exception rules to administrative policies. Adaptive mode does this automatically without user interaction, while learn mode requires the user to tell the system what to do when an event is generated. These modes analyze events first for the most malicious attacks, such as buffer overflow. If the activity is considered regular and necessary for business, client exception rules are created. By setting representative clients in adaptive or learn mode, you can create a tuning configuration for them. Host Intrusion Prevention then allows you to take any, all, or none of the client rules and convert them to server-mandated policies. When tuning is complete, turn off adaptive or learn modes to tighten the system’s intrusion prevention protection. • Run clients in adaptive or learn mode for at least a week. This allows the clients time to encounter all the activity they would normally encounter. Try to do this during times of scheduled activity, such as backups or script processing. • As each activity is encountered, IPS events are generated and exceptions are created. Exceptions are activities that are distinguished as legitimate behavior. For example, a policy McAfee Host Intrusion Prevention 7.0 Product Guide for use with ePolicy Orchestrator 4.0 19 Managing Your Protection Management of systems might deem certain script processing as illegal behavior, but certain systems in your engineering groups need to perform such tasks. Allow exceptions to be created for those systems so they can function normally while the policy continues to prevent this activity on other systems. Then make these exceptions part of a server-mandated policy to cover only the engineering group. • You might require software applications for normal business in some areas of the company, but not in others. For example, you might allow Instant Messaging in your Technical Support organization, but prevent its use in your Finance department. You can establish the application as trusted on the systems in Technical Support to allow users full access to it. • The Firewall feature acts as a filter between a computer and the network or Internet. The firewall scans all incoming and outgoing traffic at the packet level. As it reviews each arriving or departing packet, the firewall checks its list of firewall rules, which is a set of criteria with associated actions. If a packet matches all the criteria in a rule, the firewall performs the action specified by the rule — either allowing the packet through the firewall, or blocking it. Management of systems As part of managing the Host IPS deployment, you need to perform occasional system tasks. These include setting up user permissions, server tasks, notifications, and content updating. Permission sets for Host IPS A permission set is a group of permissions granted to a user account for specific products or features of a product. One or more permission sets can be assigned. For users who are global administrators, all permissions to all products and features are automatically assigned. Permission sets only grant permissions — they never remove a permission. Global administrators can assign existing permission sets when creating or editing user accounts and when creating or editing permission sets. When you install the Host IPS extension it adds a section to the permission sets without applying any permissions. The global administrators must grant permissions and create new permission sets. With Host Intrusion Prevention, permission can be granted for each feature of the product and whether the user has read or read/write permission. For this feature... These permissions are available... IPS None, view settings only, or view and change settings. Firewall None, view settings only, or view and change settings. Application Blocking None, view settings only, or view and change settings. General None, view settings only, or view and change settings. The global administrator also needs to give permissions to handle other items that work with Host Intrusion Prevention, including queries, dashboards, and notifications. To access information on the Host IPS tab under Reporting, view permissions are needed for Event Log, Systems, and System Tree access. For example, to analyze and manage Firewall Client rules found on the Host IPS tab, a user needs permissions to view events under Event Log, to view the System Tree tab under Systems, to view sections of the System Tree under System Tree access, and to view and change settings under the Host Intrusion Prevention 7.0 Firewall feature. For more information on permission sets, see the ePolicy Orchestrator 4.0 documentation. 20 McAfee Host Intrusion Prevention 7.0 Product Guide for use with ePolicy Orchestrator 4.0 Managing Your Protection Management of systems Host IPS server tasks Host Intrusion Prevention provides a single server task that enables review and promotion of client rules to administrative policy. Property Translator The Property Translator server task translates Host Intrusion Prevention client rules that are stored in the ePolicy Orchestrator database to handle Host Intrusion Prevention sorting, grouping, and filtering of data. This task, which runs automatically every 15 minutes and requires no user interaction. You can, however, select it and run it immediately if needed. For more information on server tasks, see the ePolicy Orchestrator 4.0 documentation. Notifications for Host IPS events Notifications can alert you to any events that occur on Host Intrusion Prevention client systems. You can configure rules to send email or SNMP traps, or run external commands when specific events are received and processed by the ePolicy Orchestrator server. You can specify the event categories that generate a notification message and the frequency that notifications are sent. For complete details, see the ePolicy Orchestrator 4.0 documentation. How notifications work In the Host Intrusion Prevention environment, when events occur they are delivered to the ePolicy Orchestrator server. Notification rules are associated with the group or site that contains the affected systems, and are applied to the events. If the conditions of a rule are met, a notification message is sent,or an external command is run, as specified by the rule. You can configure independent rules at different levels of the System Tree. You can also configure when notification messages are sent by setting thresholds that are based on aggregation and throttling. ePolicy Orchestrator provides default rules that you can enable for immediate use. Before enabling any of the default rules: 1 Specify the email server from which the notification messages are sent. 2 Check that the recipient email address is the one you want to receive email messages. Notification rules You can create rules for many event categories, including: • Access Protection rule violation detected and blocked • Policy enforcement failed • Access Protection rule violation detected and NOT blocked • Software deployment failed • Computer placed in quarantine mode • Email content filtered or blocked • Intrusion detected • Non-compliant computer detected • Normal operation • Repository update or replication failed • Software deployment succeeded • Software failure or error • Unknown category • Update/upgrade failed • Update/upgrade succeeded All rules are created in the same basic manner: McAfee Host Intrusion Prevention 7.0 Product Guide for use with ePolicy Orchestrator 4.0 21 Managing Your Protection Management of systems 1 Describe the rule. 2 Set filters for the rule. 3 Set thresholds for the rule. 4 Create the message to be sent and the type of delivery. Notification categories Host Intrusion Prevention supports the following product-specific notification categories: • Host Intrusion detected and handled • Network Intrusion detected and handled • Application blocked • Quarantined computer update failed • Unknown Notifications can be configured for all or none of the Host (or Network) IPS signatures. Host Intrusion Prevention supports the specification of a single IPS signature ID as the threat or rule name in the notification rule configuration. By internally mapping the signature ID attribute of an event to the threat name, a rule is created to uniquely identify an IPS signature. The specific mappings of Host Intrusion Prevention parameters allowed in the subject/body of a message include: Parameters Host and Network IPS Events Values Blocked Application Event Values Quarantine Event Values Actual threat or rule names SignatureID none none Source systems Remote IP address computer name computer name Affected objects Process Name Application name IP address of computer Time notification sent Incident time Incident time Incident time Event IDs ePO mapping of event ID ePO mapping of event ID ePO mapping of event ID AdditionalInformation Localized Signature Name (from client computer) Application full path none Host IPS protection updates Host Intrusion Prevention supports multiple versions of client content and code, with the latest available content appearing in the ePO console. New content is always supported in subsequent versions, so content updates contain mostly new information or minor modifications to existing information. Updates are handled by a content update package. This package contains content version information and updating scripts. Upon check-in, the package version is compared to the version of the most recent content information in the database. If the package is newer, the scripts from this package are extracted and executed. This new content information is then passed to clients at the next agent-server communication. NOTE: Host Intrusion Prevention content updates must be checked into the ePO master repository for distribution to clients. Host Intrusion Prevention clients obtain updates only through communication with the ePO server, and not directly through FTP or HTTP protocols. The basic process includes checking in the update package to the ePO master repository, then sending the updated information to the clients. 22 McAfee Host Intrusion Prevention 7.0 Product Guide for use with ePolicy Orchestrator 4.0 Managing Your Protection Management of systems Checking in update packages You can create an ePO pull task that automatically checks in content update packages to the master repository, or you can download an update package and check it in manually. Task • Use one of these two methods: Automatic check-in Manual check-in 1 Go to Software | Master Repository, then click Schedule Pull. 1 Download the file from McAfeeHttp or McAfeeFtp. 2 Name the task, for example, HIP Content Updates, then click Next. 2 Go to Software | Master Repository, then click Check in package. 3 Select Repository Pull as the task type, the source of the package (McAfeeHttp or McAfeeFtp), the branch to receive the package, and whether to pull all or selected packages, then click Next. 3 Select the package type and package location, then click Next. The Package Options page appears. 4 4 Schedule the task as needed, then click Next. Select the branch where to install the package, then click Save. The package appears on the Master Repository tab. 5 Verify the information, then click Save. This task downloads the content update package directly from McAfee at the indicated frequency and adds it to the master repository, updating the database with new Host Intrusion Prevention content. Updating clients with content After the update package is checked in to the master repository, you can send the updates to the client by scheduling an update task or by sending an agent wakeup call to update immediately. A client can also request updates on demand if a McAfee Agent icon appears in the client computer’s system tray. Task • Use one of these two methods: From the server From the client 1 Go to Systems | System Tree | Client Tasks, select the group where you want to send content updates, and click New Task. • 2 Name and describe the task, and select Update (McAfee Agent) as the type of task, then click Next. 3 Schedule the task as desired, then click Next. 4 Review the details, then click Save. Right-click the ePO icon in the system tray and select Update Now. The McAfee AutoUpdate progress dialog box appears and content updates are pulled and applied to the client McAfee Host Intrusion Prevention 7.0 Product Guide for use with ePolicy Orchestrator 4.0 23 Configuring IPS Policies IPS policies turn host intrusion prevention protection on and off, set the reaction level to events, and provide details on exceptions, signatures, and application protection rules. Contents Overview of IPS policies Working with IPS Options policies Working with IPS Protection policies Working with IPS Rules policies Overview of IPS policies The IPS (Intrusion Prevention System) feature monitors all system and API calls and blocks those that might result in malicious activity. Host Intrusion Prevention determines which process is using a call, the security context in which the process runs, and the resource being accessed. A kernel-level driver, which receives redirected entries in the user-mode system call table, monitors the system call chain. When calls are made, the driver compares the call request against a database of combined signatures and behavioral rules to determine whether to allow, block, or log an action. Signature rules and how they work Signature rules are patterns of characters than can be matched against a traffic stream. For example, a signature rule might look for a specific string in an HTTP request. If the string matches one in a known attack, action is taken. These rules provide protection against known attacks. Signatures are designed for specific applications and specific operating systems; for example, web servers such as Apache and IIS. The majority of signatures protect the entire operating system, while some protect specific applications. Host and network IPS signature rules Attacks can follow a signature pattern of characters. This signature can identify and prevent malicious activity. For example, a signature is set to look for the string ../ in a web URL. If the signature is enabled and the system encounters this string, an event is triggered. Signatures are categorized by severity level and by the danger an attack poses. They are designed for specific applications and for specific operating systems. The majority protect the entire operating system, while some protect specific applications. 24 McAfee Host Intrusion Prevention 7.0 Product Guide for use with ePolicy Orchestrator 4.0 Configuring IPS Policies Overview of IPS policies Host intrusion prevention signatures Host IPS protection resides on individual systems such as servers, workstations or laptop. The Host Intrusion Prevention client inspects traffic flowing into or out of a system and examines the behavior of the applications and operating system for attacks. When an attack is detected, the client can block it at the network segment connection, or can issue commands to stop the behavior initiated by the attack. For example, buffer overflow is prevented by blocking malicious programs inserted into the address space exploited by an attack. Installation of back door programs with applications like Internet Explorer is blocked by intercepting and denying the application’s “write file” command. Benefits of host IPS • Protects against an attack and the results of an attack, such as preventing a program from writing a file. • Protects laptops when they are outside the protected network. • Protects against local attacks introduced by CDs or USB devices. These attacks often focus on escalating the user’s privileges to “root” or “administrator” to compromise other systems in the network. • Provides a last line of defense against attacks that have evaded other security tools. • Prevents internal attack or misuse of devices located on the same network segment. • Protects against attacks where the encrypted data stream terminates at the system being protected by examining the decrypted data and behavior. • Independent of network architecture; protects systems on obsolete or unusual network architectures such as Token Ring or FDDI. Network intrusion prevention signatures Network IPS protection also resides on individual systems. All data that flows between the protected system and the rest of the network is examined for an attack. When an attack is identified, the offending data is discarded or blocked from passing through the system. Benefits of network IPS • Protects systems located downstream in a network segment. • Protects servers and the systems that connect to them. • Protects against network denial-of-service attacks and bandwidth-oriented attacks that deny or degrade network traffic. Behavioral rules Behavioral rules define legitimate activity. Activity not matching the rules is considered suspicious and triggers a response. For example, a behavioral rule might state that only a web server process should access HTML files. If any other process attempts to access HTML files, action is taken. These rules provide protection against zero-day and buffer overflow attacks. Behavioral rules define a profile of legitimate activity. Activity that does not match the profile triggers an event. For example, you can set a rule stating that only a web server process should access web files. If another process attempts to access a web file, this behavioral rule triggers an event. McAfee Host Intrusion Prevention 7.0 Product Guide for use with ePolicy Orchestrator 4.0 25 Configuring IPS Policies Overview of IPS policies Host Intrusion Prevention combines the use of signature rules and hard-coded behavioral rules. This hybrid method detects most known attacks as well as previously unknown or zero-day attacks. Events IPS events are generated when a client recognizes a violation of a signature or behavioral rule. Events are logged in the Events tab of the IPS Rules tab under Reporting. Administrators can view and monitor these events to analyze system rule violations. They can then adjust event reactions or create exceptions or trusted application rules to reduce the number of events and fine-tune the protection settings. Reactions A reaction is what a client does when it recognizes a signature of a specific severity. A client reacts in one of three ways: • Ignore — No reaction; the event is not logged and the operation is not prevented. • Log — The event is logged but the operation is not prevented. • Prevent — The event is logged and the operation is prevented. A security policy may state, for example, that when a client recognizes an Information level signature, it logs the occurrence of that signature and allows the operation to occur; and when it recognizes a High level signature, it prevents the operation. NOTE: Logging can be enabled directly on each signature. Exception rules An exception is a rule for overriding blocked activity. In some cases, behavior that a signature defines as an attack may be part of a user’s normal work routine or an activity that is legal for a protected application. To override the signature, you can create an exception that allows legitimate activity. For example, an exception might state that for a particular client, an operation is ignored. You can create these exceptions manually, or place clients in adaptive mode and allow them to create client exception rules. To ensure that some signatures are never overridden, edit the signature and disable the Allow Client Rules options. You can track the client exceptions in the ePolicy Orchestrator console, viewing them in a regular, filtered, and aggregated views. Use these client rules to create new policies or add them to existing policies that you can apply to other clients. Host Intrusion Prevention clients contain a set of IPS signature rules that determine whether activity on the client computer is benign or malicious. When malicious activity is detected, alerts known as events are sent to the ePO server and appear in the Host IPS tab under Reporting. The protection level set for signatures in the IPS Protection policy determines which action a client takes when an event occurs. Reactions include ignore, log, or prevent the activity. Events from legitimate activity that are false positives can be overridden by creating an exception to the signature rule or by qualifying applications as trusted. Clients in adaptive mode automatically create exceptions, called client rules. Administrators can manually create exceptions at any time. Monitoring events and client exception rules helps determine how to tune the deployment for the most effective IPS protection. 26 McAfee Host Intrusion Prevention 7.0 Product Guide for use with ePolicy Orchestrator 4.0 Configuring IPS Policies Working with IPS Options policies Working with IPS Options policies The IPS Options policy turns on and off IPS protection and allows you to apply adaptive mode on clients to create new exception rules. This policy category contains three preconfigured policies and an editable My Default policy. You can view and duplicate preconfigured policies; you can, create, edit, rename, duplicate, delete, and export custom policies. Preconfigured policies include: On (McAfee Default) • Enable Host IPS • Enable Network IPS • Automatically Block Network Intruders for 10 minutes • Retain Blocked Hosts • Retain Client Rules Off • Retain Blocked Hosts • Retain Client Rules Adaptive • Enable Host IPS • Enable Network IPS • Retain Blocked Hosts • Enable Adaptive Mode • Retain Client Rules On the Policy Catalog policy list page, click New Policy to create a new custom policy; click Duplicate under Actions to create a new custom policy based on an existing policy. Change the policy’s assignment on the Policy Assignment page. For a group, go to Systems | System Tree, select a group, and then on the Policies tab click Edit Assignment. For a system go to Systems | System Tree, select a group that contains the system, and then on the System tab, select the system and select More Actions | Modify Policies on a Single System. Tasks Configuring the IPS Options policy Configuring the IPS Options policy Use this task to turn IPS protection on and off and apply adaptive mode. Task For option definitions, click ? on the page displaying the options. 1 Go to Systems | Policy Catalog and select Host Intrusion Prevention: IPS in the Product list and IPS Options in the Category list. The list of policies appears. McAfee Host Intrusion Prevention 7.0 Product Guide for use with ePolicy Orchestrator 4.0 27 Configuring IPS Policies Working with IPS Protection policies 2 In the IPS Options policy list, click Edit under Actions to change the settings for a custom policy. Figure 2: IPS Options 3 In the IPS Options page that appears, make any needed changes, then click Save. Working with IPS Protection policies The IPS Protection policy sets the protective reaction for signature severity levels. These settings instruct clients what to do when an attack or suspicious behavior is detected. Each signature has one of four severity levels: • High — Signatures of clearly identifiable security threats or malicious actions. These signatures are specific to well-identified exploits and are mostly non-behavioral in nature. Prevent these signatures on every system. • Medium — Signatures of behavioral activity where applications operate outside their envelope. Prevent these signatures on critical systems, as well as on web servers and SQL servers. • Low — Signatures of behavioral activity where applications and system resources are locked and cannot be changed. Preventing these signatures increases the security of the underlying system, but additional fine-tuning is needed. • Information — Signatures of behavioral activity where applications and system resources are modified and might indicate a benign security risk or an attempt to access sensitive system information. Events at this level occur during normal system activity and generally are not evidence of an attack. These levels indicate potential danger to a system and enable you to define specific reactions for different levels of potential harm. You can modify the severity levels and reactions for all signatures. For example, when suspicious activity is unlikely to cause damage, you can select ignore as the reaction. When an activity is likely to be dangerous, you can set prevent as the reaction. This policy category contains six preconfigured policies and an editable My Default policy. You can view and duplicate preconfigured policies; you can, create, edit, rename, duplicate, delete, and export custom policies. Preconfigured policies include: Basic Protection (McAfee Default) • Prevent high severity level signatures and ignore the rest. Enhanced Protection 28 McAfee Host Intrusion Prevention 7.0 Product Guide for use with ePolicy Orchestrator 4.0 Configuring IPS Policies Working with IPS Protection policies • Prevent high and medium severity level signatures and ignore the rest. Maximum Protection • Prevent high, medium, and low severity level signatures and log the rest. Prepare for Enhanced Protection • Prevent high and log medium severity level signatures and ignore the rest. Prepare for Maximum Protection • Prevent high and medium severity level signatures, log low severity level signatures, and ignore the rest. Warning • Log high severity level signatures and ignore the rest. On the Policy Catalog policy list page, click New Policy to create a new custom policy; click Duplicate under Actions to create a new custom policy based on an existing policy. Change the policy’s assignment on the Policy Assignment page. For a group, go to Systems | System Tree, select a group, and then on the Policies tab click Edit Assignment. For a system go to Systems | System Tree, select a group that contains the system, and then on the System tab, select the system and select More Actions | Modify Policies on a Single System. Tasks Configuring the IPS Protection policy Configuring the IPS Protection policy Use this task to set the protective reaction for signature severity levels. These settings instruct clients what to do when an attack or suspicious behavior is detected. Task For option definitions, click ? on the page displaying the options. 1 Go to Systems | Policy Catalog and select Host Intrusion Prevention: IPS in the Product list and IPS Protection in the Category list. The list of policies appears. 2 In the IPS Protection policy list, click Edit under Actions to change the settings for a custom policy. Figure 3: IPS Protection 3 In the IPS Protection page that appears, make any needed changes, then click Save. McAfee Host Intrusion Prevention 7.0 Product Guide for use with ePolicy Orchestrator 4.0 29 Configuring IPS Policies Working with IPS Rules policies Working with IPS Rules policies The IPS Rules policy applies intrusion prevention safeguards. This policy is a multiple-instance policy that can have multiple instances assigned. For example, for an IIS Server you might apply a general default policy, a server policy, and an IIS policy, the latter two configured to specifically target systems runnings as IIS servers. Each policy contains details on: • Exception Rules • Signatures • Application Protection Rules You also need to go to the Host IPS tab under Reporting to work with: • IPS Events • IPS Client Rules This policy category contains a preconfigured default policy, which provides basic IPS protection. You can view and duplicate the preconfigured policy; you can edit, rename, duplicate, delete, and export custom policies you create. On the Policy Catalog policy list page, click New Policy to create a new custom policy; click Duplicate under Actions to create a new custom policy based on an existing policy. Change the policy’s assignment on the Policy Assignment page. For a group, go to Systems | System Tree, select a group, and then on the Policies tab click Edit Assignment. For a system, go to Systems | System Tree, select a group that contains the system, and then on the System tab, select the system and select More Actions | Modify Policies on a Single System. To assign more than one instance of the IPS Rules policy on the Policy Assignment page, click New Policy Instance, and select a policy from the Assigned Polices list for the additional policy instances. Tasks Working with IPS signatures Working with IPS Application Protection rules Working with IPS Exceptions Working with IPS events Managing IPS client rules Working with IPS signatures Signatures describe security threats, attack methodologies, and network intrusions. Each signature has a default severity level, which describes the potential danger of an attack: • High — Signatures that protect against clearly identifiable security threats or malicious actions. Most of these signatures are specific to well-identified exploits and are mostly non-behavioral in nature. They should be prevented on every host. • Medium — Signatures that are behavioral in nature and deal with preventing applications from operating outside of their environment (relevant for clients protecting web servers and Microsoft SQL Server 2000). On critical servers, you may want to prevent those signatures after fine-tuning. 30 McAfee Host Intrusion Prevention 7.0 Product Guide for use with ePolicy Orchestrator 4.0 Configuring IPS Policies Working with IPS Rules policies • Low — Signatures that are behavioral in nature and shield applications. Shielding means locking down application and system resources so that they cannot be changed. Preventing these signatures increases the security of the underlying system, but requires additional fine-tuning. • Information — Indicates a modification to the system configuration that might create a benign security risk or an attempt to access sensitive system information. Events at this level occur during normal system activity and generally are not evidence of an attack. Types of signatures The IPS Rules policy can contain three types of signatures: • Host signatures — Default host intrusion prevention signatures. • Custom host signatures — Custom host intrusion prevention signatures that you create. • Network signatures — Default network intrusion prevention signatures. Default host IP signatures Host-based intrusion prevention signatures detect and prevent system operations activity attacks, and includes File, Registry, Service, and HTTP rules. They are developed by the Host Intrusion Prevention security experts and are delivered with the product and with content updates. Each signature has a description and a default severity level. With appropriate privilege levels, an administrator can modify the severity level of a signature. When triggered, host-based signatures generate an IPS event that appears in the Events tab of the Host IPS tab under Reporting. Custom host IP signatures Custom signatures are host-based signatures that you can create for protection beyond the default protection. For example, when you create a new folder with important files, you can create a custom signature to protect it. NOTE: You cannot create network-based custom signatures. Network IP signatures Network-based intrusion prevention signatures detect and prevent known network-based attacks that arrive on the host system. They appear in the same list of signatures as the host-based signatures. Each signature has a description and a default severity level. With appropriate privilege levels, an administrator can modify the severity level of a signature. You can create exceptions for network-based signatures; however, you cannot specify any additional parameter attributes such as operating system user or process name. Advanced details contain network-specific parameters, for example IP addresses, which you can specify. Events generated by network-based signatures are displayed along with the host-based events in the Events tab and exhibit the same behavior as host-based events. To work with signatures, click the Signatures tab in the IPS Rules policy. Tasks Configuring IPS Rules signatures Creating signatures Creating signatures using the wizard McAfee Host Intrusion Prevention 7.0 Product Guide for use with ePolicy Orchestrator 4.0 31 Configuring IPS Policies Working with IPS Rules policies Configuring IPS Rules signatures Use this task to edit default signatures; create, edit or delete custom signatures; and move signatures to another policy. Task For option definitions, click ? on the page displaying the options. 1 On the Policy Catalog page, select Host Intrusion Prevention: IPS on the Product list and select IPS Rules on the Category list. The list of policies appears. 2 Under Actions, click Edit to make changes on the IPS Rules page, then click the Signatures tab. 3 Use the filters at the top of the signatures list to filter the view of all signatures in the policy. You can filter on signature severity, type, platform, log status, whether client rules are allowed, or specific text that includes signatures’ name, notes, or content version. Click Clear to remove filter settings. Figure 4: IPS Signatures tab 4 Under Actions, click Edit for the signature you want to modify. • If the signature is a default signature, modify the Severity Level, Client Rules, or Log Status settings, and enter notes in the Note box to document the change. Click OK to save any modifications. Edited default signatures can be reverted their default settings by clicking Revert under Actions. • If the signature is a custom signature, modify the Severity Level, Client Rules, Log Status or Description settings, and enter notes in the Note box to document the change. Click OK to save any modifications. 5 Click Add Signature or Add Signature Wizard to add a new signature to the list. 6 Under Actions, click Delete for the custom signature you want to delete. NOTE: Only custom signatures can be deleted. 7 Select a signature and click Copy To to move it to another policy. Indicate the policy to which to move the signature and click OK. NOTE: You can move several signatures at one time by selecting all the signatures before clicking Copy To. 32 McAfee Host Intrusion Prevention 7.0 Product Guide for use with ePolicy Orchestrator 4.0 Configuring IPS Policies Working with IPS Rules policies 8 Click Save to save changes. Creating signatures Use this task to create custom host intrusion prevention signatures to protect specific operations. Task For option definitions, click ? on the page displaying the options. 1 On the IPS Rules policy Signatures tab, click Add Signature. A blank Signature page appears. 2 On the signature’s IPS Signature tab, enter a name and select the platform, severity level. log status, and whether to allow the creation of client rules. Figure 5: New Custom Signature—IPS Signature tab 3 On the Description tab, type a description of what the signature is protecting. This description appears in the IPS Event when the signature is triggered. 4 On the Sub-Rule tab, select either Add Standard Sub-Rule or Add Expert Sub-Rule to create a rule. Figure 6: New Custom Signature—Sub-Rules tab To use Standard method: To use Expert method: The Standard method limits the number of types you The Expert method, recommended only for advanced can include in the signature rule. users, enables you to provide the rule syntax without limiting the number of types you can include in the McAfee Host Intrusion Prevention 7.0 Product Guide for use with ePolicy Orchestrator 4.0 33 Configuring IPS Policies Working with IPS Rules policies To use Standard method: To use Expert method: signature. Before writing a rule, make sure you understand rule syntax. 5 1 Enter a name for the signature and choose a type. 2 Specify the operations that trigger the signature. 3 Indicate whether to include or exclude a particular parameter, what the parameter is and its value. 4 Click OK and the rule is added to the list at the top of the Subrule tab. The rule is compiled and the syntax is verified. If the rule fails verification, a dialog box describing the error appears. Fix the error and verify the rule again. 1 Type the rule syntax for the signatures, which can include a name for the rule. Use ANSI format and TCL syntax. 2 Click OK and the rule is added to the list at the top of the Subrule tab. The rule is compiled and the syntax is verified. If the rule fails verification, a dialog box describing the error appears. Fix the error and verify the rule again. Click OK. NOTE: You can include multiple rules in a signature. Creating signatures using the wizard Use this task to creation a signature using a wizard. This is recommended if you are new to creating signatures. Note that signatures created with the wizard do not offer any flexibility for the operations the signature is protecting because you cannot change, add, or delete operations. Task For option definitions, click ? on the page displaying the options. 1 On the IPS Rules Signatures tab, click Add Signature Wizard. 2 On the Basic Information tab, enter a name and select the platform, severity level. log status, and whether to allow the creation of client rules. Click Next to continue. Figure 7: Signature Creation Wizard— Basic Information 3 34 On the Description tab, type a description of what the signature is protecting. This description appears in the IPS Event when the signature is triggered. McAfee Host Intrusion Prevention 7.0 Product Guide for use with ePolicy Orchestrator 4.0 Configuring IPS Policies Working with IPS Rules policies 4 On the Rule Definition tab, select the item to protect against modifications and enter details. Figure 8: Signature Creation Wizard— Rule Definitions 5 Click OK. Working with IPS Application Protection rules Application protection rules alleviate compatibility and stability issues resulting from process hooking. These rules permit or block user-level API hooking for defined and generated lists of processes. Kernel–level file and registry hooking are not affected. Host Intrusion Prevention provides a static list of processes that are permitted or blocked. This list is updated with content update releases. In addition, processes that are permitted to hook are added dynamically to the list when process analysis is enabled. This analysis is performed: • Each time the client is started and running processes are enumerated. • Each time a process starts. • Each time the application protection list is updated by the ePolicy Orchestrator server. • Each time the list of processes that listen on a network port is updated. This analysis involves checking first if the process is in the blocked list. If not, the permitted list is checked. If not in that list, the process is analyzed to see if it listens on a network port or McAfee Host Intrusion Prevention 7.0 Product Guide for use with ePolicy Orchestrator 4.0 35 Configuring IPS Policies Working with IPS Rules policies runs as a service. If not, it is blocked; if it listens on a port or runs as a service, it is permitted to hook. Figure 9: Application Protection Rules analysis The IPS component maintains an information cache on running processes, which tracks hooking information. The firewall component determines if a process listens on a network port, calls an API exported by the IPS component, and passes the information to the API to be added to the monitored list. When the API is called, the IPS component locates the corresponding entry in its running processes list. A process that is not already hooked and is not part of the static block list is then hooked. The firewall provides the PID (Process ID), which is the key for the cache lookup of a process. The API exported by the IPS component also allows the client user interface to retrieve the list of currently hooked processes, which is updated whenever a process is hooked or unhooked. A hooked process will be unhooked if the server sends an updated process list that specifies that the already hooked process should no longer be hooked. When the process hooking list is updated, every process listed in the information cache of running processes is compared against the updated list. If the list indicates that a process should be hooked and it’s not already hooked, that process will be hooked. If the lists indicate that a process should not be hooked and it is already hooked, that process will be unhooked. The process hooking lists can be viewed and edited on the Application Protection Rules tab. The client user interface, unlike the view on the IPS Rules policy, shows a list of all hooked application processes. 36 McAfee Host Intrusion Prevention 7.0 Product Guide for use with ePolicy Orchestrator 4.0 Configuring IPS Policies Working with IPS Rules policies Tasks Configuring IPS Rules application protection rules Creating application protection rules Configuring IPS Rules application protection rules Use this task to create, view, edit, or delete application protection rules and move application protection rules to another policy. Task For option definitions, click ? on the page displaying the options. 1 On the Policy Catalog page, select Host Intrusion Prevention: IPS on the Product list and select IPS Rules on the Category list. The list of policies appears. 2 Under Actions, click Edit to make changes on the IPS Rules page, then click the Signatures tab. 3 Use the filters at the top of the list to filter the view of all application protection rules in the policy. You can filter on rule status, inclusion, or specific text that includes process name, process path, or computer name. Click Clear to remove filter settings. Figure 10: IPS Rules—Application Protection Rules 4 Under Actions, click Edit for the rule you want to modify. Click OK to save changes. 5 Click Add Application to add a new rule to the list. 6 Under Actions, click Delete for the rule you want to delete. 7 Select a rule and click Copy To to move it to another policy. Indicate the policy to which to move the rule and click OK. NOTE: You can move several rules at one time by selecting all the rule before clicking Copy To. 8 Click Save to save changes. Creating application protection rules Use this task to create application protection rules. McAfee Host Intrusion Prevention 7.0 Product Guide for use with ePolicy Orchestrator 4.0 37 Configuring IPS Policies Working with IPS Rules policies Task For option definitions, click ? on the page displaying the options. 1 On the IPS Rule policy Application Protection Rules tab, do one of the following: • Click Add Application Rule. A blank Application Protection Rule page appears. 2 • Select a rule and click Duplicate. After naming and saving the new rule, click Edit. Enter the name, status, whether the application rule is included in the protection list, and the processes to which you want to apply the rule. Figure 11: Application Protection Rule 3 Click OK. Working with IPS Exceptions Sometimes behavior that would be interpreted as an attack can be a normal part of a user’s work routine. This is called a false positive alert. To prevent false positives, create an exception for that behavior. Exceptions enable you to reduce false positive alerts, minimizes needless data flowing to the console, and ensures that the alerts are legitimate security threats. For example, during the process of testing clients, a client recognizes the Outlook Envelope - Suspicious Executable Mod. signature. This signature signals that the Outlook e-mail application is attempting to modify an application outside the envelope of usual resources for Outlook. Thus, an event triggered by this signature is cause for alarm, because Outlook may be modifying an application not normally associated with email, for example, Notepad.exe. In this instance, you might reasonably suspect that a Trojan horse has been planted. But, if the process initiating the event is normally responsible for sending email, for example, saving a file with Outlook.exe, you need to create an exception that allows this action. Tasks Configuring IPS Rules exceptions Creating exception rules 38 McAfee Host Intrusion Prevention 7.0 Product Guide for use with ePolicy Orchestrator 4.0 Configuring IPS Policies Working with IPS Rules policies Configuring IPS Rules exceptions Use this task to create, view, edit, or delete exception rules and move exception rules to another policy Task For option definitions, click ? on the page displaying the options. 1 On the Policy Catalog page, select Host Intrusion Prevention: IPS on the Product list and select IPS Rules on the Category list. The list of policies appears. 2 Under Actions, click Edit to make changes on the IPS Rules page, then click the Exception Rules tab. 3 Use the filters at the top of the list to filter the view of all exception rules in the policy. You can filter on rule status, modified date, or specific text that includes rule or notes text. Click Clear to remove filter settings. Figure 12: IPS Rules—Application Protection Rules 4 Under Actions, click Edit for the rule you want to modify. Click OK to save changes. 5 Click Add Exception to add a new rule to the list. 6 Under Actions, click Delete for the rule you want to delete. 7 Select a rule and click Copy To to move it to another policy. Indicate the policy to which to move the rule and click OK. NOTE: You can move several rules at one time by selecting all the rules before clicking Copy To. 8 Click Save to save changes. Creating exception rules Use this task to create exception rules. When creating an exception rule, you need to define the exception and indicate the signature to which the exception applies. Task For option definitions, click ? on the page displaying the options. McAfee Host Intrusion Prevention 7.0 Product Guide for use with ePolicy Orchestrator 4.0 39 Configuring IPS Policies Working with IPS Rules policies 1 On the IPS Rule policy Exception Rules tab, click Add Exception. 2 Enter the required data on each tab of the Exception wizard. These include: Signatures, Users, Processes, Advanced Details and General tab. The Summary tab displays the settings made in the previous tabs. Figure 13: IPS Exception 3 Click Save. Working with IPS events An IPS event is triggered when a security violation, as defined by a signature, is detected. For example, Host Intrusion Prevention compares the start of any application against a signature for that operation, which may represent an attack. If a match occurs, an event is generated. When Host Intrusion Prevention recognizes an IPS event, it flags it on the Host IPS Events tab under Reporting with one of four severity level criteria: High, Medium, Low, and Information. NOTE: When two events are triggered by the same operation, the highest signature reaction is taken. From the list of events generated, you can determine which events are allowable and which indicate suspicious behavior. To allow events, configure the system with the following: • Exceptions — rules that override a signature rule. • Trusted Applications — applications that are labeled trusted whose operations may otherwise be blocked by a signature. This tuning process keeps the events that appear to a minimum, providing more time for analysis of the serious events that occur. Reacting to events Under certain circumstances, behavior that is interpreted as an attack can be a normal part of a user’s work routine. When this occurs, you can create an exception rule or a trusted application rule for that behavior. Creating exceptions and trusted applications allows you to diminish false positive alerts, and ensures that the notifications you receive are meaningful. For example, when testing clients, you may find clients recognizing the signature E-mail access. Typically, an event triggered by this signature is cause for alarm. Hackers may install Trojan 40 McAfee Host Intrusion Prevention 7.0 Product Guide for use with ePolicy Orchestrator 4.0 Configuring IPS Policies Working with IPS Rules policies applications that use TCP/IP Port 25 typically reserved for email applications, and this action would be detected by the TCP/IP Port 25 Activity (SMTP) signature. On the other hand, normal email traffic might also match this signature. When you see this signature, investigate the process that initiated the event. If the process is one that is not normally associated with email, like Notepad.exe, you might reasonably suspect that a Trojan was planted. If the process initiating the event is normally responsible for sending email (Eudora, Netscape, Outlook), create an exception to that event. You may also find, for example, that a number of clients are triggering the signature startup programs, which indicates the modification or creation of a value under the registry keys: HKEY_LOCAL_MACHINE/Software/Microsoft/Windows/CurrentVersion/Run HKEY_LOCAL_MACHINE/Software/Microsoft/Windows/CurrentVersion/RunOnce As the values stored under these keys indicate programs that are started when the computer starts up, recognition of this signature may indicate that someone is attempting to tamper with the system. Or it might indicate something as benign as one of your employees installing RealAudio on their computer. The installation of RealAudio adds the value RealTray to the Run registry key. To eliminate the triggering of events every time someone installs authorized software, you create exceptions to these events. The client will no longer generate events to this authorized installation. Filtering and aggregating events Applying filters generates a list of events that satisfies all of the variables defined in the filter criteria. The result is a list of events that includes all of the criteria.Aggregating events generates a list of events grouped by the value associated with each of the variables selected in the Select columns to aggregate dialog box. The result is a list of events displayed in groups and sorted by the value associated with the selected variables. Tasks Managing IPS events Managing IPS events Use this task to analyze IPS events and, in reaction to them, create exceptions or trusted applications. NOTE: IPS events also appear on the Event Log tab under Reporting combined with all other events for all systems. Access to the events tabs under Reporting requires additional permission sets, including view permissions for Event Log, Systems, and System Tree access. Task For option definitions, click ? on the page displaying the options. 1 Go to Reporting | Host IPS | IPS Events. McAfee Host Intrusion Prevention 7.0 Product Guide for use with ePolicy Orchestrator 4.0 41 Configuring IPS Policies Working with IPS Rules policies 2 Select the group in the System Tree for which you want to display IPS events. All events associated with the group appear. By default, not all events are displayed. Only events over the last 30 days appear. Figure 14: IPS Events tab 3 4 5 42 Determine how you want to view the list of events: To... Do this... Select columns to display Select Choose Columns from the Options menu. In the Select Columns page, add, remove, or reorder the columns for the display. Sort by a column Click the column header. Filter for groups From the Filter menu select This Group Only or This Group and All Subgroups. Filter for events criteria Select event type, marked status, severity level, or date of creation, then click Filter. Click Clear to remove filter settings. Aggregate exceptions Click Aggregate, select the criteria on which to aggregate events, then click OK. Click Clear to remove aggregation settings Mark events by selecting one or more events, then clicking the appropriate command: Click... To... Mark Read Mark the event as read Mark Unread Mark a read event as unread Mark Hide Hide the event Mark Unhidden Show hidden events. Note: You must first filter for hidden events to be able to select them. Select an event and click Create Exception to create an exception; or click Create Trusted Application to create an application rule. Follow the directions for creating an McAfee Host Intrusion Prevention 7.0 Product Guide for use with ePolicy Orchestrator 4.0 Configuring IPS Policies Working with IPS Rules policies exception under Creating exception rules, for creating a trusted application under Creating and editing Trusted Application rules. Managing IPS client rules Use this task to analyze IPS client rules created automatically when clients are in adaptive mode, or manually on the client provided the Client UI policy option to allow manual creation of client rules is enabled. NOTE: Access to IPS Client Rules on the Host IPS tab under Reporting requires additional permissions other than that for Host Intrusion Prevention IPS, including view permissions for Event Log, Systems, and System Tree access. You can sort, filter, and aggregate the list of rules to find specific exceptions and see their details. You can then promote some or all of the client exception rules to a particular IPS Rules policy to reduce false positives for a particular system environment. Use the aggregation feature to combine exceptions that have the same attributes, so that only one aggregated exception appears, while keeping track of the number of times the exceptions occur. This allows for easily finding IPS protection trouble spots on clients. Task For option definitions, click ? on the page displaying the options. 1 Go to Reporting | Host IPS | IPS Client Rules. Figure 15: IPS Client Rules 2 Select the group in the System Tree for which you want to display client rules. 3 Determine how you want to view the list of client exceptions: To... Do this... Sort by a column Click the column header. Filter for groups From the Filter menu select This Group Only or This Group and All Subgroups. McAfee Host Intrusion Prevention 7.0 Product Guide for use with ePolicy Orchestrator 4.0 43 Configuring IPS Policies Working with IPS Rules policies 4 44 To... Do this... Filter for exception criteria Select time criteria; type process path, process name, user name, computer name, or signature ID in the search text box; then click Filter. Click Clear to remove filter settings. Aggregate exceptions Click Aggregate, select the criteria on which to aggregate exceptions., then click OK. Click Clear to remove aggregation settings. To move exceptions to a policy, select one or more exceptions in the list, click Create Exception, then indicate the policy to which to move the exceptions. McAfee Host Intrusion Prevention 7.0 Product Guide for use with ePolicy Orchestrator 4.0 Configuring Firewall Policies The Firewall policies of Host Intrusion Prevention protect computers by filtering all network traffic, allowing legitimate traffic through the firewall, and blocking the rest. Stateful filtering and packet inspection identify packets for different types of connections, and hold in memory the attributes of network connections from start-to-finish of transmission. Contents Overview of Firewall policies Working with Firewall Options policies Working with Firewall Rules policies Working with Quarantine Options policies Working with Quarantine Rules policies Overview of Firewall policies The Host Intrusion Prevention firewall protects a networked computer from intrusions that compromise data, applications, or the operating system. It protects by working at several layers of the network architecture, where different criteria are used to restrict network traffic. This McAfee Host Intrusion Prevention 7.0 Product Guide for use with ePolicy Orchestrator 4.0 45 Configuring Firewall Policies Overview of Firewall policies network architecture is built on the seven-layer Open System Interconnection (OSI) model, where each layer handles specific network protocols. Figure 16: Network layers and protocols The firewall in Host Intrusion Prevention provides both stateful packet filtering and stateful packet inspection. NOTE: When using IPv6, stateful functionality is only supported on Vista. Stateful packet filtering Stateful packet filtering is the stateful tracking of TCP/UDP/ICMP protocol information at Transport Layer 4 and lower of the OSI network stack. Each packet is examined and if the inspected packet matches an existing firewall allow rule, the packet is allowed and an entry is made in a state table. The state table dynamically tracks connections previously matched against a static rule set, and reflects the current connection state of the TCP/UDP/ICMP protocols. If an inspected packet matches an existing entry in the state table, the packet is allowed without further scrutiny. When a connection is closed or times out, its entry is removed from the state table. Stateful packet inspection Stateful packet inspection is the process of stateful packet filtering and tracking commands at Application Layer 7 of the network stack. This combination offers a strong definition of the 46 McAfee Host Intrusion Prevention 7.0 Product Guide for use with ePolicy Orchestrator 4.0 Configuring Firewall Policies Overview of Firewall policies computer’s connection state. Access to the application level commands provides error-free inspection and securing of the FTP protocol. State table A stateful firewall includes a state table that dynamically stores information about active connections created by allow rules. Each entry in the table defines a connection based on: • Protocol — The predefined way one service talks with another; includes TCP, UDP and ICMP protocols. • Local and remote computer IP addresses — Each computer is assigned a unique IP address. IPv4, the current standard for IP addresses permits addresses 32 bits long, whereas IPv6, a newer standard, permits addresses 128 bits long. IPv6 is already supported by some operating systems, such as Windows Vista and several Linux distributions. Host Intrusion Preventions supports both standards. • Local and remote computer port numbers — A computer sends and receives services using numbered ports. For example, HTTP service typically is available on port 80, and FTP services on port 21. Port numbers range from 0 to 65535. • Process ID (PID) — A unique identifier for the process associated with a connection’s traffic. • Timestamp — The time of the last incoming or outgoing packet associated with the connection. • Timeout: — The time limit (in seconds), set with the Firewall Options policy, after which the entry is removed from the table if no packet matching the connection is received. The timeout for TCP connections is enforced only when the connection is not established. • Direction — The direction (incoming or outgoing) of the traffic that triggered the entry. After a connection is established, bidirectional traffic is allowed even with unidirectional rules, provided the entry matches the connection’s parameters in the state table. State table functionality Note the following about the state table: • If firewall rule sets change, all active connections are checked against the new rule set. If no matching rule is found, the connection entry is discarded from the state table. • If an adapter obtains a new IP address, the firewall recognizes the new IP configuration and drops all entries in the state table with an invalid local IP address. • When the process ends all entries in the state table associated with a process are deleted. How firewall rules work Firewall rules determine how to handle network traffic. Each rule provides a set of conditions that traffic has to meet and has an action associated with it: allow or block traffic. When Host Intrusion Prevention finds traffic that matches a rule’s conditions, it performs the associated action. Host Intrusion Prevention uses precedence to apply rules: the rule at the top of the firewall rules list is applied first. If the traffic meets this rule’s conditions, Host Intrusion Prevention allows or blocks the traffic. It does not try to apply any other rules in the list. McAfee Host Intrusion Prevention 7.0 Product Guide for use with ePolicy Orchestrator 4.0 47 Configuring Firewall Policies Overview of Firewall policies If, however, the traffic does not meet the first rule’s conditions, Host Intrusion Prevention looks at the next rule in the list. It works its way down through the firewall rules list until it finds a rule that the traffic matches. If no rule matches, the firewall automatically blocks the traffic. If learn mode is activated, the user is prompted for an action to be taken; if adaptive mode is activated, an allow rule is created for the traffic. Sometimes the intercepted traffic matches more than one rule in the list. In this case, precedence means that Host Intrusion Prevention applies only the first matching rule in the list. Ordering the firewall rules list When you create or customize a firewall rules policy, place the most specific rules at the top of the list, and more general rules at the bottom. This ensures that Host Intrusion Prevention filters traffic appropriately. For example, to block all HTTP requests except those from IP address 10.10.10.1, you need to create two rules: • Allow Rule: Allow HTTP traffic from IP address 10.10.10.1. This rule is more specific. • Block Rule: Block all traffic using the HTTP service. This rule is more general. You must place the more specific Allow Rule higher in the firewall rules list than the more general Block Rule. This ensures that when the firewall intercepts an HTTP request from address 10.10.10.1, the first matching rule it finds is the one that allows this traffic through the firewall. If you placed the more general Block Rule higher than the more specific Allow Rule, Host Intrusion Prevention would match the HTTP request from 10.10.10.1 against the Block Rule before it found the Allow Rule. It would block the traffic, even though you wanted to allow HTTP requests from this address. How stateful filtering works Stateful filtering involves processing a packet against two rule sets, a configurable firewall rule set and a dynamic firewall rule set or state table. The configurable rules have two possible actions: • Allow — The packet is permitted and an entry is made in the state table. • Block — The packet is blocked and no entry is made in the state table. The state table entries result from network activity and reflect the state of the network stack. Each rule in the state table has only one action, Allow, so that any packet matched to a rule in the state table is automatically permitted. The filtering process includes these steps: 1 The firewall compares an incoming packet against entries in the state table. If the packet matches any entry in the table, the packet is immediately allowed. If not, the configurable firewall rules list is examined. NOTE: A state table entry is considered a match if the Protocol, Local Address, Local Port, Remote Address and Remote Port match those of the packet. 48 2 If the packet matches an allow rule, it is allowed and an entry is created in the state table. 3 If the packet matches a block rule, it is blocked. McAfee Host Intrusion Prevention 7.0 Product Guide for use with ePolicy Orchestrator 4.0 Configuring Firewall Policies Overview of Firewall policies 4 If the packet does not match any configurable rule, it is blocked. Figure 17: Stateful filtering process How stateful packet inspection works Stateful packet inspection combines stateful filtering with access to application-level commands, which secures protocols such as FTP. FTP involves two connections: control for commands and data for the information. When a client connects to an FTP server, the control channel is established, arriving on FTP destination port 21, and an entry is made in the state table. If the option for FTP inspection has been set with the Firewall Options policy, when the firewall encounters a connection opened on port 21, it knows to perform stateful packet inspection on the packets coming through the FTP control channel. With the control channel open, the client communicates with the FTP server. The firewall parses the PORT command in the packet and creates a second entry in the state table to allow the data connection. When the FTP server is in active mode, it opens the data connection; in passive mode, the client initiates the connection. When the FTP server receives the first data transfer command (LIST), it opens the data connection toward the client and transfers the data. The data channel is closed after the transmission is completed. The combination of the control connection and one or more data connections is called a session, and FTP dynamic rules are sometimes referred to as session rules. The session remains established until its control channel entry is deleted from the state table. During the periodic cleanup of the table, if a session’s control channel has been deleted, all data connections are subsequently deleted. Stateful protocol tracking The following is a summary of the types of connections monitored by the stateful firewall and how they are handled. McAfee Host Intrusion Prevention 7.0 Product Guide for use with ePolicy Orchestrator 4.0 49 Configuring Firewall Policies Overview of Firewall policies Protocol Description of handling UDP A UDP connection is added to the state table when a matching static rule is found and the action from the rule is Allow. Generic UDP connections, which carry Application-Level protocols unknown to the firewall, remain in the state table as long as the connection is not idle longer than the specified timeout period. ICMP Only ICMP Echo Request and Echo Reply message types are tracked. NOTE: In contrast to the reliable, connection-oriented TCP protocol, UDP and ICMP are less reliable, connectionless protocols. To secure these protocols, the firewall considers generic UDP and ICMP connections to be virtual connections, held only as long as the connection is not idle longer than the timeout period specified for the connection. The timeout for virtual connections is set in the Firewall Options policy. TCP TCP protocol works on the S3-way handshake. When a client computer initiates a new connection, it sends a packet to its target with a SYN bit that is set, indicating a new connection. The target responds by sending a packet to the client with a SYN-ACK bit set. The client responds then by sending a packet with an ACK bit set and the stateful connection is established. All outgoing packets are allowed, but only incoming packets that are part of the established connection are allowed. An exception is when the firewall first queries the TCP protocol and adds all pre-existing connections that match the static rules. Pre-existing connections without a matching static rule are blocked. The TCP connection timeout, which is set in the Firewall Options policy, is enforced only when the connection is not established. A second or forced TCP timeout applies to established TCP connections only. This timeout is controlled by a registry setting and has a default value of one hour. Every four minutes the firewall queries the TCP stack and discards connections that are not reported by TCP. DNS Query/response matching ensures DNS responses are only allowed to the local port that originated the query and only from a remote IP address that has been queried within the UDP Virtual Connection Timeout interval. Incoming DNS responses are allowed if: DHCP FTP • The connection in the state table has not expired. • The response comes from the same remote IP address and port where the request was sent. Query/response matching ensures that return packets are allowed only for legitimate queries, Thus incoming DHCP responses are allowed if: • The connection in the state table has not expired. • The response transaction ID matches the one from the request. • The firewall performs stateful packet inspection on TCP connections opened on port 21. Inspection occurs only on the control channel, the first connection opened on this port. • FTP inspection is performed only on the packets that carry new information. Retransmitted packets are ignored. • Dynamic rules are created depending on direction (client/server) and mode (active/passive): • Dynamic rules are created depending on direction (client/server) and mode (active/passive): • Client FTP Active Mode: the firewall creates a dynamic incoming rule after parsing the incoming port command, provided the port command RFC 959 compliant. The rule is deleted when the server initiates the data connection or the rule expires. • Server FTP Active Mode: the firewall creates a dynamic outgoing rule after parsing the incoming port command. • Client FTP Passive Mode: the firewall creates a dynamic outgoing rule when it reads the PASV command response sent by the FTP server, provided it has previously seen the PASV command from the FTP client and the PASV command is RFC 959 compliant. The rule is deleted when the client initiates the data connection or the rule expires. • Server FTP Passive Mode: the firewall creates a dynamic incoming rule. Rule groups and connection-aware groups You can group rules for easier management. Normal rule groups do not affect the way Host Intrusion Prevention handles the rules within them; they are still processed from top to bottom. 50 McAfee Host Intrusion Prevention 7.0 Product Guide for use with ePolicy Orchestrator 4.0 Configuring Firewall Policies Overview of Firewall policies Host Intrusion Prevention also supports a type of rule group that does affect how rules are handled. These groups are called connection-aware groups. Rules within connection-aware groups are processed only when certain criteria are met. Connection-aware groups let you manage rules that apply only when you connect to a network using a wired connection, a wireless connection, or a non-specific connection with particular parameters. In addition, these groups are network adapter-aware, so that computers with multiple network interfaces can have rules apply that are adapter- specific. Parameters for allowed connections can include any or all of the following for each network adapter: • IP address • DNS suffix • Gateway IP • DHCP IP • DNS server queried to resolve URLs • WINS server used If two connection-aware groups apply to a connection, Host Intrusion Prevention uses normal precedence and processes the first applicable connection-aware group in its rule list. If no rule in the first connection-aware group matches, rule processing continues and may match a rule in the next group. When Host Intrusion Prevention matches a connection-aware group’s parameters to an active connection, it applies the rules within the connection group. It treats the rules as a small rule set and uses normal precedence. If some rules do not match the intercepted traffic, the firewall ignores them. A connection is allowed when all of the following conditions apply to a network adapter: • If Connection type is LAN. or If Connection type is Wireless. or If Connection type is Any and the DNS suffix list or the IP Address List is populated. • If IP Address List is selected, the IP address of the adapter must match one of the list entries. • If DNS Suffix is selected, the DNS suffix of the adapter must match one of the list entries. • If Default Gateway is selected, the default adapter Gateway IP must match at least one of the list entries. • If DHCP Server is selected, the adapter DHCP server IP must match at least one of the list entries. • If DNS Server List is selected, the adapter DNS server IP address must match any of the list entries. • If Primary WINS Server is selected, the adapter primary WINS server IP address must match at least one of the list entries. • If Secondary WINS Server is selected, the adapter secondary WINS server IP address must match at least one of the list entries. McAfee Host Intrusion Prevention 7.0 Product Guide for use with ePolicy Orchestrator 4.0 51 Configuring Firewall Policies Overview of Firewall policies Connection isolation in connection-aware groups The connection isolation option in Connection-Aware Groups (CAG) prevents undesirable traffic from accessing a designated network through other active network interfaces on a computer, such as a wireless adapter connecting to a wi-fi hotspot while a wired adapter is connected to a LAN. When the Isolate this connection option is selected for a CAG, and an active Network Interface Card (NIC) matches the CAG criteria, the only types of traffic processed are traffic matching allow rules above the CAG in the firewall rules list, and traffic matching the CAG criteria. All other traffic is blocked. The process of connection isolation with Connection-Aware Groups begins when the firewall processes traffic against its list of rules until a Connection-Aware Group (CAG) is encountered. At the CAG: • If the traffic through a NIC matches the CAG’s criteria, the firewall evaluates the CAG’s rules for a match. • If the traffic through a NIC does not match the CAG’s criteria, and the connection isolation option is not enabled, the firewall skips the CAG and continues analyzing against the rules that follow the CAG. 52 McAfee Host Intrusion Prevention 7.0 Product Guide for use with ePolicy Orchestrator 4.0 Configuring Firewall Policies Overview of Firewall policies • If the traffic through a NIC does not match the CAG criteria, and the connection isolation option is enabled, the traffic is blocked. Figure 18: Network connection isolation As examples of using the connection isolation option, consider two settings: a corporate environment and a hotel. The active firewall rules list contains rules and groups in this order: 1 Rules for basic connection 2 VPN connection rules 3 CAG with corporate LAN connection rules 4 CAG with VPN connection rules. McAfee Host Intrusion Prevention 7.0 Product Guide for use with ePolicy Orchestrator 4.0 53 Configuring Firewall Policies Overview of Firewall policies Connection isolation on the corporate network Connection rules are processed until the Connection-Aware Group with corporate LAN connection rules is encounterd. This CAG contains these settings: • Connection type=LAN • DNS suffix=mycompany.com • Isolate this Connection =yes The computer has both LAN and wireless network adapters and connects to the corporate network with a wired connection, but the wireless interface is still active, so it connects to a hotspot outside the office. The computer connects to both networks because the rules for basic access are at the top of the firewall rules list. The wired LAN connection is active and meets the criteria of the corporate LAN CAG. The firewall processes the traffic through the LAN but because connection isolation is enabled, all other traffic not through the LAN is blocked. Connection isolation at a hotel Connection rules are processed until the Connection-Aware Group with VPN connection rules is encounterd. This CAG contains these settings: • Connection type=Any • DNS suffix=vpn.mycompany.com • IP Address=an address in a range specific to the VPN concentrator • Isolate this Connection =yes General connection rules allow the set-up of a timed account at the hotel to gain internet access. The VPN connection rules allow connection and use of the VPN tunnel. After the tunnel is established, the VPN client creates a virtual adapter that matches the criteria of the VPN CAG. The only traffic the firewall allows is inside the VPN tunnel and the basic traffic on the actual adapter. Attempts by other hotel guests to access the computer over the network, either wired or wireless, are blocked. How learn and adaptive modes affect the firewall When you enable the firewall, Host Intrusion Prevention continually monitors the network traffic that a computer sends and receives. It allows or blocks traffic based on the Firewall Rules policy. If the traffic cannot be matched against an existing rule, it is automatically blocked unless the firewall is operating in learn mode or adaptive mode. In learn mode, Host Intrusion Prevention displays a learn mode alert when it intercepts unknown network traffic. This alert prompts the user to allow or block any traffic that does not match an existing rule, and automatically creates corresponding dynamic rules for the non-matching traffic. You can enable learn mode for incoming communication only, for outgoing communication only, or both. In adaptive mode, Host Intrusion Prevention automatically creates an allow rule to allow all traffic that does not match any existing bock rule, and automatically creates dynamic allow rules for non-matching traffic. For security reasons, when the learn mode or adaptive mode is applied, incoming pings are blocked unless an explicit allow rule is created for incoming ICMP traffic. In addition, incoming traffic to a port that is not open on the host will be blocked unless an explicit allow rule is created for the traffic. For example, if the host has not started telnet service, incoming TCP traffic to port 23 (telnet) is blocked even when there is no explicit rule to block this traffic. You can create an explicit allow rule for any desired traffic. 54 McAfee Host Intrusion Prevention 7.0 Product Guide for use with ePolicy Orchestrator 4.0 Configuring Firewall Policies Overview of Firewall policies Host Intrusion Prevention displays all the rules created on clients through learn mode or adaptive mode, and allows these rules to be saved and migrated to administrative rules. Stateful filtering with adaptive and learn mode When adaptive or learn mode is applied with the stateful firewall, the filtering process creates a new rule to handle the incoming packet. This filtering process proceeds as follows: 1 The firewall compares an incoming packet against entries in the state table and finds no match, then examines the static rule list and finds no match. 2 No entry is made in the state table, but if this is a TCP packet, it is put in a pending list. If not, the packet is dropped. 3 If new rules are permitted, a unidirectional static allow rule is created. If this is s a TCP packet, an entry is made in the state table. 4 If a new rule is not permitted, the packet is dropped. Firewall client rules A client in adaptive or learn mode can create Firewall client rules to allow blocked activity. In addition, rules can be created manually on the client computer. You can track the client rules and view them in a filtered or aggregated view. Use these client rules to create new policies or add them to existing policies. Filtering and aggregating rules Applying filters generates a list of rules that satisfies all of the variables defined in the filter criteria. The result is a list of rules that includes all of the criteria. Aggregating rules generates a list of rules grouped by the value associated with each of the variables selected in the Select columns to aggregate dialog box. The result is a list of rules displayed in groups and sorted by the value associated with the selected variables. Quarantine policies and rules When a client returns to the network after a prolonged absence, the quarantine policies restrict a client’s ability to communicate with the network until ePolicy Orchestrator verifies that the client has all the latest policies, software updates, and DAT files. NOTE: Host Intrusion Prevention enforces quarantine rules for all ePolicy Orchestrator-managed applications. If you use ePolicy Orchestrator to manage clients with VirusScan Enterprise, Host Intrusion Prevention will quarantine any returning client where VirusScan Enterprise tasks fail to run; for example, if an update task fails to deliver the latest DAT files. Out-of-date policies and files can create security holes and leave systems vulnerable to attack. By quarantining users until ePolicy Orchestrator updates them, unnecessary security risks are avoided. For example, a quarantine policy is useful for laptops whose policies and files may become out of date when they are away from the corporate network for a few days. When you enable the Quarantine Options policy, both ePolicy Orchestrator and Host Intrusion Prevention participate. ePolicy Orchestrator detects whether a user has all the latest information they need. Host Intrusion Prevention enforces the quarantine until the client has all the necessary policies and files. NOTE: If a user connects to the network using VPN software, set quarantine rules to allow any traffic required to both connect and authenticate over the VPN. McAfee Host Intrusion Prevention 7.0 Product Guide for use with ePolicy Orchestrator 4.0 55 Configuring Firewall Policies Working with Firewall Options policies When you configure the Quarantine Options policy, you specify a list of protected IP addresses and subnets. Any user assigned one of these addresses is quarantined by Host Intrusion Prevention upon returning to the network. When the Quarantine Options policy is applied to a client, Host Intrusion Prevention uses the ePolicy Orchestrator agent to determine if the client has the most recent policies and files. This involves checking if all ePolicy Orchestrator tasks have run properly. If the system is up-to-date, Host Intrusion Prevention immediately releases the client from quarantine. If one or more ePolicy Orchestrator tasks have not run, however, the system is not up-to-date and Host Intrusion Prevention does not automatically release the quarantine. The client system could remain quarantined for a few minutes while the ePolicy Orchestrator agent updates policies and files. Host Intrusion Prevention can continue or stop the quarantine as determined by settings in the Quarantine Options policy. If you configure Host Intrusion Prevention to continue enforcing the quarantine, clients could remain quarantined for a prolonged period. In addition, the Quarantine Options policy allows you select startup protection, so that when a client starts it will be quarantined and network access will be blocked until a Firewall Rules policy can be applied. NOTE: Quarantine mode requires the firewall be enabled. Even if the quarantine mode is enabled, the quarantine does not take effect unless the firewall is also enabled. Working with Firewall Options policies The Firewall Options policy turns on and off the firewall and allows you to apply adaptive or learn mode to create new firewall rules. This policy category contains four preconfigured policies and an editable My Default policy. You can view and duplicate preconfigured policies; you can, create, edit, rename, duplicate, delete, and export custom policies. Preconfigured policies include: Off (McAfee Default) All settings are disabled On • Enable Firewall • Enable regular protection • Retain client rules Adaptive • Enable Firewall • Enable Adaptive mode • Retain client rules Learn • Enable Firewall • Enable Learn mode, Incoming and Outgoing • Retain client rules On the Policy Catalog policy list page, click New Policy to create a new custom policy; click Duplicate under Actions to create a new custom policy based on an existing policy. 56 McAfee Host Intrusion Prevention 7.0 Product Guide for use with ePolicy Orchestrator 4.0 Configuring Firewall Policies Working with Firewall Rules policies Change the policy’s assignment on the Policy Assignment page. For a group, go to Systems | System Tree, select a group, and then on the Policies tab click Edit Assignment. For a system go to Systems | System Tree, select a group that contains the system, and then on the System tab, select the system and select More Actions | Modify Policies on a Single System. Tasks Configuring the Firewall Options policy Configuring the Firewall Options policy Use this task to turn the firewall on and off and to apply adaptive or learn mode. Task For option definitions, click ? on the page displaying the options. 1 Go to Systems | Policy Catalog and select Host Intrusion Prevention: Firewall in the Product list and Firewall Options in the Category list. The list of policies appears. 2 In the Firewall Options policy list, click Edit under Actions to change the settings for a custom policy. Figure 19: Firewall Options 3 In the Firewall Options page that appears, make any needed changes, then click Save. Working with Firewall Rules policies Firewall rules determine how a system operates when it intercepts network traffic, permitting or blocking it. You create and manage firewall rules by applying a Firewall Rules policy with the appropriate settings. This policy category contains six preconfigured policies and an editable My Default policy. You can view and duplicate the preconfigured policy; you can edit, rename, duplicate, delete, and export editable custom policies. Preconfigured policies include: Minimal (Default) • Blocks any incoming ICMP traffic that an attacker could use to gather information about your computer. Host Intrusion Prevention allows all other ICMP traffic. McAfee Host Intrusion Prevention 7.0 Product Guide for use with ePolicy Orchestrator 4.0 57 Configuring Firewall Policies Working with Firewall Rules policies • Allows Windows file sharing requests from computers in the same subnet, and blocks file sharing requests from anyone else. (The Trusted Networks policy must have Include Local Subnet Automatically selected.) • Allows you to browse Windows domains, workgroups, and computers. • Allows all high incoming and outgoing UDP traffic. • Allows traffic that uses BOOTP, DNS, and Net Time UDP ports. Learning Starter • Blocks incoming ICMP traffic that an attacker could use to gather information about your computer. Host Intrusion Prevention allows all other ICMP traffic. • Allows Windows file sharing requests from computers in the same subnet, and blocks file sharing requests from anyone else. (The Trusted Networks policy must have Include Local Subnet Automatically selected.) • Allows you to browse Windows domains, workgroups, and computers. • Allows traffic that uses BOOTP, DNS, and Net Time UDP ports. Client High Use this protection level if you are under attack or at high risk of an attack. This protection level allows only minimal traffic in and out of your system. • Allows only ICMP traffic necessary for proper networking. This protection blocks both incoming and outgoing pings. • Allows only UDP traffic necessary for accessing IP information (such as your own IP address or the network time). • Blocks Windows file sharing. Minimal (Default) • Blocks any incoming ICMP traffic that an attacker could use to gather information about your computer. Host Intrusion Prevention allows all other ICMP traffic. • Allows Windows file sharing requests from computers in the same subnet, and blocks file sharing requests from anyone else. (The Trusted Networks policy must have Include Local Subnet Automatically selected.) • Allows you to browse Windows domains, workgroups, and computers. • Allows all high incoming and outgoing UDP traffic. • Allows traffic that uses BOOTP, DNS, and Net Time UDP ports. Learning Starter • Blocks incoming ICMP traffic that an attacker could use to gather information about your computer. Host Intrusion Prevention allows all other ICMP traffic. • Allows Windows file sharing requests from computers in the same subnet, and blocks file sharing requests from anyone else. (The Trusted Networks policy must have Include Local Subnet Automatically selected.) • Allows you to browse Windows domains, workgroups, and computers. • Allows traffic that uses BOOTP, DNS, and Net Time UDP ports. Client High Use this protection level if you are under attack or at high risk of an attack. This protection level allows only minimal traffic in and out of your system. • Allows only ICMP traffic necessary for proper networking. This protection blocks both incoming and outgoing pings. 58 McAfee Host Intrusion Prevention 7.0 Product Guide for use with ePolicy Orchestrator 4.0 Configuring Firewall Policies Working with Firewall Rules policies • Allows only UDP traffic necessary for accessing IP information (such as your own IP address or the network time). • Blocks Windows file sharing. On the Policy Catalog policy list page, click New Policy to create a new custom policy; click Duplicate under Actions to create a new custom policy based on an existing policy. Change the policy’s assignment on the Policy Assignment page. For a group, go to Systems | System Tree, select a group, and then on the Policies tab click Edit Assignment.. For a system go to Systems | System Tree, select a group that contains the system, and then on the System tab, select the system and select More Actions | Modify Policies on a Single System. Tasks Configuring the Firewall Rules policy Creating and editing firewall rules Creating firewall rule groups Creating firewall connection-aware groups Adding predefined firewall rules Managing Firewall client rules Configuring the Firewall Rules policy Use this task to add, edit, or remove firewall rules and rule groups, and reorder the list of rules. Task For option definitions, click ? on the page displaying the options. 1 On the Policy Catalog page, select Host Intrusion Prevention: Firewall on the Product list and select Firewall Rules on the Category list. The list of policies appears. 2 Click Edit to make changes on the Firewall Rules page. Figure 20: Firewall Rules list 3 Do any of the following: McAfee Host Intrusion Prevention 7.0 Product Guide for use with ePolicy Orchestrator 4.0 59 Configuring Firewall Policies Working with Firewall Rules policies To... Do this Add a rule Click Add Rule or Add Predefined Rules. See Working with firewall rules or Working with predefined firewall rules for details. Add a group Click Add Group. See Working with rule groups for details. Add a connection-aware group Click Add Connection-Aware Group. See Working with connection-aware groups for details. Perform an action on a single rule Select the rule and click: Edit to edit an exisintg rule. See Working with firewall rules for details. Duplicate to make a copy of the rule withing the same policy and named ‘copy of’ the original rule. Delete to delete rule. Copy To to copy the rule to another policy. You are prompted to indicate the policy. Move Up to move the rule up in the list. Move Down to move the rule down in the list. 4 Click Save to save changes. Creating and editing firewall rules Use this task to create a new firewall rule or edit an existing one. Task For option definitions, click ? on the page displaying the options. 60 McAfee Host Intrusion Prevention 7.0 Product Guide for use with ePolicy Orchestrator 4.0 Configuring Firewall Policies Working with Firewall Rules policies 1 On the Firewall Rules policy page, click Add Rule to create a new rule; click Edit under Actions to edit an existing rule. Figure 21: Firewall Rule 2 Select or type the needed options. 3 Click OK. Creating firewall rule groups Use this task to create a group to contain a set of rules with a single purpose, such as rules that allow for VPN connection. Groups appear in the rule list in black preceded by an arrow. Click the arrow to show or hide the rules within the group. Task 1 On the Firewall Rules policy page, click Add Group. 2 In the Name field of the Firewall Rule Group page, type a name for the group. 3 Click OK. 4 Create new rules within this group, or move existing rules into it from the firewall rule list by selecting the rule and clicking Move Up or Move Down. McAfee Host Intrusion Prevention 7.0 Product Guide for use with ePolicy Orchestrator 4.0 61 Configuring Firewall Policies Working with Firewall Rules policies Creating firewall connection-aware groups Use this task to create a connection-aware group. These groups let you manage a set of rules that apply only when connecting to a network using a wired, wireless, or non-specific connection with particular parameters. Groups appear in the rule list in blue preceded by an arrow. Click the arrow to show or hide the rules within the group Task For option definitions, click ? on the page displaying the options. 1 On the Firewall Rules policy page, click Add Connection Aware Group. 2 Type a name for the group in the Name field. 3 Under Connection type, select the type of connection (LAN, Wireless, Any) to which to apply the rules in this group. 4 Select Isolate this connection to block traffic coming from sources other than from a single specified connection. 5 Under New Criterion, select a category of criterion to apply to the rule. Click Add Criterion to display an additional field in which to type the new matching criterion. NOTE: If you select Any as the connection type, you are required to select either IP Address or DNS Suffix and edit the corresponding list. Specify a DHCP server MAC address only for DHCP servers on the same subnet as the client. Identify remote DHCP servers only by their IP address. 6 Click the Add button to append more criteria in the same category. Click the Remove button or Remove All to eliminate one or all of the previously added criteria in the selected category. 7 Click OK. Adding predefined firewall rules Use this task to add predefined firewall rules that match your needs immediately or after you have edited them. Task For option definitions, click ? on the page displaying the options. 1 On the Firewall Rules policy page, click Predefined Rules. 2 Select one or more predefined groups, or one or more predefined rules within a group. 3 Click Add to Policy to add the selected groups and rules; click View to view details of a selected group or rule. 4 Click Cancel to return to the Firewall Rulespolicy page. Managing Firewall client rules Use this task to analyze Firewall client rules created either automatically in adaptive or learn mode or manually for a group of clients, then determine which if any client rules to move to a Firewall Rules policy. NOTE: 62 McAfee Host Intrusion Prevention 7.0 Product Guide for use with ePolicy Orchestrator 4.0 Configuring Firewall Policies Working with Firewall Rules policies Access to Firewall Client Rules on the Host IPS tab under Reporting requires additional permissions other than that for Host Intrusion Prevention Firewall, including view permissions for Event Log, Systems, and System Tree access. Task For option definitions, click ? on the page displaying the options. 1 Go to Reporting | Host IPS | Firewall Client Rules. Figure 22: Firewall Client Rules 2 Select the group in the System Tree for which you want to display client rules. 3 Determine how you want to view the list of client rules: 4 To... Do this... Select columns to display Select Choose Columns from the Options menu. In the Select Columns page, add, remove, or reorder the columns for the display. Sort by a column Click the column header. Filter for groups From the Filter menu select This Group Only or This Group and All Subgroups. Filter for creation time Select the time the rule was created: None, Since, or Between. When selecting Since, enter a beginning date; when selecting Between, enter both a beginning and ending date. Click Clear to remove filter settings. Filter for searched text Type the process path, process name, user name, computer name, or signature ID to filter on. Click Clear to remove filter settings. Aggregate rules Click Aggregate, select the criteria on which to aggregate rules., then click OK. Click Clear to remove aggregation settings. To move rules to a policy, select one or more in the list, click Create Firewall Rule, then indicate the policy to which to move the rules. McAfee Host Intrusion Prevention 7.0 Product Guide for use with ePolicy Orchestrator 4.0 63 Configuring Firewall Policies Working with Quarantine Options policies Working with Quarantine Options policies The Quarantine Options policy turns on and off quarantine mode and quarantine notifications, defines quarantined networks, and configures fail options. This policy category contains a preconfigured policy, which has all settings disabled, and an editable My Default policy. You can view and duplicate preconfigured policies; you can, create, edit, rename, duplicate, delete, and export custom policies. On the Policy Catalog policy list page, click New Policy to create a new custom policy; click Duplicate under Actions to create a new custom policy based on an existing policy. Change the policy’s assignment on the Policy Assignment page. For a group, go to Systems | System Tree, select a group, and then on the Policies tab click Edit Assignment.. For a system go to Systems | System Tree, select a group that contains the system, and then on the System tab, select the system and select More Actions | Modify Policies on a Single System. Tasks Configuing the Quarantine Options policy Configuing the Quarantine Options policy Use this task to enable or disable quarantine mode and set other quarantine options. Task For option definitions, click ? on the page displaying the options. 1 Go to Systems | Policy Catalog and select Host Intrusion Prevention: Firewall in the Product list and Quarantine Options in the Category list. The list of policies appears. 2 In the Quarantine Options policy list, click Edit under Actions to change the settings for a custom policy. Figure 23: Quarantine Options 3 64 In the Firewall Options page that appears, make any needed changes, then click Save. McAfee Host Intrusion Prevention 7.0 Product Guide for use with ePolicy Orchestrator 4.0 Configuring Firewall Policies Working with Quarantine Rules policies Working with Quarantine Rules policies The Quarantine Rules policy is a special set of firewall rules that is enforced when quarantine mode is enabled. You create and manage quarantine rules by applying a Quarantine Rules policy with the appropriate settings. NOTE: If users connect to the network using VPN software, make certain that quarantine rules allow any traffic required to connect and authenticate over the VPN. You can use the regular Firewall feature to determine which VPN-related rules you need for quarantine mode. Enable the firewall’s learn mode or adaptive mode, and then connect using VPN software. Host Intrusion Prevention automatically generates relevant VPN rules, which you can then reproduce in your quarantine rules. This policy category contains a preconfigured default policy and an editable My Default policy. You can view and duplicate the preconfigured policy; you can edit, rename, duplicate, delete, and export editable custom policies. On the Policy Catalog policy list page, click New Policy to create a new custom policy; click Duplicate under Actions to create a new custom policy based on an existing policy. Change the policy’s assignment on the Policy Assignment page. For a group, go to Systems | System Tree, select a group, and then on the Policies tab click Edit Assignment. For a system go to Systems | System Tree, select a group that contains the system, and then on the System tab, select the system and select More Actions | Modify Policies on a Single System. Tasks Configuring the Quarantine Rules policy Creating and editing quarantine rules Creating quarantine rule groups Adding predefined quarantine rules Configuring the Quarantine Rules policy Create new policies or edit existing policies by adding or removing rules, or moving rules between policies. View and edit rules from the Quarantine Rules page. Task For option definitions, click ? on the page displaying the options. 1 On the Policy Catalog page, select Host Intrusion Prevention: Firewall on the Product list and select Quarantine Rules on the Category list. The list of policies appears. McAfee Host Intrusion Prevention 7.0 Product Guide for use with ePolicy Orchestrator 4.0 65 Configuring Firewall Policies Working with Quarantine Rules policies 2 Click Edit to make changes on the Quarantine Rules page. Figure 24: Quarantine Rules list To... Do this... Add a rule Click Add Rule or Predefined Rules. See Working with quarantine rules or Working with predefined quarantine rules for details. Add a group Click Add Group. See Working with rule groups for details. Perform an action on a single rule Select the rule and click: Edit to edit an exisintg rule. See Working with quarantine rules for details. Duplicate to make a copy of the rule withing the same policy and named ‘copy of’ the original rule. Delete to delete rule. Copy To to copy the rule to another policy. You are prompted to indicate the policy. Move Up to move the rule up in the list. Move Down to move the rule down in the list. 3 Click Save to save changes. Creating and editing quarantine rules Use this task to create a new quarantine rule or edit an existing one. Task For option definitions, click ? on the page displaying the options. 66 McAfee Host Intrusion Prevention 7.0 Product Guide for use with ePolicy Orchestrator 4.0 Configuring Firewall Policies Working with Quarantine Rules policies 1 On the Quarantine Rules policy page, click Add Rule to create a new rule; click Edit under Actions to edit an existing rule. Figure 25: Quarantine Rule page 2 Select or type the needed options. 3 Click OK. Creating quarantine rule groups Use this task to create a group to contain a set of quarantine rules with a single purpose. Groups appear in the rule list in black preceded by an arrow. Click the arrow to show or hide the rules within the group. Task 1 On the Quarantine Rules policy page, click Add Group. 2 In the Name field of the Quarantine Firewall Rule Group page, type a name for the group. 3 Click OK. 4 Create new rules within this group, or move existing rules into it from the quarantine rule list by selecting the rule and clicking Move Up or Move Down. McAfee Host Intrusion Prevention 7.0 Product Guide for use with ePolicy Orchestrator 4.0 67 Configuring Firewall Policies Working with Quarantine Rules policies Adding predefined quarantine rules Use this task to add predefined quarantine rules that match your needs immediately or after you have edited them. Task For option definitions, click ? on the page displaying the options. 68 1 On the Quarantine Rules policy page, click Predefined Rules. 2 Select one or more predefined groups, or one or more predefined rules within a group. 3 Click Add to Policy to add the selected groups and rules; click View to view details of a selected group or rule. 4 Click Cancel to return to the Quarantine Rules policy page. McAfee Host Intrusion Prevention 7.0 Product Guide for use with ePolicy Orchestrator 4.0 Configuring Application Blocking Policies The Application Blocking feature of Host Intrusion Prevention manages a set of applications that you allow to run (known as application creation) or bind (known as application hooking) with other applications. Contents Overview of Application Blocking policies Working with Application Blocking policies Working with Application Blocking Rules policies Overview of Application Blocking policies The Application Blocking feature monitors applications being used and allows or blocks them. Host Intrusion Prevention offers two types of application blocking: • Application creation • Application hooking When Host Intrusion Prevention monitors application creation, it looks for programs that are trying to run. In most cases, there is no problem; but some viruses, for example, try to run programs that harm a system. You can prevent this by creating application rules, similar to firewall rules, which only allow programs to run that are permitted. When Host Intrusion Prevention monitors application hooking, it looks for programs that are trying to bind or “hook” themselves to other applications. Sometimes this behavior is harmless, but sometimes this is suspicious behavior that can indicate a virus or other attack on your system. You can configure Host Intrusion Prevention to monitor only application creation, only application hooking, or both. With Application Blocking, create a list of application rules, one rule for each application you want to allow or block. Each time Host Intrusion Prevention detects an application trying to start or hook to another application, it checks its application rule list to determine whether to allow or block the application. Application Blocking client rules Clients in adaptive or learn mode can create client rules to allow blocked application creation or hooking. You can view these rules in a filtered or aggregated view to analyze them to create create new policies or add them to existing policies. McAfee Host Intrusion Prevention 7.0 Product Guide for use with ePolicy Orchestrator 4.0 69 Configuring Application Blocking Policies Working with Application Blocking policies Filtering and aggregating rules Applying filters generates a list of rules that satisfies all of the variables defined in the filter criteria. The result is a list of rules that includes all of the criteria. Aggregating rules generates a list of rules grouped by the value associated with each of the variables selected in the Select columns to aggregate dialog box. The result is a list of rules displayed in groups and sorted by the value associated with the selected variables. Working with Application Blocking policies The Application Blocking Options policy turns on and off application blocking rules and allows you to apply adaptive or learn mode to create new rules. This policy category contains four preconfigured policies and an editable My Default policy. You can view and duplicate preconfigured policies; you can, create, edit, rename, duplicate, delete, and export editable custom policies. Preconfigured policies include: Off (McAfee Default) All settings are disabled On • Application Creation Blocking, Regular Protection. (Only follows rules in rules list.) • Application Hooking Blocking, Regular Protection. (Only follows rules in rules list.) Adaptive • Application Creation Blocking, Adaptive mode, (Rules are learned automatically.) • Application Hooking Blocking, Adaptive mode, (Rules are learned automatically. Learn • Application Creation Blocking, Learn mode. (Rules are learned after user interaction.) • Application Hooking Blocking, Learn mode. (Rules are learned after user interaction.) On the Policy Catalog policy list page, click New Policy to create a new custom policy; click Duplicate under Actions to create a new custom policy based on an existing policy. Change the policy’s assignment on the Policy Assignment page. For a group, go to Systems | System Tree, select a group, and then on the Policies tab click Edit Assignment. For a system go to Systems | System Tree, select a group that contains the system, and then on the System tab, select the system and select More Actions | Modify Policies on a Single System. Tasks Configuring an Application Blocking Options policy Configuring an Application Blocking Options policy Use this task to enable or disable application blocking rules and apply adaptive or learn mode. Task For option definitions, click ? on the page displaying the options. 70 McAfee Host Intrusion Prevention 7.0 Product Guide for use with ePolicy Orchestrator 4.0 Configuring Application Blocking Policies Working with Application Blocking Rules policies 1 Go to Systems | Policy Catalog and select Host Intrusion Prevention: Application Blocking in the Product list and Application Blocking Options in the Category list. The list of policies appears. 2 In the Application Blocking Options policy list, click Edit under Actions to change the settings for a custom policy. Figure 26: Application Blocking Options 3 In the Application Blocking Options page that appears, make any needed changes, then click Save. Working with Application Blocking Rules policies Application blocking rules determine whether specific applications are blocked from running, hooking, or both. Apply application blocking rules only after having run in adaptive or learn mode to determine which applications are present and perhaps vulnerable in your environment. You should examine all learned rules before moving them to a policy. Use application blocking rules only after a set period of over all policy fine-tuning. If applications change regularly, application blocking is not recommended; however, if your environment has a fairly fixed set of applications, this feature can add another layer of security without additional administrative work. This policy category contains a single default policy, which provides application blocking for McAfee and general Windows applications, and an editable My Default policy. You can view and duplicate the preconfigured policy as wall as copy selected rules in it to another policy; you can edit, rename, duplicate, delete, and export custom policies. Within the policy you can add, edit, duplicate, or delete rules. You can also move rules up or down in the list or to another policy. On the Policy Catalog policy list page, click New Policy to create a new custom policy; click Duplicate under Actions to create a new custom policy based on an existing policy. Change the policy’s assignment on the Policy Assignment page. For a group, go to Systems | System Tree, select a group, and then on the Policies tab click Edit Assignment.. For a system go to Systems | System Tree, select a group that contains the system, and then on the System tab, select the system and select More Actions | Modify Policies on a Single System. Tasks Configuring an Application Blocking Rules policy McAfee Host Intrusion Prevention 7.0 Product Guide for use with ePolicy Orchestrator 4.0 71 Configuring Application Blocking Policies Working with Application Blocking Rules policies Creating and editing Application Blocking rules Managing Application Blocking client rules Configuring an Application Blocking Rules policy Use this task to add or remove rules in a policy and move rules between policies. Task For option definitions, click ? on the page displaying the options. 1 Go to Systems | Policy Catalog and select Host Intrusion Prevention: Application Blocking in the Product list and Application Blocking Rules in the Category list. The list of policies appears. 2 In the Application Blocking Rules policy list, click Edit under Actions to change the settings for a custom policy. Figure 27: Application Blocking Rules policy 3 In the In the Application Blocking Rules page that appears, do any of the following: To... Do this... Add a rule Click Add Rule. See Creating and editing Application Blocking rules for details. Perform an action on one or more rules at the same Select them and click: time Deleteto delete rules. Copy To to copy rules to another policy. You are prompted to indicate the policy. Move Up to move rules up in the list. Move Down to move rules down in the list. 72 McAfee Host Intrusion Prevention 7.0 Product Guide for use with ePolicy Orchestrator 4.0 Configuring Application Blocking Policies Working with Application Blocking Rules policies To... Do this... To perform an action on a single rule Click: Edit to edit an existing rule. See Creating and editing Application Blocking rules for details. Duplicate to make a copy of the rule within the same policy and named ‘copy of’ the original rule. Delete to remove the rule from the list. 4 Click Save. Creating and editing Application Blocking rules Use this task to create a new or edit an existing application blocking rule. Task For option definitions, click ? on the page displaying the options. 1 On the Application Blocking Rules policy page, click Add Rule to create a new rule; click Edit under Actions to edit an existing rule. Figure 28: Application Rule dialog box 2 In the Application Rule page, type or edit the name for the rule and its path name. Wildcards are accepted. 3 Enter a MD5 fingerprint hash for the rule to match against a fingerprint. For client rules this is filled in automatically. 4 Select Application Options: Select this option... To do this... Enable Enable this rule. Allow application to be created Allow the application to run. McAfee Host Intrusion Prevention 7.0 Product Guide for use with ePolicy Orchestrator 4.0 73 Configuring Application Blocking Policies Working with Application Blocking Rules policies Select this option... To do this... Allow application to hook other applications Allow the application to bind to other applications. 5 Select Matching Options: Select this option... To do this... Fingerprint only Match against the fingerprint. only if the client's application is the same version of the application referenced on the server. Path when matched first, then the fingerprint When the application is launched for the first time, it will be matched based on the path specified by the user. If it matches, the fingerprint will be calculated at the client. From that point on, the rule will match based only on the fingerprint of the application. Path only 6 Enter a note, if desired. 7 Click OK to save changes. When the application is launched, it will be matched based only on the path specified by the user. Managing Application Blocking client rules Use this task to analyze Application Blocking client rules created automatically in adaptive mode or manually for a group of clients, then determine which if any client rules to move to an Application Blocking policy. NOTE: Access to Application Blocking Client Rules on the Host IPS tab under Reporting requires additional permissions other than that for Host Intrusion Prevention Application Blocking, including view permissions for Event Log, Systems, and System Tree access. Task For option definitions, click ? on the page displaying the options. 1 Go to Reporting | Host IPS | Application Blocking Client Rules. Figure 29: Application Blocking Client Rules 74 McAfee Host Intrusion Prevention 7.0 Product Guide for use with ePolicy Orchestrator 4.0 Configuring Application Blocking Policies Working with Application Blocking Rules policies 2 Select the group in the System Tree for which you want to display client rules. 3 Determine how you want to view the list of client rules: 4 To... Do this... Sort by a column Click the column header. Filter for groups From the Filter menu, select This Group Only or This Group and All Subgroups. Filter for rules criteria Select Time creation criteria; or in the Search text box type a process path, process name, or computer name. Click Clear to remove filter settings. Aggregate rules Click Aggregate, select the criteria on which to aggregate rules, then click OK. Click Clear to remove aggregation settings. To move client rules to a policy, select one or more rules in the list, click Create Application Rule, then indicate the policy to which to move the rules. McAfee Host Intrusion Prevention 7.0 Product Guide for use with ePolicy Orchestrator 4.0 75 Configuring General Policies The General feature of Host Intrusion Prevention provides access to policies that are general in nature and not specific to one feature. Contents Overview of General policies Working with Client UI policies Working with Trusted Network policies Working with Trusted Applications policies Overview of General policies The Client UI policy determines which options are available for a Windows client computer, including whether the Host IPS client icon appears in the system tray, types of intrusion alerts, passwords for access to the client interface, and troubleshooting options. Only the password functionality is used for clients on both Windows and non-Windows platforms. The Trusted Networks policy lists IP addresses and networks that are safe for communication. Trusted networks can include individual IP addresses or ranges of IP addresses. Marking networks as trusted eliminates or reduces the need for network IPS exceptions and additional firewall rules. For Windows clients only. The Trusted Applications Rules policy lists applications that are safe and have no known vulnerabilities. Marking applications as trusted eliminates or reduces the need for IPS exceptions and additional firewall and application blocking rules. Like the IPS Rules policy, this policy category can contain multiple policy instances. For clients on both Windows and non-Windows platforms. Settings for Trusted Networks and Trusted Applications policies can reduce or eliminate false positives, which aids in tuning a deployment. Working with Client UI policies The Client UI policy determines which options are available to a Windows client computer protected with Host Intrusion Prevention. These include icon display settings, intrusion event reactions, and access for administrators and client users. For non-Windows clients, only the password feature is available. The options in this policy make it possible to meet the demands of three typical user roles: 76 McAfee Host Intrusion Prevention 7.0 Product Guide for use with ePolicy Orchestrator 4.0 Configuring General Policies Working with Client UI policies User type Regular Functionality The average user who has the Host Intrusion Prevention client installed on a desktop or laptop. The Client UI policy enables this user to: • View the Host Intrusion Prevention client icon in the system tray and launch the client user interface. • Get pop-up intrusion alerts or prevent them. • Create additional IPS, firewall, and application blocking rules. Disconnected The user, perhaps with a laptop, who is disconnected from the Host Intrusion Prevention server for a period of time. The user might have technical problems with Host Intrusion Prevention or need to perform operations without interaction with it. The Client UI policy enables this user to obtain a time-based password to perform administrative tasks, or to turn protection features on or off. Administrator An IT administrator for all computers who needs to perform special operations on a client computer, overriding any administrator-mandated policies. The Client UI policy enables this user to obtain a non-expiring administrator password to perform administrative tasks. Administrative tasks for both disconnected and administrator users include: • Enabling or disabling IPS, Firewall, and Application Blocking Options policies. • Creating additional IPS, Firewall, and Application Blocking rules if certain legitimate activity is blocked. NOTE: Administrative policy changes made from the ePolicy Orchestrator console will be enforced only after the password expires. Client rules created during this time are retained if allowed by administrative rules. The Client UI policy contains a preconfigured policy and an editable My Default policy. You can view and duplicate the preconfigured policy; you can, create, edit, rename, duplicate, delete, and export editable custom policies. On the Policy Catalog policy list page, click New Policy to create a new custom policy; click Duplicate under Actions to create a new custom policy based on an existing policy. Change the policy’s assignment on the Policy Assignment page. For a group, go to Systems | System Tree, select a group, and then on the Policies tab click Edit Assignment.. For a system go to Systems | System Tree, select a group that contains the system, and then on the System tab, select the system and select More Actions | Modify Policies on a Single System. Tasks Configuring a Client UI policy Configuring Client UI passwords Configuring Client UI tray icon control Configuring Client UI troubleshooting Configuring a Client UI policy Use this task to determine what options are available to a Windows client computer. These include icon display settings, intrusion event reactions, and administrator and client user access. For non-Windows clients, only the password feature is available. Task For option definitions, click ? on the page displaying the options. McAfee Host Intrusion Prevention 7.0 Product Guide for use with ePolicy Orchestrator 4.0 77 Configuring General Policies Working with Client UI policies 1 Go to Systems | Policy Catalog and select Host Intrusion Prevention: General in the Product list and Client UI in the Category list. The list of policies appears. 2 In the Client UI policy list, click Edit under Actions to change the settings for a custom policy. Figure 30: Client UI—General Settings tab 3 In the Client UI page, select a tab (General Options, Advanced Options, Troubleshooting Options) and make any needed changes. 4 Click Save to save changes. Configuring Client UI passwords The Client UI policy is where you create the password required to unlock the client UI if it appears on a Windows client or to access troubleshooting control on Windows and non-Windows clients. When this policy is applied to the client, the password is activated. Two types of passwords are available: • An administrator password, which an administrator can configure and is valid as long as the policy is applied to the client. The client UI remains unlocked until it is closed. To reopen the client UI, reenter the administrator password. • A time-based password, which has an expiration date and time. This password is automatically generated. In addition, you have the option of disabling this password by deselecting the checkbox and applying the policy. The client UI remains unlocked, even if closed, as long as the time-based password is valid. NOTE: Policies are NOT enforced on the client when the client UI is unlocked. For details on using a password to unlock the Client UI, see Unlocking the Windows client interface. Use this task to create the two types of passwords. 78 McAfee Host Intrusion Prevention 7.0 Product Guide for use with ePolicy Orchestrator 4.0 Configuring General Policies Working with Client UI policies Task 1 Click the Advanced Options tab in the Client UI policy. Figure 31: Client UI—Advanced Options tab 2 Determine the type of password you want to create: For this type of password... Do this... Administrator • Type a password in the Password text box. It must have at least ten characters. • Retype the password in the Confirm Password text box. • Click Save. • Select Enable time-based password. • Enter the date and time when the password expires, and then click Compute time-based password. The password with its expiration date and time appear in a dialog box. Time-based 3 Click Save to make the password valid. Configuring Client UI tray icon control If there are users who on occasion need to temporarily turn off a Host Intrusion Prevention feature to access a legitimate but blocked application or network site, for example, they can use the Host Intrusion Prevention tray icon to disable a feature without opening the client UI, which requires a password. This task describes how to enable this option. After the policy is applied to the client, the Host Intrusion Prevention icon appears in the system tray, and its menu expands to include options that disable and restore features. The disabled feature remains disabled until restored by the menu command or a new policy is applied to the client. Note the following: • Disabling IPS disables both host IPS and network IPS protection. • Disabling App Blocking disables both Application creation blocking and Application hooking blocking protection. McAfee Host Intrusion Prevention 7.0 Product Guide for use with ePolicy Orchestrator 4.0 79 Configuring General Policies Working with Client UI policies • If the Client UI is unlocked, the menu commands have no effect. For details on using the tray icon menu, see the section on working with the Host IPS client. Use this task to configure the tray icon control. Task 1 Click the General Settings tab of the Client UI policy and select Show tray icon. 2 Click the Advanced Options tab and select Allow disabling of features from the tray icon, then select any or all of the features to be disabled. Configuring Client UI troubleshooting Instead of using the troubleshooting feature on the individual client, you can apply policy-level troubleshooting options that trigger logging of IPS and firewall events and that disable particular IPS engines. When disabling engines, remember to reenable them after completing the troubleshooting. Use this task to apply troubleshooting controls without going directly to a client. Task 1 Click the Troubleshooting tab in the Client UI policy. Figure 32: Client UI—Troubleshooting tab 2 Select the policy settings you want to apply: To Do this... Turn on firewall logging Select from the list the message type to trigger logging of Firewall events. Debug logs all messages; Information logs Information, Warning, and Error messages; Warning logs Warning and Error messages; Error logs error messages; Disabled logs no messages. The path of the log file on Windows clients is: C:\Documents and Settings\All Users\Application Data\McAfee\Host Intrusion Prevention\FireSvc.log; on Windows Vista: C:\Program Data\McAfee\Host Intrusion Prevention\FireSvc.log. 80 McAfee Host Intrusion Prevention 7.0 Product Guide for use with ePolicy Orchestrator 4.0 Configuring General Policies Working with Trusted Network policies To Do this... Turn on IPS logging Select from the list the message type to trigger logging of IPS events. Debug logs all messages; Information logs Information, Warning, and Error messages; Warning logs Warning and Error messages; Error logs error messages; Disabled logs no messages. The path of the log file on Windows clients is: C:\Documents and Settings\All Users\Application Data\McAfee\Host Intrusion Prevention\HipShield.log; on Windows Vista: C:\Program Data\McAfee\Host Intrusion Prevention\HipShield.log Include security violations in the IPS log Select Log security violations. Turn engines on and off Deselect the checkbox to disable, select a checkbox to enable an engine NOTE: For details on working with the HIP client directly, see Working with Host Intrusion Prevention Clients. Working with Trusted Network policies The Trusted Networks policy enables you to maintain a list of network addresses and subnets, which you can tag as trusted for clients on Windows. This policy category contains a preconfigured policy, which includes local subnets automatically but lists no network addresses, and an editable My Default policy. You can view and duplicate the preconfigured policy; you can create, edit, rename, duplicate, delete, and export editable custom policies. On the Policy Catalog policy list page, click New Policy to create a new custom policy; click Duplicate under Actions to create a new custom policy based on an existing policy. Change the policy’s assignment on the Policy Assignment page. For a group, go to Systems | System Tree, select a group, and then on the Policies tab click Edit Assignment.. For a system go to Systems | System Tree, select a group that contains the system, and then on the System tab, select the system and select More Actions | Modify Policies on a Single System. Tasks Configuring a Trusted Networks policy Configuring a Trusted Networks policy Trusted Networks enable you to maintain a list of network addresses and subnets that you can tag as trusted for clients on Windows. You can: • Set up trusted network options. • Add or delete addresses or subnets in the trusted list. NOTE: If one trusted network trusts a specific IP address for network IPS and another trusted network does not trust the same IP address for network IPS, like firewall rules, the entry listed first takes precedence. Use this task to set trusted network options and list trusted networks. McAfee Host Intrusion Prevention 7.0 Product Guide for use with ePolicy Orchestrator 4.0 81 Configuring General Policies Working with Trusted Applications policies Task For option definitions, click ? on the page displaying the options. 1 Go to Systems | Policy Catalog and select Host Intrusion Prevention: General in the Product list and Trusted Networks in the Category list. The list of policies appears. 2 In the Trusted Networks policy list, click Edit under Actions to change the settings for a custom policy. Figure 33: Trusted Networks 3 4 Do any of the following: Select... To do this... Include Local Subnet Automatically Automatically treat all users on the same subnet as trusted, even those not in the list. Trusted Network Add a trusted network address to the list. Trust for network IPS Mark the network as trusted for network IPS signatures. Add/Remove button Remove or add a trusted network address. Click Save to save changes. Working with Trusted Applications policies The Trusted Applications policy enables you to create a list of trusted applications. Enforce one or more policies with these application settings to reduce or eliminate most false positives. You can assign more than one policy instance of this policy, which allows for a more detailed profile of trusted application usage. In tuning a deployment, creating IPS exception rules is one way to reduce false positives. This is not always practical when dealing with several thousand clients or having limited time and resources. A better solution is to create a list of trusted applications, which are applications known to be safe in a particular environment. For example, when you run a backup application, many false positive events can be triggered. To avoid this, make the backup application a trusted application. NOTE: A trusted application is susceptible to common vulnerabilities such as buffer overflow and illegal use. Therefore, a trusted application is still monitored and can trigger events to prevent exploits. This policy category contains a preconfigured policy, which provides a list of specific McAfee applications and Windows processes. You can view and duplicate the preconfigured policy; you can edit, rename, duplicate, delete, and export custom policies you create. On the Policy Catalog policy list page, click New Policy to create a new custom policy; click Duplicate under Actions to create a new custom policy based on an existing policy. 82 McAfee Host Intrusion Prevention 7.0 Product Guide for use with ePolicy Orchestrator 4.0 Configuring General Policies Working with Trusted Applications policies Change the policy’s assignment on the Policy Assignment page. For a group, go to Systems | System Tree, select a group, and then on the Policies tab click Edit Assignment.. For a system go to Systems | System Tree, select a group that contains the system, and then on the System tab, select the system and select More Actions | Modify Policies on a Single System. Tasks Configuring a Trusted Applications policy Creating and editing Trusted Application rules Configuring a Trusted Applications policy Use this task to list applications deemed safe in a particular environment for a Trusted Applications policy. Task For option definitions, click ? on the page displaying the options. 1 Go to Systems | Policy Catalog and select Host Intrusion Prevention: General in the Product list and Trusted Applications in the Category list. The list of policies appears. 2 In the Trusted Applications policy list, click Edit under Actions to change the settings for a custom policy. Figure 34: Trusted Applications list 3 Do any of the following: To... Do this... Add an application Click Add Application. See Creating and editing Trusted Application rules for details. McAfee Host Intrusion Prevention 7.0 Product Guide for use with ePolicy Orchestrator 4.0 83 Configuring General Policies Working with Trusted Applications policies To... Do this... Perform an action on one or more applications at the same time Select them and click: Enable to enable a disabled application. Disable to disable an enabled application. Deleteto delete applications. Copy to to copy applications to another policy. You are prompted to indicate the policy. To perform an action on a single application Click: Edit to edit an existing application. See Creating and editing Trusted Application rules for details. Duplicate to make a copy of the application within the same policy and named ‘copy of’ the original application. Delete to remove the application from the list. 4 Click Save to save changes. 5 To assign more than one instance of the Trusted Applications policy do either of the following: • For a group, go to Systems | System Tree, select a group, and then on the Policies tab click Edit Assignment. • For a system, go to Systems | System Tree, select a group that contains the system, and then on the System tab, select the system and select More Actions | Modify Policies on a Single System. 6 On the Policy Assignment page, click New Policy Instance to assign the additional policy instance, Select Disabled to disable the additional policy instance. Figure 35: Assigning multiple instances of the policy 84 McAfee Host Intrusion Prevention 7.0 Product Guide for use with ePolicy Orchestrator 4.0 Configuring General Policies Working with Trusted Applications policies 7 Click Save to apply all changes. Creating and editing Trusted Application rules Use this task to create a new trusted application or edit an existing one from the Trusted Applications policy page. Task For option definitions, click ? on the page displaying the options. 1 On the Trusted Applications policy page, click Add Rule to create a new rule; click Edit under Actions to edit an existing rule. NOTE: You can also create trusted applications based on an event. For details, see Creating event-based exceptions and trusted applications. 2 Type or edit the name and status of the application, including whether the application is trusted for IPS, firewall and application hooking. Figure 36: Trusted Application 3 Type or edit the processes for the trusted application. 4 Click OK to save changes. McAfee Host Intrusion Prevention 7.0 Product Guide for use with ePolicy Orchestrator 4.0 85 Working with Host Intrusion Prevention Clients The Host Intrusion Prevention client can be installed on Windows, Solaris, and Linux platforms. Only the Windows client has an interface, but all versions have troubleshooting functionality. This section describes the basic features of each client version. Overview of the Windows client Overview of the Solaris client Overview of the Linux client Overview of the Windows client Direct client-side management of the Host Intrusion Prevention Windows client is available through a client interface. To display the client console, double-click the client icon in the system tray, or, on the Start menu, select Programs | McAfee | Host Intrusion Prevention. When the client console first appears, most options are locked; you can only view current settings and manually create client rules (if the Client UI policy has manual creation of client rules enabled). For complete control of all settings in the console, unlock the interface with a password. For details on these Client UI policy settings, see Configuring the Client UI policy. System tray icon If the Host Intrusion Prevention icon appears in the system tray, it provides access to the client console and indicates the status of the client. Icon Host Intrusion Prevention status Working properly A potential attack was detected Turned off, or not working properly A description of the status appears when you place the mouse pointer over the icon. Right-click the icon to access the shortcut menu: 86 Click... To do this... Configure Open the Host Intrusion Prevention client console. McAfee Host Intrusion Prevention 7.0 Product Guide for use with ePolicy Orchestrator 4.0 Working with Host Intrusion Prevention Clients Overview of the Windows client Click... To do this... About... Open the About Host Intrusion Prevention dialog box, which displays the version number and other product information. If the Allow disabling of features from the tray icon option is applied to the client, some or all of these additional commands are available: Click... To do this... Restore Settings Enable all disabled features. Available only if one or more features have been disabled. Disable All Disable IPS, Firewall, Application Blocking features. Available only if all the features are enabled. Disable IPS Disable the IPS feature. This includes both Host IPS and Network IPS functionality. Available only if the feature is enabled. Disable Firewall Disable the Firewall feature. Available only if the feature is enabled. Disable App Blocking Disable the Application Blocking feature. This includes both Application Creation Blocking and Application Hooking Blocking. Available only if the feature is enabled. Client console for Windows clients The Host Intrusion Prevention client console gives you access to several configuration options. To open the console, do one of the following: • Double-click the icon in the system tray. • Right-click the icon and select Configure. • On the Start menu select Programs | McAfee | Host Intrusion Prevention. The console lets you configure and view information about Host Intrusion Prevention features. It contains several tabs, which correspond to a specific Host Intrusion Prevention feature. Unlocking the Windows client interface An administrator remotely managing Host Intrusion Prevention using ePolicy Orchestrator can password protect the interface to prevent accidental changes. With a time-based password, an administrator or user can temporarily unlock the interface and make changes. Task 1 Obtain a password from the Host Intrusion Prevention administrator. NOTE: For details on creating a password, see Configuring Client UI passwords. 2 On the Task menu, select Unlock User Interface. 3 In the Login dialog box, type the password and click OK. Setting client UI options The Host Intrusion Prevention client console provides access to some settings delivered by the Client UI policy, and enables you to customize these settings for the individual client. McAfee Host Intrusion Prevention 7.0 Product Guide for use with ePolicy Orchestrator 4.0 87 Working with Host Intrusion Prevention Clients Overview of the Windows client Task 1 On the client console Edit menu, click Options. 2 In the Host Intrusion Prevention Options dialog box, select and deselect options as needed. Select... For this... Display pop-up alert An alert appears when an attack occurs. Play sound A sound plays when an attack occurs. Flash tray icon The icon toggles between regular status and attack status when an attack occurs. Create Sniffer Capture if available A Sniffer Capture column is added to the Activity Log, indicating that intrusion packet data has been captured. Save this data to a McAfee Sniffer.cap file for further analysis. Show tray icon The Host Intrusion Prevention icon appears in the system tray. Error Reporting The software error reporting utility is enabled to submit errors to McAfee. Client error reporting Host Intrusion Prevention includes an error reporting utility that tracks and logs software failures. When enabled, it prompts the user to forward detected problem data to McAfee technical support, where it can be used to open a support case, if appropriate. NOTE: To use the error reporting utility, a computer must have Internet access and a web browser that is Java Script enabled. If McAfee Alert Manager is installed on the network where a computer failed, it informs the network administrator that a problem was detected. The network administrator can guide the user on how to handle the problem. When the utility detects a failure, the user selects an option: • Submit Data — Thisconnects to the McAfee Technical Support website and submits the data. • Ignore Error — No connection is made. When submitting data to the McAfee Technical Support website, the user may be asked for additional information. If the problem has a known cause, the user may be directed to a web page that provides information about the problem and how to deal with it. 88 McAfee Host Intrusion Prevention 7.0 Product Guide for use with ePolicy Orchestrator 4.0 Working with Host Intrusion Prevention Clients Overview of the Windows client Troubleshooting the Windows client Host Intrusion Prevention includes a Troubleshooting option on the Help menu, which is available when the interface is unlocked. Options include enabling IPS and firewall logging and disabling system engines. Figure 37: Troubleshooting Options NOTE: McAfee provides a utility (ClientControl.exe) to help automate upgrades and other maintenance tasks when third-party software is used for deploying Host Intrusion Prevention on client computers. This command-line utility, which can be included in installation and maintenance scripts to temporarily disable IPS protection and activate logging functions, is available from the McAfee.com product download site. Refer to the documentation that accompanies the utility for directions on usage, including details on parameters and security Setting options for IPS logging As part of troubleshooting you can create IPS activity logs that can be analyzed on the system or sent to McAfee support to help resolve problems. Use this task to enable IPS logging. Task 1 Select the IPS Enable Logging checkbox. 2 Select the message type (All or a combination of Information, Warning, Debug, Error, Security Violations). At a minimum, you must select Error and Security Violations. 3 Click OK. The information is written to C:\Documents and Settings\All Users\Application Data\McAfee\Host Intrusion Prevention\HipShield.log; on Windows Vista: C:\Program Data\McAfee\Host Intrusion Prevention\HipShield.log. After the file reaches 100 MB, a new file is created. McAfee Host Intrusion Prevention 7.0 Product Guide for use with ePolicy Orchestrator 4.0 89 Working with Host Intrusion Prevention Clients Overview of the Windows client Settings options for Firewall logging As part of troubleshooting you can create firewall activity logs that can be analyzed on the system or sent to McAfee support to help resolve problems. Use this task to to enable Firewall logging. Task 1 Select the Firewall Enable Logging checkbox. 2 Select the message type (All or a combination of Information, Warning, Error, Debug). 3 Click OK. The information is written to C:\Documents and Settings\All Users\Application Data\McAfee\Host Intrusion Prevention\FireSvc.log; on Windows Vista: C:\Program Data\McAfee\Host Intrusion Prevention\FireSvc.log folder. After the file reaches 100 MB, a new file is created. Disabling Host IPS engines As part of troubleshooting, you can also disable engines that protect a client. McAfee recommends that only administrators communicating with McAfee support use this troubleshooting procedure. For access, click Functionality in the Troubleshooting Options dialog box. In the HIPS Engines dialog box that appears, disable one or more client system engines by deselecting the checkbox next to the engine. After the problem has been resolved, and to return to a normal operating environment, be sure all engines are selected. Figure 38: HIPS Engines NOTE: SQL and HTTP appear in the list only if the client is running a server operating system. Windows client alerts A user can encounter several types of alert messages and needs to react to them. These include intrusion detection, firewall, quarantine, application blocking, and spoof detection alerts. Firewall and application blocking alerts appear only when the client is in learn mode for these features. Responding to Intrusion alerts If you enable IPS protection and the Display pop-up alert option, this alert automatically appears when Host Intrusion Prevention detects a potential attack. If the client is in adaptive 90 McAfee Host Intrusion Prevention 7.0 Product Guide for use with ePolicy Orchestrator 4.0 Working with Host Intrusion Prevention Clients Overview of the Windows client mode, this alert appears only if the Allow Client Rules option is disabled for the signature that caused the event to occur. The Intrusion Information tab displays details about the attack that generated the alert, including a description of the attack, the user/client computer where the attack occurred, the process involved in the attack, and the time and date when Host Intrusion Prevention intercepted it. In addition, a generic administrator-specified message can appear. You can ignore the event by clicking Ignore, or create an exception rule for the event by clicking Create Exception. The Create Exception button is active only if the Allow Client Rules option is enabled for the signature that caused the event to occur. If the alert is the result of a Host IP signature, the exception rule dialog box is prefilled with the name of the process, user, and signature. You can select All Signatures or All Processes, but not both. The user name is always included in the exception. If the alert is the result of a Network IP signature, the exception rule dialog box is prefilled with the signature name and the host IP address. You can optionally select All Hosts. In addition, you can click Notify Admin to send information about the event to the Host Intrusion Prevention administrator. This button is active only if the Allow user to notify administrator option is enabled in the applied Client UI policy. Select Do not show any alerts for IPS Events to stop displaying IPS Event alerts. To have the alerts reappear after selecting this option, select Display pop-up alert in the Options dialog box. NOTE: This intrusion alert also appears for firewall intrusions if a firewall rule is matched that has the Treat rule match as an intrusion option selected. Responding to Firewall alerts If you enable firewall protection and the learn mode for either incoming or outgoing traffic, a firewall alert appears. The Application Information tab displays information about the application attempting network access, including application name, path, and version. The Connection Information tab displays information about the traffic protocol, address, and ports. Task 1 On the Application Information tab of the alert dialog box, do one of the following: • Click Deny to block this and all similar traffic. 2 • Click Allow to permit this and all similar traffic through the firewall Optional: On the Connection Information tab, select options for the new firewall rule: Select... To do this... Create a firewall application Create a rule to allow or block an application’s traffic over any port or service. If rule for all ports and you do not select this option, the new firewall rule allows or blocks only specific services ports: Remove this rule when the application terminates • If the intercepted traffic uses a port lower than 1024, the new rule allows or blocks only that specific port. • If the traffic uses port 1024 or higher, the new rule allows or blocks the range of ports from 1024 to 65535. Create a temporary allow or block rule that is deleted when the application is closed. If you do not select this options, the new firewall rule is created as a permanent client rule. McAfee Host Intrusion Prevention 7.0 Product Guide for use with ePolicy Orchestrator 4.0 91 Working with Host Intrusion Prevention Clients Overview of the Windows client Host Intrusion Prevention creates a new firewall rule based on the options selected, adds it to the Firewall Rules list, and automatically allows or blocks similar traffic. Responding to Application Blocking alerts When application creation or application hooking is enabled in the Application Blocking Options policy, Host Intrusion Prevention monitors application activities and allows or blocks them based on the rules in the Application Blocking Rules policy. If you enabled learn mode for either creation blocking or hooking blocking, Host Intrusion Prevention displays an Application Creation Alert or Application Hook Alert whenever it detects an unknown application trying to run or bind to another program. The Application Information tab displays information about the application attempting to run (creation) or to hook (hook) to another process, including application name, path, and version. Use this dialog box to select an action: • Click Allow to let the application complete its action: • For an Application Creation Alert, clicking Allow lets the application run. • For an Application Hook Alert, clicking Allow lets the application bind itself to another program. • Click Deny to block the application: • For an Application Creation Alert, clicking Deny prevents the application from running. • For an Application Hook Alert, clicking Deny blocks the application from binding itself to another program. When you click Allow or Deny, Host Intrusion Prevention creates a new application rule based on your choice. After collecting client properties, this rule is added to the Application Client Rule tab of the Application Rules policy. The application is then allowed or blocked automatically. Responding to Quarantine alerts If you enable Quarantine mode and include the IP address of the client for quarantine enforcement in the Quarantine Options policy, a quarantine alert appears in the following situations: • Changing the client computer’s IP address • Disconnecting and then reconnecting the client Ethernet connection • Restarting the client Responding to Spoof Detected alerts If you enable the IPS feature, this alert automatically appears if Host Intrusion Prevention detects an application on your computer sending out spoofed network traffic. This means that the application is trying to make it seem like traffic from your computer actually comes from a different computer. It does this by changing the IP address in the outgoing packets. Spoofing 92 McAfee Host Intrusion Prevention 7.0 Product Guide for use with ePolicy Orchestrator 4.0 Working with Host Intrusion Prevention Clients Overview of the Windows client is always suspicious activity. If you see this dialog box, immediately investigate the application that sent the spoofed traffic. NOTE: The Spoof Detected Alert dialog box appears only if you select the Display pop-up alert option. If you do not select this option, Host Intrusion Prevention automatically blocks the spoofed traffic without notifying you. The Spoof Detected Alert dialog box is very similar to the firewall feature’s Learn Mode alert. It displays information about the intercepted traffic on two tabs — the Application Information tab, and the Connection Information tab. The Application Information tab displays: • The IP address that the traffic pretends to come from. • Information about the program that generated the spoofed traffic. • The time and date when Host Intrusion Prevention intercepted the traffic. The Connection Information tab provides further networking information. In particular, Local Address shows the IP address that the application is pretending to have, while Remote Address shows your actual IP address. When Host Intrusion Prevention detects spoofed network traffic, it tries to block both the traffic and the application that generated it. It does this by adding a new rule to the end of the firewall rule list. This Block spoofing attacker rule specifically blocks all traffic created by the suspicious application, unless another rule in the rule list overrides it. About the IPS Policy tab Use the IPS Policy tab to configure the IPS feature, which protects against host intrusion attacks based on signature and behavioral rules. From this tab you can enable or disable functionality and configure client exception rules. For more details on IPS policies, see the section on Configuring IPS policies. IPS Policy tab displays exception rules relevant to the client and provides summary and detailed information for each rule. This column... Displays Exception The name of the exception. Signature The name of the signature against which the exception is created. Application The application that this rule applies to, including the program name and executable file name. Customizing IPS Policy options Options at the top of the tab control settings delivered by the server-side IPS policies after the client interface is unlocked. Use this task to customize IPS options. Task 1 In the Host IPS client console, click the IPS Policy tab. 2 Select or deselect an option as needed. Select... To do this... Enable Host IPS Enable host intrusion prevention protection. McAfee Host Intrusion Prevention 7.0 Product Guide for use with ePolicy Orchestrator 4.0 93 Working with Host Intrusion Prevention Clients Overview of the Windows client Select... To do this... Enable Network IPS Enable network intrusion prevention protection. Enable Adaptive Mode Enable adaptive mode to automatically create exceptions to intrusion prevention signatures. Automatically block attackers Block network intrusion attacks automatically for a set period of time. Select Until removed to block an attack until it is removed, or select for X min. to block an attack for set a number of minutes, with the default at 30. Editing IPS Policy exception rules Use this task to view and edit IPS exception rules. Task 1 In the IPS Policy tab, click Add to add a rule. 2 In the Exception Rule dialog box, type a description for the rule. 3 Select the application the rule applies to from the application list, or click Browse to locate the application. 4 Select Exception rule is Active to make the rule active. Exception applies to all signatures, which is not enabled and selected by default, applies the exception to all signatures. 5 Click OK. 6 For other edits, do one of the following: To... Do this... View the details of a rule or Double-click a rule, or select a rule and click Properties. The Exception Rule edit a rule dialog box appears displaying rule information that can be edited. Make a rule active/inactive Select or clear the Exception rule is Active checkbox in the Exception Rule dialog box. You can also select or clear the checkbox next to the rule icon in the list. Delete a rule Select a rule and click Remove. About the Firewall Policy tab Use the Firewall Policy tab to configure the Firewall feature, which allows or blocks network communication based on rules that you define. From this tab you can enable or disable functionality and configure client firewall rules. For more details on firewall policies, see the section on Configuring Firewall policies. The firewall rules list displays rules and rule groups relevant to the client and provides summary and detailed information for each rule. This column... Displays... Description The purpose of this rule or rule group. Protocol Which protocol(s) the rule applies to (TCP, UDP, ICMP).Whether the rule permits traffic, or blocks it: Permits traffic. traffic, outgoing traffic, or both: directions. 94 Blocks traffic.Whether the rule applies to incoming Incoming traffic. McAfee Host Intrusion Prevention 7.0 Product Guide for use with ePolicy Orchestrator 4.0 Outgoing traffic. Both Working with Host Intrusion Prevention Clients Overview of the Windows client This column... Displays... Whether Host Intrusion Prevention treats traffic that matches this rule as an intrusion (an attack) on your system. Whether this rule only applies at specific times. Service (L) Services on your computer where this rule applies. When possible, this column shows associated port numbers. You can define an individual service, a range of services, a list of specific services, or specify all (Any) or no services (N/A). Service (R) Services where this rule applies on the computer you are sending traffic to, or receiving traffic from. When possible, this column shows associated port numbers. You can define an individual service, a range of services, a list of specific services, or specify all (Any) or no services (N/A). Address The IP address, subnet, domain, or other specific identifier that this rule applies to. Application The application that this rule applies to, including the program name and executable file name. Customizing Firewall Policy options Use this task to customize Firewall options. Task 1 In the Host IPS client console, click the Firewall Policy tab. 2 Select or deselect an option as needed. Select... To do this... Enable Firewall Enable firewall policy protection. Learn Mode Incoming Enable learn mode for incoming traffic. Learn Mode Outgoing Enable learn mode for outgoing traffic Adaptive Mode Enable adaptive mode. Trusted... View trusted networks. Creating and editing Firewall rules The Firewall rules list displays client rules that you can view and edit. For details on working with firewall rules, see the section Configuring Firewall Policies. NOTE: You cannot add firewall connection-aware groups from the client. This functionality is available only in the Firewall Rules policy managed at the ePolicy Orchestrator server. About the Application Policy tab Use the Application Policy tab to configure the Application Blocking feature. You can specify whether an application can run (known as application creation), or whether it can bind itself to other programs (known as application hooking), whether to enable learn mode for application creation and hooking, and configure client application rules. For more details on application blocking, see Chapter 5, Working with Application Blocking Policies. McAfee Host Intrusion Prevention 7.0 Product Guide for use with ePolicy Orchestrator 4.0 95 Working with Host Intrusion Prevention Clients Overview of the Windows client The application rules list displays rules relevant to the client and provides summary and detailed information for each rule. This column... Displays... Description The purpose of this rule. Create Permits application to run. Blocks application from running. Hook Permits application to hook other programs. other programs. Application Blocks application from hooking The file name and path of the application that this rule applies to. Customizing Application Policy options Use this task to customize Application Blocking options. Task 1 Click the Application Policy tab. 2 Select or deselect an option as needed. Select... To do this... Enable Application Creation Blocking Enable application creation blocking. The Enable Learn Mode Application Creation options is enabled. Enable Application Hooking Blocking Enable application hooking blocking.The Enable Learn Mode Application Hooking options is enabled Enable Learn Mode Application Creation Enable learn mode for application creation, where the user is prompted to allow or block application creation. Enable Learn Mode Application Hooking Enable learn mode for application hooking, where the user is prompted to allow or block application hooking. About the Blocked Hosts tab Use the Blocked Hosts tab to monitor a list of blocked hosts (IP addresses) that is automatically created when Network IPS (NIPS) protection is enabled. If Create Client Rules is selected in the IPS Options policy in the ePolicy Orchestrator console, you can add to and edit the list of blocked hosts. The blocked hosts list shows all hosts currently blocked by Host Intrusion Prevention. Each line represents a single host. You can get more information on individual hosts by reading the information in each column. 96 Column What it shows Source • Blocked Reason • An explanation of why Host Intrusion Prevention is blocking this address. If Host Intrusion Prevention added this address to the list because of an attempted attack on your system, this column describes the type of attack.If Host Intrusion Prevention added this address because one of its firewall rules used the Treat rule match as intrusion option, this column lists the name of the relevant firewall rule.If you added this address manually, this column lists only the IP address that you blocked. The IP address that Host Intrusion Prevention is blocking. McAfee Host Intrusion Prevention 7.0 Product Guide for use with ePolicy Orchestrator 4.0 Working with Host Intrusion Prevention Clients Overview of the Windows client Column What it shows Time • Time Remaining • How long Host Intrusion Prevention will continue to block this address. If you specified an expiration time when you blocked the address, this column shows the number of minutes left until Host Intrusion Prevention removes the address from the list.If you specified that you wanted this address blocked until you manually removed it from the list, this column displays Until removed. The time and date when you added this address to the blocked addresses list. Editing the Blocked Hosts list Use this task to edit the list of blocked addresses. Edits include adding, removing, editing blocked hosts, and viewing blocked host details. Task 1 Click Add to add a host. 2 In the Blocked Host dialog box, enter the IP address you want to block. To search for an IPS address by domain name, click DNS Lookup. 3 Determine how long to block the IP address: • Select Until Removed to keep the host blocked until deleted. 4 • Select For and type the number of minutes, up to 60, to keep the host blocked for a fixed period of time. Click OK. NOTE: After you create a blocked address, Host Intrusion Prevention adds a new entry to the list on the Application Protection tab. It blocks any communication attempt from that IP address until you remove it from the blocked addresses list, or a set period of time expires. 5 For other edits, do one of the following: To... Do this... View the details of or edit a blocked host Double-click a host entry, or select a host and click Properties. The Blocked Host dialog box displays information that can be edited. Delete a blocked host Select a host and click Remove. About the Application Protection tab The Application Protection tab displays a list of applications protected on the client. This is a view-only list populated by administrative policy and a client-specific application list created heuristically. This list shows all monitored processes on the client. Column What it shows Process The application process. PID The process ID, which is the key for the cache lookup of a process. Process Full Path The full path name of the application process. McAfee Host Intrusion Prevention 7.0 Product Guide for use with ePolicy Orchestrator 4.0 97 Working with Host Intrusion Prevention Clients Overview of the Windows client About the Activity Log tab Use the Activity Log tab to configure the logging feature and track Host Intrusion Prevention actions. The Activity Log contains a running log of activity. Most recent activity appears at the bottom of the list. Column What it shows Time The date and time of the Host Intrusion Prevention action. Event The feature that performed the action. • Traffic indicates a firewall action. • Application indicates an application blocking action. • Intrusion indicates an IPS action. • System indicates an event relating to the software"s internal components. • Service indicates an event relating to the software"s service or drivers. Source The remote address that this communication was either sent to, or sent from. Intrusion Data An icon indicating that Host Intrusion Prevention saved the packet data associated with this attack. (This icon only appears for IPS log entries.) You can export the packet data associated with this log entry. Right-click the log entry to save the data to a Sniffer file. NOTE: This column only appears if you select Create Sniffer Capture... in the McAfee Host Intrusion Prevention Options dialog box. Application The program that caused the action. Message A description of the action, with as much detail as possible. You can clear the list either by deleting the log contents or saving it to a .txt file. To... Do this... Permanently delete the contents of the log Click Clear. Save the contents of the log and delete the list from Click Save. In the Save Log File To dialog box that appears, the tab name and save the .txt file. Customizing Activity Log options Use this task to customise activity log opions. Task 98 1 In the Host IPS client console, click the Activity Log tab. 2 Select or deselect an option as needed. Select... To do this... Traffic Logging - Log All Blocked Log all blocked firewall traffic. Traffic Logging - Log All Allowed Log all allowed firewall traffic. Filter Options - Traffic Filter the data to display blocked and allowed firewall traffic. McAfee Host Intrusion Prevention 7.0 Product Guide for use with ePolicy Orchestrator 4.0 Working with Host Intrusion Prevention Clients Overview of the Solaris client Select... To do this... Filter Options - Applications Filter the data to display events caused by applications. Filter Options - Intrusions Filter the data to display intrusions. NOTE: You can enable and disable logging for the firewall traffic, but not for the IPS or application blocking features. However, you can choose to hide these events in the log by filtering them out. Overview of the Solaris client The Host Intrusion Prevention Solaris client identifies and prevents potentially harmful attempts to compromise a Solaris server’s files and applications. It protects the server’s operating system along with Apache and Sun web servers, with an emphasis on preventing buffer overflow attacks. Policy enforcement with the Solaris client Not all policies that protect a Windows client are available for the Solaris client. In brief, Host Intrusion Prevention protects the host server from harmful attacks but does not offer firewall protection. The valid policies are listed here. With this policy... These options are available... HIP 7.0 GENERAL: Client UI None except admin or time-based password to allow use of the troubleshooting tool. Trusted Networks None Trusted Applications Only Mark as trusted for IPS and New Process Name to add trusted applications. HIP 7.0 IPS: IPS Options • Enable HIPS • Enable Adaptive Mode • Retain existing Client Rules IPS Protection All IPS Rules • Exception Rules • Signatures (default and custom HIPS rules only) Note: NIPS signatures and Application Protection Rules are not available. IPS Events All IPS Client Rules All Search IPS Exception Rules All HIP7.0 FIREWALL None HIP 7.0 APPLICATION BLOCKING None McAfee Host Intrusion Prevention 7.0 Product Guide for use with ePolicy Orchestrator 4.0 99 Working with Host Intrusion Prevention Clients Overview of the Solaris client Solaris client issues After the Solaris client is installed and started, it protects its host. However, you may need to troubleshoot installation or operation issues. Client installation issues If a problem was caused while installing or uninstalling the client, there are several things to investigate. These can include ensuring that all required files were installed in the correct directory, uninstalling and then reinstalling the client, and checking process logs. Client operations issues The Solaris client has no user interface to troubleshoot operation issues. It does offer a command-line troubleshooting tool, hipts, located in the /opt/McAfee/hip directory. To use this tool, you must provide a Host Intrusion Prevention client password. Use the default password that ships with the client (abcde12345), or send a Client UI policy to the client with either an administrator’s password or a time-based password set with the policy, and use this password. Verifying Solaris installation files After an installation, check that all the files were installed in the appropriate directory on the client. The /opt/McAfee/hip directory should contain these essential files and directories: File/Directory Name Description HipClient; HipClient-bin Solaris client HipClientPolicy.xml Policy rules hipts; hipts-bin Troubleshooting tool *.so Host Intrusion Prevention and ePO agent shared object modules log directory Contains debug and error log files Installation history is written to /opt/McAfee/etc/hip-install.log. Refer to this file for any questions about the installation or removal process of the Host Intrusion Prevention client. Verifying the Solaris client is running The client might be installed correctly, but you might encounter problems with its operation. If the client does not appear in the ePO console, for example, check that it is running, using either of these commands: • /etc/rc2.d/S99hip status • ps –ef | grep Hip. Troubleshooting the Solaris client The Solaris client has no user interface to troubleshoot operation issues. It does offer a command-line troubleshooting tool, hipts, located in the /opt/McAfee/hip directory. To use this tool, you must provide a Host Intrusion Prevention client password. Use the default password 100 McAfee Host Intrusion Prevention 7.0 Product Guide for use with ePolicy Orchestrator 4.0 Working with Host Intrusion Prevention Clients Overview of the Solaris client that ships with the client (abcde12345), or send a Client UI policy to the client with either an administrator’s password or a time-based password set with the policy, and use this password. Use the troubleshooting tool to: • Indicate the logging settings and engine status for the client. • Turn message logging on and off. • Turn engines on and off. Log on as root and run the following commands to aid in troubleshooting: Run this command... To do this... hipts status Obtain the current status of the client indicating which type of logging is enabled, and which engines are running. hipts logging on Turn on logging of specific messages types. hipts logging off Turn off logging of all message types. Logging is off by default. hipts message <message name>:on Display the message type indicated when logging is set to “on.” Messages include: • error • warning • debug • info • violations hipts message <message name>:off Hide the message type indicated when logging is set to “on.” Message error is off by default. hipts message all:on Display all message types when logging is set to “on.” hipts message all:off Hide all message types when logging is set to “on.” hipts engines <engine name>:on Turn on the engine indicated. Engine is on by default. Engines include: • MISC • FILES • GUID • MMAP • BO • ENV • HTTP hipts engines <engine name>:off Turn off the engine indicated. hipts engines all:on Turn on all engines. hipts engines all:off Turn off all engines. TIP: In addition to using the troubleshooting tool, consult the HIPShield.log and HIPClient.log files in the /opt/McAfee/hip/log directory to verify operations or track issues. Stopping the Solaris client You may need to stop a running client and restart it as part of troubleshooting. Task 1 To stop a running client, first disable IPS protection. Use one of these procedures: McAfee Host Intrusion Prevention 7.0 Product Guide for use with ePolicy Orchestrator 4.0 101 Working with Host Intrusion Prevention Clients Overview of the Linux client • Set IPS Options to Off in the ePO console and apply the policy to the client. 2 • Run the command: hipts engines MISC:off. Run the command: /etc/rc2.d/S99hip stop. Restarting the Solaris client You may need to stop a running client and restart it as part of troubleshooting. Task 1 To restart a client, run the command: /etc/rc2.d/S99hip restart. 2 Enable IPS protection. Use one of these procedures, depending on which you used to stop the client: • Set IPS Options to On in the ePO console and apply the policy to the client. • Run the command: hipts engines MISC:on. Overview of the Linux client The Host Intrusion Prevention Linux client identifies and prevents potentially harmful attempts to compromise a Linux server’s files and applications. It leverages the native SELinux protection mechanism, translating IPS policies into SELinux rules and SELinux events back to IPS events, and provides easy management from the ePO console. Policy enforcement with the Linux client Not all policies that protect a Windows client are available for the Linux client. In brief, Host Intrusion Prevention protects the host server from harmful attacks but does not offer network intrusion protection, including buffer overflow. The policies that are valid are listed here. With this policy... These options are available... HIP 7.0 GENERAL: Client UI None except admin or time-based password to allow use of the troubleshooting tool. Trusted Networks None Trusted Applications Only Mark as trusted for IPS and New Process Name to add trusted applications. HIP 7.0 IPS: IPS Options • Enable HIPS • Enable Adaptive Mode • Retain existing Client Rules IPS Protection All IPS Rules • Exception Rules • Signatures (default and custom HIPS rules only) Note: NIPS signatures and Application Protection Rules are not available. IPS Events 102 All McAfee Host Intrusion Prevention 7.0 Product Guide for use with ePolicy Orchestrator 4.0 Working with Host Intrusion Prevention Clients Overview of the Linux client With this policy... These options are available... IPS Client Rules All Search IPS Exception Rules All HIP 7.0 FIREWALL None HIP 7.0 APPLICATION BLOCKING None Notes about the Linux client • If you have an existing SELinux policy in place or are using default protection settings, installing a Linux client replaces the policy with a default McAfee Host Intrusion Prevention policy. Uninstalling the Linux client restores the previous SELinux policy. • The Linux client requires that SELinux be installed and enabled (set to enforce or permissive). If it is installed but disabled, enable it, set it to targeted policy, and restart the computer before installing the Linux client. • Linux controls file attribute changes with a single SELinux permission (file:setattr). It does not have individual control of chdir or symlink, control of changing directory, or control of creating a symbolic link. • SELinux uses a mandatory access control mechanism implemented in the Linux kernel with the Linux Security Modules (LSM) framework. This framework checks for allowed operations after standard Linux discretionary access controls are checked. Because the Linux client uses LSM, any other application that uses LSM will not work unless stacking is implemented. Linux client issues After the Linux client is installed and started, it protects its host. However, you may need to troubleshoot installation or operation issues. Linux client installation issues If a problem was caused while installing or uninstalling the client, there are several things to investigate. These can include ensuring that all required files were installed in the correct directory, uninstalling and then reinstalling the client, and checking process logs. Linux client operation issues The client might be installed correctly, but you might encounter problems with the operation of the client. You can check whether the client is running, and stop and restart the client. Verifying Linux installation files After an installation, check to see that all the files were installed in the appropriate directory on the client. The opt/McAfee/hip directory should contain these essential files and directories: File Name Description HipClient; HipClient-bin Linux client HipClientPolicy.xml Policy rules hipts; hipts-bin Troubleshooting tool McAfee Host Intrusion Prevention 7.0 Product Guide for use with ePolicy Orchestrator 4.0 103 Working with Host Intrusion Prevention Clients Overview of the Linux client File Name Description *.so Host Intrusion Prevention and ePO agent shared object modules log directory Contains debug and error log files Installation history is written to /opt/McAfee/etc/hip-install.log. Refer to this file for any questions about the installation or removal process of the Host Intrusion Prevention client. Verifying the Linux client is running If the client does not appear in the ePO console, for example, check that the client is running. To do this, run this command: ps –ef | grep Hip Troubleshooting the Linux client The Linux client has no user interface for troubleshooting operation issues. It does offer a command-line troubleshooting tool, hipts, located in the opt/McAfee/hip directory. To use this tool, you must provide a Host Intrusion Prevention client password. Use the default password that ships with the client (abcde12345), or send a Client UI policy to the client with either an administrator’s password or a time-based password set with the policy, and use this password. Use the troubleshooting tool to: • Indicate the logging settings and engine status for the client. • Turn message logging on and off. • Turn engines on and off. Log on as root and run the following commands to aid in troubleshooting: 104 Run this command... To do this... hipts status Obtain the current status of the client indicating which type of logging is enabled, and which engines are running hipts logging on Turn on logging of specific messages types. hipts logging off Turn off logging of all message types. Logging is off by default. hipts message <message name>:on Display the message type indicated when logging is set to “on.” Messages include: • error • warning • debug • info • violations hipts message <message name>:off Hide the message type indicated when logging is set to “on.” Message error is off by default. hipts message all:on Display all message types when logging is set to “on.” hipts message all:off Hide all message types when logging is set to “on.” hipts engines <engine name>:on Turn on the engine indicated. Engine is on by default. Engines include: • MISC • FILES McAfee Host Intrusion Prevention 7.0 Product Guide for use with ePolicy Orchestrator 4.0 Working with Host Intrusion Prevention Clients Overview of the Linux client Run this command... To do this... hipts engines <engine name>:off Turn off the engine indicated. hipts engines all:on Turn on all engines. hipts engines all:off Turn off all engines. TIP: In addition to using the troubleshooting tool, consult the HIPShield.log and HIPClient.log files in the McAfee/hip/log directory to verify operations or track issues. Stopping the Linux client You may need to stop a running client and restart it as part of troubleshooting. Task 1 To stop a client, disable IPS protection. Use one of these procedures: • Set IPS Options to Off in the ePO console and apply the policy to the client. 2 • Run the command: hipts engines MISC:off. Run the command: hipts agent off. Restarting the Linux client You may need to stop a running client and restart it as part of troubleshooting. Task 1 Run the command: hipts agent on. 2 Enable IPS protection. Use one of these procedures, depending on which you used to stop the client: • Set IPS Options to On in the ePO console and apply the policy to the client. • Run the command: hipts engines MISC:on. McAfee Host Intrusion Prevention 7.0 Product Guide for use with ePolicy Orchestrator 4.0 105 Index A activity logs, Host IPS customizing options 98 deleting entries 98 firewall logging options 90 IPS logging options 89 viewing 98 working with Activity Log tab 98 adaptive mode about 11 analyzing client rules 74 application blocking and 70 application blocking client rules 69 automatic tuning 17 client rules, application blocking 74 exception rules and 26 Firewall Options policies 56 firewall rules 54 Firewall Rules policies 57 IPS Options policy 27 placing Host IPS clients in 19, 27 Quarantine Rules policies 65 stateful filtering 55 alerts, Host IPS application blocking 92 firewall 91 intrusion alerts 90 learn mode and unknown network traffic 54 quarantine alerts 92 responding to 90, 91, 92 setting options for clients 87 spoof detected 92 Windows clients 90 allow and block actions application blocking 69 network communications, Firewall Policy 94 stateful firewall filtering 48 application blocking about 9 alerts 92 client rules 14, 69, 74 configuring 70 configuring policy rules 95 creation options 96 custom queries 14 customizing policy options 96 hooking options 96 how it works 69 overview 69 permissions for 20 policy rules, working with 71 rules list, viewing 96 rules, creating and editing 73 106 Application Blocking Options policy about 9 configuring 70 working with 70 Application Blocking Rules policy about 9 configuring 72 turning on and off 70 working with 71 application protection rules configuring 37 controlling which programs run 69 creating 37 IPS Rules policy 30, 37 overview 35 processes, allowed or blocked 35 working with 35 B behavioral rules defining legitimate Host IPS acitivity 25 Blocked Hosts tab, working with 96 buffer overflow configuring Trusted Applications policy 82 IPS behavioral rules and 25 preventing on Solaris client 99 C CAG (See connection-aware groups) 52 client rules application hooking and creation 69 creatng exceptions 26 Firewall, managing 62 firewall, overview 55 Host IPS queries and 14 IPS Rules policy 30 IPS Rules policy, overview 43 Client UI policy about 9 configuring 76, 77 options 87 passwords 78 tray icon control, configuring 79 troubleshooting 80, 100 working with 76 clients analyzing data on Host IPS clients 19 error reporting 88 Linux (See Linux client) 102 naming conventions for Host IPS 18 Quarantine Options policy 55 queries for groups of 13 Solaris (See Solaris client) 99 troubleshooting installation issues 100 tuning Host IPS 19 McAfee Host Intrusion Prevention 7.0 Product Guide for use with ePolicy Orchestrator 4.0 Index clients (continued) updating with task or agent wake-up call 23 Windows (See Windows client) 86 working with, in Host IPS 18 clients rules creating, with adaptive and learn modes 11 command-line options ClientControl.exe, upgrade automation 89 Solaris client, restarting 102 stopping and restarting Linux client 105 stopping the Solaris client 101 verifying Linux client is running 104 verifying Solaris client is running 100 compliance configuring Host IPS dashboards to view 18 connection-aware groups about 50 connection isolation 52 creating 62 creation (See application blocking) 96 custom signatures 31 D dashboards default Host IPS monitors 13 managing information in Host IPS 13 queries and Host Intrusion Prevention 12 viewing compliance and Host IPS issues 18 data communication and stateful packet inspection 49 deployment Host IPS policies and 10 initial Host IPS client rollout 18 server tasks for Host IPS 20 usage profiles in Host IPS 10 E error reporting troubleshooting Host IPS clients 88 events, Host IPS analyzing and tuning 11 behavioral rules 25 exception rules 26 firewall, activity logs 98 intrusion alerts, responding to 90 IPS Rules policy 30 logging and IPS Events tab 26 managing 41 notifications 21, 22 signature violations 26 working with 40 exception rules about 26 aggregation and client rules 43 automatic tuning 19 configuring IPS Rules policy 39 Create Exception 90 creating 39 creating, based on an event 40 defined 11 editing IPS policies 94 events and 40 IPS Rules policy 30, 38 list, Windows client and 93 working with 38 F false positives exceptions and IPS Rules policy 38 Trusted Applications policy, reducing 82 tuning Host IPS policies 11 filters firewall policies and network traffic 8 Host IPS events and queries 12 Host IPS notifications and email content 21 how firewall stateful filtering works 48 querying Host IPS activities 13 Firewall Options policy about 8 configuring 57 working with 56 Firewall Rules policy about 8 client rules, managing 62 configuring 59 creating and editing 60 groups, creating 61 predefined rules, adding 62 working with 57 firewall, Host IPS about 8 actions, allow and block 48 alerts 91 client rules 14, 55 connection-aware groups 50, 62 customizing options 95 Firewall Options, configuring 57 firewall rule groups, creating 61 firewall rules 11, 57, 60 firewall rules list, ordering 48 Firewall Rules, configuring 59 how firewall rules work 47 learn and adaptive modes 54 list of rules 59, 94, 95 logging options 90 overview 45 permissions 20 queries 14 rule groups 50 rules, allow and block 48 state table 47 stateful filtering, how it works 48 stateful packet filtering 46 stateful packet inspection 46, 49 stateful protocol tracking 49 G General policies, Host IPS about 9 feature overview 76 permissions for 20 Trusted Applications policy page 85 types of 9 global administrators assigning permission sets 20 groups, Host IPS and inheritance 10 assigning policies to 10 configuration criteria 10 connection aware and rule groups 50 deleting policies and inheritance for 17 McAfee Host Intrusion Prevention 7.0 Product Guide for use with ePolicy Orchestrator 4.0 107 Index groups, Host IPS (continued) firewall connection-aware, creating 62 firewall rule groups, creating 61 how policies are applied 10 notifications and 21 quarantine rule groups, creating 67 H HIPS (host intrusion prevention signatures) 24, 90 hooking (See application blocking) 96 host intrusion prevention signatures 25 Host IPS activities and dashboards 13 basic and advanced protection 8 features and categories 9 how it works 7 how to set and tune protection 16 Intrusion Information tab 90 permission sets 20 policies and their categories 9 responding to alerts 90 host signatures 31 I information management analyzing Host IPS client data 19 dashboards and queries for Host IPS 13 predefined and custom queries for Host IPS 14 inheritance grouping Host IPS systems 10 how Host IPS policies are applied 10 intrusion prevention (IPS) about 8 adaptive mode and exception rules 26 basic and advanced protection 8 behavioral rules 25 client rules and queries 14 client rules, overview 43 customizing options 93 editing exception rules 94 exception rules 26 Firewall logging options 90 HIPS, about 25 IPS Protection policy 28 logging options 89 NIPS, about 25 overview 24 permissions for 20 queries and client rules 14 reactions 26 signatures, defined 24 types of policies 8 IP address configuring trusted networks 81 connection-aware groups 50 firewall rules and 94 Host IPS notifications and parameters 22 IPv6 and stateful functionality 45 monitoring blocked hosts 96 Quarantine mode and alerts 92 Quarantine Options policy 55 rules groups 50 stateful firewall, IPv4 vs. IPv6 47 IPS events about 26 108 IPS events (continued) exceptions, creating 40 managing 41 overview 40 trusted applications, creating 40 working with 40 IPS Options policy about 8 adaptive mode 27 configuring 27 preset policies 27 working with 27 IPS policies responding to alerts 92 IPS Protection policy about 8 configuring 29 reactions, setting 29 severity levels, setting 28 working with 28 IPS Rules policy about 8 application protection rules 35, 37 configuring 37 events, working with 40 exception rules 38 logging events 26 managing exceptions 39 signatures, working with 30 working with 30 L learn mode about 11 alerts, application blocking 92 application blocking and 70 application blocking client rules 69 automatic tuning 17 Firewall Options policies 56 firewall rules 54 Firewall Rules policies 57 placing Host IPS clients in 19 Quarantine Rules policies 65 stateful filtering 55 Linux client considerations 103 installation issues 103 overview 102 policy enforcement 102 SELinux rules and events 102 stopping and restarting 105 troubleshooting 103, 104 verifying installation files 103 log files, Host IPS Client UI troubleshooting 80 firewall activity 90 IPS activity 89 Linux client, installation history 103 Solaris client, installation history 100 troubleshooting 100, 104 M McAfee Default policy Application Blocking 70 Firewall Options 56 McAfee Host Intrusion Prevention 7.0 Product Guide for use with ePolicy Orchestrator 4.0 Index McAfee Default policy (continued) Host Intrusion Prevention 9 McAfee recommendations contact McAfee support to disable HIPS engine 90 duplicate a policy before assigning to a group 10 for VPN connections, set quarantine rules 55 group Host IPS clients logically 18 group systems by Host IPS criteria 10 phased Host IPS deployment 18 tune Host IPS default policies 18 use IPS Protection to stagger impact of events 11 monitored processes, viewing 97 My Default policy Application Blocking 70 Application Blocking Rules 71 Client UI 77 Firewall Options 56 Firewall Rules 57 Host Intrusion Prevention 9 Quarantine Options 64 Trusted Applications 82 Trusted Network 81 N network adapters allowed types, stateful firewall 50 conditions to allow connection 50 network intrusion prevention signatures 25 network layers and protocols, illustrated 45 network signatures 31 NIPS (network intrusion prevention signatures) 24, 96 notifications, Host IPS about 21 configuring 18 event categories 21 rules and events 21 supported product-specific categories 22 O operating systems host and network IPS, signatures 24 IPv6 and stateful functionality 45 out-of-the-box protection default Host IPS policies 16 Host IPS basic 8 preset Host IPS policies 11 P packages Host IPS content updates 22 packet filtering and inspection 45, 46 passwords for Client UI policy 78 unlocking the Windows client console 87 using hipts troubleshooting tool 100 permission sets Host IPS permissions 20 managing Host IPS deployment 20 who configures the system 18 policies, Host IPS and their categories 9 Application Blocking Options 70 application blocking, customizing 96 assigned owner 10 policies, Host IPS (continued) client rules, creating exceptions 11 configuring IPS Options 27 defaults, basic protection 8 defined 9 firewall (See firewall, Host IPS) 8 Firewall Options 56, 57 Firewall Rules 57, 59 how policies are applied 10 how policies are enforced 9 intrusion prevention (IPS) 8 managing 17 overriding, with client exceptions 11 overview of features 8 ownership 8 Policy Catalog 17 preset protection 11 Quarantine Options 55, 64 Quarantine Options policy 92 Quarantine Rules 65 trusted applications 8 tuning defaults 18 usage profiles and tuning 11 viewing policies 17 where to find 17 policy assignment editing Application Blocking Options 70 Host IPS and 10 working with Firewall Options 56 Policy Catalog Application Blocking 70 Application Blocking Options 70 Application Blocking Rules 71 Client UI 77 custom firewall policies, creating 56, 57 managing Host IPS policies 17 ownership for Host IPS policies 8 Quarantine Options 64 Trusted Applications 82 Trusted Network 81 Trusted Networks 81 policy enforcement Host IPS and 9 Host IPS clients and ePO 7 Linux client and 102 Solaris client and 99 policy management accessing Host IPS policies 17 analyzing Host IPS events and client rules 16 Host IPS extension file 9 Linux client and 102 Policies tab, Host IPS 17 tracking Host IPS policies 10 tuning Host IPS 10, 11, 16 ports blocked traffic and firewall rules 54 connections and firewall alerts 91 firewall and state table entries 47 FTP connections and stateful packet inspection 49 precedence firewall rules list 47 General policies, Host IPS and 76 Network IPS and IP addresses 81 Trusted Networks policy 81 preconfigured policies Application Blocking 70 McAfee Host Intrusion Prevention 7.0 Product Guide for use with ePolicy Orchestrator 4.0 109 Index preconfigured policies (continued) Application Blocking Rules 71 Client UI 77 Firewall Rules 57 IPS Options 27 IPS Protection 28 Quarantine Options 64 Trusted Applications 82 Trusted Network 81 Property Translator task 21 protocols tracking, and stateful firewall 49 Q Quarantine Options policy about 8, 55 alerts 92 configuring 64 working with 64 quarantine rules about 8 alerts, responding to 92 configuring 65 creating and editing 66 policies and rules 55 predefined, adding 68 rule groups, creating and editing 66, 67 Quarantine Rules policy about 8 working with 65 queries, Host IPS custom, parameters for 14 managing information 13 predefined and custom 14 reports 12 tracking activities 13 Query Builder wizard Host IPS queries 14 R reactions about 26 application blocking alerts, responding to 92 firewall alerts, responding to 91 intrusion alerts, responding to 90 IPS Protection, configuring 28 mapping to IPS severity 11 quarantine alerts, responding to 92 setting, for signature severity levels 29 spoof detected alerts, responding to 92 types of 26 rule groups, Host IPS firewall 50 rules lists application rules list 96 exceptions for Host IPS 93 firewall rules for Host IPS 95 S security levels types of 30 SELinux (See Linux client) 103 server tasks, Host IPS checking in updates 23 managing deployment 20, 21 110 server tasks, Host IPS (continued) Property Translator 21 severity levels, IPS events and 40 IPS Protection policy 28 mapping to a reaction 11 setting and tuning protection 16 setting reactions for 29 signatures 24 tuning 11, 18 working with signatures 30 signatures alerts and NIPS signatures 91 configuring IPS Rules policy 32 creating custom host intrusion prevention signatures 33 creating with expert method 33 creating with standard method 33 custom 31 default host IP signatures 31 defined 24 exception rules 26 exception rules list 93 HIPS, about 25 host 31 host and network IPS 22, 24 host IP, and exceptions 90 IPS Rules policy 30 network 31 NIPS, about 25 severity levels 30 severity levels for 28 tuning Host IPS policies 11 types of 31 using the wizard to create 34 working with 30 Solaris client installation files 100 overview 99 policy enforcement 99 preventing buffer overflow 99 stopping and restarting 101, 102 troubleshooting 100 verifying client is running 100 Spoof Detected alerts 92 state table, firewall functionality 47 overview 47 stateful filtering 55 stateful filtering adaptive and learn modes 55 overview 46 state table 55 stateful firewall how stateful filtering works 48 packet inspection, how it works 49 protocol tracking 49 system management notifications for Host IPS events 21 server tasks for Host IPS 20, 21 updating Host IPS protection 22 system tray icon client status indicator 86 disabling a Host IPS feature 79 setting client options 87 McAfee Host Intrusion Prevention 7.0 Product Guide for use with ePolicy Orchestrator 4.0 Index T U troubleshooting, Host IPS Client UI 80 disabling Host IPS engines 90 error reporting 88 Firewall logging, setting options 90 hipts tool 100, 104 installing the client 100 Linux client 102, 103, 104 options 89 Solaris client 100 Windows client 89 trusted applications configuring, in Host IPS 83 creating a list in Host IPS 82 creating and editing, in Host IPS 85 creating, based on an event 40 defined 11 Host IPS policy categories 9 IPS Rules policy 40 McAfee products 8 Trusted Applications policy about 9 creating and editing 85 false positives, reducing 76 working with 82 Trusted Networks policy about 9 configuring 81 false positives, reducing 76 precedence and 81 working with 81 tuning Host IPS adaptive and learn modes 19 analyzing events 16 default policies and 18 manual and automatic 16, 17 policy management and 11 usage profiles and 11 tuning, Host IPS Trusted Applications policies 82 updating checking in Host IPS packages 23 Host IPS content package 22 Host IPS methods 23 signatures, Host IPS 22 usage profiles grouping Host IPS systems 10 tuning Host IPS policies 11 utilities ClientControl.exe, upgrade automation 89 error reporting in Host IPS 88 W wake-up calls enforcing Host IPS policies 9 updating Host IPS clients 23 Windows client Activity Log tab 98 alerts 90 Application Policy tab 95, 96 Application Protection tab 97 application rules list, viewing 96 Blocked Hosts tab 96, 97 exception rules for IPS policies 93, 94 Firewall Policy tab 94, 95 firewall rules list 94 Firewall rules, creating and editing 95 IPS policies, editing 94 IPS policies, working with 93 IPS Policy tab 93 overview 86 troubleshooting 89, 90 Windows client console customizing per client 87 methods for opening 87 overview 86 system tray icon 86 unlocking the interface 87 McAfee Host Intrusion Prevention 7.0 Product Guide for use with ePolicy Orchestrator 4.0 111 Index 112 McAfee Host Intrusion Prevention 7.0 Product Guide for use with ePolicy Orchestrator 4.0