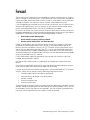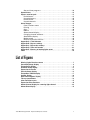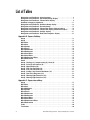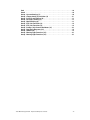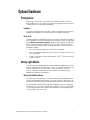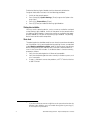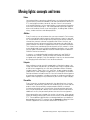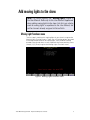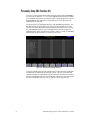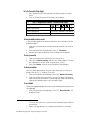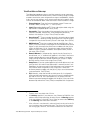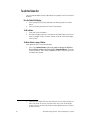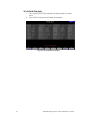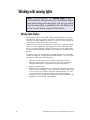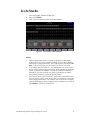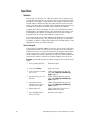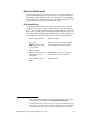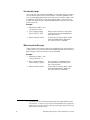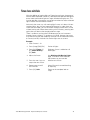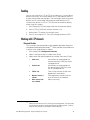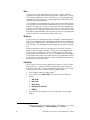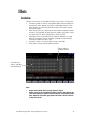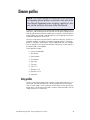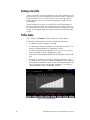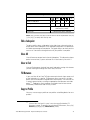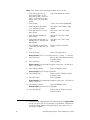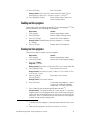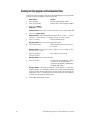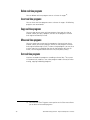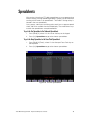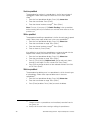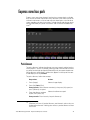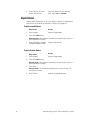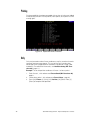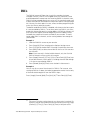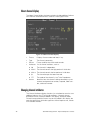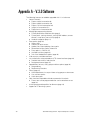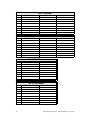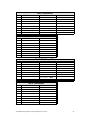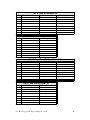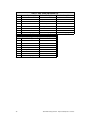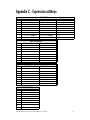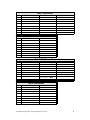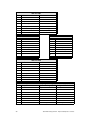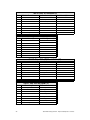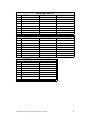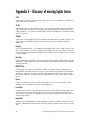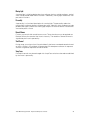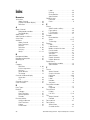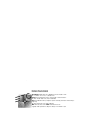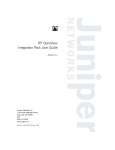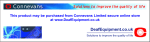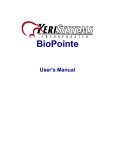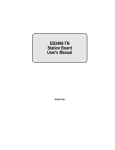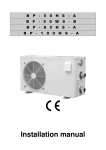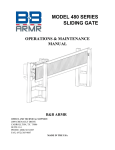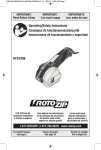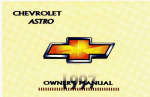Download Electronic Theatre Controls Express 24/48 User manual
Transcript
Expression User Manual Supplement Version 3.0 For Expression 2, Expression 3 and Express console families running version 3.0 software Features covered in this supplement include: • Moving Light Control • Mouse and Trackball Hardware • LTP Channels • Focus Points • Profiles • Astro Clock • Spreadsheets Forward The consoles in the Expression 2 line affected by this release are Expression 2x, Insight 2 and 2x, Concept 2x, and Impression 2. In the Expression 3 line, the consoles affected are Expression 3/400, 3/800 and 3/1200 as well as Insight 3. In the Express line, the consoles affected are Express 125 and 250 as well as Express 24/48, 48/96 and 72/144. If you are upgrading your console to run with version 3.0 software, you will find many new features and improvements, but most features of your console will not change. Some menus are reorganized and a few new menus and displays are added. For all users of version 3.0 system software, note that some sections of the User Manual have been obsoleted by this software release and replaced by sections of this User Manual Supplement. The sections of the User Manual obsoleted are as follows: • Entire chapter entitled “Moving Lights” • Section entitled “Assigning a profile to a dimmer” • Sections entitled “Setting clock” and “Real time clock” Except as noted above, your User Manual remains your primary source of information related to the setup and operation of your console. If you need to replace your User Manual, you have two options. You may call ETC Technical Services to purchase a new copy or you may download a free copy from ETC’s site on the World Wide Web (http:// www.etcconnect.com) in Adobe Acrobat® format. Documents in this format are easily viewed and printed with Acrobat Reader, which you may also download free from Adobe using a link provided at the ETC website. If you have questions about the operation of your console with version 3.0 software installed, please proceed as follows: Use the console’s Help function, as explained in the Introduction section of the User Manual. Consult the keyword index at the back of your User Manual for help finding the sections of the manual where the information you need may be located. If neither of these resources resolve your questions, call your local dealer or ETC Technical Services. When you call, please have the following information on hand: • • • • • Console model and serial number (on back panel) Software version (displayed in the Setup menu) Options installed Dimmer installation type Dimmer manufacturer To reach Electronic Theatre Controls' US technical services department, call 800/775-4382 Monday through Friday between 8:00 AM and 6:00 PM Central Standard Time. If you call for emergency service after hours or on weekends, your call will be answered electronically and a service representative will call back as soon as possible. ii User Manual Supplement - Expression/Express consoles User Manual Supplement - Expression/Express consoles iii Table of Contents List of Figures . . . . . . . . . . . . . . . . . . . . . . . . . . . . . . . . . . . . . . . . . . . . . . . . . . . v List of Tables . . . . . . . . . . . . . . . . . . . . . . . . . . . . . . . . . . . . . . . . . . . . . . . . . . . vi Optional hardware . . . . . . . . . . . . . . . . . . . . . . . . . . . . . . . . . . . . . . . . . . . . . . . 1 Pointing device . . . . . . . . . . . . . . . . . . . . . . . . . . . . . . . . . . . . . . . . . . . . . . . 1 Moving Lights Module . . . . . . . . . . . . . . . . . . . . . . . . . . . . . . . . . . . . . . . . . 1 Navigation and visual feedback . . . . . . . . . . . . . . . . . . . . . . . . . . . . . . . . . . . . 3 Moving lights: concepts and terms . . . . . . . . . . . . . . . . . . . . . . . . . . . . . . . . . 4 Add moving lights to the show . . . . . . . . . . . . . . . . . . . . . . . . . . . . . . . . . . . . 5 Moving Light Functions menu . . . . . . . . . . . . . . . . . . . . . . . . . . . . . . . . . . 5 Personality Setup (ML Functions #1) . . . . . . . . . . . . . . . . . . . . . . . . . . . . . 6 Fixture Patch (ML Functions #2) . . . . . . . . . . . . . . . . . . . . . . . . . . . . . . . . . 8 To edit the fixture list . . . . . . . . . . . . . . . . . . . . . . . . . . . . . . . . . . . . . . . . . 10 Attribute Setup (ML Functions #3) . . . . . . . . . . . . . . . . . . . . . . . . . . . . . . 11 Encoder Setup (ML Functions #4) . . . . . . . . . . . . . . . . . . . . . . . . . . . . . . . . . . 13 Working with moving lights . . . . . . . . . . . . . . . . . . . . . . . . . . . . . . . . . . . . . . 16 Moving lights displays . . . . . . . . . . . . . . . . . . . . . . . . . . . . . . . . . . . . . . . . 16 Go to the Fixture Box . . . . . . . . . . . . . . . . . . . . . . . . . . . . . . . . . . . . . . . . . 17 Expression family consoles with encoders . . . . . . . . . . . . . . . . . . . . . . . 18 Express and Expression 2 family consoles without encoders . . . . . . . . 19 Focus Points . . . . . . . . . . . . . . . . . . . . . . . . . . . . . . . . . . . . . . . . . . . . . . . . 20 Fixture focus with Solo . . . . . . . . . . . . . . . . . . . . . . . . . . . . . . . . . . . . . . . 23 LTP Channels . . . . . . . . . . . . . . . . . . . . . . . . . . . . . . . . . . . . . . . . . . . . . . . . . . 24 Introduction . . . . . . . . . . . . . . . . . . . . . . . . . . . . . . . . . . . . . . . . . . . . . . . . 24 Enabling . . . . . . . . . . . . . . . . . . . . . . . . . . . . . . . . . . . . . . . . . . . . . . . . . . . 25 Working with LTP channels . . . . . . . . . . . . . . . . . . . . . . . . . . . . . . . . . . . . 25 Effects . . . . . . . . . . . . . . . . . . . . . . . . . . . . . . . . . . . . . . . . . . . . . . . . . . . . . . . . 27 Introduction . . . . . . . . . . . . . . . . . . . . . . . . . . . . . . . . . . . . . . . . . . . . . . . . 27 Add or delete channels . . . . . . . . . . . . . . . . . . . . . . . . . . . . . . . . . . . . . . . 28 Setting channel levels in effects . . . . . . . . . . . . . . . . . . . . . . . . . . . . . . . . 28 Dimmer profiles . . . . . . . . . . . . . . . . . . . . . . . . . . . . . . . . . . . . . . . . . . . . . . . . 29 Using profiles . . . . . . . . . . . . . . . . . . . . . . . . . . . . . . . . . . . . . . . . . . . . . . . 29 Creating a new profile . . . . . . . . . . . . . . . . . . . . . . . . . . . . . . . . . . . . . . . . 30 Profiles display . . . . . . . . . . . . . . . . . . . . . . . . . . . . . . . . . . . . . . . . . . . . . . 30 Edit a fade point . . . . . . . . . . . . . . . . . . . . . . . . . . . . . . . . . . . . . . . . . . . . . 31 Clear All . . . . . . . . . . . . . . . . . . . . . . . . . . . . . . . . . . . . . . . . . . . . . . . . . . . . 31 Clear to End . . . . . . . . . . . . . . . . . . . . . . . . . . . . . . . . . . . . . . . . . . . . . . . . 31 Fill Between . . . . . . . . . . . . . . . . . . . . . . . . . . . . . . . . . . . . . . . . . . . . . . . . 31 Copy to Profile . . . . . . . . . . . . . . . . . . . . . . . . . . . . . . . . . . . . . . . . . . . . . . 31 Reset Profile . . . . . . . . . . . . . . . . . . . . . . . . . . . . . . . . . . . . . . . . . . . . . . . . 32 Labeling profiles . . . . . . . . . . . . . . . . . . . . . . . . . . . . . . . . . . . . . . . . . . . . . 32 Assigning a profile to a dimmer . . . . . . . . . . . . . . . . . . . . . . . . . . . . . . . . 32 Real Time Clock programs . . . . . . . . . . . . . . . . . . . . . . . . . . . . . . . . . . . . . . . . 33 Set clock . . . . . . . . . . . . . . . . . . . . . . . . . . . . . . . . . . . . . . . . . . . . . . . . . . . 33 Enabling real time programs . . . . . . . . . . . . . . . . . . . . . . . . . . . . . . . . . . . 35 Creating real time programs . . . . . . . . . . . . . . . . . . . . . . . . . . . . . . . . . . . 35 Creating real time programs with astronomical time . . . . . . . . . . . . . . . 36 Delete real time programs . . . . . . . . . . . . . . . . . . . . . . . . . . . . . . . . . . . . . 38 Insert real time programs . . . . . . . . . . . . . . . . . . . . . . . . . . . . . . . . . . . . . 38 Copy real time programs . . . . . . . . . . . . . . . . . . . . . . . . . . . . . . . . . . . . . . 38 Move real time programs . . . . . . . . . . . . . . . . . . . . . . . . . . . . . . . . . . . . . 38 iv User Manual Supplement - Expression/Express consoles Sort real time programs . . . . . . . . . . . . . . . . . . . . . . . . . . . . . . . . . . . . . . 38 Spreadsheets . . . . . . . . . . . . . . . . . . . . . . . . . . . . . . . . . . . . . . . . . . . . . . . . . . 39 Express now has park . . . . . . . . . . . . . . . . . . . . . . . . . . . . . . . . . . . . . . . . . . . 41 Park dimmers . . . . . . . . . . . . . . . . . . . . . . . . . . . . . . . . . . . . . . . . . . . . . . . 41 Unpark dimmers . . . . . . . . . . . . . . . . . . . . . . . . . . . . . . . . . . . . . . . . . . . . . 42 Park channels . . . . . . . . . . . . . . . . . . . . . . . . . . . . . . . . . . . . . . . . . . . . . . . 43 Unpark channels . . . . . . . . . . . . . . . . . . . . . . . . . . . . . . . . . . . . . . . . . . . . . 44 Other changes . . . . . . . . . . . . . . . . . . . . . . . . . . . . . . . . . . . . . . . . . . . . . . . . . . 45 Clear Functions menu . . . . . . . . . . . . . . . . . . . . . . . . . . . . . . . . . . . . . . . . 45 Printing . . . . . . . . . . . . . . . . . . . . . . . . . . . . . . . . . . . . . . . . . . . . . . . . . . . . 46 Only . . . . . . . . . . . . . . . . . . . . . . . . . . . . . . . . . . . . . . . . . . . . . . . . . . . . . . . 46 DMX In . . . . . . . . . . . . . . . . . . . . . . . . . . . . . . . . . . . . . . . . . . . . . . . . . . . . 47 About channel display . . . . . . . . . . . . . . . . . . . . . . . . . . . . . . . . . . . . . . . . 48 Changing channel attributes . . . . . . . . . . . . . . . . . . . . . . . . . . . . . . . . . . . 48 About Show display . . . . . . . . . . . . . . . . . . . . . . . . . . . . . . . . . . . . . . . . . . 49 Modes saved . . . . . . . . . . . . . . . . . . . . . . . . . . . . . . . . . . . . . . . . . . . . . . . . 49 New for Expression Off-Line . . . . . . . . . . . . . . . . . . . . . . . . . . . . . . . . . . . 49 Appendix A - V.3.0 Software . . . . . . . . . . . . . . . . . . . . . . . . . . . . . . . . . . . . . . 50 Appendix B - Express softkeys . . . . . . . . . . . . . . . . . . . . . . . . . . . . . . . . . . . . 51 Appendix C - Expression softkeys . . . . . . . . . . . . . . . . . . . . . . . . . . . . . . . . . 57 Appendix D - Time and location . . . . . . . . . . . . . . . . . . . . . . . . . . . . . . . . . . . 64 Appendix E - Glossary of moving lights terms . . . . . . . . . . . . . . . . . . . . . . . 66 Index . . . . . . . . . . . . . . . . . . . . . . . . . . . . . . . . . . . . . . . . . . . . . . . . . . . . . . . . . 68 List of Figures Moving Lights Functions menu . . . . . . . . . . . . . . . . . . . . . . . . . . . . . . . . . . . . 5 Personality Setup display . . . . . . . . . . . . . . . . . . . . . . . . . . . . . . . . . . . . . . . . . 6 Fixture Patch display . . . . . . . . . . . . . . . . . . . . . . . . . . . . . . . . . . . . . . . . . . . . . 8 Attribute Setup display . . . . . . . . . . . . . . . . . . . . . . . . . . . . . . . . . . . . . . . . . . 12 Expression 3 console . . . . . . . . . . . . . . . . . . . . . . . . . . . . . . . . . . . . . . . . . . . . 13 Encoder Setup display . . . . . . . . . . . . . . . . . . . . . . . . . . . . . . . . . . . . . . . . . . . 14 Fixture Box in Blind display . . . . . . . . . . . . . . . . . . . . . . . . . . . . . . . . . . . . . . . 17 Profiles display . . . . . . . . . . . . . . . . . . . . . . . . . . . . . . . . . . . . . . . . . . . . . . . . . 30 Real Time Programs display . . . . . . . . . . . . . . . . . . . . . . . . . . . . . . . . . . . . . . 37 The cue spreadsheet . . . . . . . . . . . . . . . . . . . . . . . . . . . . . . . . . . . . . . . . . . . . 39 Clear Functions menu . . . . . . . . . . . . . . . . . . . . . . . . . . . . . . . . . . . . . . . . . . . 45 Expression Print Functions . . . . . . . . . . . . . . . . . . . . . . . . . . . . . . . . . . . . . . . 46 About Channel display for a moving light channel . . . . . . . . . . . . . . . . . . . . 48 About Show display . . . . . . . . . . . . . . . . . . . . . . . . . . . . . . . . . . . . . . . . . . . . . 49 User Manual Supplement - Expression/Express consoles v List of Tables Navigation and Feedback - Console menus . . . . . . . . . . . . . . . . . . . . . . . . . . . 3 Navigation and Feedback - Personality Setup display . . . . . . . . . . . . . . . . . . 7 Navigation and Feedback - Fixture Patch display . . . . . . . . . . . . . . . . . . . . . . 8 Attribute category assignments . . . . . . . . . . . . . . . . . . . . . . . . . . . . . . . . . . . 11 Navigation and Feedback - Attribute Setup display . . . . . . . . . . . . . . . . . . . 12 Navigation and Feedback - Encoder Setup . . . . . . . . . . . . . . . . . . . . . . . . . . 15 Navigation and Feedback - Fixture Box display (with encoders) . . . . . . . . 18 Navigation and Feedback - Fixture Box display (without encoders) . . . . . . 19 Navigation and Feedback - Profiles display . . . . . . . . . . . . . . . . . . . . . . . . . . 31 Navigation and Feedback - Real Time Programs display . . . . . . . . . . . . . . . 37 Appendix B - Express Softkeys Stage . . . . . . . . . . . . . . . . . . . . . . . . . . . . . . . . . . . . . . . . . . . . . . . . . . . . . . . . . 51 Stage . . . . . . . . . . . . . . . . . . . . . . . . . . . . . . . . . . . . . . . . . . . . . . . . . . . . . . . . . 51 Blind/Cue . . . . . . . . . . . . . . . . . . . . . . . . . . . . . . . . . . . . . . . . . . . . . . . . . . . . . . 51 Blind/Cue . . . . . . . . . . . . . . . . . . . . . . . . . . . . . . . . . . . . . . . . . . . . . . . . . . . . . . 51 Blind/Group . . . . . . . . . . . . . . . . . . . . . . . . . . . . . . . . . . . . . . . . . . . . . . . . . . . 52 Blind/Focus . . . . . . . . . . . . . . . . . . . . . . . . . . . . . . . . . . . . . . . . . . . . . . . . . . . . 52 Blind/Submaster . . . . . . . . . . . . . . . . . . . . . . . . . . . . . . . . . . . . . . . . . . . . . . . 52 Blind/Submaster . . . . . . . . . . . . . . . . . . . . . . . . . . . . . . . . . . . . . . . . . . . . . . . 52 Blind/Cue/Effect . . . . . . . . . . . . . . . . . . . . . . . . . . . . . . . . . . . . . . . . . . . . . . . . 53 Blind/Cue/Effect . . . . . . . . . . . . . . . . . . . . . . . . . . . . . . . . . . . . . . . . . . . . . . . . 53 Blind/Submaster/Effect . . . . . . . . . . . . . . . . . . . . . . . . . . . . . . . . . . . . . . . . . . 53 Blind/Subroutine . . . . . . . . . . . . . . . . . . . . . . . . . . . . . . . . . . . . . . . . . . . . . . . 53 Patch . . . . . . . . . . . . . . . . . . . . . . . . . . . . . . . . . . . . . . . . . . . . . . . . . . . . . . . . . 54 Setup - Settings (1), Output Config (2), Clear (4) . . . . . . . . . . . . . . . . . . . . . 54 Setup - Print (5) and Options (6) . . . . . . . . . . . . . . . . . . . . . . . . . . . . . . . . . . . 54 Setup - Macro Editing (8) . . . . . . . . . . . . . . . . . . . . . . . . . . . . . . . . . . . . . . . . . 54 Setup - ETC Link Functions (9) . . . . . . . . . . . . . . . . . . . . . . . . . . . . . . . . . . . . 55 Setup - ETC Link Functions (9) . . . . . . . . . . . . . . . . . . . . . . . . . . . . . . . . . . . . 55 Setup - Profiles (10), Channel Attributes (11) . . . . . . . . . . . . . . . . . . . . . . . . 55 Setup - Real Time Programs (12) . . . . . . . . . . . . . . . . . . . . . . . . . . . . . . . . . . 55 Setup - Moving Light Functions (15) . . . . . . . . . . . . . . . . . . . . . . . . . . . . . . . 56 Setup - Moving Light Functions (15) . . . . . . . . . . . . . . . . . . . . . . . . . . . . . . . 56 Appendix C - Expression softkeys Stage . . . . . . . . . . . . . . . . . . . . . . . . . . . . . . . . . . . . . . . . . . . . . . . . . . . . . . . . . 57 Blind/Cue . . . . . . . . . . . . . . . . . . . . . . . . . . . . . . . . . . . . . . . . . . . . . . . . . . . . . . 57 Blind/Cue . . . . . . . . . . . . . . . . . . . . . . . . . . . . . . . . . . . . . . . . . . . . . . . . . . . . . . 57 Blind/Multipart . . . . . . . . . . . . . . . . . . . . . . . . . . . . . . . . . . . . . . . . . . . . . . . . . 57 Blind/Group . . . . . . . . . . . . . . . . . . . . . . . . . . . . . . . . . . . . . . . . . . . . . . . . . . . 58 Blind/Focus . . . . . . . . . . . . . . . . . . . . . . . . . . . . . . . . . . . . . . . . . . . . . . . . . . . . 58 Blind/Submaster . . . . . . . . . . . . . . . . . . . . . . . . . . . . . . . . . . . . . . . . . . . . . . . 58 Blind/Submaster . . . . . . . . . . . . . . . . . . . . . . . . . . . . . . . . . . . . . . . . . . . . . . . 58 Blind/Cue/Effect . . . . . . . . . . . . . . . . . . . . . . . . . . . . . . . . . . . . . . . . . . . . . . . . 59 Blind/Cue/Effect . . . . . . . . . . . . . . . . . . . . . . . . . . . . . . . . . . . . . . . . . . . . . . . . 59 Blind/Submaster/Effect . . . . . . . . . . . . . . . . . . . . . . . . . . . . . . . . . . . . . . . . . . 59 Blind/Subroutine . . . . . . . . . . . . . . . . . . . . . . . . . . . . . . . . . . . . . . . . . . . . . . . 59 Fader . . . . . . . . . . . . . . . . . . . . . . . . . . . . . . . . . . . . . . . . . . . . . . . . . . . . . . . . . 60 Tracksheet . . . . . . . . . . . . . . . . . . . . . . . . . . . . . . . . . . . . . . . . . . . . . . . . . . . . . 60 vi User Manual Supplement - Expression/Express consoles Park . . . . . . . . . . . . . . . . . . . . . . . . . . . . . . . . . . . . . . . . . . . . . . . . . . . . . . . . . . 60 Patch . . . . . . . . . . . . . . . . . . . . . . . . . . . . . . . . . . . . . . . . . . . . . . . . . . . . . . . . . 60 Setup - System Settings (1) . . . . . . . . . . . . . . . . . . . . . . . . . . . . . . . . . . . . . . 60 Setup - Output Config (2) and Clear (4) . . . . . . . . . . . . . . . . . . . . . . . . . . . . . 61 Setup - Print (5) and Options (6) . . . . . . . . . . . . . . . . . . . . . . . . . . . . . . . . . . . 61 Setup - Designer’s Editing (7) . . . . . . . . . . . . . . . . . . . . . . . . . . . . . . . . . . . . . 61 Setup - Macro Editing (8) . . . . . . . . . . . . . . . . . . . . . . . . . . . . . . . . . . . . . . . . . 61 Setup - ETC Link Functions (9) . . . . . . . . . . . . . . . . . . . . . . . . . . . . . . . . . . . . 62 Setup - ETC Link Functions (9) . . . . . . . . . . . . . . . . . . . . . . . . . . . . . . . . . . . . 62 Setup - Profiles (10), Channel Attributes (11) . . . . . . . . . . . . . . . . . . . . . . . . 62 Setup - Real Time Programs (12) . . . . . . . . . . . . . . . . . . . . . . . . . . . . . . . . . . 62 Setup - SMPTE (13) . . . . . . . . . . . . . . . . . . . . . . . . . . . . . . . . . . . . . . . . . . . . . 63 Setup - Moving Light Functions (15) . . . . . . . . . . . . . . . . . . . . . . . . . . . . . . . 63 Setup - Moving Light Functions (15) . . . . . . . . . . . . . . . . . . . . . . . . . . . . . . . 63 User Manual Supplement - Expression/Express consoles vii Optional hardware Pointing device Expression 3 and Insight 3 consoles have a dedicated port to which a pointing device such as a mouse, trackball or trackpad can be connected. The device must be Microsoft-compatible. Installation Switch off the power to the console. Connect the pointing device to the appropriately labeled RS 232 connector on the console rear panel. Device check The pointing device should be ready for use when the console and module are switched on. Verify normal operation by patching fixtures as explained under Working with Moving Lights, page 16. Movement of the pointing device should control pan and tilt levels; its buttons should reselect fixtures in the Fixture Box window. If the device doesn’t function normally, proceed as follows: 1. Verify that the pointing device is Microsoft compatible. 2. Verify that the pointing device works normally in another system, such as in a computer. 3. If steps 1 and 2 don’t correct the problem, call ETC Technical Service at 800-775-4382. Moving Lights Module The Moving Lights Module provides the encoder and pagebutton controls that are standard in the Expression 3 family. It is a hardware option available for Expression 2 family consoles. A pointing device, such as a mouse, trackball or trackpad, may be attached to the Moving Lights Module for additional convenience. Moving Lights Module Installation Switch off the console power. Connect the Moving Light Module to the console port labeled Digitizer/Serial. Since they share the same post, you cannot use the Moving Lights Module and the digitizer at the same time. Plug the power cord of the Moving Lights Module into a wall receptacle or a power strip. The strip is especially convenient if it has its own on/off switch because both the console and the Module can be plugged into it and switched at the same time. User Manual Supplement - Expression/Express consoles 1 Enable the Moving Lights Module (and simultaneously disable the Designer Worksheet function) with the following procedure: 1. Switch on the console power. 2. Press [Setup] [6], Option Settings, [Enter] to go to the Options Settings menu. 3. Press [1][2], External Port, [Enter]. 4. Press [2] [Enter] to enable the Moving Light Module1. Pointing device installation You may attach a pointing device, such as a mouse, trackball or trackpad to the Moving Lights Module. Switch off the power to the console and to the Moving Lights Module. Connect the mouse or trackball to the appropriately labeled RS 232 port on the Moving Lights Module. The pointing device must be Microsoft-compatible. Device check The pointing device should be ready for use when the console and module are switched on. Verify normal operation by patching fixtures as explained under Working with Moving Lights, page 16. Movement of the pointing device should control pan and tilt levels; its buttons should reselect fixtures in the Fixture Box window. If the device doesn’t function normally, proceed as follows: 1. Verify that the pointing device is Microsoft compatible. 2. Verify that the pointing device works normally in another system, such as in a computer. 3. If steps 1 and 2 don’t correct the problem, call ETC Technical Service at 800-775-4382. 1. 2 If you later decide to connect a digitizer to the console rather than the Moving Lights Module, you must enable the digitizer by pressing [1] in this step of the procedure. User Manual Supplement - Expression/Express consoles Navigation and visual feedback There are alternative ways to navigate through Expression console menus and displays, although some are easier to use in some circumstances than others. As you navigate, your selections are highlighted for visual feedback. Navigation techniques and feedback are summarized in this User Manual Supplement with tables like the one below. The examples of procedures illustrate the handiest navigational techniques in each case. Table 1: Navigation and Feedback - Console menus Select a menu item 7 8 9 4 5 6 1 2 3 ± [S] X Highlighted characters X X Item selected In these tables, 7 8 9 4 5 6 1 2 3 [S] represents the keypad, represents the softkeys, represent the up and down keyboard arrows, represent the right and left keyboard arrows, and ± represent the plus and minus keys. Note: If you have a pointing device installed, such as a mouse, trackball or a trackpad, the right and left device buttons work the same as the ± keys. User Manual Supplement - Expression/Express consoles 3 Moving lights: concepts and terms Fixtures Conventional lights, sometimes called fixtures, are single attribute devices whose intensity can be controlled by a console connected to a dimmer. In ETC moving light consoles, however, the term fixture is restricted to multi-attribute devices, such as moving lights, to conveniently distinguish them from conventional lights. The same operational principles apply to other multi-attribute fixtures as to moving lights, including color scrollers, relays, smoke machines and video projectors. Attributes Every fixture has a set of attributes that you use to control it. For instance, a basic moving light might have only three attributes: intensity, pan and tilt. You control the fixture’s brightness by adjusting the level of a DMX512 channel that controls a dimmer assigned to the fixture. Similarly, you control the fixture’s horizontal and vertical movements by adjusting the levels of DMX512 channels assigned to the fixture’s pan and tilt attributes. This simple fixture would require three channels to fully control it. Other, more complicated fixtures could have additional attributes such as color, focus or gobo, and each additional attribute would require an additional DMX512 channel to control it. In contrast, a standard ellipsoidal spotlight needs only one DMX512 channel to fully control it, namely the one that controls the dimmer assigned to the spotlight. Only the spotlight’s intensity can be controlled by changing the channel level. It has no other attributes. Categories Most attributes can be naturally categorized as affecting the beam, the image, the color or the position. All attributes are initially assigned to one of these four categories or to a fifth one called None. Beam attributes include Intensity, Zoom, Focus, Iris, and Frost. Image attributes include Gobo and F/X. Color attributes include Color, Cyan, Magenta, and Yellow. Position attributes include Pan and Tilt. You can customize the assignment of attributes to categories, including assigning an attribute to multiple categories and assigning as many attributes as you want to a single category. Personalities Every fixture has an electronic personality that describes how it can be controlled. The personality specifies the attributes for the fixture and the order in which these attributes are presented to DMX512 channels. Assigning a personality to a fixture makes channel patching quick and easy. All you need to do is define which console channels and DMX512 addresses are first; the personality directs the rest of the assignment. Many personalities are included with version 3.0 software. Other personalities for leading moving light fixtures on the market will be developed by ETC. These additional personalities can be obtained from your dealer or downloaded from the ETC website. See the Forward section of this User Manual Supplement for instructions about how to contact ETC. 4 User Manual Supplement - Expression/Express consoles Add moving lights to the show Note: This section replaces the “Moving Lights”chapter in the User Manual. Refer only to this User Manual Supplement when adding moving lights to the show. Link lists may also be used for moving lights as explained in the User Manual, but not for channels already assigned in Fixture Patch. Moving Light Functions menu The first step in working with moving lights in your show is to go to the Moving Lights Functions menu. There, you will find the options you need to manage the personalities of moving lights, their attributes and the encoders that control them, as well as perform the fixture patching. Press [Setup] [1] [5] [Enter] to go to the Moving Lights Functions menu. Figure 1. Moving Lights Functions menu User Manual Supplement - Expression/Express consoles 5 Personality Setup (ML Functions #1) Version 3.0 software comes with personalities permanently embedded in the software as defaults. ETC will make additional personalities available at its website (http://www. etcconnect.com). These personalities can be downloaded to your computer, transferred to a 3.5-inch diskette and uploaded to the console. All personalities, including both defaults and uploaded personalities, can be deleted and viewed in detail, but none can be changed by the user. Defaults that were deleted may be restored to the display with a softkey, but uploaded personalities that were deleted can only be restored by uploading them again from diskette. When a show is saved, all uploaded personalities in the console are saved with the show. Figure 2. Personality Setup display During an upload to the console from diskette, all personalities residing on the diskette are copied to the console at once. You can save time and console memory by copying only the personalities you need to a second diskette and loading from that to the console. Personality files are named for the moving light type that they fit and have file extension PRS. 6 User Manual Supplement - Expression/Express consoles Go to the Personality Setup display 1. Press [Setup] [1][5] [Enter] to display the Moving Lights Functions menu. 2. Press [1] [Enter] to go to the Personality Setup display Table 2: Navigation and Feedback - Personality Setup display Select a personality 7 8 9 4 5 6 1 2 3 X ± [S] X X Yellow highlighting Personality selected in the display Purple highlighting Personalities in use in the show To load personalities into the console If you have personalities on diskette, load them to the console with the procedure below2. 1. Insert the 3.5-inch diskette containing the personalities you want to upload. 2. From the Personality Setup display, Press S1, From Disk. 3. Remove and store the diskette when finished with the upload. To view a personality 1. Type the number of the personality you want to view. 2. Press [S3], View Personality and the view display appears. To reselect a personality to view, scroll with the [+] or [–] keys. 3. Press [S8], Return, to return to the Personality Setup display. To delete personalities You may delete personalities from the show either one at a time or in groups with the [+], [–], [And] or [Thru] keys. 1. From the Personality Setup display, press [S6], Delete Personality. 2. Type the number of the personality you want to delete, followed by [Enter] to confirm your choice. If you change your mind after selecting a personality to delete, press Clear to choose again. To reset defaults Follow the procedure below to restore any of the default personalities that were deleted3. 1. From the Personality Setup display, Press [S7], Reset Defaults, followed by [Enter]. 2. This may take some time, especially when loading a large number of personalities. 3. When resetting defaults, any uploaded personalities are deleted. User Manual Supplement - Expression/Express consoles 7 Fixture Patch (ML Functions #2) Fixtures are installed in the Fixture Patch display in numerical order, either singly or in ranges. Go to the Fixture Patch display There are two ways to get to the Fixture Patch display, from the Setup menu or the Patch menu4. The latter requires fewer keystrokes. From the Setup menu 1. Press [Setup] [1][5] [Enter] to display the Moving Lights Functions menu. 2. Press [2] [Enter] to go to the Fixture Patch display. From the Patch menu 1. Press [Patch] to go to the Patch display. 2. Press [S8], Fixture Patch, to go to the Fixture Patch display. . Figure 3. Fixture Patch display Table 3: Navigation and Feedback - Fixture Patch display Select a fixture 7 8 9 4 5 6 1 2 3 X Select a feature Make a change X X X X X X X White line Indicates fixture selected Yellow coloration Indicates feature selected 4. 8 ± [S] Pressing [S8], Return, takes you back to where you came from in each case. User Manual Supplement - Expression/Express consoles To install one fixture or a fixture range: The following procedure makes use of the automatic cursor movement from field to field for efficient data entry. When installing a range, all range members receive the same assignments except as noted below. Alternatively, you can use softkeys at any time to make entries in specific fields, such as to individualize labels when the fixtures were installed as a range. 1. Fixture Number: Enter the fixture number or range. Fixtures are entered in order, starting with “1”. Press [Enter]. 2. Label (Expression family only5): Enter a descriptive label using the alphanumeric keyboard option. Press [Enter]. 3. Personality: Enter the number of the personality from the list of personalities available. Alternatively, scroll through the personality choices with the [+] or [–] keys. Press [Enter] to select. 4. Start Channel6, 7: Enter a number for the first channel to be assigned to the fixture(s). If entering a range, picking the Start Channel assigns a sequential start channel to every fixture in the range. Press [Enter]. 5. DMX512 Start6: Enter the number of the desired DMX port. Press [Enter]. The cursor remains in the DMX512 start field but moves to the right of a slash inserted in the field. Enter an address for the fixture within the DMX port (1-512). If entering a range, picking the DMX address assigns a sequential address at that port to every fixture in the range. Press [Enter]. 6. Remote Dimmer: If the personality signals that the fixture has its own dimmer, an “n” automatically appears in this field. If the fixture needs a remote dimmer, enter the dimmer’s number. If entering a range, picking the dimmer number automatically assigns a unique dimmer to every fixture in the range. Press [Enter]. 7. Swap Focus: If you use a pointing device, pan level adjustment is normally on the X-axis and tilt level adjustment is normally on the Y-axis. Regardless of where pan and tilt level adjustments are assigned, you may reverse these assignments with Swap Focus. Follow the onscreen prompt or toggle with the [+] or [–] keys to switch between swap and normal. Press [Enter]. 8. Flip: Normally, when the control to which pan or tilt is assigned is increased, the level increases too. You may invert this relationship for pan and tilt with Flip. Pan is prompted first, tilt second. For each, follow the onscreen prompt or toggle with the [+] or [–] keys to switch between flip and normal. Press [Enter] to complete each assignment. 5. Express users may label with Off-Line. 6. An Advisory appears if you choose a Start Channel or DMX512 Start address that overlaps patchings for other fixtures. A Warning appears if the start address is too high. Press [Clear] to remove the Advisory or the Warning and make other selections. 7. After a fixture’s start channel is selected, levels can be set for the fixture’s attributes and recorded into cues. The fixture will not control the moving light, however, until DMX512 addresses have been set User Manual Supplement - Expression/Express consoles 9 To edit the fixture list You may edit or delete fixtures individually or in groups in the Fixture Patch display8. Go to the Fixture Patch display 1. Press [Setup] [1][5] [Enter] to display the Moving Lights Functions menu. 2. Press [2] [Enter] to go to the Fixture Patch display. To edit a fixture: 1. Enter the fixture number(s). 2. Use the left/right arrow keys to move to the field where you want to make a change. Enter a numeric value or scroll to make the change. Press [Enter]. To delete a fixture or range of fixtures: After going to the Fixture Patch display: 1. Press [S6], Delete Fixture (you may need to change to different Fixture Patch softkeys by pressing [S7], More Softkeys). Enter the fixture number(s). Press [Enter] to delete, or press [Clear] if you want to modify your choice. 8. 10 When an edit field and fixture are selected, you can move quickly to other edit fields or fixtures with the arrow keys. Use the left/right arrows to move to other edit fields and the up/down arrows to move to other fixtures. User Manual Supplement - Expression/Express consoles Attribute Setup (ML Functions #3) Your console has sixty-four attributes from which personalities are constructed. Of these 64 attributes, 40 have fixed names. Another 24 have unassigned names (User 1-15 and Reserved 1-9). You cannot rename attributes, but you can reassign any of them as explained below. Each attribute is initially assigned to a specific category. Use attribute categories in conjunction with the Only command. (See Only on page 46.) You can change the category assignment for any attribute or assign any attribute to many categories. Whenever a category key is used in programming displays, all attributes assigned to that category are selected. A complete listing of attribute names and assignments by category can be found by going to Attribute Setup. Listed in the table below are the five categories along with examples of their default attribute assignments. Table 4: Attribute category assignments Position Position attributes, such as pan and tilt, control the direction of the fixture. Beam Beam attributes, such as intensity and zoom, control the quality of the fixture’s field. Image Image attributes, such as gobo and F/X, control the shape of the fixture’s field. Color Color attributes, such as cyan and magenta, control the color of the fixture’s beam. None None are those attributes, such as speed and control, not included in the other four categories. User Manual Supplement - Expression/Express consoles 11 Go to the Attribute Setup display: 1. Press [Setup] [1][5] [Enter] to display the Moving Lights Functions menu. 2. Press [3] [Enter] to go to the Attribute Setup display. Figure 4. Attribute Setup display Table 5: Navigation and Feedback - Attribute Setup display Select an attribute 7 8 9 4 5 6 1 2 3 X Select a category X X Make a change ± [S] X X X Purple coloration Attributes used in the show Grey coloration Attributes not used in the show Yellow coloration Item selected To change an attribute’s category assignment: 1. Enter the number of the attribute. Press [Enter]. 2. Enter the category number for each category into which you want the attribute assigned, as follows: 0=None; 1=Position; 2=Image; 3=Color; 4=Beam). Press [Enter] after you have made all entries. You may start over by pressing [Clear] or [None]. 9 To reset defaults: Reset all attributes to their default category assignments by pressing [S7], Reset Defaults, followed by [Enter]. 9. 12 If the attribute is already assigned to a category, press the category number to remove the attribute from that category. User Manual Supplement - Expression/Express consoles Encoder Setup (ML Functions #4) Expression 3 and Insight 3 For Expression 3 and Insight 3 consoles, attribute levels are controlled by wheels, encoders, pages and an optional mouse or trackball. For each of the six pages you can control five attributes with encoders, two attributes with wheels and two attributes with a mouse or trackball. This means that by presetting device assignments and changing pages, you can easily take control of as many as 54 attributes for each fixture. Next Cue A/B C/D Record Channel/Group Rate X Level Y EXPRESSION 3 A B Mouse Page buttons Encoders Wheels Figure 5. Expression 3 console Encoders are automatically assigned when a fixture is patched, but the assignments can be changed in the Encoder Setup display. Changing encoder assignments allows you to set up your console to work more efficiently with the moving lights in your show. Expression 2 family consoles with the optional Moving Light Module If you add the Moving Light Module to an Expression or Insight console, you can control moving lights with the same ease and speed as with an Expression 3 console. Setup and operating procedures are identical. Express and all Expression 2 family consoles without the Moving Light Module Consoles running with version 3.0 software but without the Moving Lights Module obtain all the benefits of the new software, including moving lights control, use of focus points, LTP channels, dimmer profiles and the Astro Clock. User Manual Supplement - Expression/Express consoles 13 Go to the Encoder Setup display 1. Press [Setup] [1][5] [Enter] to display the Moving Lights Functions menu. 2. Press [4] [Enter] to go to the Encoder Setup display. Figure 6. Encoder Setup display 14 User Manual Supplement - Expression/Express consoles Table 6: Navigation and Feedback - Encoder Setup 7 8 9 4 5 6 1 2 3 Select an encoder X X Select a page X X Assign attribute X Purple coloration Grey coloration ± [S] X X X X X Attributes used in the show Attributes not used in the show Yellow coloration Encoder/page selections White coloration Attribute field selected To change assignments10 1. Select an encoder with the up/down arrows. 2. Select a page with the left/right arrows. Press [Enter]. 3. Assign an attribute with the [+] or [–] keys. Press [Enter]. To reset defaults You may reset all encoders to their initial assignments as follows: 1. Press [S7], Reset Defaults. Confirm by pressing [Enter], or [Clear] if you decide to keep the current settings. 10. When a page and encoder are selected, you can move quickly to other pages or encoders with the arrow keys. Use the left/right arrows to move to other pages and the up/down arrows to move to other encoders. User Manual Supplement - Expression/Express consoles 15 Working with moving lights Note: This section replaces the “Moving Lights”chapter in the User Manual. Refer primarily to this User Manual Supplement when working with moving lights. Link lists may also be used for moving lights as explained in the User Manual, but not for channels already assigned in Fixture Patch. Moving lights displays Moving lights use the same Blind, Stage and Fader displays as conventional devices, but new softkeys and means for identifying moving light channels have been added with version 3.0 software. Also, channels for 16-bit data are distinguished from 8-bit channels. Tables that show new or revised softkey assignments are found in Appendices B-C of this supplement. Moving light fixtures are identified in displays as a string of channels linked with a gray bar, with all moving light channel numbers highlighted except those used for the LO portion of 16bit data. Level adjustments for moving lights may be performed in a Fixture Box window that pops up in Stage, Blind and Fader displays. The Fixture Box provides the following useful information: • • • • 16 Identifies the selected fixture by number, label and personality. Identifies all attributes of the fixture by name. To see all attributes, change encoder pages as explained in the following sections. Displays attribute levels. Identifies which encoder device is assigned to each attribute, where E1-E5 are the five encoders, X and Y are the two wheels, and TX and TY are the axes of a mouse or equivalent pointing device. This information is valid only for those consoles that have these devices installed, such as an Expression 3 console or an earlier model console equipped with the Moving Lights Module. User Manual Supplement - Expression/Express consoles Go to the Fixture Box 1. Press the [Stage], [Blind] or [Fader] key. 2. Press [S8], Fixture. 3. Enter a fixture number and the fixture box appears. Figure 7. Fixture Box in Blind display Notes: • • • When setting fixture levels, the intensity attribute is selected by default unless you specify another attribute. Use this as a shortcut method to set fixture intensities. For instance: press [Blind] [S8], Fixture, [1] [thru] [3] [Full] to set the intensity of fixtures 1-3 to full. Even though the Fixture Box is a very informative way to set fixture levels, you may also assign levels directly to the channels to which the fixture is patched. For instance, if a fixture is patched to channels 1 through 20, you can set levels for two of its attributes as follows: press [Blind] [Channel] [7] [And] [8] [At] [5] [Enter]. Use Clear to remove the Fixture Box, even within a command. You may not always need or want to have the Fixture Box on the screen while setting fixture levels. For instance, you could finish in an unobstructed Blind display when setting intensity as follows: press [Blind] [S8], Fixture, [1] [thru] [3] [Clear] [Full]. User Manual Supplement - Expression/Express consoles 17 Table 7: Navigation and Feedback - Fixture Box display (with encoders) Select fixture 7 8 9 4 5 6 1 2 3 P X X Select page X Page highlighted white Fixture attributes on page Page highlighted yellow Selected page Attribute yellow ± Attribute of selected fixture Expression family consoles with encoders Use the following procedure to set channel levels for Expression 3 family consoles as well as with Expression 2 family consoles equipped with the optional Moving Lights Module. 1. With a fixture in the Fixture Box, press a pagebutton (shown in the table above as P ). 2. Note from the Fixture Box display which level control device (wheel, encoder, optional mouse or equivalent) is associated with each attribute of the fixture in the Fixture Box. Set the channel levels for these attributes. 3. Select another page with a pagebutton. 4. Repeat step 2 and 3 above as many times as necessary to set the channel levels for all this fixture’s attributes. 5. To set the channel levels of another fixture, select it with the [+] or [–] keys. You can also reselect with the mouse buttons. 6. Repeat steps 1 through 5 until finished with all fixtures. 18 User Manual Supplement - Expression/Express consoles Table 8: Navigation and Feedback - Fixture Box display (without encoders) Select fixture Select page Select attribute 7 8 9 4 5 6 1 2 3 ± P X X X X Page highlighted white Fixture attributes on page Page highlighted yellow Selected page Attribute yellow Attribute highlighted yellow Attribute of selected fixture Selected attribute Express and Expression 2 family consoles without encoders Use the following procedure to set channel levels for all Express consoles and those Expression 2 family consoles not equipped with the optional Moving Lights Module. 1. With a fixture in the Fixture Box, press the up/down arrows to select a page. 2. Select an attribute with the left/right arrows. 3. Adjust the level of the selected attribute. Express users make this adjustment with the trackpad. Expression 2 family users make this adjustment with the “Y” wheel. 4. If there are other fixture attributes on the same page that you wish to adjust, repeat steps 2 and 3 above. Continue until finished with all attributes on the same page. 5. If attributes of this fixture are on a different page, repeat steps 1 through 4 above. Continue for all pages on which the fixture’s attributes are located. 6. To set the channel levels of another fixture, select it with the [+] or [–] keys. 7. Repeat steps 1 through 6 until finished with all fixtures. User Manual Supplement - Expression/Express consoles 19 Focus Points Introduction With version 3.0 software, ETC adds focus points for use primarily with moving lights although you can use focus points with conventional lights too. When a focus point is used to build a cue, group or submaster, the console stores a reference to the focus point rather than to the current levels. If the focus point is changed, the cue, group or submaster that was recorded with reference to the focus point automatically updates. Although focus points and groups are very similar and both are used as building blocks, the update feature is only available to focus points. Use and reprogram focus points to compensate for last-minute changes in area lighting or for varying stage conditions when on tour. A new focus point key has been added to the keyboard in the spot previously used for the solo key. The solo function for version 3.0 software is available as a softkey in Stage, Blind, Fader and Tracksheet displays. (See Appendices B and C for softkey locations.) Create a focus point A focus point is created by adding fixtures to it, one at a time, while adjusting the attribute levels in each fixture. A common use for focus points is to point all fixtures in it to a specific location on the stage, but focus points can be used to set all fixtures to a particular color or gobo too. Setting levels is made easier for focus points by the ONLY key, which enables you to pull out the specific attributes or attribute category you want to set. Example: Create and record a focus point that points all fixtures to center stage. 20 1. Press [Stage] [Rel] [Rel] Release all lights. 2. Press [S8], Fixture Select the fixture. 3. If the fixture has a strobe, set it at full. Follow the procedure for your console under Working with Moving lights, page 16. 4. Set the intensity to a visible level. Follow the procedure for your console under Working with Moving lights, page 16. 5. Set the pan and tilt attributes to aim the fixture at center stage. Follow the procedure for your console under Working with Moving lights, page 16. 6. Repeat steps 3-5. Do this step until all fixtures are added to the focus point. 7. Press [Record] [Focus Point] [1] [Enter] Record as focus point 1. User Manual Supplement - Expression/Express consoles Optional use of [At] with focus points When setting channels or fixtures to focus points, the software presumes the [At] command and you are free to use it or not, at your discretion11. For example, when setting channels 1-5 to focus point 1, you could press either [Channel] [1] [Thru] [5] [Focus Point] [1] [Enter] or [Channel] [1] [Thru] [5] [At] [Focus Point] [1] [Enter] with the same results. Use a focus point in a cue The example below demonstrates how a focus point, such as the one created in the previous section, is used to create a cue in the stage display12. The cue will be composed of fixtures that are pre-set in the focus point to aim at center stage. This example also demonstrates the use of ONLY to pull out the color attribute and place it on its level setting device (assuming there is only one color attribute in this fixture’s personality). 1. Press [Stage] [Rel] [Rel] Release all lights. 2. Press [S8], Fixture, [1] [Only] [S3], Color, [At] [Focus Point] [1] [Full] [Enter] Select fixture 1, put its color attribute on the encoder and set its pan and tilt attributes at focus point 1 levels. 3. Adjust for color. 4. Repeat steps 2 and 3 to with other fixtures in focus point 1. Add additional fixtures, all with pan and tilt levels set by focus point 1. 5. Press [Record] [Cue] [1] [Enter] Record the cue. 11. Except when followed by the ONLY command. In that case, use [At], as illustrated in the example for Use a focus point in a cue. 12. If more than one focus point is used in a cue, the channel levels must not conflict. One way to ensure this can’t happen is to clear channels not needed in the focus point as you are recording the focus point. User Manual Supplement - Expression/Express consoles 21 Use focus points as groups Just as you can treat channels recorded in a cue or submaster as a group, you can do the same thing with focus points. Channels grouped in this way are set proportionally to the levels they have in the focus point. and will update if those levels in the focus point changes. Once set in this manner, the levels may be increased proportionally with the level wheel all the way to full. Example: 1. Record focus point 1 with all channels at 50%. 2. Press [Stage] [Group] [Focus Point] [1] [Full] Select all the channels in focus point 1 and set them to the recorded focus point levels (50%). 3. Adjust the level wheel. All channels in the focus point will be increased proportionally above the 50% level until full is reached. Make a focus point act like a group There may be circumstances where you would like to use a focus point as a group, that is use it to set levels but not update those levels if the focus point changes. Use the Level key13 for this purpose. Example: 1. Record focus point 1 containing channels 1-5. 2. Press [Stage] [Group] [Focus Point] [1] [Level] Sets channels 1-5 proportionally to the recorded levels of those channels in focus point 1. 3. Adjust the level wheel. All channels in the focus point will be increased proportionally above the 50% level until full is reached. 13. 22 The value set for the level key determines the proportionality factor. For instance, if Level is set at Full, the full recorded levels in the focus point are set. Set the Level key value by pressing [Setup] [1] [Enter] [4] [Enter] and selecting a level. User Manual Supplement - Expression/Express consoles Fixture focus with Solo With the addition of moving lights to Expression software, the power of Solo has been expanded. Previously, solo allowed the operator to brighten one or more conventional lights on stage while darkening the rest. This function provides a convenient way to point or otherwise adjust selected lights without the interference of others. Solo works the same way with moving light fixtures as it does with conventional lights, but with one important difference. In stage when you invoke the solo mode, you can increment through fixtures one at a time without leaving solo. When done working with all fixtures, pressing solo again takes you back to the complete look on stage. There is no bonus to using solo in Blind because you can increment through fixtures without it. If you do use it in Blind, however, be aware that when exiting the solo mode only the levels for the selected channels or fixture(s) are left; the levels for all other lights are set to zero. Example: 1. Patch fixtures 1-10. 2. Press [Stage] [Rel] [Rel] Darken all lights. 3. Press [S8], Fixture, [1] [S7], More Softkeys, [S5], Solo Brightens fixture 1 and darkens all other lights. 4. Adjust the fixture. See Working with Moving Lights, page , to check or make attribute adjustments on your console. 5. Press the + or – keys to step to the next fixture. Solo the next fixture. 6. Repeat steps 4 and 5 until finished. Solo all fixtures that need checking or adjusting. 7. Press [S5], Solo Return to the complete look on stage. User Manual Supplement - Expression/Express consoles 23 LTP Channels Introduction Lighting consoles generally take one of two different approaches to controlling lights and other devices, and both are implemented by ETC in its Expression and Insight console lines. Beginning with version 3.0 software, channel levels can be set so that when competing level instructions are given, either the Highest Takes Precedence (HTP) or the Latest Takes Precedence (LTP), depending upon user control. The only exception is that submaster control is always HTP. When more than one instruction is given to change channel level, such as an interrupting cue or during SMPTE control, some rule must govern which instruction will be obeyed and where the fade occurs. The rule for an HTP channel is that the channel fades to the highest of the two competing levels and takes place in a physical fader. For Expression LTP channels, the rule is that the channel fades to the latest of the two competing levels, and the fade can be either in a physical fader (in the foreground) or in a background fader. Each LTP channel has its own background fader. The determination as to whether an LTP channel fades in the foreground or background depends upon whether the channel moves to a new level in the next cue. If a move occurs, the fade begins in the foreground. If there is no move, the fade continues in the background. A cue continues to run in Expression as long as at least one of its LTP channels is still fading in the background, and many cues can be running in the background at once. As an example, consider three cues that share the same LTP channels, C1-C3, and the channels have the percentage levels given in the following table. 24 C1 C2 C3 Cue 1 25 0 0 Cue 2 25 50 0 Cue 3 50 50 50 • When Cue 1 starts, C1 starts fading to level 25 with Cue 1 timing. • If Cue 2 starts before Cue 1 ends, C1 continues fading in the background with Cue 1 timing and C2 starts fading in the foreground to level 50 with Cue 2 timing. • If Cue 3 starts before Cue 2 ends, C1 and C3 start fading in the foreground to level 50 with Cue 3 timing; C2 continues fading in the background with Cue 2 timing. User Manual Supplement - Expression/Express consoles Enabling You can set a channel as LTP or HTP at any time, but it’s wise to do so before writing cues. All channels default to HTP (considered “normal”) except when used for moving lights. The moving light intensity channel defaults to HTP, and all other moving light channels default to LTP. Channels may be set as HTP or LTP in the Channel Attributes display, either singly or in ranges. 1. Press [Setup] [1][1] [Enter] to go to the channel attributes display. 2. Press [1] [Thru] [10] [Enter] to select channels 1-10. 3. Move to the LTP column with the right arrow. 4. Press [1] to change to LTP. Press [0] to change to Normal (HTP). Working with LTP channels Background Overrides Cues running in the background can be stopped, adjusted or otherwise controlled with background overrides14. These overrides are available with a softkey in the Stage Display as follows: 1. Press [Stage] [S3], Background Overrides. 2. Select a cue by pressing its number, then [Enter]. 3. Select one of the following options by number, then press [Enter]: 14. 1. Clear cue Same effect on a background cue that pressing the [CLEAR] key has on a foreground cue. 2. Cancel cue Same effect on a background cue that pressing the [HOLD] key twice has on a foreground cue. 3. Finish cue Takes all cue channels to their completed levels immediately. 4. Master cue on xwheel Take proportional control of the levels of all channels immediately. 5. Alter rate of cue on x-wheel. Adjust cue timing. When more than one cue is running in the background, you may identify which cue contains a particular channel by looking at the “Source” field for that channel in the About Channel display. User Manual Supplement - Expression/Express consoles 25 Effects LTP channels may be used to preserve an effect in certain channels regardless of the high and low levels of the effect. A special rule in Expression software specifies that when an effect cue is sandwiched between two other cues, the effect cue is not considered when determining which channel level takes precedence. The rule requires a jump-comparison, which means that the determination as to whether a channel moved is made between the cues that run before and after the effect cue. If there is a move, that channel is grabbed from the effect cue and fades in the latest cue’s timing. If no move, the channel continues to run in the effect. Many effects can run simultaneously, and other looks can be provided at the same time as effects, by controlling the levels of channels in cues before and after effect cues. Blocking cue A cue running in the background, unless affected by a background override, runs to completion unless followed by another cue that changes the level of every fading channel. The foreground cue must instruct all fading LTP channels in that background cue to change to new levels to stop the cue. Rather than program your own cue to block a cue running in the background, a new cue type is available in Expression called a blocking cue. This cue treats all channels as moves, thereby ending the fade of any background channel regardless of its level. The blocking cue is analogous to an allfade cue that forces all unused channels to zero regardless of their previous levels. Except for stopping all fades, a blocking cue can be programmed just like any other cue. Fader displays When cues are running in one or both physical faders as well as in background faders, it is sometimes difficult to determine which channel is running in which fader. To make that determination easier, you can selectively display only those channels running in specific faders. 1. Press [Fader] to go to the fader display15. 2. Press softkey [S1], Select Fader, and select from the following choices: 1. A/B Fader 2. C/D Fader 3. Both Faders 4. Background Channels 5. DMX In 3. Press [Enter] after selecting to view the channels in the selected fader(s). 15. 26 Fader is a key on Expression line consoles. For Express, press [Stage] [S7], More Softkeys, [S7], More Softkeys, [S4], Fader. User Manual Supplement - Expression/Express consoles Effects Introduction Several new features are available for effects with version 3.0 software. • Previously, groups in effects were represented in the effect display as one element. Now, groups are shown as individual channels in the effect display, thus making it possible to edit the channels without leaving the display. • Now you can use cues, submasters or focus points to group channels in effects. For example, to group channels used in focus point 3 and set them all to Full, press [Group] [Focus Point] [3] [Full]. • No longer is there a limitation of the number of elements in a step because all channels can be viewed by scrolling the effect display (maximum number of steps is 100). • Channels in effects can have 16-bit accuracy and fades. • Focus points can be used to update in effects. Ellipsis indicates scrolled channels Channel level shows individual channel editing Note: • • Groups edited outside effects no longer update in effects. Groups used in version 3.0 software that were created in older software versions neither expand to channels in the effect display, nor may they be edited there. Otherwise, these older groups behave the same in the new software as they did in the old. User Manual Supplement - Expression/Express consoles 27 Add or delete channels Channels and groups now are added and deleted differently than in Expression software prior to version 3.0. To add channels, you press a new softkey called Add Channels. To delete channels, you press the console clear button. An example of these operations follows. 1. 2. 3. 4. 5. Press [Blind] [2] [Type] [3] to select effect cue 2. Press [S1], Step, [5] to select step 5 to edit. To add group 8 to step 5, press [Group] [8] [Add Channels]. To delete channel 1 from step 5, press [Channel] [1] [Clear]. Press [Record] [Enter] to record your changes to the cue. Setting channel levels in effects Channels levels can be set in the effect display directly or with focus points. To set channel levels directly, proceed as follows: Directly 1. Press [Blind] [2] [Type] [3] to select effect cue 2. 2. Press [S1], Step, [5] [Enter] to select step 5 to edit. 3. Press [2] [AND] [8] [AT] [5] [0] [Enter] to set the level of channels 2 and 8 to 50. 4. Press [Record] [Enter] to record your changes to the cue. Using a focus point If you have a focus point that includes channels in an effect, changes to those focus point channels automatically update in the effect. Set channel levels in the effect using a focus point as follows: 1. Press [Blind] [Cue] [2] [Type] [3] to select effect cue 2. 2. Press [S1], Step, [5] [Enter] to select step 5 to edit. 3. Press [2] [And] [8] [At]16 [Focus Point] [3] [Enter] to set the levels of channels 2 and 8 to the levels they have in focus point 3. 4. Press [Record] [Enter] to record your changes to the cue. 16. 28 The use of AT when setting channels to a focus point is optional. Step #3 also could have been performed by pressing [2] [And] [8] [Focus Point] [3] with equal results. User Manual Supplement - Expression/Express consoles Dimmer profiles NOTE: This section replaces all information in the User Manual regarding dimmer profiles. In particular, refer only to this User Manual Supplement when assigning a profile to a dimmer, not the section by that name in the User Manual. A profile is a description of the relationship between the length of time a fade takes, and the output level of a dimmer at each point throughout that fade. By adjusting the shape of a profile you can create a variety of effects, accommodate for variations and deficiencies in your lighting instruments, and protect equipment from stress. You may assign either a patch level or a profile to a dimmer. Version 3.0 software supports 32 profiles, including ten preset profiles. The preset profiles 1 through 9, listed below, may be modified by the user, and profiles 10 through 32 all may be user defined. Profile zero, a linear profile, is the default and is not editable. Preset profiles include: 0 - Linear (not editable) 1 - IES square 2 - Slow bottom 3 - Fast bottom 4 - Slow top 5 - Fast top 6 - Full at 1% 7 - Preheat at 5% 8 - Preheat at 10% 9 - Hot patch Using profiles Version 3.0 software automatically assigns a linear fade to dimmers. In a linear fade, the elapsed fade time is directly proportional to the output level. In other words, when 25 percent of the fade time has passed, the output level is 25 percent of the fade’s full level. When the fade is half finished, the level is at 50 percent. User Manual Supplement - Expression/Express consoles 29 Creating a new profile Twenty two profiles may be created by the user. Create a profile by using either the arrow keys or the keypad to set a level for each of 21 fade points along the profile’s curve. The software fills in the remaining values to smooth the curve. You may use the same procedure to edit the nine preset profiles. Except for profile zero, you may customize all of the preset profiles as well. You might want to do so if the profile you are creating is similar to the preset profile, or if you have already used up all 22 user profiles. Alternatively, you could copy the preset into one of the user profiles and modify it there. Profiles display Press [Setup] [1][0], Profiles, [Enter] to go to the Profiles display. The Profiles display provides you with the following information: • The profile’s number (and label, if named). • The percentage of fade completion, in five percent increments. The currently selected fade point is highlighted in yellow. • The level assigned to each fade point in the first row. The currently selected fade point’s level is highlighted in yellow. • Graph showing the relationship between the fade points and the fade level. • The graph is made up of vertical bars showing the profile’s curve. There are twice as many bars as there are fade points. Every other bar corresponds to a fade point’s level. The bars between fade points indicate the average of the levels between fade points. The currently selected fade point’s bar is highlighted in yellow.. Figure 8. Profiles display 30 User Manual Supplement - Expression/Express consoles Table 9: Navigation and Feedback - Profiles display 7 8 9 4 5 6 1 2 3 Select a fade point X Change the level X Yellow numbers Yellow bar ± [S] X X X X Fade point percentage and intensity values Fade percent point selected Note: Also, you may use [At] to set the level with the keyboard or use [At] [+] or [At] [–] to bump the level by one. Edit a fade point To edit a profile, select a fade point in the fade time scale and assign an output level to that fade point. Each fade point represents five percent of the fade’s percentage of completion. The graph adjusts to show you the new curve. Continue to change levels until your profile is complete. Clear All Clear All removes output levels from all fade points. To indicate that these points have no level, system software fills in the intensity line with **. Clear to End Clear to End removes the level from each fade point starting with the one you are working on through the 100% level, inclusive. Fill Between If you use Clear All or Clear To End to remove the levels from some or all of the fade points in a profile, Fill Between allows you to fill in all fade points that have not been assigned levels automatically. The function fills in evenly spaced values, creating an appropriate line between two fade points17. Fade points that have been assigned a level of zero are not affected by Fill Between and will stay at zero. Copy to Profile You may want to copy a profile or use profiles as building blocks for new profiles. 17. If one of the two levels is zero, it must be specified before Fill Between is used. To specify a zero level and Fill Between, Press [S2], Percent, [0] [At][0] [S5], Fill Between, [Enter] User Manual Supplement - Expression/Express consoles 31 Reset Profile Version 3.0 software allows you to return a profile to its original factory settings automatically. Preset profiles 1-9 return to their preset curves, and profiles 10 through 32 return to a linear curve18. Labeling profiles Version 3.0 software allows Expression users to use an alphanumeric keyboard to name profiles19. Profile names (labels) can consist of any combination of letters, numbers and symbols, and may be up to 16 characters long. The recorded profile label appears at the top left corner of the display, next to the profile number, and appears on profile printouts. Assigning a profile to a dimmer You can assign one of 32 output curves (profiles) to a dimmer20. These profiles are used to compensate for non-linear light outputs from certain types of fixtures or incorporate a preferred response in a fade. If you do not select a profile, the default is profile zero; a linear fade21. 32 18. You may reset all profiles at one time by selecting Clear Profiles from the Clear Functions menu. 19. Express users may label profiles with Off-Line. 20. You may also create your own profile by setting levels at each fade point such as an irregular profile that could appear as “lightning.” 21. To reset profile to a linear fade, press [Dim] [5] [Profile] [0] [Enter] User Manual Supplement - Expression/Express consoles Real Time Clock programs NOTE: This section introduces the Astro Clock and replaces all information in the User Manual regarding Real Time Clock programs. Refer only to this User Manual Supplement when setting the clock and working with real time programs. The Real Time Clock allows you to program macros to run in real time, at any time of day, on any day of the week, including times specified before or after sunrise or sunset. For example, you might program the work lights to come on for a choir rehearsal between 7 PM and 9 PM on Monday and Wednesday. Or, you might want to warm the filaments of your studio instruments 15 minutes prior to your news program. You might want the exterior lights to turn on 10 minutes before sunset or turn off 10 minutes after sunrise. You can record up to 500 real time programs. Before running real time programs you must enable this function. Also, you must set the console clock to ensure your real time programs run on time. Both procedures are explained below. Set clock Keystrokes: 1. Press [Setup] 2. Press [1][4] [Enter] 3. Press [1] [Enter] Action: Selects Setup display mode. Selects Clock Functions menu. Selects Daylight Savings Time. Prompt reads: Select Daylight Savings Time22 (1 = daylight time, 0 = standard time) 4. Press [1] [Enter] 5. Press [2] [Enter] Enables Daylight Savings Time. Set Time/Date. A new window appears. The screen reads: Enter current standard time (12 hour clock). (To start clock, press [Record] - to cancel, press [Clear]) 22. Must be manually updated when the time changes. User Manual Supplement - Expression/Express consoles 33 Note: Press [Enter] to scroll through the fields on this screen. • Enter the current time in hours and minutes. (In 24hour format, 930 = 9:30 AM, 1625 = 4:25 PM) (In 12-hour format, use [+] to select AM or PM. New time appears on screen. • Press [Enter] Time is set. Date is highlighted. • Enter the day of the month (1-31) and press [Enter] New date is set. Month is highlighted. • Enter the month (1-12) and press [Enter] New year is set. Day is highlighted. • Enter the year (00-99) and press [Enter] New year is set. Day is highlighted. • Enter the day of the week (1= Monday thru 7= Sunday) and press [Enter] New day is set. Time is highlighted. • Press [Record] to reset Real Time Clock with the new settings. Returns to Clock Functions menu. 6. Press [3] [Enter] Select 12/24 hour clock. Prompt reads: Enter 12 or 24 hour clock (0 = 12 hour, 1 = 24 hour) 7. Press [0] [Enter] Sets 12 hour clock. Returns to Clock. Functions menu. Enter Latitude. 8. Press [4] [Enter] Prompt reads: Enter latitude in degrees, then press + for North, or press – for South23 9. Press [4][3][+] [Enter] Enters 43 degrees North. Prompt reads: Enter minutes of latitude 10. Press [0][4][Enter] Enters minutes. Returns to Clock Functions menu. Enter Longitude. 11. Press [5] [Enter] Prompt reads: Enter longitude in degrees, then press + for West, or press – for East23 12. Press [8][9][+] [Enter] Enters 89 degrees West. Prompt reads: Enter minutes of longitude 13. Press [2][3][Enter] 23. 34 Enters minutes. Returns to Clock. Functions menu. Choose latitude, longitude and time reference data from Appendix D for the city closest to you.The example is for Madison, Wisconsin at 43° 04´ N latitude, 89° 23´ W longitude and 6 time zones west of Greenwich, England. User Manual Supplement - Expression/Express consoles 14. Press [6] [Enter] Enter Time Zone. Prompt reads: Enter time offset from Greenwich Mean Time in hours/minutes, then press + for West, or press – for East23 15. Press [6][0][0][+] [Enter] Enters 6 hours West. Returns to Clock Functions menu. Enabling real time programs Follow these steps to enable or disable Real Time Clock programs.24 (The default condition is real time programs disabled.) Keystrokes: 1. Press [Setup] 2. Press [6] [Enter] 3. Press [1][1] [Enter] Action: Selects Setup display mode. Selects Options Settings menu. Selects Real Time Programs. Prompt reads: Enable/Disable real time programs (1 = enable, 0 = disable) 4. Press [1] [Enter] Enables Real Time Programs. Creating real time programs Follow these steps to create a real time program. Keystrokes: 1. Press [Setup] 2. Press [1][2] [Enter] 3. Press [S1], Select Program, [1] [Enter] Action: Selects Setup display mode. Selects Real Time Programs display. Prompt reads: Enter time (12 hour clock) Press [+] to enter AM or PM 4. Press [8][0][0] [Enter]. Enters time to run macro. Prompt reads: Enter days of week (1=Mon, 2=Tue, 3=Wed, 4=Thu, 5=Fri, 6=Sat, 7=Sun) 5. Press [1] [And] [3] [Thru] [5] [Enter] Enters days to run macro. Prompt reads: Enter macro number 6. Press [5] [Enter] Creates real time program 1. Macro 5 will run at 8 AM every Monday, Wednesday, Thursday and Friday. 7. Press [Label] on the console keypad (Expression only25). Prompt reads: Type program label (F6 = clear to end, F7 = previous program label, F8 = next program label). Press F6 after positioning the cursor with the left and right arrows to clear all text to the end of the editing line. Press F7 and F8 to move to the previous or next program without leaving the label editing mode. 24. To disable real time programs, repeat procedure and enter zero in step 4. 25. Label real time programs for Express consoles in Off-Line. User Manual Supplement - Expression/Express consoles 35 Creating real time programs with astronomical time Use Astro Clock to select a time for a real time program that is based on sunrise or sunset instead of a fixed time of day. Keystrokes: 1. Press [Setup] 2. Press [1][2] [Enter] 3. Press [S1], Select Program, [1] [Enter] Action: Selects Setup display mode. Selects Real Time Programs display. Prompt reads: Enter time (12 hour clock) Press [+] to enter AM or PM 4. Press [S3], Astro Clock. Prompt reads: Select astronomical time of day (0 = none, 1 = before sunrise, 2 = after sunrise, 3 = before sunset, 4 = after sunset). 5. Press [1] [Enter] Selects before sunset. Prompt reads: Enter time offset (hours/minutes) 6. Press [1][0] [Enter] Enters time offset from sunrise to run macro. Prompt reads: Enter days of week (1=Mon, 2=Tue, 3=Wed, 4=Thu, 5=Fri, 6=Sat, 7=Sun) 7. Press [1] [And] [3] [Thru] [5] [Enter] Enters days to run macro. Prompt reads: Enter macro number 8. Press [5] [Enter] Creates real time program 1. Macro 5 will run at 10 minutes before sunrise every Monday, Wednesday, Thursday and Friday. Prompt reads: Type program label (F6 = clear to end, F7 = previous program label, F8 = next program label). Press F6 after positioning the cursor with the left and right arrows to clear all text to the end of the editing line. Press F7 and F8 to move to the previous or next program without leaving the label editing mode. 9. Enter label, followed by [Enter] 36 User Manual Supplement - Expression/Express consoles Go to the Real Time Programs display Press [Setup] [1][4], Profiles, [Enter] to go to the Real Time Programs display. Figure 9. Real Time Programs display Table 10: Navigation and Feedback - Real Time Programs display Select a program Select a field to edit 7 8 9 4 5 6 1 2 3 X ± [S] X X X X Select new field data White line Yellow coloration User Manual Supplement - Expression/Express consoles X Indicates program selected Indicates field selected 37 Delete real time programs You can delete real time programs one at a time or in ranges26. Insert real time programs You can insert real time programs one at a time or in ranges. All following programs are renumbered. Copy real time programs You may copy one or more real time programs from one time slot to another. When you copy a program, the rest of the programs maintain their original relationship in time. Move real time programs You may move one or more real time programs from one time slot to another. When you move a program, the rest of the programs maintain their original relationship in time. (To move a single program, you may also use the arrow keys to highlight the time for the program you want to move, use the keypad to enter the new time, then press [Enter].) Sort real time programs Use Sort to reorder the programs according to time of day. The system will automatically conduct a sort when program mode is exited, or when moving, copying or deleting programs. 26. 38 The Clear Real Time Programs menu option on the Clear menu allows you to delete all recorded programs. User Manual Supplement - Expression/Express consoles Spreadsheets With version 3.0 software, ETC adds spreadsheets as a new programming tool for creating, viewing and editing purposes. Groups may be used when working with channels in all spreadsheets. The Enable Tracking softkey is located in the cue spreadsheet. Cues, groups, submasters and focus points each have a separate spreadsheet, and all are available from the Blind display. The two different ways to enter the spreadsheets are explained below. To go to the Cue Spreadsheet or the Submaster Spreadsheet: 1. Press [Blind] [X], where X is the Cue or Sub key on the keypad. 2. Press [S3], Spreadsheet to go to the chosen spreadsheet. To go to the Group Spreadsheet or the Focus Point Spreadsheet: 1. Press [Blind] [X] [Enter], where X is the Group or Focus Point key on the keyboard. 2. Press [S3], Spreadsheet to go to the chosen spreadsheet. Figure 10. The cue spreadsheet User Manual Supplement - Expression/Express consoles 39 Create in a spreadsheet The procedure for creating in a spreadsheet is similar for each type of spreadsheet. Follow these steps to create cues in the cues spreadsheet27. 1. From the Cue Spreadsheet display, Press [S2], Create Cue. 2. Enter the cue number. Press [Enter]. 3. Enter the channel number or range28. Press [Enter]. Note: For cues, If you press [S7], Enable Tracking, in the spreadsheet before creating the cue, all channels start with the same values as in the previous cue. Edit in a spreadsheet The procedure for editing a spreadsheet is similar for each type of spreadsheet. Follow these steps to edit cues in the cues spreadsheet27. 1. From the Cue Spreadsheet display, Press [S1], Select Cue. 2. Enter the cue number or range. Press [Enter]. 3. Enter the channel number or range28. Press [Enter]. 4. Enter an intensity. Press [Enter]. Also, editing in any of the four spreadsheets may be restricted with the Replace Level softkey to channels that have a specific level. 1. From the Cue Spreadsheet display, Press [S1], Select Cue. 2. Enter the cue number or range. Press [Enter]. 3. Press [1] [Thru] [20] [S3], Replace Level, [50] to select only those channels in the range 1-20 with a level of 50. Press [Enter]. 4. Press [Full] to change the levels of the selected channels from 50% to Full. Press [Enter]. Delete in a spreadsheet The procedure for deleting cues in a spreadsheet is similar for each type of spreadsheet. Follow these steps to delete cues in the cues spreadsheet27. 1. From the Cue Spreadsheet display, Press [S6], Delete Cue. 2. Enter the cue number or range. Press [Enter]. 3. Press [Enter] to delete. Press [Clear] to cancel the delete. 40 27. Changes made in a spreadsheet are immediately recorded into the cue, group, etc. 28. Groups can be used when creating or editing in spreadsheets. User Manual Supplement - Expression/Express consoles Express now has park Express users now have the park function that was previously available only to users of other Expression family consoles. Park allows you to set channels or dimmers at a level and maintain those lights at that level on stage, regardless of other instructions. Parked channel and dimmer levels are not affected by any other instructions and will not be recorded into cues29. Park dimmers To park a dimmer, indicate the dimmer you want to park and the level at which to park it. Once it is parked, nothing you do at the console will have any effect on that light (except for [Blackout]) until you unpark the dimmer. When dimmers are parked, a yellow alert appears at the top of the command display that says Parked. To park a dimmer, follow these steps: Keystrokes: 1. Press [Stage] Action: Selects Stage display. 2. Press [S6], Park, [Dim] Prompt reads: Select dimmer number(s), then press [At] to park, or press [Release] to unpark 3. Enter the dimmer number to park, then press [At] Selects the dimmer to park. Prompt reads: Enter intensity for park dimmer(s) 29. [Blackout] will turn off parked dimmers and channels unless they are independent channels. Nothing else affects a parked dimmer or channel’s level. User Manual Supplement - Expression/Express consoles 41 4. Enter the level at which to park the dimmer. Parks the dimmer at the selected level. Alert appears: Parked Unpark dimmers Unpark one or all dimmers at any time. When a dimmer is unparked, its level reverts to the level the console is currently assigning to it. To unpark one parked dimmer: Action: Keystrokes: Selects Stage display. 1. Press [Stage] 2. Press [S6], Park, [Dim] Prompt reads: Select dimmer number(s), then press [At] to park, or press [Release] to unpark 3. Enter the dimmer number to unpark and press [Rel]. Unparks the dimmer. To unpark all parked dimmers: Action: Keystrokes: Selects Stage display. 1. Press [Stage] 2. Press [S6], Park, [Dim] Prompt reads: Select dimmer number(s), then press [At] to park, or press [Release] to unpark 3. Press [Rel] Prompt reads: To release all parked dimmers, press [Enter]—To cancel, press [Clear] 4. Press [Enter] 42 Unparks all parked dimmers. User Manual Supplement - Expression/Express consoles Park channels When you park a channel, you must identify the channel and specify the level at which you want to park it. Once it is parked, nothing you do at the console will have any effect on lights in that channel (except for [Blackout]) until you unpark the channel30. When channels are parked, a yellow alert appears at the top of the command display that says Parked. To park one channel: Keystrokes: 1. Press [Stage] Action: Selects Stage display. 2. Press [S6], Park Prompt reads: Select channel number(s), then press [At] to park, or press [Release] to unpark 3. Enter the channel number to park, then press [At] Selects the channel to park. Prompt reads: Enter intensity for park channel(s) 4. Enter the level at which to park the channel 30. Parks the channel at the selected level. Alert appears: Parked If a dimmer is parked and the channel that controls it also is parked, the dimmer’s parked level takes priority over the channel’s parked level. If the dimmer is then unparked, it will revert to the channel’s parked level. User Manual Supplement - Expression/Express consoles 43 Unpark channels Unpark one or all channels at any time. When a channel is unparked, its level reverts to its level from the console. To unpark one parked channel: Action: Keystrokes: Selects Stage display. 1. Press [Stage] 2. Press [S6], Park Prompt reads: Select channel number(s), then press [At] to park, or press [Release] to unpark 3. Enter the channel number to unpark and press [Rel] Unparks the channel. To unpark all parked channels: Keystrokes: 1. Press [Stage] Action: Selects Stage display. 2. Press [S6], Park Prompt reads: Select channel number(s), then press [At] to park, or press [Release] to unpark 3. Press [Rel] Prompt reads: To release all parked channels, press [Enter]. To cancel, press [Clear] 4. Press [Enter] 44 Unparks all parked channels. User Manual Supplement - Expression/Express consoles Other changes Clear Functions menu Three new items have been added to the Clear Functions menu: clear focus points, clear dimmer profiles and clear moving lights. Figure 11. Clear Functions menu Example: 1. Press [6], Clear Focus Points. 2. Press [Enter] [Enter] to clear all focus points from memory. Alternatively, press [Clear] to cancel the request but remain in the Clear Functions menu. Note: Clearing moving lights (Option 15 from the Clear Functions menu) unpatches all fixtures and restores the defaults for personalities, encoders and attributes. User Manual Supplement - Expression/Express consoles 45 Printing Printing capabilities have been extended with version 3.0 software. Added to the printing functions list are profiles, focus points, focus point lists and moving lights. Figure 12. Expression Print Functions Only Only may be used to select fixture attributes as well as to select channels common to one or more groups. This use of the Only function takes advantage of the categorization of attributes into position, image, color and beam. (For additional information, see Attribute Setup (ML Functions #3), page 11.) Example: To set the position attributes of fixture 1 at focus point 1: 1. Patch fixture 1, with reference to Fixture Patch (ML Functions #2), page 8. 2. Create focus point 1 with reference to Focus Points, page 20. 3. Press [S8], Fixture, [1] [Only] [S1], Position, [At] [Focus Point] [1] [Enter] to complete the operation. 46 User Manual Supplement - Expression/Express consoles DMX In The DMX In feature of Expression 2 and 3 line consoles has been changed. Formerly, DMX In was mapped to the last submaster, which exerted proportional control over the incoming DMX512 channels. Now, DMX In may be mapped directly to as many as 512 console channels and used as focus point 0. (See the discussion on focus points starting on page 20.) You may use focus point 0 in cues, effects or other programming elements just like any other focus point. The default condition for DMX In is disabled, which means that focus point 0 is not controlled by DMX In. To set focus point 0 to DMX In, you must enable this feature and specify a starting address. All DMX In channels will then map to the range of channels beginning with that address unless limited by the number of channels available in your console. To avoid losing upper DMX In channels, set the starting address low enough for your console. Example 1: 1. 2. 3. 4. Cable the DMX512 source to your console. Press [Setup] [6] [Enter] to bring up the Options Settings menu. Press [3] [Enter] to choose DMX In Starting Channel from the menu. Press [600] [Enter] to select channel 600 as the first of 512 consecutive channels. Note: If your console is limited to 800 channels, only the first 200 DMX In channels will be used in this example. 5. Press [Stage] [Channel] [1] [Thru] [-] [At]31 [Focus Point] [0] [Enter] sets all console channels at focus point 0, including channels 600 through 1112 that are controlled by DMX In. 6. Press [Record] [Sub] [8] [Enter] saves the look in Submaster 8. Example 2: You can use all or a part of the channels in DMX In. For instance, after setting up DMX In as above, the following procedure makes live use only of channels 600 through 610 from the DMX In input: Press [Stage] [Channel] [600] [Thru] [610] [At]1 Focus Point] [0] [Enter]. 31. The use of [At] when setting channels to a focus point is optional. For example, step #5 also could have been performed by pressing [Stage] [Channel] [1] [Thru] [-] [Focus Point] [0] [Enter] with equal results. User Manual Supplement - Expression/Express consoles 47 About channel display The About Channel display has been revised to include additional information when the selected channel is used for a moving light fixture. Figure 13. About Channel display • • • • Fixture: Type: Device: Attributes: ▼ Ind The channel is independent. ▼ 16b Hi The channel controls the high portion of 16-bit data. ▼ 16b Lo The channel controls the low portion of 16-bit data. ▼ lip LTP Source: ▼ • Displays fixture number and label, if any. The fixture’s personality. Fixture attribute that the channel controls. List of channel attributes, such as: The channel output has been reversed. The mode of the channel is Last Takes Precedence. Identifies how the channel is being controlled, e.g. cue number, background cue number, captured, fader number, submaster number. Changing channel attributes The Channel Attributes display functions just as before but now has two additional columns for LTP and 16-bit attributes. Channels that are patched to fixtures cannot be edited in this display, except for labels. Channels not patched for fixtures may be fully edited in this display, but note that specifying a 16-bit data type for a channel requires two, consecutive console channels. 48 User Manual Supplement - Expression/Express consoles About Show display The About Show display has been extended to include the number of focus points already recorded, the percentage of memory required to record those focus points and how many more of the 99 possible can yet be recorded. Figure 14. About Show display Modes saved The following modes now save with the show: • Insight: Channel / submaster mode. • Express: Single / two-scene mode. • All consoles: Submaster bump / solo status. New for Expression Off-Line Users familiar with Expression Off-Line will find that version 3.0 operates differently from previous versions. Instead of running separate Off-Line programs for each console type, one program does the job for all. From within the Off-Line program you choose which console type is to be emulated, and the configuration remains that way unless you change it again. See the Expression Off-Line QuickGuide for further information. User Manual Supplement - Expression/Express consoles 49 Appendix A - V.3.0 Software The following features are added or upgraded with V. 3.0 software: • • • • • • • • • • 50 Control Channels: ▼ Express 24/48 increased to 96 ▼ Express 48/96 increased to 192 ▼ Express 72/144 increased to 240 ▼ Insight 2x increased to 512 ▼ Expression 2x increased to 800 Moving light programming features ▼ Fixture personalities load from disk (page 6) ▼ Fixture patch: starting channels, starting DMX address, remote dimmer, swap focus, pan or tilt flip (page 8) ▼ Attribute categories (page 11) Focus points (page 20) ▼ 99 per show ▼ Hard key for quick access ▼ Update cues when updating a focus point ▼ Record level of focus point without link ▼ Focus point 0 = DMX in (47) ▼ Available in effects (page 28) ▼ Print list of labeled focus points (page 46) 16-bit accuracy and fade resolution Last action/Latest takes precedence (LTP) channel attribute (page 24) ▼ Provides fade within a fade function ▼ Background control (page 25) Spreadsheets for cues, subs, groups and focus points (page 39) ▼ Range editing ▼ Replace level functions Effects (page 27) ▼ Unlimited elements in steps without using groups or submasters ▼ Can use focus points ▼ 16-bit data types Clock functions expanded to include astronomical time clock ▼ Events now can be programmed after sunrise or before sunset (page 36) 32-user programmable profiles for dimmers (page 29) Support for CE dimming systems User Manual Supplement - Expression/Express consoles Appendix B - Express softkeys Table 11: Stage 1 2 3 4 5 6 7 8 Stage Stage 2 Sneak Update Background Overrides Only Follow Park More Softkeys: Stage 2 Fixture Enable/Disable Quickstep Sub List Rate Previous Page Next Page Delete More Softkeys: Stage 3 Flash Table 12: Stage 1 2 3 4 5 6 7 8 Stage 3 Stage Only Part Position Load Sub Image Color Fader Beam Solo None Attribute More Softkeys: Stage Return: Stage Table 13: Blind/Cue 1 2 3 4 5 6 7 8 Cue Cue 2 Select Cue Part: Multipart Cue List: Cue List Follow Spread Sheet: Cue SS Rate Rate Only Previous Page Previous Page Solo Next Page Delete Cue Cue List Next Page Delete Cue More Softkeys: Cue 2 More Softkeys: Cue Return: Cue Fixture Table 14: Blind/Cue 1 2 3 4 5 6 7 8 Cue SS Multipart Select Cue Select Cue Create Cue Cue List: Cue List Replace Level Spread Sheet: Cue SS Previous Page Previous Page Next Page Next Page Delete Cue Delete Part Enable Tracking Return: Cue More Softkeys: Cue Fixture User Manual Supplement - Expression/Express consoles 51 Table 15: Blind/Group Group 1 2 3 4 5 6 7 8 Group List Group SS Select Group Select Group Group List: Group List Create Group Spread Sheet: Group SS Replace Level Previous Page Previous Page Previous Page Next Page Next Page Next Page Delete Group Delete Group Delete Group Return: Group Return: Group Only Fixture Table 16: Blind/Focus Focus 1 2 3 4 5 6 7 8 Focus List Focus SS Select Focus Select Focus Focus List: Focus List Create Focus Spread Sheet: Focus SS Replace Level Previous Page Previous Page Previous Page Next Page Next Page Next Page Delete Focus Delete Focus Delete Focus Return: Focus Return: Focus Only Fixture Table 17: Blind/Submaster 1 2 3 4 5 6 7 8 Submaster Sub 2 Select Sub Bump Status Sub List: Sub List Spread Sheet: Sub SS Rate Only Previous Page Solo Next Page Delete Sub More Softkeys: Sub 2 More Softkeys: Sub Fixture Table 18: Blind/Submaster 1 2 3 4 5 6 7 8 52 Sub List Sub SS Bump Status Select Sub Hold Rate Replace Level Previous Page Previous Page Next Page Next Page Delete Sub Delete Sub Return: Sub Return: Sub User Manual Supplement - Expression/Express consoles Table 19: Blind/Cue/Effect 1 2 3 4 5 6 7 8 Cue/Effect CE 2 Step Follow Step CE 3 Cue List: Cue List Step Time Spread Sheet: Cue SS In/Dwell/Out Previous Page Low/High Next Page Insert Step Follow Delete Cue Delete Step More Softkeys: CE More Softkeys: CE 3 More Softkeys: CE Select Cue Attribute: Attributes Rate Table 20: Blind/Cue/Effect Attributes 1 2 3 4 5 6 7 8 Cue List Positive/Negative Bump Status Alternate Hold Reverse Rate Bounce Previous Page Build Next Page Random Delete Cue Random Rate More Softkeys: Subr Return: CE Return: CE Table 21: Blind/Submaster/Effect 1 2 3 4 5 6 7 8 Submaster/Effect SE 2 SE 3 Step Bump Status Step Step Time Sub List: Sub List In/Dwell/Out Spread Sheet: Sub SS Low/High Previous Page Insert Step Next Page Delete Step More Softkeys: SE 2 Attribute: Attributes Delete Sub More Softkeys → SE 3 Rate More Softkeys: SE Select Sub Table 22: Blind/Subroutine Subroutine 1 2 3 4 5 6 7 8 Subr 2 Step Step Cue List: Cue List Select Cue Spread Sheet: Cue SS Rate Previous Page Type/Level Next Page Insert Step Delete Cue Delete Step More Softkeys: Subr 2 More Softkeys: Subr Style Up/Down/Follow User Manual Supplement - Expression/Express consoles 53 Table 23: Patch Patch 1 2 3 4 5 6 7 8 Patch 2 Multiplex A B Previous Page Next Page Unpatch Profile More Softkeys: Patch 2 More Softkeys: Patch Fixture Patch: Fixture Patch Show/Hide Labels Table 24: Setup - Settings (1), Output Config (2), Clear (4) System Settings 1 2 3 4 5 6 7 8 Purge Flexi Output Configuration Clear Functions DMX512 Port Reset System DMX512 Mode DMX512 Start DMX512 Speed Return: Setup Return: Setup Return: Setup Table 25: Setup - Print (5) and Options (6) 1 2 3 4 5 6 7 8 Print Functions Option Settings Stop Printer Disable MIDI Pause Printer Return: Setup Return: Setup Table 26: Setup - Macro Editing (8) 1 2 3 4 5 6 7 8 54 Macro Editing Macro 2 Select Macro On Sub-Bump Insert/Replace Off Sub-Bump Delete Entry On Trigger Off Trigger Copy Macro Delete Macro Macro Enter More Softkeys: Macro 2 More Softkeys: Macro Return: Setup Macro Wait User Manual Supplement - Expression/Express consoles Table 27: Setup - ETC Link Functions (9) 1 2 3 4 5 6 7 8 ETC Link Functions System Status (1) Enable/Disable ETCLink Multiplex/Normal Fire Mode A Play Backup B Record Backup Rack Status (2) System Status Dimmer Status Unset Dimmer Dimmer Status Rack Status Select Rack Set Dimmer Return: Setup Return: ETC Link Return: ETC Link Table 28: Setup - ETC Link Functions (9) Dimmer Status (3) 1 2 3 4 5 6 7 8 Load Management (4) Print Screen System Status Load Check Select Dimmer Record Loads Rack Status Clear Loads Return: ETC Link Return: ETC Link Cancel Table 29: Setup - Profiles (10), Channel Attributes (11) 1 2 3 4 5 6 7 8 Profiles Channel Attributes LL Profile Independent Link Percent Flip X Channel Clear All 16 Bit Y Channel Clear to End Previous Page Previous Page Fill Between Next Page Insert Link Copy to Profile LTP Delete Link Reset Profile Link List: LL Move Link Return: Setup Return: Setup Return → Chan Att Table 30: Setup - Real Time Programs (12) Real Time Programs 1 2 3 4 5 6 7 8 RTP 2 Select Program Insert Program Time Copy Program Astro Clock Move Program Days of Week Previous Page Macro Next Page Label Delete Program More Softkeys: RTP 2 More Softkeys: RTP Return: Setup Sort User Manual Supplement - Expression/Express consoles 55 Table 31: Setup - Moving Light Functions (15) 1 2 3 4 5 6 7 8 Personality Setup (1) Attribute Setup (3) Encoder Setup (4) From Disk Select Attribute Select Encoder Category Page View Personality Attribute Previous Page Next Page Delete Personality Reset Defaults Reset Defaults Reset Defaults Return: Moving Light Ftns Return: Moving Light Ftns Return: Moving Light Ftns Table 32: Setup - Moving Light Functions (15) 1 2 3 4 5 6 7 8 56 Fixture Patch (2) FP 2 Select Fixture Select Fixture Start Channel Personality DMX512 Port/Start Previous Page Remote Dimmer Next Page Swap Focus Delete Fixture Flip More Softkeys → FP2 More Softkeys → FP Return: Moving Light Ftns User Manual Supplement - Expression/Express consoles Appendix C - Expression softkeys Table 33: Stage 1 2 3 4 5 6 7 8 Stage Stage 2 Sneak Enable/Disable Quickstep Stage Only Position Update Sub List Image Background Overrides Rate Color Previous Page DMX In Beam Next Page Solo None Park Delete Attribute More Softkeys: Stage 2 More Softkeys: Stage Return Fixture Flash Fixture Table 34: Blind/Cue Cue 1 2 3 4 5 6 7 8 Cue 2 Select Cue Cue List: Cue List Spread Sheet: Cue SS Rate Previous Page Next Page Solo Delete Cue More Softkeys: Cue 2 More Softkeys: Cue Fixture Table 35: Blind/Cue Cue List 1 2 3 4 5 6 7 8 Cue SS Select Cue Create Cue Rate Replace Level Previous Page Previous Page Next Page Next Page Delete Cue Delete Cue Return: Cue Enable Tracking Return: Cue Table 36: Blind/Multipart 1 2 3 4 5 6 7 8 Multipart Select Cue Cue List: Cue List Spread Sheet: Cue SS Previous Page Next Page Delete Part Fixture User Manual Supplement - Expression/Express consoles 57 Table 37: Blind/Group Group 1 2 3 4 5 6 7 8 Group List Group SS Select Group Select Group Group List: Group List Create Group Spread Sheet: Group SS Replace Level Previous Page Previous Page Previous Page Next Page Next Page Next Page Delete Group Delete Group Delete Group Fixture Return: Group Return: Group Table 38: Blind/Focus Focus 1 2 3 4 5 6 7 8 Focus List Focus SS Select Focus Select Focus Focus List: Focus List Create Focus Spread Sheet: Focus SS Replace Level Previous Page Previous Page Previous Page Next Page Next Page Next Page Delete Focus Delete Focus Delete Focus Fixture Return: Focus Return: Focus Table 39: Blind/Submaster 1 2 3 4 5 6 7 8 Submaster Sub 2 Select Sub Bump Status Sub List: Sub List Spread Sheet: Sub SS Rate Previous Page Next Page Solo Delete Sub More Softkeys: Sub 2 More Softkeys: Sub Fixture Table 40: Blind/Submaster 1 2 3 4 5 6 7 8 58 Sub List Sub SS Bump Status Select Sub Hold Rate Replace Level Previous Page Previous Page Next Page Next Page Delete Sub Delete Sub Return: Sub Return: Sub User Manual Supplement - Expression/Express consoles Table 41: Blind/Cue/Effect 1 2 3 4 5 6 7 8 Cue/Effect CE 2 Step Follow Step CE 3 Cue List: Cue List Step Time Spread Sheet: Cue SS In/Dwell/Out Previous Page Low/High Next Page Insert Step Delete Cue Delete Step More Softkeys: CE More Softkeys: CE 3 More Softkeys: CE Add Channels Attribute: Attributes Rate Table 42: Blind/Cue/Effect Attributes 1 2 3 4 5 6 7 8 Cue List Positive/Negative Alternate Reverse Rate Bounce Previous Page Build Next Page Random Delete Cue Random Rate Return: CE Return: CE Table 43: Blind/Submaster/Effect 1 2 3 4 5 6 7 8 Submaster/Effect SE 2 SE 3 Step Bump Status Step Step Time Sub List: Sub List In/Dwell/Out Spread Sheet: Sub SS Low/High Previous Page Insert Step Next Page Delete Step More Softkeys: SE 2 Attribute: Attributes Delete Sub More Softkeys → SE 3 Rate More Softkeys: SE Add Channels Table 44: Blind/Subroutine Subroutine 1 2 3 4 5 6 7 8 Subr 2 Step Step Cue List: Cue List Select Cue Spread Sheet: Cue SS Rate Previous Page Type/Level Next Page Insert Step Delete Cue Delete Step More Softkeys: Subr 2 More Softkeys: Subr Style Up/Down/Follow User Manual Supplement - Expression/Express consoles 59 Table 45: Fader 1 2 3 4 5 6 7 8 Fader Fader 2 Select Fader Enable/Disable Quickstep Update Background Overrides Rate Previous Page DMX In Next Page Solo Park Delete More Softkeys: Fader 2 More Softkeys: Fader Fixture Table 46: Tracksheet Table 47: Park Tracksheet 1 2 3 4 5 6 7 8 Park 1 2 3 4 5 6 7 8 Previous Page Next Page Solo A B Previous Page Next Page Table 48: Patch Patch 1 2 3 4 5 6 7 8 Patch 2 Multiplex A B Previous Page Next Page Unpatch Profile More Softkeys: Patch 2 More Softkeys: Patch Fixture Patch: Fixture Patch Show/Hide Labels Table 49: Setup - System Settings (1) 1 2 3 4 5 6 7 8 60 Setup Menu System Settings (1) Designer’s Worksheet Show Name Purge Flexi Sheet/Console Sliders Return: Setup Return: System Settings User Manual Supplement - Expression/Express consoles Table 50: Setup - Output Config (2) and Clear (4) 1 2 3 4 5 6 7 8 Output Configuration Clear Functions DMX512 Port Reset System DMX512 Mode DMX512 Start DMX512 Speed Return: Setup Return: Setup Table 51: Setup - Print (5) and Options (6) 1 2 3 4 5 6 7 8 Print Functions Options Stop Printer Disable MIDI Pause Printer Return: Setup Return: Setup Table 52: Setup - Designer’s Editing (7) 1 2 3 4 5 6 7 8 Designer’s Editing DE 2 Select Region On Sub-Bump Insert/Replace Off Sub-Bump Delete Entry Copy Region Clear Region More Softkeys: DE 2 More Softkeys: DE Return: Setup Table 53: Setup - Macro Editing (8) 1 2 3 4 5 6 7 8 Macro Editing Macro 2 Select Macro On Sub-Bump Insert/Replace Off Sub-Bump Delete Entry Copy Macro Delete Macro Macro Enter More Softkeys: Macro 2 More Softkeys: Macro Return: Setup User Manual Supplement - Expression/Express consoles 61 Table 54: Setup - ETC Link Functions (9) 1 2 3 4 5 6 7 8 ETC Link Functions System Status (1) Enable/Disable ETCLink Multiplex/Normal Fire Mode A Play Backup B Record Backup Rack Status (2) System Status Dimmer Status Unset Dimmer Dimmer Status Rack Status Select Rack Set Dimmer Return: Setup Return: ETC Link Return: ETC Link Table 55: Setup - ETC Link Functions (9) Dimmer Status (3) 1 2 3 4 5 6 7 8 Load Management (4) Print Screen System Status Load Check Select Dimmer Record Loads Rack Status Clear Loads Return: ETC Link Return: ETC Link Cancel Table 56: Setup - Profiles (10), Channel Attributes (11) 1 2 3 4 5 6 7 8 Profiles Channel Attributes LL Profile Independent Link Percent Flip X Channel Clear All 16 Bit Y Channel Clear to End Previous Page Fill Between Next Page Insert Link Copy to Profile LTP Delete Link Reset Profile Link List: LL Move Link Return: Setup Return: Setup Return → Chan Att Table 57: Setup - Real Time Programs (12) Real Time Programs 1 2 3 4 5 6 7 8 62 RTP 2 Select Program Insert Program Time Copy Program Astro Clock Move Program Days of Week Previous Page Macro Next Page Label Delete Program More Softkeys: RTP 2 More Softkeys: RTP Return: Setup Sort User Manual Supplement - Expression/Express consoles Table 58: Setup - SMPTE (13) 1 2 3 4 5 6 7 8 SMPTE SMPTE 2 SMPTE 3 Internal Clock Select Event Insert Event Clock Enable/Disable SMPTE Time Copy Event Manual Mode Cue Move Event Pause Mode Rate Previous Page Step Bump Next Page Learn Mode Macro Delete Event More Softkeys: SMPTE 2 More Softkeys: SMPTE 3 Reset Loop More Softkeys: SMPTE Return: Setup Sort Table 59: Setup - Moving Light Functions (15) Personality Setup (1) 1 2 3 4 5 6 7 8 From Disk Attribute Setup (3) Encoder Setup (4) Select Attribute Select Encoder Category Page View Personality Attribute Previous Page Next Page Delete Personality Reset Defaults Reset Defaults Reset Defaults Return: Moving Light Ftns Return: Moving Light Ftns Return: Moving Light Ftns Table 60: Setup - Moving Light Functions (15) 1 2 3 4 5 6 7 8 Fixture Patch (2) FP 2 Select Fixture Select Fixture Label Personality Start Channel DMX512 Port/Start Previous Page Remote Dimmer Next Page Swap Focus Delete Fixture Flip More Softkeys → FP2 More Softkeys → FP Return: Moving Light Ftns User Manual Supplement - Expression/Express consoles 63 Appendix D - Time and location United States City, State Time Zone Latitude Albuquerque, NM . . . . . . . . . . -7 G.M.T.. . . . . . . . . . . . . 35° 3´ N Anchorage, AK . . . . . . . . . . . -10 G.M.T.. . . . . . . . . . . . 61° 10´ N Atlanta, GA . . . . . . . . . . . . . . . -5 G.M.T.. . . . . . . . . . . . 33° 39´ N Baltimore, MD . . . . . . . . . . . . -5 G.M.T.. . . . . . . . . . . . 39° 11´ N Bangor, ME. . . . . . . . . . . . . . . -5 G.M.T.. . . . . . . . . . . . 44° 48´ N Billings, MT. . . . . . . . . . . . . . . -7 G.M.T.. . . . . . . . . . . . 45° 47´ N Boise, ID . . . . . . . . . . . . . . . . . -7 G.M.T.. . . . . . . . . . . . 43° 36´ N Boston, MA . . . . . . . . . . . . . . -5 G.M.T.. . . . . . . . . . . . 42° 20´ N Buffalo, NY . . . . . . . . . . . . . . . -5 G.M.T.. . . . . . . . . . . . 42° 53´ N Burlington, VT . . . . . . . . . . . . . -5 G.M.T.. . . . . . . . . . . . 44° 29´ N Charleston, SC . . . . . . . . . . . . -5 G.M.T.. . . . . . . . . . . . 32° 47´ N Charlotte, NC . . . . . . . . . . . . . -5 G.M.T.. . . . . . . . . . . . 35° 11´ N Cheyenne WY. . . . . . . . . . . . . -6 G.M.T.. . . . . . . . . . . . 41° 08´ N Chicago, IL . . . . . . . . . . . . . . . -6 G.M.T.. . . . . . . . . . . . 41° 50´ N Cincinnati, OH. . . . . . . . . . . . . -5 G.M.T.. . . . . . . . . . . . 39°.08´ N Cleveland, OH. . . . . . . . . . . . . -5 G.M.T.. . . . . . . . . . . . 41°.28´ N Dallas, TX . . . . . . . . . . . . . . . . -6 G.M.T.. . . . . . . . . . . . 32°.47´ N Denver, CO. . . . . . . . . . . . . . . -7 G.M.T.. . . . . . . . . . . . 39° 46´ N Des Moines, IA. . . . . . . . . . . . -6 G.M.T.. . . . . . . . . . . . 41° 34´ N Detroit, MI . . . . . . . . . . . . . . . -5 G.M.T.. . . . . . . . . . . . 42° 22´ N Fargo, ND . . . . . . . . . . . . . . . . -6 G.M.T.. . . . . . . . . . . . 46° 52´ N Fort Worth, TX . . . . . . . . . . . . -6 G.M.T.. . . . . . . . . . . . 29° 46´ N Hartford, CT . . . . . . . . . . . . . . -5 G.M.T.. . . . . . . . . . . . 41° 45´ N Honolulu, HI . . . . . . . . . . . . . -10 G.M.T.. . . . . . . . . . . . 21° 79´ N Kansas City, MO. . . . . . . . . . . -6 G.M.T.. . . . . . . . . . . . 39° 07´ N Las Vegas, NV . . . . . . . . . . . . -7 G.M.T.. . . . . . . . . . . . 36° 12´ N Lincoln, NB . . . . . . . . . . . . . . . -6 G.M.T.. . . . . . . . . . . . 40° 48´ N Little Rock, AR . . . . . . . . . . . . -6 G.M.T.. . . . . . . . . . . . 34° 43´ N Los Angeles, CA . . . . . . . . . . . -8 G.M.T.. . . . . . . . . . . . 34° 05´ N Madison, WI . . . . . . . . . . . . . . -6 G.M.T.. . . . . . . . . . . . 43° 04´ N Memphis, TN . . . . . . . . . . . . . -6 G.M.T.. . . . . . . . . . . . 35° 06´ N Miami, FL . . . . . . . . . . . . . . . . -5 G.M.T.. . . . . . . . . . . . 25° 49´ N Milwaukee, WI . . . . . . . . . . . . -6 G.M.T.. . . . . . . . . . . . 43° 03´ N Minneapolis, MN . . . . . . . . . . -6 G.M.T.. . . . . . . . . . . . 44° 57´ N Montgomery, AL . . . . . . . . . . -6 G.M.T.. . . . . . . . . . . . 32° 21´ N Montreal, Que. . . . . . . . . . . . . -5 G.M.T.. . . . . . . . . . . . 45° 30´ N New Orleans, LA . . . . . . . . . . -6 G.M.T.. . . . . . . . . . . . 30° 03´ N New York, NY . . . . . . . . . . . . . -5 G.M.T.. . . . . . . . . . . . 40° 46´ N Oklahoma City, OK . . . . . . . . . -6 G.M.T.. . . . . . . . . . . . 35° 28´ N Philadelphia, PA . . . . . . . . . . . -5 G.M.T.. . . . . . . . . . . . 40°.00´ N Phoenix, AZ . . . . . . . . . . . . . . -7 G.M.T.. . . . . . . . . . . . 33° 32´ N Pittsburg, PA. . . . . . . . . . . . . . -5 G.M.T.. . . . . . . . . . . . 40° 26´ N Portland, OR . . . . . . . . . . . . . . -8 G.M.T.. . . . . . . . . . . . 45° 32´ N Providence, RI . . . . . . . . . . . . -5 G.M.T.. . . . . . . . . . . . 41° 49´ N Richmond, VA. . . . . . . . . . . . . -5 G.M.T.. . . . . . . . . . . . 37° 31´ N Salt Lake City, UT . . . . . . . . . . -7 G.M.T.. . . . . . . . . . . . 40° 46´ N San Antonio, TX . . . . . . . . . . . -6 G.M.T.. . . . . . . . . . . . 29° 27´ N San Diego, CA . . . . . . . . . . . . -8 G.M.T.. . . . . . . . . . . . 32° 48´ N San Francisco, CA. . . . . . . . . . -8 G.M.T.. . . . . . . . . . . . 37° 47´ N Savannah, GA . . . . . . . . . . . . . -5 G.M.T.. . . . . . . . . . . . 32° 01´ N Seattle, WA . . . . . . . . . . . . . . -8 G.M.T.. . . . . . . . . . . . 47° 37´ N Sioux Falls, SD . . . . . . . . . . . . -6 G.M.T.. . . . . . . . . . . . 43° 32´ N 64 Longitude . . . . . . . . . .106° 37´ W . . . . . . . . . .149° 11´ W . . . . . . . . . . . 84° 26´ W . . . . . . . . . . . 76° 40´ W . . . . . . . . . . . 68° 50´ W . . . . . . . . . .108° 32´ W . . . . . . . . . .116° 13´ W . . . . . . . . . . . 71° 01´ W . . . . . . . . . . . 78° 51´ W . . . . . . . . . . . 73° 13´ W . . . . . . . . . . . 79° 59´ W . . . . . . . . . . . 80° 50´ W . . . . . . . . . .104° 47´ W . . . . . . . . . . . 87° 41´ W . . . . . . . . . . . 84° 31´ W . . . . . . . . . . . 81° 40´ W . . . . . . . . . . . 96° 45´ W . . . . . . . . . .104° 52´ W . . . . . . . . . . . 93° 37´ W . . . . . . . . . . . 83° 06´ W . . . . . . . . . . . 96° 49´ W . . . . . . . . . . . 95° 23´ W . . . . . . . . . . . 72° 41´ W . . . . . . . . . .157° 48´ W . . . . . . . . . . . 94° 33´ W . . . . . . . . . .115° 13´ W . . . . . . . . . . . 96° 41´ W . . . . . . . . . . . 92° 21´ W . . . . . . . . . .118° 24´ W . . . . . . . . . . . 89° 23´ W . . . . . . . . . . . 90° 00´ W . . . . . . . . . . . 80° 13´ W . . . . . . . . . . . 87° 58´ W . . . . . . . . . . . 93° 16´ W . . . . . . . . . . . 86° 17´ W . . . . . . . . . . . 73° 36´ W . . . . . . . . . . . 89° 55´ W . . . . . . . . . . . 73° 58´ W . . . . . . . . . . . 97° 30´ W . . . . . . . . . . . 75° 08´ W . . . . . . . . . .112° 04´ W . . . . . . . . . . . 79° 58´ W . . . . . . . . . .122° 39´ W . . . . . . . . . . . 71° 25´ W . . . . . . . . . . . 77° 28´ W . . . . . . . . . .111° 55´ W . . . . . . . . . . . 98° 30´ W . . . . . . . . . .117° 08´ W . . . . . . . . . .122° 33´ W . . . . . . . . . . . 81° 07´ W . . . . . . . . . .122° 21´ W . . . . . . . . . . . 96° 43´ W User Manual Supplement - Expression/Express consoles Syracuse, NY . . . . . . . . . . . . . Tampa, FL. . . . . . . . . . . . . . . . Toronto, Ont. . . . . . . . . . . . . . Tucson, AZ . . . . . . . . . . . . . . . Vancouver, B.C. . . . . . . . . . . . Washington D.C. . . . . . . . . . . Outside the United States City, Country -5 G.M.T.. . . . . . . . . . . . 43° 02´ N -5 G.M.T.. . . . . . . . . . . . 27° 57´ N -5 G.M.T.. . . . . . . . . . . . 43° 39´ N -7 G.M.T.. . . . . . . . . . . . 32° 11´ N -8 G.M.T.. . . . . . . . . . . . 49° 15´ N -5 G.M.T.. . . . . . . . . . . . 38° 54´ N Time Zone Latitude Algiers, Algeria . . . . . . . . . . . . . 1 G.M.T.. . . . . . . . . . . . 36° 46´ N Amsterdam, Netherlands . . . . . 1 G.M.T.. . . . . . . . . . . . 52° 23´ N Ankara, Turkey . . . . . . . . . . . . . 2 G.M.T.. . . . . . . . . . . . 39° 57´ N Athens, Greece. . . . . . . . . . . . . 2 G.M.T.. . . . . . . . . . . . 37° 58´ N Barcelona, Spain . . . . . . . . . . . . 1 G.M.T.. . . . . . . . . . . . 41° 24´ N Bergen, Norway . . . . . . . . . . . . 1 G.M.T.. . . . . . . . . . . . 60° 24´ N Berlin, Germany . . . . . . . . . . . . 1 G.M.T.. . . . . . . . . . . . 52° 27´ N Bordeaux, France . . . . . . . . . . . 1 G.M.T.. . . . . . . . . . . . 44° 50´ N Bristol, England. . . . . . . . . . . . . 0 G.M.T.. . . . . . . . . . . . 51° 30´ N Brussels, Belgium. . . . . . . . . . . 1 G.M.T.. . . . . . . . . . . . 50° 48´ N Cairo, Egypt . . . . . . . . . . . . . . . 2 G.M.T.. . . . . . . . . . . . 29° 52´ N Casablanca . . . . . . . . . . . . . . . . 0 G.M.T.. . . . . . . . . . . . 33° 35´ N Copenhagen, Denmark. . . . . . . 1 G.M.T.. . . . . . . . . . . . 55° 41´ N Dublin, Ireland. . . . . . . . . . . . . . 0 G.M.T.. . . . . . . . . . . . 53° 22´ N Edinburgh, Scotland . . . . . . . . . 0 G.M.T.. . . . . . . . . . . . 55° 55´ N Fukuoka, Japan. . . . . . . . . . . . . 9 G.M.T.. . . . . . . . . . . . 33° 35´ N Glasgow, Scotland . . . . . . . . . . 0 G.M.T.. . . . . . . . . . . . 55° 52´ N Hamburg, Germany . . . . . . . . . 1 G.M.T.. . . . . . . . . . . . 53.33´ N Helsinki, Finland . . . . . . . . . . . . 2 G.M.T.. . . . . . . . . . . . 60° 10´ N Hong Kong . . . . . . . . . . . . . . . . 8 G.M.T.. . . . . . . . . . . . 22° 18´ N Lisbon, Portugal . . . . . . . . . . . . 0 G.M.T.. . . . . . . . . . . . 38° 43´ N London, England. . . . . . . . . . . . 0 G.M.T.. . . . . . . . . . . . 51° 29´ N Lyon, France . . . . . . . . . . . . . . . 1 G.M.T.. . . . . . . . . . . . 45° 42´ N Madrid, Spain . . . . . . . . . . . . . . 1 G.M.T.. . . . . . . . . . . . 40° 25´ N Marseilles, France . . . . . . . . . . 1 G.M.T.. . . . . . . . . . . . 43°18´ N Milan, Italy . . . . . . . . . . . . . . . . 1 G.M.T.. . . . . . . . . . . . 45° 27 N Montreal, Quebec, Canada. . . -5 G.M.T.. . . . . . . . . . . . 45°.30´ N Moscow, Russia . . . . . . . . . . . . 3 G.M.T.. . . . . . . . . . . . 55° 46´ N Munich, Germany . . . . . . . . . . . 1 G.M.T.. . . . . . . . . . . . 48° 09´ N Naples, Italy . . . . . . . . . . . . . . . 1 G.M.T.. . . . . . . . . . . . 40° 53´ N Oslo, Norway . . . . . . . . . . . . . . 1 G.M.T.. . . . . . . . . . . . 59° 56´ N Paris, France . . . . . . . . . . . . . . . 1 G.M.T.. . . . . . . . . . . . 48° 49´ N Prague, Czechoslovakia . . . . . . 1 G.M.T.. . . . . . . . . . . . 50° 05´ N Reykjavik, Iceland . . . . . . . . . . . 0 G.M.T.. . . . . . . . . . . . 64° 08´ N Riga, Latvia . . . . . . . . . . . . . . . . 3 G.M.T.. . . . . . . . . . . . 56° 40´N Rome, Italy . . . . . . . . . . . . . . . . 1 G.M.T.. . . . . . . . . . . . 41° 48´ N Sapporo, Japan . . . . . . . . . . . . . 9 G.M.T.. . . . . . . . . . . . 43° 04´ N Seoul, Korea . . . . . . . . . . . . . . . 9 G.M.T.. . . . . . . . . . . . 37° 34´ N Stockholm, Sweden . . . . . . . . . 1 G.M.T.. . . . . . . . . . . . 59° 21´ N Strasbourg, France . . . . . . . . . . 1 G.M.T.. . . . . . . . . . . . 48° 35´ N Tokyo, Japan. . . . . . . . . . . . . . . 9 G.M.T.. . . . . . . . . . . . 35° 41´ N Toronto, Ontario, Canada . . . . -5 G.M.T.. . . . . . . . . . . . 43° 39´ N Vancouver, B.C., Canada . . . . -8 G.M.T.. . . . . . . . . . . . 49° 15´ N Vienna, Austria . . . . . . . . . . . . . 1 G.M.T.. . . . . . . . . . . . 48° 15´ N Warsaw, Poland . . . . . . . . . . . . 1 G.M.T.. . . . . . . . . . . . 52° 13´ N User Manual Supplement - Expression/Express consoles . . . . . . . . . . . 76° 08´ W . . . . . . . . . . . 82° 28´ W . . . . . . . . . . . 79° 23´ W . . . . . . . . . .110° 53´ W . . . . . . . . . .123° 07´ W . . . . . . . . . . . 77° 00´ W Longitude . . . . . . . . . . . 30° 30´ E . . . . . . . . . . . . 4° 55´ E . . . . . . . . . . . 32° 53´ E . . . . . . . . . . . 23° 43´ W . . . . . . . . . . . . 2° 09´ W . . . . . . . . . . . . 5° 19´ E . . . . . . . . . . . 13° 18´ E . . . . . . . . . . . . 0° 34´ W . . . . . . . . . . . . 3° 30´ W . . . . . . . . . . . . 4° 21´ E . . . . . . . . . . . 31° 20´ E . . . . . . . . . . . . 7° 39´ W . . . . . . . . . . . 12° 33´ E . . . . . . . . . . . . 6° 21´ W . . . . . . . . . . . . 3° 11´ W . . . . . . . . . . 130° 27´ E . . . . . . . . . . . . 4° 17´ W . . . . . . . . . . . . 9° 58´ E . . . . . . . . . . . 24° 57´ E . . . . . . . . . . 114° 10´ E . . . . . . . . . . . . . 9° 8´ W . . . . . . . . . . . . . 0° 0´ W . . . . . . . . . . . . 4° 47´ E . . . . . . . . . . . . 3° 41´ W . . . . . . . . . . . . 5° 23´ E . . . . . . . . . . . . 9° 17´ E . . . . . . . . . . . 73° 36´ W . . . . . . . . . . . 37° 20´ E . . . . . . . . . . . 11° 34´ E . . . . . . . . . . . 14° 18´ E . . . . . . . . . . . 10° 44´ E . . . . . . . . . . . . 2° 29´ E . . . . . . . . . . . 14° 25´ E . . . . . . . . . . . 21° 56´ E . . . . . . . . . . 106° 10´ E . . . . . . . . . . . 12° 36´ E . . . . . . . . . . 141° 21´ E . . . . . . . . . . 126° 58´ E . . . . . . . . . . . 18° 04´ E . . . . . . . . . . . . 7° 46´ E . . . . . . . . . . 139° 46´ E . . . . . . . . . . . 79° 23´ W . . . . . . . . . .123° 07´ W . . . . . . . . . . . 16° 22´ E . . . . . . . . . . . 21° 02´ E 65 Appendix E - Glossary of moving lights terms 8-Bit A data type that requires one console channel, has a value in the range 0-255, and displays and accepts input as a percent. 16-Bit A data type that uses two console channels, has a value in the range 0-65535, and displays and accepts input as a percent. The lowest resolution component of 16-bit data is commonly called the “LO” channel and the highest resolution component is commonly called the “HI” channel. Attribute A feature of a moving light fixture that can be placed under DMX512 control. Attributes are associated in the console with particular channels that may be patched to DMX512 addresses. Category A set of related attributes. Five categories are defined: Beam, Color, Image, Position, and None. Each attribute is initially assigned to one category, but you may assign an attribute to any category, to more than one category at once and as many attributes as you want to a single category. Data Type Resolution of levels and fades. There are two types of data types available: 8-bit and 16-bit resolutions. Two console channels are needed for 16-bit resolution, but only one is needed for 8-bit resolution. DMX512 Start During setup, you assign a Start DMX512 address to identify the port and lowest numbered DMX512 channel to which a fixture’s first attribute will be patched. All subsequent attributes in sequence are then assigned to sequential DMX512 channels of the same port.The port identifies, for consoles with multiple DMX512 outputs, which physical output to use. Fixture Fixture is a common name for a multi-attribute device, such as a moving light. Fixture attributes are associated with channels during patching. Focus Point A collection of channels, commonly but not necessarily associated with moving lights, that can be stored with levels and used to construct cues, groups and submasters by reference. When a focus point is changed, any cues, groups or submasters that refer to it will automatically update. Independent Attributes set to Independent are not affected by the Master, Release, Blackout or Flash controls. Independent attributes go to zero when you press Release three times in succession. 66 User Manual Supplement - Expression/Express consoles Moving Light A moving light is a lighting device other than a dimmer that has multiple attributes, each of which can be placed under DMX512 control. Traditionally, moving lights are devices with pan and tilt functions. Personality A personality is a functional description of a moving light. The personality orders the moving light’s attributes, defines attribute data types, identifies which attributes are independent and signals whether the moving light requires an external dimmer. Personalities are used to patch a fixture. Remote Dimmer Fixtures may contain their own dimmers or not. Those that do not must be patched to a Remote Dimmer for control of the fixture’s intensity. The need for a Remote Dimmer is signalled by the fixture’s personality. Start Channel During setup, you assign a Start Channel to identify the lowest numbered console channel to which a fixture’s first attribute will be patched. All subsequent attributes in sequence are then assigned to sequential console channels. Swap Focus Pan and tilt controls may be exchanged with Swap Focus relative to the order established by the fixture’s personality. User Manual Supplement - Expression/Express consoles 67 Index Numerics 16-bit data About Channel . . . . . . . . . . . . . . . . 48 Channel Attributes display . . . . . . . 48 Definition . . . . . . . . . . . . . . . . . . . . 66 A About Channel Background overrides . . . . . . . . . . 25 Revised display . . . . . . . . . . . . . . . 48 About Show . . . . . . . . . . . . . . . . . . . . . 49 Add Channels in effects . . . . . . . . . . . . 28 Astro Clock . . . . . . . . . . . . . . . . . . . . . . 36 Attribute About Channel . . . . . . . . . . . . . . . . 48 Clear Functions . . . . . . . . . . . . . . . 45 Defaults . . . . . . . . . . . . . . . . . . . . . 11 Definition . . . . . . . . . . . . . . . . . . 4, 66 Only key . . . . . . . . . . . . . . . . . . . . . 46 Setup . . . . . . . . . . . . . . . . . . . . .11–12 B Background faders . . . . . . . . . . . . . . . . 24 Background overrides. . . . . . . . . . . . . . 25 Blocking cue . . . . . . . . . . . . . . . . . . . . . 26 C Category Definition . . . . . . . . . . . . . . . . . . 4, 66 Initial assignments . . . . . . . . . . . . . 11 Only key . . . . . . . . . . . . . . . . . . . . . 46 Reset defaults . . . . . . . . . . . . . . . . 12 To change. . . . . . . . . . . . . . . . . . . . 12 Channel Attributes display 16-bit data . . . . . . . . . . . . . . . . . . . 48 LTP . . . . . . . . . . . . . . . . . . . . . . . . . 48 Channels in effects. . . . . . . . . . . . . . . . 27 Clear Functions. . . . . . . . . . . . . . . . . . . 45 D Data Types . . . . . . . . . . . . . . . . . . . . . . Defaults Category. . . . . . . . . . . . . . . . . . . . . Clear Functions . . . . . . . . . . . . . . . Dimmer profiles . . . . . . . . . . . . . . . Encoder . . . . . . . . . . . . . . . . . . . . . Dimmer profiles Assign to dimmer. . . . . . . . . . . . . . Clear Functions . . . . . . . . . . . . . . . Create. . . . . . . . . . . . . . . . . . . . . . . Fill Between . . . . . . . . . . . . . . . . . . 68 66 12 45 32 15 32 45 30 31 Label . . . . . . . . . . . . . . . . . . . . . . . . 32 Printing . . . . . . . . . . . . . . . . . . . . . . 46 Reset defaults . . . . . . . . . . . . . . . . . 32 Specifications . . . . . . . . . . . . . . . . . 50 DMX512 Start Definition . . . . . . . . . . . . . . . . . . . . . 66 Patch . . . . . . . . . . . . . . . . . . . . . . . . . 9 E Effects Add Channels softkey . . . . . . . . . . . 28 Focus points . . . . . . . . . . . . . . . . . . 28 LTP channels . . . . . . . . . . . . . . . . . . 26 New features. . . . . . . . . . . . . . . . . . 27 Encoder Reset defaults . . . . . . . . . . . . . . . . . 15 Setup . . . . . . . . . . . . . . . . . . . . . 13–15 To reassign . . . . . . . . . . . . . . . . . . . 15 Express Label . . . . . . . . . . . . . . . . . . . . . . . . 32 Label fixtures . . . . . . . . . . . . . . . . . . . 9 Modes saved with show . . . . . . . . . 49 Park channels . . . . . . . . . . . . . . . . . 43 Park dimmers . . . . . . . . . . . . . . . . . 41 Set levels . . . . . . . . . . . . . . . . . . . . . 19 Specifications . . . . . . . . . . . . . . . . . 50 Unpark channels . . . . . . . . . . . . . . . 44 Unpark dimmers . . . . . . . . . . . . . . . 42 Expression 2 Moving lights module . . . . . . . . . . . 13 Specifications . . . . . . . . . . . . . . . . . 50 F Fixture About Channel . . . . . . . . . . . . . . . . . 48 Check with Solo. . . . . . . . . . . . . . . . 23 Definition . . . . . . . . . . . . . . . . . . . 4, 66 Delete . . . . . . . . . . . . . . . . . . . . . . . 10 Label . . . . . . . . . . . . . . . . . . . . . . . . . 9 Number . . . . . . . . . . . . . . . . . . . . . . . 9 Set levels . . . . . . . . . . . . . . . . . . . . . 16 Fixture Box window Clear . . . . . . . . . . . . . . . . . . . . . . . . 17 Explained . . . . . . . . . . . . . . . . . . . . . 16 Fixture Patch Display . . . . . . . . . . . . . . . . . . . . . . . . 8 Link lists. . . . . . . . . . . . . . . . . . . . 5, 16 Flip About Channel . . . . . . . . . . . . . . . . . 48 Defined . . . . . . . . . . . . . . . . . . . . . . . 9 Focus point 0 . . . . . . . . . . . . . . . . . . . . . 47 Focus points About Show. . . . . . . . . . . . . . . . . . . 49 Channel conflict . . . . . . . . . . . . . . . . 21 User Manual Supplement - Expression/Express consoles Clear Functions . . . . . . . . . . . . . . . Defined. . . . . . . . . . . . . . . . . . . . . . Definition . . . . . . . . . . . . . . . . . . . . In cues and groups. . . . . . . . . . . . . In effects . . . . . . . . . . . . . . . . . . . . Moving light . . . . . . . . . . . . . . . . . . Optional AT . . . . . . . . . . . . . . . . . . Printing . . . . . . . . . . . . . . . . . . . . . . Specifications . . . . . . . . . . . . . . . . . Spreadsheet . . . . . . . . . . . . . . . . . . Use as groups . . . . . . . . . . . . . . . . 45 20 66 21 28 20 21 46 50 39 22 G Groups in effects . . . . . . . . . . . . . . . . . 27 I Independent attributes . . . . . . . . . . . . . 66 Insight—Modes saved . . . . . . . . . . . . . 49 L Label Dimmer profiles . . . . . . . . . . . . . . . 32 Fixture . . . . . . . . . . . . . . . . . . . . . . . 9 Link lists . . . . . . . . . . . . . . . . . . . . . . 5, 16 LTP channels About Channel . . . . . . . . . . . . . . . . 48 Blocking cue. . . . . . . . . . . . . . . . . . 26 Enabling . . . . . . . . . . . . . . . . . . . . . 25 Fader display . . . . . . . . . . . . . . . . . 26 In effects . . . . . . . . . . . . . . . . . . . . 26 Introduction . . . . . . . . . . . . . . . . . . 24 M Mouse Fixture Box window . . . . . . . . . . . . 16 Navigation . . . . . . . . . . . . . . . . . . . . 3 Select fixtures . . . . . . . . . . . . . . . . 18 Setting levels . . . . . . . . . . . . . . . . . 18 Setup . . . . . . . . . . . . . . . . . . . . . . . . 1 Moving lights Clear Functions . . . . . . . . . . . . . . . 45 Definition . . . . . . . . . . . . . . . . . . . . 67 Printing . . . . . . . . . . . . . . . . . . . . . . 46 Set levels . . . . . . . . . . . . . . . . . . . . 16 Moving lights module Benefits . . . . . . . . . . . . . . . . . . . . . 13 Setting levels . . . . . . . . . . . . . . . . . 18 Setup . . . . . . . . . . . . . . . . . . . . . . . . 1 N Navigation Encoder setup . . . . . . . . . . . . . . . . 15 Fixture box . . . . . . . . . . . . . . . . . . . 18 Fixture patch . . . . . . . . . . . . . . . 8, 10 In general . . . . . . . . . . . . . . . . . . . . . 3 Mouse buttons . . . . . . . . . . . . . . . . . 3 Personality setup . . . . . . . . . . . . . . . . 7 O Optional AT . . . . . . . . . . . . . . . . . . . . . . 21 P Patch DMX512 Start . . . . . . . . . . . . . . . . . . 9 Editing . . . . . . . . . . . . . . . . . . . . . . . 10 Moving lights . . . . . . . . . . . . . . . . . . . 8 Personality . . . . . . . . . . . . . . . . . . . . . 9 Setup . . . . . . . . . . . . . . . . . . . . . . 8–10 Start channel . . . . . . . . . . . . . . . . . . . 9 Personality About Channel . . . . . . . . . . . . . . . . . 48 Defaults . . . . . . . . . . . . . . . . . . . . . . . 6 Definition . . . . . . . . . . . . . . . . . . . 4, 67 Delete . . . . . . . . . . . . . . . . . . . . . . . . 7 Loading . . . . . . . . . . . . . . . . . . . . . . . 7 Patch . . . . . . . . . . . . . . . . . . . . . . . . . 9 Reset defaults . . . . . . . . . . . . . . . . . . 7 Setup . . . . . . . . . . . . . . . . . . . . . . . 6–7 View. . . . . . . . . . . . . . . . . . . . . . . . . . 7 Viewing . . . . . . . . . . . . . . . . . . . . . . . 7 Pointing device. . . . . . . . . . . . . . . . . . . . . 1 R Real time programs Astro Clock . . . . . . . . . . . . . . . . . . . 36 Clear all . . . . . . . . . . . . . . . . . . . . . . 38 Create . . . . . . . . . . . . . . . . . . . . . . . 35 Enable/Disable . . . . . . . . . . . . . . . . . 35 Move . . . . . . . . . . . . . . . . . . . . . . . . 38 Set clock . . . . . . . . . . . . . . . . . . . . . 33 Sort . . . . . . . . . . . . . . . . . . . . . . . . . 38 Remote dimmer Definition . . . . . . . . . . . . . . . . . . . . . 67 Patch . . . . . . . . . . . . . . . . . . . . . . . . . 9 S Solo fixtures . . . . . . . . . . . . . . . . . . . . . . 23 Solo status saved with show . . . . . . . . . 49 Spreadsheet Create cues, etc. . . . . . . . . . . . . . . . 40 Groups in . . . . . . . . . . . . . . . . . . . . . 40 Start channel Definition . . . . . . . . . . . . . . . . . . . . . 67 Patch . . . . . . . . . . . . . . . . . . . . . . . . . 9 Submaster bump saved with show . . . . 49 Swap focus . . . . . . . . . . . . . . . . . . . . 9, 67 T Trackball . . . . . . . . . . . . . . . . . . . . . . . . . . 1 Trackpad. . . . . . . . . . . . . . . . . . . . . . . . . . 1 User Manual Supplement - Expression/Express consoles 69 . Electronic Theatre Controls North America 3030 Laura Lane • Middleton, Wisconsin 53562 • USA Tel: (+1) 608 831 4116 • Fax: (+1) 608 836 1736 Europe 5 Victoria Industrial Estate • Victoria Road • London W3 6UU • Tel: (+44) 181 896 1000 • Fax: (+44) 181 896 2000 Asia Room 605-606 Tower III, Enterprise Square• 9 Sheung Yuet Road • Kowloon Bay • Hong Kong Tel: (+852) 2799 1220 • Fax: (+852) 2799 9325 Web www.etcconnect.com • Email [email protected]. Copyright 1998. Specifications subject to change • 4131M1001 • 3/98