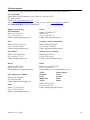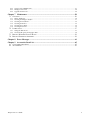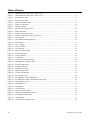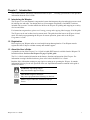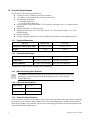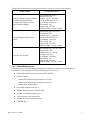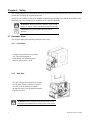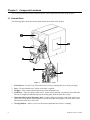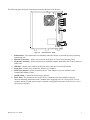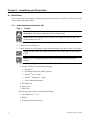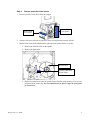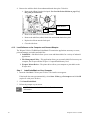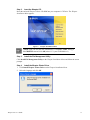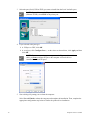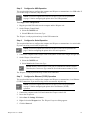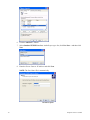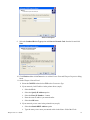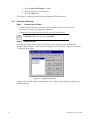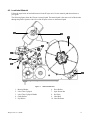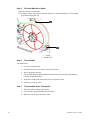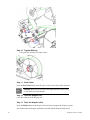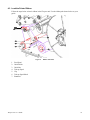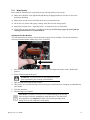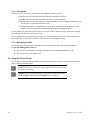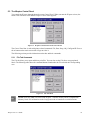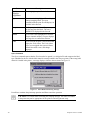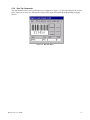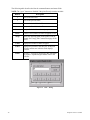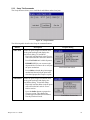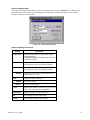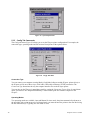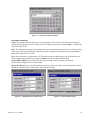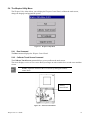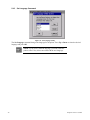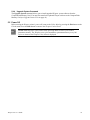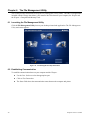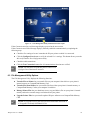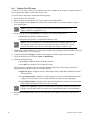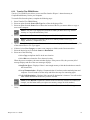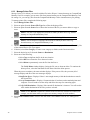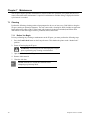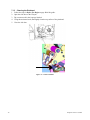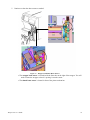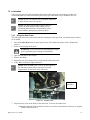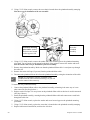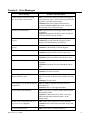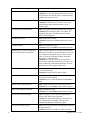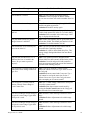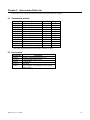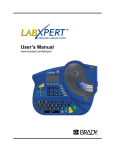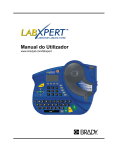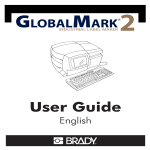Download Brady Wraptor User`s guide
Transcript
User’s Guide www.bradyid.com/wraptor Copyright This guide is copyrighted with all rights reserved. No portion of this guide may be copied or reproduced by any means without the prior written consent of Brady Worldwide, Inc. While every precaution has been taken in the preparation of this document, Brady assumes no liability to any party for any loss or damage caused by errors or omissions or by statements resulting from negligence, accident, or any other cause. Brady further assumes no liability arising out of the application or use of any product or system described, herein; nor any liability for incidental or consequential damages arising from the use of this document. Brady disclaims all warranties of merchantability of fitness for a particular purpose. Trademarks WraptorTM and LabelMarkTM (hereafter “Wraptor” and “LabelMark”) are trademarks of Brady Worldwide, Inc. Microsoft and Windows are registered trademarks of Microsoft Corporation. Brady reserves the right to make changes without further notice to any product or system described herein to improve reliability, function, or design. © 2004 Brady Worldwide, Inc. All Rights Reserved Revision A, 03/2004 Wraptor Utility Menu and Control Menu software version: 1.0 Brady Worldwide, Inc. 6555 West Good Hope Road P.O. Box 2131 Milwaukee, WI 53201 Main Switchboard: FAX: Sales/Customer Service: Wraptor™ User’s Guide (800) 541-1686 (414) 358-6600 (800) 292-2289 (800) 537- 8791 I Regulatory Information CAUTION: The user is cautioned that any changes or modifications not expressly approved by Brady Worldwide, Inc. could void the user’s authority to use the equipment. Note: This equipment has been tested and found to comply with the limits for a Class A digital device, pursuant to part 15 of the FCC Rules. These limits are designed to provide reasonable protection against harmful interference when the equipment is operated in a commercial environment. This equipment generates, uses, and can radiate radio frequency energy and, if not installed and used in accordance with the instruction guide, may cause harmful interference to radio communications. Operation of this equipment in a residential area is likely to cause harmful interference in which case the user will be required to correct the interference at his own expense. This Class A digital apparatus meets all requirements of the Canadian Interference-Causing Equipment Regulations. Cet appareil numerique de la classe A respecte toutes les exigencies du Reglement sur le material broilleur du Canada. This is a Class A product. In a domestic environment this product may cause radio interference, in which case the user may be required to take adequate measures. Éste es un aparato de la clase A y podría provocar interferencias de radio en un entorno doméstico, en cuyo caso el propietario tendría que tomar las medidas oportunas. Il s’agit d’un produit de Classe A. Dans un environnement domestique, ce produit est susceptible de provoquer des interférences radio, auquel cas l’utilisateur peut se voir obligé de prendre les mesures appropriées. Brady Warranty Our products are sold with the understanding that the buyer will test them in actual use and determine for him or herself their adaptability to his/her intended uses. Brady warrants to the buyer that its products are free from defects in material and workmanship, but limits its obligations under this warranty to replacement of the product shown to Brady’s satisfaction to have been defective at the time Brady sold it. This warranty does not extend to any persons obtaining the product from the buyer. THIS WARRANTY IS IN LIEU OF ANY OTHER WARRANTY, EXPRESS OR IMPLIED INCLUDING, BUT NOT LIMITED TO ANY IMPLIED WARRANTY OF MERCHANTABILITY OR FITNESS FOR A PARTICULAR PURPOSE, AND OF ANY OTHER OBLIGATIONS OR LIABILITY ON BRADY’S PART. UNDER NO CIRCUMSTANCES WILL BRADY BE LIABLE FOR ANY LOSS, DAMAGE, EXPENSE OR CONSEQUENTIAL DAMAGES OF ANY KIND ARISING IN CONNECTION WITH THE USE, OR INABILITY TO USE, BRADY’S PRODUCTS. II Wraptor™ User’s Guide Technical Support Choose one of the following options to contact system support provided by Brady Corporation: U.S. and Canada Phone: (800) 643-8766, Monday - Friday 7:00 a.m. - 6:00 p.m. (CST). Fax: (414) 358-6767. E-Mail: [email protected]. Assistance is available 24 hours per day / 7 days per week. Go to: www.bradyid.com, and then select Knowledge Base from the left-hand panel. Belgium / Luxembourg / The Netherlands France Phone: +32 52 457 937 Fax: +32 52 457 800 E-Mail: [email protected] Phone: +33 169.296 717 +800 907 107 Fax: +33 169 296 718 E-Mail: [email protected] Italy Germany / Austria / Switzerland Phone: +39 02 96 28 60 14 Fax: +39 02 96 70 08 82 E-Mail: [email protected] Phone: +49 6103 75 98 451 Fax: +49 6103 7598 670 E-Mail: [email protected] UK / Ireland Sweden / Norway / Finland Phone: +44 1295 228 205 Fax: +44 1295 27 17 55 E-Mail: [email protected] Phone: 46 85 90 057 33 Fax: 46 85 90 818 68 E-Mail: [email protected] Mexico Brazil Phone: 01 800 112 7239 Fax: 52 55 5527 55 86 E-Mail: [email protected] Phone: 55 11 3604 7729/7715 Fax: 55 11 3686-5236 E-Mail: [email protected] Latin America & Caribbean Phone: (414) 438-6868 Fax: (414) 438-6870 E-Mail: [email protected] Spain Phone: +33 437 245 234 Fax: +33 472 74 45 54 E-Mail: [email protected] Wraptor™ User’s Guide Africa Denmark Israel Middle East Turkey Eastern Europe Greece Portugal Malta Russia Phone: +32 52 457 937 Fax: +32 52 457 800 E-Mail: [email protected] III Table of Contents Chapter 1 Introduction...............................................................................................................1 1.1 1.2 1.3 1.4 INTRODUCING THE WRAPTOR ............................................................................................................1 REGISTRATION ...................................................................................................................................1 ABOUT THE USER’S GUIDE ................................................................................................................1 TECHNICAL SPECIFICATIONS .............................................................................................................2 1.4.1 1.4.2 1.4.3 1.4.4 1.4.5 1.4.6 Physical Dimensions ..................................................................................................................................... 2 Environmental Ranges .................................................................................................................................. 2 Materials Storage Specifications .................................................................................................................. 2 Electrical Specifications ............................................................................................................................... 2 Power Cord Specifications ........................................................................................................................... 2 System Requirements .................................................................................................................................... 3 Chapter 2 Safety..........................................................................................................................4 2.1 AUTOMATIC STOPS ............................................................................................................................4 2.1.1 2.1.2 Front Door .................................................................................................................................................... 4 Side Door ...................................................................................................................................................... 4 2.2 ELECTRICAL SAFETY ..........................................................................................................................5 2.3 WARNING LABELS .............................................................................................................................5 Chapter 3 Component Locations...............................................................................................6 3.1 EXTERNAL PARTS...............................................................................................................................6 Chapter 4 Installation and Preparation....................................................................................8 4.1 INITIAL SETUP ....................................................................................................................................8 4.1.1 4.1.2 4.1.3 Unpack and Setup the Wraptor Unit............................................................................................................. 8 Load Software on the Computer and Connect Wraptor ............................................................................. 10 Power Up the Wraptor................................................................................................................................ 16 4.2 LOAD LABEL MATERIAL ..................................................................................................................17 4.3 LOAD THE PRINTER RIBBON ............................................................................................................23 Chapter 5 General Operation ..................................................................................................26 5.1 CREATING, PRINTING AND WRAPPING LABELS ................................................................................26 5.1.1 5.1.2 5.1.3 Wrap Quality............................................................................................................................................... 27 Print details................................................................................................................................................. 28 Managing print files.................................................................................................................................... 28 5.2 USING THE TOUCH SCREEN ..............................................................................................................28 5.3 THE WRAPTOR CONTROL PANEL .....................................................................................................29 5.3.1 5.3.2 5.3.3 5.3.4 5.3.5 5.3.6 File Tab Commands .................................................................................................................................... 29 Run Tab Commands .................................................................................................................................... 31 Setup Tab Commands ................................................................................................................................. 33 Adj Tab Commands..................................................................................................................................... 34 Config Tab Commands ............................................................................................................................... 36 IP Tab Commands....................................................................................................................................... 37 5.4 THE WRAPTOR UTILITY MENU ........................................................................................................41 5.4.1 5.4.2 5.4.3 5.4.4 Run Command............................................................................................................................................. 41 Calibrate Touch Screen Command............................................................................................................. 41 Set Language Command ............................................................................................................................. 42 Upgrade System Command......................................................................................................................... 43 5.5 POWER OFF ......................................................................................................................................43 Chapter 6 The File Management Utility .................................................................................44 6.1 LAUNCHING THE FILE MANAGEMENT UTILITY ...............................................................................44 6.2 ESTABLISHING COMMUNICATION ....................................................................................................44 6.3 FILE MANAGEMENT UTILITY OPTIONS ............................................................................................45 6.3.1 IV Transfer Files TO Printer ........................................................................................................................... 46 Wraptor™ User’s Guide 6.3.2 6.3.3 6.3.4 Transfer Files FROM Printer ..................................................................................................................... 47 Manage Printer Files .................................................................................................................................. 48 Upgrade Printer Files................................................................................................................................. 49 Chapter 7 Maintenance ............................................................................................................50 7.1 CLEANING ........................................................................................................................................50 7.1.1 7.1.2 7.1.3 7.1.4 7.1.5 7.1.6 Before You Begin ........................................................................................................................................ 50 Cleaning the Wrapper Surface.................................................................................................................... 51 Cleaning the Printhead ............................................................................................................................... 52 Cleaning the Rollers ................................................................................................................................... 53 Cleaning the V-Roller ................................................................................................................................. 54 Cleaning the Sensors................................................................................................................................... 54 7.2 LUBRICATION ...................................................................................................................................57 7.2.1 7.2.2 Oiling the Slide Track ................................................................................................................................. 57 Clean and Re-grease the Wrapper Hub...................................................................................................... 58 7.3 REPLACE WRAPPER FOAM V-BLOCK ..............................................................................................59 7.4 REPLACE PRINTHEAD ASSEMBLY ....................................................................................................59 Chapter 8 Error Messages .......................................................................................................61 Chapter 9 Accessories Parts List .............................................................................................65 9.1 CONSUMABLE MATERIAL .................................................................................................................65 9.2 ACCESSORIES ...................................................................................................................................65 Wraptor™ User’s Guide V Table of Figures Figure 1. Figure 2. Figure 3. Figure 4. Figure 5. Figure 6. Figure 7. Figure 8. Figure 9. Figure 10. Figure 11. Figure 12. Figure 13. Figure 14. Figure 15. Figure 16. Figure 17. Figure 18. Figure 19. Figure 20. Figure 21. Figure 22. Figure 23. Figure 24. Figure 25. Figure 26. Figure 27. Figure 28. Figure 29. Figure 30. Figure 31. Figure 32. Figure 33. Figure 34. Figure 35. Figure 36. Figure 37. Figure 38. Figure 39. Figure 40. VI Hazardous Moving Parts Label—Front of Unit ......................................................................................... 5 Hazardous Moving Parts Label—Inside Cover.......................................................................................... 5 External Parts—Front ................................................................................................................................. 6 External Parts—Back.................................................................................................................................. 7 Wraptor Installation Menu........................................................................................................................ 11 Wraptor Control Panel .............................................................................................................................. 16 Material Path Parts.................................................................................................................................... 17 Wraptor with Side Door Open .................................................................................................................. 18 Ribbon Path Parts...................................................................................................................................... 23 Wraptor with Side Door Open .................................................................................................................. 24 Wraptor Control Panel on the Touch Screen............................................................................................ 29 File Tab Menu........................................................................................................................................... 29 Label Mismatch Warning Message .......................................................................................................... 30 Run Tab Menu .......................................................................................................................................... 31 Goto… Dialog........................................................................................................................................... 32 Setup Tab Menu........................................................................................................................................ 33 Adj Tab Menu ........................................................................................................................................... 34 Advanced Settings Menu .......................................................................................................................... 35 System Information................................................................................................................................... 36 Config Tab Menu...................................................................................................................................... 36 IP Tab Menu ............................................................................................................................................. 37 Touch Screen Keyboard Dialog................................................................................................................ 39 DNS/WINS Server Address Entry............................................................................................................ 39 Fixed IP Address Entry............................................................................................................................. 39 IP Number Keypad. .................................................................................................................................. 40 Default Gateway Entry ............................................................................................................................. 40 Wraptor Utility Menu ............................................................................................................................... 41 Contrast Control Knob.............................................................................................................................. 41 Set Language Utility ................................................................................................................................. 42 File Management Utility Main Menu ....................................................................................................... 44 File Management Utility Communication Successful.............................................................................. 45 Clean Wrapper Surface............................................................................................................................. 51 Clean Printhead......................................................................................................................................... 52 Clean Rollers............................................................................................................................................. 53 Clean V-Rollers ........................................................................................................................................ 54 Clean Label Notch Sensor ........................................................................................................................ 54 Wrapper and Shuttle Home Sensors ......................................................................................................... 55 Tilt and Ribbon Out Sensors..................................................................................................................... 56 Oil Slide Track.......................................................................................................................................... 57 Clean and Grease Wrapper Hub ............................................................................................................... 58 Wraptor™ User’s Guide Chapter 1 Introduction This section contains introductory information on the WraptorTM, including specifications. It also provides information about the User’s Guide. 1.1 Introducing the Wraptor The WraptorTM is a semi-automatic computerized system that integrates the print-and-apply processes used for labeling wire and cable. You design labels on your computer using Brady’s LabelMarkTM software, included with your unit. You then transfer the labels to the Wraptor for printing and wrapping on a variety of wires and cables. For instructions on general use, please see Creating, printing and wrapping labels on page 26 of this guide. The Wraptor can be run in either local or remote mode. This guide describes how to run Wraptor in local mode. For details on programming the Wraptor for remote operation, please refer to the Wraptor Programmer’s Guide. 1.2 Registration Please register your Wraptor online at www.bradyid.com/productregistration. Your Wraptor must be registered within 30 days to validate warranty and machine support. 1.3 About the User’s Guide A printable version of the Wraptor User’s Guide in Adobe PDF format is available from the Wraptor CD Installation Menu. See Insert the Wraptor CD. page 11 of this guide. The User’s Guide contains information on the features, functions and operation of the Wraptor. For information on using LabelMark software, please refer to the LabelMark User’s Guide. Read the Safety information starting on page 4 prior to setting up or operating the Wraptor. It contains information necessary for the safe operation of the unit. Important information contained in this guide is marked as follows: WARNING: Impending Danger! May cause death or physical injury. CAUTION: Dangerous Situation! May cause equipment/material damage or data loss. NOTE: Helpful additional information and tips for use. Wraptor™ User’s Guide 1 1.4 Technical Specifications The Wraptor has the following specifications: 300 dots per inch (11.8 dots per mm) print resolution 1.75 inches per second (44.45 mm per second) print speed The following wrap speeds: 4 seconds (apply only) 4.5 seconds (wrap and apply) Accommodates wires between 0.060” (1.524 mm) min. and 0.600” max. (15.24 mm) without adjustment Supports labels up to 2” (50.8 mm) wide Support for labels from 0.75” (19.05 mm) min. to 3.0” (76.2 mm) max. height. (1.625” max. printable height) One-year Warranty Accepts CompactFlash Memory Cards for added storage capability and standalone operation 1.4.1 Physical Dimensions Physical Dimensions (width, height, depth) Metric Units U.S. Units 381 x 458 x 572 mm 15 x 18 x 22.5 in 36 kg 80 lb Weight 1.4.2 Environmental Ranges Environmental Operation Storage Temperature* 50 to 105°F (10 to 41°C) 0 to 140°F (-18 to 60°C) Relative Humidity 20 to 80% non-condensing 10 to 95% non-condensing *Exposing the Wraptor to direct sunlight is not recommended. 1.4.3 Materials Storage Specifications CAUTION: Consumable material for use with this unit must be stored in its original packaging in an environment in which the temperature is below 80oF and 60% Relative Humidity. 1.4.4 Electrical Specifications Input Voltage 100 - 240 V~ Current 2A Frequency 50/60 Hz 1.4.5 Power Cord Specifications Users in countries outside of North America may be required to supply their own power cord for connecting the system to an AC electrical outlet. Choose an AC power cord and plug that is suitable for the country in which the equipment is to be installed. The AC power cord and plug must meet all national regulations and requirements for that intended country. 2 Wraptor™ User’s Guide The table below shows the specifications for the power cord to be used in various countries: In this country: Use this power cord: Sweden, Denmark, Norway, Finland, Holland, Switzerland, Austria, Germany, Italy, Belgium, France, Spain, Portugal, Hungary Specifications plug: CEE-7 connector: IEC 320 conductor size: 3 x 1.00 mm2 description: H05VVF3G1.0 typ. stranding: 32/0.2 mm current rating: 10A voltage rating: 250 VAC maximum length: less than 3 meters United Kingdom, Ireland, South Africa Specifications plug: BS 1363A connector: IEC 320 conductor size: 3 x 1.00 mm2 description: H05VVF3G1.0 typ. stranding: 32/0.2 mm current rating: 10A voltage rating: 250 VAC maximum length: less than 3 meters Australia, New Zealand Specifications plug: AS 3112-1981 connector: IEC 320 conductor size: 3 x 1.00 mm2 description: AS 3191 typ. stranding: 32/0.2 mm current rating: 10A voltage rating: 250 VAC maximum length: less than 3 meters 1.4.6 System Requirements Following are the recommended requirements for the computer on which you will install and run LabelMark, the File Management Utility and the Wraptor Printer Driver: Intel® Pentium® processor (minimum 66 MHz 486DX2) Operating system: Microsoft® Windows® 2000 with Service Pack 1 Microsoft® Windows® NT with Service Pack 6a Microsoft® Windows® XP Microsoft® Internet Explorer 5.01 64MB of RAM (minimum 16 MB of RAM) 100 MB of available hard-disk space 16-bit or greater video display card 800x600 or greater monitor resolution CD-ROM Drive Wraptor™ User’s Guide 3 Chapter 2 Safety This section contains safety information necessary for the safe operation of the Wraptor. Be sure to read this section prior to setting up or operating the unit. Always be sure to adhere to the safety standards regulating your operating environment. Also adhere to the following safety rules included in or in addition to your specific standards: WARNING: Do not wear loose clothing—such as long sleeves or scarves—that could become caught in the unit. CAUTION: Keep areas around the unit clean at all times. 2.1 Automatic Stops The Wraptor employs the following automatic safety stops: 2.1.1 Front Door A plastic cover protects the jaws of the unit. The unit is designed to automatically stop all moving parts when the plastic cover is open. 2.1.2 Side Door The unit is designed to automatically stop all moving parts when the side door is opened. You may view the materials in motion through the plastic viewing window when the side door is closed. WARNING: Do not attempt to disable the front or side door auto-stop mechanisms as doing so may cause injury. 4 Wraptor™ User’s Guide 2.2 Electrical Safety CAUTION: Connect the three-conductor plug to an North American standard 120 VAC outlet. Make sure the outlet is grounded. WARNING: Turn off power and unplug unit before performing any service or maintenance on the Wraptor. 2.3 Warning Labels The following warning label appears on the front of the unit: Figure 1. Hazardous Moving Parts Label—Front of Unit The following warning label appears on the inside cover of the unit: Figure 2. Wraptor™ User’s Guide Hazardous Moving Parts Label—Inside Cover 5 Chapter 3 Component Locations This section provides the locations and descriptions of the components that make up the Wraptor. 3.1 External Parts The following figure shows the external parts located on the front of the Wraptor. Figure 3. External Parts—Front 1. 2. 3. 4. Touch Screen—Use the Utility Menu and Control Panel by touching this screen with your finger. Jaws—The jaws hold the wire in place as the label is applied. Wrapper—This is the mechanism that wraps a label around the wire. Front Door —This clear plastic safety cover—shown in open position—protects the jaws of the unit. The unit is designed to automatically stop all moving parts when the front door is open. 5. Hazardous Moving Parts Warning Label—A label is affixed to the ledge on the front of the unit to warn users to keep fingers and body parts away from hazardous moving parts. The same label is also affixed to the inside cover of the unit: 6. Viewing Window—Allows you to view the material path while the Wraptor is running. 6 Wraptor™ User’s Guide The following figure shows the external parts located on the back of the Wraptor. Figure 4. External Parts—Back 1. Exhaust Fans—The exhaust fans run continually when the Wraptor is powered on to keep operating components cool. 2. Ethernet Connection— Allows you to connect the Wraptor to a Local Area Network (LAN). 3. Keyboard Connection—Allows connection of a standard computer keyboard to the Wraptor (not used at this time). 4. USB Port—Allows you to connect the Wraptor to the computer’s Universal Serial Bus. 5. Serial Port—Allows you to connect the Wraptor to a computer. 6. PCMCIA Connetion—Allows connection of a PC Card Adapter so you can read/write to the CompactFlash Memory Cards. 7. On/Off Switch—Controls the main power to the unit. 8. Power Inlet—This connection uses an IEC60320 3-conductor cord with a NEMA 15 plug (N. American standard) and connects with a standard outlet supplying 120 VAC, 60 Hz power. Users in countries outside of North America may be required to supply their own power cord. See Power Cord Specifications on page 2. Wraptor™ User’s Guide 7 Chapter 4 Installation and Preparation 4.1 Initial Setup This section provides information on installing and preparing the Wraptor for initial use. Follow these steps before creating and printing labels: 4.1.1 Unpack and Setup the Wraptor Unit Step 1. Unpack WARNING: The Wraptor weighs 80 lbs. Get assistance to lift! NOTE: Make sure the Wraptor boxes remains in the upright position at all times. Do not lay the box on its side. 1. The Wraptor comes in a cardboard box banded to a pallet. Cut the band. 2. Lift the top cover off the base. 3. Lift the Wraptor out of the protective foam surrounds and place the unit on a flat, level surface. NOTE: Be sure to place the Wraptor unit on a flat, level surface that can easily support 125lbs. NOTE: Save all packaging materials! These will be needed if you must ship the Wraptor. 4. Remove the following additional items from the Wraptor box: Wraptor Utilities CD containing the following: Print Driver File Management Utility (FMU) software WraptorTM User’s Guide WraptorTM Programmer’s Guide Link to Product Registration LabelMark CD Power Cord USB Cable The following items come pre-installed in the Wraptor: Label Material (1” x 1.5”) Ribbon CompactFlash® Memory Card 8 Wraptor™ User’s Guide Step 2. Remove protective foam inserts 1. Remove protective foam insert from the wrapper. Remove foam from wrapper Remove foam from spindle 2. Open the side door, and remove protective foam covering from the material spindle. 3. Remove foam insert from underneath the right side of the printer frame. To do this: Remove the material roll from the spindle. Remove the foam insert. Material Roll Remove Foam from Printer Frame Replace the material roll onto the spindle. Ensure that the touch memory cell is securely positioned in the reader clip. See Put Label Material on Spool on page 20 of this guide for instructions. Wraptor™ User’s Guide 9 4. Remove the stabilizer block from underneath shuttle base plate. To do this: Remove the ribbon from the feed spool. See Load the Printer Ribbon on page 23 of this guide for instructions. Bolt/Washer Stabilizer Block Remove the stabilizer block bolt and washer. Remove the stabilizer (white) block from underneath shuttle base plate. Replace the ribbon onto the feed spool. Close the side door. 4.1.2 Load Software on the Computer and Connect Wraptor The Wraptor Utilities CD-ROM and LabelMark CD contain the applications necessary to create, print and manage your labels and label files: LabelMark—LabelMark allows you to create and format labels for a variety of industrial applications. File Management Utility—This application allows you to transfer label files between your computer, the Wraptor and the Wraptor’s CompactFlash Memory Card. Wraptor Printer Driver—The printer driver allows your computer to print labels to the Wraptor unit. Step 1. Install LabelMark on Your Computer 1. Insert the LabelMark CD into your CD drive. The install screen appears. If the install does not start automatically, select Start (replace D: with your CD drive.) Run, type D:\setup.exe and click OK 2. Click Install LabelMark. 3. Follow the prompts on your screen. NOTE: Refer to the LabelMark User’s Guide for more information. 10 Wraptor™ User’s Guide Step 2. Insert the Wraptor CD. Insert the enclosed Wraptor Utilities CD-ROM into your computer’s CD Drive. The Wraptor Installation Menu appears: Figure 5. Wraptor Installation Menu NOTE: If the CD does not start automatically: Click Start Run, then type D:\CDSETUP.exe and click OK (where D: is your CD-ROM drive). Step 3. Install the File Management Utility Click Install File Management Utility on the Wraptor Installation Menu and follow the screen prompts. Step 4. Install the Wraptor Printer Driver 1. Click Install Wraptor Printer Driver on the Wraptor Installation Menu. 2. Select the language and click OK. Wraptor™ User’s Guide 11 3. Select the port (Serial, USB or FILE) you want to install from the list of Available ports: NOTE: If you will access the Wraptor via a Local Area Network (Ethernet/TCPIP), select FILE as the printer port. 4. If you selected as the port type: A USB port or FILE, click OK. A serial port, click Configure Port…, set the values as shown below, click Apply and then click OK. NOTE: If you are connecting your computer to the Wraptor with a serial cable, you must configure the port or the computer will not be able to communicate with the Wraptor. 5. Next a dialog will prompt you to reboot the computer. Select Yes and Finish to reboot the computer and complete the installation. Then, complete the appropriate configuration step below to finalize the printer driver installation. 12 Wraptor™ User’s Guide Step 5. Configure for USB Operation This step describes how to configure the computer and Wraptor to communicate via a USB cable. If you are not using a USB cable, skip this step. NOTE: You must complete the Install the Wraptor Printer Driver procedure on page 11 before configuring the printer driver for USB operation. To configure for USB operation: 1. Plug the provided USB cable into the computer and the Wraptor unit. 2. On the Wraptor Control Panel: Select the CONFIG tab. Select USB as the Connection Type. The Wraptor is ready to print and wrap via the USB connection. Step 6. Configure for Serial Operation This step describes how to configure the computer and Wraptor to communicate via a serial cable. If you are not using a serial cable, skip this step. NOTE: You must complete the Install the Wraptor Printer Driver procedure on page 11 before configuring the printer driver for serial operation. 1. Connect the computer to the Wraptor with a DB9 female to DB9 male straight through cable. 2. On the Wraptor Control Panel: Select the CONFIG tab. Select Serial as the Connection Type. NOTE: Remote control uses the serial port to communicate with the Wraptor. Therefore, the Connection Type cannot be Serial when remote control is in use. The Wraptor is ready to print and wrap via the serial connection. Step 7. Configure for Ethernet (TCPIP) Operation This step describes how to configure the computer and Wraptor to communicate via an Ethernet (TCPIP) connection. If you are not using a local area network, skip this step. NOTE: You must complete the Install the Wraptor Printer Driver procedure on page 11 before configuring the printer driver for Ethernet (TCPIP) operation. 1. Connect the computer to the LAN and connect the Wraptor to the LAN. 2. Power the Wraptor on. 3. Select Start Settings Printers. 4. Right-click on the Wraptor icon. The Wraptor Properties dialog appears. 5. Click the Ports tab. Wraptor™ User’s Guide 13 6. Click the Add Port… button. 7. Select Standard TCP/IP Port from Available port types list, click New Port… and then click Next. 8. Enter the Printer Name or IP Address and click Next. NOTE: The Port Name fills in automatically. IP Address Option 14 Wraptor™ User’s Guide Printer Name Option 9. Select the Standard Device Type option and Generic Network Card from the list and click Next. 10. Click Finish and then click Close twice to exit the Printer Ports and Wraptor Properties dialog boxes. 11. On the Wraptor Control Panel: Select the CONFIG tab and select TCP as the Connection Type If you entered a fixed IP address in the printer driver (step 8): Select the IP tab Select the Specify IP Address option Select the Enter IP Number… button Enter the same IP address you entered earlier Select the OK button If you entered a printer name in the printer driver (step 8): Select the Obtain DHCP Address option Type the same printer name you entered earlier in the Name: field of the IP tab Wraptor™ User’s Guide 15 Press the Enter DNS Number… button Enter the DNS Server or WINS Server Select the OK button The Wraptor is ready to print and wrap via the Ethernet/TCPIP connection. 4.1.3 Power Up the Wraptor Step 1. Connect Unit to Power 1. Obtain a suitable alternate power cord if outside of North America. See Power Cord Specifications on page 2 for appropriate substitutes. 2. Connect the power cord to the back of the Wraptor and into the outlet. CAUTION: Make sure the outlet is grounded. Step 2. Power Unit ON If you haven’t already done so, power on the Wraptor unit. The touch screen automatically initializes and the Wraptor Control Panel screen appears. See The Wraptor Control Panel on page 29 of this guide for details. Figure 6. Wraptor Control Panel Complete the Load Label Material and Load the Printer Ribbon steps to prepare the Wraptor for printing/wrapping. 16 Wraptor™ User’s Guide 4.2 Load Label Material Follow the steps below to load label material in the Wraptor unit. Use the material path shown below as your guide: The following figure shows the Wraptor’s material path. The material path is the route a roll of labels takes through the printer. Open the side cover of the Wraptor unit to see the material path. Figure 7. 1. 2. 3. 4. 5. Material Reader Label Take-Up Spool Label Take-Up Spool Handle Guide Rollers Nip Rollers Wraptor™ User’s Guide Material Path Parts 6. 7. 8. 9. 10. Drive Rollers Optic Sensor Bar Peel Plate Label Roll Label Deflector 17 Step 1. Initiate Label Load in Control Panel From the Wraptor Control Panel, select SETUP LOAD LABELS. NOTE: The print/wrap assembly automatically slides back for easy access during the material loading process. Step 2. Open the Wraptor Unit Lift the side door of the Wraptor unit. Figure 8. Wraptor with Side Door Open NOTE: Material threading instructions are also located on the inside of the side door. Step 3. Open Rollers WARNING The take-up reel motor is active when the side door is open. KEEP FINGERS AND OTHER BODY PARTS AWAY Open the take-up spool handle (turn counter-clockwise) Open the nip rollers: Open the left roller by swinging it up and then pushing in Open the right roller by swinging it down and then pushing in 18 Wraptor™ User’s Guide Step 4. Remove Previously Used Material If material is currently loaded, remove it. Open the label take-up spool handle. Open the nip rollers. Use a scissors to cut the label material between the liner and remaining labels. You may leave about 8” of liner on the roll for future threading. Remove the used liner from unit and discard. Remove the remaining label roll from unit. Use tape to secure the end of the label roll. Be careful not to let the material spool unwind from the core. Wraptor™ User’s Guide 19 Step 5. Put Label Material on Spool Place the label roll on the spool Turn flange counter-clockwise to rotate the label roll so the touch memory cell is securely positioned in the reader clip 1. Flange 2. Reader Clip Step 6. Thread Labels Thread the label: Over the first guide roller Under the first drive roller and over the first nip roller Above the optic sensor bar Lift the label deflector and thread the material between the peel plate and deflector. Continue to thread the label: Under the second guide roller and over the second drive roller Under the second nip roller Step 7. Thread Labels Under Take-Up Bar Thread the labels under the take-up bar. Close the take-up spool handle (turn clockwise). Rotate the take-up spool to remove slack. 20 Wraptor™ User’s Guide Step 8. Adjust Guide Rollers Be sure labels are up against the far side of the rollers. Position guide rings snug to the label liner. Step 9. Close Nip Rollers Pull out and snap closed. Wraptor™ User’s Guide 21 Step 10. Tighten With Key Turn spool key clockwise to remove slack. Step 11. Feed a label Press the Feed Label button on the Wraptor Control Panel until a label dispenses. IMPORTANT: Be sure to remove the dispensed label. Failure to do so will jam the print mechanism. Step 12. Close the Wraptor Unit Close the side door of the Wraptor unit. Step 13. Place the Wraptor online Press the Online button on the Wraptor Control Panel to prepare the Wraptor to print. This shuttles the print/wrapper mechanism forward and tilts the print head closed. 22 Wraptor™ User’s Guide 4.3 Load the Printer Ribbon Follow the steps below to load a ribbon in the Wraptor unit. Use the ribbon path shown below as your guide: Figure 9. 1. 2. 3. 4. 5. 6. 7. Ribbon Path Parts Feed Spool Guide Roller Guide Bar Take-up Spool Clip Take-up Spool Knob Printhead Wraptor™ User’s Guide 23 Step 1. Initiate Ribbon Load in Control Panel From the Wraptor Control Panel, select SETUP Step 2. LOAD RIBBON. Open the Wraptor Unit Lift the side door of the Wraptor unit. Figure 10. Wraptor with Side Door Open Follow the steps below to load the ribbon. NOTE: Ribbon threading instructions are also located on the inside of the side door. Step 3. Remove the Old Ribbon If ribbon is currently loaded, remove it: Cut the ribbon between the guide bar and take-up spool. Hold the edge of the take-up spool while turning the knob clockwise until it stops. Pull the take-up spool knob to remove the used ribbon from the take-up spool and discard. Re-engage the take-up spool by pushing it in all the way until the knob auto-rotates back to its original position. Failure to re-engage the take-up spool will make it difficult to remove the old ribbon next time! Remove remaining ribbon, if any, from the feed spool. Use tape to secure the end of the ribbon roll. 24 Wraptor™ User’s Guide Step 4. Thread Ribbon Place the ribbon roll on the feed spool. Thread the ribbon under the guide roller and over the guide bar and printhead. Feed ribbon under the clip as shown below until approximately ¼” of ribbon is past the clip. Turn the take-up spool knob counter-clockwise until the ribbon is wrapped around the take-up spool several times to ensure that it won’t unravel. 1. Ribbon Clip 2. Ribbon take-up spool Step 5. Close the Wraptor Unit Close the side door of the Wraptor unit. Step 6. Place the Wraptor online Press the Online button on the Wraptor Control Panel to prepare the Wraptor to print. Wraptor™ User’s Guide 25 Chapter 5 General Operation This section provides an overview of the Wraptor operation process. 5.1 Creating, printing and wrapping labels The Wraptor works in conjunction with your computer and software applications included with the unit. The process flow is as follows: On your computer: 1. “Design labels on your computer using Brady’s LabelMark software. 2. Print” your completed labels to the Wraptor printer with the Print command. On the Wraptor printer: 1. Open the print file you want to work with on the Wraptor Control Panel’s File tab. 2. Physically insert a cable/wire into the Wraptor jaws to print/wrap or wrap a label. WARNING: The wrapper mechanism contains HAZARDOUS MOVING PARTS KEEP FINGERS AND OTHER BODY PARTS AWAY NOTE: Be sure to hold the wire straight and tight during the wrapping process. CAUTION: The maximum wire diameter that can be used in WraptorTM, INCLUDING the wire's outer jacket, is 0.600". Exceeding this diameter will jam and potentially damage the machine. If a wire diameter less than 0.060" (including wire jacket) is used, the label will not wrap successfully. 26 Wraptor™ User’s Guide 5.1.1 Wrap Quality Please heed the following tips as not doing so may effect the quality of your wrap: ♦ Make sure to hold the wires tight and straight during wrapping. Kinked or curved wire may cause spiraling or bubbling. ♦ Make sure to use the correct size label for the wire you intend to wrap. ♦ Do not use wire jackets with greasy coatings or the label will not wrap properly. ♦ Inspect the peel plate area—especially below—to ensure there are no stuck labels. ♦ Clean rollers to ensure that there is no adhesive build-up. See Cleaning on page 50 of this guide for cleaning and maintenance recommendations. Adjustment for Wire Bundles You will sometimes (not always) need to adjust the wrapper for wire bundles. This will most likely be necessary when the bundle contains large wires. To do this: 1. Press the Load Labels button on the Setup tab menu. This shuttles the printer to the “shuttle-back” position. 2. Power off and unplug the Wraptor. WARNING: You must power off and unplug the Wraptor prior to performing any cleaning or maintenance! 3. Open the front (clear) door on the Wraptor. 4. Unscrew the #8-32 socket head cap screw as necessary to retract the roller enough to accommodate the wire bundle. 5. Close the front door. 6. Wrap the large wire bundles. CAUTION: You must re-screw the #8-32 socket head cap screw to bring the roller back out before attempting to wrap other wires. The roller must be brought back out completely in order run in normal operating mode. Failure to do so will compromise wrap quality. Wraptor™ User’s Guide 27 5.1.2 Print details When you “print” your labels to the Wraptor, the computer creates a print file: Print files are saved with the LabelMark file name and a PRN extension. The PRN file contains all the information necessary to print your labels. PRN files can be stored in the Wraptor’s internal memory, on your computer’s hard drive or on the Wraptor’s CompactFlash Memory Card. The Wraptor unit does not immediately print the labels, you must select the print file on the Wraptor Control Panel before performing the printing and wrapping processes. If your computer is connected to the Wraptor with a Serial, USB, or Ethernet (TCP) connection, “printing” sends the print file directly to the Wraptor unit. If your computer is not connected to the Wraptor, you can print your labels to a file on the computer and then transfer it to a CompactFlash Memory Card with the File Management Utility. 5.1.3 Managing print files Wraptor can keep approximately 30 print files in its internal memory depending on the label file size. Use the File Management Utility to: Move print files between the computer, the Wraptor and CompactFlash Memory Cards. Delete print files you no longer need. 5.2 Using the Touch Screen The Wraptor includes a touch screen that you use to control the unit. Touch the screen with your finger to make a selection from the menus. NOTE: Do not use a writing pen or other sharp object. Doing so may mar the touch screen surface. NOTE: If you are having difficulty selecting items on the touch screen, see the Calibrate Touch Screen Command section on page 41. 28 Wraptor™ User’s Guide 5.3 The Wraptor Control Panel You control the Wraptor through the touch screen Control Panel. When you turn the Wraptor unit on, the touch screen initializes itself and the Wraptor Control Panel appears: Figure 11. Wraptor Control Panel on the Touch Screen The Control Panel has six tabs with printer-related commands: File, Run, Setup, Adj, Config and IP. Press a tab or button on the touch screen with a finger to select it. The following sections provide information on the tabs and their commands. 5.3.1 File Tab Commands The File tab allows you to open and delete print files. You can also use the File tab to wrap preprinted labels. The following table shows the command buttons found under the File tab with their corresponding uses. Figure 12. File Tab Menu NOTE: Print files (PRN) are stored in the Wraptor’s internal memory and on CompactFlash Memory Cards. See information on the Configuration tab to learn how to switch locations. Wraptor™ User’s Guide 29 Button Description Up, Down, Page Up, Page Down Use to highlight a print file in the list. Open Use to launch the highlighted file and begin printing/wrapping labels. The open command reads the print file and displays its first label in the Run tab. Preprint Use for pre-printed labels – Wraptor wraps but does not print the labels. The word PREPRINT is displayed in the Run tab. Delete Use to remove the highlighted file from the Wraptor internal memory. Wraptor displays a message box to confirm the deletion. Exit Use to leave the Wraptor Control Panel and display the Utility Menu. The Utility Menu allows you to upgrade the system software, calibrate the touch screen, and change languages. Open Command The Open command ensures that the file selected to be opened is a valid print file and compares the label type embedded in the file with the label material currently loaded in the Wraptor printer. If the wrong label material is loaded in the printer, a message displays similar to the one shown in Figure 13. Figure 13. Label Mismatch Warning Message Press Yes to continue the print/wrap operation and No to cancel the operation. CAUTION: Use caution when overriding this warning message. The label size loaded in the printer may not be appropriate for the print file and will generate scrap. 30 Wraptor™ User’s Guide 5.3.2 Run Tab Commands The Run tab menu allows you to set the label to be wrapped (see Figure 14). This menu displays the current label, allows you to move to a different label and provides status information about the printing/wrapping process. Figure 14. Run Tab Menu Wraptor™ User’s Guide 31 The following table describes the Run tab command buttons and status fields: NOTE: The “go to” buttons are disabled if the print file only contains one label. Button Description > Goes to the next label. < Goes to the previous label. >> Goes to the last label in the file. << Goes to the first label in the file. Goto… Prompts for the label number to jump to. Reset Sets the Count (number of labels wrapped) to zero. Wrap Shows the operating mode of the printer: Auto or Manual. See Config Tab Commands on page 36 for details. Count Displays the number of labels wrapped. Label Displays the position in the label file. If the print file only contains one label this field displays SINGLE. Status The Busy… message is displayed in this field when the printer is repositioning to another label in the print file. Figure 15. Goto… Dialog 32 Wraptor™ User’s Guide 5.3.3 Setup Tab Commands The Setup tab menu allows you to load labels and ribbons and to clear jams. Figure 16. Setup Tab Menu The following table describes the Setup tab command buttons: Button Description Load Labels Shuttles the print/wrapper mechanism back, tilts the print head open and displays the Load Labels dialog. To load labels: • Physically load the labels in the Wraptor unit as described in Load Label Material. • Press Feed Label until a label dispenses. • IMPORTANT: Be sure to remove the dispensed label. Failure to do so will jam the print mechanism. • Wraptor Dialog Load Labels Instructions Press Online to shuttle the print/wrapper mechanism forward, tilt the print head closed and prepare the Wraptor to print. Load Ribbon Shuttles the print/wrapper mechanism back, tilts the print head open and displays the Load Ribbon dialog. To load the ribbon: • Physically load the ribbon in the Wraptor unit as described in Load the Printer Ribbon section. • Wraptor™ User’s Guide Press the Online button to prepare the Wraptor to print. This shuttles the print/wrapper mechanism forward and tilts the print head closed. Load Ribbon Instructions 33 Clear Jam Shuttles the print/wrapper mechanism back, tilts the print head open and displays the Clear Jam dialog. To clear the jam: • Clear the debris from the wrapper and dispenser mechanisms. • Press the Feed Label button until a label dispenses. • IMPORTANT: Be sure to remove the dispensed label. Failure to do so may jam the print mechanism again. • Press the Online button to prepare the Wraptor to print. Clear Jam Instructions 5.3.4 Adj Tab Commands The Adj tab menu is used to adjust print density and margins relative to the factory settings. It also offers an Advanced… button to adjust other print settings that typically require some detailed printer knowledge. Figure 17. Adj Tab Menu The following table describes the Adj tab commands: Setting Description Print Density Adjusts the print darkness. Allowable adjustment range is -10 to +10. 34 Left Margin Moves the starting position of all text on a label left or right. Top Margin Moves the starting position of all text on a label up and down. - Decreases the adjustment by 0.01” (0.25 mm). + Increases the adjustment by 0.01” (0.25 mm). Default Changes the setting back to zero. Advanced Displays a dialog of advanced settings. Wraptor™ User’s Guide Advanced Settings Menu The Advanced Settings menu (shown in Figure 18) appears when you press Advanced…. It allows you to adjust the Feed to Wire setting. It also displays the total number of cycles the Wraptor has run and the Wraptor’s software version number. Figure 18. Advanced Settings Menu Advanced Settings Commands Button Description Feed to Wire Adjusts the amount that Wraptor peels a label prior to wrapping it. CAUTION: Inappropriate adjustment can result in a poor label wrap. - Decreases the Feed to Wire distance by 1/300 inch (0.08 mm) relative to the factory setting. + Increases the Feed to Wire distance by 1/300 inch (0.08 mm) relative to the factory setting. Default Changes the Feed to Wire distance back to the factory setting (i.e. zero). Units Changes the units of measure. English Sets Units to inches. Metric Sets Units to millimeters. Cycles Displays total number of print/wrap cycles on the printer. The cycle value is not adjustable. System Info Displays software version information. OK Saves changes and closes the dialog. Cancel Closes dialog without saving changes. Wraptor™ User’s Guide 35 Figure 19. System Information 5.3.5 Config Tab Commands The Config tab menu (Figure 20) allows you to set the Wraptor printer configuration. For example, the connection type, operating mode and file location. Descriptions of the options follow: Figure 20. Config Tab Menu Connection Type You can connect your computer (running Brady’s LabelMark software and the Wraptor printer driver) to the Wraptor unit in one of three ways: Serial cable, USB cable or Ethernet (TCPIP) connection. The Connection Type determines the way the computer transfers files to the Wraptor printer. You can also run the Wraptor in stand-alone mode by setting the Connection Type to None. In stand-alone mode, you must use an CompactFlash Memory Card to transfer print files from the computer to the Wraptor. Operating Modes Two operating modes are available: Auto and Manual. In Auto mode, the printer automatically advances to the next label after a print/wrap cycle. In Manual mode, you must advance the printer to the next label using the Run tab menu keys. Typically, the Auto mode is used. 36 Wraptor™ User’s Guide File Location Wraptor supports two file locations: Memory Card and Internal Memory. ♦ If you select Memory Card, the File tab menu displays print file names in the “Spool” subdirectory on the CompactFlash Memory Card. ♦ If you select Internal Memory, the File tab menu displays print file names in the Wraptor’s internal memory. Remote Control This button toggles between Remote Control and Local Control. Remote Control allows another computer to take control and operate the Wraptor via the Wraptor Programming Language. Note: You can also use the touch screen in remote control mode. See the Wraptor Programmer’s Guide for the details of the remote control feature. Local Control allows you to control the Wraptor via the touch screen. NOTE: Remote control uses the serial port to communicate with the Wraptor. Therefore, the Connection Type cannot be Serial when remote control is in use. 5.3.6 IP Tab Commands The IP tab menu (Figure 21) is used to set up communications between the computer and Wraptor unit on a local area network. The settings in this menu are required only for the TCP Connection Type, not for Serial, USB, or None. Figure 21. IP Tab Menu NOTE: Consult your network or site administrator to obtain the IP settings for DNS, WINS, Gateway, etc. Wraptor supports two types of TCP connections: ♦ DHCP (or dynamic) addressing. DHCP addressing is simpler and requires less information to configure. ♦ Fixed IP addressing. The following table lists the information required for DHCP and Fixed IP addressing schemes: Wraptor™ User’s Guide 37 Settings DHCP Fixed IP Printer Name X X Desc X X Port X X Obtain DHCP Address X Specify IP Address X DNS Number Menu WINS Server 1 X WINS Server 2 X (2) DNS Server 1 X (1) DNS Server 2 X (1)(2) IP Number Menu IP Address X Subnet Mask X Gateway Address X (1) Typically networks use either WINS or DNS servers. (2) The second WINS/DNS server is used as a redundant backup and may not be used at some locations. Entering Text To type the Printer Name: and Desc:, press the appropriate Enter… button. This displays a touch screen keyboard. ♦ Press the >> to insert a space. ♦ Press << to backspace. ♦ Press LC to change to lower case. ♦ Press UC to change to upper case. ♦ Press OK when you are finished. 38 Wraptor™ User’s Guide Figure 22. Touch Screen Keyboard Dialog Description of Settings Name: The computer will use this name to locate the printer on the network. The name must be unique if multiple Wraptor printers are in use on the network. Change the name by pressing the Enter… button to the right of the Name field. Desc: The description setting provides a field to enter in extra information about the device like the location or the type of label material typically loaded in the printer. Change the description by pressing the Enter… button to the right of the Desc field. Port: The port number is required for the TCP connection and you should always use the default value of 9100. Change the port number by pressing the Enter button to the right of the Port field. Obtain DHCP Address: If you select this option (by pressing it with your finger), the network automatically configures the rest of the settings. Specify IP Address: If you select this option (by pressing it with your finger), you must manually enter the IP address information in the DNS Number and IP Number dialogs. Figure 23. DNS/WINS Server Address Entry Wraptor™ User’s Guide Figure 24. Fixed IP Address Entry 39 To enter an IP Address: ♦ Press Enter DNS Number… on the IP tab. ♦ The DNS Number dialog (Figure 23) appears. ♦ To enter an IP address: Touch the field you want to enter the IP address for. Press the Enter button to display the keypad (Figure 25). Use the < and > keys to move from field to field with the IP address. Use the numbers to change the address. Press OK to save the address. Press Cancel to exit without saving. ♦ Repeat this process for the other IP addresses in the DNS Number dialog. ♦ When you are finished with the DNS Number dialog, press OK. ♦ Press the Enter IP Number… button to display the IP Number dialog (Figure 24) appears. Repeat the process to enter the IP addresses in this dialog. Figure 25. IP Number Keypad. Figure 26. Default Gateway Entry 40 Wraptor™ User’s Guide 5.4 The Wraptor Utility Menu The Wraptor Utility Menu allows you to display the Wraptor Control Panel, calibrate the touch screen, change the language and upgrade the system. Figure 27. Wraptor Utility Menu 5.4.1 Run Command The Run command displays the Wraptor Control Panel. 5.4.2 Calibrate Touch Screen Command The Calibrate Touch Screen command allows you to recalibrate the touch screen. The screen displays a series of five crosses. Hold your finger on each crosshair for a second or two and then release. NOTE: Adjust the contrast of the LCD screen by turning the contrast control knob. Contrast Control Knob Figure 28. Contrast Control Knob Wraptor™ User’s Guide 41 5.4.3 Set Language Command Figure 29. Set Language Utility The Set Language command changes the language for the printer. Press Up or Down to select the desired language and press OK. NOTE: If you select a different language, you must restart the printer so the Utility Menu can reload with the new language. 42 Wraptor™ User’s Guide 5.4.4 Upgrade System Command The Upgrade System command allows you to install upgraded Wraptor system software from the CompactFlash Memory Card. You must first transfer the updated Wraptor software to the CompactFlash Memory Card (see Upgrade Printer Files on page 49). 5.5 Power Off Before turning the Wraptor printer’s power off, return to the Utility Menu by pressing the Exit button on the File tab menu. Press the Run button to return to the Wraptor Control Panel. NOTE: Returning to the Utility Menu before powering down saves the cycle count to permanent memory. The Wraptor saves cycle count data to permanent memory every 100 cycles or whenever the Wraptor Utility Menu is displayed. Wraptor™ User’s Guide 43 Chapter 6 The File Management Utility This section provides instructions on using the File Management Utility (FMU). The FMU is an application included with the Wraptor that allows you to transfer label files between your computer, the Wraptor and the Wraptor’s CompactFlash Memory Card. 6.1 Launching the File Management Utility Click the File Management Utility icon on your desktop to launch the application. The File Management Utility main menu appears: Figure 30. File Management Utility Main Menu 6.2 Establishing Communication To establish communication between your computer and the Wraptor: Use the Port: list box to select the appropriate port. Click on Test Connection. The Status field shows the communication status between the computer and printer 44 Wraptor™ User’s Guide Figure 31. File Management Utility Communication Successful If the Communication Successful message displays, proceed to the next section. If the Communication Failed message displays, manually establish communication by completing the following steps: Check the Port setting to be sure it matches the Wraptor printer to which it is connected. Click the Configure Port button to verify the selected Port’s settings. This button directs you to the Microsoft Windows Port Configuration utility. Check the cable connections. Click the Test Connection button after all communication selections are verified. NOTE: You may have to repeat this process if the Port or Configure Port selections are incorrect. 6.3 File Management Utility Options The File Management Utility displays the following functions: Transfer Files to Printer lets you transfer files on your computer’s hard drive to your printer’s internal memory or CompactFlash Memory Card. Transfer Files from Printer lets you transfer files from either your printer’s internal memory or CompactFlash Memory Card to your computer’s hard drive. Manage Printer Files lets you administer (move, copy and delete) files on your printer’s internal memory and on the external storage card inserted into your printer. Upgrade Printer Files lets you transfer updated Wraptor software to an CompactFlash Memory Card. NOTE: If you print to FILE, print files are stored with a PRN extension in C:\Program Files\Brady\LabelMark 3\Files. Wraptor™ User’s Guide 45 6.3.1 Transfer Files TO Printer Transfer Files TO Printer allows you to send files from your computer to the Wraptor’s internal memory or to an CompactFlash Memory Card in the Wraptor unit. To transfer files to the printer, complete the following steps: 1. Select Transfer Files TO Printer. 2. Select an option from the Source File Type list to filter the displayed files. 3. Select an option from the Source list to choose the location of the file you want to delete or copy or move to the printer. NOTE: The Source list displays the drives to which you have access (e.g. 3.5” floppy, hard drive, compact disc, etc.). 4. Select an option from the Destination list to display one of the following folders: Wraptor\Internal (printer’s internal memory) Wraptor\External (printer’s CompactFlash Memory Card) NOTE: The File Management Utility automatically creates missing folders for you. For example, if your Destination is External and you select a Source File Type of Graphics, the FMU creates an External\Graphics\My Graphics folder for you. 5. Double-click a folder in the Source or Destination window and to display its folders and files. Only files of the selected Source File Type appear. 6. If desired, select New Category to create a new category (or folder) on the Destination drive. 7. Select the desired print file from the Source or Destination. 8. Select one of the following: Select Copy to duplicate the file in the new location. Select Move to relocate the file to the new location. When the process completes, the status window displays. If the process fails, the operation failed message displays and one of the error messages displays: Insufficient Space—Displays if there is not enough memory within the destination to transfer the selected files. Loss of Communication—Displays if communication is lost between the attached printer and computer. You will need to exit the utility and follow the steps for connecting again. Verify Valid Destination—Displays if the entered file destination is incorrect. You will need to enter another destination for the files you have selected. NOTE: Select Refresh to update the contents of the file directory structure as needed. (For example, use this button when you replace one CompactFlash Memory Card with another.) 9. Select Back to Main Screen to return to the main menu. Select Exit to close the File Management Utility. 46 Wraptor™ User’s Guide 6.3.2 Transfer Files FROM Printer Transfer Files FROM Printer allows you to send files from the Wraptor’s internal memory or CompactFlash Memory Card to your computer. To transfer files from the printer, complete the following steps: 1. Select Transfer Files FROM Printer. 2. Select an option from the Source File Type list to filter the displayed files. 3. Select an option from the Source list to choose the location of the file you want to delete or copy or move to the computer. NOTE: The Source list displays the locations to which you have access e.g. internal memory or CompactFlash Memory Card. 4. Select an option from the Destination list to display one of the following folders: NOTE: The Destination list displays the drives to which you have access (e.g. 3.5” floppy, hard drive, compact disc, etc.). 5. Double-click a folder in the Source or Destination window and to display its folders and files. Only files of the selected Source File Type appear. 6. If desired, select New Category to create a new category (or folder) on the Destination drive. 7. Select the desired print file from the Source or Destination. 8. Select one of the following: Select Copy to duplicate the file in the new location. Select Move to relocate the file to the new location. When the process completes, the status window displays. If the process fails, the operation failed message displays and one of the error messages displays: Insufficient Space—Displays if there is not enough memory within the destination to transfer the selected files. Loss of Communication—Displays if communication is lost between the attached printer and computer. You will need to exit the utility and follow the steps for connecting again. Verify Valid Destination—Displays if the entered file destination is incorrect. You will need to enter another destination for the files you have selected. NOTE: Select Refresh to update the contents of the file directory structure as needed. (For example, use this button when you replace one memory storage card with another.) 9. Select Back to Main Screen to return to the main menu. Select Exit to close the File Management Utility. Wraptor™ User’s Guide 47 6.3.3 Manage Printer Files Manage Printer Files allows you to work with the files in the Wraptor’s internal memory or CompactFlash Memory Card. For example, you can move files from internal memory to the CompactFlash Memory Card for storage. Or, you can copy files from the CompactFlash Memory Card to internal memory for printing. To manage printer files, complete the following steps: 1. Select Manage Printer Files. 2. Select an option from the Source File Type list to filter the displayed files. 3. Select an option from the Source list to choose the location of the file you want to delete or copy or move. NOTE: The Source list displays the locations to which you have access e.g. internal memory or CompactFlash Memory Card. 4. Select an option from the Destination list to display one of the following folders: NOTE: The Destination list displays the locations to which you have access e.g. internal memory or CompactFlash Memory Card. 5. Double-click a folder in the Source or Destination window and to display its folders and files. Only files of the selected Source File Type appear. 6. If desired, select New Category to create a new category (or folder) on the Destination drive. 7. Select the desired print file from the Source or Destination. 8. Select one of the following: Select Copy to duplicate the file in the new location. Select Move to relocate the file to the new location. Select Delete to permanently erase the file from the Source. The Verify Delete window displays, listing the file you are about to delete. To continue the delete process, select the Yes button. Select No to cancel the delete process. When the process completes, the status window displays. If the process fails, the operation failed message displays and one of the error messages displays: Insufficient Space—Displays if there is not enough memory within the destination to transfer the selected files. Loss of Communication—Displays if communication is lost between the attached printer and computer. You will need to exit the utility and follow the steps for connecting again. Verify Valid Destination—Displays if the entered file destination is incorrect. You will need to enter another destination for the files you have selected. NOTE: Select Refresh to update the contents of the file directory structure as needed. (For example, use this button when you replace one memory storage card with another.) 9. Select Back to Main Screen to return to the main menu. Select Exit to close the File Management Utility. 48 Wraptor™ User’s Guide 6.3.4 Upgrade Printer Files The Upgrade Printer Files function lets you prepare a new release of the Wraptor’s software for installation. If your Wraptor is up-to-date, you will see a No updates at this time message. If your Wraptor software needs to be upgraded: ♦ A prompt appears asking if you want to obtain the updated software from the update web site or from a Brady-provided upgrade CD-ROM. ♦ The system then transfers the updated software to the CompactFlash Memory Card on the Wraptor unit. ♦ Run the Upgrade System command on the Wraptor Utility menu to install the new software on the Wraptor (see Upgrade System Command on page 43). Wraptor™ User’s Guide 49 Chapter 7 Maintenance The Wraptor requires periodic maintenance to ensure trouble-free operation. The system uses the Cycle count to determine when maintenance is required. A maintenance reminder dialog is displayed when the cycle interval is reached. 7.1 Cleaning Perform the following cleaning routine when prompted to do so or at least every 5,000 labels to keep the Wraptor running at optimal performance. The unit comes with a cleaning kit which includes an applicator bottle and narrow cotton swabs. Fill the bottle with isopropyl alcohol (not included) and follow these instructions to clean the wrapper surface, printhead, rollers, and sensors. 7.1.1 Before You Begin Prior to performing any cleaning or maintenance on the Wraptor, you must perform the following steps: 1. Press the Load Labels button on the Setup tab menu. This shuttles the printer to the “shuttle-back” position. 2. Power off and unplug the Wraptor. WARNING: You must power off and unplug the Wraptor prior to performing any cleaning or maintenance! 3. Open the side door on the Wraptor. 4. Remove label material. 5. Close the side door. NOTE: Remember to reload label material before attempting to print/wrap labels. 50 Wraptor™ User’s Guide 7.1.2 1. 2. 3. 4. Cleaning the Wrapper Surface Follow the steps in Before You Begin on page 50 of this guide. Open the front (clear) door on the Wraptor. Dip a cotton swab in the isopropyl alcohol. Using the moistened swab, clean the wrapper surface. Make sure the wrapper is free of dust, debris and label adhesive build-up. NOTE: Failure to remove adhesive build-up will cause labels to jam on the wrapper surface. 5. Close the front door. Figure 32. Clean Wrapper Surface Wraptor™ User’s Guide 51 7.1.3 Cleaning the Printhead 1. Follow the steps in Before You Begin on page 50 of this guide. 2. Open the side door on the Wraptor. 3. Dip a cotton swab in the isopropyl alcohol. 4. Using the moistened swab, thoroughly clean the top surface of the printhead. 5. Close the side door. Figure 33. Clean Printhead 52 Wraptor™ User’s Guide 7.1.4 Cleaning the Rollers Follow these steps to clean the rollers: 1. 2. 3. 4. Follow the steps in Before You Begin on page 50 of this guide. Open the side door on the Wraptor. Dip a cotton swab in the isopropyl alcohol. Using the moistened swab, clean the rollers (drive rollers, nip rollers, and guide rollers). Make sure each roller is free of dust, debris and label adhesive. NOTE: Drive rollers can be advanced manually for cleaning by turning the large pulley behind the label rewind hub. NOTE: Use as many swabs as necessary so that you are always using a fairly clean swab. 5. Close the side door. Figure 34. Clean Rollers 1. 2. 3. 4. Drive Rollers Nip Rollers Guide Rollers Pulley Wraptor™ User’s Guide 53 7.1.5 Cleaning the V-Roller 1. Follow the steps in Before You Begin on page 50 of this guide. 2. Open the front (clear) door. 3. Dip a cotton swab in the isopropyl alcohol. 4. Using the moistened swab, clean all label adhesive from the serrated v-roller inside the wrapper with a clean swab. 5. Close the front door. Figure 35. Clean V-Rollers 7.1.6 Cleaning the Sensors The wrapper contains five sensors that will require occasional cleaning. To do this: 1. 2. 3. 4. Follow the steps in Before You Begin on page 50 of this guide. Open the front and side doors of the unit. Locate the label notch sensor using the graphic below as your guide. Clean the label notch sensor with a clean swab dipped in isopropyl alcohol. Figure 36. Clean Label Notch Sensor 54 Wraptor™ User’s Guide 5. Continue to clean the other sensors as needed. Figure 37. Wrapper and Shuttle Home Sensors The wrapper home sensor is located inside the front door to the right of the wrapper. You will need to rotate the wrapper so that it’s opening is near the sensor. The shuttle home sensor is located in front of the printer mechanism. Wraptor™ User’s Guide 55 Figure 38. Tilt and Ribbon Out Sensors The tilt sensor is located behind the printer mechanism on the upper right-hand side. The ribbon out sensor is located behind the ribbon path. The ribbon sensor should rarely, if ever, require cleaning. 6. Close the unit doors. 56 Wraptor™ User’s Guide 7.2 Lubrication Some Wraptor parts will need occasional lubrication in order to keep the unit running smoothly. It is recommended that you check the following items for proper lubrication every 6 months to one year. NOTE: Do not over-lubricate any of the parts. Make sure to wipe off any excess oil or grease. NOTE: The following procedures require that you remove the label material and/or ribbon prior to performing the maintenance. Remember to reload material before attempting to print/wrap labels. 7.2.1 Oiling the Slide Track The slide track carries the printer back and forth. Although it comes pre-oiled, you should inspect it and reoil as needed. 1. Press the Load Labels button on the Setup tab menu. This shuttles the printer to the “shuttle-back” position. 2. Power off and unplug the Wraptor. WARNING: You must power off and unplug the Wraptor prior to performing any cleaning or maintenance! 3. Open the side door on the Wraptor. 4. Remove the ribbon. 5. Inspect the two oilers (shown below) on the outside of the slide track. 6. If dry, add a few drops of light machine oil. NOTE: There are four oilers. Two are on the outside of the slide track (shown below), and two are located opposite these on the inside of the slide track. Oilers (Outside) Figure 39. Oil Slide Track 7. Inspect the two oilers on the inside of the slide track: To access the inside oilers: Manually shuttle the slide track back until the access hole (on the bottom of the track) is aligned with the front/inside oiler. Wraptor™ User’s Guide 57 Manually shuttle the slide track forward until the back/inside oiler is exposed. 8. Inspect and add a few drops of light machine oil to each oiler as needed. 9. Close the side door. 7.2.2 Clean and Re-grease the Wrapper Hub 1. Press the Load Labels button on the Setup tab menu. This shuttles the printer to the “shuttle-back” position. 2. Power off and unplug the Wraptor. WARNING: You must power off and unplug the Wraptor prior to performing any cleaning or maintenance! 3. Open the front (clear) door on the Wraptor. 4. Clean the two surfaces of the “V” on the wrapper hub with a soft, lint-free cloth or a clean swab dipped in isopropyl alcohol. 5. Apply high pressure grease to a soft, lint-free cloth or a clean swab. 6. Using the greased cloth or swab, apply a very thin layer of grease to the wrapper hub as you rotate it. Make sure not to get any grease in the opening of the hub. 7. Close the front door. Figure 40. Clean and Grease Wrapper Hub 58 Wraptor™ User’s Guide 7.3 Replace Wrapper Foam V-Block The Wrapper Foam V-Block is a replacement part that you can order. See Accessories on page 65. To replace the Wrapper Foam V-Block: 1. Press the Load Labels button on the Setup tab menu. This shuttles the printer to the “shuttle-back” position. 2. Power off and unplug the Wraptor. WARNING: You must power off and unplug the Wraptor prior to performing any cleaning or maintenance! 3. Open the front (clear) cover on the Wraptor. 4. Rotate wrapper so that the opening is in the up position. 5. Unscrew the retaining post that keeps the wrapper in place. Retaining Post 6. 7. 8. 9. 10. Reach behind the wrapper and jog the spring–loaded slide until the Wrapper Foam V-Block falls out. Separate the foam V-Block from the stamping. Discard the old foam V-Block, and insert a new V-Block into the stamping. Rotate the wrapper so that the opening is in the down position. Replace the V-block/stamping. Insert so nubs in stamping are positioned through the holes in the frame of the slider. 11. Rotate the wrapper so that the opening is in the up position. 12. Replace the retaining post. 13. Close the front cover. 7.4 Replace Printhead Assembly The Printhead assembly is a replacement part that you can order. See Accessories on page 65. To remove the old printhead assembly: 1. Press the Load Labels button on the Setup tab menu. This shuttles the printer to the “shuttle-back” position. 2. Power off and unplug the Wraptor. WARNING: You must power off and unplug the Wraptor prior to performing any cleaning or maintenance! 3. Open the side door on the Wraptor. 4. Remove label material and ribbon. Wraptor™ User’s Guide 59 5. Using a 7/64” Allen wrench, remove the screw that is located above the printhead assembly stamping. Save the screw for installation of the new assembly. Printhead mounting pivot shaft—washer and screw are located on the opposite side. Screw—located above the printhead assembly 6. Using a 5/32” Allen wrench, remove the washer and screw located opposite the printhead mounting pivot shaft. You will need to reach around to the back of the printer to remove the washer and screw. Save the washer and screw for installation of the new assembly. 7. Remove the printhead assembly. Make sure that the printhead ribbon cable is eased part way through the cable slot. 8. Remove the strain relief tape (if present) from the printhead ribbon cable. 9. Disconnect the printhead ribbon cable from the printhead assembly, noting the orientation of the cable. NOTE: It is important to note the orientation of the printhead ribbon cable when disconnecting it as you will need to connect it the same way. To install the new printhead assembly: 1. Connect the printhead ribbon cable to the printhead assembly, orientating it the same way as it was when removed. (See Step 9 above.) 2. Replace strain relief tape if it was present on the printhead ribbon cable at the time it was disconnected. (See Step 8 above.) 3. Install the printhead assembly, ensuring that the printhead ribbon cable and connector are eased back through the cable slot. 4. Using a 5/32” Allen wrench, replace the washer and screw located opposite the printhead mounting pivot shaft. 5. Using a 7/64” Allen wrench, replace the screw that is located above the printhead assembly stamping. 6. Replace label material and ribbon, and close the side door. 60 Wraptor™ User’s Guide Chapter 8 Error Messages Error Message Possible Cause/Resolution Cannot change connection to serial port. It's used by remote control. Cause: User tried to connect to printer from computer using Connection Type = Serial in the Config tab while the printer is in remote control mode. Resolution: Shut down remote control mode by pressing the Local Control button in the Config tab. Then select the Serial connection type. Cannot go to another label. Cause: Error occurred in moving to another label in the print file. Resolution: Reopen the file and try again. If problem persists the PRN file may be corrupt. Cannot read Wraptor settings from the Cause: Registry settings are corrupted. registry. Resolution: Stop and restart the program. Default settings will be automatically re-initialized. Cannot save Wraptor settings to the registry. Cause: Persistent storage manager not working. Resolution: Contact Brady Technical Support. Check Labels Cause: Out of labels. Resolution: Load new labels in the Wraptor unit. Check Ribbon Cause: Out of ribbon. Resolution: Load a new ribbon in the Wraptor unit. Command Not Recognized Cause: Print file contains a command that is not recognized. Resolution: Reprint the file from LabelMark and try again.. Door is Open Cause: The door is open. Resolution: Close the side door. Door is Open. This operation is not allowed with door open. Cause: The user pressed the Load Labels, Load Ribbon, Clear Jam, or Online button with the unit door open. Resolution: Close the door. Each segment of an IP address must be Cause: IP Address segment entered by the user is less than 255. greater than 255. Resolution: Enter a valid segment number. Error Reading Touch Memory Cause: The Wraptor’s material reader cannot read the touch memory button. Resolution: Confirm that roll of labels is correctly installed and the touch memory button is in the material reader. Invalid Name: Names Must use (A-Z) or (a-z) or (0-9) or Hyphens. Cause: Printer Name contains an invalid character. Resolution: Enter a different printer name using valid characters. Firmware Memory Full Cause: The Wraptor’s internal memory or Wraptor™ User’s Guide 61 Error Message Possible Cause/Resolution CompactFlash Memory Card is full. Resolution: Use the File Management Utility to move some print files out of the Wraptor’s internal memory to make room for the new file. 62 Labels not present or bad Touch Cell Cause: Wraptor cannot sense the loaded labels. Resolution: Confirm that roll of labels is correctly installed and the touch memory button is in the material reader. Print file has invalid command. Cause: The printer firmware generates this message. Resolution: The most likely cause is lost data. Try printing the file again. If problem persists contact Brady Technical Support. Print Head is too hot Cause: Print head is too hot. Resolution: Open the print head and allow it to cool down. Print Head Open Cause: The print head is open. Resolution: Press the Online button on the Setup tab. Remote Device is not receiving Data. Please Check Remote Connection. Cause: Wraptor software is in remote control and no connection is available to an external device. Can also occur if printer is turned off when in remote control. Printer will start up in Remote Control mode later when printer is turned back on. Resolution: If a remote control type connection is desired ensure cable and remote device are online. If a remote connection is not desired machine will revert automatically to local control on this error. Serial Port Time Out Cause: Wraptor had a problem sending a label to the print/wrap mechanism. Resolution: Reopen print file and try again. Set focus on an input text box first. Cause: User selected an Enter… button before selecting a field in the dialog. Resolution: Select a field and then select the Enter… button. Shuttle is not in home position Cause: Shuttle mechanism is not in home position. Resolution: Press the Online button on the Setup tab. Slide is not in dispense position Cause: Slide/Shuttle error Resolution: Press the Online button on the Setup tab. The file %s cannot be opened. Cause: If Wraptor is set to use an CompactFlash Memory Card, the file was not found. Resolution: CompactFlash Memory Card may have been removed prior to opening a file. Re-insert CompactFlash Memory Card and try again. The file is too large to open. Cause: The print file the user is attempting to open has too many labels in it. Resolution: Reduce the number of labels in the file Wraptor™ User’s Guide Error Message Possible Cause/Resolution and reprint the job. The IP address is invalid. Cause: The user entered an invalid IP address. Resolution: Check for proper IP address format: xxx.xxx.xxx.xxx where xxx can be a number from 1 to 255. The label index is out of range. Cause: Error occurred in moving through label file. Possible corruption to print file. Resolution: Reload file and try again. The label number must be between 1 and %d. Cause: User entered a label number outside the range of labels in the opened file in the Go To Label dialog. Resolution: Enter a number in the label range. Label range is displayed in the Run tab. The port number must be a positive integer between 1 and 9999. Cause: Printer Port number must be greater than zero and less than 10000. The default port number is 9100. Resolution: Use default number of 9100. The selected file %s is read-only. Do you want to delete it? Cause: The user pressed the delete button and the selected file has a read-only attribute. Resolution: It is OK to delete Read-Only files. This message simply distinguished them from non-ReadOnly files. The print file uses label size: %s. A different label size is loaded in the printer. Do you want to proceed anyway? Cause: User opened a print file designed with a different label size than currently loaded in the printer. Resolution: Override and proceed with caution or cancel open operation and load correct label material in printer before running print job. The serial port is currently used for PC Cause: User try to establish a remote control connection. Please change connection connection with the Connection Type set to Serial in type first. the Config tab. Resolution: Remote control and Connection Type = serial cannot be used at the same time. Select a different Connection Type in the Config tab menu before attempting to use remote control. The serial port is currently used for Remote Control. Please change to Local Control first. Cause: See “Cannot change connection to serial port. It's used by remote control.” Resolution: Shut down remote control mode by pressing the Local Control button in the Config tab. Then select the Serial connection type. The total Left Margin Offset setting of Cause: Remote Control Message. Parameter Out of %d pixels is out of range. Upper limit Range. of 90 pixels is used. Resolution: Reduce Adjustment to be within range allowed. The total Left Margin Offset setting of Cause: Remote Control Message. Parameter Out of %d pixels is out of range. Upper limit Range. of -90 pixels is used. Resolution: Reduce Adjustment to be within range allowed. Wraptor™ User’s Guide 63 Error Message Possible Cause/Resolution The total Peel to Feed setting of %d pixels is out of range. Upper limit of 90 pixels is used. Cause: Remote Control Message. Parameter Out of Range. Resolution: Reduce Adjustment to be within range allowed. The total Peel to Feed setting of %d pixels is out of range. Upper limit of 90 pixels is used. Cause: Remote Control Message. Parameter Out of Range. Resolution: Reduce Adjustment to be within range allowed. The total Print Density setting of %d is Cause: Remote Control Message. Parameter Out of out of range. Upper limit of 10 is used. Range. Resolution: Reduce Adjustment to be within range allowed. The total Print Density setting of %d is Cause: Remote Control Message. Parameter Out of out of range. Upper limit of 10 is used. Range. Resolution: Reduce Adjustment to be within range allowed. The total Top Margin Offset setting of Cause: Remote Control Message. Parameter Out of %d pixels is out of range. Upper limit Range. of 90 pixels is used. Resolution: Reduce Adjustment to be within range allowed. The total Top Margin Offset setting of Cause: Remote Control Message. Parameter Out of %d pixels is out of range. Upper limit Range. of -90 pixels is used. Resolution: Reduce Adjustment to be within range allowed. 64 This is an invalid print file. Cause: Print file is corrupt or wrong version. Resolution: Reprint the label file from the computer. Call Brady Technical Support if this does not resolve the problem. Wrapper mechanism is not in home position Cause: Wrapper mechanism is not in home position. Resolution: Press the Online button on the Setup tab. Wraptor™ User’s Guide Chapter 9 Accessories Parts List Following is a list of parts and accessories that can be ordered for the Wraptor: 9.1 Consumable material Product ID Y381713 Y381714 Y381715 Y381716 Y381717 Y381718 Y381719 Y381720 Y381721 Y31131 Y36204 *Y381924 Label Part Wraptor Self-Lam Wraptor Self-Lam Wraptor Self-Lam Wraptor Self-Lam Wraptor Self-Lam Wraptor Self-Lam Wraptor Nylon Cloth Wraptor Nylon Cloth Wraptor Nylon Cloth R4311 R4302 Wraptor Self-Lam Unpkg. Width .5” 1” 1” 1” 1.5” 2” .5” 1” 2” 1” 2.36” 1” Height .75” 1” 1.25” 1.5” 2.5” 3” .75” 1.5” 2” 984’ 984’ 1.5” *This is the unpackaged material that comes with the Wraptor. 9.2 Accessories Product ID Y90840 Y367839 Y60449 Y362539 Y389517 Wraptor™ User’s Guide Description 32 MB CompactFlash Memory Card CompactFlash Adapter Card Cleaning Kit Printhead Assy-Wrapper Tarp (Wrapper Foam V-Block, sub-assembly) 65