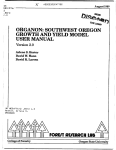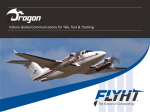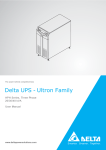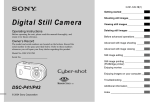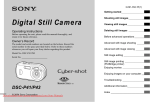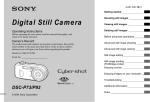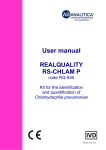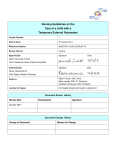Download American Dryer Corp. Microprocessor 8.4 Rev 2.2 Technical data
Transcript
GREENWALD INTELLICARD Smart Card Management System 2 Greenwald Intellicard 212 Middlesex Avenue Chester, CT 06412 Phone 800.221.0982 • Fax 860.526.4205 1 Information in this document is subject to change without notice and does not represent a commitment on the part of Greenwald Intellicard. The software described in this document is furnished under a license agreement. The software may be used or copied only in accordance with the terms of the agreement. COPYRIGHT Copyright © 1998, 2001 by Greenwald Intellicard. All Rights reserved. No part of this publication may be reproduced, transmitted, stored in a retrieval system or translated into any language in any form by any means without the permission of Greenwald Intellicard, Inc. Greenwald Intellicard. Division of the Eastern Company 212 Middlesex Avenue Chester, CT 06412-1254 TRADEMARK ACKNOWLEDGEMENTS Greenwald, Greenwald Intellicard, Smart Card Management System 2, SMS2 and MiniMate are trademarks of Greenwald Intellicard Inc. American Dryer is a registered trademark of American Dryer Corporation. Continental is a registered trademark of Continental Girbau, Inc. Dexter is a registered trademark of The Dexter Company. Maytag, Maytag Gen2, Maytag PR, Maytag PD and other names of Maytag products referenced herein are trademarks or registered trademarks of Maytag. Microsoft, Windows, Windows 98, Windows 95 and other names of Microsoft products referenced herein are trademarks or registered trademarks of Microsoft Corporation. Pentium is a registered trademark of Intel Corporation. PS2 is a registered trademark of International Business Machines Corporation. Sears and other names of Sears products referenced herein are trademarks or registered trademarks of Sears, Roebuck and Co. Speed Queen, Huebsch and other names of Speed Queen and Huebsch products referenced herein are trademarks or registered trademarks of Alliance Laundry. Tritheim and Tritheim Smart Port Smart Card Reader are trademarks or registered trademarks of Infineer Corp. Whirlpool, Whirlpool EMS 2000, Whirlpool EMS 1000 and other names of Whirlpool products referenced herein are trademarks or registered trademarks of Whirlpool, U.S.A. Other products mentioned are trademarks or registered trademarks of their respective companies. 2 SMART CARD MANAGEMENT SYSTEM 2 LICENSE AGREEMEMT IMPORTANT-READ CAREFULLY: This End-User License Agreement is a legal agreement between you (either an individual or a single entity) and Greenwald Intellicard., Division of the Eastern Company, Chester, CT. The SOFTWARE PRODUCT includes computer software, the associated media, any printed materials, and any "online" or electronic documentation. By installing, copying or otherwise using the SOFTWARE PRODUCT, you agree to be bound by the terms of this agreement. If you do not agree to these terms, Greenwald Intellicard, Division of the Eastern Company, is unwilling to license the SOFTWARE PRODUCT to you. In such event, you may not use or copy the SOFTWARE PRODUCT. SOFTWARE PRODUCT LICENSE The SOFTWARE PRODUCT is protected by copyright laws and international copyright treaties, as well as other intellectual property laws and treaties. The SOFTWARE PRODUCT is licensed, not sold. 1. GRANT OF LICENSE. This agreement grants you the following rights: ! ! ! 2. DESCRIPTION OF OTHER RIGHTS AND LIMITATIONS. ! ! ! ! ! 3. 3 Software. You may install and use one copy of the SOFTWARE PRODUCT on the COMPUTER. Network Services. If the SOFTWARE PRODUCT includes functionality that enables the COMPUTER to act as a network server, any number of computers or workstations may access or otherwise utilize the basic network services of that server. Storage/Network Use. You may also store or install a copy of the computer software portion of the SOFTWARE PRODUCT on the COMPUTER to allow your other computers to use the SOFTWARE PRODUCT over an internal network, and distribute the SOFTWARE PRODUCT to your other computers over an internal network. However, you must acquire and dedicate a license for the SOFTWARE PRODUCT for each computer on which the SOFTWARE PRODUCT is used or to which it is distributed. A license for the SOFTWARE PRODUCT may not be shared or used concurrently on different computers. Limitations on Reverse Engineering, Decompilation and Disassembly- You may not reverse engineer, decompile, or disassemble the SOFTWARE PRODUCT, except and only to the extent that such activity is expressly permitted by applicable law notwithstanding this limitation. Separation of Components. The SOFTWARE PRODUCT is licensed as a single product. Its component parts may not be separated for use on more than one computer. Single COMPUTER. The SOFTWARE PRODUCT is licensed with the COMPUTER as a single integrated product. The SOFTWARE PRODUCT may only be used with the COMPUTER Rental. You may not rent or lease the SOFTWARE PRODUCT. Software Transfer. You may permanently transfer all of your rights under this agreement only as part of a sale or transfer of the COMPUTER, provided you retain no copies, you transfer all of the SOFTWARE PRODUCT (including all component parts, the media and printed materials, any upgrades, this agreement and, if applicable, the Certificate(s) of Authenticity), AND the recipient agrees to the terms of this agreement. If the SOFTWARE PRODUCT is an upgrade, any transfer must include all prior versions of the SOFTWARE PRODUCT. Termination. You must comply with all applicable laws regarding the use of the Software. Without prejudice to any other rights, Greenwald Intellicard, Division of the Eastern Company, may terminate this agreement if you fail to comply with the terms and conditions of this agreement. In such event, you must destroy all copies of the SOFTWARE PRODUCT and all of its component parts. UPGRADES. If the SOFTWARE PRODUCT is an upgrade from another product, you may use or transfer the SOFTWARE PRODUCT only in conjunction with that upgraded product, unless you destroy the upgraded product. If the SOFTWARE PRODUCT is an upgrade of a Greenwald Intellicard, Division of the Eastern Company product, you now may use that upgraded product only in accordance with this agreement. If the SOFTWARE PRODUCT is an upgrade of a component of a package of software programs which you licensed as a single product, the SOFTWARE PRODUCT may be used and transferred only as part of that single product package and may not be separated for use on more than one computer. 4. OEM COPYRIGHT. All title and copyrights in and to the SOFTWARE PRODUCT (including but not limited to any images, photographs, animations, video, audio, music, text and "applets," incorporated into the SOFTWARE PRODUCT), the accompanying printed materials, and any copies of the SOFTWARE PRODUCT, are owned by Greenwald Intellicard, Division of the Eastern Company or its suppliers. The SOFTWARE PRODUCT is protected by copyright laws and international treaty provisions. You may not copy the printed materials accompanying the SOFTWARE PRODUCT. 5. DUAL-MEDIA SOFTWARE. You may receive the SOFTWARE PRODUCT in more than one medium. Regardless of the type or size of medium you receive, you may use only one medium that is appropriate for your single computer. You may not use or install the other medium on another computer. You may not loan, rent, lease, or otherwise transfer the other medium to another user, except as part of the permanent transfer (as provided above) of the SOFTWARE PRODUCT. 6. OEM PRODUCT SUPPORT. Product support for the SOFTWARE PRODUCT is NOT provided by Greenwald Intellicard, Division of the Eastern Company or its subsidiaries. Should you have any questions concerning this agreement, or if you desire to contact Greenwald Intellicard, Division of the Eastern Company for any other reason, please refer to the address provided in the documentation. 7. OEM U.S. GOVERNMENT RESTRICTED RIGHTS. The SOFTWARE PRODUCT and documentation are provided with RESTRICTED RIGHTS. Use, duplication, or disclosure by the Government is subject to restrictions as set forth in subparagraph (c)(1)(ii) of the Rights in Technical Data and Computer Software clause at DFARS 252.227-7013 or subparagraphs (c)(1) and (2) of the Commercial Computer Software-Restricted Rights at 48 CFR 52.227-19, as applicable. Manufacturer is Greenwald Intellicard, Division of the Eastern Company, 212 Middlesex Ave., Chester, CT 06412-1254. Any other use of the SOFTWARE PRODUCT is prohibited. 4 Table of Contents 1. INTRODUCTION 13 1.1.1. Welcome 1.2. Overview 1.2.1. System Components 13 14 14 1.2.1.1. Smart Cards 1.2.1.2. Machine Card Readers 1.2.1.3.Card Transaction Stations 1.2.1.4. Door Access Readers 1.2.1.5. Smart Card Management System 14 15 15 15 15 1.2.2. The Big Picture 16 1.2.2.1. Management Cards 1.2.2.2. User Cards 16 17 1.3. Understanding SMS2 1.3.1. What is SMS2? 18 18 1.3.1.1. Data Management 1.3.1.2. Card Creation 1.3.1.3. Report Generation 18 18 18 1.3.2. How Does SMS2 Work for You? 19 1.3.2.1. Accountability 1.3.2.2. Save Time 19 19 2. GETTING STARTED WITH SMS2 21 2.1.1. Overview 2.2. Installation 2.2.1. System Requirements 2.2.2. Software Installation 2.2.3. Hardware Installation 2.2.4. Starting SMS2 for the First Time 2.2.5. Normal SMS2 Login 2.2.6. The SMS2 Interface 21 22 22 23 28 29 30 31 2.2.6.1. Login Controls Manager 2.2.6.2. Locations Manager 2.2.6.3. Machines Manager 2.2.6.4. User Cards Manager 2.2.6.5. Laundry Machines Manager 2.2.6.6. CTS Cards Manager 2.2.6.7. Credit CTS Manager 2.2.6.8. Cash Cards Manager 2.2.6.9. Utility Cards Manager 2.2.6.10. Door Access Manager 31 32 32 33 33 34 35 36 36 37 38 2.3. SMS2 Functions 2.3.1. Tabs 2.3.2. Menus 5 38 38 2.3.3. Buttons 2.3.4. Keyboard Navigation 2.4. Working with Smart Cards 2.4.1. Visually Identifying a Card 2.4.2. Reading and Writing to the Smart Card 2.4.3. Identifying Card Contents 39 40 41 42 43 44 2.4.3.1. Identifying a Card 44 3. GUIDED TOUR 45 3.1.1. Overview 3.1.2. The Scenario 3.2. Setting Up the Database 3.2.1. Locations 3.2.2. Machines 3.2.3. Profiles 45 45 46 47 50 54 3.2.3.1. CTS Profiles 3.2.3.2. Washer and Dryer Profiles 54 58 3.3. Creating Setup Cards 3.3.1. Creating a CTS Setup Card 3.3.2. Creating a Laundry Setup Card 63 63 67 4. LOGIN CONTROLS MANAGER 71 4.1.1. Overview 4.1.2. Description 4.1.3. How Does it Work? 4.1.4. Login Control Interface 71 71 72 73 4.1.4.1. User Information 4.1.4.2. Privileges 74 75 4.1.5. Working with Login Control Records 79 4.1.5.1. Adding a User 4.1.5.2. Creating a Login Card with PIN 4.1.5.3. Changing the PIN for an Existing Login Card 4.1.5.4. Editing a User Record 4.1.5.5. Deleting a User Record 4.1.5.6. Cloning a User 4.1.5.7. Copying User Privileges 4.1.5.8. Resetting a Login Card Serial Number 79 81 83 84 86 88 90 91 5. LOCATIONS MANAGER 93 5.1.1. Overview 5.1.2. Working with Location Records 93 94 5.1.2.1. The Interface 5.1.2.2. Understanding Location Clustering 5.1.2.3. Opening the Location Database 5.1.2.4. Adding a Location 5.1.2.5. Editing a Location 94 96 97 98 99 6 5.1.2.6. Deleting a Location 100 5.1.3. Viewing and Printing Location List Report 101 6. USER MANAGER 103 6.1.1. Overview 6.1.2. How Does it Work? 6.2. User Manager 6.2.1. The User Manager Interface 6.2.2. Working with the User Manager 103 103 104 105 108 6.2.2.1. Adding a User 6.2.2.2. Editing a User 6.2.2.3. Deleting a User 6.2.2.4. Cloning a User 6.2.2.5. Resetting a User Card Serial Number 108 110 111 112 113 6.3. Creating User Cards 6.3.1. Tracking ID 6.3.2. Working with the User Card Manager 114 114 115 6.3.2.1. Creating a Single User Card 6.3.2.2. Creating Multiple User Cards 115 117 6.4. User Transaction Dallas Stick 6.5. Collecting Data 6.5.1. Creating a User Data Collection Card 6.5.2. Collecting the User Data 6.5.3. Reading User Data Collection Cards 6.6. User Reports 6.6.1. Viewing and Printing User Reports 6.6.2. Understanding User Reports 6.6.3. Deleting Collection Data 119 120 121 122 123 125 125 127 128 7. MACHINE MANAGER 129 7.1.1. Overview 7.1.2. Working with Machine Manager Records 129 130 7.1.2.1. The Interface 7.1.2.2. Supported Machines 130 132 7.1.3. Working with the Machine Manager 134 7.1.3.1. Opening the Machine Manager Record 7.1.3.2. Adding a Machine 7.1.3.3. Editing a Machine 7.1.3.4. Deleting a Machine 7.1.3.5. Cloning a Machine 7.1.3.6. Viewing the Machine List 7.1.3.7. Printing a List of Machines 134 135 136 137 138 140 141 8. LAUNDRY MACHINE MANAGER 143 8.1.1. Overview 143 8.1.1.1. Laundry Machine Profiles 143 7 8.1.1.2. Laundry Machine Setup Cards 8.1.1.3. Price Special Profiles 8.1.1.4. Data Collection and Report Generation 8.1.1.5. The Laundry Machine Manager Interface 143 144 144 144 8.2. Profiles 8.2.1. Understanding Profiles 145 145 8.2.1.1. Profile Reference Table 145 8.2.2. The Laundry Profile Interface 8.2.3. Common Laundry Profile Elements 147 148 8.2.3.1. Idle Message 8.2.3.2. Busy Message 8.2.3.3. Scroll Speed 8.2.3.4. Cash Deduction 8.2.3.5. Clear Counters after Collection 8.2.3.6. Check Location 148 148 148 148 149 149 8.2.4. Retrofit Profiles 150 8.2.4.1. Overview 8.2.4.2. The Retrofit Profile Interface 150 151 8.2.5. Electromechanical Retrofit Profiles 153 8.2.5.1. Overview 8.2.5.2. The Electromechanical Retrofit Profile Interface 153 154 8.2.6. EMS 2000 Profile - Deleted 8.2.8. Maytag Gen2 Profile 8.2.9. Maytag Gen2 Advanced Profile 8.2.10 Working with the Laundry Profiles 156 158 160 161 162 8.2.10.1. Adding a Laundry Profile 8.2.10.2. Editing a Laundry Profile 8.2.10.3. Deleting a Laundry Profile 8.2.10.4. Cloning a Laundry Profile 162 163 164 165 8.2.11. Working with Price Special Profiles 166 8.2.11.1. Opening the Price Special Profiles Window 8.2.11.2. The Price Special Profiles Window Interface 8.2.11.3. Adding a Price Special Profile 8.2.11.4. Editing a Price Special Profile 8.2.11.5. Deleting a Price Special Profile 8.2.11.6. Adding a Special 8.2.11.7. Editing a Special 8.2.11.8. Deleting a Special 8.2.11.9. Creating a Price Special Card 8.2.11.10 Creating a Clear Price Card 166 167 168 169 170 171 172 173 174 174 8.3. Laundry Setup Cards 8.3.1. Creating a Laundry Setup Card 8.4. Reports 8.4.1. Creating a Data Collection Card 8.4.2. Collecting Data from a Machine 8.4.3. Reading a Data Card 8.4.4. Viewing and Printing Reports 8.4.5. Understanding Laundry Counters Reports 8.4.6. Deleting Collection Reports 8.5. Maytag Gen2 Information 175 176 179 180 180 181 183 185 186 187 8 8.5.1. Maytag Gen2 Advanced Features 187 8.5.1.1. Dryer or Dryer Stack 8.5.1.2. Washer Dryer Stack 8.5.1.3. Horizontal Washer 187 189 192 8.5.1.4. Vertical Washer 8.5.2. Maytag Gen2 Reports 195 197 8.5.2.1. Machine List 8.5.2.2. Machine Elapsed Monies 8.5.2.3. Machine Interval Counters 8.5.2.4. Machine Elapsed Counters 8.5.2.5. Machine Service 8.5.2.6. Stack Interval Washer Counters 8.5.2.7. Stack Elapsed Washer Counters 8.5.2.8. Stack Interval Dryer Counters 8.5.2.9. Stack Elapsed Dryer Counters 8.5.2.10. Stack Washer Dryer Service 197 197 198 198 199 200 201 202 203 204 9. CTS CARDS MANAGER 205 9.1.1. Overview 205 9.1.1.1. Cash CTS Operation 9.1.1.2. The Setup Process 205 205 9.2. Cash CTS Profiles 9.2.1. Working with the Cash CTS Profile Manager 206 209 9.2.1.1. Adding a Profile 9.2.1.2. Editing a Profile 9.2.1.3. Deleting a Profile 9.2.1.4. Cloning a Profile 209 211 212 213 9.3. Cash CTS Setup Card 9.3.1. Creating a Cash CTS Setup Card 9.4. Reports and Data Collection 9.4.1. Creating or Clearing a Collection Card 9.4.2. Collecting Data from the Cash CTS 9.4.3. Reading a Data Card 9.4.4. Viewing and Printing Reports 9.4.5. Understanding the Cash CTS Reports 9.4.6. Deleting Collection Reports 9.4.7. Manual Data Collection 215 216 219 220 220 221 223 225 228 229 9.4.7.1. Creating a Manual Data Collection Card 230 10. CREDIT CTS MANAGER 231 10.1.1. Overview 231 10.1.1.1. Credit CTS Operation 10.1.1.2. The Setup Process 231 231 10.1.2. Credit CTS Profiles 232 10.1.2.1. Opening the Credit Profile Window 10.1.2.2. The Credit Profile Window Interface 10.1.2.3. Adding a Profile 10.1.2.4. Editing a Profile 10.1.2.5. Deleting a Profile 232 233 235 237 238 9 10.1.2.6. Cloning a Profile 239 10.1.3. Setting Up and Collecting the Credit CTS 241 10.1.3.1. Creating or Editing the Credit Setup 10.1.3.2. Downloading/Uploading Credit CTS Information 242 244 10.1.4. Credit CTS Reports 246 10.1.4.1. Viewing/Printing Credit CTS Reports 247 11. DOOR ACCESS MANAGER 249 11.1. The Setup Process 11.1.1. Understanding Door Access Restrictions 249 250 11.1.1.1. Locations 11.1.1.2. Areas 11.1.1.3. Time Restrictions 11.1.1.4. Active/Inactive Access 250 250 250 250 11.1.2. Choosing a Door Access System 250 11.1.2.1. Standard Door Access System 11.1.2.2. Advanced Door Access System 251 251 11.1.3. Standard System Setup Steps 251 11.1.3.1. Step One: Add or Edit Location 11.1.3.2. Step Two (Optional): Add or Edit User Profiles 11.1.3.3. Step Three (Optional): Create User Cards 11.1.3.4. Step Four: Create Reader Setup Card 252 252 253 253 11.1.4. Advanced System Setup Steps 254 11.1.4.1. Step One: Add or Edit Location 11.1.4.2. Step Two: Add or Edit User Profiles 11.1.4.3. Step Three: Create User Cards 11.1.4.4. Step Four: Create Reader Setup Card 11.1.4.5. Step Five: Create User List Card 11.1.4.6. Step Six: Create Reader Time Card 11.1.4.7. Step Seven (Optional): Create Reader Restriction Card 254 255 257 257 258 258 259 11.1.5. Working with Locations 260 11.1.5.1. Opening the Door Access Locations List Window 11.1.5.2. The Door Access Locations List Window Interface 11.1.5.3. Adding a Location 11.1.5.4. Editing a Location 11.1.5.5. Deleting a Location 11.1.5.6. Cloning a Location 260 261 263 264 266 267 11.1.6. Working with User Profiles 269 11.1.6.1. Restricting Access in the User Profile 11.1.6.2. Opening the Door Access User Profile Window 11.1.6.3. The Door Access User Profile Window Interface 11.1.6.4. Adding a User 11.1.6.5. Editing a User 11.1.6.6. Deleting a User 11.1.6.7. Cloning a User 11.1.6.8. Resetting a User Card Serial Number 269 270 271 274 275 276 277 278 11.1.7. Creating User Cards 279 11.1.7.1. Creating a Single User Card 11.1.7.2. Creating Multiple User Cards 279 281 11.1.8. Door Access Reader Setup Card 283 11.1.8.1. Opening the Reader Setup Window 11.1.8.2. The Reader Setup Window Interface 283 284 10 11.1.8.3. Adding a Reader Setup Profile 11.1.8.4. Editing a Reader Setup Profile 11.1.8.5. Deleting a Single Reader Setup Profile 11.1.8.6. Deleting All Existing Reader Setup Profiles 11.1.8.7. To Clone a Reader Setup Profile 11.1.8.8. Creating a Reader Setup Card 11.1.8.9. Reading an Existing Door Access Setup Card 286 287 288 289 290 291 292 11.1.9. Reader User List Card 11.1.10 Reader Time Cards 293 295 11.1.10.1 Creating a Time Card 295 11.1.11. Reader Restriction Cards 297 11.1.11.1. Opening the Door Access Restriction Time Window 11.1.11.2. The Door Access Restriction Time Window Interface 11.1.11.3. Adding a Reader Restriction Profile 11.1.11.4. Editing a Reader Restriction Profile Name 11.1.11.5. Deleting a Door Access Restriction Time Profile 11.1.11.6. Adding a Restriction 11.1.11.7. Editing a Restriction 11.1.11.8. Deleting a Restriction 11.1.11.9. Creating a Reader Restriction Time Card 11.1.11.10. Creating a Reader Restriction Time “Clear Card” 298 299 301 302 303 304 306 307 308 309 11.2. Collecting Data 11.2.1. Creating a Data Collection Card 11.2.2. Collecting Data 11.2.3. Reading the User Data Collection Card 11.3. Door Access Reports 11.3.1. Viewing and Printing User Reports 11.3.2. Understanding User Reports 11.3.3. Deleting Collected Data 310 311 312 313 314 314 316 317 12. CASH CARD MANAGER 319 12.1.1. Overview 12.1.2. Using the Cash Card Manager 12.1.2.1. Setting/Changing the PC Balance 12.1.2.2. Setting/Changing the Maximum Card Value 12.1.2.3. Creating a Cash Card 12.1.2.4. Reading an Existing Cash Card 12.1.2.5. Setting Value to a Cash Card 12.1.2.6. Adding Value to a Cash Card 12.1.2.7. Subtracting Value from a Cash Card 12.1.3. Reports 12.1.3.1. Viewing and Printing a Cash Card Report 319 320 320 321 322 323 324 325 326 327 328 13. UTILITY CARDS MANAGER 333 13.1.1. Overview 333 13.1.1.1. Service Cards 13.1.1.2. Time Cards 13.1.1.3. Manual Set Time Cards 333 333 333 11 13.1.2. Service Cards 334 13.1.2.1. Creating a Service Card 13.1.2.2. Reading a Service Card 13.1.2.3. Resetting a Serial Number 334 336 337 13.1.3. Creating a Time Card 13.1.4. Creating a Manual Set Time Card 13.1.5. Service Card Report 338 340 341 13.1.5.1. Viewing and Printing a Service Card Report 342 14. APPENDIXES 343 14.A. Importing a User List 14.B. Using a Logo in Printed Reports 14.C. Exporting SMS2 Databases 343 345 347 12 INTRODUCTION 1 1.1.1. Welcome Welcome! With the purchase of the Greenwald Intellicard Smart Card Management System 2 (SMS2), you have opened the door to the world of integrated computer managed smart card systems. Using the Greenwald Intellicard System, you will have the power to effectively manage numerous laundry machines, Card Transaction Stations and Door Access Readers, all with the convenience of an easy-to-use windows-based software package – SMS2. Previous users of SMS or other smart-card management software packages will find SMS2 packed with new features and innovative administration tools, making it the ideal system for addressing multiple commercial laundry and access control solutions. New users of the Smart Card Management System will find SMS2 to be both intuitive and easy to learn. Experienced and new SMS users alike will quickly benefit from the Greenwald Intellicard system, and will soon enjoy: ! Reduced operating expenses. ! Increased profits. ! Reduced vandalism. ! Financial accountability. ! Controlled building access. 13 Rev. B CHAPTER 1: INTRODUCTION SMART CARD MANAGEMENT SYSTEM 2 1 . 2 . O v e rv i e w The Smart Card Management System is a flexible and powerful management tool that creates an electronic cash environment where the need for handling and accounting for coins is eliminated. In addition, smart card technology enables greater flexibility in controlling pricing functions. SMS2 effectively integrates not only a diverse line of Laundry Machine Readers and Card Transaction Stations, but also an advanced electronic Door Access system. Before we can understand how SMS2 integrates these components, we will review the Greenwald Intellicard system components. 1.2.1. System Components 1.2.1.1 Smart Cards An obvious component to any smart card system is the Smart Card itself. Greenwald Intellicard Smart Cards are a durable, high security microprocessor-controlled storage medium. The smart card has the ability to store large amounts of data in a completely secured environment, preventing unauthorized duplication or alteration. These features combined with a long life span make the Greenwald Intellicard smart card an ideal medium for commercial laundry and door access applications. Two card types are used in the Greenwald Intellicard System: ! User Cards are used to purchase commercial laundry services or are used for door access applications. Typically, they will be distributed by the building manager or purchased from a Card Transaction Station. ! Management cards are used to initialize and set-up laundry, transaction and Door Access Readers. They are also used to collect audit information from the different Laundry Machine Readers, Card Transaction Stations and Door Access Readers, set pricing and time functions and run diagnostics on field equipment. 14 Rev. B CHAPTER 1: INTRODUCTION SMART CARD MANAGEMENT SYSTEM 2 1.2.1.2. Machine Card Readers The Machine Card Reader validates monetary values placed on smart cards by customers and deducts the appropriate vend price before initiating a cycle. Machine Card Readers are equipped with displays, which provide pricing, and operation instructions to the consumer as well as to system administrators and service personnel. Machine readers also store all machine activity, allowing this data to be retrieved and analyzed with the SMS2 reporting function. 1.2.1.3. Card Transaction Stations Card Transaction Stations allow for unattended smart card purchase and recharge (adding value to an existing card). Customers insert cash into a bill acceptor or swipe a credit/debit card, and the transaction station either dispenses a smart card or adds value to a previously purchased card. System Administrators and/or service personnel to account for currency or credit/debit card transactions can periodically audit card Transaction Stations. 1.2.1.4. Door Access Readers Door Access Readers are sophisticated access control systems that are installed with an electronic locking device such as an electric strike or magnetic lock. These units can be programmed to allow access to specified cardholders, and can also be used to deny entry into a building or room at any time. 1.2.1.5. Smart Card Management System The focus of this manual will be the operation of the Smart Card Management System. Once properly installed and set up, functions of SMS2 enable the operator to: ! Set up laundry Machine Card Readers and Card Transaction Stations with pricing and functions defined according to your needs. ! Set up and maintain an “electronic” key system with the Door Access Manager. ! Retrieve and view audit reports from all equipment including usage reports, money collected and access reports. ! Set up PC stations to issue and sell user cards. ! Maintain and update all pricing and setup information. 15 Rev. B CHAPTER 1: INTRODUCTION SMART CARD MANAGEMENT SYSTEM 2 1.2.2. The Big Picture So how does it all work? The System Administrator enters the necessary data into the software: locations, machines, pricing and other information SMS2 will need to manage a system. When data entry is complete, the System Administrator can create different types of Smart Cards to perform various functions. Each Smart Card can be used to perform one or several of the functions listed below. 1.2.2.1. Management Cards Login Cards – Smart Cards that allow or restrict the operation of SMS2. Additional login cards allow other users to become System Administrators. Setup Cards – Smart Cards that utilize data entered into SMS2 to program each individual unit - laundry machines, card transaction machines and Door Access Readers. Data Collection Cards – Smart Cards used to collect data stored on individual machine readers, transaction machines and Door Access Readers and transfer this data to SMS2. The collected data from these cards create reports for later analysis. Utility Cards – Smart Cards used to allow laundry machines to operate in service mode for necessary maintenance. Utility cards also allow the set up of time/date information for the machines. 16 Rev. B CHAPTER 1: INTRODUCTION SMART CARD MANAGEMENT SYSTEM 2 1.2.2.2. User Cards Cash Cards – Smart Cards purchased from a Card Transaction Station or issued through SMS2. These cards are used to purchase vends, and can be revalued at a Card Transaction Station or by the software. User Cards – Smart Cards issued to users that have been assigned a unique User Identification. This enables system administrators to track individuals’ usage of Laundry Machine Readers, Card Transaction Stations and Door Access Readers. Once the data is entered, and the appropriate cards have been created for setup and distribution to users, the system is ready to be used. Users will be able to purchase cards from Card Transaction Stations (if available), add value to cards, and use laundry machines equipped with the Greenwald Intellicard Laundry Machine Readers. 17 Rev. B CHAPTER 1: INTRODUCTION SMART CARD MANAGEMENT SYSTEM 2 1.3. Understanding SMS2 1.3.1 What is SMS2? Smart Card Management System 2 (SMS2) is the managing component of the Greenwald Intellicard Smart Card System. This versatile, easy to use software package can manage an unlimited number of laundry facilities as well as control door access functions. The primary tasks of the SMS2 software are to manage data, create cards and generate reports. 1.3.1.1. Data Management The software sorts, tracks and displays all data relating to: ! Laundry machines. ! Card Transaction stations. ! Door Access Readers. ! System users. 1.3.1.2. Card Creation Along with the PC Smart Card Reader, SMS2 creates and reads all the cards necessary to manage the Greenwald Intellicard Smart Card system including: ! Machine setup cards. ! Utility Cards. ! Data Collection Cards. ! User Cards. 1.3.1.3. Report Generation A comprehensive selection of pre-designed reports has been included with the SMS2. Reports are easily viewed or printed and include: ! Cash collected. ! Machine usage. ! Door Access usage. ! Location information Additionally, custom report generation is possible with SMS2. 18 Rev. B CHAPTER 1: INTRODUCTION SMART CARD MANAGEMENT SYSTEM 2 1.3.2. How does SMS2 Work for You? SMS2 is the central management tool used to control your entire Greenwald Intellicard Smart Card System. From one PC, you can quickly and easily customize the functions and operations of each machine used in the system. Customization includes pricing, time and cycle function specifications for laundry machines, as well as location restrictions. This means that changing the vend cost for a washer or deciding to run specials at certain times of the day is now just a few key strokes away. Specific location pricing and restricting the use of cards to only certain locations is also accomplished in the SMS2 software. The features of the Greenwald Intellicard Smart Card System combined with the ease of use of the SMS2 software offers greater accountability and the ability to save both time and money. 1.3.2.1. Accountability All transaction information in SMS2, Laundry Machine Readers, Card Transaction Stations and Door Access Readers can be recorded. SMS2 has the ability to gather and manage the transaction information. This means that: ! When service personal use a service card, the date and time of the action can be recorded. ! Collectors are accountable for cash collected in the transaction stations. ! Machine usage by individual customers can be tracked. 1.3.2.2. Save Time The Smart Card System does away with the great expense and time resources needed to handle and account for coins. SMS2 also has other valuable time saving features: ! The SMS2’s easy to learn and use interface allows you to be up and running in just a short period of time. ! The cloning feature in SMS2 allows for quick setup of similar machines and users. ! Quick and easy generation of reports that let you keep track of your entire operation—at a glance! 19 Rev. B CHAPTER 1: INTRODUCTION ! SMART CARD MANAGEMENT SYSTEM 2 Remote programming is currently available for the Credit Card and Multi Transaction Systems. Now that you know more about the Greenwald Intellicard Smart Card Management System 2 and how it can help you better operate and administrate you system, let’s get started… 20 Rev. B 2 G E T T I N G S T A R T ED WI T H S M S2 2.1.1. Overview This chapter will cover the basic steps for getting started with SMS2: ! System requirements for installation. ! Installing SMS2 software and hardware. ! Starting SMS2 once it is installed. ! A review of the SMS2 Interface ! Working with Smart Cards A section covering the overall architecture of SMS2 including navigation has been included as well. 21 Rev. B CHAPTER 2: GETTING STARTED WITH SMS2 SMART CARD MANAGEMENT SYSTEM 2 2 . 2 . I n s t a l l a t io n This section reviews the PC hardware requirements for running SMS2 and describes both the software and hardware installation. Users upgrading from SMS1 should consult with Greenwald Intellicard Technical Support Department for further details at 1-800-221-0982. 2.2.1. System Requirements Following are the minimum system requirements necessary for SMS2 to be installed and used on your PC: ! Pentium or equivalent processor. ! Windows 95 or Windows 98 Operating System. ! 32 Megabytes of RAM (Random Access Memory). ! Available serial port. ! 40 Megabytes disk space (Hard Drive). ! PS2 Keyboard or Mouse Port Note: 40 Megabytes of disk space is the minimum system requirement. Operators managing large facilities or storing large amounts of data in SMS2 will need more available disk space. 22 Rev. B CHAPTER 2: GETTING STARTED WITH SMS2 SMART CARD MANAGEMENT SYSTEM 2 2.2.2. Software Installation Note: SMS2 is designed to run on a local hard drive. Network drives are not supported at this time. 1. Insert the SMS2 CD-ROM into your computer’s CD-ROM drive and the Auto-Run program will begin. If Auto-Run starts proceed to Step 2 (Page 25). If Auto-Run does not start proceed to Step a. (below). Note: In order for Auto-Run to work properly, “Auto Insert Notification” must be enabled in the Windows operating system. If it is not, consult your Windows documentation to enable it, or follow these steps: a. Click the Start button located on the Windows Task Bar (Figure 2.1). b. Click Settings (Figure 2.1). c. Click Control Panel (Figure 2.1). Figure 2.1 Starting Alternate SMS2 Installation d. In the Control Panel folder, double click the add/remove icon (Figure 2.2). 23 Rev. B CHAPTER 2: GETTING STARTED WITH SMS2 SMART CARD MANAGEMENT SYSTEM 2 Click here to open the Add/Remove Program window Figure 2.2 Opening the Add/Remove Program Window e. Click the Install button located at the top of the window (Figure 2.3). Click here Figure 2.3 Add/Remove Programs Properties Window 24 Rev. B CHAPTER 2: GETTING STARTED WITH SMS2 SMART CARD MANAGEMENT SYSTEM 2 f. Click Next (Figure 2.4). Figure 2.4 Insert CD-ROM Window g. Click Finish (Figure 2.5). Figure 2.5 To Complete Alternate Installation 2. A license agreement will appear. Please read this carefully and click the Yes button to accept the license conditions (Figure 2.6). Figure 2.6 Licensing Agreement 25 Rev. B CHAPTER 2: GETTING STARTED WITH SMS2 SMART CARD MANAGEMENT SYSTEM 2 3. In the Choose Destination Location window, click Next to accept the default folder location, or click the Browse button to install SMS2 elsewhere. If you choose to install the software elsewhere, make note of where you have installed it (Figure 2.7). Figure 2.7 Choose Destination Location Window 4. When the Select Program Folder window appears, click Next to complete the installation, or click Browse to select a different folder for custom settings. Now click Next to complete the installation (Figure 2.8). Figure 2.8 Select Program Folder Window 26 Rev. B CHAPTER 2: GETTING STARTED WITH SMS2 SMART CARD MANAGEMENT SYSTEM 2 Caution: It may take several minutes for the install to complete. Do Not Reboot Until Installation is Completed! 5. A window may appear prompting you to restart your computer. If so, restart your computer at this time. If you are not prompted to restart your computer, you are ready to run SMS2. Installation of SMS2 onto your system is now complete. An SMS icon has been placed both on your desktop and in the programs menu of the Windows Task Bar (Figure 2.9). Figure 2.9 SMS Icon 27 Rev. B CHAPTER 2: GETTING STARTED WITH SMS2 SMART CARD MANAGEMENT SYSTEM 2 2.2.3. Hardware Installation In order to operate SMS2, a Tritheim Smart Port Smart Card Reader/Writer (PC Card Reader) must be installed. This reader must be purchased with your other system components. Follow these steps for the PC Reader installation: 1. Close all programs using the serial port connection you have designated for use with the SMS2 PC Reader. 2. Plug the PC Reader’s 9-pin serial connector into the PC’s serial connection. 3. Plug the PC Reader’s adapter between the PC’s PS2 keyboard or mouse port and the PC. Since the PC Reader driver installation has been completed during the software installation process and SMS2 automatically searches all serial and parallel ports for the reader, the installation process is now complete. You are ready to begin using SMS2! 28 Rev. B CHAPTER 2: GETTING STARTED WITH SMS2 SMART CARD MANAGEMENT SYSTEM 2 2.2.4. Starting SMS2 for the First Time Once the software and hardware installation have been completed, follow these steps to start the software: 2. Double click the SMS icon located on the desktop of your PC (Figure 2.9). The Login window will appear. Tech Tip If you find that SMS2 will not start or that the software does not recognize the PC Reader, reboot your computer. 3. Insert either a Greenwald Intellicard User or Management Smart Card (Sections 2.4.1) into the PC reader. Be sure that the smart chip is facing up and leading into the reader (Section 2.4.2). 4. Enter the 4-digit default PIN (Personal Identification Number), 12-3-4, and click the Ok button to begin SMS2 (Figure 2.10). Enter the default login PIN – 1-2-3-4 Click here to continue Figure 2.10 Login Window 29 Rev. B CHAPTER 2: GETTING STARTED WITH SMS2 SMART CARD MANAGEMENT SYSTEM 2 5. Label this card as your login card. 6. Once a user has successfully logged into SMS2 the Login Card can be removed from the PC Reader at anytime. Warning! The Greenwald Intellicard Smart Card used for this process is now the default system administrator card. Unless other system administrator cards are created this is the only means to access the software. It is recommended that at least one other administrator card be created at this time (See Chapter 4). Caution: In addition to the Smart Card you created to be the system administrator card, you will need your PIN to access the software. Together they are the only means of accessing the SMS software. It is recommended that the PIN be changed immediately to prevent any security compromises (the Login window states that 1-2-3-4 is the default PIN). Be sure to keep the System Administrator card in a safe place so that you do not inadvertently get locked out of the software. 2.2.5. Normal SMS2 Login 1. Double click the SMS2 icon located on the desktop of your PC (Figure 2.9). The Login window will appear. 2. Insert a Login Card (Section 2.4.2) 3. Enter the correct Personal Identification Number (Figure 2.10). 4. Click OK to start the software (Figure 2.10). 30 Rev. B CHAPTER 2: GETTING STARTED WITH SMS2 SMART CARD MANAGEMENT SYSTEM 2 2.2.6. The SMS2 Interface SMS2 is a modular software package that can be purchased in different configurations. The modules that make up SMS2 are called managers. Each manager has been developed to function with specific components of the Greenwald Intellicard System. The following is a description of each manager. 2.2.6.1. Login Controls Manager (Figure 2.11) Security has been a major consideration in the development of the SMS2 software. Although the software’s ability to manage an entire organization’s laundry and door access equipment makes it convenient, it can also make it vulnerable. For this reason, the Login Controls Manager can control access and administrative privileges in SMS2. In the Login Manager you will be able to enter information about each SMS2 user, assign their Personal Identification Numbers (PIN), define their SMS2 privileges and restrictions, and issue them Login Cards. Figure 2.11 Login Controls Manager 31 Rev. B CHAPTER 2: GETTING STARTED WITH SMS2 SMART CARD MANAGEMENT SYSTEM 2 2.2.6.2. Locations Manager (Figure 2.12) The Locations Manager is included with all SMS2 software packages. Every machine and user that is entered into SMS2 is assigned to a Location. Utilizing multiple locations allows you to restrict machine usage by location, control door access, and also gives you the ability to produce meaningful reports. To use SMS2 it is necessary to set up at least one location. All the other managers utilize information from the Locations Manager. Figure 2.12 Locations Manager 2.2.6.3. Machines Manager (Figure 2.13) The Machines Manager tracks all Laundry Machine Readers, Card Transaction Stations and Door Access Readers being managed by the SMS2 software. In the Machine Manager you will be able to assign each machine an individual identification, location, and make and model number. As with the Locations Manager, the information stored in this manager is utilized by other managers in the SMS2 software. 32 Rev. B CHAPTER 2: GETTING STARTED WITH SMS2 SMART CARD MANAGEMENT SYSTEM 2 Figure 2.13 Machines Manager 2.2.6.4. User Cards Manager (Figure 2.14) The User Cards Manager is an advanced feature of the SMS2 software package. In the User Cards Manager, specific identities can be assigned to a particular Smart Card. This allows for individual programming of cards for both the Door Access Readers (i.e. limiting usage to one particular location) as well as data collection based on individual usage of Laundry Machines and Card Transaction Stations. Figure 2.14 User Cards Manager 2.2.6.5. Laundry Machines Manager (Figure 2.15) The Laundry Machines Manager is the module that manages all information relating to washers, dryers and stack laundry machines. In addition to being able to access the Locations Manager and Machines Manger directly from within the Laundry Machines Manager, other functions include: 33 Rev. B CHAPTER 2: GETTING STARTED WITH SMS2 SMART CARD MANAGEMENT SYSTEM 2 ! The management of laundry machine readers including pricing, cycle and display information. ! The collection and reading of laundry machine transaction data. ! Printing of laundry machine reports. ! Administration of special pricing based on peak usage Figure 2.15 Laundry Machines Manager 2.2.6.6. CTS Cards Manager (Figure 2.16) The CTS Cards Manager is used for operating and maintaining Cash Transaction Machines. All functions of the Cash Transaction Machines are set up within this manager. These functions include card deposit charge, maximum card values, display messages, bills to be accepted and data collection cards. There are also several reports available here for the Cash Transaction Machine transactions. 34 Rev. B CHAPTER 2: GETTING STARTED WITH SMS2 SMART CARD MANAGEMENT SYSTEM 2 Figure 2.16 CTS Card Manager 35 Rev. B CHAPTER 2: GETTING STARTED WITH SMS2 SMART CARD MANAGEMENT SYSTEM 2 2.2.6.7. Credit CTS Manager (Figure 2.17) The Credit CTS Manager programs the Credit Card Transaction Station and the Multi Card Transaction to allow cashless recharge and value of Smart Cards. The SMS2 software allows both dial-up modem access and direct access via PC to set up and data collect the Credit and Combo CTS. Once set up, the Credit CTS is now able to accept debit and credit cards for transactions. Note: The Credit CTS is password protected to prevent unauthorized outside access. This adds additional security to the sensitive data being collected and stored in the Credit Card Transaction Station. Figure 2.17 Credit CTS Manager 36 Rev. B CHAPTER 2: GETTING STARTED WITH SMS2 SMART CARD MANAGEMENT SYSTEM 2 2.2.6.8. Cash Cards Manager (Figure 2.18) The Cash Cards Manager allows SMS2 software users to create Cash Cards from their computer when a transaction station is not being used at a location. Creating Cash Cards using this manager also allows for individual Cash Cards to be created with specific monetary values preset on each card. The Cash Cards Manager can also be used as the SMS2 “cash register.” It tracks every debit and credit made in the software, accounting for all funds added, subtracted and by whom. Figure 2.18 Cash Cards Manager 2.2.6.9. Utility Cards Manager (Figure 2.19) The Utility Cards Manager is used to create Smart Cards that set the internal clocks of Laundry Machine Readers and Door Access Readers. Other Utility Cards can initiate a service mode operation in Laundry Machine Readers and Card Transaction Stations. 37 Rev. B CHAPTER 2: GETTING STARTED WITH SMS2 SMART CARD MANAGEMENT SYSTEM 2 Figure 2.19 Utility Cards Manager 2.2.6.10. Door Access Manager (Figure 2.20) The Door Access Manager allows you to determine access to buildings and rooms. This can limit access to the laundry room as well as provide added security to sensitive areas of a business or building. The Door Access Manager allows you to program the relay delay, as well as run reports containing such information as who uses a location and when. Figure 2.20 Door Access Manager 38 Rev. B CHAPTER 2: GETTING STARTED WITH SMS2 SMART CARD MANAGEMENT SYSTEM 2 2 . 3 . S M S 2 Fu n c t i o n s As stated earlier, SMS2 is designed to be intuitive and easy to use. It puts at your fingertips the tools you need to manage your laundry facilities. All SMS2 features and commands are easy to use and are just a mouse click away. In this section the SMS2 feature and command navigation will be explained. 2.3.1. Tabs The managers are divided into tabs. To open a manager, simply click on the corresponding tab (Figure 2.21). Click Tab to open corresponding manager Figure 2.21 Tabs 2.3.2. Menus Menus, a common Windows element, are widely used in the SMS2 software. SMS2 displays menus in a Menu Bar at the top of the screen (Figure 2.22). You can choose commands from the menus in two ways: ! Click the menu name to access the menu. When applicable, click the name of the submenu, and then click the command you need. 39 Rev. B CHAPTER 2: GETTING STARTED WITH SMS2 ! Press the ALT button on your keyboard to activate the Menu bar, and use the cursor keys to navigate through the menus and submenus. Once a desired command is highlighted, press the enter key. Menu Bar Menu Name SMART CARD MANAGEMENT SYSTEM 2 Submenu DropDown Menu Figure 2.22 Menus 2.3.3. Buttons SMS2 is equipped with both command and database access buttons (Figure 2.23). These allow for easy navigation and shortcuts to commonly used commands. To activate a button, simply point to it with your mouse and click. Using the Tab key to highlight the desired command and then pressing the Enter key can also activate command buttons. Database Buttons Command Buttons Figure 2.23 SMS2 Buttons 40 Rev. B CHAPTER 2: GETTING STARTED WITH SMS2 SMART CARD MANAGEMENT SYSTEM 2 2.3.4. Keyboard Navigation This manual will provide instructions for SMS2 using a mouse or another PC pointing device. Since SMS2 uses standard Windows navigation elements, keyboard navigation can also be used. When working with the records in SMS2 the tab key is used to navigate through the fields, options and command buttons within the record. The space bar is used to enable or disable options and the Enter key is used to activate a command button. 2 . 4 . Wo r k i n g w i t h S m a r t Ca r d s There are three different types of smart cards used in the Greenwald Intellicard system. The primary difference between each one of these cards is their memory capacity. The card types are as follows: ! User Card (256 Byte memory capacity) ! Management Card (1K memory capacity) ! 8K Management Card (8K memory capacity) For certain card applications (Section 1.2.2), it is necessary to use a specific card type to insure that there is enough memory for its assigned functions. In other cases, more than one card can be used. When possible, it is most cost-effective to use the lowest memory card. 41 Rev. B CHAPTER 2: GETTING STARTED WITH SMS2 SMART CARD MANAGEMENT SYSTEM 2 2.4.1. Visually Identifying a Card The Smart Chip for each card has a unique appearance. Figure 2.24 shows the different types of smart-chips. or User Card Smart Chip Management Card 8K Management Card Smart Card Figure 2.24 Visually Identifying Smart Cards Note: This is only a visual guideline. The most accurate way to identify a card is with the Identify Card function covered in Section 2.4.3. 42 Rev. B CHAPTER 2: GETTING STARTED WITH SMS2 SMART CARD MANAGEMENT SYSTEM 2 2.4.2. Reading and Writing to the Smart Card When using SMS2, you will need to write (or create) new smart cards or read the data from existing smart cards. This is accomplished through the use of the PC Smart Card Reader. When using the PC Card Reader, insert the card with the chip side facing up and toward the reader. Figure 2.25 Inserting the Smart Card into the PC Reader 43 Rev. B CHAPTER 2: GETTING STARTED WITH SMS2 SMART CARD MANAGEMENT SYSTEM 2 2.4.3. Identifying Card Contents Each card created in the SMS2 software can be audited to identify the card type (Service Card, User Card, etc.). Once the card type is determined, it can be examined from the manager in which it was created and further details can be viewed. 2.4.3.1. Identifying a Card 1. Insert the Card into the PC Reader (Section 2.4.2). 2. Select Identify Card from the Help drop-down menu on the main screen (Figure 2.26). Figure 2.26 Identifying a Card 3. A window containing the card information will appear (Figure 2.27). Figure 2.27 Card Identification Window 4. Click the Exit button when finished, or insert a different card into the PC Reader and click the Read Again button (Figure 2.27). 44 Rev. B 3 GUIDED TOUR 3.1.1. Overview In this chapter, a guided tour will introduce the steps involved in the software setup of a laundry facility. This section is recommended only for previous SMS users and seasoned PC users who want to get a feel for the new SMS2 interface structure. Only brief explanations of different screens and functions will be provided. Please refer to the appropriate chapters for further details. 3.1.2. The Scenario For this exercise, we will set up two separate laundry facilities. Both facilities have identical equipment. Each laundry room is equipped with: ! 1 Cash Transaction Station ! 5 Whirlpool EMS2000 Washers ! 5 Maytag PD Dryers Although the equipment is identical, the vend cost for each location differs as shown in Table 3.1. Table 3.1 Pricing by Property Name Huntington Woods Lake View CTS Card Deposit $3.00 $4.50 Washer $1.30 $1.75 Dryer $1.00 $1.15 Because of the difference in price and the close vicinity of these two properties, we will restrict tenants to using only the equipment in their building. 45 Rev. B CHAPTER 3: GUIDED TOUR SMART CARD MANAGEMENT SYSTEM 2 3 . 2 . S e t t i n g U p t h e D a t a b a se s The first step in setting-up the system is to configure the different databases necessary to run the equipment in our scenario. The databases that need to be set up are associated with the following managers (or software modules): ! Locations Manager ! Machines Manager ! CTS Cards Manager ! Laundry Machines Manager The following sections will cover the setup process in each one of these SMS2 Managers. 46 Rev. B CHAPTER 3: GUIDED TOUR SMART CARD MANAGEMENT SYSTEM 2 3.2.1. Locations 1. After logging on to SMS2 (Section 2.2.5), click Locations in the main dialog box (Figure 3.1). Click here Figure 3.1 Locations 2. The Location Data dialog box will open. Select Add New Location from the Edit drop-down menu (Figure 3.2). Figure 3.2 Add Location 47 Rev. B CHAPTER 3: GUIDED TOUR SMART CARD MANAGEMENT SYSTEM 2 3. A blank Location record will appear. Enter the information from Table 3.2 into the appropriate fields. Table 3.2 Huntington Woods Location Setup Field Name Information to Enter Location ID Huntington Location Name Huntington Woods Address 1 32 Huntington Lane Address 2 City Chester State/Prov CT Zip 06412 Name Fred Ferone Phone (860) 555-1212 Fax (860) 555-1122 E-Mail [email protected] 4. Once all information has been entered correctly, click Update to save the information into the database (Figure 3.3). Click here to save new location Figure 3.3 Saving New Location 48 Rev. B CHAPTER 3: GUIDED TOUR SMART CARD MANAGEMENT SYSTEM 2 5. Repeat steps 2 through 4 to enter the data for Lake View. Use the information in Table 3.3 to enter the correct data for each field in the Location Data dialog box Table 3.3 Lake View Location Setup Field Name Information to Enter Location ID Lake View Location Name Lake View Address 1 1050 Buena Vista Drive Address 2 P.O. Box 2400 City Middletown State/Prov CT Zip 06400 Name Janice Jones Phone (860) 555-1212 Fax (860) 555-1122 E-Mail [email protected] 6. When completed, the Location List Window in the Location Data dialog box should include the two properties (Figure 3.4). Location List Window Figure 3.4 Completed Location Setup 7. Close the Location Data window by clicking the Exit button. 49 Rev. B CHAPTER 3: GUIDED TOUR SMART CARD MANAGEMENT SYSTEM 2 3.2.2. Machines After the Locations have been entered, the next step is to set up the Machine Database. 1. Click Machine in the main dialog box (Figure 3.5). Click Machine Figure 3.5 Opening the Machine Manager 2. In the Machine Manager dialog box, select Add New Machine from the Edit drop-down menu (Figure 3.6). Figure 3.6 Adding a New Machine 50 Rev. B CHAPTER 3: GUIDED TOUR SMART CARD MANAGEMENT SYSTEM 2 3. A blank Machine record will appear. Enter the information in Table 3.4 into the appropriate fields to set up the Cash CTS for Huntington Woods. Table 3.4 Huntington Woods Cash CTS Machine Setup Field Name Information to Enter Location ID Huntington Machine ID CTS001 Type CTS Make Intellicard CTS Cash Position in Room Front Firmware Version 2.15 Model Number 5101-AVSD-F Serial Number 01234560001 Note: The software automatically updates the Last Collection Date field. In the Install Date field enter the date installation will occur on, otherwise it will defaults to the current date. 4. Once all information has been entered correctly, click Update to store the information into the database (Figure 3.7). Click here to save the machine information Figure 3.7 Saving Machine Information 51 Rev. B CHAPTER 3: GUIDED TOUR SMART CARD MANAGEMENT SYSTEM 2 5. Repeat steps 2 through 4 to set up the Cash CTS for the Lake View property. Use Table 3.5 to enter the correct data for each field in the Machine Manager (List of Machines) dialog box. Table 3.5 Lakeview Cash CTS Machine Setup Field Name Information to Enter Location ID Lake View Machine ID CTS002 Type CTS Make Intellicard CTS Cash Position in Room Front Firmware Version 2.15 Model Number 5101-AVSD-F Serial Number 01234560002 6. Next, add two more records to set up the dryers and washers for Huntington Woods. Repeat steps 2 through 4 using the information in Table 3.6 to enter the correct data. Table 3.6 Huntington Woods Machine Setup Field Name Washer Setup Dryer Setup Location ID Huntington Huntington Machine ID WPL-W 001 MPD-D 001 Type Washer Dryer Make Whirlpool EMS 2000 Maytag Retrofit Position in Room Multiple Multiple Firmware Version 2.36 3.15 Model Number EMS 2000 Maytag PD Serial Number N/A N/A 52 Rev. B CHAPTER 3: GUIDED TOUR SMART CARD MANAGEMENT SYSTEM 2 7. Finally, set up the washer and dryer for the Lake View property. Repeat steps 2 through 4 using the information in Table 3.7 to enter the correct data. Table 3.7 Lake View Machine Setup Field Name Washer Setup Dryer Setup Location ID Lakeview Lakeview Machine ID WPL-W 002 MPD-D 002 Type Washer Dryer Make Whirlpool EMS 2000 Maytag Retrofit Position in Room Multiple Multiple Firmware Version 2.36 3.15 Model Number EMS 2000 Maytag PD Serial Number N/A N/A 8. When completed, check to verify that the Machine List Window in the Machine Manager (List of Machines) dialog box includes the 6 machines entered in this section (Figure 3.8). Machine List Window Figure 3.8 Completed Machine Setup 53 Rev. B CHAPTER 3: GUIDED TOUR SMART CARD MANAGEMENT SYSTEM 2 3.2.3. Profiles Once Locations have been established and all Machine types have been entered, profiles need to be defined before the machines can be programmed. In the profile section of the database, information defining pricing and other functions of the different machines is entered. 3.2.3.1. CTS Profile Begin by defining the profile for the CTS. Notice that the profiles for the two locations will be similar except for the deposit cost for the card and the CTS cutoff value. Set up the Huntington Woods CTS Profile with the following steps: 1. Click the CTS Cards tab in the main screen (Figure 3.9). 2. Click CTS Profile button (Figure 3.9). Click here Then click here Figure 3.9 Opening the CTS Profile Manager 54 Rev. B CHAPTER 3: GUIDED TOUR SMART CARD MANAGEMENT SYSTEM 2 3. The CTS Profile Manager will open. Select Add New Profile from the Edit drop-down menu (Figure 3.10). Figure 3.10 Adding a New Profile 4. A blank Profile record will open. Enter the information from Table 3.8 into the appropriate fields. Table 3.8 Huntington Woods Cash CTS Profile Setup Field Name Information to Enter Profile Name Huntington CTS Idle Message Welcome Tenants Problem Message Call 800-555-1212 Max Value on Card $99.00 CTS Cutoff Value $4000.00 Check User Card Location Click on box to enable this feature Location Clustering Do not enable this feature Manual Data Collection Card Do not enable this feature Dispenser Click on box to enable this feature Display Deposit Message Click on box to enable this feature Card Deposit $3.00 Denomination Accept/Awarded Click on all boxes other than $2.00 to accept all other bill denominations. Awarded column values should match the Accept column values (see Figure 3.11). 55 Rev. B CHAPTER 3: GUIDED TOUR SMART CARD MANAGEMENT SYSTEM 2 5. Once all information has been entered correctly, click Update to store the information into the database (Figure 3.11). Figure 3.11 Updating the Database 56 Click Update Rev. B CHAPTER 3: GUIDED TOUR SMART CARD MANAGEMENT SYSTEM 2 6. Repeat steps 3 through 5 to set up the Cash CTS Profile for the Lake View property. Use Table 3.9 to enter the correct data for each field in the CTS Profile Manager dialog box. Table 3.9 Huntington Woods Cash CTS Profile Setup Field Name Information to Enter Profile Name Lake View CTS Idle Message Welcome Tenants Problem Message Contact Management Max Value on Card $99.00 CTS Cutoff Value $6000.00 Check User Card Location Click on box to enable this feature Location Clustering Do not enable this feature Manual Data Collection Card Do not enable this feature Dispenser Click on box to enable this feature Display Deposit Message Click on box to enable this feature Card Deposit $4.50 Denomination Accept/Awarded Click on all boxes other than $2.00 to accept all bill denominations other than twodollar bills. Awarded column values should match the Accept column values (see figure 3.11 above). 7. When completed, check to verify that the CTS Profile List Window in the CTS Profile Manager dialog box includes both profile setups covered in this section. 8. Close the CTS Profile Manager by clicking the Exit button. 57 Rev. B CHAPTER 3: GUIDED TOUR SMART CARD MANAGEMENT SYSTEM 2 3.2.3.2. Washer and Dryer Profiles Set up the washer profile for Huntington Woods as follows: 1. Click the Laundry Machines tab in the main screen (Figure 3.12). 2. Click the Laundry Profile button (Figure 3.12). Click here Then click here Figure 3.12 Opening the Laundry Profile Manager 3. The Laundry Profile Manager will open. Select Add New Profile from the Edit drop-down menu (Figure 3.13) Figure 3.13 Adding a New Laundry Profile 58 Rev. B CHAPTER 3: GUIDED TOUR SMART CARD MANAGEMENT SYSTEM 2 4. A blank profile record will open. Enter the information from Table 3.10 into the appropriate fields. Table 3.10 Huntington Woods Washer Setup Field Name Information to Enter Profile Name Huntington Washer Profile Type Select “EMS 2000” Vend Price $1.30 Top Off Price Not Applicable Dryer Options Not Applicable Clear Counters After Collection Click on box to enable this feature Check Location Click on box to enable this feature User Transaction Collection Do not enable this feature 5. Once all information has been entered correctly, click Update to store information into the database (Figure 3.14). Click here Figure 3.14 Updating the Database 59 Rev. B CHAPTER 3: GUIDED TOUR SMART CARD MANAGEMENT SYSTEM 2 6. Repeat steps 3 through 5 to set up the Washer profile for the Lake View property. Use Table 3.11to enter the correct data for each field in the Laundry Machine manager. Table 3.11 Lake View Washer Setup Field Name Information to Enter Profile Name Lake View Washer Profile Type Select “EMS 2000” Vend Price $1.75 Top Off Price Not Applicable Dryer Options Not Applicable Clear Counters After Collection Click on box to enable this feature Check Location Click on box to enable this feature User Transaction Collection Do not enable this feature 60 Rev. B CHAPTER 3: GUIDED TOUR SMART CARD MANAGEMENT SYSTEM 2 7. To set up the dryers for the two properties, repeat steps 3 through 5 two more times to set up two profiles with the information from Table 3.12. Table 3.12 Dryer Setup Field Name Huntington Lakeview Profile Name Huntington Dryer Lake View Dryer Profile Type Select “Retrofit” Select “Retrofit” Vend Price $1.00 $1.15 Top Off Price $.25 $.25 Idle Message MACHINE READY MACHINE READY Busy Message MACHINE IN USE MACHINE IN USE Scroll Speed Value 80 80 Number of Pulses 4* 4* Display Idle Message Click on box to enable this feature Click on box to enable this feature Display Price When Idle Click on box to enable this feature Click on box to enable this feature Cash Deduction Select “Immediate” Select “Immediate” Clear Counters After Collection Click on box to enable this feature Click on box to enable this feature Check Location Click on box to enable this feature Click on box to enable this feature User Transaction Collection Do not enable this feature Do not enable this feature *Note: When setting Number of Pulses field to 4, be sure to set the Maytag PD dryer for a four coin cycle startup. 61 Rev. B CHAPTER 3: GUIDED TOUR SMART CARD MANAGEMENT SYSTEM 2 8. When completed, check to verify that the Laundry Profile List Window includes all four laundry profiles created (Figure 3.15). Profile List WiNdow Figure 3.15 Completing the Laundry Profiles 9. Close the Laundry Profile Manager window by clicking the Exit button. 62 Rev. B CHAPTER 3: GUIDED TOUR SMART CARD MANAGEMENT SYSTEM 2 3 . 3 . C r ea t i n g S e t u p C a r d s Now that the database has been set up with all the necessary information about our locations, the machines that will be used in them, and the profiles of how these machines are to operate, the only step remaining to begin operation is to program the machines. To program the machines setup cards must be created. 3.3.1. Creating a CTS Setup Card 1. Click the CTS Cards tab in the main screen (Figure 3.16). 2. Click the Create Setup Card button. Click here Then click here Figure 3.16 Creating a CTS Setup Card 63 Rev. B CHAPTER 3: GUIDED TOUR SMART CARD MANAGEMENT SYSTEM 2 3. In the Create CTS Setup Card window click on machine to setup (Figure 3.17). Select CTS to Program Then click here Figure 3.17 Select CTS to Program 4. Click the Select Profile button (Figure 3.17). Select the profile for the CTS that is being programmed, and click the Select button (Figure 3.18). Select a Profile Then click here Figure 3.18 Select Profile 64 Rev. B CHAPTER 3: GUIDED TOUR SMART CARD MANAGEMENT SYSTEM 2 5. Insert a Management Card into the PC Card Reader (Figure 3.19). Management Card Figure 3.19 Inserting a Management Card into the PC Reader 65 Rev. B CHAPTER 3: GUIDED TOUR SMART CARD MANAGEMENT SYSTEM 2 6. Click the Create CTS Setup Card button (Figure 3.20). Click here Figure 3.20 Creating the CTS Setup Card 7. The CTS Setup Card has now been created and can be used to program your Card Transaction Station. 8. Close the Create CTS Setup Card window by clicking the Cancel button. 66 Rev. B CHAPTER 3: GUIDED TOUR SMART CARD MANAGEMENT SYSTEM 2 3.3.2. Creating a Laundry Setup Card 1. Click the Laundry Machines tab in the main screen (Figure 3.21). 2. Click the Create Setup Card button (Figure 3.21). Click here Then click here Figure 3.21 Creating a Laundry Setup Card 67 Rev. B CHAPTER 3: GUIDED TOUR SMART CARD MANAGEMENT SYSTEM 2 3. In the Create Laundry Setup Card window click on the machine to set up (Figure 3.22). Select Machine to Program Then click here Figure 3.22 Selecting a Laundry Machine to Program 4. Click the Select Profile button (Figure 3.22). Select the profile for the Laundry Machine that is being programmed, and click the Select button (Figure 3.23). Select a Profile Then click here Figure 3.23 Selecting a Profile 68 Rev. B CHAPTER 3: GUIDED TOUR SMART CARD MANAGEMENT SYSTEM 2 5. Insert a Management Card into the PC Card Reader (Figure 3.24). Management Card Figure 3.24 Inserting a Management Card into the PC Reader 69 Rev. B CHAPTER 3: GUIDED TOUR SMART CARD MANAGEMENT SYSTEM 2 6. Click the Create Laundry Setup Card button (Figure 3.25). Click here Figure 3.25 Creating the Laundry Setup Card 7. The Laundry Setup Card has now been created and can be used to program your laundry machine. 70 Rev. B