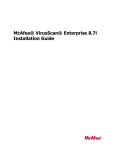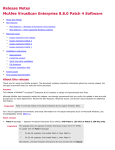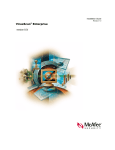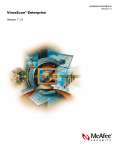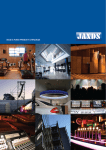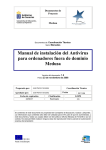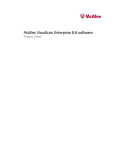Download McAfee UTILITIES 4.0 Installation guide
Transcript
McAfee VirusScan Enterprise 8.8 software
Installation Guide
COPYRIGHT
Copyright © 2010 McAfee, Inc. All Rights Reserved.
No part of this publication may be reproduced, transmitted, transcribed, stored in a retrieval system, or translated into any language in any form
or by any means without the written permission of McAfee, Inc., or its suppliers or affiliate companies.
TRADEMARK ATTRIBUTIONS
AVERT, EPO, EPOLICY ORCHESTRATOR, FOUNDSTONE, GROUPSHIELD, INTRUSHIELD, LINUXSHIELD, MAX (MCAFEE SECURITYALLIANCE
EXCHANGE), MCAFEE, NETSHIELD, PORTALSHIELD, PREVENTSYS, SECURITYALLIANCE, SITEADVISOR, TOTAL PROTECTION, VIRUSSCAN,
WEBSHIELD are registered trademarks or trademarks of McAfee, Inc. and/or its affiliates in the US and/or other countries. McAfee Red in
connection with security is distinctive of McAfee brand products. All other registered and unregistered trademarks herein are the sole property
of their respective owners.
LICENSE INFORMATION
License Agreement
NOTICE TO ALL USERS: CAREFULLY READ THE APPROPRIATE LEGAL AGREEMENT CORRESPONDING TO THE LICENSE YOU PURCHASED,
WHICH SETS FORTH THE GENERAL TERMS AND CONDITIONS FOR THE USE OF THE LICENSED SOFTWARE. IF YOU DO NOT KNOW WHICH
TYPE OF LICENSE YOU HAVE ACQUIRED, PLEASE CONSULT THE SALES AND OTHER RELATED LICENSE GRANT OR PURCHASE ORDER DOCUMENTS
THAT ACCOMPANY YOUR SOFTWARE PACKAGING OR THAT YOU HAVE RECEIVED SEPARATELY AS PART OF THE PURCHASE (AS A BOOKLET,
A FILE ON THE PRODUCT CD, OR A FILE AVAILABLE ON THE WEBSITE FROM WHICH YOU DOWNLOADED THE SOFTWARE PACKAGE). IF YOU
DO NOT AGREE TO ALL OF THE TERMS SET FORTH IN THE AGREEMENT, DO NOT INSTALL THE SOFTWARE. IF APPLICABLE, YOU MAY RETURN
THE PRODUCT TO MCAFEE OR THE PLACE OF PURCHASE FOR A FULL REFUND.
2
McAfee VirusScan Enterprise 8.8 software Installation Guide
Contents
Introducing VirusScan Enterprise. . . . . . . . . . . . . . . . . . . . . . . . . . . . . . . . . . . . . . . . . . . . . . . . . . . . . . . . 5
Audience. . . . . . . . . . . . . . . . . . . . . . . . . . . . . . . . . . . . . . . . . . . . . . . . . . . . . . . . . . . . . . . . . . . . . . . . . . . . . . . . . 5
Conventions. . . . . . . . . . . . . . . . . . . . . . . . . . . . . . . . . . . . . . . . . . . . . . . . . . . . . . . . . . . . . . . . . . . . . . . . . . . . . . . 5
Finding product documentation. . . . . . . . . . . . . . . . . . . . . . . . . . . . . . . . . . . . . . . . . . . . . . . . . . . . . . . . . . . . . . . 6
Pre-Installation Tasks. . . . . . . . . . . . . . . . . . . . . . . . . . . . . . . . . . . . . . . . . . . . . . . . . . . . . . . . . . . . . . . . . . . . . 7
Preparation for installing the software. . . . . . . . . . . . . . . . . . . . . . . . . . . . . . . . . . . . . . . . . . . . . . . . . . . . . . . . . . 7
System requirements. . . . . . . . . . . . . . . . . . . . . . . . . . . . . . . . . . . . . . . . . . . . . . . . . . . . . . . . . . . . . . . . . . . . . . . 8
Product upgrade and preserving settings. . . . . . . . . . . . . . . . . . . . . . . . . . . . . . . . . . . . . . . . . . . . . . . . . . . . . . 10
Options for preconfiguring, deploying, updating, and managing VirusScan Enterprise. . . . . . . . . . . . . . . . . . 11
Product license and performing an upgrade. . . . . . . . . . . . . . . . . . . . . . . . . . . . . . . . . . . . . . . . . . . . . . . . . . . . 12
Installing VirusScan Enterprise. . . . . . . . . . . . . . . . . . . . . . . . . . . . . . . . . . . . . . . . . . . . . . . . . . . . . . . . . 13
Using the Setup utility to install the software. . . . . . . . . . . . . . . . . . . . . . . . . . . . . . . . . . . . . . . . . . . . . . . . . . . 13
Using the command line to install the software. . . . . . . . . . . . . . . . . . . . . . . . . . . . . . . . . . . . . . . . . . . . . . . . . 15
Installation scenarios. . . . . . . . . . . . . . . . . . . . . . . . . . . . . . . . . . . . . . . . . . . . . . . . . . . . . . . . . . . . . . . 16
Installation options and properties. . . . . . . . . . . . . . . . . . . . . . . . . . . . . . . . . . . . . . . . . . . . . . . . . . . . 17
Installing using an Administrative Installation Point. . . . . . . . . . . . . . . . . . . . . . . . . . . . . . . . . . . . . . . 20
Placing the product under ePolicy Orchestrator management. . . . . . . . . . . . . . . . . . . . . . . . . . . . . . . . . . . . . . 20
Migrating the ePolicy Orchestrator policies. . . . . . . . . . . . . . . . . . . . . . . . . . . . . . . . . . . . . . . . . . . . . . . . . . . . . 21
Post-Installation Tasks. . . . . . . . . . . . . . . . . . . . . . . . . . . . . . . . . . . . . . . . . . . . . . . . . . . . . . . . . . . . . . . . . . . 23
Testing your installation. . . . . . . . . . . . . . . . . . . . . . . . . . . . . . . . . . . . . . . . . . . . . . . . . . . . . . . . . . . . . . . . . . . . 23
Testing for malware detection. . . . . . . . . . . . . . . . . . . . . . . . . . . . . . . . . . . . . . . . . . . . . . . . . . . . . . . . 23
Testing for potentially unwanted programs detection. . . . . . . . . . . . . . . . . . . . . . . . . . . . . . . . . . . . . 24
Location of installed files. . . . . . . . . . . . . . . . . . . . . . . . . . . . . . . . . . . . . . . . . . . . . . . . . . . . . . . . . . . . . . . . . . . 24
Location of 32-bit operating system installed files. . . . . . . . . . . . . . . . . . . . . . . . . . . . . . . . . . . . . . . . 24
Location of 64-bit operating system installed files. . . . . . . . . . . . . . . . . . . . . . . . . . . . . . . . . . . . . . . . 26
Maintenance Tasks. . . . . . . . . . . . . . . . . . . . . . . . . . . . . . . . . . . . . . . . . . . . . . . . . . . . . . . . . . . . . . . . . . . . . . . 28
Modifying installed features. . . . . . . . . . . . . . . . . . . . . . . . . . . . . . . . . . . . . . . . . . . . . . . . . . . . . . . . . . . . . . . . . 28
Using the Setup utility to modify installed features. . . . . . . . . . . . . . . . . . . . . . . . . . . . . . . . . . . . . . . 28
Using the command line to modify installed features. . . . . . . . . . . . . . . . . . . . . . . . . . . . . . . . . . . . . . 29
Reinstalling or repairing program files. . . . . . . . . . . . . . . . . . . . . . . . . . . . . . . . . . . . . . . . . . . . . . . . . . . . . . . . . 29
Using the Setup utility to reinstall or repair program files. . . . . . . . . . . . . . . . . . . . . . . . . . . . . . . . . . 29
McAfee VirusScan Enterprise 8.8 software Installation Guide
3
Contents
Using the console to reinstall or repair program files. . . . . . . . . . . . . . . . . . . . . . . . . . . . . . . . . . . . . . 30
Using the command line to reinstall or repair program files. . . . . . . . . . . . . . . . . . . . . . . . . . . . . . . . 30
Removing program files. . . . . . . . . . . . . . . . . . . . . . . . . . . . . . . . . . . . . . . . . . . . . . . . . . . . . . . . . . . . . . . . . . . . 31
Using the Setup utility to remove program files. . . . . . . . . . . . . . . . . . . . . . . . . . . . . . . . . . . . . . . . . . 31
Using the command line to remove program files. . . . . . . . . . . . . . . . . . . . . . . . . . . . . . . . . . . . . . . . 32
Using the Add/Remove Programs utility to remove program files. . . . . . . . . . . . . . . . . . . . . . . . . . . . 32
4
McAfee VirusScan Enterprise 8.8 software Installation Guide
Introducing VirusScan Enterprise
®
®
McAfee VirusScan Enterprise software protects your system from viruses, worms, Trojan
horses, and potentially unwanted code and programs.
This guide provides system requirements for VirusScan Enterprise software, and information
about installing it as a standalone and as a managed product, as well as modifying, repairing,
removing, and reinstalling the software.
Contents
Audience
Conventions
Finding product documentation
Audience
McAfee documentation is carefully researched and written for the target audience.
The information in this guide is intended primarily for:
• Administrators — People who implement and enforce the company's security program.
• Users — People who are responsible for configuring the product options on their system,
or for updating the product on their systems.
Conventions
This guide uses the following typographical conventions.
Book title or Emphasis
Title of a book, chapter, or topic; introduction of a new term; emphasis.
Bold
Text that is strongly emphasized.
User input or Path
Commands and other text that the user types; the path of a folder or
program.
Code
A code sample.
User interface
Words in the user interface including options, menus, buttons, and dialog
boxes.
Hypertext blue
A live link to a topic or to a website.
Note
Additional information, like an alternate method of accessing an option.
Tip
Suggestions and recommendations.
Important/Caution
Valuable advice to protect your computer system, software installation,
network, business, or data.
Warning
Critical advice to prevent bodily harm when using a hardware product.
McAfee VirusScan Enterprise 8.8 software Installation Guide
5
Introducing VirusScan Enterprise
Finding product documentation
Finding product documentation
McAfee provides the information you need during each phase of product implementation, from
installing to using and troubleshooting. After a product is released, information about the product
is entered into the McAfee online KnowledgeBase.
1
Go to the McAfee Technical Support ServicePortal at http://mysupport.mcafee.com.
2
Under Self Service, access the type of information you need:
To access...
Do this...
User Documentation
1
Click Product Documentation.
2
Select a Product, then select a Version.
3
Select a product document.
KnowledgeBase
6
•
Click Search the KnowledgeBase for answers to your product questions.
•
Click Browse the KnowledgeBase for articles listed by product and
version.
McAfee VirusScan Enterprise 8.8 software Installation Guide
Pre-Installation Tasks
Before installing the VirusScan Enterprise software, you need to make sure your system is ready.
This section presents a high-level process of tasks to complete before installing the software,
and information that can help you prepare for the installation.
Contents
Preparation for installing the software
System requirements
Product upgrade and preserving settings
Options for preconfiguring, deploying, updating, and managing VirusScan Enterprise
Product license and performing an upgrade
Preparation for installing the software
Complete these tasks before installing the VirusScan Enterprise software.
1
Get the VirusScan Enterprise software and documentation from one of these locations:
• The product CD
• The McAfee download site:
https://secure.nai.com/us/forms/downloads/upgrades/login.asp
2
Review the release notes to identify last minute changes or known issues.
3
Verify that you have local administrator rights for the computer where you plan to install
VirusScan Enterprise.
4
Verify that your server or workstation meets the system requirements before you start the
installation process. Refer to System requirements for details.
5
Decide if you want to preconfigure the installation package, and how you want to update
and deploy the product. The installation procedure varies if you use supporting tools to
preconfigure, deploy, update, or manage VirusScan Enterprise. Refer to Options for
preconfiguring, deploying, updating, and managing VirusScan Enterprise for details.
6
If you are installing a licensed version over an evaluation version of VirusScan Enterprise,
you must upgrade the license. The license is not automatically upgraded from an evaluation
version. Refer to Product license and performing an upgrade for details.
McAfee VirusScan Enterprise 8.8 software Installation Guide
7
Pre-Installation Tasks
System requirements
System requirements
Verify that your server or workstation meets these system requirements before you start the
installation process.
NOTE: These are minimum requirements and are not optimal for performance. They apply only
to VirusScan Enterprise. You must also consider system requirements for any other products
you are installing, such as ePolicy Orchestrator.
• Operating system and platform — This version of VirusScan Enterprise is compatible
with any of the following minimum workstation and server Microsoft Windows operating
systems and hardware platforms:
Table 1: Minimum workstation requirements
Operating system
SP
32-bit 64-bit Processor
RAM
Minimum hard disk
space
X
133 MHz or greater
Pentium. Up to two
processors on a single
computer
64 MB
minimum and
4 GB
maximum
450 MB
Microsoft Windows XP SP2 or X
Home and Professional SP3
Editions
233 MHz or greater
(single or dual
processor system),
Intel Pentium/Celeron
family, or AMD
K6/Athlon/Duron
family, or compatible
256 MB
450 MB
733 MHz or greater
1 GB
500 MB
233 MHz or greater
256 MB**
450 MB
Microsoft Windows
SP4
2000 Professional, with
Update Rollup 1*
Microsoft Windows XP SP2 or
Professional
SP3
X
Microsoft Windows XP SP3
Tablet PC Edition
Microsoft Windows XP
Embedded (2003)
X
233 MHz or greater
256 MB**
450 MB
Microsoft Windows
Embedded Standard
2009
X
233 MHz or greater
256 MB**
450 MB
Microsoft Windows POS SP3
1.1
233 MHz or greater
256 MB**
450 MB
Microsoft Windows
Point of Service (POS)
Ready 2009
233 MHz or greater
256 MB**
450 MB
1 GHz or greater
1 GB
450 MB
1 GHz or greater
1 GB
500 MB
1 GHz or greater
1 GB
450 MB
Microsoft Windows
Vista Home Basic,
Home Premium,
Business, Enterprise,
and Ultimate
X
Microsoft Windows
Vista Home Basic,
Home Premium,
Business, Enterprise,
and Ultimate
Microsoft Windows 7
Home Premium,
Professional, and
Ultimate
8
X
X
McAfee VirusScan Enterprise 8.8 software Installation Guide
Pre-Installation Tasks
System requirements
Operating system
SP
32-bit 64-bit Processor
Microsoft Windows 7
Home Premium,
Professional, and
Ultimate
X
1 GHz or greater
RAM
Minimum hard disk
space
2 GB
500 MB
* You must install McAfee Agent version 4.0 before installing this version of VirusScan Enterprise on Microsoft
Windows 2000 Professional SP4 systems.
** At least 250 MB of free memory space must be available to update DAT and engine files. Windows virtual
memory can also be used to create additional memory space.
Table 2: Minimum server requirements
Operating system
SP
Microsoft Windows 2000 SP4
Server, Advanced Server,
and DataCenter Server
editions, with Update
Rollup 1*
32-bit 64-bit Processor
RAM
X
256 MB
450 MB
minimum and 4
GB maximum
133 MHz or higher
Pentium. Maximum four
processors on a single
computer.
Microsoft Windows
SP1 or X
Server 2003 R2
SP2
Standard, Enterprise,
Storage, and DataCenter
Editions
Microsoft Windows
SP1 or
Server 2003 R2
SP2
Standard, Enterprise,
Storage, and DataCenter
Editions
Microsoft Windows
Server 2008 Standard,
Enterprise and
DataCenter editions**
133 MHz or greater. One 256 MB
or more processors on a minimum and
single computer.
32 GB
maximum
X
X
Hard disk
space
450 MB
1.4 GHz or greater. One 1 GB minimum 500 MB
to eight processors on a and 1024 GB (1
single computer.
Terabyte)
maximum
1 GHz (x86 processor) or 512 MB or
450 MB
1.4 GHz (x64 processor) greater. 4 GB
(Standard) or
64 GB
(Enterprise and
DataCenter)
Microsoft Windows
Server 2008 Standard,
Enterprise and
DataCenter editions, with
Hyper-V and
non-Hyper-V versions**
X
1.4 GHz
Microsoft Windows
Server 2008 Standard,
Enterprise, and
DataCenter versions R2,
with Hyper-V and
non-Hyper-V versions**
X
1.4 GHz
32 GB
500 MB
(Standard) or 2
TB (Enterprise,
DataCenter)
512 MB
minimum and
maximum 8
GB
(Foundation)
or 32 GB
(Standard) or
2 TB
(Enterprise,
DataCenter)
500 MB
* You must install McAfee Agent version 4.0 before installing this version of VirusScan Enterprise on Microsoft
Windows 2000 Professional SP4 systems.
** Includes support for Server Core installation.
McAfee VirusScan Enterprise 8.8 software Installation Guide
9
Pre-Installation Tasks
Product upgrade and preserving settings
• Microsoft Outlook — Microsoft Outlook client versions Microsoft Outlook 2003, Microsoft
Outlook 2007, and Microsoft Outlook 2010 (both 32-bit and 64-bit).
• Lotus Notes — Lotus Notes version 7.0x, and 8.0x through 8.5.1.
• Browsers — The following browsers are supported with VirusScan Enterprise ScriptScan:
NOTE: For ePolicy Orchestrator browsers supported refer to the ePolicy Orchestrator
documentation.
• Microsoft Internet Explorer version 6 or later.
• Firefox 3.x or later.
• Windows Installer — Microsoft Windows Installer (MSI) version 3.1 or later.
• Other — A CD-ROM drive or Internet connection from which you can install or download
software.
CAUTION: You must uninstall any other anti-malware products before installing VirusScan
Enterprise. McAfee does not support installation with other third-party anti-virus solutions.
NOTE: The VirusScan Enterprise installer automatically identifies and removes most incompatible
software during VirusScan Enterprise installation. See KB Article
https://kc.mcafee.com/corporate/index?page=content&id=KB60252 for a complete list of
automatically removed third-party software.
Product upgrade and preserving settings
If you are installing VirusScan Enterprise on a computer with an earlier version of the product,
you can preserve settings from the earlier version. These settings are preserved during the
product upgrade:
• Configuration settings for saved tasks.
• User-specified extensions.
• Exclusion settings.
• Access protection rules.
• Detection definition (DAT) file version and scanning engine version, if either previous version
is later than the version in the installation package.
• Log file names and locations.
NOTE: Although the name and location are preserved, the log file format is changed from
ANSI to UTF8. When the format is changed, the log file is renamed to *.bak.
The registry keys containing installation file locations and product versions are not preserved.
If you do not want to preserve settings, you can deselect the option during installation or remove
the previous version of the software before installing the current version.
How access protection rules are preserved
Access protection rules are preserved using this logic:
10
1
The current VirusScan Enterprise rules are read from the registry.
2
Each of the local VirusScan Enterprise rules are compared against all of the VirusScan
Enterprise 8.8 default rules.
3
If no exact match is found when comparing local rules to the default rules, the rule is added
to the list of rules to preserve.
McAfee VirusScan Enterprise 8.8 software Installation Guide
Pre-Installation Tasks
Options for preconfiguring, deploying, updating, and managing VirusScan Enterprise
4
For port blocking rules, if the local rule differs from the default rule only in its inclusions,
the rule is placed in a separate list of rules to be merged with the equivalent VirusScan
Enterprise 8.8 rules.
5
The whitelist for each of the port rules from Step 4 is merged with the whitelist of the
equivalent VirusScan Enterprise 8.7i rule. A newly formed rule is written to the registry for
use by VirusScan Enterprise 8.8.
6
From Step 3, the modified default rules are converted to the new VirusScan Enterprise 8.8
rule format and written to the registry. These preserved rules are included in the
user-defined rules.
NOTE: The decision to combine the whitelists of the port blocking rules that have had only
their whitelist modified is based on the assumption that the user has specific software that
they do not want blocked by the default port blocking rule.
Options for preconfiguring, deploying, updating,
and managing VirusScan Enterprise
Decide whether you want to preconfigure the installation package and how you want to update
and deploy the product. The installation procedure varies if you use supporting tools to
preconfigure, deploy, update, or manage VirusScan Enterprise.
Preconfigure the installation package
Use McAfee Installation Designer 8.8 to preconfigure or customize the installation options for
VirusScan Enterprise 8.8. When preconfiguring the installation package, McAfee recommends
that you include the following information:
• Where and how you get updates.
• When you check for updates (the default is daily at 17:00 local time to the computer).
• Which policy settings should be defined.
See the McAfee Installation Designer 8.8 Product Guide for more information.
Deploy the installation package
Use ePolicy Orchestrator version 4.0, 4.5, or 4.6 to push the software to client computers.
TIP: Before pushing the software to client computers, use McAfee Installation Designer 8.8 to
replace or update the DAT and engine files included in the installation package. This ensures
that the client computer has the most current protection at installation time, and saves network
bandwidth.
Install and configure the software for use with other products
When installing VirusScan Enterprise software where third-party products are installed, or when
using it with supporting products, you might need to change the installation procedure or
perform additional configuration. For example, if you are using the Setup utility to install the
VirusScan Enterprise software where Windows 2003 with Terminal Services is installed, the
installation stops and prompts you to install the program files using the Windows Add/Remove
Programs utility.
NOTE: This installation method is not required if you are using ePolicy Orchestrator to deploy
VirusScan Enterprise.
McAfee VirusScan Enterprise 8.8 software Installation Guide
11
Pre-Installation Tasks
Product license and performing an upgrade
Product license and performing an upgrade
If you are installing a licensed version over an evaluation version of VirusScan Enterprise, you
must upgrade the license. The license is not automatically upgraded from an evaluation version.
CAUTION: Perform the license upgrade before the evaluation period expires. Otherwise, the
scanning function for the on-demand and on-delivery email scanners and the updating function
stop until you replace the evaluation version with a licensed version of the product.
Use one of these methods to upgrade an evaluation version of VirusScan Enterprise to a licensed
version:
• Use McAfee Installation Designer 8.8 (recommended). Refer to the McAfee Installation
Designer 8.8 Product Guide for details.
• Remove the evaluation version of the product and install the licensed version.
NOTE: Removing the evaluation version causes you to lose all of the configured settings
from that installation. Use this method only if you cannot use McAfee Installation Designer
8.8 to upgrade the license.
12
McAfee VirusScan Enterprise 8.8 software Installation Guide
Installing VirusScan Enterprise
You can install the standalone and ePolicy Orchestrator managed versions of the VirusScan
Enterprise software using the Setup utility or the command line.
Contents
Using the Setup utility to install the software
Using the command line to install the software
Placing the product under ePolicy Orchestrator management
Migrating the ePolicy Orchestrator policies
Using the Setup utility to install the software
Install the standalone version of the VirusScan Enterprise software using the Setup utility.
Task
1
Start the Setup utility using one of these methods:
• Product CD — When the CD is loaded, the autorun window appears. Select the product
you want to install.
• Windows Explorer — From the location where you extracted the program files,
double-click SetupVSE.exe.
• Command line — From the Start menu, select Run, then type the following and click
OK: <X>:\SetupVSE.exe The <X> represents the path of the folder containing the
extracted program files.
2
In the McAfee VirusScan Enterprise Setup dialog box, click View Readme to review
the release notes for special installation instructions or known issues, then click Next to
continue.
3
In the McAfee End User License Agreement dialog box, select and read the product
license, click I accept the terms in the license agreement, then click Next to continue.
The license type must match the license type that you purchased. If you don’t know which
type of license to select, contact the person from whom you purchased the software.
4
Upgrade only: In the Previous Version Detected dialog box, select Preserve Settings.
See Product upgrade and preserving settings for more information.
NOTE: When upgrading from VirusScan Enterprise 8.5i or VirusScan Enterprise 8.7i, the
DAT files are preserved.
5
In the Select Setup Type dialog box, choose the installation type and location.
McAfee VirusScan Enterprise 8.8 software Installation Guide
13
Installing VirusScan Enterprise
Using the Setup utility to install the software
By default, Setup installs the VirusScan Enterprise program files to <drive>:\Program
Files\McAfee\VirusScan Enterprise\.
• Typical — (Recommended) Installs the software with all features.
• Custom — Installs the software with all or selected features and allows you to customize
some settings. Use this to install only selected features, import an AutoUpdate repository
list, or specify user interface settings during the installation process.
6
In the Select Access Protection Level dialog box, choose which access protection rules
are enabled by default when the feature is installed.
• Standard Protection — Anti-virus and common rules that protect some critical settings
and files from being modified, but generally allow you to install and execute legitimate
software.
• Maximum Protection — Anti-virus and common rules that protect most critical settings
and files from being modified, but might prevent you from installing legitimate software.
Go to the next step that applies to the installation type you selected:
• Custom Installation — Go to Step 7.
• Typical Installation — Go to Step 11.
7
In the Feature Selection dialog box, select specific features to install. For each selected
feature you can also select a corresponding action from the list next to the feature name.
• Console — Installs the VirusScan Console and all of its features (default = Console).
• AutoUpdate — Automatically updates DAT files, scanning engine, and other product
upgrades.
• Lotus Notes Email Scanner — Scans Lotus Notes email.
• On-Access Scanner — Protects your system against potential threats from any source
as files are read from or written to disk.
• Access Protection — Protects your system access points.
• Buffer Overflow Protection — Protects your system against buffer overflow exploits.
Not installed on 64-bit systems, nor if the Host Intrusion Prevention agent or the Cisco
Security agent is found on a local system.
• Script Scan — Scans scripts (Java Script and VBScript) before they are executed.
• On-Demand Scan — Allows you to perform immediate or scheduled on-demand scan
tasks.
• Right-click Scan — Allows you to perform on-demand right-click scan tasks.
8
In the Install McAfee Products dialog box, select Install Alert Manager to install Alert
Manager after the installation is complete. Click Browse to navigate to the Alert Manager
location.
9
In the Product Configuration dialog box, import a repository list and/or choose whether
to enable the on-access scanner when the installation is complete.
• Import AutoUpdate repository list — Import the repository list from a specified
location, which must be a local drive.
NOTE: This option is selected by default only if a repository list is included in the
installation file (.msi) or if the command-line property (cmasourcedir) has been set to
a new location to point to the Sitelist.xml file.
If you do not import a repository list at this time, and one resides in the installation
folder, it is imported even though you do not select this option. If a repository list is
not imported, AutoUpdate performs updates using the default McAfee site as its
14
McAfee VirusScan Enterprise 8.8 software Installation Guide
Installing VirusScan Enterprise
Using the command line to install the software
repository list. See the Updating detection definitions section of the VirusScan Enterprise
Product Guide for more information.
• Enable On-Access Scanner at the end of installation — (Recommended)
Automatically start the on-access scanner upon completion of the installation process.
10 In the Security Configuration dialog box, specify password security and which system
tray options users can access.
NOTE: You can configure these security options after installation. See the VirusScan
Enterprise Product Guide for details.
11 In the Ready to install dialog box, click Install to begin the installation process.
12 In the McAfee VirusScan Enterprise setup has completed successfully dialog box,
choose whether to perform an update task and an on-demand scan task when the
installation is complete.
• Update Now — Automatically run an update task when the installation is complete.
• Scan Now — Automatically run a Full Scan when the installation is complete.
NOTE: If you are installing VirusScan Enterprise 8.8 on a system where VirusScan Enterprise
has never been installed before, Update Now is selected and grayed out.
If you select both options, the update task runs first before the on-demand scan task runs.
CAUTION: On first-time installations of VirusScan Enterprise 8.8, your system does not
have virus protection if the DAT update fails. The DAT update fails if either of the following
occurs while the McAfee AutoUpate process is running:
• You click Cancel while the Update in Progress process is running.
• The Update in Progress process fails.
NOTE: To confirm the DAT update was successful in the VirusScan Console, click Help |
About VirusScan Enterprise and the About VirusScan Enterprise dialog box appears.
Confirm the DAT Version is not listed as 1111, which indicates that the DAT update
failed. The four "ones" indicated the DAT update failed.
If the automatic DAT update fails, manually update the DAT file. Refer to the McAfee
VirusScan Enterprise 8.8 Product Guide to run Update Now from the AutoUpdate task, or
download a SuperDAT file.
13 When the installation is complete, you are prompted to restart the computer to load the
network driver.
CAUTION: Distributed File Scanning, Port Blocking, Infection Trace, and Infection Trace
Blocking are disabled until the computer is restarted.
Using the command line to install the software
Install the standalone version of the VirusScan Enterprise software using the command line.
This method allows you to customize the installation so that it runs the way you want and
installs exactly the product features you want.
Before you begin
You must have local administrator rights to run the SetupVSE.exe executable from the command
line.
McAfee VirusScan Enterprise 8.8 software Installation Guide
15
Installing VirusScan Enterprise
Using the command line to install the software
Task
• Open the Command Prompt or the Run dialog box and type this command:
SetupVSE.exe PROPERTY=VALUE[,VALUE] [/option]
This syntax does not require any specific order in its elements, except that you can’t separate
a property and its value. The syntax consists of:
• File name — The name of the executable file, SetupVSE.exe.
• Options — Specify options for installing the software, such as perform a silent installation
or record installation progress in a log file. See Installation scenarios for the available
options.
Each option is preceded by a forward slash (/) and is not case-sensitive.
• Properties — Specify how the installation runs. Each property consists of:
• A name in uppercase letters.
• An equal (=) sign.
• One or more values, each separated by a comma. Most property values must appear
in uppercase but some, such as True and False, must appear in mixed case.
NOTE: The Microsoft Installer permits properties that determine how your installation
runs. For details, see the Microsoft Installer documentation.
Installation scenarios
Use these scenarios to customize your installation.
Scenario
Definition
Silent
A silent installation does not display the installation wizard or offer the user any configuration
options. Instead, you preconfigure those choices and run Setup in the background on each
destination computer. You can install VirusScan Enterprise software on any unattended
computer with or without the user’s knowledge, provided you have the necessary administrator
rights.
NOTE: When you install the product silently, the default license option of “1 year perpetual”
is selected. VirusScan Enterprise does not enforce any license restrictions and no license
expiration occurs.
Add these options to run a silent or semi-silent installation:
q or qn — Silent installation. This installs default settings unless you specify otherwise. For
example, unless changed the product license default is 1 Year Subscription.
qb — Basic user interface. Use qb! to hide the Cancel button.
qb+ — Basic user interface with a modal dialog box displayed at the end of installation.
Use qb+! or qb!+ to hide the Cancel button. The modal dialog box is not displayed if the
user cancels the installation.
qb- — Basic user interface with no modal dialog boxes. Use qb-! or qb!- to hide the Cancel
button.
qf — Full user interface and any authored FatalError, UserExit, or Exit modal dialog box
displayed at the end of the installation.
qn+ — No user interface except for a modal dialog box displayed at the end of the
installation.
qr — Reduced user interface with no modal dialog box displayed at the end of the installation.
Custom Location
Add the installdir property to specify the location. For example, to silently install VirusScan
Enterprise software to C:\My AntiVirus Software, type this text at the command prompt:
SetupVSE.exe INSTALLDIR="c:\My AntiVirus Software" /q
16
McAfee VirusScan Enterprise 8.8 software Installation Guide
Installing VirusScan Enterprise
Using the command line to install the software
Scenario
Definition
Login Script
Add a Setup command to your login script to install VirusScan Enterprise software when
each of your destination computers starts. Include all of the options and properties for
governing how Setup runs. For example, you can add a property to look for the VirusScan
Enterprise default program location.
NOTE: To use a login script for this purpose, you must also copy or push the VirusScan
Enterprise installation package to a location on the destination computer.
Installation options and properties
Use a combination of options and properties to customize the software installation.
Command-line installation options
When you run the Setup utility from the command line to install specific program features, the
utility installs those features according to a pre-existing hierarchy. For example, if you specify
ScriptScan, Setup knows that you must have the on-access scanner installed to use those
features. It therefore installs any required files. For example:
SetupVSE.exe /q ADDLOCAL=Console,OnAccessScanner,AccessProtection,EmailScan
Use these feature names as command-line parameters:
Feature
Definition
Console
Installs the VirusScan Console and all of its features (default = Console).
AutoUpdate
Automatically updates DAT files, scanning engine, and other product upgrades.
LotusNotesScan
Scans Lotus Notes email.
EmailScan
Scans Microsoft Outlook email.
OnAccessScanner Protects your system against potential threats from any source as files are read from or written
to disk.
AccessProtection Protects your system access points.
BufferOverflow
Protects your system against buffer overflow exploits. Not installed on 64-bit systems, nor if the
Host Intrusion Prevention agent or the Cisco Security agent is found on a local system.
ScriptScan
Scans scripts (Java Script and VBScript) before they are executed.
OnDemandScanner The scanner that allows you to perform either immediate or scheduled on-demand scan tasks.
ShellExtensions
The feature that allows you to perform on-demand right-click scan tasks.
Restart options
You can force a restart if one is required, prevent the destination computer from restarting
during the installation, or always perform a restart. To do this, add the reboot property to the
command line:
Option
Definition
REBOOT=F
Forces a restart if one is required.
REBOOT=R
Prevents a restart.
NOTE: Use this command to run a silent installation and prevent a system restart: SetupVSE.exe
REBOOT=R /q
REBOOT=A
Always restarts.
McAfee VirusScan Enterprise 8.8 software Installation Guide
17
Installing VirusScan Enterprise
Using the command line to install the software
Installation progress options
To record installation progress in a log file, add this option and parameter to the Setup command
line: /l*v "c:\temp\log.txt"
Here, c:\temp\log.txt is any location and any file name for the log file. This option logs all installer
activity including all files copied, all registry keys added, and all .ini file changes.
To limit the type of data that the log file records, replace the asterisk (*) in the command-line
example with one or more of these parameters:
Option
Definition
I
status messages
w
non-fatal warnings
e
all error messages
a
action starts
r
action-specific records
u
user requests
c
initial user interface parameters
m
out-of-memory or fatal exit information
o
out-of-disk-space messages
p
terminal properties
+
append to existing file
!
flush each line to the log
Installation properties
Use these properties to customize the command-line installation:
Properties
Definition
ADDLOCAL
Installs specific features to the local computer.
CMASOURCEDIR
Set the source path for the Sitelist.xml file (default = %temp%\naitemp).
The repository list must be located on a local drive and cannot be
imported from a mapped or a network drive.
ENABLEONACCESSSCANNER
False = Not valid.
True = Enable the on-access scanner when the installation is complete
(default).
If you do not want to enable the on-access scanner, set the property to
"", an empty string. For example, ENABLEONACCESSSCANNER=""
EXTRADATSOURCEDIR
Set the source path for the EXTRA.DAT file. During installation, the
EXTRA.DAT file is copied to the location where the engine files reside.
ICONLOCKDOWN
Specifies if the system tray icon appears and the menu options:
ICONLOCKDOWN=0 — Show the system tray icon with all menu
options (default).
ICONLOCKDOWN=1 — Show the system tray icon with minimal menu
options.
ICONLOCKDOWN=2 — Do not show the system tray icon.
The default is to display icon, set the property to "0". For example:
ICONLOCKDOWN=0
INSTALLDIR
18
Specifies the path of the installation folder. The value consists of the
installation path.
McAfee VirusScan Enterprise 8.8 software Installation Guide
Installing VirusScan Enterprise
Using the command line to install the software
Properties
Definition
LOCKDOWNSHORTCUTS
False = Not valid.
True = Do not display any shortcuts under the Start menu.
The default is an empty string. To allow the shortcuts to be installed, set
the property to "", an empty string. For example:
LOCKDOWNSHORTCUTS=""
PRESERVESETTINGS
False = Not valid.
True = Preserve settings (default).
Preserves settings when upgrading from an earlier version of VirusScan
Enterprise. If you do not want to preserve settings, set the property to
"", an empty string. For example: PRESERVESETTINGS=""
PROTECTIONTYPE
Configures VirusScan Enterprise to install with Maximum or Standard
security:
REBOOT
•
ProtectionType=Standard
•
ProtectionType=Maximum
Restart your computer.
You can force the computer to restart if it is required, or prevent it from
restarting.
REMOVE
Removes one or more program features. You can specify a feature, or use
the value ALL to remove all features. If you combine this property with
the ADDLOCAL property, you can install all but one or two specific features.
RUNAUTOUPDATE
False = Not valid.
True = Run update when the installation is complete (default).
Use this command for interactive installations. If you do not want to run
an update when the installation is complete, set the property to "", an
empty string. For example: RUNAUTOUPDATE=""
RUNAUTOUPDATESILENTLY
False = Not valid.
True = Run a silent update when the installation is complete.
The default is an empty string. Use this command when performing silent
updates. If you do not want to run a silent update when the installation
is complete, set the property to "", an empty string. For example:
RUNAUTOUPATESILENTLY=""
RUNONDEMANDSCAN
False = Not valid.
True = Run a scan of all local drives when the installation is complete
(default).
Use this command when performing interactive installations. If you do
not want to run the on-demand scanner when the installation is complete,
set the property to "", an empty string. For example:
RUNONDEMANDSCAN=""
RUNONDEMANDSCANSILENTLY
False = Not valid.
True = Run an on-demand scan silently when the installation is complete.
The default is an empty string. Use this command when performing silent
installations. If you do not want to run a silent on-demand scan when
the installation is complete, set the property to "", an empty string. For
example: RUNONDEMANDSCANSILENTLY=""
Command-line examples
To do this...
Run this command...
Silently install all
features
SetupVSE.exe ADDLOCAL=ALL /q
McAfee VirusScan Enterprise 8.8 software Installation Guide
19
Installing VirusScan Enterprise
Placing the product under ePolicy Orchestrator management
To do this...
Run this command...
Install more than
one feature
Use a comma to separate more than one feature. For example, to install the on-access
scanner and Script Scan, run SetupVSE.exe ADDLOCAL=OnAccessScanner,ScriptScan
/q
Install all features
except one
SetupVSE.exe ADDLOCAL=ALL REMOVE=ScriptScan /q
Silently remove all
features
SetupVSE.exe REMOVE=ALL /q
Install features
using a loud
installation
Omit the /q option in any of the command-line examples shown here.
Installing using an Administrative Installation Point
One method of deploying a customized version of VirusScan Enterprise to a large number of
users is to create an Administrative Installation Point (AIP) on a network server. Then you can
run the SetupVSE.exe /a command from there. This method allows you to:
• Manage a single set of VirusScan Enterprise files from a central location.
• Create a standard VirusScan Enterprise configuration for a group of users.
• Take advantage of flexible installation options.
To create an AIP complete the following:
Task
1
At the command prompt, type SetupVSE.exe /a. A wizard helps you create the AIP.
2
Follow the instruction and create the AIP. When the AIP is created, all of the necessary
files in the compressed (.ZIP) file are also copied to the AIP.
If you deploy VirusScan Enterprise using Active Directory group policies, which install using
MSIEXEC.EXE, you must remove any existing anti-virus products prior to installing VirusScan
Enterprise.
Placing the product under ePolicy Orchestrator
management
You can use ePolicy Orchestrator 4.0, 4.5, or 4.6 to manage the VirusScan Enterprise 8.8
software. To include VirusScan Enterprise 8.8 in the list of products managed by ePolicy
Orchestrator, you must install the following VirusScan Enterprise extension .zip files (XXX is the
build number of the VirusScan Enterprise 8.8 software.):
• VIRUSCAN8800(XXX).zip — Contains the files, components, and information necessary
to manage VirusScan Enterprise 8.8 with ePolicy Orchestrator. This extension can co-exist
with extensions that manage earlier versions of VirusScan Enterprise.
• VIRUSCANREPORTS120(XXX).zip — Contains the queries and reporting functionality
VirusScan Enterprise 8.8 uses with ePolicy Orchestrator. This replaces any existing VirusScan
Enterprise reports and includes queries and reports for earlier versions of VirusScan Enterprise.
20
McAfee VirusScan Enterprise 8.8 software Installation Guide
Installing VirusScan Enterprise
Migrating the ePolicy Orchestrator policies
• epo45_help_vse_880.zip — Contains the Help files used to describe the VirusScan
Enterprise 8.8 features and user interface for ePolicy Orchestrator 4.5 and 4.6.
NOTE: This file does not provide ePolicy Orchestrator 4.0 Help files.
Before you begin
You must have the appropriate permissions to perform this task.
Task
For option definitions, click ? in the interface.
1
From your version of ePolicy Orchestrator, open the Install Extension dialog box:
• ePolicy Orchestrator 4.5 or 4.6 — Click Menu | Software | Extensions | Install
Extension.
• ePolicy Orchestrator 4.0 — Click Configuration | Extensions, then click Install
Extension.
2
Browse to where you saved the VirusScan Enterprise 8.8 installation files (described in
Preparation for installing the software) and select the extension file
VIRUSCAN8800(XXX).zip.
3
Click OK. If prompts to verify the installation version number, click OK.
4
After the extension installation is complete, confirm that the VirusScan Enterprise 8.8
extension appears in the Extensions list of ePolicy Orchestrator.
5
Repeat steps 2-4 to install these extension files:
• VirusScan Enterprise 8.8 queries and reporting — Select
VIRUSCANREPORTS120(XXX).zip.
• VirusScan Enterprise 8.8 Help files — Select epo45_help_vse_880.zip.
Migrating the ePolicy Orchestrator policies
You can use the ePolicy Orchestrator Migration Tool to migrate the existing VirusScan Enterprise
8.7i policies and tasks for use with VirusScan Enterprise 8.8.
NOTE: This process is the same for ePolicy Orchestrator 4.0, 4.5, and 4.6. For information about
using ePolicy Orchestrator, see that version's product documentation.
Before you begin
Before using the migration tool you must check the new VirusScan Enterprise 8.8 extension
into the ePolicy Orchestrator repository. Refer to Placing the product under ePolicy Orchestrator
management.
NOTE: When the ePolicy Orchestrator Migration Tool migrates the VirusScan Enterprise 8.7i
tasks, the migration tool appends "(VSE 8.8)" to the migrated task names. For example, a
VirusScan Enterprise 8.7i on-demand scan task named “VSE 8.7i Weekly ODS task” is renamed
“VSE 8.7i Weekly ODS task (VSE 8.8)”.
McAfee VirusScan Enterprise 8.8 software Installation Guide
21
Installing VirusScan Enterprise
Migrating the ePolicy Orchestrator policies
Task
1
Browse to where you saved the VirusScan Enterprise 8.8 installation files (described in
Preparation for installing the software) and double-click the ePOPolicyMigration.exe
file.
NOTE: When upgrading VirusScan Enterprise 8.5i policies and tasks, use the command-line
option with the force switch as follows: ePOPolicyMigration.exe /force85
2
After the tool has run one of the following ePolicy Orchestrator Migration Tool dialog boxes
appears:
Dialog box text
Action
The migration has completed successfully.
Your migration is complete.
The migration tool has already run. To run it again the To remove and reinstall the extension, see the ePolicy
VirusScan Enterprise extension must be removed from Orchestrator documentation for details.
the ePolicy Orchestrator repository and then installed
again.
The most recent version of the VirusScan Enterprise
extension is not checked in. It must be checked in
before running the migration tool.
See section, Placing the product under ePolicy
Orchestrator management for details.
The migration tool was unable to connect to the ePolicy If you see this error, try the following:
Orchestrator database. The migration cannot continue. • Confirm you ran the ePolicy Orchestrator Migration
Tool on a server with ePolicy Orchestrator installed.
See the ePolicy Orchestrator documentation for
details.
•
The database connection could fail the
authentication step caused by a missing password.
Try using the ePolicy Orchestrator /PASSWORD
switch in the command. For example:
epopolicymigration.exe
/PASSWORD=ePOpassword.
•
The migration script failed. The migration was
unsuccessful.
If none of these suggestions solve the problem, go
to the McAfee Technical Support ServicePortal at
http://mysupport.mcafee.com
Go to the McAfee Technical Support ServicePortal at
http://mysupport.mcafee.com.
3
Click OK. The ePolicy Orchestrator Migration tool migrates the existing VSE 8.7 policies
and tasks to VirusScan Enterprise 8.8.
4
After the migration is complete, review the migrated tasks and policies. If needed, rename
the migrated tasks and policies.
NOTE: To navigate to the list of VirusScan Enterprise 8.8 client tasks and policies, see the
McAfee VirusScan Enterprise 8.8 Product Guide.
22
McAfee VirusScan Enterprise 8.8 software Installation Guide
Post-Installation Tasks
After installing the VirusScan Enterprise program files, it is important to test your installation
to make sure your system can detect malware and potentially unwanted programs (PUPs). You
can also check the location on your system where the program files were installed.
Contents
Testing your installation
Location of installed files
Testing your installation
You can use test files created by the European Institute for Computer Anti-Virus Research
(EICAR) to confirm your installation is installed correctly and can properly scan for malware and
potentially unwanted programs (PUPs). Running these EICAR test files also shows you what
happens when VirusScan Enterprise detects a virus.
NOTE: The EICAR test files are safe and do not contain a virus or any fragments of viral code.
Tasks
Testing for malware detection
Testing for potentially unwanted programs detection
Testing for malware detection
The EICAR test file is used to confirm VirusScan Enterprise is installed correctly and can properly
scan and find malware and viruses.
NOTE: This file is not a virus — it cannot spread, infect other files, or harm your system. Delete
the file when you have finished testing your installation to avoid alarming other users.
Task
1
Using a standard Windows text editor such as Notepad, type the following string on a single
line with no spaces or line breaks:
X5O!P%@AP[4\PZX54(P^)7CC)7}$EICAR-STANDARD-ANTIVIRUS-TEST-FILE!$H+H*
2
Save the file with the name eicar.com. The file size is 68 or 70 bytes. Make a note of the
folder in which you saved the file.
3
Start the VirusScan Enterprise program.
4
To test the on-demand scanner, create an on-demand scan task that examines the folder
where you saved eicar.com. When the scanner examines this file, it reports finding the
eicar test file.
McAfee VirusScan Enterprise 8.8 software Installation Guide
23
Post-Installation Tasks
Location of installed files
Testing for potentially unwanted programs detection
The EICAR-PUO test file is used to confirm VirusScan Enterprise is installed correctly and can
properly scan and find potentially unwanted programs.
NOTE: This file is not a virus — it cannot spread, infect other files, or harm your system. Delete
the file when you have finished testing your installation to avoid alarming other users.
Before you begin
To successfully detect the EICAR-PUO test file, the Potentially Unwanted Program detection
feature must be enabled. See Configuring the unwanted programs policy in the VirusScan
Enterprise Product Guide for additional information.
Task
1
Using a standard Windows text editor such as Notepad, type the following string, on a
single line with no spaces or line breaks:
X5]+)D:)D<5N*PZ5[/EICAR-POTENTIALLY-UNWANTED-OBJECT-TEST!$*M*L
2
Save the file with the name EICAR-PUO.COM. The file size is 68 or 70 bytes. Make a note
of the folder in which you saved the file.
3
Start the VirusScan Enterprise program.
4
To test the on-access scanner, confirm that Potentially Unwanted Program (PUP) is
configured to find unwanted spyware programs.
5
Locate the EICAR-PUO.COM file and try to copy or move it to another location. The scanner
reports finding the EICAR-PUO test file when it examines the file.
Location of installed files
During installation, product and system files are installed in various locations. If you have a 32or 64-bit operating system, the files and their locations vary.
Tasks
Location of 32-bit operating system installed files
Location of 64-bit operating system installed files
Location of 32-bit operating system installed files
If you have a 32-bit operating system, during installation the product and system files are
installed in the locations listed in this section.
Product files
Product files for 32-bit operating systems are installed in the installation folder, which is
determined during installation. The default location is: <drive>:\Program Files\McAfee\VirusScan
Enterprise
VirusScan Enterprise 32-bit operating system folder
24
aslicense.bin
McShieldPerfData.ini
pireg.exe
BBCpl.dll
McShieldPerfData.reg
QuarCpl.dll
McAfee VirusScan Enterprise 8.8 software Installation Guide
Post-Installation Tasks
Location of installed files
condl.dll
mcupdate.exe
readme.html
consl.dll
MERTool.url
restartvse.exe
coptcpl.dll
mfeann.exe
scan32.exe
csscan.exe
mfeapconfig.dll
ScnCfg32.Exe
Emabout.dll
midutil.dll
shcfg32.exe
EmCfgCpl.dll
mytilus3.dll
shext.dll
EmHelp.dll
mytilus3_server.dll
shstat.dll
ftcfg.dll
mytilus3_worker.dll
shstat.exe
ftl.dll
NaEvent.Dll
shutil.dll
graphics.dll
naiann.dll
vscan.bof
license.bin
nailite.dll
VsEvntUI.DLL
lockdown.dll
NCDaemon.exe
vsodscpl.dll
logparser.exe
NCExtMgr.dll
vsplugin.dll
mcadmin.exe
NCInstall.exe
VsTskMgr.exe
McAVDetect.DLL
NCMenu.dll
vsupdcpl.dll
McAVSCV.DLL
NCMenu.dll
wmain.dll
mcconsol.exe
NCTrace.dll
WscAv.dll
McShieldPerfData.dll
nvpcpl.dll
wscavexe.exe
McShieldPerfData.h
OASCpl.dll
SystemCore 32-bit operating system folder
For 32-bit operating systems the default location for the SystemCore files is: <System
drive>:\Program Files\Common Files\McAfee\SystemCore
adslokuu.dll
mfebopa.dll
mytilus3_worker.dll
entvutil.exe
mfehida.dll
naevent.dll
ftl.dll
mfehidin.exe
naievent.dll
lockdown.dll
mfehidk_messages.dll
OtlkScan.dll
mcshield.dll
MfeOtlk.dll
OtlkUI.yyyymmddhhmmss.dll
mcshield.exe
MfeOtlkAddin.dll
scriptff.dll
mcvssnmp.dll
mferkda.dll
ScriptSn.yyyymmddhhmmss.dll
mfeann.exe
mfevtpa.dll
scriptsn.dll
mfeapconfig.dll
mfevtps.exe
strings.bin
mfeapfa.dll
mytilus3.dll
vscan.bof
mfeavfa.dll
mytilus3_server.dll
Resources folder
The Resources folder name for 32-bit operating systems depends on the language being installed.
For example, the default location for the English folder is: <drive>:\Program Files\McAfee\VirusScan
Enterprise\Res0900
mcshield.dll
strings.bin
32-bit operating system engine folder
The engine folder contains common files and those required to scan 32-bit operating systems.
These files are installed in the engine folder in the installation path. The default location is:
<drive>:\Program Files\Common Files\McAfee\Engine
McAfee VirusScan Enterprise 8.8 software Installation Guide
25
Post-Installation Tasks
Location of installed files
avvclean.dat
avvnames.dat
avvscan.dat
config.dat
license.dat
mcscan32.dll
messages.dat
signlic.txt
32-bit operating system files
The system files for 32-bit operating systems are installed in the System32 folder. The default
location for system files is: <drive>:\Windows\System32
mfeOtlk.dll
mfeOtlkAddin.dll
The default location for 32-bit operating system drivers is: <drive>:\Windows\System32\drivers
Mfeapfk.sys
Mfebopk.sys
Mfehidk.sys
Mfeavfk.sys
Mfeclnk.sys
Mferkdet.sys
Mfetdi2k.sys
Location of 64-bit operating system installed files
If you have a 64-bit operating system, during installation the product and system files are
installed in the locations listed in this section.
Product files
Product files for a 64-bit operating system are installed in the installation folder, which is
determined during installation. The default location is: <drive>:\Program Files (x86)\McAfee\VirusScan
Enterprise
VirusScan Enterprise 64-bit operating system folder
aslicense.bin
BBCpl.dll
condl.dll
consl.dll
coptcpl.dll
csscan.exe
Emabout.dll
EmCfgCpl.dll
EmHelp.dll
ftcfg.dll
ftl.dll
graphics.dll
license.bin
lockdown.dll
logparser.exe
mcadmin.exe
McAVDetect.DLL
McAVSCV.DLL
mcconsol.exe
McShieldPerfData.dll
McShieldPerfData.h
McShieldPerfData.ini
McShieldPerfData.reg
mcupdate.exe
MERTool.url
mfeann.exe
mfeapconfig.dll
midutil.dll
mytilus3.dll
mytilus3_server.dll
mytilus3_worker.dll
NaEvent.Dll
naiann.dll
nailite.dll
NCInstall.exe
nvpcpl.dll
OASCpl.dll
pireg.exe
QuarCpl.dll
readme.html
restartvse.exe
scan32.exe
ScnCfg32.Exe
shcfg32.exe
shext.dll
shstat.dll
shstat.exe
shutil.dll
vscan.bof
VsEvntUI.DLL
vsodscpl.dll
vsplugin.dll
VsTskMgr.exe
vsupdate.dll
vsupdcpl.dll
wmain.dll
WscAv.dll
wscavexe.exe
26
McAfee VirusScan Enterprise 8.8 software Installation Guide
Post-Installation Tasks
Location of installed files
SystemCore 64-bit operating system folder
For 64-bit operating systems the default location of the SystemCore files is: <System
drive>:\Program Files (x86)\Common Files\McAfee\SystemCore
lockdown.dll
mytilus3_worker.dll
ScriptSn.yyyymmddhhmmss.dll
mcshield.dll
OtlkScan.dll
scriptsn.dll
MfeOtlk.dll
OtlkUI.yyyymmddhhmmss.dll
Strings.bin
MfeOtlkAddin.dll
OtlkUI.dll
mytilus3.dll
scriptff.dll
Resources folder
The Resources folder name depends on the language being installed. For example, the default
location for the English folder is: <drive>:\Program Files\McAfee\VirusScan Enterprise\Res0900
mcshield.dll
strings.bin
64-bit operating system engine folder
The engine folder contains common files and those required to scan 64-bit operating systems.
These files are installed in the engine folder in the installation path. The default location is:
<drive>:\Program Files\Common Files\McAfee\Engine
avvclean.dat
avvnames.dat
avvscan.dat
config.dat
license.dat
mcscan32.dll
messages.dat
mferuntime.dat
signlic.txt
Engine folder\x64
The 64-bit operating system folder, x64, contains files required to scan 64-bit operating systems.
These files are installed in the engine folder in the installation path. The default location is:
<drive>:\Program Files (x86)\McAfee\VirusScan Enterprise\x64
csscan.exe
FTL.Dll
mytilus3_server.dll
Scan64.Exe
vsodscpl.dll
emabout.dll
lockdown.dll
mytilus3_worker.dll
shext.dll
wmain.dll
EmCfgCpl.dll
mfeann.exe
NaEvent.Dll
shstat.exe
EmHelp.dll
mfeapconfig.dll
naiann.dll
ShUtil.Dll
FtCfg.DLL
mytilus3.dll
nailite.dll
VsEvntUI.DLL
64-bit operating system files
The system files for 64-bit operating systems are installed to the SysWOW64 folder. The default
location for system files is: <drive>:\Windows\SysWOW64
mfeOtlk.dll
mfeOtlkAddin.dll
The default location for 64-bit operating system drivers is: <drive>:\Windows\SysWOW64\drivers
Mfeapfk.sys
MfeWfpk.dll
Mfehidk.sys
Mfeavfk.sys
Mfeclnk.sys
Mferkdet.sys
McAfee VirusScan Enterprise 8.8 software Installation Guide
27
Maintenance Tasks
Use the Program Maintenance feature to modify, repair, remove, or reinstall the VirusScan
Enterprise program files.
Contents
Modifying installed features
Reinstalling or repairing program files
Removing program files
Modifying installed features
As the requirements for your installation change, use the Program Maintenance feature to
change which VirusScan Enterprise features are installed.
Using the Setup utility to modify installed features
Change which features are installed in VirusScan Enterprise 8.8 using the Setup utility.
Task
1
Start the Setup utility using one of these methods:
• Product CD — When the CD is loaded, the autorun window appears. Select the product
you want to install.
• Windows Explorer — From the location where you extracted the program files,
double-click SetupVSE.exe.
• Command line — From the Start menu, select Run, then type the following and click
OK: <X>:\SetupVSE.exe The <X> represents the path of the folder containing the
extracted program files.
2
In the Program Maintenance dialog box, select Modify.
3
In the Feature Selection dialog box, select specific features for installation.
NOTE: For each selected feature, you can also select a corresponding action from the list
next to the feature name.
4
In the Ready to install dialog box, click Install to start the installation process.
5
In the McAfee VirusScan Enterprise setup has completed successfully dialog box,
choose whether to perform an update task and an on-demand scan when the installation
is complete and to finish the installation.
NOTE: If you select both options, the update task runs first, then the on-demand scan task
runs.
28
McAfee VirusScan Enterprise 8.8 software Installation Guide
Maintenance Tasks
Reinstalling or repairing program files
Using the command line to modify installed features
You can use the command line to change which features are installed in VirusScan Enterprise
8.8.
Task
1
To access the Windows command-line component, refer to Using the command line to
install the software.
2
Install or remove features individually using a comma-separated list, or you can specify
the all property.
• Add a feature — SetupVSE.exe ADDLOCAL=OnAccessScanner,ScriptScan /q
• Remove a feature — SetupVSE.exe REMOVE=ScriptScan,ShellExtentions/q
• Install features using a loud installation — Omit the /q option in any of the previous
command-line examples.
Reinstalling or repairing program files
Use the Program Maintenance feature to reinstall or repair VirusScan Enterprise program
files that might have been damaged or deleted.
Using the Setup utility to reinstall or repair program files
To reinstall or repair program files use the Setup utility.
NOTE: If you manually remove or rename any of the program files, the repair feature might
fail. See Troubleshooting in the VirusScan Enterprise Product Guide for detailed instructions
about repairing files after they have been removed or renamed.
Task
1
Start the Setup utility using one of these methods:
• Product CD — When the CD is loaded, the autorun window appears. Select the product
you want to install.
• Windows Explorer — From the location where you extracted the program files,
double-click SetupVSE.exe.
• Command line — From the Start menu, select Run, then type the following and click
OK: <X>:\SetupVSE.exe The <X> represents the path of the folder containing the
extracted program files.
2
In the Program Maintenance dialog box, select Repair.
3
In the Reinstall or Repair the Product dialog box, choose whether to reinstall or repair
VirusScan Enterprise program files and to rewrite registry keys as needed.
• Reinstall McAfee VirusScan Enterprise — Reinstalls the VirusScan Enterprise
program files, registry keys, and shortcuts.
McAfee VirusScan Enterprise 8.8 software Installation Guide
29
Maintenance Tasks
Reinstalling or repairing program files
• Detect and repair missing or corrupt files — Finds missing or corrupt program files
and repairs them.
NOTE: This feature does not support repairing update components. If an AutoUpdate
file is removed or corrupted, you must remove the AutoUpdate component, then reinstall
it.
• Rewrite registry keys — Rewrites registry keys as necessary during the repair process
(available only for Detect and repair missing or corrupt files).
4
In the McAfee VirusScan Enterprise setup has completed successfully dialog box,
choose whether to perform an update task and an on-demand scan when the installation
is complete.
NOTE: If you select both options, the update task runs first, then the on-demand scan task
runs.
Using the console to reinstall or repair program files
To restore the program's default installation settings and reinstall all program files, use the
VirusScan Console repair installation utility.
Task
For option definitions, click Help in the interface.
1
Click Help | Repair Installation to access the Repair Installation utility from the
VirusScan Console.
NOTE: This feature is not available from the ePolicy Orchestrator console.
2
From the Repair Installation dialog box, click either of the following and click OK:
• Restore all settings to installation defaults — Restores the VirusScan Enterprise
default installation settings.
CAUTION: Customized settings might be lost.
• Reinstall all program files — Reinstalls the VirusScan Enterprise program files.
CAUTION: Hotfixes, Patches, and Service Packs might be overwritten.
Using the command line to reinstall or repair program files
Use this task to change which features are installed, using the command line.
Task
1
Open the Windows command-line component. See Using the command line to install the
software for more information.
2
Install or remove features individually using a comma-separated list, or you can specify
the ALL property.
• Reinstall the product — msiexec /I{product code} REINSTALL=[feature]
REINSTALLMODE=[option]
• Remove a feature — msiexec /f[option] {product code} REMOVELOCAL=[feature]
30
McAfee VirusScan Enterprise 8.8 software Installation Guide
Maintenance Tasks
Removing program files
• Command-line options — Use any combination of these options:
• p — Reinstall only if file is missing.
• o — Reinstall if file is missing or if an older version is installed.
• e — Reinstall if file is missing or an equal or older version is installed.
• d — Reinstall if file is missing or a different version is installed.
• c — Reinstall if file is missing, or if the stored checksum does not match the calculated
value. Only repairs files that have msidbFileAttributesChecksum in the Attributes
column of the File table.
• a — Force all files to be reinstalled.
• u — Rewrite all required user-specified registry entries.
• m — Rewrite all required system-specific registry entries.
• s — Overwrite all existing shortcuts.
• p — Run from source and re-cache the local package.
Removing program files
You can remove the VirusScan Enterprise program files to reinstall another version of the
program or to completely remove the program.
NOTE: McAfee strongly recommends that you restart your computer after you remove files and
before you reinstall the software.
When you remove files using Setup or the command line, some files or stopped services might
not be removed. For example, if you remove VirusScan Enterprise while the McAfee Task
Manager or the McShield services are stopped, these services are not removed. Restarting after
removing files ensures that all files and services are removed before reinstalling the software.
Using the Setup utility to remove program files
To remove program files, use the Setup utility.
Task
1
Start the Setup utility using one of these methods:
• Product CD — When the CD is loaded, the autorun window appears. Select the product
you want to install.
• Windows Explorer — From the location where you extracted the program files,
double-click SetupVSE.exe.
• Command line — From the Start menu, select Run, then type the following and click
OK: <X>:\SetupVSE.exe The <X> represents the path of the folder containing the
extracted program files.
2
In the Program Maintenance dialog box, select Remove.
3
Select Remove again, then click Finish.
NOTE: After the program files are removed, you might be prompted to remove remaining
files or folders. These are files or folders that were not installed initially with the VirusScan
Enterprise product, such as log files or other files or folders that the user added. For
McAfee VirusScan Enterprise 8.8 software Installation Guide
31
Maintenance Tasks
Removing program files
example, the aseinst.log is used for debugging and is left in the %TEMP%\MCAFEELOGS
folder.
4
(Recommended) Restart your computer before reinstalling the software.
Using the command line to remove program files
To remove program files, use the command line.
Task
1
Type this syntax at the command prompt:
<X>:\SetupVSE.exe /x
where <X>: represents the path of the location of the extracted program files.
2
(Recommended) Restart your computer before reinstalling the software.
Using the Add/Remove Programs utility to remove program files
To remove program files, use the Add/Remove Programs utility.
Task
32
1
Click Start, then select Settings | Control Panel | Add/Remove Programs.
2
Select the VirusScan Enterprise program from the list of installed programs, then click
Remove.
3
(Recommended) Restart your computer before reinstalling the software.
McAfee VirusScan Enterprise 8.8 software Installation Guide
Index
features (continued)
selecting and installing 13, 17
A
Access Protection feature
default levels of protection 13
installing from the command line 17
installing with Setup 13
Add/Remove Programs, removing program files 32
administrator rights
silent installation 16
system requirements 7
Alert Manager, installing 13
audience for this guide 5
AutoUpdate feature
installing from the command line 17
installing with Setup 13
B
Buffer Overflow Protection
installing from the command line 17
installing with Setup 13
C
command line
command examples 19
installation options 16
modifying installed features 29
progress options, installation 18
properties, installation 18
removing program files 32
restart options 17
scenarios for installation 16
selecting features, installation 17
Console feature
installing from the command line 17
installing with Setup 13
conventions used in this guide 5
Custom installation, selecting a type 13
I
installation
Alert Manager 13
license type, selecting 13
loading network driver 13
modifying installed features 28
post-installation tasks 23, 24
preserving settings from a previous version 10, 13
requirements 8
selecting features 13, 17
Setup utility, installing with 13
testing 23, 24
Typical or Custom setup type, selecting 13
upgrading an evaluation version 10
user interface security 13
L
license agreement, selecting correct license type 13
login script, command-line options 16
Lotus Notes Email Scanner
installing from the command line 17
installing with Setup 13
M
Maximum protection level, selecting 13
McAfee ServicePortal, accessing 6
Microsoft Outlook Email Scanner
installing from the command line 17
installing with Setup 13
N
network driver, restarting computer to load 13
O
D
documentation
product-specific, finding 6
typographical conventions 5
On-Access Scanner
installing from the command line 17
installing with Setup 13
On-Demand Scan feature
installing from the command line 17
installing with Setup 13
E
EICAR test for your installation 23, 24
ePolicy Orchestrator
installing VirusScan Enterprise 20
version requirements 20
F
features
modifying 28
P
post-installation tasks 23, 24
pre-installation information 10
pre-installation tasks 7
program files
reinstalling or repairing 28
installing 13
location of 24
McAfee VirusScan Enterprise 8.8 software Installation Guide
33
Index
Program Maintenance feature
modifying installed features 28
reinstalling or repairing 29
R
release notes, viewing 13
removal of program files 31
repository list, importing 13
requirements for installation 8
restart
after installation 13
after removing program files 31, 32
command-line options 17
Right-click Scan feature
installing from the command line 17
installing with Setup 13
S
scanners, selecting features 13, 17
Script Scan feature
installing from the command line 17
installing with Setup 13
security, user interface options 13
ServicePortal, finding product documentation 6
settings, preserving from previous version 10, 13
setup type, choosing Typical or Custom 13
Setup utility
installing the product 13
34
Setup utility (continued)
modifying installed features 28
reinstalling or repairing program files 29
removing program files 31
silent installation
and reboot options 17
command-line examples 19
command-line options 16
Sitelist.xml, importing a repository list 13
Standard protection level, selecting 13
system requirements 8
T
tasks
pre-installation 7
installation, Setup utility 13
modifying installed features 28, 29
post-installation, running a test scan 23, 24
reinstalling or repairing program files 29
removing program files 31, 32
test file, verifying the installation 23, 24
Typical installation, selecting a type 13
U
user interface, selecting security options 13, 16
V
version requirements, ePolicy Orchestrator 20
McAfee VirusScan Enterprise 8.8 software Installation Guide