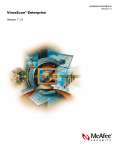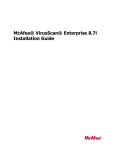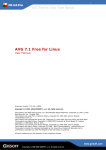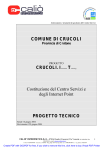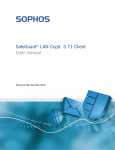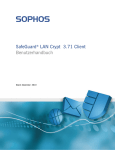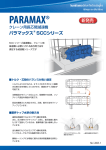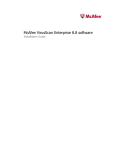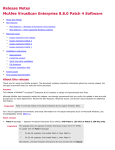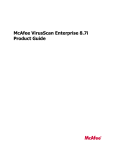Download McAfee GUARD DOG 2 Installation guide
Transcript
Installation Guide Revision 1.0 VirusScan Enterprise ® version 8.0i COPYRIGHT Copyright © 2004 Networks Associates Technology, Inc. All Rights Reserved. No part of this publication may be reproduced, transmitted, transcribed, stored in a retrieval system, or translated into any language in any form or by any means without the written permission of Networks Associates Technology, Inc., or its suppliers or affiliate companies. To obtain this permission, write to the attention of the Network Associates legal department at: 5000 Headquarters Drive, Plano, Texas 75024, or call +1-972-963-8000. TRADEMARK ATTRIBUTIONS Active Firewall, Active Security, ActiveSecurity (in Katakana), ActiveHelp, ActiveShield, AntiVirus Anyware and design, Bomb Shelter, Certified Network Expert, Clean-Up, CleanUp Wizard, ClickNet, CNX, CNX Certification Certified Network Expert and design, Covert, Design (Stylized E), Design (Stylized N), Disk Minder, Distributed Sniffer System, Distributed Sniffer System (in Katakana), Dr Solomon’s, Dr Solomon’s label, Entercept, Enterprise SecureCast, Enterprise SecureCast (in Katakana), ePolicy Orchestrator, EZ SetUp, First Aid, ForceField, GMT, GroupShield, GroupShield (in Katakana), Guard Dog, HomeGuard, Hunter, IntruShield, Intrusion Prevention Through Innovation, IntruVert Networks, LANGuru, LANGuru (in Katakana), M and Design, McAfee, McAfee (in Katakana), McAfee and design, McAfee.com, McAfee VirusScan, NA Network Associates, Net Tools, Net Tools (in Katakana), NetCrypto, NetOctopus, NetScan, NetShield, NetStalker, Network Associates, Network Associates Coliseum, NetXray, NotesGuard, Nuts & Bolts, Oil Change, PC Medic, PCNotary, PrimeSupport, Recoverkey, Recoverkey - International, Registry Wizard, RingFence, Router PM, SecureCast, SecureSelect, Sniffer, Sniffer (in Hangul), SpamKiller, Stalker, TIS, TMEG, Total Network Security, Total Network Visibility, Total Network Visibility (in Katakana), Total Virus Defense, Trusted Mail, UnInstaller, Virex, Virus Forum, ViruScan, VirusScan, WebScan, WebShield, WebShield (in Katakana), WebSniffer, WebStalker, WebWall, What’s The State Of Your IDS?, Who’s Watching Your Network, WinGauge, Your E-Business Defender, Zip Manager are registered trademarks or trademarks of Network Associates, Inc. and/or its affiliates in the US and/or other countries. Sniffer® brand products are made only by Network Associates, Inc. All other registered and unregistered trademarks herein are the sole property of their respective owners. LICENSE INFORMATION License Agreement NOTICE TO ALL USERS: CAREFULLY READ THE APPROPRIATE LEGAL AGREEMENT CORRESPONDING TO THE LICENSE YOU PURCHASED, WHICH SETS FORTH THE GENERAL TERMS AND CONDITIONS FOR THE USE OF THE LICENSED SOFTWARE. IF YOU DO NOT KNOW WHICH TYPE OF LICENSE YOU HAVE ACQUIRED, PLEASE CONSULT THE SALES AND OTHER RELATED LICENSE GRANT OR PURCHASE ORDER DOCUMENTS THAT ACCOMPANIES YOUR SOFTWARE PACKAGING OR THAT YOU HAVE RECEIVED SEPARATELY AS PART OF THE PURCHASE (AS A BOOKLET, A FILE ON THE PRODUCT CD, OR A FILE AVAILABLE ON THE WEB SITE FROM WHICH YOU DOWNLOADED THE SOFTWARE PACKAGE). IF YOU DO NOT AGREE TO ALL OF THE TERMS SET FORTH IN THE AGREEMENT, DO NOT INSTALL THE SOFTWARE. IF APPLICABLE, YOU MAY RETURN THE PRODUCT TO NETWORK ASSOCIATES OR THE PLACE OF PURCHASE FOR A FULL REFUND. Attributions This product includes or may include: Software developed by the OpenSSL Project for use in the OpenSSL Toolkit (http://www.openssl.org/). Cryptographic software written by Eric A. Young and software written by Tim J. Hudson. Some software programs that are licensed (or sublicensed) to the user under the GNU General Public License (GPL) or other similar Free Software licenses which, among other rights, permit the user to copy, modify and redistribute certain programs, or portions thereof, and have access to the source code. The GPL requires that for any software covered under the GPL which is distributed to someone in an executable binary format, that the source code also be made available to those users. For any such software covered under the GPL, the source code is made available on this CD. If any Free Software licenses require that Network Associates provide rights to use, copy or modify a software program that are broader than the rights granted in this agreement, then such rights shall take precedence over the rights and restrictions herein. Software originally written by Henry Spencer, Copyright 1992, 1993, 1994, 1997 Henry Spencer. Software originally written by Robert Nordier, Copyright © 1996-7 Robert Nordier. Software written by Douglas W. Sauder. Software developed by the Apache Software Foundation (http://www.apache.org/). A copy of the license agreement for this software can be found at www.apache.org/licenses/LICENSE2.0.txt. International Components for Unicode (“ICU”) Copyright © 1995-2002 International Business Machines Corporation and others. Software developed by CrystalClear Software, Inc., Copyright © 2000 CrystalClear Software, Inc. FEAD® Optimizer® technology, Copyright Netopsystems AG, Berlin, Germany. Outside In® Viewer Technology © 1992-2001 Stellent Chicago, Inc. and/or Outside In® HTML Export, © 2001 Stellent Chicago, Inc. Software copyrighted by Thai Open Source Software Center Ltd. and Clark Cooper, © 1998, 1999, 2000. Software copyrighted by Expat maintainers. Software copyrighted by The Regents of the University of California, © 1989. Software copyrighted by Gunnar Ritter. Software copyrighted by Sun Microsystems®, Inc.© 2003. Software Software copyrighted by Michael A. Chase, © 1999-2000. Software copyrighted by Neil Winton, © 1995-1996. copyrighted by Gisle Aas. © 1995-2003. Software copyrighted by RSA Data Security, Inc., © 1990-1992. Software copyrighted by Sean M. Burke, © 1999, 2000. Software copyrighted by Martijn Koster, © 1995. Software copyrighted by Brad Appleton, © 1996-1999. Software copyrighted by Michael G. Schwern, © 2001. Software copyrighted by Software copyrighted by Larry Wall and Clark Cooper, © 1998-2000. Software copyrighted by Frodo Looijaard, © 1997. Software Graham Barr, © 1998. copyrighted by the Python Software Foundation, Copyright © 2001, 2002, 2003. A copy of the license agreement for this software can be found at www.python.org. Software copyrighted by Beman Dawes, © 1994-1999, 2002. Software written by Andrew Lumsdaine, Lie-Quan Lee, Jeremy G. Siek © 1997-2000 University of Software copyrighted by Simone Bordet & Marco Cravero, © 2002. Software copyrighted by Stephen Purcell, © 2001. Software developed Notre Dame. by the Indiana University Extreme! Lab (http://www.extreme.indiana.edu/). Software copyrighted by International Business Machines Corporation and others, © 1995-2003. Software developed by the University of California, Berkeley and its contributors. Software developed by Ralf S. Engelschall Software copyrighted by Kevlin Henney, © 2000-2002. Software <[email protected]> for use in the mod_ssl project (http://www.modssl.org/). copyrighted by Peter Dimov and Multi Media Ltd. © 2001, 2002. Software copyrighted by David Abrahams, © 2001, 2002. See http://www.boost.org/libs/bind/ bind.html for documentation. Software copyrighted by Steve Cleary, Beman Dawes, Howard Hinnant & John Maddock, © 2000. Software copyrighted by Software copyrighted by Nicolai M. Josuttis, © 1999. Software copyrighted by Jeremy Siek, © 1999-2001. Software copyrighted Boost.org, © 1999-2002. by Daryle Walker, © 2001. Software copyrighted by Chuck Allison and Jeremy Siek, © 2001, 2002. Software copyrighted by Samuel Krempp, © 2001. See http://www.boost.org for updates, documentation, and revision history. Software copyrighted by Doug Gregor ([email protected]), © 2001, 2002. Software Software copyrighted by Jens Maurer, © 2000, 2001. Software copyrighted by Jaakko Järvi copyrighted by Cadenza New Zealand Ltd., © 2000. ([email protected]), © 1999, 2000. Software copyrighted by Ronald Garcia, © 2002. Software copyrighted by David Abrahams, Jeremy Siek, and Daryle Walker, © 1999-2001. Software copyrighted by Stephen Cleary ([email protected]), © 2000. Software copyrighted by Housemarque Oy <http:// Software copyrighted by Paul Moore, © 1999. Software copyrighted by Dr. John Maddock, © 1998-2002. Software www.housemarque.com>, © 2001. copyrighted by Greg Colvin and Beman Dawes, © 1998, 1999. Software copyrighted by Peter Dimov, © 2001, 2002. Software copyrighted by Jeremy Siek and John R. Bandela, © 2001. Software copyrighted by Joerg Walter and Mathias Koch, © 2000-2002. PATENT INFORMATION Protected by US Patents 6,006,035; 6,029,256; 6,035,423; 6,151,643; 6,230,288; 6,266,811; 6,269,456; 6,457,076; 6,496,875; 6,542,943; 6,594,686; 6,611,925; 6,622,150. Issued JULY 2004 / VirusScan® Enterprise software version 8.0i DOCUMENT BUILD 002-EN Contents 1 Introducing VirusScan Enterprise . . . . . . . . . . . . . . . . . . . . . . . . . 5 Before you begin installation . . . . . . . . . . . . . . . . . . . . . . . . . . . . . . . . . . . . . . . . . . . . . . . . 5 Pre-installation recommendations . . . . . . . . . . . . . . . . . . . . . . . . . . . . . . . . . . . . . . . . 6 System requirements . . . . . . . . . . . . . . . . . . . . . . . . . . . . . . . . . . . . . . . . . . . . . . . . . 8 Deployment, updating, and management options . . . . . . . . . . . . . . . . . . . . . . . . . . . . 9 Pre-configuring the installation package . . . . . . . . . . . . . . . . . . . . . . . . . . . . . . . . . . . 9 McAfee AutoUpdate Architect and McAfee Installation Designer . . . . . . . . . . . 10 ePolicy Orchestrator . . . . . . . . . . . . . . . . . . . . . . . . . . . . . . . . . . . . . . . . . . . . . 10 Installation and configuration for use with other products . . . . . . . . . . . . . . . . . . . . . 11 Netopsystems’ FEAD® Optimizer© . . . . . . . . . . . . . . . . . . . . . . . . . . . . . . . . . . 12 Windows Terminal Server . . . . . . . . . . . . . . . . . . . . . . . . . . . . . . . . . . . . . . . . . 12 EMC Celerra™ server . . . . . . . . . . . . . . . . . . . . . . . . . . . . . . . . . . . . . . . . . . . . 12 Check Point™ . . . . . . . . . . . . . . . . . . . . . . . . . . . . . . . . . . . . . . . . . . . . . . . . . . 12 Product license . . . . . . . . . . . . . . . . . . . . . . . . . . . . . . . . . . . . . . . . . . . . . . . . . . . . . 13 Using this guide . . . . . . . . . . . . . . . . . . . . . . . . . . . . . . . . . . . . . . . . . . . . . . . . . . . . . . . . . 13 Audience . . . . . . . . . . . . . . . . . . . . . . . . . . . . . . . . . . . . . . . . . . . . . . . . . . . . . . . . . . 13 Conventions . . . . . . . . . . . . . . . . . . . . . . . . . . . . . . . . . . . . . . . . . . . . . . . . . . . . . . . 14 Resources . . . . . . . . . . . . . . . . . . . . . . . . . . . . . . . . . . . . . . . . . . . . . . . . . . . . . . . . . . . . . 15 Getting product information . . . . . . . . . . . . . . . . . . . . . . . . . . . . . . . . . . . . . . . . . . . . 15 Contact information . . . . . . . . . . . . . . . . . . . . . . . . . . . . . . . . . . . . . . . . . . . . . . . . . . 16 2 Installing the Software . . . . . . . . . . . . . . . . . . . . . . . . . . . . . . . . . . 17 Installing VirusScan Enterprise . . . . . . . . . . . . . . . . . . . . . . . . . . . . . . . . . . . . . . . . . . . . . 17 Using the Setup utility to install program files . . . . . . . . . . . . . . . . . . . . . . . . . . . . . . 18 Choosing a typical or custom installation . . . . . . . . . . . . . . . . . . . . . . . . . . . . . 22 Typical installation . . . . . . . . . . . . . . . . . . . . . . . . . . . . . . . . . . . . . . . . . . . . . . 23 Custom installation . . . . . . . . . . . . . . . . . . . . . . . . . . . . . . . . . . . . . . . . . . . . . . 25 Using the command line to install program files . . . . . . . . . . . . . . . . . . . . . . . . . . . . 33 Command-line syntax . . . . . . . . . . . . . . . . . . . . . . . . . . . . . . . . . . . . . . . . . . . . 34 Installation scenarios . . . . . . . . . . . . . . . . . . . . . . . . . . . . . . . . . . . . . . . . . . . . 34 Logging installation progress . . . . . . . . . . . . . . . . . . . . . . . . . . . . . . . . . . . . . . 36 Installation properties . . . . . . . . . . . . . . . . . . . . . . . . . . . . . . . . . . . . . . . . . . . . 37 Installation Guide iii Contents Selecting features . . . . . . . . . . . . . . . . . . . . . . . . . . . . . . . . . . . . . . . . . . . . . . . 40 Setting restart options . . . . . . . . . . . . . . . . . . . . . . . . . . . . . . . . . . . . . . . . . . . . 41 Using a login script to install program files . . . . . . . . . . . . . . . . . . . . . . . . . . . . . . . . 41 Incompatible software removed . . . . . . . . . . . . . . . . . . . . . . . . . . . . . . . . . . . . . . . . . . . . . 42 Files installed . . . . . . . . . . . . . . . . . . . . . . . . . . . . . . . . . . . . . . . . . . . . . . . . . . . . . . . . . . . 44 VirusScan folder . . . . . . . . . . . . . . . . . . . . . . . . . . . . . . . . . . . . . . . . . . . . . . . . . . . . 44 Resources folder . . . . . . . . . . . . . . . . . . . . . . . . . . . . . . . . . . . . . . . . . . . . . . . . . . . . 45 Engine folder . . . . . . . . . . . . . . . . . . . . . . . . . . . . . . . . . . . . . . . . . . . . . . . . . . . . . . . 45 Testing your installation . . . . . . . . . . . . . . . . . . . . . . . . . . . . . . . . . . . . . . . . . . . . . . . . . . . 46 3 Modifying or Repairing the Software . . . . . . . . . . . . . . . . . . . . . . 47 Modifying installed features . . . . . . . . . . . . . . . . . . . . . . . . . . . . . . . . . . . . . . . . . . . . . . . . 48 Using the Setup utility to modify features . . . . . . . . . . . . . . . . . . . . . . . . . . . . . . . . . 48 Using the command line to modify program features . . . . . . . . . . . . . . . . . . . . . . . . 52 Reinstalling or repairing program files . . . . . . . . . . . . . . . . . . . . . . . . . . . . . . . . . . . . . . . . 53 Using the Setup utility to reinstall or repair program files . . . . . . . . . . . . . . . . . . . . . 53 Reinstalling program files . . . . . . . . . . . . . . . . . . . . . . . . . . . . . . . . . . . . . . . . . 55 Repairing program files . . . . . . . . . . . . . . . . . . . . . . . . . . . . . . . . . . . . . . . . . . . 57 Using the command line to reinstall or repair the program files . . . . . . . . . . . . . . . . . 59 4 Removing the Software . . . . . . . . . . . . . . . . . . . . . . . . . . . . . . . . . 61 Using the Setup utility to remove the product . . . . . . . . . . . . . . . . . . . . . . . . . . . . . . . . . . 62 Using the command line to remove the product . . . . . . . . . . . . . . . . . . . . . . . . . . . . . . . . . 65 Using the Add/Remove Programs utility to remove the product . . . . . . . . . . . . . . . . . . . . . 66 A Configuring Netopsystems’ FEAD Optimizer . . . . . . . . . . . . . . . 67 Optimized file defaults . . . . . . . . . . . . . . . . . . . . . . . . . . . . . . . . . . . . . . . . . . . . . . . . . . . . 67 Command-line properties and switches . . . . . . . . . . . . . . . . . . . . . . . . . . . . . . . . . . . . . . . 68 Index . . . . . . . . . . . . . . . . . . . . . . . . . . . . . . . . . . . . . . . . . . . . . . . . 69 iv VirusScan® Enterprise software version 8.0i 1 Introducing VirusScan Enterprise This guide introduces McAfee® VirusScan® Enterprise software version 8.0i and provides information about installing, modifying, and removing the software. These topics are included in this section: Before you begin installation. Using this guide on page 13. Resources on page 15. Before you begin installation Before you start the installation, we recommend that you review these topics to ensure that you are prepared: Pre-installation recommendations on page 6. System requirements on page 8. Deployment, updating, and management options on page 9. Pre-configuring the installation package on page 9. Installation and configuration for use with other products on page 11. Product license on page 13. Installation Guide 5 Introducing VirusScan Enterprise Pre-installation recommendations Complete these items before you begin the installation process: Product software Locate the VirusScan Enterprise software. McAfee Security distributes VirusScan Enterprise software in two ways: 1 On a product CD. 2 If you do not have a product CD, you can download the program files from the McAfee Security web site: a Create a temporary folder on your hard drive. b Download the archive file from the McAfee Security download web site. See Contact information on page 16 for information about accessing the web site. c Use a decompression utility, such as WinZip, to extract the files you downloaded to the temporary folder. Readme Locate and read the Readme file to identify special installation instructions or issues. You can find it in the same location as the product software. Installation rights Verify that you have local administrator rights for the computer on which you plan to install VirusScan Enterprise. 6 VirusScan® Enterprise software version 8.0i Before you begin installation Preserve settings When upgrading from an earlier version of the software, decide whether you want to preserve settings. If you are installing VirusScan Enterprise on a computer with an earlier version of VirusScan, VirusScan Enterprise, or NetShield, you have the option of preserving the settings from the earlier version. These settings are preserved: Configuration settings for saved tasks. User-specified extensions. Exclusions settings. Virus definition (DAT) file version, if the previous version is later than the version in the installation package. Scanning engine version, if the previous version is later than the version in the installation package. Log file names and locations are preserved. NOTE Although the name and location are preserved, the log file format is changed from ANSI to UTF8. When the format is changed, the log file is renamed to *.BAK. The registry keys containing installation file locations and product versions are not preserved: If you do not want to preserve settings, you can either install the software and deselect the option to preserve setting, or you can remove the previous version of the software first, then install VirusScan Enterprise. Installation Guide 7 Introducing VirusScan Enterprise System requirements Verify that your server and/or workstation meet these system requirements before you start the installation process. Processor — An Intel processor or compatible architecture. McAfee Security recommends an Intel Pentium or Celeron processor running at a minimum of 166MHz. Operating system — Any of these Microsoft Windows platforms: Server Workstation Windows NT Server 4.0, with Service Pack 6 or 6a. Windows NT Workstation 4.0, with Service Pack 6 or 6a. Windows NT Enterprise Server 4.0, with Service Pack 6 or 6a. Windows 2000 Professional, with Service Pack 2, 3, or 4. Windows NT Terminal Server Edition, with Service Pack 6. Windows XP Home and Professional, with Service Pack 1. Windows Server 2003 Standard. Windows XP Tablet PC. Windows Server 2003 Enterprise. Windows 2000 Server, with Service Pack 3 or 4. Windows 2000 Advanced Server, with Service Pack 3 or 4. Windows NT Server 4.0, with Service Pack 6 or 6a. Browser — Microsoft Internet Explorer, version 5.0 or later. Memory — 32MB RAM minimum. For information on optimal operating system performance, review the Microsoft guidelines for minimum RAM configuration. Free disk space — Adequate hard disk space. 38MB — A complete installation of all the program’s features and components occupies approximately 38MB of disk space on your computer. 22MB — The installation process uses an additional 22MB of temporary disk space, which is freed when the installation is complete. 40MB — If you are using a management tool to deploy VirusScan Enterprise, you must have an additional 40MB of disk space available to deploy the installation package. This disk space is normally freed when the installation is complete, depending on the management tool you are using. Other — A CD-ROM drive or an Internet connection. 8 VirusScan® Enterprise software version 8.0i Before you begin installation Deployment, updating, and management options Decide how you plan to deploy, manage, and update the product. If you use supporting tools to deploy, pre-configure, update, or manage VirusScan Enterprise, the installation procedure may vary. Pre-configuring the installation package To pre-configure the VirusScan Enterprise installation package, we recommend that it includes: Where and how you get updates. When you check for updates (the default is daily at 17:00 local time to the computer). Which policy settings should be defined. Use either of these methods to pre-configure the installation package: McAfee AutoUpdate Architect and McAfee Installation Designer on page 10. ePolicy Orchestrator on page 10. Installation Guide 9 Introducing VirusScan Enterprise McAfee AutoUpdate Architect and McAfee Installation Designer Use McAfee AutoUpdate Architect and McAfee Installation Designer to pre-configure the installation package. NOTE If you plan to use the McAfee Security HTTP or FTP update sites as your update location, skip Step 1 and Step 2. The VirusScan Enterprise software comes pre-configured to get updates from these locations. The HTTP site is the default location and the FTP site is configured as the next location in the repository list. For more information about updating or using the McAfee Security HTTP or FTP update sites, see the VirusScan Enterprise Product Guide. 1 Install McAfee AutoUpdate Architect and use it to configure the VirusScan Enterprise repository list, SITELIST.XML. The repository list contains the available updating sites that VirusScan Enterprise uses for updating. See the McAfee AutoUpdate Architect Product Guide for more information. 2 Export the repository list, SITELIST.XML, to a temporary folder. 3 Install McAfee Installation Designer and use it to customize the installation options for VirusScan Enterprise. See the McAfee Installation Designer Product Guide for more information. ePolicy Orchestrator If you installed ePolicy Orchestrator prior to deploying VirusScan Enterprise, you can use it to pre-define the policy settings and update configuration. ePolicy Orchestrator version 3.0 or later can be used to create and manage your update repositories. This ensures that product installations and updates are applied from a local source. We recommend that before you push the software to client computers via ePolicy Orchestrator, you first use McAfee Installation Designer to replace or update the default virus definition (DAT) and engine files included in the installation package. This ensures that the client computer has the most current protection at installation time and also saves network bandwidth by not having to retrieve the updated files after installation. 10 VirusScan® Enterprise software version 8.0i Before you begin installation Installation and configuration for use with other products If you are installing VirusScan Enterprise software where third-party products are installed, or plan to use the VirusScan Enterprise software with supporting products, you may be required to vary the installation procedure or perform additional configuration. These topics are included in this section: Netopsystems’ FEAD® Optimizer© on page 12. Windows Terminal Server on page 12. EMC Celerra™ server on page 12. Check Point™ on page 12. Installation Guide 11 Introducing VirusScan Enterprise Netopsystems’ FEAD® Optimizer© The VirusScan Enterprise installation file (.MSI) has been optimized using the Netopsystems’ Fast Electronic Application Distribution (FEAD® Optimizer©) technology. This significantly reduces the size of the installation file until it is recomposed. The installation file is recomposed at different times depending on which installation method you use: Setup utility. The installation file is automatically recomposed before the installation begins. Command line. You can apply special command-line properties and switches to recompose the installation files. See Configuring Netopsystems’ FEAD Optimizer on page 59 for more information. McAfee Installation Designer. Use this program to recompose the installation file, then optimize it again after changes have been made. See the McAfee Installation Designer Product Guide for more information. Windows Terminal Server If Windows NT Terminal Server Edition or Windows 2000 or 2003 Terminal Server Application is installed, and the Setup utility is used to install the VirusScan Enterprise software, the installation stops and the user is notified that they must install the product using the Add/Remove Programs utility that is included in the Windows Control Panel. NOTE This installation method is not required if you are using ePolicy Orchestrator to deploy the VirusScan Enterprise software. EMC Celerra™ server If you are installing the VirusScan Enterprise software to an EMC Celerra server, you must first install the EMC Scanner Server software, then install the VirusScan Enterprise software. This ensures that the VirusScan Enterprise software configures correctly with the EMC Celerra server settings. Check Point™ The VirusScan Enterprise software integrates with Check Point™ VPN-1/FireWall-1® SCV. This integration allows you to prevent clients without up-to-date anti-virus protection from accessing the corporate network through the Virtual Private Network (VPN). See the McAfee Trusted Connection Implementation Guide for configuration information. 12 VirusScan® Enterprise software version 8.0i Using this guide Product license If you are installing the product for the first time, the product is licensed during the installation process. Skip this section and go to Installing VirusScan Enterprise on page 17. If you are installing a licensed version of the VirusScan Enterprise software over an evaluation version, you must upgrade the evaluation version to a licensed version. The license does not automatically upgrade itself from an evaluation version. WARNING You must perform the license upgrade before the evaluation period expires. If you do not, the scanning and updating functions stop until you replace the evaluation version with a licensed version of the product. Use one of these methods to upgrade an evaluation version of VirusScan Enterprise to a licensed version: McAfee Installation Designer upgrades an installed evaluation version to a licensed version: Install the licensed version of VirusScan Enterprise. Use McAfee Installation Designer to upgrade the license. Refer to the McAfee Installation Designer Product Guide for specific details. Remove the evaluation version of the product and install the licensed version of the product. Note that you lose all of the settings from the previous installation. This method is only recommended if you cannot use McAfee Installation Designer to upgrade the license. Using this guide When using this guide, consider the following: Audience. Conventions on page 14. Audience This information is intended primarily for two audiences: Network administrators who are responsible for their company’s anti-virus and security program. Users who are responsible for updating virus definition (DAT) files on their workstation, or configuring the software’s detection options. Installation Guide 13 Introducing VirusScan Enterprise Conventions This guide uses the following conventions: Bold All words from the user interface, including options, menus, buttons, and dialog box names. Example Type the User name and Password of the desired account. Courier The path of a folder or program; a web address (URL); text that represents something the user types exactly (for example, a command at the system prompt). Examples The default location for the program is: C:\Program Files\Network Associates\VirusScan Visit the Network Associates web site at: http://www.networkassociates.com Run this command on the client computer: C:\SETUP.EXE Italic For emphasis or when introducing a new term; for names of product manuals and topics (headings) within the manuals. Example Refer to the VirusScan Enterprise Product Guide for more information. <TERM> Angle brackets enclose a generic term. Example In the console tree under ePolicy Orchestrator, right-click <SERVER>. 14 NOTE Supplemental information; for example, an alternate method of executing the same command. WARNING Important advice to protect a user, computer system, enterprise, software installation, or data. VirusScan® Enterprise software version 8.0i Resources Resources Refer to these sections for additional resources: Getting product information. Contact information on page 16. Getting product information Installation Guide *† System requirements and instructions for installing and starting the software. Product Guide * Product introduction and features, detailed instructions for configuring the software, information on deployment, recurring tasks, and operating procedures. VirusScan Enterprise Product Guide Alert Manager™ Product Guide Desktop Firewall Product Guide ePolicy Orchestrator® Product Guide McAfee AutoUpdate Architect™ Product Guide McAfee Installation Designer™ Product Guide Help § High-level and detailed information on configuring and using the software. What’s This? field-level help. Configuration Guide * For use with ePolicy Orchestrator. Procedures for configuring, deploying, and managing your McAfee Security product through ePolicy Orchestrator management software. Implementation Guide * Supplemental information for product features, tools, and components. McAfee Trusted Connection Implementation Guide Release Notes ‡ ReadMe. Product information, resolved issues, any known issues, and last-minute additions or changes to the product or its documentation. Contacts ‡ Contact information for McAfee Security and Network Associates services and resources: technical support, customer service, AVERT (Anti-Virus Emergency Response Team), beta program, and training. This file also includes phone numbers, street addresses, web addresses, and fax numbers for Network Associates offices in the United States and around the world. * † ‡ § An Adobe Acrobat .PDF file on the product CD or the McAfee Security download site. A printed manual that accompanies the product CD. Note: Some language manuals may be available only as a .PDF file. Text files included with the software application and on the product CD. Help accessed from the software application: Help menu and/or Help button for page-level help; right-click option for What’s This? help. Installation Guide 15 Introducing VirusScan Enterprise Contact information Technical Support Home Page http://www.networkassociates.com/us/support/ KnowledgeBase Search https://knowledgemap.nai.com/phpclient/homepage.aspx PrimeSupport Service Portal * http://mysupport.nai.com McAfee Security Beta Program http://www.networkassociates.com/us/downloads/beta/ Security Headquarters — AVERT (Anti-Virus Emergency Response Team) Home Page http://www.networkassociates.com/us/security/home.asp Virus Information Library http://vil.nai.com Submit a Sample — AVERT WebImmune http://vil.nai.com/vil/submit-sample.asp AVERT DAT Notification Service http://vil.nai.com/vil/join-DAT-list.asp Download Site Home Page http://www.networkassociates.com/us/downloads/ DAT File and Engine Updates http://www.networkassociates.com/us/downloads/updates/ ftp://ftp.nai.com/pub/antivirus/datfiles/4.x Product Upgrades * https://secure.nai.com/us/forms/downloads/upgrades/login.asp Training McAfee Security University http://www.networkassociates.com/us/services/education/mcafee/unive rsity.htm Network Associates Customer Service E-mail [email protected] Web http://www.nai.com/us/index.asp http://www.networkassociates.com/us/support/default.asp US, Canada, and Latin America toll-free: Phone +1-888-VIRUS NO or +1-888-847-8766 Monday – Friday, 8 a.m. – 8 p.m., Central Time For additional information on contacting Network Associates and McAfee Security— including toll-free numbers for other geographic areas — see the Contact file that accompanies this product release. * Logon credentials required. 16 VirusScan® Enterprise software version 8.0i Installing the Software 2 This version of the VirusScan Enterprise software replaces earlier versions of VirusScan, VirusScan Enterprise, NetShield, and NetShield for Celerra™ version 4.5 for Celerra™ filers. It installs on both workstations and servers. These topics are included: Installing VirusScan Enterprise. Incompatible software removed on page 42. Files installed on page 44. Testing your installation on page 46. Installing VirusScan Enterprise Use any of these methods to install VirusScan Enterprise: Using the Setup utility to install program files on page 18. Using the command line to install program files on page 33. Using a login script to install program files on page 41. Installation Guide 17 Installing the Software Using the Setup utility to install program files Review the System requirements on page 8 before you begin the installation process. 1 Start the Setup utility using one of these methods. From the product CD: a Insert the CD into the CD-ROM drive. b Click Install from the Welcome dialog box. From the command line: a Click Start, then select Run. b Type <X>:\SETUP.EXE in the Run dialog box, then click OK. Here, <X>: represents the drive letter for your CD-ROM, or the path of the folder that contains the extracted program files. To search for the correct files on your hard disk or CD, click Browse. If your copy of the software came on a product suite CD, you must also specify which folder contains the specific software package. From the installation folder: 18 a Browse to the location where you installed the program files. b Double-click SETUP.EXE. VirusScan® Enterprise software version 8.0i Installing VirusScan Enterprise The Netopsystems’ FEAD Optimizer dialog box appears. Figure 2-1. Netopsystems’ FEAD Optimizer NOTE It may take a few minutes to recompose the files. The amount of time it takes depends on your operating system and hardware. The next dialog box appears when the files have been recomposed. The McAfee VirusScan Enterprise Setup dialog box appears. Figure 2-2. McAfee VirusScan Enterprise Setup 2 Click View Readme to display the release notes for this product. When finished, close the README file, then click Next. Installation Guide 19 Installing the Software The Network Associates Licensing dialog box appears. Figure 2-3. Network Associates Licensing 3 In the License expiry type text box, click to select the type of license. NOTE The license type must match the type of license that you purchased. If you are unsure of which type of license to select, contact the person from whom you purchased the software. 4 In the Select country where purchased and used text box, click country in which you are using the software. to select the 5 Read the license agreement carefully, then choose one of these options: If you agree to the license terms, select I accept the terms in the license agreement, then click OK to continue. If you do not agree to the terms, select I do not accept the terms in the license agreement, then click Cancel to stop the installation process. 20 VirusScan® Enterprise software version 8.0i Installing VirusScan Enterprise 6 At this point, the procedure varies depending on whether you are installing the software for the first time or upgrading from a previous version. Choose the method that applies to your installation: First-time installation If you are installing the VirusScan Enterprise software for the first time, or reinstalling the software (Setup does not detect a previously installed version of VirusScan, VirusScan Enterprise, or NetShield), the Select Setup Type dialog box appears. Go to Choosing a typical or custom installation on page 22 to continue. Installing over a previous version If you are installing VirusScan Enterprise software over NetShield, VirusScan, or an earlier version of VirusScan Enterprise, the Previous Version Detected dialog box appears. Figure 2-4. Previous Version Detected 7 Preserve Settings (Default). To use the settings from the previously installed version of the software, click Next. NOTE See Preserve settings on page 7 for a list of settings that are preserved and lost. The Select Setup Type dialog box appears. Go to Choosing a typical or custom installation on page 22 to continue. Installation Guide 21 Installing the Software Choosing a typical or custom installation You must have completed the steps in Using the Setup utility to install program files on page 18 to begin a typical or custom installation. In the Select Setup Type dialog box, decide which installation type you want to use: Figure 2-5. Setup Type Typical. Installs the software with all utilities. McAfee Security recommends this installation type for most environments. NOTE Typical installation does not give you the capability of importing the AutoUpdate repository list or setting a user interface password. You must select Custom installation to use these features. Go to Typical installation on page 23 to begin the typical installation process. Custom. Installs all or selected features, Alert Manager and Desktop Firewall if they not already installed and gives you the options to import the AutoUpdate repository list and specify user interface security settings. Go to Custom installation on page 25 to begin the custom installation process. 22 VirusScan® Enterprise software version 8.0i Installing VirusScan Enterprise Typical installation You must have completed the steps in Using the Setup utility to install program files on page 18 before you can begin the typical installation process. 1 In the Select Setup Type dialog box, select the installation type and where to install it: a Select Typical. b Under Install To, accept the default path, type a new path, or click Browse to locate to a path. By default, Setup installs the VirusScan Enterprise program files to this path: <drive>:\Program Files\Network Associates\VirusScan\ c Click Disk Space to view the disk space requirements, then click OK to return to the Select Setup Type dialog box. 2 Click Next to display the Ready to install dialog box. 3 If you are satisfied with all of the installation settings you selected, click Install to begin the installation process. NOTE To review or change any of the settings, click Back, then return to the Ready to install dialog box and click Install. The Installing McAfee VirusScan Enterprise dialog box shows the status of the installation. Installation Guide 23 Installing the Software 4 In the McAfee VirusScan Enterprise setup has completed successfully dialog box, choose whether to run an update task and/or an on-demand scan task upon completion of installation. Figure 2-6. Setup completed successfully — update and scan options Update Now (Default). When selected, an update task is automatically performed upon completion of installation. Run On-Demand Scan (Default). When selected, an on-demand scan task is automatically performed upon completion of installation. 5 Click Finish. NOTE Depending on the options you selected in Step 4, the program may run the update program or an on-demand scan at this time. If you selected both options, the update task runs first, then the on-demand scan task runs. 24 VirusScan® Enterprise software version 8.0i Installing VirusScan Enterprise 6 You are prompted to restart your computer to load the network driver. Figure 2-7. Load network driver WARNING You must restart the computer to load the network driver. Loading this network driver enables the Port Blocking, Infection Trace, and Infection Trace Blocking features in VirusScan Enterprise. Click OK, then restart the computer. 7 You may be prompted to restart your computer again when the installation process completes. If so, the VirusScan Enterprise Setup dialog box appears. You can choose to restart at this time or at a later time. Custom installation You must have completed the steps in Using the Setup utility to install program files on page 18 before you can begin the custom installation. 1 In the Select Setup Type dialog box, select the type and installation path: a Select Custom. b Under Install To, accept the default installation path or click Browse to locate a path. By default, Setup installs the VirusScan Enterprise program files to this path: <drive>:\Program Files\Network Associates\VirusScan\ c 2 Click Disk Space to view the disk space requirements, then click OK to return to the McAfee VirusScan Enterprise Setup dialog box. Click Next to continue. Installation Guide 25 Installing the Software 3 In the Feature Selection dialog box, select which features you want to install and where you want to install them. Figure 2-8. Feature Selection a Under Select which features you would like to install, these features are available for selection: Console (Default) AutoUpdate Lotus Notes E-mail Scan Microsoft Outlook E-mail Scan On-Access Scan Buffer Overflow Protection NOTE This feature cannot be installed on 64-bit systems or if either the Entercept agent or the Cisco Security agent are found on the local computer. Script Scan NOTE This feature cannot be installed on 64-bit systems. On-Demand Scan Right-click Scan NOTE This feature cannot be installed on 64-bit systems. 26 VirusScan® Enterprise software version 8.0i Installing VirusScan Enterprise b For each selected feature, you can also select a corresponding action from the drop-down menu. Click next to the selected feature, to display the action menu, then select the action for that feature. Figure 2-9. Feature action options c Under Install To, accept the default path, type a new path, or click Browse to select a path. 4 Click Next to continue. 5 In the Install McAfee Products dialog box, choose whether you want to install Alert Manager and/or Desktop Firewall after the VirusScan Enterprise installation completes: Figure 2-10. Install McAfee Products Install Alert Manager Server. Installs the Alert Manager product found in the location shown under Alert Manager installation files. Alert Manager installation files. Accept the default path or click Browse to select the location where Alert Manager is installed. Installation Guide 27 Installing the Software Install Desktop Firewall. Installs the Desktop Firewall product found in the location shown under Desktop Firewall installation files. Desktop Firewall installation files. Accept the default path or click Browse to select the location where Desktop Firewall is installed. WARNING If you do not install Alert Manager and/or Desktop Firewall as part of a custom installation the first time you install VirusScan Enterprise, you cannot use the VirusScan Enterprise installation utility to install these products at a later time. To do so, you must run the stand-alone Alert Manager or Desktop Firewall installer. See the Alert Manager Product Guide and the Desktop Firewall Product Guide for more information. 6 Click Next to continue. 7 In the Product Configuration dialog box, choose whether to import a repository list and whether to enable the on-access scanner when the installation completes: Figure 2-11. Product Configuration 28 VirusScan® Enterprise software version 8.0i Installing VirusScan Enterprise Import AutoUpdate repository list. Select this option to import the repository list from the location you specify. The repository list must be located on a local drive; it cannot be imported from a mapped or a network drive. NOTE This option is selected by default only if a repository list is included in the installation file (.MSI) or the command-line property (cmasourcedir) has been set to a new location to point to the SITELIST.XML file. Accept the default location or click Browse to select a new location. NOTE If you do not import a repository list at this time, and one resides in the installation folder, it will be imported even though you do not select this option. If a repository list is not imported, AutoUpdate performs updates using the default McAfee Security site as its repository list. See the Updating section in the VirusScan Enterprise Product Guide for more information about the repository list. Enable On-Access Scanner at the end of installation (Default). When selected, the on-access scanner automatically starts upon completion of the installation process. 8 Click Next to continue. 9 In the Security Configuration dialog box, you can set a password and specify which menu items users can see. Figure 2-12. Security Configuration Installation Guide 29 Installing the Software a Under Configuration Password Protection, type and confirm the user interface password to require a password for user interface settings. Leave these blank if you do not require a password. b Under Start menu, select Do not display the VirusScan items under the Start menu if desired. c Under System tray icon and menu, choose one of these options: Show the system tray icon with all menu options (Default). Display all menu items on the system tray icon menu. Show the system tray icon with minimal menu options. Limit the menu items users can see on the system tray icon menu to About VirusScan Enterprise and On-Access Scan Statistics. Do not show the system tray icon. Prevent users from accessing the system tray icon menu. NOTE After installation, you can set or reset password protection and system tray icon options from the VirusScan Console. See Setting user interface options in the VirusScan Enterprise Product Guide for more information. 10 Click Next to continue. 11 In the Ready to install dialog box, click Install if you are satisfied with all of the installation settings you selected. NOTE To review or change any of the settings, click Back, then return to the Ready to install dialog box and click Install. The Installing McAfee VirusScan Enterprise dialog box shows the status of the installation. 30 VirusScan® Enterprise software version 8.0i Installing VirusScan Enterprise 12 In the McAfee VirusScan Enterprise setup has completed successfully dialog box, choose whether to run an update task and/or an on-demand scan task upon completion of installation. Figure 2-13. Setup completed successfully — update and scan options Update Now (Default). When selected, an update task is automatically performed upon completion of installation. Run On-Demand Scan (Default). When selected, an on-demand scan task is automatically performed upon completion of installation. 13 Click Finish. NOTE Depending on the options you selected in Step 4, the program may run the update program or an on-demand scan at this time. If you selected both options, the update task runs first, then the on-demand scan task runs. Installation Guide 31 Installing the Software 14 You are prompted to restart your computer to load the network driver. Figure 2-14. Load network driver WARNING You must restart the computer to load the network driver. Loading this network driver enables the Port Blocking, Infection Trace, and Infection Trace Blocking features in VirusScan Enterprise. Click OK, then restart the computer. 15 You may be prompted to restart your computer again when the installation process completes. If so, the VirusScan Enterprise Setup dialog box appears. You can choose to restart at this time or at a later time. 32 VirusScan® Enterprise software version 8.0i Installing VirusScan Enterprise Using the command line to install program files The VirusScan Enterprise Setup utility runs as a Microsoft Installer (.MSI) application, providing many custom installation options. Running the Setup utility from the command line allows you to customize the installation so that it runs the way you want and installs exactly the product features you want. Review the System requirements on page 8 before you begin the installation process. NOTE You can run Setup from the command line to install the VirusScan Enterprise software to your local computer, but only if you have local administrator rights. These topics are included in this section: Command-line syntax on page 34. Installation scenarios on page 34. Logging installation progress on page 36. Installation properties on page 37. Selecting features on page 40. Setting restart options on page 41. Installation Guide 33 Installing the Software Command-line syntax To install the product from the command line: 1 Open the Windows command-line component with one of these methods: Select Command Prompt from the Start menu. Select Run from the Start menu. 2 Type the command line either at the command prompt or in the Run dialog box. The Setup command-line syntax looks like this: setup PROPERTY=VALUE[,VALUE] [/option] This syntax does not require any specific order in its elements, except that you may not separate a property and its value. The syntax consists of: File name — The name of the executable file, SETUP.EXE. Options — Each option is preceded by a forward slash (/) character and is not case-sensitive. The installation scenarios that appear later in this guide discuss some of the available options. Properties — Use properties to determine how the installation runs. Each property consists of: A name, which must appear in uppercase letters. An equal (=) sign. One or more values, each separated by commas. Most property values must appear in uppercase letters, but some, such as True and False, must appear in mixed case. The Microsoft Installer permits a variety of properties that determine how your installation runs. To learn about those properties, see the Microsoft Installer documentation. Installation scenarios Use these scenarios to customize your installation: Installing silently. Installing to a custom location. 34 VirusScan® Enterprise software version 8.0i Installing VirusScan Enterprise Installing silently Use command-line options to set up VirusScan Enterprise software on each network node with little or no interaction from users. During a silent installation, Setup does not display the installation wizard, or offer the user any configuration options. Instead, you pre-configure those choices and run Setup in the background on each destination computer. You can install VirusScan Enterprise software on any unattended computer with or without the user’s knowledge, provided you have the necessary administrator rights. For example, use the /q option to specify the user interface. Add these options to run a silent or semi-silent installation: Option Function q or qn Silent installation. Nothing displays during installation. qb Basic user interface. Use qb! to hide the Cancel button. qb+ Basic user interface with a modal dialog box displayed at the end of installation. Use qb+! or qb!+ to hide the Cancel button.The modal dialog box is not displayed if the user cancels the installation. qb- Basic user interface with no modal dialog boxes. Use qb-! or qb!- to hide the Cancel button. qf Full user interface and any authored FatalError, UserExit, or Exit modal dialog displayed at the end of installation. qn+ No user interface except for a modal dialog box displayed at the end of installation. qr Reduced user interface with no modal dialog displayed at the end of installation. Installing to a custom location To install VirusScan Enterprise software to a custom location, add the INSTALLDIR property to specify the location you want to use. For example, to silently install VirusScan Enterprise software to C:\My Anti-Virus Software, type this line at the command prompt: setup INSTALLDIR="c:\My Anti-Virus Software" /q Use quotes only if the destination name has spaces. Installation Guide 35 Installing the Software Logging installation progress To record installation progress in a log file, add this option and parameter to the Setup command line: /l*v “c:\temp\log.txt” Here, c:\temp\log.txt can be any location and any file name you want to use to create the log file. This option logs all installer activity, including all files copied, all registry keys added, and all .INI file changes. Replace the asterisk (*) shown in the command-line example, with one or more of these parameters to limit the type of data that the log file records: 36 Option Description i status messages w non-fatal warnings e all error messages a action starts r action-specific records u user requests c initial user interface parameters m out-of-memory or fatal exit information o out-of-disk-space messages p terminal properties + append to existing file ! flush each line to the log VirusScan® Enterprise software version 8.0i Installing VirusScan Enterprise Installation properties Use these properties to customize the command-line installation: Property Function ADDLOCAL Installs specific features to the local computer. AMGSOURCEDIR Sets the default Alert Manager source path. In the SETUP.INI, the default path is \AMG. Specify the path in the SETUP.INI. For example on the command line, a fixed path is: AMGSOURCEDIR=C:\AMG Note: The path is relative to where VirusScan Enterprise is installed from. CMASOURCEDIR Set the source path for the SITELIST.XML. The default path is: %TEMP%\NAITemp. Note: The repository list must be located on a local drive and cannot be imported from a mapped or a network drive. DFWSOURCEDIR Sets the default Desktop Firewall source path. In the SETUP.INI, the default path is \DFW. Specify the path in the SETUP.INI. For example on the command line, a fixed path is: DFWSOURCEDIR=C:\DFW Note: The path is relative to where VirusScan Enterprise is installed from. ENABLEONACCESSSCANNER False = A False value cannot be set. True = Enable on-access scanner upon completion of installation (Default). Note: If you do not want to enable the on-access scanner, set the property to "", an empty string. For example: ENABLEONACCESSSCANNER="" EXTRADATSOURCEDIR Set the source path for the EXTRA.DAT. During installation, the EXTRA.DAT is copied into the location where the engine files reside. FORCEAMSINSTALL True = Install Alert Manager, if present. INSTALLDIR Specifies the installation folder. The value consists of the installation path. Installation Guide 37 Installing the Software Property Function LOCKDOWNVIURUSSCANSHORTCUTS False = A False value cannot be set. True = Do not display any shortcuts under the Start menu. The default is an empty string. Note: To allow the shortcuts to be installed, set the property to "", an empty string. For example: LOCKDOWNVIRUSSCANSHORTCUTS="" PRESERVESETTINGS Preserves settings when upgrading from NetShield, VirusScan, or an earlier version of VirusScan Enterprise. False = A False value cannot be set. True = Preserve settings (Default). Note: If you do not want to preserve settings, set the property to "", an empty string. For example: PRESERVESETTINGS="" REBOOT Specifies whether Setup should restart your computer. You can force the computer to restart if it is required, or prevent it from restarting. REMOVE Removes one or more program features. You can specify a feature, or use the value ALL to remove all features. If you combine this property with the ADDLOCAL property, you can install all but one or two specific features REMOVEINCOMPATIBLESOFTWARE Removes competitor’s anti-virus software that could conflict with this VirusScan Enterprise version. By default, its value is True. RUNAUTOUPDATE False = A False value cannot be set. True = Run update upon completion of installation (Default). Note: If you do not want to run update upon completion of installation, set the property to "", an empty string. For example: RUNAUTOUPDATE="" 38 VirusScan® Enterprise software version 8.0i Installing VirusScan Enterprise Property Function RUNAUTOUPDATESILENTLY False = A False value cannot be set. True = Run silent update upon completion of installation. The default is an empty string. Note: If you do not want to run a silent update upon completion of installation, set the property to "", an empty string. For example: RUNAUTOUPATESILENTLY="" RUNONDEMANDSCAN False = A False value cannot be set. True = Run a scan of all local drives upon completion of installation (Default). Note: If you do not want to run the on-demand scanner at completion of installation, set the property to "", an empty string. For example: RUNONDEMANDSCAN="" RUNONDEMANDSCANSILENTLY False = A False value cannot be set. True = Run on-demand scan silently upon completion of installation. The default is an empty string. Note: If you do not want to run a silent on-demand scan upon completion of installation, set the property to "", an empty string. For example: RUNONDEMANDSCANSILENTLY="" Installation Guide 39 Installing the Software Selecting features When you run Setup from the command line to install specific program features, the utility installs those features according to a pre-existing hierarchy. This means that if you choose to install only the VirusScan Enterprise shell extensions, for example, Setup knows that you must have the on-demand scanner application installed to use the extensions. It therefore installs both this file and any related files. To specify individual features, Setup requires that you add specific feature names as command-line parameters. The feature names you can specify from the command line are: Feature Description Console The VirusScan Console. AutoUpdate The AutoUpdate utility. LotusNotesScan The Lotus Notes e-mail scanner. EmailScan The Microsoft Outlook e-mail scanner. OnAccessScanner The on-access scanner. BufferOverflow The buffer overflow protection feature. Note: This feature cannot be installed on 64-bit systems or if either the Entercept agent or the Cisco Security agent are found on the local computer. ScriptScan The script scanner. Note: This feature cannot be installed on 64-bit systems. OnDemandScanner The on-demand scanner. ShellExtensions Extensions that add right-click functionality that enables you to scan individual files. Note: This feature cannot be installed on 64-bit systems. To use these feature names in a command line, specify the destination and the feature name. You can specify features or use the ALL property to install all of the features. For a complete installation, type this line at the command prompt: setup.exe ADDLOCAL=ALL /q Use a comma to separate values when installing more than one feature. To add the on-demand scanner and the on-access scanner together, type this line at the command prompt: setup.exe ADDLOCAL=OnAccessScanner,OnDemandScanner /q To remove all VirusScan Enterprise components, type this line at the command prompt: setup.exe REMOVE=ALL /q 40 VirusScan® Enterprise software version 8.0i Installing VirusScan Enterprise To install all features except one, for example the on-demand scanning feature, type this line at the command prompt: setup.exe ADDLOCAL=ALL REMOVE=OnDemandScanner /q You can also choose different features for an installation that you do not run silently. If, for example, you omit the /q option in any of the command line examples shown, the Custom Setup wizard dialog box shows only the features you specify as those available for installation. If you use these same examples to specify a feature set for installation, Setup installs only the features you specified during a Typical installation. Setting restart options You can force a restart if one is required, or prevent the destination computer from restarting during the installation. To do this, add the REBOOT property to the command line: REBOOT=F forces the restart if one is required. REBOOT=R prevents the restart. To run a silent installation and prevent a system restart: setup REBOOT=R /q Using a login script to install program files To install VirusScan Enterprise software at the time each of your destination computers starts, add a Setup command line to your login script and include all of the options and properties for governing how Setup runs. For example, you can add a property to look for the VirusScan Enterprise default program location. To use a login script for this purpose, you must also copy or “push” the VirusScan Enterprise installation package to a local location on the destination computer. You may not use a login script to install VirusScan Enterprise software from elsewhere on your network. Installation Guide 41 Installing the Software Incompatible software removed By default, Setup removes incompatible software before it installs the VirusScan Enterprise software. These products are removed: Alert Manager 4.6.0 CA eTrust AntiVirus CA eTrust InoculateIT Dr. Solomon’s Anti-Virus 8.5.0 Dr. Solomon’s NetShield 4.03 Dr. Solomon’s NetShield 4.5.0 Dr. Solomon’s VirusScan 4.0.1 Dr. Solomon’s VirusScan 4.0.2 Dr. Solomon’s VirusScan 4.0.3 McAfee Firewall 3.0 McAfee Firewall 4.0 McAfee NetShield 4.02 McAfee NetShield 4.03 McAfee VirusScan ASAP McAfee VirusScan Home Edition 7.0 McAfee VirusScan Online McAfee VirusScan TC McAfee VirusScan 4.0.1 McAfee VirusScan 4.0.2 McAfee VirusScan 4.0.2 (Windows NT products) McAfee VirusScan 4.0.3 (Windows 9x products) McAfee VirusScan 4.0.3 (Windows NT products) McAfee VirusScan 4.5.0 McAfee VirusScan 4.5.1 (English, Japenese) McAfee VirusScan 4.5.1 (German, French, Spanish, Italian, Dutch, Portuguese, Swedish, Polish, Traditional Chinese, Simplified Chinese, Korean) McAfee VirusScan 5.1.x McAfee VirusScan 5.2.x McAfee VirusScan 6.0 Norton AntiVirus 2002 42 VirusScan® Enterprise software version 8.0i Incompatible software removed Norton AntiVirus 2003 (Full install) Norton AntiVirus 2003 (Preinstall version) Norton AntiVirus 8.x for Windows NT (client) Norton AntiVirus 8.x for Windows NT (server) Norton AntiVirus 9.x for Windows NT Norton AntiVirus Corporate Edition 7.0 for Windows NT Norton AntiVirus Corporate Edition 7.x for NT Server Norton AntiVirus Corporate Edition 7.x for Windows 9x/NT Norton AntiVirus Corporate Edition for Windows 7.0 Norton Internet Security (Symantec Corporation) Norton Mobile Update Distribution Console Norton Rescue Disk Panda AdminSecure Panda Antivirus 6.0 Platinum Panda Antivirus Titanium Panda Platinum Internet Security Panda Titanium AntiVirus 2004 Pc-cillin 2000 for NT Pc-cillin 2002/VirusBuster Sophos Anti-Virus version 3.x Trend Micro Internet Security Trend Micro OfficeScan Corporate Edition 5.x Trend Office Scan Trend Office Scan 3.51 Trend Office Scan95 3.51 Trend PC-cillin 2000 Trend PC-cillin/VirusBuster 2003 Trend ServerProtect 4.8 Trend ServerProtect 5.x V3Net for Windows Server V3Pro 2002 Deluxe Installation Guide 43 Installing the Software Files installed During installation, files are installed in various locations. One of the locations is the installation path which is determined during installation. The default installation path is: <drive>:\Program Files\Network Associates\ Files are installed in these folders: VirusScan folder on page 44. Resources folder on page 45. Engine folder on page 45. VirusScan folder These files are installed to the VirusScan folder in the installation path: AdsLokUU.Dll license.bin naiavfin.exe shcfg32.exe avf.exe logparser.exe naicondl.dll shext.dll BBCpl.dll mcconsol.exe naiconsl.dll shstat.exe bho.dll Mcshield.exe NaiEvent.dll shutil.dll bo.rul mcupdate.exe nailite.dll vscan.bof coptcpl.dll Mcvssnmp.dll naiwmain.dll VSIDSvr.dll csscan.exe MERTool.url nvpcpl.dll vsodscpl.dll dssdata.h midutil.dll OASCpl.dll VSPlugin.dll DSSDATA.INI mvstdi5x.sys Packing.lst VSTskMgr.exe EmCfgCpl.dll mytilus.dll readme.txt vsupdate.dll EntSrv.dll NaEventU.Dll scan32.exe vsupdcpl.dll entvutil.exe naiann.dll ScanEmal.dll ftcfg.dll naiavf5x.cat ScnCfg32.exe ftl.dll naiavf5x.inf scriptproxy.dll graphics.dll naiavf5x.sys Additional Preserved Settings If you are using Lotus Notes, these files are also installed to the VirusScan folder in the installation path: 44 ncdaemon.exe ncinstall.dll ncres.dll ncextmgr.dll ncmenu.dll ncscan.dll VirusScan® Enterprise software version 8.0i nctrace.dll Files installed Resources folder The resources folder is named differently depending on the language being installed. For example, the English resources folder is named Res09. These files are installed to the resources folder in the installation path: alertres.dll Product.DLL ShStat.DLL vse.chm McShield.DLL SEmalRes.Dll ShUtilRc.DLL VsTskMgr.DLL mcupdate.DLL ShCfg32.DLL strings.bin NaEvtRes.Dll shextres.dll AMG.chm (if Alert Manager installed) Engine folder These files are installed to the Engine folder which is located at: <drive>:\Program Files\Common Files\Network Associates\ Avparam.dll Mcscan32.dll scan.dat Clean.dat Messages.dat scan.exe license.dat Names.dat SignLic.Txt Installation Guide 45 Installing the Software Testing your installation Once installed, the software can scan your system for infected files. You can test whether it is installed correctly and can properly scan for viruses by implementing a test developed by the European Institute for Computer Anti-Virus Research (EICAR), a coalition of anti-virus vendors, as a method for their customers to test any anti-virus software installation. To test your installation: 1 Using a standard Windows text editor such as Notepad, type the following string, on a single line with no spaces or line breaks: X5O!P%@AP[4\PZX54(P^)7CC)7}$EICAR-STANDARD-ANTIVIRUS-TEST-FILE!$H+H* 2 Save the file with the name EICAR.COM. The file size is 68 bytes. Make a note of the folder in which you saved the file. 3 Start the program. 4 To test the on-demand scanner, create an on-demand scan task that examines the folder where you saved EICAR.COM. When the scanner examines this file, it reports finding the EICAR test file. 5 To test the on-access scanner, confirm that the on-access scanner is configured to scan files written to the computer and files read from the computer. See Configuring the on-access scanner in the VirusScan Enterprise Product Guide for additional information. Locate the EICAR.COM file and try to copy or move it to another location. The scanner reports finding the EICAR test file when it examines the file. NOTE This file is not a virus—it cannot spread, infect other files, or harm your system. Delete the file when you have finished testing your installation to avoid alarming other users. 46 VirusScan® Enterprise software version 8.0i Modifying or Repairing the Software 3 You can modify, repair, or reinstall the VirusScan Enterprise program files using the program maintenance feature. These topics are included in this section: Modifying installed features on page 48. Reinstalling or repairing program files on page 53. Installation Guide 47 Modifying or Repairing the Software Modifying installed features Change which program features are installed. These topics are included in this section: Using the Setup utility to modify features on page 48. Using the command line to modify program features on page 52. Using the Setup utility to modify features 1 Start the Setup utility with one of these methods. From the product CD: a Insert the CD into the CD-ROM drive. b Click Install from the Welcome dialog box. From the command line: a Click Start, then select Run. b Type <X>:\SETUP.EXE in the Run dialog box, then click OK. Here, <X>: represents the drive letter for your CD-ROM, or the path of the folder that contains the extracted program files. To search for the correct files on your hard disk or CD, click Browse. If your copy of the software came on a product suite CD, you must also specify which folder contains the specific software package. From the installation folder: 48 a Browse to the location where you installed the program files. b Double-click SETUP.EXE. VirusScan® Enterprise software version 8.0i Modifying installed features 2 In the Program Maintenance dialog box, select Modify. Figure 3-1. Modify program features 3 Click Next. Installation Guide 49 Modifying or Repairing the Software 4 In the Feature Selection dialog box select which features you want to modify. Figure 3-2. Feature Selection — Modify a Under Select which features you would like to install, these features are available for selection: Console (Default) AutoUpdate Lotus Notes E-mail Scan Microsoft Outlook E-mail Scan On-Access Scan Buffer Overflow Protection NOTE This feature cannot be installed on 64-bit systems or if either the Entercept agent or the Cisco Security agent are found on the local computer. Script Scan NOTE This feature cannot be installed on 64-bit systems. On-Demand Scan Right-click Scan NOTE This feature cannot be installed on 64-bit systems. 50 VirusScan® Enterprise software version 8.0i Modifying installed features b For each selected feature, you can also select a corresponding action from the drop-down menu. Click next to the selected feature, to display the action menu, then select the action for that feature. Figure 3-3. Feature action options c 5 Under Install To, accept the default path, type a new path, or click Browse to select a path. Click Next to continue. NOTE The Install To path and Disk Space features are disabled. To change the installation path, you must first remove the product, then reinstall the product to the required path. 6 Click Next to open the Ready to install dialog box. 7 In the Ready to install dialog box, click Install if you are satisfied with all of the installation settings you selected. NOTE To review or change any of the settings, click Back, then return to the Ready to install dialog box and click Install. 8 When the installation process completes successfully, click Finish. Installation Guide 51 Modifying or Repairing the Software Using the command line to modify program features 1 Open the Windows command-line component with one of these methods: Select Command Prompt from the Start menu. Select Run from the Start menu. 2 Type the command line at the command prompt or in the Run dialog box. Command-line syntax To add a feature, use ADDLOCAL=FEATURENAME. The command-line syntax for a adding a feature looks like this: setup.exe ADDLOCAL=OnAccessScanner,OnDemandScanner/q To delete a feature, use REMOVE=FEATURENAME. The command-line syntax for removing a feature looks like this: setup.exe REMOVE=OnAccessScanner,OnDemandScanner/q Features These features can be installed or removed individually using a comma-separated list, or you can specify the ALL property: Feature Description Console The VirusScan Console. AutoUpdate The AutoUpdate utility. LotusNotesScan The Lotus Notes e-mail scanner. EmailScan The Microsoft Outlook e-mail scanner. OnAccessScanner The on-access scanner. BufferOverflow The buffer overflow protection feature. Note: This feature cannot be installed on 64-bit systems or if either the Entercept agent or the Cisco Security agent are found on the local computer. ScriptScan The script scanner. Note: This feature cannot be installed on 64-bit systems. OnDemandScanner The on-demand scanner. ShellExtensions Extensions that add right-click functionality that enables you to scan individual files. Note: This feature cannot be installed on 64-bit systems. 52 VirusScan® Enterprise software version 8.0i Reinstalling or repairing program files Reinstalling or repairing program files Reinstall or repair product features. These topics are included in this section: Using the Setup utility to reinstall or repair program files on page 53. Using the command line to reinstall or repair the program files on page 59. Using the Setup utility to reinstall or repair program files 1 Start the Setup utility with one of these methods. From the product CD: a Insert the CD into the CD-ROM drive. b Click Install from the Welcome dialog box. From the command line: a Click Start, then select Run. b Type <X>:\SETUP.EXE in the Run dialog box, then click OK. Here, <X>: represents the drive letter for your CD-ROM, or the path of the folder that contains the extracted program files. To search for the correct files on your hard disk or CD, click Browse. If your copy of the software came on a product suite CD, you must also specify which folder contains the specific software package. From the installation folder: a Browse to the location where you installed the program files. b Double-click SETUP.EXE. Installation Guide 53 Modifying or Repairing the Software 2 In the Program Maintenance dialog box, select Repair. Figure 3-4. Repair program files 3 Click Next. 4 In the Reinstall or Repair the Product dialog box, choose from these options: Figure 3-5. Reinstall or Repair the Product 54 VirusScan® Enterprise software version 8.0i Reinstalling or repairing program files Reinstall McAfee VirusScan Enterprise. Reinstalls the VirusScan Enterprise program files, registry keys, and shortcuts. See Reinstalling program files on page 55 to continue this procedure. Detect and repair missing or corrupt files. Repairs the VirusScan Enterprise program files. See Repairing program files on page 57 to continue this procedure. Reinstalling program files 1 From the Reinstall or Repair the Product dialog box, select Reinstall McAfee VirusScan Enterprise. Figure 3-6. Reinstall program files 2 Click Install. The Installing McAfee VirusScan Enterprise dialog box appears and shows the status of the installation. Installation Guide 55 Modifying or Repairing the Software 3 In the McAfee VirusScan Enterprise setup has completed successfully dialog box, choose whether to run an update task and/or an on-demand scan task upon completion of installation. Figure 3-7. Setup completed successfully — update and scan options Update Now (Default). When selected, an update task is automatically performed upon completion of installation. Run On-Demand Scan (Default). When selected, an on-demand scan task is automatically performed upon completion of installation. 4 Click Finish. NOTE Depending on the options you selected in Step 3, the program may run the update program or an on-demand scan at this time. If you select both options, the update task runs first, then the on-demand scan task runs. 5 56 You may be prompted to restart your computer. If so, the VirusScan Enterprise Setup dialog box appears. You can choose to restart at this time, or restart after the installation completes. VirusScan® Enterprise software version 8.0i Reinstalling or repairing program files Repairing program files WARNING If you manually remove or rename any of the program files, the repair feature may fail. See the Troubleshooting appendix in the VirusScan Enterprise Product Guide for detailed instructions about trying to repair files after they have been removed or renamed. 1 From the Reinstall or Repair the Product dialog box, select Detect and repair missing or corrupt files. Figure 3-8. Detect and repair files 2 Select Re-write registry keys to perform this function during the repair process. WARNING Neither the Reinstall McAfee VirusScan Enterprise nor the Detect and repair missing or corrupt files features supports reinstalling or repairing update components. If an AutoUpdate file is removed or corrupted, you must remove the AutoUpdate component, then reinstall it. For information about using the Setup utility or the command line to remove components, see Removing the Software on page 61. Installation Guide 57 Modifying or Repairing the Software 3 Click Install. The Installing McAfee VirusScan Enterprise dialog box shows the status of the installation. 4 In the McAfee VirusScan Enterprise setup has completed successfully dialog box, choose whether to run an update task and/or an on-demand scan task upon completion of installation. Figure 3-9. Setup completed successfully — update and scan options Update Now (Default). When selected, an update task is automatically performed upon completion of installation. Run On-Demand Scan (Default). When selected, an on-demand scan task is automatically performed upon completion of installation 5 Click Finish. NOTE Depending on the options you selected in Step 4, the program may run the update program or an on-demand scan at this time. If you select both options, the update task runs first, then the on-demand scan task runs. 6 58 You may be prompted to restart your computer. If so, the VirusScan Enterprise Setup dialog box appears. You can choose to restart at this time, or restart after the installation completes. VirusScan® Enterprise software version 8.0i Reinstalling or repairing program files Using the command line to reinstall or repair the program files 1 Open the Windows command-line component with one of these methods: Select Command Prompt from the Start menu. Select Run from the Start menu. 2 Type the command line at the command prompt or in the Run dialog box. Command-line syntax The command-line syntax for a reinstallation looks like this: msiexec /I{product code}REINSTALL=[feature]REINSTALLMODE=[option] The command-line syntax for a repair looks like this: msiexec /f[option]{product code} Features These features can be installed individually using a comma-separated list, or you can specify the ALL property: Feature Description Console The VirusScan Console. AutoUpdate The AutoUpdate utility. LotusNotesScan The Lotus Notes e-mail scanner. EmailScan The Microsoft Outlook e-mail scanner. OnAccessScanner The on-access scanner. BufferOverflow The buffer overflow protection feature. Note: This feature cannot be installed on 64-bit systems or if either the Entercept agent or the Cisco Security agent are found on the local computer. ScriptScan The script scanner. Note: This feature cannot be installed on 64-bit systems. OnDemandScanner The on-demand scanner. ShellExtensions Extensions that add right-click functionality that enables you to scan individual files. Note: This feature cannot be installed on 64-bit systems. Installation Guide 59 Modifying or Repairing the Software Command-line options You can use any combination of these options: Option Description p Reinstall only if file is missing. o Reinstall if file is missing or if an older version is installed. e Reinstall if file is missing or an equal or older version is installed. d Reinstall if file is missing or a different version is installed. c Reinstall if file is missing, or if the stored checksum does not match the calculated value. Only repairs files that have msidbFileAttributesChecksum in the Attributes column of the File table. a Force all files to be reinstalled. u Rewrite all required user-specified registry entries. m Rewrite all required system-specific registry entries. s Overwrite all existing shortcuts. p Run from source and re-cache the local package. Reinstall only if file is missing. 60 VirusScan® Enterprise software version 8.0i 4 Removing the Software Remove the VirusScan Enterprise program files with one of these methods: Using the Setup utility to remove the product on page 62. Using the command line to remove the product on page 65. Using the Add/Remove Programs utility to remove the product on page 66. Installation Guide 61 Removing the Software Using the Setup utility to remove the product 1 Start the Setup utility using one of these methods. From the product CD: a Insert the CD into the CD-ROM drive. b Click Install from the Welcome dialog box. From the command line: a Click Start, then select Run. b Type <X>:\SETUP.EXE in the Run dialog box, then click OK. Here, <X>: represents the drive letter for your CD-ROM, or the path of the folder that contains the extracted program files. To search for the correct files on your hard disk or CD, click Browse. If your copy of the software came on a product suite CD, you must also specify which folder contains the specific software package. From the installation folder: 62 a Browse to the location where you installed the program files. b Double-click SETUP.EXE. VirusScan® Enterprise software version 8.0i Using the Setup utility to remove the product 2 In the Program Maintenance dialog box, click Remove. Figure 4-1. Program Maintenance 3 Click Next. 4 In the Remove McAfee VirusScan Enterprise dialog, click Remove. Figure 4-2. Remove VirusScan Enterprise 5 When the removal process completes successfully, click Finish. Installation Guide 63 Removing the Software 6 After VirusScan Enterprise is removed, there may be some remaining files or folders that are not removed. Figure 4-3. Remove remaining files and folders These are files and folders which were not installed initially with the VirusScan Enterprise product, for example, log files or other files or folders that the user added. Two files that are used for debugging are left in the %TEMP%\NAI LOGS folder: VSEUninst.log VSEInst.log Click Yes to remove the remaining files. 7 Restart your computer after the removal process completes. WARNING We strongly recommend that you restart your computer after removing files and before you reinstall the software. When you remove files using Setup on the command line, some files or stopped services may not be removed. For example, if you remove the VirusScan Enterprise product while the Network Associates Task Manager or the Network Associates McShield services are stopped, these services are not removed. Restarting after removing files ensures that all files and services are removed before reinstalling the software. 64 VirusScan® Enterprise software version 8.0i Using the command line to remove the product Using the command line to remove the product 1 Open the Windows command-line component with one of these methods: Select Command Prompt from the Start menu. Select Run from the Start menu. 2 Type this string at the command prompt or in the Run dialog box. <X>:\SETUP.EXE /x Here, <X>: represents the drive letter for your CD-ROM or the path of the folder that contains the extracted program files. To search for the correct files on your hard disk or CD, click Browse. If your copy of the software came on a product suite CD, you must also specify which folder contains the specific software package. 3 Restart your computer after the removal process completes. WARNING We strongly recommend that you restart your computer after removing files and before you reinstall the software. When you remove files using Setup on the command line, some files or stopped services may not be removed. For example, if you remove the VirusScan Enterprise product while the Network Associates Task Manager or the Network Associates McShield services are stopped, these services are not removed. Restarting after removing files ensures that all files and services are removed before reinstalling the software. Installation Guide 65 Removing the Software Using the Add/Remove Programs utility to remove the product Open the Add/Remove Programs utility that is included in the Windows Control Panel. 1 Click Start, then select Settings | Control Panel | Add/Remove Programs. 2 Select the VirusScan Enterprise program from the list of installed programs, then click Remove. 3 Restart your computer after the removal process completes. WARNING We strongly recommend that you restart your computer after removing files and before you reinstall the software. When you remove files using Setup on the command line, some files or stopped services may not be removed. For example, if you remove the VirusScan Enterprise product while the Network Associates Task Manager or the Network Associates McShield services are stopped, these services are not removed. Restarting after removing files ensures that all files and services are removed before reinstalling the software. 66 VirusScan® Enterprise software version 8.0i A Configuring Netopsystems’ FEAD Optimizer The Netopsystems’ FEAD Optimizer technology has been used to compress the VirusScan Enterprise installation file. This section provides details about recomposing the installation files from the command line. These topics are included in this section: Optimized file defaults. Command-line properties and switches on page 68. Optimized file defaults These default actions are set: Action Default Execution Yes Delete Yes Silent No Output folder %TEMP%\McAfee VirusScan Enterprise Installation Guide 67 Configuring Netopsystems’ FEAD Optimizer Command-line properties and switches When executing Setup from the command line, command-line properties and switches can be used with an optimized file to customize the recomposing process of the destination file. The syntax is: setup.exe [<switches>...] The switches are defined as: <switches> = <Netopsystems’ switches>|<VirusScan Enterprise switches> The VirusScan Enterprise switches are the parameters that you pass to the VirusScan Enterprise Setup utility. For example: setup.exe -s -nos_d installdir="c:\abc def"/L setup.exe nocdi=true -nos_o"d:\temp" -nos_s reboot=a These command-line properties or switches may be used with an optimized file: Property or switch Function -nos_ne No execution — Extracts the files from the Setup utility but does not execute the Setup utility or delete the setup files. -nos_nd No delete — Does not remove the setup files after executing the Setup utility. If the -nos_-ne switch is also present, the -nos_-nd switch is overridden. -nos_d Delete — Removes the setup files after executing the Setup utility. If the -nos_-ne switch is also present, the -nos_-d switch is overridden. -nos_s Silent mode — Installs the setup files in silent mode. Installs automatically when using: /s, /S, -s, -S, /q, /Q, -q, -Q. -nos_o"<path>" 68 Output folder — The folder to which you want to extract the setup files. VirusScan® Enterprise software version 8.0i Index A F audience for this manual, 13 AVERT (Anti-Virus Emergency Response Team), contacting, 16 features, modifying, G getting information, B before you begin installation, 5 beta program, contacting, 16 48 15 I C Check Point, 12 command line installation properties, 37 installing silently, 35 installing specific features, 40 installing the software, 33 installing to a custom location, 35 logging installation progress, 36 modifying features, 52 reinstalling and repairing files, 59 removing the product, 65 setting restart options, 41 syntax, 34 contacting McAfee Security, 16 conventions used in this manual, 14 custom installation, 25 customer service, contacting, 16 installation package, 10 installation package, pre-configuring with ePolicy Orchestrator, 10 installing VirusScan Enterprise before you begin, 5 custom installation, 25 preserving settings, 7 system requirements, 8 typical installation, 23 using a login script, 41 using the command line, 33 using the Setup utility, 18 where third party products are used, K KnowledgeBase search, 16 L license, product, 13 login-script, installing the product, 41 D M DAT file updates, web site, 16 documentation for the product, download web site, 16 manuals, 15 McAfee AutoUpdate Architect, 10 McAfee Installation Designer, 10 McAfee Security University, contacting, E EICAR test file, 46 ePolicy Orchestrator, 15 11 16 N 10 Netopsystems’ FEAD Optimizer, configuring, network driver, loading, 25, 32 Installation Guide 67 69 Index O T on-demand task, running after installation, operating systems supported, server and workstation, 8 24, 31 P pre-configuring the installation package using ePolicy Orchestrator, 10 using McAfee AutoUpdate Architect and McAfee Installation Designer, 10 pre-installation recommendations, 6 preserved settings, 7 PrimeSupport, 16 processor requirements, server and workstation, product documentation, 15 product overview, 5 product software, getting, 6 product training, contacting, 16 program files installing, 17 modifying, 48 reinstalling or repairing, 53 removing, 61 R RAM requirements, server and workstation, reinstalling program files, 57 repairing program files, 57 restarting options via command line, 41 8 S security headquarters, contacting AVERT, 16 service portal, PrimeSupport, 16 settings, preserved and not preserved, 7 Setup utility configuring the optimized file, 67 installing the product, 18 modifying features, 48 removing the product, 61 repairing files, 57 silent installation via command line, 35 submitting a sample virus, 16 system requirements, server and workstation, 8 70 VirusScan® Enterprise software version 8.0i technical support, 16 Terminal Services, 12 testing your installation, training web site, 16 typical installation, 23 46 U update task, running after installation, upgrade web site, 16 using this guide, 13 8 V Virus Information Library, 16 virus, submitting a sample, 16 24, 31