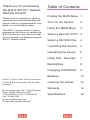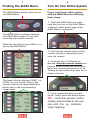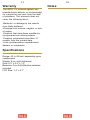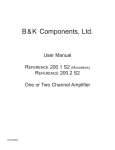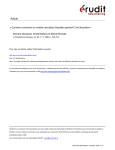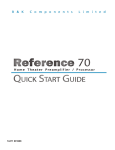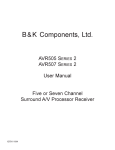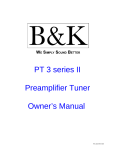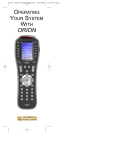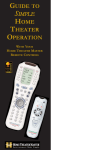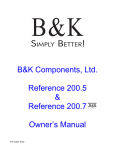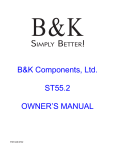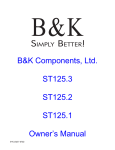Download B&K SR10.1 Specifications
Transcript
GUIDE TO SIMPLE HOME THEATER OPERATION WITH YOUR B & K SR10.1 SYSTEM REMOTE Thank you for purchasing the B & K SR 10.1 System Remote Control! Table of Contents Finding the MAIN Menu 1 Please use this manual as a guide to operating your home theater after the remote control is programmed by your dealer for automated operation. The SR10.1 remote control is preprogrammed at the factory to operate the B & K component only. See your dealer for information on programming the SR10.1 remote control. GUIDE TO SIMPLE HOME THEATER OPERATION © 2002 B & K Components Ltd. All rights reserved. B & K Components, Ltd. . 2100 Old Union Road . Buffalo, New York 14227 1.800.543.5252 In NY: 716.656.0026 Fax: 716.656.1291 E-mail: [email protected] . On the web: www.bkcomp.com Turn On the System 2 Using the MAIN Menu 3 Select a New ACTIVITY 3 Select a DEVICE Only 4 Controlling the Volume 5 Operating Any Device 5 Using FAV - Favorites 7 Backlighting 9 Changing CONTRAST 9 Batteries 10 Cleaning the Screen 10 Warranty 12 Specifications 12 1 2 Finding the MAIN Menu Turn On Your Entire System The MAIN Button always takes you to the MAIN Menu. Power on/off your entire system with the MAIN Menu by following these steps: 1. Touch the MAIN button to make sure that you are on the MAIN Menu. It doesn’t matter which page of the MAIN Menu is displayed. The PAGE button switches between two MAIN Menu pages IF you have more than ten remote controls. When the top title bar says MAIN, you are on the MAIN Menu. 2. Point the the remote control at the system (usually a repeating sensor near the screen). PAGE 1 3. Touch the On or Off button as desired. Hold the remote steady and pointed at the system until all components are correctly powered on or off. Turning on the system may take ten to twenty seconds. The lower title bar displays PAGE 1 or PAGE 2 as you switch. Each of the remote controls are represented by a button next to the corresponding screen label. 4. If one component does not turn on/off, simply touch the button again. TIP – Hold the remote control steady and pointed at the system until the indicator stops flashing. 3 Using the MAIN Menu The MAIN Menu enables you to either select a new Activity or simply select a new Device to control. When you select a new activity, the remote control will issue a MACRO (a timed sequence of many commands from many different remote controls). This MACRO was custom programmed for your system by your installer. It will issue all of the commands necessary to switch the sound and picture of your system. When you select a device, the the remote control becomes the remote control you select WITHOUT affecting the home theater. 4 Hold the remote steady and pointed at the system until the sound and picture have been switched. The MAIN Menu buttons issue MACROS that reset the sound and picture of your home theater to a new activity. TIP – Hold the remote control steady and pointed at the system until the indicator stops flashing. If the sound or the picture still are not correct, repeat steps 1 - 4. Select a New ACTIVITY Select a DEVICE Only 1. Touch the MAIN button to make sure that you are on the MAIN Menu. Touch the PAGE button if you don’t see the activity you want. 2. Point the the remote control at the system (or at the repeating INFRARED sensor if one is installed). 3. Touch the activity button next to the desired screen label. For example if you wish to watch a DVD movie, touch the DVD button. 1. Touch the MAIN button to make sure that you are on the MAIN Menu. Touch the Page button if you don’t see the activity you want. 2. Press and hold the MAIN button. While holding the MAIN button down, touch the button next to the desired screen label. The remote control will now display the name of the selected device and all buttons will operate the device, however, the sound and the picture of your system have not been changed. 5 Controlling the Volume For your convenience, the VOLUME Up, VOLUME Down and the MUTE buttons will always control the surround sound system, regardless of what activity or device you are controlling. 6 The Power ON and OFF buttons now operate only the selected device (to turn the entire system on/off, return to the MAIN Menu). The ten screen labeled buttons are now labeled with any commands that do not fit one of the buttons with printed labels. Operating any Device DVD OPEN CLOSE You can see the name of the device at the top of the screen. If it is not the one you want, return to the MAIN Menu and select a new device or activity. DVD OPEN CLOSE All of the printed label buttons on the remote operate just like the original remote control (with the exception of Volume Up, Volume Down and Mute which operate your surround sound system). AUDIO VIDEO ANGLE SCENE TITLE SUB SKIP- SKIP+ Up to 40 screen labeled buttons are available for each device. To view the additional buttons, press the PAGE button to display additional pages. The the remote control can display up to four pages of screen labeled buttons for each activity or device! As you scroll through the pages, notice that the bottom title bar displays which page you are viewing (PAGE 1, PAGE 2, etc.). 7 The thumbpad is a the remote control exclusive control for both right and left handed operators. When you are operating a device with any kind of onscreen menu, guide or display, the thumbpad offers you easy one-handed control with your thumb. To SELECT or say OK, simply press your thumb straight down. You’ll feel the click as the OK/SELECT/ENTER command is sent. Using FAV - Favorites The favorites menu is created uniquely for you by your custom installer. The screen labeled buttons now issue timed sequences of commands that will reset your system with one touch. Typically, the favorites menu is programmed with one touch “shortcut” buttons that issue all of the necessary commands to change the channel of your satellite dish or television. Thus, instead of entering a two or three digit number (which you must remember) and the enter command, you simply select the favorite button labeled HBO, CNN, TNT etc. The Favorite menu can be programmed with any favorite activity. It is not limited to channel favorites. Your custom installer may invent a feature unique to 8 your system. Discuss any non-channel favorite label with your installer, so that you understand how to use it. To use the FAVORITE Menu: 1. Press the FAV button. The top title bar will now display FAV. Use the FAV button and the PAGE button to navigate through your various pages of FAVORITES. The FAV button scrolls up from Page 1 to Page 5, using the PAGE button scrolls down from Page 5 to Page 1. As you select a new page, the bottom title bar will display the page number (page 1, page 2, etc.) FAV HBO SHOW CNN ESPN CNBC SPORT DISCO LEARN NICK DISNY To EXIT Fav and return to the last activity/device selected, press the MAIN button ONCE. To EXIT Fav and go to the MAIN Menu, press the MAIN button twice. 9 Backlighting Turn on the backlighting by pressing the LIGHT button on the right side of the the remote control remote control. The backlighting will stay on briefly, then turn off automatically. If you wish to turn it off without waiting, simply tap the LIGHT button again. 10 Batteries If the batteries are running low, the screen will display a warning at the bottom of the screen whenever you press the Power ON button. You may also experience a slight drop in the operating distance of either the SR 10.1 remote control when the batteries are running low. Please replace all of the batteries with fresh, new AAA batteries. Do not mix old and new batteries. The SR10.1 will retain all programming even if the batteries are removed for an extended period. * Note that your battery life is reduced by how often you use the backlighting. Cleaning The Screen Changing Contrast Do not use abrasives or liquid cleaning solutions! Press and Hold BOTH the MAIN and the UP thumbpad button at the same time to make the screen DARKER. Press and Hold BOTH the MAIN and the DOWN thumbpad button at the same time to make it LIGHTER. Use a dry soft lint-free cloth to clean the screen. Be careful not to use excessive force. The screen is glass and is easily breakable. 11 Warranty The SR10.1 is covered against any manufacturers defects or workmanship for a period of one year from the date of purchase. This warranty does not cover the following items: -Batteries, or damage to the remote from faulty batteries. -Damage from misuse, neglect, or acts of nature. -Products that have been modified or incorporated into other products. -Products purchased more than 12 months from the current date. -Units purchasedfrom unauthorized dealers or companies. Specifications Range: 40 to 60 feet, depending upon components Weight: 8 oz. (with batteries) Size: 9.0” x 3.0” x 1.3” Batteries: Four AAA Alkaline batteries included LCD Size: 1.4” x 2.1” 12 Notes B & K Components, Ltd. 2100 Old Union Road . Buffalo, New York 14227 1.800.543.5252 In NY: 716.656.0026 Fax: 716.656.1291 E-mail: [email protected] . On the web: www.bkcomp.com