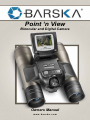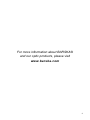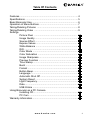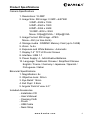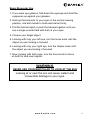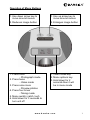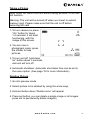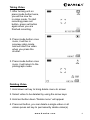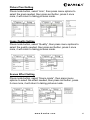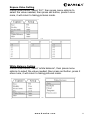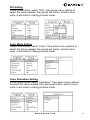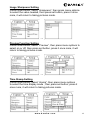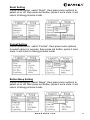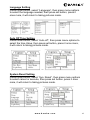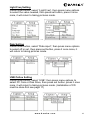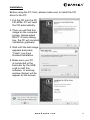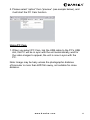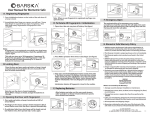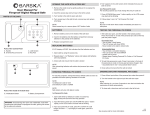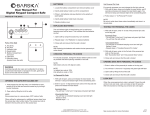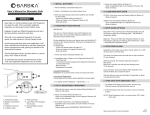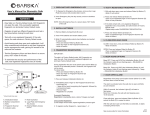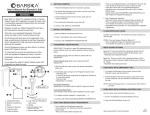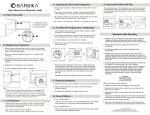Download Barska Point 'n View Specifications
Transcript
Point ‘n View Binocular and Digital Camera Owners Manual www.barska.com 1 For more information about BARSKA® and our optic products, please visit www.barska.com 2 Table Of Contents Features...................................................................................... 4 Specifications ............................................................................. 5 Basic Binocular Use ................................................................... 6 Operation of Menu Buttons ........................................................ 7 Taking/Deleting Pictures ............................................................ 8 Taking/Deleting Video ................................................................ 9 Settings Picture Pixel .............................................................. 10 Image Quality .............................................................. 10 Scenes Effect .............................................................. 10 Expose Values ............................................................ 11 White Balance ............................................................. 11 ISO ............................................................................. 12 Color Mode ................................................................. 12 Color Saturation .......................................................... 12 Image Sharpness ........................................................ 13 Preview Function ......................................................... 13 Time Stamp ................................................................. 13 Burst ............................................................................ 14 Format ......................................................................... 14 Button Beep ................................................................. 14 Language .................................................................... 15 Automatic Shut Off ....................................................... 15 System Reset .............................................................. 15 Light Frequency ............................................................16 Date .............................................................................. 16 USB Online ...................................................................16 Using Binocular as a PC Camera Installing CD ................................................................ 17 PC Cam ....................................................................... 18 Warranty Information....................................................................19 www.barska.com 3 Parts of the Binocular *SD Card not included 1. 2. 3. 4. 5. 6. 7. TFT LCD Display Up Button Down Button Set Button Focus Knob Diopter Adjustment Eyepiece 8. 9. 10. 11. 12. 13. 14. Objective Lens On / Mode Button Barrel USB Port SD Slot Battery Compartment Tripod Adaptor Screw www.barska.com 4 Product Specifications Camera Specifications 1. Resolutions: 12.0MP 2. Image Size: Still image: 0.3MP---640*480 3.0MP--2048 x 1536 5.0MP--2560 x 1920 8.0MP--3264 x 2448 12.0MP--4032 x 3024 Movie: 30fps@QVGA / 20fps@VGA 3. Image Format: Still image –JPEG Movie—AVI (no time limits) 4. Storage media : SD/MMC Memory Card (up to 16GB) 5. Zoom: 1x-4x 6. Exposure and White Balance : Automatic 7. Display:1.5” TFT LCD color Screen 8. Interface: USB 1.1 9. Power Supply: 4 - AAA Alkaline Batteries 10. Language: Traditional Chinese / Simplified Chinese English / France / Germany / Japanese / Spanish / Portuguese / Italian Binocular Specifications 1. Magnification: 8x 2. Objective Lens: 32mm 3. Eye Relief: 14mm 4. Exit Pupil: 3.9mm 5. Angular Field of view: 6.3° Included Accessories - Installation CD - User’s Manual - Cleaning Cloth - Pouch - USB Cable - Neck Strap www.barska.com 5 Basic Binocular Use 1. If you wear eye glasses, fold down the eyecups and hold the eyepieces up against your glasses. 2. Hold up the binocular to your eyes in the normal viewing position, use both hands to hold each barrel firmly. 3. Pull the barrels apart or push the barrels together until you see a single circular field with both of your eyes. 4. Choose your target object. 5. Looking with only your left eye, turn the focus knob until the object you are looking is focused. 6. Looking with only your right eye, turn the diopter scale until the object you are looking is focused. 7. Now, looking with both eyes, turn the focus knob to focus on both far and near objects. WARNING NEVER USE YOUR BINOCULAR TO LOOK AT THE SUN Looking at or near the sun will cause instant and irreversible damage to your eyes. www.barska.com 6 Operation of Menu Buttons 1. Use down arrow key to move around menus 1. Use up arrow key to move around menus 2. Reduces image button 2. Enlarges image button 1. Press once - Photograph mode 2. Press twice - Video mode 3. Press once more - Preview photos 4. Press four times - Taking mode 5. Menu switch (catch / set) 6. Hold down for 3 seconds to turn unit off 1. Video mode key 2. Menu options key 3. Hold down for 2 seconds then it will be in menu mode www.barska.com 7 Taking a Picture Note: Insert SD card to the unit before taking pictures, or unit will not function. Warning: The unit will be turned off when you insert or extract memory card. Please make sure that the unit is off before removing SD card 1. To turn camera on press “On” button for about 1-2 seconds, it will start functioning, with the image of this screen. 2. You are now in photograph mode, press the shutter to take pictures. 3. To turn unit off hold down “on” button about 3 seconds, and unit will turn off 4. Automatic shutdown: Automatic shut down time can be set in the menu option. (See page 15 for more information) Deleting Picture 1. Go into preview mode 2. Select picture to be deleted by using the arrow keys 3. Hold set button down “Delete menu” will appear 4. Press set button, you can delete a single image or all images press set to permanently delete image(s) www.barska.com 8 Taking Video 1. After turning unit on press mode button twice, you will be now be in video mode. To start recording press set button, press set button again when you are finished recording. 2. Press mode button once more, it will be in preview video mode, and will start the video when you press the shutter. 3. Press mode button once more, it will return to the photograph mode. Deleting Video 1. Hold down set key to bring delete menu to screen 2. Select video to be deleted by using the arrow keys 3. Hold set button down “Delete menu” will appear 4. Press set button, you can delete a single video or all videos press set key to permanently delete video(s) www.barska.com 9 Picture Pixel Setting Press mode button, select “size”, then press menu options to select the pixel needed, then press set button, press it once more, it will return to taking pictures mode. → Image Quality Setting Press mode button, select “Quality”, then press menu options to select the quality needed, then press set button, press it once more, it will return to taking pictures mode. → Scenes Effect Setting Press mode button, select “Scene mode”, then press menu options to select the effect needed, then press set button, press it once more, it will return to taking pictures mode. → www.barska.com 10 Expose Value Setting Press mode button, select “EV”, then press menu options to select the value needed, then press set button, press it once more, it will return to taking pictures mode. → White Balance Setting Press mode button, select “white balance”, then press menu options to select the value needed, then press set button, press it once more, it will return to taking pictures mode. → www.barska.com 11 ISO Setting Press mode button, select “ISO”, then press menu options to select the value needed, then press set button, press it once more, it will return to taking pictures mode. → Color Mode Setting Press mode button, select “Color”, then press menu options to select the value needed, then press set button, press it once more, it will return to taking pictures mode. → Color Saturation Setting Press mode button, select “saturation”, then press menu options to select the value needed, then press set button, press it once more, it will return to taking pictures mode. → www.barska.com 12 Image Sharpness Setting Press mode button, select “sharpness”, then press menu options to select the value needed, then press set button, press it once more, it will return to taking pictures mode. → Preview Function Setting Press mode button, select “Preview”, then press menu options to select on or off, then press set button, press it once more, it will return to taking pictures mode. → Time Stamp Setting Press mode button, select “stamp”, then press menu options to select the time display mode , then press set button, press it once more, it will return to taking pictures mode. → www.barska.com 13 Burst Setting Press mode button, select “Burst”, then press menu options to select on or off, then press set button, press it once more, it will return to taking pictures mode. → Format Setting Press mode button, select “Format”, then press menu options to select cancel or execute, then press set button, press it once more, it will return to taking pictures mode. → Button Beep Setting Press mode button, select “Beep”, then press menu options to select on or off, then press set button, press it once more, it will return to taking pictures mode. → www.barska.com 14 Language Setting Press mode button, select “Language”, then press menu options to select the language needed, then press set button, press it once more, it will return to taking pictures mode. → Auto Off Time Setting Press mode button, select “Auto off”, then press menu options to select the time Value, then press set button, press it once more, it will return to taking pictures mode. → System Reset Setting Press mode button, select “Sys. Reset”, then press menu options to select cancel or execute, then press set button, press it once more, it will return to taking pictures mode. → www.barska.com 15 Light Freq Setting Press mode button, select “Light Freq”, then press menu options to select the value needed, then press set button, press it once more, it will return to taking pictures mode. → Date Setting Press mode button, select “Date input”, then press menu options to select off or set, then press set button, press it once more, it will return to taking pictures mode. → USB Online Setting Press mode button, select “USB”, then press menu options to select PC Cam or Disk Drive, then press set button, press it once more, it will return to taking pictures mode. (Installation of CD must be done first see page 17) → www.barska.com 16 Installation Before using the PC Cam, please make sure to install the CD driver to the PC 1. Put the CD into the PC CD-ROM, PC will read the CD automatically. 2. Then you will find this image on the computer screen, please select “NEXT” of each dialog box, the PC will complete installation gradually. 3. Wait until the last image appears and press “Finish” you have finished installation. 4. Make sure your PC is connected to the binocular by the USB cord to start this software, or warning window (below) will be appear on the screen. www.barska.com 17 5. Please select “option” then “preview” (see sample below), and it will start the PC Cam function Using PC Cam 1. When you select PC Cam, link the USB cable to the PC’s USB slot, the PC will be in sync with the unit automatically, wait for the video images to appear, the unit is now in sync with the PC. Note: Image may be hazy unless the photographic distance of binocular is more than 60ft/18m away, not suitable for close distance. www.barska.com 18 1 YEAR LIMITED WARRANTY BINOCULARS WITH DIGITAL CAMERA BARSKA® Optics, as manufacturer, warrants this new precision optical product to be free of original defects in materials and/or workmanship for the length of time specified by this warranty. This warranty does not include damage caused by abuse, improper handling, installation, maintenance, normal wear-and-tear, unauthorized repairs or modifications and tampering in anyway. This warranty is limited to the original purchaser and is not transferable. This warranty applies only to products purchased in the United States of America and Canada. In the event of a defect within 30 days, the consumer must return the defective unit to the BARSKA dealer (the place of purchase) at his/her own expense. Beyond 30 days, BARSKA products should be sent to the following address for warranty repairs. Products must be packed carefully and sturdily to prevent damage in transit, and returned freight prepaid to: BARSKA® OPTICS 1721 WRIGHT AVE. LA VERNE, CA 91750 For additional and updated information please visit our website at www.barska.com Please email [email protected] or call 1-888-666-6769 for Return Merchandise Number (RMA#) before any returns. NOTE: All merchandise received without a valid RMA # will be returned to shipper at his/her own expense. Please include all of the following when returning BARSKA products for service and/or replacement: 1. Please write your complete details (Name, Address, Telephone #, E-mail address, RMA#, etc.) 2. Purchase receipt or Proof of Purchase. (Original/Copy) 3. A brief explanation of the defect. 4. A Check/Money Order of $25.00 to cover inspection, shipping and handling. *Please allow 6-8 weeks for delivery. This product will either be replaced or repaired at the discretion of the warrantor. If it's a discontinued item, we will replace the product with an equivalent product. Should the repair not be covered by this warranty, an estimate will be sent for your approval. Non-warranty repairs or refurbishing of your optical products are always provided at a reasonable cost. BARSKA® Optics shall not be liable for any consequential, incidental and/or contingent damages whatsoever. This warranty supersedes all previous BARSKA® Optics warranties. BC-105 4/04 © 2004 BARSKA® www.barska.com 19 www.barska.com © 2010 BARSKA® BC155 20