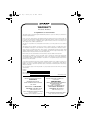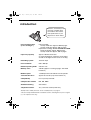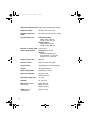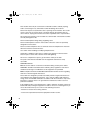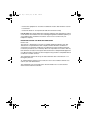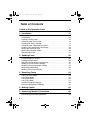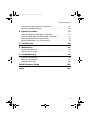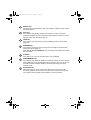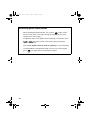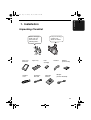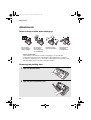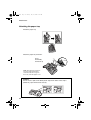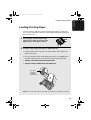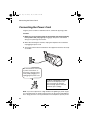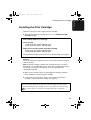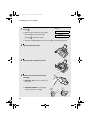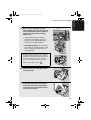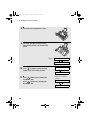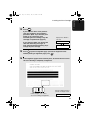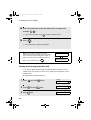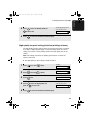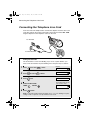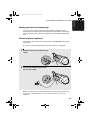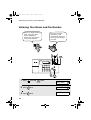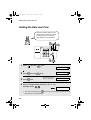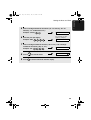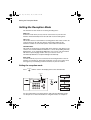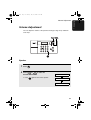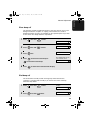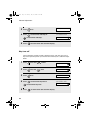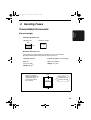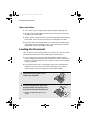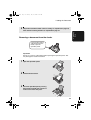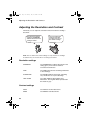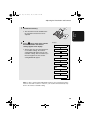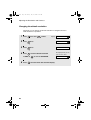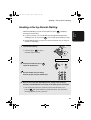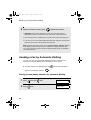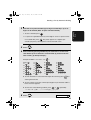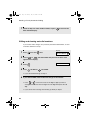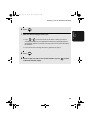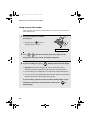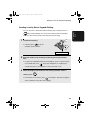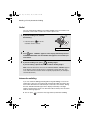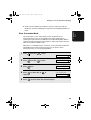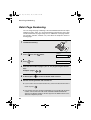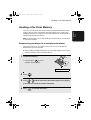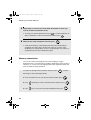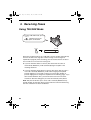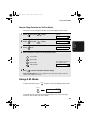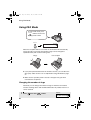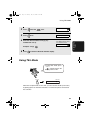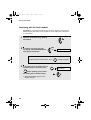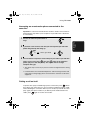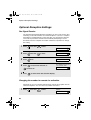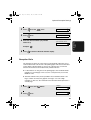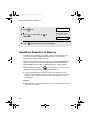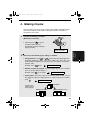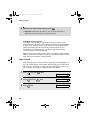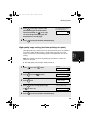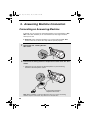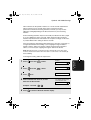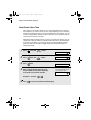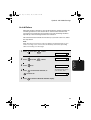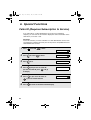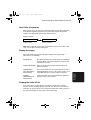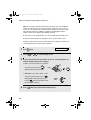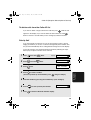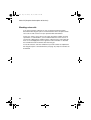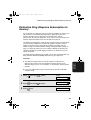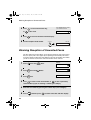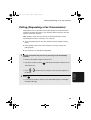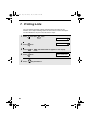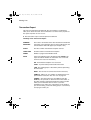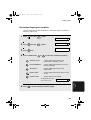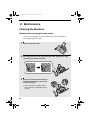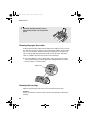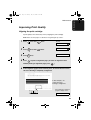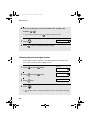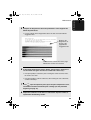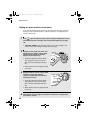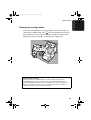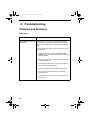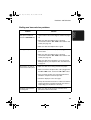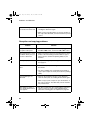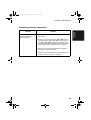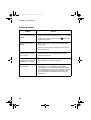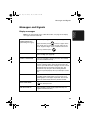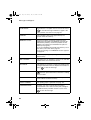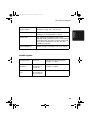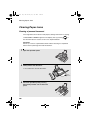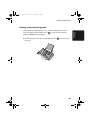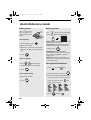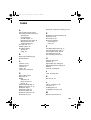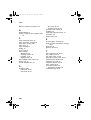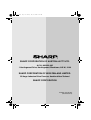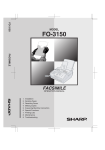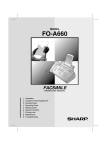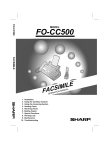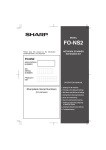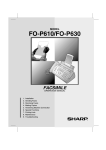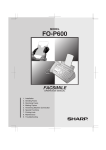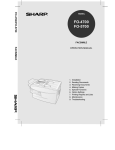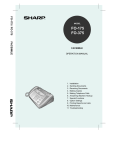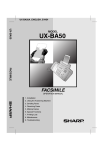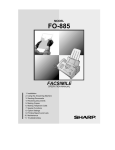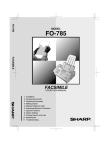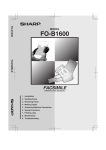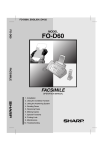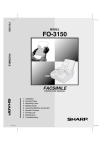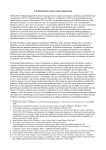Download Sharp UX-B30 Specifications
Transcript
UX-B30A_ENGLISH_E4438
UX-B30
MODEL
UX-B30
FACSIMILE
FACSIMILE
OPERATION MANUAL
1. Installation
2. Sending Faxes
3. Receiving Faxes
4. Making Copies
5. Answering Machine Connection
6. Special Functions
7. Printing Lists
8. Maintenance
9. Troubleshooting
all.book
Page 1
Monday, May 10, 2004 2:03 PM
WARRANTY
Facsimile Products
Congratulations on Your Purchase!
This Sharp product is warranted against manufacturing defects for a period of twelve (12) months from
the date of original purchase.
In the event of any defect arising in the equipment during the warranty period, such repairs should only
be carried out by the Dealer from which the unit was originally purchased or a Service Centre approved
by Sharp to service this type of equipment. These repairs would be carried out at no charge to the
owner, subject to the conditions specified herein.
The owner is responsible for any transportation and insurance costs if the product has to be returned
for repair.
This warranty does not extend to accessories or defects or injuries caused by or resulting from causes
not attributable to faulty parts or the manufacture of the product, including but not limited to, defect or
injury caused by or resulting from misuse, abuse, neglect, accidental damage, improper voltage, liquid
spillage, vermin infestation, software, use of consumables other than those approved by Sharp, or any
alterations made to the product which are not authorised by Sharp.
Please retain your sales documentation, as this should be produced to validate a warranty claim.
This warranty is in addition to and in no way limits, varies or excludes any express and implied rights
and remedies under any relevant legislation in the country of sale. However, to the extent permitted by
such legislation, Sharp excludes any liability for any indirect or consequential damages arising from the
purchase or use of the product.
To the extent permitted by law, Sharp excludes all implied warranties and conditions and where the
product is one that is not normally required for personal, domestic or household use, Sharp limits its
liability to the repair or replacement (at Sharp's option) of materials or workmanship which are found by
Sharp to be defective.
For your reference, please enter the particulars of your purchase below and retain, with your purchase
documentation.
Model No.
Serial No.
Date of Purchase
Place of Purchase
SPform046 (Dec2001)
FOR LOCATION ENQUIRIES WITHIN
FOR THE SERVICING OF PRODUCTS
AUSTRALIA
PURCHASED IN
REGARDING YOUR LOCAL
SHARP APPROVED SERVICE CENTRE
NEW ZEALAND
CALL SHARP
LOCAL CALL: 1 300 135 022
FACSIMILE: (02) 9672 1210
WEB: www.sharp.net.au
SHARP CORPORATION OF AUSTRALIA PTY. LIMITED
A.C.N. 003 039 405
CONTACT YOUR SELLING DEALER/RETAILER
OR FOR REFERRAL TO A
SERVICE CENTRE,
CALL SHARP CUSTOMER SERVICES
TELEPHONE: 09 573 0111
FACSIMILE: 09 573 0113
WEB: www.sharpnz.co.nz
SHARP CORPORATION OF NEW ZEALAND LIMITED
59 Hugo Johnston Drive Penrose, Auckland
1 Huntingwood Drive, Huntingwood NSW 2148
Important Notice: This warranty applies only to products sold in Australia & New Zealand
all.book
Page 1
Monday, May 10, 2004 2:03 PM
Introduction
Welcome, and thank you for
choosing a SHARP inkjet
fax machine! The features
and specifications of your
inkjet fax are shown below.
Print cartridge yield*
(at 4% coverage**)
Initial cartridge
Quality mode OFF: Approx. 300 A4 pages
Quality mode ON: Approx. 200 A4 pages
Replacement cartridge: SHARP UX-C70B / FO-C60B
Quality mode OFF: Approx. 600 A4 pages
Quality mode ON: Approx. 400 A4 pages
Paper tray capacity
Approx. 100 A4-size sheets
(at room temperature; maximum stack height
should not be higher than the line on the tray)
Recording system
Thermal inkjet
Print resolution
600 × 600 dpi
Effective printing width
203 mm max.
Memory size**
448 KB (approx. 24 average pages with ECM
turned off)
Modem speed
14,400 bps with auto fallback to lower speeds.
Transmission time**
Approx. 6 seconds (only when ECM is on)
Compatibility
ITU-T (CCITT) G3 mode
Compression scheme
MR, MH, MMR
Automatic dialling
30 numbers
Telephone function
Yes (cannot be used if power fails)
*Quality mode is initially turned off. To turn on Quality mode, see page 22.
**Based on Sharp Standard Chart at standard resolution, excluding time for protocol signals
(i.e., ITU-T phase C time only).
1
all.book
Page 2
Monday, May 10, 2004 2:03 PM
Applicable telephone line Public switched telephone network
Reception modes
TEL/FAX, TEL, FAX, A.M.
Automatic document
feeder
10 sheets max. (A4, 80 g/m2 paper)
Input document size
Automatic feeding:
Width: 148 to 216 mm
Length: 140 to 297 mm
Manual feeding:
Width: 148 to 216 mm
Length: 140 to 600 mm
Effective scanning width 210 mm max.
2
Scanning Resolution
Horizontal: 8 lines/mm
Vertical:
Standard: 3.85 lines/mm
Fine /Halftone: 7.7 lines/mm
Super fine: 15.4 lines/mm
Halftone (grayscale)
64 levels
Contrast control
Automatic/Dark selectable
Copy function
Single/Multi/Sort (99 copies/page)
Display
16-digit LCD display
Power requirements
230-240 V AC, 50 Hz
Power consumption
Standby: 5.0 W
Maximum: 35 W
Operating temperature
15 - 32°C
Humidity
25 - 80% RH
Dimensions (without
attachments)
Width: 354 mm
Depth: 247 mm
Height: 138 mm
Weight (without
attachments)
Approx. 3.2 kg
all.book
Page 3
Monday, May 10, 2004 2:03 PM
As a part of our policy of continuous improvement, SHARP reserves the right to make design
and specification changes for product improvement without prior notice. The performance
specification figures indicated are nominal values of production units. There may be some
deviations from these values in individual units.
Important:
This fax machine is not designed for use on a line which has call waiting, call
forwarding, or certain other special services offered by your telephone company. If
you attempt to use the fax machine in conjunction with any of these services, you
may experience errors during transmission and reception of facsimile messages.
The fax machine is not compatible with digital telephone systems.
Important safety information
For your safety, if any of your equipment is not operating properly or should any
physical damage occur to the equipment where internal parts may become
exposed, the equipment should be immediately disconnected from the phone line
and then the power line and returned to a SHARP authorised Service Centre for
inspection, repair, or disposal.
In Australia, installing or modifying telephone lines should only be done by an ACA
licensed serviceman. In New Zealand, installing or modifying telephone lines should
be done in accordance with Telecom wiring practices.
This facsimile machine is designed for use in Australia and New Zealand only.
Do not disassemble this machine or attempt any procedures not described in this
manual. Refer all servicing to qualified service personnel.
Do not install or use the machine near water, or when you are wet. For example, do
not use the machine near a bath tub, wash bowl, kitchen sink or laundry tub, in a wet
basement, or near a swimming pool. Take care not to spill any liquids on the
machine.
Unplug the machine from the power outlet and telephone socket and consult a
qualified service representative if any of the following situations occur:
- Liquid has been spilled into the machine or the machine has been
exposed to rain or water.
- The machine produces odors, smoke, or unusual noises.
- The power cord is frayed or damaged.
- The machine has been dropped or the housing damaged.
Do not allow anything to rest on the power cord, and do not install the machine
where people may walk on the power cord.
3
all.book
Page 4
Monday, May 10, 2004 2:03 PM
This machine must only be connected to a 230-240 V, 50 Hz, earthed (3-prong)
outlet. Connecting it to any other kind of outlet will damage the machine.
Never insert objects of any kind into slots or openings on the machine. This could
create a risk of fire or electric shock. If an object falls into the machine that you
cannot remove, unplug the machine and consult a qualified service representative.
Do not place this machine on an unstable cart, stand or table. The machine could be
seriously damaged if it falls.
Never install telephone wiring during a lightning storm.
Never install telephone sockets in wet locations unless the socket is specifically
designed for wet locations.
Never touch bare telephone wires or terminals unless the telephone line has been
disconnected at the network interface.
Use caution when installing or modifying telephone lines.
Avoid using a telephone (other than a cordless type) during an electrical storm.
There may be a remote risk of electric shock from lightning.
Do not use a telephone to report a gas leak in the vicinity of the leak.
The power outlet must be installed near the equipment and must be easily
accessible.
WARNING NOTICE:
NO calls can be made to or from this fax machine during a mains power failure.
WARNING: Australian Communications Authority (ACA) regulations state that no
unauthorised changes or modifications to this equipment are permitted.
Note: Complies with ACA and NZ TELECOM standard AS/NZS CISPR22 regarding
emission of electromagnetic interference.
These limits are designed to provide reasonable protection against interference in
an installation. This equipment generates, uses, and can radiate radio frequency
energy and, if not installed and used in accordance with the instructions, may cause
interference. However, there is no guarantee that interference will not occur in a
particular installation.
If this equipment does cause interference to radio or television reception, which can
be determined by turning the equipment off and on, the user is encouraged to try to
correct the interference by one or more of the following measures:
- Reorient or relocate the receiving antenna.
- Increase the separation between the equipment and the receiver.
4
all.book
Page 5
Monday, May 10, 2004 2:03 PM
- Connect the equipment to an outlet on a different circuit to that which the receiver
is connected.
- Consult the dealer or an experienced radio/TV technician for help.
For Australia: The Ringer Equivalence Number (REN) for this equipment is written
on the back of the machine. The sum of all Ringer Equivalence Numbers (REN's) on
your telephone line should not exceed 3 to assure correct service from your
telephone company.
IMPORTANT NOTICE FOR NEW ZEALAND USERS
Please note:
The grant of a Telepermit for any item of terminal equipment indicates only that
Telecom has accepted that the item complies with the minimum conditions for
connection to its network. It indicates no endorsement of the product by Telecom,
nor does it provide any sort of warranty. Above all, it provides no assurance that any
item will work correctly in all respects with another item of Telepermitted equipment
of a different make or model, nor does it imply that any product is compatible with all
of Telecom's network services.
This equipment shall not be set up to make automatic calls to the Telecom `111'
Emergency Service.
To avoid telephone charges for local calls, be sure to store numbers without area
code in your auto-dial locations.
This equipment may not provide for the effective hand-over of a call to another
device connected to the same line.
5
all.book
Page 6
Monday, May 10, 2004 2:03 PM
Table of Contents
A Look at the Operation Panel
1. Installation
Unpacking Checklist . . . . . . . . . . . . . . . . . . . . . . . . . . . . . . . . . . . . .
Attachments . . . . . . . . . . . . . . . . . . . . . . . . . . . . . . . . . . . . . . . . . . .
Loading Printing Paper . . . . . . . . . . . . . . . . . . . . . . . . . . . . . . . . . . .
Connecting the Power Cord . . . . . . . . . . . . . . . . . . . . . . . . . . . . . . .
Installing the Print Cartridge . . . . . . . . . . . . . . . . . . . . . . . . . . . . . . .
Connecting the Telephone Line Cord. . . . . . . . . . . . . . . . . . . . . . . .
Entering Your Name and Fax Number . . . . . . . . . . . . . . . . . . . . . . .
Setting the Date and Time . . . . . . . . . . . . . . . . . . . . . . . . . . . . . . . .
Setting the Reception Mode . . . . . . . . . . . . . . . . . . . . . . . . . . . . . . .
Volume Adjustment . . . . . . . . . . . . . . . . . . . . . . . . . . . . . . . . . . . . .
2. Sending Faxes
Transmittable Documents. . . . . . . . . . . . . . . . . . . . . . . . . . . . . . . . .
Loading the Document . . . . . . . . . . . . . . . . . . . . . . . . . . . . . . . . . . .
Adjusting the Resolution and Contrast . . . . . . . . . . . . . . . . . . . . . . .
Sending a Fax by Normal Dialling . . . . . . . . . . . . . . . . . . . . . . . . . .
Sending a Fax by Automatic Dialling . . . . . . . . . . . . . . . . . . . . . . . .
Batch Page Numbering . . . . . . . . . . . . . . . . . . . . . . . . . . . . . . . . . .
Sending a Fax From Memory . . . . . . . . . . . . . . . . . . . . . . . . . . . . . .
3. Receiving Faxes
Using TEL/FAX Mode. . . . . . . . . . . . . . . . . . . . . . . . . . . . . . . . . . . .
Using A.M. Mode . . . . . . . . . . . . . . . . . . . . . . . . . . . . . . . . . . . . . . .
Using FAX Mode . . . . . . . . . . . . . . . . . . . . . . . . . . . . . . . . . . . . . . .
Using TEL Mode. . . . . . . . . . . . . . . . . . . . . . . . . . . . . . . . . . . . . . . .
Optional Reception Settings . . . . . . . . . . . . . . . . . . . . . . . . . . . . . . .
Substitute Reception to Memory . . . . . . . . . . . . . . . . . . . . . . . . . . .
8
11
11
12
15
16
17
24
26
28
30
31
35
35
36
38
41
42
50
51
54
54
55
56
57
60
62
4. Making Copies
63
5. Answering Machine Connection
66
Connecting an Answering Machine . . . . . . . . . . . . . . . . . . . . . . . . . 66
6
all.book
Page 7
Monday, May 10, 2004 2:03 PM
Table of Contents
Using the Answering Machine Connection . . . . . . . . . . . . . . . . . . . . 67
Optional A.M. Mode Settings . . . . . . . . . . . . . . . . . . . . . . . . . . . . . . 68
6. Special Functions
72
Caller ID (Requires Subscription to Service) . . . . . . . . . . . . . . . . . . 72
Distinctive Ring (Requires Subscription to Service) . . . . . . . . . . . . . 77
Blocking Reception of Unwanted Faxes . . . . . . . . . . . . . . . . . . . . . . 78
Polling (Requesting a Fax Transmission) . . . . . . . . . . . . . . . . . . . . . 79
7. Printing Lists
80
8. Maintenance
84
Cleaning the Machine . . . . . . . . . . . . . . . . . . . . . . . . . . . . . . . . . . . . 84
Improving Print Quality . . . . . . . . . . . . . . . . . . . . . . . . . . . . . . . . . . . 87
9. Troubleshooting
92
Problems and Solutions . . . . . . . . . . . . . . . . . . . . . . . . . . . . . . . . . . 92
Messages and Signals . . . . . . . . . . . . . . . . . . . . . . . . . . . . . . . . . . . 97
Clearing Paper Jams . . . . . . . . . . . . . . . . . . . . . . . . . . . . . . . . . . . 100
Quick Reference Guide
102
Index
103
7
all.book
Page 8
Monday, May 10, 2004 2:03 PM
A Look at the Operation Panel
1
2
TEL FAX
3
4
5
5
6
RECEPTION
INK
Z
A
TEL/FAX A.M.
RESO.
7
8
9 10 11
12
13
1
Display
This displays messages and prompts to help you operate the machine.
2
RESOLUTION key
When a document is in the feeder, press this key to adjust the resolution for
faxing or copying (page 39).
3
RECEPTION MODE key
Press this key to select the reception mode (an arrow in the display will point
to the currently selected reception mode; page 30).
4
INK key
Press this key before installing or replacing the print cartridge to move the
print cartridge holder to the cartridge replacement position (page 18).
5
Arrow keys
Use these keys to scroll through and select settings, and to search for autodial numbers (page 46).
6
FUNCTION key
Press this key followed by the arrow keys to select special functions and
settings.
8
all.book
Page 9
Monday, May 10, 2004 2:03 PM
7
Number keys
Use these keys to dial numbers, and enter numbers and letters when storing
auto-dial numbers.
8
POLL key
Press this key after dialling another fax machine to receive a document
(previously loaded in the other machine’s feeder) without assistance from the
operator of the other machine (page 79).
9
HOLD key
Press this key to put the other party on hold during a phone conversation
(page 59).
10
SPEAKER key
Press this key to listen to the line and fax tones through the speaker when
faxing a document (page 41).
Note: This is not a speakerphone. You must pick up the handset to talk with
the other party.
11
STOP key
Press this key to cancel an operation before it is completed.
12
START/MEMORY key
Press this key after dialling to begin fax transmission (page 42). Press this key
before dialling to send a fax through memory (page 51). The key can also be
pressed in the date and time display to show the percentage of memory
currently used.
13
COPY/HELP key
When a document is in the feeder, press this key to make a copy of the
document (page 64). At any other time, press this key to print out the Help
List, a quick reference guide to the operation of your fax machine.
9
all.book
Page 10 Monday, May 10, 2004
2:03 PM
Monitoring phone conversations
When speaking through the handset, you can press
to allow a third
person to listen to the conversation through the speaker. (To turn off the
speaker, press the key again.)
To adjust the volume of the speaker when monitoring a conversation, press
or
(the volume reverts to the lowest setting each time the
handset is replaced).
Note that the speaker cannot be used for speaking; it is only for listening.
To avoid feedback (a loud howling sound), be sure to turn off the speaker
(press
10
once again) before you replace the handset.
Page 11 Monday, May 10, 2004
2:03 PM
1. Installation
all.book
1. Installation
Unpacking Checklist
If any are missing,
contact your
dealer or retailer.
Before setting up,
make sure you
have all of the
following items.
Paper tray
extension
Handset
cord
Paper tray
Telephone
line cord
Print
cartridge
Operation
manual
Handset
Adapter
(for Australia)
Adapter
(for New Zealand)
11
all.book
Page 12 Monday, May 10, 2004
2:03 PM
Attachments
Attachments
Points to keep in mind when setting up
Do not place
the machine in
direct sunlight.
Do not place
the machine
near heaters or
air conditioners.
Keep dust away
from the machine.
Keep the area
around the
machine clear.
About condensation
If the machine is moved from a cold to a warm place, it is possible that
condensation may form on the scanning glass, preventing proper scanning of
documents for transmission. To remove the condensation, turn on the power and
wait approximately two hours before using the machine.
Removing the packing tape
12
1
Open the operation panel.
2
Open the print compartment cover.
Page 13 Monday, May 10, 2004
2:03 PM
Attachments
3
4
Remove the tape.
Close the print compartment cover and
then the operation panel.
Connecting the handset
Connect the handset as shown and place it on the handset rest.
♦ The ends of the handset cord are identical, so they will go into either
socket.
Make sure the handset
cord goes into the
socket marked with a
handset symbol on the
side of the machine!
Use the handset to make ordinary phone calls,
or to transmit and receive faxes manually.
13
1. Installation
all.book
all.book
Page 14 Monday, May 10, 2004
2:03 PM
Attachments
Attaching the paper tray
Attach the paper tray.
Attach the paper tray extension.
Insert
horizontally
and rotate up
Click!
Note: The paper tray extension
has a top side and a bottom
side. If the tabs do not go into
the holes, turn the support over.
Caution!
Do not touch or pull out the black plastic strip shown below. If the strip is
pulled out, paper will not feed correctly.
14
Page 15 Monday, May 10, 2004
2:03 PM
Loading Printing Paper
Loading Printing Paper
You can load up to 100 sheets of A4-size paper (60 - 80 g/m2) in the paper
tray (at room temperature; maximum stack height should not be higher than
the line on the tray).
1
2
Fan the paper, and then tap the edge
against a flat surface to even the stack.
Make sure the stack edges are even.
Insert the stack of paper into the tray, PRINT SIDE UP.
• If paper remains in the tray, take it out and combine it into a single stack
with the new paper.
• Be sure to load the paper so that printing takes place on the print side of
the paper. Printing on the reverse side may result in poor print quality.
• GENTLY LOAD PAPER INTO THE PAPER TRAY.
• DO NOT FORCE IT DOWN INTO THE FEED SLOT.
The stack
should not
be higher
than this line
Note: Do not use paper that has already been printed on, or paper that is curled.
15
1. Installation
all.book
all.book
Page 16 Monday, May 10, 2004
2:03 PM
Connecting the Power Cord
Connecting the Power Cord
Plug the power cord into a 230-240 V, 50 Hz, earthed AC (3-prong) outlet.
Caution!
♦ Make sure you have removed all of the packing tape before plugging
in the power cord (see page 12). Plugging in the power cord without
doing so may damage the machine.
♦ When disconnecting the machine, unplug the telephone line cord before
unplugging the power cord.
♦ The power outlet must be installed near the equipment and must be easily
accessible.
The machine does not have
a power on/off switch, so
the power is turned on and
off by simply plugging in or
unplugging the power cord.
“CHECK CARTRIDGE” normally
appears in the display the first
time you plug in the machine.
This message appears until you
install the print cartridge.
Note: If your area experiences a high incidence of lightning or power surges,
we recommend that you install surge protectors for the power and telephone
lines. Surge protectors can be purchased at most telephone specialty stores.
16
Page 17 Monday, May 10, 2004
2:03 PM
Installing the Print Cartridge
Installing the Print Cartridge
Follow these steps to install or replace the print cartridge.
♦ When replacing the print cartridge, be sure to use a SHARP UX-C70B /
FO-C60B cartridge.
Print cartridge yield (at 4% coverage)
Initial cartridge
Quality mode OFF: Approx. 300 A4 pages
Quality mode ON: Approx. 200 A4 pages
Replacement cartridge (SHARP UX-C70B / FO-C60B)
Quality mode OFF: Approx. 600 A4 pages
Quality mode ON: Approx. 400 A4 pages
Quality mode is initially turned off. To turn on Quality mode, see page 22.
Caution!
Do not open the print compartment cover or insert your hand in the machine
while it is printing.
Note: Keep print cartridges sealed in their packages until you are ready to
install them. It is recommended that you do not use a cartridge that has been
left unused for a long time after opening, as the print quality may be
considerably degraded.
♦ Make sure the machine’s power cord is plugged in and paper is loaded
before installing or replacing the print cartridge.
♦ If a document is inserted in the feeder, remove the document before
installing or replacing the print cartridge (see page 37).
If PRINTER ERROR or PRINTER ERROR/CHECK PAPER appears...
In the event that the display shows either of the above messages, you must clear the
error before installing the print cartridge. The error can usually be cleared by pressing
, or if a paper jam has occurred, by removing the paper jam (see page 101).
17
1. Installation
all.book
all.book
Page 18 Monday, May 10, 2004
2:03 PM
Installing the Print Cartridge
1
INK
Press
Display:
.
• Make sure the handset is on its cradle.
REPLACE INK &
If the handset is not on the cradle,
PRESS INK KEY
INK
pressing
will have no effect.
• The print cartridge holder moves to the cartridge replacement position.
2
Open the operation panel.
3
Open the print compartment cover.
4
Remove only the tape from the new
cartridge.
• Important: Make sure you remove all
of the tape.
• CAUTION! DO NOT touch the gold
contact area on the cartridge.
18
Page 19 Monday, May 10, 2004
2:03 PM
Installing the Print Cartridge
5
Make sure the cartridge holder has
moved slightly away from the right side
of the compartment, and then pull the
green lever and open the cartridge
holder cover.
Cable
• If you are replacing the cartridge,
remove the old cartridge. If you are
going to use the old cartridge again,
place it in an air-tight container.
• CAUTION! DO NOT touch the contact
area inside the cartridge holder, or pull
on the cable that is connected to the
cartridge holder.
Note: If the print compartment cover is left open
for approximately 30 minutes with a cartridge
installed, the cartridge will automatically return
to its home position. To make the cartridge
return to the cartridge replacement position
Gold contact area
INK
when this has happened, press
6
7
.
Insert the new print cartridge into the
cartridge holder.
Place your index finger on the tab as
shown and close the cartridge holder
cover with your thumb. Make sure the
cover clicks into place.
19
1. Installation
all.book
all.book
Page 20 Monday, May 10, 2004
2:03 PM
Installing the Print Cartridge
8
9
Close the print compartment cover.
Close the operation panel, pressing
down firmly to make sure it clicks into
place.
Display:
REPLACE INK &
PRESS INK KEY
10
INK
Press
to make the print cartridge
CHANGE CARTRIDGE
holder return to its home position.
1=NEW, 2=OLD
11
Press
(NEW) if the cartridge you
Display when “NEW” is
selected:
installed is new.
Press
(OLD) if the cartridge you
NEW CART. OK?
installed is old.
OK: PRESS START
20
Page 21 Monday, May 10, 2004
2:03 PM
Installing the Print Cartridge
12
Press
START/
MEMORY
.
If you selected “OLD” in the previous
step, this completes the installation
procedure. (Note: If you find that print
quality is not satisfactory after
reinstalling the old cartridge, align the
cartridge as explained on page 87.)
Display when “NEW” is
selected:
ALIGN CARTRIDGE
If you selected “NEW”, the display will
show the alternating messages at
right. Continue with the following steps
to align the print cartridge.
13
Press
to print an alignment page. (To enter an alignment value
without printing an alignment page, press
14
1=PRINT,2=SET
.)
In the alignment page that the machine prints, locate the line that comes
closest to forming a completely straight line.
After the alignment page is
printed, the display shows:
In this example, “15” comes
closest to forming a straight line.
ENTER (0-30) 15
21
1. Installation
all.book
all.book
Page 22 Monday, May 10, 2004
2:03 PM
Installing the Print Cartridge
15
Press the number keys to enter the number of the straightest line.
Example:
• If you make a mistake, press
16
Press
START/
MEMORY
and then repeat the entry.
.
• This completes the alignment procedure.
Note: If at any time the display shows the
alternating messages at right, check the printing
paper. If the tray is empty, add paper. If there is
paper in the tray, take it out and then reinsert it.
When you are finished, press
START/
MEMORY
ADD PAPER &
PRESS START KEY
.
Quality mode (using more/less ink)
If you prefer a higher quality image when printing faxes and copies, turn on
Quality mode. If you wish to use less ink or speed up ink drying time, turn off
Quality mode.
♦ Quality mode is initially turned off.
1
Press
once and
twice.
Display:
PRINT SET-UP
22
2
Press
once and
3
Press
once.
twice.
QUALITY MODE
1=ON, 2=OFF
Page 23 Monday, May 10, 2004
2:03 PM
Installing the Print Cartridge
4
Press
to turn on Quality mode, or
The display briefly shows
your selection, then:
to turn it off.
5
Press
HQ FAX PRINT
to return to the date and time display.
High-quality fax print setting (fast/slow printing of faxes)
The high-quality fax print setting controls the speed at which faxes are printed.
If you prefer a higher quality image at a slower printing speed, turn on this
setting. If you prefer a faster printing speed over image quality, turn off the
setting.
Note: This setting only affects the printing speed. It does not affect the
amount of ink used.
♦ The high-quality fax print setting is initially turned on.
1
Press
once and
twice.
Display:
PRINT SET-UP
2
Press
once and
3
Press
once.
4
Press
print, or
5
Press
3 times.
to turn on high quality fax
to turn it off.
HQ FAX PRINT
1=YES, 2=NO
The display briefly shows
your selection, then:
HQ COPY
to return to the date and time display.
23
1. Installation
all.book
all.book
Page 24 Monday, May 10, 2004
2:03 PM
Connecting the Telephone Line Cord
Connecting the Telephone Line Cord
Insert one end of the telephone line cord into the adapter. Insert the other end
of the line cord into the socket on the back of the machine marked TEL. LINE.
Plug the adapter into the telephone socket on the wall.
For Australia
TE
L.S
ET
For New Zealand
TE
L.L
INE
Setting the dial mode
The fax machine is set for tone dialling. If you are on a pulse dial line, you
must set the fax machine for pulse dialling. Press the panel keys as follows:
Display:
1
Press
2
Press
once and
3
Press
once.
4
Select the dial mode:
TONE:
5
Press
once and
PULSE:
3 times.
4 times.
OPTION SETTING
DIAL MODE
1=TONE, 2=PULSE
The display briefly shows
your selection, then:
PSEUDO RING
to exit.
Note: For all units installed in New Zealand, select "1" for tone dialling. The pulse
setting "2" will not operate correctly and must not be used.
24
Page 25 Monday, May 10, 2004
2:03 PM
Connecting the Telephone Line Cord
Moving your fax and reconnecting
If it is necessary to move your fax to a new location, first disconnect the
telephone line cord before disconnecting the power lead. When reconnecting,
it is necessary to connect the power lead before connecting the telephone line
cord.
Extension phone (optional)
If desired, you can connect an extension phone to the TEL. SET socket on the
fax machine.
♦ To connect an answering machine to the fax machine, see page 66.
1
2
Remove the seal covering the TEL. SET
socket.
Connect the extension phone line to
the TEL. SET socket.
TEL
.SET
TEL
.LINE
Note: In New Zealand, not all standard telephones and answering machines will
respond to incoming ringing when connected to the extension socket of the
equipment.
25
1. Installation
all.book
all.book
Page 26 Monday, May 10, 2004
2:03 PM
Entering Your Name and Fax Number
Entering Your Name and Fax Number
Before you begin sending
faxes, enter your name
and fax (telephone)
number. You also need to
set the date and time.
Once you enter this
information, it will
automatically appear at
the top of each fax page
you send.
RECEPTION
INK
Z
A
TEL/FAX A.M.
RESO.
START/
MEMORY
Display:
1
Press
2
Press
once.
OWN NUMBER SET
3
Press
once.
ENTER FAX #
26
once and
twice.
ENTRY MODE
Page 27 Monday, May 10, 2004
2:03 PM
Entering Your Name and Fax Number
4
Enter your fax number by pressing the number keys (max. 20 digits).
• To insert a space between digits, press
• To clear a mistake, press
5
6
Press
START/
MEMORY
. To enter “+”, press
.
.
.
Enter your name by pressing number keys for each letter as shown in
the chart below. Up to 24 characters can be entered.
Example: SHARP = 7777 44 2 777
7
G=
N=
A=
H=
O=
V=
B=
I =
P=
W=
C=
J=
Q=
X=
D=
K=
R=
Y=
E=
L=
S=
Z=
F=
M=
T=
SPACE =
U=
♦ To enter two letters in succession that require the same key, press
after
entering the first letter.
♦ To clear a mistake, press
.
♦ To enter a lower case letter, continue pressing the key for the letter until the
lower case letter appears. To enter one of the following symbols, press
or
repeatedly: . / ! " # $ % & ’ ( ) + + , - : ; < = > ? @ [ ¥ ] ^ _ ' { | } ) (
Display:
7
Press
8
Press
START/
MEMORY
.
DATE&TIME SET
to return to the date and time display.
27
1. Installation
all.book
all.book
Page 28 Monday, May 10, 2004
2:03 PM
Setting the Date and Time
Setting the Date and Time
The date and time appear in the
display and are printed at the top
of every page you fax. Set the
date and time as shown below.
RECEPTION
INK
Z
A
TEL/FAX A.M.
RESO.
START/
MEMORY
1
Press
once and
twice.
Display:
ENTRY MODE
2
Press
once and
3
Press
once.
4
Enter a two-digit number for the day (“01” to “31”).
DATE&TIME SET
once.
The currently set date
appears (example):
DATE 15-08-2004
Example: the 5th
DATE 05-08-2004
• To correct a mistake, press
then enter the correct number.
28
to move the cursor back to the mistake and
Page 29 Monday, May 10, 2004
2:03 PM
Setting the Date and Time
5
6
7
Enter a two-digit number for the month (“01” for January, “02” for
February, “12” for December, etc.).
Example: January
DATE 05-01-2004
Enter the year (four digits).
The currently set time
appears (example):
Example: 2004
TIME 12:19
Enter a two-digit number for the hour (“00” to “23”) and a two-digit
number for the minute (“00” to “59”).
Example: 9:25
8
Press
9
Press
START/
MEMORY
to start the clock.
05-JAN 09:25
ANTI JUNK #
to return to the date and time display.
29
1. Installation
all.book
all.book
Page 30 Monday, May 10, 2004
2:03 PM
Setting the Reception Mode
Setting the Reception Mode
The machine has four modes for receiving incoming faxes:
FAX mode:
Select this mode when you only want to receive faxes on your line. The
machine will automatically answer all calls and receive incoming faxes.
TEL mode:
This mode is the most convenient for receiving phone calls. Faxes can also be
received; however, all calls must first be answered by picking up the
machine's handset or an extension phone connected to the same line.
TEL/FAX mode:
This mode is convenient for receiving both faxes and voice calls. When a call
comes in, the machine will detect whether it is a voice call (including manually
dialled faxes), or an automatically dialled fax. If it is a voice call, the machine
will make a special ringing sound to alert you to answer. If it is an
automatically dialled fax, reception will begin automatically.
A.M. mode:
Use this mode only if you have connected an answering machine to the fax
machine (see Chapter 5). Select this mode when you go out to receive voice
messages in your answering machine and faxes on your fax machine.
Setting the reception mode
RECEPTION
Press
until the arrow in the display points to the desired mode.
RECEPTION
TEL FAX
01-JAN 10:30
TEL/FAX A.M.
TEL FAX
RECEPTION
INK
RECEPTION
Z
A
01-JAN 10:30
TEL/FAX A.M.
TEL/FAX A.M.
TEL FAX
RESO.
01-JAN 10:30
TEL/FAX A.M.
TEL FAX
01-JAN 10:30
TEL/FAX A.M.
For more information on receiving faxes in FAX, TEL and TEL/FAX modes,
see Chapter 3. For more information on using A.M. mode, see Chapter 5.
30
Page 31 Monday, May 10, 2004
2:03 PM
Volume Adjustment
Volume Adjustment
You can adjust the volume of the speaker and ringer using the up and down
arrow keys.
RECEPTION
INK
Z
A
TEL/FAX A.M.
RESO.
Speaker
1
2
Press
.
Press
or
to select the
desired volume level.
• Press
again to turn off the speaker.
Display:
SPEAKER: HIGH
SPEAKER: MIDDLE
SPEAKER: LOW
31
1. Installation
all.book
all.book
Page 32 Monday, May 10, 2004
2:03 PM
Volume Adjustment
Ringer
1
Press
or
to select the
desired volume level.
(Make sure
Display:
RINGER: HIGH
has not been pressed
and a document is not loaded in the
feeder.)
• The ringer will ring once at the selected
level.
RINGER: MIDDLE
RINGER: LOW
RINGER: OFF OK ?
2
If you selected RINGER: OFF OK ? to
turn off the ringer, press
START/
MEMORY
.
Note: When the reception mode is set to TEL, the ringer will still ring at LOW
if turned off.
32
Page 33 Monday, May 10, 2004
2:03 PM
Volume Adjustment
Error beep off
The machine normally sounds three beeps to alert you when an error occurs
during transmission, reception, or copying. The machine also sounds a
double-beep when you press an invalid key on the operation panel. If you wish
to turn off the error beep, follow the steps below.
1
Press
once and
3 times.
Display:
OPTION SETTING
2
Press
once and
3
Press
once.
4
Press
3 times.
1=YES, 2=NO
to turn on the error beep or
to turn off the error beep.
5
Press
ERROR BEEP
The display briefly shows
your selection, then:
END BEEP
to return to the date and time display.
End beep off
The fax machine normally sounds one long beep when transmission,
reception, or copying ends normally. If you wish to turn off the end beep,
follow the steps below.
1
Press
once and
3 times.
Display:
OPTION SETTING
2
Press
once and
twice.
END BEEP
33
1. Installation
all.book
all.book
Page 34 Monday, May 10, 2004
2:03 PM
Volume Adjustment
3
Press
4
Press
1=YES, 2=NO
once.
to turn on the end beep or
to turn off the end beep.
5
Press
The display briefly shows
your selection, then:
KEY TONE
to return to the date and time display.
Key tone off
The fax machine normally sounds a beep (key tone) each time you press a
key on the operation panel. If you wish to turn off the key tone, follow the steps
below.
1
Press
2
Press
once and
3
Press
once.
4
Press
once and
3 times.
OPTION SETTING
once.
to turn on the key tone or
to turn off the key tone.
5
34
Display:
Press
to return to the date and time display.
KEY TONE
1=YES, 2=NO
The display briefly shows
your selection, then:
FINE PRIORITY
all.book
Page 35 Monday, May 10, 2004
2:03 PM
2. Sending Faxes
2. Sending
Faxes
Transmittable Documents
Size and weight
Minimum document size:
Minimum size
Minimum weight
148 mm
52 g/m²
140 mm
Maximum document size:
The maximum size and weight of documents that you can load in the
document feeder depend on how many sheets you load.
10 sheets at once:
1 sheet at a time (manual feeding):
Size: A4
(210 x 297 mm)
Weight: 80 g/m2
Size: 210 x 600 mm
Weight: 157 g/m2
4 mm
Letters or graphics
within 4 mm of the top
and bottom edges of
a document will not
be scanned.
Letters in the
shaded area will
not be scanned.
210 mm
4 mm
35
all.book
Page 36 Monday, May 10, 2004
2:03 PM
Loading the Document
Other restrictions
♦ The scanner cannot recognise yellow, greenish yellow, or light blue ink.
♦ Ink, glue, and correcting fluid on documents must be dry before they pass
through the document feeder.
♦ All clips, staples, and pins must be removed from documents before loading
in the feeder. If these are not removed, they may damage the machine.
♦ Documents which are patched, taped, torn, smaller than the minimum size,
carbon backed, easily smudged, or have a slick coated surface should be
photocopied, and the copy loaded in the feeder.
Loading the Document
Up to 10 A4-size sheets can be placed in the feeder at once. The sheets will
automatically feed into the machine starting from the bottom sheet.
♦ If you need to send or copy more than the maximum number of sheets,
place the additional sheets gently and carefully in the feeder just before the
last sheet is scanned. Do not try to force them in, as this may cause doublefeeding or jamming.
♦ If your document consists of several large or thick sheets which must be
loaded one at a time, insert each sheet into the feeder as the previous
sheet is being scanned. Insert gently to prevent double-feeding.
1
2
Adjust the document guides to the
width of your document.
Insert the document face down in the
document feeder. The top edge of the
document should enter the feeder first.
• READY TO SEND will appear in the
display.
36
all.book
Page 37 Monday, May 10, 2004
2:03 PM
Loading the Document
Adjust the resolution and/or contrast settings as explained on page 38,
then dial the receiving machine as explained on page 41.
2. Sending
Faxes
3
Removing a document from the feeder
If you need to remove
a document from the
feeder, open the
operation panel.
Important!
Do not try to remove a document without opening the operation panel. This
may damage the feeder mechanism.
1
Open the operation panel.
2
Remove the document.
3
Close the operation panel, pressing
down firmly on both front corners to
make sure it clicks into place.
37
all.book
Page 38 Monday, May 10, 2004
2:03 PM
Adjusting the Resolution and Contrast
Adjusting the Resolution and Contrast
If desired, you can adjust the resolution and contrast before sending a
document.
The default resolution
setting is STANDARD
and the default contrast
setting is AUTO.
You must adjust the
settings each time
you don’t want to use
the default settings.
Note: The resolution and contrast settings are only effective for sending a
document. They are not effective for receiving a document.
Resolution settings
STANDARD
Use STANDARD for ordinary documents. This
setting gives you the fastest and most
economical transmission.
FINE
Use FINE for documents containing small letters
or fine drawings.
SUPER FINE
Use SUPER FINE for documents containing
very small letters or very fine drawings.
HALF TONE
Use HALF TONE for photographs and
illustrations. The original will be reproduced in
64 shades of gray.
Contrast settings
38
AUTO
Use AUTO for normal documents.
DARK
Use DARK for faint documents.
all.book
Page 39 Monday, May 10, 2004
2:03 PM
Adjusting the Resolution and Contrast
1
Load the document(s).
2. Sending
Faxes
• The document must be loaded before
the resolution and contrast can be
adjusted.
2
Press RESO. one or more times until the
desired resolution and contrast
settings appear in the display.
• The first time you move through the list
of resolution settings, the contrast
setting AUTO will appear next to each
resolution setting. The second time you
move through the list, the contrast
setting DARK will appear.
Display:
STANDARD
:AUTO
FINE
:AUTO
SUPER FINE :AUTO
HALF TONE
:AUTO
STANDARD
:DARK
FINE
:DARK
SUPER FINE :DARK
HALF TONE
:DARK
Note: In order to transmit in SUPER FINE resolution, the receiving fax machine
must also have that resolution. If it doesn’t, your machine will automatically step
down to the next best available setting.
39
all.book
Page 40 Monday, May 10, 2004
2:03 PM
Adjusting the Resolution and Contrast
Changing the default resolution
If desired, you can change the default resolution for faxing documents to
FINE. Follow the steps below.
1
Press
once and
2
Press
once.
FINE PRIORITY
3
Press
once.
1=YES, 2=NO
4
Press
to FINE, or
5
40
Press
3 times.
Display: OPTION SETTING
to set the default resolution
to set it to STANDARD.
to return to the date and time display.
The display briefly shows
your selection, then:
NUMBER OF RING
all.book
Page 41 Monday, May 10, 2004
2:03 PM
Sending a Fax by Normal Dialling
Sending a Fax by Normal Dialling
) and dial by
♦ If a person answers, you can talk with them through the handset before
sending the fax. (If you pressed
, you must pick up the handset to talk.)
♦ Normal Dialling allows you to listen to the line and make sure the other fax
machine is responding.
1
Load the document(s).
• If desired, press
to set the
resolution and/or contrast.
RESO.
READY TO SEND
2
3
4
Pick up the handset or press
Listen for the dial tone.
.
or
Dial the number of the receiving
machine by pressing the number keys.
Wait for the connection. Depending on the setting of the receiving
machine, you will either hear a fax tone or the other person will answer.
• If the other person answers, ask them to press their Start key (if you
pressed
, pick up the handset to speak with them). This causes the
receiving machine to issue a fax tone.
41
2. Sending
Faxes
With Normal Dialling, you pick up the handset (or press
pressing the number keys.
all.book
Page 42 Monday, May 10, 2004
2:03 PM
Sending a Fax by Automatic Dialling
5
When you hear the fax tone, press
START/
MEMORY
. Replace the handset.
• Important: Remove the document as soon as it exits the machine.
Otherwise, ink from received faxes and copies may soil the document.
• If the transmission is completed successfully, the machine will beep once.
• If an error occurs, the machine will beep three times and print a Transaction
Report to inform you of the problem (see page 82).
Note: If the transmission is unsuccessful and DOCUMENT JAMMED appears
in the display, remove the document as explained on page 100. (This may
occur if the other fax machine doesn’t respond properly when you attempt to
send the document.)
Sending a Fax by Automatic Dialling
You can store your most frequently dialled fax or phone numbers in the
machine for automatic dialling. Up to 30 numbers can be stored.
♦ Auto-dial numbers are dialled by pressing
appears in the display, and then
START/
MEMORY
until the desired number
.
Storing fax and phone numbers for automatic dialling
Display:
42
1
Press
once and
2
Press
once.
once.
<NEW NUMBER>
ENTER FAX #
all.book
Page 43 Monday, May 10, 2004
2:03 PM
Sending a Fax by Automatic Dialling
Enter the fax or phone number by pressing the number keys. Up to 32
digits can be entered. (Note: A space cannot be entered.)
• To clear a mistake, press
.
• If a pause is required between any of the digits to access a special service
or an outside line, press
. The pause appears as a hyphen (two
seconds per pause). Several pauses can be entered in a row.
4
5
Press
START/
MEMORY
.
Enter a name by pressing number keys for each letter as shown in the
chart below. Up to 15 characters can be entered. (If you do not wish to
enter a name, go directly to Step 6.)
Example: SHARP = 7777 44 2 777
SPACE =
A=
7
G=
N=
U=
H=
O=
V=
B=
I =
P=
W=
C=
J=
Q=
X=
D=
K=
R=
Y=
E=
L=
S=
Z=
F=
M=
T=
♦ To enter two letters in succession that require the same key, press
after
entering the first letter.
♦ To enter a lower case letter, continue pressing the key for the letter until the
lower case letter appears.
♦ To enter one of the following symbols, press
or
./!"#$%&’()++,-:;<=>?@[¥]^_'{|}
repeatedly:
)(
Display:
6
Press
START/
MEMORY
.
<NEW NUMBER>
43
2. Sending
Faxes
3
all.book
Page 44 Monday, May 10, 2004
2:03 PM
Sending a Fax by Automatic Dialling
7
Return to Step 2 to store another number, or press
to return to the
date and time display.
Editing and clearing auto-dial numbers
If you need to make changes to a previously stored auto-dial number, or clear
a number, follow these steps:
1
2
Display:
Press
once and
once.
<NEW NUMBER>
Press
or
until the number that you wish to edit or clear
appears in the display.
3
Press
4
Press
1=EDIT, 2=CLEAR
.
for EDIT or
for CLEAR.
• If you selected CLEAR, go to Step 8.
5
If you selected EDIT, make the desired changes to the number.
• Press
or
to move the cursor to the digit or digits you wish to
change, and then enter the new digit. The new digit will replace the old
digit.
• If you do not wish to change the number, go directly to Step 6.
44
all.book
Page 45 Monday, May 10, 2004
2:03 PM
Sending a Fax by Automatic Dialling
Press
7
Make the desired changes to the name.
• Press
.
or
2. Sending
Faxes
START/
MEMORY
6
to move the cursor to the letter or letters you wish to
change, and then press the appropriate number key repeatedly until the
desired letter appears (see Step 5 on page 43). The new letter will replace
the old letter.
• If you do not wish to change the name, go directly to Step 8.
START/
MEMORY
8
Press
9
Return to Step 2 to edit or clear another number, or press
.
to return
to the date and time display.
45
all.book
Page 46 Monday, May 10, 2004
2:03 PM
Sending a Fax by Automatic Dialling
Using an auto-dial number
Once you have stored a fax or phone number, you can use it to send a fax or
make a phone call.
1
If you are sending a fax, load the
document(s).
• If desired, press
to set the
resolution and/or contrast.
RESO.
READY TO SEND
2
Press
(or
) until the name of the other party appears in the
display (if no name was stored, the number will appear).
3
If you are sending a fax, press
START/
MEMORY
. Dialling and transmission begins.
• Important: Remove the document as soon as it exits the machine.
Otherwise, ink from received faxes and copies may soil the document.
• If the transmission is completed successfully, the machine will beep once.
• If an error occurs, the machine will beep three times and print a Transaction
Report to inform you of the problem (see page 82).
If you are making a phone call, lift the handset. Dialling begins. (If you
lifted the handset before searching for the number, press
begin dialling.)
46
START/
MEMORY
to
all.book
Page 47 Monday, May 10, 2004
2:03 PM
Sending a Fax by Automatic Dialling
Sending a fax by Direct Keypad Dialling
START/
MEMORY
2. Sending
Faxes
You can also enter a full number with the number keys and then press the
key to begin dialling. You can use this method to dial a full number
when you don't need to speak to the other party before faxing.
1
Load the document(s).
• If desired, press
to set the
resolution and/or contrast.
RESO.
READY TO SEND
2
Enter the number of the receiving machine by pressing the number
keys.
• If a pause is required between any of the digits to access a special service
or an outside line, press
. The pause will appear as a hyphen (two
seconds per pause). Several pauses can be entered in a row.
3
Check the display. If the number of the receiving machine shown is
correct, press
START/
MEMORY
.
• If the number is not correct, press
to backspace and clear one digit at
a time, and then re-enter the correct digit(s).
47
all.book
Page 48 Monday, May 10, 2004
2:03 PM
Sending a Fax by Automatic Dialling
Redial
You can automatically redial the last number dialled on the fax machine. This
procedure can be used to send a fax or make a phone call.
1
If you are sending a fax, load the
document(s).
• If desired, press
to set the
resolution and/or contrast.
RESO.
READY TO SEND
2
Press
once. <REDIAL> appears in the display, followed by the last
number dialled. Make sure the number that appears is the number you
wish to dial.
3
If you are sending a fax, press
START/
MEMORY
. Dialling begins.
If you are making a phone call, lift the handset. Dialling begins.
Note: If the transmission is unsuccessful and DOCUMENT JAMMED appears
in the display, remove the document as explained on page 100. (This may
occur if the other fax machine doesn’t respond properly when you attempt to
send the document.)
Automatic redialling
If you use automatic dialling (including Direct Keypad Dialling) to send a fax
and the line is busy, the fax machine will automatically redial the number. The
fax machine will make two redial attempts at intervals of five minutes. During
this time, RECALLING will appear in the display, followed by a two-digit
number assigned to the fax job. You will not be able to dial any other locations
while the message appears.
♦ You can press
48
to clear the message and stop automatic redialling.
all.book
Page 49 Monday, May 10, 2004
2:03 PM
Sending a Fax by Automatic Dialling
♦ Under certain conditions (for example if a person answers the call on a
Error Correction Mode
The fax machine is set to automatically correct any distortions in a
transmission due to noise on the telephone line before printing at the
receiving end. This function is called Error Correction Mode (ECM). ECM is
effective for both transmissions and receptions, and is only effective when the
other fax machine has ECM as well.
When there is considerable noise on the line, you may find that transmission
with ECM turned on takes longer than normal. If you prefer a faster
transmission time, you can try turning ECM off.
1
Press
once and
3 times.
Display:
OPTION SETTING
2
Press
once and
3
Press
once.
4
Press
4 times.
to select YES, or
1=YES, 2=NO
to
select NO.
5
Press
ECM MODE
The display briefly shows
your selection, then:
ERROR BEEP
to return to the date and time display.
49
2. Sending
Faxes
telephone), automatic redialling may stop before two redialling attempts are
made.
all.book
Page 50 Monday, May 10, 2004
2:03 PM
Batch Page Numbering
Batch Page Numbering
You can change the page numbering of the transmitted document from simple
numbering ("P.01", "P.02", etc.) to batch numbering, which means that a slash
and the total number of pages being sent are added after each page number
(for example, "P. 01/05", "P.02/05", etc.). This allows the recipient to check for
missing pages.
1
Load the document(s).
2
Press
once and
once.
Display:
PAGE COUNTER
3
4
Press
ENTER # (01 - 99)
once.
Enter the total number of pages (“01” to “99”) by pressing the numeric
keys.
Example: 5 pages
5
If desired, press
6
Dial the receiving machine and send the fax.
RESO.
to set the resolution and/or contrast.
♦ If you need to cancel a batch number entry, remove the document from the
feeder or press
.
♦ If the number of pages actually transmitted does not coincide with the batch
number entered, the alarm will sound and PAGE COUNT ERROR will
appear in the display. PAGE E. will also appear in the NOTE column of the
Transaction Report if printed.
50
all.book
Page 51 Monday, May 10, 2004
2:03 PM
Sending a Fax From Memory
You can scan a document into the fax’s memory and send the document from
memory. This increases transmission speed and allows you to send a fax to
multiple destinations in a single operation. After transmission, the document is
automatically cleared from memory.
Note: If a power failure occurs while sending a fax from memory, you will need
to repeat the operation.
Broadcasting (sending a fax to multiple destinations)
This function allows you to send the same fax to as many as 20 different
destinations in just one operation.
♦ When sending to multiple destinations, only auto-dial numbers can be used
to dial the numbers of the receiving machines.
1
Load the document(s).
• If desired, press
to set the
resolution and/or contrast.
RESO.
READY TO SEND
2
Press
3
Press
START/
MEMORY
or
.
until the name of the destination appears in the display
(if no name was stored, the number will appear).
4
Press
to store the destination.
51
2. Sending
Faxes
Sending a Fax From Memory
all.book
Page 52 Monday, May 10, 2004
2:03 PM
Sending a Fax From Memory
5
Repeat Steps 3 and 4 for each of the other destinations to which you
wish to send the fax (maximum of 20).
• To check your selected destinations, press
to scroll through them. To
delete a destination, scroll to the destination and then press
6
When you are ready to begin transmission, press
START/
MEMORY
.
.
• A Transaction Report is automatically printed out after Broadcasting is
completed. Check the "Note" column of the report to see if any of the
destinations are marked "Busy" or have a communication error code. If so,
send the document to those destinations again.
Memory transmission
You can also send a fax through memory when sending to a single
destination. This is convenient when sending to destinations where the line is
often busy, as it saves you from waiting to pick up the original document and
frees the feeder for other operations.
To send a fax through memory, load the document, press
START/
MEMORY
, and then
dial using one of the following methods:
♦ Press the number keys to enter the fax number and then press
52
START/
MEMORY
♦ Press
repeatedly to select an auto-dial number and then press
♦ Press
once to select the last number dialled and then press
.
START/
MEMORY
START/
MEMORY
.
.
all.book
Page 53 Monday, May 10, 2004
2:03 PM
Sending a Fax From Memory
If the memory becomes full while the document is being scanned, MEMORY
IS FULL will appear in the display.
♦ Press
START/
MEMORY
if you want to transmit the pages which have been stored up
to that point in memory. The remaining pages will be ejected from the
feeder. After transmission, the memory will be cleared and you can transmit
the remaining pages. You will also need to transmit the page which was
being scanned when the memory filled up.
♦ Press
if you want to cancel the entire transmission.
53
2. Sending
Faxes
If the memory becomes full...
all.book
Page 54 Monday, May 10, 2004
2:03 PM
3. Receiving Faxes
Using TEL/FAX Mode
To select TEL/FAX mode, press
RECEPTION
until the arrow in the
display points to TEL/FAX.
RECEPTION
TEL FAX
TEL/FAX A.M.
When the reception mode is set to TEL/FAX, your fax machine automatically
answers all calls on two rings (the number of rings can be changed as
explained on page 56). After answering, your fax monitors the line for about
five seconds to see if a fax tone is being sent.
♦ If your fax machine detects a fax tone (this means that the call is an
automatically dialled fax), it will automatically begin reception of the
incoming document.
♦ If your fax machine doesn't detect a fax tone (this means that the call is a
voice call or manually dialled fax), it will make a ringing sound (called
pseudo ringing) for 15 seconds to alert you to answer (the duration of
pseudo ringing can be changed as explained on the following page). If you
don't answer within this time, your fax will send a fax tone to the other
machine to allow the calling party to send a fax manually if they desire.
Note: Only the fax will alert you to voice calls or manually dialled faxes by
pseudo ringing. An extension phone connected to the same line will not ring
after the connection has been established.
54
all.book
Page 55 Monday, May 10, 2004
2:03 PM
Using A.M. Mode
Pseudo Ring Duration for Tel/Fax Mode
If desired, you can change the duration of pseudo ringing in Tel/Fax mode.
1
Press
once and
3 times.
Display:
OPTION SETTING
2
Press
once and
3
Press
once.
4
Enter a number as follows for the desired duration:
3. Receiving
Faxes
PSEUDO RING
5 times.
1=15 SECONDS
15 seconds
30 seconds
The display briefly shows
your selection, then:
60 seconds
QUIET TIME
120 seconds
5
Press
to return to the date and time display.
Note for New Zealand: Telecom regulations do not permit the 60-second and
120-second settings to be used.
Using A.M. Mode
RECEPTION
To select A.M. mode, press
RECEPTION
until the arrow in the display points to A.M.
TEL FAX
TEL/FAX A.M.
In A.M. mode, your fax machine will automatically receive voice messages
and faxes. See Chapter 5 for more details.
55
all.book
Page 56 Monday, May 10, 2004
2:03 PM
Using FAX Mode
Using FAX Mode
To select FAX mode, press
RECEPTION
until the arrow in the
display points to FAX.
RECEPTION
TEL FAX
TEL/FAX A.M.
When the reception mode is set to FAX, the fax machine will automatically
answer all calls on two rings (the number of rings can be changed as
explained below) and receive incoming faxes.
2 rings
Fax reception
♦ If you pick up the handset before the machine answers, you can talk to the
other party and/or receive a fax as explained in Using TEL Mode on page
57.
♦ Make sure the operation panel is closed, or the paper may jam when
received faxes are printed.
Changing the number of rings
If desired, you can change the number of rings on which the fax machine
answers incoming calls in FAX and TEL/FAX mode. Any number from 2 to 4
can be selected.
1
Press
once and
3 times.
Display:
OPTION SETTING
56
all.book
Page 57 Monday, May 10, 2004
2:03 PM
Using TEL Mode
2
Press
once and
3
Press
once.
ENTER (2-4) (2)
Enter the desired number of rings (any
number from 2 to 4).
The display briefly shows
your selection, then:
FAX REMOTE #
Example: 3 rings
5
Press
to return to the date and time display.
Using TEL Mode
To select TEL mode, press
RECEPTION
until the arrow in the
display points to TEL.
RECEPTION
TEL FAX
TEL/FAX A.M.
When the reception mode is set to TEL, you must answer all calls (even faxes)
by picking up the fax machine’s handset or an extension phone connected to
the same line.
57
3. Receiving
Faxes
4
NUMBER OF RING
once.
all.book
Page 58 Monday, May 10, 2004
2:03 PM
Using TEL Mode
Answering with the fax’s handset
Important: If a document is loaded in the machine’s feeder, remove it before
performing the steps below. (Fax reception is not possible when a document
is in the feeder.)
1
2
When the fax machine rings, pick up
the handset.
If you hear a fax tone, wait until
the display shows RECEIVING and
then replace the handset.
Beep
RECEIVING
If RECEIVING does not appear (or if you have set the Fax
Signal Receive setting to NO), press
3
If the other party first speaks with you
and then wants to send a fax, press
START/
MEMORY
after speaking. (Press before
the sender presses their Start key.)
• When RECEIVING appears in the
display, hang up.
58
START/
MEMORY
START/
MEMORY
to begin reception.
RECEIVING
all.book
Page 59 Monday, May 10, 2004
2:03 PM
Using TEL Mode
Answering on an extension phone connected to the
same line
Important: If a document is loaded in the machine’s feeder, remove it before
performing the steps below. (Fax reception is not possible when a document
is in the feeder.)
2
Answer the extension phone when it
rings.
3. Receiving
Faxes
1
If you hear a soft fax tone, wait until your fax responds (the extension
phone will go dead), then hang up.
Beep
Phone goes dead
3
If the fax doesn't respond, or if the other party first talks to you and then
wants to send a fax, press
once and
twice on the extension
phone (only on a tone dial phone). This signals the fax to begin
reception. Hang up.
• The above step is necessary if you have set the Fax Signal Receive setting
to NO.
• In New Zealand, not all standard telephones and answering machines will
respond to incoming ringing when connected to the extension socket of the
equipment.
Putting a call on hold
To put the other party on hold during a phone conversation, press
. When
this is done, they cannot hear you. You can put the handset back in the cradle
without breaking the connection. When you are ready to speak with the other
party again, pick up the handset. If you did not put the handset back in the
cradle, press
again to resume conversation.
59
all.book
Page 60 Monday, May 10, 2004
2:03 PM
Optional Reception Settings
Optional Reception Settings
Fax Signal Receive
The machine will automatically begin reception if you hear a soft fax tone after
answering a call on the machine or an extension phone. If you use a computer
fax modem to send documents on the same line, you must turn this function
off in order to prevent the machine from mistakenly attempting to receive
documents from the computer fax modem. Follow the steps below to change
the setting.
1
Press
once and
3 times.
Display:
OPTION SETTING
2
Press
once and
3
Press
once.
4
Press
6 times.
1=YES, 2=NO
to turn on the function, or
Press
The display briefly shows
your selection, then:
CALLER-ID
to turn it off.
5
FAX SIGNAL RX
to return to the date and time display.
Changing the number for remote fax activation
If desired, you can use a number other than 5 to activate fax reception from an
extension telephone. You can select any number from 0 to 9.
1
Press
once and
3 times.
Display:
OPTION SETTING
60
all.book
Page 61 Monday, May 10, 2004
2:03 PM
Optional Reception Settings
Press
once and
3
Press
once.
4
twice.
FAX REMOTE #
ENTER (0-9) (5)
Enter the desired number (any number
from 0 to 9).
The display briefly shows
your selection, then:
3. Receiving
Faxes
2
TRANSACTION
Example:
5
Press
to return to the date and time display.
Reception Ratio
The machine has been set at the factory to automatically reduce the size of
received documents to fit the size of the printing paper. This ensures that data
on the edges of the document are not cut off. If desired, you can turn this
function off and have received documents printed at full size.
♦ If a document is too long to fit on the printing paper, the remainder will be
printed on a second page. In this case, the cut-off point may occur in the
middle of a line.
♦ Automatic reduction may not be possible if the received document is too
large, contains too many fine graphics or images, or is sent at high
resolution. In this case, the remainder of the document will be printed on a
second page.
1
Press
once and
twice.
Display:
PRINT SET-UP
2
Press
once.
RECEIVE RATIO
61
all.book
Page 62 Monday, May 10, 2004
2:03 PM
Substitute Reception to Memory
3
Press
4
Press
1=AUTO, 2=100%
once.
to select AUTO, or
to
The display briefly shows
your selection, then:
select 100%.
5
Press
COPY CUT-OFF
to return to the date and time display.
Substitute Reception to Memory
In situations where printing is not possible, such as when the machine runs
out of paper, the print cartridge needs replacement, or the paper jams,
incoming faxes will be received to memory.
When you have received a document in memory, FAX RX IN MEMORY will
appear in the display, alternating with ADD PAPER & PRESS START KEY,
PAPER JAMMED, OUT OF INK, or PRINTER ERROR / CHECK PAPER.
When you add paper (and press
START/
MEMORY
), or clear the jam, or replace the print
cartridge, the stored documents will automatically print out.
♦ If you received documents in memory because the machine ran out of
paper, be sure to add paper which is the same size as the paper previously
used. If not, the document print-out size may not match the size of the
printing paper.
Caution!
♦ When documents are stored in memory, do not turn the power off. This will
erase all of the contents.
62
all.book
Page 63 Monday, May 10, 2004
2:03 PM
4. Making Copies
Your fax machine can also be used to make copies. Single and multiple copies
(up to 99 per original) can be made, enabling the machine to double as a
convenience office copier.
1
Load the document(s) face down.
(Maximum of 10 sheets.)
• If desired, press
to set the
resolution and/or contrast.
(The default resolution setting for
copying is FINE.)
RESO.
2
Select any of the following copy settings as needed:
• Enlarge/reduce: Press
or
until the desired setting appears in
the display. Settings are 100%, 125%, 135%, 200%, 70%, 88%, 94%, and
AUTO (automatic adjustment to match the size of the paper). The default
setting is 100%.
Example: Press
twice
COPY RATIO: 125%
• Number of copies per original: Press the number keys to enter a number
from 1 to 99. The default setting is 1.
Example: Press
for two copies
2
• Sorted copies: To sort the copies as shown below under “Sorted”, first set
the number of copies per original (at least “2” copies must be set), and then
press
INK
.
2
[SORT]
Example: Two
copies each of
three originals
A
Sorted (SORT COPY)
A
B C
A
B C
B C
Originals
Not sorted (MULTI COPY)
A
A
B
B
C
C
63
4. Making
Copies
READY TO SEND
all.book
Page 64 Monday, May 10, 2004
2:03 PM
Making Copies
3
When you are ready to begin copying, press
.
• Important: Remove the document as soon as it exits the machine.
Otherwise, ink from the copy may soil the document.
If MEMORY IS FULL appears...
If you place a large number of originals in the feeder, the memory may
become full before all pages can be scanned (the display will show MEMORY
IS FULL). If this happens, only the pages that were scanned will be copied
and the remaining pages will automatically feed out. Repeat the copy
procedure for the remaining pages, including the page that was being
scanned when the memory became full.
Note: It may not be possible to make a copy of an original if a high resolution
setting is used and/or the original contains so much detailed content that the
memory becomes full before scanning finishes.
Copy Cut-off
When making a copy of a document that is longer than the printing paper, use
the copy cut-off setting to select whether the remaining part of the document
will be cut off or printed on a second page. The initial setting is YES (cut off
the remainder). To change the setting, follow the steps below.
1
Press
once and
twice.
Display:
PRINT SET-UP
64
2
Press
once and
3
Press
once.
once.
COPY CUT-OFF
1=YES, 2=NO
all.book
Page 65 Monday, May 10, 2004
2:03 PM
Making Copies
4
Press
to set copy cut-off to YES
(the remaining part of the document
will not be printed), or
to set copy
cut-off to NO (the remaining part will
be printed on a second page).
5
Press
The display briefly shows
your selection, then:
QUALITY MODE
to return to the date and time display.
The high-quality copy setting controls the speed at which copies are printed. If
you prefer a higher quality image at a slower printing speed, turn on this
setting. If you prefer a faster printing speed over image quality, turn off the
setting.
Note: This setting only affects the printing speed. It does not affect the
amount of ink used.
♦ The high-quality copy setting is initially turned off.
1
Press
once and
twice.
Display:
PRINT SET-UP
2
Press
once and
3
Press
once.
4
Press
or
5
Press
3 times.
to turn on high-quality copy,
to turn it off.
HQ COPY
1=YES, 2=NO
The display briefly shows
your selection, then:
ALIGN CART.
to return to the date and time display.
65
4. Making
Copies
High-quality copy setting (fast/slow printing of copies)
all.book
Page 66 Monday, May 10, 2004
2:03 PM
5. Answering Machine Connection
Connecting an Answering Machine
If desired, you can connect an answering machine to your fax machine's TEL.
SET socket This will allow you to receive both voice messages and faxes
when you are out.
♦ Important: If the answering machine is not connected to the TEL. SET
socket on the fax as shown, the setup will not operate properly.
1
2
Remove the seal covering the TEL.
SET socket.
Connect the answering machine's telephone line socket to the TEL. SET
socket.
• If desired, you can connect an extension phone to your answering
machine's extension phone socket.
TEL
.SET
TEL
.LINE
To answering machine's
telephone line socket.
Note: When FaxAbility or Fax Duet (distinctive ring) is used, the answering
machine may be connected to any extension of the same line.
66
all.book
Page 67 Monday, May 10, 2004
2:03 PM
Using the Answering Machine Connection
Note: In New Zealand, not all standard telephones and answering machines
will respond to incoming ringing when connected to the extension socket of
the equipment.
Changing the outgoing message
The outgoing message (OGM) of your answering machine should be changed
to inform callers who want to send a fax to press their Start key. For example,
your message might go as follows:
"Hello. You've reached the ABC company. No one is available to take your call
right now. Please leave a message after the beep or press your facsimile Start
key to send a fax. Thank you for calling."
♦ It is advisable to keep the length of the message under 10 seconds. If it is
too long, you may have difficulty receiving faxes sent by automatic dialling.
♦ If your outgoing message must be longer than 10 seconds, leave a pause
of about four seconds at the beginning of the message. This will give your
fax a chance to detect fax tones sent when automatic dialling is used.
5. Answering
Machine
Using the Answering Machine Connection
When you go out, activate the answering machine connection as follows:
1
Set the reception mode to A.M.
RECEPTION
TEL FAX
TEL/FAX A.M.
2
Set your answering machine to auto answer.
♦ Your answering machine must be set to answer on a maximum of two rings.
If not, you may not be able to receive faxes sent by automatic dialling.
Note: If your answering machine has a remote retrieval function, make sure the
code used to activate remote retrieval is different from the code used to activate
fax reception with an extension telephone (see page 60). If they are the same,
entering the code from an outside telephone to retrieve messages will cause the
fax machine to be activated.
67
all.book
Page 68 Monday, May 10, 2004
2:03 PM
Optional A.M. Mode Settings
How answering machine mode operates
While you are out, all of your incoming calls will be answered by your
answering machine and its outgoing message will play. Voice callers can
leave a message. During this time, your fax will quietly monitor the line. If your
fax detects a fax tone or a duration of silence greater than four seconds, it will
take over the line and begin reception.
♦ If the connection is not good or there is noise on the line, the answering
machine and/or fax machine may not respond properly.
♦ The call counter on your answering machine may indicate that voice
messages were received, when only fax messages were received.
♦ To prevent the fax from taking over the line and beginning reception if you
call in from an external phone or answer on an extension phone, press any
three keys (other than the code to activate fax reception, "5", "*", and "*")
on the dial pad of the phone. This can only be performed from a phone
capable of tone dialling.
When you return and turn off
your answering machine, be
sure to change the reception
mode back to TEL/FAX ,FAX,
or TEL!
Optional A.M. Mode Settings
If necessary, you can use the following settings to improve the response of the
answering machine connection to incoming calls.
Quiet Detect Time
This function causes the fax machine to take over the line and begin reception
if a certain duration of silence is detected after the answering machine
answers.
68
all.book
Page 69 Monday, May 10, 2004
2:03 PM
Optional A.M. Mode Settings
Time selections for the period of silence are 1 to 10 seconds. Quiet Detect
Time has been set to 4 seconds at the factory. This gives the best
performance with most answering machines; however, you may need to
adjust this setting depending on the disconnect time of your answering
machine.
Some answering machines may have unusually fast disconnect times (equal
to or very slightly less than 4 seconds), which means that the answering
machine may disconnect the line before fax reception can begin. In this case,
try a Quiet Detect Time setting of about 3 seconds.
If the fax machine is interrupting callers before they can leave a message, try
a longer Quiet Detect Time setting. If your outgoing message includes a
period of silence, make sure that the setting is longer than that period of
silence, or re-record your outgoing message to shorten the silence.
Note: Quiet Detect Time can be turned off by entering "00" for the time. Note,
however, that the fax machine will not be able to receive faxes sent manually by
Normal dialling.
To change the setting, follow the steps below.
Press
once and
3 times.
Display:
5. Answering
Machine
1
OPTION SETTING
2
Press
once and
3
Press
once.
4
6 times.
Enter a number from 01 to 10, or enter
00 to turn off the function.
QUIET TIME
ENTER (00-10) 04
The display briefly shows
your selection, then:
QUIET START
Example: 3 seconds
5
Press
to return to the date and time display.
69
all.book
Page 70 Monday, May 10, 2004
2:03 PM
Optional A.M. Mode Settings
Quiet Detect Start Time
This setting can be used to delay the start of the Quiet Detect Time function.
For example, if you want to insert a pause at the beginning of your answering
machine’s outgoing message to ensure clear detection of fax signals, you can
use this setting to delay the start of silence detection so that the pause will not
cause the fax to take over the line.
Quiet Detect Start Timing has been set to five seconds at the factory. You can
change this setting by entering a 2-digit number equal to the desired number
of seconds of the delay, or turn the function off by enttering 00. As general
guide, the delay time should be slightly longer than the pause before the
outgoing message.
1
Press
once and
3 times.
Display:
OPTION SETTING
2
Press
once and
3
Press
once.
4
7 times.
Enter a 2-digit number (from 01 to 15)
for the number of seconds of the delay,
or enter 00 to turn off the function.
Example: 3 seconds
5
70
Press
to return to the date and time display.
QUIET START
ENTER (00-15) 05
The display briefly shows
your selection, then:
ON A.M.FAILURE
all.book
Page 71 Monday, May 10, 2004
2:03 PM
Optional A.M. Mode Settings
On A.M.Failure
When this function is turned on, your fax will answer the call after 4 rings if the
answering machine for some reason fails to answer before that time. This
ensures that you will receive fax messages even if the answering machine’s
tape fills up or the answering machine is not turned on.
This function has been turned off at the factory. If you want to turn it on, follow
the steps below:
Note:
When this function is turned on, make sure that the answering machine is set to
answer on 3 rings or less. If it isn’t, the fax will always answer first, preventing
callers from leaving voice messages.
1
Press
once and
3 times.
Display:
OPTION SETTING
Press
once and
3
Press
once.
4
Press
8 times.
to turn on the function, or
to turn it off.
5
Press
ON A.M.FAILURE
5. Answering
Machine
2
1=YES,2=NO
The display briefly shows
your selection, then:
DISTINCTIVE
to return to the date and time display.
71
all.book
Page 72 Monday, May 10, 2004
2:03 PM
6. Special Functions
Caller ID (Requires Subscription to Service)
If you subscribe to a caller identification service from your telephone
company, you can have the fax machine display the name and number of the
caller when you receive a call.
Important:
To use this function, you must subscribe to a caller identification service from
your telephone company. Note that your fax may not be compatible with some
caller identification services.
1
Press
once and
3 times.
Display:
OPTION SETTING
2
Press
once and
3
Press
once.
4
Press
5 times.
5
Press
1=YES, 2=NO
(YES) to turn on Caller ID.
(To turn off Caller ID, press
to Step 6.)
72
Press
COUNTRY SELECT
and go
if you are in Australia, or
if you are in New Zealand.
6
CALLER-ID
to return to the date and time display.
ECM MODE
all.book
Page 73 Monday, May 10, 2004
2:03 PM
Caller ID (Requires Subscription to Service)
How Caller ID operates
When you receive a call, the name and phone number of the caller will appear
in the display, beginning just before the second ring. The information will
continue to be displayed until the line is disconnected.
Display example
JOHN DOE
5258693
Caller’s name
Caller’s number
Note: Some caller ID services may not provide the name of the caller. In this
case, only the phone number will appear.
Display messages
One of the following messages will appear while the fax rings if caller
information is not available.
NO SERVICE
No caller information was received from your telephone
company. Make sure that the telephone company has
activated your service.
CALLER-ID ERROR Noise on the telephone line prevented reception of
caller information.
The call was made from an area which does not have a
caller identification service, or the caller’s service is not
compatible with that of your local phone company.
PRIVATE
(ANONYMOUS in
New Zealand)
Caller information was not provided by the telephone
company at the caller’s request.
6. Special
Functions
UNAVAILABLE
(OUT OF AREA in
New Zealand)
Viewing the Caller ID list
If you subscribe to a Caller ID service and have turned on the Caller ID
function, your fax machine will keep information on the most recent 30 calls
and faxes you have received. You can view this information, which consists of
the name and number of each caller, in the Caller ID List.
73
all.book
Page 74 Monday, May 10, 2004
2:03 PM
Caller ID (Requires Subscription to Service)
Note: For all units installed in New Zealand, the direct use of the displayed
number for call back does not operate properly and must not be used. It is
necessary to manually enter the verified correct number for the party called.
This will often require the addition or deletion of leading digits from the
number shown on the display when dialling manually.
♦ After you have received 30 calls, each new call will delete the oldest call.
♦ All calls will be erased if you unplug the fax or a power failure occurs.
Follow the steps below to view the Caller ID List in the display. If desired, you
can immediately dial a number when it appears.
1
Press
twice.
2
Press
or
3
<REVIEW CALLS>
to scroll through the list.
If you wish to dial one of the numbers in the list, scroll through the list
until the number appears in the display.
• Fax: If you wish to send a fax, load the
document and then press
START/
MEMORY
.
Fax:
START/
MEMORY
Dialling and transmission begin.
• Voice call: If you wish to make a voice
call, pick up the handset (or press
).
Dialling begins automatically. (If you
pressed
, pick up the handset when
Voice
call:
the other party answers.)
4
74
Press
when you have finished viewing the list.
all.book
Page 75 Monday, May 10, 2004
2:03 PM
Caller ID (Requires Subscription to Service)
To delete calls from the Caller ID list
If you want to delete a single call from the caller list, press
while the call
appears in the display. If you want to delete all calls from the list, hold
down for at least 3 seconds while you are viewing any number in the list.
Priority Call
If you have turned on Caller ID, you can set the machine to make a special
ringing sound when you receive a call from a designated phone number. This
lets you know immediately who is calling without having to look at the display.
To use this function, enter the desired phone number by following the steps
below (only one phone number can be entered).
1
Press
2
Press
once and
3
Press
once.
4
Press
once and
twice.
Display: ENTRY MODE
once.
PRIORITY #
1=SET, 2=CLEAR
(To clear a previously stored number, press
and go to Step 6.)
5
Enter the number by pressing the number keys (max. 20 digits).
6
Press
7
Press
START/
MEMORY
to store (or clear) the number.
6. Special
Functions
to store a number.
OWN NUMBER SET
to return to the date and time display.
75
all.book
Page 76 Monday, May 10, 2004
2:03 PM
Caller ID (Requires Subscription to Service)
Blocking voice calls
If you have turned on Caller ID, you can use the Anti Junk Fax function
described in Blocking Reception of Unwanted Faxes in this chapter to block
voice calls as well as faxes from your specified Anti Junk Number.
In this case, when a voice call or a fax comes in from the number you have
specified as a "Junk Number", your fax will terminate the call as soon as it
receives the calling phone number from the caller ID service. The caller will
hear a 3-second high-pitch tone to signal the call’s termination. In Australia
the call will not break off until the caller has hung up.
To use this function, enter the number that you wish to block as explained in
Blocking Reception of Unwanted Faxes (see page 78). Only one number can
be blocked.
76
all.book
Page 77 Monday, May 10, 2004
2:03 PM
Distinctive Ring (Requires Subscription to Service)
Distinctive Ring (Requires Subscription to
Service)
If you subscribe to a distinctive ring service from your telephone company, you
will need to turn on the distinctive ring function. When this is done, the
machine will signal voice calls by the normal ring pattern, and fax
transmissions by a special ring pattern. In the case of a fax transmission, the
machine will automatically answer the call and receive the fax.
The distinctive ring function is used with the reception mode set to FAX. When
your fax number is dialled, the machine will signal the call with a special
ringing sound, then answer automatically and begin reception after the
number of rings set with the Number of Rings setting (the initial setting is 2
rings—see page 56). When your voice number is dialled, the machine will
signal the call with the normal ringing sound to let you know that you must
answer personally.
The initial setting for distinctive ring is NO. If set to YES, both Australian (Fax
Duet) and New Zealand (FaxAbility) distinctive ring are supported.
Important:
♦ The distinctive ring function can only be used if you subscribe to a
5. Special
Functions
distinctive ring service from your telephone company. Do not turn on
distinctive ring if you are on a normal line, as the machine will not operate
properly.
♦ If you turn on distinctive ring, the machine will not operate in TEL/FAX
reception mode.
1
Press
once and
3 times.
Display:
OPTION SETTING
2
Press
once and
3
Press
once.
7 times.
DISTINCTIVE
1=YES, 2=NO
77
all.book
Page 78 Monday, May 10, 2004
2:03 PM
Blocking Reception of Unwanted Faxes
4
Press
or
The display briefly shows
your selection, then:
to turn on distinctive ring,
FAX SIGNAL RX
to turn it off.
5
Press
6
Set the reception mode to FAX.
to return to the date and time display.
RECEPTION
TEL FAX
TEL/FAX A.M.
Blocking Reception of Unwanted Faxes
The Anti Junk Fax function allows you to block reception of faxes from a party
that you specify. This saves paper by not printing out unwanted "junk" faxes.
To use this function, follow the steps below to enter the fax number from which
you do not wish to receive faxes. One fax number can be entered.
1
Press
once and
twice.
Display:
ENTRY MODE
2
Press
once and
3
Press
once.
4
78
twice.
ANTI JUNK #
1=SET, 2=CLEAR
Press
to store an Anti Junk number, or
to clear a previously
stored number (if you are clearing a number, go to Step 6).
5
Enter the fax number by pressing the number keys (max. 20 digits).
6
Press
START/
MEMORY
and then press
to return to the date and time display.
all.book
Page 79 Monday, May 10, 2004
2:03 PM
Polling (Requesting a Fax Transmission)
Polling (Requesting a Fax Transmission)
Polling allows you to call another fax machine and have it send a document
(previously loaded in its feeder) to your machine without assistance from the
operator of the other machine.
Hint: Polling is useful when you want the receiving fax machine, not the
transmitting fax machine, to bear the cost of the call.
♦ To use the polling function, the other machine must be capable of being
polled.
♦ Before polling, make sure the other machine is set up to receive your
polling request.
♦ Your machine is not capable of being polled.
1
Dial the fax machine that you wish to poll using one of the following
methods:
• Enter the full number using the numeric keys.
• Pick up the handset (or press
) and dial the full number. Wait for the fax
answerback tone.
• Press
or
until the name (or number) of the other party appears in
2
Press
6. Special
Functions
the display.
.
• If you used the handset, replace it when POLLING appears in the display.
Reception will begin.
79
all.book
Page 80 Monday, May 10, 2004
2:03 PM
7. Printing Lists
You can print lists showing settings and information entered in the fax
machine, and a report showing recent fax transactions. The lists and report
are described below. To print a list, follow these steps.
80
Display:
1
Press
2
Press
once.
3
Press
or
4
Press
once.
5
Press
once and
once.
LISTING MODE
START/
MEMORY
TEL # LIST
until the desired list appears in the display.
to print the list.
PRESS START KEY
all.book
Page 81 Monday, May 10, 2004
2:03 PM
Printing Lists
Telephone Number List
This list shows the fax and phone numbers that have been stored for
automatic dialling.
Setup List
This list shows your current selections for the FUNCTION key settings. The
list also shows your name and fax/telephone number as entered in the
machine, and a sample of the header printed at the top of every page you
transmit (HEADER PRINT).
Caller-ID List
7. Printing
Lists
This list shows information on your 30 most recently received calls and faxes.
(This list is only available if you are using the Caller ID function.)
81
all.book
Page 82 Monday, May 10, 2004
2:03 PM
Printing Lists
Transaction Report
This report is printed out automatically after an operation is completed to
allow you to check the result. Your fax machine is set at the factory to print out
the report only when an error occurs.
♦ The Transaction report cannot be printed on demand.
Headings in the Transaction Report
SENDER/
RECEIVER
The name or fax number of the other machine involved in the
transaction. If that machine does not have an ID function, the
communication mode will appear (for example, "G3").
START
The time at which transmission/reception started.
TX/RX TIME
Total time taken for transmission/reception.
PAGES
Number of pages transmitted/received.
NOTE
(One of the following notes will appear under NOTE in the
report to indicate whether the transaction was successful,
and if not, the reason for the failure.)
OK - Transmission/reception was successful.
P.FAIL - A power failure prevented the transaction.
JAM - The printing paper or document jammed, preventing
the transaction.
BUSY - The fax was not sent because the line was busy.
COM.E-X - (Where “X” is a number.) A telephone line error
prevented the transaction. See Line error on page 92.
CANCEL - The transaction was cancelled because the
STOP key was pressed, no document was in the feeder, or
the other machine requested transmission using a function
which your fax machine does not have. If you were
attempting to fax, make sure a document is in the feeder. If
you were receiving, contact the faxing party to see how they
are trying to send to you.
82
all.book
Page 83 Monday, May 10, 2004
2:03 PM
Printing Lists
Transaction Report print condition
You can change the condition under which a Transaction Report is printed out.
Follow the steps below.
1
Press
2
Press
once and
3
Press
once.
4
Press a number from
once and
Display:
3 times.
OPTION SETTING
TRANSACTION
3 times.
1:ALWAYS PRINT
(Selections appear alternately)
to select the condition for printing.
ALWAYS PRINT
A report will be printed after each
transmission, reception, or error.
ERROR/MEMORY
A report will be printed after an error or a
memory operation.
SEND ONLY
A report will be printed after each
transmission.
ERROR ONLY
A report will be printed only when an error
occurs.
NEVER PRINT
A report will never be printed.
The display briefly shows
your selection, then:
5
Press
DIAL MODE
7. Printing
Lists
to
to return to the date and time display.
83
all.book
Page 84 Monday, May 10, 2004
2:03 PM
8. Maintenance
Cleaning the Machine
Cleaning the scanning glass and rollers
Clean the scanning glass and rollers frequently to ensure the quality of
transmitted images and copies.
1
2
3
Open the operation panel.
Push the green lever at the side of the white roller slightly to the right,
and then pull it forward and down.
Pull the left side of the white roller up
and then pull the roller to the left and
out of the machine.
2
1
• Place the roller in a stable position
where it will not accidentally fall to the
ground.
84
Page 85 Monday, May 10, 2004
2:03 PM
Maintenance
4
Wipe the scanning glass (exposed by
removing the white roller) and rollers
with a clean cloth.
• Make sure that all dirt and stains (such
as correcting fluid) are removed. Dirt
and stains will cause vertical lines on
transmitted images and copies.
If the scanning glass is difficult to clean
If you find it difficult to remove dirt from the scanning glass, you can try moistening
the swab with isopropyl alcohol or denatured alcohol. Take care that no alcohol
gets on the rollers.
5
Replace the white roller, inserting the
right end first.
1
2
6
Push the green lever up and back. Make sure that the small knob on the
lever goes into the hole on the side of the compartment.
85
8. Maintenance
all.book
all.book
Page 86 Monday, May 10, 2004
2:03 PM
Maintenance
7
Close the operation panel, pressing
down firmly to make sure it clicks into
place.
Cleaning the paper feed roller
A dirty paper feed roller will prevent the paper from feeding correctly. To clean
the roller, first remove the paper tray. The roller will be visible in the opening in
the rear of the machine. Hold the roller by pressing down on the white part
with your finger and wipe the black part with a clean, dry cloth. Rotate the
roller as needed to wipe the entire surface of the black part.
♦ If you find it difficult to remove dirt from the roller, moisten the cloth with
water and then wring it out thoroughly before wiping. Do not use alcohol,
benzene, thinner, or other solvents.
Wipe here
Cleaning the housing
Wipe the external parts and surface of the machine with a dry cloth.
Caution!
Do not use benzene or thinner. These solvents may damage or discolor the
machine.
86
Page 87 Monday, May 10, 2004
2:03 PM
Maintenance
Improving Print Quality
Aligning the print cartridge
If print quality is not satisfactory, first try aligning the print cartridge.
Note: Make sure that paper is loaded before beginning this procedure.
1
Press
once and
Display:
twice.
PRINT SET-UP
2
Press
once and
3
Press
once.
4
Press
1=PRINT,2=SET
to print an alignment page. (To enter an alignment value
without printing an alignment page, press
5
ALIGN CART.
twice.
.)
In the alignment page that the machine prints, locate the line that comes
closest to forming a completely straight line.
In this example, “15”
comes closest to
forming a straight line.
After printing the alignment
page the display shows:
ENTER (0-30) 15
87
8. Maintenance
all.book
all.book
Page 88 Monday, May 10, 2004
2:03 PM
Maintenance
6
Press the number keys to enter the number of the straightest line.
Example:
• If you make a mistake, press
7
Press
8
Press
START/
MEMORY
and then repeat the entry.
CLEAN NOZZLES
.
to return to the date and time display.
Cleaning the print cartridge nozzles
If print quality is still not satisfactory after aligning the print cartridge, follow
these steps to clean the print cartridge nozzles.
1
Press
once and
twice.
Display:
PRINT SET-UP
2
Press
once and
3
Press
once.
4
Press
START/
MEMORY
once.
CLEAN NOZZLES
PRESS START KEY
.
• The machine prints a test pattern similar to the one shown in the following
step.
88
Page 89 Monday, May 10, 2004
2:03 PM
Maintenance
5
Compare the diagonal line above the printed bars to the diagonal line
below the printed bars.
• Look for a break in the diagonal line above the bars. A break indicates
clogged nozzles.
Breaks in the
diagonal line at
the top of the
page indicate
clogged nozzles.
Unbroken lines at the bottom of the page
indicate the nozzles were cleaned.
6
If the bottom diagonal line still has breaks, repeat Steps 1 through 4 to
run the nozzle test again. Run the test a third time if necessary.
• If the print quality is satisfactory after running the nozzle test three times,
the nozzles are clean.
• If the print quality is still not satisfactory after running the test a third time,
continue with Step 7.
7
Press
INK
, open the operation panel, open the print compartment cover,
and remove and then reinstall the print cartridge (see the procedure
beginning on page 18).
8
Repeat the nozzle test. If the lines are still broken, wipe the nozzles as
explained in the following section.
89
8. Maintenance
all.book
all.book
Page 90 Monday, May 10, 2004
2:03 PM
Maintenance
Wiping the print nozzles and contacts
If you have cleaned the print nozzles as explained in the previous section at
least three times and print quality is still not satisfactory, try wiping the print
nozzles and contacts.
1
Press
INK
, open the operation panel, open the print compartment cover,
and remove the print cartridge (see the procedure beginning on page
18).
• CAUTION! DO NOT touch the gold contact area of the cartridge or the
contact area of the cartridge carriage with your fingers.
2
Dampen a clean cloth with water, and
gently wipe the nozzles and the goldcoloured area around the nozzles.
Wipe in one direction only.
• To dissolve dried ink, hold the damp
cloth against the nozzles for about
three seconds. Gently blot and wipe
dry.
• When finished, allow the gold-coloured
area to dry.
3
Dampen another section of clean cloth
with water, and gently wipe the
contacts and the gold-coloured area
around the contacts.
• To dissolve dried ink, hold the damp
cloth against the contacts for about
three seconds. Gently blot and wipe
dry.
• When finished, allow the gold-coloured
area to dry.
4
90
Reinstall the print cartridge and repeat the nozzle test as explained in
the previous section.
Page 91 Monday, May 10, 2004
2:03 PM
Maintenance
Cleaning the cartridge holder
A dirty print cartridge holder may cause smudges on your printed pages. To
clean the print cartridge holder, press
INK
, open the operation panel, open the
print compartment cover, and remove the print cartridge (see the procedure
beginning on page 18). Wipe ➊ on the holder with a damp cloth.
1
About the lithium battery:
The fax machine uses a lithium battery to retain settings and information
programmed in the machine when the power is turned off. Battery power is
consumed primarily when the power is off. With the power kept continuously off,
the life of the battery is about 5 years. If the battery dies, have your dealer or
retailer replace it. Do not try to replace it yourself.
91
8. Maintenance
all.book
all.book
Page 92 Monday, May 10, 2004
2:03 PM
9. Troubleshooting
Problems and Solutions
Line error
Problem
LINE ERROR appears in
the display.
Solution
A line error occurs when your fax machine cannot
communicate correctly with the other fax machine.
The error is usually due to a problem on the phone
line.
Try the transaction again. If the error persists, check
the following:
• Check the connection. The cord from the TEL.
LINE socket to the wall socket should be no longer
than two meters.
• Make sure there are no modem devices sharing the
same telephone line.
• Check with the other party to make sure their fax
machine is functioning properly.
• Have your telephone line checked for line noise.
• Try connecting the fax machine to a different
telephone line.
• If the problem still occurs, your fax machine may
need service.
92
all.book
Page 93 Monday, May 10, 2004
2:03 PM
Problems and Solutions
Problem
Solution
No dial tone when you
pick up the handset or
press the SPEAKER key.
• Make sure the handset cord is connected to the
correct socket. See Connecting the handset on page
13.
• Make sure that the telephone line is properly
connected to both the TEL. LINE socket and the wall
socket (see page 24).
• Make sure that the telephone line is good.
Dialling is not possible.
• Make sure the power cord is properly plugged into a
power outlet.
• Make sure that the telephone line is properly
connected to both the TEL. LINE socket and the wall
socket (see page 24).
• Make sure that the fax machine is set to the correct
dialling mode for your telephone line. See Dial mode
on page 24.
The power is on, but no
transmission takes place.
• Make sure that the receiving machine has paper.
• Make sure that the telephone line cord is plugged into
the TEL. LINE socket, and not the TEL. SET socket.
• If the receiving machine is in manual mode with no
attendant, reception will not be possible.
• Check the display for error messages.
• Pick up the handset and check for a dial tone. Dial the
receiving machine manually and make sure that it is
responding (you should hear a fax tone).
Nothing is printed at the
receiving end.
• Make sure that the document for transmission is
placed face down in the feeder.
93
9. Troubleshooting
Dialling and transmission problems
all.book
Page 94 Monday, May 10, 2004
2:03 PM
Problems and Solutions
A distorted image is
received at the other end.
• Noise on the telephone line may cause distortion. Try
sending the document again.
• Make a copy of the document on your fax machine. If
the copy is also distorted, your fax machine may need
service.
Reception and copying problems
Problem
Solution
The power is on, but no
reception takes place.
• Make sure that the telephone line cord is plugged into
the TEL. LINE socket, and not the TEL. SET socket.
The printing paper comes
out blank when you try to
receive a document.
• Make sure that the document is loaded properly in the
feeder of the transmitting machine. Make a copy or
print a report to confirm the printing ability of your
machine.
Print quality is poor.
• The print cartridge may need alignment or cleaning.
See page 87.
The received document is
faint.
• Ask the other party to send higher contrast
documents.
• The print cartridge may need replacement. Make a
copy or print a report to check your machine’s printing
ability.
Received images are
distorted.
• Noise on the telephone line may cause distortion.
Have the other party try sending the document again.
• Make a copy or print a report on your fax machine. If
the copy or report is also distorted, your fax machine
may need service.
The quality of copies is
poor and/or dark vertical
lines appear.
94
• Any dirt or material on the scanning glass will cause
spots to appear on copies and transmitted faxes.
Clean the scanning glass as explained on page 84.
all.book
Page 95 Monday, May 10, 2004
2:03 PM
Problems and Solutions
Answering machine connection
The answering machine
connection does not
operate properly.
Solution
9. Troubleshooting
Problem
• Make sure your fax machine's reception mode is
set to A.M.
• Make sure your fax machine's TEL. LINE socket is
connected to the wall socket. Make sure your fax
machine's TEL. SET socket is connected to your
answering machine's telephone line socket (not the
answering machine's extension phone socket).
• Make sure your answering machine's outgoing
message is under 10 seconds.
• Make sure that the Quiet Detect Time setting is set
to three or four seconds (see page 68).
95
all.book
Page 96 Monday, May 10, 2004
2:03 PM
Problems and Solutions
General problems
Problem
Solution
A loud howling sound
occurs when the speaker
is used.
• Feedback (a loud howling sound) may occur if you
replace the handset while the speaker is on. To avoid
Nothing appears in the
display.
• Make sure the power cord is properly plugged into a
power outlet.
feedback, turn off the speaker (press
replace the handset.
) before you
• Connect another electrical appliance to the outlet to
see if it has power.
The machine does not
respond when you press
any of its keys.
• If a beep sound is not made when you press the keys,
unplug the power cord and then plug it in again
several seconds later.
Automatic document
feeding does not work for
transmission or copying.
• Check the size and weight of the document (see
Transmittable Documents on page 35).
Bell tinkle
(New Zealand)
• The operation of this equipment on the same line as
the telephone or other equipment with audible
warning devices or automatic ring detectors will give
rise to bell tinkle or noise and may cause false tripping
of the ring detector. Should such a problem occur,
contact your authorised Sharp Service Centre for
information.
96
all.book
Page 97 Monday, May 10, 2004
2:03 PM
Messages and Signals
Messages and Signals
9. Troubleshooting
Display messages
Note: If you have turned on the Caller ID function, see page 73 for display
messages related to Caller ID.
ADD PAPER & /
PRESS START KEY
(alternating messages)
Check the printing paper. If the tray is empty, add
paper and then press
START/
MEMORY
. If there is paper in the
tray, make sure it is inserted correctly (take out the
stack, align the edges evenly, and then reinsert it in
the tray) and then press
START/
MEMORY
.
CHANGE CARTRIDGE
This message appears after you install or replace the
print cartridge (see page 20).
CHECK CARTRIDGE
The print cartridge is missing and must be installed,
or is not installed correctly.
DOCUMENT JAMMED
The original document is jammed. See the following
section, Clearing Paper Jams. Document jams will
occur if you load more than 10 pages at once or load
documents that are too thick (see page 35). The
document may also jam if the receiving machine
doesn’t respond properly when you attempt to send a
fax.
FAX RX IN MEMORY
A fax has been received in memory because the print
cartridge needs replacement, you have run out of
printing paper, or the paper is jammed. The fax will
print out automatically when the problem is fixed.
FUNCTION MODE
INK NEAR EMPTY
has been pressed.
The cartridge is nearly empty (approximately one
eighth of the ink remains).
97
all.book
Page 98 Monday, May 10, 2004
2:03 PM
Messages and Signals
LINE ERROR
Transmission or reception was not successful. Press
to clear the message and then try again. If the
error persists, see Line error on page 92.
LOW INK
The cartridge is low on ink (approximately one
quarter of the ink remains).
MEMORY IS FULL
If faxes have been received to memory because
printing is not possible (an additional message will
indicate the problem), resolve the problem so that
printing can continue (see Substitute Reception to
Memory on page 62).
If you are attempting to transmit from memory, see If
the memory becomes full on page 53.
If you are copying, see If MEMORY IS FULL appears
on page 64.
MEMORY PRINTING
The fax is preparing to or printing out a document
from memory.
NO # STORED
This appears if you attempt to search for an auto-dial
number when none have been stored.
OFF HOOK
This appears if you forgot to replace the handset after
using it to dial and send a fax. Replace the handset or
press
ON HOOK DIAL
to clear the message.
has been pressed and the fax machine is waiting
for you to dial.
OUT OF INK
The cartridge is out of ink and must be replaced.
Faxes will be received to memory.
PAPER JAMMED
The printing paper is jammed. See page 101.
PRINTER ERROR
A printer error has occurred. Open the printer
compartment cover, make sure the print cartridge is
installed correctly, and then close the cover. Press
to clear the message.
98
all.book
Page 99 Monday, May 10, 2004
2:03 PM
PRINTER ERROR/
CHECK PAPER
A paper jam may have occurred. Follow the
procedure on page 101 to clear the jam.
READY TO SEND
A document has been loaded and the fax machine is
waiting for you to begin faxing or copying.
RECALLING
This appears if you attempt to send a fax by
automatic dialling and the line is busy or the receiving
fax machine does not answer. Your fax machine will
automatically reattempt the call. (See Automatic
redialling on page 48.)
TOTAL PAGE(S) 01
Number of pages transmitted, received, or copied.
9. Troubleshooting
Messages and Signals
Audible signals
Continuous tone
3 seconds
Indicates the end of transmission,
reception, or copying.
Intermittent tone
(3 beeps)
5 seconds
(1 second on, 1
second off)
Indicates incomplete transmission,
reception, or copying.
Rapid intermittent
tone
35 seconds
(0.7 seconds on,
0.3 seconds off)
Indicates that the handset is off hook.
99
all.book
Page 100
Monday, May 10, 2004
2:03 PM
Clearing Paper Jams
Clearing Paper Jams
Clearing a jammed document
If the original document doesn’t feed properly during transmission or copying,
or DOCUMENT JAMMED appears in the display, first try pressing
the document doesn't feed out, remove it as explained below.
START/
MEMORY
. If
Important:
Do not try to remove a jammed document without releasing it as explained
below. This may damage the feeder mechanism.
1
Open the operation panel.
2
Gently remove the document.
• Be careful not to tear the document.
3
100
Close the operation panel, pressing
down firmly to make sure it clicks into
place.
all.book
Page 101
Monday, May 10, 2004
2:03 PM
Clearing Paper Jams
Clearing jammed printing paper
After removing the jammed paper, press
(PAPER JAMMED) from the display.
to clear the error message
♦ Normal operation cannot be resumed until you press
to clear the error
message.
101
9. Troubleshooting
Gently pull the jammed paper out of the machine, taking care not to tear it.
all.book
Page 102
Monday, May 10, 2004
2:03 PM
Quick Reference Guide
Sending Faxes
Receiving Faxes
Place your document
(up to 10 pages) face
down in the document
feeder.
RECEPTION
Press
until the arrow in the display
points to the desired reception mode.
TEL FAX
RECEPTION
01-JAN 10:30
TEL/FAX A.M.
TEL FAX
01-JAN 10:30
TEL/FAX A.M.
TEL FAX
01-JAN 10:30
TEL/FAX A.M.
Normal Dialling
TEL FAX
01-JAN 10:30
TEL/FAX A.M.
1. Lift the handset or press
.
2. Dial the fax number.
3. Wait for the reception tone (if a person
answers, ask them to press their Start
key).
4. Press
START/
MEMORY
.
Automatic Dialling
1. Press
or
until the desired
FAX mode: The fax machine automatically
answers and receives faxes.
TEL mode: Answer all calls (even faxes)
by picking up the handset. To begin fax
reception, press
START/
MEMORY
.
TEL/FAX mode: The fax machine
automatically answers and receives faxes.
Voice calls are signalled by a special
ringing sound.
A.M. mode: Select this mode when you
want to use an answering machine that is
connected to the fax.
Storing Auto Dial Numbers
destination appears in the display.
2. Press
START/
MEMORY
1. Press
Direct Keypad Dialling
1. Dial the fax number.
2. Press
START/
MEMORY
once and
twice.
.
.
2. Enter the fax number and press
.
4. Enter a name by pressing number keys.
(To enter two letters in succession that
require the same key, press
after
entering the first letter.)
G=
N=
A=
H=
O=
V=
B=
I =
P=
W=
SPACE =
U=
C=
J=
Q=
X=
D=
K=
R=
Y=
E=
L=
S=
Z=
F=
M=
T=
5. Press
102
START/
MEMORY
START/
MEMORY
and then
.
all.book
Page 103
Monday, May 10, 2004
2:03 PM
Index
A
Document, maximum scanning size, 35
A.M. reception mode, 30, 67
Answering machine connection
Activating, 67
Connecting, 66
On A.M. Failure, 71
Quiet Detect Start Time, 70
Quiet Detect Time, 68
Troubleshooting, 95
Anti Junk Fax, 78
Audible signals, 99
Auto-dial numbers
Storing, 42
Using, 46
E
ECM (Error Correction Mode), 49
End beep off, 33
Error beep off, 33
Extension telephone
Connecting, 25
Using, 59
F
B
Fax Ability (distinctive ring), 77
Fax Duet (distinctive ring), 77
FAX reception mode, 30, 56
Fax Signal Receive, 60
Fine resolution priority, 40
Batch page numbering, 50
Broadcasting, 51
H
C
Caller ID, 72-76
Caller ID List, 81
Contrast, 38
Copies, 63
Copy cut-off setting, 64
Halftone setting, 38
Handset, 13
High quality copy setting, 65
High quality fax print setting, 23
Hold, 59
Housing, cleaning, 86
J
D
Date, setting, 28-29
Dial mode, 24
Dialing
Automatic, 46
Direct Keypad, 47
Normal, 41
Direct Keypad Dialing, 47
Display messages, 73, 97
Distinctive ring, 77
Document feeder, 36
Document guides, 36
Document restrictions, 36
Document sizes, 35
Jams, clearing, 100
K
Key tone off, 34
L
Letters, entering, 27, 43
Line error, 92
Loading paper, 15
Loading the document, 36
M
Memory transmission, 52
103
all.book
Page 104
Monday, May 10, 2004
2:03 PM
Index
Memory, substitute reception to, 62
N
Normal Dialing, 41
Number of rings in FAX reception mode,
56
P
Page numbering, batch, 50
Paper feed roller, cleaning, 86
Paper jams, clearing, 100
Paper trays, 14
Paper, loading, 15
Polling, 79
Power cord, 16
Print cartridge
Aligning, 87-88
Cleaning nozzles, 88
Installing, 17-22
Wiping nozzles, 90
Print cartridge holder, wiping, 91
Priority Call, 75
Pseudo Ring Duration, 55
R
Reception mode
A.M. mode, 30, 67
FAX mode, 30, 56
104
TEL mode, 30, 57
TEL/FAX mode, 30, 54
Reception Ratio setting, 61
Redialing, 48
Removing original document, 37
Resolution, 38
Ringer volume, 32
S
Scanning glass, cleaning, 84
Sender’s name and number, entering,
26-27
Setup List, 81
Speaker volume, 31
T
TEL reception mode, 30, 57
TEL. LINE socket, 24
TEL. SET socket, 25, 66
TEL/FAX reception mode, 30, 54
Tel/Fax Remote Number, 60
Telephone line cord, 24
Telephone Number List, 81
Time, setting, 28-29
Transaction Report, 82
Setting print condition, 83
Troubleshooting, 92-96
all.book
Page 27 Monday, May 10, 2004
2:03 PM
SHARP CORPORATION OF AUSTRALIA PTY.LTD.
A.C.N. 003 039 405
1 Huntingwood Drive, Huntingwood, Blacktown, N.S.W., 2148
SHARP CORPORATION OF NEW ZEALAND LIMITED.
59 Hugo Johnston Drive Penrose, Auckland New Zealand
SHARP CORPORATION
PRINTED IN THAILAND
(TINSE4438XHTZ)