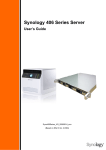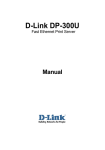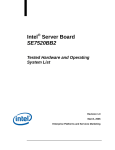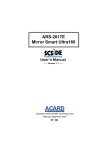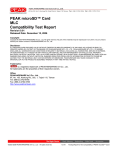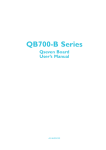Download Synology 101 Series User`s Guide
Transcript
Synology 101 Series User’s Guide Syno101Series_UG_20060110_enu Copyright Notice All title, copyright and other intellectual property rights in and to the Software Product (including but not limited to any relevant media, images, photographs, animations, video, audio, music, text, and applets incorporated into the Software Product), the accompanying manuals and other documents, and online or electronic documents, if any, (collectively “Software Product”) are owned by Synology Inc. Unless otherwise expressly licensed by Synology Inc. in writing, any provision of the Software Product does not represent any license of any of the above rights. Copyright © 20042006 Synology Inc.; All rights reserved. Trademark Notice Synology and other names of Synology products are trademarks or registered trademark of Synology Inc. Microsoft, Windows, Windows 2000, and Windows XP are trademarks of Microsoft Corporation. Mac, Mac OS, and Mac OS X are trademarks of Apple Computer, Inc., registered in the U.S. and other countries. Other products and company names mentioned herein are trademarks of their respective holders. Limited Warranty Synology provides limited warranty for its product only to the person or entity that originally purchased the product from Synology or its authorized distributor or retailer. Synology guarantees that every hardware portion of the product will be free from physical defects in material and workmanship for one year from the date of purchase. If the product proves defective during this warranty period, contact with the local dealer in order to obtain assistance. Be sure to have your proof of purchase and a barcode number from the product’s packaging on hand when asking for assistance. Synology 101 series server is a barebones system so Synology makes no warranty of the optional hard disk. Synology provides no warranty or representation, expressed, implied, or statutory, with respect to its products or the contents or use of this documentation and all accompanying software, and particularly disclaims its quality or performance for any purpose. Synology makes no guarantee that all data stored on Synology 101 series server is always secure without any risks of data losing. Synology reminds you to back up the data periodically. Under no circumstances shall Synology be liable in any way to the user for damages, including any savings, lost profits or other incidental or consequential damages arising out of the use of, or inability to use Synology products. Synology Inc. products are not intended for use in medical, life saving, or life sustaining applications. Revisions Synology reserves all rights to revise or update its products, software, or related documentation without further notice. Synology Inc. reserves the right to revise this publication and to make changes in the content hereof without the obligation to notify any person of such revision or changes. 1 Index Safety Warnings and Instructions .......................................................................................... 4 About this User’s Guide......................................................................................................... 5 Get to know your Disk Station................................................................................................ 6 Introduction..................................................................................................................... 6 File Server ................................................................................................................ 6 Backup Server .......................................................................................................... 6 FTP Server ............................................................................................................... 7 Entertainment Application ......................................................................................... 7 USB Printer Server ................................................................................................... 8 Specification.................................................................................................................... 8 Limitations ...................................................................................................................... 9 Appearance .................................................................................................................... 9 LED Indication Descriptions Table ................................................................................. 10 Managing Synology Server.................................................................................................. 12 Entering Web Management UI ...................................................................................... 12 Using Setup Utility .................................................................................................. 12 Accessing Web Management UI Manually .............................................................. 14 Manage Synology Server .............................................................................................. 14 Accessing Synology Server Data......................................................................................... 16 Shared Folders ............................................................................................................. 16 System Builtin........................................................................................................ 16 AdministratorCreated............................................................................................. 16 Setting Access Control .................................................................................................. 17 Setting Encoding........................................................................................................... 18 Accessing Shared Folders............................................................................................. 18 Windows User ........................................................................................................ 18 Mac User ................................................................................................................ 20 Server Backup and PC Backup Solutions ............................................................................ 21 Local Backup ................................................................................................................ 21 Network Backup............................................................................................................ 22 Backup Personal Data................................................................................................... 23 Before starting ........................................................................................................ 23 Minimum System Requirement ............................................................................... 23 Installing Synology Data Replicator II ...................................................................... 23 Using Synology Data Replicator II ........................................................................... 24 Backup Synology Server Settings.................................................................................. 24 Synology Server to PC Client.................................................................................. 24 Synology Server to another Synology Server .......................................................... 25 Sharing USB Printer ............................................................................................................ 26 Extra Features..................................................................................................................... 27 Web Station .................................................................................................................. 27 Enabling Web Station and MySQL .......................................................................... 27 Web Station’s detail description............................................................................... 27 Photo Station ................................................................................................................ 27 Enabling Photo Station............................................................................................ 27 Photo Station’s detail description............................................................................. 28 FTP Service .................................................................................................................. 28 USBCopy...................................................................................................................... 29 Setting USBCopy Target Location ........................................................................... 29 Mail Notification............................................................................................................. 30 Firmware Update .......................................................................................................... 31 Expand HDD Capacity......................................................................................................... 32 External HDD................................................................................................................ 32 External USB HDD ................................................................................................. 32 External SATA HDD ................................................................................................ 32 Replacing Larger Internal HDD...................................................................................... 33 Troubleshooting................................................................................................................... 34 2 Appendix............................................................................................................................. 35 Recommended Peripherals........................................................................................... 35 Recommended SATA HDD ..................................................................................... 35 Recommended IDE HDD ........................................................................................ 35 Recommended USB Printer.................................................................................... 36 Recommended NTP Server .......................................................................................... 37 3 Safety Warnings and Instructions Please read this safety warnings and instructions carefully before use, and keep it well for your future reference. 1. Do not place the product in direct sunlight or near chemicals. Make sure that the environment does not experience abrupt changes in temperature or humidity. 2. Before cleaning, please unplug the power cord first. Wipe the product with wet paper towers. Do not use chemical or aerosol cleaners to clean it. 3. Do not put the product close to any liquid. 4. Do not put the product on a cart, table, or desk, which is not stable to avoid falling off. 5. Keep the product stand erect. Do not lay it down horizontally. 6. There are ventilation openings on the side covers. To make sure the product is operating under normal condition, please do not block or cover the openings to avoid overheating. 7. Take extra care to allow sufficient air circulation or spaces for the product. 8. The connections and equipment which provides electricity to the product should be capable of operating safely with the maximum power requirements. In case of a power overload, the supply circuits and supply wiring should not become hazardous. 9. Do not allow anything to rest on the power cord and do not locate the product where anyone can walk on the power cord. 10. Do not attempt to repair the product by yourself. Opening or removing the covers can expose you to dangerous high voltage or other risks. Refer all service to qualified service personnel. 4 About this User’s Guide This user's guide covers all the functions of Synology 101 series server. Some of the functions may only be available on specific models. 5 Get to know your Disk Station Introduction Congratulations on your purchase of Synology 101 series server (“Synology Server”). Synology Server is specially designed for SOHO and home users with multiple functions: File Server Windows and Mac users can easily share files within Intranet or through Internet. Unicode language support makes sharing different language files from Synology Server without problems. Backup Server Synology Server provides diverse backup solutions to backup Synology Server data or backup PC data to Synology Server. 6 FTP Server Synology Server provides FTP service with bandwidth restriction and anonymous login. Entertainment Application Personal or corporate website can be easily setup using “Web Station” function. By integrating with PHP and MySQL, user can also setup online shop. “Photo Station” provides easy and fast method to share your photos online. The buildin “Copy” button on the device allows instant copy of photos from the camera to Synology Server. 7 USB Printer Server You can share USB 2.0 Printer through Local Area Network. Specification Item DS101g+ DS101j Hard Disk Interface SATA IDE Maximum Capacity 500GB 500GB USB 2.0 Ports *3 *3 LAN Port RJ45 10/100/1000Mbps RJ45 10/100Mbps USB Copy Yes Yes Windows User Windows 98 onward Windows 98 onward Mac User Mac OS 9 onward Mac OS 9 onward Maximum User Accounts 128 128 Maximum Group Accounts 64 64 Maximum Shared Folder 100 100 Maximum Concurrent Connections 32 32 NTP Yes Yes FTP Yes Yes Language Localization English, French, German, Korean, Italian, Spanish, Traditional Chinese, Simplified Chinese English, French, German, Korean, Italian, Spanish, Traditional Chinese, Simplified Chinese CPU Freescale MPC 8241 Intel IXP420BB Memory(SDRAM) 64MB 32MB Memory(Flash) 16MB 2MB eSATA Port *1 No HDD Hibernation Yes Yes Event Notification Yes Yes Agency Certifications FCC Class B、CE、BSMI、 FCC Class B、CE、BSMI、 CTick CTick Dimension 18.1cm x 21.2cm x 6.0cm 18.1cm x 21.2cm x 6.0cm Weight 0.5kg (excluding HDD) 0.5kg (excluding HDD) Power Line voltage Line voltage 8 Item DS101g+ Consumption And Environment Requirements 100V to 240V AC DS101j 100V to 240V AC Frequency 50Hz to 60Hz Frequency 50Hz to 60Hz Power Consumption Standby: 14.64W Working: 17.88W Hibernation: 6.72W Power Consumption Standby: 11.4W Working: 12.12W Hibernation: 6.12W Operating Temperature Operating Temperature 50 to 95∘F (10 to 35∘ C) Storage Temperature 40 to 185∘F (10 to 70 ∘C) 50 to 95∘F (10 to 35∘ C) Storage Temperature 40 to 185∘F (10 to 70 ∘C) Relative Humidity Relative Humidity 5% to 95% RH Maximum Operating Altitude 5% to 95% RH Maximum Operating Altitude 10,000 feet 10,000 feet Limitations 1. Supports up to 1 USB printer. 2. Supports up to 3 USB disks. 3. USB Copy function only supports USB disks with FAT32 file system. 4. Some digital cameras are defined as a Still Image Device, such as Canon. For such devices, Synology Server only supports USB Copy function (No USB share function). 5. For Mac users, Synology Server supports only USB printers with PostScript. Appearance Article Name Location Description Power Button Front Panel The Power Button is used to turn the Synology Server On or Off. 1. 2. It will take approximately 30 seconds to 1 minute to turn on Synology Server. To turn Off Synology Server, press the Power Button until you hear a "beep" and the Power LED begins blinking. The shutdown process will complete in 30 seconds. COPY Button Front Panel The COPY Button lights up when you connect a USB Device (for example: digital camera, USB flash 9 disk). Pressing the button will copy the data from the connected USB device to the Synology Server's internal HDD. USB Port Front Panel The Synology Server offers 3 USB ports for adding additional external hard drives, USB printers, or other USB devices. One at the front, and other two at the back. Smart Fan Ventilation Front Panel The Smart Fan is to exhaust waste heat out of the Synology Server. The Smart Fan will start automatically when the internal system temperature reaches 46 °C. If the fan is malfunctioning, system will "beep" every five seconds. Available for DS101g+ only. eSATA Port Back Panel The eSATA port is for connecting with an external SATA HDD. Available for DS101g+ only. RESET Button Back Panel Pressing the RESET button will restore IP, DNS, and passwords for "admin" and "guest" accounts to default value. LAN Port Back Panel The LAN port is where you connect RJ45 cable to Synology Server. DC IN 12V Port Back Panel The DC IN 12V Port is where you connect the AC Power Adapter. LED Indication Descriptions Table LED Indication Power Color BLUE Status Description Blinking Ÿ During System bootup Ÿ During System shutdown Solid Light System Ready Light Off Power Off Solid Green Light Used HDD Capacity below 85% Solid Orange Light Status Used HDD Capacity between 85% 95% Ÿ Used HDD Capacity over 95% Blinking Orange Ÿ HDD status abnormal Green/Orange Light Ÿ Restoring to default value Ÿ HDD has not been formatted Blinking after 5 seconds of Solid No HDD Orange Light HDD Green Light Off System Startup/Off Blinking During Read/Write Light Off Can not Read/Write 10 LED Indication Color LAN Green Status Description Blinking Normal operation Light Off LAN cable not connected 11 Managing Synology Server Entering Web Management UI There are two options for you to enter the management UI: Using Setup Utility [Windows User] 1. Insert the Installation CD into CD/DVDRom Drive. 2. Choose “Disk Station Assistant” at the Autoup Menu. 3. Follow the steps to complete installation. 4. After installation, double click on the desktop icon to execute the program. 12 5. Choose the server you want to manage and click “Manage” to enter the Web Management UI. 6. Choose “login as system administrator (admin)”, input password and click “Enter”. [Mac OSX User] 1. Insert the Installation CD into CD/DVDRom Drive. 2. DoubleClick CDRom Drive thumbnail. 3. DoubleClick "MacOSX" thumbnail. 4. DoubleClick "DSAssistantSYNOLOGY.dmg" thumbnail. 13 5. DoubleClick "DSAssistant" thumbnail to run setup wizard. 6. Choose a Synology Server and click "Manage" to enter the Web Management UI. 7. Choose "login as system administrator (admin)", input password and click "Enter". Please note: PC User is recommended to use IE 6.0 or above; Mac User is recommended to use Safari 1.3 or IE 5.2 or above to ensure flawless management process. Accessing Web Management UI Manually 1. Open web browser. 2. At the address line input “http://Synology_Server_Name:5000/", where “Synology_Server_Name” is the name you setup for Synology Server during the setup process. 3. Press “Enter” key on the keyboard. 4. Choose "login as system administrator (admin)". 5. Input password for admin. 6. Click “Enter” to access Web Management UI. Manage Synology Server You can start managing Synology Server in Web Management UI. Synology Server Web Management UI provides distinctive and straight forward design for easy management. You will find an online “Help” button on every page of the 14 Web Management UI. Click on the “Help” button for further information whenever you encounter any problem. 15 Accessing Synology Server Data File sharing service is Synology Server's major function. Administrator can setup access rights for users either with Windows or Mac to access shared folders. Shared Folders System Builtin public After Synology Server is successfully set up, the shared folder “public” will be available for access instantly. usbshare After you connect external USB HDD to Synology Server’s USB port, system will automatically create a shared folder with the prefix “usbshare”. Refer to “Expand HDD Capacity > External HDD” section for details. satashare After you connect external SATA HDD to Synology Server’s eSATA port, system will automatically create “satashare” shared folder. Refer to “Expand HDD Capacity > External HDD” section for details. Please note: Administrator can not delete the shared folders mentioned above. AdministratorCreated Apart from the above system builtin shared folders, Administrator can create shared folders on the page “System > Shared Folder” of the Web Management UI. Shared folders created by Administrator can be deleted or renamed at any time. 16 Setting Access Control For security reasons, Administrator can go to the page “System > Shared Folder” of the Web Management UI and set access rights for different users by selecting the shared folder and clicking “View/Edit”. 17 Setting Encoding Synology Server uses Unicode to manage files. The benefit of using Unicode is to avoid file inaccessibility between users who use different languages. However, for users without Unicode support on their PC, Administrator can set the encoding method of the files to overcome the problem. Please go to the page “Network > Win/Mac OS” of the Web Management UI for the setting. Accessing Shared Folders Windows User Windows users can access the Synology Server’s shared folders by using Setup Utility to map Network Drive Disk Station Assistant, which is included in the Installation CD, not only helps Administrator manage Synology Server, but also provides users with the following steps to map Network Drive: 1. Run Disk Station Assistant. 2. Choose the server to map network drive. 3. Click on the “Map Drive” button on the left. 18 4. Follow the onscreen steps to finish the setup. 5. Upon completion, user can access the mapped shared folder in Windows Explorer. 19 Mac User Mac user can use ”Go > Connect to Server” to choose a Synology Server and access the shared folder on the server. 20 Server Backup and PC Backup Solutions Synology Server provides complete backup solutions: 1. By using “Local Backup”, Administrator can backup Synology Server’s data to external USB or SATA HDD. 2. By using “Network Backup”, Administrator can backup Synology Server’s data to another Synology Server. 3. By installing Synology Data Replicator II software on the client PC, Windows users can backup data from PC to Synology Server. 4. Administrator can also backup Synology Server’s User, Group, and Shared folders (see details below). Local Backup Please follow the below steps to perform Local Backup: 1. Connect an external USB HDD or SATA HDD to the corresponding port on Synology Server. 2. Go to the page “Device > USB Disk” or “Device > SATA Disk” of the Web Management UI, and format the HDD as “backup purpose”. 3. Go to the page “Tools > Local Backup” to setup your backup task. 21 Network Backup Network Backup allows Administrator to backup Synology Server’s data to another Synology Server through network. Please ensure Network Backup option is enabled on both Target and Client Server before performing the task. Go to “Tools > Network Backup” page for detail information. 22 Backup Personal Data Windows users can install “Synology Data Replicator II” backup software which can be found on the installation CD. They can backup client PC data to Synology Server to maintain a good copy of data whenever needed. Using Synology Data Replicator II, users can: 1. Monitor selected folders on client PC and perform realtime backup when any modification to the file is made. 2. Adjust backup versions and restore points. 3. Restore backup date on Synology Server to client PC at user’s preference. Before starting Before using Synology Data Replicator II, please ensure: 1. Client PC and Synology Server uses the same encoding for backup to perform adequately. 2. Synology Data Replicator II is the next generation of Synology Data Replicator. It can only restore backup data on Synology Server generated by itself. If users have backed up data on Synology Server using Synology Data Replicator, we recommend restoring data on Synology Server to PC first before using Synology Data Replicator II. Minimum System Requirement 1. Free HDD Space: 5MB 2. Operating System: Windows 98/ME/NT/2000/XP 3. Best Screen Resolution: 1024*768 and above 4. Microsoft Networking over TCP/IP enabled and has network connection with Synology Server. Installing Synology Data Replicator II Insert Installation CD into Windows user CD/DVDRom drive. Click on “Synology Data Replicator II”, and follow onscreen instructions. 23 Using Synology Data Replicator II After installation, double click on the software icon to execute the program. Click on “Help” for detail description. Backup Synology Server Settings There are two options for you to backup Synology Server’s “User”, “Group”, “Shared Folder” settings for easy maintenance and restoration. Synology Server to PC Client Go to the page “System > Backup” of the Web Management UI to backup settings from Synology Server to PC Client. 24 Synology Server to another Synology Server The data backed up to another Synology Server using “Network Backup” automatically includes the “User”, “Group”, “Shared Folder” settings. When you recover the data, you can choose if you want to recover these settings. 25 Sharing USB Printer Synology Server supports Windows 98 and above users, and Mac OS 9 and above users to share USB Printer. For the detailed settings on different platforms, please refer to the page “Device > USB Printer” of the Web Management UI. 26 Extra Features Web Station Personal or corporate website can be easily setup using “Web Station.” By integrating with PHP and MySQL, users can also setup online shop. PHP support is turned on by default, MySQL requires manually enabling. Enabling Web Station and MySQL Go to the “Network > Web Service” page. Web Station’s detail description Please click on “Here” link under “Enable Web Station”. Photo Station “Photo Station” provides easy and fast method to share your photos online. Access right control can be setup to effectively manage each album. Enabling Photo Station Go to the “Network > Web Service” page. 27 Photo Station’s detail description Please click on “Here” link under “Enable Photo Station”. FTP Service Administrator can enable FTP service on the “Network > FTP Service” page of the Web Management UI. This will allow Windows users and Mac users to share data in Synology Server by FTP Protocol. 28 Please Note: 1. Administrator has the option to adjust FTP Bandwidth or enable Anonymous login. 2. FTP Service does not support Unicode. Before enabling FTP Service, please go to “Network > Win/Mac OS” page and setup codepage according to user’s client PC. USBCopy When a USB Device is connected to the USB port at the front panel, by pressing the “COPY” button all the data in the USB Device will be copied to Synology Server’s internal HDD. Setting USBCopy Target Location You can setup USBCopy target location on the “Device > USBCopy” page of the Web Management UI. When pressing the “Copy” button from now on, data will be copied to the target location. 29 Mail Notification Administrator can enter email address on the page “Network > Mail”. Synology Server will send email to the address whenever an important event occurs to notify Administrator. 30 Firmware Update To keep your Synology Server up to date, Administrator can go to “Tools > Update” page to upgrade firmware. 31 Expand HDD Capacity Administrator can expand HDD capacity by connecting external HDD, or replacing a larger capacity internal HDD. External HDD External USB HDD When connecting an external USB HDD to Synology Server’s USB port, “usbshare1” shared folder will be created automatically. Upon disconnecting external USB HDD, the shared folder will be removed. For more than 1 external USB HDD is connected, “usbshare2”, “usbshare3” will be created accordingly. To Eject or Format external USB HDD, go to the page “Device > USB Disk” of the Web Management UI. External SATA HDD When connecting an external SATA HDD to Synology Server’s eSATA port, “satashare” shared folder will be created automatically. Upon disconnecting External SATA HDD, shared folder will be removed. To Eject or Format external SATA HDD, go to the page “Device > SATA Disk” of the Web Management UI. 32 Replacing Larger Internal HDD When the internal HDD storage is run out, Administrator can follow the steps to replace a larger HDD and keep using the original data: 1. Replace the original internal HDD with a larger one. 2. Connect the original HDD to the USB port or eSATA port. 3. Copy the data from the original HDD to the new HDD 4. Remove the original HDD. 33 Troubleshooting For any questions about managing your Synology Server, please refer to the “Help” button at every page of the Web Management UI. For any questions other than that, please visit Synology Inc. website (www.synology.com) for further assistant. 34 Appendix Recommended Peripherals Recommended SATA HDD Brand Model Capacity Seagate ST3200822AS 200G Seagate ST3120026AS 120G Seagate ST3300831AS 300G Seagate ST3400832AS 400G Hitachi HDS724040KLSA80 400G Hitachi HDS722516VLSA80 164.7G Hitachi HDS722525VLSA80 250G WD WD1600JD00HBB0 160G Maxtor DiamondMax Plus 9 60G Recommended IDE HDD Brand Model Size Seagate ST3200822A 200GB Samsung SV1604N 160GB Samsung SV1203N 120GB Hitachi IC35L180AVV2071 185GB Hitachi HDS722525VLAT80 250GB Hitachi Deskstar 7K400 400GB Maxtor DiamondMax Plus 9 200GB Maxtor DiamondMax 16 160GB Maxtor DiamondMax 10 300GB Maxtor MaxLine II 5A300J0 300GB Maxtor MaxLine II Plus 7Y250B0 250GB WD WD1600 160GB WD WD2500 250GB 35 Recommended USB Printer (Unless specified, this table is based on Windows platform) Brand Model Remark CC600PX Printer function only. E100 Printer function only. LP1500C LP2500 LP6100 LP8800C LP9100 LP9100PS3 EPSON PM3700C PM4000PX PM760C PM970C PMD750 Printer function only. PMG700 PMG800 PXG900 PXV500 PXV600 DESKJET5160 DESKJET5650 DESKJET5850 LaserJet 2300n hp Also supports Mac OFFICEJET5510 OFFICEJET6150 PSC1350 PSC2450 PSC2550 Photosmart 1100c Also supports Mac i320 Canon PIXMA iP 1500 PIXMA iP 3000 Brother HL2070 36 Brand Model Remark HL5150D QL500 DCP110C No scanner support MFC8840D No scanner/ fax support Recommended NTP Server The main purpose of Network Time Protocol (NTP) is for synchronizing clocks of computer system over data network. We have provided a few recommended NTP servers. For more information about NTP Server, please visit http://www.eecis.udel.edu/~mills/ntp/servers.html Below are few recommended NTP server: 1. time.apple.com 2. time.asia.apple.com 3. time.euro.apple.com 4. time.nist.gov 5. time.windows.com For more information, please refer to: http://ntp.isc.org/bin/view/Servers/WebHome 37