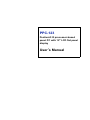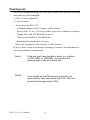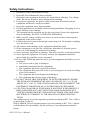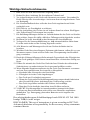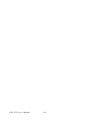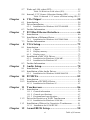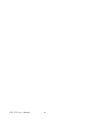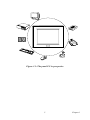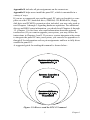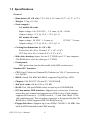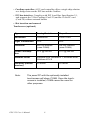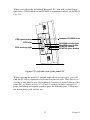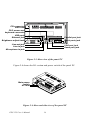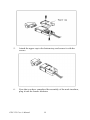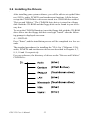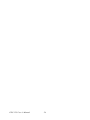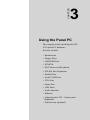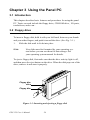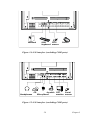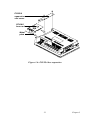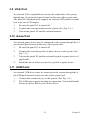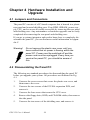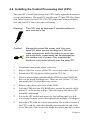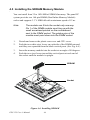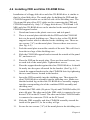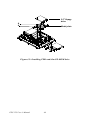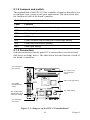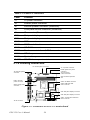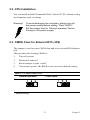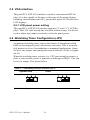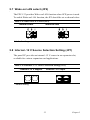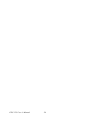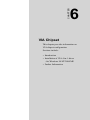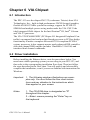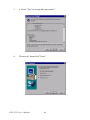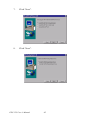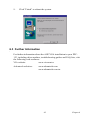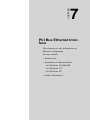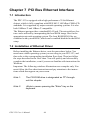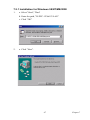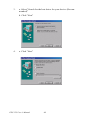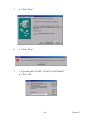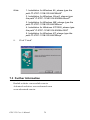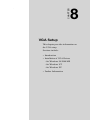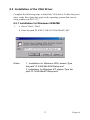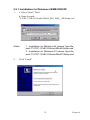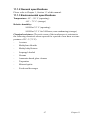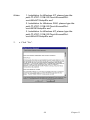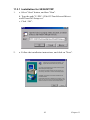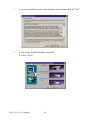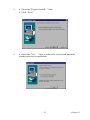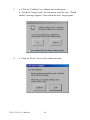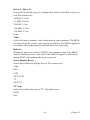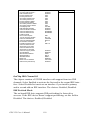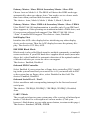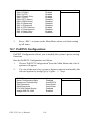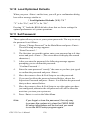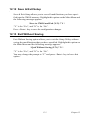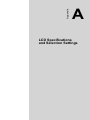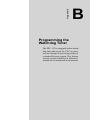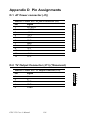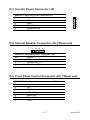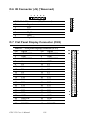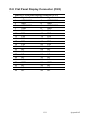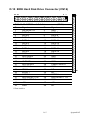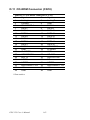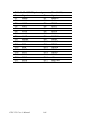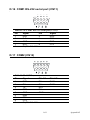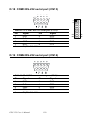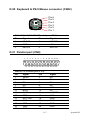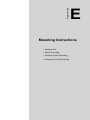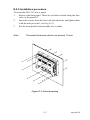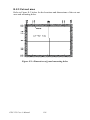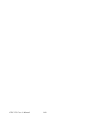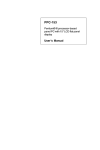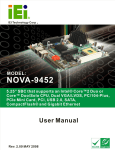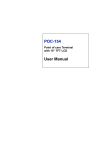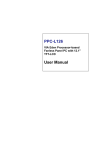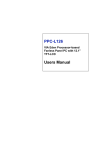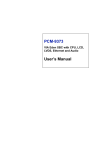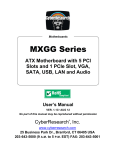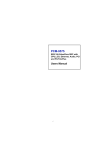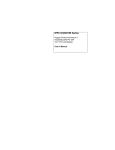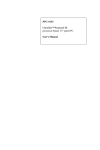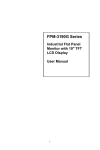Download Advantech PPC-S123 User`s manual
Transcript
PPC-123
Pentium® III processor-based
panel PC with 12" LCD flat panel
display
User’s Manual
Copyright
This document is copyrighted, © 2002. All rights are reserved. The original manufacturer reserves the right to make improvements to the products
described in this manual at any time without notice.
No part of this manual may be reproduced, copied, translated or transmitted in any form or by any means without the prior written permission of
the original manufacturer. Information provided in this manual is
intended to be accurate and reliable. However, the original manufacturer
assumes no responsibility for its use, nor for any infringements upon the
rights of third parties that may result from such use.
Acknowledgements
Award is a trademark of Award Software International, Inc.
VIA is a trademark of VIA Technologies, Inc.
IBM, PC/AT, PS/2 and VGA are trademarks of International Business
Machines Corporation.
Intel and Pentium are trademarks of Intel Corporation.
Microsoft Windows® is a registered trademark of Microsoft Corp.
RTL is a trademark of Realtek Semi-Conductor Co., Ltd.
ESS is a trademark of ESS Technology, Inc.
UMC is a trademark of United Microelectronics Corporation.
SMI is a trademark of Silicon Motion, Inc.
Creative is a trademark of Creative Technology LTD.
All other product names or trademarks are properties of their respective
owners.
For more information on this and other Advantech products, please visit
our websites at:
http://www.advantech.com
For technical support and service, please visit our support website at:
http://support.advantech.com
This manual is for the PPC-123.
Part No. 2008012314
5th Edition, Printed in Taiwan Jan. 2004
PPC-123 User’s Manual
ii
FCC Class B
This equipment has been tested and found to comply with the limits for a
Class B digital device, pursuant to Part 15 of the FCC Rules. These limits
are designed to provide reasonable protection against harmful interference when the equipment is operated in a residential environment. This
equipment generates, uses and can radiate radio frequency energy. If not
installed and used in accordance with this user's manual, it may cause
harmful interference to radio communications. Note that even when this
equipment is installed and used in accordance with this user's manual,
there is still no guarantee that interference will not occur. If this equipment is believed to be causing harmful interference to radio or television
reception, this can be determined by turning the equipment on and off. If
interference is occurring, the user is encouraged to try to correct the interference by one or more of the following measures:
• Reorient or relocate the receiving antenna
• Increase the separation between the equipment and the receiver
• Connect the equipment to a power outlet on a circuit different from that
to which the receiver is connected
• Consult the dealer or an experienced radio/TV technician for help
Warning!
Any changes or modifications made to the
equipment which are not expressly approved by
the relevant standards authority could void your
authority to operate the equipment.
iii
Packing List
Before you begin installing your card, please make sure that the following
materials have been shipped:
• PPC-123 series panel PC
• User's manual
• Accessories for PPC-123
- Y-shaped adapter for PS/2 mouse and keyboard
- Power cord (1.8 m) - USA type (other types are available on request)
- Floppy disk with CD-ROM drive driver
- "Drivers and Utilities" CD-ROM disc
- Mounting kits and packet of screws
Heat sink (optional) (refer to Notes 1 and 2 below)
If any of these items are missing or damaged, contact your distributor or
sales representative immediately.
Note1:
If the unit you have bought is basic (i.e. without
a CPU, HDD, or SDRAM), you will find this
optional item in the accessory box.
Note2:
If you install an Intel®processor yourself, you
must install a heat sink above the CPU. This will
avoid heat damage to the CPU.
PPC-123 User’s Manual
iv
Additional Information and Assistance
Step 1. Visit the Advantech web site at www.advantech.com where you
can find the latest information about the product.
Step 2. Contact your distributor, sales representative, or Advantech's customer service center for technical support if you need additional
assistance. Please have the following information ready before
you call:
• Product name and serial number
• Description of your peripheral attachments
• Description of your software (operating system, version, application
software, etc.)
• A complete description of the problem
• The exact wording of any error messages
Warning!
1. Input voltage rated 100-250 VAC, 50/60 Hz,
3A
2. Use a 3 V @ 195 mA lithium battery
3. Packing: please carry the unit with both
hands, handle with care
4. Maintenance: to properly maintain and clean
the surfaces, use only approved products or
clean with a dry applicator
5. CompactFlash: Turn off power before inserting or removing CompactFlash storage card.
Contact information:
Our European representative:
Advantech Europe GmbH
Kolberger Straße 7
D-40599 Düsseldorf, Germany
Tel: 49-211-97477350
Fax: 49-211-97477300
v
Safety Instructions
1. Read these safety instructions carefully.
2. Keep this User's Manual for later reference.
3. Disconnect this equipment from any AC outlet before cleaning. Use a damp
cloth. Do not use liquid or spray detergents for cleaning.
4. For plug-in equipment, the power outlet socket must be located near the
equipment and must be easily accessible.
5. Keep this equipment away from humidity.
6. Put this equipment on a reliable surface during installation. Dropping it or letting it fall may cause damage.
7. The openings on the enclosure are for air convection. Protect the equipment
from overheating. DO NOT COVER THE OPENINGS.
8. Make sure the voltage of the power source is correct before connecting the
equipment to the power outlet.
9. Position the power cord so that people cannot step on it. Do not place anything
over the power cord.
10. All cautions and warnings on the equipment should be noted.
11. If the equipment is not used for a long time, disconnect it from the power
source to avoid damage by transient overvoltage.
12. Never pour any liquid into an opening. This may cause fire or electrical shock.
13. Never open the equipment. For safety reasons, the equipment should be
opened only by qualified service personnel.
14. If one of the following situations arises, get the equipment checked by service
personnel:
a. The power cord or plug is damaged.
b. Liquid has penetrated into the equipment.
c. The equipment has been exposed to moisture.
d. The equipment does not work well, or you cannot get it to work according
to the user's manual.
e. The equipment has been dropped and damaged.
f. The equipment has obvious signs of breakage.
15. DO NOT LEAVE THIS EQUIPMENT IN AN ENVIRONMENT WHERE
THE STORAGE TEMPERATURE MAY GO BELOW -20° C (-4° F) OR
ABOVE 60° C (140° F). THIS COULD DAMAGE THE EQUIPMENT. THE
EQUIPMENT SHOULD BE IN A CONTROLLED ENVIRONMENT.
16. CAUTION: DANGER OF EXPLOSION IF BATTERY IS INCORRECTLY
REPLACED.REPLACE ONLY WITH THE SAME OR EQUIVALENT
TYPE RECOMMENDED BY THE MANUFACTURER, DISCARD USED
BATTERIES ACCORDING TO THE MANUFACTURER'S INSTRUCTIONS.
The sound pressure level at the operator's position according to IEC 704-1:1982 is
no more than 70 dB (A).
DISCLAIMER: This set of instructions is given according to IEC 704-1. Advantech disclaims all responsibility for the accuracy of any statements contained
herein.
PPC-123 User’s Manual
vi
Wichtige Sicherheishinweise
1. Bitte lesen sie Sich diese Hinweise sorgfältig durch.
2. Heben Sie diese Anleitung für den späteren Gebrauch auf.
3. Vor jedem Reinigen ist das Gerät vom Stromnetz zu trennen. Verwenden Sie
Keine Flüssig-oder Aerosolreiniger. Am besten dient ein angefeuchtetes Tuch
zur Reinigung.
4. Die NetzanschluBsteckdose soll nahe dem Gerät angebracht und leicht
zugänglich sein.
5. Das Gerät ist vor Feuchtigkeit zu schützen.
6. Bei der Aufstellung des Gerätes ist auf sicheren Stand zu achten. Ein Kippen
oder Fallen könnte Verletzungen hervorrufen.
7. Die Belüftungsöffnungen dienen zur Luftzirkulation die das Gerät vor überhitzung schützt. Sorgen Sie dafür, daB diese Öffnungen nicht abgedeckt werden.
8. Beachten Sie beim. AnschluB an das Stromnetz die AnschluBwerte.
9. Verlegen Sie die NetzanschluBleitung so, daB niemand darüber fallen kann.
Es sollte auch nichts auf der Leitung abgestellt werden.
10. Alle Hinweise und Warnungen die sich am Geräten befinden sind zu
beachten.
11. Wird das Gerät über einen längeren Zeitraum nicht benutzt, sollten Sie es vom
Stromnetz trennen. Somit wird im Falle einer Überspannung eine Beschädigung vermieden.
12. Durch die Lüftungsöffnungen dürfen niemals Gegenstände oder Flüssigkeiten
in das Gerät gelangen. Dies könnte einen Brand bzw. elektrischen Schlag auslösen.
13. Öffnen Sie niemals das Gerät. Das Gerät darf aus Gründen der elektrischen
Sicherheit nur von authorisiertem Servicepersonal geöffnet werden.
14. Wenn folgende Situationen auftreten ist das Gerät vom Stromnetz zu trennen
und von einer qualifizierten Servicestelle zu überprüfen:
a - Netzkabel oder Netzstecker sind beschädigt.
b - Flüssigkeit ist in das Gerät eingedrungen.
c - Das Gerät war Feuchtigkeit ausgesetzt.
d - Wenn das Gerät nicht der Bedienungsanleitung entsprechend funktioniert
oder Sie mit Hilfe dieser Anleitung keine Verbesserung erzielen.
e - Das Gerät ist gefallen und/oder das Gehäuse ist beschädigt.
f - Wenn das Gerät deutliche Anzeichen eines Defektes aufweist.
15. VOSICHT: Explisionsgefahr bei unsachgemaben Austausch der Batterie.Ersatz nur durch densellben order einem vom Hersteller empfohlenemahnlichen Typ. Entsorgung gebrauchter Batterien navh Angaben des
Herstellers.
Der arbeitsplatzbezogene Schalldruckpegel nach DIN 45 635 Teil 1000
beträgt 70dB(A) oder weiger.
DISCLAIMER: This set of instructions is given according to IEC704-1.
Advantech disclaims all responsibility for the accuracy of any statements
contained herein.
vii
PPC-123 User’s Manual
viii
Content
Chapter
1 General Information ........................................2
1.1
Introduction ....................................................................... 2
1.2
How to use this manual ..................................................... 4
1.3
1.4
Specifications .................................................................... 6
Dimensions...................................................................... 10
Figure 1.1:The panel PC in perspective.......................... 3
Figure 1.2:How to read the PPC-123 manual ................. 5
Figure 1.3:Dimensions of the PPC-123 ........................ 10
Chapter
2 System Setup...................................................12
2.1
A Quick Tour of the Panel PC ........................................ 12
Figure 2.1:Front view of PPC-123 panel PC ................ 12
Figure 2.2:Left side view of the panel PC .................... 13
Figure 2.3:Rear view of the panel PC........................... 14
Figure 2.4:Rear and side view of the panel PC............. 14
2.2
2.3
Preparing for First-time Use............................................ 15
Installation Procedures .................................................... 15
2.3.1
2.3.2
2.3.3
2.3.4
2.4
2.5
2.6
Chapter
Connecting the power cord ........................................... 15
Figure 2.5:Connecting the power cord ......................... 15
Installing the DC power insulator with hood................ 16
Connecting the keyboard and mouse ............................ 19
Figure 2.6:Connecting the keyboard and mouse .......... 19
Switching on the power ................................................ 19
Running the BIOS Setup Program .................................. 20
Installing System Software.............................................. 21
Installing the Drivers....................................................... 22
3 Using the Panel PC.........................................26
3.1
3.2
Introduction ..................................................................... 26
Floppy drive .................................................................... 26
3.3
CD-ROM Drive............................................................... 27
3.4
PCMCIA.......................................................................... 28
Figure 3.1:Inserting and ejecting a floppy disk ............ 26
Figure 3.2:Inserting and ejecting a CD-ROM .............. 27
Figure 3.3:Inserting and ejecting a PCMCIA card ....... 28
Figure 3.4:I/O interface (excluding COM ports) .......... 29
Figure 3.5:I/O interface (excluding COM ports) .......... 29
3.5
3.6
PS/2 Mouse and Keyboard.............................................. 30
PCI/ISA Bus Expansion .................................................. 30
3.7
Parallel port ..................................................................... 32
Figure 3.6:PCI/ISA bus expansion ............................... 31
ix
Table of Contents
3.8
3.9
3.10
3.11
3.12
3.13
3.14
3.15
Chapter
Serial COM ports ............................................................ 32
VGA Port......................................................................... 33
Game Port........................................................................ 33
USB Ports........................................................................ 33
Audio Interface................................................................ 34
Ethernet ........................................................................... 34
Adjusting the LCD Contrast and Brightness................... 34
Touchscreen (Optional)................................................... 35
4 Hardware Installation and Upgrade ............38
4.1
4.2
Jumpers and Connectors.................................................. 38
Disassembling the Panel PC............................................ 38
4.3
Installing the 2.5" Hard Disk Drive (HDD) .................... 40
4.4
Installing the Central Processing Unit (CPU) ................. 41
4.5
Installing the SDRAM Memory Module ........................ 44
4.6
Installing FDD and Slim CD-ROM Drive ...................... 45
Figure 4.1:Disassembling rear cover of the panel PC .. 39
Figure 4.2:Installing the primary 2.5" HDD................. 40
Figure 4.3:Installing the CPU ....................................... 43
Figure 4.4:Installing SDRAM....................................... 44
Figure 4.5:Installing FDD and slim CD-ROM drive.... 46
Chapter
5 Jumper Settings & Connectors .....................48
5.1
Jumpers and Connectors.................................................. 48
5.1.1
5.1.2
5.1.3
5.1.4
Setting jumpers ............................................................. 48
Jumpers and switch....................................................... 49
Table 5.1:Jumpers and their functions.......................... 49
Connectors .................................................................... 49
Figure 5.1:Jumpers on the PPC-123 motherboard........ 49
Table 5.2:Panel PC connectors ..................................... 50
Locating connectors...................................................... 50
Figure 5.2:Connectors on PPC-123 motherboard......... 50
5.2
5.3
CPU Installation .............................................................. 51
CMOS Clear for External RTC (JP4) ............................. 51
5.4
COM-port interface (JP5, JP6)........................................ 52
Table 5.3:CMOS clear (JP4)......................................... 51
5.4.1
5.4.2
5.5
VGA interface ................................................................. 54
5.5.1
5.6
COM2 RS-232/422/485 setting (JP6)........................... 52
Table 5.4:COM2 RS-232/422/485 setting (JP6)........... 52
Table 5.5:Serial port default settings ............................ 53
COM1/2/3/4 pin 9 output setting (JP5)......................... 53
Table 5.6:COM1/2/3/4 pin 9 settings (JP5) .................. 53
LCD panel power setting .............................................. 54
Watchdog Timer Configuration (JP3)............................. 54
Table 5.7:Watchdog activity selection (JP3) ................ 54
PPC-123 User’s Manual
x
5.7
Wake on LAN select (JP2).............................................. 55
5.8
Internal -12 V Source Selection Setting (JP1) ................ 55
Table 5.8:Wake-on-LAN select (JP2) .......................... 55
Table 5.9:Internal -12 V source selection setting (JP1) 55
Chapter
6 VIA Chipset ....................................................58
6.1
6.2
Introduction ..................................................................... 58
Driver Installation ........................................................... 58
6.2.1
6.3
Chapter
7 PCI Bus Ethernet Interface...........................66
7.1
7.2
Introduction ..................................................................... 66
Installation of Ethernet Driver......................................... 66
7.2.1
7.3
Chapter
Installation for Windows 98/NT/ME/2000................... 67
Further Information ......................................................... 70
8 VGA Setup ......................................................72
8.1
Introduction ..................................................................... 72
8.1.1
8.1.2
8.1.3
8.2
8.3
Chipset .......................................................................... 72
Display memory............................................................ 72
Display types................................................................. 72
Installation of the VGA Driver........................................ 73
8.2.1
8.2.2
Chapter
Installation for Windows 98/NT/2000/ME................... 59
Further Information ......................................................... 63
Installation for Windows 95/98/ME ............................. 73
Installation for Windows NT ........................................ 75
Further Information ......................................................... 76
9 Audio Setup.....................................................78
9.1
9.2
Introduction ..................................................................... 78
Installation of the Audio Driver ...................................... 78
9.2.1
Installation for Windows 98/ME/2000/XP ................... 79
Chapter 10 PCMCIA .........................................................82
10.1
10.2
Introduction ..................................................................... 82
Installation of PCMCIA Driver....................................... 82
10.2.1 Installation for Windows 95 ......................................... 83
Chapter 11 Touchscreen ....................................................86
11.1
Introduction ..................................................................... 86
11.1.1 General information...................................................... 86
11.1.2 General specifications................................................... 87
11.1.3 Environmental specifications........................................ 87
11.2
Driver for Resistive or SAW Touchscreen ..................... 88
11.2.1 Installation for Windows 95/98/Me.............................. 88
11.3
Installation of Driver for Capacitive Touchscreen.......... 91
11.3.1 .Installation for 95/98/NT/XP ....................................... 92
Chapter 12 Award BIOS Setup.........................................98
xi
Table of Contents
12.1
12.2
Award BIOS Setup.......................................................... 98
CMOS Setup Utility ........................................................ 98
12.2.1 Standard CMOS Setup.................................................. 99
Figure 12.1:Standard CMOS features........................... 99
Figure 12.2:Standard CMOS features......................... 100
12.3
12.4
12.5
12.6
12.7
12.8
12.9
12.10
12.11
12.12
12.13
Advanced BIOS Features .............................................. 102
Advanced Chipset Features........................................... 106
Integrated Peripherals.................................................... 109
Power Management Setup............................................. 113
PnP/PCI Configuration.................................................. 116
PC Health Status............................................................ 118
Frequency/Voltage Control ........................................... 119
Load Optimized Defaults .............................................. 120
Set Password ................................................................. 120
Save & Exit Setup ......................................................... 121
Exit Without Saving ...................................................... 121
Appendix A LCD Specifications.......................................124
A.1
PPC-123T LCD Specifications ..................................... 124
Appendix B Programming the Watchdog Timer ...........126
B.1
Programming the Watchdog Timer............................... 126
Appendix C Full Disassembly Procedures ......................130
Figure C.1:Disassembly steps 1 - 4 ............................ 131
Figure C.2:Disassembly steps 5 - 6 ............................ 132
Figure C.3:Disassembly steps 7 - 11 .......................... 134
Appendix D Pin Assignments ...........................................136
D.1
AT Power connector (J1)) ............................................. 136
D.2
TV Output Connector (J11) (*Reserved) ...................... 136
D.3
Inverter Power Connector (J4) ...................................... 137
D.4
Internal Speaker Connector (J6) (*Reserved) ............... 137
D.5
Front Panel Control Connector (J8) (*Reserved)......... 137
D.6
IR Connector (J9) (*Reserved) ..................................... 138
D.7
Flat Panel Display Connector (CN2) ............................ 138
D.8
Flat Panel Display Connector (CN3) ............................ 139
D.9
Floppy Drive Connector (CN10)................................... 140
Table D.1:Table D-1: AT power connector (J1)......... 136
Table D.2:Table D-2: TV output connector (J11) ...... 136
Table D.3:Inverter power connector (J4).................... 137
Table D.4:Internal speaker connector (J6).................. 137
Table D.5:Front panel control connector (J8)............. 137
Table D.6:IR connector (J9) (Reserved)..................... 138
Table D.7:Flat panel display connector (CN2)........... 138
Table D.8:Flat panel display connector (CN3)........... 139
PPC-123 User’s Manual
xii
Table D.9:Floppy drive connector (CN10)................. 140
D.10
EIDE Hard Disk Drive Connector (CN16) ................... 141
D.11
CD-ROM Connector (CN18) ........................................ 142
D.12
CPU Fan Power Connector (FAN1).............................. 143
D.13
Fan power connector (FAN2) ....................................... 143
D.14
PCI/ISA Bus Expansion Connector (SLOT1)............... 144
Table D.10:EIDE hard disk drive connector (CN16) . 141
Table D.11:CD-ROM connector (CN18) ................... 142
Table D.12:CPU fan power connector (FAN1) .......... 143
Table D.13:Fan power connector (FAN2).................. 143
Table D.14:PCI/ISA pin assignments (Pins A & B)... 145
Table D.15:PCI/ISA pin assignments (Pins C & D)... 146
Table D.16:PCI/ISA pin assignments (Pins E & F).... 147
Table D.17:PCI/ISA pin assignments (Pins G & H) .. 148
D.15
Touchscreen Connector (CN23).................................... 148
D.16
COM1 RS-232 serial port (CN11) ................................ 149
D.17
COM2 (CN12)............................................................... 149
D.18
COM3 RS-232 serial port (CN13) ................................ 150
D.19
COM4 RS-232 serial port (CN14) ................................ 150
D.20
eyboard & PS/2 Mouse connector (CN22) ................... 151
D.21
Parallel port (CN9) ........................................................ 151
D.22
Keyboard & PS/2 Mouse connector (CN22)................. 152
Table D.18:Internal COM4 and PS/2 Conn. (CN23).. 148
Table D.19:COM1 RS-232 serial port (CN11)........... 149
Table D.20:COM2 (CN12) ......................................... 149
Table D.21:COM3 RS-232 serial port (CN13)........... 150
Table D.22:COM1 RS-232 serial port (CN14)........... 150
Table D.23:COM1 RS-232 serial port (CN14)........... 151
Table D.24:Parallel port (CN9) .................................. 151
Table D.25:USB1/USB2 (CN19/CN20)..................... 152
Appendix E Pin Assignments ...........................................154
E.1
E.2
Introduction ................................................................... 154
Panel Mounting ............................................................. 154
E.2.1
E.2.2
E.2.3
Introduction................................................................. 154
Figure E.1:Cutout dimensions of the PPC-123........... 154
Installation procedure ................................................. 155
Figure E.2:Panel mounting ......................................... 155
Cut-out area................................................................. 156
Figure E.3:Dimensions of panel mounting holes........ 156
E.3
Desktop Stand Mounting............................................... 157
E.4
Swingarm Stand Mounting............................................ 159
Figure E.4:Desktop stand mounting ........................... 158
Figure E.5:Swingarm stand mounting ........................ 159
xiii
Table of Contents
PPC-123 User’s Manual
xiv
CHAPTER
1
General Information
This chapter gives background
information on the PPC-123 panel PC.
Sections include:
• Introduction
• How to Use This Manual
• Specifications
• Dimensions
Chapter 1 General Information
1.1 Introduction
The PPC-123 panel PC is a multimedia Pentium® III processor-based
computer that is designed to serve as a human machine interface (HMI)
and as a desktop computer. It is a PC-based system with 12" color TFT
LCD display, on-board PCI Ethernet controller, multi-COM port interfaces and a 16-bit stereo audio controller. With a built-in CD-ROM drive,
floppy drive and PCMCIA expansion sockets, the PPC-123 is as compact
and user-friendly as a notebook computer. Unlike notebook computers,
the PPC-123 is more durable and versatile in all applications. The panel
PC can be placed on a desktop to replace the traditional desktop computer. In addition, its "fit anywhere" design makes it very flexible and
able to be used in many different kinds of installations. It can be wall
mounted, panel mounted or stood upright on a desktop.
For system integrators, this simple, complete, compact and highly integrated multimedia system lets you easily build a panel PC into your applications. Common industrial applications include factory automation
systems, precision machinery, and production process control. It is also
suitable for many nonindustrial applications, including interactive kiosk
systems, entertainment management, and car park automation. Our panel
PC is a reliable, cost-effective solution to your application's processing
requirements.
PPC-123 User’s Manual
2
Figure 1.1: The panel PC in perspective
3
Chapter 1
1.2 How to use this manual
This manual contains all the information you need to set up and use the
panel PC. In addition to this manual, you may also want to consult the
manuals for your operating system, software applications and peripherals.
Whether you are a new or an experienced user, you will benefit more
from this manual if you are familiar with its organization. This manual is
divided into ten chapters, plus five appendices.
Chapter 1 (this chapter) outlines the organization of this User's Manual,
provides a complete specification description of the PPC-123, and summarizes its main features.
Chapter 2 provides step-by-step instructions to help you set up and begin
using the panel PC as quickly as possible.
Chapter 3 provides important information about the daily use of the
panel PC, including using the CD-ROM drive, floppy drive and enjoying
the panel PC's audio capabilities.
Chapter 4 provides detailed step-by-step instructions to help you install
the internal key components, including the CPU, hard disk drive, memory
module, and so on.
Chapter 5 provides a detailed description of jumper settings and connectors of the motherboard of the PPC-123.
Chapter 6 explains the VIA chipset.
Chapter 7 explains the PCI bus Ethernet setup.
Chapter 8 explains the VGA setup.
Chapter 9 explains the audio setup.
Chapter 10 explains the PCMCIA setup.
Chapter 11 explains how to configure and use the optional touchscreen.
Chapter 12 explains the Award BIOS setup
Appendix A details the LCD specifications used in the PPC-123.
Appendix B explains how to program the watchdog timer.
Appendix C includes various exploded diagrams of the PPC-123. These
diagrams will help system integrators disassemble the panel PC.
PPC-123 User’s Manual
4
Appendix D includes all pin assignments on the connectors.
Appendix E helps users install the panel PC, which is mountable in a
variety of ways.
If you are a commercial user and the panel PC unit you bought is a complete set with CPU, hard disk drive, SDRAM, CD-ROM drive, floppy
disk drive and PCMCIA expansion slots included, you may only need to
read Chapters 1 through 3 regarding hardware operation. For additional
drivers and BIOS setup information, you should read Chapters 6 through
12. (Chapter 11 is for users who want information about the optional
touchscreen.) If you want to upgrade your system, you may follow the
instructions in Chapters 4 and 5. If you are a system integrator who wants
to integrate the panel PC into your system, you can refer to appendices A
through E for information such as pin assignments and how to fully disassemble the panel PC.
A suggested guide for reading this manual is shown below:
Figure 1.2: How to read the PPC-123 manual
5
Chapter 1
1.3 Specifications
General
• Dimensions (W x H x D): 375 x 285 x 93.3 mm (14.7" x 11.2" x 3.7")
• Weight: 5.2 kg (11.5 lb)
• Power supply:
AC model: 80 watts
Input voltage: 100~250 VAC , 3 A max. @ 50 ~ 60 Hz
Output voltage: +5 V @ 12 A, +12 V @ 1 A
DC model: 60 watts
Input voltage: 24 VDC , 5 A max or
12 VDC, 7 A max
Output voltage: +5 V @ 10 A, +12 V @ 1 A
• Cooling fan dimensions (L x W x H):
Power fan: 40 x 40 x 10 mm (1.6" x 1.6" x 0.4")
CPU fan: 60 x 60 x 10 mm (2.4" x 2.4" x 0.4")
• Disk drive housing: Space for one 2.5" HDD, one 12.7 mm compact
CD-ROM drive, and one slim type 3.5" FDD
• Front panel:
IP65 protection (not for the model with SAW touchscreen)
Standard PC functions
• CPU: Intel Celeron or Pentium III (Tualatin) or VIA C3 processor up
to 1.26GHz
• BIOS: Award 256 KB Flash BIOS, supports Plug & Play, APM
• Chipset: VIA PN133T (TwisterT) / VT82C686B
• 2nd level cache: On-die 256 or 512 KB
• RAM: Two 168-pin DIMM socket accepts up to 1GB SDRAM
• PCI bus master IDE interface: Supports two connectors. Each connector has one channel and supports two IDE devices. Each channel
supports PIO modes 0 ~ 4, DMA mode 0 ~ 2, and Ultra DMA 33/66/
100 simultaneously. The secondary connector is designated for the CDROM drive. BIOS supports IDE CD-ROM boot-up
• Floppy disk drive: Supports up to two FDDs (720 KB / 1.44 MB). One
built-in FDD included inside FDD housing
PPC-123 User’s Manual
6
• Parallel port: One parallel port, supports SPP/EPP/ECP parallel mode.
BIOS configurable to LPT1, LPT2, LPT3 or disabled
• Serial ports: Four serial ports with three RS-232 ports (COM1, 3, and
4), one RS-232/422/485 port (COM2). All ports are compatible with
16C550 UARTs
• Universal serial bus (USB) port: Supports up to two USB ports
• PCI/ISA bus expansion slot: Accepts either one ISA card or one PCI
bus card
• Watchdog timer: 62-level, interval 1 ~ 62 seconds. Automatically generates system reset or IRQ11 when the system stops due to a program
error or EMI. Jumperless selection and software enabled/disabled
• Battery: 3.0 V @ 195 mA lithium battery
Flat panel interface
• Chipset: VIA TwisterT chip with integrated Savage4 2D/3D video
accelerator
• Display memory: Support for 8 MB to 32 MB Frame Buffer (SMA)
• Display type: Simultaneously supports CRT and flat panel displays
(EL, LCD and gas plasma)
• Display resolution: Supports non-interlaced CRT and TFT LCD displays up to 1024 x 768 @ 256K
Audio function
• Chipset: VIA 82C686 South Bridge
• Audio controller: AC97 Ver. 2.0 compliant interface, Multi stream,
Direct sound and Direct Sound 3D acceleration
• Stereo sound: 18-bit full-duplex codec
• Audio interface: Microphone-in, Line-in, Line-out and Game ports
(MPU-401)
PCI bus Ethernet interface
• Chipset: Realtek RTL 8139C PCI local bus Ethernet controller
Ethernet interface: Full compliance with IEEE 802.3u 100Base-T and
10 Base-T specifications. Includes software drivers and boot ROM
• 100/10Base-T auto-sensing capability
PCMCIA interface
• Chipset: RICOH 5C478II
7
Chapter 1
• Cardbus controller: A PC card controller offers a single chip solution
as a bridge between the PCI bus and the Cardbus
• PCI bus interface: Complies with PCI Local Bus Specification 2.1,
and supports the 32-bit Cardbus (Card-32) and the 16-bit PC card
(Card-16) without external buffers
• Hot insertion and removal
Touchscreen (optional)
Type
Analog Resistive
Capacitive
Resolution
Continuous
1024 x 1024
Light Transmission
75%
85%
Controller
RS-232 interface
(uses COM4)
RS-232 interface
(uses COM4)
Power Consumption
+5 V @ 200 mA
+5 V @ 200 mA
Software Driver
Supports DOS, Windows 3.1, Windows 95/98,
Windows NT 4.0
Durability (lifetime
touches)
30 million
Note:
20 million
The panel PC with the optionally installed
touchscreen will share COM4. Once the touchscreen is installed, COM4 cannot be used for
other purposes.
PPC-123 User’s Manual
8
Optional modules
• CPU: Intel Celeron or Pentium III (Tualatin) or VIA C3 processor up
to 1.26 GHz
• Memory: 32/64/128/256/512/1024 MB SDRAM
• HDD: 2.5" HDD
• Touchscreen: Analog resistive, capacitive, or Surface Acoustic Wave
• CD-ROM drive: Compact 24X CD-ROM or above
• DVD-ROM drive: Compact 6X DVD-ROM or above
• PCMCIA interface: Complies with 1995 PCMCIA card standard.
Supports two PCMCIA card/CardBus slots. Two sockets support both
a 16-bit PCMCIA card and a 32-bit CardBus simultaneously. Hot
insertion and removal.
Note:
The PCMCIA driver of Windows 95 which
includes a PCMCIA interface is available on the
"Drivers and Utilities" CD-ROM of your PPC123 package.
Environment
• Temperature: 0 ~ 45° C (32 ~ 122° F)
• Relative humidity: 10 ~ 95% @ 40° C (non-condensing)
• Shock: 10 G peak acceleration (11 msec duration)
• Power MTBF: 100,000 hrs
• Certification:
AC Model: EMC: CE, FCC, VCCI, BSMI approved
Safety: UL1950, UL2601-1, EN60950 and EN60601-1
approved
DC Model: FCC, UL2601-1 approved
9
Chapter 1
1.4 Dimensions
Units: mm
Figure 1.3: Dimensions of the PPC-123
PPC-123 User’s Manual
10
CHAPTER
2
System Setup
This chapter details system setup on the
PPC-123 panel PC.
Sections include:
• A Quick Tour of the Panel PC
• Preparing for First-time Use
• Installation Procedures
• Running the BIOS Setup Program
• Installing System Software
• Installing the Drivers
Chapter 2 System Setup
2.1 A Quick Tour of the Panel PC
Before you start to set up the panel PC, take a moment to become familiar
with the locations and purposes of the controls, drives, connectors and
ports, which are illustrated in the figures below.
When you place the panel PC upright on the desktop, its front panel
appears as shown in Figure 2-1.
Figure 2.1: Front view of PPC-123 panel PC
PPC-123 User’s Manual
12
When you look at the left side of the panel PC, you will see the floppy
disk drive, CD-ROM drive and PCMCIA expansion sockets, as shown in
Fig. 2-2.
FDD eject button
FDD slot
FDD activity light
•
•
• •
•
•
•
•
Compact CD-ROM drive
CD-ROM activity light
CD-ROM eject button
PCMCIA socket
PCMCIA eject button
Figure 2.2: Left side view of the panel PC
When you turn the panel PC around and look at its rear cover, you will
find the PCI/ISA expansion slot located on the left side. This slot is covered by a side panel cover. The sunken I/O section is at the bottom of the
panel PC, as shown in Fig. 2-3. (The I/O section includes various I/O
ports, including serial ports, parallel port, the Ethernet port, USB ports,
the microphone jack, and so on.)
13
Chapter 2
PCI expansion
slot cover
PS/2 mouse and
keyboard connector
•
USB ports
Ethernet jack
Brightness adjust knob
• •• ••• • • • •
•
•
•
•
Line-out jack
Line-in jack
Microphone-in jack
Parallel port jack
Serial ports jack
VGA port jack
Game port jack
Figure 2.3: Rear view of the panel PC
Figure 2-4 shows the I/O section and power switch of the panel PC.
Main power
switch
AC inlet
••
Figure 2.4: Rear and side view of the panel PC
PPC-123 User’s Manual
14
2.2 Preparing for First-time Use
Before you start to set up the panel PC system, you should have at least
the following items ready:
• Power cord (in the accessory box)
• Y-shaped connector (in the accessory box)
• Keyboard
• Mouse (for system software installation, i.e. Microsoft Windows NT,
etc.)
2.3 Installation Procedures
2.3.1 Connecting the power cord
The panel PC can only be powered by an AC electrical outlet (100 ~ 250
volts, 50 ~ 60 Hz). Be sure to always handle the power cords by holding
the plug ends only.
Follow these procedures in order:
1.
Connect the female end of the power cord to the AC inlet of the
panel PC. (See Fig. 2-5.)
2.
Connect the 3-pin male plug of the power cord to an electrical outlet.
AC inlet
Electrical outlet
•
Power cord
Figure 2.5: Connecting the power cord
15
Chapter 2
2.3.2 Installing the DC power insulator with hood
The panel PC can also be powered by DC electrical outlet (24 VDC or 12
VDC, which depends on the power type). Follow the procedure in order
to install the DC power insulator with hood then make sure to connect the
insulator with the system.
1.
Connect the three contact pins individually to the negative and positive power cables of the power adaptor, as well as to the frame
ground cable. Solder firmly.
2.
Align the soldered pins and their cables with the corresponding
polarization marks on the front part of the male insulator (+ / G / -).
Now plug the pins separately into the holes of the male insulator.
PPC-123 User’s Manual
16
Pin 1 should go into the positive DC power input ( + ), pin 2 connects to the frame ground ( G ), and pin 3 should be plugged into
the negative DC power input ( - ).
3.
Mount the front part of the male insulator onto the bottom tray.
4.
Use the metal plate and the two screws to secure the cables to the bottom
tray. Please refer to the illustration above.
17
Chapter 2
5.
Attach the upper cap to the bottom tray and secure it with the
screws.
6.
Now that you have completed the assembly of the male insulator,
plug it into the female insulator.
PPC-123 User’s Manual
18
2.3.3 Connecting the keyboard and mouse
1.
Connect the Y-shaped adapter to the PS/2 mouse and keyboard port
on the I/O section of the panel PC. (See Fig. 2-6.)
2.
Connect the PS/2 mouse and keyboard to the Y-shaped adapter.
(See Fig. 2-6.)
If you use a serial mouse and your panel PC has a touchscreen, you can
connect the mouse to any COM port except COM4.
•
•
Y-shaped
adapter
PS/2 mouse
and keyboard
port
PS/2 mouse
Keyboard
Figure 2.6: Connecting the keyboard and mouse
2.3.4 Switching on the power
Switch on the power switch on the rear cover. (See Fig. 2-4.)
19
Chapter 2
2.4 Running the BIOS Setup Program
Your panel PC is likely to have been properly set up and configured by
your dealer prior to delivery. You may still find it necessary to use the
panel PC's BIOS (Basic Input-Output System) setup program to change
system configuration information, such as the current date and time or
your type of hard drive. The setup program is stored in read-only memory
(ROM). It can be accessed either when you turn on or reset the panel PC,
by pressing the "Del" key on your keyboard immediately after powering
on the computer.
The settings you specify with the setup program are recorded in a special
area of memory called CMOS RAM. This memory is backed up by a battery so that it will not be erased when you turn off or reset the system.
Whenever you turn on the power, the system reads the settings stored in
CMOS RAM and compares them to the equipment check conducted during the power on self-test (POST). If an error occurs, an error message
will be displayed on screen, and you will be prompted to run the setup
program.
If you want to change the setup of BIOS, refer to Chapter 12 for more
detailed information.
PPC-123 User’s Manual
20
2.5 Installing System Software
Recent releases of operating systems from major vendors include setup
programs which load automatically and guide you through hard disk
preparation and operating system installation. The guidelines below will
help you determine the steps necessary to install your operating system
on the panel PC hard drive.
Note:
Some distributors and system integrators may
have already pre-installed system software prior
to shipment of your panel PC.
If required, insert your operating system's installation or setup diskette
into the diskette drive until the release button pops out. (See Fig. 3-1.)
The BIOS of the panel PC supports system boot-up directly from the CDROM drive. You may also insert your system installation CD-ROM into
the CD-ROM drive. (See Fig. 3-2.) Refer to Chapter 12 if you wish to
change the BIOS settings.
Power on your panel PC or reset the system by pressing the
"Ctrl"+"Alt"+"Del" keys simultaneously. The panel PC will automatically load the operating system from the diskette or CD-ROM.
If you are presented with the opening screen of a setup or installation program, follow the instructions on screen. The setup program will guide
you through preparation of your hard drive, and installation of the operating system.
If you are presented with an operating system command prompt, such as
A:\>, then you must partition and format your hard drive, and manually
copy the operating system files to it. Refer to your operating system user's
manual for instructions on partitioning and formatting a hard drive.
21
Chapter 2
2.6 Installing the Drivers
After installing your system software, you will be able to set up the Ethernet, SVGA, audio, PCMCIA and touchscreen functions. All the drivers
except the CD-ROM drive driver are stored in a CD-ROM disc entitled
"Drivers and Utilities." The CD-ROM drive driver is stored in a floppy
disk. Both the CD-ROM and the floppy disk can be found in your accessory box.
To set up the CD-ROM function, insert the floppy disk with the CD-ROM
drive driver into the floppy disk drive and type "install" after the following prompt is displayed on screen:
A: > INSTALL
Press "Enter", and the installation process will be completed in a few seconds.
The standard procedures for installing the "VIA 4 in 1,"Ethernet, VGA,
audio, PCMCIA and touchscreen drivers are described in Chapters 6, 7,
8, 9, 10 and 11 respectively.
For your reference, the directory of drivers on the "Drivers and Utilities"
CD-ROM is:
PPC-123 User’s Manual
22
The various drivers and utilities in the CD-ROM disc have their own text
files which help users install the drivers and understand their functions.
These files are a very useful supplement to the information in this manual.
Note:
The drivers and utilities used for the PPC-123
panel PCs are subject to change without notice. If
in doubt, check Advantech's website or contact
our application engineers for the latest information regarding drivers and utlities.
23
Chapter 2
PPC-123 User’s Manual
24
CHAPTER
3
Using the Panel PC
This chapter details installing the PPCL126 panel PC hardware.
Sections include:
• Introduction
• Floppy Drive
• CD-ROM Drive
• PCMCIA
• PS/2 Mouse and Keyboard
• PCI/ISA Bus Expansion
• Parallel Port
• Serial COM Ports
• VGA Port
• Game Port
• USB Ports
• Audio Interface
• Ethernet
• Adjusting the LCD Contrast and
Brightness
• Touchscreen (optional)
Chapter 3 Using the Panel PC
3.1 Introduction
This chapter describes basic features and procedures for using the panel
PC. Topics covered include the floppy drive, CD-ROM drive, I/O ports,
touchscreen, and so on..
3.2 Floppy drive
To insert a floppy disk, hold it with your left hand, between your thumb
and your other fingers, and push it toward the drive. (See Fig. 3-1.)
1.
Note:
Slide the disk until it clicks into place.
New disks must be formatted by your operating system before you can use them for data storage. See
your operating system manual for details.
To eject a floppy disk, first make sure that the drive activity light is off,
and then press the eject button on the drive. When the disk pops out of the
drive, remove it and store it properly.
Floppy disc
drive
Floppy disc
•
•
Figure 3.1: Inserting and ejecting a floppy disk
PPC-123 User’s Manual
26
3.3 CD-ROM Drive
To insert a CD-ROM disc, press the eject button of the CD-ROM drive.
The yellow activity light will flash and the front panel will come out a
short distance. Using your fingertips, hold the top and bottom of the front
panel and pull it outward to the very end. (See Fig 3-2.) Align the center
hole of the CD-ROM disc with the center circle of the CD-ROM holding
plate. Press the transparent ring around the center hole of the CD-ROM
until you hear a click. Push the front panel of the CD-ROM drive back to
its original place.
To eject a CD-ROM disc, first ensure that the drive activity light is off.
Then press the eject button on the drive. When the disc pops out of the
drive, remove it and store it properly.
CD-ROM
holding plate
CD-ROM
•
•
Figure 3.2: Inserting and ejecting a CD-ROM
27
Chapter 3
3.4 PCMCIA
PCMCIA cards are inserted and ejected in much the same way as
diskettes.
To insert a PCMCIA card, align the card with the socket and slide the
card into the socket until it locks into place. Note that some PCMCIA
memory cards must be prepared by your operating system before you can
use them for data storage. See your PCMCIA card manual for details.
To eject a PCMCIA card, first ensure that the panel PC is not accessing
the memory card or device. Then press the appropriate eject button on the
socket. When the card pops out of the socket, remove it and store it properly.
PCNMCIA
slot
PCNMCIA
card
Eject
button
•
•
•
Figure 3.3: Inserting and ejecting a PCMCIA card
PPC-123 User’s Manual
28
Network
USB
PS/2
keyboard mouse
Printer
Figure 3.4: I/O interface (excluding COM ports)
CD
Headphones
Joystick CRT
Serial
monitor mouse
Microphone
Figure 3.5: I/O interface (excluding COM ports)
29
Chapter 3
3.5 PS/2 Mouse and Keyboard
If you wish to use a full-size desktop keyboard and PS/2 mouse with your
panel PC, follow these instructions:
1.
Be sure the panel PC is turned off.
2.
Connect the Y-shaped adapter to the PS/2 mouse and keyboard port
on the rear bottom side of the rear cover. (See Fig. 3-4 and Fig. 26.)
3.
Attach the keyboard to the 5-pin port of the Y-shaped adapter.
4.
Attach the PS/2 mouse to the 6-pin female PS/2 port of the Yshaped adapter.
5.
Turn on the panel PC.
3.6 PCI/ISA Bus Expansion
The panel PC supports PCI and ISA bus expansion cards. To integrate a
new PCI or ISA bus card into your system, follow these instructions:
1.
Turn off the panel PC.
2.
Unscrew the two screws on the top of the PCI/ISA bus expansion
slot cover, and remove this cover.
3.
Remove the metal plate by unscrewing the single attaching screw.
4.
Insert the PCI or ISA bus card into the PCI/ISA slot of the riser
card. (See Fig. 3-6 overleaf.)
5.
Run the setup program within your operating system to configure
your system.
PPC-123 User’s Manual
30
PCI/ISA
expansion
slot cover
•
PCI/IAS
bus card
Metal
plate
•
•
Figure 3.6: PCI/ISA bus expansion
31
Chapter 3
3.7 Parallel port
The panel PC supports the latest EPP and ECP parallel port protocols for
improved performance and versatility with compatible printers or other
devices.
To connect the panel PC to a printer or other devices:
1.
Be sure both the panel PC and the printer/devices are turned off.
2.
Connect the 25-pin male connector of the printer cable to the 25pin female port on the panel PC labelled "parallel port".
3.
If necessary, attach the other end of your printer cable to your
printer, and fasten any retaining screws. A typical parallel printer
connection is illustrated in Fig. 3-4.
4.
Turn on the printer and any other peripheral devices you may have
connected to the panel PC, and then turn on the panel PC.
5.
If necessary, run the panel PC's BIOS setup program to configure
the parallel port to respond as required by your printer and software
operating environment.
3.8 Serial COM ports
There are four serial COM ports on the bottom of the rear cover. You can
easily attach a serial device to the panel PC, such as an external modem or
mouse. Follow these instructions:
1.
Be sure the panel PC and any other peripherial devices you may
have connected to the panel PC are turned off.
2.
Attach the interface cable of the serial device to the panel PC's
serial port. (See Fig. 3-5.) If necessary, attach the other end of the
interface cable to your serial device. Fasten any retaining screws.
3.
Turn on any other peripheral devices you may have connected to
the panel PC, and then turn on the panel PC.
4.
Refer to the manual(s) which accompanied your serial device(s) for
instructions on configuring your operating environment to recognize the device(s).
5.
Run the BIOS setup program and configure the jumper settings to
change the mode of the COM ports. (See Section 5.4)
PPC-123 User’s Manual
32
3.9 VGA Port
An external VGA-compatible device may be connected to the system
through the 15-pin external port located on the rear of the system unit.
The panel PC simultaneously supports an external CRT monitor in addition to its own LCD display.
1.
Be sure the panel PC is turned off.
2.
Connect the external monitor to the system. (See Fig. 3-5.)
3.
Turn on the panel PC and the external monitor.
3.10 Game Port
An external game device may be connected to the system through the 15pin external port located on the rear of the system unit.
1.
Be sure the panel PC is turned off.
2.
Connect the external joystick or game device to the system. (See
Fig. 3-5.)
3.
Turn on the panel PC and the external joystick or game device (if
applicable).
4.
Install the driver before you use the joystick or game device.
3.11 USB Ports
An external USB device may be connected to the system through the 4pin USB ports located on the rear side of the system unit.
1.
Connect the external device to the system. (See Fig. 3-4.)
2.
The USB ports support hot plug-in connection. You should install
the device driver before you use the device.
33
Chapter 3
3.12 Audio Interface
The audio interface includes three jacks: microphone in, line out and line
in. (See Fig. 3-5.) Their functions are:
Microphone in: Use an external microphone to record voice and sound.
Line out: Output audio to external devices such as speakers or earphones.
Line in: Input audio from an external CD player or radio.
1.
Connect the audio device to the system. (See Fig. 3-5.)
2.
Install the driver before you use the device.
3.13 Ethernet
External devices on your network may be connected to the system
through the external ethernet port located on the rear side of the system
unit.
1.
Be sure the panel PC is turned off.
2.
Connect the external device(s) to the panel PC. (See Fig. 3-4.)
3.
Turn on the panel PC and the external device(s).
4.
Under DOS, run the RSET8139 program to check the hardware
network status before installing the Ethernet driver.
5.
Run the Ethernet driver to connect up to the network.
3.14 Adjusting the LCD Contrast and Brightness
The contrast control knob does not function because the PPC-123
includes the TFT LCD display. Only panel PCs with DSTN LCD displays
have this function.
The brightness control knob allows you to adjust the brightness of the
LCD display panel.
PPC-123 User’s Manual
34
3.15 Touchscreen (Optional)
The touchscreen is connected to COM4. Its function is similar to that of a
mouse. The only difference is that you put your fingertip on the screen to
move the cursor.
You will need to install the touchscreen driver before it will work. The
touchscreen drivers for various operating systems are stored on the CDROM disc inside the accessory box. The touchscreen manual can also be
found on this disc. Read Chapter 11 of this manual carefully before you
install the driver.
35
Chapter 3
PPC-123 User’s Manual
36
CHAPTER
4
Hardware Installation
and Upgrade
This chapter tells how to set up the
panel PC hardware, including instructions on setting jumpers and connecting
peripherals, switches and indicators. Be
sure to read all the safety precautions
before you begin the installation procedures.
Sections include:
• Jumpers and Connectors
• Disassembling the Panel PC
• Installing the 2.5" Hard Disk Drive
(HDD)
• Installing the Central Processing Unit
(CPU)
• Installing the SDRAM Memory
Module
• Installing the Floppy Disk Drive
(FDD) and Slim CD-ROM Drive
Chapter 4 Hardware Installation and
Upgrade
4.1 Jumpers and Connectors
The panel PC consists of a PC-based computer that is housed in a plastic
rear panel and a metal shielding case. Your HDD, SDRAM, power supply, CPU, and so on are all readily accessible by removing the rear panel
and shielding case. Any maintenance or hardware upgrades can be easily
completed after removing the rear panel and shielding case.
If you are a systems integrator and need to know how to completely disassemble the panel PC, you can find more useful information in Appendix C.
Warning!
Do not remove the plastic rear cover until you
have verified that no power is flowing within the
panel PC. Power must be switched off and the
power cord must be unplugged. Every time you
service the panel PC, you should be aware of
this.
4.2 Disassembling the Panel PC
The following are standard procedures for disassembling the panel PC
before you upgrade your system. All procedures are illustrated in Fig.
4-1.
1.
Unscrew the seven screws that secure the plastic rear cover, and
then remove the cover.
2.
Unscrew the two screws of the PCI/ISA expansion PCB, and
remove it.
3.
Unscrew the four screws that secure the CPU cover.
4.
Remove the floppy drive, HDD, and CD-ROM cables; then remove
the side panel.
5.
Unscrew the ten screws of the shielding case, and remove it.
PPC-123 User’s Manual
38
Plastic rear
cover
•
•
CPU fan
PCI/ISA
expansion PCB
•
•
Side panel
Figure 4.1: Disassembling rear cover of the panel PC
39
Chapter 4
4.3 Installing the 2.5" Hard Disk Drive (HDD)
You can attach one enhanced Integrated Device Electronics (IDE) hard
disk drive to the panel PC's internal controller which uses a PCI local-bus
interface. The advanced IDE controller supports faster data transfer and
allows the IDE hard drive to exceed 528 MB. The following are instructions for installation:
1.
Detach and remove the plastic rear cover and side panel.
2.
There is a metal plate which holds the HDD to the upper right-hand
side of the metal shielding case. (See Fig. 4-2.) Remove the two
screws on the metal plate.
3.
Pull the metal plate toward the outside of the unit, and remove it
from the two lugs of the shielding case.
4.
Place the HDD on the metal plate, and tighten the four screws from
the bottom of the metal plate.
5.
The HDD cable (1 x 44-pin to 1 x 44-pin) is next to the metal plate.
Connect the HDD cable to the HDD. The another end of the HDD
cable is connected to the PC board (CN16). Make sure that the red/
blue wire corresponds to Pin 1 on the connector, which is labeled
on the board. Plug the other end of the cable into the IDE hard
drive, with Pin 1 on the cable corresponding to Pin 1 on the hard
drive.
2.5” HDD
Metal plate
• •
Lugs
Figure 4.2: Installing the primary 2.5" HDD
PPC-123 User’s Manual
40
4.4 Installing the Central Processing Unit (CPU)
The panel PC's central processing unit (CPU) can be upgraded to improve
system performance. The panel PC provides one 370-pin ZIF (Zero Insertion Force) socket (Socket 370). The CPU must come with an attached
heat sink and CPU fan to prevent overheating.
Warning!
The CPU may be damaged if operated without a
heat sink and a fan
Caution!
Always disconnect the power cord from your
panel PC when you are working on it. Do not
make connections while the power is on as sensitive electronic components can be damaged by
the sudden rush of power. Only experienced
electronics personnel should open the panel PC.
1.
Detach and remove the plastic rear cover.
2.
Remove the four screws of the CPU cover, and remove the cover.
3.
Detach the CPU fan power cable from the CPU fan.
4.
There is a metal plate which holds the FDD and slim CD-ROM
drive to the metal shielding case. There are two screws ("A") on
this metal plate. Loosen these two screws.
5.
Remove the plastic side cover of the FDD.
6.
Push the FDD and slim CD-ROM drive toward the outside of the
panel PC, as far as they will go. This will expose the entire CPU
assembly underneath.
7.
Locate the ZIF socket and open it by first pulling the lever sideways away from the socket, then upwards at an angle of 90 degrees.
8.
Insert the CPU with the correct orientation. The notched corner of
the CPU (with the white dot) should point towards the end of the
lever. The end of the lever is the blank area where one hole is miss41
Chapter 4
ing from the corner of the square array of pin holes. An arrowhead
printed on the motherboard points to the end of the lever. (See Fig.
4-3 overleaf.)
9.
Slide the CPU in gently. It should insert easily. If not, pull the lever
up a little more and make sure the pins of the CPU correspond with
the holes of the socket. DO NOT USE EXCESSIVE FORCE!
10.
Press the lever down. The plate will slide across slightly.
11.
Place the heat sink on top of the CPU and fasten it with the heat
sink clip (shown in Fig. 4-3).
12.
Move the FDD and slim CD-ROM drive back to their original position.
13.
Put back the plastic side cover of the FDD.
14.
Tighten the two screws ("A") on the metal plate.
15.
Connect the CPU fan power cable to the 3-pin connector (FAN1).
16.
Put back the CPU cover, and secure the four screws on it.
Note:
To remove the CPU, follow steps 1 through 7
above. You should then be able to freely lift out
the CPU chip.
PPC-123 User’s Manual
42
•
•
CPU fan
Heat sink clip
•
Heat sink
•
CPU
•
Lever
•
Socket 370
Figure 4.3: Installing the CPU
43
Chapter 4
4.5 Installing the SDRAM Memory Module
You can install from 32 to 1024 MB of SDRAM memory. The panel PC
system provides two 168-pin DIMM (Dual Inline Memory Module)
socket and supports 3.3 V SDRAM with a minimum speed of 12 ns.
Note:
The module can fit into the socket only one way.
Pin 1 of the DIMM module must line up with the
small arrowhead printed on the motherboard
next to the DIMM socket. The golden pins of the
module must point down into the DIMM socket.
1.
Detach and remove the plastic rear cover and CPU cover.
2.
Push the two white eject levers on each side of the DIMM outward
until they are separated from the black vertical posts. (See Fig. 4-4.)
3.
Insert the memory module into the socket at an angle of 90 degrees.
4.
Push the two eject levers toward the vertical posts at each end of
the socket until the module is upright.
SDRAM
•
Socket
Figure 4.4: Installing SDRAM
PPC-123 User’s Manual
44
4.6 Installing FDD and Slim CD-ROM Drive
Installation of a floppy disk drive and slim CD-ROM drive is similar to
that for a hard disk drive. The metal plate for holding the FDD and the
CD-ROM support bracket are on the left side of the shielding case. The
26-pin and 40-pin yellow FPC cables are for connecting the FDD and
CD-ROM respectively. Only 3.5" floppy disk drives (720 KB and 1.44
MB) and slim CD-ROM drives can be attached to the metal plate and
CD-ROM support bracket.
1.
Detach and remove the plastic rear cover and side panel.
2.
There is a metal plate which holds the FDD and slim CD-ROM
drive to the metal shielding case. There is also a slim CD-ROM
support bracket which is attached to the shielding case. There are
two screws ("A") on the metal plate. Unscrew these two screws.
(See Fig. 4-5.)
3.
Push the metal plate toward the outside of the unit. This will free it
from the two lugs of the shielding case.
4.
Slide the CD-ROM support bracket toward the outside of the panel
PC, and remove it.
5.
Place the FDD on the metal plate. There are four small screws, two
on each side of the metal plate. Tighten these screws.
6.
Place the support bracket against the slim CD-ROM drive. It should
fit neatly into the space allocated for the bracket. (See Fig. 4-5.)
7.
Attach the support bracket to the slim CD-ROM drive by tightening
the two small screws located in the bracket.
8.
Insert the FDD assembly into the shielding case. Then insert the
slim CD-ROM drive assembly into the shielding case. Make sure
that the hooked lug on the slim CD-ROM drive assembly engages
into the corresponding slot of the combined FDD assembly and
shielding case.
9.
Connect the FDD cable (26-pin to 26-pin) and CD-ROM cable (40pin to 40-pin). The other end of the FDD cable is connected to connector CN10 on the PC board. The other end of the CD-ROM cable
is connected to connector CN18 on the PC board.
10.
Slide the FDD assembly and slim CD-ROM assembly toward the
inside of the panel PC, as far as they will go.
11.
Secure the two screws ("A") of the metal plate to the shielding case.
45
Chapter 4
3.5” floppy
drive
A
A
Metal plate
•
Figure 4.5: Installing FDD and slim CD-ROM drive
PPC-123 User’s Manual
46
CHAPTER
5
Jumper Settings and
Connectors
This chapter tells how to set up the
panel PC hardware, including instructions on setting jumpers and connecting
peripherals, switches and indicators. Be
sure to read all the safety precautions
before you begin the installation procedures.
Sections include:
• Jumpers and Connectors
• CPU Installation
• CMOS Clear for External RTC (JP8)
• COM-port Interface
• Internal -12 V Source Selection Setting (JP1)
• VGA Interface
• Watchdog Timer Configuration
Chapter 5 Jumper Settings & Connectors
5.1 Jumpers and Connectors
5.1.1 Setting jumpers
You can configure your panel PC to match the needs of your application
by setting jumpers. A jumper is the simplest kind of electrical switch. It
consists of two metal pins and a small metal clip (often protected by a
plastic cover) that slides over the pins to connect them. To “close” a
jumper, you connect the pins with the clip. To “open” a jumper you
remove the clip. Sometimes a jumper will have three pins, labeled 1, 2,
and 3. In this case, you would connect either pins 1 and 2 or pins 2 and 3.
open
closed
closed 2-3
The jumper settings are schematically depicted in this manual as follows:
open
closed
closed 2-3
A pair of needle-nose pliers may be helpful when working with jumpers.
If you have any doubts about the best hardware configuration for your
application, contact your local distributor or sales representative before
you make any changes.
PPC-123 User’s Manual
48
5.1.2 Jumpers and switch
The motherboard of the PPC-123 has a number of jumpers that allow you
to configure your system to suit your applications. The table below lists
the function of each of the board’s jumpers.
Table 5.1: Jumpers and their functions
Label
Function
JP1
Internal -12 V source selection setting
JP2
LAN power type selection
JP3
Watchdog timer action
JP4
CMOS clear
JP5
COM1/COM2/COM3/COM4 pin 9 output type setting
JP6
COM2 RS-232/422/485 setting
SW1
Panel type setting
5.1.3 Connectors
1
Onboard connectors link the panel PC to external devices such as hard
disk drives or floppy drives. The table below lists the function of each of
the board’s connectors.
JP2: LAN power
type selection
JP1: Internal -12V
source selection
setting
SW1: Panel type setting
JP6: COM2
RS232/422/485
setting
JP4: Clear CMOS
JP5: COM1/COM2
/COM3/COM4 pin 9
output type setting
JP3: Watchdog
timer action
Figure 5.1: Jumpers on the PPC-123 motherboard
49
Chapter 5
Table 5.2: Panel PC connectors
Label
Function
J1
AT power connector
J4
Inverter power connector
J6
Internal speaker connector (Reserved)
J8
Front panel control connector (Reserved)
J9
IR connector (Reserved)
CN2
Flat panel display connector
CN3
Flat panel display connector
CN10
FDD connector
CN16
EIDE hard disk drive connector
CN18
CD-ROM connector
CN27
Touchscreen interface & PS/2 connector
FAN1
CPU fan power connector
FAN2
System fan power connector
SLOT1
PCI/ISA bus expansion slot
5.1.4 Locating connectors
J4: Inverter power connector
J1: AT power connector
FAN2: System fan power
connector
J8: Front panel
control connector
J6: Internal speaker
connector
Slot1: PCI/ISA expansion
slot
FAN1: CPU fan
power connector
CN18: CD-ROM connector
CN16: EIDE hard disk
drive connector
CN10: Floppy drive
connector
CN3: Flat panel display connector
CN2: Flat panel display connector
CN27: Touchscreen interface &
PS/2 connector
J9: IR connector
Figure 5.2: Connectors on PPC-123 motherboard
PPC-123 User’s Manual
50
5.2 CPU Installation
You can install an Intel® Pentium® III or Celeron™ CPU without setting
any frequency ratio or voltage.
Warning!
To avoid damaging the computer, always turn off
the power supply before setting “Clear CMOS”.
Set the jumper back to “Normal operation” before
turning on the power supply.
5.3 CMOS Clear for External RTC (JP4)
This jumper is used to erase CMOS data and reset system BIOS information.
The procedure for clearing CMOS is:
1.
Turn off system.
2.
Short pin 2 and pin 3.
3.
Return jumper to pins 1 and 2.
4.
Turn on the system. The BIOS is now reset to its default setting.
Table 5.3: CMOS clear (JP4)
*Normal operation
Clear CMOS
* default setting
51
Chapter 5
5.4 COM-port interface (JP5, JP6)
The panel PC provides four serial ports (COM1, 3, 4: RS-232; COM2:
RS-232/422/485) in one COM port connector.
5.4.1 COM2 RS-232/422/485 setting (JP6)
COM2 can be configured to operate in RS-232, RS-422, or RS-485 mode.
This is done via JP6.
Table 5.4: COM2 RS-232/422/485 setting (JP6)
*RS-232
17
15
13
11
9
7
5
3
1
18
16
14
12
10
8
6
4
2
17
15
13
11
9
7
5
3
1
18
16
14
12
10
8
6
4
2
17
15
13
11
9
7
5
3
1
18
16
14
12
10
8
6
4
2
RS-422
RS-485
* default setting
The IRQ and the address ranges for COM1, 2, 3, and 4 are fixed. However, if you wish to disable the port or change these parameters later you
can do this in the system BIOS setup. The table overleaf shows the
default settings for the panel PC’s serial ports.
PPC-123 User’s Manual
52
COM1 and COM2 are one set. You can exchange the address range and
interrupt IRQ of COM1 for the address range and interrupt IRQ of
COM2. After exchanging, COM1's address range is 3F8 ~ 3FF and its
request IRQ is IRQ4: and COM2's address range is 2F8 ~ 2FF and its
interrupt IRQ is IRQ3.
COM3 and COM4 are another set. Their selectable function is the same
as the COM1/COM2 set.
Table 5.5: Serial port default settings
Port
Address Range
Interrupt
COM1
3F8 ~ 3FF
IRQ4
COM2
2F8 ~ 2FF
IRQ3
COM3
3E8 ~ 3EF
IRQ10
COM4
2E8 ~ 2EF
IRQ5
5.4.2 COM1/2/3/4 pin 9 output setting (JP5)
Table 5.6: COM1/2/3/4 pin 9 settings (JP5)
*Normal operation
+5 V output
+12 V output
*default setting
Note:
Pins 1, 3 and 5 are for COM1
Pins 2, 4 and 6 are for COM2
Pins 7, 9 and 11 are for COM3
Pins 8, 10 and 12 are for COM4
53
Chapter 5
5.5 VGA interface
The panel PC's AGP VGA interface can drive conventional CRT displays. It is also capable of driving a wide range of flat panel displays,
including electroluminescent (EL), gas plasma, passive LCD and active
LCD displays.
5.5.1 LCD panel power setting
The panel PC's AGP SVGA interface supports 5 V and 3.3 V LCD displays. The LCD cable already has a built-in default setting. You do not
need to adjust any jumper or switch to select the panel power.
5.6 Watchdog Timer Configuration (JP3)
An onboard watchdog timer reduces the chance of disruptions which
EMP (electromagnetic pulse) interference can cause. This is an invaluable protective device for standalone or unmanned applications. Setup
involves one jumper and running the control software. (Refer to Appendix B.)
When the watchdog timer activates (i.e. CPU processing has come to a
halt), it can reset the system or generate an interrupt on IRQ11. This can
be set via jumper J4 as shown below:
Table 5.7: Watchdog activity selection (JP3)
*System reset
IRQ11
* default setting
PPC-123 User’s Manual
54
5.7 Wake on LAN select (JP2)
The PPC-123 provides Wake-on LAN function when ATX power is used.
To enable Wake-on LAN function, the JP2 should be set as shown below:
Table 5.8: Wake-on-LAN select (JP2)
*Normal Power
Wake-on-LAN
* default setting
5.8 Internal -12 V Source Selection Setting (JP1)
The panel PC provides an internal -12 V source in an expansion slot,
available for various expansion card applications.
Table 5.9: Internal -12 V source selection setting (JP1)
* Onboard -12 V support
External -12 V input
* default setting
55
Chapter 5
PPC-123 User’s Manual
56
CHAPTER
6
VIA Chipset
This chapter provides information on
VIA chipset configuration.
Sections include:
• Introduction
• Installation of VIA 4-in-1 driver
- for Windows 98/NT/2000/ME
• Further Information
Chapter 6 VIA Chipset
6.1 Introduction
The PPC-123 uses the chipset PN133T (codename: Twister) from VIA
Technologies, Inc., built-in high performance 2D/3D Savage4 graphics,
flexible 66/100/133MHz system bus settings, support for PC100/133
SDRAM and multiple power saving modes make the VIA PN133 the
ideal integrated SMA chipset for the Intel Pentium® III, Intel® Celeron.
and VIA C3 processor.
The VIA VT82C686B PSIPC (PCI Super-I/O Integrated Peripheral Controller) can support Intel and non-Intel based processor to PCI bus bridge
functionality to make a complete Microsoft PC99-compliant PCI/ISA
system, moreover, it also supports master mode enhanced IDE controller
with dual channel DMA engine (includes UltraDMA-33/66/100) and
interlaced dual channel commands.
6.2 Driver Installation
Before installing the Ethernet driver, note the procedures below. You
must know which operating system you are using in your PPC-123, and
then refer to the corresponding installation flow chart. Then just follow
the steps described in the flow chart. You will quickly and successfully
complete the installation, even if you are not familiar with instructions for
Windows..
Important: 1. The following windows illustrations are examples only. You must follow the flow chart instructions and pay attention to the instructions which
then appear on your screen.
Notes:
1. The CD-ROM drive is designated as "D"
throughout this chapter.
2. <Enter> means pressing the "Enter" key on
the keyboard.
PPC-123 User’s Manual
58
6.2.1 Installation for Windows 98/NT/2000/ME/XP
1.
a. Select "Start", "Run”.
b. Enter the driver path "D:\PPC-123&153\VIA4in1\setup.exe".
c. Click “OK”.
2.
a. Press "Next" to continue the installation.
59
Chapter 6
3.
a. Press "Yes" to accept the agreement."
4.
Choose all, then click "Next"
PPC-123 User’s Manual
60
5.
Click “Next”
6.
a. Choose if you want to enable the DMA mode or ignore, then
press "Next"
61
Chapter 6
7.
Click “Next”.
8.
Click “Next”.
PPC-123 User’s Manual
62
9.
Click "Finish" to reboot the system.
6.3 Further Information
For further information about the AGP/VGA installation in your PPC123, including driver updates, troubleshooting guides and FAQ lists, visit
the following web resources:
VIA website:
www.via.com.tw
Advantech websites:
www.advantech.com
www.advantech.com.tw
63
Chapter 6
PPC-123 User’s Manual
64
CHAPTER
7
PCI Bus Ethernet Interface
This chapter provides information on
Ethernet configuration.
Sections include:
• Introduction
• Installation of Ethernet Driver
- for Windows 98/2000/ME
- for Windows NT
- for Windows XP
• Further Information
Chapter 7 PCI Bus Ethernet Interface
7.1 Introduction
The PPC-123 is equipped with a high performance 32-bit Ethernet
chipset, which is fully compliant with IEEE 802.3 100 Mbps CSMA/CD
standards. It is supported by major network operating systems. It is also
both 100Base-T and 10Base-T compatible.
The Ethernet port provides a standard RJ-45 jack. The network boot feature can be utilized by incorporating the boot ROM image files for the
appropriate network operating system. The boot ROM BIOS files are
combined with system BIOS, which can be enabled/disabled in the BIOS
setup.
7.2 Installation of Ethernet Driver
Before installing the Ethernet driver, note the procedures below. You
must know which operating system you are using in your PPC-123, and
then refer to the corresponding installation flow chart. Then just follow
the steps described in the flow chart. You will quickly and successfully
complete the installation, even if you are not familiar with instructions for
Windows.
Important: The following windows illustrations are examples only. You
must follow the flow chart instructions and pay attention to the instructions which then appear on your screen.
Note 1:
The CD-ROM drive is designated as "D" throughout this chapter.
Note 2:
<Enter> means pressing the "Enter" key on the
keyboard.
PPC-123 User’s Manual
66
7.2.1 Installation for Windows 98/NT/ME/2000
1.
a. Select "Start", "Run"
b. Enter the path, "D:\PPC-123&153\LAN"
c. Click "OK"
2.
a. Click "Next".
67
Chapter 7
3.
a. Select "Search for the best driver for your device. (Recommended)"
b. Click "Next"
4.
a. Click "Next"
PPC-123 User’s Manual
68
5.
a. Click "Next"
6.
a. Click "Next"
7.
a. Type the path "D:\PPC-123&153\LAN\Win98"
b. Click “OK”
69
Chapter 7
Note:
1. Installation for Windows 95, please type the
path "D:\PPC-123&153\LAN\Win95"
2. Installation for Windows 95osr2, please type
the path "D:\PPC-123&153\LAN\Win95osr2"
3. Installation for Windows ME, please type the
path "D:\PPC-123&153\LAN\Winme"
4. Installation for Windows NT/2000, please type
the path "D:\PPC-123&153\LAN\Win2000"
5. Installation for Windows XP, please type the
path "D:\PPC-123&153\LAN\Winxp"
8.
Click "Finish"
7.3 Further Information
Realtek website: www.realtek.com.tw
Advantech websites: www.advantech.com
www.advantech.com.tw
PPC-123 User’s Manual
70
CHAPTER
8
2
VGA Setup
This chapter provides information on
the VGA setup.
Sections include:
• Introduction
• Installation of VGA Drivers
- for Windows 98/2000/ME
- for Windows NT
- for Windows XP
• Further Information
Chapter 8 VGA Setup
8.1 Introduction
The PPC-123 has an onboard AGP flat panel/VGA interface. The specifications and features are described as follows:
8.1.1 Chipset
The PPC-123 uses a VIA Twister 8606T chipset from VIA Technology
Inc. for its controller. It supports many popular LCD, and LVDS LCD
displays and conventional analog CRT monitors. The VIA8606T VGA
BIOS supports color TFT and DSTN LCD flat panel displays. In addition, it also supports interlaced and non-interlaced analog monitors (color
and monochrome VGA) in high-resolution modes while
maintaining complete IBM VGA compatibility. Digital monitors
(i.e. MDA, CGA, and EGA) are NOT supported. Multiple frequency
(multisync) monitors are handled as if they were analog monitors.
8.1.2 Display memory
The Twister chip can support 8/16/32MB frame buffer shared with system memory; the VGA controller can drive CRT displays or color panel
displays with resolutions up to 1024 x 768 @ 256K colors.
8.1.3 Display types
CRT and panel displays can be used simultaneously. The PPC-123 can be
set in one of three configurations: on a CRT, on a flat panel display, or on
both simultaneously. The system is initially set to simultaneous display
mode. If you want to enable the CRT display only or the flat panel display
only, please contact VIA Technology Inc., or our sales representative for
detailed information.
PPC-123 User’s Manual
72
8.2 Installation of the VGA Driver
Complete the following steps to install the VGA driver. Follow the procedures in the flow chart that apply to the operating system that you are
using within your PPC-123.
8.2.1 Installation for Windows 95/98/ME
1.
a. Select "Start", "Run"
b. Enter the path "D:\PPC-123&153\VGA\Win9X_Me”
Notes:
1. Installation for Windows 2000, please Type
the path "D:\VGA\Win2000\Setup.exe"
2. Installation for Windows XP, please Type the
path "D:\VGA\WinXP\Setup.exe"
73
Chapter 8
2.
a. Click "Next"
3.
Click "Next"
PPC-123 User’s Manual
74
4.
Click "Finish" to reboot
8.2.2 Installation for Windows NT
1.
From "Start", select the "Settings group", then click on the
"Control Panel" icon.
2.
In the "Control Panel", double click on the "Display" icon.
3.
In the "Settings" screen, click on the "Display Type..." button.
4.
From the "Display Type" screen, and in the "Adapter Type" section,
click on the "Change..." button.
5.
In the "Change Display" screen, click on the "Have Disk..." button.
6.
Insert the new display driver diskette into the A:\ drive, then click
on the "OK" button.
7.
From the list of displayed S3 devices, select your S3 device.
8.
From "Third-party Drivers", click on the "Yes" button to proceed.
9.
If a message appears stating the driver is already installed on the
system, and asks if you want to use the current or new drivers, be
sure to select the "New" button.
10.
If prompted for the driver diskette a second time, click on the "Continue" button.
11.
When the message "The drivers were successfully installed" is displayed, remove the display driver diskette, then click on the "OK"
button.
12.
Back at the "Display Type" window, click on the "Close" button.
75
Chapter 8
13.
Back at the "Display Properties" window, click on the "Close" button.
14.
When you see the "System Settings Change" window, asking if you
wish to restart your computer, click on the "Yes" window to reboot
now.
8.3 Further Information
For further information about the AGP/VGA installation in your PPC123, including driver updates, troubleshooting guides and FAQ lists, visit
the following web resources:
VIA website:
www.via.com.tw
Advantech websites:
www.advantech.com
www.advantech.com.tw
After installing the VGA driver under Win 98, if you want to play a VCD,
please install Directx 8.1 (or higher) which you can find at
www.microsoft.com.
PPC-123 User’s Manual
76
CHAPTER
9
Audio Setup
This chapter provides information on
the Audio setup.
Sections include:
• Introduction
• Installation of Audio Driver
- for Windows 98/2000/ME
- for Windows NT
- for Windows XP
Chapter 9 Audio Setup
9.1 Introduction
The PPC-123's on-board audio interface provides high-quality stereo
sound and FM music synthesis (ESFM) by using the VIA VT82C686
audio controller from VIA. The audio interface can record, compress, and
play back voice, sound, and music with built-in mixer control.
The PPC-123 on board audio interface also supports the Plug and Play
(PnP) standard and provides PnP configuration for the audio, FM, and
MPU-104 logical devices. It is compatible with Sound Blaster™; Sound
Blaster Pro™ version 3.01, voice and music functions. The ESFM synthesizer is register compatible with the OPL3 and has extended capabilities.
9.2 Installation of the Audio Driver
Before installing the audio driver, please take note of the procedures
detailed below. You must know which operating system you are using in
your PPC-123, and then refer to the corresponding installation flow chart.
Just follow the steps in the flow chart. You can quickly and successfully
complete the installation, even though you are not familiar with instructions for Windows.
Notes:
1. The windows illustrations in this chapter are
intended as examples only. Please follow the
listed steps, and pay attention to the instructions
which appear on your screen.
2. For convenience, the CD-ROM drive is designated as "D" throughout this chapter.
3. <Enter> means pressing the “Enter” key on
the keyboard.
PPC-123 User’s Manual
78
9.2.1 Installation for Windows 98/ME/2000/XP
1.
a. Select "Start", "Run"
b. Enter the path:
"F:\PPC-123&153\Audio\Win98_ME_2000__XP\Setup.exe"
Notes:
1. Installation for Windows 95, please Type the
path "F:\PPC-123&153\Audio\Win95\Setup.exe"
2. Installation for Windows NT, please Type the
path "F:\PPC-123&153\Audio\WinNT\Setup.exe"
2.
Click "Finish"
79
Chapter 9
PPC-123 User’s Manual
80
CHAPTER
10
PCMCIA
Sections include:
• Introduction
• Installation of PCMCIA driver for Windows 95
Chapter 10 PCMCIA
10.1 Introduction
The PPC-123 is equipped with a high performance PCMCIA interface
which complies with the 1995 PCMCIA card standard by using the
RICOH Cardbus controller. The panel PC supports two PCMCIA card/
cardbus slots. Two sockets support both a 16-bit PCMCIA card and a 32bit Cardbus simultaneously, with hot insertion and removal.
10.2 Installation of PCMCIA Driver
The PCMCIA driver for Windows 95 is included in the "Drivers and Utilities" CD-ROM included with your PPC-123. The installation procedure
is shown in the next section in this chapter.
Other operating systems such as Windows 98 and Windows NT also support PCMCIA drivers. However, the drivers for these operating systems
are not included in the "Drivers and Utilities" CD-ROM. Installation for
these operating systems is not explained in this manual..
Important: 1. The following windows illustrations are examples only. You must follow the flow chart instructions and pay attention to the instructions which
then appear on your screen.
Notes:
1. The CD-ROM drive is designated as "D"
throughout this chapter.
2. <Enter> means pressing the "Enter" key on
the keyboard.
PPC-123 User’s Manual
82
10.2.1 Installation for Windows 95
1.
a. In "Start", "Run", type the path:
"D:\PPC-123&153\Cardbus\win95osr2\Setup.exe"
2.
a. Click "Next" to continue the installation.
83
Chapter 10
3.
a. Click "Yes".
4.
Click "Finish" to reboot the system.
PPC-123 User’s Manual
84
CHAPTER
11
Touchscreen
Sections include:
• Introduction
• Installation of Driver for Resistive or SAW
Touchscreen
-
for Windows 95
-
for Windows 98
-
for Windows NT
-
for Windows 2000
-
for Windows ME
• Installation of Driver for Capacitive Touchscreen
-
for Windows 95/98/NT
Chapter 11 Touchscreen
11.1 Introduction
11.1.1 General information
The PPC-123's optional touchscreen incorporates advanced second-generation 5-wire resistive, impact-resistant capacitive, or surface acoustic
wave (SAW) technology. They allow 75%, 85%, and 91% light transmission respectively. The resistive and capacitive models have an antiglare
surface, but the SAW model does not. All models provide greatly
enhanced visual resolution. They also have new improved scratch-resistant features.
The touchscreen is manufactured from UL-recognized components.
When properly installed, the touchscreen's ball impact resistance meets
the UL 1950 standard. Its fire resistance meets the UL-746C, 19 mm
(0.75") flame test standard. Systems incorporating the touchscreen, controllers, and cables have been approved to FCC Class A and Class B standards.
For more detailed information, please visit the following websites:
Resistive and SAW models: www.elotouch.com
Capacitive model: www.microtouch.com
PPC-123 User’s Manual
86
11.1.2 General specifications
Please refer to Chapter 1, Section 1.3 of this manual.
11.1.3 Environmental specifications
Temperature:-10° ~ 50° C (operating)
-40° ~ 71° C (storage)
Relative humidity:
90 RH at 35° C (operating)
90 RH at 35° C for 240 hours, non-condensing (storage)
Chemical resistance: The active area of the touchscreen is resistant to
the following chemicals when exposed for a period of one hour at a temperature of 21° C (71° F):
-
Acetone
-
Methylene chloride
-
Methyl ethyl ketone
-
Isopropyl alcohol
-
Hexane
-
Ammonia-based glass cleaners
-
Turpentine
-
Mineral spirits
-
Foods and beverages
87
Chapter 11
11.2 Driver for Resistive or SAW Touchscreen
The touchscreen driver for Windows 95/98 contains a native, 32-bit
driver and a 32-bit control panel program for the PPC-123 system.
To facilitate installation of the touchscreen driver, you should read the
instructions in this section carefully before you attempt installation.
Important: 1. The following windows illustrations are examples only. You must follow the flow chart instructions and pay attention to the instructions which
then appear on your screen.
Notes:
1. The CD-ROM drive is designated as "D"
throughout this chapter.
2. <Enter> means pressing the "Enter" key on
the keyboard.
11.2.1 Installation for Windows 95/98/Me
1.
a. Insert the "Drivers and Utilities" CD.
b. Click the "Start" button, and then "Run".
c. Type the path:
"D:\PPC-123&153\TouchScreen\Elotouch\Win9X_Me\Setup.exe”
PPC-123 User’s Manual
88
Notes:
1. Installation for Windows NT, please type the
path "D:\PPC-123&153\TouchScreen\Elotouch\WinNT\SetupElo.exe"
2. Installation for Windows 2000, please type the
path "D:\PPC-123&153\TouchScreen\Elotouch\W2K\SetupElo.exe"
3. Installation for Windows XP, please type the
path "D:\PPC-123&153\TouchScreen\Elotouch\WinXP\SetupElo.exe"
2.
a. Click "Yes".
89
Chapter 11
3.
a. Select the "Smart serial Controller on COM4" item.
b. Press the "OK" button.
4.
a. Click the "Yes" button to restart your computer.
PPC-123 User’s Manual
90
5.
a. Touch targets to calibrate the touchscreen controller.
Note:
If you install Elotouch driver under Windows 2000, and find that the USB
device might not work properly due to the incompatibility of Elotouch
driver. The following is the solution from Elo:
Windows 2000: ConectMultiplePorts registry key
If the ConnectMultiplePorts registry key is set to 1, USB devices may not
work on the system. Also, the following errors can be displayed by the
System event Log:
·
Service Control Management, ID=7009, Timeout (30000 ms) waiting for Elo TouchScreen Service Activation
·
Mouclass, ID=9, Impossible to activate interrupts on
\Device\PointerClass0
This can be corrected by running regedit and changing the following registry key from 1 to 0:
HKEY_Local_Machine
System
CurrentControlSet
Services
Mouclass
91
Chapter 11
Parameters
ConnectMultiplePorts
Double-click the ConnectMultiplePorts text to edit the value, then close
the registry editor and reboot the system.
For more information, please visit:
http://www.elotouch.com/support/webtech/eftw2kmultipleports.asp
11.3 Installation of Driver for Capacitive Touchscreen
To facilitate installation of the touchscreen driver, you should read the
instructions in this chapter carefully before you attempt installation.
Important:The following windows illustrations are examples only. You
must follow the flow chart instructions and pay attention to the instructions which then appear on your screen..
Important: 1. The following windows illustrations are examples only. You must follow the flow chart instructions and pay attention to the instructions which
then appear on your screen.
Notes:
1. The CD-ROM drive is designated as "D"
throughout this chapter.
2. <Enter> means pressing the "Enter" key on
the keyboard.
PPC-123 User’s Manual
92
11.3.1 .Installation for 95/98/NT/XP
1.
a. Select "Start" button, and then "Run".
b. Type the path "F:\PPC-123&153\TouchScreen\Microtouch\Tware563\Setup.exe"
c. Click “OK”..
2.
a. Follow the installation instructions, and click on "Next".
93
Chapter 11
3.
a. If you accept the terms of the License Agreement, click on "Yes”.
4.
a. Select the Serial [Default] controller.
b. Click “Next”
PPC-123 User’s Manual
94
5.
a. Select the "Express Install..." item.
b. Click “Next”
6.
a. Select the "Yes, ..." item to reboot the system and finish the
touchscreen driver installation
95
Chapter 11
7.
a. Click on "Calibrate" to calibrate the touchscreen.
b. Touch the "target point" for a moment, until the next "Touch
enable" message appears. Then touch the next "target point”
8.
a. Click on "Done" to save the calibration data.
PPC-123 User’s Manual
96
CHAPTER
12
Award BIOS Setup
This chapter describes how to set BIOS configuration data
Chapter 12 Award BIOS Setup
12.1 Award BIOS Setup
The PPC-123 comes with an Award BIOS chip that contains the ROM
setup for your system. This chip serves as an interface between the processor and the rest of the mainboard's components. This chapter explains
the information contained in the setup program and tells you how to modify the settings according to your system configuration. Some setup items
will not be explained, because it is recommended that users do not change
such items.
Note:
Values for the various setup items that appear on
your own screen (including default values) may
not be the same as the values shown on the
screen figures in this chapter. This is because
the BIOS is revised and updated from time to
time. If in doubt, check Advantech's website for
the latest BIOS versions and related information.
12.2 CMOS Setup Utility
A setup program, built into the system BIOS, is stored in the CMOS
RAM that allows the configuration settings to be changed. This program
is executed when the user changes the system configuration; when the
user changes the system backup battery; or when the system detects a
configuration error and asks the user to run the setup program. At poweron RAM testing, the message "Press DEL to enter Setup" appears. After
pressing the "DEL" key, the CMOS setup utility screen will appear as
shown in followings. Use the arrow keys to select and press "Enter" to
run the selected program.
PPC-123 User’s Manual
98
Standard CMOS Features
Advanced BIOS Features
Advanced Chipset Features
Integrated Peripherals
Power Management Setup
PnP/PCI Configurations
Frequency/Voltage Control
Load Optimized Defaults
Set Password
Save & Exit Setup
Exit without Saving
Esc : Quit
F10 : Save & Exit Setup
↑↓→← : Select Item
Time, Date, hard disk Type…
12.2.1 Standard CMOS Setup
Standard CMOS Setup records some basic system hardware configuration and sets the system clock and error handling. You only need to modify the configuration values of this option if you want to change your
system hardware configuration or when the data stored in the CMOS
memory gets lost or damaged.
Run the STANDARD CMOS SETUP as follows:
1.
Choose “STANDARD CMOS SETUP” from the Main Menu and a
screen with a list of options will appear:
Date (mm:dd:yy)
Time (hh:mm:ss)
Mon, January 1 2001
12 : 05 : 55
IDE Primary Master
IDE Primary Slave
IDE Secondary Master
IDE Secondary Slave
None
None
None
None
Drive A
Drive B
1.44M, 3.5 in.
None
Video
Halt On
Select Display Device
TV Type
EGA/VGA
All Errors
Auto
NTSC
Base Memory
Extended Memory
Total Memory
640K
31744K
32768K
Item Help
Menu Level
Figure 12.1: Standard CMOS features
99
Chapter 12
2.
Use one of the arrow keys to move between options and modify the
selected options by using PgUp / PgDn / + / - keys.
Date (mm:dd:yy)
The BIOS determines the day of the week from the other date information. This field is for information only. Press the left or right arrow key to
move to the desired field (date, month, year). Press the PgUp or PgDn key
to increment the setting, or type the desired value into the field.
Time (hh:mm:ss)
The time format is based on the 24-hour military-time clock. For example, 1 p.m. is 13:00:00. Press the left or right arrow key to move to
desired field. Press the PgUp or PgDn key to increment the setting, or
type the desired value into the field.
Primary / Secondary & Master / Slave
This field records the specifications for all non-SCSI hard disk drives
installed in your system. Refer to the respective documentation on how to
install the drives.
IDE HDD Auto-Detection
Press Enter
Item Help
Menu Level
IDE Primary Master
Access mode
Auto
Auto
Capacity
13022 MB
Cylinder
Head
Percomp
Landing Zone
Sector
25232
16
0
25231
63
Figure 12.2: Standard CMOS features
PPC-123 User’s Manual
100
Drive A / Drive B
Select this field to the type(s) of floppy disk drive(s) installed in your system. The choices are:
360 KB, 5.25 in;
1.2 MB, 5.25 in;
720 KB, 3.5 in;
1.44 MB, 3.5 in;
2.88 MB, 3.5 in;
None.
Video
Select the type of primary video subsystem in your computer. The BIOS
usually detects the correct video type automatically. The BIOS supports a
secondary video subsystem, but you do not select it in setup.
Halt On
During the power-on self-test (POST), the computer stops if the BIOS
detects a hardware error. You can tell the BIOS to ignore certain errors
during POST and continue the boot-up process.
Select Display Device
Select this field to the display device. The choices are:
Auto
CRT
LCD
CRT+LCD
TV
CRT+TV
TV Type
Select this field to the type of TV. The choices are:
NTSC
PAL
101
Chapter 12
Base Memory
Typically 640KB. Also called conventional memory. The DOS operating
system and conventional applications use this area.
Extended Memory
Above the 1MB boundary. Early IBM personal computers could not use
memory above 1MB, but current PCs and their software can use extended
memory.
Total Memory
This option shows system memory capacity.
3.
Press <ESC> to return to the Main Menu when you finish setting
up all items.
12.3 Advanced BIOS Features
Advanced BIOS Features improves your system performance or sets up
system features according to your preference.
Run the ADVANCED BIOS FEATURES as follows:
1.
Choose“Advanced BIOS Features”from the Main Menu and a
screen with a list of options will appear.
2.
Use one of the arrow keys to move between options and modify the
selected options by using PgUp / PgDn / + / - keys.
PPC-123 User’s Manual
102
Virus Warning
CPU Internal Cache
External Cache
CPU L2 Cache ECC Checking
Processor Number Feature
Quick Power On Self Test
First Boot Device
Second Boot Device
Third Boot Device
Boot Other Device
Swap Floppy Drive
Boot Up Floppy Seek
Boot Up NumLock Status
Gate A20 Option
Typematic Rate Setting
Typematic Rate (Chars/Sec)
Typematic Delay (Msec)
Security Option
PS/2 Mouse Function
OS Select For DRAM > 64MB
Reports No FDD For Win95
Video BIOS Shadow
C8000-CBFFF Shadow
CC000-CFFFF Shadow
D0000-D3FFF Shadow
D4000-D7FFF Shadow
D8000-DBFFF Shadow
DC000-DFFFF Shadow
Small Logo (EPA) Show
Disabled
Enabled
Enabled
Enabled
Enabled
Enabled
Floppy
HDD-0
CDROM
Enabled
Disabled
Enabled
On
Fast
Disabled
6
250
Setup
Item Help
Menu Level
Non-OS2
Enabled
Disabled
Disabled
Disabled
Disabled
Disabled
Disabled
Virus Warning
When enabled, you receive a warning message if a program (specifically,
a virus) attempts to write to the boot sector or the partition table of the
hard disk drive.
You should then run an antivirus program. Keep in mind that this feature
protects only the boot sector, not the entire hard drive.
Note:
Many disk diagnostic programs that access the boot
sector table can trigger the virus warning message. If
you plan to run such a program, we recommend that
you disable the virus warning.
103
Chapter 12
CPU Internal Cache/External Cache
Cache memory is additional memory that is much faster than conventional DRAM (system memory). CPUs from 486-type up contain internal
cache memory, and most, but not all, modern PCs have additional (external) cache memory. When the CPU requests data, the system transfers the
requested data from the main DRAM into cache memory, for faster
access by the CPU.
CPU L2 Cache ECC Checking
When you select Enabled, it will speed up memory checking when the
external cache contains ECC SRAMs. The choices: Enabled; Disabled.
Processor Number Feature
Choose Disabled or Enabled. When enabled, the processor serial number
will display during the boot up screen.
Quick Power On Self Test
Select Enabled to reduce the amount of time required to run the power-on
self-test (POST). A quick POST skips certain steps. We recommend that
you normally enable quick POST.
First/Second/Third/Other Boot Device
The BIOS attempts to load the operating system from the devices in the
sequence selected in these items. The choices: Floppy; LS/ZIP; HDD;
SCSI; CDROM; USB-Floopy; USB-HDD; USB-ZIP;USB-CDROM;Disabled.
Swap Floppy Drive
When enabled, floppy drives A and B will be exchanging without any
physical connection and modification on the cables.
Boot Up Floppy Seek
When enabled, the BIOS tests (seeks) floppy drives to determine whether
they have 40 or 80 tracks. Only 360-KB floppy drives have 40 tracks;
drives with 270KB, 1.2MB, and 1.44MB capacity all have 80 tracks.
Because very few modern PCs have 40-track floppy drives, we recommend that you set this field to disabled to save time.
Boot Up NumLock Status
Toggle between On or Off to control the state of the NumLock key when
the system boots. If On, the numeric keypad is in numeric mode. If off,
the numeric keypad is in cursor control mode.
PPC-123 User’s Manual
104
Gate A20 Option
Gate A20 refers to the way the system addresses memory above 1 MB
(extended memory). When set to Fast, the system chipset controls Gate
A20. When set to Normal, a pin in the keyboard controller controls Gate
A20. Setting Gate A20 to Fast improves system speed, particularly with
OS/2 and Windows.
Typematic Rate Setting
When Disabled, the following two items (Typematic Rate and Typematic
Delay) are irrelevant. Keystroke repeats at a rate determined by the keyboard controller in your system. When Enabled, you can select a typematic rate and typematic delay.
Typematic Rate (Chars / Sec)
When the typematic rate setting is enabled, you can select a typematic
rate (the rate at which character repeats when you hold down a key) of 6,
8, 10, 12, 15, 20, 24, or 30 characters per second.
Typematic Delay (Msec)
Choices: 250; 500; 750; 1000. This option sets the time interval for displaying the first and the second characters. If enabled, the time interval is
optional.
Security Option
If you have set a password, select whether the password is required every
time the System boots, or only when you enter setup. The choices: system; setup.
PS/2 Mouse Function
Disabled: Prevents any installed PS/2 mouse from functioning but free up
occupied IRQ.
Enabled: Allows the operating system to determine whether to enable or
disable the mouse.
OS Select For DRAM > 64MB
Select OS2 only if you are running OS/2 operating system with greater
than 64MB of RAM on your system.
Reports No FDD For Win95
Video BIOS Shadow
Performance will be improved by copying Video BIOS to Shadow RAM.
105
Chapter 12
C8000-CBFFF to DC000-DFFFF Shadow
These options are used to shadow other expansion card ROMs.
Small Logo (EPA) show
3.
Press <ESC> to return to the Main Menu when you finish setting
up all items.
12.4 Advanced Chipset Features
Advanced Chipset Features is used to modify the values of chipset buffers. These buffers control the system options.
Run the Advanced Chipset Features as follows:
1. Choose “Advanced Chipset Features” from the Main Menu and a list of
options will appear.
Enabled
D is a b le d
Host C LK
3
D is a b le d
Enabled
D
is a b le d
E na b le d
Enabled
D is a b le d
D is a b le d
Enabled
16M
64M
E na b le d
A uto
DA
B o th
E na b le d
D is a b le d
E na b le d
E na b le d
E na b le d
E na b le d
E na b le d
D is a b le d
D is a b le d
D is a b le d
D R A M Tim i ng b y S P D
D R A M C lo c k
S D R A M C yc le L e ng t h
B a nk In te r le a ve
M e m o r y H o le
P 2 C /C 2P C o nc ur re nc y
S ys te m B IO S C a c he a b le
V id e o R A M C a c he a b le
F ra m e B uf fe r S ize
A G P A p e rtu re S ize
A P G -4 X M o d e
A G P D riving C o ntro l
A G P D riving Va lue
B o o t D e vic e S e le c t
O nC hip U S B
U S B K e yb o a rd S up p o rt
O nC hip S o u nd
C P U to P C I W rite B uf fe r
P C I D y na m ic B u rs ti ng
P C I M a s te r 0 W S W rite
P C I D e la y Tra ns a c tio n
P C I# 2 A c c e s s # 1 R e t r y
A G P M a s te r 1 W S W rite
A G P M a s te r 1 W S R e a d
Ite m H e lp
M e n u L e ve l
Use one of the arrow keys to move between options and modify the
selected options by using PgUp / PgDn / + / - keys.
DRAM Timing by SPD
PPC-123 User’s Manual
106
When this item is Enabled, DRAM Timing is set by SPD. SPD (Serial
Presence Detect) is located on the memory modules, BIOS reads information coded in SPD during system boot up.
DRAM Clock
This item allows you to control the DRAM speed.
The choices are : Host Clock, HCLK+33M.
SDRAM Cycle Length
Select CAS latency time in HCLKs of 2 or 3. The system designer
already set the values. Do not change the default value unless you change
specifications of the installed DRAM or the installed CPU.
Bank Interleave
Please use default setting. The choices: Disabled; 2 Bank; 4 Bank.
Memory Hole
In order to improve performance, certain space in memory is reserved for
ISA cards. This memory must be mapped into the memory space below
16 MB. The choices: 15M-16M; Disabled.
P2C/C2P Concurrency
This item allows you to enable/disable the PCI to CPU, CPU to PCI concurrency. The choices: Enabled; Disabled.
System BIOS Cacheable
selecting Enabled allows caching of the system BIOS ROM at F0000hFFFFFh, resulting in better system performance.
Video RAM Cacheable
Selecting Enabled allows caching of the video memory (RAM) at
A0000h to AFFFFh, resulting in better video performance. However,
check your AGP manual to find out if any compatibility problem exists.
Frame Buffer size
This option allows you select memory size shared to on-chip graphics.
AGP Aperture Size
Series of options are available: 4, 8, 16, 32, 64, 128 or 256 MB. Memory
mapped and graphics data structures can reside in a Graphics Aperture.
This area is like a linear buffer. BIOS will automatically report the starting address of this buffer to the O.S. The default setting is 64 MB.
AGP– 4X Mode
107
Chapter 12
This item allows you to enable AGP-4X mode. The choices are: Disabled, Enabled
AGP Driving Control
This item allows you to adjust the AGP driving force. Choose Manual to
key in a AGP Driving Value in the next selection. This field is recommended to set in Auto for avoiding any error in your system. The choice:
Manual, Auto.
AGP Driving Value
This item allows you to adjust the AGP driving force.
The choice: Min=0000 ~ Max=00FF.
Boot Device Select
This item allows you to select your boot display device. The choices are:
Both, Auto
OnChip USB
This should be enabled if our system has a USB installed on the system
board and you wish to use it. Even when so equipped, if you add a higher
performance controller, you will need to disable this feature.
The choices: Enabled; Disabled.
USB Keyboard Support
Enable function when the USB keyboard is being used. When the AT
keyboard is being used, choose disabled. The choices:Enabled; Disabled.
OnChip Sound
Select Enabled to use the on-chip Audio capability of your system. Most
of the following field do not appear when this field is Disabled. For user
who wants to use another sound card, this field must be Disabled.
CPU to PCI Write Buffer
When this field is Enabled, writes from the CPU to the PCI bus are buffered, to compensate for the speed differences between the CPU and the
PCI bus. When Disabled, the writes are not buffered and the CPU must
wait until the write is complete before starting another write cycle.
The choices: Enabled; Disabled.
PCI Dynamic Bursting
PPC-123 User’s Manual
108
When Enabled, every write transaction goes to the write buffer. Bursting
transactions then burst on the PCI bus and non-bursting transactions
don’t. The choices: Enabled; Disabled.
PCI Delay Transaction
Leave this field at default. The choice: Enabled, Disabled.
PCI Master 0 WS Write
When Enabled, writes to the PCI bus are executed with zero wait states.
The choice: Enabled, Disabled.
PCI # 2 Access # 1 Retry
Leave this field at default. The choice: Enabled, Disabled(default).
AGP Master 1 WS Write
Leave this field at default. The choice: Enabled, Disabled(default).
AGP Master 1 WS Read
Leave this field at default. The choice: Enabled, Disabled(default).
Press <ESC> to return to the Main Menu when you finish setting up all
items.
12.5 Integrated Peripherals
Integrated Peripherals option allows you to get some information inside
your system when it is working.
Run the INTEGRATED PERIPHERALS as follows:
1.
Choose“Integrated Peripherals”from the Main Menu and a list of
options will appear.
2.
Use one of the arrow keys to move between options and modify the
selected options by using PgUp / PgDn / + / - keys.
109
Chapter 12
On-Chip IDE Channel 0
On-Chip IDE Channel 1
IDE Prefetch Mode
Primary Master PIO
Primary Slave PIO
Secondary Master PIO
Secondary Slave PIO
Primary Master UDMA
Primary Slave UDMA
Secondary Master UDMA
Secondary Slave UDMA
Init Display First
IDE HDD Block Mode
Onboard FDD Controller
Onboard Serial Port 1
Onboard Serial Port 2
UART 2 Mode
IR Function Duplex
TX, RX inverting enable
Onboard Parallel Port
Onboard Parallel Mode
ECP Mode Use DMA
Parallel Port EPP Type
Onboard Serial Port 3
Serial Port 3 use IRQ
Onboard Serial Port 4
Serial Port 4 Use IRQ
Onboard Legacy Audio
Sound Blaster
SB I/O Base Address
SB IRQ Select
SB DMA Select
MPU-401
MPU-401 I/O Address
Game Port (200-207H)
Enabled
Enabled
Enabled
Auto
Auto
Auto
Auto
Auto
Auto
Auto
Auto
PCI Slot
Enabled
Enabled
3F8/IRQ4
Auto
Auto
2F8/IRQ3
Standard
Half
No, Yes
378/IRQ7
Normal
3
EPP1.9
Item Help
Menu Level
Enabled
Disabled
220H
IRQ 5
DMA 1
Disabled
330-333H
Enabled
OnChip IDE Channel 0/1
The chipset contains a PCI IDE interface with support from two IDE
channels. Select Enabled to activate the first and/or the second IDE interface. Select Disabled to inactivate an interface if you install a primary
and/or second add-on IDE interface. The choices: Enabled; Disabled.
IDE Prefetch Mode
The on-board IDE drive supports IDE prefetching for faster drive
accesses. If the IDE device doesn’t support prefetching, set this field to
Disabled. The choices: Enabled; Disabled.
PPC-123 User’s Manual
110
Primary Master / Slave PIO & Secondary Master / Slave PIO
Choose Auto or Mode 0~4. The BIOS will detect the HDD mode type
automatically when you choose Auto. You need to set to a lower mode
than Auto when your hard disk becomes unstable.
The choices: Auto; Mode 0; Mode 1; Mode 2; Mode 3; Mode 4.
Primary Master / Slave UDMA & Secondary Master / Slave UDMA
Ultra DMA33/66/100 implementation is possible only if your IDE hard
drive supports it, if the operating environment includes a DMA drive, and
if your system software both support Ultra DMA33/66/100. Select
“Auto” to enable BIOS support. The choices: Auto; Disabled.
Init Display First
Initialize the AGP video display before initializing any other display
device on the system. Thus the AGP display becomes the primary display. The choices: PCI Slot; AGP.
IDE HDD Block Mode
Block mode is also called block transfer, multiple commands, or multiple
sector read/write. If your IDE hard drive supports block mode (most new
drives do), select Enabled for automatic detection of the optimal number
of block read/write per sector the drive can support.
The choices: Enabled; Disabled.
Onboard FDD Controller
Select Enabled if your system has a floppy drive controller (FDC) installing in the system board and you want to use it. If you install add-in FDC
or the system has no floppy drive, select Disabled in this field. The
choices: Enabled; Disabled.
Onboard Serial Port 1 / Port2
Select an address and corresponding interrupt for the first and second
serial ports.
The choices: 3F8/IRQ4; 2E8/IRQ3; 3E8/IRQ4; 2F8/IRQ3; Disabled;
Auto.
UART 2 Mode
The second serial port on your system may offer a variety of infrared port
modes. Click here for a description of various modes. (Click your
browser’s Back button, or your right mouse button, to return to this page.)
The choices: Standard; HPSIR; ASKIR.
111
Chapter 12
IR Function Duplex
This item allows you to select the IR half / full duplex function.
The choices: Half; Full.
TX, RX inverting enable
This item allows you to enable the TX, RX inverting which depends on
different H/W requirement. This field is not recommended to change its
default setting.
The choices: “No, No”; “No, Yes”; “Yes, No”; “Yes, Yes”.
Onboard Parallel Port
Select a logical LPT port name and matching address for the physical parallel (printer) port.
The choices: 378H/IRQ7; 278H/IRQ5; 3BC/IRQ7; Disabled.
Onboard Paralle Mode
Select an operating mode for the onboard parallel (printer) port. Select
Normal, Compatible, or SPP unless you are certain your hardware and
software both support one of the other available modes. The choices:
SPP; EPP; ECP; ECP + EPP.
ECP Mode Use DMA
Select a DMA channel for the parallel port for use during ECP mode.
The choices: 3; 1.
Parallel Port EPP Type
Select EPP port type 1.7 or 1.9. The choices: EPP1.7; 1.9.
Onboard Legacy Audio
This field controls the on-board audio.
• Sound Blaster
• SB I/O Base Address
• SB IRQ Select
• SB DMA Select
• MPU-401
• MPU-401 I/O Address
• Game Port (200-207H)
3.
Press <ESC> to return to the Main Menu when you finish setting
up all items.
PPC-123 User’s Manual
112
12.6 Power Management Setup
POWER MANAGEMENT SETUP allows you to set the system’s power
saving functions.
Run the POWER MANAGEMENT SETUP as follows:
1.
Choose“Integrated Peripherals”from the Main Menu and a list of
options will appear.
2.
Use one of the arrow keys to move between options and modify the
selected options by using PgUp / PgDn / + / - keys.
ACPI Function
Power Management
PM Control by APM
Video Off Option
Video Off Method
MODEM Use IRQ
Soft-Off by PWRBTN
Wake Up Events
Enabled
Item Help
Disabled
Press Enter
Menu Level
Yes
Suspend --> Off
V/H SYNC+Blank
3
Instand-Off
Press Enter
ACPI Function
Select Enabled only if your computer’s operating system supports the
Advanced Configuration and Power Interface (ACPI) specification. Currently, Windows NT 5.0 supports ACPI.
Power Management
When this opinion is chosen, the following item appears for user’s configuration.
Pow er M anagem ent
U s e r D e fin e
HD D Power Down
D is a b le
D oze M ode7
S uspend M ode
D is a b le
D is a b le
113
Ite m H e lp
M enu Level
Chapter 12
• Power Management: This option allows you to select the type (or
degree) of power saving for Doze, Standby, and Suspend modes. This
table describes the power management modes for your reference:
Max Saving
User Define
Min Saving
Maximum power savings. Only Available for SL CPUs.
Inactivity period is 1 minute in each mode.
Set each mode individually. Select time-out period in
the section for each mode stated below.
Minimum power savings. Inactivity period is 1 hour in
each mode (except the hard drive).
• HDD Power Down: When enabled and after the set time of system
inactivity, the hard disk drive will be powered down while all other
devices remain active.
• Suspend Mode: After the selected period of system inactivity, the
chipset enters a hardware suspend mode, stopping the CPU clock and
possibly causing other system devices to enter power management
modes.
• Doze Mode: After the selected period of system inactivity, the CPU
clock runs at slower speed while all other devices still operate at full
speed.
PM Control by APM
If Advanced Power Management (APM) is installed on your system,
selecting “Yes” gives better power savings. The Choices: Yes; No.
Video Off Option
When enabled, this feature allows the VGA adapter to operate in a power
saving mode.
Always On
Suspend ! Off
All Modes ! Off
Monitor will remain on during power saving modes.
Monitor blanked when the systems enters the
Suspend mode.
Monitor blanked when the system enters either
Suspend or Standby modes.
Video Off Method
This determines the manner in which the monitor is blanked.
V/H SYNC + Blank
Blank Screen
DPMS Supports
PPC-123 User’s Manual
This selection will cause the system to turn off the vertical
and horizontal synchronization ports and write blanks to
video buffer.
This option only writes blanks to the video buffer.
Select this option if you monitor supports the Display Power
Management Signaling (DPMS) standard of the Video Electronics
Standards to select video power management values.
114
MODEM Use IRQ
This determines the IRQ which the MODEM can use.
The choices: 3; 4; 5; 7; 9; 10; 11; NA.
Soft-Off by PWRBTN
When Enabled, turning the system off with the on/ off button places the
system in a very low-powerusage state, with only enough circuitry receiving power to detect power button activity or Resume by Ring activity.
WAKE UP EVENTS
When this option is chosen, the following item appears for user’s configuration.
VGA
LPT & COM
HDD & FDD
PCI Master
Primary INTR
PowerOn
By PCI Card
Modem
Ring Resume
IRQs Activity
Monitoring
RTC Alarm Resume
D t ( f M th)
Off
LPT/COM
On
Off
Disabled
Disabled
Disabled
0
Item Help
Menu Level
• VGA: When Enabled, you can set the VGA awakens the system.
• LPT & COM: When LPT & COM is ON, any activity from one of the
listed system peripheral devices or IRQs wakes up the system.
• HDD & FDD: When HDD & FDD is ON, any activity from one of the
listed system peripheral devices wakes up the system.
• PCI Master: When PCI Master is ON, any activity from one of the
listed system peripheral devices wakes up the system.
• Primary INTR: When set to on, any event occurring at will awaken a
system which has been powered down.
On(default):The system can not enter the power saving mode when
I/O ports or IRQ# is activated. Off:The system still can enter the
power saving mode when I/O ports or IRQ# is activated.
• IRQ Activity Monitoring: The following is a list of IRQ’s (Interrupt
Requests), which can be exempted much as the COM ports and LPT
ports above can. When an I/O device wants to gain the attention of the
operating system, it signals this by causing an IRQ to occur. When the
operating system is ready to respond to the request, it interrupts itself
and performs the service. When set On, activity will neither prevent the
system from going into a power management mode nor awaken it.
When this option is chosen, the following item appears for user’s configuration.
115
Chapter 12
IRQ-3 (COM2)
IRQ-4 (COM1)
IRQ-5 (LPT2)
IRQ-6 (Floppy Disk)
IRQ-7 (LPT1)
IRQ-8 (RTC Alarm)
IRQ-9 (IRQ2 Redir)
IRQ-10 (Reserved)
IRQ-11 (Reserved)
IRQ-12 (PS/2 Mouse)
IRQ 13 (Coprocessor)
IRQ 14 (Hard Disk)
IRQ 15 (Reserved)
3.
Enabled
Enabled
Enabled
Enabled
Enabled
Disabled
Disabled
Disabled
Disabled
Enabled
Disabled
Enabled
Disabled
Item Help
Menu Level
Press <ESC> to return to the Main Menu when you finish setting
up all items.
12.7 PnP/PCI Configuration
PnP/PCI Configuration allows you to modify the system’s power saving
functions.
Run the PnP/PCI Configuration as follows:
1.
Choose“PnP/PCI Configuration”from the Main Menu and a list of
options will appear.
2.
Use one of the arrow keys to move between options and modify the
selected options by using PgUp / PgDn / + / - keys.
PNP OS Installed
Reset Configuration Data
Resources Controlled By
IRQ Resources
DMA Resources
PCI/VGA Palette Snoop
Assign IRQ For VGA
Assign IRQ For USB
PPC-123 User’s Manual
No
Disabled
Auto(ESCD)
Press Enter
Press Enter
Disabled
Enabled
Enabled
116
Item Help
Menu Level
PNP OS Installed
Select Yes if the system operating environment is Plug-and-Play aware
(e.g. Windows 95).
Note:
BIOS will automatically disable all PnP resources
except the boot device card when you select Yes
on Non-PnP operating system.
Reset Configuration Data
Normally, you leave this Disabled. Select Enabled to reset Extended System Configuration Data (ESCD), when you exit Setup if you have
installed a new add-on and the system reconfiguration has caused such a
serious conflict that the operating system cannot boot.
Resource Controlled By
The Plug and Play Award BIOS can automatically configure all the boot
and Plug and Play-compatible devices. If you select Auto, all the interrupt
request (IRQ) and DMA assignment fields disappear, as the BIOS automatically assigns them.
IRQ Resources
Press Enter. Please refer to the list below:
Item Help
IRQ-9 assigned to
PCI Device
Menu Level
DMA Resources
Press Enter. Please refer to the below list.
DMA-0 assigned to
DMA-1 assigned to
DMA-3 assigned to
DMA-5 assigned to
DMA-6 assigned to
DMA-7 assigned to
PCI/ISA PnP
PCI/ISA PnP
PCI/ISA PnP
PCI/ISA PnP
PCI/ISA PnP
PCI/ISA PnP
117
Item Help
Menu Level
Chapter 12
PCI/VGA Palette Snoop
This option allows the BIOS to preview VGA status, and to modify the
information delivered from the feature Connector of the VGA card to
MPEG card. This option can solve the display inversion to black after you
have used MPEG card.
Assign IRQ for VGA
Select Enabled if you system has a VGA controller and you have one or
more USB devices connected. If you are not using your system’s VGA
controller, select Disabled to free the IRQ resource.
Assign IRQ for USB
Select Enabled if you system has a USB controller and you have one or
more USB devices connected. If you are not using your system’s USB
controller, select Disabled to free the IRQ resource.
3.
Press <ESC> to return to the Main Menu when you finish setting
up all items.
12.8 PC Health Status
This section helps you to get more information about your system including CPU temperature, FAN speed and voltage. It is recommended that
you contact your mainboard supplier to get proper values about the setting of the CPU temperature.
Run the PC Health Status as follows:
1.
Choose“PC Health Status”from the Main Menu and a list of
options will appear.
2.
Use one of the arrow keys to move between options and modify the
selected options by using PgUp / PgDn / + / - keys.
Current CPUFAN1 Speed
Current CPUFAN2 Speed
Vcore
2.5V
3.3V
5V
12V
Item Help
Menu Level
Current CPU FAN1 Speed
Shows current CPU FAN1 speed. The fan must provide rotary pulse.
(Normally these types of fan have a three-wire connector)
PPC-123 User’s Manual
118
Current CPU FAN2 Speed
Shows current CPUFAN2 speed. The fan must provide rotary pulse.
(Normally these types of fan have a three-wire connector)
Vcore/2.5V/3.3V/5V/1.2V
Shows power supply actual voltage value.
12.9 Frequency/Voltage Control
Run the Frequency/Voltage Control as follows:
1.
Choose“Frequency/Voltage Control”from the Main Menu and a list
of options will appear.
2.
Use one of the arrow keys to move between options and modify the
selected options by using PgUp / PgDn / + / - keys.
Auto Dect DIMM/PCI Clk
Spread Spectrum
Enabled
Enabled
Disabled
Item Help
Menu Level
Auto Detect DIMM/PCI CLK
To reduce the occurrence of electromagnetic interference (EMI), the
BIOS detects the presence or absence of components in DIMM and PCI
slots and turns off system clock generator pulses against empty slots.
Spread Spectrum
When the system clock generator pulses, the extreme values of the pulse
generate excess EMI. Enabling pulse spectrum spread modulation
changes the extreme values from spikes to flat curves, thus reducing EMI.
This benefit may in some cases be outweighed by problems with timingcritical devices, such as a clock-sensitive SCSI device.
119
Chapter 12
12.10 Load Optimized Defaults
When you press <Enter> on this item, you will get a confirmation dialog
box with a message similar to:
“ Load Optimized Defaults (Y/N) ? N ”
“Y” is for “Yes”, and “N” is for “No”.
Pressing “Y” loads the BIOS default values that are factor settings for
optimal performance of system operations.
12.11 Set Password
These option allows you to set your system passwords. The way to set up
the password is as follows:
1.
Choose “Change Password” in the Main Menu and press <Enter>.
Then following message appears:
“Enter Password : “
2.
The first time you run this option, enter your password up to 8 characters and press <Enter>. (The screen does not display the entered
characters.)
3.
After you enter the password, the following message appears
prompting you to confirm the password:
“Confirm Password : “
4.
Enter the same password “exactly” the same as you have just typed
to confirm the password and press <Enter>.
5.
Move the cursor to Save & Exit Setup to save the password.
6.
If you need to delete the password entered before, choose the
Supervisor Password and press <Enter>. It will delete the password
that you have entered before.
7.
Move the cursor to Save & Exit Setup to save the option you have
just configured; otherwise the old password will still be there the
next time you turn your system on.
8.
Press <Enter> to exit to the Main Menu.
Note:
If you forget or lose the password, the only way
to access the system is to clear the CMOS RAM.
All setup informations will be lost and you need
to run the BIOS setup program again.
PPC-123 User’s Manual
120
12.12 Save & Exit Setup
Save & Exit Setup allows you to save all modifications you have specified into the CMOS memory. Highlight this option on the Main Menu and
the following message appears:
“Save to CMOS and Exit (Y/N) ? Y “
“Y” is for “Yes”, and “N” is for “No”.
Press <Enter> key to save the configuration changes.
12.13 Exit Without Saving
Exit Without Saving option allows you to exit the Setup Utility without
saving the modifications that you have specified. Highlight this option on
the Main Menu and the following message appears:
“Quit Without Saving (Y/N) ? N “
“Y” is for “Yes”, and “N” is for “No”.
You may change the prompt to “Y” and press <Enter> key to leave this
option .
121
Chapter 12
PPC-123 User’s Manual
122
Appendix
A
LCD Specifications
and Selection Settings
Appendix A LCD Specifications
A.1 PPC-123T LCD Specifications
Display type: 12” TFT LCD
Max. resolution: 800 x 600
Colors: 256 K
Dot size (mm): 0.33 x 0.33
Viewing angle: 100°
Luminance: 200 cd/m2 or above
Temperature: 0 ~ 50° C
*VR control: Brightness
Simultaneous mode: Yes
LCD MTBF: 50,000 hours
Backlight MTBF: 25,000 hours
* The VR control knob is located in the I/O section on the rear side of the
panel PC.
Note:
The color LCD display installed in the panel PC is
high-quality and reliable. However, it may contain
a few defective pixels which do not always illuminate. With current technology, it is impossible to
completely eliminate defective pixels. Advantech
is actively working to improve this technology.
PPC-123 User’s Manual
124
Appendix
B
Programming the
Watchdog Timer
The PPC-123 is equipped with a watchdog timer that resets the CPU or generates an interrupt if processing comes to
a standstill for any reason. This feature
ensures system reliability in industrial
standalone or unmanned environments.
Appendix B Programming the Watchdog
Timer
B.1 Programming the Watchdog Timer
To program the watchdog timer, you must write a program which writes I/
O port address 443 (hex). The output data is a time interval value. The
value range is from 01 (hex) to 3E (hex), and the related time interval is
from 1 sec. to 62 sec.
Data Time Interval
01
1 sec.
02
2 sec.
03
3 sec.
04
4 sec.
•
•
•
•
•
•
3E
62 sec.
After data entry, your program must refresh the watchdog timer by rewriting the I/O port 443 (hex) while simultaneously setting it. When you want
to disable the watchdog timer, your program should read I/O port 443
(hex).
PPC-123 User’s Manual
126
The following example shows how you might program the watchdog
timer in BASIC:
10
REM Watchdog timer example program
20
OUT &H443, data REM Start and restart the watchdog
30
GOSUB 1000 REM Your application task #1,
40
OUT &H443, data REM Reset the timer
50
GOSUB 2000 REM Your application task #2,
60
OUT &H443, data REM Reset the timer
70
X=INP (&H443) REM, Disable the watchdog timer
80
END
1000 REM Subroutine #1, your application task
•
•
•
•
•
•
1070 RETURN
2000 REM Subroutine #2, your application task
•
•
•
•
•
•
2090 RETURN
127
Appendix B
PPC-123 User’s Manual
128
Appendix
Full Disassembly
Procedures
C
Appendix C Full Disassembly Procedures
If you want to completely disassemble the panel PC, follow the step-bystep procedures below. Users should be aware that Advantech Co., Ltd.
takes no responsibility whatsoever for any problems or damage caused by
the user disassembly of the panel PC. Make sure the power cord of the
panel PC is unplugged before you start disassembly.
The following procedures do not include the detailed disassembly procedures for the CPU, HDD, CD-ROM drive, FDD, and SRAM; all of which
can be found in Chapter 4.
1.
Unscrew the seven screws on the rear cover, and remove it. The
PCI/ISA expansion slot cover can be detached by removing the two
additional screws.
2.
Remove the side panel by pushing it outward.
3.
Unscrew the four screws that attach the CPU cover.
4.
Detach the flat cable of the HDD, FDD and CD-ROM drive.
Remove the two screws on the PCI/ISA bus expansion card.
Remove the ten screws on the side rim of the shielding case. Carefully move the shielding case to the right to bypass the eject buttons
of the PCMCIA slot, before removing the case from the machine.
PPC-123 User’s Manual
130
Step 1
&
Step 2
Step 4
Step 3
Figure C.1: Disassembly steps 1 - 4
131
Appendix C
5.
Unscrew the fourteen screws of the I/O bracket with a hexagonal
screwdriver. The EMI protection cover lies below the I/O bracket.
You can now remove both the bracket and the cover from the I/O
ports.
6.
Detach the flat cables of the LCD inverter, touchscreen and LCD
from the motherboard. You can remove the motherboard from the
plastic housing.
Step 5
I/O bracket
EMI
protection
Motherboard
Step 6
Figure C.2: Disassembly steps 5 - 6
PPC-123 User’s Manual
132
7.
Unscrew the four screws on the power supply board. The power
supply board can be detached from the plastic housing after
unplugging the cables from the motherboard.
8.
Detach the LCD holding plate and LCD by unscrewing the four
screws at the bottom. The LCD inverter can also be detached by
unscrewing the three screws at the bottom.
9.
Detach the cables of the LCD, touchscreen, LCD inverter and
speakerfrom the holes of the holding plate.
10.
Detach the touchscreen by removing it from the LCD. The rubber
pad around the touchscreen and glass can also be detached.
11.
The speakers are located on the two sides of the front cover..
133
Appendix C
Power
supply
Step 7
Step 8
Backplane
plate
Step 9
LCD
Step 10
Touchscreen
Step 11
Front
panel
Figure C.3: Disassembly steps 7 - 11
PPC-123 User’s Manual
134
Appendix
D
I/O Pin Assignments
• AT Power Connector (J1)
• TV Output Connector (J11) (*Reserved)
• Inverter Power Connector (J4)
• Internal Speaker Connector (J6) (Reserved)
• Front Panel Control Connector (J8)
(Reserved)
• IR Connector (J9) (Reserved)
• Flat Panel Display Connector (CN2)
• Flat Panel Display Connector (CN3)
• Floppy Drive Connector (CN10)
• EIDE Hard Disk Drive Connector (CN16)
• CD-ROM Connector (CN18)
• CPU Fan Power Connector (FAN1)
• System Fan Power Connector (FAN2)
• PCI/ISA Expansion Connector (SLOT1)
• Internal COM4 and PS/2 connector (CN23)
• COM2
Appendix D Pin Assignments
D.1 AT Power connector (J1))
Table D.1: Table D-1: AT power connector (J1)
Pin
Signal
1
2
3
4
5
6
7
8
9
10
11
12
PS_NO #
+5 VSB
+12 V
-12 V
GND
GND
GND
GND
-5 V
+5 V
+5 V
+5 V
12
1
D.2 TV Output Connector (J11) (*Reserved)
Table D.2: Table D-2: TV output connector (J11)
Pin
Signal
1
2
3
4
5
Y
C
GND
GND
CVBS
PPC-123 User’s Manual
5
4
3
2
1
136
D.3 Inverter Power Connector (J4)
Table D.3: Inverter power connector (J4)
Pin
1
2
3
4
5
1
Signal
+12 V
GND
ENABKL
Brightness Adj.
+5 V
2
3
4
5
D.4 Internal Speaker Connector (J6) (*Reserved)
1
2
3
4
Table D.4: Internal speaker connector (J6)
Pin
1
2
3
4
Signal
Speaker out_R Speaker out_R +
Speaker out_L +
Speaker out_L -
D.5 Front Panel Control Connector (J8) (*Reserved)
Table D.5: Front panel control connector (J8)
Pin
1
2
3
4
5
6
Signal
Vcc
GND
HDD LED
Reset SW
Power SW
GND
137
Appendix D
D.6 IR Connector (J9) (*Reserved)
1
2
3
4
5
6
5
Table D.6: IR connector (J9) (Reserved)
Pin
1
2
3
4
5
4
Signal
VCC
NC
IR_IN
GND
IR_OUT
3
2
1
D.7 Flat Panel Display Connector (CN2)
Table D.7: Flat panel display connector (CN2)
Pin
1
3
5
7
9
11
13
15
17
19
21
23
25
27
29
31
33
35
37
39
Signal
VDDSAFE5
GND
VDDSAFE3
Vcon
P0
P2
P4
P6
P8
P10
P12
P14
P16
P18
P20
P22
GND
SHFCLK
M/DE
ENABKL
PPC-123 User’s Manual
Pin
2
4
6
8
10
12
14
16
18
20
22
24
26
28
30
32
34
36
38
40
138
Signal
VDDSAFE5
GND
VDDSAFE3
GND
P1
P3
P5
P7
P9
P11
P13
P15
P17
P19
P21
P23
GND
FLM
LP
ENAVEE
40
39
38
37
4
3
2
1
D.8 Flat Panel Display Connector (CN3)
Table D.8: Flat panel display connector (CN3)
Pin
1
3
5
7
9
11
13
15
17
19
21
23
25
27
29
31
33
35
37
39
Signal
VDDSAFE5
GND
VDDSAFE3
Vcon
P24
P26
P28
P30
P32
P34
NC
NC
NC
NC
NC
NC
GND
NC
NC
NC
Pin
2
4
6
8
10
12
14
16
18
20
22
24
26
28
30
32
34
36
38
40
139
Signal
VDDSAFE5
GND
VDDSAFE3
GND
P25
P27
P29
P31
P33
P35
NC
NC
NC
NC
NC
NC
GND
NC
NC
NC
Appendix D
D.9 Floppy Drive Connector (CN10)
Table D.9: Floppy drive connector (CN10)
40
39
Pin
1
2
3
4
5
6
7
8
9
Signal
+5 V
INDEX
+5 V
DRIVE SELECT
+5 V
DISK CHANGE
NC
NC
NC
Pin
14
15
16
17
18
19
20
21
22
38
37
10
11
12
13
MOTOR ON
NC
DIRECTION
NC
23
24
25
26
PPC-123 User’s Manual
140
Signal
STEP
GND
WRITE DATA
GND
WRITE ENABLE
GND
TRACK 0
GND
WRITE PROTECT
GND
READ DATA
GND
HEAD SELECT
4
3
2
1
D.10 EIDE Hard Disk Drive Connector (CN16)
43 41
3 1
44 42
4 2
1
Table D.10: EIDE hard disk drive connector (CN16)
Pin
1
3
5
7
9
11
13
15
17
19
21
23
25
27
29
31
33
35
37
39
41
43
Signal
IDE RESET #
DATA 7
DATA 6
DATA 5
DATA 4
DATA 3
DATA 2
DATA 1
DATA 0
GND
HDD DREQ
IO WRITE
IO READ
HDD READY
HDACK #
IRQ14
ADDR 1
ADDR 0
HDD SELECT 0 #
HDD ACTIVE #
+5V
GND
Pin
2
4
6
8
10
12
14
16
18
20
22
24
26
28
30
32
34
36
38
40
42
44
Signal
GND
DATA 8
DATA 9
DATA 10
DATA 11
DATA 12
DATA 13
DATA 14
DATA 15
NC
GND
GND
GND
CABLE SELECT
GND
NC
NC
ADDR 2
HDD SELECT 1 #
GND
+5V
NC
26
# low active
141
Appendix D
D.11 CD-ROM Connector (CN18)
Table D.11: CD-ROM connector (CN18)
Pin
1
3
5
7
9
11
13
15
17
19
21
23
25
27
29
31
33
35
37
39
Signal
Audio_L
CDGND
IDE RESET #
DATA7
DATA6
DATA5
DATA4
DATA3
DATA2
DATA1
DATA0
GND
IO WRITE
HDD READY
IRQ 15
ADDR1
ADDR0
HDD SELECT 0 #
+5V
GND
Pin
2
4
6
8
10
12
14
16
18
20
22
24
26
28
30
32
34
36
38
40
# low active
PPC-123 User’s Manual
142
Signal
Audio_R
GND
DATA8
DATA9
DATA10
DATA11
DATA12
DATA13
DATA14
DATA15
HDD DREQ
IO READ
GND
HD ACK
HDD ACTIVE
NC
ADDR2
HDD SELECT 1 #
+5V
GND
D.12 CPU Fan Power Connector (FAN1)
1
2
3
Table D.12: CPU fan power connector (FAN1)
Pin
1
2
3
1
21
2
22
19
39
20
40
Signal
GND
+12 V
FAN_DET
D.14 System Fan Power Connector (FAN2)
D.13 Fan power connector (FAN2)
3
2
1
Table D.13: Fan power connector (FAN2)
Pin
1
2
3
Signal
GND
+12 V
FAN_DET
143
Appendix D
D.14 PCI/ISA Bus Expansion Connector (SLOT1)
B1
F1
A1
E1
B2
A2
F2
F3
E2
A3
B3
E3
B4
F4
E4
B5
F5
E5
B6
F8
F9
F10
F11
F12
F13
F14
B8
A8
E8
B9
E9
B10
E10
B11
E13
B14
E14
B15
B19
A20
B21
A21
E21
B22
E22
B23
A24
B25
A25
A26
E26
B27
A27
E27
B28
A29
E29
B30
E30
B31
H1
H5
H8
H9
G3
D2
G4
D3
G5
D4
G8
D7
G9
D8
G10
D9
H12
H13
H14
G11
D10
G12
D11
G13
D12
D13
C3
C4
C6
C7
C8
C9
C10
C11
C12
C13
C14
G16
D15
H17
C15
G17
D16
C16
H18
G18
D17
C17
H19
G19
D18
PPC-123 User’s Manual
C2
G14
D14
H16
C1
C5
G7
D6
H10
H11
A31
G1
G2
D1
D5
H7
A30
E31
F31
H4
A28
E28
B29
H3
A23
E24
F28
H2
A22
E23
F27
F30
A19
E20
B26
F29
A18
E19
B24
F26
A15
A17
E18
F23
F24
A14
A16
E17
B18
B20
F22
A13
E15
F19
F21
A11
A12
E12
B13
B17
F20
A9
A10
E11
B12
B16
F18
A6
E7
F15
F17
A5
A7
B7
F7
A4
144
C18
Table D.14: PCI/ISA pin assignments (Pins A & B)
Pin
Signal
A1
IOCHK
A2
SD7
A3
SD6
A4
SD5
A5
SD4
A6
SD3
A7
SD2
A8
SD1
A9
SD0
Side
view
A10
IORDY
A11
AEN
A12
SA19
A13
SA18
A14
SA17
A15
SA16
A16
SA15
A17
SA14
A18
SA13
A19
SA12
A20
SA11
A21
SA10
A22
SA9
A23
SA8
A24
SA7
A25
SA6
A26
SA5
A27
SA4
A28
SA3
A29
SA2
A30
SA1
A31
SA0
Pin
B1
B2
B3
B4
B5
B6
B7
B8
B9
B10
B11
B12
B13
B14
B15
B16
B17
B18
B19
B20
B21
B22
B23
B24
B25
B26
B27
B28
B29
B30
B31
145
Signal
GND
ISARST
+5V
IRQ9
-5V
DRQ2
-12 V
OWS
+12 V
GND
SMW
SMR
IOW
IOR
DACK3
DRQ3
DACk1
DRQ1
RFSH
ISACLK
IRQ7
IRQ6
IRQ5
IRQ4
IRQ3
DACk2
TC
ALE
+5V
ISAOSC
GND
Appendix D
Table D.15: PCI/ISA pin assignments (Pins C & D)
Pin
C1
C2
C3
C4
C5
C6
C7
C8
C9
C10
C11
C12
C13
C14
C15
C16
C17
C18
Signal
SBHE
LA23
LA22
LA21
LA20
LA19
LA18
LA17
MEMR
MEMW
SD8
SD9
SD10
SD11
SD12
SD13
SD14
SD15
PPC-123 User’s Manual
Pin
D1
D2
D3
D4
D5
D6
D7
D8
D9
D10
D11
D12
D13
D14
D15
D16
D17
D18
146
Signal
MEM16
IO16
IRQ10
IRQ11
IRQ12
IRQ15
IRQ14
DACKO
DRQ0
DACK5
DRQ5
DACK6
DRQ6
DACK7
DRQ7
+5V
MASTER
GND
Table D.16: PCI/ISA pin assignments (Pins E & F)
Pin
E1
E2
E3
E4
E5
E6
E7
E8
E9
E10
E11
E12
E13
E14
E15
E16
E17
E18
E19
E20
E21
E22
E23
E24
E25
E26
E27
E28
E29
E30
E31
Signal
GND
GND
INT 1
INT 2
+5V
--+5V
RST
GNT1
REQ1
GND
PCICLK1
GND
AD30
REQ3
--GNT3
AD28
AD26
AD24
AD22
AD20
AD18
NC
----AD16
FRAME
C/BE2
TRDY
STOP
Pin
F1
F2
F3
F4
F5
F6
F7
F8
F9
F10
F11
F12
F13
F14
F15
F16
F17
F18
F19
F20
F21
F22
F23
F24
F25
F26
F27
F28
F29
F30
F31
147
Signal
GND
GND
INT3
INT4
+5V
--+5V
PCICLK2
GND
GNTX
GND
REQX
AD31
AD29
NC
--NC
AD27
AD25
C/BE3
AD23
AD21
AD19
PME
--VSB3.3V
AD17
IRDY
DEVSEL
LOCK
PERR
Appendix D
Table D.17: PCI/ISA pin assignments (Pins G & H)
Pin
G1
G2
G3
G4
G5
G6
G7
G8
G9
G10
G11
G12
G13
G14
G15
G16
G17
G18
G19
Signal
----CBE1
PAR
GND
--GND
AD13
AD11
AD9
CBEO
AD6
AD4
AD2
--VCC
VCC
GND
GND
Pin
H1
H2
H3
H4
H5
H6
H7
H8
H9
H10
H11
H12
H13
H14
H15
H16
H17
H18
H19
Signal
SERR
AD15
AD14
AD12
GND
--GND
AD10
AD8
AD7
AD5
AD3
AD1
AD0
--+5V
+5V
GND
GND
D.15 Touchscreen Connector (CN23)
Table D.18: Internal COM4 and PS/2 Conn. (CN23)
Pin
Signal
Pin
Signal
1
3
5
7
9
11
13
15
NRLSD
NRX
NTX
NDTR
GND
MSDAT
MSCLK
+5V
2
4
6
8
10
12
14
16
NDSR
NRTS
NCTS
NRI
GND
EXT MSDAT
EXT MSCLK
+5V
PPC-123 User’s Manual
148
D.16 COM1 RS-232 serial port (CN11)
Table D.19: COM1 RS-232 serial port (CN11)
Pin
Signal
Pin
Signal
1
3
5
7
9
DCD
TxD
GND
RTS
RI (RI/+5V/+12V
2
4
6
8
RXD
DTR
DSR
CTS
D.17 COM2 (CN12)
Table D.20: COM2 (CN12)
Pin
Signal
RS-422
RS-485l
1
2
3
4
5
6
7
8
9
DCD
RX
TX
DTR
GND
DSR
RTS
CTS
RI (RI/+5V/+12V
TXTX+
RX+
RXGND
DATADATA+
149
Appendix D
D.18 COM3 RS-232 serial port (CN13)
1
2
3
4
Table D.21: COM3 RS-232 serial port (CN13)
Pin
Signal
Pin
Signal
1
3
5
7
9
DCD
TxD
GND
RTS
RI (RI/+5V/+12V
2
4
6
8
RXD
DTR
DSR
CTS
D.19 COM4 RS-232 serial port (CN14)
Table D.22: COM1 RS-232 serial port (CN14)
Pin
Signal
Pin
Signal
1
3
5
7
9
DCD
TxD
GND
RTS
RI (RI/+5V/+12V
2
4
6
8
RXD
DTR
DSR
CTS
PPC-123 User’s Manual
150
13
15
14
16
D.20 Keyboard & PS/2 Mouse connector (CN22)
Pin 6
Pin 5
Pin 4
Pin 3
Pin 2
Pin 1
Table D.23: COM1 RS-232 serial port (CN14)
Pin
Signal
Pin
Signal
1
3
5
KB-DAT
GND
KB-CLK
2
4
6
MS-DAT
+5 V
MS-CLK
D.21 Parallel port (CN9)
1
2
3
4
5
6 7
8
9 10 11 12 13
14 15 16 17 18 19 20 21 22 23 24 25
Table D.24: Parallel port (CN9)
Pin
Signal
Pin
Signal
1
3
5
7
9
11
13
15
17
19
21
23
25
Strobe
D1
D3
D5
D7
BUSY
SLCT
ERR
SLTCTINI
GND
GND
GND
GND
2
4
6
8
10
12
14
16
18
20
22
24
D0
D2
D4
D6
ACK
PE
AUTOFD
INIT
GND
GND
GND
GND
151
Appendix D
D.22 Keyboard & PS/2 Mouse connector (CN22)
Table D.25: USB1/USB2 (CN19/CN20)
USB1 (CN19
USB2 (CN20)
Pin
Signal
Pin
Signal
1
2
3
4
+5 V
DATADATA+
GND
1
2
3
4
+5 V
DATADATA+
GND
PPC-123 User’s Manual
152
Appendix
E
Mounting Instructions
• Introduction
• Panel Mounting
• Desktop Stand Mounting
• Swingarm Stand Mounting
Appendix E Pin Assignments
E.1 Introduction
The PPC-123 can be placed as is on a shelf or table, mounted into a panel,
or mounted on a customized swingarm or desktop stand.
E.2 Panel Mounting
E.2.1 Introduction
Panel mounting can help system integrators conveniently integrate the
panel PC into their system.
To construct a suitable panel, refer to the following cutout dimensions
diagram.
Note :
The panel thickness should not exceed 10 mm.
Figure E.1: Cutout dimensions of the PPC-123
PPC-123 User’s Manual
154
E.2.2 Installation procedure
To mount the PPC-123 into a panel:
1.
Remove the front panel. There are ten holes located along the four
sides of the panel PC.
2.
Insert the screws from the front side into the holes and tighten them
with the nuts provided. (See Fig. E-2)
3.
Put the front panel back and make sure it stable.
Note :
The panel thickness should not exceed 10 mm.
Figure E.2: Panel mounting
155
Appendix E
E.2.3 Cut-out area
Refer to Figure E-3 below for the locations and dimensions of the cut-out
area and mounting holes.
Figure E.3: Dimensions of panel mounting holes
PPC-123 User’s Manual
156
E.3 Desktop Stand Mounting
The PPC-123 has a customized stand suitable for desktops and other horizontal locations. A unique spring inside the stand enables the panel PC’s
vertical tilt to be adjusted about 30 degrees. The stand is available from
Advantech Co.
Follow these procedures to set up the stand:
1.
Remove the rear cover of the panel PC by unscrewing the seven
screws.
2.
Attach the holding plate of the stand to the inside of the rear cover
of the panel PC using the five screws provided. (See Fig. E-4.)
3.
Reattach the rear cover of the panel PC.
4.
Attach the main body of the stand to the rear cover of the panel PC
using the four screws provided.
5.
Slide the main body of the stand into the stand base. Tighten it with
the two screws provided.
6.
Attach the rear cover of the stand to the main body of the stand by
snapping the lugs of the rear cover into the slots of the main body.
When the rear cover locks into place, you will hear a click.
7.
Attach the top cover of the stand to the main body of the stand by
snapping the lugs of the top cover into the slots of the main body.
The cover must be rotated as it is snapped into place. When the top
cover locks into place, you will hear a click.
Note :
The base of the stand has two plastic caps. If you
pry off the caps, you can attach the stand to your
desktop using the two screw holes.
157
Appendix E
Rear cover
of panel PC
•
•
Holding plate
•
Top cover
•
Main body
•
Rear cover
•
Cap
•
Base
Figure E.4: Desktop stand mounting
PPC-123 User’s Manual
158
E.4 Swingarm Stand Mounting
The PPC-123 can be mounted on a unique swingarm. This versatile
accessory is easy to install and operate, and can be rotated through a wide
range of angles. Its dimensions are shown in Figure E-5 below, and it is
available from Advantech Co., Ltd.
Units:mm
Figure E.5: Swingarm stand mounting
159
Appendix E
PPC-123 User’s Manual
160