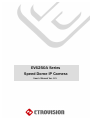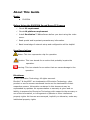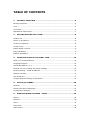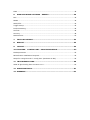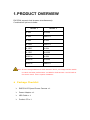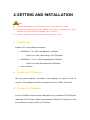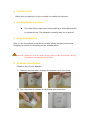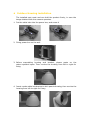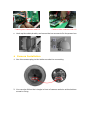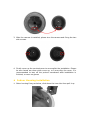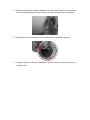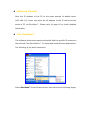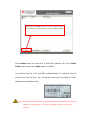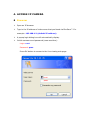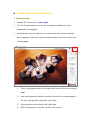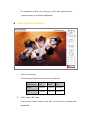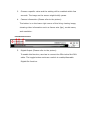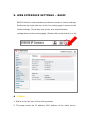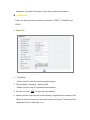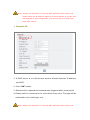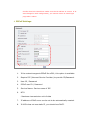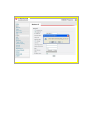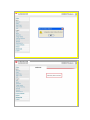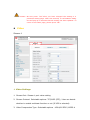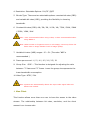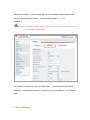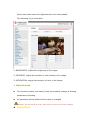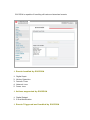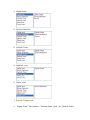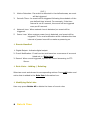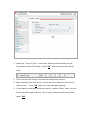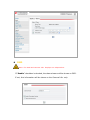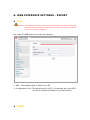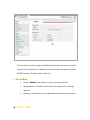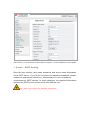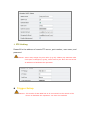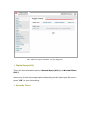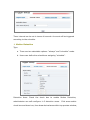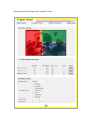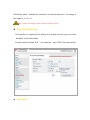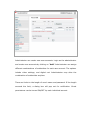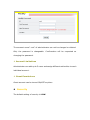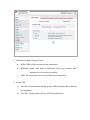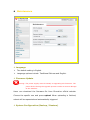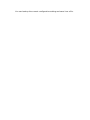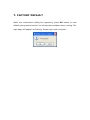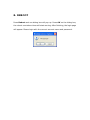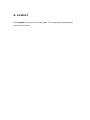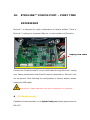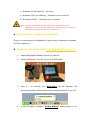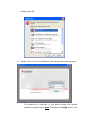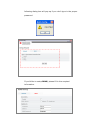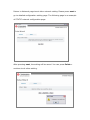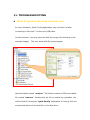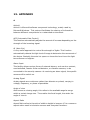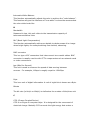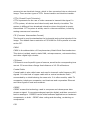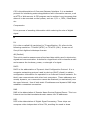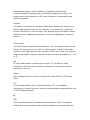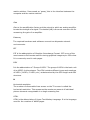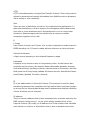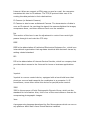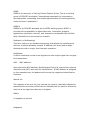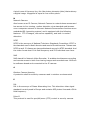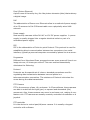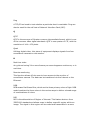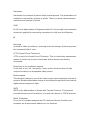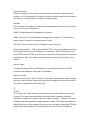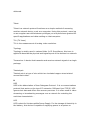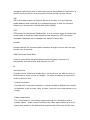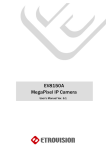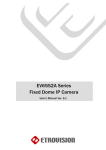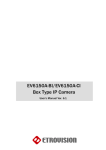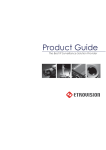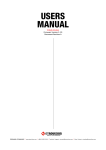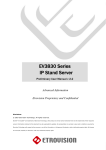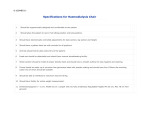Download EtroVISION EV6250A Series User`s manual
Transcript
EV6250A Series Speed Dome IP Camera User’s Manual Ver. 6.1 About This Guide Model l EV6250A Before Using the EV6250A Speed Dome IP Camera ü Check PC requirement ü Check OS platform requirement ü Install EtroStation™ 3.0 software before you start using the video server. ü Read special and important precautionary information. ü Basic knowledge of network setup and configuration will be helpful. Icon Descriptions Notes: This icon represents a tip for operation. Caution: This icon stands for an action that probably impairs the operation. Warning: This icon stands for an action that can cause damage to the operation. Disclaimer © 2007 Etrovision Technology. All rights reserved. Etrolink™ & AnyUSB™ are trademarks of Etrovision Technology; other product or service names mentioned herein are the trademarks of their respective owners. Information contained in this document may be superseded by updates. No representation or warranty is given and no liability is assumed by Etrovision Technology with respect to the accuracy or use of the information, or infringement of patents or other intellectual property rights. No licenses are conveyed, implicitly or otherwise, under any intellectual property rights. TABLE OF CONTENTS 1. PRODUCT OVERVIEW ......................................................................5 Package Checklist .................................................................................... 5 Look ...................................................................................................... 6 Connector............................................................................................... 6 Operational Instructions ............................................................................ 7 2. SETTING AND INSTALLATION..........................................................8 Product CD ............................................................................................. 8 Power on IP Camera ................................................................................. 8 Connect to Network .................................................................................. 8 Connect I/O ............................................................................................ 8 Enable Audio Function............................................................................... 9 Easy Installation ...................................................................................... 9 Bracket Installation .................................................................................. 9 3. USING EV6250A FOR THE FIRST TIME ........................................... 16 Before You Install Software ...................................................................... 16 Language Support .................................................................................. 16 Install EtroStation™ 3.0 .......................................................................... 16 Browser for Live Viewing and Video Settings ............................................... 16 Factory Setting – Initial IP Address............................................................ 16 Network Domain .................................................................................... 17 Use EtroScan™ ...................................................................................... 17 Change Network Setting via EtroScan™ ..................................................... 19 4. ACCESS IP CAMERA ....................................................................... 20 Browser................................................................................................ 20 Initial Username & Password .................................................................... 21 Control Panel Settings............................................................................. 22 5. WEB INTERFACE SETTINGS – BASIC .............................................. 24 Status.................................................................................................. 24 Network ............................................................................................... 25 Video ................................................................................................... 30 Event Rule ............................................................................................ 33 Date & Time .......................................................................................... 36 OSD .................................................................................................... 38 6. WEB INTERFACE SETTINGS - EXPERT............................................. 39 Port ..................................................................................................... 39 DDNS .................................................................................................. 39 SMTP/FTP............................................................................................. 40 Trigger Setup ........................................................................................ 42 Pre/Post Setting..................................................................................... 46 Account................................................................................................ 46 Security ............................................................................................... 48 Maintenance.......................................................................................... 50 7. FACTORY DEFAULT........................................................................ 52 8. REBOOT........................................................................................ 53 9. LOGOUT........................................................................................ 54 10. ETROLINK? CONFIG PORT - EIRST EXPERIENCE… … … … … … … … … … ..55 OS Requirement .................................................................................... 55 NO Software installation Required ............................................................. 56 Steps for Using EtroLink™ Config Port (Windows XP OS) ............................... 56 11. TROUBLESHOOTING...................................................................... 60 What If Quickconfig does not Auto run? ..................................................... 60 12. SPECIFICATIONS .......................................................................... 61 13. APPENDIX… … … … … … … … … … … … … … … … … … … … … … … … … … … … … … .62 1. PRODUCT OVERVIEW EV6250A support dual streams simultaneously. Combination options include: Stream 1 Stream 2 H.264 M-JPEG H.264 MPEG-4 H.264 H.264 M-JPEG MPEG-4 M-JPEG H.264 M-JPEG M-JPEG MPEG-4 H.264 MPEG-4 M-JPEG MPEG-4 MPEG-4 Note: If users assign MPEG-4 for both Stream1 and 2, the image will be unable to reach real-time performance. M-JPEG for both Stream 1 and 2 leads to the same result. This is system limitation. l Package Checklist Ø EV6250A IP Speed Dome Camera x 1 Ø Power Adapter x 1 Ø USB Cable x 1 Ø Product CD x 1 l LOOK Indoor Housing Outdoor Housing l l l l l l l l l l Connectors 1 Connect Power Adapter 2 Audio Input 3 Audio Output 4 Video Output 5 RJ-45 Ethernet Connector 6 Digital Input & Digital Output l OPERATIONAL INSTRUCTIONS 1. Follow the operational instructions for correct use. 2. Please don’t place the product on unstable desk or bracket. 3. Please avoid any liquid permeate inside of the machine in case damage the product. 4. Before wiring, please follow all electronic safety standards, and using the original attached power supply adapter. 5. Do not let the camera aim at sun or other lighting objects no matter the camera is operating or not, otherwise it might damage the CCD camera permanently. When the product is out of order, please do not try to fix it by yourself, please refer to the trouble shooting section of this instruction to figure out the problems in advance. If the problem is not found, please contact us or our authorized dealers directly. 2. SETTING AND INSTALLATION Note: l Connect EV6250A to your network by using a standard Cat-5 cable. l Connect the video output of your camera with video in of video server, using standard 75O coaxial cable with BNC type connector. l Connect speaker and active microphone to Audio In / Out. l Product CD Product CD in the package contains: ü EtroStation™ 3.0 NVR management software o 16CH Live View / Recording / 4CH Playback ü EtroStation™ Pro 3.0 NVR management software o 36CH Live View/Recording/4CH Playback ü User’s Manual l Power on IP Camera Use the power adapter, provided in the package, to power on the IP camera. The adapter should be connected to 110v~22Ov AC socket. l Connect to Network Connect EV6250A and network hub/switch via a standard CAT5 Ethernet cable and RJ-45 socket. Please pay attention that the PC must be on the same network domain with the IP camera. l Connect I/O Users have to make pin-to-pin correctly to enable this function. l Enable Audio Function n The video flicker may occur when enabling or disenabling audio in and audio out. The situation normally lasts for a second. l Easy Installation Step 1: Use the special screw driver to take off the burglar-proof screw. Prepare the screws to mounting on the suitable place. Caution: Please be sure to follow all the steps of the instructions. Wrong installation may damage the product. l Bracket installation - Outdoor 90° Corner Adapter: 1. Combine two brackets, and use the spanner to fix the screw. 2. Turn the screw to tighten the brackets and power box. 3. Complete the assembly - Pole Mount Bracket: 1. Fixed the bracket on the rear of power box 2. The assembly will be done after the stainless ring is hooped 3. Pendant Mount Bracket: 4. Fixed the iron tube at the above cover of power box 5. Fixed the above cover to the power box namely completes the assembly l Outdoor Housing installation The installed spot must and can hold the product firmly, in case the image shaken while the camera operates. 1. Put the cable tube into the power box, and screw it 2. Fixing power box on the wall 3. Before assembling housing and bracket, please paste on the water-repellent tapes. Then revolve the housing from left to right for fixing 4. Insert combo cable into bracket to let it pass to housing, then revolve the housing from left to right for fixing 5. Using hexagon screw driver to fix the housing and bracket 6. Install combo cable, unscrew the bottom screw first 7. Carefully and correctly connect 30-pin main connector, 2-pin video connector and 2-pin power connector as following pix showed 30-pin connector Proof thinking device Connect power connector with J12 8. Connect video connector with J13 Hook up the safety buckle, and screw the two screws to fix the power box l Camera Installation 1. Aim the camera plug to the bottom socket to connecting 2. You can also follow the triangle in front of camera and aim at the bottom screw to fixing 3. After the camera is installed, please turn the camera and fixing the two side screws. 4. Finally cover up the smoked cover to accomplish the installation. Please be sure hands are clean while cover up, or it may dirty the cover. It’s recommended to tear off the protect membrane after installation is finished, or wear on gloves l Indoor Housing installation 1. Outer housing fixing as below, click down the iron slice then pull it up 2. Before install inner housing, please hook the safety lock of outer housing on the fixing socket of inner housing, in case of installation accidents 3. Please fix the three screws on the side before install the camera 4. Combo cable and camera installation same as steps mentioned above in outdoor part 3. USING EV6250A FOR THE FIRST TIME l Before You Install Software ü Please check PC OS platform. Microsoft Windows 2000 or Windows XP is capable of running EtroStation™ 3.0 software. ü PLEASE read EtroStation™ 3.0 user’s manual before installation. l Language Support ü English l Install EtroStation™ 3.0 User can easily find the specific IP camera on the network via this software. l Browser for Live Viewing and Video Settings Microsoft IE browser version 6 or higher is recommended. Currently Mozilla Firefox and others are not compatible. l Factory Setting – Initial IP Address Default IP Address: 192.168.1.2 Gateway: 192.168.1.1 Subnet Mask: 255.255.255.0 l Network Domain Alter the IP address of the PC to the same domain of default value (192.168.1.2). Users may alter the IP address of the IP camera to the same of PC via EtroScan™ . Please refer to page 45 to check detailed information. l Use EtroScan™ The software allows users easily and quickly find the specific IP camera on the network. Run EtroStation™ 3.0 setup and install the two applications. The following is the brief instruction: Select EtroScan™ from the start menu. User can see the following image: Press Scan to automatically find online Video Server or Full Function of Video Server on the network domain Press Scan button to check the IP and MAC address list. Press Clear Table button and press Scan again to refresh. You will find the list of IP and MAC address listed. To indentify your IP camera you can flip over the IP camera and check the label for MAC address on the bottom side. Note: Please pay attention that a completed RMA form must contain the serial number of the product. For more information, please refer to our website. l Change Network Setting via EtroScan™ Double click on a specific IP address; the setting page will pop up. Users may alter some basic network parameters in this page. Double click Be sure to press APPLY to enable the new setting Within 10 seconds, the dialog box would disappear. This indicates that the new settings are deployed. After typing in the new IP address, user may close the setting page and wait for 45 seconds. It takes 45 seconds to restart the system. After rebooting, user may press Scan to check the new IP address. Note: “DOUBLE Right Click Function” à Double right click on a specific IP address on the list; user can quickly open the live viewing browser page. Press Exit to quit. 4. ACCESS IP CAMERA l Browser Ø Open an IE browser Ø Type in the IP address of video server that you found via EtroSacn™ . For example: 192.168.1.2 (default IP address) Ø A popup login dialog box will automatically display. Ø Initial username and password (case-sensitive): Login: root Password: pass Press OK button to access to the live viewing web page. root pass l Initial Username & Password à Administrator Ø Default ID / Password = root / pass Ø The ID of administrator can not be changed or deleted; only the password is changeable. Ø Administrator has the authority to view and control system settings. After logging in with root / pass as administrator, user may see the live viewing page. 1. There is a toggle button on the top right corner of the live viewing page. 2. User may press this button to switch from the live viewing page to the web configuration page and vice versa. 3. Control options are listed on the right side. 4. OSD is displayed on top left corner of the screen. The sequence is date (mm-dd-yyyy), time, and camera name. (camera name is optionally displayed) l Control Panel Settings 1. Video / Resolution The following table shows common resolutions: 2. Resolution CIF QCIF D1 NTSC 352X240 176X120 720X480 PAL 352X288 176X144 720X576 Video rates / Bit rates The bit rate values ranges from 64k to 4M and are related with bandwidth. 3. Choose a specific value and the setting will be enabled within few seconds. The image on the screen might briefly pause. 4. Camera information (Please refer to the picture) The button is on the lower right corner of the living viewing image, showing video information such as frame rate (fps), model name, and resolution. FPS Name Resolution 5. Digital Output (Please refer to the picture) To enable this function, user has to connect the PIN via the Mini DIN cable. The toggle button works as a switch to enable/disenable Digital Out functio n. 5. WEB INTERFACE SETTINGS – BASIC EV6250A built-in web interface provides the access to further settings. Enable the top-right side icon in the live viewing page to access to the further settings. This button also works as a switch between configuration and live viewing page. (Please refer to the picture in p.16) l Status 1. Status is the first item of the setting options. 2. This page shows the IP address, MAC address of the video server, hardware, firmware information, and other related information. l Network There are three types of network connection: STATIC, DYNAMIC and, PPPoE. à Static IP 1. IP Address Please confirm with the network administrator. 2. Subnet Mask / Gateway / Default DNS Please confirm with the network administrator. 3. Be sure to press “OK” to save the new setting. 4. Reboot will be required and automatically triggered after pressing OK. Please w ait for a moment to the count down timer stop. The page will be redirected to the initial login one. Note: Always use Etro Scan™ to find the MAC addresses after reboot and double check the IP address. Make sure the IP address is correct. If IP was changed in web configuration, you cannot return to initial login page after reboot. à Dynamic IP 1. If DHCP server is on LAN and you want to allocate Dynamic IP address, use DHCP. 2. Press “OK” button. 3. Reboot will be required and automatically triggered after pressing OK. 4. Please w ait for a moment to the count down timer stop. The page will be redirected to the initial login one. Note: Always use Etro Scan™ to find the MAC addresses after reboot and double check the IP address. Make sure the IP address is correct. If IP was changed in web configuration, you cannot return to initial login page after reboot. à PPPoE Settings 1. If the network supports PPPoE like xDSL, this option is available. 2. Require ISP (Internet Service Provider) to provide ID/Password. 3. User ID / Password 4. PPPoE user ID / Password 5. Service Name: Service name of ISP 6. MTU 。Maximum transmission unit of data 7. IP address of DNS sever can be set to be automatically created. 8. If xDSL does not use static IP, you should use DHCP. Caution: Be sure press “OK” after you have changed the setting in a particular setting page. After few seconds, a confirmation dialog box will pop up to indicate that the setting has been updated. To return to the same page, please press “OK”. l Video Stream 1 à Video Settings 1. Stream Port: Stream 1 port value setting 2. Stream Protocol: Selectable options: TCP/UDP (RTP) / User can decide whether to enable multicast function or not (If UDP is selected). 3. Video Compression Type: Selectable options : H264/M-JEPG / MPEG-4 4. Resolution: Selectable Options: D1/CIF /QCIF 5. Bit rate Type: There are two selectable options: constant bit rates (CBR) and variable bit rates (VBR), providing the flexibility in choosing bandwidth. 6. Constant bit rates (CBR): 4M / 3M / 2M / 1.5M / 1M / 750K / 500K / 384K / 256K / 128K / 64K Note: 1M is recommended when using H.264; 1.5M is recommended when using MPEG-4. Note: When mosaic or fragment occurs in the image, users may lower the frame rate or assign another level of image quality. 7. Variable bit rates (VBR) ranges: 15 ~ 51 (The value “15” is recommended.) 8. Frame per second: 1 / 5 / 10 / 15 / 20 / 25 / 30 9. Group Size (GOP): This function is designed for adjusting the ratio between “I” frame and “P” frame. Lower the group size represents the lower bandwidth consumption. 10.Video Type: NTSC / PAL Note: System can automatically detect the input video signal when the detect icon clicked. à Max Client This function allows more than one user to have the access to the video stream. The relationship between bit rates, resolution, and the client amount is an inverse ratio . Maximum number of clients depends on the available network bandwidth and the required video quality. The available range is 0 ~ 10. Stream 2 Caution: You have to enable Stream 2 in this section to see the option on the control panel setting page. The setting in stream 1 and 2 are the same. ; Administrator can decide whether to enable this stream or not and see the live video in “Live Viewing” page. à Color Settings Users may make some fine adjustments to the video quality. The following is the instruction: 1. BRIGHTNESS: Adjust the brightness of the image. 2. CONTRAST: Adjust the variation in the intensity of an image. 3. SATURATION: Adjust the intensity of color in the image. à Video Preview l This function makes user easily check the possible change of altering parameters of setting. l All parameter will be effected when value is changed Caution: Do not forget to press “OK” button to save the current settings. l Event Rule EV6250A is capable of handling all basic and standard events. à Events handled by EV6250A 1. Digital Input 2. Motion Detection 3. Periodic Timer 4. Network Loss 5. Power Loss à Actions supported by EV6250A 1. Digital Output 2. E-mail Notification à Events Triggered and handled by EV6250A 1. Digital Input 2. Motion Detection 3. Periodic Timer 4. Network Loss 5. Power Loss à Events Triggered 1. Digital Input: Two options: “Normal Open” (N.O.) or “Normal Close” (N.C.) 2. Motion Detection: If a motion is detected in the defined areas, an event will be triggered. 3. Periodic Timer: An event will be triggered following the schedule of the pre-defined time interval. For example, if the time interval is set 60-second, the event will be triggered once per 60-second. 4. Network Loss: When network loss is detected, an event will be triggered. 5. Power Loss: When system power loss is detected, and event will be triggered. The e-mail notification which indicates the time interval of power loss will be made as powering on. à Events Handled 1. Digital Output: Activate digital output. 2. E-mail Notification: E-mail can be sent based on occurrence of an event listed out in “Rule Lists”. 3. Record: When event triggered, system will record streaming to FTP Server. à Rule Lists – Adding / Deleting Select an event and choose its corresponding actions. Press add button and notice that is added in the Rule lists Information box. à Modifying Rule Lists User may press Delete All to delete the items of event rules. l Date & Time 1. Press the “Client PC time” check box, Date and time setting can be synchronized with PC directly. Press “OK” after you have the setting done. 2. Time zone can be chosen from the two listed time servers. 3. After selecting, the time server can be set to synchronize the time of video server. Press “OK” after you have changed settings. 4. If you want to manually input time server, choose “Other” then you can find a manually input edit box. Key in your preferred time server and press “OK”. l OSD Note: The OSD and Camera Info. displays are independent. If “Enable” checkbox is checked, the channel name will be shown on OSD. If not, this information will be shown on the Camera Info. only. 6. WEB INTERFACE SETTINGS - EXPERT l Port Caution: The default port value is 80. Users may change the value. Please pay attention that if the port is changed (e.g. 80) users have to put: 80 in the end of the IP address. The value of WEB and AV port can be changed. 1. Web: The default value of Web Port is 80. 2. Configuration Port: The default port is 1150. (Contacting with your NVR vendor to check this feature is recommended.) l DDNS The function is used to map an IP address with the host name. If the IP camera is set a dynamic IP address, the host name must be provided by DDNS (Dynamic Domain Name Service). à IPv4 DDNS Ø Check “Enable” and select one from the two options. Ø Registrations on DDNS service sites are required for the two options. Ø Please go to dyndns.org for registration and further information. l SMTP / FTP Video Server / Full Function of Video Server support e-mail notification & FTP upload à E-mail – SMTP Setting Enter the port number, user name, password, and server name information of the SMTP server. If you’d like to receive the attached snapshots, please enable the appropriate check box. Authentication is not a mandatory requirement by SMTP servers. In some situations, the required information includes the SMTP server name and e-mail address only. Note: Users may define the following parameters. à FTP Setting Please fill in the address of remote FTP server, port number, user name, and password. Caution: Users may assign the port value (e.g.30). Please pay attention that if the port is changed (e.g.80), users have to put: 80 in the end of the IP address to facilitate the operation. l Trigger Setup Caution: The anode of Mini DIN has to be connected to the anode of the device to facilitate the operation. So does the cathode. Four different types of EVENT can be triggered à Digital Input (DI) There are two selectable options: Normal Open (N.O.) and Normal Close (N.C.) Users m ay choose the proper option depending on the input type. Be sure to press “OK” to save the setting. à Periodic Timer Timer interval can be set in terms of seconds. An event will be triggered according to the schedule. à Motion Detection Type a. There are two selectable options: “always” and “schedule” mode. b. Users can define the schedule as assigning “schedule”. Detection Area: Check the check box to enable Motion Detection; administrator can self-configure 1~3 detection areas. Click area enable check box and draw icon, then draw desired area within top preview window; draw area will be changed into a specific color. Sensitivity value: Defines the sensitivity of motion detection. The range of the value is -10 to 10. Note: higher sensitivity value, higher sensitivity level l Pre/Post Setting This functio n is designed for setting the stream format type and time duration of Pre/Post buffer. Format options include “AVI” (for video file) and “JPEG ”(for picture file). l Account Administrator can create new user accounts. Login as the administrator and create user accounts by clicking on “Add”. Administrator can assign different combinations of authorities for each user account. The options include video settings, and digital out. Administrator may alter the combination of authorities anytime. There are limits to the length of user’s name and password. If the length exceeds the limit, a dialog box will pop out for notification. Guest permissions can be turned ON/OFF by each individual account. The account name” root” of administrator can not be changed or deleted. Only the password is changeable. Confirmation will be requested as changing the password. à Account Limitations Administrator can add up to 5 users and assign different authorities to each individual account. à Guest Permissions Guest account can be turned ON/OFF anytime. l Security The default setting of security is LOW. 1. Definition of Each Security Level a. HIGH: ONLY LAN connections are permitted. b. MEDIUM: Video and audio connections from any location and settings from LAN are permitted. c. LOW: All connections from any location are permitted. 2. Power LED a. Turn On: As the default setting, power LED will always be on during the operation. b. Turn Off: Config power LED as off during operation. l Maintenance à Language Ø The default setting is English. Ø Language options include: Traditional Chinese and English. à Firmware Update Warning: The power supply must be steady as upgrading the firmware. The power failure during the upgrade process results in serious damage to the machine. Users can download the firmware file from Etrovision official website. Choose the specific one and press upload. When uploading is finished, reboot will be requested and automatically triggered. à System Configuration (Backup / Restore) You can backup the current configuration setting and save it as a file. 7. FACTORY DEFAULT While the confirmation dialog box appearing, press OK button to load default setting and do reboot. You will see the countdown timer running. The login page will appear as finishing. Please login with root/pass. 8. REBOOT Press Reboot and one dialog box will pop up. Press OK on the dialog box; the reboot countdown timer will start running. After finishing, the login page will appear. Please login with the correct account name and password. 9. LOGOUT Press logout to return to the login page. The login page should appear within few seconds. 10. ETROLINK™ CONFIG PORT – FIRST TIME EXPERIENCE EtroLink™ is designed for quick configuration or factory default. There is EtroLink™ config port, a special USB port, on each product of Etrovision. Unplug USB cable Connect the IP camera and PC via mini USB cable through EtroLink™ config port. Please pay attention that if the IP camera is powered on, EtroLink™ will not be operant. After finishing the configuration or factory default, please unplug the USB cable. NOTE: Remove USB CABLE when the quick configuration is completed. l OS Requirement Capability of auto/manually run of Quick Config application depends on the OS of PC . 1. Windows XP (all editions) - auto run. 2. Windows 2000 (all editions) – manually run is required. 3. Windows 98 (SE) – manually run is required. Note: (Generic USB mass storage class driver (Microsoft) will be requested – if you plan to use EtroLink™ based device recovery on Windows 98, please prepare one in advance) l NO Software installation Required There is no requirement of installation or setup of any software on Windows XP/2000 platforms. l Steps for Using EtroLink™ Config Port (Windows XP OS) 1. Unplug the power cable from the IP camera. 2. Connect EtroLink™ and PC via the mini USB cable. 3. After 5 ~ 10 seconds, the “Disk drive” will be detected. The detecting speed is determined by the processing speed of your PC. 4. A POP-UP dialog indicates “Config Wizard” being ready to run. Please press OK. 5. Double click on the Config Wizard. You will see the following page: The password is required. If you didn’t change the default password, please type in pass. Then press the login button. The following dialog box will pop up if you don’t type in the proper password. If you’d like to setup DDNS, please fill in the required information. Return to Network page to set other network setting. Please press next to go to detailed configuratio n setting page. The following page is an example of STATIC network configuration page. After pressing next, the setting will be saved. You can press finish or continue to do other setting. 11. TROUBLESHOOTING l What If Quickconfig does not Auto run? In some situations, Quick Config application may not auto run after connecting to EtroLink™ via the mini USB cable. In that situation, you may open the disk drive page (the following is the example image). The icon starts with EV should appear. Open the folder named “autorun”. This folder contains a HTML executable file named “autorun”. Double click the file to enable the operation. You will find that it is the same “Quick Config” application is running. See the screenshots below to find that file on the disk drive. 12. SPECIFICATIONS Models EV6250A-BI EV6250A-CI EV6250A-DI EV6250A-BO EV6250A-CO EV6250A-DO Image Sensor SONY 1/4” EX-VIEW CCD Resolution Lens 480 TV Lines f=3.5mm(wide) to f=4.1mm(wide) to 73.8mm(tele), F1.4 to F3.0 Min Illumination 1.0 lx Day & Night 91mm(tele), F1.6 to F3.8 0.01 lx N/A 0.01 lx Built-in IR-Cut Video & Audio Compression Format M-JPEG, MPEG-4 Dual Stream Frame Rate Up to 30 fps (NTSC) / 25 fps (PAL) @ D1 resolution Audio 2-way IP Network Ethernet 10/100 Base-T Protocol TCP/IP, DHCP, PPPoE, HTTP, DDNS, NTP, FTP, SMTP, UDP, RTP, RTSP, 3GPP, UPnP I/O Connector Network 1 X RJ-45 (female type) Power 1 X DC jack (female type) Alarm In / Out 1 X Digital Input / 1 X Digital Output Audio 1 X Line In / 1 X Line Out Video 1 X Video Out Pan/Tilt/Zoom Pan / Tilt Zoom 360° Continuous Pan Rotation / 90° Scan Range / 180° Auto Flip 72X (18xOptical, 4xDigital) 216X (18xOpti., 12xDigital) 312X (26xOpti., 12xDigital) Power & ME Info. Power Weight & Other 12VDC / 2.42 A ~ 7Kg with Weather-proof Outdoor Housing Management & Support Config Integration Onboard EtroLink™ miniUSB Config Port, Web I/F, EtroScan Utility EtroSDK3.0 support 13. APPENDIX A ActiveX ActiveX is Microsoft software component technology, mainly used by Microsoft Windows. This protocol facilitates the sharing of information between different components in a networked environment. AGC (Automatic Gain Control) This function automatically adjusts the amount of increase depending on the strength of the incoming signal. AI (Auto Iris) A very useful approach to control the strength of lights. This function automatically detects the light level of image to determine the movement of the device. Basically the auto iris opens or closes the lens iris as the light turns dimmer or brighter. Alarm Input This facility allows various forms of external alarms, such as door contact, reed switched, Passive Infra-red detector, or vibration sensors, to be connected to the security camera. As receiving an alarm signal, the specific camera will be switch on. Analog Signal Analog signals are continuous rather than discrete or pulsed, varying in voltage, frequency, or phase of quantities. Angle of view Also known as viewing angle, this refers to the available angular range within a certain image size. The smaller the focal length, the wider the angle of view is. Aspect Ratio Aspect Ratio refers to the ratio of width to height in images. 4:3 is a common aspect ration used in television screens and computer monitors. Automatic White Balance This function automatically adjusts the color to achieve the “color balance”. This function will give the reference of “true white” to show the camera what the color white looks like. B Bandwidth Measured in bps, this unit refers to the transmission capacity of telecommunications links. BLC (Back Light Compensation) This function automatically adds more details to darker areas of an image when bright lights, for example shining from behind, obscuring. BNC connector This is a type of RF connectors that interconnect two coaxial cables. BNC connector is usually used to with CCTV components such as network cards or video connections. bps (Bits Per Second) This unit is used to measure the speed of data moving between sources. For example, 1Mbps is roughly equal to 128 KBps. Byte This is an unit of digital information. A unit of eight bits is known as a Byte. Bitrate The bit rate (in kbit/s or Mbit/s) is defined as the number of bits/time unit. C CCD (Charge Coupled Device) CCD is one type of computer chips. It is designed for the movement of electrical charge. Basically CCD converts the light energy that enters a camera into an electrical charge, which is then converted into an electronic image. There are two types of CCD: frame transfer and interline transfer. CCTV (Closed Circuit Television) CCTV represents for the use of video cameras to transmit the signal. In CCTV system, all devices are linked mostly and directly via cables. The system is different from broadcast television where the signal is openly transmitted. CCTV system is widely used in video surveillance, involving analog cameras and recorders. CIF (Common Intermediate Format) This format is used to standardize the horizontal and vertical signals of the image. The default frame resolution of 352x288 for DVR systems is known as the CIF. CMOS CMOS is the abbreviation of Complementary Metal-Oxide Semiconductors. This device is widely used in static RAM, microprocessors, microcontrollers, and other digital logic circuits. CS-Mount CS-Mount is one of specific types of camera, as well as its corresponding lens mount. CS-mount has a flange focal distance of 12.52 millimeters. Coaxial Cable Coaxial cable is also called coax and used to transmit radio frequency (RF) signals. It is the kind of copper cable with a central conductor that’s surrounded by a shield sharing its same axis. It is often used by cable TV companies, telephone companies, and business and corporation Ethernet and other types of local area network. CODEC CODEC means the technology used to compress and decompress data stream or signal. It converts analogue input into digital, and then converts it back to analogue. CODECS can be either software applications or hardware components, or both. CODEC does coding and decoding, containing no compression. CGI CGI is the abbreviation of Common Gateway Interface. It is a standard protocol for interfacing external applications with information servers, such as HTTP or Web servers. A CGI program can be written in any language that allows it to be executed on the system, such as: C/C++, PERL, Visual Basic etc. Compression It is a process of encoding information while reducing the size of digital signal. D D1 D1 is the so-called full resolution for TV specification. D1 refers to the following resolution: 720x486 (NTSC) or 720x576 (PAL). It was one of Sony’s first digitized videotape formats. dB (Decibel) This unit is used to measure sound level and also widely used in electronics, signals and communication. A decibel is a logarithmic unit to describe a ratio and measure the loudness, power, or strength of a signal. DHCP DHCP is the abbreviation of Dynamic Host Configuration Protocol. It is a computer networking protocol used by devices (DHCP clients) to obtain configuration information for operation in an Internet Protocol network. So that it can communicate with other host computers. These addresses are usually dynamic, so a connection cannot be obtained (or maintained) over the open Internet. Use of both static IP addresses and dynamic DNS helps establish a consistent connection. DNS DNS is the abbreviation of Domain Name Service/System/Server. This is an Internet service that translates domain names into IP addresses. DSP DSP is the abbreviation of Digital Signal Processing. These chips can compress video independent of the CPU, avoiding the need to draw processing power from the CPU, allowing it to focus on other applications and computing tasks. Dynamic IP address This is a temporary numeric identification assigned to a node in a TCP/IP network. DHCP server w ill assign an IP address as computers and devices in the network turned on. This is the rotation of IP addresses such that every time a user logs onto the Internet, their IP address changes. E Electronic Shuttering This functions used in video cameras will compensate for moderate indoor changes in light without using auto iris lenses. E-mail notification This is a common one of event trigger approaches in Network IP Cameras. When a specific activity is detected, the system will send an e-mail to the administrator. Embedded operating system An embedded operating system is an operating system for embedded computer systems. For example, cameras with this can also operate as computers. With the installation of OS such as Linux, they can perform other tasks such as sending images to a web site via FTP, email notification, and being simultaneously accessible by multiple users. Ethernet Ethernet is the most widely-installed local area network ( LAN) technology. Specified in a standard, IEEE 802.3 , Ethernet can send information either wirelessly (known as WiFi) or, more commonly, over wires. It runs at 10mbps, and all terminals connect to a single common bus (sometimes called a highway). A new type, known as Fast Ethernet, or 100Base-T, runs at 100Mbps, and the newest type, Gigabit Ethernet, runs at 1gigabit per second. F FCC FCC is the abbreviation of Federal Communications Commission. This is an independent agency of United States. It regulates international communications by setting rates, controlling broadcast licensing, and testing electronic equipment to RF (radio frequency) transmission and related standards. Firewall A firewall is a software or hardware application installed on computer to block unauthorized access to the computer. It is essential in protecting private information in current days. Four popular types of firewall include packet filtering, application gateways, circuit-level gateways, and proxy servers. Focal Length The focal length is defined as the distance i from the optical center of the lens to the focal point in mm unit of measurement. A lower focal length results in less magnification with a greater field of view, and vice versa for longer focal lengths. Security cameras usually have a focal length of ¼ ”, 1/3”, or ½ ”. fps It is the abbreviation of frames per second. In the field of video surveillance, fps means the number of frames an IP camera is able to capture per second. Frame One complete picture. A frame contains 525 lines (NTSC) or 625 lines (PAL). FTP It is the abbreviation of File Transfer Protocol. FTP is a standard, client/server network protocol, used to exchange and manipulate files over a TCP/IP based network. G GUI This is the abbreviation of Graphical User Interface. GUI is a graphical (rather than purely textual) user interface between a computer and the matrix switcher. Pronounced as ‘gooey’, this is the interface between the computer and the matrix switcher. Gain Gain is the amplification factor and the extent to which an analog amplifier boosts the strength of a signal. The decibel (dB) is the most common unit for measuring the gain of an amplifier. Gateway The required hardware and software connect two disparate network environments. GIF GIF is the abbreviation of Graphics Interchange Format. GIF is one of the most common file formats used for storing graphical images up to 256 colors. It is commonly used in web pages. GOV It is the abbreviation of “Group of VOPs”. The group of VOP’s is the basic unit of an MPEG-4 video stream. The GOV contains different types and members of VOP’s (I-VOP’s, P-VOP’s, etc.) as determined by the GOV length and GOV structure. H Horizontal resolution The number of discernable lines across on the TV screen is called the horizontal resolution. This measures the maximum amount of individual picture elements recognizable in a single scanning line. HTML HTML is the abbreviation of Hyper Text Markup Language. It is the language used for the creation of WWW pages. HTTP HTTP is the abbreviation of HyperText Transfer Protocol. This is the protocol utilized to transmit and request information from WWW servers to browsers, either online or over networks. Hub There are lots of definitions of hub for its comprehensive applications. In data communications, a hub is a place of convergence where data arrives from one or more directions and is forwarded out in one or more o ther directions. Networks apply devices called hubs to connect multiple computers together into a LAN. I I Frame Intra Frame is known as I Frame. It is a video compression method used in MPEG decoding. An I Frame is coded without reference to other pictures. Infrared illuminator A light source operating in the infrared frequency range. Interlaced Interlace is one common way of compressing video. As the frames are projected on the screen, the electron beams alternates between showing even and odd lines, resulting in the two vertical scans on the screen, with the field (each set of lines) being updates 60 times a second, and with the frame (both fields) updated 30 times a second. IP IP is the abbreviation of Internet Protocol. This protocol is used for data transferring between two computers on the Internet. Each computer (known as a host) on the Internet has at least one IP address that uniquely identifies it from all others on the Internet. IP address This is a numeric address that is then translated into a domain name by the DNS (domain name server). In the most widely installed level of the Internet Protocol (IP) today, an IP address is a 32-bit number that identifies each sender or receiver of information that is sent in packets across the Internet. When we request a HTML page or send a e-mail, the computer translates this into its IP address. The TCP/IP protocol then uses it for routing the data packets to their destinations. IP Camera (or Network Camera) IP Camera is also known as Network Camera. The transmission of data is over an IP network. As receiving the signal, the camera digitizes the images, compresses them, and then delivers them over the network. Iris This section of the lens is use for adjustment to control how much light passes through it and onto the CCD chip. IEEE IEEE is the abbreviation of Institute of Electronics Engineers Inc., which is an international organization that regulates electrical and electronic issues by setting related standard. ISP ISP is the abbreviation of Internet Service Provider, which is a company that provides direct access to the Internet for home or business applications. J Joystick Joystick is a cursor control device, equipped with a hand-held lever that pivots on one end and transmits its coordinates to a computer. In IP surveillance, users often utilize this device for pan/tilt/zoom control. JPEG JPEG is the acronym of Joint Photographic Experts Group, which set the standard for information. Also, this is one of the most common formats for compressing photographic images. Java A programming language developed by Sun Microsystems which can run on any platform which has a Java Virtual Machine installed. K L LAN LAN is the abbreviation of Local Area Network. A LAN is a high-speed network connecting computers that share a common communications line or wireless link. LED LED is the abbreviation of Light Emitting Device. An LED creates an infrared light frequency when stimulated by an electric charge. Lens This device is responsible for focusing the image on the CCD. Most of lens offer adjustable focal length and aperture. Linux Linux is an open source UNIX implementation, and a popular alternative to the Windows operating system. This freeware is often used in embedded operating systems found in advanced Network IP Cameras. Lux A lux (symbolized lx) is a unit of illumination in the International System of Units (SI ) used more often than lumens when discussing security cameras. It is defined in terms of lumens per meter squared (lm/m 2). M MJPEG MJPEG stands for Motion JPEG, which is a video format that uses JPEG picture compression in each frame of the video. M-JPEG delivers much bigger file size than MPEG-1, MPEG -3… but makes easier video editing for having all of the required information stored among it. Motion Detectors A device which is commonly used for security reason and sensitive to specific movement. As a specific movement occurs, the motion detection will enable the trigger. There are several types of trigger, including recording or alarm notification. Advanced motion detection is able to analyze the type of the motion. MPEG MPEG is the acronym of Moving Picture Experts Group. This is a working group of ISO/IEC developing “international standards for compression, decompression, processing, and coded representation of moving pictures, audio and their combination.” MPEG-4 MPEG4 is an ISO/IEC standard set by MPEG working group. MPEG-4 provides full compatibility in digital television, Interactive graphics applications (synthetic content), and Interactive multimedia (World Wide Web, distribution of and access to content). Multicast (or Multicasting) This term refers to the network technology that allows the simultaneous delivery of packet between a single IP address (the host) and multiple destinations with a single, local transmit operation. Multiplexer A device combines several input signals and one output signal into a signal for transmission. MAC (MAC address) Also referred to MAC address, Media Access Control is a part of the network interface card (NIC) and used for identification. If MAC address is assigned by the manufacturer, the address will encode the registered identification numbers. Manual iris The opposite of an auto iris, the camera iris must be manually adjusted to determine the movement of the device. Basically the iris opens or closes the lens iris as the light turns dimmer or brighter. Mbit/s A megabit per second. Megapixel A pixel is one of the many tiny, tile-like picture elements (dots) that make up a digital image. Megapixel is equal to one million pixels. N Network Camera Also known as an IP Camera, Network Camera is a stand-alone camera and has access to live viewing, motion detection via a standard web-browser over a computer network or Internet. Network Camera often functions as an embedded OS (operating system) and is equipped with the following features: FTP of images, web server capability, and built-in motion detection. NTSC NTSC is the acronym of National Television Standards Committee. NTSC is the standard used in North America and most of South America. Taiwan uses NTSC as well. 30 frames are transmitted each second in NTSC standard. And the video format has 60 Hz field frequency and 525 individual scan lines. NVR NVR stands for Network Video Recorder. It enables simultaneous recording and remote access to both live viewing images and recorded ones. NVR can be software-based and connected to the IP camera. O Outdoor Camera Housing A protective shell for security cameras used in outdoor environmental P PAL PAL is the acronym of Phase Alternating Line. This television video signal standard is mainly used in Europe and contains 625 picture lines and a 50Hz field frequency. Pelco-D This protocol is used for pan/tilt/zoom (PTZ) control in security camera. Pixel (Picture Element) A pixel is one of the many tiny, tile-like picture elements (dots) that make up a digital image. PoE The abbreviation of Power over Ethernet refers to a method of power supply of an IP camera via Cat-5 Ethernet cable over a physically wired LAN network. Power supply Most security cameras utilize 24V AC or 12V DC power supplies. A power supply is usually plugged into a regular electrical outlet or part of a centralized power supply. PPP PPP is the abbreviation of Point-to-point Protocol. This protocol is used for establishing direct communication between two computers via a serial interface, typically a personal computer connected by phone line to a server. Progressive Different from Interlaced Scan, progressive scan scans scans all lines in an image at once, 60 times per second. This scan method dramatically eliminates the flickering. Protocol Protocols are the special set of rules or standard procedures used for regulating data transmission between two end points in a telecommunication connection. The existence of Protocol minimizes the errors during the data transmission. PTZ Camera PTZ is the acronym of pan, tilt, and zoom. In IP surveillance, these cameras are able to make left and right (pan) or upward and downward (tile) movement. Also, these cameras can zoom in and zoom out, making it very feature-rich. PTZ cameras are usually remotely controlled via software or a joystick. PTZ controller It is the device to control pan/tilt/zoom camera. It is usually a keypad controller with software. Ping A TCP/IP tool used to test whether a particular host is reachable. Ping can also be used for the self-test of Network Interface Card (NIC). Q QCIF QCIF is the acronym of Quarter common intermediate format, which is one of the common video signal standards. QCIF is one quarter of CIF, with the resolution of 144 × 176 pixels. Quad Utilizing digital video, this piece of equipment displays signals from four surveillance cameras on one monitor. R Real time video Any picture having 24 or more frames per second appears continuous, or in real time. Remote monitoring This function allows off-site user to have access to the monitor of surveillance camera. The data can be transferred via the Internet or the Ethernet. RGB RGB means Red Green Blue, which are the three primary colors of light. RGB model combine the three colors in the various ways to deliver a broad range of combinations of colors. ROI ROI is the abbreviation of Region of Interest. This feature derives from JPEG2000 standard and allows users to define a specific region within an image. The signal in this region will be coded and transmitted in a more sophisticated way, presenting better image quality and less distortion than other part of the image. Router A router is the device help facilitating the exchange of packets among LAN or WAN networks. A router is often a part of the network switch. RS232 (also known as RS-232) This is the communication standard developed by EIA (Electronic Industries Asso ciation) for regulating the interface between data communication and data processing devices. In IP Surveillance, RS232 is commonly used in giving instructions that control the movement of PTZ camera. RTP RTP is the abbreviation of Real-time Transport Pro tocol. This protocol provides the real-time end-to-end delivery, including audio and video signals. The provided services range from sequence numbering, time stamping, and payload type identification, standardizing the packet format for easy synchronization and Internet delivery. RTSP RTSP is the abbreviation of Real Time Streaming Protocol. This protocol provides the control of delivered multimedia streams. The services range from recording, possible device control, and absolute positioning within the media stream. RAID (Redundant Array of Independent Disk) RAID means redundant array of independent disks. This device allows the storage of the same data in different places on multiple hard disks. RAM (Random Access Memory) RAM represents Random Access Memory. RAM is the place in computer to keep data of current use, operating system, and application programs. The advantage of RAM is that it allows users to have quick access to those data. Resolution Resolution is a measure of picture clarity and sharpness. The presentation of resolution is showed by number of pixels. There is a direct ration between resolution and number of pixels. RJ45 RJ-45 is the abbreviation of Registered Jack-45. It is an eight-wire connector, commonly applied for connecting computers on LAN over the Ethernet. S Scanning As used in video surveillance, scanning is the technology of panning across the horizontal field of view. CCTV (Closed Circuit Television) CCTV is short for Closed Circuit Television. This is a television transmission system in which the circuit is closed and all the devices are directly connected. Sensitivity of a surveillance camera In the unit of lux, the “sensitivity” refers to the minimum level of light required to deliver an acceptable video picture. Shutter speed This function belongs to one of the most common and important controls of camera. Shutter speed takes charge of controlling the period of time that the digital sensor exposed to light. SMTP SMTP is the abbreviation of Simple Mail Transfer Protoco l. This protocol provides the service of the delivery of e-mail via Internet or TCP/IP protocol. Static IP address It is a set of numbers assigned by ISP (Internet Service Provider) to a computer as its permanent address on the Internet. Synchronizatio n This term refers to the process of keeping one operation matching with another. In IP Surveillance, this term is mostly used as mentioning the frame formation in multi systems is started simultaneously. Simplex This is a type of multiplexer that allows simultaneous recording (to the tape) and live, full screen displaying. SNMP (Simple Network Management Protocol) SNMP is short for Simple Network Management Protocol. This protocol is widely used in network monitoring and control. SSL/TSL (Secure Socket Layer/Transport Layer Security) These two protocols (SSL is succeeded by TSL)are cryptographic protocols that provide secure communication on a network. SSL is commonly used over HTTP to form HTTPS, as used e.g. on the Internet for electronic financial transactions. SSL uses public ket certificates to verify the identify of the server. subnet mask A group of selected bits that determine a sub network within a TCP/IP protocol and identifies which part is available. Signal to Noise Also known as S/N or SVR, it refers to the ratio between the signal voltage and the noise voltage, measuring the signal strength to background noise. The ratio is measured in decibels (db). T TCP/IP TCP is short for Transmission Control Protocol and IP stands for Internet Protocol. The two protocols enable communication between different networks of different vendors into the overall network – Internet. IP takes charge in delivering packet of data between nodes. TCP enhances support of detecting errors or losing data. If the errors or lost data is detected, TCP will trigger the retransmission until the packet is correctly and completely delivered. Telnet Telnet is a network protocol functions as a simple method of accessing another network device, such as a computer. Using this protocol, users log on as a regular user with whatever privileges you may have been granted for specific applications and data residing on that computer. TVL (TV Lines) TVL is the measurement of analog video resolution. Topology Topology is widely used in various fields. In IP Surveillance, this term is applied to describe the physical and logical layout of the devices in a network. Transceiver: A device that transmits and receives network signals in a single package. Twisted pair Twisted pair is a type of wire which two insulated copper wires twisted around each other. U UDP UDP is the abbreviation of User Datagram Protocol. It is a communications protocol that works on the top of IP networks. Different from TCP/IP, UDP ignores lost data and offers few recovery services. It is often used in video streaming or broadcasting messages over a network for matching the real-time characteristic. . UPS UPS is short for Uninterruptible Power Supply. For the storage of electricity in the battery, this device is capable of supplying power to a system or computer (allowing a user to shut down w/out losing data or continue for a specific time period) for a short period of time during a power failure. URL URL is the abbreviation of Uniform Resource Locator. It is the Internet, global address that required by a software browser to find the Internet resource or document on World Wide Web (WWW). UTP UTP stands for Unshielded Twisted Pair. It is a common type of twisted pair wiring used to transmit video signals across distances. UTP has longer reachable distances and is cheaper and easier to work with. Unicast Unicast defines the communication between a single receiver and a single sender over a network. USB (Universal Serial Bus) A set of connectivity interface allows quick and easy connectio n of peripherals, such as printer and scanner, to a PC. V Vari-focal lens Contrary to the fixed focal length lens, vari-focal lens are able to vary its focal length to zoom in/out on images. An auto iris feature is required in order to achieve this. Vertical resolution Contrast with horizontal resolution, vertical resolution defines the number of elements, such as rows, dots, or lines, from the top to the bottom in an image. Video compression The “compression” technology means packing the information into a smaller space. Under many situations the video signal takes up a lot of space and results in the demanding requirement of bit rate and file size. The “compression” of video helps reduce bit rates, bandwidth, and smaller file size and facilitates the Internet transmission. Video intercom Used at door entryways, this system utilizes audio and video for communication or movement control of people. Video server This device enables an analog camera to be converted into an IP one, digitalizing the analog signals into digital images and transferring via an Internet Protocol Network such as Intranet, LAN, or ,ISDN connection. Therefore, an analog surveillance system can be upgraded to an IP-based surveillance system. Video streaming Streaming video delivers compressed content over the Internet in the form of packets. It is unnecessary for users to download the entire file to view it. Instead, users may watch the real-time image as downloading. It requires a player to decompress the signal and deliver it to the display and audio data to a speaker. Video surveillance This term refers to the deployment of CCTV, IP camera, NVR, and DVR to monitor activities in different locations for security purpose. VPN VPN refers to Virtual Private Network. This network uses a public telecommunication infrastructure, such as the Internet, to offer remote secure access to the private network. The work of VPN allows the use of public infrastructure while maintaining the privacy (e.g. encryption) of individual use through specific procedures or via special protocols. Video Motion Detection This device can define activity in a scene by analyzing the differences in the image. The common way is triggering an alarm after detecting the unusual movement. W WAN This term stands for Wide Area Network. It is a communications network spanning a large geographical area, connecting multiple metro area networks (MAN) or local area networks (LAN). The Internet is a WAN. White balance This function helps adjust the color to ensure a more realistic picture. Wide angle lens This type of lens have a short distance between point of focus and the optical center and enable a wide horizontal field of view. Wireless This type of transmission uses the electromagnetic waves instead of wires to carry the signal for delivery. W-LAN (Wireless LAN) This term is short for Wireless LAN. A wireless LAN is a wireless local area network that mobile users can connect to LAN via wireless connection. Web server A web server is a program, which allows Web browsers to possess the files requests. The operation is that the Web server listens for requests from Web browsers and upon receiving a request for a file sends it back to the browser. Also, the Web server is a repository of data and content, which is actually a database. WEP (Wireless Equivalent Privacy) WEP is short for Wireless Equivalent Privacy. This is a wireless security protocol, specified in the IEEE 802.11b standard, which is designed to provide a wireless local area network (WLAN) with a level of security and privacy comparable to that usually expected of a wired LAN. WPA-PSK (Wi-Fi Protected Access-Pre-Shared Key) WPA-PSK stands for Wi-Fi Protected Access-Pre-Shared Key; basically it is an authentication mechanism in which users provide some form of credentials to verify that they should be allowed access to a network. The encryption mechanisms for WPA and WPA-PSK are the same. The only difference is that the authentication in WPA-PSK is reduced to a simple password, instead of user-specific credentials. Web browser This is basically a software program used for reaching various kinds of information on the Web. X Y Z Zoom lens A zoom lens has the advantage of rapidly changing the focal length. Zoom ratio This defines the ratio between the maximum and minimum focal length that a zoom length is capable of. [email protected] www.etrovision.com TEL: +886-2-26551518 2F, Block C, Nan Kang Software Park, 19-5 San-chung Rd., Nan Kang District, Taipei 115, Taiwan