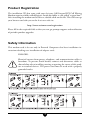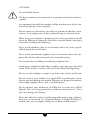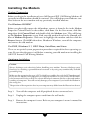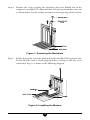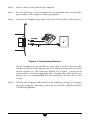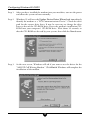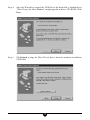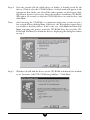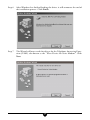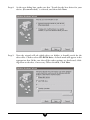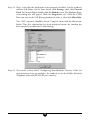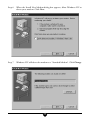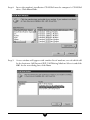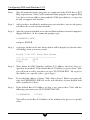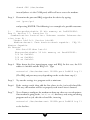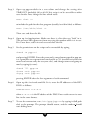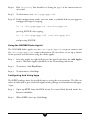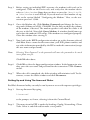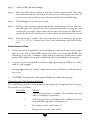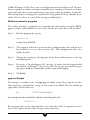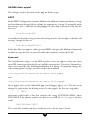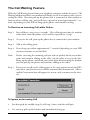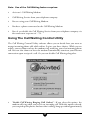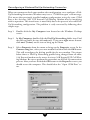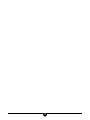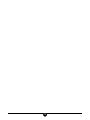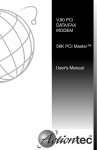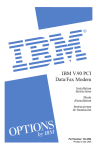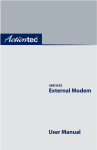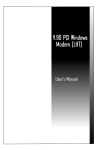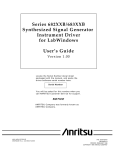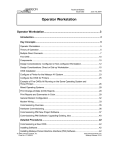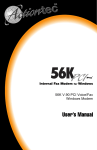Download ActionTec 56K PCI Pro User`s manual
Transcript
56K Internal PCI Call Waiting Modem User's Manual Table Of Contents Introduction ........................................................................................... 3 Contacting Actiontec Customer Support ............................................ 3 Product Registration ............................................................................. 4 Safety Information ................................................................................. 4 Product Features ................................................................................... 6 Installing the Modem ............................................................................. 7 Hardware Installation ..................................................................................... 7 Device Driver Installation and Configuration .................................... 10 Configuring Windows 95 .............................................................................. 10 Configuring Windows 95 OSR2 ................................................................... 12 Configuring Windows 98 .............................................................................. 15 Configuring Windows NT 4.0 ....................................................................... 21 Configuring DOS and Windows 3.1X ........................................................... 25 Windows 3.1X .............................................................................................. 27 Configuring OS/2 WARP .............................................................................. 28 Configuring UnixWare .................................................................................. 30 Configuring the Modem For Linux (Verified for Red Hat 5.2 and 6.0) ......... 31 Changing the Call Waiting Settings ............................................................. 37 Configuring Your Modem’s Country Code .................................................... 41 Installing Communications Software ................................................. 42 Using the Modem’s Voice Features ............................................................. 42 The Call Waiting Feature ..................................................................... 44 Using The Call Waiting Control Utility ................................................ 45 AT Commands Affecting ITU-T V.90 Operation .................................. 47 Examples ..................................................................................................... 48 Help and Service Information ............................................................. 49 General Troubleshooting Tips ...................................................................... 49 Reconfiguring a Windows Dial-Up Networking Connection ........................ 51 Notices ................................................................................................. 52 Proprietary Notice and Disclaimer Unless otherwise noted, this document and the information herein disclosed are proprietary to Actiontec Electronics, Inc. Any person or entity to whom this document is furnished or who otherwise has possession thereof, by acceptance agrees that it will not be copied or reproduced in whole or in part, nor used in any manner except to meet the purposes for which it was delivered. The information in this document is subject to change without notice and should not be construed as a commitment by Actiontec. Although Actiontec will make every effort to inform users of substantive errors, Actiontec disclaims all liability for any loss or damage resulting from the use of this document or any hardware or software described herein, including without limitation contingent, special or incidental liability. PC is a trademark of IBM Corporation. MS-DOS, Windows 3.10, Windows 3.11, Windows 95 and Windows NT are trademarks of Microsoft, Inc., K56Flex is a trademark of Lucent Technologies, Inc. and Rockwell International. 2 Introduction Thank you for purchasing the Actiontec 56K Internal PCI Call Waiting Modem. The use of a PCI bus interface reflects the current technology standard in the PC industry. You only need to have one open PCI slot and an available IRQ for easy, trouble free installation of your new modem. This means no more problems with ISA slots that are already in use or with new motherboard designs that have only one ISA slot. The Call Waiting feature of this modem allows you to be surfing the Web and receive notification of an incoming call. Now you will not have to miss that call. When a call comes in while the modem is using the line, the modem will ring, just like your phone would have normally. You can pick up the phone to quickly screen the incoming call. This suspends your internet connection, rather than ending it. You can then either stay on the phone talking or hang up to get back to surfing the Web. (Requires that Call Waiting Service is available in your area and purchased by you from your phone company.) The innovative Actiontec 56K PCI Call Waiting Modem is also controller based. This means full compatibility with all common PC Operating Systems such as DOS, OS/2, UNIX, LINUX, and all versions of Windows. Contacting Actiontec Customer Support Actiontec Electronics prides itself on making high-quality, durable, high-performance products. If you should need assistance, the Actiontec Technical Support Department is available from 7:00 AM to 7:00 PM Pacific Coast Time, Monday through Friday to provide professional support. Actiontec Electronics, Inc. Technical Support 760 N. Mary Avenue Sunnyvale, CA 94086 Phone: 408-752-7714 (choose option 7) Fax: 408-732-0097 BBS: 408-732-0112 Email:[email protected] New drivers are released as need arises to insure maximum compatibility and operation of your new 56K PCI Call Waiting Modem. Find out about these and other new Actiontec products at the Actiontec web site: http://www.actiontec.com 3 Product Registration The installation CD that came with your Actiontec 56K Internal PCI Call Waiting Modem contains a folder called Register. Inside this folder is a file called “register.htm”. After installing the modem and its drivers, double-click on this file. This will start up your browser and take you to the Actiontec web site: http://www.actiontec.com/registration Please fill in the required fields so that you can get prompt support and notification of periodic product upgrades. Safety Information This modem card is for use only in Personal Computers that have installation instructions detailing user installation of adapter cards. DANGER: Electrical current from power, telephone, and communication cables is hazardous. To prevent shock hazard, connect and disconnect cables as shown below when installing, moving or opening the covers of this product or attached devices. The power cord must be used with a properly grounded outlet. 4 CAUTION: To avoid shock hazard: The power cord must be connected to a properly wired and earthed receptacle. Any equipment to which this product will be attached must also be connected to properly wired receptacles. Do not connect or disconnect any cables or perform installation, maintenance, or reconfiguration of this product during an electrical storm. When using your telephone equipment basic safety precautions should always be followed to reduce the risk of fire, electrical shock, and injury to persons, including the following: Never install telephone jacks in wet locations unless the jack is specifically designed for wet locations. Never touch uninsulated telephone wires or terminals unless the telephone line has been disconnected at the network interface. Use caution when installing or modifying telephone lines. Avoid using a telephone (other than a cordless type) during an electrical storm. There may be a remote risk of electrical shock from lightning. Do not use the telephone to report a gas leak in the vicinity of the leak. Do not connect your modem to a digital PBX (switchboard) system, because you may damage the modem. Modems are designed to function with analog telephone lines, such as residential lines. Do not connect your modem to an ISDN line. In some areas, ISDN (digital) lines are being provided for residences and businesses. These lines may damage the modem. Please note that this modem is fully compatible with analog telephone lines that are connected to a Digital Exchange. A Digital Exchange is used in some areas to supply analog lines to homes and businesses. 5 Product Features The Actiontec 56K Internal PCI Call Waiting Modem contained in this package has the following features. • Conforms to the ITU-T V.90 specification with auto-negotiation of V.90, V.34, V.32bis, V.32, V.23, V.22bis, V.22, V.21, Bell 212A, and Bell 103 protocols. • Supports Group 3: class 1 fax protocols. • V.42bis and MNP 5 data compression. MNP2 - MNP4, V.42, and LAPM error correction. • Modem does not rely on the host CPU to perform any internal functions. It is completely controller-based for use with the the widest range of supported operating systems: DOS Windows (3.1x, 95, 98, and NT) OS/2 UNIX Linux • Call Waiting. 6 Installing the Modem System Preparation Before you begin the installation of your 56K Internal PCI Call Waiting Modem, all currently installed modems should be removed. This will help prevent hardware conflicts between the new modem and any previously installed modems. For Windows 95/98/NT Before you physically remove the old modem, remove it from the list in the Modem Properties Control Panel.On the taskbar, click Start. On the Start menu, click Settings then click Control Panel and double-click the Modems icon. This will bringup the Modems Properties screen. Find your old modem listed in the General window of Modems Properties. Click once to highlight the modem and then click the Remove button. Click OK when done. Shutdown Windows, turn off the computer, and remove the old modem. For DOS, Windows 3.1, OS/2 Warp, UnixWare, and Linux There are no special system preparation procedures required for these operating systems. Be sure that the power is off before removing your old modem or installing the 56K PCI Internal Call Waiting Modem. Hardware Installation Caution: Always discharge static electricity before handling your modem. You may discharge static electricity by touching a grounded metal structure or by using any commercially available grounding strap. Make sure the expansion slot type is PCI, which has a smaller slot to fit the PCI modem card. If you are not familiar with computers or computer hardware or you cannot tell the difference between an ISA slot or PCI slot, obtain the help of someone who has a thorough understanding of computers. You will severely damage your computer if you install the modem in the wrong slot. The position of the expansion slots in your computer may differ from the illustrations shown. Step 1 Turn off the computer and all peripheral devices connected to it. Step 2 Unplug the computer power cord from the wall outlet. Step 3 Remove the computer’s cover. Refer to your computer’s owner’s manual for instructions. 7 Step 4 Remove the screw securing the expansion slot cover behind one of the computer’s available PCI expansion slots. Lift the expansion slot cover out as shown below. See the caution statement at the beginning of this section. Figure 1: Removing the Backplate Step 5 Firmly, but gently, insert the modem into the available PCI expansion slot. Ensure that the card is seated properly before securing it with the screw removed in Step 4, as shown in the following diagram. Figure 2: Installing the Modem 8 Step 6 Put the chassis cover back on the computer. Step 7 Be sure all of your system’s components are turned off, then reconnect the power cables to the computer and its peripherals. Step 8 Connect the telephone line cable to the Line (Telco) jack as shown below. Figure 3: Connecting Devices On the rear panel of your modem are input jacks to connect devices to the modem. As shown in the diagram, there are jacks for connection to a phone and to a phone line. The connector labeled “Line (Telco)” is meant to be connected to a standard analog phone line. To help reduce the load on your phone line, it is recommended that the modem be the only device connected. Step 9 Turn on the computer and proceed to the following sections to configure the your computer’s operating system for use with the 56K Internal PCI Call Waiting Modem. 9 Device Driver Installation and Configuration Configuring Windows 95 Step 1 After you have installed the modem into your machine, turn on the power and allow the system to boot normally. Step 2 After Windows 95 loads, it will detect new hardware. The modem will be identified as a “PCI Card”. Make sure the option “Driver from disk provided by hardware manufacturer” is selected, then click the OK button. Step 3 Windows will prompt you to insert the modem’s installation CD-ROM. Check the drive path for the correct drive letter. It may be necessary to change the drive letter to that of the CD-ROM drive. Insert the installation CD-ROM into the computer’s CD-ROM drive, wait ten seconds so that the CD-ROM drive can read the disc, then click OK. Step 4 Windows will find the driver on the installation diskette and finish the installation process. 10 Step 5 Next Windows detects a “Wave Device for Voice Modem” and displays the dialog box shown below. Make sure the option “Driver from disk provided by hardware manufacturer” is selected, then click the OK button. Step 6 Next, verify that the modem has been properly installed. On the windows taskbar, click Start. On the Start menu, click Settings, then click Control Panel. In Control Panel, double-click the Modems icon. The Modems Properties dialog box will appear. Click the Diagnostics tab. Click the COM Port icon next to the Call Waiting modem to select it, then click More Info. The “ATI” responses should be listed. That this information has been displayed means the modem has been correctly installed and is functioning. Step 7 Turn to the section titled “Configuring Your Modem’s Country Code” for instructions on how to configure the modem to use the Public Switched Telephone Network (PSTN) of your country. 11 Configuring Windows 95 OSR2 Step 1 After you have installed the modem into your machine, turn on the power and allow the system to boot normally. Step 2 Windows 95 will start the Update Device Driver Wizard and immediately identify the modem as a “PCI Communications Device”. Check the drive path for the correct drive letter. It may be necessary to change the drive letter to that of the CD-ROM drive. Insert the modem’s installation CDROM into your computer’s CD-ROM drive. Wait about 10 seconds, so that the CD-ROM can be read by your system, then click the Next button. Step 3 At the next screen, Windows will ask if you want to use the driver for the “56K PCI Call Waiting Modem.” Click Finish. Windows will complete the installation of the modem. 12 Step 4 After the Wizard has copied the .INF files to the hard disk, it should detect “Wave Device for Voice Modem” and prompt for its driver CD-ROM. Click Next. Step 5 Click Finish to copy the Wave Device driver from the modems installation CD-ROM. 13 Step 6 Next, verify that the modem has been properly installed. On the windows taskbar, click Start. On the Start menu, click Settings, then click Control Panel. In Control Panel, double-click the Modems icon. The Modems Properties dialog box will appear. Click the Diagnostics tab. Click the COM Port icon next to the Call Waiting modem to select it, then click More Info. The “ATI” responses should be listed. Compare them with the illustration below. That this information has been displayed means the modem has been correctly installed and is functioning. Step 7 Turn to the section titled “Configuring Your Modem’s Country Code” for instructions on how to configure the modem to use the Public Switched Telephone Network (PSTN) of your country. 14 Configuring Windows 98 Step 1 After you have installed the modem into your machine, turn on the power and allow the system to boot normally. Step 2 Windows 98 will immediately display the Add New Hardware Wizard and identify the modem as a “PCI Communications Device”. Click the Next button. Step 3 At the next screen, make sure the option “Search for the best driver for your device” is selected, then click Next. 15 Step 4 Next the wizard will ask which drives or folders it should search for the drivers. Click to select the CD-ROM drive. A check mark will appear in the appropriate box. Make sure that all the other options are deselected, clicking them to deselect, if necessary. Insert the modem’s installation CD-ROM. Wait about 10 seconds, so that the CD-ROM drive can read the disc, and click Next. Note: After inserting the CD-ROM, it is important with some systems to wait a few seconds before clicking Next. Otherwise, the Wizard may report that it was unable to find the drivers. If this is the case, click Back and then click Next, repeating this process until the CD-ROM drive has read the CDROM and Windows has found the drivers, displaying the dialog box shown in step 5. Step 5 Windows 98 will find the driver on the CD-ROM and identify the modem as an “Actiontec 56K PCI Call Waiting Modem.” Click Next. 16 Step 6 After Windows has finished loading the driver, it will announce the end of the installation process. Click Finish. Step 7 The Wizard will now search for drivers for the Telephone Answering Functions (TAM), also known as the “Wave Device for Voice Modem”. Click Next. 17 Step 8 At the next dialog box, make sure that “Search for the best driver for your device. (Recommended)” is selected, and then click Next. Step 9 Next the wizard will ask which drives or folders it should search for the driver files. Click to select CD-ROM drive. A check mark will appear in the appropriate box. Make sure that all the other options are deselected, clicking them to deselect, if necessary. When finished, Click Next. 18 Step 10 The wizard will find the correct driver on the CD-ROM and announce it is ready to install. Click Next. Step 11 After Windows has finished copying the drivers to where they belong in your system, it will announce the end of the installation process. Click the Finish button. 19 Step 12 Next, verify that the modem has been properly installed. On the windows taskbar, click Start. On the Start menu, click Settings, then click Control Panel. In Control Panel, double-click the Modems icon. The Modems Properties dialog box will appear. Click the Diagnostics tab. Click the COM Port icon next to the Call Waiting modem to select it, then click More Info. The “ATI” responses should be listed. Compare them with the illustration below. That this information has been displayed means the modem has been correctly installed and is functioning. Step 13 Turn to the section titled “Configuring Your Modem’s Country Code” for instructions on how to configure the modem to use the Public Switched Telephone Network (PSTN) of your country. 20 Configuring Windows NT 4.0 Step 1 After you have installed the modem into your machine, turn on the power and allow the system to boot normally. Step 2 Insert the installation CD-ROM into the computer’s CD-ROM drive. On the taskbar, click Start. On the start menu, click Run. Type: x:\drivers\pciven\winnt\setupnt.exe where x is the letter of your CD-ROM drive, and click the OK button. Step 3 After the program has finished unpacking the driver and setting it up, a window like the one below will be displayed. Step 4 Remove the installation CD-ROM and click Finish to restart your computer. Step 5 After Windows NT restarts, on the Start menu, click Settings, click Control Panel, then double-click the Modems icon. 21 Step 6 When the Install New Modem dialog box appears, allow Windows NT to detect your modem. Click Next. Step 7 Windows NT will detect the modem as a “Standard Modem”. Click Change. 22 Step 8 Insert the modem’s installation CD-ROM into the computer’s CD-ROM drive. Click Have Disk. Step 9 A new window will appear with another list of modems, one of which will be the Actiontec 56K Internal PCI Call Waiting Modem. Select it and click OK. At the next dialog box, click Next. 23 Step 10 Windows NT will complete the installation of the modem. Remove the modem’s installation CD from the CD-ROM drive. Click Finish. Step 11 If you wish to use the modem to dial a Windows NT Remote Access Server or wish to connect to the Internet, you will need to configure Dial-Up Networking. On the Windows taskbar, click Start. On the Start menu, click Settings, then click Control Panel. In Control Panel, double-click the Network icon. (If the networking components of Windows NT 4.0 have not been installed, perform this process before attempting to configure Remote Access Services.) Click the Services folder and select Remote Access Service. Note: If the Remote Access Service option is not listed, click the Add button. Scroll-down the menu and select Remote Access Service. Click the OK button. Windows NT may ask for it’s own installation CD-ROM for some files. Insert as required. After you have installed Remote Access Services, add the appropriate protocols as directed (i.e. TCP/IP for Internet Access). Step 12 (Continued from Step 11) At the Remote Access Setup dialog box, click Add. Select the modem as the RAS Device and then click the OK button. Step 13 Click Continue to finish the installation. Step 14 After Windows NT has completed the binding process, allow Windows to shut down and restart the computer. Step 15 Turn to the section titled “Configuring Your Modem’s Country Code” for instructions on how to configure the modem to use the Public Switched Telephone Network (PSTN) of your country. 24 Configuring DOS and Windows 3.1X Note: Not all communications programs are supported under DOS due to PCI IRQ requirements. Unless your communication program can support IRQ 9 or above and can address nonstandard COM port addresses, it may not be able to support this modem. Step 1 After you have installed the modem into your machine, turn on the power and allow the system to boot normally. Step 2 After the system has loaded, insert the installation diskette into the computer’s floppy disk drive. At the command prompt, type: A:PMDMCFG.EXE and press ENTER. Step 3 A message similar to the one shown below will be displayed. (Actual values will change from system to system) Found V.90 PCI Data/Fax Modem ----------------------------I/O Port: FC00 IRQ#: 11 Step 4 Write down the IRQ Number and Base I/O Address that have been assigned to the modem. If the default Base I/O Address is greater than 7900, you will need to add a statement to your “AUTOEXE.BAT” file to preset this address to a specific value—go to Step 5. Note: If your default address is below 7900, skip to Step 6. Before you proceed, copy the PMDMCFG.EXE file to the root directory of your default hard drive, usually the C drive. Step 5 If the default Base I/O Address in Step 3 was greater than 7900, add the following statement your AUTOEXEC.BAT file: C:\PMDMCFG /P7900 This will cause the Base I/O Address of the modem to be preset to a specific value. 25 Step 6 Use the default I/O Port Address (or 7900 if you modified your autoexec.bat file) and the IRQ Number you recorded in Step 4 to set up your DOS applications. You may also need to assign an unused COM port to the modem. The preferred COM port setting is COM 4. Step 7 After you nave set up your applications to use the modem, you will need to issue an AT command to configure the modem to use the Public Switched Telephone Network (PSTN) of your country. The modem can be configured for Canada, Japan, and the United States. To configure the modem’s country setting, open a terminal program. At the command prompt, type: at and press ENTER. The response should be “OK”. Now type one of the following commands depending on the country where the modem will be operated. Canada: Japan: United States: at%T19,0,1 at%T19,0,10 at%T19,0,19 After typing the appropriate command, press ENTER. If the command was properly entered, the response will be “OK”. If you recieve a response of “ERROR” check the command above a second time, and enter it again. After the command has been entered and accepted, the modem will default to this setting every time you turn on the system. To find your current country setting, issue the command ati9 The response will indicate your current country setting (Canada, Japan, or North America). Continue with the next section, “Configuring Windows 3.1X,” if installing in that operating system. Otherwise, your DOS installation is complete. 26 Windows 3.1X Step 8 After you have modified your AUTOEXEC.BAT file to preset the I/O port address and have obtained the modem’s IRQ Number by running the DOS PMDMCFG.EXE program, load Windows 3.1X. Step 9 In Program Manager, double-click Main. In Main, double-click Control Panel and in Control Panel, double-click Ports. In the Ports dialog box, select an unused COM port (the preferred setting is COM 4) and click Settings, then click Advanced. Step 10 Change the value for the Base I/O Address and the IRQ to the same value you wrote down in Step 4. If you modified your AUTOEXEC.BAT file in Step 5, use 7900 as your Base I/O Address. Click OK when done. Step 11 Windows will prompt you to reboot. Remove the diskette from the floppy disk drive and then click Yes. Step 12 After the system reboots, restart Windows 3.1X and configure your communicatons software to use the same COM port you assigned to the modem in Step 10. Your modem should now be properly installed and ready for use. Step 13 If you did not set the country code command during the DOS installation, turn to the section titled “Configuring Your Modem’s Country Code” for instructions on how to configure the modem to use the Public Switched Telephone Network (PSTN) of your country. 27 Configuring OS/2 WARP Note: If your computer system uses a Phoenix BIOS, you must disable PnP OS support for the modem to be recognized in OS/2. See your computer users manual for information on accessing and changing your system BIOS settings. Step 1 After you have installed the modem card, turn on your computer. While OS/2 boots, watch for the OS/2 logo in the upper left corner of the screen. When you see this logo, press ALT+F1 to get the Startup Menu. Press F5 at the menu to perform Full Hardware Detection. Step 2 After OS/2 boots, insert the modem’s installation CD-ROM into the computer’s CD-ROM drive. Step 3 Click the PCDOS button on the OS/2 screen. At the command prompt type: A:PMDMCFG and press ENTER. A message similar to the one shown below will be displayed. (Actual values will change from system to system.) Found V.90 PCI Data/Fax Modem ----------------------------I/O Port: FC00 IRQ#: 11 Record these values. They will be needed in Step 7 when you modify your config.sys file and latter when you configure your applications. Step 4 Be sure the modem’s installation CD-ROM is still in the CD-ROM drive. Now type the following, as one continuous command (in place of the lowercase x, type the drive letter of your CD-ROM drive): COPY x:\OS2\COM.SYS C:\OS2\BOOT\COM.SYS and press ENTER. Note: This will replace your resident COM.SYS file with a new version. OS/2 will not prompt you to overwrite the existing file. Check that the path statements are correct before you press ENTER. 28 Step 5 Remove the Installation CD-ROM from the CD-ROM drive.. Step 6 Click the OS/2 command prompt button on the OS/2 screen. At the command prompt type: e CONFIG.SYS press ENTER. Step 7 You will need to modify your CONFIG.SYS file. Find the entry for COM.SYS (It should be just after the KEYBOARD.DCP statement and before the VIOTBL.DCP statement. If it is not, arrange the order of the statements so that this is the case.) If there is no COM.SYS or VCOM.SYS statement, add these to your CONFIG.SYS file (see the example for the proper syntax). Be sure these statements are between the KEYBOARD.DCP and VIOTBL.DCP entries. Modify the COM.SYS statement using the values you recorded in Step 4: DEVICE=C:\OS2\BOOT\COM.SYS (x,yyyy,n) DEVICE=C:\OS2\MDOS\VCOM.SYS Where: x is either 1, 2, 3, or 4 (COM4 is recommended) yyyy is the I/O Port Address ( in Hexadecimal) of the modem n is the IRQ number of the modem Example: DEVICE=C:\OS2\BOOT\COM.SYS (4,F400,11) DEVICE=C:\OS2\MDOS\VCOM.SYS Step 8 Save the new CONFIG.SYS file. Check that the installation diskette has been removed from the floppy disk drive and then reboot the system. Step 9 You will now be able to use your communications programs at the COM Port you assigned in Step 7. 29 Configuring UnixWare Note: These installation instructions are for UnixWare 2.1. Installation on other versions of Unix may be different. Please consult your operating system manual or help text for instructions regarding installation of a serial modem. Step 1 After you have installed the modem into your machine, turn on the power and allow the system to boot normally. Log in to Unix as “Desktop User”. Step 2 Go to Administrative_Tools-Hardware_Setup. This will require the root password. Step 3 In the Hardware_Setup main menu, choose Hardware Device Configuration and press ENTER. Step 4 Under the Device Name column, try to locate all of the “Unknown Devices”. For each unknown device you find, move the cursor to each row and press F6 for information. Look for the item “Board ID”. You will be looking for a board with ID “0x11c10480”. Step 5 Once you find the board, press ENTER to return to the previous screen. Now use the tab key to move the cursor to the Device Name field for that board. Press F2 to bring up the list of choices. Step 6 In the Device Name Choices screen, choose COM port or asyn, then press ENTER to go back to the Hardware Devices Configuration screen. Step 7 Press F10 to return to the Main Menu. Now choose Apply Changes & Exit DCU. Step 8 Reboot the computer. Turn to the section titled “Configuring Your Modem’s Country Code” for instructions on how to configure the modem to use the Public Switched Telephone Network (PSTN) of your country. Note: If you cannot find a board with the proper ID, then exit UnixWare and power down. Check that the PCI Modem is correctly seated in the PCI slot. Remove and reseat the card if required. To find out which COM Port is assigned to the modem, choose Software Device Driver Selections from the Main Menu. Now choose Communications Cards and press F6 to get the information for the asyn driver. To test the modem, UnixWare provides a utility that can be used as a terminal program. To use this program, log in as “root” or get an x-terminal “su root”. Then run /usr/lib/uucp/modem <device> <baudrate>. 30 Configuring the Modem For Linux (Verified for Red Hat 5.2 and 6.0) Note: The kernel should have serial support and you should have some communications program, such as minicom, installed. The modem will come configured to work on a COM port referred to by the files / dev/ttySx or /dev/cuax. If these files do not exist in your /dev directory, they can be added as follows. Step 1 As root, type: cd dev and press ENTER. Next, type: # ./MAKEDEV ttySx Where x is the COM port. This will create the appropriate files. Note: There is no MAKEDEV in OpenLinux. In this case, the commands will be as follows (as root): mknod /dev/ttyS4 c 4 68 and press ENTER. Next, type: mknod /dev/cua4 c 5 68 and press ENTER. Note: Versions of Linux with the 2.2x kernel or newer versions of Linux, the / dev/cua4 device is obsolete. Step 2 Many programs use the /dev/modem symbolic link to refer to the modem. To create this link, type: ln -s /dev/ttyS4 /dev/modem and press ENTER. Typing the following: chmod 666 /dev/ttySx pressing ENTER, then typing 31 chmod 666 /dev/modem instead (where x is the COM port) will let all users access the modem. Step 3 Determine the port and IRQ assigned to the device by typing: cat /proc/pci and pressing ENTER. The following is an example of a possible outcome: 5. Non-prefetchable 32 bit memory at 0x00000000. Bus 0, device 17, function 0: Communication controller: Unknown vendor Unknown device (rev 0). Vendor id=11c1. Device id=480 Medium devsel. Fast back-to-back capable. IRQ 11. Master Capable No Bursts Min Gnt=252.Max Lat=14 Non-prefetchable 32 bit memory at 0xe4000000. I/O at 0x6400. I/O at 0x6800. I/O at 0x6c00. Step 4 Write down the first input/output range and IRQ. In this case, the I/O address is 0x6400 and the IRQ is 11. Type setserial /dev/modem uart 16550A port 0x6400 irq 11 (The IRQ and port may vary depending on the results from step 3.) Step 5 Try out the settings in a program such as minicom. Step 6 If the settings work, then add the line above in the /etc/rc.d/rc.local file. This way, the modem will be set properly each time Linux is booted. Step 7 To set Linux to configure the modem on boot-up, there are several options. One method is going to the /etc/rc.d/ directory, and, using an editing program such as jed, edit the rc.local file, inserting setserial /dev/modem uart 16550A prot 0x6400 irq 11 as the last line. 32 Setting up and using PPP Note: A PPP package (such as ppp-2.3.5-1.i386.rpm) can be found on the installation CD-ROM or from ftp://ftp.redhat.com. The kernel should also have TCP/IP support enabled. To be able to set up and use PPP, you must have an Internet Service Provider (ISP). The following information from the ISP is needed: • User name and password • Phone number(s) used to dial into the ISP’s modems • The IP address assigned by the ISP (this is not necessary if the ISP dynamically assigns an IP address each time you connect) • the IP address of the ISP’s Domain Name Server. (Many ISPs have more than one server. You need at least one in order to translate a URL such as www.actiontec.com into an IP address, although you can still set up PPP without it.) There are many tools that make setting up PPP easier. This section explains some basic ways to set up PPP. Setting Up and Using PPP (Minimal Setup) This section explains one way to set up a PPP connection from the command line. It does not go into tools such as linuxconf or KPPP. Step 1 The documentation for PPP comes with some sample dial-in scripts. They are located under /usr/doc/ppp-2.3.5/scripts. Copy ppp-on, ppp-on-dial and ppp-off into the /etc/ppp directory, which should have also been created when PPP was installed. To copy the files, type the following: cp /usr/doc/ppp-2.3.5/scripts/ppp-* /etc/ppp and press ENTER. This must be done at root. ppp-on-dialer is a script which calls the chat program, which communicates with the modem on making a connection. Step 2 Open up ppp-on in a text editor and make the changes to the parameters at the top of the file. Also, at the bottom of the file, change /dev/ttyS0 to /dev/ ttyS4 and 38400 to 115200. Save and close the file. 33 Step 3 Open up ppp-on-dialer in a text editor and change the setting after TIMEOUT (probably 30) to 60. If this script is to be accessible to other users besides root, change the line which reads: exec chat -v to include the path for the chat program (usually /usr/sbin/chat) as follows: exec /usr/sbin/chat -v Then save and close the file. Step 4 Open up /etc/ppp/options. Make sure there is a line that says “lock” in it. This prevents other processes from accessing the modem while it is in use. If it is not there, add it in and save and close the file. Step 5 Set the permissions on the scripts to be executable by typing chmod +x ppp-o* and pressing ENTER. Since the password is stored unencrypted in ppp-on, it is a good idea to set permissions on that file to 711 (read/write/execute for owner and execute-only for everyone else), and change owner and group to root by typing (as root): chmod 711 ppp-on chown root ppp-on chgrp root ppp-on pressing ENTER after the last argument of each command. Step 6 Open up the /etc/resolv.conf file. In it, enter the IP addresses of the ISP’s DNS’s as follows: nameserver x.x.x.x where x.x.x.x is the IP address of the DNS. Enter each one on its own line in the same format. Step 7 To test the connection, run /etc/ppp/ppp-on by typing it (full path also) at the prompt. The prompt should return, and the modem should start dialing soon. 34 Step 8 Run ifconfig. You should see a listing for ppp0 if the connection was successful. Step 9 To disconnect, run /etc/ppp/ppp-off Step 10 If this configuration works, you can make a symbolic link to your ppp-on and ppp-off scripts by typing: ln -s /etc/ppp/ppp-on /usr/bin/ppp-on pressing ENTER, then typing; ln -s /etc/ppp/ppp-off /usr/bin/ppp-off and pressing ENTER. Using the GNOME Dialer Applet The GNOME dialer applet uses the /etc/ppp/ppp-on script to connect and the /etc/ppp/ppp-off script to disconnect. Be sure those are set up as shown in the previous section before using the dialer applet. Step 1 Start the applet by right-clicking on the panel and select the Add Applet menu. The dialer applet should be in the Networking sub-menu. Step 2 To connect, click Play/Pause. Step 3 To disconnect, click Stop. Configuring And Using kppp The KPPP package must be installed prior to using these instructions. The file can either be obtained as part of the kde-applications package or from kdenetwork-ppp*.rpm Step 1 Open up KPPP from the KDE menu. It is most likely located under the Internet subfolder. Step 2 When KPPP starts up, click Setup. 35 Step 3 Before setting up individual PPP accounts, the modem itself needs to be configured. Click on the Device tab, and verify that the modem device refers to /dev/modem (kppp does not have an entry for /dev/ttyS4, so /dev/modem is used instead). If you do not have /dev/modem set up, refer to the section labeled “Configuring the Modem.” Also, set the connection speed to 115200. Step 4 Go to the Modem tab. Click Modem Commands and change the last setting under Volume to M1L3. Click OK. Use the slider to adjust the volume of the modem, if desired. The modem speaker is off when the slider is all the way to the left. Now click Query Modem. A window should come up and return the modem’s ATI strings, if the modem was configured properly. Close this window after viewing it. Step 5 Now, back in the KPPP configuration window, go to the Accounts tab and click New. Enter a name for the connection, your ISP’s phone number, and any other information provided by the ISP to make this connection (except the user name and password). Note: Selecting “Save Password” as the password will cause the password to be saved into a plain text file. Click OK when done. Step 6 Click OK to close the kppp configuration window. In the kppp main window, enter the user name and password for the connection. Click Connect to dial. Step 7 When the call is completed, the dialer window will minimize itself. To disconnect, restore the dialer window and click Disconnect. Setting Up and Using The linuxconf Dialer Red Hat’s linuxconf utility can only be run by root or users with superuser privileges. Step 1 Start up linuxconf by typing linuxconf at the prompt, or, if root, selecting it from the Control Panel. Step 2 The menu item for PPP is under the headings Config, Networking, Client Tasks. Select it and click add to make a new profile. 36 Step 3 Choose PPP and click Accept. Step 4 Enter the ISP’s phone number, your user name and password. Note that this will store the password will be stored in an unencrypted text file. If security is a concern, do not enter the password until actually dialing. Step 5 Click Accept to save the new record. Step 6 To dial, select the connection from the list of connections. A new Interface tab will appear. If you did not enter your password when setting up your connection, go to the Connection tab and enter the password. When exiting the dialer, click Cancel to exit so that your password will not be saved. Step 7 Disconnecting is similar: Start up linuxconf (if you closed it), go to the PPP/SLIP/PLIP menu item, select your connection and click disconnect. Some General Tips • The permissions on pppd have to be changed to suid root if other users besides root are to be able to make PPP connections. This is the same with KPPP. An alternative is to create a “modem” group and give read/write permissions to that group. Then add the users who are allowed to use the modem to that group. • A secure way to start up PPP is to make a login specifically for PPP access whose shell is a call to pppd. • Starting pppd with the “debug” option prints some informative information to the screen • The KPPP FAQ provides some good additional troubleshooting tips. Changing the Call Waiting Settings The Call Waiting feature on the modem is configured by changing the S10 register. The options are as follows: S10 Value 0 Means Call waiting feature is enabled. The modem will ring when a call comes in (default) 1 Call waiting feature is disabled on the modem. The modem will not ring when a call comes in. 2 Disconnect when a call comes in. ? Returns the current value of S10 37 Unlike Windows 95/98, there is no set configuration for the modem itself. The modem is regarded as another serial port attached to the computer. Therefore each program must provide its own initialization string when using the modem. Setting the call waiting feature changing the initialization string (often ATZ, by default) to include a S10=n, where n is one of the settings available above. With the setcw.tcl program This utility provides a graphical way to modify the call waiting setting for KPPP, ppp-on scripts, and linuxconf. It uses tcl/tk, and the user must have wish installed. Step 1 Run the program by typing: setcw.tcl and pressing ENTER. Step 2 The program will detect if each of those configurations exist and the user has read/write access to the necessary files. The configurations that exist will be checked. Step 3 Change the setting by selecting one of the three radio buttons at the top and clicking Set. Step 4 If you get a “Invalid kppprc file” message, it means that the program did not find an “InitString=” entry in the file. This can be generated by opening up the Modem Commands window from within kppp. Step 5 Click Exit. ppp-on Scripts The change is actually in the /etc/ppp/ppp-on-dialer script. The script has no line that contains an initialization string, so one needs to be added. The line should go right before the line that says: OK ATDT$TELEPHONE\ An example of what should be added is something like this: ‘’ ATS10=1 \ Be sure to put the \ at the end of the line, since chat takes all of its arguments in one line. (The \ quotes the invisible carriage-return character.) 38 GNOME dialer applet The changes need to be made to the ppp-on-dialer script. KPPP In the KPPP Configuration window, Modem tab, Modem Commands button, change the Initialization String field to include the appropriate setting. To manually make the changes, edit ~/.kde/share/config/kppprc in your home directory. Edit the line that says: InitString=ATZ to include the desired setting for the call waiting feature, for example, to disable call waiting, change the line to: InitString=ATS10=1 If this line does not appear, either go into KPPP and open the Modem Commands window, or type the line in yourself, under the [modem] section of the file. linuxconf The initialization string is in the PPP interface screen (it appears when you select your PPP connection from the list of available connections). Go to the Communications screen and edit the field labeled Modem Init String. To manually change the call waiting option settings, two files need to be modified: /etc/sysconfig/network-scripts/chat-pppX and /etc/sysconfig/network-scripts/ifcfg-pppX where pppX refers to the individual ppp record (ppp0, ppp1, etc.). The line to be changed is right before the dialing occurs. In chat-pppX, the line was originally: ‘’ ‘ATZ’ and comes right before a line that contains the string ATDTXXX-XXXX, where XXX-XXXX is the phone number you dial to your ISP. In ifcfg-pppX the line reads: INITSTRING=”ATZ” These two files usually only have read/write access by the owner (root). 39 minicom From within minicom, type CTRL-A O (hold CTRL, press A, let go of both, then press O) to access the options menu. Select “Modem and dialing” and alter the “Init String” field. The settings will be saved in /etc/minirc.dfl. Alternatively, you can start minicom with the -s option. This launches the options menu before initializing the modem. 40 Configuring Your Modem’s Country Code After following the steps for your operating system and after the system has restarted, you may need to issue an AT command to configure the modem to use the Public Switched Telephone Network (PSTN) of your country. The modem can be configured for Canada, Japan, and the United States. To configure the modem’s country setting, open a terminal program, such as HyperTerminal. At the command prompt, type: at Press ENTER. The response should be “OK”. Now type one of the following commands depending on the country where the modem will be operated. Canada: Japan: United States: at%T19,0,1 at%T19,0,10 at%T19,0,19 After typing the appropriate command, press ENTER. If the command was properly entered, the response will be “OK”. If you recieve a response of “ERROR” check the command above a second time, and enter it again. After the command has been entered and accepted, the modem will default to this setting every time you turn on the system. To find your current country setting, issue the command ati9 and press ENTER. The response will indicate your current country setting (Canada, Japan, or North America). 41 Installing Communications Software Note: Some configurations are packaged without communications software. Check your packaging to see if communications software is included. If your modem came with a communications software package, it is strongly recommended that you use this software for your modem, rather than a different version of the software or software from a different vendor. The default installation parameters in the software that came with this modem have been specially configured to work with this modem. The Users Guide for this program can be found inside the modem package. It can be supplied in either soft-bound copy or on CD-ROM (depending on the model you purchased). If you wish to use another software package, please be sure that it supports this modem. Most Software Manufacturers have a listing of supported modems on their websites or BBS’s. Check these sites to see if this model is supported. If you are unsure or your brand of software supports only a few modems, try selecting “Hayes Compatible” or “Standard Modem”. This may work in certain cases. Some software programs allow manual input of parameters. For the users of these programs, here is a listing of the Data/Fax/Voice Command Standards supported. Data: Fax: Voice: Init String: TIA/EIA-602 TIA/EIA-578 for Class 1 Fax TIA IS-101 support for TAD (Telephone Answering Device) AT&F&C1&D2W2 TIA IS-101 Commands not supported: Caller ID Full Duplex Speakerphone VoiceView Note: some programs must be configured to communicate with the modem on the same COM port and or IRQ setting used by the modem. See “Installing the Modem” for instructions on how to determine your COM Port and IRQ settings. Using the Modem’s Voice Features This modem supports TIA IS-101 commands applicable to a Telephone Answering Device. In order to take advantage of this feature, you will need a Sound Blaster® compatible sound card equipped with an external microphone and external speakers. A software application which supports these TAD functions (such as the one supplied with the modem) is also required. A modem based Telephone Answering Machine works by using a sound card equipped 42 with a microphone to record an outgoing message. This message is stored as a .wav file which is transferred to the modem by the application program when an incoming call is detected. The modem’s internal electronics converts the digital information contained in the .wav file into an audio signal which is then sent over the phone line. The person calling hears your outgoing message and responds with an incoming message. The sequence of recording an incoming message is the reverse of an outgoing message. The modem converts the audio signal into a digital format and sends it to the application program. The application program then formats and stores the incoming message as a .wav file. When you play back your stored messages by selecting them from within the application program, they are sent to the sound card. You then hear your recorded messages through the sound card’s speakers. The default parameters of the software which came with your modem have been specially configured to identify and use your modems voice capabilities. Even if you have decided to use another third-party application, try your included application first. This will allow you to test the modem and its voice functions before investing in an expensive retail software package. 43 The Call Waiting Feature With the Call Waiting feature from your telephone company and the Actiontec’s Call Waiting Modem installed, your modem will notify you of an incoming call as you are surfing the Web. You may pick up the phone that is connected to your modem to find out who is calling you, and you’ll have a period of time (approximately 7 seconds, depending on your ISP) to hang up the phone and continue surfing. To Receive an Incoming Call while Online: Step 1 You will hear a ring every 6 seconds. This will originate from the modem rather than from the phone, and it will be repeated for 5 rings. Step 2 To receive the call, pick up the phone that is connected to your modem. Step 3 Talk to the calling party. Step 4 If you hang up within approximately 7 seconds (depending on your ISP) you may continue to surf the Web. Note: If after screening the incoming call you wish to quickly finish your online work and continue talking to the caller, ask the caller to stay on the line. Hang up the phone, and finish your work. After disconnecting the modem you can pick up the phone and continue talking to the caller. Step 5 If you want to talk to the calling party or the time period exceeds the ISP’s time limit, your Internet access will be automatically disconnected. A Reestablish Connection box will appear for you to easily reconnect to the internet. To Ignore an Incoming Call • Just disregard the audible rings. It will ring 5 times and then will quit. • Or, you may pick up the handset and immediately hang up. 44 Note: Use of the Call Waiting feature requires: • Actiontec’s Call Waiting Modem • Call Waiting Service from your telephone company • You are using your Call Waiting Modem. • You have a phone connected to the Call Waiting Modem. • You do not disable the Call Waiting Service from your telephone company via the touch-tone sequence of : *70. Using The Call Waiting Control Utility The Call Waiting Control Utility software allows you to decide how you want to mange incoming phone calls while online. It gives you three choices. While you are online, you can choose to have the modem ring, notifying you of an incoming phone call. You can also choose to have the modem automatically terminate your Internet connection upon receipt of a call. Or you can disable Call Waiting altogether. • “Enable Call Waiting Ringing (Still Online)”--If you select this option the modem will ring when you receive an incoming call. With this option selected, you can pick up the phone, find out who is calling, hang up within approximately 45 7 seconds, and resume surfing the Internet. Or you can ignore the call altogether. You can also place the caller on hold by hanging up the phone. Then you can finish your work online, pick up the phone again and continue your conversation. • “Automatic Online Disconnection Upon Receipt Of Call”-- By choosing this option, your incoming calls will have priority over the Internet connection. All of your household phones will ring when you receive an incoming call. Your link to the Internet will have been terminated, and anyone in the house may pick up the phone and speak to the caller. • “Disable Call Waiting Notification (Ringing)”-- the effect of this option is similar to that of the “*70” prefix you can dial to disable call wating. If you choose this option you will not be notified of incoming phone calls while online, and your callers will hear a ring, as if you were not home to answer the call. 46 AT Commands Affecting ITU-T V.90 Operation There are 3 S-registers which support K56flex, V.90, and V.34 connections. The S37 register is used to control the upstream V.34 rate. S38 sets the maximum downstream speed that the modem attempts to connect. To disable V.90, set S38 to 0. Use the S109 register to select between K56flex and V.90 protocols. Use the S109 register to disable 56K connections or to choose between K56flex and V.90 protocols. The default setting (S109=1) will attempt K56flex and then V.34 depending upon the central site modem being called and your phone line conditions. S37 (default: 0) Upstream (V.34) Rate S37 = 0 S37 = 1 S37 = 2 S37 = 3 S37 = 4 S37 = 5 S37 = 6 S37 = 7 S37 = 8 S37 = 9 S37 = 10 S37 = 11 S37 = 12 S37 = 13 S37 = 14 S37 = 15 S37 = 16 S37 = 17 S37 = 18 S37 = 19 maximum modem speed (default) reserved 1200 bits/s and 75 bits/s 300 bits/s reserved 1200 bits/s 2400 bits/s 4800 bits/s 7200 bits/s 9600 bits/s 12000 bits/s 14400 bits/s 16800 bits/s 19200 bits/s 21600 bits/s 24000 bits/s 26400 bits/s 28800 bits/s 31200 bits/s 33600 bits/s S38 (default: 1) 56K Dial Line Rate S38 = 0 S38 = 1 S38 = 2 S38 = 3 S38 = 4 S38 = 5 S38 = 6 Disable all 56K connections autorate - maximum achievable connection (default) 29333 bits / s 30666 bits / s 32000 bits / s 33333 bits / s 34666 bits / s 47 S38 = 7 S38 = 8 S38 = 9 S38 = 10 S38 = 12 S38 = 13 S38 = 14 S38 = 15 S38 = 16 S38 = 17 S38 = 18 S38 = 19 S38 = 20 36000 bits / s 37333 bits / s 38666 bits / s 40000 bits / s 42666 bits / s 44000 bits / s 45333 bits / s 46666 bits / s 48000 bits / s 49333 bits / s 50666 bits / s 52000 bits / s 53333 bits / s S109 (default: 1) K56flex and V.90 Selection S109 = 0 S109 = 1 S109 = 2 Disable all 56K connections K56flex only, V.90 disabled (default) V.90 only. K56flex disabled Examples at&fs38=0s109=0This will disable all 56K connections at&fs38=1s109=1s37=14 This will disable V.90 connections. The modem will try to connect at K56flex rates with the V.34 upstream rate limited to 21.6K bps. at&fs38=1s109=2This will cause the modem to attempt a V.90 connection only. If V.90 is not achieved, it will fall back to V.34 rates. at&fs38=10s109=2 This will cause the modem to attempt a V.90 connection at 40K bps. It will fall back to slower speeds if it cannot achieve or maintain this rate. As a suggested “init string” in your communications program, use: at&fw2s109=2s38=1s37=14 48 Help and Service Information General Troubleshooting Tips Modem is not detected on power-up: • Check your system BIOS IRQ assignments and make sure that at least two interrupts (especially any unused interrupts) have been assigned to the PCI bus. Go to your system BIOS’s Setup routine and find the Plug-N-Play settings. These settings can be found within the “Advanced”, “PNP/PCI Configuration”, or “Plug and Play Configuration” sections depending on the BIOS manufacturer. Next, verify that at least two IRQs have been set so that the PCI bus has access to them (some BIOS don’t allow individual selection of interrupts to ISA, Plug-NPlay, or PCI). These settings can be called ICU, ICU/PCI, PCI, or PNP depending on your BIOS version and manufacturer. Do not set all the interrupts to “ISA” only or to “Legacy ISA”. Pay attention to the IRQ usage of the other peripherals in your system. Do not reassign an interrupt that is already in use by an ISA card to the PCI bus. • Turn off the power and unplug the power cord from the system. Check that the 56K PCI Internal Call Waiting Modem is properly inserted into the PCI slot. Remove the card and reinsert it if necessary. • Try inserting the PCI Modem into another PCI slot. The slot you are using may have a problem. Try all available slots if necessary. “No dialtone” error: • You may have too many devices connected to the phone line. Remove all other equipment. • Your modem may not recognize the dial tone. Use the AT%T19,0,nn command or the Region Selection Program to reconfigure the modem’s Country Setting. Communications software does not work: • Some communication software packages need to be configured to the same COM Port and/ or IRQ as the modem. Nothing appears on the screen when I type In terminal mode: • Issue the command ATE1 to the modem to enable command echo. This will let you see what you type. 49 Can’t Connect at 56K Rates: Note: Current FCC regulations limit your maximum connection rate to 53Kbits per sec. • The number you are calling may not support V.90 or K56flex protocols. Some Internet service providers have special numbers that you must call to connect at 56K rates. Contact your service provider and ask if the number you are calling supports V.90 or K56flex connections to their service. • In Windows 95/98/NT, check the maximum speed setting in the Modem Properties window. On the Start menu, click Settings then click Control Panel and double-click the Modems icon. Highlight your modem by clicking once on the icon next to the modem and then click the Properties button. Select the General tab and look at the setting in the Maximum speed box. Make sure this is set to 115200. • You may have too many telephone devices connected to the phone line. To help your modem achieve the best connection possible, remove all extra devices connected to the telephone line when the modem is in use. This includes extension phones, answering machines, and especially cordless phone recharger bases. “Open COM Port” Error Message in Windows 95/98/NT: • You may have Dial-Up Networking connections configured for an old modem on the same COM Port. Reconfigure these to point to the PCI Modem. See the next section for instructions. • If the Dial-Up Networking connections have all been reconfigured and the error persists, some other program running in the background is accessing the modem. Close any applications that are open on the TaskBar or that have icons visible in the sys-tray, including fax software, dialers, and Internet browsers. Any program that can address a COM Port or uses a modem can cause this error. 50 Reconfiguring a Windows Dial-Up Networking Connection When you attempt to check your modem after configuration, or to configure a DialUp Networking connection, Windows may issue a “COM Port open” error message. This means that previously installed modem configurations using the same COM Port as the Actiontec 56K PCI Internal Call Waiting Modem may be interfering with its operation. This interference is most likely due to the presence of an old DialUp Networking configuration. The problem is easily corrected by following these simple steps. Step 1 Double-click the My Computer icon located on the Windows Desktop screen. Step 2 In My Computer, double-click the Dial-Up Networking folder icon. Find the dial-up profile for any old modem(s). Using your right mouse button, click once (1 time) on the icon to bring up the menu. Step 3 Select Properties from the menu to bring up the Properties screen. In the Connect using box, select your new modem and then click the OK button. This will reconfigure the dial-up profile for the new modem. The picture below shows a Dial-Up Networking profile being changed from an older, 33.6 External modem to the newer Actiontec 56K Internal PCI Call Waiting Modem. Be sure to perform this procedure on all Dial-Up connections present. After you have clicked the OK button in the Properties screen, you should restart the computer. This should clear the “Open COM Port” error. 51 Notices Declaration of Conformity This equipment has been tested and found to comply with the limits for a Class B digital device, pursuant to Part 15 of the FCC Rules. These limits are designed to provide reasonable protection against harmful interference in a residential installation. This equipment generates, uses and can radiate radio frequency energy and, if not installed and used in accordance with the instructions, may cause harmful interference to radio communications. However, there is no guarantee that interference will not occur in a particular installation. If this equipment does cause harmful interference to radio and television reception, the user is encouraged to try to correct the interference by one or more of the following measures: • Reorient the receiving antenna. • Increase the separation between the equipment and receiver. • Connect the equipment into an outlet on a circuit different from that to which the receiver is connected. • Consult the dealer or an experienced radio/TV technician for help. CAUTION: CHANGES OR MODIFICATIONS NOT EXPRESSLY APPROVED BY THE PARTY RESPONSIBLE FOR COMPLIANCE COULD VOID THE USER’S AUTHORITY TO OPERATE THE EQUIPMENT. 52 Telecommunications Regulations The following three statements are provided in accordance with the Federal Communications Commission (FCC) and CDOC (Canada) regulations. Please read these statements carefully before installing your modem. FCC Part 68 Requirements This equipment complies with Part 68 of the FCC Rules. On the bottom of this equipment is a label that contains, among other information, the FCC Registration Number and Ringer Equivalence Number (REN) for this equipment. If requested, this information must be given to the telephone company. The REN is used to determine the maximum number of devices connected to your telephone line that will ring in response to an incoming call. In most, but not all, areas, the total REN of devices connected to a line should not exceed five (5.0). To find out the total permitted in your area, contact your local telephone company. If your telephone equipment causes harm to the telephone network, the telephone company can discontinue your service temporarily. If possible, the company will notify you in advance. But if advance notice isn’t practical, you will be notified as soon as possible. You will be informed of your right to file a complaint with the FCC. Your telephone company can make changes in its facilities, equipment, operations, or procedures that could affect the operation of your equipment. If so, you will be notified in advance so you can make the changes needed to maintain uninterrupted service. If you experience trouble with this equipment, please contact the manufacturer at the address given in this manual. The telephone company may ask that you disconnect this equipment from the network until the problem has been corrected or until you are sure that the equipment in is not malfunctioning. Canadian Department Of Communications (CDOC) Certification Label: NOTICE: The Canadian Department of Communications label identifies certified equipment. This certification means that the equipment meets certain telecommunications network protective, operational, and safety requirements. The Department does not guarantee the equipment will operate to the user’s satisfaction. Before installing this equipment, users should ensure that it is permissible to be connected to the facilities of the local telecommunications company. The equip ment must also be installed using an acceptable method of connection. In some cases, the company’s inside wiring associated with a single line individual service may be ex- 53 tended by means of a certified connector assembly (telephone extension cord). The customer should be aware that compliance with the above conditions may not prevent degradation of service in some situations. Repairs to certified equipment should be made by an authorized Canadian maintenance facility designated by the supplier. Any repairs or alterations made by the user to this equipment, or equipment malfunctions, may give the telecommunications company cause to request the user to disconnect the equipment. Users should ensure for their own protection that the electrical ground connections of the power utility, telephone lines, and internal metallic water pipe system, if present, are connected together. This precaution may be particularly important in rural areas. CAUTION: Users should not attempt to make such connections themselves, but should contact the appropriate electric inspection authority, or electrician, as appropriate. NOTICE: The LOAD NUMBER (LN) assigned to each terminal device denotes the percentage of the total load to be connected to a telephone loop which is used by the device, to prevent overloading. The termination on a loop may consist of any combination of devices subject only to the requirement that the sum of the LOAD NUMBERS of all the devices does not exceed 100. Industry Canada Class B Emission Compliance Statement This Class B digital apparatus meets the requirements of the Canadian Interference Causing Equipment Regulations. 54 55 56 57