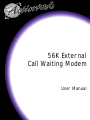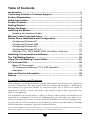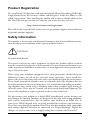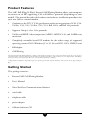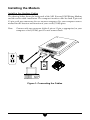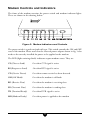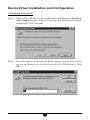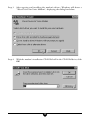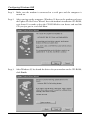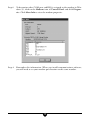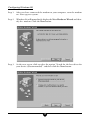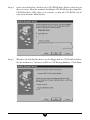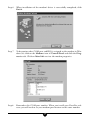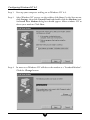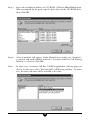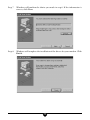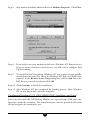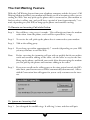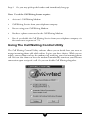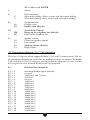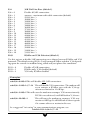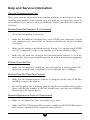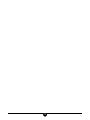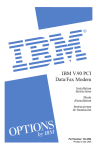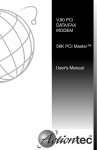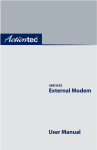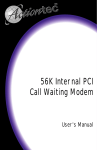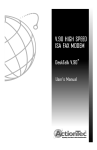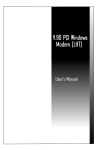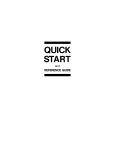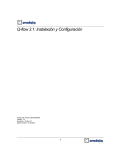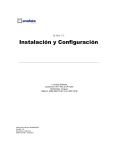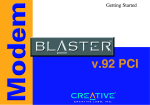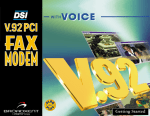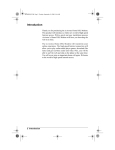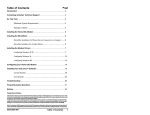Download ActionTec External USB 56K Modem User manual
Transcript
56K External Call Waiting Modem User Manual Table of Contents Introduction ........................................................................................... 3 Contacting Actiontec Customer Support ............................................ 3 Product Registration ............................................................................. 4 Safety Information ................................................................................. 4 Product Features ................................................................................... 5 Getting Started ...................................................................................... 5 Before You Begin ................................................................................... 6 Installing the Modem ............................................................................. 7 Installing the Interface Cables ........................................................... 7 Modem Controls and Indicators ........................................................... 8 Device Driver Installation and Configuration ...................................... 9 Configuring Windows 95 .................................................................... 9 Configuring Windows 95B ............................................................... 12 Configuring Windows 98 .................................................................. 15 Configuring Windows NT 4.0 ........................................................... 18 Windows 3.1X, OS/2 WARP, DOS, UnixWare, and Linux ................ 21 Installing Communications Software ................................................. 22 The Call Waiting Feature ..................................................................... 24 Using The Call Waiting Control Utility ................................................ 25 AT Command Set ................................................................................. 26 Basic AT Commands ....................................................................... 26 AT Commands Affecting ITU-T V.90 Operation ............................... 27 Examples ........................................................................................ 28 Help and Service Information ............................................................. 29 Notices ................................................................................................. 31 Proprietary Notice and Disclaimer Unless otherwise noted, this document and the information herein disclosed are proprietary to Actiontec Electronics, Inc. Any person or entity to whom this document is furnished or who otherwise has possession thereof, by acceptance agrees that it will not be copied or reproduced in whole or in part, nor used in any manner except to meet the purposes for which it was delivered. The information in this document is subject to change without notice and should not be construed as a commitment by Actiontec. Although Actiontec will make every effort to inform users of substantive errors, Actiontec disclaims all liability for any loss or damage resulting from the use of this document or any hardware or software described herein, including without limitation contingent, special or incidental liability. PC is a trademark of IBM Corporation. MS-DOS, Windows 3.10, Windows 3.11, Windows 95 and Windows NT are trademarks of Microsoft, Inc., K56Flex is a trademark of Lucent Technologies, Inc. and Rockwell International. 2 Introduction Thank you for purchasing the Actiontec External 56K Call Waiting Modem. The combination of features in this modem offer you unprecedented flexibility. By making the Call Waiting feature a part of this state-of-the-art 56K external modem, Actiontec provides you with an easy-to-use enhancement to your on-line and off-line communications. The Call Waiting feature of this modem allows you to be surfing the Web and receive notification of an incoming call. Now you will not have to miss that call. When a call comes in while the modem is using the line, the modem will ring, just like your phone would have normally. You can pick up the phone to quickly screen the incoming call. This suspends your internet connection, rather than ending it. You can then either stay on the phone talking or hang up to get back to surfing the Web. (Requires that Call Waiting Service is available in your area and purchased by you from your phone company.) The innovative Actiontec External 56K Call Waiting Modem is also controller based. This means full compatibility with all common PC Operating Systems such as DOS, OS/2, UNIX, Linux, and all versions of Windows. This level of compatibility paired with the Call Waiting feature makes the Actiontec External Call Waiting Modem a highly versatile personal communications tool. Contacting Actiontec Customer Support Actiontec Electronics prides itself on making high-quality, durable, high-performance products. If you should need assistance, the Actiontec Technical Support Department is available from 7:00 AM to 7:00 PM Pacific Coast Time, Monday through Friday to provide professional support. New drivers and firmware are released as need arises to insure maximum compatibility and operation of your new External 56K Call Waiting Modem. Find out about these and other new Actiontec products on the web at: http://www.actiontec.com. Actiontec Electronics, Inc. Technical Support 760 N. Mary Avenue Sunnyvale, CA 94086 Phone: 408-752-7714 (Choose Option 7) Fax: 408-732-0097 BBS: 408-732-0112 Email:[email protected] 3 Product Registration The installation CD that came with your ActionLink Home Networking USB Cable Single-Room Starter Kit contains a folder called Register. Inside this folder is a file called “register.htm”. After installing the modem and its drivers, double-click on this file. This will start up your browser and take you to the Actiontec web site: http://www.actiontec.com/registration Please fill in the required fields so that you can get prompt support and notification of periodic product upgrades. Safety Information This modem is for use only with Personal Computers that have installation instructions detailing user installation of this type of peripheral device. CAUTION: To avoid shock hazard: The power cord and any other equipment to which this product will be attached must be connected to properly wired receptacles. Do not connect or disconnect any cables or perform installation, maintenance, or reconfiguration of this product during an electrical storm. When using your telephone equipment basic safety precautions should always be followed to reduce the risk of fire, electrical shock, and injury. Never install telephone jacks in wet locations unless the jack is specifically designed for wet locations. Never touch uninsulated telephone wires or terminals unless the telephone line has been disconnected at the network interface. Use caution when installing or modifying telephone lines. Avoid using a telephone (other than a cordless type) during an electrical storm. There may be a remote risk of electrical shock from lightning. Do not use the telephone to report a gas leak in the vicinity of the leak. Do not connect your modem to a digital PBX (switchboard) system, because you may damage the modem. Modems are designed to function with analog telephone lines, such as residential lines. Do not connect your modem to an ISDN line. In some areas, ISDN (digital) lines are being provided for residences and businesses. These lines may damage the modem. Please note that this modem is fully compatible with analog telephone lines that are connected to a Digital Exchange. Digital Exchanges are used in some areas to supply analog lines to homes and businesses. 4 Product Features This 56K* PnP (Plug-N-Play)† External Call Waiting Modem allows your computer to connect to an ISP supporting V.90 or K56Flex™ protocols (depending on your model). This manual describes the hardware and software installation procedures for your new 56K or external modem. • Conforms to the ITU-T V.90 specification with auto-negotiation of V.90, V.34, V.32bis, V.32, V.23, V.22bis, V.22, V.21, Bell 212A, and Bell 103 protocols. • Supports Group 3: class 1 fax protocols. • V.42bis and MNP 5 data compression. MNP2 - MNP4, V.42, and LAPM error correction. • Completely controller-based PCI modem for the widest range of supported operating systems: DOS, Windows (3.1x, 95, 98, and NT), OS/2, UNIX, Linux • Full-duplex • Call Waiting *The External 56K Call Waiting Modem is capable of 56K downloads. However, due to FCC rules which restrict the power output of your ISP’s modems, current download speeds are limited to 53K bps. Depending on the conditions of your telephone lines, full 53K bps connections may not be achieved. In these cases, you will achieve speeds up to 53K bps. † “Plug-N-Play” installation is dependant upon your operating system and computer hardware. Some systems do not support Plug-NPlay. Getting Started This package contains: • External 56K Call Waiting Modem • User’s Manual • Voice/Fax Data Communications Software • serial cable • telephone cable • power adapter • A Bonus Software CD 5 Before You Begin Using the Telephone Answering Machine Functions with Windows 95 In order for the voice functions of the modem to work properly under 32-bit Telephony API (TAPI) applications, you need to install the Unimodem V components for Windows 95. This file needs to be copied and installed for earlier versions of Windows 95. To find the Windows 95 version of your system, right-click the My Computer icon on the windows desktop and chose Properties from the menu that appears. A dialog box will appear displaying the version information for your installation of WIndows. Follow either 1 or 2 below. 1. If you have version 4.00.950 B This is Windows 95 OEM Service Release 2, hereafter referred to as Windows 95B. You do not need to install the Unimodem V components as they are already built into this version of windows. Proceed to “Installing the Modem.” 2. If you have version 4.00.950 or 4.00.950 A The Unimodem V driver needs to be installed into Windows 95. Follow the instructions below. Step 1 Insert the modem’s CD into the CD-ROM drive. Double click on the ‘My Computer’ icon, then again on the CD-ROM icon. Step 2 In the window that appears, double-click on the Unimodem folder. Step 2 From the new folder, find the icon for the UNIMODV.INF file and click once to highlight it. Click the icon for the right mouse button. Choose Install from the menu that appears. This will install the Unimodem drivers. Step 3 Restart your computer. After Windows restarts with the drivers enabled, you may proceed to “Installing the Modem.” 6 Installing the Modem Installing the Interface Cables The drawing below shows the back panel of the 56K External Call Waiting Modem and the correct cable installation. The computer interface cable has both 9-pin and 25-pin serial port connectors for use on most computers See your computer owners manual for the location and function of your serial (COM) ports. Note: Connect only one connector (either 9 pin or 25 pin as appropriate) to your computers serial (COM) port. Do not connect both. Figure 1: Connecting the Cables 7 Modem Controls and Indicators The front of the modem contains the power switch and modem indicator lights. These are shown in the drawing below: Figure 2: Modem Indicators and Controls The power switch is a push-on/push-off type. This switch controls the ON and OFF state of the modem. Please note that the external power adapter shown in fig. 1 also needs to be correctly installed for power to be applied to the modem. The LED (light emitting diode) indicators report modem status. They are: CS (Clear to Send) On when CTS signal is active RS (Request to Send) On when RTS signal is active CD (Carrier Detect) On when remote carrier has been detected OH (Off Hook) On when the modem is off hook RD (Receive Data) On when the modem is receiving data SD (Transmit Data) On when the modem is sending data TR (Terminal Ready) On when DTR signal is active MR (Modem Ready) On when power is applied to the modem 8 Device Driver Installation and Configuration Configuring Windows 95 Step 1 Upon start-up, Windows 95 detects the modem and displays the New Hardware Found dialog box. Select ‘Driver from disk provided by hardware manufacturer’ then Click OK. Step 2 Insert the modem’s installation CD-ROM. Change the drive letter that appears in the dialog box to the drive letter of your CD-ROM drive. Click OK. 9 Step 3 After copying and installing the modem’s drivers, Windows will detect a “Wave Device for Voice Modem”, displaying the dialog box below. Step 4 With the modem’s installation CD-ROM still in the CD-ROM drive, click OK. 10 Step 5 Windows will complete the installation process. To check whether your modem was installed correctly, as well as determine what COM port and IRQ are assigned to the modem in Windows 95, click on the Modems icon in Control Panel and click Diagnostics. Click on the COM Port icon to select it then click More Info to view the modem properties. Step 4 Remember this COM port number. When you install your Data/Fax software, you will need to set your modem port location to this same number. 11 Configuring Windows 95B Step 1 Make sure the modem is connected to a serial port and the computer is turned on. Step 2 After starting up the computer, Windows 95 detects the modem and starts the Update Device Driver Wizard. Insert the modem’s installation CD-ROM, wait about 10 seconds so that the CD-ROM drive can detect and read the CD you just put in, and click Next. Step 3 After Windows 95 has found the drivers for your modem on the CD-ROM, click Finish. 12 Step 4 After copying and installing the modem’s drivers, Windows will detect a “Wave Device for Voice Modem”, displaying the dialog box below. Step 5 After Windows 95 has found the drivers for your modem on the CD-ROM, click Finish. 13 Step 6 To determine what COM port and IRQ is assigned to the modem in Windows 95, click on the Modems icon in Control Panel and click Diagnostics. Click More Info to view the modem properties. Step 4 Remember this information. When you install communications software, you will need to set your modem port location to this same number. 14 Configuring Windows 98 Step 1 After you have connected the modem to your computer, turn the modem on. Start up your system. Step 2 Windows 98 will immediately display the New Hardware Wizard and identify the modem. Click the Next button. Step 3 At the next screen, click to select the option “Search for the best driver for your device. (Recommended)” and then click the Next button. 15 Step 4 At the next dialog box, click to select CD-ROM drive. Before advancing to the next screen, insert the modem’s installation CD-ROM into the computer’s CD-ROM drive. Wait about ten seconds, so that the CD-ROM can be read, then click the Next button. Step 5 Windows 98 will find the driver on the floppy disk or CD-ROM and identify the modem as a “Actiontec 56K Ext. Call Waiting Modem”. Click Next. 16 Step 6 When installation of the modem’s driver is successfully completed, click Finish. Step 7 To determine what COM port and IRQ is assigned to the modem in Windows 98, click on the Modems icon in Control Panel and click the Diagnostics tab. Click on More Info to view the modem properties. Step 8 Remember this COM port number. When you install your Data/Fax software, you will need to set your modem port location to this same number. 17 Configuring Windows NT 4.0 Step 1 Start up your computer and log on to Windows NT 4.0. Step 2 After Windows NT restarts, on the taskbar, click Start. On the Start menu, click Settings, then click Control Panel and double-click the Modems icon. An Install New Modem dialog box should appear. Allow windows NT to detect your modem. Click Next. Step 4 In most cases Windows NT will detect the modem as a “Standard Modem”. Click the Change button. 18 Step 5 Insert the installation diskette or CD-ROM. Click the Have Disk button. When prompted for the path, type the drive letter of the CD-ROM drive, then click OK. Step 6 A list of modems will appear. Under Manufacturer, make sure “Actiontec” is selected, and under Models, make sure “Actiontec 56K Ext. Call Waiting Modem” is selected. Click OK. Note: In some cases, “Actiontec 56K Ext. Call Waiting Modem” will not appear in the list. In that case, select “External 56K Call Waiting modem.” In either case, the driver file that will be installed is the same. 19 Step 7 Windows will confirm the choice you made in step 6. If the information is correct, click Next. Step 8 Windows will complete the installation of the drivers for your modem. Click Finish. 20 Step 9 Your modem should be added to the list in Modems Properties. Click Close. Step 8 If you wish to use your modem to dial into a Windows NT Remote Access Server or wish to connect to the Internet, you will need to configure Dial Up Networking. Step 9 To install Dial Up Networking, Windows NT may request its own installation diskettes for some files. Insert the Windows NT disks or CD-ROM as required. At the Remote Access Setup dialog box, click on Add. Select the RAS Device you wish to add and click OK. Step 10 Click Continue to finish the installation. Step 11 After Windows NT has completed the binding process, allow Windows NT to shut down and restart the computer. Configuring Windows 3.1X, OS/2 WARP, DOS, UnixWare, and Linux Since your External 56K Call Waiting Modem uses a preexisting COM port, configuration should be automatic. The communications software provided will search for and recognize the modem for you. 21 Installing Communications Software Note: Some configurations are packaged without communications software. Check your packaging to see if communications software is included. If your modem came with a communications software package, it is strongly recommended that you use this software for your modem, rather than a different version of the software or software from a different vendor. The default installation parameters in the software that came with this modem have been specially configured to work with this modem. The Users Guide for this program can be found inside the modem package. It can be supplied in either soft-bound copy or on CD-ROM (depending on the model you purchased). If you wish to use another software package, please be sure that it supports this modem. Most Software Manufacturers have a listing of supported modems on their websites or BBS’s. Check these sites to see if this model is supported. If you are unsure or your brand of software supports only a few modems, try selecting “Hayes Compatible” or “Standard Modem”. This may work in certain cases. Some software programs allow manual input of parameters. For the users of these programs, here is a listing of the Data/Fax/Voice Command Standards supported. Data: Fax: Voice: Init String: TIA/EIA-602 TIA/EIA-578 for Class 1 Fax TIA IS-101 support for TAD (Telephone Answering Device) AT&F&C1&D2W2 TIA IS-101 Commands not supported: Caller ID Full Duplex Speakerphone VoiceView Note: some programs must be configured to communicate with the modem on the same COM port and or IRQ setting used by the modem. See “Installing the Modem” for instructions on how to determine your COM Port and IRQ settings. The Modem’s Voice Features This modem supports TIA IS-101 commands applicable to a Telephone Answering Device. In order to take advantage of this feature, you will need a Sound Blaster® compatible sound card equipped with an external microphone and external speakers. A software application which supports these TAD functions (such as the one supplied with the modem) is also required. 22 A modem based Telephone Answering Machine works by using a sound card equipped with a microphone to record an outgoing message. This message is stored as a .wav file which is transferred to the modem by the application program when an incoming call is detected. The modem’s internal electronics converts the digital information contained in the .wav file into an audio signal which is then sent over the phone line. The person calling hears your outgoing message and responds with an incoming message. The sequence of recording an incoming message is the reverse of an outgoing message. The modem converts the audio signal into a digital format and sends it to the application program. The application program then formats and stores the incoming message as a .wav file. When you play back your stored messages by selecting them from within the application program, they are sent to the sound card. You then hear your recorded messages through the sound card’s speakers. The default parameters of the software which came with your modem have been specially configured to identify and use your modems voice capabilities. Even if you have decided to use another third-party application, try your included application first. This will allow you to test the modem and its voice functions before investing in an expensive retail software package. 23 The Call Waiting Feature With the Call Waiting feature from your telephone company and the Actiontec’s Call Waiting Modem installed, your modem will notify you of an incoming call as you are surfing the Web. You may pick up the phone that is connected to your modem to find out who is calling you, and you’ll have a period of time (approximately 7 seconds, depending on your ISP) to hang up the phone and continue surfing. To Receive an Incoming Call while Online: Step 1 You will hear a ring every 6 seconds. This will originate from the modem rather than from the phone, and it will be repeated for 5 rings. Step 2 To receive the call, pick up the phone that is connected to your modem. Step 3 Talk to the calling party. Step 4 If you hang up within approximately 7 seconds (depending on your ISP) you may continue to surf the Web. Note: If after screening the incoming call you wish to quickly finish your online work and continue talking to the caller, ask the caller to stay on the line. Hang up the phone, and finish your work. After disconnecting the modem you can pick up the phone and continue talking to the caller. Step 5 If you want to talk to the calling party or the time period exceeds the ISP’s time limit, your Internet access will be automatically disconnected. A Reestablish Connection box will appear for you to easily reconnect to the internet. To Ignore an Incoming Call Step 1 Just disregard the audible rings. It will ring 5 times and then will quit. 24 Step 2 Or, you may pick up the handset and immediately hang up. Note: Use of the Call Waiting feature requires: • Actiontec’s Call Waiting Modem • Call Waiting Service from your telephone company • You are using your Call Waiting Modem. • You have a phone connected to the Call Waiting Modem. • You do not disable the Call Waiting Service from your telephone company via the touch-tone sequence of *70. Using The Call Waiting Control Utility The Call Waiting Control Utility software allows you to decide how you want to mange incoming phone calls while online. It gives you three choices. While you are online, you can choose to have the modem ring, notifying you of an incoming phone call. You can also choose to have the modem automatically terminate your Internet connection upon receipt of a call. Or you can disable Call Waiting altogether. 25 • “Enable Call Waiting Ringing (Still Online)”--If you select this option the modem will ring when you receive an incoming call. With this option selected, you can pick up the phone, find out who is calling, hang up within approximately 7 seconds, and resume surfing the Internet. Or you can ignore the call altogether. You can also place the caller on hold by hanging up the phone. Then you can finish your work online, pick up the phone again and continue your conversation. • “Automatic Online Disconnection Upon Receipt Of Call”-- By choosing this option, your incoming calls will have priority over the Internet connection. All of your household phones will ring when you receive an incoming call. Your link to the Internet will have been terminated, and anyone in the house may pick up the phone and speak to the caller. • “Disable Call Waiting Notification (Ringing)”-- the effect of this option is similar to that of the “*70” prefix you can dial to disable call waiting. If you choose this option you will not be notified of incoming phone calls while online, and your callers will hear a ring, as if you were not home to answer the phone. AT Command Set There may be times when you need to access the modem manually with AT commands. Commands may be sent to your modem from a PC running communications software. Command Format All commands must begin with the AT prefix, followed by the parameter and ending with the ENTER key. All commands may be typed in either upper or lower case, but not mixed A command without any parameters will be considered as specifying the same command with a parameter of “0”. The maximum command length is eight (8) characters. The modem does not count the AT prefix, carriage returns, or spaces. Example: ATH This command causes your modem to hang up. Basic AT Commands In the following listings, all default settings are printed in bold text. Command Function A/ Repeat last command. Do not precede A/ with 26 AT or follow with ENTER A Answer D_ P T Dial command Select pulse dialing; affects current and subsequent dialing Select tone dialing; affects current and subsequent dialing E0 E1 Command echo Disables echo Enables echo (default) H0 H1 Switch hook Control Hangs up the telephone line (default) Picks up the telephone line L0 L1 L2 L3 Speaker volume Off or low speaker volume Low volume Medium volume (default) High volume En Hn Ln AT Commands Affecting ITU-T V.90 Operation There are 3 S-registers which support K56flex, V.90, and V.34 connections. S38 sets the maximum downstream speed that the modem attempts to connect. To disable V.90, set S38 to 0. The S37 register is used to control the upstream V.34 rate. Use the S109 register to select between K56flex and V.90 protocols. S37 Dial Line Rate (default 0) S37 = 0 S37 = 1 S37 = 2 S37 = 3 S37 = 4 S37 = 5 S37 = 6 S37 = 7 S37 = 8 S37 = 9 S37 = 10 S37 = 11 S37 = 12 S37 = 13 S37 = 14 S37 = 15 S37 = 16 S37 = 17 S37 = 18 S37 = 19 maximum modem speed (default) reserved 1200 bits/s and 75 bits/s 300 bits/s reserved 1200 bits/s 2400 bits/s 4800 bits/s 7200 bits/s 9600 bits/s 12000 bits/s 14400 bits/s 16800 bits/s 19200 bits/s 21600 bits/s 24000 bits/s 26400 bits/s 28800 bits/s 31200 bits/s 33600 bits/s 27 S38 56K Dial Line Rate (default 1) S38 = 0 S38 = 1 S38 = 2 S38 = 3 S38 = 4 S38 = 5 S38 = 6 S38 = 7 S38 = 8 S38 = 9 S38 = 10 S38 = 12 S38 = 13 S38 = 14 S38 = 15 S38 = 16 S38 = 17 S38 = 18 S38 = 19 S38 = 20 Disable all 56K connections autorate - maximum achievable connection (default) 29333 bits / s 30666 bits / s 32000 bits / s 33333 bits / s 34666 bits / s 36000 bits / s 37333 bits / s 38666 bits / s 40000 bits / s 42666 bits / s 44000 bits / s 45333 bits / s 46666 bits / s 48000 bits / s 49333 bits / s 50666 bits / s 52000 bits / s 53333 bits / s S109 K56flex and V.90 Selection (default 1) Use this register to disable 56K connections or to choose between K56flex and V.90 protocols. The default setting (S109=1) will attempt K56flex and then V.34 depending upon the central site modem being called and your phone line conditions. S109 = 0 S109 = 1 S109 = 2 Disable all 56K connections K56flex only, V.90 disabled (default) V.90 only. K56flex disabled Examples at&fs38=0s109=0This will disable ALL 56K connections at&fs38=1s109=1s37=14 This will disable V.90 connections. The modem will try to connect at K56flex rates with the V.34 upstream rate limited to 21.6K bps. at&fs38=1s109=2This will cause the modem to attempt a V.90 connection only. If V.90 is not achieved, it will fall back to V.34 rates. at&fs38=10s109=2 This will cause the modem to attempt a V.90 connection at 40K bps. It will fall back to slower speeds if it cannot achieve or maintain this rate. As a suggested “init string” in your communications program, use: at&fw2s109=2s38=1s37=14 28 Help and Service Information General Troubleshooting Tips This section presents solutions to some common problems you may experience when installing your modem. Some solutions may not apply to your operating system or environment. If you cannot resolve your difficulty, contact your dealer or vendor for assistance. Modem Does Not Respond To Commands • Verify that the modem is turned on. • Make sure the modem is installed into a serial (COM) port connector. Consult your computer user’s manual for the location and function of your installed serial ports. • Make sure the modem is initialized correctly. Issuing AT&F and pressing ENTER (see “AT Commands”) will reset the modem to its factory default settings. • Make sure the baud rate setting in the communications software is set to the correct value. An incorrect baud rate prevents the modem from operating properly. Modem Does Not Dial • Make sure the modem is turned on, and connected to a working phone line. Replace the modem with a telephone to ensure that the line is working. Modem Dials But Does Not Connect • Make sure the communications software is configured to the same COM Port and IRQ setting as the modem. • Be sure the phone line is working properly. Replace the modem with a regular phone and dial the number. If the line sounds noisy, you may have difficulty connecting to the remote device. Modem Experiences Errors Or Disconnects • Make sure the phone line does not exhibit excess noise. • Make sure RTS/CTS hardware flow control is enabled and XON/XOFF software flow control is disabled in the communications software. 29 Reconfiguring a Windows Dial-Up Networking Connection When you attempt to check your modem windows may issue a “COM port open” error message. This means there are some previously installed modem configurations using the same COM Port as the Actiontec 56K External Call Waiting Modem and are interfering with it’s operation. These are most likely old Dial-Up Networking connections. This problem is easily corrected by following these simple steps. Step 1 Double-click the My Computer icon located on the Windows Desktop screen. Step 2 In My Computer, double-click the Dial-Up Networking folder icon. Find the dial-up profile for any old modem(s). Right-click on the icon to bring up the menu. Step 3 Choose Properties from the menu that appears. In the Connect using box, select your new modem and then click the OK button. This will reconfigure the dial-up profile to point to the new modem. Note: Be sure to perform this procedure on all Dial-Up connections present. After you have clicked the OK button in the Properties screen, you should restart the computer. This should clear the “Open COM port” error. 30 Notices Declaration of Conformity This equipment has been tested and found to comply with the limits for a Class B digital device, pursuant to Part 15 of the FCC Rules. These limits are designed to provide reasonable protection against harmful interference in a residential installation. This equipment generates, uses and can radiate radio frequency energy and, if not installed and used in accordance with the instructions, may cause harmful interference to radio communications. However, there is no guarantee that interference will not occur in a particular installation. If this equipment does cause harmful interference to radio and television reception, the user is encouraged to try to correct the interference by one or more of the following measures: • Reorient the receiving antenna. • Increase the separation between the equipment and receiver. • Connect the equipment into an outlet on a circuit different from that to which the receiver is connected. • Consult the dealer or an experienced radio/TV technician for help. CAUTION: CHANGES OR MODIFICATIONS NOT EXPRESSLY APPROVED BY THE PARTY RESPONSIBLE FOR COMPLIANCE COULD VOID THE USER’S AUTHORITY TO OPERATE THE EQUIPMENT. Telecommunications Regulations The following three statements are provided in accordance with the Federal Communications Commission (FCC) and CDOC (Canada) regulations. Please read these statements carefully before installing your modem. FCC PART 68 REQUIREMENTS This equipment complies with Part 68 of the FCC Rules. On the bottom of this equipment is a label that contains, among other information, the FCC Registration Number and Ringer Equivalence Number (REN) for this equipment. If requested, this information must be given to the telephone company. The REN is used to determine the maximum number of devices connected to your telephone line that will ring in response to an incoming call. In most, but not all, 31 areas, the total REN of devices connected to a line should not exceed five (5.0). To find out the total permitted in your area, contact your local telephone company. If your telephone equipment causes harm to the telephone network, the telephone company can discontinue your service temporarily. If possible, the company will notify you in advance. But if advance notice isn’t practical, you will be notified as soon as possible. You will be informed of your right to file a complaint with the FCC. Your telephone company can make changes in its facilities, equipment, operations, or procedures that could affect the operation of your equipment. If so, you will be notified in advance so you can make the changes needed to maintain uninterrupted service. If you experience trouble with this equipment, please contact the manufacturer at the address given in this manual. The telephone company may ask that you disconnect this equipment from the network until the problem has been corrected or until you are sure that the equipment in is not malfunctioning. Canadian Department Of Communications (CDOC) Certification Label NOTICE: The Canadian Department of Communications label identifies certified equipment. This certification means that the equipment meets certain telecommunications network protective, operational, and safety requirements. The Department does not guarantee the equipment will operate to the user’s satisfaction. Before installing this equipment, users should ensure that it is permissible to be connected to the facilities of the local telecommunications company. The equip ment must also be installed using an acceptable method of connection. In some cases, the company’s inside wiring associated with a single line individual service may be extended by means of a certified connector assembly (telephone extension cord). The customer should be aware that compliance with the above conditions may not prevent degradation of service in some situations. Repairs to certified equipment should be made by an authorized Canadian maintenance facility designated by the supplier. Any repairs or alterations made by the user to this equipment, or equipment malfunctions, may give the telecommunications company cause to request the user to disconnect the equipment. Users should ensure for their own protection that the electrical ground connections of the power utility, telephone lines, and internal metallic water pipe system, if present, are connected together. This precaution may be particularly important in rural areas. CAUTION: Users should not attempt to make such connections themselves, but should contact the appropriate electric inspection authority, or electrician, as appropriate. 32 33