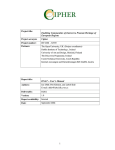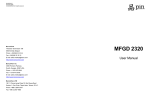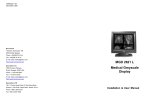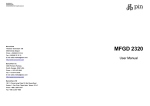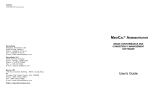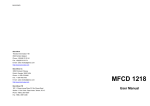Download Barco MIVD 1218 User manual
Transcript
B4100337 / 02 November 2003 © 2003 BARCO NV. All rights reserved MIVD 1218 BarcoView Theodoor Sevenslaan 106 8500 Kortrijk, Belgium Phone: +32(0)56 23 32 44 Fax: +32(0)56 23 33 74 E-mail: [email protected] http://www.barcoview.com BarcoView Inc 3059 Premiere Parkway Duluth, Georgia, 30097,USA Phone: +1 678 475 8000 Fax: +1 678 475 8100 E-mail: [email protected] http://www.barcoview.com BarcoView LTD 16F-1, Cheng Loong Plaza 33, Min Sheng Road Section 1, Pan Chiao, Taipei Hsien, Taiwan, R.O.C. Phone: +886 2 2957 8357 Fax: +886 2 2957 4080 User Manual Safety instructions with a hospital-grade type plug 5-15P configuration for 120V application, or 6-15P for 240V application. Warning: This apparatus must be earthed! Power requirements: connect the apparatus to an AC voltage as indicated at its back. Using a lower voltage, the apparatus will not be able to operate. Using a higher voltage may damage the apparatus. If you are not sure of the type of power Read the safety and operating instructions supplied, consult the power company. before operating the apparatus. Retain safety and operating instructions for Do not overload wall outlets and extension cords as this may result in fire or electric future reference. shock. Adhere to all warnings on the apparatus Mains lead protection (U.S.: Power cord): and in the operating instructions manual. Follow all instructions for operation and use. Supply cords should be routed so that they are not likely to be walked upon or pinched This apparatus conforms to: CE, IEC601-1, by items placed upon or against them, paying particular attention to cords at plugs UL 2601-1, CAN/CSA-C22.2 No. 601.1-M90 (c UL) and receptacles. Usage in Hazardous locations Class I equipment Equipment not suitable for use in the presence of a flammable anesthetic mixture with air or with oxygen or nitrous oxide. FCC notice This equipment has been tested and found to comply with the limits of a class A digital device, pursuant to Part 15 of the FCC rules. These limits are designed to provide reasonable protection against harmful interference when the equipment is operated in a commercial environment. This equipment generates, uses and can radiate radio frequency energy and, if not installed and used in accordance with the instruction manual, may cause harmful interference to radio communications. Operation of this equipment in a residential area is likely to cause harmful interference in which case the user will be required to correct the interference at his own expense. ! Water and moisture Never expose the apparatus to rain or moisture. Never use the apparatus near water - e.g. near a bathtub, washbasin, swimming pool, kitchen sink, laundry tub or in a wet basement. Ventilation Do not cover or block the ventilation openings in the cover of the set. When installing the apparatus in a cupboard or another closed location, heed the necessary space between the set and the sides of the cupboard. Installation Place the apparatus on a flat, solid and stable surface that can bear the weight of at least 3 monitors. If you use an unstable cart or stand, the set may fall, causing serious injury to a child or adult, and serious damage to the equipment. More warnings in the Installation chapter. Power connection Power cord: Utilize a UL-listed detachable power cord, 3-wire, type SJ or equivalent, 18 AWG min., rated 300 V min., provided User manual MIVD 1218 3 Contents Safety instructions .............................................................................................. 3 Contents............................................................................................................. 4 1. Overview....................................................................................................... 6 1.1. Introduction ............................................................................................. 6 1.2. Package contents ................................................................................... 7 1.3. Controls and connectors ......................................................................... 7 2. Installation .................................................................................................... 9 2.1. Precautions ............................................................................................. 9 2.2. Mounting the display (model without tilt & swivel foot option) ................ 9 2.3. Portrait or landscape position (model with tilt & swivel foot option) ......... 9 2.4. Connecting the signals.......................................................................... 10 2.5. Routing the signal cables (model with tilt & swivel foot option) ............. 12 2.6. Tilt and swivel positioning (model with tilt & swivel foot option)............. 13 2.7. Starting up............................................................................................. 13 3. Operation.................................................................................................... 14 3.1. Introduction ........................................................................................... 14 Navigating through the menus ................................................................. 14 Saving changes ....................................................................................... 14 3.2. Controlling contrast and brightness....................................................... 15 3.3. Controlling the light output .................................................................... 16 3.4. Calibrating the display........................................................................... 17 3.5. Getting information................................................................................ 19 General information ................................................................................. 19 Timing information ................................................................................... 20 3.6. Adjusting Geometry............................................................................... 20 3.7. Settings ................................................................................................. 21 Input Selection ......................................................................................... 22 Test Pattern ............................................................................................. 22 Lookup Tables ......................................................................................... 22 Filter......................................................................................................... 23 Power Led................................................................................................ 23 ALC active ............................................................................................... 23 DPMS ...................................................................................................... 23 De-interlacing........................................................................................... 23 3.8. Advanced settings................................................................................. 24 User manual MIVD 1218 4 OSD ......................................................................................................... 24 ALC.......................................................................................................... 25 Scan mode............................................................................................... 26 Control wheel........................................................................................... 26 3.9. Service .................................................................................................. 27 4. Maintenance ............................................................................................... 28 Panel........................................................................................................ 28 Cabinet .................................................................................................... 28 To remove the glass panel:...................................................................... 28 Cleaning instructions:............................................................................... 28 5. Troubleshooting .......................................................................................... 29 Calibration not successful ........................................................................ 29 Pixel Faults .............................................................................................. 29 6. Technical specifications.............................................................................. 30 GEOMETRY ............................................................................................ 30 VISUAL PERFORMANCE ....................................................................... 30 INPUTS.................................................................................................... 30 SCANNING SYSTEM .............................................................................. 30 CONTROLS............................................................................................. 31 POWER SUPPLY .................................................................................... 31 APPROVALS ........................................................................................... 31 DIMENSIONS .......................................................................................... 31 User manual MIVD 1218 5 1. Overview 1.1. Introduction Flat panel displays are quickly becoming the standard in modalities such as interventional radiology, endoscopy, laparoscopy and ultrasound applications. Barco’s 18" MIVD 1218 grayscale flat panel display module offers flexibility and digital scan conversion for use in modalities. The panel, featuring an RS232 interface, has a resolution of 1280 x 1024 and complies with worldwide medical approvals. The accurate signal conversion and wide range of interfacing options of the MIVD’s dedicated circuitry guarantee image fidelity. The MIVD 1218 further offers LUT correction, which allows setting the panel’s transfer curve to viewing standards like DICOM or CRT. Options Portrait Accelerator (PA) The Portrait Accelerator automatically adapts the orientation of the image to the physical orientation of the display panel. The system makes it possible to display a portrait resolution image on a portraitoriented display without additional software. Tilt & swivel foot The tilt & swivel foot allows ideal positioning of the panel, in height and viewing angle. Most of the photos in this manual show the model with the tilt & swivel foot option. Memory scan modes The memory of the display contains maximum 200 fixed and 28 programmable scan modes. When you connect a video signal, the display checks in the memory for a matching scan mode. If it finds one, it selects the corresponding settings and parameters from the memory. If it does not find a matching scan mode, the display uses default settings to display the image. When you make adjustments and save the changes, the current scan mode is saved as programmable scan mode. If this happens while all programmable scan modes are occupied, the oldest programmable scan mode is overwritten automatically. User manual MIVD 1218 6 1.2. Package contents The package should include the following items, please check. If some of the items are missing, please contact the reseller from whom you have purchased the unit. - The MIVD 1218 display - 4 screws to mount the display to a bracket - European power cord - American power cord - This user manual 1.3. Controls and connectors 1 2 (1) Ambient Light Compensation (ALC) sensor (2) Power LED - The LED is off when the display is off or disabled in the on-screen menus. - The LED is green when the display is on (when enabled in the onscreen menus). - The LED is orange when the display is in Stand-by power-saving mode. User manual MIVD 1218 7 Connector not used 3 (3) Control wheel for navigating through the on-screen display (OSD) menus and changing values in the menus RS232 DVI VIDEO CS/HS VS Power (SERVICE ONLY) 4 5 6 7 8 9 Input panel at the rear (4) Control (rs-232) connector Note: To comply to EMC regulations, the used RS-232 cable must be provided with a ferrite core. (5) DVI (video and data) input (6) Composite video input (7) Composite / Horizontal sync input (8) Vertical sync input (9) AC power input User manual MIVD 1218 8 2. Installation 2.1. Precautions • • • • • Keep your original packaging. It is designed for this display and is the ideal protection during transport. Avoid reflections in the flat panel to reduce eye strain. Place the display on a strong and stable table or desk. Keep the display away from heat sources and provide enough ventilation in case it is built in a rack or console. Make sure all equipment is switched off before connecting the signals. 2.2. Mounting the display (model without tilt & swivel foot option) The standard display comes without tilt & swivel foot. It is provided with 4 holes in the rear cover to mount the display to a “Vesa 100 mm” standard mounting bracket. 100 mm Screws: 4 screws M4 x 8 mm 100 mm 2.3. Portrait or landscape position (model with tilt & swivel foot option) You can change the orientation of the panel at any time, but it is more convenient to select landscape or portrait orientation before connecting the cables. Important: In the factory, the height-positioning system in the display foot is blocked with a strap to prevent damage during transportation. Before installing the display, you must remove this strap. User manual MIVD 1218 9 To remove the strap: 1 Position the display with its rear side facing you. 2 If the foot cover is mounted on the foot, lift up the 2 clips of the foot cover to release the cover from the foot. 3 Pull the lower side of the cover towards you and simultaneously slide the cover downward. 4 Pull the red strap out of the fixation holes in the foot. Strap To change the panel orientation: 1 Stand at the front side of the panel and take the panel at both sides. 2 Very important: Tilt the panel before changing the orientation. Should you change the panel orientation without tilting it first, you might irreversibly damage the tilt & swivel mechanism. 3 To change from portrait to landscape, turn the panel counterclockwise while tilting it slightly. To change from landscape to portrait, turn clockwise. 2.4. Connecting the signals To get access to the connectors, open the cover of the connector compartment by pulling down the 2 clips of the cover. To connect DVI signals: 1 Connect one end of the DVI cable to the DVI input (5) of the display. 2 Connect the other end of the DVI cable to the video output of your DVI signal source. 3 Rout the cable so that it enters the connector compartment at the place where the cover is bulged. User manual MIVD 1218 10 To connect analog video & sync signals: Connect the video & sync output of the signal source to the video and sync inputs (6), (7) and (8) of the display. The inputs accept the following signals: • Video with separate horizontal and vertical sync. - The connection consists of 3 cables. - Connect the video signal to the connector Video (6). - Connect the horizontal sync signal to connector HS/CS (7). - Connect the vertical sync signal to the connector VS (8). - Make sure the signal connected to the HS/CS connector does not contain Composite sync. • Video with external composite sync. - The connection consists of 2 cables. - Connect the video signal to the connector Video (6). - Connect the composite sync signal to connector HS/CS (7). - Make sure no signal is connected to the VS connector. • Video with internal composite sync (sync on video). - The connection consists of 1 cable. - Connect the video (with sync) signal to connector Video (6). Notes: • The video inputs cannot be connected in loop-through (daisychain). • The required video amplitude: 700 mV ± 3 dB. • The required sync. amplitude: 500 mV. To connect the power: 1 Plug one end of the power cord into the rear of the display (connector (9)). 2 Plug the other end into a grounded AC power outlet. 3 The display automatically adapts to the voltage. The voltage range is: 90-264 VAC. After fixing the cables, put the connector compartment cover back in place. Pay attention that the signal cables are positioned under the bulge in the cover. User manual MIVD 1218 11 2.5. Routing the signal cables (model with tilt & swivel foot option) After connecting all cables, fix them in the cable tie at the rear of the connector compartment. Bind the cables together above and under the foot, by means of the 2 velcro strips included in the package. After fixing the cables, put the connector compartment cover back in place. Pay attention that the signal cables are positioned under the bulge in the cover. Next, fix the cables in the plastic clamps on the foot. At last, put the foot cover back in place. To put the foot cover in place: 1 Push the upper side of the cover onto the foot, so that the hooks on the cover are positioned right under the holes in the foot. 2 Slide the cover upward while moving the lower side of the cover towards the foot. 3 Press the cover to the foot so that both clips make a clicking sound. Connector compartment Push the upper side of the cover onto the foot User manual MIVD 1218 Signal cables routed under foot cover and bound by velcro strips 12 2.6. Tilt and swivel positioning (model with tilt & swivel foot option) Adjust the position of the panel for best viewing conditions. The display foot allows adjusting the horizontal viewing angle, vertical viewing angle and panel height. 2.7. Starting up Proceed as follows: 1 Switch on the signal source. 2 If necessary, select a suitable resolution or signal format for the signal source. 3 Important: When using the display for the first time, perform the Phase and Level calibrations on each mode you are using. This takes only a few seconds and is necessary to guarantee a perfect image quality. For more details, see § 3.4 : Calibrating the display . User manual MIVD 1218 13 3. Operation 3.1. Introduction The control wheel (3) at the bottom (landscape 3 orientation) or at the side (portrait orientation) allows you to perform controls. The control wheel is a rotation - click system. It provides the following functions: • Short click: Enter menus, confirm selections, and toggle between different options • Long click: Exit menus • Rotate: Browse through menus, increase or decrease adjustment values Navigating through the menus • • • • • The menu system has a hierarchical structure, with several levels. To display the on-screen menus, click or turn the wheel (3). The Main Menu appears. This is the top level of the menu system. To browse or scroll through the menus on the current level, turn the wheel clockwise or counter-clockwise. To enter into a menu or move to a lower level of the menu structure, click the wheel shortly. To exit from a menu or move to a higher level of the menu structure, click and hold the wheel for a few seconds. If you do this when you are in the Main Menu, you exit the menu system. To execute one of the controls or change a value: - Click the wheel shortly to select the control - Turn the wheel to change the value - Click the wheel shortly to confirm the change Saving changes Most of the settings and values you can change in the menu system, are related to the memory scan modes. E.g., for each scan mode, you can select a particular look-up table. When you try to exit the menu system while you have changed any of the scan mode related parameters, the menu system will ask if you wish to save the changes: Save Changes (3) EXIT , Press long User manual MIVD 1218 14 a) To save the changes, click and hold the control wheel for a few seconds. b) To exit the menus without saving the changes: 1 Turn the control wheel. The check mark in the menu changes into a cross (2). 2 Click and hold the control wheel for a few seconds. When you make adjustments and save the changes, the current scan mode is saved as programmable scan mode. If this happens while all programmable scan modes are occupied, the oldest programmable scan mode is overwritten automatically. 3.2. Controlling contrast and brightness* * Not in DVI mode To enter the menu: 1 Turn the control wheel to display the Contrast or Brightness menu. ***MAIN MENU**** Contrast ***MAIN MENU**** Brightness 2 Click the control wheel to enter the Contrast or Brightness menu. You can change the current setting manually or select the calibrated position. To change contrast or brightness manually: 1 Turn the control wheel to select the manual contrast (brightness) control. ***Contrast**** Contrast 158 ***Brightness*** Brightness 64 2 Click the control wheel to enter the control. *IIIIIIIIIIIIIIIIIIII.........* Contrast 158 *IIIIII.......................* Brightness 64 3 Turn the control wheel to change the contrast or brightness value. 4 Click the control wheel to confirm the change of the value. User manual MIVD 1218 15 5 Click and hold the control wheel for a few seconds to exit the menu. To select the calibrated position: 1 Turn the control wheel to select the “Calibrated” selection menu. ***Contrast**** Calibrated (2) ***Brightness*** Calibrated (2) 2 A cross (2) in the menu means the contrast (brightness) is actually not calibrated. A check mark (3) means the contrast (brightness) is actually in calibrated position. 3 If the current setting is not calibrated (2), click the control wheel to switch to the calibrated position. 4 Click and hold the control wheel for a few seconds to exit the menu. Additional information - - If you change contrast or brightness manually, the changed value is not saved in the memory. This means that after switching off the display or after switching to a different memory scan mode, the value for contrast and brightness is restored to the calibrated position. The calibrated position for contrast and brightness is determined by calibration of the video levels (see § 3.4 below). In case you feel unsatisfied with the current calibrated position, you need to repeat the calibration. The proper way to do this, is to use the automatic calibration routine. However, you can also manually change the calibrated positions: The Manual black control changes the brightness calibrated position, Manual white changes the contrast calibrated position. 3.3. Controlling the light output The Light Output control adjusts the backlight of the flat panel. To control the light output: 1 Turn the control wheel to display the Light Output menu. ***MAIN MENU**** Light Output 136 User manual MIVD 1218 16 2 Click the control wheel to enter the menu. 3 Turn the control wheel to change the light output value. 4 Click the control wheel to confirm the change of the value. *IIIIIIIII..................* Light Output 136 5 Click and hold the control wheel for a few seconds to exit the menu. Note: Unlike the contrast and brightness values, the changes to the light output setting are saved immediately after changing the value. When you switch on the display, it comes up with the same light output value as before switching it off. 3.4. Calibrating the display* * Not in DVI mode When do you need to calibrate? It is necessary to perform the Level and Phase calibrations in the following cases: • The first time you use the display • After connecting or selecting another video source We recommend you use the automatic calibration routines only. The manual calibration controls are intended for advanced users who wish to fine-tune the automatic calibration result. Required test pattern To obtain good results with the automatic calibration routines, it is necessary to have a good image on which to perform the calibrations. For Phase calibration, the pattern should contain sharp black-white transitions, like a line pattern or characters. For Level calibration, the pattern should contain parts that are completely black (0% video amplitude) and parts that are full white (100% video amplitude). For Total Autoset, the pattern should contain: sharp black-white transitions (see above) 0% and 100% video parts (see above) white or gray (min. 50%) pixels at the edges of the image (left, right, top and bottom). User manual MIVD 1218 17 To perform the calibrations: 1 Turn the control wheel to display the Calibration menu. ***MAIN MENU**** Calibration 2 Click the control wheel to enter the Calibration menu. 3 Turn the control wheel to select the calibration you wish to perform. 4 For the automatic calibrations: Click the control wheel to perform the calibration. During the calibration, the progress bar in the onscreen display is filled out. After successful calibration, the on-screen display shows the word "Successfully". After unsuccessful calibration, the on-screen display shows the word “Failed”. Please refer to chapter 5 : Troubleshooting for more information. 5 For manual calibrations: a) Click the control wheel to enter the menu. b) Turn the control wheel to change the contrast or brightness value. c) Click the control wheel to confirm the change of the value. 6 After calibration, click and hold the control wheel for a few seconds to exit the Calibration menu. The different calibration functions: Total Autoset ............This function performs the automatic detection of the number of pixels (horizontal and vertical) and all other calibration functions (described below) one after the other. This function takes a few minutes. Phase & level ...........Automatic calibration of the video sampling phase and the video levels (black and white) Auto level..................Automatic calibration of the video levels (black and white) Auto phase ...............Automatic calibration of the video sampling phase Manual phase ...........Manual adjustment of the video sampling phase Manual black ............Manual adjustment of the video black level (brightness cal setting) Manual white ............Manual adjustment of the video white level (contrast cal setting) User manual MIVD 1218 18 Note: The calibration of the video levels determines the calibrated position or default setting of contrast and brightness. The black level calibration determines the brightness, the white level calibration determines the contrast. 3.5. Getting information The Information menu allows you to get a lot of information about the display and the connected signals. To read the information: 1 Turn the control wheel to display the Information menu. ***MAIN MENU**** Information 2 Click the control wheel to enter the menu. 3 Turn the control wheel to select one of the categories: General or Timing. 4 Click the control wheel to enter the selected information menu. 5 Turn the control wheel to scroll through the information. General information Input .........................Displays the currently selected input: analog composite video or DVI (digital) Current Mode ...........Displays the currently selected memory scan mode ALC ..........................Displays if the Ambient Light Compensation (ALC) is on or off. A check mark (3) means on, a cross (2) means off Power Led ................Displays if the power LED on the front is currently switched on or off. A check mark (3) means on, a cross (2) means off Interlaced* ................Indicates if the display is processing the selected input signal in interlaced or noninterlaced mode. A check mark (3) means Interlaced, a cross (2) means non-interlaced Filter* ........................Displays which internal low-pass filter is currently selected Serial #. ....................Indicates the display serial number SW ...........................Displays the current internal software version User manual MIVD 1218 19 Lifetime.....................Indicates the total time the display has been operating, including the time in power-saving mode * Not in DVI mode Timing information V.Freq.......................The currently measured vertical sync frequency H.Freq ......................The currently measured horizontal sync frequency Interlaced* ................Indicates if the connected video signal is interlaced or non-interlaced. A check mark (3) means Interlaced, a cross (2) means noninterlaced Inp.Clk*.....................The current dot clock frequency with which the input signal is sampled Lines/Frame .............The actually measured number of total lines per frame. For interlaced signals, a frame consists of 2 fields. Sync* ........................The kind of connected sync * Not in DVI mode 3.6. Adjusting Geometry The Geometry menu allows you to adjust the parameters with which the input video signal is sampled. As a consequence, the image geometry is influenced. Required test pattern To obtain good results with the Autocenter function, it is necessary to have a good image on which to perform the adjustment. For Autocenter, the pattern should contain: white or gray (min. 50%) pixels at the edges of the image (left, right, top and bottom). To perform the adjustments: 1 Turn the control wheel to display the Geometry menu. ***MAIN MENU**** Geometry 2 Click the control wheel to enter the menu. User manual MIVD 1218 20 3 Turn the control wheel to select one of the geometry adjustment menus. 4 Click the control wheel to enter the selected menu. 5 Turn the control wheel to change the value. 6 Click the control wheel to confirm the change. These are the geometry adjustments: Auto Center*.............Automatically positions the image in the center of the display panel. Pix/line* ....................Adjusts the number of pixels per line with which the video signal is sampled. To obtain an unscaled and undistorted image reproduction, you have to fill out the total number of pixels per line, as defined in the timing parameters of the input signal. V-position .................Adjusts the image position vertically H-position .................Adjusts the image position horizontally V-Active ....................Allows you to change the vertical size of the active video window around the image, expressed in pixels. If you decrease this size, you may blank a part of the image. H-Active....................Allows you to change the horizontal size of the active video window around the image, expressed in pixels. If you decrease this size, you may blank a part of the image. Scaling On................When switched on, the image will be scaled automatically when possible. E.g., if the image is 640x480 pixels, the image will be scaled by a factor 2. But an image of 800x600 pixels will not be scaled because the native panel resolution is 1280x1024 pixels. * Not in DVI mode 3.7. Settings To change the settings: 1 Turn the control wheel to display the Settings menu. ***MAIN MENU**** Settings 2 Click the control wheel to enter the menu. User manual MIVD 1218 21 3 Turn the control wheel to select one of the categories: Input selection, Test Pattern, Synchr. Sampl, Lookup Tables, Filter, Power Led, ALC active, or de-interlacing. 4 Click the control wheel to enter the selected settings menu. 5 Turn the control wheel to change the setting. 6 Click the control wheel to confirm the change. Input Selection This setting allows you to define how the display will determine which input to select: Analog (composite video input) or DVI. These are the possibilities: Automatic .................If Automatic is selected, the selection of the input is determined according to the following priority: 1) DVI input, 2) BNC inputs A check mark (3) means On, a cross (2) means Off. Analog ......................When on, the analog video input is selected. Consequently, the Automatic setting will be switched off. A check mark (3) means On, a cross (2) means Off. DVI ...........................When on, the DVI input is selected. Consequently, the Automatic setting will be switched off. A check mark (3) means On, a cross (2) means Off. Test Pattern The display contains an internal grayscale test pattern. Switch it on in case you want to do a quick visual check on the display quality. A check mark (3) means it is switched on, a cross (2) means it is off. Note: The test pattern runs independent from the signal input and the actual scan mode. Lookup Tables This setting allows you to select a lookup table for the current scan mode. You can select the following lookup tables: Panel ........................Select a panel lookup table in case the graphic board that generates the video signal already provides gamma correction, a display function or a non-linear lookup table. User manual MIVD 1218 22 DICOM .....................Select a DICOM lookup table for most medical viewing applications. The DICOM function results in more visible grayscales in the images. CRT ..........................Select a CRT (gamma) lookup table in case the display is used to replace a CRT display. Apart from these factory lookup tables, there is a User programmable lookup table. It is default filled out with the DICOM lookup table (dedicated software needed to re-program it). Filter* * Not in DVI mode The display electronics provide 4 different low-pass filters to filter possible high-frequent distortion from an analog video signal. Select a different filter in case the image contains high-frequent noise or distortion. Select the filter that gives the best result. Re-calibration of the phase is necessary after selection of a different filter. Power Led This setting allows you to switch off the power LED. A check mark (3) means it is switched on, a cross (2) means it is off. Note: The LED’s orange DPMS state is not influenced by this setting. So, when the display goes into power-saving mode, the LED will turn orange, even if it was switched off by this setting. ALC active This setting allows you to switch ALC (Ambient Light Compensation) off or on. The ALC system automatically adapts the display light output, depending on the ambient light in the room. The ambient light is measured by the ALC optical sensor located at the front of the display. DPMS active This setting allows you to switch DPMS (Display Power Management System) off or on Orientation** ** Only when Portrait Accelerator is installed Select the desired option: User manual MIVD 1218 23 Auto ..........................The display selects portrait or landscape reproduction automatically, depending on the orientation of the panel. Portrait......................The image is reproduced in portrait orientation. Landscape: The image is reproduced in landscape orientation. De-interlacing* * Not in DVI mode – Visible only when the input signal is interlaced This setting allows you to select the algorithm used to convert noninterlaced into interlaced signals. These are the possibilities: Line rep. ...................Use the line repetition algorithm for moving images. As a drawback, this algorithm may cause flicker. Field insert................Use this algorithm for static images Median......................Use this algorithm for images containing static and moving parts Fuzzy........................This motion-adaptive algorithm, using fuzzy logic, analyses the image content and selects a de-interlacing method automatically. In nearly all circumstances, this method gives the best result and is the preferred deinterlacing algorithm. 3.8. Advanced settings To change the advanced settings: 1 Turn the control wheel to display the Advanced Settings menu. ***MAIN MENU**** Adv. settings 2 Click the control wheel to enter the menu. 3 Turn the control wheel to select one of the categories: CAL options, Meas. window, OSD, ALC, Scan mode, or Factory Reset. 4 Click the control wheel to enter the selected settings menu. 5 Turn the control wheel to change the setting. 6 Click the control wheel to confirm the change. CAL options Here you can change parameters for phase and level calibration User manual MIVD 1218 24 Equal pix...................Selects the number of successive pixels with the same digital value used in amplitude and black level calibration. Decrease this number for video signals with a lot of noise. Phase offset .............Adds a phase difference to the value derived after phase calibration. This can be used to compensate for distortions on the video signal. Apix Range...............Contains the functions Clk Start and Clk Stop. These are the numbers of pixels for the Autocal routine to start and stop with. By default, the number of lines in the image is taken as the number of pixels for Autocal to start its calculations. The double of this start number is taken as the number of pixels for Autocal to stop. By increasing the start number and decreasing the stop number, you narrow the range for the Autocal routine. As a result, Autocal goes faster. OSD Here you can change some of the on-screen display’s (OSD) parameters. These are the OSD settings: Hor. Pos ...................The horizontal position Vert. Pos...................The vertical position Timeout On...............To switch the OSD timeout on or off. A check mark (3) means it is switched on, a cross (2) means it is off. When switched on, the OSD disappears automatically after 300 seconds of inactivity. ALC ALC (ambient light compensation) is a system that adapts the panel light output automatically, based on the ambient light measured by the ALC sensor at the front of the display. Here you can adjust the ALC parameters. These are the ALC settings: min Light...................This is the panel light output that corresponds to the minimum ambient light, measured by the ALC sensor. User manual MIVD 1218 25 max Light..................This is the panel light output that corresponds to the maximum ambient light, measured by the ALC sensor. min Thresh ...............This is the minimum value of ambient light. Below this value, ALC will remain inactive. When the measured ambient light reaches this value, the panel light output will be set to the min Light value. max Thresh ..............This is the maximum value of ambient light. Above this value, ALC will stop controlling the light output. When the measured ambient light reaches this value, the panel light output will be set to the max Light value. Scan mode The memory of the display contains maximum 200 fixed and 28 programmable scan modes. When you connect a video signal, the display checks in the memory for a matching scan mode. If it finds one, it selects the corresponding settings and parameters from the memory. If it does not find a matching scan mode, the display uses default settings to display the image. When you make adjustments and save the changes, the current scan mode is saved as programmable scan mode. If this happens while all programmable scan modes are occupied, the oldest programmable scan mode is overwritten automatically. The Scan Mode menu contains the following function: Find next mode.........Select if you wish to select another scan mode from memory that matches the incoming video and sync signals. The number displayed in the OSD is the number of the actual scan mode’s memory location. Factory reset Can be used to re-initialize the display. Actual mode .............Restores all factory parameters for the current programmable mode. All modes..................Restores all factory parameters for all programmable modes. Control wheel This function allows you to disable the control wheel function so that the on-screen display cannot be used. User manual MIVD 1218 26 To disable the control wheel function, set the Control wheel function to Off and exit the on-screen menus. To enable the control wheel function again: 1 Unplug the power supply from the display 2 Click and hold the control wheel while plugging in the power supply again 3.9. Service This menu is for service purposes only. User manual MIVD 1218 27 4. Maintenance Panel Take care not to damage or scratch the panel. Clean with a soft woolen or cotton towel. Use a watery solution or a mild commercial glass-cleaning product. Cabinet Do not use chemical cleaning products, benzene, toluene, xylene or other solvents. Clean with a soft cloth dampened with mild detergent and water. Repeat with water only and wipe dry with a dry cloth. Removing dust from the rear of the glass panel It may be possible that dust particles have entered the display and are stuck to the rear of the glass. We recommend to let this cleaning procedure be done in a BARCO service center. However, when really necessary, you can perform the cleaning on site if you can work in conditions that are as clean and dust-free as possible. This is to avoid more dust entering the display when opening it. To remove the glass panel: 1 Switch off the display. 2 Tilt the panel. 3 Unscrew the 4 sunken screws at the rear, fixing the glass panel and bezel. 4 Remove the bezel with glass panel. Cleaning instructions: - - Dust, fingerprints, grease etc. can be removed by using a soft damp cloth (a small amount of mild detergent can be used on the cloth, NOT solvent). Do not apply liquid directly to the LCD surface as excess liquid may cause damage to internal electronics. Take care not to touch the I-guard light sensor on the LCD panel. User manual MIVD 1218 28 5. Troubleshooting Calibration not successful After an unsuccessful calibration, the message “Failed” appears on the screen. Possible solutions: - Use another test pattern for performing the calibration. The text in § 3.4, Calibrating the display , explains what test patterns to use. - Check the quality of the signal source and signal cables. Poor video signals or cables can result in unsuccessful calibration. Pixel Faults Permanently dark or bright pixels can happen to TFT displays. 20 or less permanently dead pixels do not make out a good case for exchanging the unit. Please contact our Customer Service Department if the number of pixel faults exceeds the above-mentioned figure. User manual MIVD 1218 29 6. Technical specifications GEOMETRY • • • Screen size: 46 cm (18.1") Display area: 359 mm x 287 mm (14.1" x 11.3") Aspect ratio: 5:4 VISUAL PERFORMANCE General • • • • Pixel arrangement: subpixel vertical stripes Pixel pitch: 0.2805 mm x 0.2805 mm (0.011" x 0.011") Panel contrast ratio: 550:1 (typical) Panel viewing angle: +/85° (at CR = 10:1) Panel • • • • Thin film transistor active matrix grayscale LCD PVA technology Amorphous silicon TFT Backlight: 6 cold cathode fluorescent lamps Luminance • Calibrated: 500 cd/m2 (145.9 fL) Resolution • Up to 1280 x 1024 (1.3 MegaPixel) User manual MIVD 1218 INPUTS DVI • Complies to DVI Rev. 1.0 spec Video • • • • Connector type: BNC Inputs provided: composite video Video input voltage: nominal 0.7Vpp Termination: 75 Ohm Sync • • • • Connector type: BNC Inputs provided: HS/CS and VS Sync input voltage: nominal 2Vpp Termination: 75 Ohm SCANNING SYSTEM • • • • • • Horizontal Frequency: 15 - 95 kHz Vertical Frequency: 50 140 Hz Interlaced / noninterlaced signals Interlaced: Fuzzy-logicbased de-interlacing Multi-sync 14 programmable scan modes 30 CONTROLS • • • On-Screen Display (OSD) Rotary / push control wheel to navigate through the OSD RS232 APPROVALS CE, IEC601-1, UL 2601-1, CUL 2601-1 DIMENSIONS H x W x D: 371 x 444 x 90 mm (14.6 x 17.5 x 3.5 inch) POWER SUPPLY • Mains input voltage: automatic 90 - 264 Vac Freq. 50/60 Hz Due to our policy of continuous product improvement, the above specifications are subjected to change without notice. Barco shall not be liable for technical or editorial errors or omissions contained herein; nor for incidental or consequential damages whatsoever resulting from furnishing, performance or use of this material. © 2002 BARCO N.V. All rights reserved User manual MIVD 1218 31