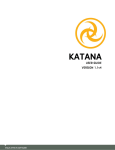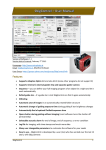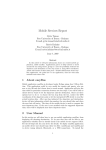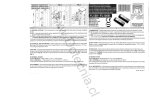Download Amazon VERSION 2.0V1 User guide
Transcript
REFERENCE GUIDE
VERSION 2.0v1
Katana™ Reference Guide. Copyright © 2012 The Foundry Visionmongers Ltd. All Rights Reserved. Use of this document and the Katana
software is subject to an End User License Agreement (the "EULA"), the terms of which are incorporated herein by reference. This
document and the Katana software may be used or copied only in accordance with the terms of the EULA. This document, the Katana
software and all intellectual property rights relating thereto are and shall remain the sole property of The Foundry Visionmongers Ltd.
("The Foundry") and/or The Foundry's licensors.
The EULA can be read in the Katana User Guide.
The Foundry assumes no responsibility or liability for any errors or inaccuracies that may appear in this document and this document is
subject to change without notice. The content of this document is furnished for informational use only.
Except as permitted by the EULA, no part of this document may be reproduced, stored in a retrieval system or transmitted, in any form
or by any means, electronic, mechanical, recording or otherwise, without the prior written permission of The Foundry. To the extent that
the EULA authorizes the making of copies of this Reference Guide, such copies shall be reproduced with all copyright, trademark and
other proprietary rights notices included herein. The EULA expressly prohibits any action that could adversely affect the property rights
of The Foundry and/or The Foundry's licensors, including, but not limited to, the removal of the following (or any other copyright,
trademark or other proprietary rights notice included herein):
Katana™ software © 17/10/2014 The Foundry Visionmongers Ltd. All Rights Reserved.
Katana™ is a trademark of The Foundry Visionmongers Ltd.
Sony Pictures Imageworks is a trademark of Sony Pictures Imageworks.
Mudbox™ is a trademark of Autodesk, Inc.
RenderMan ® is a registered trademark of Pixar.
In addition to those names set forth on this page, the names of other actual companies and products mentioned in this Reference
Guide (including, but not limited to, those set forth below) may be the trademarks or service marks, or registered trademarks or service
marks, of their respective owners in the United States and/or other countries. No association with any company or product is intended or
inferred by the mention of its name in this document.
Linux ® is a registered trademark of Linus Torvalds.
Katana was brought to you by:
Andy Lomas, Andrew Bulhak, Andy Abgottspon, Barney Gale, Brian Hall, Chris Beckford, Chris Hallam, Claire Connolly, Dan Hutchinson,
Dan Lea, Davide Selmo, Eija Närvänen, Emelia Fiell, Erica Cargle, Fayeez Ahmed, Gary Jones, Gianluca Delfino, Grant Bolton, Iulia Giurca,
Jeremy Selan, João Montenegro, Joel Byrne, Jonathan Attfield, Konstantinos Stamos, Krzysztof Klimczyk, Luke Titley, Marcelo Maes, Örn
Gunnarsson, Phil McAuliffe, Phillip Mullan, Richard Ellis, Robert Fanner, Simon Picard, Stefan Habel, Steve LaVietes, Tom Cowland, Tom
Mawby, Will Harrower.
The Foundry
5 Golden Square,
London,
W1F 7HT
Rev: 17 October 2014
Contents
1 Preface
About this Manual
10
Getting Help
10
10
11
Viewing Additional Help
Contacting Customer Support
2 Nodes A-C
12
AimConstraint
12
Alembic_In
13
ArnoldGlobalSettings
16
ArnoldObjectSettings
27
ArnoldOutputChannelDefine
31
ArnoldShadingNode
38
AttributeCopy
72
AttributeEditor
74
AttributeFile_In
77
AttributeModifierDefine
79
AttributeModifierResolve
81
AttributeScript
81
AttributeSet
87
AttributeUpgrade
90
BillboardConstraint
92
BoundsAdjust
93
CameraClippingPlaneEdit
94
CameraCreate
95
CameraImagePlaneCreate
98
CameraScreenWindowConstraint
101
ClippingConstraint
102
CollectionCreate
103
ConstraintListEdit
103
ConstraintResolve
104
CoordinateSystemDefine
104
3 Nodes D-H
106
DependencyMerge
106
DollyConstraint
106
Dot
107
FaceSetCreate
108
Fork3D
109
FOVConstraint
109
Gaffer
110
GafferThree
113
GenericOp
123
Group
131
GroupMerge
131
GroupStack
133
HierarchyCopy
134
4 Nodes I-K
135
ImageAddMix
135
ImageAtop
136
ImageAverage
140
ImageBackgroundColor
144
ImageBlack
145
ImageBlur
146
ImageBrightness
149
ImageChannels
150
ImageCheckerboard
153
ImageClamp
154
ImageColor
156
ImageContrast
158
ImageCoordinate
160
ImageCrop
161
ImageDifference
162
ImageDistort
166
ImageDivide
169
ImageExclusion
173
ImageExposure
177
ImageFade
179
ImageFrom
180
ImageGain
184
ImageGamma
186
ImageGeometric
188
ImageHypot
192
ImageIn
196
ImageInvert
200
ImageLevels
201
ImageMatte
203
ImageMatteMix
207
ImageMax
209
ImageMin
213
ImageMinus
217
ImageMix
221
ImageMultiply
222
ImageOrient
226
ImageOut
227
ImageOver
231
ImagePlus
235
ImagePosition
239
ImagePremultiply
240
ImageRamp
242
ImageRead
243
ImageReformat
247
ImageSaturation
250
ImageScreen
252
ImageText
256
ImageThreshold
260
ImageTransform2D
263
ImageUnder
268
ImageUnpremultiply
272
ImageWhite
273
ImageWrite
275
Importomatic
284
285
Right-Click Menu
InfoCreate
285
InteractiveRenderFilters
286
Isolate
286
5 Nodes L-Q
LightCreate
289
LightLink
292
LightListEdit
294
LiveGroup
295
LiveGroupStack
296
LocationCreate
297
LodGroupCreate
298
LodSelect
299
LodValuesAssign
300
LookFileAssign
302
LookFileBake
302
LookFileGlobalsAssign
303
LookFileLightAndConstraintActivator
304
LookFileManager
305
LookFileMaterialsIn
305
LookFileMaterialsOut
306
LookFileMultiBake
306
LookFileOverrideEnable
308
LookFileResolve
308
Material
309
MaterialAssign
312
MaterialResolve
312
MaterialStack
312
Merge
312
NetworkMaterial
314
NetworkMaterialInterfaceControls
316
NetworkMaterialParameterEdit
317
NetworkMaterialSplice
318
NonpersistentSwitch
320
OCIOCDLTransform
320
OCIOColorSpace
321
OCIODisplay
321
OCIOFileTransform
322
OCIOLogConvert
323
OCIOLookTransform
324
OpResolve
324
OpScript
325
OrientConstraint
331
ParentChildConstraint
331
PointConstraint
332
PrimitiveCreate
333
PrmanGlobalSettings
334
PrmanObjectSettings
337
PrmanOutputChannelDefine
350
PrmanShadingNode
351
Prune
351
6 Nodes R-Z
ReflectionConstraint
353
Rename
353
Render
354
RenderOutputDefine
356
RenderScript
360
RenderSettings
363
ScaleConstraint
364
ScenegraphGeneratorResolve
365
ScenegraphGeneratorSetup
365
ScenegraphXml_In
365
ScreenCoordinateConstraint
366
ShadowBranch
367
ShadowManager
368
TeapotCreate
369
Teleport
371
TimeOffset
371
Transform3D
371
VariableDelete
372
VariableEnabledGroup
372
VariableSet
373
VariableSwitch
373
VelocityApply
374
ViewerObjectSettings
374
VisibilityAssign
376
ZoomToRect
377
1 Preface
Katana is a 3D application specifically designed for the needs of look development and lighting in an asset based
pipeline. Originally developed at Sony Pictures Imageworks, Katana has been their core tool for look development
and lighting for all their productions since "Spider-Man 3", "Beowulf", and "Surf's Up!".
Katana provides a very general framework for efficient look development and lighting, with the goals of scalability,
flexibility, and supporting an asset based pipeline.
About this Manual
This manual aims to provide a complete reference for all the controls within each node in Katana. It does not give
you any instructions on using Katana. For details on installing and using Katana, read the Katana User Guide.
NOTE: For the most up-to-date information, please see the Katana product page and the latest Katana
Reference Guide on our web site at www.thefoundry.co.uk.
Getting Help
If you can't find what you need in this document, there are other sources of help available to you for all aspects of
Katana and its operation.
Viewing Additional Help
Katana features several forms of help:
• Some controls offer concise instructions in the form of tooltips. To display the tooltips, move your mouse pointer
over a control or node parameter.
• Many Parameters tabs include contextual descriptions of the node's parameters. To display these descriptions,
click the ? icon.
1 PREFACE |
• Finally, you can click the Help menu to access the following:
• User Guide - the Katana user guide, which is aimed at users of all levels and covers most operations inside
Katana.
• Technical Guide - a more technical overview of Katana, aimed at those with a more technical role such as
pipeline engineers.
• Reference Guide - a reference list of the nodes, their parameters, and how to use them.
• Node Reference - a reference list of the nodes, their parameters, and how to use them in HTML format.
• Documentation - a full list of all the accompanying documents and examples.
• API Reference - information on Katana APIs.
• Examples - a list of accompanying example files.
Contacting Customer Support
Should questions arise that the guides or in-application help system fail to address, you can contact Customer
Support directly by e-mail at [email protected].
Please note that technical support is only provided during UK hours.
11
2 Nodes A-C
AimConstraint
Applies an aim constraint to an object in the Scene Graph.
Control (UI)
Default Value
Function
basePath
None
Describes the Scene Graph location of the object to constrain.
The basePath parameter options are available in either the
scene graph widget or
dropdown menu to the right of the
parameter. For more information on the basePath widget
parameters, see Common Node Widgets on page 1.
targetPath
None
Describes the object(s) location to which the basePath object is
constrained. The targetPath parameter options are available
by clicking Add Locations. For more information on the
targetPath widget parameters, see Common Node Widgets on
page 1.
targetOrigin
Object
Sets how the center of the target object is calculated:
• Object - uses the local origin of the object as the target.
• Bounding Box - uses the center of the object's bounding box
as the target.
• Face Center Average - uses the face center average of the
object as the target.
• Face Bounding Box - uses the face center average of the
object's bounding box as the target.
2 NODES A-C | ALEMBIC_IN
Control (UI)
Default Value
Function
baseAimAxis
0.0, 0.0, -1.0
The axis of the base object that is pointed at the target.
Adjusting these values changes the axis of the object that is
aimed at the target.
baseUpAxis
0.0, 1.0, 0.0
The axis of the base object that is pointed upwards relative to
the target.
Adjusting these values changes the rotation of the base object,
while keeping the aim constant.
targetUpAxis
0.0, 1.0, 0.0
The world space axis from the target object's position that
defines the up direction for the base object
Adjusting these values changes the axis of the base object's up
axis.
allowMissingTargets
No
When set to Yes, silently ignore the constraint if its target is not
in the Scene Graph.
When set to No, produce an error on constraint resolution if the
target is missing.
addToConstraintList
No
Adds base path to globals.constraintList at /root/world.
This is only rarely necessary to settle the resolution order for
cyclical constraint dependencies (A is constrained to B, and B is
constrained to A).
setRelativeTargets
No
Stores target paths in the scene graph constraint definition as
paths relative to the base path.
Targets should still be specified as abolute paths in this node's
parameters.
Alembic_In
The Alembic_In node enables you to import Alembic assets. Alembic is an open source scene information interchange
framework which distills complex, animated scenes into non-procedural, application-independent, baked geometric
results. It stores only the baked information and not how that information was obtained. You can export to Alembic
from most popular 3D applications.
13
2 NODES A-C | ALEMBIC_IN
Alembic caches are retrieved with reference to time, not a particular frame; because of this, Katana needs to know
what frame rate to use when querying the alembic file.
Control (UI)
Default Value
Function
name
/root/world/geo/asset
Specifies the Scene Graph location where the Alembic
asset is to be placed.
name
Parent to Scene Graph Selection
N/A
Sets the parent location of the Alembic asset to be the
current Scene Graph selection.
Parent to
N/A
/root/world/geo/...
Parent to
/root/world/geo.
N/A
/root/world/lgt/...
Parent to
Sets the parent location of the Alembic asset to be
/root/world/lgt.
N/A
/root/world/cam/...
Select In Scene Graph
Sets the parent location of the Alembic asset to be
Sets the parent location of the Alembic asset to be
/root/world/cam.
N/A
Selects the location specified by this parameter in the
Scene Graph tab.
abcAsset
none
Specifies where to retrieve the asset, an Alembic (.abc)
file.
abcAsset
Browse...
N/A
Brings up the file browser or your studio's asset
management browser and enables you to select the
asset to use.
Set Node Name From Path
N/A
Changes the name of the node to match the filename
but without the path or extension.
addForceExpand
1
14
2 NODES A-C | ALEMBIC_IN
Control (UI)
Default Value
addBounds
Function
Specifies where the overall bounds should be placed:
the root location, its direct children, both or none of
these. Adding the bounds to the root has the
disadvantage of producing the wrong bounds when
the same root location is used by several Alembic_IN
nodes (the last one being loaded will overwrite the
bounds added by the other ones).
Adding the bounds to the direct children of the root
location has the disadvantage of repeating the same
overall bounds on each child, which means that these
bounds can be potentially bigger than the real bounds
of that child.
fps
24
Sets how many frames constitute a second inside the
Alembic file.
addToCameraList
For archives expected to contain cameras, this enables
a light-weight traversal of the archive at /root/world so
that the camera paths may be included in
globals.cameraList.
It's disabled by default as it does work at a shallower
point in the scene independent of any downstream
actions.
In typical cases, the initial traversal is trivial and is then
cached. Even so it's good practice, enable this only
when necessary.
timing
15
2 NODES A-C | ARNOLDGLOBALSETTINGS
Control (UI)
Default Value
Function
mode
Current Frame
Sets the timing mode to apply to the asset:
• Current Frame - uses the current frame to access
the Alembic asset.
• Hold Frame - uses the frame specified by holdTime
to access the Alembic asset.
• Clamp Range - forces Katana to only retrieve
geometry from between the inTime and outTime
frames. The frames specified by inTime and
outTime are used for frames before and after the
clamp range respectively.
timing > mode: Hold Frame
holdTime
globals.inTime
The frame to retrieve from the Alembic asset.
(an expression)
timing > mode: Clamp Range
inTime
outTime
globals.inTime
The start frame for retrieving geometry from the
(an expression)
Alembic asset.
globals.outTime
The end frame for retrieving geometry from the
(an expression)
Alembic asset.
No
When set to Yes, forces the Alembic cache to only use
advanced
useOnlyShutterOpenCloseTimes
the time samples corresponding to shutter open and
close times when 'maxTimeSamples' is set to 2 in a
RenderSettings node.
ArnoldGlobalSettings
The ArnoldGlobalSettings node is populated by the XML file located at ${KATANA_ROOT}
/plugins/Resources/Arnold4.1/GenericAssign. These parameter names and defaults can change between Arnold
versions and, as such, are provided for you to change. In Katana 2.0v1 the available options as shipped are:
16
2 NODES A-C | ARNOLDGLOBALSETTINGS
Control (UI)
Default Value
Function
1
Sets the number of anti-aliasing samples Arnold fires.
Anti-aliasing Settings
AA_samples
The number fired is the AA_samples value squared,
camera rays per pixel.
AA_samples_progressive_begin
1
A negative value sets a single camera ray per block of
pixels. For example, a value of -5 sets one camera ray
for every 25 pixels.
AA_samples_progressive_step
2
Sets the step size for progressive sampling.
AA_filter
gaussian
Specifies which anti-aliasing pixel filtering kernel to use.
AA_filter_width
2
Sets the width, in pixels, of the multi-pixel filtering
kernel.
AA_sample_clamp
The max value of the
Clamps the value of pixel samples at the given value, or
variable.
less. Useful when anti-aliasing extremely bright pixels
with motion blur, depth of field, etc, by clamping the
dynamic range of the pixel samples.
AA_sample_clamp_effects_aovs
Off
When enabled the pixel samples of AOVs are also
clamped. AOV clamping affects every RGB and RGBA
(except the A component) AOV. Currently, there is no
way to specify which AOV's to clamp and which to
preserve.
Lighting
GI_diffuse_samples
2
Sets the number of samples for indirect diffuse (global
illumination, final gather, radiosity).
GI_glossy_samples
2
Controls the number of rays fired when computing the
reflected indirect-radiance integrated over the
hemisphere weighted by a specular BRDF. The exact
number of rays is the square of this value.
GI_refraction_samples
2
Controls the number of samples used to simulate the
microfacet-based glossy refraction evaluations.
volume_indirect_samples
0
17
2 NODES A-C | ARNOLDGLOBALSETTINGS
Control (UI)
Default Value
Function
10
Sets the ultimate limit on ray depth, regardless of ray
Lighting > Ray Depth
GI_total_depth
type.
GI_diffuse_depth
0
Sets the number of bounces considered for global
illumination (0 = Off).
Note: Expect substantial increases in render times with
each incremental rise in the value of GI_diffuse_depth.
GI_glossy_depth
0
For glossy reflections, sets the number of times a ray
can bounce off a glossy surface (0 = Off).
GI_reflection_depth
2
For reflection rays (AI_RAY_REFLECTED), sets the
number of times a ray can bounce off a reflective
surface.
GI_refraction_depth
2
For refraction rays (AI_RAY_REFRACTED), sets the
number of times a ray can pass through a refractive
object.
Lighting > Auto Transparency
auto_transparency_mode
shadow_only
Selects the transparency mode.
auto_transparency_depth
10
Sets the number of allowed transparency hits. When set
to 0, objects are treated as opaque.
auto_transparency_threshold
0.99
Sets the threshold value for auto transparency.
none
Sets the path to a background material or shader (such
Lighting > Environment
background
an a sky_HDRI shader), if one is defined or inherited.
Lighting > Environment > background_visibility
AI_RAY_CAMERA
Off
Objects visible to the camera.
AI_RAY_SHADOW
On
Objects visible to shadow rays.
AI_RAY_REFLECTED
On
Toggle reflection rays on or off.
18
2 NODES A-C | ARNOLDGLOBALSETTINGS
Control (UI)
Default Value
Function
AI_RAY_REFRACTED
On
Toggle refraction rays on or off.
AI_RAY_DIFFUSE
Off
Toggle diffuse global illumination rays on or off.
AI_RAY_GLOSSY
Off
Toggle blurred reflection rays on or off.
Lighting > Environment (Cont.)
atmosphere
none
Sets the path to an atmosphere material if one is
defined or inherited.
skip_background_atmosphere
Off
Toggle the use of an atmosphere material on or off.
GI_falloff_start_dist
999999995904
Sets the distance at which global illumination rays begin
to decay, and their color starts to blend into the
background color.
GI_falloff_stop_dist
999999995904
Sets the distance at which global illumination rays
completely decay, at which point their color blends
entirely into the background color.
low_light_threshold
0.001
Sets the light sample value below which Arnold skips ray
tracing a shadow ray.
Lighting > SSS
sss_use_autobump
disabled
sss_bssrdf_samples
0
A brute-force ray-traced alternative to point-cloud
subsurface scattering (0 = Off).
Lighting > Shadows
shadow_bias
1.00e-6
shadows_obey_light_linking
On
If on, light groups (light linking) is used to determine
which objects cast shadows.
shadow_terminator_fix
On
If on, avoids faceting in shadows near the shadow
horizon.
Note: When enabled, this can result in incorrect
shadowing in concave regions.
19
2 NODES A-C | ARNOLDGLOBALSETTINGS
Control (UI)
Default Value
Function
from_camera_
Sets the type of camera used.
Camera
camera_type
location
filtermap
N/A
Sets which shader - if any - is used for effects such as
vignettes. Where the chosen shader returns black pixels,
the ray isn’t traced, otherwise rays are multiplied by the
result of the shader specified in filtermap.
Camera > Motion Blur
shutter_type
box
Sets the filter used by the shutter. When set to box, the
filter is either on or off, when set to triangle the filter is
ramped.
rolling_shutter
off
Camera > Depth of Field
focus_distance
0
Sets how far the rear principle plane of the lens is from
the film.
aperture_size
0
Sets the aperture size (larger numbers equal a smaller
aperture).
aperture_nsides
0
Rather than the aperture being perfectly circular, sets
the aperture to be an n sided polygon, where n is the
value entered in aperture_sides (0 = Off).
aperture_ratio
1
Rather than the aperture being perfectly circular, sets
the aperture to be an ellipse. Used for anamorphic
depth-of-field.
aperture_relax
0
If a number other than 0 is specified for aperture_
nsides, sets the blending of the n sided polygon into a
circle (0 = Off).
aperture_rotation
0
Rotates the aperture if a value other than 0 is specified
for aperture_nsides or a value other than 1 for
aperture_ratio.
Geometry
20
2 NODES A-C | ARNOLDGLOBALSETTINGS
Control (UI)
Default Value
Function
flip_t
none
Sets whether an objects T coordinates are inverted or
not.
CCW_points
Off
Sets whether points are processed counterclockwise or
not.
Scene Generation
forceExpand
Off
If enabled, geometry is looked at procedurally, but
horizontally expanded and inserted as a flat object into
the scene.
checkpointRender
Off
For EXR renders only, including VSHADs. If enabled
Katana watches for an Arnold render to be killed, and
copies intermediate data in EXR files in the output
render location. If enabled on subsequent renders, the
unrendered portions of the current render, are
rendered and stitched together with the previously
rendered image data to produce the final frame.
Note: Does not work with DEEPSHADs
assInclude
N/A
Path to an ass file which is sourced immediately prior to
rendering.
assIncludeWhen
at start up
If a file is specified in assInclude, determines when the
ass file is included (which is relevant if the ass file
contains light linking information).
reference_time
0
Sets the time at which SSS point clouds are computed.
Also, when disabling motion blur with the ignore_
motion_blur option the time specified by reference_
time is used instead of the shutter open time.
Verbosity Settings
AI_LOG_WARNINGS
On
AI_LOG_DEBUG
Off
21
2 NODES A-C | ARNOLDGLOBALSETTINGS
Control (UI)
Default Value
Disable logging when
On
Function
rerendering
max_warnings
5
Sets the maximum number of warnings in the
RenderLog tab. At the end of the output, a list of the
different types of messages, and the number of
occurrences of each is also given.
Error Settings
abort_on_error
On
When set to On, rendering aborts as soon as an error is
detected.
abort_on_license_fail
On
When set to On, rendering aborts if a valid Arnold
license is not detected at render start.
error_color_bad_texture
RGB[ 1.0 0.0 0.0 ]
Sets the color used to highlight bad texture error
messages.
error_color_bad_mesh
RGB[ 0.0 1.0 0.0 ]
Sets the color used to highlight bad mesh error
messages.
error_color_bad_pixel
RGB[ 0.0 0.0 1.0 ]
Sets the color used to highlight bad pixel error
messages.
error_color_bad_shader
RGB[ 1.0 0.0 1.0 ]
Sets the color used to highlight bad shader error
messages.
Debug Settings > Ass File Generation
assFile
N/A
Sets the name of the ass file to which Arnold saves the
scene. If there is an entry in this field, Arnold does not
render the scene, but writes the scenes contents to a
.ass file, then exits.
Note: If the name set in assFile ends .gzip, the resulting
file will be compressed.
assFileContents
all
Sets whether or not to limit which nodes are written to
an assFile.
supressionProceduralExpansion
Off
If enabled, procedural content is not expanded and
saved to an assFile.
22
2 NODES A-C | ARNOLDGLOBALSETTINGS
Control (UI)
Default Value
Function
Debug Settings > Disable Features
ignore_textures
Off
ignore_shaders
Off
When set to On, Arnold renders with a simple N dot eye
shader.
ignore_atmosphere
Off
ignore_lights
Off
ignore_shadows
Off
ignore_subdivision
Off
ignore_displacement
Off
ignore_bump
Off
ignore_smoothing
Off
ignore_sss
Off
ignore_motion_blur
Off
ignore_direct_lighting
Off
ignore_dof
Off
Equivalent to setting Camera > Depth of Field >
aperture_size to 0.
enable_fast_lights
On
The option of disabling fast_lights is included for
benchmarking and debugging only. Should be enabled
for production.
Debug Settings (Cont.)
shader_nan_checks
Off
Misc Settings
bucket_size
64
Sets the size of rendering buckets in a single dimension.
Note: The total size of the rendering bucket is bucket_
size * bucket_size.
23
2 NODES A-C | ARNOLDGLOBALSETTINGS
Control (UI)
Default Value
Function
bucket_scanning
top
Sets the order of bucket scanning.
threads
1
Specifies the number of threads used for rendering. If
set to 0, thread assignment is automatic, using the
optimal number of threads with respect to the number
of sockets, physical , and logical cores.
enable_displacement_derivs
On
When enabled, dPdx, dPdy, dudx, dudy, dvdx, and dvdy
shader globals are calculated and provided to the
displacement shader for each vertex where it is
evaluated. The displacement shader performs filtered
texture map lookups based on the provided derivatives,
potentially reducing texture IO by as much as 1000 2000%.
enable_threaded_displacement
On
With this option enabled, two or more buckets that
require the result of a mesh displacement can
collaborate in the displacement computation.
enable_aov_composition
On
With this option it is possible for AI_TYPE_RGB AOVs
registered with the AI_AOV_BLEND_OPACITY blending
mode to automatically compose through semi-opaque
surfaces rendered using auto-transparency.
enable_procedural_cache
On
With this option enabled, cached procedural nodes
(those pointing to the same .ass file on disk) are
referenced by a single instance node, rather than
separate instances for each child. This can reduce the
memory footprint in complex scenes, as well as reduce
scene loading time.
procedural_force_expand
Off
With this option enabled, all procedural nodes are
opened before rendering (or before .ass file writing),
regardless of whether or not they have user provided
bounds. This option effectively makes procedural
loading single threading, and non-deferred, and is
included primarily as a debugging aid.
24
2 NODES A-C | ARNOLDGLOBALSETTINGS
Control (UI)
Default Value
Function
pin_threads
auto
Set to auto by default, in which case thread pinning is
only enabled if more than half the logical cores are
being used. Can also be manually set to always on or off
by setting the new global option options.pin_threads to
on, off, or auto.
Note: If client code, (such as a custom shader) spawns
its own threads manually (with pthread_create or
similar), these threads will inherit the same thread
affinity, which breaks the point of spawning threads. In
these situations either set options.pin_threads to off or
create new threads with the Arnold API
AiThreadCreate() which un-pins the created threads.
Misc Settings > Arbitrary
Allows new parameters - those not yet available through
the Katana UI - to be set using an AttributeSet.
Channel Definitions > Output Channels
Texture System
texture_accept_untiled
Off
texture_accept_unmipped
On
When set to On, any attempt to load an unmipped file
produces an error, and aborts the renderer.
texture_automip
On
If a texture map is in a format not natively mipmapped
(such as jpeg), enabling this option triggers the
automatic generation of a mipmap, which is held in
memory for the duration of the render.
texture_autotile
64
texture_conservative_lookups
On
texture_diffuse_blur
0.03125
Specifies the size of tiles when using auto-tiling.
Specifies the amount of blur in texture lookups for
diffuse rays.
texture_failure_retries
0
25
2 NODES A-C | ARNOLDGLOBALSETTINGS
Control (UI)
Default Value
Function
texture_glossy_blur
0.01563
Specifies the amount of blur in texture lookups for
glossy rays. If using the Cook-Torrance BRDF, textures
are automatically blurred, and this parameter is ignored.
texture_sss_blur
texture_max_memory_MB
500
Specifies the maximum amount of memory available
for texture caching.
texture_max_open_files
2000
Specifies the maximum number of files the texture
system can have open at any one time.
texture_per_file_stats
Off
Enables per-texture statistics, detailing time spent on
texture queries, volume of texture data read, and
memory consumption.
texture_max_sharpen
Search Paths
shader_searchpath
procedural_searchpath
texture_searchpath
Gamma Correction
texture_gamma
1
Applies an inverse gamma correction to all texture
lookups. For example, a value of 2.2 linearizes a texture
that comes in with a gamma of 2.2.
light_gamma
1
Applies an inverse gamma correction to the light color
widget.
shader_gamma
1
Applies an inverse gamma correction to the shader color
widget.
Subdivision
max_subdivisions
999
A global override for the maximum polymesh.subdiv_
iterations.
26
2 NODES A-C | ARNOLDOBJECTSETTINGS
ArnoldObjectSettings
The ArnoldObjectSettings node is populated by the XML files located at ${KATANA_ROOT}
/plugins/Resources/Arnold4.1/GenericAssign. These parameter names and defaults can change between Arnold
versions and, as such, they are provided for you to change. In Katana 2.0v1 the available options as shipped are:
Control (UI)
Default Value
Function
invert_normals
Off
Flips normal direction.
smoothing
Off
Controls normal interpolation between polygons.
flip_t
none
Inverts (flips) the objects T coordinates.
Geometry
Geometry > Subdivision Surfaces
subdiv_type
catclark
Only affects subD meshes. Sets the type of mesh subdivision.
iterations
0
Only affects subD meshes. Controls the maximum number of
subD iterations. When set to 0, subD is off (plan polygons).
Setting to an integer n gives n iterations (e.g. if iterations=10
there are 10 iterations).
subdiv_smooth_
Off
derivs
Only affects subD meshes. When set to on, this enables
calculation of dPdu and dPdv derivatives, allowing anisotropic
shaders to have a smoother appearance. This capability requires
storing roughly 100 extra bytes of data per vertex, per
keyframe, which is why it’s disabled by default.
Geometry > Subdivision SurfacesGeometry > Adaptive
subdiv_dicing_camera
None
Can adopt either Scenegraph selection, or Nodegraph selection.
27
2 NODES A-C | ARNOLDOBJECTSETTINGS
Control (UI)
Default Value
Function
pixel_error
0
Sets the acceptable tessellation error, in pixels, as seen from the
camera. If there’s no displacement, pixel_error represents the
distance from the subdivided mesh to the true or limit surface.
The smaller the error, the closer to the limit surface a mesh is
(with less inter-frame popping when the subdivision level
jumps).
If displacement is enabled, pixel_error represents the size - in
pixels - of the subdivided quads. A value of 0 disables adaptive
subdivision.
subdiv_adaptive_
auto
metric
When set to auto subdiv chooses between Edge Length and
Flatness modes depending on the displacement of the mesh. If
there is displacement, the Edge Length algorithm is used. If not or if displacement is ignored in the global options - Flatness is
used. You can also manually select EdgeLength or Flatness.
The subdiv_adaptive_metric attribute controls whether adaptive
tessellation is guided by patch edge lengths, or the difference
between the limit-surface, and control-surface (measured in
pixels at the patch vertices). The pixel_error is either the edgelength size, or the error-tolerance.
Geometry > NURBS
nurbs_tesselate_u
5
Controls the amount of tessellation in the U direction.
nurbs_tesselate_v
5
Controls the amount of tessellation in the V direction.
Geometry > Points & Curves
point_mode
disk
Controls whether points are displayed as disks, or spheres.
28
2 NODES A-C | ARNOLDOBJECTSETTINGS
Control (UI)
Default Value
Function
curve_mode
ribbon
Sets curve display to ribbon, thick, or oriented. Ribbon
renders curves with costant orientation (perpendicular to the
camera), thick renders curves as a pil, and oriented renders
curves with variable orientation.
All curve types respect the following attributes, set on the curve
geometry Scene Graph location:
• geometry.constantWidth - A single float specifying a width
value to apply to each control point in the curve.
• geometry.point.width - An nX1 tuple of floats, where n is the
number of control points in the curve. Specifies a separate
width for the curve at each control point.
• Note: If geometry.constantWidth and
geometry.point.width are both set, the values in
geometry.point.width are applied.
• If the curve type is oriented, a further, optional attribute can
be set on the curve geometry Scene Graph location:
• geometry.point.orientation - An nX3 tuple of floats, where
n is the number of control points in the curve. Specifies the X,
Y, Z orientation of each point.
curve_basis
b-spline
Sets the function used to approximate the curve.
min_pixel_width
0
Only applies to curves primitives. Enables pixel width
enlargement, for improved anti-aliasing.
Shading
receive_shadows
On
Sets whether or not the object receives shadows.
self_shadows
On
Sets whether or not the object is able to cast shadows on itself.
Shading > Volumetrics
step_size
0
Shading > Displacement
disp_padding
0
Sets the amount of padding or spacing on displacement
bounds.
29
2 NODES A-C | ARNOLDOBJECTSETTINGS
Control (UI)
Default Value
Function
disp_height
1
Sets the displacement scale. If disp_height is set without setting
disp_padding, there could be clipping of the resulting displaced
mesh.
autobump
Off
Autobump puts the high frequencies of a displacement map
into a bump attribute, so fewer subdivision iteration values are
needed.
With autobump set to On, the renderer makes a copy of all
vertices in the mesh prior to displacement Before shading a
point on the displaced surface, the equivalent Pref for that
point on the original surface is found, and the displacement
shader evaluated there.
omitDisplacement
Off
This is a Katana specific attribute, which blocks displacement
shader creation, and connection to geometry when enabled.
zero_value
0
Sets the shift to the displacement amount, and varies
depending on how the displacement map is generated. A value
of 0 means displacement is always outwards. A value of 0.5
means that displacement values from 0.0 to 0.5 will push
surface points inwards, and values greater than 0.5 will push
outwards.
Ray Flags
opaque
On
Sets whether the object is opaque or not.
trace_sets
None
A string of objects for which the geometry assigned in the
node’s CEL attribute won’t evaluate, for selected types of rays.
For this to work, the shader has to recognize, and use, an array
of objects tagged trace_sets.
Ray Flags > sidedness
AI_RAY_CAMERA
On
Enable or disable double-sided visibility for camera rays.
AI_RAY_SHADOW
On
Enable or disable double-sided visibility for shadow rays.
AI_RAY_REFLECTED
On
Enable or disable double-sided visibility for reflections.
AI_RAY_REFRACTED
On
Enable or disable double-sided visibility for refractions.
30
2 NODES A-C | ARNOLDOUTPUTCHANNELDEFINE
Control (UI)
Default Value
Function
AI_RAY_DIFFUSE
On
Enable or disable double-sided visibility for global illumination
diffuse rays.
AI_RAY_GLOSSY
On
Ray Flags > visibility
AI_RAY_CAMERA
On
Enable or disable visibility of the object to the camera.
AI_RAY_SHADOW
On
Enables or disables inclusion of the object when calculating
shadow rays.
AI_RAY_REFLECTED
On
Enables or disables reflection rays.
AI_RAY_REFRACTED
On
AI_RAY_DIFFUSE
On
Enables or disables diffuse global illumination rays.
AI_RAY_GLOSSY
On
Enable or disable blurred reflection rays.
Ray Flags > autobump_visibility
AI_RAY_CAMERA
On
AI_RAY_SHADOW
On
AI_RAY_REFLECTED
On
AI_RAY_REFRACTED
On
AI_RAY_DIFFUSE
Off
AI_RAY_GLOSSY
Off
ArnoldOutputChannelDefine
Builds the parameters used by Arnold during render.
NOTE: driverParameters change depending on the selected driver.
31
2 NODES A-C | ARNOLDOUTPUTCHANNELDEFINE
Control (UI)
Default Value
Function
name
none
The name used by the RenderOutputDefine node for these
output channel settings.
This parameter usually matches the channel name. By allowing
a different name to be sent to the RenderOutputDefine node
different filter and file types can be used for the same output
variable.
driver
driver
driver_exr
Sets the output channel driver to use. The controls available
under driverParameters are dependent on the driver
selected:
• driver_deepexr
• driver_display
• driver_exr
• driver_jpeg
• driver_png
• driver_tiff
> Browse...
N/A
Brings up the file browser or your studio's asset management
browser and enables you to select the driver to use.
ArnoldOutputChannelDefine parameters (Cont.)
channel
RGBA
Sets the output channel.
type
RGBA
Sets the output channel type:
BYTE, INT, LONG, BOOL, FLOAT, DOUBLE, RGB, RGBA, ABSRGB,
VECTOR, POINT, POINT2, STRING, POINTER, ARRAY, MATRIX,
and ENUM
32
2 NODES A-C | ARNOLDOUTPUTCHANNELDEFINE
Control (UI)
Default Value
Function
filter
gaussian_filter
Sets the output channel filter. The controls available under
filterParameters are dependant on the filter selected:
• blackman_harris_filter
• box_filter
• catrom2d_filter
• catrom filter
• closest_filter
• cone_filter
• cook_filter
• cubic_filter
• disk_filter
• farthest_filter
• gaussian_filter
• heatmap_filter
• mitnet_filter
• sinc_filter
• triangle_filter
• variance_filter
• video_filter
filter
> Browse...
N/A
Brings up the file browser or your studio's asset management
browser and enables you to select the filter to use.
driverParameters when driver: deep_exr
filename
deep.exr
tiled
Off
subpixel_merged
On
use_RGB_capacity
Off
alpha_tolerance
0.01
depth_tolerance
0.01
33
2 NODES A-C | ARNOLDOUTPUTCHANNELDEFINE
Control (UI)
Default Value
alpha_half_precision
Off
depth_half_precision
Off
Function
driverParameters when driver: driver_display
callback
N/A
callback_data
N/A
gamma
1
dither
0
rgba_packing
On
driverParameters when driver: driver_exr
filename
output.exr
The path name of the output file.
compression
zip
Selects the compression mode from one of the following:
• 0 - none
• 1 - rle
• 2- zips
• 3 - zip
• 4 - piz
• 5 - pxr24
half_precision
Off
Sets whether or not to use 16 bit floating point (binary16)
rather than 32 bit precision.
tiled
On
Sets whether to save the scene in scanline, or tiled mode. When
set to On, tiled mode is used.
preserve_layer_name
Off
Sets whether or not to store the data of different AOVs in layers
named after their respective AOVs.
autocrop
Off
When enabled, autocrop removes pixels where Alpha and all
other channels are zero, effectively constructing a tight
bounding box around any non-zero pixels.
34
2 NODES A-C | ARNOLDOUTPUTCHANNELDEFINE
Control (UI)
Default Value
Function
append
Off
When enabled, Arnold preserves previously rendered tiles, and
only processes missing tiles, appending them to the output files.
Note: If no previously rendered tiles are present, the render
proceeds as normal, creating a new image. If previously
rendered tiles are present, but image specifications do not
match, the render is aborted.
driverParameters when driver: driver_jpeg
filename
output.jpg
quality
100
output_padded
Off
gamma
1
dither
1
Sets the jpeg compression level.
driverParameters when driver: driver_png
filename
output.png
format
0
output_padded
Off
gamma
1
dither
1
driverParameters when driver: driver_tiff
filename
output.tif
compression
1
format
0
tiled
Off
output_padded
Off
gamma
1
35
2 NODES A-C | ARNOLDOUTPUTCHANNELDEFINE
Control (UI)
Default Value
dither
1
unpremult_alpha
Off
skip_alpha
Off
append
Off
Function
When enabled, Arnold preserves previously rendered tiles, and
only processes missing tiles, appending them to the output files.
Note: If no previously rendered tiles are present, the render
proceeds as normal, creating a new image. If previously
rendered tiles are present, but image specifications do not
match, the render is aborted.
filterParameters when filter: <inherit>
N/A
filterParameters when filter: blackman_harris_filter
width
3
filterParameters when filter: box_filter
N/A
filterParameters when filter: catrom2d_filter
N/A
filterParameters when filter: catrom_filter
N/A
filterParameters when filter: closest_filter
N/A
filterParameters when filter: clone_filter
width
2
filterParameters when filter: cook_filter
width
2
36
2 NODES A-C | ARNOLDOUTPUTCHANNELDEFINE
Control (UI)
Default Value
Function
filterParameters when filter: cubic_filter
N/A
filterParameters when filter: disc_filter
width
2
filterParameters when filter: farthest_filter
domain
first_hit
filterParameters when filter: gaussian_filter
width
2
filterParameters when filter: heatmap_filter
minimum
0
maximum
1
filterParameters when filter: mitnet_filter
N/A
filterParameters when filter: sinc_filter
width
6
filterParameters when filter: triangle_filter
width
2
filterParameters when filter: variance_filter
width
2
scalar_mode
Off
filterParameters when filter: video_filter
N/A
lightExpressions > Add
New entry
37
2 NODES A-C | ARNOLDSHADINGNODE
ArnoldShadingNode
Control (UI)
Default Value
name
ArnoldShadingNode
nodeType
none
Function
Dropdown box to choose available shaders.
Once a shader has been selected, access to the filter is available.
The filter available will vary due to shader.
> Browse...
parameters when nodeType: ambient_occlusion
samples
3
spread
1
near_clip
0
far_clip
100
falloff
0
black
0.0000, 0.0000,
0.0000
white
1.0000, 1.0000,
1.0000
invert_normals
Off
opacity
1.0000, 1.0000,
1.0000
parameters when nodeType: barndoor
barndoor_top_left
0
barndoor_top_right
0
barndoor_top_edge
0
barndoor_right_top
1
38
2 NODES A-C | ARNOLDSHADINGNODE
Control (UI)
Default Value
barndoor_right_
1
Function
bottom
barndoor_right_edge
0
barndoor_bottom_
1
left
barndoor_bottom_
1
right
barndoor_bottom_
0
edge
barndoor_left_top
0
barndoor_left_
0
bottom
barndoor_left_edge
0
parameters when nodeType: bump2d
bump_map
0
bump_height
0
shader
0.0000, 0.0000,
0.0000, 0.0000
parameters > shader
RGB
HSL
HSV
parameters when nodeType: bump3d
bump_map
0
bump_height
1
epsilon
1.00e-05
39
2 NODES A-C | ARNOLDSHADINGNODE
Control (UI)
Default Value
shader
0.0000, 0.0000,
Function
0.0000, 0.0000
parameters > shader
RGB
HSL
HSV
parameters when nodeType: cylinder_light
bottom > Add > New
0.0, -1.0, 0.0
Entry
top > Add > New
0.0, 1.0, 0.0
Entry
radius
1
decay_type
quadratic
matrix > Add >
color
1.0000 1.0000 1.0000
parameters > color
RGB
HSL
HSV
parameters when nodeType: cylinder_light (Cont.)
intensity
1
exposure
0
cast_shadows
On
cast_volumetric_
On
shadows
40
2 NODES A-C | ARNOLDSHADINGNODE
Control (UI)
Default Value
shadow_density
On
shadow_color
0.0000 0.0000 0.0000
Function
parameters > shadow_color
RGB
HSL
HSV
parameters when nodeType: cylinder_light (Cont.)
samples
1
normalize
On
affect_diffuse
On
affect_specular
On
affect_volumetrics
On
diffuse
1
specular
1
sss
1
indirect
1
max_bounces
999
volume_density
N/A
parameters when nodeType: cylinder_light (Cont.)
time_samples > Add >
New Entry
volume_samples
2
parameters when nodeType: disc_light
41
2 NODES A-C | ARNOLDSHADINGNODE
Control (UI)
Default Value
postion > Add > New
0.0, 0.0, 0.0
Function
Entry
direction > Add > New
0.0, 0.0, -1.0
Entry
radius
0.5
decay_type
quadratic
matrix > Add > New
Entry
color
1.0000 1.0000 1.0000
parameters > color
RGB
HSL
HSV
parameters when nodeType: disc_light (Cont.)
intensity
1
exposure
0
cast_shadows
On
cast_volumetric_
On
shadows
shadow_density
On
shadow_color
0.0000 0.0000 0.0000
parameters > shadow_color
RGB
HSL
HSV
42
2 NODES A-C | ARNOLDSHADINGNODE
Control (UI)
Default Value
Function
parameters when nodeType: disc_light (Cont.)
samples
1
normalize
On
affect_diffuse
On
affect_specular
On
affect_volumetrics
On
diffuse
1
specular
1
sss
1
indirect
1
max_bounces
999
volume_density
N/A
time_samples > Add >
New Entry
volume_samples
2
parameters when nodeType: distant_light
direction
0.0, 0.0, -1.0
angle
0
matrix > Add > New
UNIMPLEMENTED
Entry
PARAM TYPE: 13
color
1.0000, 1.0000,
1.0000
parameters > color
RGB
HSL
43
2 NODES A-C | ARNOLDSHADINGNODE
Control (UI)
Default Value
Function
HSV
parameters when nodeType: distant_light (Cont.)
intensity
1
exposure
0
cast_shadows
enabled
cast_volumetric_
enabled
shadows
shadow_density
1
shadow_color
0.0000, 0.0000,
0.0000
parameters > shadow_color
RGB
HSL
HSV
parameters when nodeType: distant_light (Cont.)
samples
1
normalize
enabled
affect_diffuse
enabled
affect_specular
enabled
affect_volumetrics
enabled
diffuse
1
specular
1
sss
1
indirect
1
44
2 NODES A-C | ARNOLDSHADINGNODE
Control (UI)
Default Value
max_bounces
999
volume_density
N/A
Function
time_samples > Add >
New Entry
volume_samples
2
parameters when nodeType: flat
color
1.0000, 1.0000,
1.0000
parameters > color
RGB
HSL
HSV
parameters when nodeType: flat (Cont.)
opacity
1.0000, 1.0000,
1.0000
parameters > opacity
RGB
HSL
HSV
parameters when nodeType: fog
distance
0.02
height
5
color
1.0000, 1.0000,
1.0000
parameters > color
45
2 NODES A-C | ARNOLDSHADINGNODE
Control (UI)
Default Value
Function
RGB
HSL
HSV
parameters when nodeType: fog (Cont.)
ground_point
0.0, 0.0, 0.0
ground_normal
0.0, 0.0, 1.0
parameters when nodeType: gobo
slidemap
1.0000, 1.0000,
slidemap
1.0000
parameters > slidemap
RGB
HSL
HSV
parameters when nodeType: gobo (Cont.)
rotate > Add > New
0
Entry
offset
0.0, 0.0
density
0
filter_mode
blend
scale_s
1
scale_t
1
wrap_s
clamp
wrap_t
clamp
parameters when nodeType: hair
46
2 NODES A-C | ARNOLDSHADINGNODE
Control (UI)
Default Value
rootcolor
0.1000, 0.1000,
Function
0.1000
parameters > rootcolor
RGB
HSL
HSV
parameters when nodeType: hair (Cont.)
tipcolor
0.5000, 0.5000,
0.5000
parameters > tipcolor
RGB
HSL
HSV
parameters when nodeType: hair (Cont.)
opacity
1.0000, 1.0000,
1.0000
parameters > opacity
RGB
HSL
HSV
parameters when nodeType: hair (Cont.)
ambdiff
0.6
spec
1
spec_color
parameters > spec_color
47
2 NODES A-C | ARNOLDSHADINGNODE
Control (UI)
Default Value
Function
RGB
HSL
HSV
parameters when nodeType: hair (Cont.)
spec_shift
0
gloss
10
spec2
0
spec2_color
1.0000, 0.4000,
0.1000
parameters > spec2_color
RGB
HSL
HSV
parameters when nodeType: hair (Cont.)
spec2_shift
0
gloss2
7
kd_ind
0
uparam
N/A
vparam
N/A
diffuse_cache
disabled
aov_direct_diffuse
direct_diffuse
aov_direct_specular
direct_specular
aov_indirect_diffuse
indirect_diffuse
parameters when nodeType: image
48
2 NODES A-C | ARNOLDSHADINGNODE
Control (UI)
Default Value
filename
N/A
filter
smart_bicubic
mipmap_bias
0
single_channel
disabled
start_channel
0
swrap
periodic
twrap
periodic
sscale
1
tscale
1
sflip
disabled
tflip
disabled
swap_st
disabled
Function
uvcoords
uvset
N/A
multiply
1.0000, 1.0000,
1.0000
parameters > multiply
RGB
HSL
HSV
parameters when nodeType: image (Cont.)
offset
0.0000, 0.0000,
0.0000
parameters > offset
49
2 NODES A-C | ARNOLDSHADINGNODE
Control (UI)
Default Value
Function
RGB
HSL
HSV
parameters when nodeType: image (Cont.)
cache_texture_
enabled
handles
parameters when nodeType: lambert
Kd
0.7
Kd_color
1.0000, 1.0000,
1.0000
parameters > Kd_color
RGB
HSL
HSV
parameters when nodeType: lambert (Cont.)
opacity
1.0000, 1.0000,
1.0000
parameters > opacity
RGB
HSL
HSV
parameters when nodeType: lambert (Cont.)
aov_direct_diffuse
direct_diffuse
aov_indirect_diffuse
indirect_diffuse
parameters when nodeType: light_blocker
50
2 NODES A-C | ARNOLDSHADINGNODE
Control (UI)
Default Value
geometry_type
box
geometry_matrix
default matrix
density
0
roundness
0
width_edge
0
height_edge
0
ramp
0
ramp_axis
x
Function
parameters when nodeType: light_decay
use_near_atten
disabled
use_far_atten
disabled
near_start
0
near_end
0
far_start
0
far_end
0
parameters when nodeType: mesh_light
mesh
N/A
decay_type
quadratic
matrix > Add > New
Entry
color
1.0000, 1.0000,
1.0000
parameters > color
RGB
51
2 NODES A-C | ARNOLDSHADINGNODE
Control (UI)
Default Value
Function
HSL
HSV
parameters when nodeType: mesh_light (Cont.)
intensity
1
exposure
0
cast_shadows
enabled
cast_volumetrics
enabled
shadow_density
1
shadow_color
0.0000, 0.0000,
0.0000
parameters > shadow_color
RGB
HSL
HSV
parameters when nodeType: mesh_light (Cont.)
samples
1
normalize
enabled
affect_diffuse
enabled
affect_specular
enabled
affect_volumetrics
enabled
diffuse
1
specular
1
sss
1
indirect
1
52
2 NODES A-C | ARNOLDSHADINGNODE
Control (UI)
Default Value
max_bounces
999
volume_density
N/A
Function
time_samples > Add >
New Entry
volume_samples
2
parameters when nodeType: motion_vector
raw
disabled
time0
0
time1
1
max_displace
0
parameters when nodeType: noise
octaves
1
distortion
0
lacunarity
1.92
amplitude
1
scale
1.0, 1.0, 1.0
offset
0.0, 0.0, 0.0
coord_space
object
parameters when nodeType: photometric_light
filename
N/A
matrix > Add > New
Entry
color
1.0000, 1.0000,
1.0000
parameters > color
53
2 NODES A-C | ARNOLDSHADINGNODE
Control (UI)
Default Value
Function
RGB
HSL
HSV
parameters when nodeType: photometric_light (Cont.)
intensity
1
exposure
0
cast_shadows
enabled
cast_volumetric_
enabled
shadows
shadow_density
1
shadow_color
0.0000, 0.0000,
0.0000
parameters > shadow_color
RGB
HSL
HSV
parameters when nodeType: photometric_light (Cont.)
samples
1
normalize
enabled
affect_diffuse
enabled
affect_specular
enabled
affect_volumetrics
enabled
diffuse
1
specular
1
54
2 NODES A-C | ARNOLDSHADINGNODE
Control (UI)
Default Value
sss
1
indirect
1
max_bounces
999
volume_density
N/A
Function
time_samples > Add >
New Entry
volume_samples
2
parameters when nodeType: physical_sky
turbidity
3
ground_albedo
0.1000, 0.1000,
0.1000
parameters > ground_albedo
RGB
HSL
HSV
parameters when nodeType: physical_sky (Cont.)
use_degrees
enabled
elevation
45
azimuth
90
sun_direction
enable_sun
enabled
sun_size
0.51
sun_tint
1.0000, 1.0000,
1.0000
parameters > sun_tint
55
2 NODES A-C | ARNOLDSHADINGNODE
Control (UI)
Default Value
Function
RGB
HSL
HSV
parameters when nodeType: physical_sky (Cont.)
sky_tint
1.0000, 1.0000,
1.0000
parameters > sky_tint
RGB
HSL
HSV
parameters when nodeType: physical_sky (Cont.)
intensity
1
x
y
z
parameters when nodeType: point_light
position > Add > New
Entry
radius
0
decay_type
quadratic
matrix
default matrix
color
1.0000, 1.0000,
1.0000
parameters > color
RGB
56
2 NODES A-C | ARNOLDSHADINGNODE
Control (UI)
Default Value
Function
HSL
HSV
parameters when nodeType: point_light (Cont.)
intensity
1
exposure
0
cast_shadows
enabled
cast_volumetric_
enabled
shadows
shadow_density
1
shadow_color
0.0000, 0.0000,
0.0000
parameters > shadow_color
RGB
HSL
HSV
parameters when nodeType: point_light (Cont.)
samples
1
normalize
enabled
affect_diffuse
enabled
affect_specular
enabled
affect_volumetrics
enabled
diffuse
1
specular
1
sss
1
57
2 NODES A-C | ARNOLDSHADINGNODE
Control (UI)
Default Value
indirect
1
max_bounces
999
volume_density
N/A
Function
time_samples > Add >
New Entry
volume_samples
2
parameters when nodeType: quad_light
vertices > Add > New
Entry
decay_type
quadratic
resolution
512
solid_angle
enabled
matrix > Add > New
default matrix
Entry
color
1.0000, 1.0000,
1.0000
parameters > color
RGB
HSL
HSV
parameters when nodeType: quad_light (Cont.)
intensity
1
exposure
0
cast_shadows
enabled
58
2 NODES A-C | ARNOLDSHADINGNODE
Control (UI)
Default Value
cast_volumetric_
enabled
Function
shadows
shadow_density
1
shadow_color
0.0000, 0.0000,
0.0000
parameters > shadow_color
RGB
HSL
HSV
parameters when nodeType: quad_light (Cont.)
samples
1
normalize
enabled
affect_diffuse
enabled
affect_specular
enabled
affect_volumetrics
enabled
diffuse
1
specular
1
sss
1
indirect
1
max_bounces
999
volume_density
N/A
time_samples > Add >
New Entry
volume_samples
2
parameters when nodeType: ray_switch
59
2 NODES A-C | ARNOLDSHADINGNODE
Control (UI)
Default Value
camera
1.0000, 1.0000,
Function
1.0000, 1.0000
parameters > camera
RGB
HSL
HSV
parameters when nodeType: ray_switch (Cont.)
shadow
1.0000, 1.0000,
1.0000, 1.0000
parameters > shadow
RGB
HSL
HSV
parameters when nodeType: ray_switch (Cont.)
reflection
1.0000, 1.0000,
1.0000, 1.0000
parameters > reflection
RGB
HSL
HSV
parameters when nodeType: ray_switch (Cont.)
refraction
1.0000, 1.0000,
1.0000, 1.0000
parameters > refraction
RGB
60
2 NODES A-C | ARNOLDSHADINGNODE
Control (UI)
Default Value
Function
HSL
HSV
parameters when nodeType: ray_switch (Cont.)
diffuse
1.0000, 1.0000,
1.0000, 1.0000
parameters > diffuse
RGB
HSL
HSV
parameters when nodeType: ray_switch (Cont.)
glossy
1.0000, 1.0000,
1.0000, 1.0000
parameters > glossy
RGB
HSL
HSV
parameters when nodeType: sky
color
1.0000, 1.0000,
1.0000
parameters > color
RGB
HSL
HSV
parameters when nodeType: sky (Cont.)
intensity
0
61
2 NODES A-C | ARNOLDSHADINGNODE
Control (UI)
Default Value
visibility
65535
opaque_alpha
enabled
format
angular
X_angle
0
Y_angle
0
Z_angle
0
X
1.0, 0.0, 0.0
Y
0.0, 1.0, 0.0
Z
0.0, 0.0, 1.0
Function
parameters when nodeType: skydome_light
resolution
1000
format
angular
matrix
default matrix
color
1.0000, 1.0000,
1.0000
parameters > color
RGB
HSL
HSV
parameters when nodeType: skydome_light (Cont.)
intensity
1
exposure
0
cast_shadows
enabled
62
2 NODES A-C | ARNOLDSHADINGNODE
Control (UI)
Default Value
cast_columetric_
enabled
Function
shadows
shadow_density
1
shadow_color
0.0000, 0.0000,
0.0000
parameters > shadow_color
RGB
HSL
HSV
parameters when nodeType: skydome_light (Cont.)
samples
1
normalize
enabled
affect_diffuse
enabled
affect_ specular
enabled
affect_volumetrics
enabled
diffuse
1
specular
1
sss
1
indirect
1
max_bounces
999
volume_density
N/A
time_samples > Add >
New Entry
volume_samples
2
parameters when nodeType: spot_light
63
2 NODES A-C | ARNOLDSHADINGNODE
Control (UI)
Default Value
Function
position > Add > New
Entry
look_at > Add > New
Entry
up > Add > New Entry
radius
0
lens_radius
0
cone_angle
65
penumbra_angle
0
cosine_power
0
aspect_ratio
1
decay_type
quadratic
matrix > Add > New
default matrix
Entry
color
1.0000, 1.0000,
1.0000
parameters > color
RGB
HSL
HSV
parameters when nodeType: spot_light (Cont.)
intensity
1
exposure
0
cast_shadows
enabled
64
2 NODES A-C | ARNOLDSHADINGNODE
Control (UI)
Default Value
cast_volumetric_
enabled
Function
shadows
shadow_density
1
shadow_color
0.0000, 0.0000,
0.0000
parameters > shadow_color
RGB
HSL
HSV
parameters when nodeType: spot_light (Cont.)
samples
1
normalize
enabled
affect_diffuse
enabled
affect_specular
enabled
affect_volumetrics
enabled
diffuse
1
specular
1
sss
1
indirect
1
max_bounces
999
volume_density
N/A
time_samples > Add >
New Entry
volume_samples
2
parameters when nodeType: standard
65
2 NODES A-C | ARNOLDSHADINGNODE
Control (UI)
Default Value
Kd
0.7
Kd_color
1.0000, 1.0000,
Function
1.0000
parameters > color
RGB
HSL
HSV
parameters when nodeType: standard (Cont.)
diffuse_roughness
0
Ks
0
Ks_color
1.0000, 1.0000,
1.0000
parameters > Ks_color
RGB
HSL
HSV
parameters when nodeType: standard (Cont.)
specular_brdf
cook_torrance
specular_roughness
0.4669
specular_anisotropy
0.5
specular_rotation
0
Kr
0
Kr_color
1.0000, 1.0000,
1.0000
parameters > Kr_color
66
2 NODES A-C | ARNOLDSHADINGNODE
Control (UI)
Default Value
Function
RGB
HSL
HSV
parameters when nodeType: standard (Cont.)
reflection_exit_color
0.0000, 0.0000,
0.0000
parameters > Kr_color
RGB
HSL
HSV
parameters when nodeType: standard (Cont.)
reflection_exit_use_
disabled
environment
Kt
0
Kt_color
1.0000, 1.0000,
1.0000
parameters > Kt_color
RGB
HSL
HSV
parameters when nodeType: standard (Cont.)
transmittance
1.0000, 1.0000,
1.0000
parameters > transmittance
RGB
67
2 NODES A-C | ARNOLDSHADINGNODE
Control (UI)
Default Value
Function
HSL
HSV
parameters when nodeType: standard (Cont.)
refraction_roughness
0
refraction_exit color
0.0000, 0.0000,
0.0000
parameters > refraction_exit color
RGB
HSL
HSV
parameters when nodeType: standard (Cont.)
refraction_exit_use_
disabled
environment
IOR
1
Kb
0
Fresnel
disabled
Km
0
specular_Fresnel
disabled
Ksn
0
Fresnel_use_IOR
disabled
Fresnel_affect_diff
enabled
emission
0
emission_color
1.0000, 1.0000,
1.0000
parameters > emission_color
68
2 NODES A-C | ARNOLDSHADINGNODE
Control (UI)
Default Value
Function
RGB
HSL
HSV
parameters when nodeType: standard (Cont.)
direct_specular
1
indirect_specular
1
direct_diffuse
1
indirect_diffuse
1
enable_glossy_
disabled
caustics
enable_reflective_
disabled
caustics
enable_refractive_
disabled
caustics
enable_internal_
enabled
reflections
Ksss
0
Ksss_color
1.0000, 1.0000,
1.0000
parameters > Ksss_color
RGB
HSL
HSV
parameters when nodeType: standard (Cont.)
sss_radius
0.1000, 0.1000,
0.1000
69
2 NODES A-C | ARNOLDSHADINGNODE
Control (UI)
Default Value
bounce_factor
1
opacity
1.0000, 1.0000,
Function
1.0000
parameters > opacity
RGB
HSL
HSV
parameters when nodeType: standard (Cont.)
aov_emission
emission
aov_direct_diffuse
direct_diffuse
aov_direct_specular
direct_specular
aov_indirect_diffuse
indirect_diffuse
aov_indirect_specular
indirect_specular
aov_reflection
reflection
aov_refraction
refraction
aov_sss
sss
parameters when nodeType: utility
color_mode
color
shade_mode
ndoteye
overylay_mode
none
color
1.0000, 1.0000,
1.0000
parameters > color
RGB
70
2 NODES A-C | ARNOLDSHADINGNODE
Control (UI)
Default Value
Function
HSL
HSV
parameters when nodeType: utility (Cont.)
opacity
1
parameters when nodeType: volume_scattering
density
0
samples
5
eccentricity
0
attenuation
0
affect_camera
1
affect_diffuse
0
affect_reflection
1
importance_sampling
enabled
rgb_density
1.0000, 1.0000,
1.0000
parameters > rgb_density
RGB
HSL
HSV
parameters when nodeType: volume_scattering (Cont.)
rgb_attenuation
1.0000, 1.0000,
1.0000
parameters > rgb_attenuation
RGB
71
2 NODES A-C | ATTRIBUTECOPY
Control (UI)
Default Value
Function
HSL
HSV
parameters when nodeType: wireframe
line_width
1
fill_color
1.0000, 1.0000,
1.0000
parameters > fill_color
RGB
HSL
HSV
parameters when nodeType: wireframe (Cont.)
line_color
0.0000, 0.0000,
0.0000
parameters > fill_color
RGB
HSL
HSV
parameters when nodeType: wireframe (Cont.)
raster_space
enabled
edge_type
triangles
AttributeCopy
Copies an attribute from location(s) in the copyFrom scene to location(s) in the input scene. Attribute data is shared
between copies, so it's cheap to copy large attributes like geometry.point.P.
72
2 NODES A-C | ATTRIBUTECOPY
This node traverses the copyFrom scene at location fromRoot, and the input scene at location toRoot. From these
locations on, it expects to find identical hierarchy and location names. For each location, if the copyFrom location has
the attribute specified by fromAttr (e.g. geometry.point.P), the attribute is copied to the location specified by toAttr
(e.g. geometry.point.Pref) on the input location.
The optional toCEL parameter allows you to filter the evaluation of this node. Only locations in the destination scene
that match toCEL are evaluated. If toCEL is empty, all locations in the destination scene are evaluated.
Control (UI)
Default Value
Function
/root/world
Defines the copyFrom location.
N/A
The currently selected Scene Graph location is used to
fromRoot
fromRoot
fromRoot
>
populate the parameter.
Adopt Scenegraph
Selection
Adopt Selected
N/A
Creates an expression from the currently selected Node Graph
node linking the Scene Graph location created by that node to
Nodegraph Node
this parameter.
Select In Scenegraph
N/A
Selects the location specified by this parameter in the Scene
Graph tab.
fromAttr
none
Defines the attribute that is copied.
toRoot
/root/world
Defines the copyTo location.
N/A
The currently selected Scene Graph location is used to
toRoot
Adopt Scenegraph
Selection
Adopt Selected
populate the parameter.
N/A
Nodegraph Node
Creates an expression from the currently selected Node Graph
node linking the Scene Graph location created by that node to
this parameter.
Select In Scenegraph
N/A
Selects the location specified by this parameter in the Scene
Graph tab.
toAttr
none
Defines the location where the attribute is copied to.
73
2 NODES A-C | ATTRIBUTEEDITOR
Control (UI)
Default Value
Function
toCEL
none
Allows you to filter the evaluation of this node. Only locations in
the destination scene that match toCEL are evaluated. If toCEL
is empty, all locations in the destination scene are evaluated.
Specifies Scene Graph locations on which the operation or
assignment acts. The Scene Graph locations are specified using
the Collection Expression Language (CEL). The toCEL parameter
options are available by clicking Add Statements.
For more information, see the CEL Reference document found
on the documentation HTML page (accessed through Help >
Documentation) or the CEL widget parameters in Common
Node Widgets on page 1.
AttributeEditor
The AttributeEditor node is used to edit specific attributes of objects in the Scene Graph.
Control (UI)
Default Value
Function
exclusivity
none
Exclusivity locks the interactive Viewer tab edits of a location to
this node.
Specifies Scene Graph locations on which the operation or
assignment acts. The Scene Graph locations are specified using
the Collection Expression Language (CEL).
For more information, see the CEL Reference document found
on the documentation HTML page (accessed through the Help
> Documentation menu option).
exclusivity > Add Statements
Paths
N/A
Adds a Paths list to this CEL parameter.
Collections
N/A
Adds a Collections list to this CEL parameter.
Custom
N/A
Adds a Custom parameter to this CEL parameter.
74
2 NODES A-C | ATTRIBUTEEDITOR
Control (UI)
Default Value
Function
Append Scenegraph
N/A
Adds a Paths list to this CEL parameter and places selected
Selection
Replace With
Scene Graph locations in the new list.
N/A
Scenegraph Selection
Removes any parameters within this CEL parameter and creates
a new Paths list and populates it with any selected Scene Graph
locations.
Copy CEL Statement
N/A
Copies this CEL statement to the clipboard.
N/A
Removes any parameters within this CEL parameter and pastes
As Text
Paste CEL Statement
the CEL statement in the clipboard to this parameter.
Replace With
N/A
Converts the current CEL parameter into an expression.
Parameter Expression
exclusivity: Paths > Action
Add Scenegraph
N/A
Adds the currently selected Scene Graph location to this list.
N/A
Removes the currently selected Scene Graph location from this
Selection
Remove Scenegraph
Selection
Remove Selected
list.
N/A
Removes the path(s), selected in this Paths list, from this list.
Select All
N/A
Selects all the paths in this list.
Select Selected Paths
N/A
Selects the Scene Graph locations of the selected paths in this
Paths
In Scenegraph
Copy Selected Paths
list.
N/A
Copies the selected paths from this list to the clipboard.
N/A
Brings up a dialog with the contents of this Paths list.
to Clipboard
Show Extended
View...
exclusivity: Collections > Action
Add Collections From
N/A
Brings up a dialog box with a list of the collections from the
Scenegraph
currently selected Scene Graph locations. You can then select
Selection...
from these collections to add them to this list.
75
2 NODES A-C | ATTRIBUTEEDITOR
Control (UI)
Default Value
Function
Add Scene Root
N/A
Brings up a dialog box populated with the collections currently
Collections...
on /root. You can then select from these collections to add
them to this list.
Remove Selected
N/A
Removes the selected collection(s) from this list.
Select All
N/A
Selects all the collections in this list.
Copy Selected Paths
N/A
Copies all the selected collections and their paths to the
Paths
to Clipboard
"Find And Select"
clipboard.
N/A
Selected Items...
Existing Edits Table
N/A
Attributes dragged onto the Drop Attributes Here hotbox,
located below the table, are placed here for editing.
Existing Edits Table
Existing Edits
none
The name of the attribute, grouped under its Scene Graph
location, is displayed in this column.
Index
none
When the edited attribute is a number or string array, the Index
column controls which value is displayed in the Value column.
Click in the column to popup a slider which changes the index.
Value
none
The value of the edit is displayed in the Value column. Clicking
on the value pops up a simple string or number field allowing
you to change the value.
Existing Edits Table > [right-click menu]
Go To Location
N/A
Selects the Scene Graph location these edits affect.
Disable Overrides
N/A
Disables the edit
Enable Overrides
N/A
Enables the edit
N/A
Moves the override to the Scene Graph location currently
Move Overrides To
Selected Scenegraph
selected.
Location...
76
2 NODES A-C | ATTRIBUTEFILE_IN
Control (UI)
Default Value
Function
Copy Overrides To
N/A
Copies the override to the Scene Graph location currently
Selected Scenegraph
selected.
Location...
Delete Overrides
N/A
Deletes the override.
Drop Attributes Here
N/A
Middle-click and drag attributes from the Attributes tab to this
hotspot to use that attribute.
AttributeFile_In
This node reads in an attribute file from a specified location and applies the attribute changes to the Scene Graph
locations specified by the CEL statement.
Control (UI)
Default Value
Function
CEL
none
Specifies Scene Graph locations on which the operation or
assignment acts. The Scene Graph locations are specified using
the Collection Expression Language (CEL). The CEL parameter
options are available by clicking Add Statements.
For more information, see the CEL Reference document found
on the documentation HTML page (accessed through Help >
Documentation) or the CEL widget parameters in Common
Node Widgets on page 1.
File Path
File Path
none
Describes the filepath to an Attributes File.
Browse...
N/A
Brings up the file browser or your studio's asset management
browser and enables you to select the asset to use.
Set Node Name From
Path
N/A
Changes the name of the node to match the filename but
without the path or extension.
Custom File Parser
77
2 NODES A-C | ATTRIBUTEFILE_IN
Control (UI)
Default Value
Function
Custom File Parser
none
Specifies the .so file with the Attributes File parser. Leave it
empty to use the default one.
Browse...
N/A
Brings up the file browser or your studio's asset management
browser and enables you to select the asset to use.
Set Node Name From
N/A
Path
Attribute Group
Changes the name of the node to match the filename but
without the path or extension.
attributeFile
Name
Specifies the name of the group attribute where the attributes
from the file are stored. When empty, the attributes are stored
directly under the location (without a group attribute).
Apply When
immediate
Determines when the script runs:
• immediate - the filter runs at the locations specified by the
CEL statement as they are evaluated at this node's point in the
graph.
• deferred or during katana standard resolve - the script
and its arguments are added as attributes under the
scenegraphLocationModifers group attribute. When deferred,
they are run later by the implicit
ScenegraphLocationModifierResolve filter added at render
time. When during katana standard resolve, they are
evaluated by a LookFileResolve node or by the first implicit
resolver if no LookFileResolve node is present. (They may be
tested either by enabling implicit Scene Graph resolvers in the
Scene Graph tab or with a
ScenegraphLocationModifierResolve node.)
• during material resolve - the script and its arguments are
added as attributes under the material.Scene
GraphLocationModifers group attribute. This is primarily
intended for material Scene Graph locations. The material
resolve process evaluates the script at the locations at which
the material is assign or applied. This can be useful for building
randomization or procedural control over shader parameters
at the material level without having to apply materialOverride
attributes at the geometry level.
timing
78
2 NODES A-C | ATTRIBUTEMODIFIERDEFINE
Control (UI)
Default Value
Function
mode
Current Frame
Sets the timing mode to apply to the asset:
• Current Frame - uses the current frame to access the
attribute file.
• Hold Frame - uses the frame specified by holdTime to access
the attribute file.
• Clamp Range - forces Katana to only apply the attributes
stored in the attributes file between the inTime and outTime
frames. For before and after the clamp range, the frames
specified by inTime and outTime respectively are used.
timing > mode: Hold Frame
holdTime
globals.inTime
Specifies which frame to use.
(an expression)
timing > mode: Clamp Range
inTime
outTime
globals.inTime
Specifies the start frame for the clamp range. It is also used for
(an expression)
all frames before the inTime.
globals.outTime
Specifies the end frame for the clamp range. It is also used for
(an expression)
all frames after the outTime.
AttributeModifierDefine
This node makes use of the Attribute Modifier Plug-in API (AMP) to modify attributes in a Scene Graph. For more
details on writing an AMP, please consult the documentation which is located through the Help > Documentation
menu.
79
2 NODES A-C | ATTRIBUTEMODIFIERDEFINE
Control (UI)
Default Value
Function
CEL
none
Specifies Scene Graph locations on which the operation or
assignment acts. The Scene Graph locations are specified using
the Collection Expression Language (CEL). The CEL parameter
options are available by clicking Add Statements.
For more information, see the CEL Reference document found
on the documentation HTML page (accessed through Help >
Documentation) or the CEL widget parameters in Common
Node Widgets on page 1.
applyWhen
immediate
Determines when the script runs:
• immediate - the filter runs at the locations specified by the
CEL statement as they are evaluated at this node's point in the
graph.
• deferred - the script details and its arguments are added as
attributes under the attributeModifiers group attribute.
They are run later by either an AttributeModifierResolve node
or the implicit AttributeModifierResolve filter added at render
time. They may be tested by enabling Scenegraph Implicit
Resolvers located in the menu bar or in the Scene Graph
tab.
applyWhen: deferred
modifierNameMode
node name
recursiveEnable
No
resolveIds
none
applyWhen: deferred: modifierNameMode: specified
modifierName
none
modifierType
none
Sets the attribute modifier plug-in to apply. The modifierType
determines which arguments are available in the args
dropdown.
args: AttributeFile
filepath
none
Describes the attribute file asset location.
sofilepath
none
Describes the .so asset location.
80
2 NODES A-C | ATTRIBUTEMODIFIERRESOLVE
Control (UI)
Default Value
Function
groupAttr
none
Describes the group name where the attribute file modifications
are placed.
args: GeoScaler
scale
0.5
Sets the scaling factor for the GeoScaler AMP plug-in.
2
Sets the maximum amount the geometry is displaced using the
args: Messer
displacement
Messer AMP plug-in.
AttributeModifierResolve
This node resolves Attribute Modifier Plug-ins (AMPs).
Control (UI)
Default Value
Function
resolveWithIds
all
Sets which attribute modifiers are resolved:
• all - resolves all modifiers.
• specified - resolves only those modifiers specified in the
specifiedResolveIds field.
resolveWithIds: specified
specifiedResolveIds
none
Determines which modifiers are resolved.
NOTE: Though this node can still be added for resolving AMPs, it is advisable to use the OpResolve node
instead. For information about OpResolve, refer to OpResolve on page 324 and the Op API chapter in the
Katana Technical Guide.
AttributeScript
This node runs Python scripts with the ability to query and modify attributes at b locations specified by the CEL
parameter. These functions are available:
• DelAttr(attributePath) - deletes the attribute at the given attribute path.
81
2 NODES A-C | ATTRIBUTESCRIPT
• GetArguments([asOpArgs=False, asFnAttribute=False]) - returns a list of arguments to the attribute script. If the
asOpArgs parameter is set to True returns the new style Op arguments to the AttributeScript Op. If False, it
returns the old style AMP arguments. The arguments include CEL expressions, the name of the node, and similar. If
asFnAttribute is True, return the results as an asFnAttribute object, otherwise use the older ScenegraphAttr
class.
• GetAttr(attributePath, [inherit=False, asAttr=False, atLocation=None, asNumpy=False, asFnAttribute=False]) given an attribute (for instance, visible or material.surfaceParams.Surf_Col), GetAttr returns a list of values,
with the following exceptions:
• If an attribute does not exist at the given attribute, None is returned.
• If inherit is set to True, the attribute is queried globally.
• If asAttr is True, a successful query returns an object of type ScenegraphAttr. ScenegraphAttr is the internal
format of attributes in Katana. They are less immediate and convenient than raw lists of values but are useful
in two ways:
-They store multiple time samples of data.
-They are more efficient than converting to a list if the individual values of the queried attribute do not need to
be read or changed.
If the GetAttr option atLocation is given, the attribute is read from the named Scene Graph location, rather than
the script's current location. If the GetAttr option atLocation isn't being used, the results from the AttributeScript
running at the parent location is affected when using inherit=True.
NOTE: The asNumpy parameter is included for legacy reasons and should not be changed from False. If
the option is set to True, Katana raises an exception.
• GetChildNames([atLocation=None]) - returns the child names from the current or specified Scene Graph
location.
• GetConfig(name) - returns a named configuration value.
• GetFrameTime() - returns the current frame time as a float.
• GetFullName() - returns the full path of the current Scene Graph location. This is useful as a random seed.
• GetName() - returns the base name of the current Scene Graph location.
• GetNumSamples() - returns the scene-wide recommendation for the number of samples to generate.
• GetResolution([name=None. asDict=False]) - returns the dimensions of a named resolution, or the current
resolution if the name is not specified. If the asDict parameter is False, the value returned is a 2-tuple of the width
and height values. If the asDict parameter is set to True, then it returns a dictionary containing more information
about the resolution than simply the dimensions.
• GetShutterOpen() - returns the shutter open value as defined (and only as defined) by
renderSettings.shutterOpen.
• GetShutterClose() - returns the shutter close value as defined (and only as defined) by
renderSettings.shutterClose.
• GetType() - returns the type of the current Scene Graph location.
82
2 NODES A-C | ATTRIBUTESCRIPT
• GetXform([worldSpace=False, atLocation=None, asAttr=False, atSamples=None, asFnAttribute=False]) - returns
the local or worldspace transformation as a 16-element list of float values representing a 4x4 transform matrix. If
the atSamples parameter is specified it should be a sequence of time samples at which to return the xform.
• Util.AssetResolve(assetID) - given an asset ID, Util.AssetResolve returns a file path.
• SetAttr(attributePath, [attrValue]) - given an attribute path, SetAttr overrides an attribute with the value provided.
If attrValue is a list of values, the length and type must match any pre-existing attribute at that location or an
error is raised. This is to prevent accidental changes to the definition of an attribute. If attrValue is a
ScenegraphAttr, it is used without regard to any existing attribute. If attrValue is not provided, the existing
attribute at that location is deleted.
• User Parameters - in addition, user parameters of the AttributeScript node itself are available in a module called
user. Each parameter (array or otherwise) is converted to a list of values. For example, a number parameter is
available as a list containing one float value.
Control (UI)
Default Value
Function
CEL
none
Specifies Scene Graph locations on which the operation or
assignment acts. The Scene Graph locations are specified using
the Collection Expression Language (CEL).
For more information, see the CEL Reference document found
on the documentation HTML page (accessed through the Help
> Documentation menu option).
83
2 NODES A-C | ATTRIBUTESCRIPT
Control (UI)
Default Value
Function
toCEL > Add
N/A
• Paths - Adds a Paths list to this CEL parameter.
Statements
• Collections - Adds a Collections list to this CEL parameter.
• Custom - Adds a Custom parameter to this CEL parameter.
• Append Scene Graph Selection - Adds a Paths list to this
CEL parameter and places selected Scene Graph locations in
the new list.
• Replace With Scene Graph Selection - Removes any
parameters within this CEL parameter and creates a new
Paths list and populates it with any selected Scene Graph
locations.
• Copy CEL Statement As Text - Copies this CEL statement to
the clipboard.
• Paste CEL Statement - Removes any parameters within this
CEL parameter and pastes the CEL statement in the clipboard
to this parameter.
• Replace With Parameter Expression - Converts the current
CEL parameter into an expression.
toCEL: Paths > Action
Add Scenegraph
N/A
Adds the currently selected Scene Graph location to this list.
N/A
Removes the currently selected Scene Graph location from this
Selection
Remove Scenegraph
Selection
Remove Selected
list.
N/A
Removes the path(s), selected in this Paths list, from this list.
Select All
N/A
Selects all the paths in this list.
Select Selected Paths
N/A
Selects the Scene Graph locations of the selected paths in this
Paths
In Scenegraph
Copy Selected Paths
list.
N/A
Copies the selected paths from this list to the clipboard.
N/A
Brings up a dialog with the contents of this Paths list.
to Clipboard
Show Extended
View...
toCEL: Collections > Action
84
2 NODES A-C | ATTRIBUTESCRIPT
Control (UI)
Default Value
Function
Add Collections From
N/A
Brings up a dialog box with a list of the collections from the
Scenegraph
currently selected Scene Graph locations. You can then select
Selection...
from these collections to add them to this list.
Add Scene Root
N/A
Collections...
Brings up a dialog box populated with the collections currently
on /root. You can then select from these collections to add
them to this list.
Remove Selected
N/A
Removes the selected collection(s) from this list.
Select All
N/A
Selects all the collections in this list.
Copy Selected Paths
N/A
Copies all the selected collections and their paths to the
Paths
to Clipboard
"Find And Select"
clipboard.
N/A
Selected Items...
85
2 NODES A-C | ATTRIBUTESCRIPT
Control (UI)
Default Value
Function
applyWhen
immediate
Determines when the script is run:
• immediate - the script runs at the locations specified by the
CEL statement as they are evaluated at this node's point in the
graph.
• during attribute modifier plugin resolve - the script and
its arguments are added as attributes under the Scene
GraphLocationModifers group attribute and run later by the
implicit ScenegraphLocationModifierResolve filter added at
render time.
• during katana look file resolve - the script and its
arguments are added as attributes under the Scene
GraphLocationModifers group attribute and are evaluated by
a LookFileResolve node or by the first implicit resolver if no
LookFileResolve node is present.
Note: Plug-in resolve and look file resolve may be tested either
by enabling Scenegraph Implicit Resolvers in the Scene
Graph tab or with an AttributeModifierResolve or
LookFileResolve node.
• during material resolve - the script and its arguments are
added as attributes under the
material.scenegraphLocationModifers group attribute.
This is primarily intended for material Scene Graph locations.
The material resolve process evaluates the script at the
locations at which the material is assign or applied. This can be
useful for building randomization or procedural control over
shader parameters at the material level without having to
apply materialOverride attributes at the geometry level.
applyWhen: during attribute modifier plugin resolve, during katana look file resolve, or during
material resolve.
recursiveEnable
No
initializationScript
No
Enables an optional setup script to be run before the first
location at which the attribute script evaluates. The user
module is available to store persistent data and retrieve
parameter values
86
2 NODES A-C | ATTRIBUTESET
Control (UI)
Default Value
Function
initializationScript: Yes
setup
none
Contains a Python script to run once before the script
parameter is run for each location. It is used to run scripts that
are computationally or resource heavy and have the same result
for each location, for instance file reads. To store persistent data
from this script to the script parameter script, use the user
module.
script
none
Contains the Python scripts to run.
AttributeSet
This node is used for creating, modifying, or deleting Scene Graph attribute locations.
Control (UI)
Default Value
Function
mode
paths
Specifies the location to be overridden:
• paths
• CEL
mode: paths
paths
none
Sets the paths of the attribute. For example, /root/world/geo
mode:paths: paths > Add Locations
Path
N/A
Adds another path to this parameter's list of paths.
Append Scenegraph
N/A
For each selected Scene Graph location, a new path is added to
Selection
Replace with
this parameter's list of paths and populated with the location.
N/A
Scenegraph Selection
Append Nodegraph
Node Locations
Removes all existing paths and replaces them with paths
populated with the currently selected Scene Graph locations.
N/A
For each selected Node Graph node, a new path is added to
this parameter's list of paths and an expression that links the
Scene Graph location created by that node to the path.
87
2 NODES A-C | ATTRIBUTESET
Control (UI)
Default Value
Function
Replace with
N/A
Removes all existing paths and replaces them with a path for
Nodegraph Node
each selected Node Graph node and links the Scene Graph
Locations
location created by that node to the path.
Clear All
N/A
Removes all paths from this parameter.
none
Sets the attribute location to be overridden.
mode: CEL
celSelection
mode: CEL: celSelection > Add Statements
Paths
N/A
Adds a Paths list to this CEL parameter.
Collections
N/A
Adds a Collections list to this CEL parameter.
Custom
N/A
Adds a Custom parameter to this CEL parameter.
Append Scenegraph
N/A
Adds a Paths list to this CEL parameter and places selected
Selection
Replace With
Scene Graph locations in the new list.
N/A
Scenegraph Selection
Removes any parameters within this CEL parameter and creates
a new Paths list and populates it with any selected Scene
Graph locations.
Copy CEL Statement
N/A
Copies this CEL statement to the clipboard.
N/A
Removes any parameters within this CEL parameter and pastes
As Text
Paste CEL Statement
the CEL statement in the clipboard to this parameter.
Replace With
N/A
Converts the current CEL parameter into an expression.
Parameter Expression
mode: CEL: celSelection: Paths > Action
Add Scenegraph
N/A
Adds the currently selected Scene Graph location to this list.
N/A
Removes the currently selected Scene Graph location from this
Selection
Remove Scenegraph
Selection
Remove Selected
list.
N/A
Removes the path(s), selected in this Paths list, from this list.
Paths
88
2 NODES A-C | ATTRIBUTESET
Control (UI)
Default Value
Function
Select All
N/A
Selects all the paths in this list.
Select Selected Paths
N/A
Selects the Scene Graph locations of the selected paths in this
In Scenegraph
Copy Selected Paths
list.
N/A
Copies the selected paths from this list to the clipboard.
N/A
Brings up a dialog with the contents of this Paths list.
to Clipboard
Show Extended
View...
mode: CEL: celSelection: Collections > Action
Add Collections From
N/A
Brings up a dialog box with a list of the collections from the
Scenegraph
currently selected Scene Graph locations. You can then select
Selection...
from these collections to add them to this list.
Add Scene Root
N/A
Collections...
Brings up a dialog box populated with the collections currently
on /root. You can then select from these collections to add
them to this list.
Remove Selected
N/A
Removes the selected collection(s) from this list.
Select All
N/A
Selects all the collections in this list.
Copy Selected Paths
N/A
Copies all the selected collections and their paths to the
Paths
to Clipboard
"Find And Select"
clipboard.
N/A
Selected Items...
action
Create/Override
Describes the action to apply to the Scene Graph attribute:
• Create/Override
• Delete
• Force Default
attributeName
none
The attribute name to override.
action: Create/Override
89
2 NODES A-C | ATTRIBUTEUPGRADE
Control (UI)
Default Value
Function
attributeType
double
The type of the attribute that is overridden:
• integer
• double
• float
• string
• group
groupInherit
Yes
Decides whether or not implicitly-created groups are inherited
lower in the Scene Graph hierarchy. For instance, creating
foo.bar implicitly creates the group foo. This group is either
inherited or not, depending on this parameter.
action: Create/Override: attributeType: integer, double, or float
numberValue
0.0
Sets the override value.
action: Create/Override: attributeType: string
stringValue
none
Sets the override value.
action: Create/Override: attributeType: group
groupValue
N/A
Collects a number of attributes into one group.
Drop Attributes Here
N/A
Middle-click and drag attributes from the Attributes tab to this
hotspot to use that attribute.
AttributeUpgrade
Converts the conventions from 1.x attributes to conventions for 2.0 attributes. The conventions that are supported
for conversion are attributeModifiers and scenegraphLocationModifiers (including AttributeScripts).
For example, if - in a 1.x version of Katana - you created an AttributeScript node in during attribute modifier
resolve mode instead of immediate, it created attributes at your matching CEL locations, like so:
.
|-- name = 'root'
|-- scenegraphLocationModifiers
|
|
`-- AttributeScript
|-- type = 'OP_Python'
| |-- args
90
2 NODES A-C | ATTRIBUTEUPGRADE
|
| |-- expr = 'print "hi"'
|
| `-- historyName = 'AttributeScript'
|
`-- resolveIds = 'test'
`-- type = 'group'
AttributeUpgrade is useful when loading saved or serialized attributes that are in this form into Katana post-2.0 ops.
Simply loading a 1.x file that contains an AttributeScript node in 2.0 prompts Katana to run through standard
upgrade mechanisms, which means this AttributeUpgrade node isn't necessary in that case. This node is only needed
when you're loading old attributes directly. Using an AttributeUpgrade node would, therefore, transform the
previous example into:
.
|-- ops
|
`-- AttributeScript
|
|-- opType = 'AttributeScript'
|
|-- opArgs
|
| |-- script = 'print "hi"'
|
| `-- nodeName = 'AttributeScript'
|
`-- resolveIds = 'test'
`-- type = 'group'
NOTE: The AttributeUpgrade Op is run automatically during a LookFileResolve, which means that most of
the time, you shouldn't need to use this node explicitly.
91
2 NODES A-C | BILLBOARDCONSTRAINT
Control (UI)
Default Value
Function
celSelection > Add
N/A
• Paths - Adds a Paths list to this CEL parameter.
Statements
• Collections - Adds a Collections list to this CEL parameter.
• Custom - Adds a Custom parameter to this CEL parameter.
• Append Scene Graph Selection - Adds a Paths list to this
CEL parameter and places selected Scene Graph locations in
the new list.
• Replace With Scene Graph Selection - Removes any
parameters within this CEL parameter and creates a new
Paths list and populates it with any selected Scene Graph
locations.
• Copy CEL Statement As Text - Copies this CEL statement to
the clipboard.
• Paste CEL Statement - Removes any parameters within this
CEL parameter and pastes the CEL statement in the clipboard
to this parameter.
• Replace With Parameter Expression - Converts the current
CEL parameter into an expression.
BillboardConstraint
Applies an aim constraint to an object in a scene. To get the best possible aim, the constraint only rotates around the
axis defined by baseRotateAxis.
Control (UI)
Default Value
Function
basePath
None
Describes the Scene Graph location of the object to constrain.
The basePath parameter options are available in either the
scene graph widget or
dropdown menu to the right of the
parameter. For more information on the basePath widget
parameters, see Common Node Widgets on page 1.
92
2 NODES A-C | BOUNDSADJUST
Control (UI)
Default Value
Function
targetPath
none
Describes the object(s) location to which the basePath object is
constrained. The targetPath parameter options are available
by clicking Add Locations. For more information on the
targetPath widget parameters, see Common Node Widgets on
page 1.
targetOrigin
object
Sets how the center of the target object is calculated:
• object - uses the local origin of the object as the target.
• boundingBox - uses the center of the object's bounding box
as the target.
baseAimAxis
0.0, 0.0, -1.0
The axis of the base object that is pointed at the target.
Adjusting these values changes the axis of the object that is
aimed at the target.
baseRotateAxis
0.0, 1.0, 0.0
The axis of the base object that is rotated to maintain
orientation to the target.
Adjusting these values changes the rotation of the base object,
while keeping the aim constant.
allowMissingTargets
No
When set to Yes, silently ignore the constraint if its target is not
in the Scene Graph.
When set to No, produce an error on constraint resolution if the
target is missing.
BoundsAdjust
Allows you to adjust the bounding box of a geometry location.
93
2 NODES A-C | CAMERACLIPPINGPLANEEDIT
Control (UI)
Default Value
Function
targetPath
none
Describes the location of the geometry who's bounding box is
being adjusted. The targetPath parameter options are
available by clicking Add Locations. For more information on
the targetPath widget parameters, see Common Node Widgets
on page 1.
action
Strip Bounds
Sets the type of bounding adjustment to apply:
• Strip Bounds - removes the bounding box from the geometry
entirely.
• Pad Bounds (%) - allows you to pad the bounding box by a
user-defined percentage.
• Pad Bounds (local) - allows you to pad the bounding box by
an amount specified in units.
action: Pad Bounds (%)
percentage
0
Specify percentage to add to the original bounding box size.
This is a keyable attribute.
when
immediate
Sets when the specified adjustment is applied:
• immediate - pad the bounds immediately.
• deferred - pad the bounds only at render time (more
efficient). Padding is calculated in the PRMan plug-in, so the
result is not visible in Katana even with implicit resolvers on.
action: Pad Bounds (Local)
localSpace
0
Specifies the number of local space units to pad the bounding
box.
when
immediate
Sets when the specified adjustment is applied:
• immediate - pad the bounds immediately.
• deferred - pad the bounds only at render time (more
efficient). Padding is calculated in the PRMan plug-in, so the
result is not visible in Katana even with implicit resolvers on.
CameraClippingPlaneEdit
Edits the camera near and far clipping attributes for a single camera.
94
2 NODES A-C | CAMERACREATE
NOTE: The default values change when initially connected to a camera.
Control (UI)
Default Value
Function
cameraLocation
/root/world/cam/camera
Describes the location of the camera.
N/A
The currently selected Scene Graph location is used to
cameraLocation
Adopt
populate the parameter.
Scenegraph Selection
Adopt Selected
N/A
Creates an expression from the currently selected Node
Graph node linking the Scene Graph location created by that
Nodegraph Node
node to this parameter.
Select In
N/A
Selects the location specified by this parameter in the Scene
Graph tab.
Scenegraph
geometry
near
1 (see note)
Sets the near clipping plane for the specified camera.
far
10000 (see note)
Sets the far clipping plane for the specified camera.
claimExclusivity
No
When set to No, the camera is not controlled by another node
in the Scene Graph and is effectively locked.
CameraCreate
The CameraCreate node is used to create a Scene Graph containing a camera. CameraCreate does not load the
camera from any file or product but instead builds an entirely new camera from the parameters you specify on this
node.
NOTE: LightCreate and CameraCreate are identical, except for the type of ScenegraphLocations they
create, and the population of the lightList vs. cameraList
TIP: To lock a camera's position after it's created, set claimExclusivity on the CameraCreate to No.
95
2 NODES A-C | CAMERACREATE
Control (UI)
Default Value
Function
name
/root/world/cam/camera
This is the Scene Graph location where the camera is created.
For example, the default value of /root/world/cam/camera
creates a camera at the location /root/world/cam/camera.
name
Parent to Scenegraph
N/A
Selection
Parent to
Scene Graph selection.
N/A
/root/world/geo/...
Parent to
N/A
N/A
Sets the parent location of the object created to be
/root/world/cam.
N/A
Selects the location specified by this parameter in the Scene
Graph tab.
Scenegraph
projection
Sets the parent location of the object created to be
/root/world/lgt.
/root/world/cam/...
Select In
Sets the parent location of the object created to be
/root/world/geo.
/root/world/lgt/...
Parent to
Sets the parent location of the object created to be the current
perspective
Toggles the projection type of the camera:
• perspective
• orthographic.
fov
70
Controls the field of view angle in degrees.
near
0.1
Sets the near clipping plane distance.
far
100000
Sets the far clipping plane distance.
left
-1
This set of four number parameters controls the screen
right
1
bottom
-1
top
1
centerOfInterest
20
screenWindow
window placement on the imaging plane. They are, in order,
left, right, bottom and top bounds of the screen window.
Offsets the center of interest of the camera.
96
2 NODES A-C | CAMERACREATE
Control (UI)
Default Value
Function
orthographicWidth
30
Sets the orthographic projection width.
includeInCameraList
Yes
When enabled, the camera is visible in the camera list on the
/root/world location, under globals.
transform
interface
SRT Values
Sets the transform control layout:
• SRT Values - exposes the scale, rotation, and translation
controls.
• Transform Matrix - exposes a matrix to control
transformations.
transformOrder
Scale Rotate Translate
Sets the order in which transforms are applied:
• Scale Rotate Translate
• Scale Translate Rotate
• Rotate Scale Translate
• Rotate Translate Scale
• Translate Scale Rotate
• Translate Rotate Scale
rotationOrder
XYZ
Sets the order in which rotation is applied:
• XYZ
• XZY
• YXZ
• YZX
• ZXY
• ZYX
transform > interface: SRT Values
translate
0.0, 0.0, 0.0
Controls camera translation on the xyz axes.
rotate
0.0, 0.0, 0.0
Controls camera rotation on the xyz axes.
scale
1.0, 1.0, 1.0
Controls camera scale on the xyz axes.
transform > interface: Transform Matrix
97
2 NODES A-C | CAMERAIMAGEPLANECREATE
Control (UI)
Default Value
Function
matrix
1.0, 0.0, 0.0, 0.0, 0.0, 1.0,
Controls transformations using a matrix in place of individual
1.0, 0.0, 0.0, 0.0, 0.0, 1.0,
SRT controls.
1.0, 0.0, 0.0, 0.0, 0.0, 1.0
makeInteractive
Yes
When set to Yes, you can drag objects in the Viewer and
Katana writes the changes made to this object in this node.
CameraImagePlaneCreate
Creates attributes on a camera that describe an image plane. In the Viewer, the camera displays the image plane.
NOTE: If you are not seeing image planes in the Viewer, make sure to turn on the image plane button in
the Viewer tab. This button globally turns on/off all image planes in the Viewer.
Control (UI)
Default Value
Function
cameraLocation
none
This is the Scene Graph location where the target camera
resides.
For example, the default value of /root/world/cam/camera
references a camera at the location /root/world/cam/camera.
cameraLocation
Adopt Scenegraph
N/A
populate the parameter.
Selection
Adopt Selected
The currently selected Scene Graph location is used to
N/A
Creates an expression from the currently selected Node
Graph node linking the Scene Graph location created by
Nodegraph Node
that node to this parameter.
Select In Scenegraph
N/A
Selects the location specified by this parameter in the Scene
Graph tab.
name
plane
Sets the name of the image plane created.
98
2 NODES A-C | CAMERAIMAGEPLANECREATE
Control (UI)
Default Value
Function
imagePath
none
Sets the filepath of the image or sequence to display in the
image plane. Supported file formats include .cin, .dpx, .rla,
.iff, .tif, .jpg, .tga, .rgb, and .tga. Floating point data (.exr,
.tif, .zfile) is not currently supported.
Note: Image sequences must contain a padded frame
number.
imagePath
Browse...
N/A
Brings up the file browser or your studio's asset
management browser and enables you to select the asset to
use.
Set Node Name From
N/A
Path
Changes the name of the node to match the filename but
without the path or extension.
frame
1
Sets the frame of the image sequence to use.
depth
10000
Sets the distance from the camera to image plane.
alpha
1
Sets the image plane's alpha value.
displayOnlyIfCurrent
No
When set to Yes, this image plane is only displayed when
looking through the camera it is attached to.
When set to No, you can see the image plane in all views.
displayMode
RGBA
Sets the image plane display mode:
• None
• Outline
• RGB
• RGBA
99
2 NODES A-C | CAMERAIMAGEPLANECREATE
Control (UI)
Default Value
Function
fit
Best
Controls how the image file fits into the image plane if there
is a mismatch between aspect ratios:
• Fill - the image is scaled as required to fill the plane, without
being squashed or stretched. Any excess is cropped.
• Best - the image is scaled as required to display it entirely
within the plane, without being squashed, stretched or
cropped.
• Horizontal - the image is scaled as required so that its
aspect ratio is maintained within the horizontal bounds of
the plane. Any excess at the top or bottom is cropped.
• Vertical - the image is scaled as required so that its aspect
ratio is maintained within the vertical bounds of the plane.
Any excess at the left or right is cropped.
• To Size - the image is stretched or squashed to fit with the
plane both horizontally and vertically.
Note: To control the image's SRT values directly, enable the
manualPlacementSettings checkbox.
crop
left
0
bottom
0
right
1
top
1
manualPlacementSettings
No
Sets the amount of manual crop to apply to the edges of the
image plane.
When set to Yes, you can adjust the image manually using its
SRT values.
manualPlacementSettings: Yes > size
x
1
y
1
manualPlacementSettings: Yes > offset
x
0
100
2 NODES A-C | CAMERASCREENWINDOWCONSTRAINT
Control (UI)
Default Value
y
0
Function
manualPlacementSettings: Yes
rotate
0
CameraScreenWindowConstraint
This node is used to orient, scale, and position the base Scene Graph location so that it sits at a specified distance
from the camera and fits the camera screen window exactly.
Control (UI)
Default Value
Function
basePath
none
Describes the Scene Graph location of the object to constrain.
This should be plane geometry. The basePath parameter
options are available in either the scene graph widget or
dropdown menu to the right of the parameter. For more
information on the basePath widget parameters, see Common
Node Widgets on page 1.
targetPath
none
Describes the camera location to which the basePath object is
constrained. The targetPath parameter options are available in
either the scene graph widget or
dropdown menu to the
right of the parameter. For more information on the
targetPath widget parameters, see Common Node Widgets on
page 1.
Adjust Path Relative
N/A
To 'basePath'
Converts the current targetPath to a path relative to the
basePath. If the targetPath is an expression, it is converted to
a constant.
distance
1
Sets distance from the camera at which the base Scene Graph
location is constrained.
planeType
XY
The type of plane that is constrained:
• XY
• XZ
101
2 NODES A-C | CLIPPINGCONSTRAINT
ClippingConstraint
This node adjusts the camera's near and far clipping planes to fit just in front of and behind the target (along the axis
from the camera). You can view the results of the ClippingConstraint node by turning on Scenegraph Implicit
Resolvers at the top.
Control (UI)
Default Value
Function
basePath
none
Describes the Scene Graph location of the object to constrain.
The basePath parameter options are available in either the
scene graph widget or
dropdown menu to the right of the
parameter. For more information on the basePath widget
parameters, see Common Node Widgets on page 1.
targetPath
none
Describes the object(s) location to which the basePath object is
constrained. The targetPath parameter options are available
by clicking Add Locations. For more information on the
targetPath widget parameters, see Common Node Widgets on
page 1.
pad
near
0
Sets the amount of space to leave between the nearest extent
of the target and the camera's near clipping plane.
far
0
Sets the amount of space to leave between the farthest extent
of the target and the camera's far clipping plane.
respectMotionBlur
Yes
When set to Yes, constraints are adjusted to allow for the
target's motion within the time the shutter is open.
allowMissingTargets
No
When set to Yes, silently ignore the constraint if its target is not
in the scene graph.
When set to No, produce an error on constraint resolution if the
target is missing.
102
2 NODES A-C | COLLECTIONCREATE
CollectionCreate
Collections are used to store a CEL statement. They are stored as attributes at /root. As they are simply attributes
within the Scene Graph, Collections can be included within Katana Look Files.
Control (UI)
Default Value
Function
name
none
Sets the name of the collection.
CEL
none
Specifies Scene Graph locations to store as part of this
collection. The Scene Graph locations are specified using the
Collection Expression Language (CEL). The CEL parameter
options are available by clicking Add Statements.
For more information, see the CEL Reference document found
on the documentation HTML page (accessed through Help >
Documentation) or the CEL widget parameters in Common
Node Widgets on page 1.
ConstraintListEdit
Adds locations to the globals.constraintList attribute at /root/world. This is useful for including constraints loaded
from a deferred source, such as a look file. Only constraints on locations listed in the globals.constraintList are
resolved at render time.
Control (UI)
Default Value
Function
locations
none
Sets the Scene Graph location(s) to add to the constraint list.
The locations parameter options are available by clicking Add
Locations. For more information on the locations widget
parameters, see Common Node Widgets on page 1.
mode
add
Sets the constraint mode:
• add - currently the only option, adds locations to the
globals.constraintList at /root/world.
103
2 NODES A-C | CONSTRAINTRESOLVE
ConstraintResolve
This node resolves all constraints stored on the locations referenced in globals.constraintList at /root/world.
CoordinateSystemDefine
Creates a named coordinate system accessed by PRMan shaders. The list of all global named coordinate systems can
be found in /root/world, globals.coordinateSystems.
Control (UI)
Default Value
Function
scope
global
Specifies how the coordinate system is defined. The options
are:
• globally
• relative scope
coordinateSystemName
none
Specifies the unique name of the coordinate system to create.
referenceLocation
none
Specifies the Scene Graph location whose global transform
defines the coordinate system.
scope: relative scoped
baseLocation
none
relativeLocation
none
scope: relative scope: baseLocation
Adopt Scenegraph
N/A
populate the parameter.
Selection
Adopt Selected
The currently selected Scene Graph location is used to
N/A
Creates an expression from the currently selected Node
Graph node linking the Scene Graph location created by that
Nodegraph Node
node to this parameter.
scope: relative scope: relativeLocation
Adopt Scenegraph
Selection
N/A
The currently selected Scene Graph location is used to
populate the parameter.
104
2 NODES A-C | COORDINATESYSTEMDEFINE
Control (UI)
Adopt Selected
Nodegraph Node
Default Value
Function
N/A
Creates an expression from the currently selected Node
Graph node linking the Scene Graph location created by that
node to this parameter.
105
3 Nodes D-H
DependencyMerge
The DependencyMerge node takes any number of Render dependencies as inputs and consolidates them into a
single link that you can wire into your dependent Render node.
NOTE: Add as many ports as necessary by clicking the arrow at the top of the node in the Node Graph.
Dependencies between Render nodes are represented by links between the nodes. This can rapidly become very
complex, since a single Render node may depend on several Render and ShadowRender nodes throughout the Node
Graph.
Control (UI)
Default Value
Function
none
Sets the location where the farm file is written.
farmSettings
farmFileName
DollyConstraint
This node translates the camera along its look at (or local Z) axis, moving it towards or away from the target.
DollyConstraint ensures that the target fits exactly in the camera's screen window and is useful for turntable setup.
See also FOVConstraint on page 109.
3 NODES D-H | DOT
Control (UI)
Default Value
Function
basePath
none
Describes the Scene Graph location of the camera or light to
dolly. The basePath parameter options are available in either
the scene graph widget or
dropdown menu to the right of
the parameter. For more information on the basePath widget
parameters, see Common Node Widgets on page 1.
targetPath
none
Sets the location of the object(s) to fit within the field of view.
The targetPath parameter options are available by clicking Add
Locations. For more information on the targetPath widget
parameters, see Common Node Widgets on page 1.
targetBounds
box
The type of bounds to use for the target object(s):
• box - the camera is constrained to fit the bounding box of the
target object(s).
• sphere - the camera is constrained to fit a sphere that
encloses the bounding box of the target objects(s).
angleOffset
0
Sets the angle to add to the FOV in the dolly calculation.
allowMissingTargets
No
When set to Yes, silently ignore the constraint if its target is not
in the Scene Graph.
When set to No, produce an error on constraint resolution if the
target is missing.
Dot
The Dot node performs no operation on the data passing through it. Its purpose is to improve the appearance and
layout of your Node Graph, but also to disable connections between nodes. In this way, you can use the Dot node as
an on/off switch for incoming connections.
TIP: You can insert Dot nodes on-the-fly during link creation by pressing the . (period) key.
Control (UI)
Default Value
Function
Display As Dot
enabled
When enabled, Dot nodes are displayed as a dot in the Node
Graph instead of the regular rectangle node shape.
107
3 NODES D-H | FACESETCREATE
FaceSetCreate
This node creates a set (or group) of faces in an existing mesh. This is useful in order to more easily re-select them
later when making shader, attribute, and visibility assignments to a subset of faces on a single mesh.
NOTE: Face sets are only applicable with subdivision meshes.
Control (UI)
Default Value
Function
meshLocation
none
Describes the location of the mesh for which the set is created.
This is only applicable with subdivision meshes.
meshLocation
Adopt Scenegraph
N/A
populate the parameter.
Selection
Adopt Selected
The currently selected Scene Graph location is used to
N/A
Creates an expression from the currently selected Node Graph
node linking the Scene Graph location created by that node to
Nodegraph Node
this parameter.
Select In
N/A
Selects the location specified by this parameter in the Scene
Graph tab.
Scenegraph
faceSetName
faceset
Defines the name of the new set.
invertSelection
Disabled
When enabled, the faces that are not mentioned in the
selection are used.
selection
none
Stores the list of faces as an array.
N/A
Stores the list of faces that are currently selected in the Viewer
selection
Adopt Faces From
Viewer
in this parameter.
108
3 NODES D-H | FORK3D
Fork3D
Fork3D creates multiple instances of the upstream Scene Graph when the value of a fork variable is evaluated. The
evaluation of upstream parameters varies depending on which branch of the fork node has been evaluated for a
particular variable.
Fork3D should be treated as an advanced function and used with care, particularly nested Fork3D nodes, as they can
result in performance issues.
NOTE: This node accesses getForkVar (node, name, default) and retrieves a variable from the current
branch of a downstream Fork3D node. The node argument must be fetched with the getNode() function.
The function returns a string or float number, depending on the type of variable inside the Fork3D node.
Control (UI)
Default Value
Function
variables
output 0, output 1
By default the Fork3D node has two variable outputs.
Additional outputs can be added by choosing the Add
dropdown menu and choosing add output. A number variable
or string variable can be added to each output.
The user parameter can be used to add new parameters such
as number arrays, string arrays, button, or toolbars.
FOVConstraint
This node constrains the field of view of a camera to fit the target geometry. FOVConstraint closes or opens the field
of view of a camera from all sides while the center of the frame remains the same. If an object is located at the edge
of a light's view, the FOVConstraint should be combined with an AimConstraint to tighten the view right on the
object.
See also DollyConstraint on page 106.
109
3 NODES D-H | GAFFER
Control (UI)
Default Value
Function
basePath
none
Describes the Scene Graph location of the object to constrain.
The basePath parameter options are available in either the
scene graph widget or
dropdown menu to the right of the
parameter. For more information on the basePath widget
parameters, see Common Node Widgets on page 1.
targetPath
none
Describes the object(s) location to which the basePath object is
constrained. The targetPath parameter options are available
by clicking Add Locations. For more information on the
targetPath widget parameters, see Common Node Widgets on
page 1.
targetBounds
box
Sets the type of bounds to use for the target object(s).
• box - the field of view is constrained to fit the bounding box of
the target object(s). This can be very useful for shadow maps,
as it produces a tight fitting bounding box.
• sphere - the field of view is constrained to fit a sphere that
encloses the bounding box of the target object(s). This can be
very useful for turntables when you don't want the field of
view to change as the object rotates.
angleOffset
0
Sets the angle added to the FOV during calculation.
allowMissingTargets
No
When set to Yes, silently ignore the constraint if its target is not
in the Scene Graph.
When set to No, produce an error on constraint resolution if the
target is missing.
Gaffer
The Gaffer node is used to wrap multiple lights into a single node, as well as adding the ability to:
• Use light profiles for different types of light
• Add light rigs to group lights together
• Mute and solo lights and groups of lights
• Link lights to specific geometry
• Add aim constraints to lights
110
3 NODES D-H | GAFFER
NOTE: Some of the controls listed may not be available due to the extensive customizability of Katana.
Some of the Gaffer node's menu options are created using profiles, which can result in different light
creation menu options.
Control (UI)
Default Value
Function
profile
prman
Sets the basic render profile used by the Gaffer node. The
profiles themselves are shipped with the plug-ins and the
default can be set through Python using the KATANA_GAFFER_
DEFAULT_PROFILE environment variable.
sync selection
Disabled
When enabled, selecting a gaffer light within the Parameters
tab selects its location within the Scene Graph tab.
Add Aim Target
Add Light
Add Rig
Add Master
N/A
Adds an aim target (a locator) to the gaffer table. The locator is
used to provide a target for light aim constraints.
N/A
Adds a light to the gaffer table.
N/A
Adds a rig to the gaffer table.
N/A
Adds a master material to the gaffer table. The master material
is assigned to lights, providing the same material for multiple
Material
lights. Each light is also capable of overriding the defaults set
by this master material.
Add Sky Dome
N/A
Adds a sky dome light to the gaffer table. As each
implementation for a sky dome is different, each studio
should implement a version specific to its needs.
Import Rig...
N/A
Adds a previously exported rig to the gaffer table.
111
3 NODES D-H | GAFFER
Control (UI)
Default Value
Function
[Gaffer object table]
gaffer
Displays a list of all objects controlled by this Gaffer node. The
object table contains the following information:
• Name - the name of the object.
• M - click to mute the object so that it is omitted from
renders.
• S - click to solo the object so that everything not soloed is
omitted from interactive renders.
• Shader - displays the shader associated with the object. You
can also click this column to select a shader.
• Color - specifies the color of a light. Click the swatch to
activate the color picker.
• Int - sets the light intensity.
• Exp - sets the light exposure.
• Link - indicates whether or not the item is linked. A star in
the entry indicates there are exceptions.
Note: The Object, Material, and Linking tabs under the
object table are populated depending on the object selected.
[Gaffer object table item] > [right-click]
Add >
Add Light
Add >
Add Rig
Add >
Add Aim
N/A
Adds a light to the gaffer table.
N/A
Adds a rig to the gaffer table.
N/A
Adds an aim target (a locator) to the gaffer table. The locator is
used to provide a target for light aim constraints.
Target
Add >
Add
N/A
Adds a master material to the gaffer table. The master material
is assigned to lights, providing the same material for multiple
Master Material
lights. Each light is also capable of overriding the defaults set
by this master material.
Add >
Add Sky
N/A
implementation for a sky dome is different, each studio
Dome
Add > Import Rig...
Adds a sky dome light to the gaffer table. As each
should implement a version specific to its needs.
N/A
Adds a previously exported rig to the gaffer table.
112
3 NODES D-H | GAFFERTHREE
Control (UI)
Default Value
Function
Delete
N/A
Deletes the entry in the Gaffer object table selected.
Lock
N/A
Locks the entry to prevent transformation. Materials are still
editable.
Duplicate
N/A
Creates a copy of the currently selected entry.
Export Rig...
N/A
Exports the currently selected item as a GPRIG file.
Object, Material and Linking tabs - display parameters dependent on what is selected in the Gaffer
object table.
GafferThree
GafferThree is a newer Gaffer node type than the Gaffer node. It provides:
• Improved performance when dealing with large numbers of lights in Katana projects
• Makes full advantage of Geolib3, the scene graph processing library.
NOTE: The existing legacy Gaffer node type from Katana 1.x is still present, and current scenes should
continue to work, but it is advised to move to using the new GafferThree node type where possible.
Control (UI)
Default Value
Function
Select In Scenegraph
N/A
Selects the location specified by this parameter in the Scene
Graph tab.
Adopt Scenegraph
N/A
Selection
Adopt Selected
Nodegraph Node
The currently selected Scene Graph location is used to populate
the parameter.
N/A
Creates an expression from the currently selected Node Graph
node linking the Scene Graph location created by that node to
this parameter.
113
3 NODES D-H | GAFFERTHREE
Control (UI)
Select In
Default Value
Function
N/A
Selects the location specified by this parameter in the Scene
Graph tab.
Scenegraph
Add >
Light
N/A
Adds a light to the gaffer table.
Add >
Rig
N/A
Adds a rig to the gaffer table.
Add >
Master
N/A
Adds a master material to the gaffer table. The master material is
assigned to lights, providing the same material for multiple lights.
Material
Each light is also capable of overriding the defaults set by this
master material.
Add > Import Rig...
N/A
Adds a previously exported rig to the gaffer table.
Delete
N/A
Deletes the entry in the gaffer table selected.
Toggle Lock State of
N/A
Toggles the lock state of the selected item or items in the gaffer
Selected Items
Group Selected
table.
N/A
Groups the selected siblings under a rig.
Duplicate
N/A
Creates a copy of the currently selected entry.
Export Rig...
N/A
Exports the currently selected item as a RIG file.
Show Incoming
N/A
Displays all incoming lights, rigs and master materials from
Siblings Under Rig
Scene
sync selection
upstream Gaffer nodes.
off
When enabled, selecting a gaffer light within the Parameters tab
selects its location within the Scene Graph tab.
114
3 NODES D-H | GAFFERTHREE
Control (UI)
Default Value
Function
[Gaffer object table]
N/A
Displays a list of all objects controlled by this Gaffer node. The
object table contains the following information:
• Name - the name of the object.
• M - click to mute the object so that it is omitted from renders.
• S - click to solo the object so that everything not soloed is
omitted from interactive renders.
• Shader - displays the shader associated with the object. You
can also click this column to select a shader.
• Color - specifies the color of a light. Click the swatch to activate
the color picker.
• Int - sets the light intensity.
• Exp - sets the light exposure.
• Link - indicates whether or not the item is linked. A star in the
entry indicates there are exceptions.
Note: The Object, Material, and Linking tabs under the object
table are populated depending on the object selected.
[Gaffer object table item] > [right-click]
Add >
Add Light
Add >
Add Rig
Add >
Master
N/A
Adds a light to the gaffer table.
N/A
Adds a rig to the gaffer table.
N/A
Adds a master material to the gaffer table. The master material is
assigned to lights, providing the same material for multiple lights.
Material
Each light is also capable of overriding the defaults set by this
master material.
Add > Import Rig...
N/A
Adds a previously exported rig to the gaffer table.
Delete
N/A
Deletes the entry in the Gaffer object table selected.
Toggle Lock State of
N/A
Toggles the lock state of selected items in the gaffer table.
N/A
Groups selected siblings under a rig in tthe gaffer table.
Selected Items
Group Selected
Siblings Under Rig
115
3 NODES D-H | GAFFERTHREE
Control (UI)
Default Value
Function
Duplicate
N/A
Creates a copy of the currently selected entry.
Export Rig...
N/A
Exports the currently selected item as a RIG file.
Object, Material and Linking tabs - display parameters dependent on what is selected in the Gaffer
object table.
Object list: light
Object Tab
geometry
radius
1
Sets the radius of the light.
fov
70
Sets the field of view angle.
centerOfInterest
20
Sets the center of interest.
near
0.1
Sets the distance of the near clipping plane.
far
100000
Sets the distance of the far clipping plane.
screenWindow
-1.0, 1.0, -1.0, 1.0
Controls the screen window placement on the imaging plane.
They are the left, right, bottom, and top bounds of the screen
window.
transform
interface
SRT Values
Sets the transform control layout:
• SRT Values - exposes the scale, rotation, and translation
controls.
• Transform Matrix - exposes a matrix to control
transformations.
transformOrder
Scale Rotate Translate
Sets the order in which transforms are applied:
• Scale Rotate Translate
• Scale Translate Rotate
• Rotate Scale Translate
• Rotate Translate Scale
• Translate Scale Rotate
• Translate Rotate Scale
116
3 NODES D-H | GAFFERTHREE
Control (UI)
Default Value
Function
rotationOrder
XYZ
Sets the order in which rotation is applied:
• XYZ
• XZY
• YXZ
• YZX
• ZXY
• ZYX
interface: SRT Values
translate
0.0, 0.0, 0.0
Controls light translation on the xyz axes.
rotate
0.0, 0.0, 0.0
Controls light rotation on the xyz axes.
scale
1.0, 1.0, 1.0
Controls light scale on the xyz axes.
interface: Transform Matrix
matrix
1.0, 0.0, 0.0, 0.0, 0.0,
Controls transformations using a matrix in place of individual SRT
1.0, 1.0, 0.0, 0.0, 0.0,
controls.
0.0, 1.0, 1.0, 0.0, 0.0,
0.0, 0.0, 1.0
enable aim constraint
disabled
When enabled, specify aim constraint options.
enable aim constraint: enabled
targetPath
none
Specifies the object or objects to constrain to. If you want to aim
a light to point at a target, this would be the target. If you set
multiple targets, then the constraint aims at the average center
of the objects.
targetOrigin
Object
Sets how the center of the target object is calculated:
• Object - uses the local origin of the object as the target.
• Bounding Box - uses the center of the object’s bounding box
as the target.
• Face Center Average - uses the face center average of the
object as the target.
• Face Bounding Box - uses the face center average of the
object’s bounding box as the target.
117
3 NODES D-H | GAFFERTHREE
Control (UI)
Default Value
Function
baseAimAxis
0.0, 0.0, -1.0
The axis of the base object that is pointed at the target.
Adjusting these values changes the side of the object that is
aimed at the target.
baseUpAxis
0.0, 1.0, 0.0
The axis of the base object that is pointed upwards relative to the
target.
Adjusting these values changes the rotation of the base object,
while keeping the aim constant.
targetUpAxis
0.0, 1.0, 0.0
The axis of the target object that is pointed upwards relative to
the base object.
Adjusting these values changes the rotation of the target object,
while maintaining the aim constant.
display
text
none
Places a label in the Viewer containing the string entered in the
text field.
previewColor
1, 1, 1
Specifies the color of the light in the Viewer. This value does not
affect the color value of the light when rendering, it’s used for
testing the placement of lights.
Material Tab
useLookFileMaterial
Disabled
When enabled, the material from an associated LookFile is used.
Add Shader
N/A
Click to add a shader from the dropdown list. The Material tab
is populated with controls appropriate to the shader selected.
Linking Tab
light linking
enable
on
When set to on, the light is active for all objects except those
listed under exceptions.
When set to off, the light is inactive for all objects except those
listed under exceptions.
118
3 NODES D-H | GAFFERTHREE
Control (UI)
Default Value
Function
enable exceptions
Enabled
When enabled, enter Scene Graph object locations to create an
exception list.
enabled exceptions: enabled: objects > Add Statements
Paths
N/A
Adds a Paths list to this CEL parameter.
Collections
N/A
Adds a Collections list to this CEL parameter.
Custom
N/A
Adds a Custom parameter to this CEL parameter.
Append Scene Graph
N/A
Adds a Paths list to this CEL parameter and places selected Scene
Selection
Replace With Scene
Graph locations in the new list.
N/A
Graph Selection
Removes any parameters within this CEL parameter and creates a
new Paths list and populates it with any selected Scene Graph
locations.
Copy CEL Statement
N/A
Copies this CEL statement to the clipboard.
N/A
Removes any parameters within this CEL parameter and pastes
As Text
Paste CEL Statement
the CEL statement in the clipboard to this parameter.
Replace With
N/A
Converts the current CEL parameter into an expression.
on
When set to on, shadows are active for all objects except those
Parameter
Expression
shadow linking
geoShadowEnable
listed under exceptions.
When set to off, shadows are inactive for all objects except those
listed under exceptions.
enable exceptions
disabled
When enabled, enter Scene Graph object locations to create an
exception list.
enabled exceptions: enabled: objects > Add Statements
Paths
N/A
Adds a Paths list to this CEL parameter.
Collections
N/A
Adds a Collections list to this CEL parameter.
119
3 NODES D-H | GAFFERTHREE
Control (UI)
Default Value
Function
Custom
N/A
Adds a Custom parameter to this CEL parameter.
Append Scene Graph
N/A
Adds a Paths list to this CEL parameter and places selected Scene
Selection
Replace With Scene
Graph locations in the new list.
N/A
Graph Selection
Removes any parameters within this CEL parameter and creates a
new Paths list and populates it with any selected Scene Graph
locations.
Copy CEL Statement
N/A
Copies this CEL statement to the clipboard.
N/A
Removes any parameters within this CEL parameter and pastes
As Text
Paste CEL Statement
the CEL statement in the clipboard to this parameter.
Replace With
N/A
Converts the current CEL parameter into an expression.
SRT Values
Sets the transform control layout:
Parameter
Expression
Object list: rig
Object Tab
transform
interface
• SRT Values - exposes the scale, rotation, and translation
controls.
• Transform Matrix - exposes a matrix to control
transformations.
transformOrder
Scale Rotate Translate
Sets the order in which transforms are applied:
• Scale Rotate Translate
• Scale Translate Rotate
• Rotate Scale Translate
• Rotate Translate Scale
• Translate Scale Rotate
• Translate Rotate Scale
120
3 NODES D-H | GAFFERTHREE
Control (UI)
Default Value
Function
rotationOrder
XYZ
Sets the order in which rotation is applied:
• XYZ
• XZY
• YXZ
• YZX
• ZXY
• ZYX
interface: SRT Values
translate
0.0, 0.0, 0.0
Controls rig translation on the xyz axes.
rotate
0.0, 0.0, 0.0
Controls rig rotation on the xyz axes.
scale
1.0, 1.0, 1.0
Controls rig scale on the xyz axes.
interface: Transform Matrix
matrix
1.0, 0.0, 0.0, 0.0, 0.0,
Controls transformations using a matrix in place of individual SRT
1.0, 1.0, 0.0, 0.0, 0.0,
controls.
0.0, 1.0, 1.0, 0.0, 0.0,
0.0, 0.0, 1.0
enable point
disabled
When enabled, specify aim constraint options.
constraint
enable point constraint: enabled
targetPath
N/As
Specifies the object or objects to constrain to. If you want to aim
a rig to point at a target, this would be the target. If you set
multiple targets, then the constraint aims at the average center
of the objects.
allowMissingTargets
No
When set to Yes, silently ignore the constraint if its target is not
in the Scene Graph.
When set to No, produce an error on constraint resolution if the
target is missing.
121
3 NODES D-H | GAFFERTHREE
Control (UI)
Default Value
Function
baseOrigin
Object
Sets how the center of the base object is calculated:
• Object - uses the local origin of the object as the target.
• BoundingBox - uses the center of the object’s bounding box as
the target.
targetOrigin
Object
Sets how the center of the target object is calculated:
• Object - uses the local origin of the object as the target.
• BoundingBox - uses the center of the object’s bounding box as
the target.
• FaceCenterAverage - uses the face center average of the
object as the target.
• FaceBoundingBox - uses the face center average of the
object’s bounding box as the target.
enable orient
disabled
When enabled, specify aim constraint options.
constraint
enable orient constraint: enabled
targetPath
N/A
Specifies the object or objects to constrain to. If you want to aim
a rig to point at a target, this would be the target. If you set
multiple targets, then the constraint aims at the average center
of the objects.
targetOrientation
Object
Sets how the orientation of the target object is calculated:
Object - uses the local origin of the object as the target.Face -
allowMissingTargets
No
When set to Yes, silently ignore the constraint if its target is not
in the Scene Graph.
When set to No, produce an error on constraint resolution if the
target is missing.
xAxis
Enabled
When enabled, orientation is constrained on the x axis.
yAxis
Enabled
When enabled, orientation is constrained on the y axis.
zAxis
Enabled
When enabled, orientation is constrained on the z axis.
Object list: master material
122
3 NODES D-H | GENERICOP
Control (UI)
Default Value
Function
useLookFileMaterial
Disabled
When enabled, the material from an associated LookFile is used.
Add shader
N/A
Click to add a shader from the dropdown list. The Material Tab
Material Tab
is populated with controls appropriate to the shader selected.
GenericOp
The GenericOp node allows you to run a named specific Op. This is particularly useful to run custom Ops written as
plug-ins during development and for use within Super Tools and macros. For more information, refer to the Op API
chapter in the Katana Technical Guide.
Control (UI)
Default Value
Function
opType
N/A
Specifies the type of the Op to run, for example, AttributeSet.
opArgs
N/A
Add a new opArgs parameters from the Add dropdown list. The
available options are described in greater detail in the User
Parameters and Widget Types chapter in the Katana Technical
Guide:
• Number
• String
• Group
• Number Array
• String Array
• Float Vector
• Color, RGB
• Color, RGBA
• Button
• Toolbar
• TeleParameter
• Node Drop Proxy
123
3 NODES D-H | GENERICOP
Control (UI)
Default Value
Function
addSystemOpArgs
No
If enabled, adds a 'system' opArg containing information from
the graph state time slice, such as frame and shutter timings.
This is only necessary for some Ops.
executionMode
immediate
Determines when the Op is run:
• immediate - the script is run at the locations specified in the
applyWhere parameter as it is evaluated at this node's point
in the node graph.
• deferred - the script is set up by this node but won't actually
be run until a later node in the node graph, as specified by the
applyWhen parameter.
executionMode: immediate
applyWhere
at locations matching
Determines where the script is run:
CEL
• at all locations - at all the locations in the node graph.
• at specific location - at only the location specified by the
location parameter. If this location doesn't exist, it is created
automatically.
• at locations matching CEL - at only those locations in the
node graph that match the CEL statements.
resolveIds
N/A
When executionMode is set to immediate, specify a spacedelimited list of strings to indicate that this script should only be
resolved by Op resolvers which contain at least one matching
"resolveId". This is an advanced feature for greater control over
order of evaluation.
A useful resolveIds is implicit_prepocess, which runs at the first
implicit resolver, before other implicit resolvers, such as
MaterialResolve and ConstraintResolve are run.
124
3 NODES D-H | GENERICOP
Control (UI)
Default Value
Function
inputBehavior
only valid
Controls how input ports on the node are mapped onto the
inputs of the underlying Op. This parameter is only meaningful
when the node has one or more invalid input ports - a port
that is not connected to an output port or is connected to an
output port that doesn't provide data.
When set to only valid, any valid input ports of then ode are
skipped when determining which inputs to pass to the
underlying Op.
When set to by index, all input ports of the node are
represented in the list of inputs the Op sees; invalid inputs are
represented as an Op of type no-op.
applyWhere: at specific locations
location
/root/world/location
The location to create, if it doesn't already exist. Otherwise, the
scene graph location at which the script is run.
location >
N/A
• Adopt Scenegraph Selection - the currently selected scene
graph location is used to populate the parameter.
•
Adopt Selected Nodegraph Node - creates an expression
from the currently selected Node Graph node linking the
scene graph location created by that node to this parameter.
•
Select In Scenegraph - selects the location specified by this
parameter in the Scene Graph tab.
applyWhere: at locations matching CEL
125
3 NODES D-H | GENERICOP
Control (UI)
Default Value
Function
CEL > Add Statements
N/A
• Paths - adds a Paths list to this CEL parameter.
• Collections - adds a Collections list to this CEL parameter.
• Custom - adds a Custom parameter to this CEL parameter.
• Append Scenegraph Selection - adds a Paths list to this CEL
parameter and places selected Scene Graph locations in the
new list.
• Replace With Scenegraph Selection - removes any
parameters within this CEL parameter and creates a new Paths
list and populates it with any selected Scene Graph locations.
• Copy CEL Statement As Text - copies this CEL statement to
the clipboard.
• Paste CEL Statement - removes any parameters within this
CEL parameter and pastes the CEL statement in the clipboard
to this parameter.
• Replace With Parameter Expression - converts the current
CEL parameter into an expression.
executionMode: deferred
126
3 NODES D-H | GENERICOP
Control (UI)
Default Value
Function
applyWhen
during op resolve
Determines when the script is run:
• during op resolve - the script and its arguments are added as
attributes to be executed later by an OpResolve node. If the
Op isn't run by an explicit OpResolve node placed in the node
graph, it is automatically run at render time by the implicit
resolvers.
• during material resolve - the script and its arguments are
added as attributes under the
material.scenegraphLocationModifers group attribute.
This is primarily intended for material Scene Graph locations,
allowing the material to specify a procedural process that is
run at every location that the material is assigned to. The
script is run as part of the material resolve process, and are
executed just after the initial values for the material shader are
created at the location. Examples of its use include
randomizing or building procedural control over shader
parameters.
• during katana look file resolve - the script and its
arguments are added as attributes under the Scene
GraphLocationModifers group attribute and are evaluated by
a LookFileResolve node or by the first implicit resolver if no
LookFileResolve node is present.
127
3 NODES D-H | GENERICOP
Control (UI)
Default Value
Function
CEL > Add Statements
N/A
• Paths - adds a Paths list to this CEL parameter.
• Collections - adds a Collections list to this CEL parameter.
• Custom - adds a Custom parameter to this CEL parameter.
• Append Scenegraph Selection - adds a Paths list to this CEL
parameter and places selected Scene Graph locations in the
new list.
• Replace With Scenegraph Selection - removes any
parameters within this CEL parameter and creates a new Paths
list and populates it with any selected Scene Graph locations.
• Copy CEL Statement As Text - copies this CEL statement to
the clipboard.
• Paste CEL Statement - removes any parameters within this
CEL parameter and pastes the CEL statement in the clipboard
to this parameter.
• Replace With Parameter Expression - converts the current
CEL parameter into an expression.
name
GenericOp
The name of the attribute group under which to store the Op
type and args.
inputBehavior
only valid
Controls how input ports on the node are mapped onto the
inputs of the underlying Op. This parameter is only meaningful
when the node has one or more invalid input ports - a port
that is not connected to an output port or is connected to an
output port that doesn't provide data.
When set to only valid, any valid input ports of then ode are
skipped when determining which inputs to pass to the
underlying Op.
When set to by index, all input ports of the node are
represented in the list of inputs the Op sees; invalid inputs are
represented as an Op of type no-op.
applyWhen: during op resolve
128
3 NODES D-H | GENERICOP
Control (UI)
Default Value
Function
recursiveEnable
No
When applying in a non-immediate state, enabling this results in
the Op running at every location beneath the assigned
locations. In general this is more efficient than using an
equivalent recursive CEL statement.
You can also override the ops.*.recursiveEnable attribute
anywhere deeper in the tree to exclude evaluation at those
locations. This is similar to the behavior of the visible or light
linking attributes.
recursiveEnable: yes
disableAt
N/A
Execution is disabled for locations at or below this CEL
statement. For large scene hierarchies, this is often less
expensive than enabling evaluation at a larger number of leaf
locations to avoid applying it to a smaller subset. Add
Statements include:
• Paths - adds a Paths list to this CEL parameter.
• Collections - adds a Collections list to this CEL parameter.
• Custom - adds a Custom parameter to this CEL parameter.
• Append Scenegraph Selection - adds a Paths list to this CEL
parameter and places selected Scene Graph locations in the
new list.
• Replace With Scenegraph Selection - removes any
parameters within this CEL parameter and creates a new Paths
list and populates it with any selected Scene Graph locations.
• Copy CEL Statement As Text - copies this CEL statement to
the clipboard.
• Paste CEL Statement - removes any parameters within this
CEL parameter and pastes the CEL statement in the clipboard
to this parameter.
• Replace With Parameter Expression - converts the current
CEL parameter into an expression.
129
3 NODES D-H | GENERICOP
Control (UI)
Default Value
Function
resolveIds
N/A
When applyWhen is set to during op resolve, you may
specify a space-delimited list of strings to indicate that this Op
should only be resolved by Op resolvers that contain at least
one matching "resolveId." This is an advanced feature for
greater control over order of evaluation.
A useful resolveIds is implicit_prepocess, which runs at the first
implicit resolver, before other implicit resolvers, such as
MaterialResolve and ConstraintResolve are run.
applyWhen: during katana look file resolve
recursiveEnable
No
When applying in a non-immediate state, enabling this results in
the Op running at every location beneath the assigned
locations. In general this is more efficient than using an
equivalent recursive CEL statement.
You can also override the ops.*.recursiveEnable attribute
anywhere deeper in the tree to exclude evaluation at those
locations. This is similar to the behavior of the visible or light
linking attributes.
recursiveEnable: yes
130
3 NODES D-H | GROUP
Control (UI)
Default Value
Function
disableAt
N/A
Execution is disabled for locations at or below this CEL
statement. For large scene hierarchies, this is often less
expensive than enabling evaluation at a larger number of leaf
locations to avoid applying it to a smaller subset. Add
Statements include:
• Paths - adds a Paths list to this CEL parameter.
• Collections - adds a Collections list to this CEL parameter.
• Custom - adds a Custom parameter to this CEL parameter.
• Append Scenegraph Selection - adds a Paths list to this CEL
parameter and places selected Scene Graph locations in the
new list.
• Replace With Scenegraph Selection - removes any
parameters within this CEL parameter and creates a new Paths
list and populates it with any selected Scene Graph locations.
• Copy CEL Statement As Text - copies this CEL statement to
the clipboard.
• Paste CEL Statement - removes any parameters within this
CEL parameter and pastes the CEL statement in the clipboard
to this parameter.
• Replace With Parameter Expression - converts the current
CEL parameter into an expression.
Group
The Group node is a node that contains other nodes. You can create Group nodes by selecting some nodes and
pressing G to collapse them into a Group. To do the inverse (explode a Group), select a Group node and press U.
GroupMerge
The GroupMerge node is a supertool that creates a convenient interface for managing multiple nodes of the same
type.
Within the GroupMerge interface, you can create any number of nodes of the same type, and these nodes are
combined into a single output by merging them. The nodes are merged in the order they appear in the list.
131
3 NODES D-H | GROUPMERGE
This node is most often used to group nodes that have no input, but provide a Scene Graph location as an output.
For example, the GroupMerge node could be used to manage multiple PrimitiveCreate nodes, and the output Scene
Graph is all of the primitives merged together.
NOTE: When the GroupMerge node is first created, its type is not defined. You can create a node and then
add it to the stacklist by Shift+middle-mouse and dragging from the Node Graph to the node's list in the
Parameters tab. At that point, the GroupMerge is permanently typed as a group of the type of node that
was dragged in.
Control (UI)
Default Value
Function
N/A
Creates a new node of the type associated with this node and
adds it to the node list.
N/A
/
N/A
Brings up a searchable list to aid in selection.
Locks all nodes against editing.
Unlocks all nodes for
editing.
[Right-click menu]
Ignore Selected
N/A
Disables the selected nodes.
N/A
Sets the current view node to the selected node
N/A
Deletes the selected node.
N/A
Duplicates the selected node, creating a new copy of both the
Entries
View At Location
Delete Selected
Entries
Duplicate Selected
Entries
node and matching its parameters.
Cut Selected Entries
N/A
Deletes the selected node and copies it to the clipboard.
Copy Selected Entries
N/A
Copies the selected node to the clipboard.
Paste
N/A
Paste the current clipboard node into this list.
Tearoff Parameters
N/A
Create a new floating window with the parameters of this node
Of Selected Entries...
on a tab inside.
132
3 NODES D-H | GROUPSTACK
GroupStack
The GroupStack node is a SuperTool that creates a convenient interface for managing a list of nodes of the same
type.
Within the GroupStack interface, you can create any number of nodes of the same type, and these nodes are
linked together, providing a single output by connecting them one after the other in serial, in the order in which they
appear in the stack. GroupStack is similar to GroupMerge, except with GroupMerge the nodes are merged together
instead of creating a list of nodes where a 3D input is passed through.
This node is most often used to group nodes that have one input and modify the Scene Graph in some way. For
example, the GroupStack node could be used to manage multiple CollectionCreate nodes, or multiple material edits.
NOTE: When the GroupStack node is first created, its type is not defined. You can create a node and then
add it to the stacklist by Shift+middle-mouse and dragging from the Node Graph to the node's list in the
Parameters tab. At that point, the GroupStack is permanently typed as a group of the type of node that
was dragged in.
Control (UI)
Default Value
Function
N/A
Creates a new node of the type associated with this node and
adds it to the node list.
/
N/A
Brings up a searchable list to aid in selection.
N/A
Locks all nodes against editing. Unlocks all nodes for editing.
N/A
Disables the selected nodes.
N/A
Sets the current view node to the selected node
N/A
Deletes the selected node.
N/A
Duplicates the selected node, creating a new copy of both the
[Right-click menu]
Ignore Selected
Entries
View At Location
Delete Selected
Entries
Duplicate Selected
Entries
Cut Selected Entries
node and matching its parameters.
N/A
Deletes the selected node and copies it to the clipboard.
133
3 NODES D-H | HIERARCHYCOPY
Control (UI)
Default Value
Function
Copy Selected Entries
N/A
Copies the selected node to the clipboard.
Paste
N/A
Paste the current clipboard node into this list.
Tearoff Parameters
N/A
Create a new floating window with the parameters of this node
Of Selected Entries...
on a tab inside.
HierarchyCopy
The HierarchyCopy node takes a Scene Graph location - or locations - and copies to a given destination location or
locations.
NOTE: The HierarchyCopy node copies not just the source locations but all attributes pertaining to those
source hierarchies, resulting in a potentially slow operation.
Control (UI)
Default Value
Function
pruneSource
No
When set to Yes, the source location, or locations, are
pruned from the recipe.
copies
sourceLocation
N/A
The Scene Graph location of the hierarchy to copy.
destinationLocations
N/A
The Scene Graph location under which the copy - or copies
- are created.
makeNumberedCopies
No
When set to Yes, the Scene Graph locations created are
sequentially numbered, and the option to make more
than one copy is enabled.
makeNumberedCopies:Yes
numCopies
1
When makeNumberedCopies is set to Yes, sets the
number of copies to create.
134
4 Nodes I-K
ImageAddMix
This node performs a typical over operation using a curve LUT on the foreground input alpha, then computes the
result to pass down the node tree.
Control (UI)
Default Value
Function
R
enabled
When enabled, affect the red channel of the image.
G
enabled
When enabled, affect the green channel of the image.
B
enabled
When enabled, affect the blue channel of the image.
A
enabled
When enabled, affect the alpha channel of the image.
mix
1
Dissolves between the original image at 0 and the full effect at
1.
displayWindow
Background
The frame size to output in the event that the fg and bg inputs
are different sizes:
• Background - output the frame size of the bg input.
• Foreground - output the frame size of the fg input.
• Union - output a combination of the bg and fg inputs' frame
sizes.
• Intersection - output an intersection of the bg and fg inputs'
frame sizes. This restricts the output to the area where the
two frame sizes overlap.
4 NODES I-K | IMAGEATOP
Control (UI)
Default Value
Function
premultiplied
disabled
When enabled, treat the fg colors as being premultiplied by the
original alpha, before applying the new alpha adjustment.
curves
[bg and fg curves]
N/A
Adjusts the background and foreground values.
X
0
Displays the currently selected X point position on the active
curve.
You can also adjust the selected X point by entering positional
Y
1
Displays the currently selected Y point position on the active
curve.
Reset Tangent
N/A
Click to reset any tangential changes applied to the selected
curve.
[snapping mode]
off
Sets the point snapping mode:
• off - no snapping is active.
• frames - point movement snaps to the fr
• grid - point movement snaps to the grid in the curves display.
[segment expression]
bezier()
Sets the segment expression which governs how the curve is
interpolated between the two control points.
ImageAtop
This node layers images together using the Atop compositing algorithm: Fb+B(1-f). It shows the shape of the
background, with the foreground covering the background where the images overlap.
You can also specify a different compositing algorithm using the operation control.
Control (UI)
Default Value
Function
R
enabled
When enabled, affect the red channel of the image.
136
4 NODES I-K | IMAGEATOP
Control (UI)
Default Value
Function
G
enabled
When enabled, affect the green channel of the image.
B
enabled
When enabled, affect the blue channel of the image.
A
enabled
When enabled, affect the alpha channel of the image.
mix
1
Dissolves between the bg image at 0 and the full merge effect at
1.
Mask
channel
A
The channel from the out_mask input to use as a mask:
• R - use the red channel as the mask.
• G - use the green channel as the mask.
• B - use the blue channel as the mask.
• A - use the alpha channel as the mask.
By default, the merge is limited to the non-black areas of the
mask.
invert
disabled
Inverts the use of the mask channel so that the merge is limited
to the non-white areas of the mask.
fringe
disabled
When enabled, the mask is modified so that, by default, the
merge is limited to the fringe (semi-transparent areas).
operation
ImageAtop
If you don't want to layer the images together using the
ImageAtop compositing operation, select the operation to use
instead.
The following conventions apply to the below operation
descriptions:
• F refers to the fg input.
• f refers to the fg input's alpha channel.
• B refers to the bg input.
• b refers to the bg input's alpha channel.
137
4 NODES I-K | IMAGEATOP
Control (UI)
operation (continued)
Default Value
Function
The available operations (based on the Porter & Duff paper) are:
• ImageAtop - Fb+B(1-f). This shows the shape of the
background, with the foreground covering the background
where the images overlap.
• ImageAverage - (F+B)/2. This produces the average of the
two images. The result is darker than the original images, but
accentuates highlights.
• ImageDifference - abs(F-B). This shows how much the pixels
differ and is useful for comparing two very similar images.
• ImageDivide - B/F. This divides the background values by the
foreground values.
• ImageExclusion - F+B-2FB. This is a more photographic form
of ImageDifference.
• ImageFrom - F-B. This subtracts the background from the
foreground. For subtracting the foreground from the
background instead, see ImageMinus.
• ImageGeometric - 2FB/(F+B). This is another way of
averaging two images. Visually, it's close to ImageMin.
• ImageHypot - sqrt(F*F+B*B). This resembles the ImageAdd
and ImageScreen operations. The result is not as bright as
ImageAdd, but brighter than ImageScreen. ImageHypot
works with values above 1. It can be is useful for adding
reflections, as an alternative to ImageScreen.
• ImageIn - Bf. This only shows the areas of the background
that overlap with the alpha of the foreground. It can be useful
for combining mattes.
• ImageMatte - Ff*B(1-f). This is a premultiplied ImageOver.
Use unpremultiplied images with this operation.
• ImageMax - max(F,B). This takes the maximum values of both
images. This is a good way to combine mattes and useful for
bringing aspects like bright hair detail through.
138
4 NODES I-K | IMAGEATOP
Control (UI)
Default Value
operation (continued)
Function
• ImageMin - min(F,B). This takes the minimum values of both
images.
• ImageMinus - B-F. This subtracts the foreground from the
background. For subtracting the background from the
foreground instead, see ImageFrom.
• ImageMultiply - FB. This multiplies the values of the
foreground by the values of the background. It can be used to
composite darker values from the foreground with the
background image - dark gray smoke shot against a white
background, for example.
• ImageOut - B(1-f). This only shows the areas of the
background that do not overlap with the alpha of the
foreground. This can be useful for combining mattes.
• ImageOver - F+B(1-f). This layers the foreground over the
background according to the alpha of the foreground. This is
the most commonly used operation. It's used when layering a
foreground element over a background plate.
• ImagePlus - F+B. This produces the sum of the foreground
and background. Note that the add algorithm may result in
pixel values higher than 1.0.
• ImageScreen - F+B-FB. This is similar to ImageHypot, but
clamps pixel values to 1.0. This is mostly useful for combining
mattes.
• ImageUnder - F(1-b)+B. This is the reverse of the ImageOver
operation. It layers the background over the foreground
according to the alpha of the background.
amount
1
Dissolves between the bg image at 0 and the full merge effect at
1.
139
4 NODES I-K | IMAGEAVERAGE
Control (UI)
Default Value
Function
displayWindow
Background
The frame size to output in the event that the fg and bg inputs
are different sizes:
• Background - output the frame size of the bg input.
• Foreground - output the frame size of the fg input.
• Union - output a combination of the bg and fg inputs' frame
sizes.
• Intersection - output an intersection of the bg and fg inputs'
frame sizes. This restricts the output to the area where the
two frame sizes overlap.
clampAlpha
enabled
When enabled, the output alpha channel is clamped to the 0-1
range. Color channels (RGB) are not affected.
ImageAverage
This node layers images together using the Average compositing algorithm: (F+B)/2. It produces the average of the
two images. The result is darker than the original images, but accentuates highlights.
You can also specify a different compositing algorithm using the operation control.
Also see ImageGeometric on page 188 and ImageHypot on page 192.
Control (UI)
Default Value
Function
R
enabled
When enabled, affect the red channel of the image.
G
enabled
When enabled, affect the green channel of the image.
B
enabled
When enabled, affect the blue channel of the image.
A
enabled
When enabled, affect the alpha channel of the image.
mix
1
Dissolves between the bg image at 0 and the full merge effect at
1.
Mask
140
4 NODES I-K | IMAGEAVERAGE
Control (UI)
Default Value
Function
channel
A
The channel from the out_mask input to use as a mask:
• R - use the red channel as the mask.
• G - use the green channel as the mask.
• B - use the blue channel as the mask.
• A - use the alpha channel as the mask.
By default, the merge is limited to the non-black areas of the
mask.
invert
disabled
Inverts the use of the mask channel so that the merge is limited
to the non-white areas of the mask.
fringe
disabled
When enabled, the mask is modified so that by default the
merge is limited to the fringe (semi-transparent areas).
operation
ImageAverage
If you don't want layer the images together using the
ImageAverage compositing operation, select the operation to
use instead.
The following conventions apply to the below operation
descriptions:
• F refers to the fg input.
• f refers to the fg input's alpha channel.
• B refers to the bg input.
• b refers to the bg input's alpha channel.
141
4 NODES I-K | IMAGEAVERAGE
Control (UI)
operation (continued)
Default Value
Function
The available operations (based on the Porter & Duff paper) are:
• ImageAtop - Fb+B(1-f). This shows the shape of the
background, with the foreground covering the background
where the images overlap.
• ImageAverage - (F+B)/2. This produces the average of the
two images. The result is darker than the original images, but
accentuates highlights.
• ImageDifference - abs(F-B). This shows how much the pixels
differ and is useful for comparing two very similar images.
• ImageDivide - B/F. This divides the background values by the
foreground values.
• ImageExclusion - F+B-2FB. This is a more photographic form
of ImageDifference.
• ImageFrom - F-B. This subtracts the background from the
foreground. For subtracting the foreground from the
background instead, see ImageMinus.
• ImageGeometric - 2FB/(F+B). This is another way of
averaging two images. Visually, it's close to ImageMin.
• ImageHypot - sqrt(F*F+B*B). This resembles the ImageAdd
and ImageScreen operations. The result is not as bright as
ImageAdd, but brighter than ImageScreen. ImageHypot
works with values above 1. It can be is useful for adding
reflections, as an alternative to ImageScreen.
• ImageIn - Bf. This only shows the areas of the background
that overlap with the alpha of the foreground. It can be useful
for combining mattes.
• ImageMatte - Ff*B(1-f). This is a premultiplied ImageOver.
Use unpremultiplied images with this operation.
• ImageMax - max(F,B). This takes the maximum values of both
images. This is a good way to combine mattes and useful for
bringing aspects like bright hair detail through.
142
4 NODES I-K | IMAGEAVERAGE
Control (UI)
Default Value
operation (continued)
Function
• ImageMin - min(F,B). This takes the minimum values of both
images.
• ImageMinus - B-F. This subtracts the foreground from the
background. For subtracting the background from the
foreground instead, see ImageFrom.
• ImageMultiply - FB. This multiplies the values of the
foreground by the values of the background. It can be used to
composite darker values from the foreground with the
background image - dark gray smoke shot against a white
background, for example.
• ImageOut - B(1-f). This only shows the areas of the
background that do not overlap with the alpha of the
foreground. This can be useful for combining mattes.
• ImageOver - F+B(1-f). This layers the foreground over the
background according to the alpha of the foreground. This is
the most commonly used operation. It's used when layering a
foreground element over a background plate.
• ImagePlus - F+B. This produces the sum of the foreground
and background. Note that the add algorithm may result in
pixel values higher than 1.0.
• ImageScreen - F+B-FB. This is similar to ImageHypot, but
clamps pixel values to 1.0. This is mostly useful for combining
mattes.
• ImageUnder - F(1-b)+B. This is the reverse of the ImageOver
operation. It layers the background over the foreground
according to the alpha of the background.
amount
1
Dissolves between the bg image at 0 and the full merge effect at
1.
143
4 NODES I-K | IMAGEBACKGROUNDCOLOR
Control (UI)
Default Value
Function
displayWindow
Background
The frame size to output in the event that the fg and bg inputs
are different sizes:
• Background - output the frame size of the bg input.
• Foreground - output the frame size of the fg input.
• Union - output a combination of the bg and fg inputs' frame
sizes.
• Intersection - output an intersection of the bg and fg inputs'
frame sizes. This restricts the output to the area where the
two frame sizes overlap.
clampAlpha
enabled
When enabled, the output alpha channel is clamped to the 0-1
range. Color channels (RGB) are not affected.
ImageBackgroundColor
Controls the background color of the input image using RGB, HSL, and/or HSV parameters.
Control (UI)
Default Value
Function
0.0, 0.0, 0.0, 1.0
The color (RGBA values) of every pixel in the image. You can also
color
color
use the below RGB, HSL, or HSV controls to set the color.
color > RGB
red
0
Sets the red value of the background.
green
0
Sets the green value of the background.
blue
0
Sets the blue value of the background.
alpha
0
Sets the alpha value of the background.
hue
0
Sets the hue of the background.
saturation
0
Sets the saturation of the background.
color > HSL
144
4 NODES I-K | IMAGEBLACK
Control (UI)
Default Value
Function
lightness
0
Sets the lightness of the background.
alpha
0
Sets the alpha value of the background.
hue
0
Sets the hue of the background.
saturation
0
Sets the saturation of the background.
value
0
Sets the value of the background.
alpha
0
Sets the alpha value of the background.
color > HSV
ImageBlack
Generates an image where every pixel is black.
Control (UI)
Default Value
Function
Dependent on Project
Select the size of the image.
bounds
[resolution]
Settings
left
0
Lets you offset the image by adding this number of pixels to the
left side of the image.
bottom
0
Lets you offset the image by adding this number of pixels below
the image.
width
globals.width
The width of the image in pixels.
The default setting, globals.width, resizes the image to the
width of the resolution indicated on the Project Settings tab.
height
globals.height
The height of the image in pixels.
The default setting, globals.height, resizes the image to the
height of the resolution indicated on the Project Settings
tab.
145
4 NODES I-K | IMAGEBLUR
Control (UI)
Default Value
Function
infiniteExtent
Disabled
When enabled, the color extends beyond the bounds.
0.0, 0.0, 0.0, 1.0
The color (RGBA values) of every pixel in the image. You can also
color
color
use the below RGB, HSL, or HSV controls to set the color.
color > RGB
red
0
Sets the red value of the pixels.
green
0
Sets the green value of the pixels.
blue
0
Sets the blue value of the pixels.
alpha
1
Sets the alpha value of the pixels.
hue
0
Sets the hue of the pixels.
saturation
0
Sets the saturation of the pixels.
lightness
0
Sets the lightness of the pixels.
alpha
1
Sets the alpha value of the pixels.
hue
0
Sets the hue of the pixels.
saturation
0
Sets the saturation of the pixels.
value
0
Sets the value of the pixels.
alpha
1
Sets the alpha value of the pixels.
color > HSL
color > HSV
ImageBlur
Adds blur to an image or matte using Box, Triangle, Gaussian, Bell, BSpline, or Mitchell filter algorithms. The blur
value is calculated for image pixels by examining their neighbors within the constraints of the xAmount and
yAmount controls, and applying the selected algorithms.
146
4 NODES I-K | IMAGEBLUR
Control (UI)
Default Value
Function
R
enabled
When enabled, affect the red channel of the image.
G
enabled
When enabled, affect the green channel of the image.
B
enabled
When enabled, affect the blue channel of the image.
A
enabled
When enabled, affect the alpha channel of the image.
A
The channel from the out_mask input to use as a
Mask
channel
mask:
• R - use the red channel as the mask.
• G - use the green channel as the mask.
• B - use the blue channel as the mask.
• A - use the alpha channel as the mask.
By default, the blur effect is limited to the non-black
areas of the mask.
invert
disabled
Inverts the use of the mask channel so that the blur
effect is limited to the non-white areas of the mask.
fringe
disabled
When enabled, the mask is modified so that by default
the blur effect is limited to the fringe (semitransparent areas).
xAmount
0
Sets the horizontal radius (in pixels) within which
pixels are compared to calculate the blur. Higher
values widen the compare area, producing more blur.
yAmount
xAmount
Sets the vertical radius (in pixels) within which pixels
are compared to calculate the blur. Higher values
widen the compare area, producing more blur.
By default, this value is the same as xAmount.
147
4 NODES I-K | IMAGEBLUR
Control (UI)
Default Value
Function
filter
Gaussian
Select the filtering algorithm to use:
• Box
• Triangle
• Gaussian
• Bell
• BSpline
• Mitchell
borderExtend
Clamp
Select the border extend method for pixels required
beyond the image borders:
• Mirror
• Clamp
• Background
useOverscan
globals.compDefaults.useOverscan
Sets whether to use upstream overscan (if available)
during the border extension process. If overscan is
available (and of usable quality), this typically yields
superior results around frame edges.
However, if you are unsure of this procedure or the
integrity of overscanned areas is unknown, it's safer to
leave this disabled.
Overscan refers to image pixel data outside of the
displayWindow and can be inspected using options in
the Monitor.
For information on explicitly manipulating these
regions, see the ImageCrop node.
channelAmounts
red
1
Applies a multiplier to the blur amount for the red
channel.
green
1
Applies a multiplier to the blur amount for the green
channel.
148
4 NODES I-K | IMAGEBRIGHTNESS
Control (UI)
Default Value
Function
blue
1
Applies a multiplier to the blur amount for the blue
channel.
alpha
1
Applies a multiplier to the blur amount for the alpha
channel.
ImageBrightness
This node multiplies the image's channels to increase or decrease brightness.
Control (UI)
Default Value
Function
R
enabled
When enabled, affect the red channel of the image.
G
enabled
When enabled, affect the green channel of the image.
B
enabled
When enabled, affect the blue channel of the image.
A
enabled
When enabled, affect the alpha channel of the image.
mix
1
Dissolves between the original image at 0 and the full brightness
effect at 1.
Mask
channel
A
The channel from the out_mask input to use as a mask:
• R - use the red channel as the mask.
• G - use the green channel as the mask.
• B - use the blue channel as the mask.
• A - use the alpha channel as the mask.
By default, the brightness change is limited to the non-black
areas of the mask.
invert
disabled
Inverts the use of the mask channel so that the brightness
change is limited to the non-white areas of the mask.
149
4 NODES I-K | IMAGECHANNELS
Control (UI)
Default Value
Function
fringe
disabled
When enabled, the mask is modified so that by default the
brightness effect is limited to the fringe (semi-transparent
areas).
brightness
1
Adjusts the brightness of the rgb channels in the image.
alpha
1
Adjusts the brightness of the alpha channel in the image.
ImageChannels
This node lets you:
• rearrange up to 4 channels from a single image (one input)
• combine channels from several inputs into one output. For example, you can use it to combine two separate
passes (such as the beauty pass and the reflection pass) into the same data stream.
• replace a channel with luminance, black (removing the alpha channel, for example), white (making the alpha solid,
for example), or any other constant color.
Control (UI)
Default Value
Function
redSource
i0
Select the input from which to take the red channel.
redChannel
R
Select what to use as the red channel:
• R - use the red channel from redSource.
• G - use the green channel from redSource.
• B - use the blue channel from redSource.
• A - use the alpha channel from redSource.
• Lum - use the luminance from redSource.
• 1 - set the red channel to white.
• 0 - set the red channel to black.
• Const - set the red channel to any constant color. You can
select the color using the constantColor controls.
greenSource
i0
Select the input from which to take the green channel.
150
4 NODES I-K | IMAGECHANNELS
Control (UI)
Default Value
Function
greenChannel
G
Select what to use as the green channel:
• R - use the red channel from greenSource.
• G - use the green channel from greenSource.
• B - use the blue channel from greenSource.
• A - use the alpha channel from greenSource.
• Lum - use the luminance from greenSource.
• 1 - set the green channel to white.
• 0 - set the green channel to black.
• Const - set the green channel to any constant color. You can
select the color using the constantColor controls.
blueSource
i0
Select the input from which to take the blue channel.
blueChannel
B
Select what to use as the blue channel:
• R - use the red channel from blueSource.
• G - use the green channel from blueSource.
• B - use the blue channel from blueSource.
• A - use the alpha channel from blueSource.
• Lum - use the luminance from blueSource.
• 1 - set the blue channel to white.
• 0 - set the blue channel to black.
• Const - set the blue channel to any constant color. You can
select the color using the constantColor controls.
alphaSource
i0
Select the input from which to take the alpha channel.
151
4 NODES I-K | IMAGECHANNELS
Control (UI)
Default Value
Function
alphaChannel
A
Select what to use as the alpha channel:
• R - use the red channel from alphaSource.
• G - use the green channel from alphaSource.
• B - use the blue channel from alphaSource.
• A - use the alpha channel from alphaSource.
• Lum - use the luminance from alphaSource.
• 1 - set the alpha channel to white.
• 0 - set the alpha channel to black.
• Const - set the alpha channel to any constant color. You can
select the color using the constantColor controls.
constantColor
color
0.0000, 0.0000,
The color (RGBA values) of the pixels in any channels that you
0.0000, 1.0000
have set to Const. You can also use the below RGB, HSL, or HSV
controls to set the color.
constantColor > RGB
red
0
Sets the red value of the pixels in any channels that you have
set to Const.
green
0
Sets the green value of the pixels in any channels that you have
set to Const.
blue
0
Sets the blue value of the pixels in any channels that you have
set to Const.
alpha
1
Sets the alpha value of the pixels in any channels that you have
set to Const.
constantColor > HSL
hue
0
Sets the hue of the pixels in any channels that you have set to
Const.
saturation
0
Sets the saturation of the pixels in any channels that you have
set to Const.
lightness
0
Sets the lightness of the pixels in any channels that you have set
to Const.
152
4 NODES I-K | IMAGECHECKERBOARD
Control (UI)
Default Value
Function
alpha
1
Sets the alpha value of the pixels in any channels that you have
set to Const.
constantColor > HSV
hue
0
Sets the hue of the pixels in any channels that you have set to
Const.
saturation
0
Sets the saturation of the pixels for any channels that you have
set to Const.
value
0
Sets the value of the pixels for any channels that you have set
to Const.
alpha
1
Sets the alpha value of the pixels for any channels that you have
set to Const.
ImageCheckerboard
Control (UI)
Default Value
Function
Dependent on Project
Sets the size of the display window using the dropdown menu.
bounds
[resolution]
Settings
bounds
Copy from Monitor
N/A
ROI
Copy to Monitor ROI
N/A
color1
0.1000, 0.1000,
0.1000, 1.0000
color1
153
4 NODES I-K | IMAGECLAMP
Control (UI)
Default Value
Average
Enabled
Min
Disabled
Max
Disabled
Front
Enabled
Back
Disabled
Auto-Disable Upon
Enabled
Function
Release
color2
0.5000, 0.5000,
0.5000, 1.000
color2
Average
Enabled
Min
Disabled
Max
Disabled
Front
Enabled
Back
Disabled
Auto-Disable Upon
Enabled
Release
checkerSize
64.0, 64.0
ImageClamp
This node constrains, or clamps, values in the selected channels to a specified minimum and/or maximum range.
154
4 NODES I-K | IMAGECLAMP
Control (UI)
Default Value
Function
process
rgba
The channels to clamp.
mix
1
Dissolves between the original image at 0 and the full clamp
common
effect at 1.
common > mask
channel
a
The channel from the out_mask input to use as a mask:
• r - use the red channel as the mask.
• g - use the green channel as the mask.
• b - use the blue channel as the mask.
• a - use the alpha channel as the mask.
By default, the clamp effect is limited to the non-black areas of
the mask.
invert
No
When set to Yes, Katana inverts the use of the mask channel so
that the clamp effect is limited to the non-white areas of the
mask.
fringe
No
When set to Yes, the mask is modified so that by default the
clamp effect is limited to the fringe (semi-transparent areas).
clamp
Both
Sets which values are use to clamp the input:
• Both - min and max rgba values are clamped.
• Max - only the max rgba clamps are used.
• Min - only the min rgba clamps are used.
min
red
0
green
0
blue
0
alpha
0
Sets the minimum values at which the rgba channels are
clamped.
max
155
4 NODES I-K | IMAGECOLOR
Control (UI)
Default Value
Function
red
16
Sets the maximum values at which the rgba channels are
green
16
blue
16
alpha
1
inputs
Unpremultiplied
clamped.
Select whether you are using a premultiplied or unpremultiplied
input image:
• Premultiplied - the ImageClamp node unpremultiplies the
input, applies the clamp effect, and premultiplies the input
again. This simulates applying the clamp before the
premultiplication was done, as color corrections are typically
applied on unpremultiplied images.
• Unpremultiplied - the ImageClamp node simply applies the
contrast change.
ImageColor
Generates an image where every pixel is the same color. By default, the image is white.
Control (UI)
Default Value
Function
Dependent on Project
Select the size of the image.
bounds
[resolution]
Settings
left
0
Lets you offset the image by adding this number of pixels to the
left side of the image.
bottom
0
Lets you offset the image by adding this number of pixels below
the image.
width
globals.width
The width of the image in pixels.
The default setting, globals.width, resizes the image to the
width of the resolution indicated on the Project Settings tab.
156
4 NODES I-K | IMAGECOLOR
Control (UI)
Default Value
Function
height
globals.height
The height of the image in pixels.
The default setting, globals.height, resizes the image to the
height of the resolution indicated on the Project Settings
tab.
infiniteExtent
Disabled
When enabled, the color extends beyond the bounds.
1.0, 1.0, 1.0, 1.0
The color (RGBA values) of every pixel in the image. You can also
color
color
use the below RGB, HSL, or HSV controls to set the color.
color > RGB
red
1
Sets the red value of the pixels.
green
1
Sets the green value of the pixels.
blue
1
Sets the blue value of the pixels.
alpha
1
Sets the alpha value of the pixels.
hue
0
Sets the hue of the pixels.
saturation
0
Sets the saturation of the pixels.
lightness
1
Sets the lightness of the pixels.
alpha
1
Sets the alpha value of the pixels.
hue
0
Sets the hue of the pixels.
saturation
0
Sets the saturation of the pixels.
value
1
Sets the value of the pixels.
alpha
1
Sets the alpha value of the pixels.
color > HSL
color > HSV
157
4 NODES I-K | IMAGECONTRAST
ImageContrast
This adjusts the input image's contrast around a fixed color point.
Control (UI)
Default Value
Function
R
enabled
When enabled, affect the red channel of the image.
G
enabled
When enabled, affect the green channel of the image.
B
enabled
When enabled, affect the blue channel of the image.
A
enabled
When enabled, affect the alpha channel of the image.
mix
1
Dissolves between the original image at 0 and the full contrast
effect at 1.
Mask
channel
A
The channel from the out_mask input to use as a mask:
• R - use the red channel as the mask.
• G - use the green channel as the mask.
• B - use the blue channel as the mask.
• A - use the alpha channel as the mask.
By default, the contrast change is limited to the non-black areas
of the mask.
invert
disabled
Inverts the use of the mask channel so that the contrast change
is limited to the non-white areas of the mask.
fringe
disabled
When enabled, the mask is modified so that by default the
contrast change is limited to the fringe (semi-transparent areas).
• 0.0 -> 0.0
• 0.5 -> 1.0
• 1.0 -> 0.0
• out=4a*(1-a)
contrast
rbg
1
Adjusts the image contrast in the r, g, and b channels.
158
4 NODES I-K | IMAGECONTRAST
Control (UI)
Default Value
Function
r
1
Adjusts the image contrast in the red channel only.
g
1
Adjusts the image contrast in the green channel only.
b
1
Adjusts the image contrast in the blue channel only.
a
1
Adjusts the image contrast in the alpha channel only.
0.1800, 0.1800,
The point from which to influence the contrast. When contrast
0.1800, 0.500
is greater than one, colors are moved away from this value,
fixedPoint
fixedPoint
when the contrast is below one, colors are moved towards this
value. You can also use the below RGB, HSL, or HSV controls to
set the color.
fixedPoint > RGB
red
0
Sets the red contrast pivot value.
green
0
Sets the green contrast pivot value
blue
0
Sets the blue contrast pivot value
alpha
1
Sets the alpha contrast pivot value
hue
0
Sets the hue contrast pivot value.
saturation
0
Sets the saturation contrast pivot value.
lightness
0
Sets the lightness contrast pivot value.
alpha
1
Sets the alpha contrast pivot value.
hue
0
Sets the hue contrast pivot value.
saturation
0
Sets the saturation contrast pivot value.
value
0
Sets the value contrast pivot value.
alpha
1
Sets the alpha contrast pivot value.
fixedPoint > HSL
fixedPoint > HSV
159
4 NODES I-K | IMAGECOORDINATE
Control (UI)
Default Value
Function
contrastFunction
Power
Select the contrast function to use:
• Power
• Linear
inputs
Unpremultiplied
Select whether you are using a premultiplied or unpremultiplied
input image:
• Premultiplied - the ImageContrast node unpremultiplies the
input, applies the contrast change, and premultiplies the input
again. This simulates applying the contrast change before the
premultiplication was done, as color corrections are typically
applied on unpremultiplied images.
• Unpremultiplied - the ImageContrast node simply applies the
contrast change.
ImageCoordinate
Control (UI)
Default Value
Function
location
/root/world/2d_
The scene graph location to where (x, y) coordinates are written.
image/points
The locations parameter options are available by clicking Add
Locations. For more information on the locations widget
parameters, see Common Node Widgets on page 1.
filePath
N/A
Specify an image to load here.
N/A
Brings up the file browser or your studio's asset management
filePath
Browse...
browser and enables you to select the asset to use.
Set Node Name from
N/A
Path
numberValue
Changes the name of the node to match the filename but
without the path or extension.
1x2
160
4 NODES I-K | IMAGECROP
ImageCrop
This node removes, or crops, image information outside a defined area, though Katana has both a data window and
a display window (to use the EXR terminology).
• The display window is the image frame.
• The data window is the area that actually contains pixels.
NOTE: The data window may be larger or smaller than the display window. If it is larger, image data exists
that can be pulled into the frame by downstream operations. If smaller, savings in processing time and
memory are achieved by not explicitly storing pixel values for all the constant color outside the useful
image area.
Control (UI)
Default Value
Function
Dependent on Project
Sets the size of the display window using the dropdown menu.
bounds
[resolution]
Settings
left
0
Offset the display window by this number of pixels from the left
side of the data window.
bottom
0
Offset the display window by this number of pixels from the
bottom side of the data window.
width
globals.width
Adjusts the width of the display window in pixels.
height
globals.height
Adjusts the height of the display window in pixels.
reformat
disabled
When enabled, reposition the cropped area to the origin and
changes the display window.
reformat: enabled
allowOverscan
disabled
This allows the node to generate overscan (if possible).
Overscan refers to image pixel data outside of the display
window and can be inspected using options in the Monitor.
161
4 NODES I-K | IMAGEDIFFERENCE
ImageDifference
This node layers images together using the Difference compositing algorithm: abs(F-B). It shows how much the
pixels differ and is useful for comparing two very similar images.
You can also specify a different compositing algorithm using the operation control.
NOTE: ImageDifference outputs the absolute value of F-B, whereas ImageMinus outputs exactly F-B. For
the standard "difference matte" situation, you want ImageDifference.
Control (UI)
Default Value
Function
R
enabled
When enabled, affect the red channel of the image.
G
enabled
When enabled, affect the green channel of the image.
B
enabled
When enabled, affect the blue channel of the image.
A
enabled
When enabled, affect the alpha channel of the image.
mix
1
Dissolves between the bg image at 0 and the full merge effect at
1.
Mask
channel
A
The channel from the out_mask input to use as a mask:
• R - use the red channel as the mask.
• G - use the green channel as the mask.
• B - use the blue channel as the mask.
• A - use the alpha channel as the mask.
By default, the merge is limited to the non-black areas of the
mask.
invert
disabled
Inverts the use of the mask channel so that the merge is limited
to the non-white areas of the mask.
fringe
disabled
When enabled, the mask is modified so that by default the
merge is limited to the fringe (semi-transparent areas).
162
4 NODES I-K | IMAGEDIFFERENCE
Control (UI)
Default Value
Function
operation
ImageDifference
If you don't want layer the images together using the
ImageDifference compositing operation, select the operation
to use instead.
The following conventions apply to the below operation
descriptions:
• F refers to the fg input.
• f refers to the fg input's alpha channel.
• B refers to the bg input.
• b refers to the bg input's alpha channel.
163
4 NODES I-K | IMAGEDIFFERENCE
Control (UI)
operation (continued)
Default Value
Function
The available operations (based on the Porter & Duff paper) are:
• ImageAtop - Fb+B(1-f). This shows the shape of the
background, with the foreground covering the background
where the images overlap.
• ImageAverage - (F+B)/2. This produces the average of the
two images. The result is darker than the original images, but
accentuates highlights.
• ImageDifference - abs(F-B). This shows how much the pixels
differ and is useful for comparing two very similar images.
• ImageDivide - B/F. This divides the background values by the
foreground values.
• ImageExclusion - F+B-2FB. This is a more photographic form
of ImageDifference.
• ImageFrom - F-B. This subtracts the background from the
foreground. For subtracting the foreground from the
background instead, see ImageMinus.
• ImageGeometric - 2FB/(F+B). This is another way of
averaging two images. Visually, it's close to ImageMin.
• ImageHypot - sqrt(F*F+B*B). This resembles the ImageAdd
and ImageScreen operations. The result is not as bright as
ImageAdd, but brighter than ImageScreen. ImageHypot
works with values above 1. It can be is useful for adding
reflections, as an alternative to ImageScreen.
• ImageIn - Bf. This only shows the areas of the background
that overlap with the alpha of the foreground. It can be useful
for combining mattes.
• ImageMatte - Ff*B(1-f). This is a premultiplied ImageOver.
Use unpremultiplied images with this operation.
• ImageMax - max(F,B). This takes the maximum values of both
images. This is a good way to combine mattes and useful for
bringing aspects like bright hair detail through.
164
4 NODES I-K | IMAGEDIFFERENCE
Control (UI)
Default Value
operation (continued)
Function
• ImageMin - min(F,B). This takes the minimum values of both
images.
• ImageMinus - B-F. This subtracts the foreground from the
background. For subtracting the background from the
foreground instead, see ImageFrom.
• ImageMultiply - FB. This multiplies the values of the
foreground by the values of the background. It can be used to
composite darker values from the foreground with the
background image - dark gray smoke shot against a white
background, for example.
• ImageOut - B(1-f). This only shows the areas of the
background that do not overlap with the alpha of the
foreground. This can be useful for combining mattes.
• ImageOver - F+B(1-f). This layers the foreground over the
background according to the alpha of the foregound. This is
the most commonly used operation. It's used when layering a
foreground element over a background plate.
• ImagePlus - F+B. This produces the sum of the foreground
and background. Note that the add algorithm may result in
pixel values higher than 1.0.
• ImageScreen - F+B-FB. This is similar to ImageHypot, but
clamps pixel values to 1.0. This is mostly useful for combining
mattes.
• ImageUnder - F(1-b)+B. This is the reverse of the ImageOver
operation. It layers the background over the foreground
according to the alpha of the background.
amount
1
Dissolves between the input image at 0 and the full merge
effect at 1.
165
4 NODES I-K | IMAGEDISTORT
Control (UI)
Default Value
Function
displayWindow
Background
The frame size to output in the event that the fg and bg inputs
are different sizes:
• Background - output the frame size of the bg input.
• Foreground - output the frame size of the fg input.
• Union - output a combination of the bg and fg inputs' frame
sizes.
• Intersection - output an intersection of the bg and fg inputs'
frame sizes. This restricts the output to the area where the
two frame sizes overlap.
clampAlpha
enabled
When enabled, the output alpha channel is clamped to the 0-1
range. Color channels (RGB) are not affected.
ImageDistort
ImageDistort warps the input image based on the values in the control image. The pixel values in the control image
are offsets for where a pixel comes from. For example, if pixel 51, 23 has a value of -1, 5 in the control image, the
pixel's value will come from pixel 50, 28 in the input image.
Control (UI)
Default Value
Function
R
enabled
When enabled, affect the red channel of the
image.
G
enabled
When enabled, affect the green channel of the
image.
B
enabled
When enabled, affect the blue channel of the
image.
A
enabled
When enabled, affect the alpha channel of the
image.
mix
1
Dissolves between the original image at 0 and the
full distortion effect at 1.
166
4 NODES I-K | IMAGEDISTORT
Control (UI)
Default Value
Function
A
The channel from out_mask input to use as a
Mask
channel
mask:
• R - use the red channel as the mask.
• G - use the green channel as the mask.
• B - use the blue channel as the mask.
• A - use the alpha channel as the mask.
By default, the distortion effect is limited to the
non-black areas of the mask.
invert
disabled
Inverts the use of the mask channel so that the
distortion effect is limited to the non-white areas
of the mask.
fringe
disabled
When enabled, the mask is modified so that by
default the distortion effect is limited to the fringe
(semi-transparent areas).
padding
x
128
Sets the padding required to create the distorted
image. These values should be larger than the
y
128
borderExtend
Clamp
largest x and y displacements you are expecting in
the control image.
Select the border extend method for pixels
required beyond the image borders:
• Mirror
• Clamp
• Background
167
4 NODES I-K | IMAGEDISTORT
Control (UI)
Default Value
Function
useOverscan
globals.compDefaults.useOverscan
When enabled, use upstream overscan (if
available) during the border extension process. If
overscan is available (and of usable quality), this
typically yields superior results around frame
edges.
However, if you are unsure of this procedure or
the integrity of overscanned areas is unknown, it's
safer to leave this disabled.
Overscan refers to image pixel data outside of the
displayWindow and can be inspected using
options in the Monitor.
For information on explicitly manipulating these
regions, see the ImageCrop node.
processMode
Full Frame
Sets how to render this node:
• Tiled - The node is rendered incrementally in
tiles. This is preferable when interactive
feedback is desired or the kernel sizes are small.
• Full Frame - The node is rendered in a single
pass as a full frame. This option can reduce
render times for very large kernel sizes.
Note: Output in either mode is identical.
useBlueChannelAsMask
disabled
When enabled, only pixels that have non-zero blue
values are sampled from the input image. Pixels
with zero blue values (that is, where the blue
channel is black) are output as black.
filtering
xFilter
Lanczos3
The filter kernel to use for sampling on the x axis.
yFilter
Lanczos3
The filter kernel to use for sampling on the y axis.
168
4 NODES I-K | IMAGEDIVIDE
Control (UI)
Default Value
Function
highlightCompensation
enabled
When enabled, Katana adaptively compresses
pixel values prior to transform filtering and reexpands them afterwards. This helps to reduce
the ringing in high-contrast areas that can be a
problem in linear floating point images (as we
have in Katana).
clampOutput
enabled
Filtering can introduce negative values and send
values above 1.0.
When clampOutput is enabled, Katana clamps
the rgb channels low at 0 and the alpha channel
between 1 and 0 after the image is filtered. This is
recommended for transforms on color/alpha
images.
When clampOutput is disabled, no clamping is
done and values below 0 and above 1 are allowed.
This is recommended for transforms applied to
images that contain data which may (correctly)
range more widely.
ImageDivide
This node layers images together using the Divide compositing algorithm: B/F. It divides the background values by
the foreground values.
You can also specify a different compositing algorithm using the operation control.
Control (UI)
Default Value
Function
R
enabled
When enabled, affect the red channel of the image.
G
enabled
When enabled, affect the green channel of the image.
B
enabled
When enabled, affect the blue channel of the image.
169
4 NODES I-K | IMAGEDIVIDE
Control (UI)
Default Value
Function
A
enabled
When enabled, affect the alpha channel of the image.
mix
1
Dissolves between the bg image at 0 and the full merge effect at
1.
Mask
channel
A
The channel from the out_mask input to use as a mask:
• R - use the red channel as the mask.
• G - use the green channel as the mask.
• B - use the blue channel as the mask.
• A - use the alpha channel as the mask.
By default, the merge is limited to the non-black areas of the
mask.
invert
disabled
Inverts the use of the mask channel so that the merge is limited
to the non-white areas of the mask.
fringe
disabled
When enabled, the mask is modified so that by default the
merge is limited to the fringe (semi-transparent areas).
operation
ImageDivide
If you don't want layer the images together using the
ImageDivide compositing operation, select the operation to
use instead.
The following conventions apply to the below operation
descriptions:
• F refers to the fg input.
• f refers to the fg input's alpha channel.
• B refers to the bg input.
• b refers to the bg input's alpha channel.
170
4 NODES I-K | IMAGEDIVIDE
Control (UI)
operation (continued)
Default Value
Function
The available operations (based on the Porter & Duff paper) are:
• ImageAtop - Fb+B(1-f). This shows the shape of the
background, with the foreground covering the background
where the images overlap.
• ImageAverage - (F+B)/2. This produces the average of the
two images. The result is darker than the original images, but
accentuates highlights.
• ImageDifference - abs(F-B). This shows how much the pixels
differ and is useful for comparing two very similar images.
• ImageDivide - B/F. This divides the background values by the
foreground values.
• ImageExclusion - F+B-2FB. This is a more photographic form
of ImageDifference.
• ImageFrom - F-B. This subtracts the background from the
foreground. For subtracting the foreground from the
background instead, see ImageMinus.
• ImageGeometric - 2FB/(F+B). This is another way of
averaging two images. Visually, it's close to ImageMin.
• ImageHypot - sqrt(F*F+B*B). This resembles the ImageAdd
and ImageScreen operations. The result is not as bright as
ImageAdd, but brighter than ImageScreen. ImageHypot
works with values above 1. It can be is useful for adding
reflections, as an alternative to ImageScreen.
• ImageIn - Bf. This only shows the areas of the background
that overlap with the alpha of the foreground. It can be useful
for combining mattes.
• ImageMatte - Ff*B(1-f). This is a premultiplied ImageOver.
Use unpremultiplied images with this operation.
• ImageMax - max(F,B). This takes the maximum values of both
images. This is a good way to combine mattes and useful for
bringing aspects like bright hair detail through.
171
4 NODES I-K | IMAGEDIVIDE
Control (UI)
Default Value
operation (continued)
Function
• ImageMin - min(F,B). This takes the minimum values of both
images.
• ImageMinus - B-F. This subtracts the foreground from the
background. For subtracting the background from the
foreground instead, see ImageFrom.
• ImageMultiply - FB. This multiplies the values of the
foreground by the values of the background. It can be used to
composite darker values from the foreground with the
background image - dark gray smoke shot against a white
background, for example.
• ImageOut - B(1-f). This only shows the areas of the
background that do not overlap with the alpha of the
foreground. This can be useful for combining mattes.
• ImageOver - F+B(1-f). This layers the foreground over the
background according to the alpha of the foregound. This is
the most commonly used operation. It's used when layering a
foreground element over a background plate.
• ImagePlus - F+B. This produces the sum of the foreground
and background. Note that the add algorithm may result in
pixel values higher than 1.0.
• ImageScreen - F+B-FB. This is similar to ImageHypot, but
clamps pixel values to 1.0. This is mostly useful for combining
mattes.
• ImageUnder - F(1-b)+B. This is the reverse of the ImageOver
operation. It layers the background over the foreground
according to the alpha of the background.
amount
1
Dissolves between the bg image at 0 and the full merge effect at
1.
172
4 NODES I-K | IMAGEEXCLUSION
Control (UI)
Default Value
Function
displayWindow
Background
The frame size to output in the event that the fg and bg inputs
are different sizes:
• Background - output the frame size of the bg input.
• Foreground - output the frame size of the fg input.
• Union - output a combination of the bg and fg inputs' frame
sizes.
• Intersection - output an intersection of the bg and fg inputs'
frame sizes. This restricts the output to the area where the
two frame sizes overlap.
clampAlpha
enabled
When enabled, the output alpha channel is clamped to the 0-1
range. Color channels (RGB) are not affected.
ImageExclusion
This node layers images together using the Exclusion compositing algorithm: F+B-2FB. It's a more photographic
form of ImageDifference.
You can also specify a different compositing algorithm using the operation control.
Control (UI)
Default Value
Function
R
enabled
When enabled, affect the red channel of the image.
G
enabled
When enabled, affect the green channel of the image.
B
enabled
When enabled, affect the blue channel of the image.
A
enabled
When enabled, affect the alpha channel of the image.
mix
1
Dissolves between the bg image at 0 and the full merge effect at
1.
Mask
173
4 NODES I-K | IMAGEEXCLUSION
Control (UI)
Default Value
Function
channel
A
The channel from the out_mask input to use as a mask:
• R - use the red channel as the mask.
• G - use the green channel as the mask.
• B - use the blue channel as the mask.
• A - use the alpha channel as the mask.
By default, the merge is limited to the non-black areas of the
mask.
invert
disabled
Inverts the use of the mask channel so that the merge is limited
to the non-white areas of the mask.
fringe
disabled
When enabled, the mask is modified so that by default the
merge is limited to the fringe (semi-transparent areas).
operation
ImageExclusion
If you don't want layer the images together using the
ImageExclusion compositing operation, select the operation
to use instead.
The following conventions apply to the below operation
descriptions:
• F refers to the fg input.
• f refers to the fg input's alpha channel.
• B refers to the bg input.
• b refers to the bg input's alpha channel.
174
4 NODES I-K | IMAGEEXCLUSION
Control (UI)
operation (continued)
Default Value
Function
The available operations (based on the Porter & Duff paper) are:
• ImageAtop - Fb+B(1-f). This shows the shape of the
background, with the foreground covering the background
where the images overlap.
• ImageAverage - (F+B)/2. This produces the average of the
two images. The result is darker than the original images, but
accentuates highlights.
• ImageDifference - abs(F-B). This shows how much the pixels
differ and is useful for comparing two very similar images.
• ImageDivide - B/F. This divides the background values by the
foreground values.
• ImageExclusion - F+B-2FB. This is a more photographic form
of ImageDifference.
• ImageFrom - F-B. This subtracts the background from the
foreground. For subtracting the foreground from the
background instead, see ImageMinus.
• ImageGeometric - 2FB/(F+B). This is another way of
averaging two images. Visually, it's close to ImageMin.
• ImageHypot - sqrt(F*F+B*B). This resembles the ImageAdd
and ImageScreen operations. The result is not as bright as
ImageAdd, but brighter than ImageScreen. ImageHypot
works with values above 1. It can be is useful for adding
reflections, as an alternative to ImageScreen.
• ImageIn - Bf. This only shows the areas of the background
that overlap with the alpha of the foreground. It can be useful
for combining mattes.
• ImageMatte - Ff*B(1-f). This is a premultiplied ImageOver.
Use unpremultiplied images with this operation.
• ImageMax - max(F,B). This takes the maximum values of both
images. This is a good way to combine mattes and useful for
bringing aspects like bright hair detail through.
175
4 NODES I-K | IMAGEEXCLUSION
Control (UI)
Default Value
operation (continued)
Function
• ImageMin - min(F,B). This takes the minimum values of both
images.
• ImageMinus - B-F. This subtracts the foreground from the
background. For subtracting the background from the
foreground instead, see ImageFrom.
• ImageMultiply - FB. This multiplies the values of the
foreground by the values of the background. It can be used to
composite darker values from the foreground with the
background image - dark gray smoke shot against a white
background, for example.
• ImageOut - B(1-f). This only shows the areas of the
background that do not overlap with the alpha of the
foreground. This can be useful for combining mattes.
• ImageOver - F+B(1-f). This layers the foreground over the
background according to the alpha of the foregound. This is
the most commonly used operation. It's used when layering a
foreground element over a background plate.
• ImagePlus - F+B. This produces the sum of the foreground
and background. Note that the add algorithm may result in
pixel values higher than 1.0.
• ImageScreen - F+B-FB. This is similar to ImageHypot, but
clamps pixel values to 1.0. This is mostly useful for combining
mattes.
• ImageUnder - F(1-b)+B. This is the reverse of the ImageOver
operation. It layers the background over the foreground
according to the alpha of the background.
amount
1
Dissolves between the bg image at 0 and the full merge effect at
1.
176
4 NODES I-K | IMAGEEXPOSURE
Control (UI)
Default Value
Function
displayWindow
Background
The frame size to output in the event that the fg and bg inputs
are different sizes:
• Background - output the frame size of the bg input.
• Foreground - output the frame size of the fg input.
• Union - output a combination of the bg and fg inputs' frame
sizes.
• Intersection - output an intersection of the bg and fg inputs'
frame sizes. This restricts the output to the area where the
two frame sizes overlap.
clampAlpha
enabled
When enabled, the output alpha channel is clamped to the 0-1
range. Color channels (RGB) are not affected.
ImageExposure
Allows you to adjust the exposure of the input sequence using f-stops or gain.
Control (UI)
Default Value
Function
R
enabled
When enabled, affect the red channel of the image.
G
enabled
When enabled, affect the green channel of the image.
B
enabled
When enabled, affect the blue channel of the image.
A
enabled
When enabled, affect the alpha channel of the image.
mix
1
Dissolves between the original image at 0 and the full exposure
change at 1.
Mask
177
4 NODES I-K | IMAGEEXPOSURE
Control (UI)
Default Value
Function
channel
A
The channel from the out_mask input to use as a mask:
• R - use the red channel as the mask.
• G - use the green channel as the mask.
• B - use the blue channel as the mask.
• A - use the alpha channel as the mask.
By default, the exposure change is limited to the non-black
areas of the mask.
invert
disabled
Inverts the use of the mask channel so that the exposure
change is limited to the non-white areas of the mask.
fringe
disabled
When enabled, the mask is modified so that by default the
exposure effect is limited to the fringe (semi-transparent areas).
units: F-Stops
fsIntensity
0
Adjusts f-stop intensity.
1
Adjusts gain intensity.
units: Gain
gIntensity
units: F-Stops > fsColor
red
0
Adjusts f-stop exposure in the red channel.
green
0
Adjusts f-stop exposure in the green channel.
blue
0
Adjusts f-stop exposure in the blue channel.
fsAlpha
0
Adjusts f-stop exposure in the alpha channel.
red
1
Adjusts gain exposure in the red channel.
green
1
Adjusts gain exposure in the green channel.
blue
1
Adjusts gain exposure in the blue channel.
gAlpha
1
Adjusts gain exposure in the alpha channel.
units: Gain > gColor
178
4 NODES I-K | IMAGEFADE
Control (UI)
Default Value
Function
units
F-Stops
Select the units in which the exposure is altered:
• F-Stops - use the fsColor controls to adjust exposure.
• Gain - use the gColor controls to adjust exposure.
ImageFade
This node fades the input image to a color of your choosing. By default, the image is faded to black.
Control (UI)
Default Value
Function
R
enabled
When enabled, affect the red channel of the image.
G
enabled
When enabled, affect the green channel of the image.
B
enabled
When enabled, affect the blue channel of the image.
A
enabled
When enabled, affect the alpha channel of the image.
mix
1
Dissolves between the original image at 0 and the full fade
effect at 1.
Mask
channel
A
The channel from out_mask input to use as a mask:
• R - use the red channel as the mask.
• G - use the green channel as the mask.
• B - use the blue channel as the mask.
• A - use the alpha channel as the mask.
By default, the fade effect is limited to the non-black areas of
the mask.
invert
disabled
Inverts the use of the mask channel so that the fade effect is
limited to the non-white areas of the mask.
179
4 NODES I-K | IMAGEFROM
Control (UI)
Default Value
Function
fringe
disabled
When enabled, the mask is modified so that by default the fade
effect is limited to the fringe (semi-transparent areas).
fadeToColor
fadeToColor
0.0000, 0.0000,
The color (RGBA values) of the fade color. You can also use the
0.0000, 0.0000
below RGB, HSL, or HSV controls to set the color.
red
0
Sets the red value of the fade color.
green
0
Sets the green value of the fade color.
blue
0
Sets the blue value of the fade color.
alpha
1
Sets the alpha value of the fade color.
hue
0
Sets the hue of the fade color.
saturation
0
Sets the saturation of the fade color.
lightness
0
Sets the lightness of the fade color.
alpha
1
Sets the alpha value of the fade color.
hue
0
Sets the hue of the fade color.
saturation
0
Sets the saturation of the fade color.
value
0
Sets the value of the fade color.
alpha
1
Sets the alpha value of the fade color.
fadeToColor > RGB
fadeToColor > HSL
fadeToColor > HSV
ImageFrom
This node layers images together using the From compositing algorithm: F-B. It subtracts the background from the
foreground. You can also specify a different compositing algorithm using the operation control.
For subtracting the foreground from the background instead, see ImageUnder on page 268.
180
4 NODES I-K | IMAGEFROM
Control (UI)
Default Value
Function
R
enabled
When enabled, affect the red channel of the image.
G
enabled
When enabled, affect the green channel of the image.
B
enabled
When enabled, affect the blue channel of the image.
A
enabled
When enabled, affect the alpha channel of the image.
mix
1
Dissolves between the bg image at 0 and the full merge effect at
1.
Mask
channel
A
The channel from the out_mask input to use as a mask:
• R - use the red channel as the mask.
• G - use the green channel as the mask.
• B - use the blue channel as the mask.
• A - use the alpha channel as the mask.
By default, the merge is limited to the non-black areas of the
mask.
invert
disabled
Inverts the use of the mask channel so that the merge is limited
to the non-white areas of the mask.
fringe
disabled
When enabled, the mask is modified so that by default the
merge is limited to the fringe (semi-transparent areas).
operation
ImageFrom
If you don't want layer the images together using the
ImageFrom compositing operation, select the operation to use
instead.
The following conventions apply to the below operation
descriptions:
• F refers to the fg input.
• f refers to the fg input's alpha channel.
• B refers to the bg input.
• b refers to the bg input's alpha channel.
181
4 NODES I-K | IMAGEFROM
Control (UI)
operation (continued)
Default Value
Function
The available operations (based on the Porter & Duff paper) are:
• ImageAtop - Fb+B(1-f). This shows the shape of the
background, with the foreground covering the background
where the images overlap.
• ImageAverage - (F+B)/2. This produces the average of the
two images. The result is darker than the original images, but
accentuates highlights.
• ImageDifference - abs(F-B). This shows how much the pixels
differ and is useful for comparing two very similar images.
• ImageDivide - B/F. This divides the background values by the
foreground values.
• ImageExclusion - F+B-2FB. This is a more photographic form
of ImageDifference.
• ImageFrom - F-B. This subtracts the background from the
foreground. For subtracting the foreground from the
background instead, see ImageMinus.
• ImageGeometric - 2FB/(F+B). This is another way of
averaging two images. Visually, it's close to ImageMin.
• ImageHypot - sqrt(F*F+B*B). This resembles the ImageAdd
and ImageScreen operations. The result is not as bright as
ImageAdd, but brighter than ImageScreen. ImageHypot
works with values above 1. It can be is useful for adding
reflections, as an alternative to ImageScreen.
• ImageIn - Bf. This only shows the areas of the background
that overlap with the alpha of the foreground. It can be useful
for combining mattes.
• ImageMatte - Ff*B(1-f). This is a premultiplied ImageOver.
Use unpremultiplied images with this operation.
• ImageMax - max(F,B). This takes the maximum values of both
images. This is a good way to combine mattes and useful for
bringing aspects like bright hair detail through.
182
4 NODES I-K | IMAGEFROM
Control (UI)
Default Value
operation (continued)
Function
• ImageMin - min(F,B). This takes the minimum values of both
images.
• ImageMinus - B-F. This subtracts the foreground from the
background. For subtracting the background from the
foreground instead, see ImageFrom.
• ImageMultiply - FB. This multiplies the values of the
foreground by the values of the background. It can be used to
composite darker values from the foreground with the
background image - dark gray smoke shot against a white
background, for example.
• ImageOut - B(1-f). This only shows the areas of the
background that do not overlap with the alpha of the
foreground. This can be useful for combining mattes.
• ImageOver - F+B(1-f). This layers the foreground over the
background according to the alpha of the foreground. This is
the most commonly used operation. It's used when layering a
foreground element over a background plate.
• ImagePlus - F+B. This produces the sum of the foreground
and background. Note that the add algorithm may result in
pixel values higher than 1.0.
• ImageScreen - F+B-FB. This is similar to ImageHypot, but
clamps pixel values to 1.0. This is mostly useful for combining
mattes.
• ImageUnder - F(1-b)+B. This is the reverse of the ImageOver
operation. It layers the background over the foreground
according to the alpha of the background.
amount
1
Dissolves between the bg image at 0 and the full merge effect at
1.
183
4 NODES I-K | IMAGEGAIN
Control (UI)
Default Value
Function
displayWindow
Background
The frame size to output in the event that the fg and bg inputs
are different sizes:
• Background - output the frame size of the bg input.
• Foreground - output the frame size of the fg input.
• Union - output a combination of the bg and fg inputs' frame
sizes.
• Intersection - output an intersection of the bg and fg inputs'
frame sizes. This restricts the output to the area where the
two frame sizes overlap.
clampAlpha
enabled
When enabled, the output alpha channel is clamped to the 0-1
range. Color channels (RGB) are not affected.
ImageGain
This node lets you adjust the gain in your input image. In other words, it multiplies a channel's values by a given
factor, which has the effect of lightening the channel while preserving the blackpoint.
Control (UI)
Default Value
Function
R
enabled
When enabled, affect the red channel of the image.
G
enabled
When enabled, affect the green channel of the image.
B
enabled
When enabled, affect the blue channel of the image.
A
enabled
When enabled, affect the alpha channel of the image.
mix
1
Dissolves between the original image at 0 and the full gain effect
at 1.
Mask
184
4 NODES I-K | IMAGEGAIN
Control (UI)
Default Value
Function
channel
A
The channel from the out_mask input to use as a mask:
• R - use the red channel as the mask.
• G - use the green channel as the mask.
• B - use the blue channel as the mask.
• A - use the alpha channel as the mask.
By default, the gain adjustment is limited to the non-black areas
of the mask.
invert
disabled
Inverts the use of the mask channel so that the gain adjustment
is limited to the non-white areas of the mask.
fringe
disabled
When enabled, the mask is modified so that by default the gain
adjustment is limited to the fringe (semi-transparent areas).
units: F-Stops
fsIntensity
0
Adjusts f-stop intensity.
1
Adjusts gain intensity.
units: Gain
gIntensity
units: F-Stops > fsColor
red
0
Adjusts f-stop in the red channel.
green
0
Adjusts f-stop in the green channel.
blue
0
Adjusts f-stop in the blue channel.
fsAlpha
0
Adjusts f-stop in the alpha channel.
red
1
Adjusts gain in the red channel.
green
1
Adjusts gain in the green channel.
blue
1
Adjusts gain in the blue channel.
gAlpha
1
Adjusts gain in the alpha channel.
units: Gain > gColor
185
4 NODES I-K | IMAGEGAMMA
Control (UI)
Default Value
Function
units
F-Stops
Select the units in which the gain is altered:
• F-Stops - use the fsColor controls to adjust gain.
• Gain - use the gColor controls to adjust gain.
ImageGamma
Applies a constant gamma value to the selected channels. This lightens or darkens the mid-tones.
Control (UI)
Default Value
Function
R
enabled
When enabled, affect the red channel of the image.
G
enabled
When enabled, affect the green channel of the image.
B
enabled
When enabled, affect the blue channel of the image.
A
enabled
When enabled, affect the alpha channel of the image.
mix
1
Dissolves between the original image at 0 and the full gamma
effect at 1.
Mask
channel
A
The channel from the out_mask input to use as a mask:
• R - use the red channel as the mask.
• G - use the green channel as the mask.
• B - use the blue channel as the mask.
• A - use the alpha channel as the mask.
By default, the gamma adjustment is limited to the non-black
areas of the mask.
invert
disabled
Inverts the use of the mask channel so that the gamma
adjustment is limited to the non-white areas of the mask.
fringe
disabled
When enabled, the mask is modified so that by default the
gamma adjustment is limited to the fringe (semi-transparent
areas).
186
4 NODES I-K | IMAGEGAMMA
Control (UI)
Default Value
Function
rgb
1
Adjusts gamma in the red, green, and blue channels.
r
1
Adjusts gamma in the red channel.
g
1
Adjusts gamma in the green channel.
b
1
Adjusts gamma in the blue channel.
a
1
Adjusts gamma in the alpha channel.
1.0000, 1.0000,
The color (RGBA values). You can also use the below RGB, HSL,
1.0000, 1.0000
or HSV controls to set the color.
red
1
Sets the red value
green
0
Sets the green value
blue
0
Sets the blue value
alpha
1
Sets the alpha value
hue
0
Sets the hue
saturation
0
Sets the saturation
lightness
0
Sets the lightness
alpha
1
Sets the alpha value
hue
0
Sets the hue
saturation
0
Sets the saturation
value
0
Sets the value
alpha
1
Sets the alpha value
gamma
fixedPoint
fixedPoint
fixedPoint > RGB
fixedPoint > HSL
fixedPoint > HSV
187
4 NODES I-K | IMAGEGEOMETRIC
Control (UI)
Default Value
Function
inputs
Unpremultiplied
Select whether you are using a premultiplied or unpremultiplied
input image:
• Premultiplied - the ImageGamma node unpremultiplies the
input, applies the gamma change, and premultiplies the input
again. This simulates applying the gamma change before the
premultiplication was done, as color corrections are typically
applied on unpremultiplied images.
• Unpremultiplied - the ImageGamma node simply applies the
gamma change.
ImageGeometric
This node layers images together using the Geometric compositing algorithm: 2FB/(F+B). This is another way of
averaging two images. Visually, it's close to ImageMin.
You can also specify a different compositing algorithm using the operation control.
Also see ImageAverage on page 140 and ImageHypot on page 192.
Control (UI)
Default Value
Function
R
enabled
When enabled, affect the red channel of the image.
G
enabled
When enabled, affect the green channel of the image.
B
enabled
When enabled, affect the blue channel of the image.
A
enabled
When enabled, affect the alpha channel of the image.
mix
1
Dissolves between the bg image at 0 and the full merge effect at
1.
Mask
188
4 NODES I-K | IMAGEGEOMETRIC
Control (UI)
Default Value
Function
channel
A
The channel from the out_mask input to use as a mask:
• R - use the red channel as the mask.
• G - use the green channel as the mask.
• B - use the blue channel as the mask.
• A - use the alpha channel as the mask.
By default, the merge is limited to the non-black areas of the
mask.
invert
disabled
Inverts the use of the mask channel so that the merge is limited
to the non-white areas of the mask.
fringe
disabled
When enabled, the mask is modified so that by default the
merge is limited to the fringe (semi-transparent areas.
operation
ImageGeometric
If you don't want layer the images together using the
ImageGeometric compositing operation, select the operation
to use instead.
The following conventions apply to the below operation
descriptions:
• F refers to the fg input.
• f refers to the fg input's alpha channel.
• B refers to the bg input.
• b refers to the bg input's alpha channel.
189
4 NODES I-K | IMAGEGEOMETRIC
Control (UI)
operation (continued)
Default Value
Function
The available operations (based on the Porter & Duff paper) are:
• ImageAtop - Fb+B(1-f). This shows the shape of the
background, with the foreground covering the background
where the images overlap.
• ImageAverage - (F+B)/2. This produces the average of the
two images. The result is darker than the original images, but
accentuates highlights.
• ImageDifference - abs(F-B). This shows how much the pixels
differ and is useful for comparing two very similar images.
• ImageDivide - B/F. This divides the background values by the
foreground values.
• ImageExclusion - F+B-2FB. This is a more photographic form
of ImageDifference.
• ImageFrom - F-B. This subtracts the background from the
foreground. For subtracting the foreground from the
background instead, see ImageMinus.
• ImageGeometric - 2FB/(F+B). This is another way of
averaging two images. Visually, it's close to ImageMin.
• ImageHypot - sqrt(F*F+B*B). This resembles the ImageAdd
and ImageScreen operations. The result is not as bright as
ImageAdd, but brighter than ImageScreen. ImageHypot
works with values above 1. It can be is useful for adding
reflections, as an alternative to ImageScreen.
• ImageIn - Bf. This only shows the areas of the background
that overlap with the alpha of the foreground. It can be useful
for combining mattes.
• ImageMatte - Ff*B(1-f). This is a premultiplied ImageOver.
Use unpremultiplied images with this operation.
• ImageMax - max(F,B). This takes the maximum values of both
images. This is a good way to combine mattes and useful for
bringing aspects like bright hair detail through.
190
4 NODES I-K | IMAGEGEOMETRIC
Control (UI)
Default Value
operation (continued)
Function
• ImageMin - min(F,B). This takes the minimum values of both
images.
• ImageMinus - B-F. This subtracts the foreground from the
background. For subtracting the background from the
foreground instead, see ImageFrom.
• ImageMultiply - FB. This multiplies the values of the
foreground by the values of the background. It can be used to
composite darker values from the foreground with the
background image - dark gray smoke shot against a white
background, for example.
• ImageOut - B(1-f). This only shows the areas of the
background that do not overlap with the alpha of the
foreground. This can be useful for combining mattes.
• ImageOver - F+B(1-f). This layers the foreground over the
background according to the alpha of the foregound. This is
the most commonly used operation. It's used when layering a
foreground element over a background plate.
• ImagePlus - F+B. This produces the sum of the foreground
and background. Note that the add algorithm may result in
pixel values higher than 1.0.
• ImageScreen - F+B-FB. This is similar to ImageHypot, but
clamps pixel values to 1.0. This is mostly useful for combining
mattes.
• ImageUnder - F(1-b)+B. This is the reverse of the ImageOver
operation. It layers the background over the foreground
according to the alpha of the background.
amount
1
Dissolves between the bg image at 0 and the full merge effect at
1.
191
4 NODES I-K | IMAGEHYPOT
Control (UI)
Default Value
Function
displayWindow
Background
The frame size to output in the event that the fg and bg inputs
are different sizes:
• Background - output the frame size of the bg input.
• Foreground - output the frame size of the fg input.
• Union - output a combination of the bg and fg inputs' frame
sizes.
• Intersection - output an intersection of the bg and fg inputs'
frame sizes. This restricts the output to the area where the
two frame sizes overlap.
clampAlpha
enabled
When enabled, the output alpha channel is clamped to the 0-1
range. Color channels (RGB) are not affected.
ImageHypot
This node layers images together using the Hypot compositing algorithm: sqrt(F*F+B*B). This resembles the
ImageAdd and ImageScreen operations. The result is not as bright as ImageAdd, but brighter than ImageScreen.
ImageHypot works with values above 1. It can be is useful for adding reflections, as an alternative to ImageScreen.
You can also specify a different compositing algorithm using the operation control.
Also see ImagePlus on page 235 and ImageScreen on page 252.
Control (UI)
Default Value
Function
R
enabled
When enabled, affect the red channel of the image.
G
enabled
When enabled, affect the green channel of the image.
B
enabled
When enabled, affect the blue channel of the image.
A
enabled
When enabled, affect the alpha channel of the image.
mix
1
Dissolves between the bg image at 0 and the full merge effect at
1.
192
4 NODES I-K | IMAGEHYPOT
Control (UI)
Default Value
Function
A
The channel from the out_mask input to use as a mask:
Mask
channel
• R - use the red channel as the mask.
• G - use the green channel as the mask.
• B - use the blue channel as the mask.
• A - use the alpha channel as the mask.
By default, the merge is limited to the non-black areas of the
mask.
invert
disabled
Inverts the use of the mask channel so that the merge is limited
to the non-white areas of the mask.
fringe
disabled
When enabled, the mask is modified so that by default the
merge is limited to the fringe (semi-transparent areas).
operation
ImageHypot
If you don't want layer the images together using the
ImageHypot compositing operation, select the operation to
use instead.
The following conventions apply to the below operation
descriptions:
• F refers to the fg input.
• f refers to the fg input's alpha channel.
• B refers to the bg input.
• b refers to the bg input's alpha channel.
193
4 NODES I-K | IMAGEHYPOT
Control (UI)
operation (continued)
Default Value
Function
The available operations (based on the Porter & Duff paper) are:
• ImageAtop - Fb+B(1-f). This shows the shape of the
background, with the foreground covering the background
where the images overlap.
• ImageAverage - (F+B)/2. This produces the average of the
two images. The result is darker than the original images, but
accentuates highlights.
• ImageDifference - abs(F-B). This shows how much the pixels
differ and is useful for comparing two very similar images.
• ImageDivide - B/F. This divides the background values by the
foreground values.
• ImageExclusion - F+B-2FB. This is a more photographic form
of ImageDifference.
• ImageFrom - F-B. This subtracts the background from the
foreground. For subtracting the foreground from the
background instead, see ImageMinus.
• ImageGeometric - 2FB/(F+B). This is another way of
averaging two images. Visually, it's close to ImageMin.
• ImageHypot - sqrt(F*F+B*B). This resembles the ImageAdd
and ImageScreen operations. The result is not as bright as
ImageAdd, but brighter than ImageScreen. ImageHypot
works with values above 1. It can be is useful for adding
reflections, as an alternative to ImageScreen.
• ImageIn - Bf. This only shows the areas of the background
that overlap with the alpha of the foreground. It can be useful
for combining mattes.
• ImageMatte - Ff*B(1-f). This is a premultiplied ImageOver.
Use unpremultiplied images with this operation.
• ImageMax - max(F,B). This takes the maximum values of both
images. This is a good way to combine mattes and useful for
bringing aspects like bright hair detail through.
194
4 NODES I-K | IMAGEHYPOT
Control (UI)
Default Value
operation (continued)
Function
• ImageMin - min(F,B). This takes the minimum values of both
images.
• ImageMinus - B-F. This subtracts the foreground from the
background. For subtracting the background from the
foreground instead, see ImageFrom.
• ImageMultiply - FB. This multiplies the values of the
foreground by the values of the background. It can be used to
composite darker values from the foreground with the
background image - dark gray smoke shot against a white
background, for example.
• ImageOut - B(1-f). This only shows the areas of the
background that do not overlap with the alpha of the
foreground. This can be useful for combining mattes.
• ImageOver - F+B(1-f). This layers the foreground over the
background according to the alpha of the foregound. This is
the most commonly used operation. It's used when layering a
foreground element over a background plate.
• ImagePlus - F+B. This produces the sum of the foreground
and background. Note that the add algorithm may result in
pixel values higher than 1.0.
• ImageScreen - F+B-FB. This is similar to ImageHypot, but
clamps pixel values to 1.0. This is mostly useful for combining
mattes.
• ImageUnder - F(1-b)+B. This is the reverse of the ImageOver
operation. It layers the background over the foreground
according to the alpha of the background.
amount
1
Dissolves between the bg image at 0 and the full merge effect at
1.
195
4 NODES I-K | IMAGEIN
Control (UI)
Default Value
Function
displayWindow
Background
The frame size to output in the event that the fg and bg inputs
are different sizes:
• Background - output the frame size of the bg input.
• Foreground - output the frame size of the fg input.
• Union - output a combination of the bg and fg inputs' frame
sizes.
• Intersection - output an intersection of the bg and fg inputs'
frame sizes. This restricts the output to the area where the
two frame sizes overlap.
clampAlpha
enabled
When enabled, the output alpha channel is clamped to the 0-1
range. Color channels (RGB) are not affected.
ImageIn
This node layers images together using the In compositing algorithm: Bf. It only shows the areas of the background
that overlap with the alpha of the foreground. It can be useful for combining mattes.
You can also specify a different compositing algorithm using the operation control.
Control (UI)
Default Value
Function
R
enabled
When enabled, affect the red channel of the image.
G
enabled
When enabled, affect the green channel of the image.
B
enabled
When enabled, affect the blue channel of the image.
A
enabled
When enabled, affect the alpha channel of the image.
mix
1
Dissolves between the bg image at 0 and the full merge effect at
1.
Mask
196
4 NODES I-K | IMAGEIN
Control (UI)
Default Value
Function
channel
A
The channel from the out_mask input to use as a mask:
• R - use the red channel as the mask.
• G - use the green channel as the mask.
• B - use the blue channel as the mask.
• A - use the alpha channel as the mask.
By default, the merge is limited to the non-black areas of the
mask.
invert
disabled
Inverts the use of the mask channel so that the merge is limited
to the non-white areas of the mask.
fringe
disabled
When enabled, the mask is modified so that by default the
merge is limited to the fringe (semi-transparent areas).
operation
ImageIn
If you don't want layer the images together using the ImageIn
compositing operation, select the operation to use instead.
The following conventions apply to the below operation
descriptions:
• F refers to the fg input.
• f refers to the fg input's alpha channel.
• B refers to the bg input.
• b refers to the bg input's alpha channel.
197
4 NODES I-K | IMAGEIN
Control (UI)
operation (continued)
Default Value
Function
The available operations (based on the Porter & Duff paper) are:
• ImageAtop - Fb+B(1-f). This shows the shape of the
background, with the foreground covering the background
where the images overlap.
• ImageAverage - (F+B)/2. This produces the average of the
two images. The result is darker than the original images, but
accentuates highlights.
• ImageDifference - abs(F-B). This shows how much the pixels
differ and is useful for comparing two very similar images.
• ImageDivide - B/F. This divides the background values by the
foreground values.
• ImageExclusion - F+B-2FB. This is a more photographic form
of ImageDifference.
• ImageFrom - F-B. This subtracts the background from the
foreground. For subtracting the foreground from the
background instead, see ImageMinus.
• ImageGeometric - 2FB/(F+B). This is another way of
averaging two images. Visually, it's close to ImageMin.
• ImageHypot - sqrt(F*F+B*B). This resembles the ImageAdd
and ImageScreen operations. The result is not as bright as
ImageAdd, but brighter than ImageScreen. ImageHypot
works with values above 1. It can be is useful for adding
reflections, as an alternative to ImageScreen.
• ImageIn - Bf. This only shows the areas of the background
that overlap with the alpha of the foreground. It can be useful
for combining mattes.
• ImageMatte - Ff*B(1-f). This is a premultiplied ImageOver.
Use unpremultiplied images with this operation.
• ImageMax - max(F,B). This takes the maximum values of both
images. This is a good way to combine mattes and useful for
bringing aspects like bright hair detail through.
198
4 NODES I-K | IMAGEIN
Control (UI)
Default Value
operation (continued)
Function
• ImageMin - min(F,B). This takes the minimum values of both
images.
• ImageMinus - B-F. This subtracts the foreground from the
background. For subtracting the background from the
foreground instead, see ImageFrom.
• ImageMultiply - FB. This multiplies the values of the
foreground by the values of the background. It can be used to
composite darker values from the foreground with the
background image - dark gray smoke shot against a white
background, for example.
• ImageOut - B(1-f). This only shows the areas of the
background that do not overlap with the alpha of the
foreground. This can be useful for combining mattes.
• ImageOver - F+B(1-f). This layers the foreground over the
background according to the alpha of the foreground. This is
the most commonly used operation. It's used when layering a
foreground element over a background plate.
• ImagePlus - F+B. This produces the sum of the foreground
and background. Note that the add algorithm may result in
pixel values higher than 1.0.
• ImageScreen - F+B-FB. This is similar to ImageHypot, but
clamps pixel values to 1.0. This is mostly useful for combining
mattes.
• ImageUnder - F(1-b)+B. This is the reverse of the ImageOver
operation. It layers the background over the foreground
according to the alpha of the background.
amount
1
Dissolves between the bg image at 0 and the full merge effect at
1.
199
4 NODES I-K | IMAGEINVERT
Control (UI)
Default Value
Function
displayWindow
Background
The frame size to output in the event that the fg and bg inputs
are different sizes:
• Background - output the frame size of the bg input.
• Foreground - output the frame size of the fg input.
• Union - output a combination of the bg and fg inputs' frame
sizes.
• Intersection - output an intersection of the bg and fg inputs'
frame sizes. This restricts the output to the area where the
two frame sizes overlap.
clampAlpha
enabled
When enabled, the output alpha channel is clamped to the 0-1
range. Color channels (RGB) are not affected.
ImageInvert
Inverts a channel's values. To invert a channel is to subtract its values from 1, which causes its blacks to become
white and its whites to become black. You may find this particularly useful to invert mattes.
Control (UI)
Default Value
Function
R
enabled
When enabled, affect the red channel of the image.
G
enabled
When enabled, affect the green channel of the image.
B
enabled
When enabled, affect the blue channel of the image.
A
enabled
When enabled, affect the alpha channel of the image.
mix
1
Dissolves between the original image at 0 and the full invert
effect at 1.
Mask
200
4 NODES I-K | IMAGELEVELS
Control (UI)
Default Value
Function
channel
A
The channel from the out_mask input to use as a mask:
• R - use the red channel as the mask.
• G - use the green channel as the mask.
• B - use the blue channel as the mask.
• A - use the alpha channel as the mask.
By default, the inversion is limited to the non-black areas of the
mask.
invert
disabled
Inverts the use of the mask channel so that the inversion is
limited to the non-white areas of the mask.
fringe
disabled
When enabled, the mask is modified so that by default the
inversion is limited to the fringe (semi-transparent areas).
mode
Additive
Sets the invert calculation mode:
• Additive
• Multiplicative
ImageLevels
This node controls the input, gamma, and output levels of the input image.
Control (UI)
Default Value
Function
process
rgba
The channels to which you want to apply the levels adjustment.
mix
1
Dissolves between the original image at 0 and the full levels
common
adjustment at 1.
common > mask
201
4 NODES I-K | IMAGELEVELS
Control (UI)
Default Value
Function
channel
a
The channel from the out_mask input to use as a mask:
• r - use the red channel as the mask.
• g - use the green channel as the mask.
• b - use the blue channel as the mask.
• a - use the alpha channel as the mask.
By default, the levels adjustment is limited to the non-black
areas of the mask.
invert
No
When set to Yes, Katana inverts the use of the mask channel so
that the levels adjustment is limited to the non-white areas of
the mask.
fringe
No
When set to Yes, the mask is modified so that by default the
levels adjustment is limited to the fringe (semi-transparent
areas).
inputMin
red
0
Sets the minimum input level for the red channel.
green
0
Sets the minimum input level for the green channel.
blue
0
Sets the minimum input level for the blue channel.
alpha
0
Sets the minimum input level for the alpha channel.
red
1
Sets the maximum input level for the red channel.
green
1
Sets the maximum input level for the green channel.
blue
1
Sets the maximum input level for the blue channel.
alpha
1
Sets the maximum input level for the alpha channel.
red
1
Sets the gamma level for the red channel.
green
1
Sets the gamma level for the green channel.
inputMax
gamma
202
4 NODES I-K | IMAGEMATTE
Control (UI)
Default Value
Function
blue
1
Sets the gamma level for the blue channel.
alpha
1
Sets the gamma level for the alpha channel.
red
0
Sets the minimum output level for the red channel.
green
0
Sets the minimum output level for the green channel.
blue
0
Sets the minimum output level for the blue channel.
alpha
0
Sets the minimum output level for the alpha channel.
red
1
Sets the maximum output level for the red channel.
green
1
Sets the maximum output level for the green channel.
blue
1
Sets the maximum output level for the blue channel.
alpha
1
Sets the maximum output level for the alpha channel.
direction
Forward
clampMin
No
outputMin
outputMax
When set to Yes, levels are clamped to the specified inputMin
and outputMin values.
clampMax
No
When set to Yes, levels are clamped to the specified inputMax
and outputMax values.
ImageMatte
This node layers images together using the Matte compositing algorithm: Ff*B(1-f). It's a premultiplied ImageOver.
Use unpremultiplied images with this operation.
You can also specify a different compositing algorithm using the operation control.
203
4 NODES I-K | IMAGEMATTE
Control (UI)
Default Value
Function
R
enabled
When enabled, affect the red channel of the image.
G
enabled
When enabled, affect the green channel of the image.
B
enabled
When enabled, affect the blue channel of the image.
A
enabled
When enabled, affect the alpha channel of the image.
mix
1
Dissolves between the bg image at 0 and the full merge effect at
1.
Mask
channel
A
The channel from the out_mask input to use as a mask:
• R - use the red channel as the mask.
• G - use the green channel as the mask.
• B - use the blue channel as the mask.
• A - use the alpha channel as the mask.
By default, the merge is limited to the non-black areas of the
mask.
invert
disabled
Inverts the use of the mask channel so that the merge is limited
to the non-white areas of the mask.
fringe
disabled
When enabled, the mask is modified so that by default the
merge is limited to the fringe (semi-transparent areas).
operation
ImageMatte
If you don't want layer the images together using the
ImageMatte compositing operation, select the operation to
use instead.
The following conventions apply to the below operation
descriptions:
• F refers to the fg input.
• f refers to the fg input's alpha channel.
• B refers to the bg input.
• b refers to the bg input's alpha channel.
204
4 NODES I-K | IMAGEMATTE
Control (UI)
operation (continued)
Default Value
Function
The available operations (based on the Porter & Duff paper) are:
• ImageAtop - Fb+B(1-f). This shows the shape of the
background, with the foreground covering the background
where the images overlap.
• ImageAverage - (F+B)/2. This produces the average of the
two images. The result is darker than the original images, but
accentuates highlights.
• ImageDifference - abs(F-B). This shows how much the pixels
differ and is useful for comparing two very similar images.
• ImageDivide - B/F. This divides the background values by the
foreground values.
• ImageExclusion - F+B-2FB. This is a more photographic form
of ImageDifference.
• ImageFrom - F-B. This subtracts the background from the
foreground. For subtracting the foreground from the
background instead, see ImageMinus.
• ImageGeometric - 2FB/(F+B). This is another way of
averaging two images. Visually, it's close to ImageMin.
• ImageHypot - sqrt(F*F+B*B). This resembles the ImageAdd
and ImageScreen operations. The result is not as bright as
ImageAdd, but brighter than ImageScreen. ImageHypot
works with values above 1. It can be is useful for adding
reflections, as an alternative to ImageScreen.
• ImageIn - Bf. This only shows the areas of the background
that overlap with the alpha of the foreground. It can be useful
for combining mattes.
• ImageMatte - Ff*B(1-f). This is a premultiplied ImageOver.
Use unpremultiplied images with this operation.
• ImageMax - max(F,B). This takes the maximum values of both
images. This is a good way to combine mattes and useful for
bringing aspects like bright hair detail through.
205
4 NODES I-K | IMAGEMATTE
Control (UI)
Default Value
operation (continued)
Function
• ImageMin - min(F,B). This takes the minimum values of both
images.
• ImageMinus - B-F. This subtracts the foreground from the
background. For subtracting the background from the
foreground instead, see ImageFrom.
• ImageMultiply - FB. This multiplies the values of the
foreground by the values of the background. It can be used to
composite darker values from the foreground with the
background image - dark gray smoke shot against a white
background, for example.
• ImageOut - B(1-f). This only shows the areas of the
background that do not overlap with the alpha of the
foreground. This can be useful for combining mattes.
• ImageOver - F+B(1-f). This layers the foreground over the
background according to the alpha of the foregound. This is
the most commonly used operation. It's used when layering a
foreground element over a background plate.
• ImagePlus - F+B. This produces the sum of the foreground
and background. Note that the add algorithm may result in
pixel values higher than 1.0.
• ImageScreen - F+B-FB. This is similar to ImageHypot, but
clamps pixel values to 1.0. This is mostly useful for combining
mattes.
• ImageUnder - F(1-b)+B. This is the reverse of the ImageOver
operation. It layers the background over the foreground
according to the alpha of the background.
amount
1
Dissolves between the bg image at 0 and the full merge effect at
1.
206
4 NODES I-K | IMAGEMATTEMIX
Control (UI)
Default Value
Function
displayWindow
Background
The frame size to output in the event that the fg and bg inputs
are different sizes:
• Background - output the frame size of the bg input.
• Foreground - output the frame size of the fg input.
• Union - output a combination of the bg and fg inputs' frame
sizes.
• Intersection - output an intersection of the bg and fg inputs'
frame sizes. This restricts the output to the area where the
two frame sizes overlap.
clampAlpha
enabled
When enabled, the output alpha channel is clamped to the 0-1
range. Color channels (RGB) are not affected.
ImageMatteMix
This node uses a matte to control the mixing of two images: background and foreground.
Control (UI)
Default Value
Function
R
enabled
When enabled, affect the red channel of the image.
G
enabled
When enabled, affect the green channel of the image.
B
enabled
When enabled, affect the blue channel of the image.
A
enabled
When enabled, affect the alpha channel of the image.
mix
1
Dissolves between the background image at 0 and the
foreground image at 1.
Mask
207
4 NODES I-K | IMAGEMATTEMIX
Control (UI)
Default Value
Function
channel
A
The channel from the out_mask input to use as a mask:
• R - use the red channel as the mask.
• G - use the green channel as the mask.
• B - use the blue channel as the mask.
• A - use the alpha channel as the mask.
By default, the mix effect is limited to the non-black areas of the
mask.
invert
disabled
Inverts the use of the mask channel so that the mix effect is
limited to the non-white areas of the mask.
fringe
disabled
When enabled, the mask is modified so that by default the mix
effect is limited to the fringe (semi-transparent areas).
amount
1
An optional bias for the mix operation. See amountMath for
details.
amountMath
Normal
Select the mode to use:
• Normal - In this mode, an amount of 1 means to obey the
matte fully. An amount of less than 1 means to mix in more
of the original bg image. This corresponds to artists'
expectations.
• Compatibility - In this mode, an amount of 0 favors the bg
image. An amount towards 1 favors the fg image. 0.5 is the
non-biased setting.
matteChannel
A
Specifies which channel in the matte input contains the matte.
displayWindow
Background
The frame size to output in the event that the fg and bg inputs
are different sizes:
• Background - output the frame size of the bg input.
• Foreground - output the frame size of the fg input.
• Union - output a combination of the bg and fg inputs' frame
sizes.
• Intersection - output an intersection of the bg and fg inputs'
frame sizes. This restricts the output to the area where the
two frame sizes overlap.
208
4 NODES I-K | IMAGEMAX
ImageMax
This node layers images together using the Max compositing algorithm: max(F,B). It takes the maximum values of
both images. This is a good way to combine mattes and useful for bringing aspects like bright hair detail through.
You can also specify a different compositing algorithm using the operation control.
Control (UI)
Default Value
Function
R
enabled
When enabled, affect the red channel of the image.
G
enabled
When enabled, affect the green channel of the image.
B
enabled
When enabled, affect the blue channel of the image.
A
enabled
When enabled, affect the alpha channel of the image.
mix
1
Dissolves between the bg image at 0 and the full merge effect at
1.
Mask
channel
A
The channel from the out_mask input to use as a mask:
• R - use the red channel as the mask.
• G - use the green channel as the mask.
• B - use the blue channel as the mask.
• A - use the alpha channel as the mask.
By default, the merge is limited to the non-black areas of the
mask.
invert
disabled
Inverts the use of the mask channel so that the merge is limited
to the non-white areas of the mask.
fringe
disabled
When enabled, the mask is modified so that by default the
merge is limited to the fringe (semi-transparent areas).
209
4 NODES I-K | IMAGEMAX
Control (UI)
Default Value
Function
operation
ImageMax
If you don't want layer the images together using the
ImageMax compositing operation, select the operation to use
instead.
The following conventions apply to the below operation
descriptions:
• F refers to the fg input.
• f refers to the fg input's alpha channel.
• B refers to the bg input.
• b refers to the bg input's alpha channel.
210
4 NODES I-K | IMAGEMAX
Control (UI)
operation (continued)
Default Value
Function
The available operations (based on the Porter & Duff paper) are:
• ImageAtop - Fb+B(1-f). This shows the shape of the
background, with the foreground covering the background
where the images overlap.
• ImageAverage - (F+B)/2. This produces the average of the
two images. The result is darker than the original images, but
accentuates highlights.
• ImageDifference - abs(F-B). This shows how much the pixels
differ and is useful for comparing two very similar images.
• ImageDivide - B/F. This divides the background values by the
foreground values.
• ImageExclusion - F+B-2FB. This is a more photographic form
of ImageDifference.
• ImageFrom - F-B. This subtracts the background from the
foreground. For subtracting the foreground from the
background instead, see ImageMinus.
• ImageGeometric - 2FB/(F+B). This is another way of
averaging two images. Visually, it's close to ImageMin.
• ImageHypot - sqrt(F*F+B*B). This resembles the ImageAdd
and ImageScreen operations. The result is not as bright as
ImageAdd, but brighter than ImageScreen. ImageHypot
works with values above 1. It can be is useful for adding
reflections, as an alternative to ImageScreen.
• ImageIn - Bf. This only shows the areas of the background
that overlap with the alpha of the foreground. It can be useful
for combining mattes.
• ImageMatte - Ff*B(1-f). This is a premultiplied ImageOver.
Use unpremultiplied images with this operation.
• ImageMax - max(F,B). This takes the maximum values of both
images. This is a good way to combine mattes and useful for
bringing aspects like bright hair detail through.
211
4 NODES I-K | IMAGEMAX
Control (UI)
Default Value
operation (continued)
Function
• ImageMin - min(F,B). This takes the minimum values of both
images.
• ImageMinus - B-F. This subtracts the foreground from the
background. For subtracting the background from the
foreground instead, see ImageFrom.
• ImageMultiply - FB. This multiplies the values of the
foreground by the values of the background. It can be used to
composite darker values from the foreground with the
background image - dark gray smoke shot against a white
background, for example.
• ImageOut - B(1-f). This only shows the areas of the
background that do not overlap with the alpha of the
foreground. This can be useful for combining mattes.
• ImageOver - F+B(1-f). This layers the foreground over the
background according to the alpha of the foregound. This is
the most commonly used operation. It's used when layering a
foreground element over a background plate.
• ImagePlus - F+B. This produces the sum of the foreground
and background. Note that the add algorithm may result in
pixel values higher than 1.0.
• ImageScreen - F+B-FB. This is similar to ImageHypot, but
clamps pixel values to 1.0. This is mostly useful for combining
mattes.
• ImageUnder - F(1-b)+B. This is the reverse of the ImageOver
operation. It layers the background over the foreground
according to the alpha of the background.
amount
1
Dissolves between the bg image at 0 and the full merge effect at
1.
212
4 NODES I-K | IMAGEMIN
Control (UI)
Default Value
Function
displayWindow
Background
The frame size to output in the event that the fg and bg inputs
are different sizes:
• Background - output the frame size of the bg input.
• Foreground - output the frame size of the fg input.
• Union - output a combination of the bg and fg inputs' frame
sizes.
• Intersection - output an intersection of the bg and fg inputs'
frame sizes. This restricts the output to the area where the
two frame sizes overlap.
clampAlpha
enabled
When enabled, the output alpha channel is clamped to the 0-1
range. Color channels (RGB) are not affected.
ImageMin
This node layers images together using the Min compositing algorithm: min(F,B). It takes the minimum values of
both images.
Control (UI)
Default Value
Function
R
enabled
When enabled, affect the red channel of the image.
G
enabled
When enabled, affect the green channel of the image.
B
enabled
When enabled, affect the blue channel of the image.
A
enabled
When enabled, affect the alpha channel of the image.
mix
1
Dissolves between the bg image at 0 and the full merge effect at
1.
Mask
213
4 NODES I-K | IMAGEMIN
Control (UI)
Default Value
Function
channel
A
The channel from the out_mask input to use as a mask:
• R - use the red channel as the mask.
• G - use the green channel as the mask.
• B - use the blue channel as the mask.
• A - use the alpha channel as the mask.
By default, the merge is limited to the non-black areas of the
mask.
invert
disabled
Inverts the use of the mask channel so that the merge is limited
to the non-white areas of the mask.
fringe
disabled
When enabled, the mask is modified so that by default the
merge is limited to the fringe (semi-transparent areas).
operation
ImageMin
If you don't want layer the images together using the
ImageMin compositing operation, select the operation to use
instead.
The following conventions apply to the below operation
descriptions:
• F refers to the fg input.
• f refers to the fg input's alpha channel.
• B refers to the bg input.
• b refers to the bg input's alpha channel.
214
4 NODES I-K | IMAGEMIN
Control (UI)
operation (continued)
Default Value
Function
The available operations (based on the Porter & Duff paper) are:
• ImageAtop - Fb+B(1-f). This shows the shape of the
background, with the foreground covering the background
where the images overlap.
• ImageAverage - (F+B)/2. This produces the average of the
two images. The result is darker than the original images, but
accentuates highlights.
• ImageDifference - abs(F-B). This shows how much the pixels
differ and is useful for comparing two very similar images.
• ImageDivide - B/F. This divides the background values by the
foreground values.
• ImageExclusion - F+B-2FB. This is a more photographic form
of ImageDifference.
• ImageFrom - F-B. This subtracts the background from the
foreground. For subtracting the foreground from the
background instead, see ImageMinus.
• ImageGeometric - 2FB/(F+B). This is another way of
averaging two images. Visually, it's close to ImageMin.
• ImageHypot - sqrt(F*F+B*B). This resembles the ImageAdd
and ImageScreen operations. The result is not as bright as
ImageAdd, but brighter than ImageScreen. ImageHypot
works with values above 1. It can be is useful for adding
reflections, as an alternative to ImageScreen.
• ImageIn - Bf. This only shows the areas of the background
that overlap with the alpha of the foreground. It can be useful
for combining mattes.
• ImageMatte - Ff*B(1-f). This is a premultiplied ImageOver.
Use unpremultiplied images with this operation.
• ImageMax - max(F,B). This takes the maximum values of both
images. This is a good way to combine mattes and useful for
bringing aspects like bright hair detail through.
215
4 NODES I-K | IMAGEMIN
Control (UI)
Default Value
operation (continued)
Function
• ImageMin - min(F,B). This takes the minimum values of both
images.
• ImageMinus - B-F. This subtracts the foreground from the
background. For subtracting the background from the
foreground instead, see ImageFrom.
• ImageMultiply - FB. This multiplies the values of the
foreground by the values of the background. It can be used to
composite darker values from the foreground with the
background image - dark gray smoke shot against a white
background, for example.
• ImageOut - B(1-f). This only shows the areas of the
background that do not overlap with the alpha of the
foreground. This can be useful for combining mattes.
• ImageOver - F+B(1-f). This layers the foreground over the
background according to the alpha of the foreground. This is
the most commonly used operation. It's used when layering a
foreground element over a background plate.
• ImagePlus - F+B. This produces the sum of the foreground
and background. Note that the add algorithm may result in
pixel values higher than 1.0.
• ImageScreen - F+B-FB. This is similar to ImageHypot, but
clamps pixel values to 1.0. This is mostly useful for combining
mattes.
• ImageUnder - F(1-b)+B. This is the reverse of the ImageOver
operation. It layers the background over the foreground
according to the alpha of the background.
amount
1
Dissolves between the bg image at 0 and the full merge effect at
1.
216
4 NODES I-K | IMAGEMINUS
Control (UI)
Default Value
Function
displayWindow
Background
The frame size to output in the event that the fg and bg inputs
are different sizes:
• Background - output the frame size of the bg input.
• Foreground - output the frame size of the fg input.
• Union - output a combination of the bg and fg inputs' frame
sizes.
• Intersection - output an intersection of the bg and fg inputs'
frame sizes. This restricts the output to the area where the
two frame sizes overlap.
clampAlpha
enabled
When enabled, the output alpha channel is clamped to the 0-1
range. Color channels (RGB) are not affected.
ImageMinus
This node layers images together using the Minus compositing algorithm: B-F. It subtracts the foreground from the
background.
Also see ImageFrom on page 180.
Control (UI)
Default Value
Function
R
enabled
When enabled, affect the red channel of the image.
G
enabled
When enabled, affect the green channel of the image.
B
enabled
When enabled, affect the blue channel of the image.
A
enabled
When enabled, affect the alpha channel of the image.
mix
1
Dissolves between the bg image at 0 and the full merge effect at
1.
Mask
217
4 NODES I-K | IMAGEMINUS
Control (UI)
Default Value
Function
channel
A
The channel from the out_mask input to use as a mask:
• R - use the red channel as the mask.
• G - use the green channel as the mask.
• B - use the blue channel as the mask.
• A - use the alpha channel as the mask.
By default, the merge is limited to the non-black areas of the
mask.
invert
disabled
Inverts the use of the mask channel so that the merge is limited
to the non-white areas of the mask.
fringe
disabled
When enabled, the mask is modified so that by default the
merge is limited to the fringe (semi-transparent areas).
operation
ImageMinus
If you don't want layer the images together using the
ImageMinus compositing operation, select the operation to
use instead.
The following conventions apply to the below operation
descriptions:
• F refers to the fg input.
• f refers to the fg input's alpha channel.
• B refers to the bg input.
• b refers to the bg input's alpha channel.
218
4 NODES I-K | IMAGEMINUS
Control (UI)
operation (continued)
Default Value
Function
The available operations (based on the Porter & Duff paper) are:
• ImageAtop - Fb+B(1-f). This shows the shape of the
background, with the foreground covering the background
where the images overlap.
• ImageAverage - (F+B)/2. This produces the average of the
two images. The result is darker than the original images, but
accentuates highlights.
• ImageDifference - abs(F-B). This shows how much the pixels
differ and is useful for comparing two very similar images.
• ImageDivide - B/F. This divides the background values by the
foreground values.
• ImageExclusion - F+B-2FB. This is a more photographic form
of ImageDifference.
• ImageFrom - F-B. This subtracts the background from the
foreground. For subtracting the foreground from the
background instead, see ImageMinus.
• ImageGeometric - 2FB/(F+B). This is another way of
averaging two images. Visually, it's close to ImageMin.
• ImageHypot - sqrt(F*F+B*B). This resembles the ImageAdd
and ImageScreen operations. The result is not as bright as
ImageAdd, but brighter than ImageScreen. ImageHypot
works with values above 1. It can be is useful for adding
reflections, as an alternative to ImageScreen.
• ImageIn - Bf. This only shows the areas of the background
that overlap with the alpha of the foreground. It can be useful
for combining mattes.
• ImageMatte - Ff*B(1-f). This is a premultiplied ImageOver.
Use unpremultiplied images with this operation.
• ImageMax - max(F,B). This takes the maximum values of both
images. This is a good way to combine mattes and useful for
bringing aspects like bright hair detail through.
219
4 NODES I-K | IMAGEMINUS
Control (UI)
Default Value
operation (continued)
Function
• ImageMin - min(F,B). This takes the minimum values of both
images.
• ImageMinus - B-F. This subtracts the foreground from the
background. For subtracting the background from the
foreground instead, see ImageFrom.
• ImageMultiply - FB. This multiplies the values of the
foreground by the values of the background. It can be used to
composite darker values from the foreground with the
background image - dark gray smoke shot against a white
background, for example.
• ImageOut - B(1-f). This only shows the areas of the
background that do not overlap with the alpha of the
foreground. This can be useful for combining mattes.
• ImageOver - F+B(1-f). This layers the foreground over the
background according to the alpha of the foreground. This is
the most commonly used operation. It's used when layering a
foreground element over a background plate.
• ImagePlus - F+B. This produces the sum of the foreground
and background. Note that the add algorithm may result in
pixel values higher than 1.0.
• ImageScreen - F+B-FB. This is similar to ImageHypot, but
clamps pixel values to 1.0. This is mostly useful for combining
mattes.
• ImageUnder - F(1-b)+B. This is the reverse of the ImageOver
operation. It layers the background over the foreground
according to the alpha of the background.
amount
1
Dissolves between the bg image at 0 and the full merge effect at
1.
220
4 NODES I-K | IMAGEMIX
Control (UI)
Default Value
Function
displayWindow
Background
The frame size to output in the event that the fg and bg inputs
are different sizes:
• Background - output the frame size of the bg input.
• Foreground - output the frame size of the fg input.
• Union - output a combination of the bg and fg inputs' frame
sizes.
• Intersection - output an intersection of the bg and fg inputs'
frame sizes. This restricts the output to the area where the
two frame sizes overlap.
clampAlpha
enabled
When enabled, the output alpha channel is clamped to the 0-1
range. Color channels (RGB) are not affected.
ImageMix
This node performs a simple foreground over background mix of two inputs.
Control (UI)
Default Value
Function
R
enabled
When enabled, affect the red channel of the image.
G
enabled
When enabled, affect the green channel of the image.
B
enabled
When enabled, affect the blue channel of the image.
A
enabled
When enabled, affect the alpha channel of the image.
mix
1
Dissolves between the background image at 0 and the full mix
effect at 1.
amount
0.5
Sets the amount of mix between the background image at 0
and both images at 1.
221
4 NODES I-K | IMAGEMULTIPLY
Control (UI)
Default Value
Function
displayWindow
Background
The frame size to output in the event that the fg and bg inputs
are different sizes:
• Background - output the frame size of the bg input.
• Foreground - output the frame size of the fg input.
• Union - output a combination of the bg and fg inputs' frame
sizes.
• Intersection - output an intersection of the bg and fg inputs'
frame sizes. This restricts the output to the area where the
two frame sizes overlap.
ImageMultiply
This node layers images together using the Multiply compositing algorithm: FB. It multiplies the values of the
foreground by the values of the background. It can be used to composite darker values from the foreground with
the background image - dark gray smoke shot against a white background, for example.
Control (UI)
Default Value
Function
R
enabled
When enabled, affect the red channel of the image.
G
enabled
When enabled, affect the green channel of the image.
B
enabled
When enabled, affect the blue channel of the image.
A
enabled
When enabled, affect the alpha channel of the image.
mix
1
Dissolves between the bg image at 0 and the full merge effect at
1.
Mask
222
4 NODES I-K | IMAGEMULTIPLY
Control (UI)
Default Value
Function
channel
A
The channel from the out_mask input to use as a mask:
• R - use the red channel as the mask.
• G - use the green channel as the mask.
• B - use the blue channel as the mask.
• A - use the alpha channel as the mask.
By default, the merge is limited to the non-black areas of the
mask.
invert
disabled
Inverts the use of the mask channel so that the merge is limited
to the non-white areas of the mask.
fringe
disabled
When enabled, the mask is modified so that by default the
merge is limited to the fringe (semi-transparent areas).
223
4 NODES I-K | IMAGEMULTIPLY
Control (UI)
Default Value
Function
operation
ImageMultiply
If you don't want layer the images together using the
ImageMultiply compositing operation, select the operation to
use instead.
The following conventions apply to the below operation
descriptions:
• F refers to the fg input.
• f refers to the fg input's alpha channel.
• B refers to the bg input.
• b refers to the bg input's alpha channel.
The available operations (based on the Porter & Duff paper) are:
• ImageAtop - Fb+B(1-f). This shows the shape of the
background, with the foreground covering the background
where the images overlap.
• ImageAverage - (F+B)/2. This produces the average of the
two images. The result is darker than the original images, but
accentuates highlights.
• ImageDifference - abs(F-B). This shows how much the pixels
differ and is useful for comparing two very similar images.
• ImageDivide - B/F. This divides the background values by the
foreground values.
• ImageExclusion - F+B-2FB. This is a more photographic form
of ImageDifference.
• ImageFrom - F-B. This subtracts the background from the
foreground. For subtracting the foreground from the
background instead, see ImageMinus.
• ImageGeometric - 2FB/(F+B). This is another way of
averaging two images. Visually, it's close to ImageMin.
• ImageHypot - sqrt(F*F+B*B). This resembles the ImageAdd
and ImageScreen operations. The result is not as bright as
ImageAdd, but brighter than ImageScreen. ImageHypot
works with values above 1. It can be is useful for adding
reflections, as an alternative to ImageScreen.
224
4 NODES I-K | IMAGEMULTIPLY
Control (UI)
Default Value
operation (continued)
Function
• ImageIn - Bf. This only shows the areas of the background
that overlap with the alpha of the foreground. It can be useful
for combining mattes.
• ImageMatte - Ff*B(1-f). This is a premultiplied ImageOver.
Use unpremultiplied images with this operation.
• ImageMax - max(F,B). This takes the maximum values of both
images. This is a good way to combine mattes and useful for
bringing aspects like bright hair detail through.
• ImageMin - min(F,B). This takes the minimum values of both
images.
• ImageMinus - B-F. This subtracts the foreground from the
background. For subtracting the background from the
foreground instead, see ImageFrom.
• ImageMultiply - FB. This multiplies the values of the
foreground by the values of the background. It can be used to
composite darker values from the foreground with the
background image - dark gray smoke shot against a white
background, for example.
• ImageOut - B(1-f). This only shows the areas of the
background that do not overlap with the alpha of the
foreground. This can be useful for combining mattes.
• ImageOver - F+B(1-f). This layers the foreground over the
background according to the alpha of the foreground. This is
the most commonly used operation. It's used when layering a
foreground element over a background plate.
• ImagePlus - F+B. This produces the sum of the foreground
and background. Note that the add algorithm may result in
pixel values higher than 1.0.
• ImageScreen - F+B-FB. This is similar to ImageHypot, but
clamps pixel values to 1.0. This is mostly useful for combining
mattes.
• ImageUnder - F(1-b)+B. This is the reverse of the ImageOver
operation. It layers the background over the foreground
according to the alpha of the background.
amount
1
Dissolves between the bg image at 0 and the full merge effect at
1.
225
4 NODES I-K | IMAGEORIENT
Control (UI)
Default Value
Function
displayWindow
Background
The frame size to output in the event that the fg and bg inputs
are different sizes:
• Background - output the frame size of the bg input.
• Foreground - output the frame size of the fg input.
• Union - output a combination of the bg and fg inputs' frame
sizes.
• Intersection - output an intersection of the bg and fg inputs'
frame sizes. This restricts the output to the area where the
two frame sizes overlap.
clampAlpha
enabled
When enabled, the output alpha channel is clamped to the 0-1
range. Color channels (RGB) are not affected.
ImageOrient
This node allows you to rotate, flip, and flop the input image around its center. A flip on the x axis mirrors the image
vertically. A flop on the on the y axis mirrors the image horizontally.
Control (UI)
Default Value
Function
R
enabled
When enabled, affect the red channel of the image.
G
enabled
When enabled, affect the green channel of the image.
B
enabled
When enabled, affect the blue channel of the image.
A
enabled
When enabled, affect the alpha channel of the image.
mix
1
Dissolves between the original image at 0 and the full rotation
effect at 1.
Mask
226
4 NODES I-K | IMAGEOUT
Control (UI)
Default Value
Function
channel
A
The channel from out_mask input to use as a mask:
• R - use the red channel as the mask.
• G - use the green channel as the mask.
• B - use the blue channel as the mask.
• A - use the alpha channel as the mask.
By default, the rotation effect is limited to the non-black areas
of the mask.
invert
disabled
Inverts the use of the mask channel so that the rotation effect is
limited to the non-white areas of the mask.
fringe
disabled
When enabled, the mask is modified so that by default the
rotation effect is limited to the fringe (semi-transparent areas).
orientation
No Change
Select how to rotate the input image:
• No Change - Do not rotate the image.
• Rotate 90 - Rotate the image 90 degrees clockwise.
• Rotate 180 - Rotate the image 180 degrees clockwise.
• Rotate 270 - Rotate the image 270 degrees clockwise.
• Flip - Mirror the image vertically (turning the image upside
down).
• Flop - Mirror the image horizontally.
• FlipFlop - Mirror the image vertically and horizontally. This is
the same as Rotate 180.
ImageOut
This node layers images together using the Out compositing algorithm: B(1-f). Only shows the areas of the
background that do not overlap with the alpha of the foreground. This can be useful for combining mattes.
Control (UI)
Default Value
Function
R
enabled
When enabled, affect the red channel of the image.
227
4 NODES I-K | IMAGEOUT
Control (UI)
Default Value
Function
G
enabled
When enabled, affect the green channel of the image.
B
enabled
When enabled, affect the blue channel of the image.
A
enabled
When enabled, affect the alpha channel of the image.
mix
1
Dissolves between the bg image at 0 and the full merge effect at
1.
Mask
channel
A
The channel from the out_mask input to use as a mask:
• R - use the red channel as the mask.
• G - use the green channel as the mask.
• B - use the blue channel as the mask.
• A - use the alpha channel as the mask.
By default, the merge is limited to the non-black areas of the
mask.
invert
disabled
Inverts the use of the mask channel so that the merge is limited
to the non-white areas of the mask.
fringe
disabled
When enabled, the mask is modified so that by default the
merge is limited to the fringe (semi-transparent areas).
operation
ImageOut
If you don't want layer the images together using the
ImageOut compositing operation, select the operation to use
instead.
The following conventions apply to the below operation
descriptions:
• F refers to the fg input.
• f refers to the fg input's alpha channel.
• B refers to the bg input.
• b refers to the bg input's alpha channel.
228
4 NODES I-K | IMAGEOUT
Control (UI)
operation (continued)
Default Value
Function
The available operations (based on the Porter & Duff paper) are:
• ImageAtop - Fb+B(1-f). This shows the shape of the
background, with the foreground covering the background
where the images overlap.
• ImageAverage - (F+B)/2. This produces the average of the
two images. The result is darker than the original images, but
accentuates highlights.
• ImageDifference - abs(F-B). This shows how much the pixels
differ and is useful for comparing two very similar images.
• ImageDivide - B/F. This divides the background values by the
foreground values.
• ImageExclusion - F+B-2FB. This is a more photographic form
of ImageDifference.
• ImageFrom - F-B. This subtracts the background from the
foreground. For subtracting the foreground from the
background instead, see ImageMinus.
• ImageGeometric - 2FB/(F+B). This is another way of
averaging two images. Visually, it's close to ImageMin.
• ImageHypot - sqrt(F*F+B*B). This resembles the ImageAdd
and ImageScreen operations. The result is not as bright as
ImageAdd, but brighter than ImageScreen. ImageHypot
works with values above 1. It can be is useful for adding
reflections, as an alternative to ImageScreen.
• ImageIn - Bf. This only shows the areas of the background
that overlap with the alpha of the foreground. It can be useful
for combining mattes.
• ImageMatte - Ff*B(1-f). This is a premultiplied ImageOver.
Use unpremultiplied images with this operation.
• ImageMax - max(F,B). This takes the maximum values of both
images. This is a good way to combine mattes and useful for
bringing aspects like bright hair detail through.
229
4 NODES I-K | IMAGEOUT
Control (UI)
Default Value
operation (continued)
Function
• ImageMin - min(F,B). This takes the minimum values of both
images.
• ImageMinus - B-F. This subtracts the foreground from the
background. For subtracting the background from the
foreground instead, see ImageFrom.
• ImageMultiply - FB. This multiplies the values of the
foreground by the values of the background. It can be used to
composite darker values from the foreground with the
background image - dark gray smoke shot against a white
background, for example.
• ImageOut - B(1-f). This only shows the areas of the
background that do not overlap with the alpha of the
foreground. This can be useful for combining mattes.
• ImageOver - F+B(1-f). This layers the foreground over the
background according to the alpha of the foreground. This is
the most commonly used operation. It's used when layering a
foreground element over a background plate.
• ImagePlus - F+B. This produces the sum of the foreground
and background. Note that the add algorithm may result in
pixel values higher than 1.0.
• ImageScreen - F+B-FB. This is similar to ImageHypot, but
clamps pixel values to 1.0. This is mostly useful for combining
mattes.
• ImageUnder - F(1-b)+B. This is the reverse of the ImageOver
operation. It layers the background over the foreground
according to the alpha of the background.
amount
1
Dissolves between the bg image at 0 and the full merge effect at
1.
230
4 NODES I-K | IMAGEOVER
Control (UI)
Default Value
Function
displayWindow
Background
The frame size to output in the event that the fg and bg inputs
are different sizes:
• Background - output the frame size of the bg input.
• Foreground - output the frame size of the fg input.
• Union - output a combination of the bg and fg inputs' frame
sizes.
• Intersection - output an intersection of the bg and fg inputs'
frame sizes. This restricts the output to the area where the
two frame sizes overlap.
clampAlpha
enabled
When enabled, the output alpha channel is clamped to the 0-1
range. Color channels (RGB) are not affected.
ImageOver
This node layers images together using the Over compositing algorithm: F+B(1-f). This layers the foreground over
the background according to the alpha of the foreground. This is the most commonly used operation. It's used when
layering a foreground element over a background plate.
Also see ImageUnder on page 268.
Control (UI)
Default Value
Function
R
enabled
When enabled, affect the red channel of the image.
G
enabled
When enabled, affect the green channel of the image.
B
enabled
When enabled, affect the blue channel of the image.
A
enabled
When enabled, affect the alpha channel of the image.
mix
1
Dissolves between the bg image at 0 and the full merge effect at
1.
Mask
231
4 NODES I-K | IMAGEOVER
Control (UI)
Default Value
Function
channel
A
The channel from the out_mask input to use as a mask:
• R - use the red channel as the mask.
• G - use the green channel as the mask.
• B - use the blue channel as the mask.
• A - use the alpha channel as the mask.
By default, the merge is limited to the non-black areas of the
mask.
invert
disabled
Inverts the use of the mask channel so that the merge is limited
to the non-white areas of the mask.
fringe
disabled
When enabled, the mask is modified so that by default the
merge is limited to the fringe (semi-transparent areas).
operation
ImageOver
If you don't want layer the images together using the
ImageOver compositing operation, select the operation to use
instead.
The following conventions apply to the below operation
descriptions:
• F refers to the fg input.
• f refers to the fg input's alpha channel.
• B refers to the bg input.
• b refers to the bg input's alpha channel.
232
4 NODES I-K | IMAGEOVER
Control (UI)
operation (continued)
Default Value
Function
The available operations (based on the Porter & Duff paper) are:
• ImageAtop - Fb+B(1-f). This shows the shape of the
background, with the foreground covering the background
where the images overlap.
• ImageAverage - (F+B)/2. This produces the average of the
two images. The result is darker than the original images, but
accentuates highlights.
• ImageDifference - abs(F-B). This shows how much the pixels
differ and is useful for comparing two very similar images.
• ImageDivide - B/F. This divides the background values by the
foreground values.
• ImageExclusion - F+B-2FB. This is a more photographic form
of ImageDifference.
• ImageFrom - F-B. This subtracts the background from the
foreground. For subtracting the foreground from the
background instead, see ImageMinus.
• ImageGeometric - 2FB/(F+B). This is another way of
averaging two images. Visually, it's close to ImageMin.
• ImageHypot - sqrt(F*F+B*B). This resembles the ImageAdd
and ImageScreen operations. The result is not as bright as
ImageAdd, but brighter than ImageScreen. ImageHypot
works with values above 1. It can be is useful for adding
reflections, as an alternative to ImageScreen.
• ImageIn - Bf. This only shows the areas of the background
that overlap with the alpha of the foreground. It can be useful
for combining mattes.
• ImageMatte - Ff*B(1-f). This is a premultiplied ImageOver.
Use unpremultiplied images with this operation.
• ImageMax - max(F,B). This takes the maximum values of both
images. This is a good way to combine mattes and useful for
bringing aspects like bright hair detail through.
233
4 NODES I-K | IMAGEOVER
Control (UI)
Default Value
operation (continued)
Function
• ImageMin - min(F,B). This takes the minimum values of both
images.
• ImageMinus - B-F. This subtracts the foreground from the
background. For subtracting the background from the
foreground instead, see ImageFrom.
• ImageMultiply - FB. This multiplies the values of the
foreground by the values of the background. It can be used to
composite darker values from the foreground with the
background image - dark gray smoke shot against a white
background, for example.
• ImageOut - B(1-f). This only shows the areas of the
background that do not overlap with the alpha of the
foreground. This can be useful for combining mattes.
• ImageOver - F+B(1-f). This layers the foreground over the
background according to the alpha of the foregound. This is
the most commonly used operation. It's used when layering a
foreground element over a background plate.
• ImagePlus - F+B. This produces the sum of the foreground
and background. Note that the add algorithm may result in
pixel values higher than 1.0.
• ImageScreen - F+B-FB. This is similar to ImageHypot, but
clamps pixel values to 1.0. This is mostly useful for combining
mattes.
• ImageUnder - F(1-b)+B. This is the reverse of the ImageOver
operation. It layers the background over the foreground
according to the alpha of the background.
amount
1
Dissolves between the bg image at 0 and the full merge effect at
1.
234
4 NODES I-K | IMAGEPLUS
Control (UI)
Default Value
Function
displayWindow
Background
The frame size to output in the event that the fg and bg inputs
are different sizes:
• Background - output the frame size of the bg input.
• Foreground - output the frame size of the fg input.
• Union - output a combination of the bg and fg inputs' frame
sizes.
• Intersection - output an intersection of the bg and fg inputs'
frame sizes. This restricts the output to the area where the
two frame sizes overlap.
clampAlpha
enabled
When enabled, the output alpha channel is clamped to the 0-1
range. Color channels (RGB) are not affected.
ImagePlus
This node layers images together using the Plus compositing algorithm: F+B. It produces the sum of the foreground
and background. Note that the add algorithm may result in pixel values higher than 1.0.
Control (UI)
Default Value
Function
R
enabled
When enabled, affect the red channel of the image.
G
enabled
When enabled, affect the green channel of the image.
B
enabled
When enabled, affect the blue channel of the image.
A
enabled
When enabled, affect the alpha channel of the image.
mix
1
Dissolves between the bg image at 0 and the full merge effect at
1.
Mask
235
4 NODES I-K | IMAGEPLUS
Control (UI)
Default Value
Function
channel
A
The channel from the out_mask input to use as a mask:
• R - use the red channel as the mask.
• G - use the green channel as the mask.
• B - use the blue channel as the mask.
• A - use the alpha channel as the mask.
By default, the merge is limited to the non-black areas of the
mask.
invert
disabled
Inverts the use of the mask channel so that the merge is limited
to the non-white areas of the mask.
fringe
disabled
When enabled, the mask is modified so that by default the
merge is limited to the fringe (semi-transparent areas).
operation
ImagePlus
If you don't want layer the images together using the
ImagePlus compositing operation, select the operation to use
instead.
The following conventions apply to the below operation
descriptions:
• F refers to the fg input.
• f refers to the fg input's alpha channel.
• B refers to the bg input.
• b refers to the bg input's alpha channel.
236
4 NODES I-K | IMAGEPLUS
Control (UI)
operation (continued)
Default Value
Function
The available operations (based on the Porter & Duff paper) are:
• ImageAtop - Fb+B(1-f). This shows the shape of the
background, with the foreground covering the background
where the images overlap.
• ImageAverage - (F+B)/2. This produces the average of the
two images. The result is darker than the original images, but
accentuates highlights.
• ImageDifference - abs(F-B). This shows how much the pixels
differ and is useful for comparing two very similar images.
• ImageDivide - B/F. This divides the background values by the
foreground values.
• ImageExclusion - F+B-2FB. This is a more photographic form
of ImageDifference.
• ImageFrom - F-B. This subtracts the background from the
foreground. For subtracting the foreground from the
background instead, see ImageMinus.
• ImageGeometric - 2FB/(F+B). This is another way of
averaging two images. Visually, it's close to ImageMin.
• ImageHypot - sqrt(F*F+B*B). This resembles the ImageAdd
and ImageScreen operations. The result is not as bright as
ImageAdd, but brighter than ImageScreen. ImageHypot
works with values above 1. It can be is useful for adding
reflections, as an alternative to ImageScreen.
• ImageIn - Bf. This only shows the areas of the background
that overlap with the alpha of the foreground. It can be useful
for combining mattes.
• ImageMatte - Ff*B(1-f). This is a premultiplied ImageOver.
Use unpremultiplied images with this operation.
• ImageMax - max(F,B). This takes the maximum values of both
images. This is a good way to combine mattes and useful for
bringing aspects like bright hair detail through.
237
4 NODES I-K | IMAGEPLUS
Control (UI)
Default Value
operation (continued)
Function
• ImageMin - min(F,B). This takes the minimum values of both
images.
• ImageMinus - B-F. This subtracts the foreground from the
background. For subtracting the background from the
foreground instead, see ImageFrom.
• ImageMultiply - FB. This multiplies the values of the
foreground by the values of the background. It can be used to
composite darker values from the foreground with the
background image - dark gray smoke shot against a white
background, for example.
• ImageOut - B(1-f). This only shows the areas of the
background that do not overlap with the alpha of the
foreground. This can be useful for combining mattes.
• ImageOver - F+B(1-f). This layers the foreground over the
background according to the alpha of the foreground. This is
the most commonly used operation. It's used when layering a
foreground element over a background plate.
• ImagePlus - F+B. This produces the sum of the foreground
and background. Note that the add algorithm may result in
pixel values higher than 1.0.
• ImageScreen - F+B-FB. This is similar to ImageHypot, but
clamps pixel values to 1.0. This is mostly useful for combining
mattes.
• ImageUnder - F(1-b)+B. This is the reverse of the ImageOver
operation. It layers the background over the foreground
according to the alpha of the background.
amount
1
Dissolves between the bg image at 0 and the full merge effect at
1.
238
4 NODES I-K | IMAGEPOSITION
Control (UI)
Default Value
Function
displayWindow
Background
The frame size to output in the event that the fg and bg inputs
are different sizes:
• Background - output the frame size of the bg input.
• Foreground - output the frame size of the fg input.
• Union - output a combination of the bg and fg inputs' frame
sizes.
• Intersection - output an intersection of the bg and fg inputs'
frame sizes. This restricts the output to the area where the
two frame sizes overlap.
clampAlpha
enabled
When enabled, the output alpha channel is clamped to the 0-1
range. Color channels (RGB) are not affected.
ImagePosition
This node applies an integer, non-resampled offset to the input image.
If you are looking to do a transform with sub-pixel resampling, see ImageTransform2D on page 263 instead.
Control (UI)
Default Value
Function
R
enabled
When enabled, affect the red channel of the image.
G
enabled
When enabled, affect the green channel of the image.
B
enabled
When enabled, affect the blue channel of the image.
A
enabled
When enabled, affect the alpha channel of the image.
mix
1
Dissolves between the original image at 0 and the full offset
effect at 1.
Mask
239
4 NODES I-K | IMAGEPREMULTIPLY
Control (UI)
Default Value
Function
channel
A
The channel from out_mask input to use as a mask:
• R - use the red channel as the mask.
• G - use the green channel as the mask.
• B - use the blue channel as the mask.
• A - use the alpha channel as the mask.
By default, the offset effect is limited to the non-black areas of
the mask.
invert
disabled
Inverts the use of the mask channel so that the offset effect is
limited to the non-white areas of the mask.
fringe
disabled
When enabled, the mask is modified so that by default the
offset effect is limited to the fringe (semi-transparent areas).
offset
x
0
The number of pixels by which you want to offset the input
image along the x axis. For example, if you enter 2 in this field, 2
is added to the x values.
y
0
The number of pixels by which you want to offset the input
image along the y axis. For example, if you enter 2 in this field, 2
is added to the y values.
adjustDisplayWindow
disabled
When enabled, the displayWindow is repositioned along with
the image content.
Note: This is very rarely desired, as convention dictates that the
displayWindow should always have the lower left corner pinned
to 0, 0.
ImagePremultiply
This node premultiplies (mult) the rgb channels by the alphaChannel when an image is connected to the alpha
input. Otherwise, a is read from the input leaving the alpha channel unchanged.
Also see ImageUnpremultiply on page 272.
240
4 NODES I-K | IMAGEPREMULTIPLY
Control (UI)
Default Value
Function
R
enabled
When enabled, affect the red channel of the image.
G
enabled
When enabled, affect the green channel of the image.
B
enabled
When enabled, affect the blue channel of the image.
A
enabled
When enabled, affect the alpha channel of the image.
mix
1
Dissolves between the original image at 0 and the full
premultiplication effect at 1.
Mask
channel
A
The channel from the out_mask input to use as a mask:
• R - use the red channel as the mask.
• G - use the green channel as the mask.
• B - use the blue channel as the mask.
• A - use the alpha channel as the mask.
By default, the premultiplication is limited to the non-black
areas of the mask.
invert
disabled
Inverts the use of the mask channel so that the
premultiplication is limited to the non-white areas of the
mask.
fringe
disabled
When enabled, the mask is modified so that by default the
premultiplication is limited to the fringe (semi-transparent
areas).
alphaChannel
A
If a separate alpha input is provided, choose which of its
channels to use to premultiply.
If no separate alpha input is provided, the alpha from input
is used and this control is disabled.
241
4 NODES I-K | IMAGERAMP
ImageRamp
Control (UI)
Default Value
Function
Dependent on Project
Sets the size of the display window using the dropdown
Settings
menu.
bounds
[resolution]
bounds
Copy from Monitor ROI
N/A
Copy to Monitor ROI
N/A
type
Horizontal
interpolationColorspaces
linear
start
color
1.0000, 1.0000,
1.0000, 1.0000
color
Average
Enabled
Min
Disabled
Max
Disabled
Front
Enabled
Back
Disabled
Auto-Disable Upon
Enabled
Release
end
color
0.0000, 0.0000,
0.0000, 0.0000
color
242
4 NODES I-K | IMAGEREAD
Control (UI)
Default Value
Average
Enabled
Min
Disabled
Max
Disabled
Front
Enabled
Back
Disabled
Auto-Disable Upon
Enabled
Function
Release
ImageRead
This node loads images from disk, using the native resolution and the frame range for the sequence. It converts all
imported sequences to Katana's linear colorspace automatically, but there are options to control this. Note that
Katana's image processing operations are written assuming they are working on linear images, so be careful if you
change the default input colorspace conversion. All of Katana's image processing is implemented in floating point, so
files are converted to float at input.
Control (UI)
Default Value
Function
file
none
The image sequence to load.
disabled
When enabled, Katana skips the automatic
image
rawData
colorspace conversion. Note that Katana is
inherently a floating-point system. Thus, if
integer data is loaded (at any bit-depth), the
pixels are mapped to the range of [0, 1].
isProxy
disabled
When enabled, Katana assumes the loaded image
sequence is a proxy rather than a full-resolution
image. This is preferable to manually resizing the
image, as it is more efficient when proxyrendering is enabled.
243
4 NODES I-K | IMAGEREAD
Control (UI)
Default Value
Function
image > rawData: disabled
colorspace
auto
Select the colorspace for the file on disk. Upon
load, the image sequence is converted from this
colorspace to Katana's native floating-point linear
colorspace. The default value, auto, means
Katana tries to determine the bit depth from the
file header and the colorspace from the file
name. If Katana gets this wrong or the file is not
named in a standard way, you can use this
control to force Katana to assume the image data
is in the selected colorspace and bit depth.
You can also use this control to avoid the
colorspace conversion entirely by specifying lnzf
or ncf, which indicate that the file is already
linear. Bear in mind, however, that most image
processing operations in Katana presume linear
input data. The results of image processing
operations in Katana are not defined, tested, or
supported for non-linear image data. All
operators have been implemented assuming
input images are linear.
image > isProxy: enabled > fullResFrame
[resolution]
Dependent on Project Settings
When isProxy is enabled, you can use this
control to select the resolution for the fullresolution image.
left
timing.missingFrameBounds.left
bottom
timing.missingFrameBounds.bottom
width
timing.missingFrameBounds.width
height
timing.missingFrameBounds.height
timing
244
4 NODES I-K | IMAGEREAD
Control (UI)
Default Value
Function
frame
frame
Sets the frame number actually read from disk
prior to applying the inMode, outMode,
firstFrame, and lastFrame settings. When a
downstream node requests an image from an
ImageRead node, ImageRead evaluates this
control to determine the frame number to read
from disk (by default this is the current time). The
result is compared against the firstFrame and
lastFrame values and, if necessary, any
remapping of the actual frame number is done
based on the inMode and outMode settings.
You can retime or offset your input by using an
expression or a curve here, but note that
currently Katana only reads the nearest frame
and doesn't generate in-between frames (no
optical flow interpolation). The value is forced to
an integer at the time it's used, so you don't need
to worry about this if you don't want to.
inMode
Black
Sets what to do when a frame is required at a
time value prior to firstFrame:
• Black firstFrame to black.
• Freeze
• Repeat
• Mirror
outMode
Black
Sets what to do when a frame is required at a
time value after lastFrame:
• Black lastFrame to black.
• Freeze
• Repeat
• Mirror
245
4 NODES I-K | IMAGEREAD
Control (UI)
Default Value
Function
firstFrame
globals.inTime
Sets the first valid frame of the sequence of
images on disk. If a frame prior to firstFrame is
required, its contents are determined based on
inMode.
If the file control has frame range values in it and
this control is left at its default value, the value in
the file control is obeyed.
lastFrame
globals.outTime
Sets the last valid frame of the sequence of
images on disk. If a frame beyond lastFrame is
required, its contents are determined based on
outMode.
If the file control has frame range values in it and
this control is left at its default value, the value in
the file control is obeyed.
lockSettings
disabled
When enabled, the firstFrame, lastFrame,
inMode, and outMode values aren't
automatically updated when a new file sequence
is chosen.
missingFrames
Error
Specifies what to do if a frame is not found:
• Error - have the render fail with an error.
• Black - replace any missing frames with black.
• Nearest - replace any missing frames with the
nearest frame.
• Checkerboard - replace any missing frames
with a checkerboard image.
Note: If no frames in the image sequence are
present, the render fails regardless of this
control's setting.
advanced
246
4 NODES I-K | IMAGEREFORMAT
Control (UI)
Default Value
Function
includeInErrorChecking
enabled
When enabled, Katana includes this node when it
automatically checks ImageRead nodes for
errors.
When disabled, Katana excludes this node when
it automatically checks ImageRead nodes for
errors.
ImageReformat
Reformat lets you resize your image sequence width and height using the incoming displayWindow to determine the
scale factor. This also allows you to use plates of varying image resolution on a single recipe without running into
issues when combining them.
NOTE: If no resize is needed, filtering is NOT applied (unlike in the ImageTransform2D node, which always
applies filtering).
Control (UI)
Default Value
Function
R
enabled
When enabled, affect the red channel of the image.
G
enabled
When enabled, affect the green channel of the image.
B
enabled
When enabled, affect the blue channel of the image.
A
enabled
When enabled, affect the alpha channel of the image.
mix
1
Dissolves between the original image at 0 and the full reformat
effect at 1.
Mixing between different formats isn't usually desirable, so we
recommend leaving this control set to 1.
Mask
Masking a reformat isn't usually desirable, so we recommend not using these controls.
247
4 NODES I-K | IMAGEREFORMAT
Control (UI)
Default Value
Function
channel
A
The channel from out_mask input to use as a mask:
• R - use the red channel as the mask.
• G - use the green channel as the mask.
• B - use the blue channel as the mask.
• A - use the alpha channel as the mask.
By default, the reformat effect is limited to the non-black
areas of the mask.
invert
disabled
Inverts the use of the mask channel so that the reformat
effect is limited to the non-white areas of the mask.
fringe
disabled
When enabled, the mask is modified so that by default the
reformat effect is limited to the fringe (semi-transparent
areas).
resolution
[resolution]
Dependent on Project
The format to which you want to output the image sequence.
Settings
The default setting resizes the image to the format indicated in
the Project Settings.
width
globals.width
Sets a custom reformat width.
Note: You can only edit this field when the initial resolution is
modified.
height
globals.height
Sets a custom reformat height.
Note: You can only edit this field when the initial resolution is
modified.
preserveAspect
enabled
When enabled, Katana preserves the input image's aspect
ratio.
preserveAspect: enabled
center
enabled
When enabled, Katana pads the output image if any gaps
remain after reformatting while preserving the original aspect
ratio.
248
4 NODES I-K | IMAGEREFORMAT
Control (UI)
Default Value
Function
allowOverscan
disabled
This allows the node to generate overscan (if possible).
Overscan refers to image pixel data outside of the
displayWindow and can be inspected using options in the
Monitor.
filtering
downFilter
Lanczos3
The filter kernel to use for downsampling:
• Gaussian
• Triangle
• Box
• Bell
• BSpline
• Sinc
• Lanczos2
• Lanczos3
• Lanczos5
• Mitchell
• Bilinear
• Bicubic
• Nearest
249
4 NODES I-K | IMAGESATURATION
Control (UI)
Default Value
Function
upFilter
Mitchell
The filter kernel to use for upsampling:
• Gaussian
• Triangle
• Box
• Bell
• BSpline
• Sinc
• Lanczos2
• Lanczos3
• Lanczos5
• Mitchell
• Bilinear
• Bicubic
• Nearest
highlightCompensation
enabled
When enabled, Katana adaptively compresses pixel values
prior to transform filtering and re-expands them afterwards.
This helps to reduce the ringing in high-contrast areas that can
be a problem in linear floating point images.
clampOutput
enabled
Filtering can introduce negative values and send values above
1.0.
When clampOutput is enabled, Katana clamps the RGB
channels low at 0 and the alpha channel between 1 and 0 after
the image is filtered. This is recommended for transforms on
color/alpha images.
When clampOutput is disabled, no clamping is done and
values below 0 and above 1 are allowed. This is recommended
for transforms applied to images that contain data which may
(correctly) range more widely.
ImageSaturation
This node is used to correct the input image's saturation (color intensity).
250
4 NODES I-K | IMAGESATURATION
Control (UI)
Default Value
Function
R
enabled
When enabled, affect the red channel of the image.
G
enabled
When enabled, affect the green channel of the image.
B
enabled
When enabled, affect the blue channel of the image.
A
enabled
When enabled, affect the alpha channel of the image.
mix
1
Dissolves between the original image at 0 and the full saturation
adjustment at 1.
Mask
channel
A
The channel from the out_mask input to use as a mask:
• R - use the red channel as the mask.
• G - use the green channel as the mask.
• B - use the blue channel as the mask.
• A - use the alpha channel as the mask.
By default, the inversion is limited to the non-black areas of the
mask.
invert
disabled
Inverts the use of the mask channel so that the inversion is
limited to the non-white areas of the mask.
fringe
disabled
When enabled, the mask is modified so that by default the
inversion is limited to the fringe (semi-transparent areas).
saturation
1
Controls overall image saturation. Values less than 1 reduce
saturation, and the other way around.
coefficients
red
0.2126
Adjusts the image in conjunction with the saturation control,
but only affects the red channel.
green
0.7152
Adjusts the image in conjunction with the saturation control,
but only affects the green channel.
blue
0.0722
Adjusts the image in conjunction with the saturation control,
but only affects the blue channel.
normalize
enabled
When enabled, saturation calculations are normalized.
251
4 NODES I-K | IMAGESCREEN
ImageScreen
This node layers images together using the Screen compositing algorithm: F+B-FB. It's similar to ImageHypot, but
clamps pixel values to 1.0. This is mostly useful for combining mattes.
NOTE: ImageScreen math assumes image values are between 0 and 1. If your highlights go above 1.0,
ImageScreen may produce unexpected results.
Also see ImageHypot on page 192.
Control (UI)
Default Value
Function
R
enabled
When enabled, affect the red channel of the image.
G
enabled
When enabled, affect the green channel of the image.
B
enabled
When enabled, affect the blue channel of the image.
A
enabled
When enabled, affect the alpha channel of the image.
mix
1
Dissolves between the bg image at 0 and the full merge effect at
1.
Mask
channel
A
The channel from the out_mask input to use as a mask:
• R - use the red channel as the mask.
• G - use the green channel as the mask.
• B - use the blue channel as the mask.
• A - use the alpha channel as the mask.
By default, the merge is limited to the non-black areas of the
mask.
invert
disabled
Inverts the use of the mask channel so that the merge is limited
to the non-white areas of the mask.
fringe
disabled
When enabled, the mask is modified so that by default the
merge is limited to the fringe (semi-transparent areas).
252
4 NODES I-K | IMAGESCREEN
Control (UI)
Default Value
Function
operation
ImageScreen
If you don't want layer the images together using the
ImageScreen compositing operation, select the operation to
use instead.
The following conventions apply to the below operation
descriptions:
• F refers to the fg input.
• f refers to the fg input's alpha channel.
• B refers to the bg input.
• b refers to the bg input's alpha channel.
253
4 NODES I-K | IMAGESCREEN
Control (UI)
operation (continued)
Default Value
Function
The available operations (based on the Porter & Duff paper) are:
• ImageAtop - Fb+B(1-f). This shows the shape of the
background, with the foreground covering the background
where the images overlap.
• ImageAverage - (F+B)/2. This produces the average of the
two images. The result is darker than the original images, but
accentuates highlights.
• ImageDifference - abs(F-B). This shows how much the pixels
differ and is useful for comparing two very similar images.
• ImageDivide - B/F. This divides the background values by the
foreground values.
• ImageExclusion - F+B-2FB. This is a more photographic form
of ImageDifference.
• ImageFrom - F-B. This subtracts the background from the
foreground. For subtracting the foreground from the
background instead, see ImageMinus.
• ImageGeometric - 2FB/(F+B). This is another way of
averaging two images. Visually, it's close to ImageMin.
• ImageHypot - sqrt(F*F+B*B). This resembles the ImageAdd
and ImageScreen operations. The result is not as bright as
ImageAdd, but brighter than ImageScreen. ImageHypot
works with values above 1. It can be is useful for adding
reflections, as an alternative to ImageScreen.
• ImageIn - Bf. This only shows the areas of the background
that overlap with the alpha of the foreground. It can be useful
for combining mattes.
• ImageMatte - Ff*B(1-f). This is a premultiplied ImageOver.
Use unpremultiplied images with this operation.
• ImageMax - max(F,B). This takes the maximum values of both
images. This is a good way to combine mattes and useful for
bringing aspects like bright hair detail through.
254
4 NODES I-K | IMAGESCREEN
Control (UI)
Default Value
operation (continued)
Function
• ImageMin - min(F,B). This takes the minimum values of both
images.
• ImageMinus - B-F. This subtracts the foreground from the
background. For subtracting the background from the
foreground instead, see ImageFrom.
• ImageMultiply - FB. This multiplies the values of the
foreground by the values of the background. It can be used to
composite darker values from the foreground with the
background image - dark gray smoke shot against a white
background, for example.
• ImageOut - B(1-f). This only shows the areas of the
background that do not overlap with the alpha of the
foreground. This can be useful for combining mattes.
• ImageOver - F+B(1-f). This layers the foreground over the
background according to the alpha of the foreground. This is
the most commonly used operation. It's used when layering a
foreground element over a background plate.
• ImagePlus - F+B. This produces the sum of the foreground
and background. Note that the add algorithm may result in
pixel values higher than 1.0.
• ImageScreen - F+B-FB. This is similar to ImageHypot, but
clamps pixel values to 1.0. This is mostly useful for combining
mattes.
• ImageUnder - F(1-b)+B. This is the reverse of the ImageOver
operation. It layers the background over the foreground
according to the alpha of the background.
amount
1
Dissolves between the bg image at 0 and the full merge effect at
1.
255
4 NODES I-K | IMAGETEXT
Control (UI)
Default Value
Function
displayWindow
Background
The frame size to output in the event that the fg and bg inputs
are different sizes:
• Background - output the frame size of the bg input.
• Foreground - output the frame size of the fg input.
• Union - output a combination of the bg and fg inputs' frame
sizes.
• Intersection - output an intersection of the bg and fg inputs'
frame sizes. This restricts the output to the area where the
two frame sizes overlap.
clampAlpha
enabled
When enabled, the output alpha channel is clamped to the 0-1
range. Color channels (RGB) are not affected.
ImageText
This node generates text.
Control (UI)
Default Value
Function
Dependent on Project
Select the size of the text frame.
bounds
[resolution]
Settings
left
0
Lets you offset the text frame by this number of pixels from the
left.
bottom
0
Lets you offset the text frame by this number of pixels from the
bottom.
width
globals.width
The width of the text frame in pixels.
The default setting, globals.width, resizes the text frame to the
width of the resolution indicated on the Project Settings tab.
Note: You can only edit this field when the initial resolution is
modified.
256
4 NODES I-K | IMAGETEXT
Control (UI)
Default Value
Function
height
globals.height
The height of the text frame in pixels.
The default setting, globals.height, resizes the text frame to
the height of the resolution indicated on the Project Settings
tab.
Note: You can only edit this field when the initial resolution is
modified.
text
none
Enter the text you want to display here.
You can optionally query Scene Graph values from an incoming
3D scene by:
Connecting a 3D scene as input
Creating a text GroupAttribute at /root, containing the
attributes you are interested in using as children. The
AttributeScript node is usually most convenient for this
manipulation. GroupAttribute structure is preserved, so for
example you can place a whole materialAttr as a child of text,
and then query the individual values below.
Reference attrs within the text node using the {attr:ATTRNAME}
syntax.
fontSource
Builtin
Select:
• Builtin - to use a built-in font (either Arial or Courier) for the
text.
• File - to use a font from an external font file for the text. Enter
the file path to the font or use the file browser to browse to it.
Fonts are loaded using FreeType2, which supports TrueType
and OpenType fonts among others.
fontSource: Builtin
font
Arial
Lets you select a font for the text when fontSource is set to
Builtin: either Arial or Courier.
fontSource: File
257
4 NODES I-K | IMAGETEXT
Control (UI)
Default Value
Function
fontFile
none
Lets you select a font for the text when fontSource is set to
File.
size
18.0, size[0]
Sets the pixel size of the font.
Note that because of the way fonts are generated from control
splines that vary in size, you rarely get a character that is exactly
this size.
No character ever renders larger than this size.
position
getDisplayWindow
The pixel position at which the justified text is placed.
().width/2,
For example, if you set hjustify to Left and vjustify to Top,
getDisplayWindow
the left side of the baseline of the first line of text is placed at
().height/2
this location.
If you set hjustify to Center and vjustify to Bottom, the
baseline of the last line of text is centered on this position
horizontally.
hjustify
Center
Sets how to align the text horizontally:
• Left - align the text along the left edge of the text frame,
placing the left side of the text block at the location defined by
position. This leaves the right edge of the text ragged.
• Center - align the text from the center of the text frame,
placing the center of the text block at the location defined by
position. This leaves both edges of the text ragged.
• Right - align the text along the right edge of the text frame,
placing the right side of the text block at the location defined
by position. This leaves the left edge of the text ragged.
258
4 NODES I-K | IMAGETEXT
Control (UI)
Default Value
Function
vjustify
Center
Sets how to align the text vertically:
• Top - align the text along the top edge of the text frame,
placing the top baseline of the text block at the location
defined by position.
• Center - align the text from the center of the text frame,
placing the center baseline of the text block at the location
defined by position.
• Bottom - align the text along the bottom of the text frame,
placing the bottom baseline of the text block at the location
defined by position.
The baseline is the imaginary line upon which most letters rest.
lineSpace
0
If you have several lines of text, this adjusts the spacing
between each line. By using negative values, you can make the
letters overlap.
wrapMode
None
Sets how to wrap long lines of text to fit inside the text frame:
• None - long lines are not wrapped to fit inside the text frame.
Some parts of the text may fall outside the frame and not be
visible.
• Word - long lines are split into several lines at word
boundaries.
• Exact - long lines are split into several lines at the closest point
in the text that fits the text frame width, regardless of word
boundaries.
wrapMode: Word
wrapWidth
bounds.width
The width to use when calculating when to wrap the text.
bounds.width
The width to use when calculating when to wrap the text.
1.0, 1.0, 1.0, 1.0
The color (RGBA values) of the rendered text. You can also use
wrapMode: Exact
wrapWidth
color
color
the below RGB, HSL, or HSV controls to set the color of the text.
color > RGB
259
4 NODES I-K | IMAGETHRESHOLD
Control (UI)
Default Value
Function
red
1
Sets the red value of the rendered text.
green
1
Sets the green value of the rendered text.
blue
1
Sets the blue value of the rendered text.
alpha
1
Sets the alpha value of the rendered text.
hue
0
Sets the hue of the rendered text.
saturation
0
Sets the saturation of the rendered text.
lightness
1
Sets the lightness of the rendered text.
alpha
1
Sets the alpha value of the rendered text.
hue
0
Sets the hue of the rendered text.
saturation
0
Sets the saturation of the rendered text.
value
1
Sets the value of the rendered text.
alpha
1
Sets the alpha value of the rendered text.
antiAliasingGamma
2.2
Gamma applied after text rasterization but before applying
color > HSL
color > HSV
color. This affects anti-aliasing appearance.
missingAttributes
Ignore
Specifies behavior when missing 3D Scene Graph attributes are
encountered:
• Ignore - the missing attributes are ignored.
• Error - the missing attributes cause a render error.
ImageThreshold
Control (UI)
Default Value
Function
all
260
4 NODES I-K | IMAGETHRESHOLD
Control (UI)
Default Value
Enable All
N/A
main
N/A
left
N/A
right
N/A
Function
N/A
mix
1
mask
channel
Alpha
invert
Disabled
fringe
Disabled
This is common alpha treatment, which modifies a normal mask
such that it only affects the fringe (semi-transparent) areas.
0.0 -> 0.0
0.5 -> 1.0
1.0 -> 0.0
out = 4a*(1-a)
level
0.5000, 0.5000,
0.5000, 0.5000
level
Average
Enabled
Min
Disabled
Max
Disabled
Front
Enabled
Back
Disabled
261
4 NODES I-K | IMAGETHRESHOLD
Control (UI)
Default Value
Auto-Disable Upon
Enabled
Function
Release
enableLow
Enabled
If enabled, any channel values below their corresponding level
will be set to the corresponding low value.
low
0.0000, 0.0000,
The output low value.
0.0000, 0.0000
low
Average
Enabled
Min
Disabled
Max
Disabled
Front
Enabled
Back
Disabled
Auto-Disable Upon
Enabled
Release
enableHigh
Enabled
If enabled, any channel values greater than or equal to their
corresponding level will be set to the corresponding high value.
highs
1.0000, 1.0000,
The output high value.
1.0000, 1.0000
high
Average
Enabled
Min
Disabled
Max
Disabled
Front
Enabled
Back
Disabled
Auto-Disable Upon
Enabled
Release
262
4 NODES I-K | IMAGETRANSFORM2D
ImageTransform2D
ImageTransform2D lets you not only translate elements, but also rotate, scale, and shear them.
Control (UI)
Default Value
Function
R
enabled
When enabled, affect the red channel of the
image.
G
enabled
When enabled, affect the green channel of the
image.
B
enabled
When enabled, affect the blue channel of the
image.
A
enabled
When enabled, affect the alpha channel of the
image.
mix
1
Dissolves between the original image at 0 and
the full transform effect at 1.
Mask
channel
A
The channel from out_mask input to use as a
mask:
• R - use the red channel as the mask.
• G - use the green channel as the mask.
• B - use the blue channel as the mask.
• A - use the alpha channel as the mask.
By default, the transform is limited to the nonblack areas of the mask.
invert
disabled
Inverts the use of the mask channel so that the
transform is limited to the non-white areas of
the mask.
fringe
disabled
When enabled, the mask is modified so that by
default the transform is limited to the fringe
(semi-transparent areas).
transform
263
4 NODES I-K | IMAGETRANSFORM2D
order
trsx
Sets the operation order for translate (t), rotate
(r), scale (s), and shear (x).
translate x, y
0, 0
Translates the image along the x and y axes.
rotate
0
Rotates the image around the pivot x y
coordinates.
aspectRatio
1
Sets the pixel aspect ratio. This allows you to
maintain aspect ratio when rotating anamorphic
images.
scale x, y
1, 1
Scales the image width and height around the
pivot x y coordinates.
shear x, y
0, 0
Shears the image around the pivot x y
coordinates.
pivot x, y
(getDisplayWindow().x1+
Sets the center of rotation, scale, and shear on
getDisplayWindow().x0)/2,
the x and y axes.
(getDisplayWindow().y1+
getDisplayWindow().y0)/2
invert
disabled
When enabled, any transform you applied using
the translate, rotate, scale, shear, or pivot
controls is inverted.
filtering
264
4 NODES I-K | IMAGETRANSFORM2D
downFilter
Lanczos3
The filter kernel to use for downsampling:
• Gaussian
• Triangle
• Box
• Bell
• BSpline
• Sinc
• Lanczos2
• Lanczos3
• Lanczos5
• Mitchell - remapped pixels receive some
smoothing, plus blurring to hide pixelation.
• Bilinear - gives good results, but can produce
square artifacts at extreme zoom.
• Bicubic - provides more rounded results,
slightly blurrier but without the square
artifacts.
• Nearest - preserves edge detail, but gives
quite "blocky" textures.
265
4 NODES I-K | IMAGETRANSFORM2D
upFilter
Lanczos3
The filter kernel to use for upsampling:
• Gaussian
• Triangle
• Box
• Bell
• BSpline
• Sinc
• Lanczos2
• Lanczos3
• Lanczos5
• Mitchell - remapped pixels receive some
smoothing, plus blurring to hide pixelation.
• Bilinear - gives good results, but can produce
square artifacts at extreme zoom.
• Bicubic - provides more rounded results,
slightly blurrier but without the square
artifacts.
• Nearest - preserves edge detail, but gives
quite "blocky" textures.
highlightCompensation
enabled
When enabled, Katana adaptively compresses
pixel values prior to transform filtering and reexpands them afterwards. This helps to reduce
the ringing in high-contrast areas that can be a
problem in linear floating point images (as we
have in Katana).
266
4 NODES I-K | IMAGETRANSFORM2D
clampOutput
enabled
Filtering can introduce negative values and send
values above 1.0.
When clampOutput is enabled, Katana clamps
the RGB channels low at 0 and the alpha
channel between 1 and 0 after the image is
filtered. This is recommended for transforms on
color/alpha images.
When clampOutput is disabled, no clamping is
done and values below 0 and above 1 are
allowed. This is recommended for transforms
applied to images that contain data which may
(correctly) range more widely.
onlyApplyMotion
disabled
When enabled, Katana does not apply the
node's full transform. Instead, it only applies the
motion-vector component of the transform to
the incoming image.
If you apply onlyApplyMotion to the incoming
image, and then transform the result by the
node (with motion blur disabled), the results will
be similar (except for sampling differences).
motionBlur
enable
linearParamSubframeInterp
globals.compDefaults.
When enabled, you can add motion blur to the
motionBlur.enable
transform.
enabled
When enabled, use a fast sampling of the
parameters using slerped end points for each
sub-frame of motion blur. This is preferable in
all cases except where lengthy blur strokes
undergo subframe acceleration.
267
4 NODES I-K | IMAGEUNDER
shutter
globals.compDefaults.
Sets the open and close time of the shutter
motionBlur.shutter.i0,
when motion blurring, relative to the current
frame. Changing the second number is the
globals.compDefaults.
primary way to control the amount of motion
motionBlur.shutter.i1
blur applied. For example, a value of 0.5
corresponds to half a frame. Increasing the
value produces more blur, and decreasing the
value less.
numSamples
globals.compDefaults.
Sets the number of motion blur samples to
motionBlur.numSamples
compute and merge.
Increase the value to produce more samples for
higher quality, or decrease it to shorten the
processing time. The higher the value, the
smoother the result.
ImageUnder
This node layers images together using the Under compositing algorithm: F(1-b)+B. This is the reverse of the
ImageOver operation. It layers the background over the foreground according to the matte of the background.
Also see ImageOver on page 231.
Control (UI)
Default Value
Function
R
enabled
When enabled, affect the red channel of the image.
G
enabled
When enabled, affect the green channel of the image.
B
enabled
When enabled, affect the blue channel of the image.
A
enabled
When enabled, affect the alpha channel of the image.
mix
1
Dissolves between the bg image at 0 and the full merge effect at
1.
Mask
268
4 NODES I-K | IMAGEUNDER
Control (UI)
Default Value
Function
channel
A
The channel from the out_mask input to use as a mask:
• R - use the red channel as the mask.
• G - use the green channel as the mask.
• B - use the blue channel as the mask.
• A - use the alpha channel as the mask.
By default, the merge is limited to the non-black areas of the
mask.
invert
disabled
Inverts the use of the mask channel so that the merge is limited
to the non-white areas of the mask.
fringe
disabled
When enabled, the mask is modified so that by default the
merge is limited to the fringe (semi-transparent areas).
operation
ImageUnder
If you don't want layer the images together using the
ImageUnder compositing operation, select the operation to
use instead.
The following conventions apply to the below operation
descriptions:
• F refers to the fg input.
• f refers to the fg input's alpha channel.
• B refers to the bg input.
• b refers to the bg input's alpha channel.
269
4 NODES I-K | IMAGEUNDER
Control (UI)
operation (continued)
Default Value
Function
The available operations (based on the Porter & Duff paper) are:
• ImageAtop - Fb+B(1-f). This shows the shape of the
background, with the foreground covering the background
where the images overlap.
• ImageAverage - (F+B)/2. This produces the average of the
two images. The result is darker than the original images, but
accentuates highlights.
• ImageDifference - abs(F-B). This shows how much the pixels
differ and is useful for comparing two very similar images.
• ImageDivide - B/F. This divides the background values by the
foreground values.
• ImageExclusion - F+B-2FB. This is a more photographic form
of ImageDifference.
• ImageFrom - F-B. This subtracts the background from the
foreground. For subtracting the foreground from the
background instead, see ImageMinus.
• ImageGeometric - 2FB/(F+B). This is another way of
averaging two images. Visually, it's close to ImageMin.
• ImageHypot - sqrt(F*F+B*B). This resembles the ImageAdd
and ImageScreen operations. The result is not as bright as
ImageAdd, but brighter than ImageScreen. ImageHypot
works with values above 1. It can be is useful for adding
reflections, as an alternative to ImageScreen.
• ImageIn - Bf. This only shows the areas of the background
that overlap with the alpha of the foreground. It can be useful
for combining mattes.
• ImageMatte - Ff*B(1-f). This is a premultiplied ImageOver.
Use unpremultiplied images with this operation.
• ImageMax - max(F,B). This takes the maximum values of both
images. This is a good way to combine mattes and useful for
bringing aspects like bright hair detail through.
270
4 NODES I-K | IMAGEUNDER
Control (UI)
Default Value
operation (continued)
Function
• ImageMin - min(F,B). This takes the minimum values of both
images.
• ImageMinus - B-F. This subtracts the foreground from the
background. For subtracting the background from the
foreground instead, see ImageFrom.
• ImageMultiply - FB. This multiplies the values of the
foreground by the values of the background. It can be used to
composite darker values from the foreground with the
background image - dark gray smoke shot against a white
background, for example.
• ImageOut - B(1-f). This only shows the areas of the
background that do not overlap with the alpha of the
foreground. This can be useful for combining mattes.
• ImageOver - F+B(1-f). This layers the foreground over the
background according to the alpha of the foreground. This is
the most commonly used operation. It's used when layering a
foreground element over a background plate.
• ImagePlus - F+B. This produces the sum of the foreground
and background. Note that the add algorithm may result in
pixel values higher than 1.0.
• ImageScreen - F+B-FB. This is similar to ImageHypot, but
clamps pixel values to 1.0. This is mostly useful for combining
mattes.
• ImageUnder - F(1-b)+B. This is the reverse of the ImageOver
operation. It layers the background over the foreground
according to the alpha of the background.
amount
1
Dissolves between the bg image at 0 and the full merge effect at
1.
271
4 NODES I-K | IMAGEUNPREMULTIPLY
Control (UI)
Default Value
Function
displayWindow
Background
The frame size to output in the event that the fg and bg inputs
are different sizes:
• Background - output the frame size of the bg input.
• Foreground - output the frame size of the fg input.
• Union - output a combination of the bg and fg inputs' frame
sizes.
• Intersection - output an intersection of the bg and fg inputs'
frame sizes. This restricts the output to the area where the
two frame sizes overlap.
clampAlpha
enabled
When enabled, the output alpha channel is clamped to the 0-1
range. Color channels (RGB) are not affected.
ImageUnpremultiply
This node divides the RGB channels by the alphaChannel when an image is connected to the alpha input.
Otherwise, a is read from the input leaving the alpha channel unchanged.
Also see ImagePremultiply on page 240.
Control (UI)
Default Value
Function
R
enabled
When enabled, affect the red channel of the image.
G
enabled
When enabled, affect the green channel of the image.
B
enabled
When enabled, affect the blue channel of the image.
A
enabled
When enabled, affect the alpha channel of the image.
mix
1
Dissolves between the original image at 0 and the full
unpremultiplication effect at 1.
Mask
272
4 NODES I-K | IMAGEWHITE
Control (UI)
Default Value
Function
channel
A
The channel from the out_mask input to use as a mask:
• R - use the red channel as the mask.
• G - use the green channel as the mask.
• B - use the blue channel as the mask.
• A - use the alpha channel as the mask.
By default, the unpremultiplication is limited to the non-black
areas of the mask.
invert
disabled
Inverts the use of the mask channel so that the
unpremultiplication is limited to the non-white areas of the
mask.
fringe
disabled
When enabled, the mask is modified so that by default the
unpremultiplication is limited to the fringe (semi-transparent
areas).
alphaChannel
A
If a separate alpha input is provided, choose which of its
channels to use to unpremultiply.
If no separate alpha input is provided, the alpha from input is
used and this control is disabled.
ImageWhite
Generates an image where every pixel is white, by default.
Control (UI)
Default Value
Function
Dependent on Project
Select the size of the image.
bounds
[resolution]
Settings
left
0
Lets you offset the text frame by this number of pixels from the
left.
273
4 NODES I-K | IMAGEWHITE
Control (UI)
Default Value
Function
bottom
0
Lets you offset the text frame by this number of pixels from the
bottom.
width
globals.width
The width of the text frame in pixels.
The default setting, globals.width, resizes the text frame to the
width of the resolution indicated on the Project Settings tab.
Note: You can only edit this field when the initial resolution is
modified.
height
globals.height
The height of the text frame in pixels.
The default setting, globals.height, resizes the text frame to
the height of the resolution indicated on the Project Settings
tab.
Note: You can only edit this field when the initial resolution is
modified.
infiniteExtent
Disabled
When enabled, the color extends beyond the bounds.
1.0, 1.0, 1.0, 1.0
The color (RGBA values) of every pixel in the image. You can also
color
color
use the below RGB, HSL, or HSV controls to set the color.
color > RGB
red
1
Sets the red value of the pixels.
green
1
Sets the green value of the pixels.
blue
1
Sets the blue value of the pixels.
alpha
1
Sets the alpha value of the pixels.
hue
0
Sets the hue of the pixels.
saturation
0
Sets the saturation of the pixels.
lightness
1
Sets the lightness of the pixels.
color > HSL
274
4 NODES I-K | IMAGEWRITE
Control (UI)
Default Value
Function
alpha
1
Sets the alpha value of the pixels.
hue
0
Sets the hue of the pixels.
saturation
0
Sets the saturation of the pixels.
value
1
Sets the value of the pixels.
alpha
1
Sets the alpha value of the pixels.
color > HSV
ImageWrite
ImageWrite writes its incoming image to a file on disk. The ImageWrite node, unless defaults are overridden, converts
images from Katana's linear colorspace to the colorspace named in the filename. Katana image processing nodes
work entirely in floating point, so images are also converted from floating point to the bit depth specified in the
options for the format.
ImageWrite contains controls (channels and outputFrame) to force the output regardless of what may be coming
into the node. However, if the output format cannot support the settings (for example, .jpeg doesn't support an
alpha channel), the extra information is discarded.
The ImageWrite node supports the following file formats: .exr, .rla, .cin, .png, .tif, .tiff, .jpg, .jpeg, .dpx, and .hist.
Control (UI)
Default Value
Function
passName
comp
Sets the name used in the directories generated for
this ImageWrite node. The passName should be
unique for each ImageWrite node in the scene.
singleFrame
disabled
When enabled, Katana only renders a single frame
(for example, image_res.0001.exr) rather than an
image sequence (for example, image_res.#.exr). You
can specify the frame number using the frame
control below.
This also produces a render error when rendering on
any frame other than the specified frame.
275
4 NODES I-K | IMAGEWRITE
Control (UI)
Default Value
Function
globals.inTime
Sets the frame to render when singleFrame is
singleFrame: enabled
frame
enabled.
inputs
[identifier]
none
Defines short input identifiers. The identifier is
included in the input/output input names and is used
as a prefix for the output product rep.
%V is replaced with the view name.
%v is replaced with the appropriate product token.
Note: Input identifiers have no effect on file names,
only products.
mode
file
Sets whether to write a file or define a dependency:
• file
• dependency
file
none
Sets the file path and name for the rendered image(s).
Note: If mode is set to dependency, this control is
hidden.
inputs > mode: file > image
276
4 NODES I-K | IMAGEWRITE
Control (UI)
Default Value
Function
channels
Input
Selects the channels to render:
• RGBA - Render the red, green, blue, and alpha
channels. If any of the color channels are missing
from the input, they are filled with 0 (pure black). If
the alpha channel is missing, it is filled with 1 (pure
white or fully opaque).
• RGB - Render the red, green, and blue channels. If
any of these channels are missing from the input,
they are filled with 0 (pure black).
• A - Only render the alpha channel. If this channel is
missing from the input, it is filled with 1 (pure white
or fully opaque).
• Input - Render all channels that exist in the input. If
the file format does not support the input channel
configuration, required but missing channels are
filled with 0 (color channels) or 1 (alpha).
rawData
disabled
When enabled, Katana skips the automatic colorspace
conversion (that is, the conversion from its native
linear floating-point format to the output colorspace).
colorConvert
enabled
When enabled, Katana converts rendered image data
from its native linear colorspace to the output
colorspace specified in the file name. This is desirable
in nearly every situation.
A case where you would want to set this to disabled is
if you know the data being rendered is in a colorspace
other than linear (such as the re-projection of a log
plate) and you want to name the output file log
without a linear to log conversion.
277
4 NODES I-K | IMAGEWRITE
Control (UI)
Default Value
Function
fileFormat
exr
Sets the file format to output:
• auto - Katana tries to determine the output format
from the file name.
• exr
• rla
• cin
• png
• tif
• tiff
• jpg
• jpeg
• dpx
• hist
inputs > mode: file > image > rawData: disabled
colorspace
Inf
Katana converts from linear to this colorspace when
writing the file to disk. The default value, auto, means
Katana tries to determine the output colorspace from
the file name.
inputs > mode: file > image > fileFormat: exr
exrCompression
Wavelet
Defines the exr compression method to use. All
methods are lossless (with the exception of Pixar 24,
which is lossless but restricts the pixels to 24-bit
float). Wavelet is generally preferable as it offers
~2:1 compression even on grainy data.
exrBitDepth
16
Sets the floating point precision of the rendered exr
file:
• 16 - half float. This is recommended for all color
passes.
• 32 - full float. This is recommended for all ncf data
arbitrary output variables (AOVs).
278
4 NODES I-K | IMAGEWRITE
Control (UI)
Default Value
Function
exrType
Tiled
Sets whether the exr file is written to support:
• Tiled - random tile access.
• Scanline - random scanline access.
comments
none
Optional field for any comments you want to store in
the output file's comment metadata field. Currently,
this is only supported on the exr file format.
inputs > mode: file > image > fileFormat: exr > exrType: Tiled
exrTileWidth
256
Sets the tile width to use when writing to tiled exr
files.
exrTileHeight
256
Sets the tile height to use when writing to tiled exr
files.
exrTileWorldAlign
disabled
When enabled (in conjunction with shrinkwrapping),
the data rectangle is adjusted (top+left) so that the
internal tile boundaries are aligned with world
coordinates. This improves memory usage /
performance for programs that process image tiles
(such as Katana).
Note: this does not guarantee that tiles are aligned - it
merely attempts to meet this condition.
inputs > mode: file > image > fileFormat: rla
rlaBitDepth
auto
Sets the bit depth of the rendered file. The default
value, auto, means Katana tries to determine the bit
depth from the colorspace. The other options are:
• 8-bit
• 10-bit
• 16-bit
• 32-bit
inputs > mode: file > image > fileFormat: png
279
4 NODES I-K | IMAGEWRITE
Control (UI)
Default Value
Function
pngBitDepth
auto
Sets the bit depth of the rendered file. The default
value, auto, means Katana tries to determine the bit
depth from the colorspace. The other options are:
• 8-bit
• 16-bit
inputs > mode: file > image > fileFormat: tif or tiff
tifCompression
LZW
The tiff compression method to use:
• None - No compression method is used.
• LZW - The LZW compression method is used. This is
lossless, so it is usually preferable to use it unless
there is an issue with compatibility in the target
reader.
tifBitDepth
auto
The bit depth of the rendered file. The default value,
auto, means Katana tries to determine the bit depth
from the colorspace. The other options are:
• 8-bit
• 16-bit
• 32-bit
tifPredictor
None
The predictor type to use when tifCompression is
enabled:
• None - No prediction is used.
• Horizontal - Horizontal prediction is used. This can
result in smaller file sizes, but may present
compatibility issues for some programs, such as
MAXON's Cinema4D.
inputs > mode: file > image > fileFormat: jpg or jpeg
jpgQuality
100
The quality to use when generating the jpg file. Higher
values generate larger file sizes, with 100 representing
the best quality image and 0 representing the lowest.
inputs > mode: file > bounds
280
4 NODES I-K | IMAGEWRITE
Control (UI)
Default Value
Function
displayWindow
input
The frame size to write to the file:
• input - Use the frame size from the input. This crops
off image data outside the frame or pads the frame
with black if the image bounds do not fill the frame
already.
• manual - Crop the output to the specified frame
size, padding with black if necessary.
dataWindow
shrinkwrap
The image area to write to the file:
• shrinkwrap - Make sure the area is no larger than
the frame size. This is the typical choice. If the
format supports separate data and display windows
(for example, the exr format does), the data window
is clipped to the frame.
• displayWindow - Write whatever area the input
image data window covers (even if it exceeds the
frame size). This only works with formats like exr
that support a data window different from the
display window. This is useful for writing out
overscan images where the data extends beyond
the frame.
• manual - Crop the image area to the specified size,
padding with black if necessary.
Note: Make sure other applications you are using
support the selection you make. For example, if you
select displayWindow, any other applications that
read the output need to be able to handle separate
data and display windows. You also need to use a
format (like exr) that supports the concept, otherwise
the data window is still clipped to the frame.
inputs > mode: file > bounds > overscan
281
4 NODES I-K | IMAGEWRITE
Control (UI)
Default Value
Function
left
0
Overscan specifies the number of pixels to pad the
render request in each direction during a disk render
(including batch renders). The display window is
unchanged, but this expands the data window to
bottom
0
include any extra input data that has been made
available by the expanded render request.
Note that if dataWindow is set to shrinkwrap, the
data window is still shrunk inward to encompass only
right
0
the non-zero pixels in the image. Overscan simply
enlarges the area that is initially rendered and under
consideration for shrinkwrapping.
top
0
Overscan has no effect when dataWindow is set to
manual. You must include the desired overscan
amount directly in the manual data window that you
set.
inputs > mode: file > bounds > displayWindow: manual
displayWIndowResolution
512sq
Sets the resolution of the display window using the
dropdown menu.
This is a useful override if there exists different
resolution names with the same resolution width and
height.
width
512
height
512
Defines the display window resolution manually.
postScripts > Add
Add Post Script
N/A
Allows you to add post script commands.
farmSettings
282
4 NODES I-K | IMAGEWRITE
Control (UI)
Default Value
Function
setActiveFrameRange
disabled
Sets how the active frame range for rendering is
defined:
When enabled, the activeFrameRange controls are
displayed which define the active frame range for
rendering.
When disabled, Katana assumes that the active frame
range is the same as the range between
globals.inTime and globals.outTime.
These settings affect outline file generation and
guarantee that even if the node is called to render, it
only writes files for frames in the active range.
farmFileName
none
Defines the farm file name and path.
versionUp
Auto
Sets whether the outputs of this node are versioned
up when rendered on the queue:
• Auto - use the global setting specified in the outline
file.
• Yes - outputs version up.
• No - outputs don't version up.
threadable
enabled
Determines whether the queue is allowed to assign
multiple cores to a frame of this render.
When enabled, the queue may optionally thread the
render.
When disabled, the queue must use only one core.
memory
none
Sets the memory requirement for the farm layer.
Memory can be defined as m for megabyte or g for
gigabyte. For example, 512m or 2g.
283
4 NODES I-K | IMPORTOMATIC
Control (UI)
Default Value
Function
excudeFromFarmOutputGeneration
disabled
When enabled, this node does not appear in any
generated farm file (however, the node is still
renderable if called directly).
Enabling this control hides the
forceFarmOutputGeneration control.
farmSettings > excudeFromFarmOutputGeneration: disabled
forceFarmOutputGeneration
disabled
When enabled, this node always appears in generated
farm files (regardless of whether it has any valid
outputs).
Note: If excludeFromFarmOutputGeneration is
also enabled, the node does not appear in the
generated farm file
(excludeFromFarmOutputGeneration overrides
forceFarmOutputGeneration).
farmSettings > setActiveFrameRange: enabled > activeFrameRange
start
1
Sets the first frame in the active frame range when
setActiveFrameRange is enabled.
end
1
Sets the last frame in the active frame range when
setActiveFrameRange is enabled.
Importomatic
The Importomatic is a super tool node with a custom interface to load and manage different geometry types,
including assembly component, sprib, and Houdini geo. Other geometry or asset types can be added using a custom
plug-in.
• Geometry or asset types may be grouped by adding additional outputs, then middle-dragging loaded geometry or
assets under the new output.
• Additional outputs may be renamed by selecting the additional output in the Name column, then editing the
output name in the parameter field. The default output can not be reordered or renamed.
• The order in which the geometry appears in the GUI determines the merge order, and its listing place in the Scene
Graph.
284
4 NODES I-K | INFOCREATE
• Multiple geometry entries may be selected at once, but their parameters are not displayed in the GUI. Multiple
entries may be selected, moved, and regrouped at once.
• If a geometry asset has version information, it is displayed in the Version column. A version can be selected by leftclicking on the triangle in the version column for a geometry listing, toggling the Show Explicit Versions button, and
selecting the desired version.
Right-Click Menu
The right-click menu options available for each geometry asset allow a user to ignore or delete selected asset entries.
Additional outputs can also be deleted from the right-click menu. The default output can not be deleted.
Levels of detail, if available for that asset type can be activated, by selecting Include Levels of Detail from the right
click menu. The Status column will indicate that LODs are enabled.
InfoCreate
This node creates a hierarchy of info locations, each tagged with the specified xml block. If leafName is specified,
locations named with the leafName are created as children of the specified locations. If leafName is left empty,
info locations are created directly at the specified locations.
Images can be embedded using standard syntax, however the node cannot reference web servers (must be links in
the file system).
Extra Scene Graph locations can be baked into LookFiles (.klf) and are added as new Scene Graph locations in the
scene when a LookFile is resolved. A common use of the InfoCreate node is to provide documentation and/or
version specific information (either baked in a LookFile or as an InfoCreate node in a macro).
Control (UI)
Default Value
Function
leafName
info
If a leafName is populated, the info is created below each
specified item in the locations parameter array.
Common leaf names are: readme, info, and user.
285
4 NODES I-K | INTERACTIVERENDERFILTERS
Control (UI)
Default Value
Function
locations
/root/world
If leafName is not populated, info locations are created
directly at the specified locations. If leafName is specified,
locations named with the leafName are created as children of
the specified locations. The locations array values can be
modified by using the Add Locations menu options.
Note: An empty or invalid location value generates a location of
type error under /root.
The locations parameter options are available by clicking Add
Locations. For more information on the locations widget
parameters, see Common Node Widgets on page 1.
text (html editor)
view editor and
Sets the mode for the html editor:
preview
• view editor and preview - the top section of the editor is
html source and the bottom section of the editor is a rendered
preview.
• view only editor - shows only the top section of editor (html
source).
• view only preview - shows only the bottom section of editor
(rendered preview).
InteractiveRenderFilters
Interactive render filters enable you to setup common interactive render recipe changes without having to include
them within the recipe. These filters are designed to only be included when performing an interactive render and are
ignored for hotrenders.
InteractiveRenderFilters nodes don't need to be connected into a recipe to take affect.
An example of a filter is a resolution change. You can set up an interactive render mode to reduce the size of a
render, thus making debugging and light tests much quicker. Other examples might be anti-aliasing settings, shading
rate changes (if using RenderMan), or the number of light bounces.
Isolate
This node is used to remove objects from a scene. It allows you to select a set of locations to keep and it removes
everything else. For example, you could isolate a character or two out of all the geometry in your scene.
286
4 NODES I-K | ISOLATE
The Isolate node cannot take a collection. You can however:
1.
Right-click on the collection name in the Scene Graph and select Collect and Select....
2.
From the Parameters tab of the Isolate node, select isolateLocations > Add Locations > Replace with
Scene Graph Selection.
Control (UI)
Default Value
Function
isolateLocations
none
This is a list of locations to keep while every other location is
removed by the Isolate.
isolateLocations > Add Locations
Path
N/A
Adds another path to this parameter's list of paths.
Append Scenegraph
N/A
For each selected Scene Graph location, a new path is added to
Selection
Replace with
this parameter's list of paths and populated with the location.
N/A
Scenegraph Selection
Append Nodegraph
Removes all existing paths and replaces them with paths
populated with the currently selected Scene Graph locations.
N/A
Node Locations
For each selected Node Graph node, a new path is added to
this parameter's list of paths and an expression that links the
Scene Graph location created by that node to the path.
Replace with
N/A
Removes all existing paths and replaces them with a path for
Nodegraph Node
each selected Node Graph node and links the Scene Graph
Locations
location created by that node to the path.
Clear All
N/A
Removes all paths from this parameter.
isolateFrom
/root/world/geo
This is the topmost location to remove from the scene. For
example, if you set this to /root/world/geo, then nothing in
/root/world/lgt or /root/materials is modified. This parameter
allows you to scope the changes. To isolate a single shape from
an entire character, set isolateFrom to the character path (e.g.
/root/world/geo/somecharacter), then set isolateLocations to
the shape you'd like to keep.
287
4 NODES I-K | ISOLATE
Control (UI)
Default Value
Function
Enable secondary
disabled
When enabled, the secondary output provides a scene
(inverse) output
containing the Scene Graph locations which have been removed
from the primary output.
For example, in a scene containing the following locations:
/root/world/geo
/root/world/geo/box
/root/world/geo/circle
/root/world/lgts
If /root/world/geo/box is isolated using isolateFrom
/root/world/geo, the secondary output contains
/root/world/geo/circle.
Note: Any Scene Graph location that is a peer or ancestor of the
isolationRoot is present on both outputs.
288
5 Nodes L-Q
LightCreate
This node is used to create a Scene Graph containing a light. LightCreate does not load the light from any file or
product but instead builds an entirely novel light from the parameters you specify on this node. This node is not
used generally, the Gaffer node is used instead.
NOTE: LightCreate requires a light shader to function properly.
LightCreate and CameraCreate are identical, except for the type of Scene GraphLocations they create, and the
population of the lightList vs. cameraList.
Control (UI)
Default Value
Function
name
/root/world/lgt/light
Sets the Scene Graph location where the light is created. For
example, the default value of /root/world/lgt/light creates a light
at the location
/root/world/lgt/light.
projection
perspective
Sets the light projection mode:
• perspective
• othographic
fov
70
Controls the field of view angle in degrees.
near
0.1
Sets the near clipping plane distance.
far
100000
Sets the far clipping plane distance.
screenWindow
5 NODES L-Q |
Control (UI)
Default Value
Function
left
-1
This set of four number parameters controls the screen window
right
1
bottom
-1
top
1
centerOfInterest
20
Offsets the center of interest of the light.
orthographicWidth
30
Sets the orthographic projection width.
includeInCameraList
Yes
When enabled, the light is visible in the Camera List.
radius
1
Sets the light's radius.
1, 1, 1
Specifies the color of the light in the Viewer. This value does not
placement on the imaging plane. They are, in order, left, right,
bottom and top bounds of the screen window.
previewColor
previewColor
affect the color value of the light when rendering, it's used for
testing the placement of lights.
previewColor > RGB
red
1
Sets the red value of the fade color.
green
1
Sets the green value of the fade color.
blue
1
Sets the blue value of the fade color.
hue
0
Sets the hue of the fade color.
saturation
0
Sets the saturation of the fade color.
lightness
1
Sets the lightness of the fade color.
hue
0
Sets the hue of the fade color.
saturation
0
Sets the saturation of the fade color.
value
1
Sets the value of the fade color.
previewColor > HSL
previewColor > HSV
290
5 NODES L-Q |
Control (UI)
Default Value
Function
none
Adds entries to the manipulators list.
manipulators > Add
Add Entry
manipulators > manipulator0
name
none
preset
default
selected
Handles
• Handles • Outline • None -
visible
Outline
• Handles • Outline • None -
transform
interface
SRT Values
Sets the transform control layout:
• SRT Values - exposes the scale, rotation, and translation
controls.
• Transform Matrix - exposes a matrix to control
transformations.
transformOrder
Scale Rotate Translate
Sets the order in which transforms are applied:
• Scale Rotate Translate
• Scale Translate Rotate
• Rotate Scale Translate
• Rotate Translate Scale
• Translate Scale Rotate
• Translate Rotate Scale
291
5 NODES L-Q | LIGHTLINK
Control (UI)
Default Value
Function
rotationOrder
XYZ
Sets the order in which rotation is applied:
• XYZ
• XZY
• YXZ
• YZX
• ZXY
• ZYX
transform > interface: SRT Values
translate
0.0, 0.0, 0.0
Controls light translation on the xyz axes.
rotate
0.0, 0.0, 0.0
Controls light rotation on the xyz axes.
scale
1.0, 1.0, 1.0
Controls light scale on the xyz axes.
transform > interface: Transform Matrix
matrix
1.0, 0.0, 0.0, 0.0, 0.0,
Controls transformations using a matrix in place of individual
1.0, 0.0, 0.0, 0.0, 0.0,
SRT controls.
1.0, 0.0, 0.0, 0.0, 0.0,
1.0
makeInteractive
Yes
When set to Yes, you can drag objects in the Viewer and Katana
retains the information from the Viewer.
LightLink
The LightLink node manipulates the light list attribute on the scene to perform selective lighting of objects. LightLink
allows you to control which lights illuminate which objects using a number of different modes.
Notes:
• The Gaffer node uses a LightLink internally to provide light linking; the user interface there is substantially similar to
the LightLink node.
• Light linking information is stored on the objects themselves in the lightList attribute. This stores the enable state
of a light for each location in the scene.
• Visibility does not have any effect on lights, so a VisibilityAssign does not disable a light. LightLink is the best way to
turn a light on or off by hand.
292
5 NODES L-Q | LIGHTLINK
Control (UI)
Default Value
Function
effect
illumination
Determines whether the link is acting upon the light's
illumination or shadow visibility of the specified objects:
• illumination
• shadow visibility
Shadow visibility is only currently respected by Arnold renders.
action
exclusive on
Controls what the LightLink node's behavior:
• on - turn the selected lights on for the selected objects. Does
nothing else.
• exclusive on - turn the selected lights on for the selected
objects. Also turn the selected lights off for all other objects.
Use this to force the selected lights to only illuminate the
selected objects, and nothing else.
• off - turn the selected lights off for the selected objects. Does
nothing else.
• exclusive off - turn the selected lights off for the selected
objects. Also turn the selected lights on for all other objects.
Use this to force the selected lights to not illuminate the
selected objects, but to illuminate everything else.
• clear - remove any local setting for light enable/disable for the
selected objects; the inherited settings are used on these
objects.
• delete - the selected lights will be removed from the light list
for all objects in the scene. This is more than simply turning
the lights off; they're removed from the list, and a
LightListEdit is required to turn them on again.
• delete inverse - the selected lights are the only lights left in
the light list for all objects in the scene.
objects
none
Sets the object(s) on which to operate. The objects parameter
options are available by clicking Add Statements. For more
information on the object widget parameters, see Common
Node Widgets on page 1.
293
5 NODES L-Q | LIGHTLISTEDIT
Control (UI)
Default Value
Function
lightMode
CEL
Controls how you specify which lights to operate on:
• CEL
• Paths - included for backward compatibility.
lightMode: CEL
lights
none
When lightMode is set to CEL, this CEL statement is used to
select the lights to operate on.
lightMode: Paths
lightPaths
none
When lightMode is set to Paths, this list of light path names is
used as the set of lights to operate on.
LightListEdit
This node adds locations to the lightList attribute at /root/world. This is useful for including lights whose loading is
deferred. Only explicit paths are supported because this information is required at the start of rendering.
LightListEdit can also be used to extracts lights from components and makes them renderable from a LookFile.
Control (UI)
Default Value
Function
locations
none
Sets the locations of lights from a path, either in the Scene
Graph or the Node Graph. The locations parameter options
are available by clicking Add Locations. For more information
on the locations widget parameters, see Common Node
Widgets on page 1.
The Scene Graph and Node Graph can be replaced or appended
from this location and lights can be dragged to the locations
box.
mode
add
Sets edit mode, though currently only add is available.
initialState
on
Determines whether the newly-added light locations are initially
on or off.
294
5 NODES L-Q | LIVEGROUP
LiveGroup
The LiveGroup node is similar to the Group node except the contents are loaded from an external file. The contents
of the LiveGroup can be locked (non-editable) or unlocked, and is used mainly during look development. To change
the contents of a LiveGroup, you can modify the file it references or change the contents of a LiveGroup in a Katana
session, then publish it back to the source file. The LiveGroup context menu is dynamic, and the options that appear
in the menu change depending whether the node is in a non-editable or editable state.
NOTE: The source file is automatically reloaded each time a scene is opened in Katana. If the file has been
changed, the changes are picked up automatically. If the source file cannot be read or no longer exists, a
copy stored in the scene file is used instead, and a warning will be printed to the shell.
Control (UI)
Default Value
Function
source
none
Sets the path to load in the source (file) as the contents of the
LiveGroup.
N/A
Opens the Parameters tab.
[Right-click menu] (when non-editable)
Load...
N/A
Opens the Load LiveGroup dialog to allow you to select a
LiveGroup source for the node.
Revert
N/A
Reloads the LiveGroup from its current source, thus discarding
any changes made while it was unlocked. Revert is only
available when a source has been set.
Edit Contents
N/A
Changes the state of the node to be editable, so that contents
of the node can be modified.
Convert to Group
N/A
Converts the LiveGroup node to a Group node.
Other | Show
N/A
Opens the Parameters tab.
Parameters
[Right-click menu] (when non-editable)
Load...
N/A
Opens the Load LiveGroup dialog to allow you to select a
LiveGroup source for the node.
295
5 NODES L-Q | LIVEGROUPSTACK
Control (UI)
Default Value
Function
Revert
N/A
Reloads the LiveGroup from its current source, thus discarding
any changes made while it was unlocked. Revert is only
available when a source has been set.
Publish...
N/A
Opens the Publish LiveGroup dialog for publishing the
parameters and contents of the LiveGroup node as a LiveGroup
source file or asset. This leaves the node in an editable state for
further changes.
Publish and Load...
N/A
Opens the Publish and Load LiveGroup dialog for publishing
the parameters and contents of the LiveGroup node as a
LiveGroup source file or asset, and for loading the published
source file or asset. This sets the node to be non-editable and
locks the node against further changes.
Convert to Group
N/A
Converts the LiveGroup node to a Group node.
Other | Show
N/A
Opens the Parameters tab.
Parameters
LiveGroupStack
This is a convenience node for managing a stack of nodes of the same type. When initially created, it is typeless. Drag
a node into the list to define the type of the stack.
NOTE: This node is a live reference to an externally stored file specified using the source parameter. As
such, its internal nodes are read-only. See also LiveGroup on the previous page.
Control (UI)
Default Value
Function
[stack contents]
none
Contains the list of nodes to manage.
N/A
Brings up a searchable list to aid in selection.
/
N/A
Hides all nodes.
Unhides all nodes.
[Right-click menu]
296
5 NODES L-Q | LOCATIONCREATE
Control (UI)
Default Value
Function
Ignore Selected
N/A
Disabled for this node while it is a LiveGroupStack.
View At Location
N/A
Sets the current view node to the selected node
Delete Selected
N/A
Disabled for this node while it is a LiveGroupStack.
N/A
Disabled for this node while it is a LiveGroupStack.
Cut Selected Entries
N/A
Disabled for this node while it is a LiveGroupStack.
Copy Selected Entries
N/A
Copies the selected node to the clipboard.
Paste
N/A
Disabled for this node while it is a LiveGroupStack.
Tearoff Parameters
N/A
Create a new floating window with the parameters of this node
Entries
Entries
Duplicate Selected
Entries
Of Selected Entries...
source
on a tab inside.
none
Sets the path to load in the source (file) as the contents of the
LiveGroup.
source
Browse...
N/A
Brings up the file browser or your studio's asset management
browser and enables you to select the asset to use.
Set Node Name From
N/A
Path
Changes the name of the node to match the filename but
without the path or extension.
LocationCreate
Allows you to create a Scene Graph location of any type. Often used in macros to generate one or more Scene Graph
location without the overhead or type-specific attributes created by the other Create nodes.
Control (UI)
Default Value
Function
type
group
Sets the type attribute of the Scene Graph location(s) to be
created (as seen in the 'Type' column of the Scene Graph).
297
5 NODES L-Q | LODGROUPCREATE
Control (UI)
Default Value
Function
locations
/root/world
Sets one or more Scene Graph path(s) to the location(s) to be
created. The locations parameter options are available by
clicking Add Locations. For more information on the locations
widget parameters, see Common Node Widgets on page 1.
attrs
None
Drag string or number attributes here to have them added to
the Scene Graph location(s) created by this node.
LodGroupCreate
When pointed at a location, the children are assigned a level of detail (LOD) range for each node input. The
parameters of the node directly correspond to the PRMan values and are based on screen area. This means when
rendering smaller test images, the resulting output is different to full renders as the calculation of the bounding box
mapped to the screen is different. For more on how to get the most out of these parameters, please review the
PRMan documentation.
Each node input that requires an LOD range must be added as an additional input using the inputs > Add > Add
Input menu option.
Control (UI)
Default Value
Function
groupName
lod_group
The name of the level-of-detail
group location that is created at
the hierarchyTargetLocation.
hierarchyTargetLocation
/root/world/geo
The Scene Graph location where
the level-of-detail group is
placed. Each node input creates a
level-of-detail location below this
location which stores the
lodRange attributes for that
input.
inputs
N/A
The parameter grouping for the
node inputs.
inputs > Add
298
5 NODES L-Q | LODSELECT
Control (UI)
Default Value
Function
Add Input
N/A
Menu option to add a new node
input and create an additional
level-of-detail location to store
its scene.
inputs > input0
minVisible
0
When the bounding box is
transformed to screen space, if its
pixel count is less than the
minVisible parameter, the object
is not displayed.
lowerTransition
0
When the bounding box is
transformed to screen space, if its
pixel count lies between the
minVisible and lowerTransition
parameters, the object is only part
displayed.
upperTransition
99999999999999997748809823456034029568
When the bounding box is
transformed to screen space, if its
pixel count is between the
upperTransition and
maxVisible parameters, the
object is only part displayed.
maxVisible
99999999999999997748809823456034029568
When the bounding box is
transformed to screen space, if its
pixel count is less than the
maxVisible parameter, the object
is not displayed.
LodSelect
This node removes all but one LOD (level-of-detail) location beneath the selected level-of-detail groups. The location
to keep is selected based on one of three attributes, either:
• by index - select the level-of-detail location to keep based on its index in the child list of the level-of-detail group.
• by tag - select the level-of-detail location to keep based on its info > componentLodTag attribute.
299
5 NODES L-Q | LODVALUESASSIGN
• by weight - select the level-of-detail location to keep based on its info > componentLodWeight attribute. The
level-of-detail location below the level-of-detail group location that is closest to the weight specified in the
selectionWeight parameter is kept.
Control (UI)
Default Value
Function
CEL
none
Specifies the Scene Graph locations on which an operation or
assignment acts. The Scene Graph locations are specified using
the Collection Expression Language (CEL). The CEL parameter
options are available by clicking Add Statements.
Note: CEL statement should match locations of type level-ofdetail group.
For more information, see the CEL Reference document found
on the documentation HTML page (accessed through Help >
Documentation) or the CEL widget parameters in Common
Node Widgets on page 1.
mode
by index
Sets the method used to specify levels of detail:
• by index
• by tag
• by weight
mode : by index
selectionIndex
0
Sets the index of which LOD child to keep.
hi
Sets the tag of which LOD child to keep.
1
Sets the weight to use while determining which children to keep.
mode : by tag
selectionTag
mode : by weight
selectionWeight
LodValuesAssign
This node assigns level of detail (LOD) ranges to the child locations for all CEL statement matches.
The ranges parameters of the node directly correspond to the PRMan values used for level of detail and are based
on screen area. This means when rendering smaller test images, the resulting output is different to full renders as the
300
5 NODES L-Q | LODVALUESASSIGN
calculation of the bounding box mapped to the screen is different. For more on how to get the most out of these
parameters, please review the PRMan documentation.
Each child location requires an LOD range and must be added using the ranges > Add > Add Entry menu option.
Control (UI)
Default Value
Function
CEL
none
Specifies Scene Graph locations on which the operation or
assignment acts. The Scene Graph locations are specified using
the Collection Expression Language (CEL). The toCEL parameter
options are available by clicking Add Statements.
Note: CEL statement should match locations of type level-ofdetail group.
For more information, see the CEL Reference document found
on the documentation HTML page (accessed through Help >
Documentation) or the CEL widget parameters in Common
Node Widgets on page 1.
ranges
N/A
The parameter grouping that holds the LOD ranges for each
child location.
ranges > Add
Add Entry
N/A
Menu option to add a new ranges parameter with minVisible,
lowerTransition, upperTransition, and maxVisible. For
every child location of the level-of-detail group location there
should be a corresponding level-of-detail location and ranges
parameter.
ranges > lod0
minVisible
0
When the bounding box is transformed to screen space, if its
pixel count is less than the minVisible parameter, the object is
not displayed.
lowerTransition
0
When the bounding box is transformed to screen space, if its
pixel count lies between the minVisible and lowerTransition
parameters, the object is only part displayed.
upperTransition
9999999999999999
When the bounding box is transformed to screen space, if its
7748809823456034029568
pixel count is between the upperTransition and maxVisible
parameters, the object is only part displayed.
301
5 NODES L-Q | LOOKFILEASSIGN
maxVisible
9999999999999999
When the bounding box is transformed to screen space, if its
7748809823456034029568
pixel count is less than the maxVisible parameter, the object is
not displayed.
LookFileAssign
Assigns a LookFile to a Scene Graph location defined by a CEL statement.
Control (UI)
Default Value
Function
CEL
None
Specifies the Scene Graph location(s) where the LookFile is
assigned.
asset
None
The LookFile that is assigned to the specified Scene Graph
location(s).
LookFileBake
Bakes a LookFile for a Scene Graph location(s) specified in the rootLocations field.
Control (UI)
Default Value
Function
/root/world
Sets the Scene Graph location(s) to bake the LookFile
rootLocations
rootLocations
information for. Any location under /root/world can
be used, but it is recommended that components or
assembly locations are specified.
passes
302
5 NODES L-Q | LOOKFILEGLOBALSASSIGN
Control (UI)
Default Value
Function
passes
None
Passes are typically render passes, but could also be
auxiliary baking passes for generating point clouds or
brickmaps. A LookFile can have one or multiple
passes.
To add a pass, select Add > Add Pass Input.
A new pass input is created on the node, and a pass
name field is added to the pass list. To change the
pass name, simply change the name text field
supplied.
Note: All pass names must be unique.
saveTo
None
Sets where to store the baked LookFile.
No
When set to Yes, GlobalAttributes are stored in the
options
includeGlobalAttributes
LookFile.
includeLodInfo
No
When set to Yes, the level of detail information is
stored in the LookFile.
alwaysIncludeSelectedMaterialTrees
No
When set to Yes, include all material locations at or
below the paths specified by
selectedMaterialTreeRootLocations without regard to
whether they are assigned to geometry within the
scope of the rootLocations paths.
Write Look File
N/A
Click to bake the LookFile.
LookFileGlobalsAssign
LookFileGlobalsAssign nodes associate a look file with the /root location and is designed to repeat the changes made
to that location (LookFiles for assets are assigned to the location of the asset).
Also see LookFileManager on page 305.
303
5 NODES L-Q | LOOKFILELIGHTANDCONSTRAINTACTIVATOR
Control (UI)
Default Value
Function
asset
none
The asset to assign to the LookFile.
resolveImmediately
No
When set to Yes, LookFileResolve runs on the root of the scene
as part of this node. This is useful for overriding or layering
scene root attributes from published LookFile assets
This option has special behavior during LookFile baking. Instead
of resolving, it appends the Look to the
lookfile.referencedAssets attribute. This gets included in the
resulting LookFile and maintains a live reference to it during
subsequent Katana standard resolution.
Flush Look File Cache
N/A
Click to flush the LookFile cache and force a reload.
LookFileLightAndConstraintActivator
Katana maintains a list of lights, cameras, and constraints at /root/world within the Scene Graph. When a LookFile
brings in a light or constraint, the lists at /root/world need to be updated. The LookFileLightAndConstraintActivator
node activates LookFile lights and constraints by updating the respective lists. Because it reads its input from a
LookFile-resolved scene, you should place it after either a LookFileManager or LookFileResolve node.
Choose Search Entire Incoming Scene... or Search Incoming Scene From Scene Graph Selection... from the
Action menu to find available lights and constraints.
• Entries are organized by product, location, and then light and constraint paths.
• Gray entries are pending -- found by the searching tools but not yet enabled in the scene.
• Pending entries are not saved from session to session.
• Locations (entries immediately below the product entries) may be refreshed individually by choosing Search From
Selected Locations from the right-click menu. This option is only available when one or more location entries are
selected.
To enable a pending entry, choose Enable from the right-click menu at any point within the hierarchy.
Enable and disable operations executed in this manner always act upon the selected entries and all of their children.
Individual light and constraint paths may also be enabled by clicking on the checkbox next their names.
To enable everything at once:
1.
First, choose Search Entire Incoming Scene... from the Action menu.
2.
When that has completed, choose Select All from the Action menu right-click on any entry and choose Enable.
304
5 NODES L-Q | LOOKFILEMANAGER
Control (UI)
Default Value
Function
Action
none
Searches the Scene Graph for lights and constraints brought in
by LookFiles then enables or disables the results as required.
LookFileManager
LookFileManager decodes incoming LookFiles that have been set up in another scene. Each LookFile piece of
imported geometry passed into this node must be assigned through a LookFileAssign node. Once the LookFile is
assigned, LookFileManager decodes the LookFile into the passes set up by the look development artist using a
LookFileBake node.
Control (UI)
Default Value
Function
Look Files
none
Lists the LookFiles that are being edited by the
LookFileManager.
Passes
default
Lists any passes associated with the LookFiles.
Add Override
none
Allows you to add overrides to selected LookFiles.
LookFileMaterialsIn
This node loads materials from a LookFile into the local scene to allow additional edits before they are applied to the
scene.
Control (UI)
Default Value
Function
lookfile
none
Sets the LookFile path and name.
passName
none
Sets the pass name to use from the LookFile.
asReference
No
When set to Yes, the material is loaded as a reference.
Reading the material by reference causes any materials assigned
to keep a reference to the Katana LookFile from which they got
their material.
305
5 NODES L-Q | LOOKFILEMATERIALSOUT
Control (UI)
Default Value
Function
locationForMaterials
Load at original
Sets where in the Scene Graph to import the materials from:
location
• Load at original location - the materials maintain the same
location.
• Load at specified location - provides a parameter,
userLocation, that acts as a namespace for the material
palette. For instance, a material at
/root/materials/geo/chrome with userLocation default_pass is
placed at /root/materials/lookfile/default_pass/geo/chrome.
LookFileMaterialsOut
Use this node to write incoming materials into a LookFile. This is useful for creating a material library that can be read
into other scenes.
Control (UI)
Default Value
Function
saveTo
none
Sets the location of the LookFile to contain the material.
Write Look File
N/A
Click to write the material to the specified LookFile.
LookFileMultiBake
Control (UI)
Default Value
Function
N/A
Creates a new LooksFileBake and adds it to the
LooksFileBake list.
[Right-click menu]
Delete Selected Entries
N/A
rootLocations
Add Locations
306
5 NODES L-Q | LOOKFILEMULTIBAKE
Control (UI)
Default Value
Path
N/A
Append Scenegraph Selection
N/A
Replace with Scenegraph Selection
N/A
Append Nodegraph Node Locations
N/A
Replace with Nodegraph Node
N/A
Function
Locations
Clear All
N/A
Find Instances Beneath Scenegraph
N/A
Selection...
N/A
saveTo
Brings up a searchable list to aid in selection.
N/A
saveTo
Browse...
N/A
Set Node Name from Path
N/A
passes
N/A
Add
Add Pass Input
N/A
includeGlobalAttributes
No
alwaysIncludeSelectedMaterialTrees
No
If enabled, this will include all material locations at or
below the paths specified by
selectedMaterialTreeRootLocations without regard
to whether they are assigned to geometry within the
scope of the rootLocations paths.
Write
Write All Look File...
Writes Selected Look Files...
307
5 NODES L-Q | LOOKFILEOVERRIDEENABLE
LookFileOverrideEnable
Control (UI)
Default Value
lookfile
N/A
Function
lookfile
Browse...
N/A
Set Node Name from
N/A
Path
overrideWith
Only this Version
locationForMaterials
Use asset name
When locationForMaterials: User-specified
userLocation
N/A
passName
Choose Look File Pass
from Location
loadAsReference
No
LookFileResolve
This node applies a specific pass from assigned LookFiles to the scene. LookFileResolve is also in the implicit resolver
list applied at render time.
Control (UI)
Default Value
Function
passName
none
Sets the name of the LookFile pass to use.
Flush Look File Cache
N/A
Click to flush the LookFile cache and force a reload.
308
5 NODES L-Q | MATERIAL
Material
This node defines a material which is a set of shader calls and associated parameters. Materials are assigned to
geometry using the MaterialAssign node.
Control (UI)
Default Value
Function
name
Material
Sets the node name. It's a good idea to use a meaningful name
such as mtl_red.
309
5 NODES L-Q | MATERIAL
Control (UI)
Default Value
Function
action
create new material
Determines the node's behavior:
create new material - creates a new Scene Graph location of
type geometry material or light material beneath
/root/materials/(geo|lgt) with the name specified by the name
parameter.
create from LookFile - creates a new Scene Graph location of
type geometry material or light material from a specified
LookFile with the name specified by the name parameter.
create child material - creates a new Scene Graph location of
type geometry material or light material beneath the
location specified by inheritsFrom.location parameter with the
name specified by the name parameter.
edit material - displays the incoming values of a single Scene
Graph material location specified by the edit.location
parameter. This is useful making changes to when the original
Material node which created this location is not within the
current session or for multiple branches of a graph.
override materials - accepts drops of attributes beneath
material attribute groups. This can be used in two ways:
•When aimed at locations within the renderable scene, it
creates a materialOverride attribute. At resolve time, these
values override equivalent values in the material attribute
of renderable Scene Graph locations beneath. This is useful
for making global changes to the assigned instances of
many different materials at once, regardless of whether
they share the same source.
•When aimed at locations of type geometry material or
light material, it modifies the material directly. This does
not display incoming values because they could differ from
location to location. This means that you must specify the
shader in order to display adjustable parameters.
action: create new material
310
5 NODES L-Q | MATERIAL
Control (UI)
Default Value
namespace
none
makeInteractive
Yes
Function
When set to Yes, you can drag objects in the Viewer and Katana
retains the information from the Viewer.
Add shader
N/A
Click to add a render specific shader to the material. The shader
available changes depending on the renderers installed.
action: create from LookFile
namespace
none
makeInteractive
Yes
When set to Yes, you can drag objects in the Viewer and Katana
retains the information from the Viewer.
lookfile
none
materialPath
N/A
asReference
Yes
action: create child material
makeInteractive
No
Add shader
N/A
Click to add a render specific shader to the material. The shader
available changes depending on the renderers installed.
location
none
action: edit material
makeInteractive
Yes
When set to Yes, you can drag objects in the Viewer and Katana
retains the information from the Viewer.
Add shader
N/A
Click to add a render specific shader to the material. The shader
available changes depending on the renderers installed.
location
none
action: override materials
CEL
none
attrs
none
311
5 NODES L-Q | MATERIALASSIGN
MaterialAssign
Assigns materials to geometry in the Scene Graph.
Control (UI)
Default Value
Function
CEL
none
Sets the CEL specification of Scene Graph locations on which the
assignment will act.
materialAssign
none
Specifies the material to assign. Typically, you'll middle-mouse
drag this from under /root/materials/geo in the Scene Graph.
MaterialResolve
Resolves materials in the Scene Graph. At Scene Graph locations with materialAssign attributes, it finds the
material that is referenced and copies its material attributes to the Scene Graph location. Results of this operation
can be viewed in the Attributes tab. It can also be used to apply material overrides set by the Material node.
MaterialStack
MaterialStack node is a specialized GroupStack for organizing your scene Materials. To move a Material node that is
outside the MaterialStack node to inside the stack, hold down the shift key and middle-mouse drag it in.
The Material in the stack are linked together, providing a single output by connecting them one after the other in
serial, in the order in which they appear in the stack. Selecting Materials in the stack displays their controls on the
right of the stack.
Merge
The merge node allows you to combine multiple scenes into a single output scene. All objects in any of the input
scenes are present in the output scene. If a location is present in more than one of the input scenes, then attribute
values are taken from the left most input which has the location (however, the Advanced Options allow more
control over this). Merge is a very versatile node for collecting multiple elements into a scene for rendering.
Tips:
• A merge node with a single input is effectively a no-Op node.
312
5 NODES L-Q | MERGE
• Right-click in the Node Graph on the Merge node input ports to delete any unused ports.
• Right-click on a node while connecting a link in the Node Graph to display a popup menu of ports to connect to;
this can be easier than hunting for a specific port on a Merge.
• Hit the tilde key (~) while connecting a link in the Node Graph to connect to the left most open port on the node, or
add a new port if none are free.
Control (UI)
Default Value
Function
showAdvancedOptions
No
When set to Yes, the advanced parameters are available.
These are normally only needed when doing something
unusual or complex; merging two components together to
form a single model is a common case, for example merging
cloth and deforming geometry together. Typically this use
of the Merge node will be hidden from the user inside a
show macro so it's unlikely you'll need the advanced
options.
showAdvancedOptions: Yes
advanced
sumBounds
No
When enabled, bound attributes are queried for each
relevant input location and the total results are used. The
output bounding box at each location will be expanded to
be large enough to contain all the inputs at that location.
This is important when merging renderable geometry
together inside of components.
preserveWorldSpaceXform
No
When enabled, all inherited xform attributes (preceded by
an origin statement) are applied at each location whose
source input differs from that of its parent. This is only
necessary in exceptional situations where there are
conflicting transformations on overlapping locations of the
merge inputs. Basically, this will force some locations to
ignore their parent transforms so that they appear in the
correct location in the scene. This is most commonly used
when merging deforming geometry into a component,
because the deforming geometry may have different
transforms on locations shared with the non deforming
geometry. If the result of the merging has objects that seem
to be in the wrong position, try this option as a possible
solution.
313
5 NODES L-Q | NETWORKMATERIAL
Control (UI)
Default Value
Function
preserveInheritedAttributes
none
Displays a list of attribute names for which inheritance
should be preserved when choosing between inputs of the
Merge. Whenever a child location's source input differs
from that of its parent, these attributes will be queried
globally and applied locally the child location. This is often
used to preserve attributes like the source sprib for a piece
of geometry, so that the hair procedural will work correctly
on the leaf shapes.
preferredInputAttributes
none
Displays a list of attribute names and indices of inputs for
which the preferred value of an attribute should be read.
These are exceptions to the general rule of leftmost input
wins. For the listed attribute, a given input will be given 'first
crack' at providing the attribute in the result before the
general rule is used. This is often used when merging two
versions of a component to form a single output model; the
first input will provide most of the attributes, but a second
input might provide correctly deformed geometry or other
attributes that should be used in preference to the first
input. Again, this is typically rolled into a show macro, so it's
unlikely you'll need to work with this setting directly.
inputs
inputs
none
Allows you to name the inputs on the Merge node.
NetworkMaterial
Control (UI)
Default Value
name
NetworkMaterial
namespace
N/A
Function
Add Terminal
arnold > surface
N/A
314
5 NODES L-Q | NETWORKMATERIAL
Control (UI)
Default Value
arnold > bump
N/A
arnold >
N/A
Function
displacement
arnold > light
N/A
arnold > lightFilter
N/A
prman > surface
N/A
prman >
N/A
displacement
prman > atmosphere
N/A
prman > interior
N/A
prman > exterior
N/A
prman > light
N/A
prman > coshader
N/A
viewer > surface
N/A
viewer > light
N/A
Material Interface
or [Right-click menu]
Rebuild with Current
N/A
State
Remove Selected
N/A
Local Definition...
Remove All Local
N/A
Definitions...
315
5 NODES L-Q | NETWORKMATERIALINTERFACECONTROLS
NetworkMaterialInterfaceControls
Control (UI)
Default Value
materialLocation
N/A
Function
materialLocation
Adopt Scenegraph Selection
N/A
Adopt Selected Nodegraph Node
N/A
state
visibility
targetType
parameter
targetName
N/A
definitionStyle
operator tree
definitionStyle: operator tree
operators
op
and
ops > Add
contains
N/A
doesNotContain
N/A
endsWith
N/A
equalTo
N/A
greaterThan
N/A
greaterThanOrEqualTo
N/A
in
N/A
lessThan
N/A
lessThanOrEqualTo
N/A
316
5 NODES L-Q | NETWORKMATERIALPARAMETEREDIT
Control (UI)
Default Value
notEqualTo
N/A
notIn
N/A
numChildrenEqualTo
N/A
numChildrenGreaterThanOrEqualTo
N/A
regex
N/A
and
N/A
in
N/A
Function
definitionStyle: conditional state expression
expression
N/A
NetworkMaterialParameterEdit
Control (UI)
Default Value
name
NetworkMaterialParameterEdit
action
edit existing location
Function
action: edit existing location
Material to Edit
location
Adopt Scenegraph
N/A
Selection
Adopt Selected
N/A
Nodegraph Node
action: inherit from existing material location
317
5 NODES L-Q | NETWORKMATERIALSPLICE
Control (UI)
Default Value
Function
location
Adopt Scenegraph
N/A
Selection
Adopt Selected
N/A
Nodegraph Node
NetworkMaterialSplice
Control (UI)
Default Value
name
NetworkMaterialSplice
action
edit existing location
Function
action: edit existing location
edit
location
Adopt Scenegraph
N/A
Selection
Adopt Selected
N/A
Nodegraph Node
action: inherit from existing material location
inheritsFrom
location
Adopt Scenegraph
N/A
Selection
Adopt Selected
N/A
Nodegraph Node
318
5 NODES L-Q | NETWORKMATERIALSPLICE
Control (UI)
Default Value
Function
inputs > append
action
connect
action: connect
connectToNode
N/A
connectToPort
N/A
action: insert
connectToNode
N/A
connectToPort
N/A
reconnectToNode
N/A
reconnectToPort
N/A
extraConnections
N/A
extraConnections >Add
Add Entry
N/A
c0 >
N/A
connectfromNode
c0 >
out
connectFromPort
c0 > connectToNode
N/A
c0 > connectToPort
N/A
disconnections
N/A
disconnections >Add
Add Entry
N/A
d0 > node
N/A
d0 > port
N/A
319
5 NODES L-Q | NONPERSISTENTSWITCH
NonpersistentSwitch
This node is identical to the Switch node, except that the in control is reset to 0 whenever the file is loaded (the value
you set it to in your current session is never saved to the .katana file).
This is useful for switches you may want to use interactively (low-quality settings, etc), that you don't want to
mistakenly have set for a batch render. Using a NonpersistentSwitch ensures that batch renders always get the leftmost input to the node.
OCIOCDLTransform
This node applies an ASC CDL grade. The calculation uses output = (i * s + o)^p where i is the input value, s is slope,
o is offset and p is power.
Control (UI)
Default Value
Function
r
1
Adjusts the slope value in the red channel.
g
1
Adjusts the slope value in the green channel.
b
1
Adjusts the slope value in the blue channel.
r
0
Adjusts the offset value in the red channel.
g
0
Adjusts the offset value in the green channel.
b
0
Adjusts the offset value in the blue channel.
r
1
Adjusts the power value in the red channel.
g
1
Adjusts the power value in the green channel.
b
1
Adjusts the power value in the blue channel.
saturation
1
Scales the image saturation using the 709 ASC primaries.
direction
forward
slope
offset
power
320
5 NODES L-Q | OCIOCOLORSPACE
OCIOColorSpace
This node coverts the input colorspace to another specified colorspace.
Control (UI)
Default Value
Function
inColorSpace
Inf
Sets the input colorspace to convert from.
outColorSpace
Inf
Sets the output colorspace to convert to.
context
key1
none
value1
none
key2
none
value2
none
key3
none
value3
none
key4
none
value4
none
OCIODisplay
This node is used to covert the input colorspace to display device suitable values.
Control (UI)
Default Value
Function
inputColorSpace
Inf
Sets the input colorspace to convert from.
display
sRGB
Sets the output display colorspace to convert to.
321
5 NODES L-Q | OCIOFILETRANSFORM
Control (UI)
Default Value
Function
view
Film
• Film
• Log
• Raw
exposure
rgb
0
Sets the exposure level for the r, g, and b channels together.
r
0
Sets the exposure level for the red channel.
g
0
Sets the exposure level for the green channel.
b
0
Sets the exposure level for the blue channel.
context
key1
none
value1
none
key2
none
value2
none
key3
none
value3
none
key4
none
value4
none
OCIOFileTransform
This node applies a LUT transform using a specified file.
322
5 NODES L-Q | OCIOLOGCONVERT
Control (UI)
Default Value
Function
src
none
Specifies the src file path and name to use for the transform.
This can be any file format that OpenColorIO supports: .3dl, .cc,
.ccc, .csp, .cub, .cube, .lut (Houdini), .mga, .m3d, .spi1d,
.spi3d, .spimtx, .vf
cccid
none
When src points to a .ccc file, specify the id to lookup.
OpenColorIO::Contexts (envvars) are obeyed.
direction
forward
interpolation
linear
content
key1
none
value1
none
key2
none
value2
none
key3
none
value3
none
key4
none
value4
none
OCIOLogConvert
This node can be used to override the Kodak-recommended settings when making Cineon conversions in either
direction (lin to log or log to lin). It's rare that you would want to override these settings, but if it becomes necessary
you can use the OCIOLogConvert node. If you do, you should also check rawData in the ImageRead and ImageWrite
node controls to skip the automatic conversion.
323
5 NODES L-Q | OCIOLOOKTRANSFORM
Control (UI)
Default Value
Function
operation
Lin To Log
Select the operation to perform:
• Log To Lin - convert from a logarithmic (Cineon) format to
Katana's linear colorspace.
• Lin To Log - convert from Katana's linear colorspace to a
logarithmic (Cineon) format.
OCIOLookTransform
This node provides a way to apply per-shot color correction as specified using the OpenColorIO look mechanism.
Control (UI)
Default Value
Function
look
none
Sets which looks to apply, referencing the OCIO configuration.
You can chain looks together using a list delimited by commas
or colons. To indicate direction, you can also use the + and modifiers.
inColorSpace
Inf
Sets the input colorspace to convert from.
outColorSpace
Inf
Sets the output colorspace to convert to.
ignoreErrors
disabled
When enabled, a missing OpenColorIO look forces this fail.
When disabled, a missing OpenColorIO look is treated as a
normal colorspace conversion.
OpResolve
This node resolves deferred ops, such as Attribute Modifier Plug-ins, OpScripts, and AttributeScripts.
324
5 NODES L-Q | OPSCRIPT
Control (UI)
Default Value
Function
resolveWithIds
all
When an Op has been deferred to run during op resolve you
must specify the resolveID. If the resolveWithIds option is set to
all, it processes all the ops set to run during op resolve. If the
option is set to selected, it only processes those that have at
least one resolveId that matches the values set in the
specifiedResolveIds field.
resolveWithIds: specified
specifiedResolveIds
N/A
A space-separated list of resolveIds to resolve.
OpScript
A Lua-based interface to the Op API, which is both faster and more powerful than AttributeScript. For more
information on the OpScript interface, see Help > Documentation.
Control (UI)
Default Value
Function
CEL > Add Statements
N/A
• Paths - adds a Paths list to this CEL parameter.
• Collections - adds a Collections list to this CEL parameter.
• Custom - adds a Custom parameter to this CEL parameter.
• Append Scenegraph Selection - adds a Paths list to this CEL
parameter and places selected Scene Graph locations in the
new list.
• Replace With Scenegraph Selection - removes any
parameters within this CEL parameter and creates a new Paths
list and populates it with any selected Scene Graph locations.
• Copy CEL Statement As Text - copies this CEL statement to
the clipboard.
• Paste CEL Statement - removes any parameters within this
CEL parameter and pastes the CEL statement in the clipboard
to this parameter.
• Replace With Parameter Expression - converts the current
CEL parameter into an expression.
325
5 NODES L-Q | OPSCRIPT
Control (UI)
Default Value
Function
Script
N/A
• Edit in <editor>... - opens an external editor for editing the
lua script. Changes are synced back into Katana on file save.
Note: the external editor can be configured in the
Preferences under externalTools > Editor.
• lua - contains the lua script to run.
executionMode
immediate
Determines when the script is run:
• immediate - the script is run at the locations specified in the
applyWhere parameter as it is evaluated at this node's point
in the node graph.
• deferred - the script is set up by this node but won't actually
be run until a later node in the node graph, as specified by the
applyWhen parameter.
Display as multi-input
Disabled
If enabled, allows multiple inputs to be connected to this
OpScript node.
executionMode: immediate
applyWhere
at locations matching
Determines where the script is run:
CEL
• at all locations - at all the locations in the node graph.
• at specific location - at only the location specified by the
location parameter. If this location doesn't exist, it is created
automatically.
• at locations matching CEL - at only those locations in the
node graph that match the CEL statements.
resolveIds
N/A
Specify a space-delimited list of strings to indicate that this
script should only be resolved by Op resolvers which contain at
least one matching "resolveId." This is an advanced feature for
greater control over order of evaluation.
A useful resolveIds is implicit_prepocess, which runs at the first
implicit resolver, before other implicit resolvers, such as
MaterialResolve and ConstraintResolve are run.
326
5 NODES L-Q | OPSCRIPT
Control (UI)
Default Value
Function
inputBehavior
only valid
Controls how input ports on the node are mapped onto the
inputs of the underlying Op. This parameter is only meaningful
when the node has one or more invalid input ports - a port
that is not connected to an output port or is connected to an
output port that doesn't provide data.
When set to only valid, any valid input ports of then ode are
skipped when determining which inputs to pass to the
underlying Op.
When set to by index, all input ports of the node are
represented in the list of inputs the Op sees; invalid inputs are
represented as an Op of type no-op.
applyWhere: at specific locations
location
/root/world/location
The location to create, if it doesn't already exist. Otherwise, the
scene graph location at which the script is run.
location >
N/A
• Adopt Scenegraph Selection - the currently selected scene
graph location is used to populate the parameter.
•
Adopt Selected Nodegraph Node - creates an expression
from the currently selected Node Graph node linking the
scene graph location created by that node to this parameter.
•
Select In Scenegraph - selects the location specified by this
parameter in the Scene Graph tab.
executionMode: deferred
327
5 NODES L-Q | OPSCRIPT
Control (UI)
Default Value
Function
applyWhen
during op resolve
Determines when the script is run:
• during op resolve - the script and its arguments are added as
attributes to be executed later by an OpResolve node. If the
Op isn't run by an explicit OpResolve node placed in the node
graph, it is automatically run at render time by the implicit
resolvers.
• during material resolve - the script and its arguments are
added as attributes under the
material.scenegraphLocationModifers group attribute.
This is primarily intended for material Scene Graph locations,
allowing the material to specify a procedural process that is
run at every location that the material is assigned to. The
script is run as part of the material resolve process, and are
executed just after the initial values for the material shader are
created at the location. Examples of its use include
randomizing or building procedural control over shader
parameters.
• during katana look file resolve - the script and its
arguments are added as attributes under the Scene
GraphLocationModifers group attribute and are evaluated by
a LookFileResolve node or by the first implicit resolver if no
LookFileResolve node is present.
modifierNameMode
node name
Deferred OpScripts are added as group attributes within the
"Ops" group. By default, the name of the node is used for the
sub-group. Since node names must be unique in project, the
resulting attribute name can change. In nearly all cases, that
doesn't matter. For cases in which it does, you can specify a
fixed name to use.
modifierNameMode: specified
modifierName
modifier
Sets the name of the attribute group beneath "Ops" to use for
describing this deferred script.
executionMode: deferred, during op resolve
328
5 NODES L-Q | OPSCRIPT
Control (UI)
Default Value
Function
resolveIds
N/A
Specify a space-delimited list of strings to indicate that this
script should only be resolved by Op resolvers which contain at
least one matching "resolveId." This is an advanced feature for
greater control over order of evaluation.
recursiveEnable
No
When applying in a non-immediate state, enabling this results in
the script running at every location beneath the assigned
locations. In general this is more efficient than using an
equivalent recursive CEL statement.
You can also override the ops.*.recursiveEnable attribute
anywhere deeper in the tree to exclude evaluation at those
locations. This is similar to the behavior of the visible or light
linking attributes.
recursiveEnable: yes
disableAt
N/A
Execution is disabled for locations at or below this CEL
statement. For large scene hierarchies, this is often less
expensive than enabling evaluation at a larger number of leaf
locations to avoid applying it to a smaller subset. Add
Statements include:
• Paths - adds a Paths list to this CEL parameter.
• Collections - adds a Collections list to this CEL parameter.
• Custom - adds a Custom parameter to this CEL parameter.
• Append Scenegraph Selection - adds a Paths list to this CEL
parameter and places selected Scene Graph locations in the
new list.
• Replace With Scenegraph Selection - removes any
parameters within this CEL parameter and creates a new Paths
list and populates it with any selected Scene Graph locations.
• Copy CEL Statement As Text - copies this CEL statement to
the clipboard.
• Paste CEL Statement - removes any parameters within this
CEL parameter and pastes the CEL statement in the clipboard
to this parameter.
• Replace With Parameter Expression - converts the current
CEL parameter into an expression.
329
5 NODES L-Q | OPSCRIPT
Control (UI)
Default Value
Function
executionMode: deferred, during Katana look file resolve
recursiveEnable
No
When applying in a non-immediate state, enabling this results in
the script running at every location beneath the assigned
locations. In general this is more efficient than using an
equivalent recursive CEL statement.
You can also override the ops.*.recursiveEnable attribute
anywhere deeper in the tree to exclude evaluation at those
locations. This is similar to the behavior of the visible or light
linking attributes.
recursiveEnable: Yes
disableAt
N/A
Execution is disabled for locations at or below this CEL
statement. For large scene hierarchies, this is often less
expensive than enabling evaluation at a larger number of leaf
locations to avoid applying it to a smaller subset. Add
Statements include:
• Paths - adds a Paths list to this CEL parameter.
• Collections - adds a Collections list to this CEL parameter.
• Custom - adds a Custom parameter to this CEL parameter.
• Append Scenegraph Selection - adds a Paths list to this CEL
parameter and places selected Scene Graph locations in the
new list.
• Replace With Scenegraph Selection - removes any
parameters within this CEL parameter and creates a new Paths
list and populates it with any selected Scene Graph locations.
• Copy CEL Statement As Text - copies this CEL statement to
the clipboard.
• Paste CEL Statement - removes any parameters within this
CEL parameter and pastes the CEL statement in the clipboard
to this parameter.
• Replace With Parameter Expression - converts the current
CEL parameter into an expression.
330
5 NODES L-Q | ORIENTCONSTRAINT
OrientConstraint
OrientConstraint matches the rotation (orientation) of the object in basePath to the object in targetPath. See also
ParentChildConstraint below and PointConstraint on the next page.
Control (UI)
Default Value
Function
basePath
none
Sets the location of the object to constrain.
targetPath
none
Sets the location of the object(s) to constrain the object in
basePath to.
targetOrientation
Object
Sets the type of bounds to use for the target object(s):
• Object
• Face
xAxis
Yes
Constrains the x Axis.
yAxis
Yes
Constrains the y Axis.
zAxis
Yes
Constrains the z Axis.
allowMissingTargets
No
When set to Yes, silently ignore the constraint if its target is not
in the Scene Graph.
When set to No, produce an error on constraint resolution if the
target is missing.
ParentChildConstraint
Constrains the translate, rotate, and scale values of one object (the parent) to another (the child). See also
OrientConstraint above and PointConstraint on the next page.
Control (UI)
Default Value
Function
basePath
None
Defines the child object.
targetPath
None
Defines the parent object.
331
5 NODES L-Q | POINTCONSTRAINT
PointConstraint
Applies a constraint that translates the base object to a point defined by the target object(s). See also
OrientConstraint on the previous page and ParentChildConstraint on the previous page.
Control (UI)
Default Value
Function
basePath
None
Defines the location of the object to constrain.
targetPath
None
Defines the location of the object(s) to constrain the object in
basePath to.
If you set multiple targets, then the constraint moves to the
average center of the objects.
baseOrigin
Object
Sets how the center of the base object is calculated:
• Object - uses the local origin of the object as the position of
the base object.
• Bounding Box - uses the center of the object's bounding box
as the position of the base object.
targetOrigin
Object
Sets how the center of the target object is calculated:
• Object - uses the local origin of the object as the target.
• Bounding Box - uses the center of the object's bounding box
as the target.
• Face Center Average - uses the face center average of the
object as the target.
• Face Bounding Box - uses the face center average of the
object's bounding box as the target.
allowMissingTargets
No
When set to Yes, silently ignore the constraint if its target is not
in the Scene Graph.
When set to No, produce an error on constraint resolution if the
target is missing.
332
5 NODES L-Q | PRIMITIVECREATE
PrimitiveCreate
Adds a primitive geometry element to a scene such as sphere, cube, or cylinder as well as renderer procedural, rib
archive, brickmap and clipping plane.
Control (UI)
Default Value
Function
name
/root/world/geo/primitive
Describes the Scene Graph location where the object is
created.
type
sphere
Sets the type of primitive created (plane, sphere, etc.)
SRT Values
Sets the transform control layout:
transform
interface
• SRT Values - exposes the scale, rotation, and translation
controls.
• Transform Matrix - exposes a matrix to control
transformations.
transformOrder
Scale Rotate Translate
Sets the order in which transforms are applied:
• Scale Rotate Translate
• Scale Translate Rotate
• Rotate Scale Translate
• Rotate Translate Scale
• Translate Scale Rotate
• Translate Rotate Scale
rotationOrder
XYZ
Sets the order in which rotation is applied:
• XYZ
• XZY
• YXZ
• YZX
• ZXY
• ZYX
interface: SRT Values
translate
0.0, 0.0, 0.0
Controls light translation on the xyz axes.
333
5 NODES L-Q | PRMANGLOBALSETTINGS
Control (UI)
Default Value
Function
rotate
0.0, 0.0, 0.0
Controls light rotation on the xyz axes.
scale
1.0, 1.0, 1.0
Controls light scale on the xyz axes.
interface: Transform Matrix
matrix
1.0, 0.0, 0.0, 0.0, 0.0, 1.0,
Controls transformations using a matrix in place of individual
1.0, 0.0, 0.0, 0.0, 0.0, 1.0,
SRT controls.
1.0, 0.0, 0.0, 0.0, 0.0, 1.0
makeInteractive
Yes
When set to Yes, you can drag objects in the Viewer and
Katana retains the information from the Viewer.
viewerPickable
Yes
When set to Yes, the object can be selected in the Viewer.
When set to No, the object can only be selected through the
Scene Graph.
PrmanGlobalSettings
This is for changing anything that broadly comes under the heading of RenderMan options.
Control (UI)
Default Value
Function
fStopInfinite
Yes
When set to Yes, depth of field is disabled.
fStop
22
Sets the camera f-stop value (focal length/lens diameter).
focalLen
44
Sets the lens focal length.
focalDist
0
Sets the distance in camera units at which objects are in focus.
Yes
Sets whether to use a constant rate for shutter opening and
Camera
depthOfField
shutterOpening
useConstantRate
closing, or not.2
334
5 NODES L-Q | PRMANGLOBALSETTINGS
Control (UI)
Default Value
Function
shutterOpening
[ 0.0 1.0 ]
Controls the speed of shutter opening and closing. Its two
arguments, a and b, are fractions of the shutter interval
specified in RiShutter. Over the first part of the shutter
interval, from 0 to a, the shutter gradually admits more light;
from a to b it is fully open; and from b to 1 it gradually closes.
The rate of opening and closing is constant.
camera
imageBackground
[ 0.0 0.0 0.0 ]
Sets the background color.
frameBeginCameraPath
N/A
Sets the path to an optional dicing camera.k -v 1.5dev
Yes
Determines whether lights orient along positive or negative Z.
pixelSamples
[ 2.0 2.0 ]
Sets the sub-pixel sampling rate (X x Y samples).
pixelVariance
0.01
light
z_flip
options
pixelFilter
filterFunc
gaussian
Sets the filter used for producing final pixels from pixel
samples:
• box
• triangle
• catmull-rom
• mitchell
• blackman-harris
• sinc
• gaussian
width
2
Sets the filter width, in pixels.
height
2
Sets the filter height, in pixels.
hider
335
5 NODES L-Q | PRMANGLOBALSETTINGS
Control (UI)
Default Value
Function
shadingInterpolation
constant
Controls how values are interpolated across a micropolygon.
If constant, the color and opacity of all the pixels inside the
micropolygon are the same. If smooth, the colors and
opacities are interpolated from the calculated values.
Note that this must be set to smooth for use with C.entered
Derivatives and Normals.
Note also that shading interpolation is really an attribute, not
an option, so it can be set on a per-object basis.
shadingRate
1
Sets the frequency of shading, in pixel area per shade. For
example, 1.0 means at least once per pixel; .25 means
approximately 4 times per pixel. 4.0 would mean
micropolygons could be 2x2 pixels or so in size.
ribInclude
N/A
Specifies a RIB file to read into the output RIB stream up front
- with the Options - before WorldBegin.
errorHandler
print
outputChannels
declarations
grouping
membership
N/A
commandArguments
numThreadModelProcs
1
capturePath
N/A
Sets the number of threads to use while rendering.
riFilters
woff
336
5 NODES L-Q | PRMANOBJECTSETTINGS
Control (UI)
Default Value
Function
Disables the error codes entered. For example, adding a new
field, with entry R20092 suppresses any errors of type
R20092. You can add multiple fields, and each field takes a
single entry.
levelOfDetail
alternateLodCamera
N/A
alternateLodResolution
N/A
quantize
rgba
[ 1.0 1.0 1.0 1.0 ]
z
[ 1.0 1.0 1.0 1.0 ]
PrmanObjectSettings
The purpose of this node is to set PRMan attributes at levels of the Scene Graph hierarchy described by the given
CEL statement. The important thing to note about this node is that due to the fact that it is changing different parts
of the hierarchy it cannot display incoming values for each parameter. Only when a parameter of the node is set to
Local or Enable Assignment is the parameter value valid and actually changing the attributes at the CEL statement
defined Scene Graph locations.
Control (UI)
Default Value
Function
CEL
N/A
Takes a CEL statement to specify the locations the
PrmanObjectSettings node applies to.
attributes
cull
backfacing
1
Sets whether or not to cull backfacing faces. Set to 1 to
enable, or to 0 to disable.
hidden
1
Sets whether or not to cull hidden faces. Set to 1 to
enable, or to 0 to disable.
337
5 NODES L-Q | PRMANOBJECTSETTINGS
Control (UI)
Default Value
Function
Yes
Sets whether or not derivatives are calculated symmetric
derivatives
centered
with respect to the (u,v) parameterization. This setting
only takes effect when smooth shading is enabled.
extrapolate
Yes
Sets whether or not derivatives are extrapolated. This
setting only takes effect when smooth shading is
enabled.
dice
binary
No
A flag that sets whether the lowest level patches must be
diced into micropolygons with power of two dimensions.
hair
No
Specifically used for RiCurves geometry to make curves
that span multiple buckets cheaper to shade and more
memory efficient. When enabled Du() of any quantity is
0, with the exception Du(u) =1. This means that
derivatives across the width of curves are ill defined.
Therefore, this option should only be used for hair-like
(i.e. very thin) curves.
rasterorient
Yes
When set to Yes, uses oriented, rather than nonraster
oriented dicing.
strategy
planarProjection
Selects the dicing strategy. Under the default
planarProjection dicing rate is determined using the
screen space coordinates of a primitive, projected onto a
plane. The sphericalProjection strategy uses the
coordinates of a primitive projected onto a sphere, and
worldDistance uses Euclidian distances measured in
world space units.
Note: When using the worldDistance strategy, the dicing
camera is ignored.
338
5 NODES L-Q | PRMANOBJECTSETTINGS
Control (UI)
Default Value
Function
referenceCamera
worldCamera
This option sets which camera to use when dicing
geometry. Dicing can be calculated from any camera, not
just the render camera, such as when rendering a
stereoscopic scene from two cameras, and using a third reference - camera to calculate dicing from.
preservecv
No
When set to Yes, this option guarantees that a RiCurves
Cvs are fully represented in the grid, ensuring a sufficient
dice rate for any curvature.
roundcurve
No
When enabled this option has the following affects on
RiCurves that do not have user supplied normals:
If hair is set to No:
Grids generated have a cylindrical cross section, and the
value of N is calculated accordingly.
If hair is set to Yes:
The grids generated are unaffected.
offscreenstrategy
viewfrustumdistance
Sets the dicing strategy for objects outside the viewing
frustum. Using the clamped strategy, objects outside
the frustum are never split. Under the
sphericalprojection strategy, objects outside the
frustum are diced using sphericalprojection. Under the
viewfrustumdistance strategy, objects are diced
according to their distance from the viewing frustum.
minlength
0.001
Voxel size is computed by the usual projection to raster
space metric, until any voxel dimension is smaller than
the specified minimum length.
minlengthspace
world
Sets the projection space used by minlength. Can be
one of world, object, or camera, or any other space
marked by a RiCoordinateSystem call.
displacementbound
sphere
0
The amount to pad the bounding box to account for
displacements.
339
5 NODES L-Q | PRMANOBJECTSETTINGS
Control (UI)
Default Value
Function
coordinatesystem
object
The coordinate system used by
displacementbound.sphere.
irradiance
maxerror
0.5
When set to 0, irradiance is computed at every shading
point, with no attempt at interpolation. Interpolation
with nearby irradiance values increases with maxerror
values.
maxpixeldist
30
Sets the maximum pixel distance between interpolation
sources.
photon
estimator
50
Sets the number of photons to consider when estimating
caustic effects.
causticmap
N/A
Sets the caustic photon map in which to store photons
during photon tracing. This also specifies which caustic
photon map to use when a shader calls the caustic shadeOp.
globalmap
N/A
Sets the global photon map in which to store photons
during photon tracing.
maxdiffusedepth
-1
Sets the number of diffuse bounces for photons. When
set to -1 the corresponding trace value is used.
maxspeculardepth
-1
Sets the number of specular bounces for photons. When
set to -1 the corresponding trace value is used.
minstoredepth
0
Sets the number of specular bounces to store directly
from the light source. If set to 0, no photons are stored.
340
5 NODES L-Q | PRMANOBJECTSETTINGS
Control (UI)
Default Value
Function
shadingmodel
matte
Specifies a simplified shading model to use when tracing
photons. Valid strings are glass, water, chrome, matte,
transparent, refractive:ior=... (wherein the index of
refraction can be set to any number greater than or equal
to 1), dielectric, point cloud:..., brickmap:..., or absorbing.
"" means matte (the default). For volumes, valid strings
are isotropic, rayleigh, hazymie, murkymie,
henyeygreenstein:g=..., and
henyeygreenstein:g1=...,g2=...,r=.... (The last two are
single- and double-lobed Henyey-Greenstein phase
functions, with the g parameters being numbers between
-1 and 1 specifying the lobe eccentricity.) "" means
isotropic, the default for volumes.
sides
backfacetolerance
0
Specifies the angle - in degrees - beyond the silhouette
normal that a primitive must exceed before it may be
culled prior to shading.
doubleshaded
No
When set to Yes, two-sided primitives are shaded twice,
one on each side. Surface normals are inverted on the
second pass.
trace
maxdiffusedepth
1
Limits the number of diffuse bounces for indirect
illuminance, relative to the associated primitive. To
resolve the interaction between per-primitive values
when different objects have different values of these
attributes, the current max is passed down the ray tree,
then maxdiffusedepth = MIN(parent.maxdiffusedepth,
parent.diffusedepth + object.maxdiffusedepth).
341
5 NODES L-Q | PRMANOBJECTSETTINGS
Control (UI)
Default Value
Function
maxspeculardepth
2
Limits the number of specular bounces for indirect
illuminance, relative to the associated primitive. To
resolve the interaction between per-primitive values
when different objects have different values of these
attributes, the current max is passed down the ray tree,
then maxspecularepth = MIN(parent.maxspeculardepth,
parent.speculardepth + object.maxspeculardepth).
displacements
0
Controls whether true displacements appear in raytraced results. When set to 0, displacements are
disregarded for ray-primitive intersection tests, but are
used for shading, resulting in a bump mapped
appearance. When set to 1, displacements are applied
before ray-primitive intersection tests. When set to 2,
surfaces are only displaced when near the ray origin, or
when the ray differential is narrow.
bias
0.01
An offset applied to ray origins, moving them away from
the surface launch point, in the ray direction.
samplemotion
0
Controls whether motion blurred objects appear in raytraced results. When set to 0, the motion blur of other
objects hit by rays launched from an object with this
attribute are ignored. When set to a non-zero value,
motion blur is taken into account by rays launched from
an object with this attribute.
importancethreshold
0.001
Rays with importance below this value are not traced.
decimationrate
1
Sets the tessellation decimation rate for ray tracing.
When set to 2 or higher, the surface tessellation used for
ray tracing is coarser than the dicing used for Reyes
rendering of directly visible surfaces.
user
342
5 NODES L-Q | PRMANOBJECTSETTINGS
Control (UI)
Default Value
Function
user
N/A
PRMan supports the use of arbitrarily defined
token/value pairs for the user attribute. These
token/value pairs may be arbitrarily defined and set, and
then queried with the attribute shadeop or via the
RxAttribute mechanism. Like other attributes, all
token/value pairs associated with this attribute will be
pushed and popped on the graphics stack with each
RiAttributeBegin and RiAttributeEnd call.
visibility
camera
Yes
Sets the visibility of subsequent primitives to the camera.
diffuse
No
Sets the visibility of the current primitive to diffuse rays.
specular
No
Sets the visibility of the current primitive to specular rays.
midpoint
No
Sets the visibility of the current primitive to the midpoint
depth filter. Options that have midpoint visibility, but no
camera visibility are considered visible when the midpoint
depth filter is active, and are included in the two surface
hider operation as second surface only (meaning they
can receive, but not cast shadows).
photon
Yes
Sets the visibility of the current primitive to photons.
Note: Since photon map generation is a separate render
pass, this option is largely superfluous. It is included to
facilitate the use of the same RIB for photon generation,
and final render pass.
transmission
No
Sets the visibility of the primitives to transmission
(shadow) rays.
volume
343
5 NODES L-Q | PRMANOBJECTSETTINGS
Control (UI)
Default Value
Function
depthrelativeshadingrate
1
By default, shading rates are isotropic, and the shading
rate in depth is the same as the shading rate
perpendicular to the camera or incoming ray. The
shading rate in this case is set using the ShadingRate
attribute. If a depthrelativeshadingrate is specified, the
ShadingRate is independently multiplied by the
depthRelativeShading rate, with the product determining
the shading rate used in the volumetric.
depthresetrelativeshadingrate
1
depthinterpolation
smooth
Controls the interpolation of color on voxels in the plane
parallel to the camera. When set to smooth the result is
akin to performing a piecewise trapezoidal integration of
the volume elements along the depth of the volume.
When set to constant the result is a piecewise
rectangular integration.
deptherror
0.00392
Controls visible point list compression.
refinementstrategies
None
Sets the refinement strategy used in conjunction with
relativeshadingrate and depthrelativeshadingrate. The
goal of a refinement strategy is to increase the shading
rate in specific areas.
grouping
membership
N/A
Controls group membership of subsequent primitives. A
single primitive can be a member of many groups, and
membership is used to control trace relationships
between objects. Ray-tracing shaders on one object can
limit their ray intersections to members of specific groups
by using the optional subset parameter of the tracing
operators.
shade
strategy
grids
volumeintersectionstrategy
exclusive
344
5 NODES L-Q | PRMANOBJECTSETTINGS
Control (UI)
Default Value
Function
diffusehitmode
primitive
When set to primitive, the Cs and Os vertex variables (or
Color and Opacity attributes) associated with the hit
object are used as the color and opacity of the hit point,
without any further shading computation.
specularhitmode
shader
When set to primitive, the Cs and Os vertex variables (or
Color and Opacity attributes) associated with the hit
object are used as the color and opacity of the hit point,
without further shading computation. When set to
cache, the color and opacity are found by looked up in a
point cloud or brick map. The point cloud or brick map
file names are specified using the attributes
diffusehitcache, and the channels in the file are
specified with attributes diffusehitcolorchannel, and
diffusehitopacitychannel. These optimizations can
reduce render time since potentially expensive shaders
are not run on the hit object. If the mode is shader, then
the shader attached to the hit primitive is run to compute
the color and opacity.
transmissionhitmode
shader
See entry for specularhitmode.
camerahitmode
shader
See entry for specularhitmode.
shadingrate
[ 1.0, 1.0 ]
The number of shading calculations per primitive is
controlled by the current shading rate. The shading rate
is expressed in pixel area. If geo- metric primitives are
broken down into polygons and each polygon is shaded
once, the shading rate is interpreted as the maximum size
of a polygon in pixels. A rendering program will shade at
least at this rate, although it may shade more often.
Whatever the value of the shading rate, at least one
shading calculation is done per primitive. A shading rate
of RI_INFINITY specifies that shading need only be done
once per polygon. A shading rate of 1 specifies that
shading is done at least once per pixel. This second case is
often referred to as Phong shading.
345
5 NODES L-Q | PRMANOBJECTSETTINGS
Control (UI)
Default Value
Function
relativeshadingrate
1
Sets the value of the relative shading rate equal to
relativeshadingrate multiplied by any other
relativeshadingrate values in the Attribute stack. It can
also be passed two float values wherein the first value is
the relativeshadingrate and the second is a multiplier
on the shading rate in Z, for volumes, equivalent to
setting the depthrelativeshadingrate attribute.
resetrelativeshadingrate
1
Resets the relativeshadingrate to the given value. The
final ShadingRate used on an object will be the
accumulated relativeshadingrate multiplied by the actual
shadingrate.
diffusehitcache
N/A
Sets the point cloud or brick map used by
diffusehitmode and specularhitmode.
transmissionhitcache
N/A
Sets the point cloud or brick map used by
transmissionhitmode.
diffusehitcolorchannel
N/A
When set to the default, empty string, Cs, cs, _Cs, or _cs
are used for colorchannel.
diffusehitopacitychannel
N/A
When set to the default, empty string, Os, os, _Os, or _os
are used for opacitychannel.
frequency
motionsegment
Sets the frequency of shading execution for multisegment motion blurred geometry. The default is
motionsegment under which the shader is executed at
the beginning of every motion segment. In this mode,
the primitive variables bound to the shader are sourced
directly from each segment.
When set to frame the shader is executed only once for
the frame. In this mode, the primvars bound to the
shader are sourced only from the first motion segment
and all other primvars are ignored.
shadegroups
346
5 NODES L-Q | PRMANOBJECTSETTINGS
Control (UI)
Default Value
Function
attributecombining
strict
Allows relaxation of the rules governing whether or not
two grids can be combined and shaded together when
using the attribute() shadeop. For example, allows grids
to be combined where each has a different value for an
attribute queried in a shader and assigned a uniform
value.
Note: A subset of attributes are considered critical, and
attributecombining cannot relax rules in relation to
them.
objectspacecombining
true
Prevents objects using RxTransform() or
RxTransformPoints() from combining.
stitch
enable
Yes
Prevents cracking within single primitives, even when
using large displacements.
traceenable
No
Prevents cracking within ray-traced primitives.
newgroup
No
Used in conjunction with subdivision mesh stitching to
prevent stitch curve ID conflicts. Tags defined within a
given stitch group do not match tags defined anywhere
else in the input stream, including those in nested stitch
groups.
trimcurve
sense
inside
When set to inside, trimcurve trims the interior of trim
curve regions. When set to outside, the exterior of trim
curve regions are trimmed.
stochastic
sigma
No
Sets the enable state of the RiHider sigma option.
pointfalloff
No
When set to Yes, enables cosine based falloff for color
and transparency on RiPoints.
light
347
5 NODES L-Q | PRMANOBJECTSETTINGS
Control (UI)
Default Value
Function
z_flip
Yes
Determines whether lights orient along positive or
negative Z.
geometricApproximation
motionfactor
0
Controls the trade off between quality and rendering
time, when rendering motion blurred objects whose
motion in screen space is large. When set to a value
greater than 0 the renderer checks the length of motion
blur on screen for each motion blurred object, and if the
distance is large, raises the object’s effective shading rate.
focusfactor
-1
Controls the trade off between quality and rendering
time for depth of field blur due to RiDepthOfField. When
set to 0 the renderer uses the default shading rate. When
set to a value greater than 1.0, affected objects have
their shading rate increased.
Note: If motionfactor and focusfactor are both set,
motionfactor affects only the motion blur adjustment,
and focusfactor only the depth of field adjustment.
flatness
1
Sets the accuracy of geometric approximation used for
geometric primitives. Expressed as the distance from the
true surface to the approximated surface, in pixels.
subdivisionMesh
scheme
catmull-clark
The subdivision scheme used by a subdivision mesh or
surface defined by RiSubdivisionMesh.
The supported options are catmull-clark, loop and
bilinear.
basis
orientation
rh
Sets the current orientation to be either outside
(matching the current coordinate system), inside (the
inverse of the current coordinate system), lh (for explicit
left-handed orientation) or rh (for explicit right-handed
orientation).
348
5 NODES L-Q | PRMANOBJECTSETTINGS
Control (UI)
Default Value
Function
sides
2
When set to 2, subsequent surfaces are considered twosided and both the inside and the outside of the surface
are visible. When set to 1, subsequent surfaces are
considered one-sided and only the outside of the surface
is visible.
shadinginterpolation
smooth
Controls how values are interpolated between shading
samples (usually across a polygon). When set to
constant the color and opacity of all the pixels inside the
polygon are the same. This is often referred to as flat or
faceted shading. When set to smooth the color and
opacity of all the pixels between shaded values are
interpolated from the calculated values. This is often
referred to as Gouraud shading.
matte
No
Matte objects are the functional equivalent of threedimensional hold-out mattes. Matte objects are not
shaded and are set to be completely opaque so that they
hide objects behind them. However, regions in the
output image where a matte object is visible are treated
as transparent.
opacity
[ 1.0 1.0 1.0 ]
Sets the current opacity. The color component values
must be in the range [0,1]. Normally there are three
components in the color (red, green, and blue), but this
may be changed with RiColorSamples. If the opacity is 1,
the object is completely opaque; if the opacity is 0, the
object is completely transparent.
color
[ 1.0 1.0 1.0 ]
Sets the current color. Normally there are three
components in the color (red, green, and blue), but this
may be changed with the color samples request.
scopedCoordinateSystem
N/A
Marks the coordinate system defined by the current
transformation with a given name, and saves it to a
separate stack, independent of the global list maintained
by RiCoordinateSystem. This stack is pushed and
popped using RiAttributeBegin and RiAttributeEnd.
349
5 NODES L-Q | PRMANOUTPUTCHANNELDEFINE
Control (UI)
Default Value
Function
ribinclude
N/A
This is a place where you can add any arbitrary rib code to
the section of
the rib defined by the cel statement. If the string entered
appears to be a rib file (ends with .rib), the contents of
the file will be included as a rib archive. Otherwise, the
text itself is entered into the rib stream.
enableStrictVisibilityTesting
No
When set to Yes, prman visibility options (camera, diffuse,
specular, transmission, photon, midpoint) are not reenableable beneath a bounded location where they had
been previously disabled. This is actually PRman's default
behavior (at least since prman 12.5). Normally, to
emulate the behavior artists prefer, Katana plays some
tricks (see the note below) with the prman attribute
stack. However, this convenience is at the expense of
memory and performance. Thus it is often desirable to
disable this behavior, such as during instancing. Once this
attribute is enabled in the Scene Graph, sub-sequence
calls to unset it (at child locations) are ignored.
Note: To allow the traditional re-enabling of visibility,
Katana resets the visibility to all on before all subdivide
calls. Following the subdivide, the original attributes are
restored. (Katana keeps its own record of the visibility
attribute stack internally).
To see the actual values in the hierarchy:
1.
View the node whose Scene Graph you want to see.
2.
Select the Scene Graph location whose attributes you want to examine.
3.
In the Attributes tab, look under the prmanStatements section.
PrmanOutputChannelDefine
350
5 NODES L-Q | PRMANSHADINGNODE
Control (UI)
Default Value
name
none
type
varying float
params
none
Function
PrmanShadingNode
Control (UI)
Default Value
name
none
nodeType
varying float
Function
parameters
publicInterface
namePrefix
pagePrefix
nameRegExFind
nameRegExReplace
nameRegExFind
pageRegExReplace
Prune
The Prune node removes objects from a scene. Any location that matches the given CEL statement is removed from
the output. Any parent location that matches the CEL statement will also have all children removed from the output,
so there's no need to match all the children if you're pruning out an entire tree of locations. See also Isolate on
page 286 and VisibilityAssign on page 376.
Notes
351
5 NODES L-Q | PRUNE
• To prune out all polymesh objects, use a 'Custom' type statement that looks like this:
//*{@type=="polymesh"} Change polymesh to whatever type you're interested in to remove that type.
• You don't need to prune out an object to prevent it from being used in a render. The VisiblityAssign node is another
way of removing objects from the render without actually removing the object from the scene.
• To see what the Prune is removing, view the node above the prune then click the little arrow on the Prune node's
cel parameter and select Find and Select in Scenegraph....
After processing for a while, all objects that are to be pruned become selected in the Scene Graph tab.
If nothing is selected, then nothing matches the CEL statement and nothing is pruned.
Control (UI)
Default Value
Function
cel
none
The CEL statement to use to select locations to remove.
For more information, see the CEL Reference document found
on the documentation HTML page (accessed through the Help
> Documentation menu option).
352
6 Nodes R-Z
ReflectionConstraint
ReflectionConstraint transforms the base object to a mirrored position opposite the target plane object.
Control (UI)
Default Value
Function
basePath
none
Sets the object to constrain.
targetPath
none
Sets the object(s) to constrain the object in basePath to.
Rename
This node is useful for renaming Scene Graph locations according to regular expression matching and substitution.
Be aware that many operations are dependent on the names of Scene Graph locations. Use this with care as it's
possible to invalidate subsequent operations by changing Scene Graph location names.
Control (UI)
Default Value
Function
rootLocation
/root/world/geo
Describes the top-most location on which to perform renaming.
locationTypes
none
Accepts a comma-delimited list of Scene Graph location types
on which to act. An empty list acts upon all types.
pattern
none
Defines a POSIX-style regular expression on which to match.
replace
none
Sets the string replacement. \1 though \9 expand to matched
groups in the above pattern. \0 expands to the full match
string.
6 NODES R-Z | RENDER
Render
The Render node takes a scene as input and renders images. The first input on this node is the scene to render.
Additional inputs are dependency connections, which are used to track dependencies between passes when
rendering on the cue. Each Render node is intended to be a single invocation of RenderMan or other renderer.
The Render node is really only used to track cue settings, product names and which previously defined output passes
are to be used. To set up passes, use RenderOutputDefine. To change render settings (like the active camera) use
RenderSettings. To change RenderMan global settings (like pixelSamples), use PrmanGlobalSettings.
Input Information:
• Don't delete the port 'input' on the render node, or the node will become unusable.
• Additional inputs to the Render node are dependency inputs and are only used when generating outline files for
cue rendering.
Control (UI)
Default Value
Function
passName
Render
Sets the passName to identify this render node and is
used to build the name of products written from the
Render node.
When the passName is changed, the name of the
Render node is also updated to stay in sync with the
pass name. This is a parameter rather than just using
the node name itself so you can have more control
over this; node names must be unique within a Node
Graph, while passName can be duplicated among
different Render nodes if you need to for some
reason.
lock
disabled
When enabled, the product information for this
Render node is no longer updated.
This is useful when you're sharing a Render node
between shots and want to use expressions to
reference the original output of the Render node. A
locked Render node cannot be used to HotRender or
render on the cue (because the product it produces is
locked). It can be referenced in expressions with
'getRenderLocation'.
354
6 NODES R-Z | RENDER
Control (UI)
Default Value
Function
none
Manages which available outputs are active.
disabled
When enabled, activeFrameRange parameters are
outputs
outputs
farmGlobalSettings
setActiveFrameRange
exposed to define the active frame range for
rendering.
When disabled, the active frame range is assumed to
be the same as
globals.inTime and globals.outTime.
Note: The active frame range affects farm file
generation and ShadowRenderAssign node
assignments.
setActiveFrameRange: enabled
start
1
When setActiveFrameRange is enabled, sets the
start of the active frame range.
end
1
When setActiveFrameRange is enabled, sets the
end of the active frame range.
dependAll
disabled
When enabled, farm dependencies wait until all
frames of this node are rendered before rendering
themselves.
renderInternalDependencies
disabled
When enabled, internal dependencies of this node
(input Render nodes that don't have any external
(shottree) outputs of their own) are rendered in the
same farm process as this node.
excludeFromFarmOutputGeneration
disabled
When enabled, this node does not appear in any
generated farm file (however, the node will still be
renderable if called directly).
excludeFromFarmOutputGeneration: disabled
355
6 NODES R-Z | RENDEROUTPUTDEFINE
Control (UI)
Default Value
Function
forceFarmOutputGeneration
disabled
When enabled, this node always appears in a
generated farm file (regardless of whether it has any
valid outputs).
Note: If excludeFromFarmOutputGeneration is
also set, the node does not appear in the generated
farm file (excludeFromFarmOutputGeneration
overrides forceFarmOutputGeneration).
RenderOutputDefine
Specifies output of an image (color, AOV, shadow map, etc.) to a file. In RIB, this means a Display statement.
Control (UI)
Default Value
Function
outputName
primary
Associates a name with the display. Typically primary by default;
often shadow for shadow maps, etc. This name appears in the
Render node, along with (or as) the default primary.
356
6 NODES R-Z | RENDEROUTPUTDEFINE
Control (UI)
Default Value
Function
type
color
Specifies the type of output.
• color - mostly used to render out rgb beauty files, but also can
be used for rendering out z, P(point), N(normals), Ci(final
shader color) passes.
• shadow - renders out PRMan z and deepshad(deep shadow)
files.
• raw - allows you to directly specify the values for a Display
line. Since the output could be anything, Katana doesn't do
any colorspace conversion on this output, and can't support
tiling.
• ptc - prman pointcloud file. The shader is responsible for
generating the pointcloud data, but this output will setup a
global 'renderOutputs.local.passname' attribute at /root to
specify where the pointcloud should go, and also handles
stitching of pointcloud files after a tile render.
• script - run a script on another RenderOutputDefine, like
txmake.
• prescript - run a script before the render is started.
• none - clears the output. If the output was previously setup
by a different RenderOutputDefine node, this removes the
entry.
includedByDefault
Yes
When enabled, this Render Definition is sent to the Render
node.
rendererSettings
colorSpace
Inf
Sets the output colorspace used.
fileExtension
exr
Sets the output file format.
channel
rgba
Sets the channels to output. You can also set a user-defined
channel from a PrmanDisplayChannelDefine node.
convertSettings
fileExtension: exr
357
6 NODES R-Z | RENDEROUTPUTDEFINE
Control (UI)
Default Value
Function
exrCompression
Scanline ZIP
Defines the exr compression method to use. All methods are
lossless (with the exception of Pixar24, which is lossless but
quantisizes the pixels to 24-bit float). Wavelet is generally
preferable as it offers ~2:1 compression even on grainy data.
exrBitDepth
16
Sets the floating point precision of the rendered exr file:
• 16 - half float. This is recommended for all color passes.
• 32 - full float. This is recommended for all ncf data arbitrary
output variables (AOVs).
exrOptimize
Yes
When enabled, the exr file is written out in an a manner
optimized for efficient random tile-access. These optimizations
greatly improve memory usage and performance for programs
which process images in tiles.
exrType
Tiled
Sets whether the exr file is written to support:
• Tiled - random tile access.
• Scanline - random scanline access.
clampOutput
No
When set to Yes, post-render clamp negative rgb values to 0,
and clamp alpha values to 0-1.
Note: clampOutout has no effect on NaN and inf values.
colorConvert
Yes
When set to Yes, post-render convert rendered image data
from linear to the output colorspace specified in the filename.
The default value of Yes is suitable for nearly every situation,
since the linear output of the render will be converted to the
colorspace in the filename. A case where you would want to set
this to No is if you know the data being rendered is in a
colorspace other than linear, such as the reprojection of a log
plate, and you want to name the output file log without a linear
to log conversion.
358
6 NODES R-Z | RENDEROUTPUTDEFINE
Control (UI)
Default Value
Function
computeStats
None
Allows you to compute image statistics as a post process,
appending as exr metadata. Select:
• None
• Raw
• Depth
Note: In depth mode, zero values and very large values are
ignored. In both modes, only the region within the dataWindow
is considered.
fileExtension: png
pngBitDepth
16
Sets the bit depth of the rendered file:
• 8-bit
• 16-bit
fileExtention: rla
rlaBitDepth
16
Sets the bit depth of the rendered file:
• 8-bit
• 10-bit
• 16-bit
• 32-bit
fileExtention: tif
tifBitDepth
16
The bit depth of the rendered file:
• 8-bit
• 16-bit
• 32-bit
tifCompression
LZW
The tif compression method to use:
• None - No compression method is used.
• LZW - The LZW compression method is used. This is lossless,
so it is usually preferable to use it unless there is an issue with
compatability in the target reader.
359
6 NODES R-Z | RENDERSCRIPT
Control (UI)
Default Value
Function
clampOutput
No
When set to Yes, post-render clamp negative rgb values to 0,
and clamp alpha values to 0-1.
Note: clampOutout has no effect on NaN and inf values.
colorConvert
Yes
When set to Yes, post-render convert rendered image data
from linear to the output colorspace specified in the filename.
The default value of Yes is suitable for nearly every situation,
since the linear output of the render will be converted to the
colorspace in the filename. A case where you would want to set
this to No is if you know the data being rendered is in a
colorspace other than linear, such as the reprojection of a log
plate, and you want to name the output file log without a linear
to log conversion.
fileExtension: jpg
jpgQuality
100
The quality to use when generating the jpg file. Higher values
generate larger file sizes, with 100 representing the best quality
image and 0 representing the lowest.
cameraName
none
Describes the Scene Graph location of camera to render from. If
empty, render from the camera specified in
renderSettings.cameraName at
/root.
RenderScript
This node generates a user-specified command in the outline script, following the same dependency rules as the
Render node. This node is not renderable interactively or via --batch command.
360
6 NODES R-Z | RENDERSCRIPT
Control (UI)
Default Value
Function
command
shell
Sets the outline function to generate. Default value
of 'shell' expects a single commandArgument which is
the shell command to run on the farm.
Example:
command("nodeName",
"commandArg1",
"commandArg2",
"keywordName1" => "keywordValue1",
"keywordName2" => "keywordValue2",
)
commandArguments
commandArguments
none
Array of positional arguments added to the outline
function.
Example:
command("nodeName",
"commandArg1",
"commandArg2",
"keywordName1" => "keywordValue1",
"keywordName2" => "keywordValue2",
)
keywordArguments
361
6 NODES R-Z | RENDERSCRIPT
Control (UI)
Default Value
Function
keywordArguments
none
Array of keyword arguments (name => value pairs)
added to the outline function.
Example:
command("nodeName",
"commandArg1",
"commandArg2",
"keywordName1" => "keywordValue1",
"keywordName2" => "keywordValue2",
)
pythonImports
pythonImports
none
Array of import statements to be added to the
Python farm file.
Example:
from outline.modules.shell import Shell
or
import outline.module.shell
farmSettings
setActiveFrameRange
disabled
When enabled, activeFrameRange parameters are
exposed to define the active frame range for
rendering.
When disabled, the active frame range is assumed to
be the same as
globals.inTime and globals.outTime.
Note: The active frame range affects farm file
generation and ShadowRenderAssign node
assignments.
362
6 NODES R-Z | RENDERSETTINGS
Control (UI)
Default Value
Function
1
When setActiveFrameRange is enabled, sets the
setActiveFrameRange: enabled
start
start of the active frame range.
end
1
When setActiveFrameRange is enabled, sets the
end of the active frame range.
dependAll
disabled
When enabled, farm dependencies wait until all
frames of this node are rendered before rendering
themselves.
renderInternalDependencies
disabled
When enabled, internal dependencies of this node
(input Render nodes that don't have any external
(shottree) outputs of their own) are rendered in the
same farm process as this node.
excludeFromFarmOutputGeneration
disabled
When enabled, this node does not appear in any
generated farm file (however, the node will still be
renderable if called directly).
excludeFromFarmOutputGeneration: disabled
forceFarmOutputGeneration
disabled
When enabled, this node always appears in a
generated farm file (regardless of whether it has any
valid outputs).
Note: If excludeFromFarmOutputGeneration is
also set, the node does not appear in the generated
farm file (excludeFromFarmOutputGeneration
overrides forceFarmOutputGeneration).
RenderSettings
The RenderSettings node defines the 3D render output settings (camera to use, renderer, size of output image) for
an image. For Renderman renders, these settings affect the Format, ScreenWindow, CropWindow statements in your
output RIB, as well as the camera transform and motion samples generated.
363
6 NODES R-Z | SCALECONSTRAINT
Control (UI)
Default Value
Function
cameraName
/root/world/cam/camera
Specifies the camera that the scene should be rendered
through. The field contains at path to the camera's location in
the Scene Graph.
renderer
prman
Specifies the renderer to use.
resolution
512x512
Sets the size of the output image.
overscan
0
Pads the data window of the resulting render by the specified
pixel amount on each side. The frame window is unchanged.
adjustScreenWindow
No adjustment
Adjusts the pixel aspect ratio to match one of the Device
aspect ratio's dimensions. Either the height or the width of the
screen window is adjusted to match the output resolution.
maxTimeSamples
1
Sets how many times a point is sampled when the shutter is
open. For animated parameters within Katana (such as
transforms), this is how many samples are evaluated from
shutter open to close. The higher the number, the more
accurate the motion blur.
shutterOpen
0
shutterClose
0
cropWindow
0.0, 1.0, 0.0, 1.0
Specifies the timing of the opening and closing of the camera
shutter.
Specifies the render crop window in normalized coordinates:
xmin xmax ymin ymax, starting in the upper left-hand corner.
The part of the image that renders has a dotted red line
around it.
Note: The dotted red line isn't displayed unless you are
viewing the RenderSettings node.
interactiveOutputs
all
Specifies whether all the AOVs are rendered during Preview
Render, or whether only the primary pass is rendered. If you
set the output to primary, the Local Assignment box turns
yellow to indicate that you are using local values.
ScaleConstraint
This node constrains the base object to the scale of the target object.
364
6 NODES R-Z | SCENEGRAPHGENERATORRESOLVE
Control (UI)
Default Value
Function
basePath
None
Sets the object to constrain.
targetPath
None
Sets the object(s) to constrain the object in basePath to.
ScenegraphGeneratorResolve
This node resolves external procedurals specified by upstream ScenegraphGeneratorSetup nodes.
ScenegraphGeneratorSetup
The ScenegraphGeneratorSetup node is used to put the arguments needed for the external procedure into the
Scene Graph. The procedure itself is not executed until the recipe reaches an associated
ScenegraphGeneratorResolve node.
Control (UI)
Default Value
name
/root/world/geo/scenegraphGenerator
Function
generatorType > Alembic_In > args
fileName
none
fps
24
addForceExpand
1
generatorType > ScenegraphXml > args
filepath
none
ScenegraphXml_In
XML is a simple way to describe a hierarchical structure. Katana leverages this format to provide a rich descriptive
asset language. Through XML, assets can be structured so they can be loaded and manipulated in stages. Simpler
parts of the asset can load quicker and use less memory, only loading the full asset when absolutely necessary.
365
6 NODES R-Z | SCREENCOORDINATECONSTRAINT
NOTE: ScenegraphXML is provided as a reference example only. It is not intended for production use, and
is not supported.
Some asset elements that can be described within a ScenegraphXml file are:
• Assembly locations
• Component locations
• Level-of-detail group locations
• Level-of-detail locations
• Other XML locations
Control (UI)
Default Value
Function
name
/root/world/geo
Describes where the scene is imported in the Scene Graph.
asset
none
Describes the file path and name of the XML scene file.
Current Frame
Sets the timing mode to apply to the asset:
timing
mode
• Current Frame
• Hold Frame
• Clamp Range
ScreenCoordinateConstraint
ScreenCoordinateConstraint modifies the camera screen window to fit the target object(s).
Control (UI)
Default Value
Function
basePath
None
Sets the object to constrain.
targetPath
None
Sets the object(s) to constrain the object in basePath to.
allowMissingTargets
No
When set to Yes, silently ignore the constraint if its target is not
in the Scene Graph.
When set to No, produce an error on constraint resolution if the
target is missing.
366
6 NODES R-Z | SHADOWBRANCH
Control (UI)
Default Value
Function
respectMotionBlur
Yes
When set to Yes, constraints are adjusted to allow for the
target's motion within the time the shutter is open.
targetBounds
Box
The type of bounds to use for the target object(s):
• box - the screen window is constrained to fit the bounding box
of the target object(s).
• sphere - the screen window is constrained to fit a sphere that
encloses the bounding box of the target objects(s).
keepAspectRatio
Yes
When set to Yes, maintain the aspect ratio of the screen
window.
When set to No, modify the aspect ratio of the screen window
to fill as much of the frame as possible.
ShadowBranch
This node generates shadows from a pass (such as a beauty pass) as well as:
1.
Pruning all light materials and optionally all surface materials from the scene, even if the materials have already
been resolved.
2.
Providing quick access to some PRman options that you generally want to have set in a shadow render.
NOTE: More information on details of settings picked up in the parameters can be found in the
PrmanGlobalSettings documentation.
Control (UI)
Default Value
Function
pruneMaterials
lights
Sets the objects to prune:
• all - prunes all materials.
• lights - typically used to prune specific lights.
• lights and surfaces - prunes these, but leaves displacement
shaders.
• none - no pruning occurs.
367
6 NODES R-Z | SHADOWMANAGER
Control (UI)
Default Value
Function
defineOutputs
primary shadow
Acts like a render output device with override capabilities.
Select:
• no override
• primary shadow
• primary deepshad
• primary shadow, secondary deepshad
• primary color, secondary deepshad.
shadowBranch
resolution
512x512
Sets the resolution of the image(s).
pixelSamples
1.0, 1.0
Sets the sub-pixel sampling rate (X x Y samples)
zthreshold
0.9960, 0.9960,
Sets the minimum opacity for objects to appear in shadow
0.9960
maps.
0.01
Sets the allowable error in deep shadow generation, where 0
deepshadowerror
equals loss-less.
depthfilter
min
Sets the filter to use on depth (Z) values:
• min
• max
• average
• midpoint- calculates the depth as the midpoint between the
object that is closest to the viewpoint and the second closest
object.
ShadowManager
Control (UI)
Default Value
Render Passes
N/A
N/A
Function
Creates a new pass of the type associated with this node and
adds it to the pass list.
368
6 NODES R-Z | TEAPOTCREATE
Control (UI)
Default Value
Function
ShadowBranch
N/A
See ShadowBranch node information.
Add light
N/A
[Add light object
N/A
[Pass Added]
table]
Pass list [Right-click menu]
Delete
N/A
View From
N/A
Deletes selected pass from the pass list.
ShadowBranch Node
TeapotCreate
This node creates a specific type of PrimitiveCreate node rendering a teapot instead of a sphere or cube. See also
PrimitiveCreate on page 333.
Control (UI)
Default Value
Function
name
/root/world/geo/primitive
Describes the Scene Graph location where the object is
created.
type
teapot
Sets the type of primitive created (plane, sphere, etc.)
SRT Values
Sets the transform control layout:
transform
interface
• SRT Values - exposes the scale, rotation, and translation
controls.
• Transform Matrix - exposes a matrix to control
transformations.
369
6 NODES R-Z | TEAPOTCREATE
Control (UI)
Default Value
Function
transformOrder
Scale Rotate Translate
Sets the order in which transforms are applied:
• Scale Rotate Translate
• Scale Translate Rotate
• Rotate Scale Translate
• Rotate Translate Scale
• Translate Scale Rotate
• Translate Rotate Scale
rotationOrder
XYZ
Sets the order in which rotation is applied:
• XYZ
• XZY
• YXZ
• YZX
• ZXY
• ZYX
interface: SRT Values
translate
0.0, 0.0, 0.0
Controls light translation on the xyz axes.
rotate
0.0, 0.0, 0.0
Controls light rotation on the xyz axes.
scale
1.0, 1.0, 1.0
Controls light scale on the xyz axes.
interface: Transform Matrix
matrix
1.0, 0.0, 0.0, 0.0, 0.0, 1.0,
Controls transformations using a matrix in place of individual
1.0, 0.0, 0.0, 0.0, 0.0, 1.0,
SRT controls.
1.0, 0.0, 0.0, 0.0, 0.0, 1.0
makeInteractive
Yes
When set to Yes, you can drag objects in the Viewer and
Katana retains the information from the Viewer.
viewerPickable
Yes
When set to Yes, the object can be selected in the Viewer.
When set to No, the object can only be selected through the
Scene Graph.
370
6 NODES R-Z | TELEPORT
Teleport
This node can be used to visually clean up a scene by hiding the lines between nodes. In order to attach more than
one node to the Teleport node, click Add > Add Pass Input. Then, in the Node Graph, you can drag a line from any
node to connect it. When inputs are not shown, each connected node will appear on the Teleport node as an output
arrow.
Control (UI)
Default Value
Function
name
output
Sets the name for each input.
Show inputs
disabled
When enabled, the connector between this node and the inputs
are not shown
TimeOffset
In Katana the current time used in parameter evaluation is a property that flows up the graph and is referenced as a
frame in parameter expression. This node modifies that time in upstream nodes. Common uses are to offset or lock
data loaded from an upstream input.
Control (UI)
Default Value
Function
inputFrame
1
Sets the value of frame in input nodes. This can be an
expression, for example frame + 10.
Transform3D
Adds transform attributes to Scene Graph locations allowing you to control 3D objects in the Viewer.
NOTE: Manipulates the xform attribute and is used by the AttributeEditor node.
371
6 NODES R-Z | VARIABLEDELETE
Control (UI)
Default Value
Function
path
/root/world/geo
Sets the path to a Scene Graph location.
order
Scale Rot Trans
Sets the order to apply the transform.
rotateOrder
Rx Ry Rz
Sets the order of each rotation.
stackOrder
First
Sets whether to apply before or after the transforms.
translate
0.0, 0.0, 0.0
Moves the object up, down, left, right, in or out (of 3D space).
rotate
0.0, 0.0, 0.0
Specifies the pivoting around the pivot (axis).
scale
1.0, 1.0, 1.0
Sets the scale (on individual axis of x, y or z).
pivot
0.0, 0.0, 0.0
Sets the point around which the translate and rotate will
happen.
uniformScale
1
Scales the translate, rotate and scale uniformly.
makeInteractive
No
When set to Yes, you can drag objects in the Viewer and Katana
retains the information from the Viewer.
VariableDelete
This node deletes the locally-set graph state variable listed in the node's variableName parameter.
Control (UI)
Default Value
Function
variableName
var1
Specify the name of the local graph state variable that is to be
deleted by the node.
VariableEnabledGroup
This node works like a group, but allows you to enable or disable a variable pattern to which other variable nodes
attempt to match.
372
6 NODES R-Z | VARIABLESET
Control (UI)
Default Value
Function
variableName
var1
Specify the name of the graph state variable to which you want
to match a specific pattern.
pattern
N/A
Specify the pattern input that the graph state variable should
match in order to enable the variable group. A pattern can be
any input.
The pattern parameter is a CEL statement widget. For more
information about CEL statements, refer to Common Node
Widgets on page 1.
VariableSet
This node sets a graph state variable pattern to which other variable nodes attempt to match.
Control (UI)
Default Value
Function
variableName
var1
Specify the name of the graph state variable to which you want
to match a specific pattern.
variableValue
N/A
Specify the value input that the graph state variable should
match. A value must be a string.
VariableSwitch
This node works by specifying a route, using input ports, that the graph state variables follow, either up- or
downstream through the node graph.
Control (UI)
Default Value
Function
variableName
var1
Specify the name of the graph state variable to which you want
to match a specific pattern.
373
6 NODES R-Z | VELOCITYAPPLY
Control (UI)
Default Value
Function
patterns
N/A
Specify the pattern input that the graph state variable should
match in order to route a specific set of nodes through part of
the node graph. A pattern can be any input.
You can add as many ports as you'd like to patterns, as well as
adding a pattern to each port by clicking on those options in the
wrench
dropdown menu.
The patterns parameter is a CEL statement widget. For more
information about CEL statements, refer to Common Node
Widgets on page 1.
VelocityApply
Creates extra time samples on the P or Pw attribute of a shape using the V or v attribute describing velocity in units
per second.
Control (UI)
Default Value
Function
CEL
none
Collection Expression Language. Used to specify Scene Graph
locations on which an operation or assignment will act.
For more information, see the CEL Reference document found
on the documentation HTML page (accessed through the Help
> Documentation menu option).
fps
24
Defines frames per second. Used to determine the amount of
the velocity (which is defined in units per second) to apply to the
geometry attributes.
velocityScale
1
Defines a multiplier on the velocity attribute, where 1 = no
change.
ViewerObjectSettings
Adjusts how objects are displayed in the Viewer tab.
374
6 NODES R-Z | VIEWEROBJECTSETTINGS
Control (UI)
Default Value
Function
CEL
none
Collection Expression Language. Used to specify Scene Graph
locations on which an operation or assignment will act.
For more information, see the CEL Reference document found
on the documentation HTML page (accessed through the Help
> Documentation menu option).
drawOptions
hide
No
Sets whether the object should be hidden in the Viewer.
fill
inherit
Sets how the object is displayed, as:
• points - display the object using points at the vertices or
control points.
• wireframe - display the object using wireframe mode.
• solid - display the object as a solid. If the display style for the
object uses a 3D lighting model, then display the object using
that lighting model, whereas if the Viewer tab’s display style is
points or wireframe, display the object using a single solid
color.
• inherit - no change to the object’s display style, use the
default.
light
inherit
Sets the lighting model for the object. This setting doesn’t
influence the object when it is drawn using wireframe or points.
You can set it to:
• default - uses the simple shaded lighting model.
• shaded - uses the viewer shader assigned to the object (or the
default viewer shader if one isn’t assigned).
• inherit - don’t override the Viewer tab display style.
375
6 NODES R-Z | VISIBILITYASSIGN
Control (UI)
Default Value
Function
smoothing
inherit
When the objects referenced by the CEL statement are being
displayed as points or lines, this parameter sets whether they
should be anti-aliased. The options are:
• off - no anti-aliasing.
• lines - when displayed as a wireframe, the objects are antialiased.
• points - when displayed using points, the objects are antialiased.
• both - when displayed as a wireframe or using points, the
objects are anti-aliased.
• inherit - no object specific override, use the current default.
windingOrder
inherit
Sets whether the object has a clockwise or counterclockwise
winding order. The winding order determines which direction is
considered out from an object and which direction is in.
pointSize
4
Sets the size of the points when the object is rendered as a
series of points.
annotation
text
None
Sets the text to display with the geometry. When empty, no tag
is displayed.
color
0.4, 0.4, 0.4
Sets the default background color for any annotation text.
pickable
Yes
Sets whether the object is pickable or not.
VisibilityAssign
The VisibilityAssign node changes the visibility setting of objects in the scene. The attribute is inherited, thus large
sections of the Scene Graph can be made visible / invisible by assigning to common parents
A child can be explicitly set to visible even if its parent is not visible. For example, to render just one of several
siblings, set the parent's visibility to 0, and set the item to render's visibility to 1. All siblings that are not explicitly
marked will pick up the parent's visibility setting of 0, but the item to render will use its explicitly set value of 1.
The Scene Graph displays visibility of each Scene Graph item as icons.
376
6 NODES R-Z | ZOOMTORECT
Control (UI)
Default Value
Function
CEL
none
Collection Expression Language. Used to specify Scene Graph
locations on which an operation or assignment will act. Specifies
what part of the Scene Graph to assign this attribute to.
For more information, see the CEL Reference document found
on the documentation HTML page (accessed through the Help
> Documentation menu option).
visible
1
Sets the visibility of objects in the render. 0 specifies not visible
in render and anything else specifies visible in render.
ZoomToRect
The ZoomToRect node zooms and/or crops the render by setting crop window and screen window attributes. When
this node is edited, a guide rectangle is drawn in the Monitor tab. The guide can be resized to adjust what portion of
the render is zoomed and/or cropped.
Control (UI)
Default Value
Function
rect
2K_Super35(full-ap)
List of preset sizes to zoom to.
rect
N/A
• Copy from Monitor ROI
• Copy to Monitor ROI
left
0
Sets the left position of the rectangle.
bottom
0
Sets the bottom position of the rectangle.
width
2048
Sets the width of the rectangle.
height
1556
Sets the height of the rectangle.
zoom
Yes
When Yes, sets what portion of the render to zoom in to.
crop
Yes
When Yes, sets what portion of the render to crop out.
377