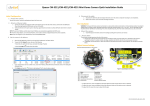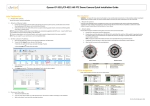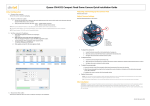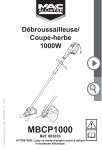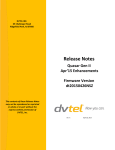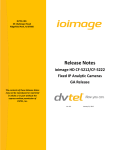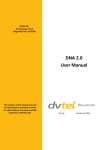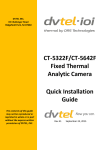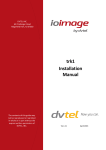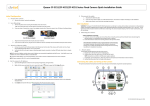Download DVTEL Quasar CM-4321 Installation guide
Transcript
Quasar CM-4321 Compact IP Dome Camera Quick Installation Guide Initial Configuration 4. Disconnect the cable: 1. Prepare the camera: Remove the camera’s protective packaging and open the dome cover. Disconnect the Ethernet cable. The camera is ready for mounting in a site installation. Refer to the camera’s user manual for mounting instructions. Site Installation 2. Attach an Ethernet cable: a. Connect one end of a Cat 5 Ethernet cable to the Ethernet port on the side of the camera and the other end to a Power Sourcing Equipment (PSE) device, such as a PoE switch. b. Verify that the RJ45 connector’s LEDs display green (indicating a good network connection) and flashing yellow (when there is network activity). NOTE: The camera IP Address and the subnet mask IP Address are automatically supplied by the DHCP server. In case the DHCP server is not available, the camera’s default IP address is 192.168.0.250. TIP: A camera setup adapter, such as Veracity Pinpoint, can be used to connect a laptop directly to the camera using PoE. NOTE: If you are using IE 9 as your web browser, work in Compatibility Mode. WARNING: The Quasar Compact IP Dome Camera must be kept in a clean and dry indoor environment. Operating temperature should be maintained within -10° ~ 50°C (14° ~ 122°F). Operating humidity should be between 10-90% (non-condensing). The camera should be kept dry, free from water condensation, dust, dirt, and smoke. 1. Mount the camera: Install the Quasar Compact IP Dome Camera in the ceiling according to the mechanical drawing below and the camera’s user manual. 2. Attach Ethernet cable: Attach the Cat 5 Ethernet cable from the camera to an IEEE 802.3af PoE switch. The camera is now connected to the network. 3. Set the camera’s IP address: a. Open the DNA application. Select the unit requiring IP assignment. See figures below. b. To open the DNA Assign IP screen, do one of the following: Select the unit, right-click the mouse, and select the Assign IP option Select the Assign IP button from the toolbar c. If your network does not have a DHCP server, enter the IP Address, Mask (Netmask) and Gateway values in the dialog box displayed below. d. Click Update and wait for OK status to be displayed. The IP value has been assigned. Camera Access and Login 1. Access the camera: Access the camera in one of the following ways: a. If using the DNA application, click the DNA icon shortcut menu, and select Browse. . In the Discovery List, click to select the camera, right-click to open the b. If using a web browser, enter the camera’s IP address in the URL address bar. 2. Before logging into the camera: The client application will be automatically installed once you connect to the camera through your PC/workstation web-browser for the first time.. Before accessing the camera, ensure that ActiveX controls can be downloaded by (a) changing the ActiveX controls and plug-in settings or (b) setting the Internet security level to default. For further details, refer to the camera’s user manual. NOTE: Uninstall previous versions of DC Viewer from your PC through the Windows Add/Remove program, before accessing the camera for the first time. For more information, refer to the user’s manual. TIP: To view greater image detail for more accurate high-definition focusing, use the full screen view on the Web Base Viewer homepage CM-4321 QIG_Oct21_2013 ActiveX Controls and Plug-in Settings 1. 2. 3. 4. 5. 6. Start Internet Explorer. Select Tools from the main menu of the browser. Click Internet Options. Click the Security tab and select Internet. Click Custom level to change ActiveX settings. Set ActiveX controls and plug-ins items to Prompt or Enable. Internet Security Level 1. 2. 3. 4. 5. 6. 7. Start Internet Explorer. Select Tools from the main browser menu. Click Internet Options. Click the Security tab and select Internet. Page down, press Default Level and click OK to confirm. Close the browser window. To access the camera, open a new browser window. Adjust Camera Settings After completing the initial camera configuration, site installation, camera access and login, the camera’s tilt, focus and panning adjustments can be made. Note the following important camera items: 3. Camera Login: The camera’s IP address is automatically supplied by the DHCP server. To access the camera for the first time, use the Configurator application to change the camera’s IP address 4. Camera Login ID and Password: a. Enter the camera’s IP address in the browser’s URL address bar and press the Enter key. b. Enter the default user name (Admin) and password (1234). NOTE: The user name is case-sensitive. 5. Install the ActiveX control: a. b. c. d. After accessing the camera through the web browser for the first time, a request to install the ActiveX control appears below the URL address bar. Right-click on the message, and select Install ActiveX Control… to permit ActiveX control installation. In the pop-up security warning window, click Install to start downloading the DC Viewer software onto the PC. Click Finish when the DC Viewer installation is completed. 1 2 3 4 5 6 7 Attach in Latitude 1. 2. 3. In the Latitude application, on the Sidebar click Physical View. On the Navigation Tree click the System name. Select the Discovery tab and do the following: Under Cameras and Encoders, verify that DVTEL HD Series is selected and click Start. The camera details appear in the Discovery table. 4. If the camera was not found after running Start, click Discover Unit Manually and in the dialog box that appears, enter the camera IP address, select DVTEL HD Series, and click OK. Designation Lens Reset Button Focus Fixed Screw Tilt Fixed Screw Pan Fixed Screw MicroSD Card Slot Microphone Description Rotate the lens right/left to adjust focus Restores default settings. Use suitable tool to press the reset button. Loosen the screw to adjust the lens. Loosen the screw to adjust tilt angle. Loosen the screw to adjust the panning angle (range: +/- 90o) For storing video recordings. Built-in microphone To Reset a. Press the Reset button for 10 seconds to restore to factory default. To adjust the camera tilt: a. Loosen the tension screw (4). b. Move the camera so that the field of view is optimized for the desired scene. c. Re-tighten the tension screw (4) to hold the camera in place. To adjust the focus: a. Loosen the tension screw (3). b. Adjust the focus by turning the lens (1) counter-clockwise or clockwise until the desired scene is in focus. In the Discovery table, right-click the camera, choose Attach, and then click the Archiver name to attach to. c. Re-tighten the screw (3) to maintain the focus setting. To adjust the panning angle: a. Loosen the tension screw (5) just enough to allow lateral movement of the camera lens housing. b. Adjust the panning angle by turning the lens housing either anti-clockwise or clockwise until the desired panning angle (0° to 180°) is obtained. c. Re-tighten the screw (5) to maintain the Panning angle setting. Replace the camera dome cover. How to Contact DVTEL: 5. When finished, click to save. North America: 1-888-DVTel77 Latin America: +52 555580 5618 EMEA: +44 (0) 1494 430240 APAC: +65 6389 1815 China: +86 10 8586 8836 India: +91 (129) 431 5031 ANZ/Pacific: +61 8 8235 9211 For assistance, email us at [email protected] or visit http://www.dvtel.com/support. © DVTEL, Inc. All rights reserved worldwide. Printed October 2013