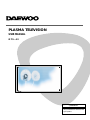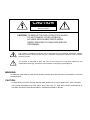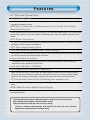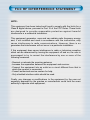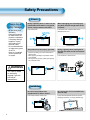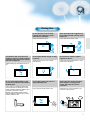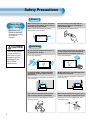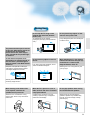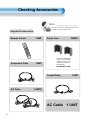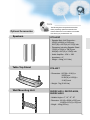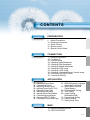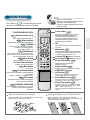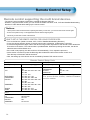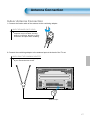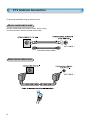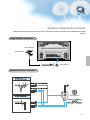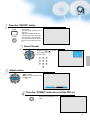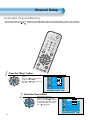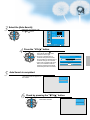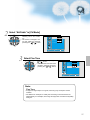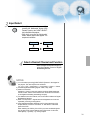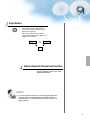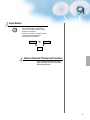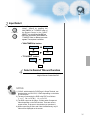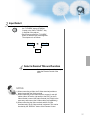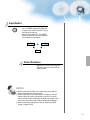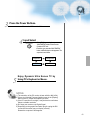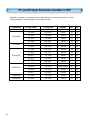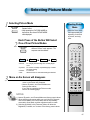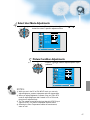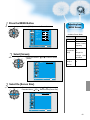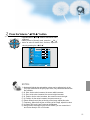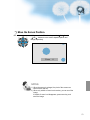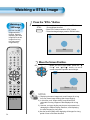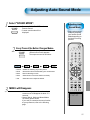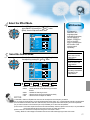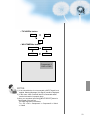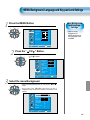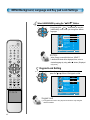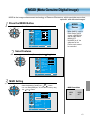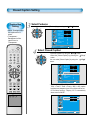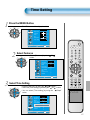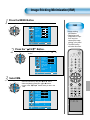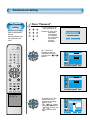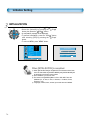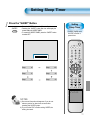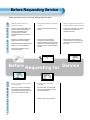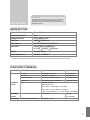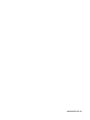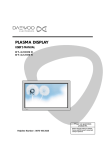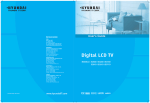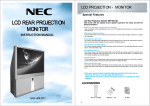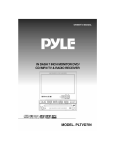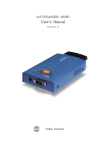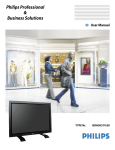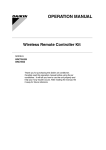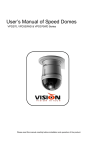Download Daewoo DTS-42SP User manual
Transcript
PLASMA TELEVISION USER MANUAL DTS-42 Proper use guarantees product life. Before using the product, be advised that you read this user manual well and try to operate it. CAUTION RISK OF ELECTRIC SHOCK DO NOT OPEN CAUTION: TO REDUCE THE RISK OF ELECTRIC SHOCK, DO NOT REMOVE COVER (OR BACK). NO USER-SERVICEABLE PARTS INSIDE. REFER SERVICING TO QUALIFIED SERVICE PERSONNEL. This symbol is lntended to alert the user to the presence of uninsulated “dangerous voltage” within the product’s enclosure that may be of sufficient magnitude to constitute a risk of electric shock to persons. The symbol is intended to alert the user to the presence of important operating and maintenance(servicing) instructions in the lierature accompanying the appliance. WARNING: TO REDUCE THE RISK OF FIRE OR ELECTRIC SHOCK, DO NOT EXPOSE THIS PRODUCT TO RAIN OR MOISTURE. CAUTION: - TO PREVENT ELECTRIC SHOCK, MATCH WIDE BLADE OF PLUG TO WIDE SLOT, FULLY INSERT. - THE STAND INTENDED FOR USE ONLY WITH THIS PDP TV. USE WITH OTHER APPARATUS IS CAPABLE OF RESULTING IN INSTABILITY CAUSING POSSIBLE INJURY. Important Safety Instructions 1. 2. 3. 4. 5. 6. 7. Read these instructions. Keep these instructions. Heed all warnings. Follow all instructions. Do not use this apparatus near water. Clean only with a damp cloth. Do not block any of the ventilation openings. Install in accordance with the manufacturer's instructions. 8. Do not install near any heat sources such as radiators, heat registers, stoves, or other apparatus(including amplifiers) that produce heat. 9. Do not defeat the safety purpose of the polarized or grounding type plug. A polarized plug has two blades with one wider than the other. A grounding type plug has two blades and a third grounding prong. The wide blade or the third prong is provided for your safety. When the provided plug does not fit into your outlet, consult an electrician for replacement of the obsolete outlet. 10. Protect the power cord from being walked on or pinched particularly at plugs, convenience receptacles, and the point where they exit from the apparatus. 11. Only use the attachments/accessories specified by the manufacturer. 12. Use only with a cart, stand, tripod, bracket, or table specified by the manufacturer, or sold with the apparatus. When a cart is used, use caution when moving the cart/apparatus combination to avoid injury from tip-over. 13. Unplug this apparatus during lightning storms or when unused for long periods of time. 14. Refer all servicing to qualified service personnel. Servicing is required when the apparatus has been damaged in any way, such as power supply cord or plug is damaged, liquid has been spilled or objects have fallen into the apparatus, the apparatus has been exposed to rain or moisture, does not operate normally, or has been dropped. Features • 42” VGA wide Plasma Panel • Built in Analog Tuner PDP has the analog tuner inside for watching terrestrial broadcasting without the need to purchase a separate broadcasting receiver. • DVD Direct Connection / Outstanding Picture Quality via a Digital Broadcast Receiver A DVD can be directly connected to the unit so that you can view clear digital images. You can enjoy even higher quality images by connecting a digital broadcasting receiver with which digital broadcasts can be viewed. • A PC Direct Connection PC can be connected to the PDP without a separate device and can be used as a TV making it ideal for presentation, various events and exhibitions. o • 160 Wide-Angle Viewing Area • Flat Panel with No Distortion and Color Blurring Since Plasma TV has no problems such as distortion, blurring, flickering unlike existing CRT type displays you can enjoy Home Cinema picture quality and sound. • Various Control Functions - 4 Languages OSD, 20 Step screen zoom function, Full-screen still function, Various aspect ratio, Keypad lock fuction, Sleep timer, and so forth. • Free Volt (100-240V~, 50/60Hz) • DVI (Digital Visual Interface) Connection When connected to a PC, you can receive DVI digital signals as well as the former analog signals by using DVI input and D-Sub input. Furthermore, using the DVI Input, you can receive directly a digital signal from the computer. Consequently, pictures on the screen are much more clear and fresh. • CCF(Capsulated Color Filter) Technology for natural color CCF Technology makes the picture clearer by controlling of the brightness among three different color filters. • MGDI (Meta Genuine Digital Image) Engine MGDI is the image enhancement technology of Daewoo Electronics, which provides more clear, splendid, and delicated images. This User Manual presents safety precautions and how to use the product. After reading it thoroughly, use the product safely. Keep this manual where the user can see it easily. Failure to comply with warnings and cautions for the safe use of electric appliances may cause fire or human injury. 4 F C C R F I N T E R F E R E N C E S TAT E M E N T NOTE : This equipment has been tested and found to comply with the limits for a Class B digital device, pursuant to Part 15 of the FCC Rules. These limits are designed to provide reasonable protection against harmful interference in a residential installation. This equipment generates, uses and can radiate radio frequency energy and, if not installed and used in accordance with the instructions, may cause interference to radio communications. However, there is no guarantee that interference will not occur in a particular installation. If this equipment does cause interference to radio or television reception which can be determined by turning the equipment off and on, the user is encouraged to try to correct the interference by one or more of the following measures. - Reorient or relocate the receiving antenna. - Increase the separation between the equipment and receiver. - Connect the equipment into an outlet on a circuit different from that to which the receiver is connected. - Consult authorized service centers for help. - Only shielded interface cable should be used. Finally, any changes or modifications to the equipment by the user not expressly approved by the grantee or manufacturer could void the users authority to operate such equipment, Safety Precautions Power Always obey all safety messages. • All the safety and operating instructions should be read before the product is operated. If anything strange happens, unplug this product from the wall outlet. • Do not disassemble or replace any parts of the TV. Refer to a qualified service personnel for repair. During a lightning storm, or when it is left unattended and unused for a long period of time, unplug it from the wall outlet. When unplugging your TV, always grip plug firmly and pull straight out from the receptacle. It can result in fire. It can result in fire or electric shock due to damaged power cord. This product must be properly grounded. During a lightning storm, unplug the TV from the wall outlet, and do not touch the antenna. • Improper grounding may cause malfunction or electric shock. • When proper grounding is not possible, install circuit breaker. • Do not ground to gas pipe, water pipe, lightning rod, or telephone line. It can cause fire or electric shock. WARNING You can be dead or seriously injured if you do not follow instructions. Installation 6 Do not use this product in the neighborhood of a bath or shower. Do not place this TV on an unstable cart, stand, or table It can result in electric shock or fire. It may cause the product and cart to overturn, damaging equipment or causing possible injury. During Use The apparatus shall not be exposed to dripping or splashing and that no objects filled with liquids, such as vases, shall be placed on the apparatus. Do not open the cover (or back) because high voltage is present within the TV enclosure. Never push any kind of objects into this product through openings at the back of TV. It may cause electric shock. It may cause fire or electric shock. Do not allow children to play or hang on the TV. Do not place a candle or lighted cigarette on the TV. These actions may tip it over, causing personal injury. If these fall into the inside of the TV, it may cause a fire or explosion. Do not spray water Onto the TV or wipe with damp cloth. Unplug the TV from the wall outlet when smoke or a strange smell occurs, then refer to a service personnel. It may cause an electric shock or fire. Leaving the TV on in this condition, may cause fire or electric shock. Spilled liquids may cause electric shock or fire. Do not disassemble batteries, and do not leave around in case children swallow them. Heavy metal may contaminate environment, and can be harmful or detrimental to human health. (If children swallow the batteries, go to hospital and consult with a doctor.) Batteries could explode if Fitted incorrectly. Align the batteries according to the (+) and (-) indication inside the case. 7 Safety Precautions Power Always obey all safety messages. • All the safety and operating instructions should be read before the product is operated. CAUTION You can be injured, or this product or any other of your property can be damaged if you don’t follow instructions. When moving your TV, remove the power plug, antenna, and cables, and be sure to move it by using two people.. Do not touch the power plug with wet hands when plugging or unplugging it into the wall socket. Failure to follow this instruction can result in electric shock or personal injury. It can result in a risk of electric shock. Installation Do not install the product where there is oil, smog, moist, or dust Do not install the product where it will be exposed to the direct sunlight, and the product should not be near heat sources such as radiators, stoves, etc. It may cause malfunction. It may cause malfunction. For proper ventilation, separate the product from the wall, and keep a distance of more than 10cm (4”). Minimum distances around the apparatus for sufficient ventilation. Due to the increase of temperature inside the TV, it may cause fire. 8 Due to the increase of temperature inside the TV, it may cause fire. If you wish to install this product on the wall or ceiling, refer to a professional. When using an outside antenna system, do not install it in the vicinity of overhead power lines. Failure to do so may cause damage to product and injury to human. If the antenna touches such power lines, it may cause electric shock. During Use Do not wipe the TV using a cloth damped with chemicals (benzene, thinner, etc.). Do not place heavy objects or heat sources on the power cord. TV appearance may be marred. (Unplug the power plug and wipe with soft cloth.) It may damage the power cord, causing fire or electric shock. Do not place any object or cover on the TV. When watching the TV, the distance between the TV screen and your eye should be as 5~7 times as the diagonal distance of the TV. The plasma television panel consists of fine cells. Although the panels are produced with more than 99.9 percent active cells, there may be some cells that do not produce light or remain lit. Do not allow a still picture to be displayed for an extended period, as this can cause a permanent ghost image to remain on the Wide Plasma Television. Examples of still pictures include logos, video games, computer images, teletext and images displayed in 4:3 mode. In an event of improper ventilation, the TV will be overheated causing fire. Watching the TV for a long time may hurt your eye sight. Warranty does not cover any damage caused by image retention. When cleaning of the inside of the TV is required, consult to the qualified service personnel. When the TV is placed on a cart or table, the front side of the TV should not project outward. Do not grip speakers when moving the TV attached with speakers. When the TV is not cleaned for a long period of time, dust in it may cause fire or malfunction. Unbalance may cause the TV to drop, resulting in personal injury or equipment malfunction and damage. When moving the TV while gripping speakers, speakers may be fallen away from the TV due to its weight, causing personal injury. 9 Checking Accessories Note Check to be sure that the following items are packed with your Plasma panel. Supplied Accessories Remote Control POWE 1 UNIT Ferrite Core 2UNITS R CAT V SAT EO/ VID DVD TV DIS Y PLA TV/ MU VID LTIM EDI A EO ZOO M + ZOO M - CH V O L U SC RE EN SIZE MEN V O L PR EV CH CH TE MU W SLO F.R/ PRE N TIO CAP W SLO F.F/ Y PLA STO REC P PAU OSE N/CL V OPE E TUR PIC DE MO ND SOU DE MO SE NEX T STI LL EP / ADDSE SLE ERA MTS Component Cable 1UNIT Place the small ferrite cores in the speaker cables close to the speaker terminals of the PDP unit. Speaker(2 units) Coaxial Cable A/V Cable 1 UNIT 2 UNITS AC Cable 1 UNIT 10 Note Optional Accessories Speakers The following items are optional accessories. Refer purchasing optional accessories from Daewoo Electronics Local retailer or the retailer from where you purchased the unit. DTS-42SP - Speaker Main Unit Dimension : 100(W) x 628(H) x 83(D) mm 39.37(W) x 24.72(H) x 3.27(D) inch - Dimension Including Speaker Stand : 170(W) x 729(H) x 194(D) mm 6.69(W) x 28.7(H) x 7.64(D) inch - Audio Amplifier : 10W + 10W - Impedance : 8Ω - Weight : 6.4kg(14.11 Lbs) Table Top Stand DTS-42ST - Dimension : 667(W) x 212(H) x 320(D) mm 26.26(W) x 8.35(H) x 12.6(D) inch - Weight : 7kg(15.43 Lbs) Wall Mounting Unit DSP/DP-HG10, DSP/DP-HG20, DSP/DP-HG22 o o o o - Variable Angles : 0 , 10 , 15 , 20 - Dimension : 601(W) x 592(H) x 35(D) mm 23.66(W) x 23.31(H) x 1.9(D) inch - Weight : 4.5kg(10 Lbs) 11 CONTENTS PREPARATION 6 • 10 • 14 • 15 • 16 • Safety Precautions Checking Accessories Panel Controls Remote control Remote Control Setup CONNECTION 17 • 20 • 22 • 28 • 30 • 32 • 34 • 36 • 38 • 40 • 42 • Antenna Connection To Watch TV Channel Setup Watching Digital Broadcasts Watching Cable Broadcasts Watching Satellite Broadcasts Watching a DVD Image Watching a VCR Image Watching a Camcorder/Game Console Image Connecting PC(15Pin D-Sub) Connecting PC(DVI) APPLICATION 45 • 46 • 48 • 50 • 52 • 54 • 55 • 56 • 58 • 60 • Selecting Picture Mode Customizing Picture Adjusting Screen Size Adjusting Screen Size(PC, DVI) Enlarging Screen Size Watching a Still Image Adjusting Auto Sound Mode Customizing Sound Mode Selecting INPUT SIGNAL Checking the Current Input Signal 61 • MENU Background, Languages and Keypad Lock Settings 63 • MGDI (Meta Genuine Digital Image) 65 • Closed Caption Setting 67 • Time Setting 69 • Image Sticking Minimization(ISM) 71 • Parental Lock Setting 75 • Initialize Setting 77 • Setting Sleep Timer MISC. 78 • Before Requesting Service 79 • SPECIFICATIONS 13 Panel Controls Front Panel, Back Panel, Remote Control having same names on Plasma television and the remote control would function in exactly * Items the same way. Front ON/OFF STAND BY/OPERATE • Power control sensor • Power Standby: Red - Standby Select when adjusting volume or select/adjust “MENU.” Press when moving “MENU” or “Channel” Green - ON • Power button Rear Position of Ferrite Core Right Speaker DVI-D INPUT DVI-D INPUT 14 Left Speaker ANT PC INPUT(15 pin D-sub) COMPONENT A/V jacks (DTV/DVD INPUT jacks) S-VIDEO, TV out A/V INPUT, Cable Receiver INPUT jacks ANT Used when manufacturing(For manufacturer use only) External Speaker Power Remote Control Note • Use two “AAA” batteries. • Be sure to use replacement batteries of the same type as the original ones. • The life of a battery depends on how much it has been used. ) indicates the page in which * The number in ( the function of each button is explained in detail. POWER Power button 20 TV/VIDEO(DVD)/SAT/CATV VIDEO/ DVD TV SAT Pressing the Power button of the TV allows the Display to be standby. (Red light is shown in the Remote Control Sensor.) At this time, if you press the Power button of the Remote Control, the Display is turned ON (Green light in the Sensor). CATV 21 Channel number (0~9) Use to select channel directly 0~9 60 Display button Indicates the current state and resolution. TV/VIDEO Use this function to make video input selection. It changes in the following sequence TV -> Video1 -> Video2 -> TV M ZO - V O L V SI ZE CH Used to display a desired menu. MUTE F.R/SLOW PLAY Previous Channel button REC STOP 20 Mute button E RE SC CH 22 Menu button It returns to previous channel. V O L MENU PAUSE PREV OPEN/CLOSE NEXT PICTURE SOUND MODE MODE STILL 58 Use this function to make video input selection. It changes in the following sequence PC -> DVI -> Component 1-> Component 2 -> PC CH button / Adjusts the channel. Volume button CAPTION F.F/SLOW / Adjusts the volume. Screen Size button 48 Adjusts the size of the screen (Normal, 16:9, etc.) Caption button 65 This feature allows you to choose the caption. Mute sound. 45 Picture Mode button Use it when selecting a channel number of over 100 Multimedia + ZO O CH E PR Used to zoom the screen. To enlarge, press the(+) button, and to return to the previous condition, press the(-) button.(Zoom Mode : Zoom 0~20) MULTIMEDIA M O 52 ZOOM button 100 DISPLAY N 58 TV/VIDEO MTS ADD/ ERASE SLEEP Every press of the button cycles through the four different. Normal -> Dynamic -> Cinema -> User. 57 MTS button VIDEO/DVD Function Still button 54 Used to view a still picture during watching moving images.(Sound can be heard.) Sound Mode button 55 This feature allows you to select the language and stereo sound while broadcasting Every press of the button cycles through the five different modes: Normal -> Movie -> Music -> News -> User. 24 CHANNEL ADD/ERASE Each time you press this button, a different input mode appears. The sequence is as follows: 15Min. -> 30Min. -> 60Min. -> 90Min. -> 120Min. -> OFF After the time is selected, it automatically becomes standby state. The feature either memorizes the current channel or erases a channel that has previously memorized. Sleep Timer button 77 When Using Remote Control: Installing the Batteries in your Remote Control: • Be sure not to allow the Remote Control to drop or to become wet. • Keep it away from hot or moist locations. • Push to open the cover of the remote controller • Set the batteries in the battery cell after checking the electrode, and then shut the cover. 15 Remote Control Setup Remote control supporting the multi brand devices. - The remote control provided is designed to operate the Daewoo PDP set. - However, using the remote control, you can control the Cable Converter, VCR , DVD and Satellite Broadcasting Receiver of other brands after setting up the remote control. Notices: - All the preset codes are erased when replacing the battery. In this case, you must set the remote control again. - S ome of the products may not be applied because of different signal system. - This is only for the basic control of the devices. HOW TO SET UP THE REMOTE CONTROL FOR US ING OTHER DEVICES . • Turn on the Device. (Cable Converter, VCR , DVD or Satellite Broadcasting Receiver) • P ress the device selection button of remote control until it is flickering. It takes about 3 seconds. • P ress the assigned three digits code of the device using number key button of the remote Control toward the IR receiver of the device. The code number is provided below. Whenever pressing the number, the device selection button will be flicked once. • If the code is set properly, the device will turn off automatically. If not, repeat the process 3. • As the device is turned off, press the flickering device selection button of the remote control once. Then the lamp of the button will be turned off. • Now, the setting-up of the device can be controlled by Daewoo PDP remote control. Remote Control Setup Code VCR (STANDARD : 002) SAT (STANDARD : 002) Maker (Brand) Name Code Number (3 digit) List Maker (Brand) Name Code Number (3 digit) List DAEWOO 002 068 003 084 111 046 016 005 053 078 041 066 048 047 DAEWOO PANASONIC PHILIPS SAMSUNG 002 030 018 031 032 079 JVC MITSUBISHI PANASONIC PHILIPS SAMSUNG SHARP SONY 008 060 062 063 067 006 089 114 052 070 040 064 081 055 091 049 050 009 043 044 046 124 075 122 087 088 106 042 045 048 049 090 056 095 057 051 DVD DAEWOO LG PANASONIC PHILIPS SAMSUNG 16 152 160 150 168 169 157 170 155 151 163 16 108 059 061 065 074 076 080 For more device codes, contact Daewoo service center. Antenna Connection Indoor Antenna Connection 1. Connect the feeder cable of the antenna to the combining adapter. WHEN THE IMAGE IS NOT CLEAR Unclear screen image and bad reception may be a cause of wrong antenna connection. Be sure to check its direction and place when installing. 2. Connect the combining adapter to the antenna input at the back of the TV set. WHEN USING THE COMBINING ADAPTER You may obtain the combining adapter at your closest Service Center. Antenna Input 17 CTV Antenna Connection TV Antenna installation may be found in most. When a coaxial cable is used Plug the coaxial cable to the antenna socket, and fix it firmly. It is recommended to use the provided coaxial cable. ANT/CABLE 1 Provided coaxial cable When a feeder cable is used ANT/CABLE 1 18 Outdoor Antenna Connection Outdoor Antenna connection-such as VHF or/and UHF-may be necessary for installation at private houses Single Antenna Connection. VHF Antenna UHF Antenna ANT/CABLE 1 Separate Antenna Connection. ANT/CABLE 1 19 To Watch TV To Watch TV - The buttons on the keypad in the PDP unit, which have the same name as those on the remote controller, perform the same function as the remote controller. Press the “ON/OFF” button of the PDP unit. POWER •Power button of the remote control and the keypad on the PDP unit would be operated only when the "AC Power" of the PDP unit is supplied. Otherwise, neither the remote controller nor keypad of the PDP unit can turn on the PDP. When pressing a Channel button SAT CATV DISPLAY TV/VIDEO MULTIMEDIA ZO - + ZO O CH M M O •Select two digits if using the number button for Channel selection. For example, to watch Channel No.9, press the Nnmber buttons 0 and 9. If pressing only number 9, it takes more time than pressing two digits for selecting a channel. VIDEO/ DVD TV V O L V O L MENU V N E PR 1. Press the “MUTE” button. 2. No sound is heard if “MUTE” is displayed on the screen. 3. Sound is heard again if pressing the “MUTE” button once again. For example, you can use this button when telephone rings or when guest comes while watching TV. SI ZE To mute the sound E RE SC CH CH MUTE F.R/SLOW PLAY REC STOP CAPTION F.F/SLOW PAUSE PREV OPEN/CLOSE NEXT PICTURE SOUND MODE MODE Check of TV operation status • If pressing the “DISPLAY” button, the status of the Channel or broadcasting being currently watched or entry status of video component is displayed on the screen. Auto Power Off • If TV broadcast for the day is finished, the TV will automatically turn off after about 30 minutes. However, if the Off-time or Sleep time is operating, it takes precedence. This Auto Power Off feature only operates in the TV mode. 20 MTS ADD/ ERASE SLEEP STILL • Press the “ON/OFF” button of the PDP set. • The main power lamp turns on in red color. • Press the "POWER" button of the remote control or any button in the keypad of the main body. • The LED of the PDP set turns on in “green” color and the set turns on. ON/OFF POWER 2 Select Channel. ZO - M O + ZO O CH M V O L CH 09 MONO PM 12 : 00 No Ratings E PR SI ZE MENU V CH CH E RE SC Adjust volume. ZO - + ZO O CH M M O V O L V O L E PR V SI ZE MENU •Sound reduces if pressing the “ VOL” button. • Sound increases if pressing the “VOL ” button. N 3 V O L • Select the desired channel by pressing the “ CH ” button or the number button. Ex) Channel 09 N 1 Press the “ON/OFF” button. CH CH E RE SC Vo l u m e 4 10 Press the “POWER” button to turn off the PDP set. POWER • TV turns off and he LED of the PDP set changes to red color. 21 Channel Setup Automatic Channel Memory - This is the function for the TV to memorize the broadcasting channels. If the Auto Setup is done, you can simply find out channels with “ CH ” buttons and so need not to select channels by pressing each channel number. PO W TV VID E DVDO/ SAT ER CAT V DIS PLA Y TV/V IDE O MU LTIM EDIA CH OM ZO + OM ZO V O L ME NU PRE VC V O L H E SIZ EN SCRE CH MU TE F.R /SL OW PLA Y REC STO 1 Press the “Menu” button. ZO - M O + ZO O CH M V O L V O L PIC V O PEN /CLO SE PAU S E • The menu screen appears as follows. • Press the “ CH ” button until coming on the channel. • Press the “ VOL ” to enter the sub menu. Normal Mode Picture Sound Screen Brightness 32 Contrast 48 Color 32 Tint 32 Sharpness 32 N E PR V SI ZE MENU P PRE CAP F.F/S TION LOW CH CH E RE SC Color Temp. Normal Features Channel Move 2 Select MENU Exit Select the Channel Mode. ZO - M O + ZO O CH M V O L V O L Ch Mode Picture Sound Air Channel 42 Memory Add Fine Tune 0 Auto Search Screen N E PR V SI ZE MENU • Select the [Ch Mode] by pressing the “ CH ” button. • Select “Air” to watch the general broadcasting, and select “Cable” to watch the cable TV by using the “ VOL ” button. CH CH E RE SC Features Channel Move 22 Adjust MENU Exit 3 Select the [Auto Search]. • Select the “Auto Search” with the “ CH ” button. ZO - M O Ch Mode Air + ZO O CH M Picture V O L V O L MENU Sound Channel 42 Memory Add Fine Tune 0 N E PR V SI ZE Auto Search Screen CH CH E RE SC Features Channel Move 4 MENU Exit Press the “VOL ” button. + V O L N E PR SI ZE MENU V • By pressing the “VOL ” button automatically searches OnAir Channel as in the right. • On Air TV, searches from 2 channels through 69 channels, and on Cable TV, searches from 1 channels through 125 channels. • In this case, if pressing the menu button, the automatic Channel search is stopped and channels searched by that time are saved. ZO M O ZO O CH - M V O L E RE SC CH CH Auto Searching Air 42 15% Please wait ... MENU Exit Auto Search is completed. • If auto search is completed, first momorized channel appears on the screen. CH 09 MONO PM 12 : 00 No Ratings • You can search only the memorized channels. CH M ZO - M O + CH 09 MONO PM V O L V O L E PR V 12 : 00 No Ratings SI ZE MENU N 6 Check by pressing the “ CH ” button. ZO O 5 Adjust CH CH E RE SC 23 Additional Channel Memory Additional Channel Memory 1 Select the Channel to memorize. • Select the Channel by pressing the number button. Ex) “13” channel • This is method for additionally memorizing channels not memorized due to weak broadcasting signal. • This function is available even in the [Menu] - [Channel] [ADD/ERASE]. CH 13 MONO PM 12 : 00 No Ratings POWER VIDEO/ DVD TV SAT 2 CATV Press the “ADD/ERASE” button. ADD/ ERASE • “ADD/ERASE” character alternatively appears whenever pressing this button. • Add appears in green color and Erase appears in red color. • Add 13 channel by pressing the "ADD/ERASE" button. DISPLAY TV/VIDEO MULTIMEDIA CH 13 Add M ZO M O + V O L V O L N E PR V SI ZE MENU E RE SC CH CH PLAY REC STOP CAPTION F.F/SLOW PAUSE 3 Check the Channel by pressing the “ CH ” button. CH M • “13” is selected by pressing the “ CH ZO - ” button. M O MUTE F.R/SLOW + ZO O ZO O CH - PREV OPEN/CLOSE NEXT V O L E PR SI ZE STILL V CH CH MTS 24 ADD/ ERASE SLEEP V O L MENU CH 13 MONO PM 12 : 00 N PICTURE SOUND MODE MODE E RE SC No Ratings Erase of Memorized Channel 1 Select the Channel to erase. M ZO - M O + ZO O CH V O L V O L N E PR V SI ZE MENU • Select the Channel to erase with the “ CH ” button. • You may select the Channel by pressing the number button. Ex) “13” channel CH CH 2 E RE SC Erase of Memorized Channel • This is function to erase unnecessary memorized channel. • This function is available even in the [Menu] - [Channel] [ADD/ERASE]. Press the “ADD/ERASE” button. ADD/ ERASE POWER • After selecting the channel to want to erase, press the "ADD/ERASE" • “ADD/ERASE” character alternatively appears whenever pressing this button. • If pressing the “ADD/ERASE” button, the Channel number changes from green color to red color. VIDEO/ DVD TV SAT CATV DISPLAY TV/VIDEO MULTIMEDIA V O L V O L N V SI ZE MENU E PR • The OSD menu disappears if commands are NOT received for 20 sec. • Press menu button to exit from the OSD menu or to go to previous step. • Available commands for each OSD menu are displayed in the lower parts of the menu. ZO + Notices: - M O ZO O CH M E RE SC CH CH MUTE F.R/SLOW PLAY REC STOP CAPTION F.F/SLOW PAUSE PREV OPEN/CLOSE NEXT PICTURE SOUND MODE MODE MTS STILL ADD/ ERASE SLEEP 25 Fine Tune - If you are unable to get a good picture or sound because of a poor signal reception, it is possible to adjust it with the Fine Tune feature.. PO W TV VID E DVDO/ SAT ER CAT V DIS PLA Y TV/V IDE O MU LTIM EDIA CH OM ZO + OM ZO V O L ME NU PRE VC V O L H E SIZ EN SCRE CH MU TE F.R /SL OW PLA Y CAP F.F/S TION LOW REC STO P PRE V O PEN /CLO SE PIC T MO URE DE SO MOUND DE PAU S E NEX T STIL L MTS 1 AD ERA D/ SE SLE EP Select the [Channel] with the “Menu” button and the “ VOL ” button. • Enter the sub menu of [Channel] by pressing the “ VOL ” button. ZO - M O + ZO O CH M V O L V O L MENU Ch Mode Picture Sound Air Channel 42 Memory Add Fine Tune 0 N E PR V SI ZE Auto Search Screen CH CH E RE SC Features Channel Move 26 Select MENU Exit 2 Select “Air/Cable” in [Ch Mode]. ZO - M O + V O L Sound Air Channel 42 Memory Add Fine Tune 0 Auto Search Screen N CH CH E RE SC Features Channel Move CH M ZO - M O 3 Adjust MENU Exit Select Fine Tune + V O L V O L MENU E PR V SI ZE E PR V SI ZE MENU Ch Mode Picture • Select [Fine Tune] by using the “ CH ” button. • Until the screen becomes best condition, adjust the screen by pressing the “ VOL ” button. Ch Mode Picture Sound Air Channel 42 Memory Add Fine Tune 0 Auto Search Screen N V O L • This function is used for selecting “Air TV” and “Cable TV” • The screen is changed to “Air TV” and “Cable TV” whenever pressing the “ VOL ” button. ZO O ZO O CH M CH CH E RE SC Features Channel Move Adjust MENU Exit Note: Fine Tune • If original TV signal input is not good, fine-tuning may not improve screen condition. • For different Ch mode(Air or Cable), the fine-tuning of each channel is set independently. For example, fine-tuning Ch13(Air) does not affect ch13(Cable) tuning set. 27 Watching Digital Broadcasts Watching Digital Broadcasts • To watch digital broadcasts: - Purchase a separate digital Broadcasting Receiver(SET-TOP BOX) - Connect the PDP to a Digital Broadcasting Receiver as shown right. 1 Connect a Digital Broadcasting Receiver to the PDP • Prepare supplied A/V cables. • Connect the cables from the Digital TV Receiver output terminal to the PDP(Component 1, 2) input terminal. • When connecting the cables, be sure to match the cable colors. POWER VIDEO/ DVD TV SAT CATV DISPLAY TV/VIDEO MULTIMEDIA Audio Video M ZO - M O + ZO O CH V O L V O L N E PR V SI ZE MENU E RE SC CH CH MUTE F.R/SLOW PLAY REC STOP CAPTION F.F/SLOW PAUSE Digital Broadcasting Receiver PREV OPEN/CLOSE NEXT PICTURE SOUND MODE MODE MTS 28 ADD/ ERASE SLEEP (Set-Top Box) STILL 2 Press the Power Buttons POWER • Turn the PDP and the Receiver ON. 3 Input Select MULTIMEDIA • Select [Component 1 or Component 2] by pressing the “Multimedia” button of the Remote Control or the "INPUT SELECT" Key in KeyPad of the pdp set. • Each time you press the “Multimedia” button, different input modes appear. The sequence is as follows: 4 Component1 Component2 DVI PC Select a Desired Channel and Function • Select a desired channel and function by using the Remote Control of Digital Broadcasting Receiver. NOTES: 1) You can select input using [INPUT SELECT] button in the keypad of the pdp set. The used sequence is as follows: TV -> PC -> DVI -> Component1 -> Component2 -> Video1 -> Video2 2) Possible Digital Broadcasting signals: 1080i, 720p, 480p. 3) Antenna Connection: Apartment : Check if community antenna receives digital broadcasts. Private Houses: Set the indoor/outdoor UHF antenna to the direction of the digital broadcasting transmitting company. 4) For detailed connection method, refer to the Owner’s Manual of Digital Broadcasting Receiver. 5) What is a component? : Signals with which brightness and color are separated, producing a sharp picture. 6) If the Digital Broadcasting Receiver has PC Output terminal or DVI Output terminal, connect to ‘PC INPUT’ or ‘DVI INPUT’ at the back panel of the PDP. When watching the PDP by PC or DVI Input, some undesired signals may be seen at the top and bottom area of the screen. In this case, select [Menu] --> [Screen] --> [V. Size] to adjust. 29 Watching Cable Broadcasts Watching Cable Broadcasts • To watch cable broadcasts, subscribe to your local Cable TV Broadcasting, and then connect a cable Broadcasting Receiver TV to the PDP as shown right. 1 Connect a Cable Broadcasting Receiver to the PDP. • Prepare the A/V cable. • Connect the receiver(Output) to PDP(Video Input) as shown below. • When connecting to an external AV source, be sure to match the colors. POWER VIDEO/ DVD TV SAT CATV DISPLAY TV/VIDEO MULTIMEDIA S-Video M + V O L V O L N E PR SI ZE MENU V Video/Audio ZO M O ZO O CH - E RE SC CH CH MUTE F.R/SLOW PLAY REC STOP CAPTION F.F/SLOW PAUSE Cable Broadcasting Receiver PREV OPEN/CLOSE NEXT PICTURE SOUND MODE MODE MTS 30 ADD/ ERASE SLEEP STILL 2 Press the Power Buttons POWER • Turn the PDP and the Receiver ON. 3 Input Select TV/VIDEO • Select [Video 1 or Video 2] by pressing the TV/VIDEO button of the Remote Control or the "INPUT SELECT" Key in KeyPad of the pdp set. • Each time you press the “TV/VIDEO” button, different input modes appear. The sequence is as follows: Video1 Video2 TV 4 Select a Desired Channel and Function • Select a desired channel and function by using the Remote Control of the Cable Broadcasting Receiver. NOTES: 1) If your local cable company re-transmits digital broadcasts, you may watch normal broadcasts or digital broadcasts simultaneously. For detailed information, refer to your local cable company. 31 Watching Satellite Broadcasts Watching Satellite Broadcasts • To watch satellite broadcasting, subscribe to Digital Satellite Broadcasting, then connect satellite Broadcasting Receiver to the PDP as shown right. 1 Connect a Satellite Broadcasting Receiver to the PDP. • Prepare the A/V cable. • Connect the receiver(Output) to PDP(Video Input) as shown below. • When connecting to an external AV source, be sure to match the colors. POWER VIDEO/ DVD TV SAT CATV DISPLAY TV/VIDEO MULTIMEDIA V O L N E PR SI ZE MENU E RE SC CH CH MUTE F.R/SLOW PLAY REC STOP CAPTION F.F/SLOW PAUSE Satellite Broadcasting Receiver PREV OPEN/CLOSE NEXT PICTURE SOUND MODE MODE MTS 32 Video/Audio + V O L V S-Video ZO - M O ZO O CH M ADD/ ERASE SLEEP STILL 2 Press the Power Buttons POWER • Turn the PDP and the Receiver ON. 3 Input Select TV/VIDEO • Select [Video 1 or Video 2] by pressing the TV/VIDEO button of the Remote Control or the "INPUT SELECT" Key in KeyPad of the pdp set. • Each time you press “TV/VIDEO” button, a different input mode appears. The sequence is as follows: Video1 Video2 TV 4 Select a Desired Channel and Function • Select a desired channel and function by using the Remote Control of the Satellite Broadcasting Receiver. 33 Watching a DVD Image Watching a DVD Image • Component Input is set to 480i and 480p mode. • Connect the cable from the DVD Video Output (Y, Pb/Cb, Pr/Cr) to the Component Input at the back of PDP, and connect the cable from DVD Audio output (Left, Right) to the Audio Input at the back of PDP. 1 Connect a DVD Player to the PDP. • Prepare the AV cable. • Connect the DVD(Output) to the PDP(Component or Video Input) as shown below. • When connecting to an external AV source, be sure to match the colors. POWER VIDEO/ DVD TV SAT CATV DISPLAY TV/VIDEO Video MULTIMEDIA Audio Video/ Audio S-Video ZO - M O + ZO O CH M V O L V O L N E PR V SI ZE MENU E RE SC CH CH MUTE F.R/SLOW PLAY REC STOP PICTURE SOUND MODE MODE 34 DVD PAUSE PREV OPEN/CLOSE NEXT MTS DVD CAPTION F.F/SLOW ADD/ ERASE SLEEP STILL 2 Press the Power Buttons POWER • Turn the PDP and the DVD ON. 3 Input Select MULTIMEDIA TV/VIDEO • Select [Component 1 or Component 2, Video1, Video2] by pressing the “MULTIMEDIA” or “TV/VIDEO” button of the Remote Control or the "INPUT SELECT" Key in KeyPad of the PDP set. • Each time you press the “MULTIMEDIA” or “TV/VIDEO” button, a different input mode appears. The sequence is as follows: • “MULTIMEDIA button Component1 Component2 DVI PC • “TV/VIDEO button Video1 Video2 TV 4 Select a Desired Title and Function • Select a desired title and function by using the Remote Control of the DVD. NOTES: 1) Y/Cb/Cr, which stands for DVD Player’s Output Terminal, can also be written as Y/B-Y/R-Y, Y/Pb/Pr depending on the kinds of DVD devices. 2) The way of connecting the DVD to the PDP is as follows: Y <---> Y Cb <---> Pb, B-Y, Cr <---> Pr, R-Y 3) The DVD output can be Video, S-Video and/or Component Video depending on the DVD devices. There are various output modes, so be sure to check when you purchase it. 4) When connecting S-Video and Video simultaneously, only SVideo will be displayed on the screen. 35 Watching a VCR Image Watching a VCR Image 1 Connect a VCR to the PDP. • Prepare the AV cable. • Connect the Video(Output) to PDP(Video Input) as shown below. • Video can use either the video terminal or the S-video terminal. POWER VIDEO/ DVD TV SAT CATV DISPLAY TV/VIDEO MULTIMEDIA ZO - Video/Audio + V O L V O L N E PR SI ZE MENU V S-Video M O ZO O CH M E RE SC CH CH MUTE F.R/SLOW PLAY REC STOP CAPTION F.F/SLOW PAUSE PREV OPEN/CLOSE NEXT VCR PICTURE SOUND MODE MODE MTS 36 ADD/ ERASE SLEEP STILL 2 Press the Power Buttons POWER • Turn the PDP and the VCR ON. 3 Input Select TV/VIDEO • Select [Video 1 or Video 2] by pressing the “TV/VIDEO” button of Remote Control or the "INPUT SELECT" Key in KeyPad of the pdp set. • Each time you press the “TV/VIDEO” button, a different input mode appears. The sequence is as follows: Video1 Video2 TV 4 Select a Desired Title and Function • Select a desired title and function by using the Remote Control of the VCR. NOTES: 1) When connecting a Video, the S-Video terminal provides a better image than the Video terminal. 2) When connecting to the Video terminal, connect 3 color AV cables (video, left audio, right audio) to the PDP; for the SVideo terminal, connect the Audio terminal (Left, Right) in the same way, and connect the S-Video cable (sold separately). 3) When connecting the Video terminal and the S-Video simultaneously, the S-Video terminal is selected. This can be checked by the “DISPLAY” button of the Remote Control. 37 Watching a Camcorder/Game Console Image Watching a Camcorder/Game Console Image • Enjoy images recorded by camcorder or the game console after connecting to the PDP. 1 Connect a Camcorder/Game Console to the PDP. • Prepare the AV cable. • Connect the Video(Output) to the PDP(Video Input) as shown below. • When connecting to an external AV source, be sure to match the colors. POWER VIDEO/ DVD TV SAT CATV DISPLAY TV/VIDEO MULTIMEDIA S-Video ZO - + V O L V O L N E PR SI ZE MENU V Video/Audio M O ZO O CH M E RE SC CH CH MUTE F.R/SLOW PLAY REC STOP CAPTION F.F/SLOW PAUSE PREV OPEN/CLOSE NEXT PICTURE SOUND MODE MODE MTS 38 ADD/ ERASE SLEEP Game Console/Camcorder STILL 2 Press the Power Buttons • Turn the PDP and the Camcorder/Game Console ON. 3 Input Select TV/VIDEO • Select [Video 1 or Video 2] by pressing the “TV/VIDEO” button of the Remote Control or the "INPUT SELECT" Key in KeyPad of the pdp set. • Each time you press the “TV/VIDEO” button, a different input mode appears. The sequence is as follows: Video1 Video2 TV 4 Select Function • Select the Function by using the Remote Control of Camcorder or Game Console. NOTES: 1) When connecting a Video, the S-Video terminal provides a better image than the Video terminal. 2) When connecting to the Video terminal, connect 3 color AV cables (video, left audio, right audio) to the PDP; for the SVideo terminal, connect the Audio terminal (Left, Right) in the same way, and connect the S-Video cable(sold separately). 3) When connecting a component, refer to “Watching a DVD Image” on page 34-35. 39 Connecting PC(15pin D-sub) Connecting PC • This product supports resolution of VGA, SVGA, XGA, and SXGA. • Before connecting a PC to the PDP, be sure to adjust the resolution of PC. 1 Before connecting to the PDP, set the resolution of the PC. • Go to SETUP-CONTROL PANEL-DISPLAY PROPERTIES in Window Screen of the PC. • Choose the SETTINGS tab in the DISPLAY Menu. • In the SETTINGS Menu, select 640 x 480 or 800 x 600. 2 Connect the PC to the PDP. • Prepare the PC cable (D-sub 15pin) and the PC audio cable(Sold separately). • Connect the PC(Output) to the PDP(Input) as shown below. POWER VIDEO/ DVD TV SAT CATV DISPLAY TV/VIDEO MULTIMEDIA ZO - M O + ZO O CH M V O L V O L N E PR V SI ZE MENU E RE SC CH CH MUTE F.R/SLOW PLAY REC STOP CAPTION F.F/SLOW PAUSE Audio 15 PIN D-sub PREV OPEN/CLOSE NEXT PICTURE SOUND MODE MODE MTS STILL ADD/ ERASE SLEEP PC 40 3 Press the Power Buttons. • Turn on the PDP and the PC. 4 5 Input Select MULTIMEDIA • Select [PC] by pressing the “MULTIMEDIA” button of the Remote Control or PDP unit. • Each time you press the “MULTIMEDIA” button, a different input mode appears. The sequence is as follows: Component1 Component2 DVI PC Enjoy Dynamic Ultra Screen TV by Using PC’s Keyboard or Mouse. NOTES: 1) The resolution of the PC TV is best at 640 x 480 (VGA). 2) If there is a [Vertical Frequency]setting menu in the [Display] Menu of the PC, adjust the frequency to 60Hz. 3) If the PC resolution is too high, it may be hard to read letters. Select a suitable resolution. 41 Connecting PC(DVI) Connecting PC • This product supports resolution of VGA, SVGA, XGA, SXGA. • Before connecting a PC to the PDP, be sure to adjust the resolution of PC. • This product is supported by Plug and Play only at DVI. 1 Before connecting to the PDP, set the resolution of the PC. • Go to SETUP-CONTROL PANEL-DISPLAY PROPERTIES in Window Screen of the PC. • Choose the SETTINGS tab in the DISPLAY Menu. • In the SETTINGS Menu, select 640 x 480 or 800 x 600. 2 Connect the PC to the PDP. • Prepare the DVI cable and the PC audio cable(Sold separately). • Connect the PC(Output) to the PDP(Input) as shown below. POWER VIDEO/ DVD TV SAT CATV DISPLAY TV/VIDEO MULTIMEDIA ZO - M O V O L V O L N E PR SI ZE MENU V DVI-D INPUT + ZO O CH M E RE SC CH CH MUTE F.R/SLOW PLAY REC STOP Audio DVI CAPTION F.F/SLOW PAUSE PREV OPEN/CLOSE NEXT PICTURE SOUND MODE MODE MTS STILL ADD/ ERASE SLEEP PC 42 3 Press the Power Buttons. • Turn on the PDP and the PC. 4 5 Input Select MULTIMEDIA • Select [DVI] by pressing the “MULTIMEDIA” button of the Remote Control or PDP unit. • Each time you press the “MULTIMEDIA” button, a different input mode appears. The sequence is as follows: Component1 Component2 DVI PC Enjoy Dynamic Ultra Screen TV by Using PC’s Keyboard or Mouse. NOTES: 1) The resolution of the PC monitor is best at 640 x 480 (VGA). 2) If there is a [Vertical Frequency]setting menu in the [Display] Menu of the PC, adjust the frequency to 60Hz. 3) If the PC resolution is too high, it may be hard to read letters. Select a suitable resolution. 4) DVI input port receives only Digital Signal. 5) Depending on the graphic card when plug & unplug the DVI connection the screen may not display correctly. Restart the computer if this happens. 43 PC and DVI Input Resolution Available in PDP • Depending on graphic card, problems like no signal detected or line noises can happen. If these problems happen, contact the graphic card company for help. Resolution 640x400 H Freq. (KHz) 37.861 V Freq. (Hz) 85.080 Remark VESA DVI PC O 31.469 59.940 DOS O O 37.861 72.809 VESA O O 37.500 75.000 VESA O O 43.269 85.061 VESA O O 31.469 70.087 IBM O O 37.927 85.039 VESA 35.156 56.250 VESA O O 37.879 60.317 VESA O O 48.077 72.188 VESA O O 46.875 75.000 VESA O O 53.674 85.061 VESA O O 48.363 60.004 VESA O O 56.476 70.069 HP&VESA O O 60.023 75.029 VESA O O 68.677 84.997 VESA 1152x864 67.500 75.000 VESA O O 1280x960 60.000 60.000 VESA O O 640x480 720x400 800x600 1024x768 44 O O Selecting Picture Mode Each Press of the Button Will Select One of Four Picture Modes. PICTURE MODE Normal * Normal : Cinema User For a highly defined image in a normally bright room For a clear-cut image emphasizing high contrast for sports viewing For a movie Allows the user to customise settings as desired. TV/VIDEO • After selecting a desired Picture mode, the menu on the screen will disappear. • Normal, Dynamic, and Cinema Modes are factory preset values. If you want to customise the Picture modes, refer to the following page. NOTES: MULTIMEDIA CH M ZO - V O L V O L MENU E PR 3 CATV DISPLAY V Menu on the Screen will disappear. SAT + * Cinema: * User: Dynamic VIDEO/ DVD TV M O * Dynamic: POWER • Each time you press the button, a different Picture mode appears. The sequence used is as follows: SI ZE 2 • Select the Picture mode that is appropriately set depending on the kinds of pictures, and enjoy them. N PICTURE MODE Selecting Picture Mode • Press the [PICTURE MODE] on the Remote Control. • While pressing the [PICTURE MODE] for the first time, the current PICTURE MODE will be displayed. ZO O 1 Selecting Picture Mode E RE SC CH CH MUTE F.R/SLOW PLAY REC STOP CAPTION F.F/SLOW PAUSE PREV OPEN/CLOSE NEXT PICTURE SOUND MODE MODE MTS STILL ADD/ ERASE SLEEP 1) Normal, Dynamic, and Cinema Modes are factory preset values. 2) When adjusting sub-menus while you are in Normal, Dynamic, and Cinema Modes, the Picture Mode will be automatically converted to User Mode, and the adjustments will be made. 3) Selecting [Initialise] in the [Features], Menu will allow the Brightness, Contrast, etc. to return to the factory preset values. 45 Customizing Picture 1 Press the MENU Button. • The MENU shown below will display on the screen. CH M ZO - M O + ZO O Normal Mode • You can adjust the color tone and brightness to your preference. V O L V O L E PR V Picture SI ZE MENU Sound Brightness 32 Contrast 48 Color 32 Tint 32 N Customizing Picture E RE SC CH CH Screen Sharpness 32 Color Temp. Normal Features POWER Channel VIDEO/ DVD TV ZO V O L MENU V SI ZE E RE SC CH + CH Sound V O L E RE SC CH CH Brightness 32 Contrast 48 Color 32 Tint 32 Sharpness 32 Color Temp. N E PR V Screen SI ZE MENU Normal Mode Picture N E PR ZO M O ZO O CH - • After selecting [Picture] by by pressing “ CH ” button, press the “ VOL ” button. Then the sub menu of [Picture] will be displayed. CH - + ZO O M V O L MULTIMEDIA V O L Exit Press the “ CH ” Button. M O 2 TV/VIDEO MENU CATV DISPLAY M Select Move SAT Normal Features Channel MUTE F.R/SLOW PLAY REC STOP CAPTION F.F/SLOW MENU PAUSE PREV OPEN/CLOSE NEXT STILL 3 Select the User Mode. • Select [User] by pressing the “ VOL ” button. CH M ZO - M O + ZO O PICTURE SOUND MODE MODE ADD/ ERASE SLEEP V O L E PR V SI ZE MENU CH CH E RE SC User Mode V O L Picture Sound N MTS Adjust Move Screen Brightness 30 Contrast 60 Color 40 Tint 32 Sharpness Color Temp. 48 Normal Features Channel Move 46 Adjust MENU Exit Exit • While you are in [Picture Mode – User], press the “ buttons to select a specific adjustment item. ZO - V O L V O L ” N E PR CH CH User Mode Picture SI ZE MENU V CH + ZO O CH M M O 4 Select User Mode Adjustments E RE SC Sound Screen Brightness 30 Contrast 60 Color 40 Tint 32 Sharpness Color Temp. 48 Normal Features Channel Move 5 Adjust MENU Exit Picture Condition Adjustments • Press the “ VOL ” buttons to adjust the picture at your preference. ZO - M O + ZO O CH M V O L V O L CH CH E RE SC User Mode Picture N E PR V SI ZE MENU Sound Screen Brightness 30 Contrast 60 Color 40 Tint 32 Sharpness Color Temp. 48 Normal Features Channel Move Select MENU Exit NOTES: 1) While you are in the PC or DVI INPUT mode, you can only adjust brightness, contrast, sharpness and color temperature. 2) When you adjust Brightness, Contrast, Color and Tint in DTV mode or adjust Brightness and Contrast in PC or DVI mode, the picture is adjusted finely. 3) The Tint control is used when the input signal is NTSC If input signal is NTSC, Tint control is displayed in picture menu. 4) Selecting the Color Temperature makes the mood normal, warm or cold. 47 Adjusting Screen Size Adjusting Screen Size N SI ZE • You can adjust screen size or aspect ratio as desired. 1 Press the “SCREEN SIZE” Button. E RE SC • Each time you press the “SCREEN SIZE” button on the Remote Control, a different “SCREEN SIZE” appears. The sequence used is as follows: • The current screen size will be displayed on the screen. POWER 16:9 VIDEO/ DVD TV SAT 4:3 CATV Enlarge LB DISPLAY TV/VIDEO Panorama MULTIMEDIA Enlarge LBS M ZO - M O + ZO O CH V O L V O L N E PR V SI ZE MENU E RE SC CH CH MUTE F.R/SLOW PLAY REC STOP CAPTION F.F/SLOW PAUSE PREV OPEN/CLOSE NEXT PICTURE SOUND MODE MODE MTS 48 ADD/ ERASE SLEEP STILL NOTES: 1) When the INPUT SIGNAL is DTV [in Component 1 or Component 2], only the aspect ratios of 16:9 and 4:3 are available. 2) Displaying a picture in a 4:3 mode for a long time may cause phosphor of the PDP to be burned. So avoid displaying a picture in 4:3 screen size for a long time. 3) 16:9 : Theater-like 16:9 picture formats 4:3 : 4:3 picture formats like an Analog TV. Enlarge LB : Enlarges the screen as to fill the black part of up and down. Enlarge LBS : Enlarges the screen, and shifts up as to see the subtitles in case you are watching video with subtitles. Panorama : 16:9 picture formats with panorama effect. 4) If the picture shows unclear image in the 480p component input source, try to toggle the resolution from the [MENU][Screen]-[DTV/DVD]. This menu appears only when the input signal is component 480p. ZO - M O M + V O L N E PR SI ZE Sound E RE SC CH CH Normal Mode Picture V O L MENU V Adjusting from MENU Screen • Press the [MENU] button on the Remote Control. CH ZO O 1 Press the MENU Button. Screen Brightness 32 Contrast 48 Color 32 Tint 32 Sharpness 32 Color Temp. • Available Screen Mode Normal Features Input Available Mode DVI H, V Size PC H, V Size and Position, Phase, Channel Select Move MENU Frequency Exit Video 16:9, Component 4:3, 2 (480i) Select [Screen]. M O V O L V O L ” button to select LBS, Panorama Component 16:9 (480p or 16 : 9 Mode 4:3 above) Picture N E PR SI ZE MENU V CH + ZO O ZO - Enlarge • Press the Channel “ [Screen]. CH M Enlarge LB, E RE SC CH CH Sound Screen Features Channel Select Move Exit Select the [Screen Size]. • Enter the sub menu by pressing “ VOL ” button. • Press the Volume “ VOL ” buttons to select [Screen Size]. CH M ZO - M O + ZO O V O L V O L MENU 16:9 Mode E PR V SI ZE Picture N 3 MENU CH CH E RE SC Sound Screen Features Channel Move Adjust MENU Exit 49 Adjusting Screen Size(PC, DVI) • The MENU screen as shown below will appear. M ZO - + ZO O CH Normal Mode V O L V O L Sound N V Picture SI ZE MENU E PR • You can adjust the screen position and size as desired. 1 Press the MENU Button. M O Adjusting Screen Position and Size E RE SC CH CH Screen Brightness 32 Contrast 48 Color 32 Tint 32 Sharpness Color Temp. 32 Normal Features POWER Channel VIDEO/ DVD TV SAT Select Move CATV MENU Exit DISPLAY TV/VIDEO MULTIMEDIA ZO - M O + SI ZE N CH MUTE F.R/SLOW PLAY CAPTION F.F/SLOW 2 STOP PAUSE • Press the “ CH V O L MENU V CH ” button to select [Screen]. ZO - V O L E PR REC M + E RE SC CH M O E PR V Press the “ CH ” button. SI ZE V O L MENU Picture Sound CH CH E RE SC Screen PREV OPEN/CLOSE NEXT PICTURE SOUND MODE MODE H. Size 32 V. Size 32 H. Position 32 V. Position 32 Phase 32 Frequency 32 N V O L ZO O ZO O CH M Features STILL Channel MTS 50 ADD/ ERASE SLEEP Move Select MENU Exit 3 Press the Volume “ VOL ” button. ZO - M O + ZO O CH M V O L V O L N E PR V SI ZE MENU • Press the Volume “ VOL ” button to enter the sub menu of [Screen]. • While you are in [Screen] mode, press the “ CH ” button to select a desired item, and then, adjust the value by pressing the “ VOL ”. CH CH E RE SC Picture Sound Screen H. Size 32 V. Size 32 H. Position 32 V. Position 32 Phase 32 Frequency 32 Features Channel Move Adjust MENU Exit NOTES: 1) Horizontal/Vertical size and position values can be adjusted only in the [PC] input mode and in the [DVI] input mode, only Horizontal/Vertical size are available. 2) H. Size: As the value increases, the screen width increases 3) V. Size: As the value increases, the screen height increases. 4) H. Position: As the value increases, the screen moves to the right. 5) V. Position: As the value increases, the screen mores up. 6) Phase: When there is jitter or blurring of the image, adjust this value. 7) Frequency: When there is jitter or blurring of the image, adjust this value. 8) In case of DVI, only H and V size can be adjusted. 9) Using Screen Size button on the remote control, you can control the H and V size directly in PC or DVI mode. 51 Enlarging Screen Size ZO M O + • You can view enlarged size of the screen with this function 1 Press the “ZOOM+” Button. ZO O Enlarging Screen Size M • Press the “ZOOM+” button to show currently selected screen size. • Each time you press the “ZOOM+” button, the screen size will increase stepwise in 0 ~ 20 scale. • To reduce the screen size, press the “ZOOM-” button. - POWER VIDEO/ DVD TV SAT CATV Zoom 0 Zoom 0 DISPLAY TV/VIDEO MULTIMEDIA ZO - M O + ZO O CH M V O L V O L N E PR V SI ZE MENU E RE SC CH CH MUTE F.R/SLOW PLAY REC STOP CAPTION F.F/SLOW PAUSE PREV OPEN/CLOSE NEXT PICTURE SOUND MODE MODE MTS 52 Zoom 5 Zoom 10 Zoom 15 Zoom 20 STILL ADD/ ERASE SLEEP • While you are in the ‘Zoom’ mode, press the “ CH ” and “ VOL ” buttons to move screen stepwise up/down and left/right, respectively. CH M ZO - M O + ZO O V O L V O L E PR V SI ZE MENU N 2 Move the Screen Position. CH CH E RE SC Zoom 6 NOTES: 1) When the screen is enlarged, the pixel of the screen can become thick and dim. 2) When only subtitle of zoom level remains, you can scroll the image. If subtitle of zoom level disappears, press zoom key, and scroll the image. 53 Watching a STILL Image Watching a Still Image 1 Press the “STILL” Button. • If you wish to freeze a picture, press the “STILL” button. You can still hear the sound. • Press “STILL” button to cancel the “STILL” function. • To view the enlarged images, press the “ZOOM+” button. STILL • You can view still images with this function. However, displaying the same images such as still images for a long time may cause image sticking. POWER Still VIDEO/ DVD TV SAT CATV DISPLAY MULTIMEDIA 2 M • While you are in still mode, press the “ CH ” and “ VOL ” button to move screen stepwise up/down and left/right. CH ZO - M O + ZO O TV/VIDEO Move the Screen Position. E PR V O L V CH CH E RE SC N E PR SI ZE MENU V O L MENU SI ZE + V O L V V O L N ZO - M O ZO O CH M E RE SC CH CH MUTE F.R/SLOW PLAY REC STOP CAPTION F.F/SLOW Zoom PAUSE 7 PREV OPEN/CLOSE NEXT PICTURE SOUND MODE MODE MTS 54 ADD/ ERASE SLEEP STILL NOTES: 1) Displaying the same images such as still images for a long time may cause image sticking (after-image lagging). 2) In this case, such “image sticking” may become less noticeable if moving images are later displayed for a long time. 3) However, an image sticking may become a permanent one, damaging the Plasma Display; therefore, avoid displaying the same images for a long time. 4) Use the function [ISM], while displaying still images for a long period of time to minimize this effect. Adjusting Auto Sound Mode 1 Select "SOUND MODE". Adjusting Auto Sound Mode • Press the "SOUND MODE" on the Remote Control. • Current sound mode will be displayed. SOUND MODE • Enjoy various sound modes by selecting your favorite Sound Mode depending on the kinds of moving pictures. POWER 2 Every Press of the Button Changes Modes. VIDEO/ DVD TV SAT CATV • Each time you press the button, a different sound mode appears. The sequence used is as follows: SOUND MODE DISPLAY TV/VIDEO News CH User + : Allows human voice to be heard more clearly : Allows the user to adjust as desired. M O * News * User ZO - V O L V O L MENU E PR * Normal : Suitable for watching any motion picture * Movie : Select this mode to simulate being at a movie theater * Music : Ideal for listening to music M V SI ZE Music N Movie ZO O Normal MULTIMEDIA E RE SC CH CH MUTE F.R/SLOW PLAY REC STOP CAPTION F.F/SLOW PAUSE PREV OPEN/CLOSE NEXT 3 MENU will Disappear. • After selecting a desired sound mode, onscreen menu will disappear in about 2~3 seconds. • Normal, Movie, Music and News Modes are factory preset values. If you want to customize the sound modes at your preference, refer to the following page. PICTURE SOUND MODE MODE MTS STILL ADD/ ERASE SLEEP 55 Customizing Sound Mode 1 Press the MENU Button. • The MENU Screen as below will be displayed. CH + • This feature allows the user to adjust at his preference. M ZO - M O ZO O V O L Sound SI ZE E PR V E RE SC CH CH Normal Mode Picture V O L MENU N Customizing Sound Mode Screen Brightness 32 Contrast 48 Color 32 Tint 32 Sharpness Color Temp. 32 Normal Features Channel SAT M + V SI ZE Picture E RE SC CH Sound ZO - Screen M O + V O L Features V O L N E PR E RE SC CH CH MUTE F.R/SLOW PLAY REC STOP CAPTION F.F/SLOW PAUSE 3 CH + ZO O ZO - M O M STILL V O L 0 0 0 0 0 MENU V CH CH E RE SC Picture Sound Screen Features Balance Effect MTS AVC Mode 120Hz 500Hz 1.5kHz 5kHz 10kHz 0 Off Mono Off Normal 0 0 0 0 0 Channel Move 56 Exit • Select Sound [Balance] by the “ VOL ” button, then adjust it. • Sound Balance Function adjusts sound balance of left and right speaker. SI ZE MENU E PR ADD/ ERASE SLEEP Off Normal Select SOUND BALANCE. V O L MTS Mono Select Move PREV OPEN/CLOSE NEXT PICTURE SOUND MODE MODE 0 Off Channel SI ZE MENU Balance Effect MTS AVC Mode 120Hz 500Hz 1.5kHz 5kHz 10kHz N ZO O V O L CH CH V ZO MENU E PR MULTIMEDIA • Select [Sound] by pressing the “ CH ” button, then press the “ VOL ” button to display the following. CH - V O L DISPLAY M Exit Press the “ CH ” button. M O ZO O 2 TV/VIDEO MENU CATV N VIDEO/ DVD TV Select Move POWER Adjust MENU Exit • Select [Effect] by pressing the “ CH ” buttons, then select ON/OFF by pressing the “ VOL ” button. • [Effect]: Used to emphasize stereo effect. CH M ZO - M O + ZO O V O L V O L E PR V SI ZE MENU Picture N 4 Select the Effect Mode. E RE SC CH CH Sound Screen Features Balance Effect MTS AVC Mode 120Hz 500Hz 1.5kHz 5kHz 10kHz 0 Off Mono Off Normal 0 0 0 0 0 Channel Adjust Move Exit • Select the Sound Mode by pressing the “ CH then adjust it by pressing the “ VOL ” button. CH ZO - M O M V O L Picture N E PR SI ZE MENU V ” button, CH CH Sound E RE SC Screen Features MONO sends the mono sound to the loudspeakers. STEREO STEREO sends the stereo sound to the loudspeakers. + V O L Balance Effect MTS AVC Mode 120Hz 500Hz 1.5kHz 5kHz 10kHz If a channel is received in two languages(dual language) and stereo, you can switch to MONO, STEREO or SAP by the MTS menu or pressing the MTS button of the remote control repeatedly. MONO Select the Sound Mode. ZO O 5 MENU MTS Function 0 Off Mono SAP Off SAP sends the secondary broadcaste language to the loudspeakers. Normal 0 0 0 0 0 Channel Move Normal NOTES: Movie Music Adjust MENU News Exit User * Normal : Suitable for watching any motion picture * Movie : Select this mode to simulate being at a movie theater * Music : Suitable for listening to music * News : Allows human voice to be heard more clearly * User : Allows the user to adjust as desired. 1) User Mode : Used as an Equalizer with which the user can adjust the sound frequency as desired. 2) If you modify the sound frequency in auto Sound Mode (News, Movie, Music, etc.), it is automatically switched to the User Mode. 3) For the realistic sound effect, lower than 120Hz frequency sound and greater than 10kHz frequency sound are emphasized. 4) If you make connection to the Left Audio Input as input is MONO you can hear from both speakers. 5) AVC function : This function adjusts volume to the set level automatically. However, depend on the sources, it may have different volume level because the sound sources have their own initially set up levels. 6) MTS function can control the sound output according to the current state of sound. Pressing “DISPLAY” button displays current state of sound in the OSD located upper right comer of the screen. 57 Selecting INPUT SIGNAL POW ER INPUT SIGNAL TV • Used to select INPUT signal of external device connected to the PDP. VIDE DVDO/ SAT DISP LAY TV/V IDEO MUL TIME DIA OM ZO CH + OM ZO V O L MEN U PRE V O L H E VC CH MUT E F.R/S LOW REC PLAY IZ NS EE SCR CAP T F.F/S ION LOW STO P PAU SE PRE V O PEN/C LOSE NEX PICT T MODURE SO E U MODND E STIL L MTS 1 SL Press the INPUT SELECT Button. TV/VIDEO MULTIMEDIA 58 ADD ERA / SE • Press the “TV/VIDEO” and “MULTIMEDIA” button on the Remote Control or the PDP Display to select desired input signal. • Each time you press the “TV/VIDEO” or “MULTIMEDIA” button, a different screen mode appears. The sequence used is as follows: CATV • “TV/VIDEO button Video1 Video2 TV • “MULTIMEDIA button Component1 Component2 DVI PC Component 1 1920 x 1080 NOTES: 1) If an external device is not connected or INPUT signal is not applied, Warning Message (“No Signal”) would be displayed. 2) In this case, check if external device is connected and/or terminal connection is properly done. 3) Also, you can select input using [INPUT SELECT] button in the keypad of the pdp set. The used sequence is as follows: TV -> PC -> DVI -> Component1 -> Component2 -> Video1 -> Video2 59 Checking the Current Input Signal Checking the Current Input Signal • Used to check the INPUT signal mode, resolution, frequency(video only), etc. of the current screen. 1 Press the “DISPLAY” Button. • Press the “DISPLAY” button on the Remote Control. DISPLAY Component 1 1920 x 1080 POWER VIDEO/ DVD TV SAT CATV 1. If you watch Component, PC or DVI : DISPLAY TV/VIDEO MULTIMEDIA Component 1 1920 x 1080 Displays which input terminal is used, and indicates the input signal mode. Indicates the horizontal and vertical resolution of the current INPUT signal. M ZO - M O + ZO O CH V O L V O L 2. If you watch TV: N E PR V SI ZE MENU E RE SC CH CH MUTE F.R/SLOW PLAY REC STOP CAPTION F.F/SLOW Ch Mode Ch No. Displays the Channel Mode and its number. MONO/STEREO/ SAP/st. SAP Time Indicates the current sound state and time. PAUSE PREV OPEN/CLOSE NEXT PICTURE SOUND MODE MODE MTS ADD/ ERASE SLEEP STILL 3. If you watch VCR image: Video 1 NTSC 60 Hz Displays which input terminal is used, and indicates the signal mode. Indicates the mode and frequency of the current INPUT signal. NOTES: 1) DAEWOO PLASMA can receive NTSC, PAL, SECAM, etc. 2) “1920 x 1080” displayed in the INPUT signal is not the resolution of the TV. The displayed resolution is sent by Digital Broadcastion Receiver. 60 MENU Background, Language and Key pad Lock Settings 1 Menu Background and Language Settings Press the MENU Button. • The MENU screen will be displayed as below. ZO - M O Picture V O L V O L MENU N E PR SI ZE Sound V E RE SC CH CH Normal Mode + ZO O CH M Screen Brightness 32 Contrast 48 Color 32 Tint 32 Sharpness • Used to select transparent of MENU background and language used in MENU. 32 Color Temp. Normal Features Channel Select Move 2 MENU Exit Press the “ CH ” Button. • Select [Features] by Pressing the “ CH ” button. M ZO M O + ZO O CH - V O L V O L N E PR V Picture SI ZE MENU CH CH E RE SC Sound Screen Features Background Language Keypad Lock MGDI Auto Power Closed Caption Time Setting ISM Parental Lock Initialize Opaque English Off On Off Channel Move 3 Select MENU Exit Select the menu Background. • Select the MENU [Background] by pressing the “ VOL ” button. ZO - M O + ZO O CH M V O L V O L • Every press of the “ VOL ” button while you are in the[Background] would switch between Transparent and Opaque. N E PR V SI ZE MENU CH CH E RE SC Picture Sound Screen Features Background Language Keypad Lock MGDI Auto Power Closed Caption Time Setting ISM Parental Lock Initialize Opaque English Off On Off Channel Move Adjust MENU Exit 61 MENU Background, Language and Key pad Lock Settings 4 Select LANGUAGE by using the “ CH ” Button. ZO - M O + ZO O CH M V O L V O L N E PR V SI ZE MENU • Select LANGUAGE by using the “ CH ” button. • Every press of the “ VOL ” button while you are in the [LANGUAGE] mode would cycle through the different languages. CH CH E RE SC Picture Sound POWER Screen VIDEO/ DVD TV SAT CATV Features Background Language Keypad Lock MGDI Auto Power Closed Caption Time Setting ISM Parental Lock Initialize Opaque English Off On Off Channel Move Adjust MENU Exit NOTES: DISPLAY * When Power is turned ON first time, ‘SELECT TV/VIDEO LANGUAGE’ Mode will be displayed, then, select a desired language by using “ VOL ” button. (Displayed only once) MULTIMEDIA ZO - M O + SI ZE N E PR V MUTE F.R/SLOW STOP CAPTION F.F/SLOW PAUSE PREV OPEN/CLOSE NEXT PICTURE SOUND MODE MODE ZO - V O L V O L MENU E PR REC PLAY V • Select [Keypad Lock] by the “ CH ” buttons, then press the “ VOL ” button to set Keypad Lock ON. CH M + CH 5 M O E RE SC CH Keypad Lock Setting SI ZE V O L MENU Picture N V O L ZO O ZO O CH M CH CH E RE SC Sound Screen STILL Features MTS ADD/ ERASE SLEEP Background Language Keypad Lock MGDI Auto Power Closed Caption Time Setting ISM Parental Lock Initialize Opaque English Off On Off Channel Move Adjust MENU Exit Keypad Lock 1) If Keypad Lock is set to On, pdp can be turned on only using the remote controller. 62 MGDI (Meta Genuine Digital Image) MGDI is the image enhancement technology of Daewoo Electronics, which provides more clear, splendid, and delicated images. 1 Press the MENU Button. ZO - M O Picture V O L V O L MENU N E PR SI ZE Sound V E RE SC CH CH Normal Mode + ZO O CH M MGDI Demo • The MENU screen will be displayed as below. Screen Brightness 32 Contrast 48 Color 32 Tint 32 Sharpness • When [MGDI] is set to Demo mode, Half of screen is [MGDI] ON and the other half is [MGDI] OFF. • As [MGDI] is off, the sharpness of the Picture mode cannot be controlled. 32 Color Temp. Normal Features Channel Select Move 2 MENU Exit Select Features • Select [Features] by the “ CH ” button. M ZO M O + ZO O CH - Picture V O L V O L MENU N E PR V SI ZE Sound CH CH E RE SC Screen Features Background Language Keypad Lock MGDI Auto Power Closed Caption Time Setting ISM Parental Lock Initialize Opaque English Off On Off Channel Move MENU Exit MGDI Setting CH M ZO - M O + ZO O V O L V O L E PR V SI ZE MENU • Enter the sub Menu by using the “VOL ” button. • Select the [MGDI] by pressing the “ CH ” button. • You can select [MGDI] On, Off, and Demo mode by using the “ VOL ” button. N 3 Select CH CH E RE SC Picture Sound Screen Features Background Language Keypad Lock MGDI Auto Power Closed Caption Time Setting ISM Parental Lock Initialize * MGDI Demo Mode MGDI ON Opaque English MGDI OFF Off On Off Channel Move Adjust MENU Exit 63 Auto Power Setting 4 Auto Power Setting • Select the [Auto Power] by pressing the “ CH M V O L N V the “ VOL ” button. SI ZE MENU E PR • When the AC power is on : Green. • When the AC power is in the standby mode : Red. V O L CH CH E RE SC Picture Sound Screen POWER Features VIDEO/ DVD TV SAT ” button • You can select [Auto Power] ON and OFF mode by using + Front panel LED lights CH from [Features]. ZO - M O ZO O POWER/STANDBY Indicator CATV Background Language Keypad Lock MGDI Auto Power Closed Caption Time Setting ISM Parental Lock Initialize Opaque English Off On Off Channel Adjust Move MENU Exit Auto Power DISPLAY TV/VIDEO MULTIMEDIA 1) ON : When the AC power is ON, the TV will by turned on automatically without pressing the power button on the remote control. ZO - + V O L V O L PDP SET ON Automatically N E PR SI ZE MENU V AC POWER ON M O ZO O CH M E RE SC CH CH MUTE F.R/SLOW PLAY REC STOP CAPTION F.F/SLOW 2) OFF : When the AC power is ON, the TV will by turned on by pressing the power button on the remote control or the keypad of front panel. PAUSE AC POWER ON STANDBY MODE PDP SET ON PREV OPEN/CLOSE NEXT PICTURE SOUND MODE MODE STILL With the remote control or the keypad of front panel. MTS 64 ADD/ ERASE SLEEP Closed Caption Setting • Press the “CAPTION” button on the Remote Control. • Whenever pressing the “CAPTION” button, caption mode is changed as follow. CAPTION Off CC1 CC2 CC3 CC4 XDS Text4 Text3 Text2 Text1 POWER VIDEO/ DVD TV SAT CATV DISPLAY TV/VIDEO MULTIMEDIA O ff M ZO - M O + ZO O CH V O L ZO - M O M + V O L SI ZE N E PR V CH CH E RE SC Sound Screen MUTE F.R/SLOW PLAY REC STOP CAPTION F.F/SLOW PAUSE Normal Mode Picture E RE SC CH CH V O L MENU SI ZE E PR V • Press the Menu Button. • The MENU screen will be displayed as below. CH V O L MENU N 2 Closed Caption Setting in the Menu. ZO O 1 Closed Caption Setting Brightness 32 Contrast 48 Color 32 Tint 32 Sharpness Color Temp. PREV OPEN/CLOSE NEXT PICTURE SOUND MODE MODE STILL 32 MTS Normal ADD/ ERASE SLEEP Features Channel Move Select MENU Exit 65 Closed Caption Setting • Select [Features] by pressing the “ CH + Picture V O L Sound N SI ZE MENU V CH ” button. ZO - M O M V O L E PR • Black : Background of the caption box is black. • Transparent : Background of the caption box is Transparent. 3 Select Features ZO O Caption Box Setting E RE SC CH CH Screen Features Background Language Keypad Lock MGDI Auto Power Closed Caption Time Setting ISM Parental Lock Initialize Opaque English Off On Off Channel POWER VIDEO/ DVD SAT 4 CATV CH ZO - M O M + V O L V O L MENU CH CH M • Enter the sub menu by using the “ VOL ” button. • Select the [Closed Caption] by pressing the “ CH ” button. •You can select [Closed Caption] by using the “ VOL ” button. E RE SC Picture ZO M O + ZO O CH - Sound V O L V O L N E PR V SI ZE MENU Screen Features E RE SC CH CH Exit N E PR V MULTIMEDIA SI ZE DISPLAY TV/VIDEO MENU Select Closed Caption ZO O TV Select Move Background Language Keypad Lock MGDI Auto Power Closed Caption Time Setting ISM Parental Lock Initialize Opaque English Off On Off Channel MUTE F.R/SLOW PLAY REC STOP CAPTION F.F/SLOW PAUSE PREV OPEN/CLOSE NEXT PICTURE SOUND MODE MODE MTS STILL Move Select MENU Exit • Caption Mode (Off -> CC1 -> CC2 -> CC3 -> CC4 -> Text1 -> Text2 -> Text3 -> Text4 -> XDS -> Off), caption box(black and trasparent) and CC on Mute can be set. CC on Mute function : Display “CC1” automatically when sound is “MUTE”. ADD/ ERASE SLEEP Closed Caption Picture Sound Caption Mode Off Caption Box Black CC on Mute Off Screen Features Channel Move 66 Adjust MENU Exit Time Setting 1 Press the MENU Button. • The MENU screen will be displayed as below. ZO - M O Picture V O L V O L MENU N E PR SI ZE Sound V E RE SC CH CH Normal Mode + ZO O CH M Screen Brightness 32 Contrast 48 Color 32 Tint 32 Sharpness Color Temp. 32 Normal Features POWER Channel Move MENU VIDEO/ DVD TV Exit • Select [Features] by the “ button. CH ZO CH ” M O + E RE SC Screen CH ZO O Off On M ZO - Off V O L V CH Select Move MENU Exit Select Time Setting + ZO O M O M ZO V O L V O L • Enter the sub menu by using the “ VOL ” button. • Select the [Time setting] by pressing the “ CH ” button. • You can select [Time setting] by using the “ VOL ” button. N E PR V CH CH E RE SC MUTE F.R/SLOW PLAY REC STOP CAPTION F.F/SLOW PAUSE PREV OPEN/CLOSE NEXT SI ZE MENU E RE SC CH Channel CH V O L MENU E PR Features English SI ZE Sound N CH MULTIMEDIA Opaque + SI ZE Picture Background Language Keypad Lock MGDI Auto Power Closed Caption Time Setting ISM Parental Lock Initialize M O E PR CH DISPLAY TV/VIDEO V O L MENU V - CATV N - M V O L 3 SAT Select Features ZO O 2 Select Picture Sound Screen Features Background Language Keypad Lock MGDI Auto Power Closed Caption Time Setting ISM Parental Lock Initialize PICTURE SOUND MODE MODE MTS STILL ADD/ ERASE SLEEP Opaque English Off Normal Off Channel Move Select MENU Exit 67 Time Setting CH M O M ZO - + V O L SI ZE N V CH CH POWER VIDEO/ DVD TV SAT CATV V O L MENU E PR • The “Current time” must be set up ahead of setting up other time memories. 4 Off Time and Wake Time settings. ZO O Clock(current time) Setting E RE SC • Select Functions by pressing the “ CH ” button. First, set [Clock]- current time, and then You can setup off-time and wake time. • [Clock] : Enter clock setting menu by pressing the “VOL ” button. then adjust the desired hour and minute with “ CH ” button. • [Off Time] and [Wake Time] Setting methods are same as [Clock] setting method. • [Off Timer] and [Wake Timer] : Setting [On] and [Off] of each Timer. • [Wake Ch. ] and [Wake Vol. ] : Setting channel and volume when TV is turned on by [Wake Timer]. Picture DISPLAY Sound TV/VIDEO MULTIMEDIA Screen M ZO - 19 Features M O + ZO O CH Time Setting AM 11 : 50 Clock Off Off Timer AM 12 : 00 Off Time Off Wake Timer AM 12 : 00 Wake Time 2 Wake Ch. Wake Vol. Channel V O L V O L MENU Exit E RE SC CH CH MUTE F.R/SLOW PLAY REC STOP CAPTION F.F/SLOW PAUSE PREV OPEN/CLOSE NEXT PICTURE SOUND MODE MODE MTS 68 Select N E PR V Move SI ZE MENU ADD/ ERASE SLEEP STILL Time Setting Functions 1) This time memory function automatically turns the TV set “On” of “Off”at a desired time. Once set up, this function works every day unless the set time is canceled or the TV set is unplugged. Therefore, this function could be used for a “Get up” alarm (Morning Call) by setting up the time for “On” in the morning. 2) However, if you once power off with ON/OFF in the PDP unit, the Time Setting will be reset. Image Sticking Minimization(ISM) 1 Press the MENU Button. • The MENU screen will be displayed as below. ISM ZO - M O Picture V O L V O L N E PR V Sound SI ZE MENU E RE SC CH CH Normal Mode + ZO O CH M Screen Brightness 32 Contrast 48 Color 32 Tint 32 Sharpness • Image sticking minimization. • Displaying a still image like PC input for a long time causes part image sticking in the panel • The ISM function minimize this effect. 32 Color Temp. Normal Features Channel Select Move 2 MENU Exit Press the “ CH ” Button. POWER • Select [Features] by pressing the “ button. M ZO - ” VIDEO/ DVD TV V O L Picture Sound N E PR SI ZE MENU CH CH E RE SC Screen Features Background Language Keypad Lock MGDI Auto Power Closed Caption Time Setting ISM Parental Lock Initialize English Off On Off DISPLAY TV/VIDEO MULTIMEDIA CH Exit + ZO O M O V O L V O L N E PR V • Press of the “ VOL ” button while you are in the ISM. V O L SI ZE N V E RE SC CH CH MUTE F.R/SLOW PLAY REC STOP CAPTION F.F/SLOW PAUSE SI ZE MENU + ZO ZO - MENU E PR • Enter the sub menu by using the “ VOL ” button. • Select the [ISM] by pressing the “ CH ” button. CH M V O L Select ISM. - ZO O Select MENU M O Move M CATV Opaque Channel 3 SAT + V O L V CH M O ZO O CH CH CH E RE SC Picture Sound Screen Features Background Language Keypad Lock MGDI Auto Power Closed Caption Time Setting ISM Parental Lock Initialize Opaque PREV OPEN/CLOSE NEXT English PICTURE SOUND MODE MODE Off STILL On Off MTS ADD/ ERASE SLEEP Channel Move Select MENU Exit 69 Image Sticking Minimization(ISM) • Every press of the “ VOL ” button after select function by the “ CH ” button would switch between ON/OFF. CH M ZO - M O + ZO O V O L V O L E PR V SI ZE MENU ISM N 4 Select Functions. CH CH E RE SC Picture Pixel Shift Low Bright Off Off Sound POWER Screen VIDEO/ DVD TV SAT CATV Features Channel Move Adjust MENU Exit DISPLAY TV/VIDEO MULTIMEDIA ZO - M O + ZO O CH M V O L V O L N E PR V SI ZE MENU E RE SC CH CH MUTE F.R/SLOW PLAY REC STOP CAPTION F.F/SLOW PAUSE PREV OPEN/CLOSE NEXT PICTURE SOUND MODE MODE MTS 70 ADD/ ERASE SLEEP STILL NOTES: * Pixel Shift : The whole screen shifts up/down, left/right at 20sec interval to minimise image sticking. * Low Bright : When displaying a still picture or a fixed pattern for a long time, the brightness level decreases to minimise image sticking. Parental Lock Setting 1 Press the MENU Button. Parental Lock • The MENU screen will be displayed as below. M ZO - M O Picture V O L V O L MENU N E PR SI ZE Sound V CH CH Normal Mode + ZO O CH E RE SC Screen Brightness 32 Contrast 48 Color 32 Tint 32 Sharpness Color Temp. • When “Parental Lock” is on, the locked channels are not available on the screen. 32 Normal Features POWER Channel Move Select MENU Exit VIDEO/ DVD TV CATV Select Features • Select [Features] by pressing the “ CH ” button. CH ZO - + Picture V O L V O L MENU N E PR V SI ZE Sound Screen Features English TV/VIDEO Off MULTIMEDIA On CH Off M ZO - + CH E RE SC DISPLAY Opaque M O CH Background Language Keypad Lock MGDI Auto Power Closed Caption Time Setting ISM Parental Lock Initialize ZO O M M O ZO O 2 SAT V O L V O L MENU Select MENU Exit N E PR V Move SI ZE Channel E RE SC CH CH CH M ZO - M O + ZO O V O L V O L E PR V SI ZE MENU • Enter the sub menu by using the “ VOL ” button. • Select the [Parental Lock] by pressing the “ CH ” button. •You can select [Parental Lock] by using the “ VOL ” button. PLAY REC STOP CAPTION F.F/SLOW PAUSE PREV OPEN/CLOSE NEXT PICTURE SOUND MODE MODE MTS STILL ADD/ ERASE SLEEP N 3 Select the Parental Lock MUTE F.R/SLOW CH CH E RE SC Picture Sound Screen Features Background Language Keypad Lock MGDI Auto Power Closed Caption Time Setting ISM Parental Lock Initialize Opaque English Off Normal Off Channel Move Select MENU Exit 71 Parental Lock Setting New Password setting 4 Press “Password”. • Press Password by using number 0~9. New Password setting menu is displayed at first use. Set New Password for using Parental Lock menu. Caution) If using your password, remember it. It is needed for continuous use of this function hereafter. Eenter Password _ _ MENU _ _ Exit POWER CATV CH M ZO - M O + ZO O SAT V O L V O L E PR V Parental Control Picture ” SI ZE MENU On – Off of the Parental Control is repeated whenever pressing the “ VOL button. CH DISPLAY CH Off Parental Lock TV GuidLines Sound Movie Retings No Ratings Unblock Ext. Sources Block Screen Change Password N VIDEO/ DVD TV E RE SC Features Channel TV/VIDEO MULTIMEDIA Adjust Move MENU Exit M ZO - M O + ZO O CH V O L V O L Parental Control N E PR V SI ZE MENU E RE SC CH CH Picture TV GuidLines Sound MUTE F.R/SLOW PLAY REC STOP CAPTION F.F/SLOW Unblock Ext. Sources Block Features Channel Select Move MENU Exit STILL ADD/ ERASE SLEEP M ZO - M O + ZO O CH V O L V O L N E PR SI ZE MENU V CH CH E RE SC • A guideline of TV is setup in all the TV programs including sports, news. • The “ CH ” button selects items and the “ VOL ” button sets up or cancels each item. Parental Control Picture TV GuidLines Rating All FV D L S V Sound MA Screen PG Features Y7 14 G Y Channel Move 72 No Ratings Change Password PREV OPEN/CLOSE NEXT MTS Movie Retings Screen PAUSE PICTURE SOUND MODE MODE Off Parental Lock MUTE Select MENU Exit ZO - M O + ZO O CH M V O L V O L MENU • Rating of movie is setup even in movie, videotape and other media objects including TV program. Parental Control Picture Off Parental Lock TV GuidLines Sound Movie Retings No Ratings Unblock Ext. Sources Block Screen SI ZE Change Password N E PR V CH CH E RE SC Features POWER Channel Select Move + V O L CATV DISPLAY Movie Ratings X Sound NC-17 Screen PG-13 TV/VIDEO MULTIMEDIA CH R ZO - N + PG M M O CH CH E RE SC Features G NR V O L Channel Move MUTE Select MENU V O L MENU Exit E PR V SI ZE E PR V SAT Parental Control Picture SI ZE MENU VIDEO/ DVD TV N V O L • The “ CH ” button selects items and the “ VOL ” button sets up or cancels each item. Exit ZO O ZO - M O ZO O CH M MENU E RE SC CH CH ZO - M O + ZO O CH M V O L V O L N E PR V SI ZE MENU CH CH E RE SC • Interrupts program without rating. • Interrupts program of the input terminal for the outside video (Video 1, 2) • Sets up the Unblock or the Block with the “ VOL ” button. Parental Control Picture Parental Lock PLAY REC STOP CAPTION F.F/SLOW PAUSE PREV OPEN/CLOSE NEXT Off TV GuidLines Sound MUTE F.R/SLOW PICTURE SOUND MODE MODE Movie Retings No Ratings Unblock Ext. Sources Block STILL Screen Change Password MTS Features ADD/ ERASE SLEEP Channel Move Adjust MENU Exit 73 Parental Lock Setting CH M ZO - M O + ZO O 5 “Change Password”. V O L V O L N E PR V SI ZE MENU CH CH E RE SC POWER VIDEO/ DVD TV SAT • In the initial purchase of TV set, password is set to blank. In continuous use of Parental Control, you need to change your password. • If pressing the “ VOL ” button after selecting password, the second screen of below drawing appears. Here, newly enter your unique password by using number of 0 through 9. Enter your password in the same manner once again. CATV Parental Control Picture Parental Lock Off TV GuidLines DISPLAY Sound TV/VIDEO MULTIMEDIA Movie Retings No Ratings Unblock Ext. Sources Block New Password _ Screen _ _ _ Change Password Features ZO - MENU + Channel Move V O L Select MENU Exit V O L N E PR SI ZE MENU V Exit M O ZO O CH M E RE SC CH CH MUTE F.R/SLOW PLAY REC STOP CAPTION F.F/SLOW Repeat Password PAUSE _ _ _ _ PREV OPEN/CLOSE NEXT PICTURE SOUND MODE MODE MTS MENU ADD/ ERASE SLEEP 6 74 Exit STILL Exit from the “Parental Control” menu. • The main menu appears if pressing the menu button once. • The OSD of the menu disappears if pressing the menu button until it disappears. Initialize Setting 1 Press the MENU Button. • The MENU screen will be displayed as below. ZO - M O Picture V O L V O L MENU N E PR SI ZE Sound V CH CH Normal Mode + ZO O CH M Back to Initialization E RE SC Screen Brightness 32 Contrast 48 Color 32 Tint 32 Sharpness 32 Color Temp. • You can restore the values of the adjustment setting made in the MENU to factory settings. Normal Features POWER Channel Move 2 Select MENU Exit VIDEO/ DVD TV SAT CATV Select Features • Select [Features] by the “ CH DISPLAY ” button. TV/VIDEO ZO SI ZE N E PR CH CH E RE SC Screen On M ZO - Off V O L V O L MENU E PR Features Off + Sound V CH English M O V O L MENU MULTIMEDIA Opaque V SI ZE + Picture V O L Background Language Keypad Lock MGDI Auto Power Closed Caption Time Setting ISM Parental Lock Initialize N - ZO O M M O ZO O CH E RE SC CH CH Channel Move Select MENU Exit MUTE F.R/SLOW PLAY REC STOP CAPTION F.F/SLOW PAUSE PREV OPEN/CLOSE NEXT PICTURE SOUND MODE MODE MTS STILL ADD/ ERASE SLEEP 75 Initialize Setting CH M ZO - M O + ZO O V O L V O L E PR V SI ZE MENU N 3 INITIALIZATION CH CH E RE SC • Enter the sub menu by using the “ VOL ” button. • Select the [Initialize] by pressing the “ CH ” button, then press the “ VOL ” button. • A confirmation message will be displayed. • To perform initialization, press the “VOL ” button after selecting [YES] by pressing the “ CH ” button. • To return to MENU, press "MENU" button. Picture Sound Screen Features Background Language Keypad Lock MGDI Auto Power Closed Caption Time Setting ISM Parental Lock Initialize Opaque English Off Are you Sure? On Off No Yes Move Select MENU Exit Channel Move Select MENU Exit When [INITIALIZATION] is completed: 1) When [INITIALIZATION] is completed, those values that have been set in the User Mode of [SCREEN MODE] and [SOUND MODE] will be returned to the factory preset values. 2) Once initialized, you can not undo. 3) The items in the [SCREEN] Menu in PC or DVI INPUT are also initialized (i.e., H. Size, V. Size, H. Position, V. Position, Phase, Frequency, etc.) 4) Language, channel, time, volume, input mode are not initialized. 76 Setting Sleep Timer Setting Sleep Timer • SLEEP TIMER turns the PDP off after a preset time. POWER VIDEO/ DVD TV Sleep SAT CATV O ff DISPLAY TV/VIDEO MULTIMEDIA CH 30 Sleep Sleep 90 V O L V O L MENU V SI ZE 120 + Sleep 15 Sleep E PR Sleep off ZO - M O Sleep M N SLEEP • Press the “SLEEP” button on the Remote Control. • Pressing the “SLEEP” button first time will display the current setting for SLEEP TIMER. • To cancel the SLEEP TIMER, press the “SLEEP” button to select ‘OFF’. ZO O 1 Press the “SLEEP” Button. E RE SC CH CH MUTE F.R/SLOW PLAY REC STOP CAPTION F.F/SLOW 60 PAUSE PREV OPEN/CLOSE NEXT PICTURE SOUND MODE MODE MTS STILL ADD/ ERASE SLEEP NOTES: 1) On-screen information disappears if you do not take any action for about two seconds after pressing the SLEEP button. 2) If you turn the PDP off after setting SLEEP, the setting is erased. 77 Before Requesting Service Before requesting for service, check the following points once again. St y o mm ps • Remote control does not function properly. • The Display makes a snapping sound. • There are empty spots at the top and the bottom area of the screen. C h e c k s • Check for any obstacle between the Remote Control and the Display. • Check for dead batteries and incorrect battery orientation. • Check if the Remote Control is the right one. • Check if the pictures and sound are normal. • Check if the screen size of an image is wider than 16:9 aspect ratio (theater screen size). • Remove any obstacle between the Remote Control and the Display. • This sound is produced due to variations in room temperature. • This sound does not indicate that the Display has a problem if the pictures and sound can be viewed and heard properly. • When video screen is wider than 16:9 aspect ratio, you may see dark areas at the top and the bottom of the screen. A c t i o n • Replace batteries and use the correct polarity (+) or (-) of the batteries. • Use the correct Remote Control proper to the model. Before Requesting for Service St y o mm ps • There are spots on the screen or screen rolls. • Screen size is suddenly changed. C h e c k s • Check if your product is affected by any interference from automobiles, high-voltage transmission lines, neon signs or other potential sources. • The screen size of a video image may not be matched to the size of the dark initial screen. • Check by using other video tape. A c t i o n 78 In the event that the product has been submerged in the water in rainy season: Immediately wash it with clean water, and dry it in a shadow place, then call for service from the nearest Daewoo Service Center. Never plug the Power Cord since there is risk of electric shock and damage of the product. SPECIFICATIONS DISPLAY UNIT Diagonal Size 106cm (42 ) Screen Aspect Ratio 16 : 9 Display Resolution 853(H) 480(V) dots Pixel Pitch 1.08(H) 1.08(V) mm Video Signal NTSC, PAL, SECAM, PAL-M/N, NTSC4.43 Dimension 1044(W) 631(H) 89(D)mm 41.10(W) 24.84(H) 3.50(D)inch Weight 30 kg (66.14Lbs) Power Requirement 100-240V~, 50/60Hz * Appearance and specifications of this product are subject to change for improving the product without prior notice. INPUT/OUTPUT TERMINAL ITEMS EXTERNAL VIDEO AUDIO DVI INPUT DVI-D Digital Only Jack (LEFT/RIGHT) PC INPUT one 15 pin D-sub jack (LEFT/RIGHT) Component INPUT Y, Pb/Cb, Pr/Cr RCA Jack 2sets 2sets (LEFT/RIGHT) Video INPUT RCA and S-Video Jack 2 sets each 2sets (LEFT/RIGHT TV Standard : NTSC-M INPUT Receiving Channel : VHF : CH02 ~ 13 (55.25MHz ~ 211.25MHz) UHF : CH14 ~ 69 (471.25MHz ~ 801.25MHz) CATV : CH1(73.25MHz), 14 ~ 125 (121.25MHz ~ 799.25MHz) VIDEO OUTPUT EXTERNAL OUTPUT AUDIO OUTPUT RCA jack (LEFT/RIGHT) SPEAKER OUTPUT (8 Ohm) 20W (10W + 10W) 79 48586200E10F-R1