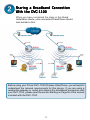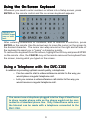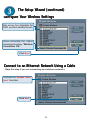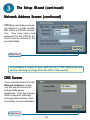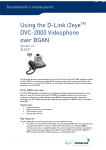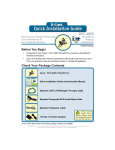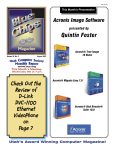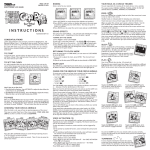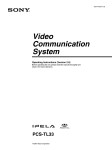Download D-Link DVC-1100 Installation guide
Transcript
Standalone Wireless Videoconferencing Over Broadband IP DVC-1100 Wireless VideoPhone Patent Pending Before You Begin 1. Using the D-Link i2eyeTM DVC-1100 Wireless VideoPhone requires a connection to the Internet over a Broadband connection (e.g., a Cable modem or a DSL modem with a router). 2. Attaching a telephone to the DVC-1100 is optional, but highly recommended for optimal sound quality. 3. If you are sharing the Internet connection with another device (such as a PC) you will also need a wireless broadband router or wireless residential gateway. Check Your Package Contents i2eye DVC-1100 Wireless VideoPhone Includes Detachable Antenna Quick Installation Guide and Instruction Manual Ethernet (CAT5 UTP/Straight Through) Cable Standard Composite RCA Audio/Video Cable Remote Control 5V DC, 2A Power Adapter 1 Using a power supply with a different voltage rating will damage this product and void the warranty. Connecting the DVC-1100 Wireless VideoPhone A. Place the DVC-1100 Wireless VideoPhone directly on top of a television. To obtain the best viewing experience, the VideoPhone should be 5 to 10 feet away from the intended subject. B. Attach the supplied audio/video cable to the DVC-1100 and to the matching audio/video jacks on the television or VCR. C. To connect to a network using an Ethernet cable, attach the supplied Ethernet cable to the DVC-1100 and to the Cable or DSL modem or Ethernet network device (hub, switch or router). D. To connect using a wireless network, attach the supplied antenna to the DVC-1100. E. Attaching a telephone is optional, but recommended for optimal sound quality. Attach a standard telephone cable to the telephone and directly to the DVC-1100. Do NOT attach the telephone to a wall telephone outlet. F. Plug the supplied AC power cable into an AC outlet and then into the DVC-1100. G. Attaching an external microphone is optional, but recommended for optimal sound for a group videoconference. F C G i2eye 2 E B D Sharing a Broadband Connection With the DVC-1100 When you have completed the steps in this Quick Installation Guide, your connected VideoPhone should look similar to this: Before using your D-Link DVC-1100 Wireless VideoPhone, you will want to understand the network requirements for this device. If you are using a residential gateway or router and sharing the broadband connection with your DVC-1100, please read the section starting on Page 50 of the manual included with the DVC-1100. 3 Using the Remote Control The DVC-1100 Wireless VideoPhone needs to be configured before use. There is an easy to use Setup Wizard built into the DVC-1100 to accomplish the configuration. You will use the Setup Wizard along with the remote control included with the DVC-1100. The remote control is used to enter numbers, characters and to make selections from a keyboard that is displayed on the TV screen. When a numeric input is required, (e.g., a telephone number or IP address) enter it directly by pressing the number keys. The * (asterisk--sometimes called a “star” key) is used to enter a “.” (period also called a “dot”.) Number sign When entering alphanumeric information the left arrow key performs a backspace, deleting the character to the left of the on-screen cursor. Cancel Use the arrow keys to move the position of the on-screen cursor. ENTER key Full-Screen / Picture-in-Picture Speakerphone Mode Self-View / Remote View Adjust Contrast Mute Video Mute Audio 4 Using the On-Screen Keyboard Whenever you need to enter numbers or letters into a Setup screen, press ENTER on the remote control and the on-screen keyboard appears: Shift Key for UPPER, lower case or shift lock After entering characters or numbers, and to execute a selection, press ENTER on the remote. Use the arrow keys to move the cursor on the screen to the desired character. The cursor can wrap around on the right and left side of the keyboard to assist you in “typing” a character quickly. To remove the keyboard from the screen, highlight the OK key and press ENTER on the remote. Also, the CANCEL key on the remote removes the keyboard from the screen, leaving what you typed on the screen. Usin g a TTeleph eleph on sing elephon onee with th thee DVC-1100 In addition to providing optimal sound quality, a telephone: • Can be used to start a videoconference similar to the way you would place a regular telephone call. • Lets you receive a videconference call similar to the way you would receive a regular telephone call. You cannot use a telephone plugged into the i2eye VideoPhone to place regular phone calls as the phone would not be connected to a standard phone line. Only VideoPhone calls over the Internet can be made with a telephone connected to the DVC-1100. 5 The Setup Wizard Press the power switch on the back of the DVC-1100 and the Welcome Screen appears. Click Next Personal Information Screen Enter your name and phone number (consisting of a Country code, Area code and Phone number.) The phone number you enter is one you create for family, friends and others to call you. You can use your regular phone number or make up a new one. The Caller ID function displays this name at the other end of the connection. Your number willl not be visible to anyone else. Click Next Note: The Country code for the United States and Canada is “1”. See Page 74 of the DVC-1100 manual for Country codes of other countries. 6 The Setup Wizard (continued) Connect to a Wireless Network (Only if using DVC-1100 in wireless mode. Wireless mode is enabled by default.) Highlight the SSID of the device you wish to connect to and press Enter on the remote control. Note: The number next to the SSID indicates the signal strength of the available access point on the wireless network. Confi gur our Wir eless Settin gs Configur guree YYour Wireless Settings Note: The wireless settings must match your existing wireless network settings. Press Enter to choose the Authentication Type between Open System and Shared Key. Press Enter to choose the appropriate WEP Type between 64, 128 or 256 bits. Press Enter to select the Key ID you wish to use. Click OK Enter the your encryption keys here. Note: If you have any questions regarding using wireless encryption on the DVC-1100, please refer to DVC-1100 manual on page 13. 7 The Setup Wizard (continued) Confi gur our Wir eless Settin gs Configur guree YYour Wireless Settings Site survey box highlights the SSID you have already chosen. Once connected, the status message should say “Wireless Connection OK” Click Next Connect to an Ethernet Network Using a Cable (Skip this step if you are connecting to a wireless network.) Uncheck the “Enable Wireless” checkbox. Click Next 8 The Setup Wizard (continued) Network Address Screen Choose one of the three available options that best suits your environment. If you are not sure which option will work with your Internet connection, please contact your ISP or network administrator for support. DHCP is used when connecting directly to a broadband modem that offers dynamic IP addressing or when behind a router/DHCP server that offers static DHCP. Click Next Fixed IP is used when connecting to a broadband connection that offers static IP addressing or when behind a router that is not configured for static DHCP. This choice requires the input of specific IP address information. Click Next 9 The Setup Wizard (continued) Network Address Screen (continued) PPPoE is used when connecting directly to a DSL modem that offers a PPPoE connection. Your user name and password for the PPPoE account must be entered in the provided fields. Click Next To configure a router to work with the DVC-1100, please see the section starting on Page 50 of the DVC-1100 manual. DNS Screen If you selected Fixed IP in the Network Address screen, you will see the screen for setting DNS server addresses. Only the primary DNS is required, although entering both a primary and secondary is recommended. Click Next 10 The Setup Wizard (continued) Network Speed Screen Select the type of broadband Internet connection you use. Click Next System Restart Click Yes Your Setup is Complete! 11 NOTES 12 Technical Support You can find software updates and user documentation on the D-Link website. D-Link provides free technical support for customers within the United States and within Canada for the duration of the warranty period on this product. U.S. and Canadian customers can contact D-Link Technical Support through our website, or by phone. Tech Support for customers within the United States: D-Link Technical Support over the Telephone: (877) 453-5465 24 hours a day, seven days a week. D-Link Technical Support over the Internet: http://support.dlink.com email:[email protected] Tech Support for customers within Canada: D-Link Technical Support over the Telephone: (800) 361-5265 Monday to Friday 8:30am to 9:00pm EST D-Link Technical Support over the Internet: http://support.dlink.ca email:[email protected] 13