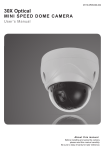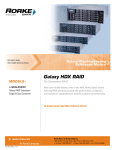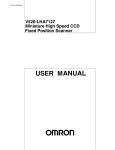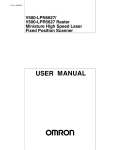Download Black BLK-HDPTZ12 User manual
Transcript
BLK-HDPTZ12 2 Megapixel 12x
HD-SDI / HDcctv PTZ Dome Camera
User Manual
Product: BLK-HDPTZ12
Please read this manual before using your camera, and always follow the instructions
for safety and proper use. Save this manual for future reference.
BLK-HDPTZ12_CM
1/21/13
REGULATORY NOTICE
This device complies with Part 15 of the FCC Rules. Operation is subject to the following two conditions;
1.
This device may not cause harmful interference.
2.
This device must accept any interference received, including interference that may cause undesired
operation.
This equipment has been tested and found to comply with the limits for a Class A digital device, pursuant to part
15 of the FCC Rules. These limits are designed to provide reasonable protection against harmful interference
when the equipment is operated in a commercial environment. This equipment generates, uses, and can radiate
radio frequency energy and, if not installed and used in accordance with the instruction manual, may cause
harmful interference to radio communications. Operation of this equipment in a residential area is likely to cause
harmful interference in which case the user will be required to correct the interference at his own expense.”
LEGAL NOTICE
Observint Technologies (Observint) products are designed to meet safety and performance standards with the use
of specific Observint authorized accessories. Observint disclaims liability associated with the use of non-Observint
authorized accessories.
The recording, transmission, or broadcast of any person’s voice without their consent or a court order is strictly
prohibited by law.
Observint makes no representations concerning the legality of certain product applications such as the making,
transmission, or recording of video and/or audio signals of others without their knowledge and/or consent. We
encourage you to check and comply with all applicable local, state, and federal laws and regulations before
engaging in any form of surveillance or any transmission of radio frequencies.
Other trademarks and trade names may be used in this document to refer to either the entities claiming the marks
and names or their products. Observint disclaims any proprietary interest in trademarks and trade names other than
its own.
No part of this document may be reproduced or distributed in any form or by any means without the express written
permission of Observint.
© 2013 by Observint Technologies. All Rights Reserved.
11000 N. Mopac Expressway, Building 300, Austin, TX 78759
For Sales and Support, please contact your distributor.
ii
Table of Contents
SECTION 1
SECTION 2
SECTION 3
Precautions. . . . . . . . . . . . . . . . . . . . . . . . . . . . . . . . . . . . . . . . . . . . . . . . . . . . . . . . . . . . . . . . . . . . . . . . . . . . . . v
Introduction . . . . . . . . . . . . . . . . . . . . . . . . . . . . . . . . . . . . . . . . . . . . . . . . . . . . . . . . . . . . . . . . . . . . . . . . 1
1.1 What’s in the box . . . . . . . . . . . . . . . . . . . . . . . . . . . . . . . . . . . . . . . . . . . . . . . . . . . . . . . . . . . . . . . . . . . . 1
1.2 System configuration. . . . . . . . . . . . . . . . . . . . . . . . . . . . . . . . . . . . . . . . . . . . . . . . . . . . . . . . . . . . . . . . . 2
1.2.1 RS-485 network termination. . . . . . . . . . . . . . . . . . . . . . . . . . . . . . . . . . . . . . . . . . . . . . . . . . . . . . 3
Installation . . . . . . . . . . . . . . . . . . . . . . . . . . . . . . . . . . . . . . . . . . . . . . . . . . . . . . . . . . . . . . . . . . . . . . . . . 4
2.1 General Guidelines. . . . . . . . . . . . . . . . . . . . . . . . . . . . . . . . . . . . . . . . . . . . . . . . . . . . . . . . . . . . . . . . . . . 4
2.2 Install the mounting bracket . . . . . . . . . . . . . . . . . . . . . . . . . . . . . . . . . . . . . . . . . . . . . . . . . . . . . . . . . . 4
2.3 Set the camera hardware configuration switches . . . . . . . . . . . . . . . . . . . . . . . . . . . . . . . . . . . . . . . . . 5
2.4 Attach the camera module to the mounting bracket. . . . . . . . . . . . . . . . . . . . . . . . . . . . . . . . . . . . . . . 8
Software Setup - Operating Guide. . . . . . . . . . . . . . . . . . . . . . . . . . . . . . . . . . . . . . . . . . . . . . . . . . . . . 12
3.1 Getting Started. . . . . . . . . . . . . . . . . . . . . . . . . . . . . . . . . . . . . . . . . . . . . . . . . . . . . . . . . . . . . . . . . . . . . 12
3.1.1 Accessing the MAIN MENU [95] + [Preset] / [Menu] . . . . . . . . . . . . . . . . . . . . . . . . . . . . . . . . . 13
3.1.2 Editing TITLE . . . . . . . . . . . . . . . . . . . . . . . . . . . . . . . . . . . . . . . . . . . . . . . . . . . . . . . . . . . . . . . . . . 13
3.2 MAIN MENU. . . . . . . . . . . . . . . . . . . . . . . . . . . . . . . . . . . . . . . . . . . . . . . . . . . . . . . . . . . . . . . . . . . . . . . . 14
3.3 SYSTEM SETUP menu . . . . . . . . . . . . . . . . . . . . . . . . . . . . . . . . . . . . . . . . . . . . . . . . . . . . . . . . . . . . . . . . 14
3.3.1 INFO – System Information . . . . . . . . . . . . . . . . . . . . . . . . . . . . . . . . . . . . . . . . . . . . . . . . . . . . . . 15
3.3.2 REBOOT menu. . . . . . . . . . . . . . . . . . . . . . . . . . . . . . . . . . . . . . . . . . . . . . . . . . . . . . . . . . . . . . . . . . 15
3.3.3 INITIALIZE menu. . . . . . . . . . . . . . . . . . . . . . . . . . . . . . . . . . . . . . . . . . . . . . . . . . . . . . . . . . . . . . . . 16
3.3.4 Entering a PASSWORD. . . . . . . . . . . . . . . . . . . . . . . . . . . . . . . . . . . . . . . . . . . . . . . . . . . . . . . . . . . 17
3.4 DISPLAY SETUP Menu. . . . . . . . . . . . . . . . . . . . . . . . . . . . . . . . . . . . . . . . . . . . . . . . . . . . . . . . . . . . . . . . 17
3.4.1 LANGUAGE menu. . . . . . . . . . . . . . . . . . . . . . . . . . . . . . . . . . . . . . . . . . . . . . . . . . . . . . . . . . . . . . . 18
3.4.2 OSD SETUP menu. . . . . . . . . . . . . . . . . . . . . . . . . . . . . . . . . . . . . . . . . . . . . . . . . . . . . . . . . . . . . . . 18
3.4.3 PRIVACY ZONE SETUP menu. . . . . . . . . . . . . . . . . . . . . . . . . . . . . . . . . . . . . . . . . . . . . . . . . . . . . . 19
3.4.4 IMAGE SETUP menu. . . . . . . . . . . . . . . . . . . . . . . . . . . . . . . . . . . . . . . . . . . . . . . . . . . . . . . . . . . . . 20
3.4.5 MOTION DETECTION (MD) menu . . . . . . . . . . . . . . . . . . . . . . . . . . . . . . . . . . . . . . . . . . . . . . . . . . 20
3.4.6 RESOLUTION SETUP menu. . . . . . . . . . . . . . . . . . . . . . . . . . . . . . . . . . . . . . . . . . . . . . . . . . . . . . . . 21
3.5 CAMERA SETUP menu . . . . . . . . . . . . . . . . . . . . . . . . . . . . . . . . . . . . . . . . . . . . . . . . . . . . . . . . . . . . . . . 22
3.5.1 FOCUS/ZOOM SETUP . . . . . . . . . . . . . . . . . . . . . . . . . . . . . . . . . . . . . . . . . . . . . . . . . . . . . . . . . . . . 22
3.5.2 WB SETUP (white balance setup) menu. . . . . . . . . . . . . . . . . . . . . . . . . . . . . . . . . . . . . . . . . . . . 23
3.5.3 AE SETUP (auto exposure setup) menu. . . . . . . . . . . . . . . . . . . . . . . . . . . . . . . . . . . . . . . . . . . . . 24
3.5.4 D/N SETUP (day and night setup) menu. . . . . . . . . . . . . . . . . . . . . . . . . . . . . . . . . . . . . . . . . . . . 25
3.5.5 ADVANCED SETUP menu. . . . . . . . . . . . . . . . . . . . . . . . . . . . . . . . . . . . . . . . . . . . . . . . . . . . . . . . . 26
2MP 12X PTZ HD-SDI/HDcctv Dome Camera
iii
TABLE OF CONTENTS
SECTION 4
SECTION 5
APPENDIX A
APPENDIX B
APPENDIX C
iv
3.6 DOME MOTION SETUP menu. . . . . . . . . . . . . . . . . . . . . . . . . . . . . . . . . . . . . . . . . . . . . . . . . . . . . . . . . . 27
3.6.1 GENERAL SETUP menu . . . . . . . . . . . . . . . . . . . . . . . . . . . . . . . . . . . . . . . . . . . . . . . . . . . . . . . . . . 27
3.6.2 MOTION SETUP menu . . . . . . . . . . . . . . . . . . . . . . . . . . . . . . . . . . . . . . . . . . . . . . . . . . . . . . . . . . . 28
3.6.3 HOME ACTION SETUP menu . . . . . . . . . . . . . . . . . . . . . . . . . . . . . . . . . . . . . . . . . . . . . . . . . . . . . . 29
3.6.4 CALIBRATION SETUP menu. . . . . . . . . . . . . . . . . . . . . . . . . . . . . . . . . . . . . . . . . . . . . . . . . . . . . . . 30
3.7 PRESET SETUP menu. . . . . . . . . . . . . . . . . . . . . . . . . . . . . . . . . . . . . . . . . . . . . . . . . . . . . . . . . . . . . . . . . 30
3.8 PATTERN SETUP menu . . . . . . . . . . . . . . . . . . . . . . . . . . . . . . . . . . . . . . . . . . . . . . . . . . . . . . . . . . . . . . . 32
3.9 TOUR SETUP menu . . . . . . . . . . . . . . . . . . . . . . . . . . . . . . . . . . . . . . . . . . . . . . . . . . . . . . . . . . . . . . . . . . 33
3.10 SCAN SETUP (auto scan) menu. . . . . . . . . . . . . . . . . . . . . . . . . . . . . . . . . . . . . . . . . . . . . . . . . . . . . . . . 34
3.11 ALARM SETUP menu. . . . . . . . . . . . . . . . . . . . . . . . . . . . . . . . . . . . . . . . . . . . . . . . . . . . . . . . . . . . . . . . . 35
OSD Menu Structure Reference. . . . . . . . . . . . . . . . . . . . . . . . . . . . . . . . . . . . . . . . . . . . . . . . . . . . . . . . 37
4.1 CAMERA SETUP submenus. . . . . . . . . . . . . . . . . . . . . . . . . . . . . . . . . . . . . . . . . . . . . . . . . . . . . . . . . . . . 37
4.2 DISPLAY SETUP submenus. . . . . . . . . . . . . . . . . . . . . . . . . . . . . . . . . . . . . . . . . . . . . . . . . . . . . . . . . . . . 38
4.3 DOME MOTION SETUP submenus. . . . . . . . . . . . . . . . . . . . . . . . . . . . . . . . . . . . . . . . . . . . . . . . . . . . . . 39
4.4 Miscellaneous submenus. . . . . . . . . . . . . . . . . . . . . . . . . . . . . . . . . . . . . . . . . . . . . . . . . . . . . . . . . . . . . 40
4.5 SYSTEM SETUP submenus. . . . . . . . . . . . . . . . . . . . . . . . . . . . . . . . . . . . . . . . . . . . . . . . . . . . . . . . . . . . 40
Specifications . . . . . . . . . . . . . . . . . . . . . . . . . . . . . . . . . . . . . . . . . . . . . . . . . . . . . . . . . . . . . . . . . . . . . . 41
Troubleshooting. . . . . . . . . . . . . . . . . . . . . . . . . . . . . . . . . . . . . . . . . . . . . . . . . . . . . . . . . . . . . . . . . . . . 43
Camera Dimensions. . . . . . . . . . . . . . . . . . . . . . . . . . . . . . . . . . . . . . . . . . . . . . . . . . . . . . . . . . . . . . . . . 44
Pelco™ Protocol Function List. . . . . . . . . . . . . . . . . . . . . . . . . . . . . . . . . . . . . . . . . . . . . . . . . . . . . . . . . 45
PRECAUTIONS AND IMPORTANT SAFETY INSTRUCTIONS
Precautions
•
Any changes or modifications to this camera which are not expressly approved by the party responsible for compliance could void
the user’s authority to operate the camera.
•
A regulated 24 Vac 2.5 A power supply is recommended for use with this camera for best picture and the stable operation. An
unregulated power supply can cause damage to the camera. Any use of an unregulated power supply will void the product
warranty.
•
Use this camera with a CCTV quality monitor with a 75 Ω input impedance. If your monitor is configured for high impedance,
then adjust it accordingly before connecting the camera to it.
•
Never point the camera towards the sun or any bright or reflected light. Very bright light may cause smear on the picture and
possible damage to the camera imager.
•
Do not remove the product label. It is important for warranty service.
Important Safety instructions
•
Read and follow the instructions contained manual. Keep this manual for future reference.
•
Heed all warnings.
•
Clean only with dry cloth.
•
Do not block any ventilation openings. Install in accordance with the instructions included herein.
•
Do not install near any heat sources such as radiators, heat registers, stoves, or other apparatus (including amplifiers).
•
Protect the power cord from being walked on or pinched.
•
Only use attachments and accessories specified by your dealer.
•
Use only with the cart, stand, tripod, or bracket specified by the manufacturer or sold with the camera. When a cart is used,
use caution when moving the cart/camera combination to avoid injury from tip-over.
•
Unplug this apparatus during lightning storms or when unused for long periods of time.
•
Refer all servicing to qualified service personnel. Servicing is required when the apparatus is damaged, such as a faulty power
supply cord or plug, or objects have fallen into the unit, it does not operate normally, or has been dropped.
2MP 12X PTZ HD-SDI/HDcctv Dome Camera
v
NOTES
vi
SECTION 1: INTRODUCTION
SECTION 1
Introduction
These high definition indoor/outdoor PTZ (pan / tilt / zoom) dome camera feature a 1/3” CMOS 2.1 megapixel sensor that provides
full HD quality 1080p @ 30 fps. Features include:
•
•
•
•
•
•
•
•
•
•
•
•
•
•
•
•
•
•
•
•
•
•
•
Autofocus, high resolution integrated color camera
120x Zoom (12x optical, 10x digital)
IP66 (weatherproof) rated outdoor operation
WDR (wide dynamic range)
BLC/HSBLC
DNR (digital noise reduction)
Day & Night (auto / BW / color)
Pan 360° endless rotation
Tilt 180° vector scan available
210 preset positions (except short-cut command)
8 auto scan
8 pattern
8 tours consist of presets, patterns and scans
4 alarm input (off / N.C. / N.O.) and 1 alarm output (off / N.C. / N.O.)
User programmable setting (preset, auto scan, pattern, tour, home function, alarm action, etc)
Programmable PTZ speed: Proportional to zoom ratio, changeable preset speed
Multi-language OSD support
Private mask zone support
Standard protocol including Pelco-D / Pelco-P
Up to 255 camera IDs
RS-485 receiver
24 Vac powering
IP66 rating (weatherproof)
1.1 What’s in the box
Your camera includes the following:
•
•
•
•
•
•
•
PTZ camera module
Wall mount bracket
User manual (this document)
Lag bolts, washers and plastic wall anchors (4 each)
Screws and plastic wall anchors (alternate mounting hardware, 4 each)
24 Vac terminal plug, RS-485 terminal plug, and an alarm terminal plug
L-wrench
2MP 12X PTZ HD-SDI/HDcctv Dome Camera
1
SECTION 1: INTRODUCTION
Mounting bracket
Camera module
cable loop
Camera module
retention screw
Cable
access
Conduit port
Camera
Dome
Assembly
Camera module
Camera
inside dome
A 2 foot camera module drop cable is routed into the mounting bracket and attached to trunk cables there. Trunk cables for HD-SDI
video, composite video, power, alarms and RS-485 can be routed either through conduit connected to the conduit port, or in
through the base of the mounting bracket.
1.2 System configuration
The following illustration shows a typical PTZ camera network that includes multiple cameras, a PTZ controller, a video distribution
box (J-box), multiplexer, DVR/VCR, and a monitor.
2
SECTION 1: INTRODUCTION
In the diagram above, video output from each camera on the network is applied to a distribution box (J-box), then connected to a
multiplexer, DVR/VCR, and monitor.
The PTZ features of the cameras are controlled across an RS-485 network with a PTZ controller. Up to 99 BLK-HDPTZ12 cameras can
be attached to a single RS-485 network.
1.2.1 RS-485 network termination
RS-485 networks are usually configured as a series of point-to-point (multidrop) nodes, a line or a bus (star or ring configured
networks are not recommended). Termination resisters are required for devices at the ends of the bus to reduce signal reflections
in the network that can cause data corruption. The value of each termination resistor should be equal to the cable characteristic
impedance, typically 120 ohms for twisted pair cable. In the following illustration of network examples, the grayed devices are
configured to apply termination to the RS-485 bus.
2MP 12X PTZ HD-SDI/HDcctv Dome Camera
3
SECTION 2: INSTALLATION
SECTION 2
Installation
2.1 General Guidelines
•
•
•
•
•
The camera drop cable connects to the network cables (RS-485, alarm in/out, HD-SDI video out, 24 Vac power leads) inside
the mounting bracket provided with the camera. A cable access cover on the underside of the mounting bracket allows access
to cable connections, and to the composite video monitoring drop.
Network cables can be routed into the mounting bracket through conduit attached to the underside of the mounting bracket,
or through the mounting bracket mounting.
Hardware configuration switches (for camera ID, video mode, RS-485 protocol, etc.) are accessible when the camera dome
cover is removed.
Position the camera in a location where it provides the best visibility of your surveillance targets, and is difficult to tamper with
or damage.
Use extra care to avoid damaging the camera dome cover.
2.2 Install the mounting bracket
1.
Using the mounting bracket as a template, mark the location of the mounting screw/wall anchor holes. Although bolts,
washers and wall anchors are included with the camera, these may not be appropriate for the surface where the bracket will
be attached. Always use the appropriate mounting hardware to ensure that the bracket is securely attached to the mounting
surface.
Mounting bracket
Bolt and washer
Wall anchor
Cable access
cover
Conduit
connector
4
SECTION 2: INSTALLATION
2.
Drill holes in the mounting surface for the wall anchors (if used) or mounting bolts.
——
If the network cables will be routed into the mounting bracket where it attaches to the wall, drill an appropriate hole
for the network cables.
3.
Attach the mounting bracket securely to the mounting surface using appropriate mounting hardware.
4.
If conduit will be used to shield the network cables, install the conduit and attached it to the mounting bracket.
5.
Remove the cable access cover from the mounting bracket.
6.
Route the network cables (RS-485, alarm in/out, HD-SDI video, 24 Vac power leads) into the mounting bracket.
2.3 Set the camera hardware configuration switches
The camera hardware configuration switches are located inside the camera module. These configuration switches set the camera
device ID, video mode (NTSC or PAL), and RS-485 protocol, baud rate, and termination state.
1.
Remove the camera module from the packaging and place it on a flat, clean surface.
2.
Remove the three screws securing the dome cover and set it apart from the camera module. Note that the dome cover is
connected to the camera module with a retaining cable (not shown below).
Dome cover screws
Camera module
Safety cable
Dome
cover
3.
Drop
cable
Set the hardware configuration switches as required for your installation. Switch functions are described below.
2MP 12X PTZ HD-SDI/HDcctv Dome Camera
5
SECTION 2: INSTALLATION
SW301
SW302
SW303
PTZ camera
Camera hardware switches (looking into the camera with dome removed)
SW301, SW302 switches
The SW301 and SW302 rotary switches are used to set the camera ID number in hexadecimal notation as follows:
——
——
SW301: set to the left digit of the two-digit device ID in hexadecimal.
SW302: Set to the right digit of the two-digit device ID in hexadecimal.
In the example above, SW301 is set to “0” and SW302 is set to “1”. Therefore, the device ID is set to “01” hexadecimal (0x01),
which equates to an ID = 1 decimal). See “Table 1. SW301, SW302 switch setting (Camera ID) reference” on page 7.
6
SECTION 2: INSTALLATION
Table 1.SW301, SW302 switch setting (Camera ID) reference
2MP 12X PTZ HD-SDI/HDcctv Dome Camera
7
SECTION 2: INSTALLATION
SW303 switch
The SW303 block switch contains 5 on/off switches. These switches are used as follows:
——
Switch 1 (video mode):
»» ON: CVBS is NTSC
»» OFF: CVBS is PAL
——
Switch 2 (RS-485 protocol)
»» ON: Pelco P / D
»» OFF: Pelco P/ Others
——
Switches 3 and 4 are used together to set the RS-485 baud rate as shown in the table below.
Switch 3
——
4.
Switch 4
Baud rate
Off
Off
2400
Off
On
4800
On
Off
9600
On
On
38400
Switch 5 sets the state of the RS-485 network termination:
»» ON: RS-485 terminated
»» OFF: RS-485 not terminated
Reattach the dome cover to the camera module with the three screws removed earlier.
2.4 Attach the camera module to the mounting bracket
CAUTION
1.
8
When handling the camera with the dome cover attached, be extremely careful not to scratch or damage the dome cover.
Lift the camera module to mounting bracket, then route the camera drop cable into the bracket and out through the cable
access opening.
SECTION 2: INSTALLATION
Safety cable
clip loop
Lock screw
Safety cable
clip
2.
When inserting the top of the camera module into the mounting bracket, align the pointer on the camera module with the
safety cable clip loop as shown below, then rotate the camera module until it is fully seated.
Safety cable
clip loop
Alignment
mark
3.
Tighten the lock screw.
2MP 12X PTZ HD-SDI/HDcctv Dome Camera
9
SECTION 2: INSTALLATION
4.
Clip the safety cable to the loop on the mounting bracket.
5.
Connect the network RS-485, alarm in/out, and HD-SDI cables to the camera drop cable. The alarm in/out terminal block pin
definitions are shown on the label attached to the drop cable. The camera drop cable diagram is shown below.
BNC connector
HD-SDI video out
BNC yellow connector:
Composite video (monitor)
24 Vac
power
input
To camera
Terminal blocks
wire definitions
label
Alarm in/out
terminal block
RS-485 TX, RX
terminal block
6.
Connect the network power leads to the 24 Vac power input terminal block.
7.
Carefully pack the excess camera drop cable and network cable into the mounting bracket, then re-attach the cable access
cover.
8.
Clean the camera dome with an approved glass cleaning solution and a lint free cloth.
——
——
10
Dust can be removed from the unit by wiping it with a soft damp cloth. To remove stains, gently rub the surface with
a soft cloth moistened with a mild detergent solution, then rinse and dry it with a soft cloth.
Remove all foreign particles, such as plastic or rubber materials, attached to the camera housing. These may cause
damage to the surface over time.
SECTION 2: INSTALLATION
CAUTION
9.
Do not use benzene, thinner or other chemical products on the camera assembly; these may dissolve the paint and
promote damage of the surfaces. Before using any chemical product, read the accompanying instructions carefully.
Apply power to the 24 Vac network power leads to power on the camera.
10. Connect the recorder end of the HD-SDI cable to a video monitor and verify that video from the camera can be seen there.
11.
Configure your camera using the software menus in the OSD. See Software Setup in the following section of this manual.
2MP 12X PTZ HD-SDI/HDcctv Dome Camera
11
SECTION 3: SOFTWARE SETUP - OPERATING GUIDE
SECTION 3
Software Setup - Operating Guide
3.1 Getting Started
Install and connect the dome to an interface device before using this operating guide. Once installed, apply power to the dome and
the start-up screen is displayed on the monitor.
Before installing and operating the dome camera, please read this user’s manual carefully. This dome camera can be operated using
two methods:
•
•
12
Use hot keys [Refer to Appendix].
Use OSD Menu on the monitor.
NOTE
Setting (saving) parameters in a sub menu may also require selecting Save in the next higher-level menu. For example, after
{the position or title of Preset} is saved at ‘Sub Menu’, {the status of Preset Setup} has to be saved at Preset Setup Menu.
NOTE
To stop an action, press the [ESC] button or press [96+Preset]. The camera will revert to manual mode or be temporarily
paused (about 10 sec in Alarm mode).
SECTION 3: SOFTWARE SETUP - OPERATING GUIDE
3.1.1 Accessing the MAIN MENU [95] + [Preset] / [Menu]
When you use Pelco-D and Pelco-P protocol with your controller, you can access to the MAIN MENU by pressing the key [95] +
[Preset], or by pressing and holding the [MENU] key for 2 seconds.
3.1.2 Editing TITLE
The title edit menu can be used in the setup for Preset/Pattern/Tour/Scan commonly.
•
•
•
•
•
Move the joystick right in MAIN MENU. The screen appears on the monitor:
Move the joystick right, left, up or down to select a character.
Press the [TELE] button to input a character and [WIDE] button to cancel the character.
When the label is completed, use [NEAR] or move the joystick to save the selected title.
If you want to cancel the selected title, return to the previous menu using [FAR] button.
2MP 12X PTZ HD-SDI/HDcctv Dome Camera
13
SECTION 3: SOFTWARE SETUP - OPERATING GUIDE
3.2 MAIN MENU
To navigate within the menu system:
•
•
•
•
•
p /q: move joystick up and down for selecting an item.
t / u : move joystick left and right for moving an item.
u/ [OPEN]/ [NEAR]: move joystick right to select or save values or go to edit pages.
u/ [CLOSE]/ [FAR]: move joystick to cancel or to exit current menu.
BACK : to previous menu without saving.
3.3 SYSTEM SETUP menu
To navigate within the menu system:
•
•
•
•
14
p/q: move joystick up and down for selecting an item.
t/u: move joystick left and right for moving an item.
u/ [OPEN]/ [NEAR]: move joystick right to select or save values or go to edit pages.
u/ [CLOSE]/ [FAR]: move joystick to cancel or to exit current menu (back)
SECTION 3: SOFTWARE SETUP - OPERATING GUIDE
3.3.1 INFO – System Information
The system Information displays model name, version, Protocol, Communication Type, and camera ID (IDxxx). This is a read-only
display. The camera ID reflects the ID switching setting. To display the System Information screen follow the steps below.
1.
Open the MAIN MENU.
2.
Select SYSTEM using the joystick [u].
3.
Move the joystick right [u] for selecting {Info} in the sub menu of {System}.
4.
Press FAR button or use joystick [u] to return to previous menu (BACK).
3.3.2 REBOOT menu
Reboot the system if there are some anomalous problems to control or operate the domes. Rebooting the system will recycle power
of dome and camera without changing settings of dome.
1.
Open the MAIN MENU.
2MP 12X PTZ HD-SDI/HDcctv Dome Camera
15
SECTION 3: SOFTWARE SETUP - OPERATING GUIDE
2.
Select SYSTEM using the joystick [u], then move to REBOOT.
3.
To reboot the system, press the NEAR key. To cancel the reboot, press the FAR key.
3.3.3 INITIALIZE menu
Use this function to initialize all or specific parameters of dome to factory default parameters.
1.
Open the MAIN MENU.
2.
Select SYSTEM using the joystick [u], then move to INITIALIZE.
3.
Select items to be initialized.
—— [ALL]: Clear All saved items (CAM/PRESET/TOUR/PATTERN/SCAN)
—— [CAM]: Clear Camera related settings.
—— [PRESET]: Clear saved presets. (To clear each preset, refer to PRESET Menu)
—— [TOUR]: Clear saved Tours.
—— [PATTERN]: Clear saved Patterns.
—— [SCAN]: Clear saved Scan items.
—— [ETC]: Clear other setting value except items of Camera & PTZs (CAM status and saved data of PRESET, TOUR, PATTERN
and SCAN)
4.
Press the NEAR key or use joystick [u] to select CLEAR, or press the FAR key or use joystick [u] to return to previous
menu.
16
SECTION 3: SOFTWARE SETUP - OPERATING GUIDE
3.3.4 Entering a PASSWORD
To prevent unauthorized changes to the dome settings, the dome have the feature of password protection. An unauthorized
operator cannot access to any of the dome settings menus. The password must be entered before programming. The valid password
with four characters must be entered to continue programming.
1.
Open the MAIN MENU.
2.
Select SYSTEM using the joystick [u], then move to PASSWORD using the joystick [u].
3.
Select numbers using joystick left or right, and then press the TELE key.
4.
To lock (set) the password, select ENABLE: ENABLE.
NOTE
The default password is: 0000
3.4 DISPLAY SETUP Menu
2MP 12X PTZ HD-SDI/HDcctv Dome Camera
17
SECTION 3: SOFTWARE SETUP - OPERATING GUIDE
To navigate within the menu system:
•
•
•
•
p/q: move joystick up and down for selecting an item.
t/u: move joystick left and right for moving an item.
u/ [OPEN]/ [NEAR]: move joystick right to select or save values or go to edit pages.
u/ [CLOSE]/ [FAR]: move joystick to cancel or to exit current menu (back)
3.4.1 LANGUAGE menu
To select a different OSD language:
1.
Open the DISPLAY SETUP menu.
2.
Rock the joystick up or down [p/q] to select LANGUAGE.
3.
Rock the joystick left or right [t/u] to select the language you prefer. Options: English / Chinese / Russian / Spanish /
German / Italian / French / Netherlandish.
3.4.2 OSD SETUP menu
OSD setup enables you to configure how labels are displayed on the monitor. These labels include the Title, Dwell Time, Zoom ratio,
Camera ID, Operation Mode and PTZ Angle. You can also position the labels.
1.
Open the MAIN MENU.
2.
Select DISPLAY using the joystick [u], then move to SETUP using the joystick [u].
3.
Use the joystick to move the label up, down, left, and/or right.
4.
Press the TELE key to edit the position of labels.
18
SECTION 3: SOFTWARE SETUP - OPERATING GUIDE
5.
Move the joystick right [u] to change the status of labels.
- Other labels can be set with same method.
6.
Press the FAR key to return the previous menu (OSD SETUP).
7.
Press the OPEN key or use joystick to save the status.
8.
Press the CLOSE key or use joystick to return to previous menu (back).
3.4.3 PRIVACY ZONE SETUP menu
A Private mask zone allows an administrator to configure one four-sided zone which cannot be viewed by operators. The mask can
be changed with pan angle and tilt angle using the joystick, and can be adjusted in size according to zoom ratio [TELE/WIDE]. A
maximum 15 positions can be displayed on the monitor. The speed of displaying masks is proportional to the number of masks on
the screen. We recommended that you set the mask size to at least twice the size (height and width) of the object being masked. To
setup privacy mask zone:
1.
Open the MAIN MENU.
2.
Select DISPLAY using the joystick [u], then select PRIVACY ZONE SETUP.
3.
Move the joystick left or right to select a zone ID [00~14].
4.
To configure a privacy zone, select EDIT MASK, move to a Target (Pan/Tilt) and adjust a Mask size (Zoom).
5.
After editing a mask, you can resize the width and height using joystick [u]. (e.g. ~5X)
6.
Set display parameter ON to display the saved mask.
- You can clear saved zones (No.xx) individually.
2MP 12X PTZ HD-SDI/HDcctv Dome Camera
19
SECTION 3: SOFTWARE SETUP - OPERATING GUIDE
7.
Press the OPEN key or use joystick to save settings.
8.
Press the CLOSE key or use joystick to return to previous menu (back).
3.4.4 IMAGE SETUP menu
Use the IMAGE SETUP menu to change the display image settings.
1.
Open the MAIN MENU.
2.
Select DISPLAY using the joystick [u], then select IMAGE SETUP.
3.
Using joystick [u], select NORMAL image, HORIZONTAL image, VERTICAL image or H/V image.
4.
Press the OPEN key or use joystick to save settings.
5.
Press the CLOSE key or use joystick to return to previous menu (back).
3.4.5 MOTION DETECTION (MD) menu
20
SECTION 3: SOFTWARE SETUP - OPERATING GUIDE
The camera can monitor the movement of image, then send an alarm message with OSD and produce an Alarm Out condition. The
sensitivity for movement can be changed to avoid false reporting.
NOTE
To temporarily stop alarm (about 10 s), press [ESC] key or [96+preset].
1.
Set MD/FD for Off/MD/FD using the joystick.
2.
Set ALARM mode to OSD / ALARM OUT / BOTH using the joystick.
3.
Press the OPEN key or use joystick to save settings.
4.
Press the CLOSE key or use joystick to return to previous menu (back).
3.4.6 RESOLUTION SETUP menu
The camera supports the following resolution: 1080p (30 Hz or 25 Hz), 720p (60 Hz, 50 Hz, 30 Hz, or 25 Hz)
1.
Set a Resolution using the joystick [u].
2.
Press the OPEN key or use the joystick to save settings.
3.
Press the CLOSE key or use joystick to return to previous menu (back).
2MP 12X PTZ HD-SDI/HDcctv Dome Camera
21
SECTION 3: SOFTWARE SETUP - OPERATING GUIDE
3.5 CAMERA SETUP menu
To navigate within the menu system:
•
•
•
•
p/q: move joystick up and down for selecting an item.
t/u: move joystick left and right for moving an item.
u/ [OPEN]/ [NEAR]: move joystick right to select or save values or go to edit pages.
u/ [CLOSE]/ [FAR]: move joystick to cancel or to exit current menu (back).
3.5.1 FOCUS/ZOOM SETUP
Auto focus allows the lens to remain in focus during zoom-in, zoom-out and motion functions automatically.
Zoom speed allows the user to define how fast the dome will go from full wide zoom to the 12x optical zoom. There are three
modes: SLOW, NORMAL, FAST (default).
D.ZOOM allows the user to use a digital zoom. The default setting is OPTICAL ZOOM without DIGITAL ZOOM.
22
SECTION 3: SOFTWARE SETUP - OPERATING GUIDE
To use the FOCUS/ZOOM SETUP menu:
1.
Open the MAIN MENU.
2.
Select CAMERA SETUP using the joystick [u], then move to FOCUS/ZOOM using the joystick.
3.
Set FOCUS mode to AUTO, MANUAL, or SEMI-AUTO.
4.
Set the ZOOM SPD speed to SLOW or NORMAL, if preferred.
5.
Set D.ZOOM to ON or OFF.
6.
Using joystick [u], select NORMAL image, HORIZONTAL image, VERTICAL image or H/V image.
7.
Press the OPEN key or use joystick to save settings.
8.
Press the CLOSE key or use joystick to return to previous menu (back).
3.5.2 WB SETUP (white balance setup) menu
The white balance feature processes the viewed image to retain color balance over a color temperature range. The camera can apply
WB compensation in several different modes:
•
•
•
•
•
•
Manual WB mode: Red and Blue gain values can be set by user (0 ~ 255).
Auto Trace White balance (ATW): It aligns the white balance automatically. (2,300 to 11,000 K).
Indoor: 3200 K Base Mode
Outdoor: 5400 K Base Mode
Push WB mode: The white balance is aligned during key input. (White balance push auto key)
Auto White Balance mode (AWB): Wide range auto white balance mode. In this mode, the white balance is performed at a
faster operating speed than ATW.
2MP 12X PTZ HD-SDI/HDcctv Dome Camera
23
SECTION 3: SOFTWARE SETUP - OPERATING GUIDE
To use the WB SETUP menu:
1.
Open the MAIN MENU.
2.
Select CAMERA SETUP using the joystick [u], then move to WB SETUP using the joystick.
3.
Set the WB mode to AWT, INDOOR, OUTDOOR, ONEPUSH, AWB, or MANUAL.
4.
Press the OPEN key or use joystick to save settings.
5.
Press the CLOSE key or use joystick to return to previous menu (back).
3.5.3 AE SETUP (auto exposure setup) menu
When using this menu, consider the following:
•
•
•
•
•
24
Shutter speed (SHUT) is the duration of the electronic shutter. Set the shutter speed to operate automatically (AUTO) or
manually (numeric value).
The AGC GAIN (Automatic Gain Control or AGC Max Gain) adjusts the brightness of the pictures. The brightness increases as the
number gets higher.
SSNR enhances digital noise reduction. There are three options: LOW, MIDDLE, or HIGH. When gain level is high, use SSNR to
reduce noise to make the image clearer.
When the input luminance level is too dark, the slow shutter function (DSS) is set higher automatically.
Brightness (BRIGHT) is a numerical value. The backlight compensation function provides compensation by increasing the
brightness of the overall screen so that images with a loss of dark detail due to backlight will have just the right brightness
level.
AE MODE
Full Auto
Manual
SHUT FIX
Shutter (Auto, X2 ~ X64, 1/30 ~ 1/10000)
X
O (Auto)
O (Auto)
AGC Gain (OFF, Low, Mid, High)
X
O (High)
X
DSS (OFF, X2 ~ X64)
O (Off)
X
X
Bright (0~100)
O (50)
O (50)
O (50)
SECTION 3: SOFTWARE SETUP - OPERATING GUIDE
To use this menu:
1.
Open the MAIN MENU.
2.
Select CAMERA SETUP using the joystick [u], then move to AE SETUP using the joystick.
3.
Set the MODE to FULL, AUTO, MANUAL, or SHUTTER PRI.
4.
Press the OPEN key or use joystick to save settings.
5.
Press the CLOSE key or use joystick to return to previous menu (back).
3.5.4 D/N SETUP (day and night setup) menu
The D/N function improves the camera’s sensitivity at night or when the brightness level of the ambient environment changes. The
day and night filter is automatically switched in accordance with the luminance level. To use this feature:
1.
Open the MAIN MENU.
2.
Select CAMERA SETUP using the joystick [u], then move to D/N SETUP using the joystick.
3.
Set the DAY/NIGHT option to AUTO, DAY, or NIGHT.
4.
Set D/N DETECT to AUTO, SENSOR, or VIDEO.
5.
Set D/N DTIME (numeric value) to the preferred switching time.
6.
Press the OPEN key or use joystick to save settings.
7.
Press the CLOSE key or use joystick to return to previous menu (back).
2MP 12X PTZ HD-SDI/HDcctv Dome Camera
25
SECTION 3: SOFTWARE SETUP - OPERATING GUIDE
3.5.5 ADVANCED SETUP menu
Sharpness enhances picture detail by increasing the aperture gain of the camera and sharpening the edges in the picture. Sharpness
enhances picture detail by increasing the aperture gain of the camera and sharpening the edges in the picture.
In the ADVANCED SETUP menu, only one of the following four modes can be selected:
•
•
•
•
BLC: Back light compensation. A function of the camera that compensates for excessive light directed at the camera causing
the video to bloom or causing the images in front of the light to be unusable.
WDR: When both high-brightness subjects and low-brightness subjects are in the image at the same time, overexposure in
the high-brightness subjects or loss of dark detail in the low-brightness subjects may occur. The WDR (wide dynamic range)
function creates images free from overexposure or loss of dark detail by combining two images after tripping the shutter for a
long exposure time and for a short exposure time in one field.
HSBLC: Highlight Suppression Back Light Compensation. The HSBLC function adaptively controls the luminance by darkening
selected highlights and brightening dark portion.
DNR: Digital Noise Reduction.
To use the ADVANCED SETUP menu:
1.
Open the MAIN MENU.
2.
Select CAMERA SETUP using the joystick [u], then move to ADVANCED SETUP using the joystick.
3.
Set the SHARPNESS level, brightness, and DIS (ON / OFF)
——
Digital Image Stabilizer (DIS) function internally detects shaking of the image due to camera shaking and performs
compensation processing inside the DSP to stabilize the image output. Compensation uses the electronic zoom function,
so the digital zoom function cannot be set by the user while using the DIS function.
4.
Press the OPEN key or use joystick to save settings.
5.
Press the CLOSE key or use joystick to return to previous menu (back).
26
SECTION 3: SOFTWARE SETUP - OPERATING GUIDE
3.6 DOME MOTION SETUP menu
To navigate within the menu system:
•
•
•
•
p/q: move joystick up and down for selecting an item.
t/u: move joystick left and right for moving an item.
u/ [OPEN]/ [NEAR]: move joystick right to select or save values or go to edit pages.
u/ [CLOSE]/ [FAR]: move joystick to cancel or to exit current menu (back)
3.6.1 GENERAL SETUP menu
This menu control general function of dome. To use this menu:
1.
Open the MAIN MENU.
2.
Select DOME MOTION SETUP using the joystick [u], then move to GENERAL SETUP using the joystick.
3.
Set the POWER-UP ACT option to ON or OFF.
——
Power-up action is a function (preset, tour, pattern and scan) to be performed when the power is applied (or re-applied)
or after an alarm action. Set to ON to resume its prior activity.
2MP 12X PTZ HD-SDI/HDcctv Dome Camera
27
SECTION 3: SOFTWARE SETUP - OPERATING GUIDE
4.
Set the TURBO SPEED option to ON or OFF.
——
Turbo speed defines the pan and tilt speed only for the manual operation of Pan/Tilt.
5.
Set the PRESET SPEED to FAST, NORMAL, or SLOW.
6.
Press the OPEN key or use joystick to save settings.
7.
Press the CLOSE key or use joystick to return to previous menu (back).
3.6.2 MOTION SETUP menu
To use this menu:
1.
Open the MAIN MENU.
2.
Select DOME MOTION SETUP using the joystick [u], then move to MOTION SETUP using the joystick.
3.
Set the PROP. PAN/TILT option to ON or OFF.
——
4.
Set the AUTO FLIP option to ON or OFF.
——
5.
The AUTO FLIP function reverses the image when camera passes the top of tilt direction (90 degree). When tilt angle
arrives at the top of tilt orbit (90degree), the camera module keeps moving to the opposite direction of tilt to keep
tracking targets. As soon as zoom camera module passes through the top of tilt direction (90degree), image will be
reversed automatically.
Set the OVER TILT to MODE 0, MODE 1, or MODE 2.
——
28
With proportional pan/tilt set to ON, you can manually set the speed with zoom.
Over tilt restricts the vertical view angle related to the operational range of the IR sensor and some blocking view angle
mechanically. To prevent horizontal view cut due to the tilt angle (with window bubble), over tilt restricts the vertical
view angle in each mode.
SECTION 3: SOFTWARE SETUP - OPERATING GUIDE
6.
Press the OPEN key or use joystick to save settings.
7.
Press the CLOSE key or use joystick to return to previous menu (back).
3.6.3 HOME ACTION SETUP menu
The Home Action setup menu is used to force the camera to a specific action – home, preset, pattern, tour or scan – after the
joystick control is idle for specific time. Before a “preset” associated with an action can be selected, it must be pre-established. The
time can be set from 1 ~ 60 minutes. To use the HOME ACTION MENU:
1.
Set the ACTION option to HOME, PRESET, SCAN, or TOUR using the joystick [u].
2.
Set the NUMBER associated with the ACTION option. For example, Action: NUMBER: 001 means PRESET 1.
3.
Set TIME in minutes (1 ~ 60) using the joystick [u].
4.
Set the MODE to ON (auto) or OFF (manual) using the joystick [u].
5.
Press the OPEN key or use joystick to save settings.
6.
Press the CLOSE key or use joystick to return to previous menu (back).
2MP 12X PTZ HD-SDI/HDcctv Dome Camera
29
SECTION 3: SOFTWARE SETUP - OPERATING GUIDE
3.6.4 CALIBRATION SETUP menu
1.
Set the AUTO CAL option to MANUAL or AUTO using the joystick [u].
——
In MANUAL mode, use the joystick [u] to select CALIBRATION to execute.
2.
Set the ERROR MSG DISP option to ON or OFF.
3.
Press the OPEN key or use joystick to save settings.
4.
Press the CLOSE key or use joystick to return to previous menu (back).
NOTE
Calibration is a function for automatically correcting an error on the angle of Pan/Tilt. Calibration can be set to Manual/
Auto. In MANUAL mode, if there is an error on the angle of the dome, execute Calibration using the joystick [u]. Press the
NEAR key to continue calibration, or press FAR key to cancel calibration. In Auto mode, when there is an error on the angle of
the dome, the dome is automatically corrected. The motor of the Pan/Tilt will adjust its angle automatically. Error Message
Display ON will display an error message to alert the user.
3.7 PRESET SETUP menu
30
SECTION 3: SOFTWARE SETUP - OPERATING GUIDE
To navigate within the menu system:
•
•
•
•
p/q: move joystick up and down for selecting an item.
t/u: move joystick left and right for moving an item.
u/ [OPEN]/ [NEAR]: move joystick right to select or save values or go to edit pages.
u/ [CLOSE]/ [FAR]: move joystick to cancel or to exit current menu (back).
You can configure up to 210 preset positions. Each preset includes Pan/Tilt/Zoom. Use the following steps to construct a PRESET:
1.
Open the MAIN MENU.
2.
Select PRESET using the joystick [u], then move left or right to select PRESET NUMBER.
——
——
To edit and clear a preset title, select EDIT.
To clear a saved preset number, select CLEAR.
3.
Move the joystick right [u] to edit a PRESET.
4.
Using the joystick, move to a desired target position (pan / tilt / zoom).
——
——
5.
Press the NEAR key or use joystick to save settings.
Press the FAR key or use joystick to return to previous menu (Preset Edit) (back).
Set the D TIME (dwell time) using the joystick [u].
——
——
Press the OPEN key or use joystick to save settings.
Press the CLOSE key or use joystick to return to previous menu (back).
2MP 12X PTZ HD-SDI/HDcctv Dome Camera
31
SECTION 3: SOFTWARE SETUP - OPERATING GUIDE
3.8 PATTERN SETUP menu
To navigate within the menu system:
•
•
•
•
p/q: move joystick up and down for selecting an item.
t/u: move joystick left and right for moving an item.
u/ [OPEN]/ [NEAR]: move joystick right to select or save values or go to edit pages.
u/ [CLOSE]/ [FAR]: move joystick to cancel or to exit current menu (back).
A Pattern is used to display (or recall) a memorized, repeated and serial trace of pan, tilt, zoom. You can configure up to 8 patterns,
each including a pan / tilt / zoom. Use the following steps to setup a pattern:
1.
Open the MAIN MENU.
2.
Select AUTO SCAN, then move right or left to select a pattern number (NO.001).
——
——
3.
32
To edit and clear a pattern title, select EDIT.
To clear a saved pattern number, select CLEAR.
Move the joystick right [u] to edit the pattern.
SECTION 3: SOFTWARE SETUP - OPERATING GUIDE
4.
Using the joystick, move to the desired target position, then press the NEAR key to start configuring the pattern.
——
——
Press the NEAR key or use joystick to save settings.
Press the FAR key or use joystick to return to previous menu (PATTERN SETUP) (back).
5.
Press the OPEN key or use joystick to save settings.
6.
Press the CLOSE key or use joystick to return to previous menu (back).
3.9 TOUR SETUP menu
To navigate within the menu system:
•
•
•
•
p/q: move joystick up and down for selecting an item.
t/u: move joystick left and right for moving an item.
u/ [OPEN]/ [NEAR]: move joystick right to select or save values or go to edit pages.
u/ [CLOSE]/ [FAR]: move joystick to cancel or to exit current menu (back)
Each tour has 28 items, with each item having a pre-defined preset, pattern, and scan. Additionally, each camera can have 8 group
tours. To setup a tour, do the following:
1.
Open the MAIN MENU.
2.
Select TOUR using the joystick [u], then move left or right to select the TOUR NUMBER.
——
To clear a predefined tour, select CLEAR.
3.
Using the joystick [p,q, t, u], move to each item.
4.
Select an action number (PRESET, TOUR, PATTERN, and/or SCAN) with the TELE key. You can:
——
Clear the item with the WIDE key.
2MP 12X PTZ HD-SDI/HDcctv Dome Camera
33
SECTION 3: SOFTWARE SETUP - OPERATING GUIDE
——
——
——
Change the mode with the NEAR key.
u/ [OPEN]/ [NEAR]: move joystick right to select or save values or go to edit pages.
u/ [CLOSE]/ [FAR]: move joystick to cancel or to exit current menu (back).
3.10 SCAN SETUP (auto scan) menu
To navigate within the menu system:
•
•
•
•
p/q: move joystick up and down for selecting an item.
t/u: move joystick left and right for moving an item.
u/ [OPEN]/ [NEAR]: move joystick right to select or save values or go to edit pages.
u/ [CLOSE]/ [FAR]: move joystick to cancel or to exit current menu (back).
Auto scan is a PTZ function that moves the camera pan / tilt / zoom from one position to another. You can configure up to 8 auto
scans, and scan speed can be changed from 1 °/s to 35 °/s. Use the following steps to program an auto scan:
1.
Open the MAIN MENU.
2.
Select AUTO SCAN using the joystick [u], then move left or right to select a scan number (NO. 001).
34
SECTION 3: SOFTWARE SETUP - OPERATING GUIDE
——
——
3.
To edit and clear a scan title, select EDIT.
To clear a saved scan number, select CLEAR.
Move the joystick right [u] to edit an AUTO SCAN: edit START POSITION / edit STOP POSITION.
——
——
——
Using the joystick, move to a desired target position (pan / tilt / zoom) of edit START POSITION / edit STOP POSITION.
Press the NEAR key or use the joystick to save settings.
Press the FAR key or use the joystick to return to the SCAN SETUP menu (back).
4.
Set the DTIME (dwell time) using the joystick.
5.
Press the OPEN key or use joystick to save settings.
6.
Press the CLOSE key or use joystick to return to previous menu (back).
3.11 ALARM SETUP menu
To navigate within the menu system:
•
•
•
•
p/q: move joystick up and down for selecting an item.
t/u: move joystick left and right for moving an item.
u/ [OPEN]/ [NEAR]: move joystick right to select or save values or go to edit pages.
u/ [CLOSE]/ [FAR]: move joystick to cancel or to exit current menu (back).
To use the ALARM SETUP menu:
1.
Open the MAIN MENU.
2.
Use the joystick to select the NUMBER associated with the/an ALARM SETUP.
——
To clear a saved alarm setup (number), press the WIDE key.
2MP 12X PTZ HD-SDI/HDcctv Dome Camera
35
SECTION 3: SOFTWARE SETUP - OPERATING GUIDE
3.
Using the joystick [u], select the alarm input type (normally open, NO or normally closed, NC).
4.
Using the joystick [u], select the alarm output state (ON / OFF).
5.
Set the alarm PRIORITY using the joystick.
6.
Set the ACTION (Off, Preset, Pattern, Scan, or Tour) and the action NUMBER. The numbered action must be predefined.
7.
Set the DTIME (alarm action time, 3 ~ 60 s). The default setting is ON.
——
——
——
TIME OUT (3 ~ 60 s): When an alarm is activated, the alarm output is active for the configured alarm activation time
(DTIME).
MOMENTARY (ON): When an alarm is activated, the alarm output is active continuously until manually deactivated
(96 + PRESET, or by changing the ALARM SETUP menu).
To temporarily pause an alarm for 10 seconds, press the ESC key.
8.
Press the OPEN key or use joystick to save settings.
9.
Press the CLOSE key or use joystick to return to previous menu (back).
NOTE
36
The camera supports four alarm inputs (AL0 - AL3).
AL3 can be used as a digital input for an external D/N. If configured this way, only AL0 - AL2 can be hardware alarm inputs.
SECTION 4: OSD MENU STRUCTURE REFERENCE
SECTION 4
OSD Menu Structure Reference
4.1 CAMERA SETUP submenus
2MP 12X PTZ HD-SDI/HDcctv Dome Camera
37
SECTION 4: OSD MENU STRUCTURE REFERENCE
4.2 DISPLAY SETUP submenus
38
SECTION 4: OSD MENU STRUCTURE REFERENCE
4.3 DOME MOTION SETUP submenus
2MP 12X PTZ HD-SDI/HDcctv Dome Camera
39
SECTION 4: OSD MENU STRUCTURE REFERENCE
4.4 Miscellaneous submenus
4.5 SYSTEM SETUP submenus
40
SECTION 5: SPECIFICATIONS
SECTION 5
Specifications
Table 2.Component Specifications
Parameter
Value
General
Image device
1/3" CMOS
Effective pixels
~ 2.1 Megapixel
Video signal
HD: 1920 x 1080 (full-HD,1080p @ 30 fps), 1280 x 720 (HD, 720p @ 60 fps)
SD: NTSC, PAL
Lens
12x optical /10x digital zoom (auto focus)
View angle
52.4° (wide end) to 4.64° (tele end) approximately
Minimum illumination
TBD
WDR
On / Off
DNR
3DNR
Privacy masking
8 zones maximum
Video Output
HD-SDI, CVBS output, HDcctv compliant
Electrical
Power supply
24 Vac (±10%) Normal, built-in power line surge protection
Power requirement
24 Vac, 950 mA (2.5 A with heater)
Power consumption
25 W (without heater) maximum
Alarm output
1 normal relay 5 Vdc / 40 mA maximum (selectable NC / NO)
Alarm input
4 normal dry contact (selectable NC / NO)
Control
RS-485 baud rate: 2400~38400 Kbps (default: 2400 bps)
Access time
0.75 second maximum preset recall time
ID (camera address)
1 - 99 (physical switches)
Mechanical
Weight
3.3 lb (1.5 kg)
Dimension
Ø6.06 in x 5.43 in (Ø154 mm x 138 (h) mm), bubble dome: Ø4.33 in (Ø110 mm)
Pan Angle
360° continuous rotation
Tilt Range
0 ~ 180°
Speed
360°/ s maximum preset speed
Flip
Rotate 180° at bottom of tilt
2MP 12X PTZ HD-SDI/HDcctv Dome Camera
41
SECTION 5: SPECIFICATIONS
Parameter
Value
Auto scan
8 auto scan, includes vector scan
Preset position
210 position with camera status
Tour
8 tour (preset, pattern, scan)
Pattern
8 pattern
On Screen Display (OSD)
Display camera ID, title, mode, and angle on screen (multi-language)
OSD language options
English, Chinese, Russian, Spanish, German, Italian, French, Netherlandish
Environment
Operating Temperature
14 °F ~ 122 °F (-10 °C ~ 50 °C)
Heater on: -40 °F ~ +50 °F (-40 °C ~ +10 °C)
Heater (internal)
On/Off: 32 °F~ 50 °F (0 °C~ 10 °C)
Operating humidity
≤ 80 % RH
Storage temperature
-4 °F ~ 140 °F (-20 °C~60 °C) / ≤ 90 % RH
42
APPENDIX A: TROUBLESHOOTING
APPENDIX A
Troubleshooting
If problems occur, check the installation of the dome with the instructions in this manual. And refer to this manual for further
information.
Problem
Solution
No video on the screen
- Verify that power is connected to all components in the system.
- Verify that the power switches are ON.
- Verify the status of cables or connection of cables
Poor video quality.
- Check the power supply voltage (normal 24 Vac)
- Check the setting of camera.
- If the lens or the dome is dirty, clean up the dome windows with a clean cloth.
Dome camera is not working properly
(including wrong position of dome
camera)
- Re-cycle the power supply, reconnect the power cables.
- Reset the camera using the Dome configuration menus (Main>System>Reboot)
- Check that the connection of power cable and assembling status of dome camera.
- Initialize the dome camera. (Main>System>Initialize)
The communication between controller
and camera is not working properly.
(via RS-485 cable)
- Verify that the RS-485 communication cable is connected correctly.
- Verify that the camera ID / Protocol / Baud rate / Termination Setting matches the controller configuration.
- Verify that the camera termination setting is appropriate for the RS-485 network (SW303, switch 5)
The surface of the dome case is hot.
- Check the voltage level of the dome camera and the assembling status of dome camera.
- Check that the dome camera is connected to the proper power.
The image on the screen flickers
- Does the camera face directly into the sun or fluorescent lamp? If so, reposition the dome. Check for flickerless
setting configuration setting.
The zoom lens is calibrated without
user action.
The zoom lens automatically reverts to the original position after 12 hours of use. This behavior prevents errors
resulting from unexpected shock.
2MP 12X PTZ HD-SDI/HDcctv Dome Camera
43
APPENDIX B: CAMERA DIMENSIONS
APPENDIX B
Camera Dimensions
Top view
13.43”
10.16”
Side view
10.04”
5.51”
6.34”
Front view
4.41”
4.72”
6.55”
44
APPENDIX C: PELCO PROTOCOL FUNCTION LIST
APPENDIX C
Pelco™ Protocol Function List
LCD display
Function keys:
F1 (PSET), F2 (TOUR),
F3 (PATT), F4 (SCAN)
ESC / POWER
Joystick
Number keys
Controller
function keys
Camera focus control
PTZC4 PTZ controller
Table 3.Pelco functions based on Observint Technologies PTZC4 controller
Function
Key
Preset number
Operation
Example 1
Example 2
Preset
Preset
1 ~ 59, 101 ~ 253
No. + Preset
1 + Preset
–
Preset shortcut saving
* Preset
1 ~ 59, 101 ~ 253
*
*
–
Run PAN
Preset
33
No. + Preset
33 + Preset
–
Run PAN ZERO
Preset
34
No. + Preset
34+ Preset
–
Scan setup
Preset
60
No. + Preset
60 + Preset
–
Scan
Preset / Scan
61 ~ 69
No. + Preset
61 + Preset
1 + Scan
Tour setup
Preset
70
No. + Preset
70 + Preset
–
Tour
Preset / Tour
71 ~ 78
No. + Preset
71 + Preset
1 + Tour
Pattern setup
Preset
80
No. + Preset
80 + Preset
–
Pattern
Preset / Pattern
81 ~ 88
No. + Preset
81 + Preset
1 + Pattern
MENU key
Preset / ** Menu
95
No. + Preset
95 + Preset
** Menu
ESC key
Preset
96
No. + Preset
96 + Preset
–
D. Zoom (toggle)
Preset
97
No. + Preset
97 + Preset
–
* To save the position of the dome, press the number of the preset and press and hold the PRESET key for 2 seconds.
** To go to the OSD main menu, press and hold the MENU key for 2 seconds.
2MP 12X PTZ HD-SDI/HDcctv Dome Camera
45
46