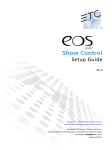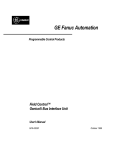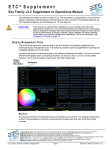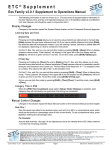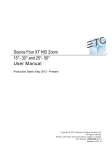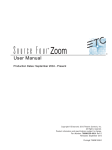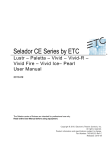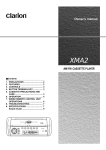Download Electronic Theatre Controls PARADIGM User guide
Transcript
Show Control User Guide Revision A C o p y r i g h t © 2 0 1 3 E le c tr o n i c T h e a t r e C o n t r o l s , I n c . All Rights reserved. P r o d u c t in f o r m a t i on a n d s p e c i f i c a t i o n s s u bj e c t t o c h a n g e . Part Number: 4250M2400 Rev A R e le a s ed : 2 0 1 3 - 0 4 E T C , E l e m e n t , E o s , E o s T i , I o n , G io , U n i s o n , P a r a d i g m , E T C N e t 3 , E T C N e t 2 , a n d S e n s o r + , a r e e i t h e r r e g is te r e d t r a d e m a r k s o r tr a d e m a r k s o f E l e c tr o n i c T h e a t r e C o n t r o l s , I n c . i n t h e U n i t e d S t a t e s a n d o t h e r c o un t r i e s . A l l o t h e r t r a d em a r k s , b o t h m a r k e d a n d n o t m a r k e d , a r e th e p r o p e r t y o f t h e i r r e s p e c t i v e o w n e r s . E T C pe r m i t s t h e r e p r o d u c t i o n o f m a t e r i a l s i n th i s m a n u a l o n l y f o r n o n - c o m m e r c i a l p u rp o s e s . A l l o t h e r r i g h ts a r e reserved by ETC. E T C i n t e n d s t h i s d o c u m e n t , w h e t h e r p r i n t ed o r e l e c tr o n i c , to b e p r o v id e d i n i t s e n ti r e t y . Introduction Welcome to the Eos® Family Show Control User Manual. This manual is intended to provide basic information specific to the Eos Family show control system. You may want to explore additional resources to learn more about show control. The following resources are recommended: • John Huntington, Control Systems for Live Entertainment, 3rd ed. (Burlington,MA:Focus Press, 2007) • The ETC Wiki pages http://www.etcconnect.com/Community/wikis/ Help from ETC Technical Services If you are having difficulties, your most convenient resources are the references given in this user guide. To search more widely, try the ETC Web site at www.etcconnect.com. If none of these resources are sufficient, contact ETC Technical Services directly at one of the offices identified below. Emergency service is available from all ETC offices outside of normal business hours. When calling for help, please have the following information handy: • Console model and serial number (located on rear or right side panel) • Dimmer manufacturer and installation type • Other components in your system (Unison®, other consoles, etc.) Americas Electronic Theatre Controls Inc. Technical Services Department 3031 Pleasant View Road Middleton, WI 53562 800-775-4382 (USA, toll-free) +1-608 831-4116 [email protected] Asia Electronic Theatre Controls Asia, Ltd. Technical Services Department Room 1801, 18/F Tower 1, Phase 1 Enterprise Square 9 Sheung Yuet Road Kowloon Bay, Kowloon, Hong Kong +852 2799 1220 [email protected] United Kingdom Electronic Theatre Controls Ltd. Technical Services Department 26-28 Victoria Industrial Estate Victoria Road, London W3 6UU England +44 (0)20 8896 1000 [email protected] G e r m a ny Electronic Theatre Controls GmbH Technical Services Department Ohmstrasse 3 83607 Holzkirchen, Germany +49 (80 24) 47 00-0 [email protected] Please email comments about this manual to: [email protected] Introduction 1 Using thi s Guide In order to be specific about where features and commands are found, the following naming and text conventions will be used: • Facepanel buttons are indicated in bold [brackets]. For example, [Live] or [Enter]. Optional keys are indicated in <angle brackets>, for example, <Cue> or <Sub>. • Browser menus, menu items, and commands you must perform are indicated in bold text. For example: In the File menu, click Open. Or: Press [Record] [Enter]. • Alphanumeric keyboard buttons are indicated in all CAPS. For example, TAB or CTRL. • Keys which are intended to be pressed or held simultaneously are indicated with the “and” symbol. For example, [Shift] & [+]. • Softkeys and clickable buttons in the Central Information Area (CIA) are indicated in bold {braces}. A note about <More SK> (more softkeys): this command is always indicated as optional, and is only indicated once in an instruction regardless of how many pages of softkeys exist. This is because there is no way to predict what softkey page you are on at any given time. Press <More Softkeys> until you find the required command. • References to other parts of the manual are indicated in italics. When viewing this manual electronically, click on the reference to jump to that section of the manual. 2 Note: Notes are helpful hints and information that is supplemental to the main text. CAUTION: A Caution statement indicates situations where there may be undefined or unwanted consequences of an action, potential for data loss or an equipment problem. WARNING: A Warning statement indicates situations where damage may occur, people may be harmed, or there are serious or dangerous consequences of an action. Eos Family Show Control About Eos Family Show Control The Eos Family show control system is made up of Time Code (MIDI or SMPTE), Real Time Clock (RTC), analog inputs, relay outputs, MIDI Show Control, Serial (RS-232), Network Serial (Network UDP), and MIDI Raw (MIDI Notes). Available Protocols: • SMPTE - An analog signal indicating time that is used to sync events between multiple devices. Eos Family consoles can only receive SMPTE from a Net3 Show Control Gateway. • MIDI Time Code (MTC) - A digital version of SMPTE. MTC can only be received through a local MIDI In port or through a Net3™ Show Control Gateway. • Real Time Clock (RTC) - This uses the internal astronomical time clock functions built into Eos Family consoles to trigger events. • Analog - These can either be 0-10v inputs that are input into the console using the I/O Gateway, or contact closures that are input into the console using either the onboard closures on Eos Ti™, Gio™, Ion®, or Element™ consoles or the I/O Gateway. • Relays - Normally closed and normally open contact closure outputs (SPDT) under the console's control. One relay is built in to Eos Ti, Gio, Ion, and Element consoles. Multiple relays are available on Net3 I/O Gateways. • MIDI Show Control - A subset of the MIDI protocol, which is most commonly known as MSC, these are System Exclusive (SysEx) messages that can be sent and received from Eos Family consoles to trigger actions. MIDI In/Out ports are available on Eos Ti, Gio, Ion, and Element consoles, as well as through a Net3 Show Control Gateway. • String Interface (Serial (RS-232)/Network Serial)- ASCII text strings that are sent or received using the RS-232 protocol or sent over the network via a UDP message. • MIDI Raw - Also known as MIDI Strings, MIDI Notes, or Channelized Event Data, this is an output only from the console. MIDI Notes are most commonly used for communication between musical instruments. MTC, SMPTE, Analog Inputs, and RTC require the use of the show control display, which is accessed by pressing [Displays]><More SK>>{Show Control} on Eos, Gio, and Ion, or [Browser]>{Show Control} on Element. See Show Control Display, page 9 for more information. MIDI Show Control, MIDI Raw, Relays, Serial and Network Serial (Network UDP) require minimal setup from your console, and don’t require the use of the show control display. About Eos Family Show Control 3 4 Eos Family Show Control Show Control Setup In [Setup]>{Show}>{Show Control}, you can adjust settings for MIDI Show Control, time code (MIDI or SMPTE), analog, and serial functions. Setup Options {SMPTE Time Code Rx} This touchbutton is used to control whether your console can receive SMPTE time code. Choosing “Disabled” will disable all time code lists that have a SMPTE source. The default for this setting is “Enabled”. {MIDI Time Code Rx} As above, but for MIDI Time Code instead of SMPTE. The default for this setting is “Enabled”. {Resync Frames} This touchbutton allows you to configure how many frames need to be synced before time code starts running. Frames can be from 1-30. Default is 2 frames. {MSC Receive} This touchbutton toggles the setting for receiving MIDI Show Control from an external source between “Enabled” and “Disabled”. The default setting is “Disabled”. {MSC Receive Channel} Also known as a “Device ID” this setting configures the MIDI channel for the console to receive MIDI Show Control information. Only MSC data with the same device ID will be received. A device ID can be from 0-126, or if set to 127, Eos Ti, Gio, Ion, or Element will receive MSC data from all IDs (All Call). Eos cannot be set as an All Call receiver. For example: • {MSC Receive Channel} [5] [0] [Enter] {ACN MIDI Rx ID(s)} This setting allows you to specify the MIDI Show Control data that your console will receive when transmitted over the Architecture for Control Network (ACN). When set, the console will respond to MSC data from any gateway that has its “ACN MIDI Rx ID” set to the same number. ACN MIDI Rx ID can be from 1-32. ID ranges may be used. When using the local MIDI ports on Eos Ti, Gio, Ion, or Element, this setting needs to match the MIDI Rx Group ID in the ECU>{Settings}>{Local I/ O}>Show Control Gateway>Group IDs.For example: • {ACN MIDI Rx ID} [2] [5] [Enter] • {ACN MIDI Rx ID} [1] [Thru] [1][0] [Enter] {MSC Transmit} This setting, when enabled, allows the console to send MSC messages for actions taken on the console, such as cue actions, macros firing, and submaster bumps. The default setting is “Disabled”. {MSC Transmit Channel} Also know as “Device ID” this setting allows you to establish the device ID with which your console will transmit MIDI Show Control information. A device ID can be from 0-126, or if set to 127, Eos, Eos Ti, Gio, Ion, or Element will transmit MSC data to all IDs (All Call). For example: • {MSC Transmit Channel} [5] [0] [Enter] Show Control Setup 5 {ACN MIDI Tx ID} This setting allows you to specify the ID number of MIDI Show Control data that the console transmits over an Architecture for Control Network (ACN). When set, the console will transmit MSC data to any gateway that has its “ACN MIDI Tx ID” set to the same number. ACN MIDI Tx ID can be from 1-32. When using the local MIDI ports on Eos Ti, Gio, Ion, or Element, this setting needs to match the MIDI Tx Group ID in the ECU>{Settings}>{Local I/O}>Show Control Gateway>Group IDs. For example: • {ACN MIDI Tx ID} [2][5] [Enter] {String MIDI TX} When enabled, this setting will cause the console to send serial strings when certain actions happen at the console. See “Sending from User Events” on page 25. {MIDI Cue List} MIDI Cue List specifies the cue list that the console will use to send MSC data. If left blank and MSC Tx is enabled, all cue lists will generate MSC events. Otherwise, only the particular list (or lists) selected will fire MSC events. {Analog Inputs} This is a master setting for receiving analog inputs from a Net3 I/O Gateway or the local analog ports on a Eos Ti, Gio, Ion, or Element. When disabled it will turn off all analog input for all event lists. Default is “Enabled”. {Relay Outputs} This is a master setting for triggering external relays from a Net3 I/O Gateway or the local ports on a Eos Ti, Gio, Ion, or Element. When disabled it will turn off all external relays for all event lists. The default is “Enabled”. {String RX} This setting will enable receiving strings on all Serial RX formats. {String RX Group IDs} This button is for setting up which Serial Port Group ID (from I/O Gateway settings in GCE) the console will listen to. This only affects serial traffic from I/O gateways, not network UDP messages or ACN strings. Group IDs are from 1-32. Remember group IDs relate to the number set in the gateway. It can be set to listen to multiple group IDs by using [Thru] and [+]. {String RX Port} This setting specifies the UDP port that the console will listen to for receiving strings. {String TX} This settings will enable sending strings on all Serial TX formats. {String TX Group IDs} This button is for setting up which Serial Port Group ID (from I/O Gateway settings in GCE) the console will send to. This only affects serial traffic to I/O gateways, not network UDP messages or ACN strings.Group IDs are from 1-32. Remember group IDs relate to the number set in the gateway. It can be set to send to multiple group IDs by using [Thru] and [+]. {String TX Port} Setting for the UDP destination port that the console will send strings. {String TX IP Address} Sets the destination IP address or addresses that the console will send strings. 6 Eos Family Show Control Port Setup Options Eos Ti, Gio, Ion, and Element have additional ports and connectors located on the rear panel for show control. Additional setup options for these ports and connectors are in the ECU>{Settings}>{Local I/O}. Note: The local ports on Eos Ti, Gio, Ion, and Element consoles will not broadcast information over the network and are only used in a local console system. Group IDs Allows you to set the group number for the MIDI In and MIDI Out ports. Group numbers can be from 1-32. Default for both ports is 1. Contact Closure (remote trigger connector) Allows you to set the Group and Address In values for the remote trigger input on the back of your console. The contact closure only reports on/off even though it is considered an analog input. Note: The contact closures require DC voltage, which is supplied by the console on pins 14+15. See the diagram below. Relay Out (remote trigger connector) Allows you to set the Group and Address In values for the remote trigger port on the back of your console. S1 1 Remote Trigger connector pinout 8 7 6 5 4 3 2 1 S2 2 3 S3 4 5 15 14 13 12 11 10 9 S4 6 7 8 Show Control Setup 9 Relay Out, Normally Closed 10 Relay Out, Normally Open 11 Relay Out, Common 12 13 14 15 Ground Ground + 12Vdc + 12Vdc 7 8 Eos Family Show Control Show Control Display The show control display allows for the creation of event lists, which are comprised of events. Each event list uses a different type of show control (time code, analog inputs or RTC) and each event contains the information for when and what is being triggered. The show control display can be accessed by pressing [Displays]><More SK>>{Show Control} or [Browser]>{Show Control}. Settings In addition to the show control display, your console provides additional user-definable settings for show control which can be accessed by pressing [Displays]>{Setup}>{Show}>{Show Control} or [Browser]>{Setup}>{Show}>{Show Control}. For more information, see the Show Control Setup, page 5. Events The upper portion of the show control display contains the specific events that are contained in each event list. An event consists of a time or address, and an action. An event plays back (or “fires”) when the clock reaches or passes the specified event time, or an input is seen on an address. Multiple events can be fired at the same time; however a single action can only be placed in each event. Eos Family consoles support three event actions: • Cues can be run. • Submasters can be bumped, faded (via analog only), and turned on and off. • Macros execute without interaction with the command line, unless the macro is set to foreground mode. Note: If another macro is fired before the first macro completes, the first macro will finish its action before the second is started. Note: If a macro is selected as the intended action, it will fire using the macro mode specified. Please see the Storing and Using Macros chapter of your console’s manual for information on macro modes. Show Control Display 9 . • Event - is the event number, used to select or create a specific event from the command line. Can also use [Next]/[Last] to select/navigate through the events. Note: The event number is not fixed, it is just a handle to select an event. For example, in time code lists, the events are always chronological. The event number will change to match the chronology. • Time/Address - used to specify when the event should trigger the action. This could be either time code, time of day, or an address used for analog inputs. • Date- used to specify when the event should trigger the action, used only for RTC. See “Real Time Clock (RTC)” on page 17. • Action - is what the event is going to trigger; can be a cue, submaster, or macro. • Label - names a specific event. Event List The lower portion of the show control display contains the event lists used in the console. Events are contained within a specific event list (like cues within a cue list). Each event list has a specific show control protocol type that it uses: MIDI, SMPTE, Analog, or RTC. Getting started with an event list is the same regardless of which show control protocol you are using. Softkeys will be available for the various event list options. 10 Eos Family Show Control . • List - is the event list number. • <Event> [1][/][Enter] - creates event list 1. • Label - names the event list. • Type - sets which type of show control protocol to use; MTC, SMPTE, Analog or RTC. Only one protocol can be used at a time per list. • Source - should match the Group ID used in the connected Net3 Show Control, I/O Gateway, or the local ports on Gio, Ion, or Element. • Internal - enables the list to use internal timing sources. See “Internal vs. External Time”. • External - enables the list to use external timing sources. • First Time - sets the first time that the console will use when using internal timing. • Last Time - sets the last time that the console will use when using internal timing. • FPS - sets how many frames per second (FPS) will be used; 30, 25, 24. • Status - current status of the event list. Internal vs. External Time The Eos Family show control system makes use of two timing sources, internal and external. The different protocols use internal and external clocks in different ways. Time code (MIDI or SMPTE) normally requires timing information from an input source, like a show control gateway. This timing source is referred to as external time, since it is coming from a source external to your console. If the external time source is not available for any reason, each time code event list within your console has an internal timing source which will assume control, if enabled. This internal timing source requires three pieces of information to determine how to generate its timing: first time, last time, and frame rate. When the internal clock reaches the last time, it will reset to the first time and continue running. Show Control Display 11 Note: External timing sources may run faster or slower than the console’s internal clock. Analog inputs uses external timing sources only. This is an enable or disable function for inputs. Real Time Clock uses internal time only, but the clock can sync with an external time server. Whether using internal time from the console or using external time from a time server, it is important that all the correct information for time zone, latitude, and longitude are properly setup. Refer to the Configuration Utility appendix in your console’s manual for setup information. Creating an Event List Getting started with an event list is the same regardless of which show control protocol you are using. To program an event list, you first must open the show control display. • [Displays]><More SK>>{Show Control} or [Browser]>{Show Control} Create an event list by specifying it in the command line. • <Event> [1] [/] [Enter] Specify what the list will respond to (MIDI, SMPTE, Analog, or RTC). • <Event> [1] [/] {Type} {MIDI} [Enter] Define the group or source. • <Event> [1] [/] {Source} [8] [Enter] Activate the internal and/or external timing functions (see Internal vs. External Time, page 11). These functions are toggle on/off states. • <Event> [1] [/] {Internal} {External} [Enter] When defining an event list, it is feasible to enter multiple commands in the same command line. This can speed up your programming of an event list. For example: • <Event> [2] [/] {Type} {MIDI} {Source} [5] [Enter] Once the list is created, you will then need to create the specific events. Those steps will vary depending on what protocol is being used. 12 Eos Family Show Control Time Code Eos Family consoles have time code functionality available to execute a list of events that will play back following incoming internal or external timing values. Time code lists can receive timing data from either SMPTE or MIDI sources. Eos Family consoles accept up to 32 SMPTE sources and 32 MIDI Time Code (MTC) sources (each are numbered from 1-32). Up to 64 sources can be received simultaneously. Enabling Time Code Eos Family consoles have global settings to enable or disable reception of MIDI Time Code and SMPTE. These are found in setup, See “Show Control Setup” on page 5. If the MIDI Time Code setting is disabled, all MTC event lists are disabled as well. Each event list can be enabled/disabled individually using the internal and/or external field. Off is disabled, regardless of the global setting in the setup screen. The same is true for SMPTE. Timing Data Timing data is given in the form of (hours) : (minutes) : (seconds) : (frames). Therefore a timing value of 06:25:15:24 would be 6 hours, 25 minutes, 15 seconds, 24 frames. The number of frames per second is determined by the timing source and the event list must be set to this same number of frames when programming. Number of frames can be 24, 25, or 30. Color coding The color of the time in the “Status” column of the event list display indicates the source of the timing data. The colors and indications are: Green - Valid external timing is being received. Red - The internal clock is the data source and is running. Grey - No timing data is available. You will also see an indicator in the upper portion of the main display if valid internal or external time is seen. Time Code 13 Timing and Clocks The internal and external clocks can be enabled separately for each time code list. If you enable the external clock only, events will play back as long as valid timing data is received from an external source. When the timing data stops, the events will stop. When you enable the internal clock only, it starts running immediately and triggers events appropriate to the time. When both internal and external clocks are enabled, the internal clock does not start running until the first valid external time is received. After that, it will run whenever the external time source is absent. Loop times First and last times define the overall loop. Times can be set anywhere from 00:00:00:00 to 23:59:59:29. When external time is being received, your console ignores these times. However, you should still set them to match whatever loop times the external clock is using. When using internal timing, it is important to set the first and last times. These set the start and stop or loop points of the sequence. Internal clock You can set the internal clock at any time by pressing [Time] and entering a time. To reset the internal clock, press [Time] [Enter]. Note: You must first select the Event List (<Event List> [1] [/]). Once selected, using the time function allows you to put the internal time clock at any position between the start and ending time. This is how the internal clock can be set back to 00:00:00:00. Programming a Time Code Event List Open the show control display. • [Displays]><More SK>>{Show Control} or [Browser]>{Show Control} Create a new event list. • <Event> [1] [/] [Enter] Define the type of input. • <Event> [1] [/] {Type} {MIDI} [Enter] Define the source of input (this is the source ID number of the Gateway 1-32). • <Event> [1] [/] {Source} {1} [Enter] Specify if internal and/or external timing is enabled. • <Event> [1] [/] {Internal} {External} [Enter] Define the first time and last time for the event list (times are given as 00:00:00:00). • <Event> [1] [/] {FirstTime} [2] [0] [1] [5] {LastTime} [2] [0] [4] [5] [1] [5] [Enter] . Specify the number of frames per second (FPS) used by the timing source (24, 25, or 30). • 14 <Event> [1] [/] {FrameRate} [2] [5] [Enter] Eos Family Show Control When working in Live, to show the Time Code times in the Cue List, go to the Cue List Display. • [Cue] [Cue] Select the Cue List to be triggered. • [Cue] [1] [/] Now associate the Event List to the Selected Cue List. • [Cue] [1] [/] {Execute} {Timecode} {1} [Enter] Now in the cue display, for each cue, the execute column will display the time of the first event in the Time Code list that triggers that cue. To change the time that a cue will be triggered by time code. • [Cue] [1] {Execute} {TimeCode} [5][4][5] [Enter] Changes the time of the first event that fires cue 1 to 5:45. If no event currently triggers cue 1, it will be created in the list. • [Cue] [1]{Execute} {TimeCode} [-][5] [Enter] Subtracts 5 from the current time, [+] would add 5 to the current time. Both the Event List and the Cue List are ready for events to be added. There are three ways that events can be added into the Event List. Note: You will notice as events are added in the Event List that the time code will display on the Playback Status Display. Note: This is the same process for MIDI and SMPTE Time code. A d d i n g E v e n t s fr o m th e S h o w C o n tr o l D i s p l a y Events can be added directly from the show control display, however a new event number must be specified for each event action. Open the show control display. • [Displays]><More SK>>{Show Control} or [Browser]>{Show Control} Select the event list. • <Event> [1] [/] [Enter] Specify a new event number. • <Event> [1] [Enter] Add the action that the event should execute. • Note: <Event> <1> [Cue] [1] [Enter] As there is no action softkey, pressing [Cue], [Sub], or [Macro] assumes you are posting to the action field. Define the time code position of the event. • <Event> <1> [Time] [2][0][1][5] [Enter] It is possible to enter multiple commands in the same command line. This can speed up your programming. For example: Time Code 15 • <Event> [2] [Cue] [1.5] [Time] [2][4][1][3] [Enter] Event timing can also be modified within a range. Let's say an additional 5 frames needs to be added to multiple events. • Note: <Event> [1] [Thru] [4] [Time] [+] [5] [Enter] You will notice as events are added to the event list, the time code will display on the Playback Status Display. Adding Events From Live Events can be added directly from live using the same conventions used in the Show Control Display. The advantage to doing this from Live is there is no need to specify the event number, as the console automatically assigns the number. From the Live Display Select the cue to execute. • [Cue] [3] Now define the time code location. • Note: [Cue] [3] {Execute} {Timecode} [3][2][1][5] [Enter] You will notice as events are added to the event list, the time code will display on the Playback Status Display. Adding Events using Learn Mode If you specify an event list within the show control display, you can press the [Learn] hardkey to activate learn mode for that event list. When in learn mode, an event is created with the current list time whenever a cue is activated, a submaster bump is pressed, or a macro is run. Once in learn mode, the [Learn] key will remain lit to indicate that it is in learn mode. If the show control display is exited, the console remains in learn mode until deactivated. Multiple time code lists can be in learn mode simultaneously, each with their individual times. This is accomplished by associating the event list and cue list together. To exit learn mode, the console must be in the show control display. Once there, select the event list then press [Learn] again. If [Learn] is pressed while viewing any other screen than the show control display an empty event will be placed on all event lists that are in learn mode. Open the show control display. • [Displays]><More SK>>{Show Control} or [Browser]>{Show Control} Select the event list to enable learning on. • <Event> [1] Press the [Learn] key. • <Event> [1] [Learn] In the Status column it now says Learning, and the [Learn] button is illuminated.. Execution While Editing If the internal or external clock is running, events will fire, even if you are in the edit screen. As soon as an event is created, the event list is resorted, and the new event is eligible for playback. 16 Eos Family Show Control Real Time Clock (RTC) Eos Family consoles have the ability to run Real Time Clock (RTC) events. RTC events are used to run a cue, submaster, or macro at a specific time on specific days. RTC events can run at a certain time of day, like 5:00pm on Tuesdays, a certain date, or at a time based off of astronomical events, such as sunrise and sunset. Enabling Real Time Clock For RTC events to work properly, time zone, latitude, and longitude must be set up correctly. Those settings are found under the General tab in the Eos Configuration Utility (ECU). Also, the option for internal must be set to on within the show control display. As long as the internal option is set to on, the RTC will execute. However if internal is set to off, then the events will not trigger. The status in the show control list will indicate whether it is on or off. There is no way to disable a single action within the event list, you can only remove the event number. Real Time Clock Events RTC events are created using the show control display. RTC events consist of a time field, a day or date field, and an action. Time for RTC events can be specified as local time or as time relative to the astronomical events, sunrise and sunset. Local time is displayed in the 24 hour format. For example, if you want an event to run at 2:50pm, you would need to set it for 14:50. Programming Real Time Clock Events Open the show control display. • [Displays]><More SK>>{Show Control} or [Browser]>{Show Control} Create a new event list. • <Event> [1] [/] Specify the event list as RTC. • <Event> [1] [/] {Type} {RTC} [Enter] Enable the RTC. • <Event> [1] [/] {Internal} [Enter] Define the Time and Date for each event. Note: Commands cannot be combined on the same command line. • <Event> [1] [Time] [1] [5] [0] [0] {Days} {Mon} {Wed} {Fri} [Enter] - sets the time for 3:00pm. • <Event> [1] {Days} {Mon} {Wed} {Fri} [Enter] - adds on Mondays, Wednesdays, and Fridays. Note: Real Time Clock (RTC) Days of the week can either be entered in from their softkeys, or you can enter them in from the keypad using the conventional modifiers (+, -, thru). Monday is 1. 17 Define the Astronomical Time and Date. • <Event> [2] [Time] {Before Sunset} [3] [0] [Enter] - sets the time for 30 minutes before sunset. • <Event> [2] {Days} [1] [+] [2] [+] [3] [+] [6] [Enter] - adds on Monday, Tuesday, Wednesday, and Saturday. Define the Astronomical Time and Date. • <Event> [3] [Time] {After Sunrise} [6] [0] [Enter] - sets the time for an hour after sunrise. Note: The events will renumber themselves to be in the correct order of execution throughout the day. Event 3 is now listed as Event 1. The command line will change to Event 1 automatically. • <Event> [1] {Date} [3] [0] {Month} [1] [0] {Year} [2] [0] [1] [1] [Enter] - sets to on October 30, 2011. Creating the action for each event is the same as time code. Select the event and specify either cue, submaster, or macro. • Note: <Event> [1] [Cue] [1][2] [Enter] As there is no action softkey, pressing [Cue], [Sub], or [Macro] assumes you are posting to the action field. The internal option must be set to on. 18 Eos Family Show Control Analog Inputs and Relay Outputs Analog Inputs Eos Family consoles can accept analog input (0-10v or contact closure) from a Net3 I/O Gateway, or only contact closures from the local ports on Gio, Ion, or Element. For setting up the I/O gateway, please refer to the Net3 I/O Gateway Setup Guide. For setting up your console’s local ports, see Port Setup Options, page 7. Analog inputs are programmed through the show control display, where each analog event in the event list consists of a port address and an action. Each event list source references a specific Group ID, which needs to match the ACN Group ID of the I/O Gateway or the Group ID of the local remote trigger port, and the events communicate to the individual addresses or inputs within the gateway. To enable the analog event list, the internal time option must be enabled. This is an enable/disable function for the entire event list. There is also a global enable for all analog inputs found in Setup. Analog Input Events Analog input events can be broken down into two categories; events triggered by a contact closure and those triggered by 0-10v dimming. Contact closures will fire an event when input passes a certain level. Events that can be triggered this way include running a cue, controlling a submaster, and firing a macro. 0-10v dimming can be used to trigger a fader for a submaster. Create an Analog Event List Open the show control display. • [Displays]><More SK>>{Show Control} or [Browser]>{Show Control} Create a new event list. • <Event> [4] [/] [Enter] Define the type of input. • <Event> [4] [/] {Type} {Analog} [Enter] Define the source of input. • <Event> [4] [/] {Source} {1} [Enter] Remember this is the Source ID# of the Gateway. Specify the event list to be active. • <Event> [1] [/] {Internal} [Enter] Create an analog input event where an input on address 1 will fire cue 10. • <Event> [4] [/] [1] {Address} [1] [Cue] [1] [0] [Enter] Remember, if you select the submaster option, you will have an additional option of fader, which will map the 0-10v input to the level of a specified submaster. Note: As there is no action softkey, pressing [Cue], [Sub], or [Macro] assumes you are posting to the action field. Analog Inputs and Relay Outputs 19 Relay Outputs Eos Family consoles can trigger relay outputs on Net3 I/O Gateways and on the local relay out on Gio, Ion, and Element consoles. Relay outputs are also often called remote triggers, contact closures, or contact outputs. Relay outputs are controlled by external links in cues. To program a relay, there are two pieces of information that are very important, the ACN Group ID and the relay address. Remember, the ACN Group ID is programmed into the gateway using GCE. You can enter relay information using the following syntax: • [Cue] [1] {Execute} {Relay} [1] [/] [2] {On} [Enter] - 1 is the Group ID and the 2 is the relay output address. 20 Eos Family Show Control MIDI Show Control Data Sources Eos Family consoles can receive MIDI Show Control (MSC) data from a MIDI input source. Your console can receive data from any of the available 32 sources, which have Group IDs of 1-32. While MIDI consists of many types of data, your console will respond to only MSC data. Other MIDI transmitted data is ignored by the console. Eos Family consoles can also transmit MIDI Show Control data. MIDI Show Control Devices MIDI Show Control data carries a device ID (MIDI channel) within the data packet. MSC setup, see Show Control Setup, page 5, allows for the specification of two device IDs: one for reception and one for transmission. This is different than the ACN Group Tx and Rx IDs, which are the show control gateway source ID, and transmitting ID. Only MSC data that matches the MSC Receive Channel in Setup, or an All Call ID (127), will be interpreted by your console. All outgoing MSC data contains the specified transmit device ID, as specified in Setup, see Show Control Setup, page 5. E os Fa m i l y Co m m a n d I nt e r pr e ta t i o n When your console receives a command from a MIDI source, it will look for and support the following MIDI commands in the following ways: • • • • • Go Stop Resume Set Fire Runs a cue Pauses a cue Resumes a paused cue Controls a submaster, playback, or Grandmaster Runs a macro The cue-related commands (go, stop, resume) affect the console based on the cue field also contained within the MSC data. The cue field will correspond directly to the console’s cues. In the command/effect tables below, if a field is present in the MSC data, the name is indicated (such as “Cue”). If it is not present in the data, a “-” is indicated. Go When accompanying a MIDI “Go” command, data for the following fields will result in the following effects Cue Data Field List Data Field Cue List Cue - - List - - MIDI Show Control Effect Runs the specified cue in the specified cue list Runs the specified cue in the default cue list Runs the next cue in the specified list Runs the next cue in the default cue list 21 Stop When accompanying a MIDI “Stop” command, data for the following fields will result in the following effects: Cue Data Field List Data Field Cue List Cue - - List - - Effect Stops the specified cue & list (if running) Stops the running cue from the default cue list Stops the current cue from the specified list Stops all cues Resume When accompanying a MIDI “Resume” command, data for the following fields will result in the following effects: Cue Data Field List Data Field Cue List Cue - - List - - Effect Resumes the specified cue & list (if stopped) Resumes the specified cue in the default cue list Resumes the current cue in the specified list Resumes all stopped cues Set The “Set” command allows MSC to control potentiometers using both a numeric control number (which specifies the potentiometer) and a data field (which controls the level: 0-100). Control values are as follows Control Value Data Field 1-127 0-100 Submaster 1-127 128 0-100 Primary playback in 129 0-100 Primary playback out 510 0-100 Grandmaster Indication Accompanying any of these indications in the MSC data, a numeric value of 0-100 would set the specified potentiometer to that level. All other control values are ignored. Note: Levels transmitted must be followed with 00 (in hex) in order to be interpreted. Fire This command fires a macro. MSC supports macros 1 through 127 only. Therefore a numeric value of 1 - 127 followed by 00 (in hex) would accompany this command. 22 Eos Family Show Control String Interface The serial interface allows RS-232, UDP serial, and ACN string commands to be sent to the console. Enabling Serial Receiving serial commands can be enabled in Setup, see Show Control Setup, page 5. Serial is disabled by default. If using RS-232 from an I/O gateway, you need to specify the ACN Serial Group ID. Serial Commands All text will be queued up until either a carriage return (hex 0D), a “\r”, or a “#”, is encountered to show the end of the command. The carriage return (hex 0D), a “\r”, or a “#” will act as the [Enter] key for the command line. If the text begins with a “$”, the text that follows until the carriage return (hex 0D), a “\r”, or a “#” will be sent to the command line for user 0 and processed as if that user had typed it. Commands can be directed to a specific user command line by adding <UX> at the beginning of the string. X= the user number. For Example: • $ Chan 1 Thru 10 At Full /r – sets channels 1 through 10 to full manually. All other text that doesn’t start with a “$” will be sent to the console’s event handler. Here are a few examples: • Go 1 – fire playback 1 • Cue 1 2 – run cue 2 from list 1, on the appropriate fader • Cue 1 – fire pending cue from list 2 • GoCue0 1 – clear playback 1 (fires cue 0) • Release 1– release playback 1 • Off 1 – turn playback 1 off • Resume 1 – resume playback 1 • Assert 1 – assert playback 1 • Stop 1 – stop playback 1 • Stop Cue 1 2 – stop cue 2 from list 1 if it is running • Stop – stops all • Resume Cue 1 2 –resume cue 2 from list 1 if it is stopped • Resume – resumes all • SubAssert 1 – assert submaster 1 • SubUnload 1– unload sub 1 • SubDown 5 - presses sub 5’s bump button down • SubUp 5 – releases sub 5’s bump button • SubMove 1 50 - sets sub 1 to 50 • PlaybackMove 1 50 - sets playback 1 to 50 percent • Grandmaster 1 100 - set Grandmaster 1 to full (there’s currently only 1 Grandmaster) • Macro 1 - fires Macro 1 String Interface 23 Text requires either a carriage return (hex 0d), “\r”, or “#” to terminate the command line. Note: Receiving via the I/O Gateway For your console to receive serial date from an I/O Gateway, the Serial Port Group ID must match the String RX Group ID, and String RX must be Enabled. See “Show Control Setup” on page 5. Network Serial (UDP) Eos Family consoles have the ability to send strings, which can be used to send commands to other devices, such as Paradigm®, Crestron®, and other media servers. The ability to send and receive strings can be done via RS232 ports (if equipped), ACN String EPI, and UDP messages. The same strings for Serial RS-232 can be used for Networked Serial as well. Configuration The following settings for string I/O are available in [Setup]>{Show}>{Show Control}: • {String RX} - This setting will enable receiving strings on all Serial RX formats. • {String TX} - This settings will enable sending strings on all Serial TX formats. • {String RX Group Ids} - This button is for setting up which serial groups the console will listen to. Group IDs are from 1-32. Remember group IDs relate to the number set in the gateway. It can be set to listen to multiple group IDs by using [Thru] and [+]. • {StringTX Group Ids} - This button is for setting up which serial groups the console will send to. Group IDs are from 1-32. Remember group IDs relate to the number set in the gateway. It can be set to send to multiple group IDs by using [Thru] and [+]. • {String RX Port} - Setting for the UDP port that the console will receive strings. • {String TX Port} - Setting for the UDP port that the console will send strings. • {String TX IP Address} - Setting the IP address the console should send string to. Note: If you are trying to control Paradigm via UDP, ACN Strings, or RS-232, please reference the Paradigm Serial Access Protocol document for additional information. Sending Strings There are three ways that your console can send strings: from cues, macros, or user events. Sending from Cues First make sure that String TX is enabled or you will not be able to execute any commands. To send a string via a cue, it must be part of the external links. When the cue is executed, the string will be sent to all enabled string interfaces. When the {Execute} softkey is used, a {String} softkey will be displayed. When {String} is pressed, the alphanumeric keyboard will display and text entered will be displayed in the external links field of the playback status display. If there is already a string linked to the selected cue, the string will be displayed for editing. When [Cue] [n] {Execute} {String} is on the command line, pressing [Next] / [Last] will step through all the strings used in that show file. You can then modify the displayed string to simplify the process of entering similar strings. Sending a String to Paradigm Select the cue that should be executing the string. • 24 [Cue] [1] Eos Family Show Control Press the {Execute} softkey. • [Cue] [1] {Execute} New softkeys will appear, press the {Strings} softkey. • [Cue] [1] {Execute} {Strings} Define the serial string, in this case we will trigger a Macro On in Paradigm. • [Cue] [1] {Execute} {Strings} macro on Lights1 [Enter] Sending from Macros A {Send String} softkey is available in the Macro Editor display. Any text entered after the string command in the macro will be sent to all enabled string interfaces when that macro is fired. Sending from User Events {String MIDI TX} is an option in [Setup]>{Show}>{Show Control}. See “{String MIDI TX}” on page 6. When {String MIDI TX} is enable, MIDI Show Control messages will be sent as serial string messages when certain actions happen at the console. Those actions are: • A cue is fired. • A cue is stopped. • A cue is resumed. • A sub is bumped up. • A sub is bumped down. • A macro is fired. Note: String Interface String MIDI Tx is restricted by {MIDI Cue List} in Setup. See “{MIDI Cue List}” on page 6. 25 26 Eos Family Show Control MIDI Raw Also known as MIDI Strings, MIDI Notes or Channelized Event Data, this is an output only function from the console. MIDI Raw is most commonly used for communication between musical instruments. However, as certain devices do exist that use MIDI Raw, the consoles can output MIDI Raw to any device using a Show Control Gateway or local MIDI ports. Strings are programmed either using the {Execute} function on a cue or using a macro. Programming from Cues Once the execute button is pushed the softkeys repaint and a {MIDI Raw} softkey becomes available. Notes can either be input using Hexadecimal values or Decimal values depending on the connected device. The console will default to hexadecimal format, to use decimal format simply begin the MIDI string with “D”. Sending a MIDI Raw String From a Cue Select the cue that should be executing the string. • [Cue] [1] Press the {Execute} softkey. • [Cue] [1] {Execute} New softkeys will appear, press the {MIDI Raw} softkey. • [Cue] [1] {Execute} {MIDI Raw} Define the MIDI string, in this case we will use Hexadecimal. • [Cue] [1] {Execute} {MIDI Raw} 0A 00 4B 00 [Enter] Sending the same command as Decimal format. Select the cue that should be executing the string. • [Cue] [1] Press the {Execute} softkey. • [Cue] [1] {Execute} New softkeys will appear, press the {MIDI Raw} softkey. • [Cue] [1] {Execute} {MIDI Raw} Define the MIDI string, in this case we will use decimal. • [Cue] [1] {Execute} {MIDI Raw} D 10 0 75 0 [Enter] Programming from Macros A {MIDI Raw} softkey is available in the macro editor display. Any text entered after the string command in the macro will be sent to all string interfaces when that macro is fired. Use the same conventions as you would for programming a string through a cue. MIDI Raw 27 28 Eos Family Show Control Corporate Headquarters 3031 Pleasant View Road, P.O. Box 620979, Middleton, Wisconsin 53562-0979 USA Tel +608 831 4116 Fax +608 836 1736 London, UK Unit 26-28, Victoria Industrial Estate, Victoria Road, London W3 6UU, UK Tel +44 (0)20 8896 1000 Fax +44 (0)20 8896 2000 Rome, IT Via Pieve Torina, 48, 00156 Rome, Italy Tel +39 (06) 32 111 683 Fax +44 (0) 20 8752 8486 Holzkirchen, DE Ohmstrasse 3, 83607 Holzkirchen, Germany Tel +49 (80 24) 47 00-0 Fax +49 (80 24) 47 00-3 00 Hong Kong Rm 1801, 18/F, Tower 1 Phase 1, Enterprise Square, 9 Sheung Yuet Road, Kowloon Bay, Kowloon, Hong Kong Tel +852 2799 1220 Fax +852 2799 9325 Service: (Americas) [email protected] (UK) [email protected] (DE) [email protected] (Asia) [email protected] Web: www.etcconnect.com Copyright © 2013 ETC. All Rights Reserved. Product information and specifications subject to change. 4250M2400 Rev A Released 2013-04