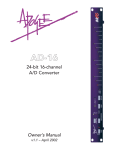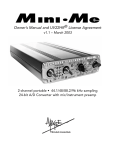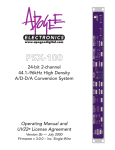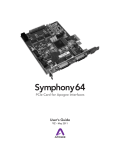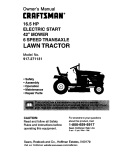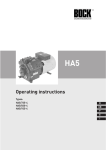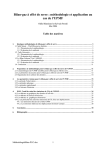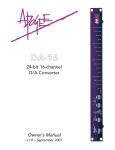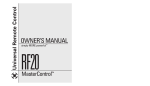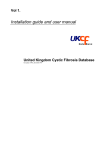Download Apogee Trak 2 Owner`s manual
Transcript
Trak2 2-channel mic preamplifier with 44.1/48/88.2/96 kHz sampling 24-bit A/D Converter Owner’s Manual and UV22HR® License Agreement v2.1 – March 2002 Trak2 User’s Guide This manual was written by Julio Alvarez and Joe Raia, with additional material and illustrations by Roger Robindoré, Jim Keller and Richard Elen. Design, production, editing and other word-wrangling by Richard Elen. SoftLimit and UV22HR are Registered Trademarks, and Soft Saturate is a Trademark, of Apogee Electronics Corporation. All other trademarks are property of their respective holders. Technology within the Trak2 may be covered by one or more patents that are the property of Apogee Electronics Corporation. Registered User Customer Support: For customer support, please call (310) 915-1000 and ask for Tech Support, or email [email protected]. Technical Support is available to registered owners – be sure to return your registration card or use the on-line registration form at http://www.apogeedigital.com/register.html Features and specifications subject to change without notice. © 2001 APOGEE ELECTRONICS CORPORATION 3145 Donald Douglas Loop South Santa Monica, California 90405-3210 USA Tel: +1 310/915-1000 Fax: +1 310/391-6262 Email: [email protected] Web: http://www.apogeedigital.com/ This manual is copyright ©2001 by APOGEE ELECTRONICS CORPORATION. All rights reserved. Under copyright laws, this manual may not be duplicated in whole or in part without the written consent of Apogee. Page 2 Trak2 User’s Guide Trak2 2-channel mic preamplifier with 44.1/48/88.2/96 kHz sampling 24-bit A/D Converter Owner’s Manual and UV22HR® License Agreement v2.1 – March 2002 Trak2 User’s Guide Warnings CAUTION: To reduce the risk of electrical shock, do not remove the cover. No user serviceable parts inside; refer servicing to qualified personnel. To change the operating voltage or change the firmware EPROM, it is necessary to remove the cover of the unit. As a result, such operations must be carried out only by technicallyqualified personnel. WARNING: To reduce the risk of fire or electrical shock, do not expose this appliance to rain or moisture. This symbol, wherever it appears, alerts you to the presence of uninsulated dangerous voltage inside the enclosure—voltage that may be sufficient to constitute a risk of shock. Operations indicated with this symbol should be carried out only by technically-qualified personnel. This symbol, wherever it appears, alerts you to important operating and maintenance instructions in the accompanying literature. Read the manual. Environmental warnings • • • • • • • • • Never touch the AC plug with wet hands. Do not use this unit in damp areas or near water. Avoid damaging the AC plug or cord and potentially causing a shock hazard. If liquids spill into or onto the Trak2, disconnect the power and return to your dealer for servicing. This unit should only be connected to an AC power supply of the correct voltage. Check with your dealer if in doubt. Precautions should be taken so that the grounding or polarization of the AC power is not defeated. Unplug the AC cord when the unit is unused for long periods of time. This unit should only be cleaned as recommended by the manufacturer, or damage to the finish may result. To avoid potential damage to your unit, only use in areas where proper ventilation and moderate temperatures are assured. Power warning AC voltage ratings for electrical power vary from area to area. Severe damage to your unit is possible if your Trak2 is configured incorrectly for your local power. If in doubt, consult an Apogee dealer. A label adjacent to the power connector indicates the voltage to which the unit was set on leaving the factory. Instructions for changing the power input voltage are provided. We strongly advise you to check that the voltage label remains current and is updated if the input voltage setting is changed. FCC warning This equipment has been tested and found to comply with the limits for a Class A digital device, pursuant to Part 15 of the FCC rules. These limits are designed to provide reasonable protection against harmful interference when operated in a commercial environment. This equipment generates, uses, and can radiate radio frequency energy and, if not installed and used in accordance with the instruction manual, may cause harmful interference to radio communications. Operation of this equipment in a residential area is likely to cause harmful interference, in which case the user will be required to take whatever measures may be required to correct the interference at his own expense. Copyright Notice The Apogee Trak2 is a computer-based device, and as such contains and uses software in ROMs. This software, and all related documentation, including this Owner’s Manual, contain proprietary information which is protected by copyright laws. All rights are reserved. No part of the software and its related documentation may be copied, transferred, or modified. You may not modify, adapt, translate, lease, distribute, resell for profit or create derivative works based on the software and its related documentation or any part thereof without prior written consent from Apogee Electronics Corporation, U.S.A. Page 4 Trak2 User’s Guide Registration and Warranty Information Be sure to register your Trak2, either by filling in the enclosed Registration Card or by completing the on-line registration form at our Web site: http://www.apogeedigital.com/register.html. If you do so, Apogee can contact you with any update information. As enhancements and upgrades are developed, you will be contacted at the registration address. Firmware updates are free for the first year of ownership unless otherwise stated. Please address any inquiries to your dealer or directly to Apogee at: APOGEE ELECTRONICS CORPORATION, 3145 Donald Douglas Loop South, Santa Monica, CA 90405, USA. TEL: (310) 915-1000, FAX: (310) 391-6262 email: [email protected]. Web: http://www.apogeedigital.com/ APOGEE ELECTRONICS CORPORATION warrants this product to be free of defects in material and manufacture under normal use for a period of 12 months. The term of this warranty begins on the date of sale to the purchaser. Units returned for warranty repair to Apogee or an authorized Apogee warranty repair facility will be repaired or replaced at the manufacturer’s option, free of charge. All units returned to Apogee or an authorized Apogee repair facility must be prepaid, insured and properly packaged. Apogee reserves the right to change or improve design at any time without prior notice. Design changes are not implemented retrospectively, and the incorporation of design changes into future units does not imply the availability of an upgrade to existing units. This warranty is void if Apogee determines, in its sole business judgment, the defect to be the result of abuse, neglect, alteration or attempted repair by unauthorized personnel. The warranties set forth above are in lieu of all other warranties, expressed or implied, and Apogee specifically disclaims any and all implied warranty of merchantability or of fitness for a particular purpose. The buyer acknowledges and agrees that in no event shall the company be held liable for any special, indirect, incidental or consequential damages, or for injury, loss or damage sustained by any person or property, that may result from this product failing to operate correctly at any time. USA: Some states do not allow for the exclusion or limitation of implied warranties or liability for incidental or consequential damage, so the above exclusion may not apply to you. This warranty gives you specific legal rights, and you may have other rights which vary from state to state. Service Information If the Trak2 is kept in a clean environment free of excess dust, moisture and heat, it will give years of troublefree service. The Trak2 contains no user-serviceable components: refer to qualified service personnel for repair or upgrade. Your warranty will be voided if you tamper with the internal components. If you have any questions with regard to the above, please contact Apogee. In the event your Trak2 needs to be upgraded or repaired, it is necessary to contact Apogee prior to shipping, and a Return Materials Authorization (RMA) number will be assigned. This number will serve as a reference for you and helps facilitate and expedite the return process. Apogee requires that shipments be pre-paid and insured — unless otherwise authorized in advance. IMPORTANT: Any shipment that is not pre-paid or is sent without an RMA number will not be accepted. Page 5 Trak2 User’s Guide Declarations of Conformity Declaration of Conformity—FCC Apogee Trak2 This device complies with Part 15 of the FCC Rules. Operation is subject to the following two conditions: (1) This device may not cause harmful interference, and (2) This device must accept any interference received, including interference that may cause undesired operation. This equipment has been tested and found to comply with the limits of a Class B digital device, pursuant to Part 15 of the FCC Rules. These limits are designed to provide reasonable protection against harmful inteference in a residential installation. This equipment generates, uses and can radiate radio frequency energy and, if not installed and used in accordance with the instructions, may cause harmful interference to radio communications. If this equipment does cause harmful interference to radio or television reception, which can be determined by turning the equipment off and on, the user is encouraged to try to correct the interference by one or more of the following measures: 1. Re-orient or relocate the receiving antenna. 2. Increase the separation between the equipment and receiver. 3. Connect the equipment into an outlet on a different circuit from that to which the receiver is connected. 4. Consult the dealer or an experienced radio/TV technician for help. NOTE: The use of non-shielded cable with this equipment is prohibited. CAUTION: Changes or modifications not expressly approved by the manufacturer responsible for compliance could void the user’s authority to operate the equipment. Apogee Electronics Corporation, 3145 Donald Douglas Loop South, Santa Monica, CA 90405. Betty Bennett, CEO. Industry Canada Notice This Class B digital apparatus meets all requirements of the Canadian Interference-Causing Equipment Regulations. Cet appareil numérique de la classe B respecte toutes les exigences du Règlement sur le matérial brouilleur du Canada. Declaration of Conformity – CE Apogee Electronics Corporation hereby declares that the product, the Trak2, to which this declaration relates, is in material conformity with the following standards or other normative documents: • EN50081-1/EN55022; 1995 • EN50082-1/IEC 801-2, 3, 4; 1992 following the provisions of: • 73/23/EEC – Low Voltage Directive • 89/336/EEC – EMC Directive Declaration of Conformity – Japan Apogee Electronics Corporation hereby declares that the Trak2, to which this declaration relates, is in material conformity with the VCCI Class A standard. Declaration of Conformity – Australia Apogee Electronics Corporation hereby declares that the Trak2 is in material conformity with AN/NZS standard requirements. Page 6 Trak2 User’s Guide Licensing and Legal Information Carefully read the following legal agreement prior to using the UV22HR process provided in the Trak2. Use of UV22HR constitutes your acceptance of these terms. If you do not agree to the terms of the agreement, promptly return the Trak2 and the accompanying items, including written materials and containers to the location where you obtained them for a full refund. 1. License Grant APOGEE ELECTRONICS CORPORATION (“Apogee”) hereby grants to you, the Purchaser (either as an individual or entity), a personal, non-transferable, and non-exclusive right to use the UV22HR Process provided with this license. You agree you will not copy the materials accompanying the Trak2. The material contained in this manual consists of information that is the property of Apogee and is intended solely for use by the purchasers of the equipment described in this manual. Apogee expressly prohibits the duplication of any portion of this manual or the use thereof for any purpose other than the operation or maintenance of the equipment described in this manual without the express written permission of Apogee. 2. Copyright You acknowledge that no title to the intellectual property in the Trak2 is transferred to you. You further acknowledge that title and full ownership rights to the Trak2 will remain the exclusive property of Apogee, and you will not acquire any rights to the UV22HR process except as expressly set forth above. 3. Reverse Engineering You agree that you will not attempt (and, if you are a corporation, you agree to use your best efforts to prevent your employees and contractors from attempting) to reverse compile, modify, translate or disassemble the UV22HR Process Software in whole or in part. 4. Customer Remedies Apogee’s entire liability and your sole and exclusive remedy shall be, at Apogee’s option, either to (a) correct the error, (b) help you work around or avoid the error or (c) authorize a refund or replacement (at Apogee’s option), so long as the Trak2, documentation and all accompanying items are returned to Apogee according to the instructions on the Warranty Information page opposite, with a copy of your receipts. CAUTION Any changes or modifications not expressly approved by APOGEE ELECTRONICS CORPORATION could void your authority to operate this equipment under the FCC rules. OWNER’S RECORD The serial number is located on the rear panel of the unit. We suggest you record the serial number in the space provided below. Refer to it whenever you call an authorized Apogee Electronics repair facility or the manufacturer. Please be sure to return your completed warranty card immediately! Trak2 Serial No. ________________ Purchase Date __________________ Factory Firmware Revision ________________ Dealer____________________________________________________ Phone ____________________________________________________ Address ___________________________________________________ Page 7 Trak2 User’s Guide User’s Installation Notes Space left blank for user tracking of factory modifications, option installations, software upgrades, manual revisions/ addenda, internal settings. About This Manual This manual was written to help you to use this product to its fullest potential. Although the Trak2 is inherently simple to operate, it may contain features that may not be obvious from the front panel. Therefore, reading this manual is recommended to unlock the full value of this product. This manual was also written to prevent misuse of this product. Should you run into a problem when operating the Trak2, the solution is hopefully contained in the following pages. We expect that this manual will serve as the basis of your diagnosis of problems encountered and hope it will be used as such prior to any calls to technical support at Apogee. Remember — before calling technical support at Apogee, you must register this product either by sending in the registration card or by registering on the Apogee Web site (http://www.apogeedigital.com). The technical support specialist will refer to the manual during your call and will expect that you have read it and understand the product to some degree. If you have any suggestions on how to improve this owner’s manual, please forward them to [email protected] or fax them to +1-310-391-6262. Page 8 Trak2 User’s Guide Table of Contents Warnings ...........................................................................................................................4 Registration & Warranty Information ...............................................................................5 Service Information...........................................................................................................5 Declarations of Conformity...............................................................................................6 Licensing & Legal Information ..........................................................................................7 Owner’s record .................................................................................................................7 User’s Installation Notes ...................................................................................................8 About This Manual ............................................................................................................8 The Manual Table of Contents..............................................................................................................9 General Product Description ..........................................................................................11 Block Diagram.................................................................................................................................................11 The Front Panel...............................................................................................................12 Getting Around the Front Panel and LCD .....................................................................................................12 Resetting and Re-initializing the Trak2 ...........................................................................................................12 Typical uses for Line Input mode....................................................................................................................13 Tour of the Back Panel ....................................................................................................16 AES/EBU-S/PDIF Jumpers ..............................................................................................................................17 Trak2 LCD Display in Detail ............................................................................................18 System Setup Menu........................................................................................................................................18 Clocking Menu ................................................................................................................................................19 Mic Preamp Menu...........................................................................................................................................21 Advanced Mic Pre Menu ................................................................................................................................23 Line In/Returns Menu......................................................................................................................................24 A/D Converter Menu ......................................................................................................................................24 Advanced A/D Settings Menu ........................................................................................................................25 D/A Converter Menu ......................................................................................................................................25 Advanced D/A Settings Menu ........................................................................................................................28 Digital I/O Menu .............................................................................................................................................28 Routing Menu..................................................................................................................................................29 Metering Menu ...............................................................................................................................................30 Headphone Menu ...........................................................................................................................................31 Analog Signal Processing (ASP) Menu ...........................................................................................................31 About Soft Limit..............................................................................................................................................32 About Soft Saturate........................................................................................................................................32 Quick Key Definition Menu.............................................................................................................................33 Oscillator Menu...............................................................................................................................................34 Global Settings Menu .....................................................................................................................................34 Trak2 Remote Control Application .................................................................................36 Setting Up .......................................................................................................................................................36 Remote Control...............................................................................................................................................36 Saving and Loading Presets ...........................................................................................................................37 Updating the Trak2 Operating System ..........................................................................................................37 About UV22HR Super CD Encoding ...............................................................................39 UV22HR Process Application..........................................................................................................................39 High-Density Conversion, Word Lengths and Interconnects ..........................................40 Glossary ..........................................................................................................................40 Page 9 Trak2 User’s Guide This page intentionally left blank Page 10 Trak2 User’s Guide General Product Description Congratulations! You have purchased an extremely powerful recording/mixing/mastering interface that offers absolutely uncompromised performance and a comprehensive feature set. Whether you think of it as a microphone preamplifier with digital outputs, a limiter, a router, a digital distribution amplifier, a digital format converter, or a stand-alone Analog to Digital and Digital to Analog converter into which you can plug any source and start recording, the Trak2 will get you to where you want to go. The Trak2 consists of: • A two channel solid-state digitally-controlled microphone preamplifier • A two channel 24-bit/96kHz analog to digital converter • Balanced sends • One AES/EBU or S/PDIF output • Two Apogee Multimedia Bus (AMBus) card slots for optional digital interface cards • A serial/MIDI port • Optional 2-channel sample-rate converter card • Optional video sync • An optional two or eight channel 24-bit/96kHz digital to analog converter The Trak2 employs many of Apogee’s acclaimed proprietary technologies including: • Soft Limit – maximizes level on your digital system while reducing the likelihood of ‘overs’ • Soft Saturate (back from the AD-500!) – simulates the sound of analog tape compression • UV22HR – the high-resolution version of Apogee’s industry-standard bit-reduction technology • Apogee’s renowned Ultra-Low-Jitter Clock Outline block diagram of the Trak2 48v Phantom AUX MIC Control To Ch. 2 AMP HI-Z LINE/RTN 8-channel digital routing MATRIX ±90dB Gain WC Dig Video Sync 24/96 A/D UV22HR 16/20 Low/Norm SELECT AMBus Cards x Two channels 40/90 Hz HPF METERS Mon D/A AES-S/PDIF Main Output 8-Ch D/A 2-Ch D/A Page 11 Insert send Polarity invert ASP Soft Limit/ Soft Saturate To subsystems Digital Control Serial Trak2 User’s Guide Here are just some of the uses for the Trak2 (the possibilities are endless)… • Use the Trak2 to bypass the stock A/D and D/A converters on all your digital audio equipment – DAWs, MDMs, DATs, CDRs, FX processors, etc. with an audiophile quality, stand alone conversion solution that improves the sound of your recordings to any format. • Use it as a straight analog mic preamplifier in live situations, or to record to an analog tape recorder without crossing into the digital domain. • As an all-in-one vocal channel: mic pre ➔ Soft Limit ➔ A/D converter ➔ recorder ➔ D/A converter ➔ monitors. • As a mastering processor utilizing UV22HR and Soft Limit. • As a stand-alone interface for your DAW (Steinberg’s Nuendo or Cubase; MOTU’s Digital Performer or 2408; or Logic, for example). With the addition of the Digi-8+ AMBus card, the Trak2 becomes a comprehensive interface for Pro Tools. Depending on your requirements, it may be the only interface you need! • As an 8-channel format converter using any of the currently available AMBus cards. • As the master clock for your entire studio – including resolving to video sync (with the addition of the Video Sync Card). • As a stereo (or independent 2 x mono) Hi-Z to Lo-Z direct box and line level amplifier. • As a comprehensive digital channel router and distribution amplifier. The Front Panel Getting Around the Front Panel and LCD POWER button Press in for power on and press in again to power down. Be sure that the unit’s power supply is set to receive the AC wall voltage for your particular country/area before powering up. RE-SETTING THE TRAK2 – To reset the Trak2, press and hold the METER button, power on the unit, and hold the METER button until the boot-up procedure is complete. This will reset all parameters to their default settings, without erasing saved presets. RE-INITIALIZING THE TRAK2 – To re-initialize the Trak2, press both QUICK KEYS buttons, power on the unit, and hold the QUICK KEYS buttons until the boot-up procedure is complete. This will reset all parameters to the default setting, as well as erasing saved presets. CURSOR buttons The cursor buttons allow the user to move from field to field. Pressing the left and right cursor keys simultaneously backs-up one page in the menu and pressing the up and down cursor keys together returns the screen to the active status display. Use these combinations instead of the EXIT function for quicker navigation. LCD screen The LCD screen is the central information display for the entire unit. Within the LCD you will find all the editable settings necessary to custom configure your Trak2 for your particular application. Please see Trak2 Liquid Crystal Display in Detail (page 18) for detailed information on all the screens within the LCD. To set the LCD contrast for maximum readability, simultaneously press and hold the left- and downcursor keys while turning the data wheel. Turn the knob to the right to darken the screen, turn left to lighten it. Page 12 Trak2 User’s Guide The default screen is the Active Status Display (see opposite), which shows the overall configuration of the various inputs and outputs, gain, analog processing, and other useful information. It is possible to operate the Trak2 in most common recording situations just from the Active Status Display. Data wheel The data wheel allows data entry. With the cursor highlighting a field, turn the data wheel clockwise or counterclockwise to step through that field’s various selections or through a range of values. The data wheel can also be: • pressed momentarily • quickly double-pressed (like double-clicking a mouse) • pressed and held for two seconds to perform different functions. For example, with the cursor highlighting the Channel 1 Mic Gain field in the Active Status Display: • Rotating the data wheel will step through a range of mic gain values from 0.0 to +90.0 dB. • Quickly double-pressing the data wheel will engage or disengage the 20 dB pad. • Pressing and holding the data wheel for 2 seconds will engage or disengage “Gain Ride Mode” (see Gain Ride Mode on page 21). Status LEDs CLIP: The CLIP LEDs indicate analog clipping on the microphone preamplifier inputs only. These LEDs do not indicate clipping on the analog line-level inputs and they do not indicate digital ‘overs’ (digital overs are indicated on the meters’ OVER LEDs). +48V: These LEDs indicate that +48V phantom power is engaged on the microphone inputs. Ø (polarity reverse): These LEDs indicate polarity reversal for the microphone preamps only in much the same way a typical console functions, in that reversing the polarity on a microphone input only affects that mic input and does not affect the rest of the inputs and outputs. Reversing the polarity for the mic preamps does not affect the overall pin 2/pin 3 polarity settings for the line inputs and main outputs. Set polarity reversal for the mic inputs in the Active Status Display’s fourth field from the left (located under the Ø symbol). See the LCD in Detail section, page 18 onwards, for more information on mic and system polarity settings. INS (INSERTS): When these LEDs are lit, the unit is in line-level mode and the digital converters take their feed from the LINE inputs on the back panel. There are two basic input modes for the Trak2: mic and line. This works similarly to typical console selection of mic or line input – with an interesting twist. • When the Trak2 is in Mic input mode (“INS” LEDs OFF), the microphone inputs on the front and back panel are fed directly to the digital converters. This can be thought of as a mic direct mode (MIC IN➔A/D). This mode was created to internally patch the SEND outputs to the LINE inputs without the need for external patching with XLR cables. • When the unit is in Line input mode (“INS” LEDs ON), the line inputs on the back panel are fed to the digital converters (LINE IN➔A/D). This mode is used when inserting an external processor (eg an EQ unit or compressor) or when just feeding the line inputs from a line-level source such as a console. Note that the mic preamp can always be used (mic inputs and SEND outputs are always active) no matter which mode is selected. The mic/line modes only have to do with which of the two inputs feed the A/D converter directly. The mic preamp can be used completely independently of the rest of the unit and can be thought of as a separate unit altogether, which happens to be housed inside the same box with the converters. A +4 dBu or –10 dBV signal can be fed to the rear-panel line inputs. Select +4/–10 in SYSTEM SETUP/GLOBAL/SYSTEM ANALOG REFERENCE. Page 13 Trak2 User’s Guide Typical uses for the line input mode • • • During mixdown from the line outputs of your console to the digital inputs of your DAT recorder, CD-R recorder, etc. When recording balanced line level sources such as the direct output of a bass preamp. During tracking of miked instruments to set up an effects loop after the microphone preamplifier outputs. Example: microphone➔MIC IN (Trak2)➔SENDS (out)➔line input of outboard compressor➔LINE IN (Trak2)➔A/D (via Trak2 internal routing) Troubleshooting Note: when the unit is in LINE IN mode, if no inputs are connected to the CH 1 and CH 2 LINE IN on the rear panel, no sound will reach the unit. See Details Section for more info on this topic. AUX: These LEDs indicate that the AUX inputs on the front-panel are the active inputs (the rear-panel mic inputs are not active). The inputs on the front panel use the dual Neutrik XLR/TRS connectors and can accommodate XLR or balanced/unbalanced 1⁄4in inputs. When using the 1⁄4in inputs, the Trak2 automatically detects the presence of the 1⁄4in jack and sets itself to that mode (the AUX LED will blink). When using the front-panel AUX inputs, you can still route the audio out of the SEND outputs to outboard equipment and back into the LINE inputs (with the unit set to LINE IN mode in the Active Status Display). • Also see the input block diagram on page 11. QUICK KEYS (User assignable buttons): Quick Keys provide ‘shortcuts’ for up to four commonly used fields. Note that the Quick Key press will only ‘jump’ you to the selected field; it will not actuate the function (set up Quick Key functions in SYSTEM SETUP/QUICK KEYS). Some common uses include: • Quickly jumping to either Mic Gain field. • Quickly jumping to Mutes field. • Quickly jumping to commonly used screens such as ‘Routing’ or ‘ System Setup’. ‘Hidden’ Quick Keys: • Simultaneously pressing the left and right cursor arrow exit you back one level per press. • Simultaneously pressing the up and down cursor arrow always take you to the Active Status Display • Simultaneously pressing ‘both’ Quick Key buttons will always take you to the headphone volume field. STEREO METERS: The stereo meters on the Trak2 provide several different level-metering modes as follows: • Peak metering only with no peak hold • Peak metering only with 2-second peak hold • Peak metering only with infinite peak hold • Peak and average metering with no hold • Peak and average metering with 2-second peak hold • Peak and average metering with infinite peak hold The meters are also used to quickly and accurately calibrate the A/D input gain. In CAL (“meter zoom”) mode, which is automatically selected by entering the A/D or D/A ADVANCED menus, the entire meter covers only a 2 dB range (indicated by the “–1.0”, “0.0”, and “+1.0” upper markings) instead of the normal –50 dBFS to 0 dBFS range. See the section on A/D calibration on page 24. The scale that lies between the two meters indicates digital level in dBFS (decibel full-scale). Remember that the analog (dBu) and digital (dBFS) scales are quite different. 0 dBFS (or “fullscale digital”) is a hard digital ceiling above which no signal can go, whereas, 0 dBu is a reference point on the analog scale above which signals can easily travel. On professional analog consoles, 0 VU on the console meter often equates to the professional reference level of +4 dBu. A/D converters are often calibrated so that Page 14 Trak2 User’s Guide +4 dBu equals a reference level within a range from –20 dBFS to –10 dBFS. The unit comes calibrated from the factory so that +4 dBu = –16 dBFS. The OVER LEDs on the meters indicate a level of 0 dBFS or “full-scale” digital, that is, the highest level attainable in a digital system (a word of all binary 1’s). Distortion occurs once the audio level is louder than what the A/D chip can read (“above” 0 dBFS). So, for example, if the line level inputs are calibrated to +4 dBu = -16 dBFS, then +20 dBu = 0 dBFS. Thus, an input level greater than +20 dBu would cause the converter to distort. In this example, the OVER LEDs would light with an input level of +20 dBu. The Trak2 allows you to select the number of consecutive OVERs required to illuminate the OVER indicators, from within the METERING menu. When this threshold is set to 1 sample, every sample that reaches 0 dBFS (0 dB Full Scale – digitally, this corresponds to “all ones”, ie the maximum level you can convert) in level will trigger the OVER LEDs. When it is set to 4 samples, the OVER LEDs will only illuminate when four consecutive samples reach 0 dBFS. When recording signals with sharp transients – drums and percussion, for example – many engineers do not mind occasional 1 to 3 consecutive sample overs (in fact, some record with overs on purpose!). Remember that one sample is a very short period of time. Often 1 or 2 consecutive clipped transient samples will not necessarily be apparent. One reason to avoid having the threshold set at 1 sample in these situations is so that the engineer is not persuaded to lower the recording level to tape/disk when the indicators are only registering transient OVERs. On the other hand, during the mastering process, it is important not to register any OVERs in order to avoid problems at the pressing plant. Phase Meter Mode The meters can also be used as comprehensive Phase meters. In Phase meter mode – the bottom meter compares the relative phase between the left and right channels (lower markings). The top meter displays the summed level of the left and right channels in dBFS (center markings). • To set the meters to Phase meter mode, press and hold the METER button, or select PHASE (rather than LEVEL) in the METER MODE field of the METERING menu (SYSTEM SETUP/METERING, page 29). METER button (“clear peak hold”): Pressing this button briefly clears the peak-holds on the meters. Press and hold this button to switch to phase-metering mode. HEADPHONE OUTPUT: The headphone output is designed to accommodate a wide range of headphones with various impedances. On the headphone setup page (SYSTEM SETUP/HEADPHONE) there are three fields: • ON/OFF: enables or disables the headphone output • HEADPHONE O.P: allows selection of one of four stereo pairs for monitoring in the headphones (1/2, 3/4, 5/6, or 7/8) • VOLUME: gain change for the headphone output AUX INPUT CH 1 and CH 2: The Neutrik dual XLR/TRS (tip-ring-sleeve 1⁄4 in jack) auxiliary inputs on the front panel can accept a mic input on the XLR connector or a balanced/unbalanced line-level input (–10dBv) from a synthesizer, sampler, etc; or a high-impedance instrument input (guitar, bass, etc) via the TRS connector. Select between the back-panel MAIN inputs or the front-panel AUX inputs in the two leftmost fields of the Active Status Display (SYSTEM SETUP/STATUS). When connecting into the front-panel TRS inputs, the Trak2 automatically detects the connection and switches to AUX TRS mode (the AUX LED will flash to indicate this state). The TRS inputs are designed to accept high impedance and consumer level (–10dBv) inputs. If you want to connect the output of a device that is +4 dBu/balanced TRS, connect to the back-panel LINE inputs using the appropriate XLR to TRS cable. Page 15 Trak2 User’s Guide Tour of the back panel MIC PRE IN: The microphone-level inputs are designed to accept many different types of microphones including dynamic, condenser, ribbon, tube, etc. +48V phantom power can be applied on the mic-pre inputs to power condenser microphones. The mic inputs have phantom power protection (page 22). • The unit is shipped from the factory pin 2-hot. This can be changed to Pin 3 hot in the SYSTEM POLARITY field of the GLOBAL SETTINGS page (page 33). SEND: The CH 1 and CH 2 SENDs are line-level analog outputs just after the microphone preamplifier (i.e., the signals from these outputs have not gone through any digital conversion). The mic preamp can be used completely independently from the rest of the unit and is always active. Use the SEND outputs to create an effects loop after the mic preamplifier. For example, connect a microphone directly into the MIC PRE IN 1, connect CH 1 SEND to the input of an external compressor, then connect the output of the compressor to CH 1 LINE IN. • To set up this configuration, select “ON” under “LINE IN” in the Active Status Display to place the unit into LINE IN➔A/D mode. This function can be actuated by either pressing or turning the data wheel. Because the mic preamplifier section works as a completely independent unit and is always active, you can also, for example, use these sends to record on to analog equipment (the SENDs are always active even if the unit is in MIC➔A/D mode). While in MIC➔A/D mode, use the SEND to monitor the signal before it passes through your digital audio workstation (for example, when using DAWs that have latency issues). LINE IN: These inputs are designed to accept low-impedance line-level signals such as the outputs from a console, compressor, etc. They can accept both +4dBu and –10dBv inputs (selectable via SYSTEM SETUP/GLOBAL/SYSTEM ANALOG REFERENCE) and balanced or unbalanced signals (unbalanced signals are electronically balanced at the input stage). • Polarity can be selected to pin 2- or pin 3-hot via SYSTEM SETUP/GLOBAL SETTINGS/SYSTEM POLARITY (factory default is pin 2-hot). D/A CONVERTER OPTION: The digital-to-analog converter card slot is designed to accept a 2- or 8-channel 24-bit/96 kHz digital-to-analog converter card made specifically for the Trak2 (the AD-8000 DAC2 and DAC8 do not work in this slot). The 2-channel card has on-board XLR connectors while the 8-channel card uses a DB-25 pin connector and a multi-channel output cable (pin-compatible with the Tascam DA-88 analog output – see pinout opposite). The DAC-2 L/R outputs can be set to pick up any pair of the output bus (1/2, 3/4, 5/6, 7/8) via the DAC O.P field of the DIGITAL TO ANALOG CONVERTER field. Note: This option is only visible if you have a 2-channel D/A converter card installed. • The DAC-2 and DAC-8 (w/output cable) are shipped from the factory pin 2-hot. This can be changed via SYSTEM SETUP/GLOBAL/SYSTEM POLARITY. Note that polarity is switched globally for both the line inputs and line outputs, e.g., it is impossible to select pin 2-hot for the line in and pin 3-hot for the line out (however, mic-pre polarity can be switched individually – see page 22). The same thing is true for analog operating level reference (+4 dBu or –10 dBV) – it is switched globally for the entire system (line inputs and outputs) via SYSTEM SETUP/GLOBAL/SYSTEM ANALOG REFERENCE. Page 16 Trak2 User’s Guide Pin-out for TASCAM DB25 8 Channel Balanced Connector 1 2 3 4 5 6 7 8 G C H G C H G C H G C H G C H G C H G C H G C H 13 12 25 11 24 10 23 9 22 8 21 7 20 6 19 5 18 4 17 3 16 2 15 1 14 H = HOT C = COLD G = GROUND AMBUS SLOTS A & B: The Apogee Multimedia Bus (AMBus) is a flexible digital I/O format that allows simultaneous input and output of up to 8 channels of 24-bit audio. There are several AMBus cards currently available including: • Digi-8+ (Digidesign Pro Tools): turns the Trak2 into a full-functioning Pro Tools interface – no other interface is needed! • ADAT-8: interface to ADAT devices including MDMs, sound cards, DAWs, etc. • TDIF-8 (Tascam Digital Interface Format): interface to TDIF devices including Tascam DA-88/98/38/78s • AES-8: interface to all AES/EBU devices — allows clocking from any channel pair • SDIF-8: interfaces to Sony Digital Interface Format devices including PCM-3348HR multi-track recorders and 1630 mastering recorders • SSL HiWay: interface to SSL’s digital consoles • FiberDX (glass fiber optical): allows transmission of 8-channels of 24-bit audio up to a distance of 5 km Other cards are in development – check the Apogee Web Site (www.apogeedigital.com) for details. Note: At the time of writing (10/00), the ADAT and TDIF cards do not support ABS96 high-density bit-splitting. When installing a Digi8+ AMBus card in the Trak2, please insure that the card is version A4 or greater. When installing an AES AMBus card in the Trak2, please insure that the card is version A1 or greater. The AMBus A and B slots allow up to 8-channel format conversion to and from the cards installed. So, for example, with an ADAT card installed in slot A (selected as the digital input source via SYSTEM SETUP/DIGITAL IO/ROUTING/DIGITAL IN) and a TDIF card installed in slot B, your ADAT tracks will be sent to your TDIF device. • See DIGITAL I/O MENU section, page 27 for more details on selecting an AMBus card as the input source, and configuring digital routing options. AES/EBU-S/PDIF OUTPUT: AES/EBU and S/PDIF are supplied on the same output on back panel. The digital format is selectable via SYSTEM SETUP/DIGITAL IO/STANDARD DIGITAL OUT. • Important: While the Digital Out setting configures the data structure for the AES/EBU-S/PDIF output, the actual level and impedance are set by means of jumpers P4 and P5 on the board immediately behind the connector. Both support the single-wire 96 kHz protocol. Page 17 Trak2 User’s Guide AES/EBU Jumper Setting • S/PDIF Jumper Setting To interface to S/PDIF (RCA) connectors, you will need a standard XLR-Female to RCA-Female adaptor such as those made by Neutrik and Switchcraft, or make up a cable in which XLR Pins 1 and 3 are connected to the sleeve of the RCA connector, and XLR Pin 2 is connected to the pin of the RCA connector. WORD CLOCK (WC) IN AND OUT: A word clock input and word clock output are provided in order to sync the Trak2 to other digital devices (via word clock input) or to sync other devices to the Trak2 (via word clock output). The Trak2 can sync to many different sources: • its own internal crystal oscillator • either of the two AMBus cards via their own sync protocols • the word clock input • video sync (with the optional Video Sync card installed) Both WC and video sync are fed via the WORD CLOCK input on the back panel. • When synchronizing the Trak2 to external word clock or video sync, make sure that the appropriate selection is specified as the sync source via SYSTEM SETUP/CLOCKING. When clocking to video sync, the Trak2 will automatically scan the input, measure the frequency and select the correct rate. COM PORT: Uses special breakout cable (supplied) that breaks-out the COM port to MIDI in/out/thru connectors for future MIDI use and a serial connector for transferring software upgrades from your PC or Mac. AC INPUT: The AC input accepts all international voltages including 100, 110, 220, and 240 VAC. Make sure that the power supply is set to accept the wall voltage in your region. If you bought your unit from a local dealer (and you should have), the operating AC voltage should be set correctly for your area. If you are not certain that the unit is set to the correct setting, please refer to a local service center or qualified technician. The AC voltage wheel is located inside the box and requires that the lid be taken off for adjustment. This should not be performed by unqualified personnel as there could be dangerous voltages inside. • If the AC voltage in your country is specified at 230 VAC, please select the 240 setting. The Trak2 uses an over-specified linear toroidal power supply (as opposed to the more common and cheaper switching-type power supply), which provides very clean, virtually ripple-free power to both analog and digital circuits for improved audio quality. As such, the unit may tend to get a bit warm when used for prolonged periods. Care should be taken to insure that the unit is kept in a well-ventilated environment to avoid overheating. • We recommend that at least half a rack space should be kept free above and below the unit when it is installed in a rack. Page 18 Trak2 User’s Guide Trak2 Liquid Crystal Display in Detail The System Setup Menu The SYSTEM SETUP page is the topmost page in the menu hierarchy (continuing to EXIT from other pages will always get back to this page). You can navigate to any of the various screens from this page. To enter any of the pages, highlight the selection using cursor keys and the press data wheel to select. System Setup Menu Selections: CLOCKING – This will bring you to the Clocking Menu. This page will allow you to select the master clock for the system, sample rate, and the word clock type to be sent from the word clock output. MIC-PRE – This will bring you to the Microphone Preamplifier Menu. This page will allow you to select the main or aux inputs, gain, 20 dB pad, Gain Ride Mode, high-pass filtering, phase inversion, phantom power, mute, and other advanced settings for the microphone preamplifier inputs. LINE IN – This will bring you to the Returns Menu, which is the menu for the Line Level inputs on the back panel. In this menu you can activate the line level inputs, that is, place the unit into LINE IN➔A/D mode (as opposed to MIC PRE➔A/D mode). A/D – This will bring you to the Analog to Digital Converter Menu where you can set digital level reference for the A/D, the analog input reference (–10 dBV, +4dBu), calibrate the A/D line inputs, and more. D/A – This will bring you to the Digital to Analog Converter Menu. This selection will only be valid if there is an optional two or eight channel DAC card installed in the system. DIGITAL I/O – This will bring you to the Digital Input and Output Menu. Here you can select Digital Source (AMBus A or B), the format for the digital output (AES or S/PDIF), the digital source for DAC outputs 1/2, UV22HR settings, output resolution (24-, 20-, 16-bit), and can additionally navigate to a subsequent comprehensive routing matrix. METERING – This will bring you to the Level Metering Menu which allows you to select meter mode (level or phase), which stereo pair the meters will monitor, peak hold length, over threshold, and many other features. HEADPHONE – From this page you can set the stereo pair to monitor (1/2, 3/4, 5/6, 7/8) via the headphone, level, and headphone on/off. ASP – This will bring you to the Analog Signal Processing page where you can select Soft Limit or Soft Saturate and adjust their threshold and intensity respectively. QUICK KEYS – This takes you to Quick Key Definition page where you can define functions for the front panel Quick Keys such as muting, mic gain control selection, headphone level selection, etc. OSCILLATOR – This brings you to the Oscillator page where you can select oscillator ON/OFF and the oscillator level. COM – This menu controls the settings for the communications (COM) port on the rear panel, selecting between MIDI and RS232. A breakout cable is provided which includes connectors for both these formats. GLOBAL – This will bring you to the Global Settings Menu, which contains settings for System Polarity, System Digital Reference Level (to calibrate the level of the A/D and D/A), System Analog Reference Level (+4dBu, -10 dBv), Link Pairs, and DC removal settings as well as System Calibration, Operating System Upgrade page, and a short-cut to the Load/Save page. LOAD/SAVE – This will bring you to the Load/Save System Settings Menu, which allows you to load presets from or save to internal memory locations. STATUS – This will bring you to the Active Status Display where the current configuration for the Trak2 is displayed. This includes mic and line input routing, gain, filtering, mic phase reversal, digital routing, and more. Page 19 Trak2 User’s Guide The Clocking Menu CRYSTAL: This field allows you to select the internal crystal (i.e., internal sync mode) and set the sampling frequency for the entire system. • Highlight the Crystal field using cursor keys. • Turn the data wheel to step through available crystal sampling frequencies (44.1, 48, 88.2, 96). • Press the data wheel to ‘double confirm’ your selection. Note: Most functions on the Trak2 do not require ‘double confirmation’. In this case, double confirmation of the Crystal Frequency Field is used to prevent accidental changing of the crystal frequency while the unit is acting as a synchronization source for other digital equipment. Lock Status will be indicated in the System Lock field, which is located in the lower left of this window, as well as in the lower right of the Active Status Display. WC OUT: This field allows selection of the type of word clock output from the Word Clock output jack on the back panel of the Trak2. • Highlight the WC OUT field. • Turn the data wheel to step through the available selections (FS, FS/2, x256). Use “FS” (“sample frequency”) to output the normal sample rate from the WC output. If the unit is in 44.1/48kHz mode, the word clock output will be 44.1/48kHz. Use “FS/2” to send to the WC output a rate equal to half the current sample rate. Use this selection when recording at high sample rates (88.2, 96kHz) on to a device that reads only normal sampling rates at their word clock inputs (bit-splitting to DA-88s, for example). You can also use this if you need to keep the rest of your digital studio synchronized to normal Fs but are recording at high sampling rates via the AES output or the AMBus cards. Underneath the CRYSTAL and WC OUT fields you will find fields for other sync source selections. To select any of these choices, do the following: • • Highlight the desired sync source using cursor keys Press data wheel to confirm the selection Lock Status is indicated in the System Lock display in the lower left of the window (as well as in the lower right of the Active Status Display). In addition, when the Trak2 loses lock, all the front panel status LEDs flash so that this condition is immediately evident, even from the other side of the control room. About Sync Source Selections: • Word Clock – When selected, the Trak2 will lock to the incoming sample clock frequency connected to its ‘WC – IN’ BNC connector on the rear panel. The Trak2 will lock to word clock frequencies from 38kHz to 106kHz. • Video – When the Video Sync Card is installed, “VIDEO” may be selected as the sync source for the Trak2. With the optional Video Card is installed, highlight ‘Video’ using cursor keys. Press the data wheel to confirm selection. The video module is a separate, optional board, which is plugged into a socket on the main digital board. If present, the video module enables the video sync options, as well as “pulling” external sync by 0.1%. The video module accepts either video horizontal sync pulses (PAL, NTSC, or 60 Hz monochrome) or Fs (word clock) from any one of several sources (as selected on the main board), and generates Fs, Fs x 1.001, or Fs ÷ 1.001 (pulled Fs). Page 20 Trak2 User’s Guide Video Sync and Sampling Rates Video Horizontal Sync. Sample Rate(s) 60 Hz 15.75 44.056, 44.1, 44.144, 47.952, 48, 48.048 NTSC 15.734 44.056, 44.1, 44.144, 47.952, 48, 48.048 PAL 15.625 44.056, 44.1, 44.144, 47.952, 48, 48.048 WC N/A Any XTAL N/A 44.056, 44.1, 44.144, 47.952, 48, 48.048 Locking to a Video Sync Source Locking to a video sync source is very straightforward, thanks to the mediation of the microprocessor. All that has to be done is to select VIDEO as the sync source, and then select the desired sample rate. The microprocessor measures the video horizontal line rate, determines the type of video from that measurement, and configures the video module phase-locked loops to multiply the line rate by the appropriate ratio to get the desired sample rate (there is no manual selection of video frequency). Pulling Any Sync Source by 0.1% The video module also makes possible adjusting any sync source, including the 44.1 or 48 kHz crystal, by 0.1% up or down (this feature has not been implemented as of this writing). AMBus A and AMBus B fields – When selected, the Trak2 will lock to the incoming clock from the device connected to AMBus A or B. For example, using the Digi-8+ card, the Trak2 can lock to incoming Super Clock. With the ADAT-8 card, the Trak2 will lock to the sync signal imbedded in the optical ADAT signal at its input. With the TDIF-8 card, the Trak2 will lock to incoming LRCK on the 25-pin TDIF connector, etc. The card name (eg “ADAT 8” or “NONE” as appropriate) will be displayed after the letter (A) or (B) indicating the card slot. Note: Some AMBus cards may not support locking to external sync. Pro Tools users: When connecting the Trak2 as a Slave interface (ie connected to the B leg of a Y cable from the Core card, or when connected to the DSP Farm card) be sure to set DIP Switch #1 on the Digi 8+ card to ON. It is not necessary to connect any additional sync cabling as the units will derive their sync from the multi-pin cable. The Microphone Preamplifier Menu Selection of main or auxiliary inputs • Highlight the MAIN/AUX field (leftmost fields) on the desired channel using the cursor keys. • Turn the data wheel to switch between MAIN (mic inputs on rear panel) and AUX (mic/instrument inputs on front panel). Switching will occur as you turn the data wheel (there is no need to press the data wheel to confirm selection). Channel Link Between the channel 1 and 2 gain fields, there is a small “switch” that links channels 1 and 2 together so that whatever is done to one of the channels, affects both channels. This is similar to the “link” or “stereo” function on an analog compressor. To link the channels: • Highlight the “switch” between the channel 1 and 2 gain fields using the cursor keys. • Press or turn the data wheel clockwise to link the channels and counterclockwise to unlink them. The “switch” will “close” and “open” accordingly. Microphone/instrument gain adjustment • Highlight the channel 1 or channel 2 GAIN adjustment field (to the right of the MAIN/AUX fields). Page 21 Trak2 User’s Guide • Turn the data wheel clockwise to increase gain or counterclockwise to reduce gain. Gain ranges from –90 (attenuation) to +90 dB, with 0 being unity gain (no gain or attenuation). From the factory, this field defaults to incrementing in 1 dB steps. To change the size of the steps, cursor over to the ADVANCED field, press the data wheel to enter the advanced screen, and change the value in the GAIN STEP SIZE field using the data wheel. 20dB Pad A “virtual pad” offering 20dB attenuation is provided, and can be selected on a per-channel basis. The pad is designed to give the same familiar feel as in a traditional preamp, where a pad is usually a resistance switched into the circuit. In the case of the Trak2, the gain of the input stage is simply reduced by a preset 20 dB. It is identical to reducing the mic gain by 20 dB and is provided purely for convenience and familiarity, but note that the gain change is not indicated in the gain setting field. To change the pad setting: • Highlight the PAD field for the channel for which you wish to alter the 20dB pad setting. • Rotate the data wheel to add or remove the 20dB attenuation feature. Gain Ride Mode (GRM) Gain Ride Mode was designed into the Trak2 for dynamic adjustment of gain while tracking live performances such as vocals. The Trak2 uses relays to select predefined gain ranges (in the analog domain) so that the digital attenuator is always functioning in its optimal range for the best THD+N. When adjusting the gain, you may hear a relay click when crossing from one range to another. In circumstances where the gain is set and not changed during the recording, this is not a problem. During recordings where you want to “ride the fader” during the recording, such as vocals, preset your basic gain and then engage GAIN RIDE MODE so that the relays don’t function during the recording. Be sure to determine a rough gain setting for the specific recording application before engaging Gain Ride Mode, as available gain is limited to approximately 35 db when Gain Ride Mode is engaged. • Highlight either of the gain adjustment fields. It does not matter which field you have selected — Gain Ride Mode is ‘Global’, meaning that when it is activated, it is active for both channels. • Press and hold the data wheel for two seconds. Gain Ride Mode is now active for both channels. This will be indicated by ‘GRM’ appearing in the center of the Microphone Preamplifier Menu. If you have activated Gain Ride Mode from the Active Status Display, ‘GRM’ will also appear at the left-center of the screen. The relays are now disabled, and all gain adjustment is being performed in the digital domain. • Press and hold the data wheel again for two seconds after making sure you have a Gain Adjustment Field highlighted to disengage Gain Ride Mode. When disengaged, the relays will ‘click-in’ to optimize noise performance at the current gain that you have established. Hi-Pass Filter A high pass (low cut) filter can be applied to the microphone inputs to eliminate low frequency noises that occur during recording, such as singers’ “P” pops, mic stand noise, air-conditioning rumble, outside car rumble, etc. There are three settings for the filter: OFF, 40 Hz and 90 Hz. To apply the filter: • Highlight the FILTER field on the desired channel using the cursor keys. • Rotate the data wheel to select the desired filter frequency or the off position. Phase (polarity) This field allows you to reverse the polarity for the microphone preamps only in much the same way a typical console functions in that reversing the polarity on a microphone input only affects that mic input and does not affect the rest of the inputs and outputs. Reversing the polarity for the mic preamps does not affect the overall pin 2/pin 3 phase settings for the line inputs and main outputs. • Highlight the phase field for the desired channel using the cursor keys. • Rotate the data wheel to select FLIP (polarity-reversed) or NORMAL (not polarity-reversed). The front panel “∅” LED will illuminate to indicate phase reversal. Phantom Power (+48V) Phantom power can be applied to power condenser microphones (read your microphone’s operating instructions for phantom power guidelines). Be careful not to apply phantom power to microphones that don’t require it (especially ribbon microphones) as they can be damaged. To turn on phantom power: Page 22 Trak2 User’s Guide • • Highlight the “+48V” field for the desired channel. Rotate the data wheel clockwise to turn on or counterclockwise to turn off phantom power. Mic Protect The Trak2 has a built-in feature to protect microphones (MICROPHONE PREAMPLIFIER/ ADVANCED MIC PRE SETTINGS) from accidental exposure to phantom power. When turned on from the Advanced menu, disconnecting a microphone from either the front or back panel inputs will turn off phantom power to prevent damage when reconnecting a microphone that does not require it. Phantom power will remain OFF until it is re-engaged manually. The protection feature defaults to “ON” from the factory. To turn it off: • Highlight the “ADVANCED” field in the “MICROPHONE PREAMPLIFIER” page and press the data wheel to enter the advanced setting page. • Turn the feature ON or OFF in the “MIC PROTECT” field • Highlight EXIT and press the button to return to the Microphone Preamplifier settings page. Mute The microphone preamplifier can be muted internally from this field. This is a “soft mute” which ramps down to infinity over 1024 samples so that there are no clicks or pops when muting. • Highlight the MUTE field for the desired channel using the cursor keys. • Rotate the data wheel to “MUTED” or “UNMUTED”. Advanced Mic Pre Menu At the bottom of the microphone preamplifier page is the ADVANCED menu selection. Clicking on this field will take you to the ADVANCED MIC-PRE SETTING page that has additional features. Gain Step Size This field allows you to set the size of the microphone gain steps for each detented turn of the data wheel. The smallest step available is 0.5 dB and the largest is 4 dB. This field defaults to 1 dB steps from the factory. Mic Protect (also see above) This field allows you to turn on or off the microphone protection feature, which protects microphones (especially ribbon mics) from accidental exposure to phantom power. When ON, disconnecting a microphone from either the front or back panel inputs will turn off phantom power. When a new microphone is connected, phantom power is OFF and will remain OFF until it is re-engaged manually. This feature defaults to “ON” from the factory. Auxiliary 1 and 2 This field (options are AUTO and HIGH Z) allows override of the automatic high impedance selection feature. With the automatic high impedance selection feature turned on (AUTO), the Trak2 will automatically select the quarter inch (Tip-Ring-Sleeve or TRS) input(s) when a cable is plugged into the front panel quarter-inch inputs. • • If you want to have the Trak2 set up to always use the TRS front panel inputs (disabling both the front and back panel XLR inputs), set this field to “HIGH Z”. You may want to disable the automatic Hi-Z selection feature if you will continually be tracking just guitar or synths, for example, and you don’t want the unit to default to the XLR inputs on power-on or when you are plugging and unplugging instruments to the TRS inputs. Page 23 Trak2 User’s Guide The Line In/Returns Menu This screen allows you to activate or de-activate the line-level inputs at the rear panel (LINE-IN). There are two basic input modes for the Trak2: Mic➔A/D and Line➔A/D. • • Mic➔A/D mode (RETURN “OFF”) sends the signal from the mic preamplifier straight to the analog to digital converter to be converted to digital and directed to the various digital outputs. Line➔A/D mode (RETURN “ON”) sends the signal from the LINE inputs on the rear panel to the analog to digital converter. In this mode, the mic pre is still active (both the inputs and the rear panel SENDs). You can create an effects loop when tracking in Line➔A/D mode by connecting a microphone to the mic inputs, connecting the SEND to the input of an external compressor or EQ (for example), and connecting the output of the external processor to the LINE inputs on the back panel of the Trak2. This is also the basic mode used to record professional line-level inputs such as the mix outputs of a console during mixdown. This feature can also be set in the RETURNS field of the Active Status Display. The Analog To Digital Converter Menu Digital Reference This field is used to select a digital reference level to calibrate the analog levels of the A/D and D/A converters (i.e., the actual level that feeds the A/D converter chip and is output from the unit after the D/A converter). The gain of the line-level inputs and outputs can be set to different levels so that they are optimized for the particular task-at-hand. Using the common professional reference level of +4 dBu (which normally equates to 0 VU on an analog console), the analog gain potentiometers can be “turned up or down” to match a certain digital level (usually in a range within –20 dBFS (FS=Full Scale) and –10 dBFS: remember that 0 dBFS is the digital ceiling above which no audio can be recorded). When recording live tracks, for example, you often need more headroom (because live tracks usually are fairly unpredictable in terms of level – you may be recording very low levels and very loud levels). For live tracking, you may want to calibrate the A/D converter to, say, –18 dBFs, so that you have 18 dB of headroom before hitting clipping. At mix down, on the other hand, levels are normally more controlled so you may want to record louder to tape (or disk). The converter, in this case, could be set to –14 dBFs. And, in mastering, where levels are usually well under control, the converter could be calibrated to –12 dBFs. These are only examples, there are certainly engineers that mix while calibrated to –12 dBFs to print the mix as loud as possible. Normally, the D/A is calibrated to match the A/D. This field can also be found in the GLOBAL SETTINGS page. For more information on how to calibrate your Trak2, see below. Page 24 Trak2 User’s Guide Analog Reference This field sets the analog reference for the line-level inputs and the D/A outputs. There are two settings: • +4 dBu is usually used in professional audio equipment, including mixers, processors, and recorders. It is normally associated with XLR connectors. As with the Trak2, many devices allow changing the analog reference level. • –10 dBV is typically associated with synthesizers, consumer electronics devices, and many recorders and DAWs. It is often carried on quarter inch and RCA-type connectors. It is customary to set all equipment (that can be set) to the same analog reference level (normally +4 dBu). Because most synthesizers and some other devices cannot be set to +4, the Trak2 allows level compatibility with these units. A/D Auto Calibrate: This button (“buttons” on the LCD always have a drop shadow) activates the auto-calibration process for the A/D converter. To calibrate the A/D of your Trak2, follow these steps: • • • • • • Set the ANALOG REFERENCE field to equal the nominal level (in dBu) of the analog equipment connected to the Trak2 Set the DIGITAL REFERENCE field to the desired digital level (in dBFs) when the nominal analog level is present at the Trak2’s LINE inputs Input a 1kHz tone at the chosen ANALOG REFERENCE level (+4 dBu or -10dBv) to the Trak2’s LINE inputs Ensure that the CONFIDENCE MONITORING field, in the DIGITAL TO ANALOG CONVERTER menu, is set to “OFF” Ensure that the INPUT row, in the ROUTING menu, is set to A1/A2 Highlight the ACTIVATE button and press the data wheel The meters automatically enter CAL or “meter zoom” mode, and will indicate progress of the calibration process. Once this is completed, the Trak2’s A/D is calibrated and ready to go, and the meters will return to their previous setting (wait until they do!). Remember that only the A/D converter is calibrated at this point – the D/A converter can be calibrated in the D/A converter page (see below) or both the A/D and D/A can be calibrated at the same time in the GLOBAL SETTINGS page (SYSTEM-CAL). The Advanced A/D Settings Menu This menu allows you to trim the A/D level manually, rather than by using the automatic calibration features of the unit. Highlight the appropriate channel and turn the wheel until you have the setting you require. This essentially acts as a very fine manual gain control for the A/D inputs: turn the data wheel clockwise to increase the gain and counter-clockwise to reduce. Note that the actual value displayed is not in dB. The Digital To Analog Converter Menu Confidence Monitoring When an AMBus card is installed, this field allows you to listen to the returns of your recorder (or whatever is connected to the AMBus slot). This is ideal for overdubbing, particularly with Pro Tools. In fact, the equivalent of Confidence Monitor mode is what an 888-24 does all the time. Page 25 Trak2 User’s Guide • • • To activate Confidence Monitoring: Highlight the CONFIDENCE MONITOR field. Press the data wheel to turn on Confidence Monitoring Turn Data Wheel to select the AMBus Card source to monitor. You will hear the return from the selected card. In normal mode (Confidence Monitor OFF) the output of the D/A follows the matrix output. Thus the D/A will monitor the analog inputs directly, and they will appear according to the “A/D REPLACES” setting on the Routing menu (page 28). So if “A/D REPLACES” is set to “1/2”, for example, you will hear the analog inputs on channels 1 and 2, and channels 3-8 from the digital source. However, with Confidence Monitor mode ON, the D/A is able to pick up all the channels from the AMBus source (ie eight channels if you have the 8-channel D/A card installed). So if you are sending the analog inputs to 1/2, they will be recorded by your digital system and you will hear them back via the system. Confidence Monitor ON – example 1 REC DAC Headphones/AES AMBus B Mic/ Instrument Pro Tools (Destination) PRO TOOLS in AMBus A MATRIX ADAT (Source) ADAT in AMBus B Trak2 On DIGITAL IO screen, DIGITAL SOURCE: on DIGITAL TO ANALOG CONVERTER screen, CONFIDENCE MONITORING: ADAT PRO TOOLS In the CONFIDENCE MONITOR setup shown above, ADAT tracks 1-8 are being routed to Pro Tools. The tracks are being run through Pro Tools plug-in effects (and are also being recorded) and output from Pro Tools back into the Trak2. Once inside the Trak2, the matrix routes the audio to the 8-ch D/A converter, the headphones/AES-SPDIF out, and back to the AMBus cards. Notice that the signals that are being monitored at the DAC (D/A Converter or "analog outputs") are the returns from Pro Tools (after Pro Tools). In contrast, when in NORMAL operation (see next page), the signal being monitored is the send to Pro Tools (and all available outputs). Confidence Monitor ON – example 2 REC DAC Headphones/AES AMBus B Mic/ Instrument Pro Tools (Destination) PRO TOOLS in AMBus A MATRIX Trak2 On DIGITAL IO screen, DIGITAL SOURCE: on DIGITAL TO ANALOG CONVERTER screen, CONFIDENCE MONITORING: --PRO TOOLS In the CONFIDENCE MONITOR setup above, a mic or instrument is being routed to Pro Tools, recorded, and output from Pro Tools back into the Trak2. Once inside the Trak2, the matrix routes the audio to the 8-ch D/A converter, the headphones/AES-SPDIF out, and back to the other AMBus card. Page 26 Trak2 User’s Guide Normal Monitoring (Confidence Monitor OFF) DAC Headphones/AES AMBus B Mic/ Instrument REC PRO TOOLS in AMBus A MATRIX Pro Tools (Destination) Trak2 --On DIGITAL IO screen, DIGITAL SOURCE: on DIGITAL TO ANALOG CONVERTER screen, CONFIDENCE MONITORING: PRO TOOLS In this NORMAL MONITOR setup, a mic or instrument is being routed to the routing matrix, and from there it is routed to all of the available I/O. Notice that the audio that is being monitored is the send to all of the outputs (before going through Pro Tools). In contrast, when in CONFIDENCE MONITOR mode (see above), the signal being monitored is the returns from Pro Tools (in this example). In normal monitor mode, all available outputs – D/A, AES and AMBus – are fed directly from whatever is selected in the routing matrix. This mode is also referred to as “Direct Monitor” for this reason. The difference between Normal and Confidence monitor mode, in essence, is that the former monitors the input directly, while the latter listens through the selected system, so you know what’s really being recorded (or whatever). Consider a situation where, on the Routing menu, the A/D inputs are set to replace digital inputs 1 and 2 but the other inputs are from the digital source (D3-D8). In this case, with Confidence Mode OFF, the available outputs will carry the A/D source directly on 1 and 2, and the digital inputs on 3 through 8. With Confidence Mode ON, however, all eight outputs will derive their source from the recording system (Pro Tools in the illustrations above). You will still hear the A/D source on 1 and 2 (if your recording system is set up to let you hear them), but the path will have come through the recording system to reach your monitoring. DAC Auto Calibrate Like the A/D AUTO CALIBRATE feature (see above), the DAC AUTO CALIBRATE feature allows you to quickly calibrate the optional D/A converters of the Trak2. To calibrate the D/A of your Trak2, do the following: • Make sure that you have properly calibrated the A/D converters first (the D/A AUTO CAL is based on the A/D levels). • Highlight the “ACTIVATE” button next to “DAC AUTO CALIBRATE” and press the data wheel. You will notice that the meters wipe up and down. Once this is completed, the Trak2’s D/A is calibrated and ready to go. NOTE: For even quicker calibration of the unit, both the A/D and D/A can be calibrated at the same time in the GLOBAL SETTINGS page (SYSTEM-CAL). Also, the D/A converter can be manually calibrated by clicking on the “ADVANCED” button at the bottom of this page to access the manual channel trims. DAC Output Pair (DAC O.P) This field is only visible when a 2-channel DAC is installed. Selecting this field allows the D/A converter card to pick up any pair (1/2, 3/4, 5/6, 7/8) from the main output bus. The DAC Output Pair, AES Output Pair, Headphone Output Pair, and Metering Pair can be ‘linked’ so that they follow each other, or act independently of each other. This preference is found on the Global Settings page under Link Pairs. It is set to 'ON' as default. Mutes This button accesses the individual mutes for DAC channels 1-8 (or channels 1/2 w/ the 2-channel DAC installed). Advanced This button can be used to access the manual channel trims for channels 1-8 (or channels 1/2 of the 2-chan- Page 27 Trak2 User’s Guide nel DAC) so that the DAC can be manually calibrated. The Trak2’s auto-calibration is very accurate so there is no need to further adjust the calibration once it has been auto-calibrated. The Advanced D/A Settings Menu This menu allows you to trim the D/A level manually, channel by channel, rather than by using the automatic calibration features of the unit. Highlight the appropriate channel and turn the wheel until you have the setting you require. This essentially acts as a very fine manual gain control for the D/A outputs. Note that the actual value displayed is not in dB. The number of channels available will vary according to the type of D/A card you have installed (the display for the 8-channel D/A is shown here). The manual trims can be used, for example, if you wish to calibrate the unit to a digital reference setting that is not available with auto-cal (say, –11 dBFs). The Digital I/O Menu Digital Source (DIG IN) Use this field to select AMBus A or AMBus B as the digital input source. The card will be identified and its type displayed in the field. Digital Out This field sets the digital output format for the “AES-S/PDIF” output on the back panel (XLR connector) to either AES/EBU or S/PDIF. Note that this only sets the output data format. The correct impedance and level are set using the internal jumpers described on page 17. AES-S/PDIF Output (AES O.P) The Trak2 has eight digital buses that are accessible via the AMBus slots. The “AES O.P” field allows you to route any of the four stereo pairs (1/2, 3/4, 5/6, 7/8) to the digital AES/SPDIF output on the back panel. The DAC Output Pair, AES Output Pair, Headphone Output Pair, and Metering Pair can be ‘linked’ so that they follow each other, or act independently of each other. This preference is found on the Global Settings page under Link Pairs. It is set to 'ON' as default. UV22HR Level Select NORMAL for the majority of applications. If you know that you will running the same material multiple times through the UV22HR process, select LOW to optimize the processing of the signal. UV22HR Resolution This field allows selection of two different bit resolutions (16 or 20) using UV22HR word-length reduction technology. You can turn UV22HR on or off on a per-channel basis using the routing matrix (SYSTEM SETUP/DIGITAL IO/ROUTING). Routing This field takes you to the ROUTING page, which allows you to route any of the digital inputs and mic/line inputs to the digital and analog outputs (see below). Page 28 Trak2 User’s Guide The Routing Menu Routing in the Trak2 is extremely extensive; we suggest you read this section closely. The leftmost field of each of the four rows operates on all channels. So, for example, clicking on “UV22HR” will turn UV22HR on or off for all eight channels. THE TOP ROW: (From Left to Right) Digital In Displays which AMBus card is selected as a digital input to the Trak2. Highlight and turn data wheel to change the digital input. Lock Status Displays lock status of the Trak2. Highlight and press this field to enter the Clocking Menu. Setup Highlight and press this field to enter the Setup Menu. A/D Replaces: The Trak2 routing matrix can only accept 8 inputs from the possible 10 inputs inside the Trak2 (two from the A/D converter; eight from digital input). Therefore if you wish to have either (or both) of the A/D converter outputs as inputs to the routing matrix you have to ‘eliminate’ two of the digital inputs as possible selections. Digital inputs 1/2 are eliminated as default, you can change this to 3/4, 5/6, 7/8, or NONE. If NONE is selected you can not have any of the A/D converter outputs as inputs to routing matrix; in this case all of your inputs to the routing matrix will be from your selected digital input. The OVERS Row Highlight the OVERS field (far left) and press to clear all of the individual over counters located to the right of this field. The individual Over counters 1-8 indicate overs generated by that channel’s input. Highlight and press to clear overs on any desired channel. The INPUT Row (the second row down) The leftmost field shows which preset you have selected for the inputs to the routing matrix. Highlight and turn the data wheel to step through the presets. There are three factory presets and one user preset: • A1/A2: This takes the A/D converter output and ‘mults’ (parallels) it across the eight output channels in pairs. You will see the following display: • • • A1: This takes Channel 1 of the A/D converter output and mults it across the eight output channels. A2: This takes Channel 2 of the A/D converter output and mults it across the eight output channels. D1-D8: (Note that the ‘A/D REPLACES’ field, top right, changes to ‘NONE’.) This takes digital inputs 1-8 and sends them out to the eight output channels (1 ➔ 1, 2 ➔ 2, 3 ➔ 3, etc). This mode is great for doing format conversion between two AMBus cards. Note, however, that the outputs of the card selected as the digital input are NOT muted within the Trak2 – so be careful that your digital recorder or DAW is not set to monitor its digital input, as that could create a feedback loop. Page 29 Trak2 User’s Guide • USER: Any of the above presets are modifiable by selecting an individual input channel field and turning the data wheel. As soon as you modify one of the presets, it becomes the User preset and the word ‘USER’ is displayed in the leftmost field. The UV22HR Row Highlight the leftmost field and press to enable/disable UV22HR on all eight output channels. UV22HR level settings and resolution settings are found on the DIGITAL IO menu. Individual UV22HR fields 1-8: Highlight and press to enable or disable UV22HR on individual channels. Possible values are either ON or OFF. The OUTPUT Row OUTPUT: Highlight and press to turn all eight output channels on or off. Individual output fields 1-8: Highlight and press to turn individual channels on or off. The Bottom Row O/P CH.: This row displays the output channels 1-8, and is not modifiable. A dash will appear on either side of the output channels that have been selected as the AES/EBU-S/PDIF output pair. • The AES output pair is selected on the DIGITAL IO menu as the ‘AES O.P.:’ setting. The Metering Menu Meter Mode Use this field to select the functionality of the front panel meters. Two selections allow the meters to display level or phase. See METERS in the front panel section, page 14. Peak Hold Length Three selections allow the meters to hold peaks (including the OVER LEDs) • INFINITE: infinitely (or until manually cleared), • 2 SEC: for 2 seconds, or • OFF: not at all (0 seconds). Autoclear Length This field only affects the OVER LEDs on the front panel. If AUTOCLEAR is set to OFF, the OVER LEDs stay lit for the length of time selected in the PEAK HOLD LENGTH field on this screen. If this field is set to a setting other than OFF, the OVER LEDs are held for the selected length of time 2, 4, 6, 8, 10 seconds. Channel 1/ Channel 2 Overs The far left fields display the number of digital overs that have occurred on the left and right channels since the last time the counters were cleared. Note: these are displays only (not editable) so they can’t be highlighted. Highlight the CLEAR button to the right and press the knob to clear this over counter only, without affecting the Over LEDs. Average Use this field to turn on “average” metering. Average metering is actually derived by taking the root mean square (RMS) of the peak signal (or peak multiplied by .707). There are six level metering combinations (via PEAK HOLD LENGTH and AVERAGE fields) selectable from this screen. • Peak metering only with no peak hold • Peak metering only with 2-second peak hold Page 30 Trak2 User’s Guide • • • • Peak Peak Peak Peak metering only with infinite peak hold and average metering with no hold and average metering with 2-second peak hold and average metering with infinite peak hold Over Threshold (OVER = ) This field allows selection of a “threshold” (from 1 to 4 consecutive samples) to light the OVER LEDs and increment the OVER counters on this screen. When tracking (especially instruments with a lot of peak transients), you may not want to have the OVER LEDs light for every single over that occurs (in fact, some engineers record drums with overs on purpose!). In this case, you can select, for example, “4 samples”, so that the OVER LEDs illuminate only after the occurrence of 4 consecutive samples that have hit 0 dBFs (or “over”). On the other hand, when mastering for CD, it is critical not to have any overs. In this case, select “1 sample” here. Pair This field selects which of the four stereo pairs (1/2, 3/4, 5/6 or 7/8) will be metered. The DAC Output Pair, AES Output Pair, Headphone Output Pair, and Metering Pair can be ‘linked’ so that they follow each other, or act independently of each other. This preference is found on the Global Settings menu (page 33) under LINK PAIRS. It is set to 'ON' as default. The Headphone Menu On/Off This field allows muting of the headphone outputs. ON = headphone output is active. OFF = headphone output is muted. It defaults from the factory to ON. Headphone O.P This field selects which of the four stereo pairs (1/2, 3/4, 5/6 or 7/8) will be metered. The DAC Output Pair, AES Output Pair, Headphone Output Pair, and Metering Pair can be ‘linked’ so that they follow each other, or act independently of each other. This preference is found on the Global Settings page under LINK PAIRS. It is set to 'ON' as default. Volume This field sets the headphone output volume on a scale from 0 (off) to 15 (loudest). The Analog Signal Processing (ASP) Menu This ANALOG SIGNAL PROCESSING (ASP) screen allows the selection and configuration of Soft Limit or Soft Saturate for the analog inputs. Channel 1 / Channel 2 Selects Soft Limit or Soft Saturate for channel 1 or 2. (Options are OFF, SOFT LIMIT or SOFT SATURATE) Setting Selects the setting for Soft Limit or Soft Saturate on the appropriate channel – see below. Page 31 Trak2 User’s Guide Soft Limit Settings: Indicates the ‘extra’ headroom you will be getting before digital over. We recommend +4dBFS for maximum transparency when mastering. Higher settings have more of a ‘coloring’ effect that can be useful when tracking. Turn data wheel to increment/decrement settings: +2dBFS, +4dBFS (Default), +6dBFS, +8dBFS, +10dBFS, MORE‚ OH MAN... Soft Saturate Settings: Indicates output sound characteristic. The “AD-500” setting has the EXACT Soft Saturate characteristic as found on vintage Apogee equipment. Turn data wheel to cycle through the available settings: WARMTH 1, WARMTH 2, WARMTH 3, WARMTH 4, WARMTH 5, WARMTH 6, WARMTH 7, WARMTH 8, WARMTH 9, LIMIT 1, LIMIT 2 , LIMIT 3, LIMIT 4, AD-500 (Default), CRUSH 1, CRUSH 2, CRUSH 3, CRUSH 4, CRUSH 5, RAIATONE, VAN DER FUZZ, DISTORTOBOB, SQRWAVDAVE (Adult supervision only!) About Soft Limit Are your mixes not quite as loud as comparable songs on your favorite CD? Have you tried everything you can think of to get your mixes sounding as hot as possible – compressors, limiters, normalization, plug-ins… but they’re still not quite there? Well, you’re not alone. It’s one of the toughest things to get right on a mix – no compression and your mixes sound wimpy; too much compression at any given point in the song and you get all those nasty pumping/breathing artifacts. The solution: Apogee’s Soft Limit. It’s the secret weapon that’ll make your mixes pop right out of your monitors and be as loud as they want to be. Apogee’s Soft Limit is not just another limiter. It uses a unique logarithmic algorithm with a ratio that gets steeper as the signal gets louder. With an extremely fast attack time (faster than you’ll find on almost any other limiter), it’s perfect for shaving spiky transients that cause digital overs but are not registered by the listener as “loudness”. At the same time, it doesn’t mess with the good stuff underneath. So you can just push that master fader up 4-5 dB and voilà – it’s louder! And, best of all, it’s completely transparent – like a magic button that gets your mixes hotter without any audible artifacts or “sound” of its own. Soft Limit is not just for mixing either. It’s perfect for tracking, especially unruly percussive instruments that are so hard to control. It’s also great for mastering – strap it across the stereo mix right after your favorite analog EQ and compressor and don’t worry about digital overs. “There’s a feature I’d been hoping someone would come up with ever since I started mixing to digital. This is the exclusive Apogee Soft Limit feature that governs those instantaneous “over”-causing transients, and allows me to squeeze a few more dB on to the tape. It makes the final CD sound quite a bit louder – without compromising sonic quality – than other CDs mixed without this function. Just another reason I won’t be caught mixing without my Apogees!” —Bob Clearmountain About Soft Saturate When analog tape is overdriven, it does not go into immediate and heavy distortion like overdriven digital audio. Analog tape reaches a point where the output no longer reflects the input (the magnetic material has reached a non-linear range). This is called tape saturation. The effect of this gradually increasing distortion can be used to add “character” to musical instruments and sound effects by adding pleasant-sounding harmonic distortion when the tape is “pushed” into this range. The key to tape saturation is that the distortion consists of harmonics, which complement the original sound. This allows us to “fatten up” drum sounds and instruments like bass guitar, or sound effects like gunshots. Digital audio, on the other hand, reaches its distortion point very abruptly and the nature of the distortion is edgy and abrasive. The distortion usually consists of odd harmonics and is best avoided. One of the criticisms of digital audio is the lack of analog tape’s gradually increasing distortion that is often used to good effect, especially in tracking applications. The Trak2 mimics this distortion with the Soft Saturate function. The available settings run the whole gamut of “tape saturation”-like effects from light, warm compression to completely over-the-top distortion effects. Experiment with the settings to see what you can do! Soft Saturate also has another curious characteristic in that it emulates tube circuitry by accentuating even harmonics and compressing the negative phase of the sound wave more than the positive phase. This creates a pleasing effect that has traditionally been used on various instruments such as guitar and bass. Page 32 Trak2 User’s Guide • CAUTION: The Soft Saturate feature is designed for tracking applications and may not lend itself so well to mixdown or mastering. The Quick Key Definition Menu Quick Keys (User assignable buttons): Quick Keys provide ‘shortcuts’ to up to four commonly used fields. Note that the Quick Key press will only ‘jump’ you to the selected field; it will not actuate the function. You can assign up to four Quick Keys in the below fields: QUICK KEY 1 = QUICK KEY 2 = DOUBLE-CLICK QUICK KEY 1 = DOUBLE-CLICK QUICK KEY 2 = Possible Quick Key settings are: CH. 1 MIC MUTE CH. 2 MIC MUTE CH 1. PHASE FLIP CH 2. PHASE FLIP CH. 1 MAIN/AUX CH. 2 MAIN/AUX CH. 1 20dB PAD CH. 2 20dB PAD CH. 1 RETURN CH. 2 RETURN CH. 1 SOFT LIMIT/SOFT SATURATE CH. 2 SOFT LIMIT/SOFT SATURATE OUTPUT 1 MUTE OUTPUT 2 MUTE OUTPUT 3 MUTE OUTPUT 4 MUTE OUTPUT 5 MUTE OUTPUT 6 MUTE OUTPUT 7 MUTE OUTPUT 8 MUTE HEADPHONE MUTE BACK TO PREV CH. 1 MIC GAIN CH. 2 MIC GAIN CH 1. FILTER CH 2. FILTER DIGITAL SOURCE HEADPHONE LEVEL GAIN STEP SIZE ROUTING MENU METERING MENU DIGITAL I/O MENU MIC-PRE MENU SYSTEM SETUP Page 33 Trak2 User’s Guide The Oscillator Menu Oscillator (ON/OFF) When turning on the oscillator, a 1 kHz sine wave is output via all of the Trak2’s available outputs (standard AES/SPDIF out, AMBus, analog outs and the headphone output). This test tone can be used to calibrate the operating levels of other analog and digital equipment to an accurate, central reference. It is also handy for testing signal presence (or lack of it) throughout the studio (test bad cabling, equipment, etc.). Oscillator Level: Selects the level in dBFs of the oscillator test tone. Com (Communications) Menu This feature is not presently available. The Global Settings Menu System Polarity This field allows you to set the polarity of the line inputs and outputs to either pin 2- or pin 3-hot. Note that polarity is switched globally for both the line inputs and line outputs, e.g., it is impossible to select pin 2-hot for the line in and pin 3-hot for the line out (however, mic-pre polarity can be switched individually). The same thing is true for analog operating level reference (+4dBu/–10 dBV) – it is switched globally for the entire system (line inputs and outputs). Pin 2-hot is the standard in the international recording industry. Check all of your equipment and wiring to be sure that it is all polarity compatible. System Digital Reference This field is used to select a digital reference level to calibrate the analog levels of the A/D and D/A converters (i.e., the actual level that feeds the A/D converter chip and is output from the unit after the D/A converter chip). The gain of the line-level inputs and outputs can be set to different levels so that they are optimized for the particular task-at-hand. Using the common professional reference level of +4 dBu (which normally equates to 0 Vu on an analog console), the analog gain potentiometers can be “turned up or down” to match a certain digital level (in a range within –20 dBFs and –10 dBFs – remember that 0 dBFs is the digital ceiling above which no audio can be recorded). Page 34 Trak2 User’s Guide When recording live tracks, for example, you often need more headroom (because live tracks usually are fairly unpredictable in terms of level – you may be recording very low levels and very loud levels). For live tracking, you may want to calibrate the A/D converter to, say, -18 dBFs, so that you have 18 dB of headroom before hitting clipping. At mix down, on the other hand, levels are normally more controlled so you may want to record louder to tape (or disk). The converter, in this case, could be set to –14 dBFs. And, in mastering, where levels are usually well under control, the converter could be calibrated to –12 dBFs. These are only examples, there are certainly engineers that mix while calibrated to –12 dBFs to print the mix as loud as possible. Normally, the D/A is calibrated to match the A/D. This field can also be found in the GLOBAL SETTINGS page. For more information on how to calibrate your Trak2, see below. This field is also found in the Analog to Digital Converter Menu. System Analog Reference This field allows you to set the analog reference level to either the professional reference of +4 dBu or the consumer reference of –10 dBv. • +4 dBu is usually used in professional audio equipment, including mixers, processors, and recorders. It is normally associated with XLR connectors. As with the Trak2, many devices allow changing the analog reference level. • –10 dBv is typically associated with synthesizers, consumer electronics devices, and many recorders and DAWs. It is often carried on quarter inch and RCA-type connectors. It is customary to set all equipment that can be set, to the same analog reference level (normally +4 dBu). Because most synthesizers and other devices cannot be set to +4, the Trak2 allows level compatibility with these units.This field is also found in the Analog to Digital Converter Menu. Note that these are two different scales (dBu vs. dBv). The difference between the two in terms of level is that +4 dBu is 11.8 dB higher in level that –10 dBv. DC Removal Some digital recordings, particularly early ones, occasionally have a DC component recorded with the audio. If you subsequently edit such recordings, and you cut between a section with DC and one without or vice-versa, you may hear a click as the transition occurs. DC Removal takes away unwanted DC on a digital recording, and thereby solves this problem. Link Pairs The DAC Output Pair, AES/EBU-S/PDIF Output Pair, Headphone Output Pair, and Metering Pair can be ‘linked’ (ON) so that they follow each other, or act independently of each other (OFF). This preference is set to ‘ON’ as default. The four boxes at the bottom of this screen are buttons, identifiable as such by a drop-shadow (note that the five fields above the buttons do not have drop-shadows). There are no selections to scroll through – to activate the feature associated with each button, highlight the desired button and press the data wheel. System-Cal Highlighting and pressing the SYSTEM-CAL button engages the automatic calibration feature for both the A/D and D/A converters at the same time. To calibrate your Trak2, do the following: • • • • Apply a 1 kHz test tone at +4 dBu (from your console or other device) to the LINE inputs on the back panel. Set “SYSTEM DIGITAL REFERENCE” to the desired level (see above). Highlight SYSTEM-CAL and press the data wheel. Watch the progress of calibration on the meters. Your Trak2’s line-level analog inputs and outputs are now accurately calibrated so that +4 dBu = the setting of “SYSTEM DIGITAL REFERENCE” in the digital domain. OS Upgrade This button is used for future Operating System upgrades. OS upgrades are carried out via MIDI with the use of the Remote Control application – see the next section for details. Page 35 Trak2 User’s Guide Load/Save This button takes you to the LOAD/SAVE SYSTEM SETTINGS screen where you can name, store, and recall your favorite Trak2 settings. • • • To load stored settings or a preset, do the following: Highlight the LOAD/SAVE button and click the data wheel to enter the LOAD/SAVE page. Highlight the SLOT# field and select the desired saved preset using the data wheel. Highlight the LOAD button at the bottom and press the data wheel. The settings have now been recalled from the onboard memory. To store your settings to a memory location, do the following: Highlight the LOAD/SAVE button and click the data wheel to enter the LOAD/SAVE page. Highlight the SLOT# field and select the desired saved preset using the data wheel. Highlight the NAME field. Using the left and right CURSOR buttons and the data wheel, enter a name for the settings (e.g., “Vocal Tracking 1”, “Mixing”, etc) • Highlight SAVE and press the data wheel. • • • • Your settings are now saved to the selected memory location. Trak2 Remote Control Application With the supplied Trak2 Option Cable and the Trak2 Remote Control application, it’s possible to perform several Trak2 operations from your computer. The functionality available may be divided into 3 general categories: Remote Control of Trak2 Parameters, Storing and Recalling Trak2 presets, and Updating the Trak2 Operating System. Setting Up the Trak2 for Remote Control On your computer: Download the Trak2 Remote Control application from the Apogee web site, and install it on your computer. You will find the application at: http://www.apogeedigital.com/downloads/Trak2Remote035.hqx Install Open Music System (OMS) software on your computer; once the Trak2 is connected and configured (see below), create a new Midi Device which corresponds to the Trak2. To control selected Trak2 parameters with Midi controller data, set the Trak2 to receive Midi data on channels 1 & 2 in OMS’s “Midi Device Info” window. In the Remote Control application, choose Utilities>Midi Setup. Select the newly-created Trak2 Midi Device in both the “Midi Input Port” and “Midi Output Port” fields. Page 36 Trak2 User’s Guide On the Trak2 Connect the Trak2 Option Cable to the COM port, and connect BOTH the MIDI Out and MIDI In to your Midi interface. Set the “COM PORT” field, in the COM menu, to MIDI. Remote Control of the Trak2 Once bidirectional communication is established between the Trak2 and the Remote Control application, it’s possible to control the parameters found in the three display windows shown below: When these parameters are changed either on the Trak2 or in the Remote Control application, their values are updated both on the Trak2 and in the application. Alternatively, it’s possible to control selected Trak2 parameters directly from your MIDI application, by assigning a MIDI controller to the one or more of the parameters listed below. MIDI controller data sent via MIDI channel 1 controls channel 1 of the Trak2, while data sent via MIDI channel 2 controls, not surprisingly, channel 2 of the Trak2. Controller Controller Controller Controller Controller Controller Controller #7 #110 #111 #112 #113 #114 #115 = = = = = = = Gain Pad GainRideCtrl HP Filter Phantom power Phase Invert Soft Mute IMPORTANT! When in the OMS setup “TEST STUDIO” mode, clicking on the Trak 2 icon will cause the input gain on the Trak 2 to go to +90dB, its highest setting. This is because the TEST STUDIO function sends a VOLUME CONTROLLER (#7) message and then a NOTE ON on each MIDI channel when the above action is performed. This is intended to make a sound device produce a loud note on each MIDI channel. Unfortunately, anything else that responds to MIDI volume controller messages (including the Trak2) will also be affected. For this reason, disconnect all analog inputs to the Trak 2 before entering TEST STUDIO mode. Page 37 Trak2 User’s Guide Storing and Recalling Trak2 Presets • To store presets, choose File>Save Preset; in the resulting dialog box, name the preset and indicate its storage location; when complete, click on “Save”. • To recall presets, choose File> Open Preset; in the resulting dialog box, highlight the desired preset and click on “Open” Remember that these presets will store and recall ONLY those parameters available for Remote Control: use the Load/Save function on the Trak2 to store and recall all parameters on the Trak2. Updating the Trak2 Operating System To update the Trak2 Operating System, download the appropriate file from the Apogee website. The exact location from which the file can be downloaded will be noted on the web site when the an update is made available. Due to the prevalence of Macintosh computers in musical and audio applications, only Macintosh files are available at this time. Choose Utilities> O/S Upgrade. In the resulting dialog box, highlight the downloaded file, and click on “Open”. If you do this and immediately get an error message stating “Error Writing to Flash”, please use the following procedure: Click OK, then choose Utilities> O/S upgrade> open again. The second time this should work correctly. On your computer, the following progress bar will appear: On the Trak2, this message will appear: “UPGRADING OS. PLEASE WAIT” It takes about five minutes to send all the information to the Trak 2. Once all data in the file has been sent to the Trak2, the Trak2’s Flash memory must be updated. During this process, the following window will appear on your computer: On the Trak2, this message will now appear: “WRITING TO FLASH. DO NOT SWITCH OFF.” The updating process takes an additional two minutes approximately. When this stage is complete, the "0 dBFs" LED on the channel one meter will light up. Before you can use the new firmware, reset the Trak2 as follows: Power down the unit. Hold down both Quick Keys and the Meter key. While holding the keys depressed, turn the power on, wait for the Trak 2 logo screen to appear, then release all buttons. Your upgraded Trak2 is now ready for use. Page 38 Trak2 User’s Guide About UV22HR Super CD Encoding Squeezing more performance from a digital recording is not a new idea. It began with adding white noise, called dither, to the digital audio. Plain dither was followed by different flavors of dither noise, then a process called ‘noise shaping’, and various forms of so-called ‘bit mapping’. Systems have been introduced that store control information in the least-significant bits and use a special decoder to recover the data on playback. Independent listening tests confirm that these systems either color the recordings we are trying to preserve, or compromise the audible noise floor. Encode/decode systems may sound good if they are decoded, but almost nobody owns a decoder! Apogee UV22HR Encoding – the latest and most powerful development of Apogee’s original UV22 process – is an entirely different approach. UV22HR does its job without sonic compromise, and without adding a sound of its own, preserving the sound stage and tonal balance of the original high-resolution source. The effects are even audible on original 16-bit recordings. UV22HR Encoding adds an inaudible, algorithmically-generated concentration of energy around 22 kHz. Much as the bias on an analog tape recorder smooths out magnetic tape recording non-linearities, UV22HR silently captures resolution beyond 20-bits on a standard, 16-bit CD. In addition, this inaudible carrier smooths the rough edges of even the most inexpensive CD player or external converter. UV22HR makes your recordings sound better on all listening systems. Running already-mastered 16-bit sources through a UV22HR processor delivers sonic improvements that any user can realize on equipment they already own. UV22HR is a very special information carrier: it is not a new flavor of dither noise. The truly unique statistical properties of UV22HR guarantee a constant white noise floor, very similar in character to analog tape noise, no matter what the input source. If you listen to a UV22HR encoded recording, you can hear a stable, accurate sound stage and faithful tonal balance more than 24dB into the noise – just as you do on analog tape. Yet the UV22HR’s low audible noise floor sits at the theoretical limit for a 16-bit system. Nothing is lost – but a great deal is gained. In listening test after listening test, engineers and reviewers alike choose UV22 over all other systems. Many thousands of CD titles have already been mastered using Apogee UV1000 Super CD Encoders, the AD-1000, and the industry-standard AD-8000 and PSX-100. Apogee’s UV22 is today in use in the vast majority of US mastering houses, and it is estimated that as many as 80% of the hit records mastered in the United States today utilize UV22. UV22HR Process Application UV22HR Encoding is best applied as the final step in the signal chain before the actual mastering device. For example, if you are mastering a conventional 16-bit CD, but you have the ability to employ higher-resolution devices earlier in the chain, you should keep your signal at the highest resolution possible until the creation of the final master tape, and at that point apply UV22HR to reduce the word-length from high-resolution to the final 16-bit for Compact Disc. If you are recording at high density (long word-lengths, and 88.2/96 kHz or higher sample rates) and need to generate a 44.1 kHz 16-bit CD master or a 48 kHz 20-bit DVD-Video master, first handle the sample rate conversion at the maximum word length available; then use UV22HR to reduce the word-length when you have a 44.1/48 kHz signal. Sample-rate conversion is a tricky business at best, and you need the maximum resolution available when you do it. This is why we do not provide UV22HR at high sample rates. Because of the addition of the UV22HR signal, we do not recommend that you use the UV22HR process more than once or twice on a signal. Multiple passes through the UV22HR process could degrade the noise floor of the system at the upper frequencies and produce artifacts. Recordings to be used in a sample or sound effects disc can be UV22HR encoded if pitch shifting is not likely to be employed, or if pitch shifting upward only is to be used. Pitch shifting downward on processed signals risks making the normally ultrasonic UV22HR energy concentration audible. You can use UV22HR in conjunction with a wide range of both lossy and lossless compression technologies used in DVD mastering, such as Dolby AC-3, DTS, and MLP (Meridian Lossless Packing). In addition, UV22HR is a very useful technique when used in conjunction with Internet audio delivery systems such as ‘MP3’ (MPEG1 Layer III), Real Audio, QuickTime and other systems, where the ability of UV22HR to maintain high-resolution quality and detail at the 16-bit level means smaller, better-sounding files and streaming audio signals, offering more effective use of available bandwidth. Page 39 Trak2 User’s Guide High-Density Conversion, Word Lengths and Interconnects Despite the apparent proliferation of “96 kHz” devices, and the apparent demand for them from end-users, it is only recently that there have emerged agreed standards for “high density” (ie 24 or more bit, 88.2 kHz, 96 kHz and above) conversion. You can either use a single AES interface at double-speed (generally called “singlewire” or “double-fast” mode), or a pair of interfaces at normal speed (generally referred to as “double-wire” or “double-wide”). Both have advantages and disadvantages, and as a result their adoption in the industry is about 50/50, with a tendency towards single-wire in the most recent devices. Apogee originally chose double-wire AES interconnection for high-density converters, before a standard for single-wire existed. Now that a single-wire, double speed standard exists, we have made upgrades available for existing users and all new units offer this mode. Due to lack of available space, along with the tendency for newer equipment to support only single-wire mode, this is the only mode available on the Trak2 for AES/EBU and S/PDIF output at high sample rates. For most other digital interfaces at high speed, there is no standard. Most MDM interfaces are not designed to operate at double speed, and we don’t support that mode of operation. At present, we do not support the use of UV22HR at high sample rates. The reason is simple: it is almost completely unnecessary. (If you’re using the one machine we have ever heard of that records at 16-bit, 96 kHz, then I’m afraid we can’t help you.) In most cases you will want to use shorter word-lengths in conjunction with lower sample rates – perhaps you’ll record at 24/88.2, but you want to get a CD master at the end of the day. Or you are recording at 24/96 for a 20-bit, 48kHz DVD-Video release. Do your sample rate conversion first. The longer you maintain the maximum word-length, the better it will sound. Apply UV22HR to the 24-bit signal at the final sample rate. Note that we are expecting to release a 2-channel sample-rate conversion card for the Trak2 that will enable conversion at the built-in 2-ch digital. We are aware of the fact that the DVD-Audio specification allows for different sample rates in the same “family” (44.1/88.2/176.4 kHz or 48/96/192 kHz) for different surround channels – say 96 kHz for the front and 48 kHz for the rear – and that in theory you can use different word lengths as well or instead, including 88.2 and 96 kHz at 16 or 20 bits. However, the general view at present is that longer word lengths are worth maintaining, even more than high sample rates. We are keeping a careful eye on developments in these areas and will review our design criteria in the light of industry requirements and developments. Check our Web site for the latest word: http://www.apogeedigital.com/ Glossary ABS Apogee Bit-Splitting allows a 24-bit signal to be recorded to a normal 16-bit MDM such as an ADAT or DA-88 by using 2 tracks on the MDM for every 24-bit channel (for a maximum of four 24-bit tracks on the MDM). ABS 96 is a high resolution bit-splitting mode that allows a stereo 24-bit/96 kHz (or 88.2 kHz) signal to be recorded on to eight tracks of a normal 16-bit MDM. ADAT A product of the Alesis Corporation, the ADAT is an 8-channel Modular Digital Multitrack recorder that uses standard S-VHS tapes for recording, and fiber optic 8-channel digital I/O. The first and second generation were 16-bit recorders and, as of this writing, there exist a line of 20-bit recorders as well. AMBus Apogee Multimedia Bus is an 8-channel digital input/output expansion card architecture that allows interfacing to standard digital I/O formats available on the market including ADAT, TDIF, Pro Tools, AES/EBU, SDIF, SSL HiWay, and others. AMBus is available on the AD-8000 and Trak2. A/D The Analog to Digital converter is an integrated circuit “chip” that performs the actual voltage measurements of an incoming analog signal. It outputs these measurements in the form of binary numbers (for PCM systems) for recording and manipulation as digital data. Finished products that contain A/D converters and are used primarily for A/D conversion (such as the Apogee Rosetta) are also often called “A/D converters” for short. Page 40 Trak2 User’s Guide Calibration most often refers to accurately adjusting the analog input level to an A/D or output signal from a D/A converter by carefully turning a “volume pot” (the Trak2 has auto-calibration mode that does not require physical pots). Instead of setting “volumes” by ear, analog signals can be accurately set to reflect a reference digital level. For example, a +4dBu analog test signal can be set to equal a reference level of –16 dBFS in the digital domain. This allows the left and right mix levels on a console, for example, to be reflected correctly in the digital domain. Clock Often called a PLL or Phase Locked Loop, the clock is a circuit that provides an A/D converter chip a reference timing by which to take voltage measurements of the incoming analog signal (samples). It also extracts the sync component of an incoming digital signal (or word clock) and “locks” the system to that timing reference. Crystal A component of the overall clock circuit, the internal crystal oscillates at a fixed frequency to provide the A/D converter system a stable sync reference. Often called “internal” sync mode. DA-88 A product of the Tascam (TEAC) Corporation, the DA-88 is an 8-channel Modular Digital Multitrack recorder that uses standard Hi-8 tapes for recording, and proprietary 8-channel digital I/O, called TDIF, on a multi-pin connector. The DA-88, DA-98, and DA-38 are 16-bit recorders and, as of this writing, the DA-78 (and another one) are 24-bit recorders. DAW The Digital Audio Workstation is fast becoming the defacto standard recording system in modern studios. A DAW is based around a computer/software system that provides a user interface while audio is recorded on to fast hard disk drives. Examples of DAWs include the MOTU 2408, and Digidesign’s Pro Tools and Digi001. There are also stand-alone DAWs, or Hard Disk Recorders, that do not require a computer system such as the Roland VS-880 and VS-1680. Digital Console A mixer that internally manipulates audio in the digital domain. D/A The Digital to Analog converter is an integrated circuit “chip” that reconstructs an analog audio signal from the digital data fed at its input. Finished products that contain D/A converter chips and are used primarily for D/A conversion (such as the Apogee DA-1000E-20) are also often called “D/A converters” for short. Dither A process by which specially-generated low-level noise is added to the audio stream when taking a digital audio signal from a higher resolution to a lower resolution, or when a digital signal processing operation is performed. Dither helps eliminate digital truncation distortion and extend dynamic range. There are several flavors of dither including flat dither, triangular dither, and Apogee’s unique UV22 bit-reduction process. MAS MOTU Audio System. See MOTU below. MDM stands for Modular Digital Multitrack and refers to a type of multitrack recorder (usually 8-track) that uses standard video tapes/transports. Several recorders can be ganged to form larger recorders. The most popular are the Alesis ADAT and the Tascam DTRS recorders (DA-88, DA-98, etc). MOTU Mark of the Unicorn makes digital audio workstations (DAWs) revolving around their popular Digital Performer recording and MIDI sequencing software. Their most popular system, the MOTU 2408, includes an interface, a PCI card, and software that work in conjunction with Apple Macintosh computers. Noise Floor usually refers to the lowest level before noise from circuitry significantly obstructs the audibility of the audio signal. In digital audio, the theoretical “noise” floor is a mathematical construct – that is, when a signal is so low in amplitude that it cannot be represented by the Least Significant Bit (LSB). Note that digital devices also have an “analog” noise floor from the analog section before the A/D and after the D/A. Sometimes also called “Dynamic Range”. PLLPhase Lock Loop; see “Clock” above. Pro Tools Created by Digidesign, Pro Tools is a digital audio workstation used extensively in Music, Video and Film production and editing. Soft Limit A proprietary Apogee technology that rounds down transient spikes using a logarithmic compression scale to allow more level to be recorded without digital overs and without harsh artifacts. Soft Saturate Also a proprietary Apogee technology, Soft Saturate works similarly to Soft Limit but is more pronounced, emulating some of the compression and saturation characteristics of analog tape. Time Code Originally developed for video tape editing purposes, SMPTE/EBU time code allows different audio and video machines to synchronize to each other very accurately. Variations of time code include LTC (Longitudinal Time Code — sometimes pronounced “litsee”), VITC (Vertical Interval Time Code – pronounced “vitsee”), and MTC (MIDI Time Code – pronounced “mitsee”). Page 41 Trak2 User’s Guide Transient The very early attack of a signal (such as a drum hit) that can often be un-proportionally louder than the rest of the signal. Truncation When recording a higher resolution signal (e.g., 24-bit) to a recorder that can only record a lower resolution (e.g., a 16-bit CD Recorder), the 8 least significant bits are discarded. Truncation can result in distortion and loss of audio quality. Dither, such as Apogee’s UV22, is used to combat the adverse effects of bit-reduction. UV22HR Apogee’s proprietary bit-reduction technology (i.e., dither) that significantly reduces truncation noise and uncovers audible information under the theoretical noise floor of 16- or 20-bit. Video Sync A type of synchronization signal based on the product of video frame rate x line resolution: NTSC (USA) is 29.97 frames per second x 525 lines = 15734.25 (15.734 kHz). PAL (most of Europe) is 25 fps x 625 lines = 15625 (15.625 kHz). A special video phase lock loop (optional for the Trak2) locks to this rate and outputs normal word clock (Fs) at either 44.1 kHz or 48 kHz to the main system clock. Video sync is used to synchronize audio and video machines together. It is also used in audio only studios to synchronize different analog and digital devices. Video sync is often referred to as “Black Burst” or “House Sync”. Page 42