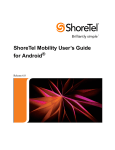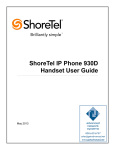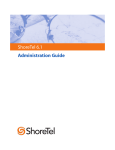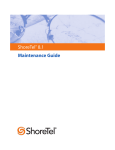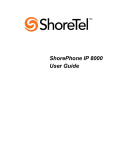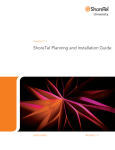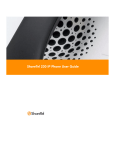Download ShoreTel Mobility Router 4000 Specifications
Transcript
ShoreTel Mobility Router Administration Guide September 24, 2013 Legal Notices Document and Software Copyrights Copyright © 1998-2013 by ShoreTel Inc., Sunnyvale, California, USA. All rights reserved. Printed in the United States of America. Contents of this publication may not be reproduced or transmitted in any form or by any means, electronic or mechanical, for any purpose, without prior written authorization of ShoreTel, Inc. ShoreTel, Inc. reserves the right to make changes without notice to the specifications and materials contained herein and shall not be responsible for any damage (including consequential) caused by reliance on the materials presented, including, but not limited to typographical, arithmetic or listing errors. Trademarks and Patents ShoreTel, ShoreTel (and logo), ControlPoint, Brilliantly Simple, Brilliantly Simple Communication, ShoreCare, ShoreGear, ShorePhone, and ShoreWare are registered trademarks of ShoreTel, Inc. in the United States and/or other countries. The ShoreTel logo is a trademark of ShoreTel, Inc. in the United States and/or other countries. All other copyrights and trademarks herein are the property of their respective owners. The ShoreTel Mobility solution is covered by patents as listed at http://www.shoretel.com/about/patents.html. Version Information ShoreTel Mobility Router Administration Guide v7.1 Part Number: 800-1586-01 Date: September 24, 2013 Company Information ShoreTel, Inc. 960 Stewart Drive Sunnyvale, California 94085 USA +1.408.331.3300 +1.408.331.3333 (fax) www.shoretel.com ShoreTel Mobility Router ii Table of Contents Organization . . . . . . . . . . . . . . . . . . . . . . . . . . . . . . . . . . . . . . . . . . . . . . . . . . . . . . . . . . . . . . . . xii Conventions . . . . . . . . . . . . . . . . . . . . . . . . . . . . . . . . . . . . . . . . . . . . . . . . . . . . . . . . . . . . . . . xiv Related Documentation . . . . . . . . . . . . . . . . . . . . . . . . . . . . . . . . . . . . . . . . . . . . . . . . . . . . . . .xv Chapter 1 ShoreTel Mobility Router Architecture . . . . . . . . . . . . . . . . . . . . . . . . . . . . . .1 Chapter 2 Getting Started . . . . . . . . . . . . . . . . . . . . . . . . . . . . . . . . . . . . . . . . . . . . . . . . .3 Before You Begin . . . . . . . . . . . . . . . . . . . . . . . . . . . . . . . . . . . . . . . . . . . . . . . . . . . . . . . . . . . . 4 Accessing the Administration Portal . . . . . . . . . . . . . . . . . . . . . . . . . . . . . . . . . . . . . . . . . . 4 Working with the Administration Portal User Interface . . . . . . . . . . . . . . . . . . . . . . . . . . . . . . . . 6 Navigating the Administration Portal . . . . . . . . . . . . . . . . . . . . . . . . . . . . . . . . . . . . . . . . . . 7 Working with Administration Portal Pages . . . . . . . . . . . . . . . . . . . . . . . . . . . . . . . . . . . . . 8 Hints . . . . . . . . . . . . . . . . . . . . . . . . . . . . . . . . . . . . . . . . . . . . . . . . . . . . . . . . . . . . . . . 8 Pushpins . . . . . . . . . . . . . . . . . . . . . . . . . . . . . . . . . . . . . . . . . . . . . . . . . . . . . . . . . . . . 8 Selecting All Rows . . . . . . . . . . . . . . . . . . . . . . . . . . . . . . . . . . . . . . . . . . . . . . . . . . . . 9 Copying a Selection . . . . . . . . . . . . . . . . . . . . . . . . . . . . . . . . . . . . . . . . . . . . . . . . . . . 9 Saving Changes . . . . . . . . . . . . . . . . . . . . . . . . . . . . . . . . . . . . . . . . . . . . . . . . . . . . . . . . 10 Logging Out . . . . . . . . . . . . . . . . . . . . . . . . . . . . . . . . . . . . . . . . . . . . . . . . . . . . . . . . . . . . 10 Chapter 3 Configuring System Settings. . . . . . . . . . . . . . . . . . . . . . . . . . . . . . . . . . . . .12 Setting the System Date and Time . . . . . . . . . . . . . . . . . . . . . . . . . . . . . . . . . . . . . . . . . . . . . Manually Setting the System Date and Time . . . . . . . . . . . . . . . . . . . . . . . . . . . . . . . . . . Configuring NTP . . . . . . . . . . . . . . . . . . . . . . . . . . . . . . . . . . . . . . . . . . . . . . . . . . . . . . . . Enabling NTP . . . . . . . . . . . . . . . . . . . . . . . . . . . . . . . . . . . . . . . . . . . . . . . . . . . . . . . Adding NTP Servers . . . . . . . . . . . . . . . . . . . . . . . . . . . . . . . . . . . . . . . . . . . . . . . . . . Modifying NTP Servers . . . . . . . . . . . . . . . . . . . . . . . . . . . . . . . . . . . . . . . . . . . . . . . . Deleting NTP Servers . . . . . . . . . . . . . . . . . . . . . . . . . . . . . . . . . . . . . . . . . . . . . . . . . Configuring Logging and Monitoring Options . . . . . . . . . . . . . . . . . . . . . . . . . . . . . . . . . . . . . . Configuring Email . . . . . . . . . . . . . . . . . . . . . . . . . . . . . . . . . . . . . . . . . . . . . . . . . . . . . . . Setting General Email Options . . . . . . . . . . . . . . . . . . . . . . . . . . . . . . . . . . . . . . . . . . Setting Auto Notification . . . . . . . . . . . . . . . . . . . . . . . . . . . . . . . . . . . . . . . . . . . . . . . Adding Notification Recipients . . . . . . . . . . . . . . . . . . . . . . . . . . . . . . . . . . . . . . . . . . Configuring Logging Settings . . . . . . . . . . . . . . . . . . . . . . . . . . . . . . . . . . . . . . . . . . . . . . Configuring Module Settings . . . . . . . . . . . . . . . . . . . . . . . . . . . . . . . . . . . . . . . . . . . . Configuring Local Log Settings . . . . . . . . . . . . . . . . . . . . . . . . . . . . . . . . . . . . . . . . . . Managing Syslog Servers . . . . . . . . . . . . . . . . . . . . . . . . . . . . . . . . . . . . . . . . . . . . . . ShoreTel Mobility Router Administration Guide 13 13 14 14 14 15 15 16 17 17 17 18 19 19 22 22 iii Table of Contents Configuring SNMP . . . . . . . . . . . . . . . . . . . . . . . . . . . . . . . . . . . . . . . . . . . . . . . . . . . . . . . 24 Configuring Support Service . . . . . . . . . . . . . . . . . . . . . . . . . . . . . . . . . . . . . . . . . . . . . . . . . . 25 Chapter 4 Managing Licenses. . . . . . . . . . . . . . . . . . . . . . . . . . . . . . . . . . . . . . . . . . . . .26 Adding a License . . . . . . . . . . . . . . . . . . . . . . . . . . . . . . . . . . . . . . . . . . . . . . . . . . . . . . . . . . . 27 Reviewing License Information . . . . . . . . . . . . . . . . . . . . . . . . . . . . . . . . . . . . . . . . . . . . . . . . 27 Deleting Licenses . . . . . . . . . . . . . . . . . . . . . . . . . . . . . . . . . . . . . . . . . . . . . . . . . . . . . . . . . . . 28 Chapter 5 Configuring Network Settings . . . . . . . . . . . . . . . . . . . . . . . . . . . . . . . . . . . .30 Configuring Hostname and DNS . . . . . . . . . . . . . . . . . . . . . . . . . . . . . . . . . . . . . . . . . . . . . . . Configuring Ethernet Interfaces . . . . . . . . . . . . . . . . . . . . . . . . . . . . . . . . . . . . . . . . . . . . . . . . Configuring Routing Settings . . . . . . . . . . . . . . . . . . . . . . . . . . . . . . . . . . . . . . . . . . . . . . . . . . Configuring the Default Gateway . . . . . . . . . . . . . . . . . . . . . . . . . . . . . . . . . . . . . . . . . . . Managing Static Routes . . . . . . . . . . . . . . . . . . . . . . . . . . . . . . . . . . . . . . . . . . . . . . . . . . Adding Static Routes . . . . . . . . . . . . . . . . . . . . . . . . . . . . . . . . . . . . . . . . . . . . . . . . . Modifying Static Routes . . . . . . . . . . . . . . . . . . . . . . . . . . . . . . . . . . . . . . . . . . . . . . . Deleting Static Routes . . . . . . . . . . . . . . . . . . . . . . . . . . . . . . . . . . . . . . . . . . . . . . . . Configuring Static Hosts . . . . . . . . . . . . . . . . . . . . . . . . . . . . . . . . . . . . . . . . . . . . . . . . . . . . . Adding Static Hosts . . . . . . . . . . . . . . . . . . . . . . . . . . . . . . . . . . . . . . . . . . . . . . . . . . . . . . Deleting Static Hosts . . . . . . . . . . . . . . . . . . . . . . . . . . . . . . . . . . . . . . . . . . . . . . . . . . . . . Configuring Ports . . . . . . . . . . . . . . . . . . . . . . . . . . . . . . . . . . . . . . . . . . . . . . . . . . . . . . . . . . . Configuring SSH . . . . . . . . . . . . . . . . . . . . . . . . . . . . . . . . . . . . . . . . . . . . . . . . . . . . . . . . . . . Configuring Services . . . . . . . . . . . . . . . . . . . . . . . . . . . . . . . . . . . . . . . . . . . . . . . . . . . . . . . . Chapter 6 31 32 34 34 34 34 35 35 36 36 36 37 38 39 Managing Remote Access . . . . . . . . . . . . . . . . . . . . . . . . . . . . . . . . . . . . . . .40 Before You Begin . . . . . . . . . . . . . . . . . . . . . . . . . . . . . . . . . . . . . . . . . . . . . . . . . . . . . . . . . . . Network Configurations . . . . . . . . . . . . . . . . . . . . . . . . . . . . . . . . . . . . . . . . . . . . . . . . . . . . . . Network Includes NAT with Firewall . . . . . . . . . . . . . . . . . . . . . . . . . . . . . . . . . . . . . . . . . Network Excludes NAT . . . . . . . . . . . . . . . . . . . . . . . . . . . . . . . . . . . . . . . . . . . . . . . . . . . Network Uses Mobility Router Redundancy Cluster and NAT with Firewall . . . . . . . . . . . Network Uses Mobility Router Redundancy Cluster Without NAT . . . . . . . . . . . . . . . . . . Configuring General Settings . . . . . . . . . . . . . . . . . . . . . . . . . . . . . . . . . . . . . . . . . . . . . . . . . . Configuring Protocols . . . . . . . . . . . . . . . . . . . . . . . . . . . . . . . . . . . . . . . . . . . . . . . . . . . . . . . . Managing Client IP Pools . . . . . . . . . . . . . . . . . . . . . . . . . . . . . . . . . . . . . . . . . . . . . . . . . . . . . Adding Client IP Pools . . . . . . . . . . . . . . . . . . . . . . . . . . . . . . . . . . . . . . . . . . . . . . . . . . . . Deleting Client IP Pools . . . . . . . . . . . . . . . . . . . . . . . . . . . . . . . . . . . . . . . . . . . . . . . . . . . Options . . . . . . . . . . . . . . . . . . . . . . . . . . . . . . . . . . . . . . . . . . . . . . . . . . . . . . . . . . . . . . . . . . . Call Admission Control . . . . . . . . . . . . . . . . . . . . . . . . . . . . . . . . . . . . . . . . . . . . . . . . . . . Enabling Call Admission Control . . . . . . . . . . . . . . . . . . . . . . . . . . . . . . . . . . . . . . . . . Monitoring Call Admission Control . . . . . . . . . . . . . . . . . . . . . . . . . . . . . . . . . . . . . . . Voice Recording Support . . . . . . . . . . . . . . . . . . . . . . . . . . . . . . . . . . . . . . . . . . . . . . . . . Enabling Remote Access for Groups and Users . . . . . . . . . . . . . . . . . . . . . . . . . . . . . . . . . . . Enable Remote Access for Groups . . . . . . . . . . . . . . . . . . . . . . . . . . . . . . . . . . . . . . . . . . Enable Remote Access for Users . . . . . . . . . . . . . . . . . . . . . . . . . . . . . . . . . . . . . . . . . . . Configuring Mobile Devices for Remote Access . . . . . . . . . . . . . . . . . . . . . . . . . . . . . . . . . . . Monitoring Active Users . . . . . . . . . . . . . . . . . . . . . . . . . . . . . . . . . . . . . . . . . . . . . . . . . . . . . . Monitoring Remote Users . . . . . . . . . . . . . . . . . . . . . . . . . . . . . . . . . . . . . . . . . . . . . . . . . . . . Troubleshooting Remote Access . . . . . . . . . . . . . . . . . . . . . . . . . . . . . . . . . . . . . . . . . . . . . . . ShoreTel Mobility Router Administration Guide 42 43 43 44 45 46 47 49 53 53 54 55 55 55 57 57 58 58 59 62 62 62 63 iv Table of Contents Chapter 7 Managing Security . . . . . . . . . . . . . . . . . . . . . . . . . . . . . . . . . . . . . . . . . . . . .64 Certificate Authority . . . . . . . . . . . . . . . . . . . . . . . . . . . . . . . . . . . . . . . . . . . . . . . . . . . . . . . . . Generating a Certificate Authority . . . . . . . . . . . . . . . . . . . . . . . . . . . . . . . . . . . . . . . . . . . Importing a Certificate Authority . . . . . . . . . . . . . . . . . . . . . . . . . . . . . . . . . . . . . . . . . . . . Mobility Router Certificates . . . . . . . . . . . . . . . . . . . . . . . . . . . . . . . . . . . . . . . . . . . . . . . . . . . Locally Generated Certificates . . . . . . . . . . . . . . . . . . . . . . . . . . . . . . . . . . . . . . . . . . . . . Certificate Signing Request . . . . . . . . . . . . . . . . . . . . . . . . . . . . . . . . . . . . . . . . . . . . . . . . Generating a Mobility Router Certificate . . . . . . . . . . . . . . . . . . . . . . . . . . . . . . . . . . . . . . Importing a Certificate to the Mobility Router . . . . . . . . . . . . . . . . . . . . . . . . . . . . . . . . . . ShoreTel Mobility Client Certificates . . . . . . . . . . . . . . . . . . . . . . . . . . . . . . . . . . . . . . . . . . . . Managing the Permit List . . . . . . . . . . . . . . . . . . . . . . . . . . . . . . . . . . . . . . . . . . . . . . . . . . . . . Reviewing the Permit List . . . . . . . . . . . . . . . . . . . . . . . . . . . . . . . . . . . . . . . . . . . . . . . . . Deleting an Entry from the Permit List . . . . . . . . . . . . . . . . . . . . . . . . . . . . . . . . . . . . . . . . Chapter 8 Configuring Authentication . . . . . . . . . . . . . . . . . . . . . . . . . . . . . . . . . . . . . .78 Managing Active Directory/LDAP . . . . . . . . . . . . . . . . . . . . . . . . . . . . . . . . . . . . . . . . . . . . . . . Adding a Directory Server Group . . . . . . . . . . . . . . . . . . . . . . . . . . . . . . . . . . . . . . . . . . . Adding an Active Directory / LDAP Group . . . . . . . . . . . . . . . . . . . . . . . . . . . . . . . . . Adding a ShoreTel Directory Group . . . . . . . . . . . . . . . . . . . . . . . . . . . . . . . . . . . . . . Adding and Enabling Active Directory Forest . . . . . . . . . . . . . . . . . . . . . . . . . . . . . . . Managing Local User Authentication . . . . . . . . . . . . . . . . . . . . . . . . . . . . . . . . . . . . . . . . . . . . Adding Local Users . . . . . . . . . . . . . . . . . . . . . . . . . . . . . . . . . . . . . . . . . . . . . . . . . . . . . . Modifying Local Users . . . . . . . . . . . . . . . . . . . . . . . . . . . . . . . . . . . . . . . . . . . . . . . . . . . . Deleting Local Users . . . . . . . . . . . . . . . . . . . . . . . . . . . . . . . . . . . . . . . . . . . . . . . . . . . . . Managing Order of Authentication . . . . . . . . . . . . . . . . . . . . . . . . . . . . . . . . . . . . . . . . . . . . . . Managing RADIUS Authentication . . . . . . . . . . . . . . . . . . . . . . . . . . . . . . . . . . . . . . . . . . . . . . Configuring Default RADIUS Values . . . . . . . . . . . . . . . . . . . . . . . . . . . . . . . . . . . . . . . . . Adding a RADIUS Server . . . . . . . . . . . . . . . . . . . . . . . . . . . . . . . . . . . . . . . . . . . . . . . . . Modifying a RADIUS Server . . . . . . . . . . . . . . . . . . . . . . . . . . . . . . . . . . . . . . . . . . . . . . . Deleting a RADIUS Server . . . . . . . . . . . . . . . . . . . . . . . . . . . . . . . . . . . . . . . . . . . . . . . . Managing TACACS+ Authentication . . . . . . . . . . . . . . . . . . . . . . . . . . . . . . . . . . . . . . . . . . . . Configuring Default TACACS+ Values . . . . . . . . . . . . . . . . . . . . . . . . . . . . . . . . . . . . . . . Adding a TACACS+ Server . . . . . . . . . . . . . . . . . . . . . . . . . . . . . . . . . . . . . . . . . . . . . . . . Modifying a TACACS+ Server . . . . . . . . . . . . . . . . . . . . . . . . . . . . . . . . . . . . . . . . . . . . . . Deleting a TACACS+ Server . . . . . . . . . . . . . . . . . . . . . . . . . . . . . . . . . . . . . . . . . . . . . . . Chapter 9 66 66 68 70 70 71 71 74 75 75 76 77 79 79 80 83 86 89 89 90 90 91 93 93 94 95 95 96 96 97 98 98 Managing Mobility. . . . . . . . . . . . . . . . . . . . . . . . . . . . . . . . . . . . . . . . . . . . . .99 Establishing Default Mobility Settings . . . . . . . . . . . . . . . . . . . . . . . . . . . . . . . . . . . . . . . . . . 100 Enterprise Default Settings . . . . . . . . . . . . . . . . . . . . . . . . . . . . . . . . . . . . . . . . . . . . . . . . . . 101 Default Home Settings . . . . . . . . . . . . . . . . . . . . . . . . . . . . . . . . . . . . . . . . . . . . . . . . . . . . . . 103 Default Cell Data Settings . . . . . . . . . . . . . . . . . . . . . . . . . . . . . . . . . . . . . . . . . . . . . . . . . . . 104 Enterprise Locations . . . . . . . . . . . . . . . . . . . . . . . . . . . . . . . . . . . . . . . . . . . . . . . . . . . . . . . 105 About Enterprise Locations . . . . . . . . . . . . . . . . . . . . . . . . . . . . . . . . . . . . . . . . . . . . . . . 105 About Route Points . . . . . . . . . . . . . . . . . . . . . . . . . . . . . . . . . . . . . . . . . . . . . . . . . . 105 Understanding the Relationship Between Route Points and Default Handover Settings 106 Using WLAN Controllers to Retrieve Location Information . . . . . . . . . . . . . . . . . . . . 107 How the Mobility Router Dynamically Learns Location Information from the ShoreTel ShoreTel Mobility Router Administration Guide v Table of Contents Mobility Client . . . . . . . . . . . . . . . . . . . . . . . . . . . . . . . . . . . . . . . . . . . . . . . . . . . . . . 108 Mobility Configuration Task List . . . . . . . . . . . . . . . . . . . . . . . . . . . . . . . . . . . . . . . . 109 Managing Enterprise Locations . . . . . . . . . . . . . . . . . . . . . . . . . . . . . . . . . . . . . . . . . . . . 110 Creating Campuses . . . . . . . . . . . . . . . . . . . . . . . . . . . . . . . . . . . . . . . . . . . . . . . . . 110 Creating Route Points for a Floor . . . . . . . . . . . . . . . . . . . . . . . . . . . . . . . . . . . . . . . 112 Integrating WLAN Controllers with the Mobility Router . . . . . . . . . . . . . . . . . . . . . . . . . . 114 Adding WLAN Controllers . . . . . . . . . . . . . . . . . . . . . . . . . . . . . . . . . . . . . . . . . . . . . 114 Configuring the Mobility Router as an SNMP Trap Receiver on the WLAN Controller . . 116 Modifying WLAN Controllers . . . . . . . . . . . . . . . . . . . . . . . . . . . . . . . . . . . . . . . . . . . 116 Deleting WLAN Controllers . . . . . . . . . . . . . . . . . . . . . . . . . . . . . . . . . . . . . . . . . . . . 117 Chapter 10 Managing IP-PBX Integration. . . . . . . . . . . . . . . . . . . . . . . . . . . . . . . . . . . .118 Adding an IP-PBX . . . . . . . . . . . . . . . . . . . . . . . . . . . . . . . . . . . . . . . . . . . . . . . . . . . . . . . . . Configuring IP-PBX General Settings . . . . . . . . . . . . . . . . . . . . . . . . . . . . . . . . . . . . . . . Configuring SIP Trunk Settings . . . . . . . . . . . . . . . . . . . . . . . . . . . . . . . . . . . . . . . . . . . . Configuring Numbering Plan Settings . . . . . . . . . . . . . . . . . . . . . . . . . . . . . . . . . . . . . . . Numbering Plan Parameter Sets . . . . . . . . . . . . . . . . . . . . . . . . . . . . . . . . . . . . . . . Numbering Plan Table Patterns . . . . . . . . . . . . . . . . . . . . . . . . . . . . . . . . . . . . . . . . Numbering Plan Tables . . . . . . . . . . . . . . . . . . . . . . . . . . . . . . . . . . . . . . . . . . . . . . Adding Numbering Plan Table Patterns . . . . . . . . . . . . . . . . . . . . . . . . . . . . . . . . . . Changing the Order of Patterns for a Numbering Plan Table . . . . . . . . . . . . . . . . . . Modifying Numbering Plan Table Patterns . . . . . . . . . . . . . . . . . . . . . . . . . . . . . . . . Deleting Numbering Plan Table Patterns . . . . . . . . . . . . . . . . . . . . . . . . . . . . . . . . . Using the Test Panel . . . . . . . . . . . . . . . . . . . . . . . . . . . . . . . . . . . . . . . . . . . . . . . . . Configuring Media Settings . . . . . . . . . . . . . . . . . . . . . . . . . . . . . . . . . . . . . . . . . . . . . . . Configuring PBX Options . . . . . . . . . . . . . . . . . . . . . . . . . . . . . . . . . . . . . . . . . . . . . . . . Configuring Device Mobility . . . . . . . . . . . . . . . . . . . . . . . . . . . . . . . . . . . . . . . . . . . . . . . Modifying an IP-PBX . . . . . . . . . . . . . . . . . . . . . . . . . . . . . . . . . . . . . . . . . . . . . . . . . . . . . . . Deleting an IP-PBX . . . . . . . . . . . . . . . . . . . . . . . . . . . . . . . . . . . . . . . . . . . . . . . . . . . . . . . . Copying a PBX . . . . . . . . . . . . . . . . . . . . . . . . . . . . . . . . . . . . . . . . . . . . . . . . . . . . . . . . . . . . Chapter 11 119 119 121 122 126 132 139 142 142 143 143 143 145 147 150 151 151 151 Configuring Voice Settings . . . . . . . . . . . . . . . . . . . . . . . . . . . . . . . . . . . . .153 Managing Access Numbers . . . . . . . . . . . . . . . . . . . . . . . . . . . . . . . . . . . . . . . . . . . . . . . . . . Adding Access Numbers . . . . . . . . . . . . . . . . . . . . . . . . . . . . . . . . . . . . . . . . . . . . . . . . . Modifying Access Numbers . . . . . . . . . . . . . . . . . . . . . . . . . . . . . . . . . . . . . . . . . . . . . . . Deleting Access Numbers . . . . . . . . . . . . . . . . . . . . . . . . . . . . . . . . . . . . . . . . . . . . . . . . Viewing Table Rows . . . . . . . . . . . . . . . . . . . . . . . . . . . . . . . . . . . . . . . . . . . . . . . . . . . . . . . Expand All . . . . . . . . . . . . . . . . . . . . . . . . . . . . . . . . . . . . . . . . . . . . . . . . . . . . . . . . . . . . . . . Collapse All . . . . . . . . . . . . . . . . . . . . . . . . . . . . . . . . . . . . . . . . . . . . . . . . . . . . . . . . . . . Importing/Exporting Numbering Plan Templates . . . . . . . . . . . . . . . . . . . . . . . . . . . . . . . . . . Importing a Numbering Plan . . . . . . . . . . . . . . . . . . . . . . . . . . . . . . . . . . . . . . . . . . . . . . Exporting a Numbering Plan . . . . . . . . . . . . . . . . . . . . . . . . . . . . . . . . . . . . . . . . . . . Deleting a Numbering Plan . . . . . . . . . . . . . . . . . . . . . . . . . . . . . . . . . . . . . . . . . . . Configuring Advanced Voice Settings . . . . . . . . . . . . . . . . . . . . . . . . . . . . . . . . . . . . . . . . . . Configuring SIP Server Settings . . . . . . . . . . . . . . . . . . . . . . . . . . . . . . . . . . . . . . . . . . . Managing Cellular Operators . . . . . . . . . . . . . . . . . . . . . . . . . . . . . . . . . . . . . . . . . . . . . Adding a Cellular Operator . . . . . . . . . . . . . . . . . . . . . . . . . . . . . . . . . . . . . . . . . . . . Modifying Cellular Operator Settings . . . . . . . . . . . . . . . . . . . . . . . . . . . . . . . . . . . . ShoreTel Mobility Router Administration Guide 153 154 156 156 157 157 157 157 157 158 158 158 158 159 160 163 vi Table of Contents Deleting a Cellular Operator . . . . . . . . . . . . . . . . . . . . . . . . . . . . . . . . . . . . . . . . . . . Managing Supported Mobile Operating Systems . . . . . . . . . . . . . . . . . . . . . . . . . . . . . . Modifying Supported Operating Systems . . . . . . . . . . . . . . . . . . . . . . . . . . . . . . . . . Deleting Operating Systems . . . . . . . . . . . . . . . . . . . . . . . . . . . . . . . . . . . . . . . . . . . Managing Supported Mobile Device Types . . . . . . . . . . . . . . . . . . . . . . . . . . . . . . . . . . . Adding Supported Devices . . . . . . . . . . . . . . . . . . . . . . . . . . . . . . . . . . . . . . . . . . . . Modifying Supported Devices . . . . . . . . . . . . . . . . . . . . . . . . . . . . . . . . . . . . . . . . . . Deleting Supported Devices . . . . . . . . . . . . . . . . . . . . . . . . . . . . . . . . . . . . . . . . . . . Reviewing Supported Devices . . . . . . . . . . . . . . . . . . . . . . . . . . . . . . . . . . . . . . . . . Managing Voice Prompts . . . . . . . . . . . . . . . . . . . . . . . . . . . . . . . . . . . . . . . . . . . . . . . . Adding a Voice Prompt Profile . . . . . . . . . . . . . . . . . . . . . . . . . . . . . . . . . . . . . . . . . Modifying Voice Prompts . . . . . . . . . . . . . . . . . . . . . . . . . . . . . . . . . . . . . . . . . . . . . Deleting Voice Prompt Profiles . . . . . . . . . . . . . . . . . . . . . . . . . . . . . . . . . . . . . . . . . Chapter 12 Managing Calling Rules . . . . . . . . . . . . . . . . . . . . . . . . . . . . . . . . . . . . . . . .170 Calling Rules . . . . . . . . . . . . . . . . . . . . . . . . . . . . . . . . . . . . . . . . . . . . . . . . . . . . . . . . . . . . . Creating a Calling Rule . . . . . . . . . . . . . . . . . . . . . . . . . . . . . . . . . . . . . . . . . . . . . . . . . . Modifying a Calling Rule . . . . . . . . . . . . . . . . . . . . . . . . . . . . . . . . . . . . . . . . . . . . . . . . . Deleting a Calling Rule . . . . . . . . . . . . . . . . . . . . . . . . . . . . . . . . . . . . . . . . . . . . . . . . . . Assigning a Calling Rule . . . . . . . . . . . . . . . . . . . . . . . . . . . . . . . . . . . . . . . . . . . . . . . . . Chapter 13 170 171 174 175 175 Managing Groups . . . . . . . . . . . . . . . . . . . . . . . . . . . . . . . . . . . . . . . . . . . . .176 Creating Groups . . . . . . . . . . . . . . . . . . . . . . . . . . . . . . . . . . . . . . . . . . . . . . . . . . . . . . . . . . . Configuring General Settings . . . . . . . . . . . . . . . . . . . . . . . . . . . . . . . . . . . . . . . . . . . . . Configuring Security Settings . . . . . . . . . . . . . . . . . . . . . . . . . . . . . . . . . . . . . . . . . . . . . Configuring User Options . . . . . . . . . . . . . . . . . . . . . . . . . . . . . . . . . . . . . . . . . . . . . . . . Configuring Device Options . . . . . . . . . . . . . . . . . . . . . . . . . . . . . . . . . . . . . . . . . . . . . . . Managing Calling Rules for Groups . . . . . . . . . . . . . . . . . . . . . . . . . . . . . . . . . . . . . . . . Adding Calling Rules . . . . . . . . . . . . . . . . . . . . . . . . . . . . . . . . . . . . . . . . . . . . . . . . . Modifying Calling Rules . . . . . . . . . . . . . . . . . . . . . . . . . . . . . . . . . . . . . . . . . . . . . . Assigning Calling Rules to a Group . . . . . . . . . . . . . . . . . . . . . . . . . . . . . . . . . . . . . Unassigning Calling Rules for a Group . . . . . . . . . . . . . . . . . . . . . . . . . . . . . . . . . . . Setting Priority for Calling Rules for a Group . . . . . . . . . . . . . . . . . . . . . . . . . . . . . . Adding Users to a Group . . . . . . . . . . . . . . . . . . . . . . . . . . . . . . . . . . . . . . . . . . . . . . . . . Modifying Groups . . . . . . . . . . . . . . . . . . . . . . . . . . . . . . . . . . . . . . . . . . . . . . . . . . . . . . . . . . Deleting Groups . . . . . . . . . . . . . . . . . . . . . . . . . . . . . . . . . . . . . . . . . . . . . . . . . . . . . . . . . . . Chapter 14 163 163 163 164 164 164 165 165 165 166 167 167 169 177 177 179 181 187 188 189 190 190 190 191 191 192 192 Managing Users . . . . . . . . . . . . . . . . . . . . . . . . . . . . . . . . . . . . . . . . . . . . . .193 Creating Users . . . . . . . . . . . . . . . . . . . . . . . . . . . . . . . . . . . . . . . . . . . . . . . . . . . . . . . . . . . . Configuring General Settings . . . . . . . . . . . . . . . . . . . . . . . . . . . . . . . . . . . . . . . . . . . . . Configuring Line Settings . . . . . . . . . . . . . . . . . . . . . . . . . . . . . . . . . . . . . . . . . . . . . . . . Configuring Devices . . . . . . . . . . . . . . . . . . . . . . . . . . . . . . . . . . . . . . . . . . . . . . . . . . . . Configuring the Mobility Client . . . . . . . . . . . . . . . . . . . . . . . . . . . . . . . . . . . . . . . . . Configuring Additional Devices . . . . . . . . . . . . . . . . . . . . . . . . . . . . . . . . . . . . . . . . . Managing Calling Rules for a User . . . . . . . . . . . . . . . . . . . . . . . . . . . . . . . . . . . . . . . . . Creating Calling Rules . . . . . . . . . . . . . . . . . . . . . . . . . . . . . . . . . . . . . . . . . . . . . . . Modifying Calling Rules . . . . . . . . . . . . . . . . . . . . . . . . . . . . . . . . . . . . . . . . . . . . . . Assigning Calling Rules to Users . . . . . . . . . . . . . . . . . . . . . . . . . . . . . . . . . . . . . . . ShoreTel Mobility Router Administration Guide 194 194 195 197 198 201 203 203 204 204 vii Table of Contents Unassigning Calling Rules for Users . . . . . . . . . . . . . . . . . . . . . . . . . . . . . . . . . . . . Setting Priority for Calling Rules for Users . . . . . . . . . . . . . . . . . . . . . . . . . . . . . . . . Managing User-Defined Calling Rules . . . . . . . . . . . . . . . . . . . . . . . . . . . . . . . . . . . Deleting User-Defined Calling Rules . . . . . . . . . . . . . . . . . . . . . . . . . . . . . . . . . . . . Managing Home Locations . . . . . . . . . . . . . . . . . . . . . . . . . . . . . . . . . . . . . . . . . . . . . . . Adding Cellular Information to a Home Location . . . . . . . . . . . . . . . . . . . . . . . . . . . Deleting Cellular Information from a Home Location . . . . . . . . . . . . . . . . . . . . . . . . Adding Wi-Fi Information to a Home Location . . . . . . . . . . . . . . . . . . . . . . . . . . . . . Configuring User Options . . . . . . . . . . . . . . . . . . . . . . . . . . . . . . . . . . . . . . . . . . . . . . . . . . . . Modifying Users . . . . . . . . . . . . . . . . . . . . . . . . . . . . . . . . . . . . . . . . . . . . . . . . . . . . . . . . . . . Enabling and Disabling Multiple Users . . . . . . . . . . . . . . . . . . . . . . . . . . . . . . . . . . . . . . . . . Moving Multiple Users to a Group . . . . . . . . . . . . . . . . . . . . . . . . . . . . . . . . . . . . . . . . . . . . . Copying a User . . . . . . . . . . . . . . . . . . . . . . . . . . . . . . . . . . . . . . . . . . . . . . . . . . . . . . . . . . . Deleting Users . . . . . . . . . . . . . . . . . . . . . . . . . . . . . . . . . . . . . . . . . . . . . . . . . . . . . . . . . . . . Finding Users . . . . . . . . . . . . . . . . . . . . . . . . . . . . . . . . . . . . . . . . . . . . . . . . . . . . . . . . . . . . . Viewing Table Rows . . . . . . . . . . . . . . . . . . . . . . . . . . . . . . . . . . . . . . . . . . . . . . . . . . . . . . . Select All Rows . . . . . . . . . . . . . . . . . . . . . . . . . . . . . . . . . . . . . . . . . . . . . . . . . . . . . . . . Expand/Collapse All . . . . . . . . . . . . . . . . . . . . . . . . . . . . . . . . . . . . . . . . . . . . . . . . . . . . Chapter 15 204 205 205 206 206 209 210 210 212 218 218 219 220 220 220 221 221 221 Managing Unified Communications (Presence) . . . . . . . . . . . . . . . . . . . .222 Enabling Presence . . . . . . . . . . . . . . . . . . . . . . . . . . . . . . . . . . . . . . . . . . . . . . . . . . . . . . . . . 222 Modifying Presence . . . . . . . . . . . . . . . . . . . . . . . . . . . . . . . . . . . . . . . . . . . . . . . . . . . . . . . . 224 Disabling Presence . . . . . . . . . . . . . . . . . . . . . . . . . . . . . . . . . . . . . . . . . . . . . . . . . . . . . . . . 226 Chapter 16 Managing Redundancy Clusters . . . . . . . . . . . . . . . . . . . . . . . . . . . . . . . . .227 About Redundancy Clusters . . . . . . . . . . . . . . . . . . . . . . . . . . . . . . . . . . . . . . . . . . . . . . . . . 228 Redundancy Cluster Prerequisites . . . . . . . . . . . . . . . . . . . . . . . . . . . . . . . . . . . . . . . . . . . . 229 Redundancy Cluster Scenarios . . . . . . . . . . . . . . . . . . . . . . . . . . . . . . . . . . . . . . . . . . . . . . . 229 Creating a Cluster with Two New Mobility Routers . . . . . . . . . . . . . . . . . . . . . . . . . . . . . . . . 230 Configuring the First Mobility Router . . . . . . . . . . . . . . . . . . . . . . . . . . . . . . . . . . . . . . . . 230 Initially Configuring and Establishing Network Connectivity . . . . . . . . . . . . . . . . . . . 230 Configuring Certificates for the Mobility Router . . . . . . . . . . . . . . . . . . . . . . . . . . . . 230 Configuring Redundancy Cluster Settings . . . . . . . . . . . . . . . . . . . . . . . . . . . . . . . . 231 Configuring the Second Mobility Router . . . . . . . . . . . . . . . . . . . . . . . . . . . . . . . . . . . . . 231 Initially Configuring and Establishing Network Connectivity . . . . . . . . . . . . . . . . . . . 232 Configuring Redundancy Cluster Settings . . . . . . . . . . . . . . . . . . . . . . . . . . . . . . . . 232 Creating a Redundancy Cluster with a Configured Mobility Router and a New Mobility Router . 233 Reconfiguring the Previously Configured Mobility Router . . . . . . . . . . . . . . . . . . . . . . . . 233 Disabling All Existing Users . . . . . . . . . . . . . . . . . . . . . . . . . . . . . . . . . . . . . . . . . . . 234 Changing the Hostname and IP Address of the Mobility Router . . . . . . . . . . . . . . . . 234 Importing the Existing Mobility Router Certificate as the Virtual Certificate . . . . . . . 235 Configuring Redundancy Cluster Settings . . . . . . . . . . . . . . . . . . . . . . . . . . . . . . . . 235 Enabling Existing Users . . . . . . . . . . . . . . . . . . . . . . . . . . . . . . . . . . . . . . . . . . . . . . 235 Configuring the Second Mobility Router . . . . . . . . . . . . . . . . . . . . . . . . . . . . . . . . . . . . . 236 Initially Configuring and Establishing Network Connectivity . . . . . . . . . . . . . . . . . . . 236 Configuring Redundancy Cluster Settings . . . . . . . . . . . . . . . . . . . . . . . . . . . . . . . . 236 Creating a Redundancy Cluster with a Configured Mobility Router with Remote Access and a New Mobility Router . . . . . . . . . . . . . . . . . . . . . . . . . . . . . . . . . . . . . . . . . . . . . . . . . . . . . . . . 237 ShoreTel Mobility Router Administration Guide viii Table of Contents Initially Configuring the New Mobility Router . . . . . . . . . . . . . . . . . . . . . . . . . . . . . . . . . . Establishing Network Connectivity . . . . . . . . . . . . . . . . . . . . . . . . . . . . . . . . . . . . . . Reconfiguring the Previously Configured Mobility Router . . . . . . . . . . . . . . . . . . . . . . . . Disabling All Existing Users . . . . . . . . . . . . . . . . . . . . . . . . . . . . . . . . . . . . . . . . . . . Changing the Hostname and IP Address of the Mobility Router . . . . . . . . . . . . . . . . Importing the Existing Mobility Router Certificate as the Virtual Certificate . . . . . . . Configuring Redundancy Cluster Settings . . . . . . . . . . . . . . . . . . . . . . . . . . . . . . . . Enabling Existing Users . . . . . . . . . . . . . . . . . . . . . . . . . . . . . . . . . . . . . . . . . . . . . . Adding the Second Mobility Router to the Redundancy Cluster . . . . . . . . . . . . . . . . . . . Configuring Redundancy Cluster Settings . . . . . . . . . . . . . . . . . . . . . . . . . . . . . . . . Managing Redundancy Clusters . . . . . . . . . . . . . . . . . . . . . . . . . . . . . . . . . . . . . . . . . . . . . . Removing a Second Mobility Router from Redundancy Cluster . . . . . . . . . . . . . . . . . . . . . . Upgrading Redundancy Clusters . . . . . . . . . . . . . . . . . . . . . . . . . . . . . . . . . . . . . . . . . . . . . . Monitoring Cluster Status . . . . . . . . . . . . . . . . . . . . . . . . . . . . . . . . . . . . . . . . . . . . . . . . . . . . Troubleshooting . . . . . . . . . . . . . . . . . . . . . . . . . . . . . . . . . . . . . . . . . . . . . . . . . . . . . . . . . . . Chapter 17 Maintaining the System . . . . . . . . . . . . . . . . . . . . . . . . . . . . . . . . . . . . . . . .246 Backup the Mobility Router . . . . . . . . . . . . . . . . . . . . . . . . . . . . . . . . . . . . . . . . . . . . . . . . . . On Demand Backup . . . . . . . . . . . . . . . . . . . . . . . . . . . . . . . . . . . . . . . . . . . . . . . . . . . . Scheduled Backup . . . . . . . . . . . . . . . . . . . . . . . . . . . . . . . . . . . . . . . . . . . . . . . . . . . . . Restoring the Mobility Router Configuration . . . . . . . . . . . . . . . . . . . . . . . . . . . . . . . . . . . . . Restoring Factory-Default Settings . . . . . . . . . . . . . . . . . . . . . . . . . . . . . . . . . . . . . . . . . . . . Restarting Mobility Router Services . . . . . . . . . . . . . . . . . . . . . . . . . . . . . . . . . . . . . . . . . . . . Rebooting the Mobility Router . . . . . . . . . . . . . . . . . . . . . . . . . . . . . . . . . . . . . . . . . . . . . . . . Shutting Down the Mobility Router . . . . . . . . . . . . . . . . . . . . . . . . . . . . . . . . . . . . . . . . . . . . . Starting and Stopping Mobility Router Services . . . . . . . . . . . . . . . . . . . . . . . . . . . . . . . . . . . Managing Mobility Router Images . . . . . . . . . . . . . . . . . . . . . . . . . . . . . . . . . . . . . . . . . . . . . Reviewing Installed Mobility Router Images . . . . . . . . . . . . . . . . . . . . . . . . . . . . . . . . . . Uploading and Installing Mobility Router Images to the Mobility Router . . . . . . . . . . . . . Changing the Mobility Router Image Used at the Next Reboot . . . . . . . . . . . . . . . . . . . . Managing Client Images . . . . . . . . . . . . . . . . . . . . . . . . . . . . . . . . . . . . . . . . . . . . . . . . . . . . Reviewing Available Client Images . . . . . . . . . . . . . . . . . . . . . . . . . . . . . . . . . . . . . . . . . Installing Client Images . . . . . . . . . . . . . . . . . . . . . . . . . . . . . . . . . . . . . . . . . . . . . . . . . . Reviewing Patch Mobility Router Images . . . . . . . . . . . . . . . . . . . . . . . . . . . . . . . . . . . . Installing Patch Mobility Router Images . . . . . . . . . . . . . . . . . . . . . . . . . . . . . . . . . . . . . Detail Records Scheduled Export . . . . . . . . . . . . . . . . . . . . . . . . . . . . . . . . . . . . . . . . . . . . . Bulk Provisioning of Users . . . . . . . . . . . . . . . . . . . . . . . . . . . . . . . . . . . . . . . . . . . . . . . . . . . Generating ShoreTel Client Provisioning file . . . . . . . . . . . . . . . . . . . . . . . . . . . . . . . . . BlackBerry Enterprise Server (BES) Policy Settings for the Mobility Router . . . . . . Provisioning URL for iOS and Android . . . . . . . . . . . . . . . . . . . . . . . . . . . . . . . . . . . Bulk Importing Users to the Mobility Router . . . . . . . . . . . . . . . . . . . . . . . . . . . . . . . . . . Directory Query . . . . . . . . . . . . . . . . . . . . . . . . . . . . . . . . . . . . . . . . . . . . . . . . . . . . . . . . . . . Chapter 18 238 238 238 238 239 239 240 240 241 241 242 243 243 244 244 247 247 248 249 250 251 252 252 253 254 254 255 256 256 257 257 257 257 258 259 259 262 263 265 266 Monitoring the System . . . . . . . . . . . . . . . . . . . . . . . . . . . . . . . . . . . . . . . . .267 Using the Dashboard . . . . . . . . . . . . . . . . . . . . . . . . . . . . . . . . . . . . . . . . . . . . . . . . . . . . . . . Monitoring Call Status . . . . . . . . . . . . . . . . . . . . . . . . . . . . . . . . . . . . . . . . . . . . . . . . . . . . . . Active Calls Reports . . . . . . . . . . . . . . . . . . . . . . . . . . . . . . . . . . . . . . . . . . . . . . . . . . . . Call Admission Control . . . . . . . . . . . . . . . . . . . . . . . . . . . . . . . . . . . . . . . . . . . . . . . . . . Detail Records . . . . . . . . . . . . . . . . . . . . . . . . . . . . . . . . . . . . . . . . . . . . . . . . . . . . . . . . . ShoreTel Mobility Router Administration Guide 268 270 270 271 272 ix Table of Contents Summary . . . . . . . . . . . . . . . . . . . . . . . . . . . . . . . . . . . . . . . . . . . . . . . . . . . . . . . . . . . . . . . . Trends . . . . . . . . . . . . . . . . . . . . . . . . . . . . . . . . . . . . . . . . . . . . . . . . . . . . . . . . . . . . . . . International Toll Calling . . . . . . . . . . . . . . . . . . . . . . . . . . . . . . . . . . . . . . . . . . . . . . . . . Monitoring Users . . . . . . . . . . . . . . . . . . . . . . . . . . . . . . . . . . . . . . . . . . . . . . . . . . . . . . . . . . Active Users . . . . . . . . . . . . . . . . . . . . . . . . . . . . . . . . . . . . . . . . . . . . . . . . . . . . . . . . . . Search for Active User . . . . . . . . . . . . . . . . . . . . . . . . . . . . . . . . . . . . . . . . . . . . . . . Delete an Active User . . . . . . . . . . . . . . . . . . . . . . . . . . . . . . . . . . . . . . . . . . . . . . . . Update an Active User . . . . . . . . . . . . . . . . . . . . . . . . . . . . . . . . . . . . . . . . . . . . . . . Monitor an Active User . . . . . . . . . . . . . . . . . . . . . . . . . . . . . . . . . . . . . . . . . . . . . . . Active Remote Users . . . . . . . . . . . . . . . . . . . . . . . . . . . . . . . . . . . . . . . . . . . . . . . . . . . . Search for Active Remote User . . . . . . . . . . . . . . . . . . . . . . . . . . . . . . . . . . . . . . . . Delete an Active Remote User . . . . . . . . . . . . . . . . . . . . . . . . . . . . . . . . . . . . . . . . . Update an Active Remote Users Page . . . . . . . . . . . . . . . . . . . . . . . . . . . . . . . . . . . Location . . . . . . . . . . . . . . . . . . . . . . . . . . . . . . . . . . . . . . . . . . . . . . . . . . . . . . . . . . . . . . User Monitoring . . . . . . . . . . . . . . . . . . . . . . . . . . . . . . . . . . . . . . . . . . . . . . . . . . . . . . . . Top “N” Users . . . . . . . . . . . . . . . . . . . . . . . . . . . . . . . . . . . . . . . . . . . . . . . . . . . . . . . . . Monitoring Redundancy Cluster Status . . . . . . . . . . . . . . . . . . . . . . . . . . . . . . . . . . . . . . . . . Monitoring System Status . . . . . . . . . . . . . . . . . . . . . . . . . . . . . . . . . . . . . . . . . . . . . . . . . . . Reviewing Interface Status . . . . . . . . . . . . . . . . . . . . . . . . . . . . . . . . . . . . . . . . . . . . . . . Reviewing Access Point Information . . . . . . . . . . . . . . . . . . . . . . . . . . . . . . . . . . . . . . . . Reviewing Office Access Point Information . . . . . . . . . . . . . . . . . . . . . . . . . . . . . . . Reviewing Home Access Point Information . . . . . . . . . . . . . . . . . . . . . . . . . . . . . . . Reviewing Remote Access Counters Information . . . . . . . . . . . . . . . . . . . . . . . . . . . . . . Chapter 19 Troubleshooting . . . . . . . . . . . . . . . . . . . . . . . . . . . . . . . . . . . . . . . . . . . . . .294 Managing Client Logs . . . . . . . . . . . . . . . . . . . . . . . . . . . . . . . . . . . . . . . . . . . . . . . . . . . . . . Reviewing Client Logs . . . . . . . . . . . . . . . . . . . . . . . . . . . . . . . . . . . . . . . . . . . . . . . . . . . Saving Client Logs . . . . . . . . . . . . . . . . . . . . . . . . . . . . . . . . . . . . . . . . . . . . . . . . . . Deleting Client Logs . . . . . . . . . . . . . . . . . . . . . . . . . . . . . . . . . . . . . . . . . . . . . . . . . . . . Refreshing the Client Log List . . . . . . . . . . . . . . . . . . . . . . . . . . . . . . . . . . . . . . . . . . Running Network Troubleshooting Commands . . . . . . . . . . . . . . . . . . . . . . . . . . . . . . . . . . . Running ping . . . . . . . . . . . . . . . . . . . . . . . . . . . . . . . . . . . . . . . . . . . . . . . . . . . . . . . . . . Running traceroute . . . . . . . . . . . . . . . . . . . . . . . . . . . . . . . . . . . . . . . . . . . . . . . . . . . . . Running nslookup . . . . . . . . . . . . . . . . . . . . . . . . . . . . . . . . . . . . . . . . . . . . . . . . . . . . . . Running netstat . . . . . . . . . . . . . . . . . . . . . . . . . . . . . . . . . . . . . . . . . . . . . . . . . . . . . . . . Running Sniffer . . . . . . . . . . . . . . . . . . . . . . . . . . . . . . . . . . . . . . . . . . . . . . . . . . . . . . . . Internal Call Routing Table . . . . . . . . . . . . . . . . . . . . . . . . . . . . . . . . . . . . . . . . . . . . . . . . . . Managing Mobility Router Logs . . . . . . . . . . . . . . . . . . . . . . . . . . . . . . . . . . . . . . . . . . . . . . . Managing Technical Support Snapshots . . . . . . . . . . . . . . . . . . . . . . . . . . . . . . . . . . . . . . . . Generating Support Snapshots . . . . . . . . . . . . . . . . . . . . . . . . . . . . . . . . . . . . . . . . . . . . Reviewing Support Snapshots . . . . . . . . . . . . . . . . . . . . . . . . . . . . . . . . . . . . . . . . . . . . Saving System Snapshots . . . . . . . . . . . . . . . . . . . . . . . . . . . . . . . . . . . . . . . . . . . . . . . Deleting System Snapshots . . . . . . . . . . . . . . . . . . . . . . . . . . . . . . . . . . . . . . . . . . . . . . Capturing Packets . . . . . . . . . . . . . . . . . . . . . . . . . . . . . . . . . . . . . . . . . . . . . . . . . . . . . . . . . Test Dialer . . . . . . . . . . . . . . . . . . . . . . . . . . . . . . . . . . . . . . . . . . . . . . . . . . . . . . . . . . . . . . . Appendix A 274 276 277 279 279 280 280 280 281 281 282 282 282 283 284 285 287 288 288 289 290 291 291 295 295 295 296 296 296 297 297 298 298 299 300 300 303 303 303 304 304 305 306 Deployment Best Practices . . . . . . . . . . . . . . . . . . . . . . . . . . . . . . . . . . . . .307 Mobility Router Ports . . . . . . . . . . . . . . . . . . . . . . . . . . . . . . . . . . . . . . . . . . . . . . . . . . . . . . . 307 Secure LDAP Certificate Requirements for Active Directory Domain Controllers . . . . . . . . . 311 ShoreTel Mobility Router Administration Guide x Table of Contents URL-Based Dialing . . . . . . . . . . . . . . . . . . . . . . . . . . . . . . . . . . . . . . . . . . . . . . . . . . . . . . . . Providing Android Client Images to Users without Direct Access to the Mobility Router . . . . Self-Provisioning of Users . . . . . . . . . . . . . . . . . . . . . . . . . . . . . . . . . . . . . . . . . . . . . . . . . . . Local Users . . . . . . . . . . . . . . . . . . . . . . . . . . . . . . . . . . . . . . . . . . . . . . . . . . . . . . . . Remote Users . . . . . . . . . . . . . . . . . . . . . . . . . . . . . . . . . . . . . . . . . . . . . . . . . . . . . . Appendix B 312 314 314 314 315 Third-Party Software Notices . . . . . . . . . . . . . . . . . . . . . . . . . . . . . . . . . . .317 RADVISION . . . . . . . . . . . . . . . . . . . . . . . . . . . . . . . . . . . . . . . . . . . . . . . . . . . . . . . . . . . . . . 317 OpenSSL . . . . . . . . . . . . . . . . . . . . . . . . . . . . . . . . . . . . . . . . . . . . . . . . . . . . . . . . . . . . . . . . 317 Original SSLeay . . . . . . . . . . . . . . . . . . . . . . . . . . . . . . . . . . . . . . . . . . . . . . . . . . . . . . . 318 ShoreTel Mobility Router Administration Guide xi Before You Start This guide is written for the Administrator of the ShoreTel Mobility Router and is used in conjunction with the ShoreTel Mobility Solution. For more information on related components and documentation, refer to “Related Documentation” on page xv. This individual should be familiar with routing, voice and data configuration, and PBX functionality to use this guide effectively. Organization This guide is documented as described in the following sections. Table 1: In this Guide Chapter Title Description 1 ShoreTel Mobility Router Architecture Overview of ShoreTel Mobility Router and Mobility Solution. 2 Getting Started High level feature and User Interface description of the Mobility Router. 3 Configuring System Settings Configure the date and time and logging of events to help you monitor the system. 4 Managing Licenses Add and manage s on the Mobility Router. 5 Configuring Network Settings Configure hostname, Ethernet interfaces, and routing settings. 6 Managing Remote Access Configure protocols, IP pools, call admission control, and enable groups and users for remote access. 7 Managing Security Generate and import certificate authority, self-signed certificates, and other security related requirements. ShoreTel Mobility Router Administration Guide xii Before You Start Organization Table 1: In this Guide Chapter Title Description 8 Configuring Authentication Configure and manage authentication using LDAP, Local users authentication database, RADIUS authentication server, and TACACS+ authentication server 9 Managing Mobility Configure locations including campuses, buildings, floors and route points. 10 Managing IP-PBX Integration Configuring IP-PBX settings including SIP trunk, numbering plan, media, device mobility, and options. 11 Configuring Voice Settings Configure access numbers, SIP server settings, cellular operators, supported mobile device types, and import/export numbering plans. 12 Managing Calling Rules Create and manage calling rule policies. 13 Managing Groups Configure group settings including security, remote access, call routing options, and calling rules. 14 Managing Users Configure user profiles including line side settings, mobile device settings, additional devices, calling rules, home locations and options. 15 Managing Unified Communications (Presence) Configure and enable Presence and/or Instant Message. 16 Managing Redundancy Clusters Configure and manage Mobility Router redundancy. 17 Maintaining the System Configure and manage the Mobility Router’s backup, restore, and restart functionality, scheduled exporting of detailed records, bulk provisioning of users, and access the directory query feature. 18 Monitoring the System Monitor the Mobility Router’s dashboard including call status, user status, redundancy cluster status, and system status. ShoreTel Mobility Router Administration Guide xiii Before You Start Conventions Table 1: In this Guide Chapter 19 Title Description Troubleshooting Managing client logs, Mobility Router logs, use the Numbering Plan Test Panel, TCP Dump, packet capture, and run network troubleshooting commands. Employ the best practices for using the ShoreTel Mobility Router by utilizing this information in conjunction with the step by step procedures. Mobility Router Ports Appendix Deployment Best Practices A URL-Based Dialing Providing Android Client Images to Users without Direct Access to the Mobility Router Conventions The following typographical marking conventions are used in this document. Marking Meaning Bold Names of interface objects, such as buttons and menus. Courier Code examples. Courier Italic Variables in code examples. Blue Cross references with hyperlinks. Click the blue text to go to the indicated section. All chapters have a list of section links on the first page. Note: Table of Contents entries are also links, but they are not shown in blue. ShoreTel Mobility Router Administration Guide xiv Before You Start Related Documentation Related Documentation Publications in the ShoreTel Mobility solution documentation suite include the following: ShoreTel Mobility Router Administrator’s Guide (this document) ShoreTel Mobility Router Hardware Installation Guide ShoreTel Mobility (mobile device) User’s Guide ShoreTel Mobility (mobile device) Quick Reference Card ShoreTel Mobility Platform Support Guide ShoreTel Mobility Release Notes ShoreTel Mobility Router Administration Guide xv CHAPTER 1 1. ShoreTel Mobility Router Architecture The ShoreTel Mobility solution is designed to make it predictable and simple for Administrators to create network transition points between Wi-Fi and Cellular where calls are expected to handover. These transition points, called Route Points, are used by the ShoreTel Mobility Router to route calls between the two networks. This architecture uses Radio Frequency (RF) information gathered from various wireless elements within the enterprise and the carrier networks to create these Route Points. The Mobility Router, a platform for mobile convergence, providing seamless location-based voice handover as users roam between Wi-Fi and cellular networks, uses various metrics, such as voice quality, signal strength, packet loss, jitter, Signal to Noise Ratio (SNR), and battery life to make decisions on how calls are routed. When users are within the building, calls generally stay on Wi-Fi. As users walk outside, the ShoreTel Mobility Client and the ShoreTel Mobility Router jointly make a routing decision to provide seamless, zero-impact handover of an existing call. While within the building, the solution preserves the native Access Point-to-Access Point (AP-to-AP) roaming behavior of the Wireless Local Area Network (WLAN). Figure 1 shows an example of the ShoreTel Mobility deployment topology. The Mobility Router communicates with the enterprise IP-PBX over line-side and over trunk-side interfaces. You must create an IP-PBX for each enterprise IP-PBX with which the Mobility Router communicates. The Mobility Router uses line-side interfaces to register ShoreTel Mobility Clients to their respective IP- ShoreTel Mobility Router Administration Guide 1 1 ShoreTel Mobility Router Architecture PBXs. This allows the Mobility Router to send and receive calls to and from the ShoreTel Mobility Client using the line-side interfaces. The Mobility Router uses the trunk-side interface to send and receive calls from the ShoreTel Mobility Clients when they are in a cellular network. Figure 1: Example of a ShoreTel Mobility Deployment Topology ShoreTel Mobility Router Administration Guide 2 CHAPTER 2 2. Getting Started The ShoreTel Mobility Router ships with the operating software already installed. For information about installing and initially configuring the Mobility Router, see the ShoreTel Mobility Router Hardware Installation Guide. After initially setting up the Mobility Router, use the web-based interface to access the ShoreTel Mobility Administration Portal and manage the ShoreTel Mobility solution. This chapter contains the following sections: “Before You Begin” on page 4 “Accessing the Administration Portal” on page 4 “Working with the Administration Portal User Interface” on page 6 ShoreTel Mobility Router Administration Guide 3 2 Getting Started Before You Begin Before You Begin For information about supported hardware and software that can be used with the ShoreTel Mobility solution, including web browsers, supported devices and OSs, refer to the ShoreTel Mobility Platform Support Guide. In addition: Cookies must be enabled for your browser. For information about how to enable cookies, see your browser documentation. JavaScript must be enabled for your browser. For information about how to enable JavaScript, see your browser documentation. Adobe Flash must be enabled for your browser. For information about how to enable Flash, see your browser documentation. Accessing the Administration Portal Using the Administration Portal requires that you log in with a user account that has administrator privileges. During the initial setup of the Mobility Router, you created a password for the default administrator account (admin). When you initially log in to the Administration Portal, log in with the default admin account. You can continue to use the admin account or create other accounts with administrator privileges to use and to manage the Mobility Router. For information about creating other administrator accounts, see “Managing Active Directory/LDAP” on page 79. To access the Administration Portal: 1. Using a Web browser, enter the IP address or hostname of the Mobility Router in the address bar using the following format: https://Mobility-Router-address/admin where Mobility-Router-address is the IP address or fully qualified domain name (FQDN) of the Mobility Router (for example, https://10.11.12.13/admin or https://sj.example.com/admin). 2. Type the username and password, and click OK. A sample top level dashboard of the Administration Portal is shown in Figure 2. ShoreTel Mobility Router Administration Guide 4 2 Getting Started Accessing the Administration Portal 3. Navigate inside the portal using “#” to separate the internal pages from the main part of the portal’s URL.Frequently used pages can be stored/bookmarked for quick navigation. You can also manually type the address is the browser address line. A sample URL is shown in Figure 3. Figure 2: ShoreTel Mobility Router Administration Portal Figure 3: Navigating the ShoreTel Mobility Router’s URL ShoreTel Mobility Router Administration Guide 5 2 Getting Started Working with the Administration Portal User Interface Working with the Administration Portal User Interface The Administration Portal consists of three panes, as shown in Figure 4: Top pane—Use to access the following primary sections of and log out from the Administration Portal. Configuration—Use these pages to configure the Mobility Router. Monitor—Use these pages to monitor the Mobility Router using real-time graphics, charts, and reports. Maintenance—Use these pages to manage system images and perform system maintenance. Troubleshooting—Use these pages when troubleshooting the ShoreTel Mobility solution. Left pane—Navigates to the Administration Portal pages. Right pane—Configures the Administration Portal settings. Figure 4: Mobility Router Administration Portal Top Pane Left Pane ShoreTel Mobility Router Right Pane Administration Guide 6 2 Getting Started Navigating the Administration Portal Navigating the Administration Portal Navigate the Administration Portal by using its left pane. When Configuration is selected in the top pane the left pane contains the following sections: Groups and Users Policies Voice Mobility UC (Unified Communications) Clustering (Mobility Router 4000 or 6000 only) System When you click a menu item in a section, the associated child pages display underneath. For example, selecting Groups and Users on the left displays a Groups child page and a Users child page. Selecting one of the child pages displays associated elements right pane. Some pages in the Administration Portal have subpages. If you are on a subpage and want to go back to its parent page, click the name of the parent page in the subpage’s title. The parent page displays in the right pane. If you are on a subpage, you can also click the parent page’s menu item in the left pane to access the parent page. Figure 5: Return to previous page Click here to go back one level ShoreTel Mobility Router Administration Guide 7 2 Getting Started Working with Administration Portal Pages Working with Administration Portal Pages There are some settings that you cannot modify using Administration Portal pages, as they are defined when a mobile device is provisioned during the ShoreTel Mobility Client installation. Any settings that you cannot modify with the Administration Portal are grayed out; you cannot select items from a grayed out list or modify a grayed-out field. Some Mobility Router configuration fields must be filled out before you click “Apply”; if there is missing information, the Mobility Router prompts you for additional information by highlighting these fields in red. Filling in the missing data allows you to continue. Hints Look for this symbol for details about functionality or a description of a parameter. Figure 6: Clicking on Help Pushpins Use the pushpin to retain information on that page until you click the pushpin again or until you log out. If you pin a page that has subpages, all subpages are pinned. If you navigate away from a subpage to a page that is not its parent page, its information is retained when you return to the page. If you navigate to a parent page from a subpage that is pinned, information on the subpage is not retained. Figure 7: Applying the Pushpin If you click the pushpin on a page, no changes you have made on that page are lost, even after you have navigated to another page. By default, if you enter information and navigate to another page without clicking the pushpin or the Apply button, the information is not retained if you go back to the original page. If you click the pushpin on a monitoring page, the data shown reflects the current state of the Mobility Router; the data shown when you clicked the pushpin is not retained. If you click a pushpin to “pin” the page, the information Automatic Inactivity Logout ShoreTel Mobility Router Administration Guide 8 2 Getting Started Working with Administration Portal Pages If you do not use the Administration Portal for 17 minutes, you are automatically logged out and must log in again before you can continue. After 15 minutes of inactivity, the following message displays: Figure 8: Inactivity Log Out Warning To continue working with the Administration Portal, click Cancel. If you ignore the message, you are automatically logged out in two minutes. To manually log out, see “Logging Out” on page 10. Selecting All Rows Right-click to select all rows on a page. Copying a Selection Copy a row or rows from tables to the clipboard. Select a table row and right-click to view a popup, then select Copy selection. This selection may then be pasted into any appropriate application. Figure 9: Copying a Selection ShoreTel Mobility Router Administration Guide 9 2 Getting Started Saving Changes Tip When using expandable/collapsible tables rows, only the visible part of collapsed row is copied. Expand the folder to select each expanded row. Figure 10: Expand / Collapse Row Saving Changes If you make changes, click Apply to save. If you made changes on a page and navigate to another page without clicking the Apply button or using the pushpin (refer to Figure 7), your changes are not saved or retained if you return to the page on which you made changes. Logging Out After you have finished using the Administration Portal, log out to prevent unauthorized changes. To log out: 1. From the Administration Portal, click Logout (located in the upper right corner). Figure 11: Logging Out ShoreTel Mobility Router Administration Guide 10 2 Getting Started Logging Out 2. Click OK to log out. A message confirming that you have logged out displays in the browser. Note Click Cancel to abort the logout process and remain logged in. ShoreTel Mobility Router Administration Guide 11 CHAPTER 3 3. Configuring System Settings This chapter contains configuration details for setting the date and time for the Mobility Router, either manually or automatically using a Network Time Protocol (NTP) server, how to keep records and/or log events on the Mobility Router to help monitor the system, and entering Support/Contact information for Mobility Router client/user support. This chapter contains the following sections: “Setting the System Date and Time” on page 13 “Configuring Logging and Monitoring Options” on page 16 “Configuring Support Service” on page 25 Refer to the following Chapters for other System settings: Networking: “Configuring Network Settings” on page 30 Certificates: “Managing Security” on page 64 Authentication: “Configuring Authentication” on page 78 Licensing: “Managing Licenses” on page 26 ShoreTel Mobility Router Administration Guide 12 3 Configuring System Settings Setting the System Date and Time Setting the System Date and Time You can manually set the system date and time for the Mobility Router or configure it to use a Network Time Protocol (NTP) server to automatically set the system date and time. The system date and time are used to time stamp log messages, certificate time generation, licensing, and call detail records (CDRs). Manually Setting the System Date and Time NTP Servers must be disabled for manual settings to take effect. Refer to “Configuring NTP” on page 14 for configuration information. Figure 12: Setting Date and Time 1. Select Configuration > System > Date and Time > Manual. 2. In the Time Zone list, select the time zone in which the Mobility Router is located. 3. Select Apply. 4. In the Date field, type the current date in the format YYYY/MM/DD, where YYYY indicates the year, MM indicates the month, and DD indicates the day. 5. In the Time field, type the current time in the format HH:MM:SS, where HH indicates the hour, MM indicates the minutes, and SS indicates the seconds. Specify the time using 24-hour clock format. 6. Select Apply and continue to the NTP Configuration page to disable NTP servers. Refer to “Configuring NTP” on page 14 for information. ShoreTel Mobility Router Administration Guide 13 3 Configuring System Settings Configuring NTP Configuring NTP If you configure the Mobility Router to get the system date and time from an NTP server, NTP polls the specified server at regular intervals and updates the system date and time so that they are synchronized with the server. By default, NTP is enabled. A default NTP server has already been defined. You can add other NTP servers. Note NTP is enabled, the Mobility Router reads the time from the NTP server, not the time set manually. The manual date and time settings are ignored. 7. Click OK to log out. A message confirming that you have logged out displays in the browser. Enabling NTP To enable NTP: 1. In the Administration Portal, select Configuration > System > Date and Time > NTP. The NTP page displays. 2. To enable NTP, select the Enable NTP check box. To disable NTP, clear the Enable NTP check box. By default, NTP is enabled. 3. To save your changes, click Apply. Adding NTP Servers If you do not want to use the default NTP server that is defined, you can add NTP servers. If you add multiple NTP servers, the Mobility Router contacts the first NTP server listed alphabetically to get NTP information. If that server is unavailable, the Mobility Router uses the alphabetical list of NTP servers to contact another server until a connection is made. To add an NTP server: 1. In the Administration Portal, select Configuration > System > Date and Time > NTP. The NTP page displays. 2. To add a new NTP server, click Add. The Add NTP Server page displays. ShoreTel Mobility Router Administration Guide 14 3 Configuring System Settings Configuring NTP 3. In the Server field, type the fully qualified domain name or IP address of the NTP server. The name or IP address can be up to 64 alphanumeric characters. No special characters except periods (.) are allowed. 4. In the Version list, select the version of NTP to be used: 4—Version 4 (default value) 3—Version 3 5. To activate the NTP server, select the Enabled check box. If you want to use this server as an NTP server, make sure you select this check box, in addition to enabling NTP, as described in “Enabling NTP” on page 14. 6. To save your changes, click Apply. The NTP page displays. Modifying NTP Servers To modify an NTP server: 1. In the Administration Portal, select Configuration > System > Date and Time > NTP. The NTP page displays. 2. Select the NTP server you want to modify. 3. To modify an NTP server, click Modify. 4. Make changes as necessary. You cannot change the name of the NTP server. For information about changing properties of an NTP server, see “Adding NTP Servers” on page 14. 5. To save your changes, click Apply. The NTP page displays. Deleting NTP Servers To delete an NTP server: 1. In the Administration Portal, select Configuration > System > Date and Time > NTP. The NTP page displays. 2. Select the NTP server that you want to delete. Click Delete. The NTP server is deleted. ShoreTel Mobility Router Administration Guide 15 3 Configuring System Settings Configuring Logging and Monitoring Options Configuring Logging and Monitoring Options Use the logging options to keep record of events on the Mobility Router. Logging option levels can be set to report based on the desired level of information needed. This section contains the following options: “Configuring Email” on page 17 “Configuring Logging Settings” on page 19 “Configuring SNMP” on page 24 ShoreTel Mobility Router Administration Guide 16 3 Configuring System Settings Configuring Email Configuring Email Use the Email page to specify an SMTP server, mail domain name, and individual email addresses that should receive notification of specific events on the Mobility Router. This setting is optional. Figure 13: Configuring Email Setting General Email Options 1. Select Configuration > System > Logging/Monitoring > Email. The Email page displays and the General tab is active. 2. In the SMTP Server field, type the IP address or hostname of the SMTP server to which email notifications should be sent. 3. In the Mail Domain Name field, type the domain name associated with the SMTP server. 4. Click Apply to save changes. Setting Auto Notification To set automatic notification of events: 1. Select Configuration > System > Logging/Monitoring > Email > Auto Notifications tab. 2. Check the appropriate event boxes for which automatic notifications will be sent: Cluster Status Change Event —A node has unexpectedly joined or left the cluster, or the number of nodes is unexpected. Link Status Change Event — The interface link state changed. Process Crash Event — A process in the system was detected as hung. Process Unexpected Exit Event — A process in the system unexpectedly exited. High CPU Utilization Event — CPU utilization has risen too high. High Disk I/O Utilization Event — Disk I/O per second has risen too high. Low Free Disk Event — File system free space has fallen too low. ShoreTel Mobility Router Administration Guide 17 3 Configuring System Settings Configuring Email High Interface Utilization Event — Network utilization has risen too high. Low Free Memory Event — Memory usage has risen too high. High Memory Paging Event —Paging activity has risen too high. Unexpected Shutdown Event — The system shut down unexpectedly. Login/Logout — The system sends email notification to administrator with user name and IP address of the user who has logged in or out. Client Log upload Event — Email notification with user’s uploaded log and subject information. Scheduled Config Backup Event — If a configured backup is scheduled, an email notification is send whenever this backup is performed. 3. Click Apply to save changes. Adding Notification Recipients 1. Select Configuration > System > Logging/Monitoring > Email > Notify Recipients tab. 2. Click Add. The Add Recipient page displays 3. In the Email Address field, type the email address of the person to receive notification. Check the appropriate boxes to receive details, information or failure information. The following is a sample output for failure information: Table 2: Failure Sample Failure Type Description process-crash A process in the system has crashed. unexpected-shutdown The Mobility Router has unexpectedly shut down. 4. Click Apply to save changes. ShoreTel Mobility Router Administration Guide 18 3 Configuring System Settings Configuring Logging Settings Configuring Logging Settings Use the Logging page to configure the settings by which to monitor events. Figure 14: Configure Logging Configuring Module Settings 1. Select Configuration > System > Logging/Monitoring > Logging. The Modules tab is active. 2. Specify the minimum level of events to be logged for each module. Select the level by choosing from the available list for each of the following modules: Infrastructure Configuration Directory Database Media Processor Mobility UC Provisioning Remote Access Session Logger SIP See Table 3 for a list of event levels and their definitions. ShoreTel Mobility Router Administration Guide 19 3 Configuring System Settings Configuring Logging Settings 3. To save your changes, click Apply. Table 3: Filtering Levels for Logging Mobility Router Events Severity Level Description Provides low-level debugging messages. Generally this logs only developer-targeted messages that contain more detailed information about the internal state of the system. Debug messages can be used for debugging problems where the INFO-level logs do not provide enough information. debug Changing the logging level to debug can adversely affect Mobility Router performance. info Events that are expected to happen. These events are used to trace data flow and process activity. notice Indicates notification of a normal, expected event. warning Warning of a potential or mild error. Indicates that an unusual condition has been detected that might be cause for concern. Action should be taken to further diagnose (if necessary) and correct the problem. err Indicates a minor error that might require operator intervention if it recurs. Investigation and corrective action should be taken in order to prevent a more serious (for example, service-affecting) fault. crit Indicates that a service-affecting condition has developed and an urgent corrective action is required. Such a severity can be reported, for example, when there is a severe degradation in the capability of the managed object and its full capability must be restored. alert Indicates a severe error condition that requires operator intervention. Critical parts of the system are operational. However, either a less critical part of the system is nonfunctional or the overall system is operating at a degraded capacity. emerg Indicates a service-affecting error condition that requires immediate attention. A critical part of the system is either not functioning correctly or has failed. fatal Internal server error from which the server cannot recover and will terminate. ShoreTel Mobility Router Administration Guide 20 3 Configuring System Settings Configuring Logging Settings Table 3: Filtering Levels for Logging Mobility Router Events Severity Level Description This is the first level of debugging and should be used for brief indications of actions or events. Usually those actions and events are either visible to customer or can be easily explained. debug0 Note: The higher the level (debug0 to debug4), the more details are shown. Changing the logging level to debug0 can adversely affect Mobility Router performance. A more detailed level of debugging. This can be used to provide more detailed information about events and actions that are usually not obvious to customer. Details require a knowledgeable person to analyze them. debug1 Note: Changing the logging level to debug1 can adversely affect Mobility Router performance. Reserved. Can be used for more debugging levels or to connect to third-party modules that have multiple debugging levels. debug2 Changing the logging level to debug2 can adversely affect Mobility Router performance. A hexadecimal or text representation of raw data. Example: whole SIP message, RTP packet header. debug3 Note: Changing the logging level to debug3 can adversely affect Mobility Router performance. Extremely detailed levels of information. debug4 Changing the logging level to debug4 can adversely affect Mobility Router performance. SIP - Call Control Incoming and outgoing user call information SIP - Registration Server and client registration information SIP - Presence Presence related information SIP - Framework SIP configuration, high availability and call detail record information SIP - Filter by User ID Enter the User ID for a particular user to troubleshoot for that user only. Useful for when there are multiple users in the system and needing to troubleshoot for a specific user. ShoreTel Mobility Router Administration Guide 21 3 Configuring System Settings Configuring Logging Settings Table 3: Filtering Levels for Logging Mobility Router Events Severity Level Description SIP - Strict Filtering Check this option to strictly filter the log specified in “Filter by User ID”. SIP - Miscellaneous All categories not covered by the previous selections. Configuring Local Log Settings 1. Select Configuration > System > Logging/Monitoring > Logging. 2. Click the Local Log tab. 3. In the Format list, select the format for the local log files: standard—Standard log format (text file) welf—WebTrends Enhanced Log Format (WELF) 4. In the Rotation list, specify the frequency at which the log is rotated. Every Day: starting at 12:00:00 a.m. Week: from Sunday 12:00:00 a.m. to Sat 11:59:59 p.m. Month: from the 1st of each Month at 12:00:00 a.m. to the last day of the specific calendar month at 11:59:59 p.m. When log reaches (thousandths of a percent of /var size) 5. In the Max log file to keep field, type the maximum number of log files that are stored on the Mobility Router. The value can be between 1 through 4,294,967,295. 6. To save your changes, click Apply. Managing Syslog Servers You can define syslog servers to archive the Mobility Router logs in a centralized location for auditing and reporting purposes. Adding Syslog Servers 1. Select Configuration > System > Logging/Monitoring > Logging. The Logging page displays. 2. Click the Syslog Servers tab. 3. Click Add. 4. In the Remote Address field, type the IP address of the syslog server. ShoreTel Mobility Router Administration Guide 22 3 Configuring System Settings Configuring Logging Settings 5. In the Minimum Severity field, select the minimum level of severity at which events are sent. See Table 3 for a list of severity levels and their definitions. 6. To save your changes, click Apply. The Syslog Servers page displays. Modifying Syslog Servers 1. Select Configuration > System > Logging. 2. Click the Syslog Servers tab. 3. Click Modify. 4. Change the fields as needed. 5. To save your changes, click Apply. The Syslog Servers page displays. Deleting Syslog Servers 1. Select Configuration > System > Logging/Monitoring > Logging. 2. Click the Syslog Servers tab. 3. Select the syslog server that you want to delete. 4. Click Delete. 5. When prompted to confirm the deletion, click OK. The syslog server is deleted. ShoreTel Mobility Router Administration Guide 23 3 Configuring System Settings Configuring SNMP Configuring SNMP Use the SNMP page to enable SNMP on a selected interface and specify a community. SNMP is disabled by default. 1. Select Configuration > System > Logging/Monitoring > SNMP. 2. Click Enable. 3. Select an Interface. By default, the IP address associated with the primary interface is chosen. This interface is used by the Mobility Router for communicating with the SNMP server. 4. Specify a Community. 5. Click Apply. ShoreTel Mobility Router Administration Guide 24 3 Configuring System Settings Configuring Support Service Configuring Support Service Select Configuration > System > Support Service to enter a Support email and phone number for Mobility Client users. Figure 15: Support Phone Number When “Call Support” is initiated by the user on the ShoreTel Mobility app, the phone number entered here is called. If the user opts to select “send log”, the information is sent to the email address entered here. ShoreTel Mobility Router Administration Guide 25 CHAPTER 4 4. Managing Licenses Before you can enable the ShoreTel Mobility solution an end-user license on the Mobility Router must be added. This license also dictates the number of end users that can use the ShoreTel Mobility solution. In addition, a Secure Remote Voice license may be added for remote functionality. This chapter contains the following sections: Adding a License on page 27 Reviewing License Information on page 27 Deleting Licenses on page 28 ShoreTel Mobility Router Administration Guide 26 4 Managing Licenses Adding a License Adding a License An end-user license key is shipped with the ShoreTel Mobility solution. Enter this license key before enabling end users on the Mobility Router. If you did not receive this license key, send a message to [email protected]. Figure 16: Licensing Information To enter a license key: 1. Select Configuration > System > Licensing > Licenses. 2. Click Add. The Add License page displays. 3. In the License field, type or paste the license key that you received. 4. Click Apply. Reviewing License Information After you enter a license, the Licenses page lists the information about the status of the license. To access the Licenses page, select Configuration > System > Licensing > Licenses. The following items are listed on the Licenses page: License—License key. Mouse-over the entry in the License column to view the key. Feature—ShoreTel Mobility feature. User Count—Number of users that can be added (applicable only for end-user licenses and dependent on the license that you purchased). Valid—Displays that the license key has been entered correctly. ShoreTel Mobility Router Administration Guide 27 4 Managing Licenses Deleting Licenses If the license key has not been entered correctly (for example, some characters are missing, incorrect characters were entered, or extra characters were added), an X in a red box displays in the Valid column. Delete the license and add the license with the correct license key. When the license key has been entered correctly, a checkmark in a green box displays in the Valid column. Active—License is activated. The license is activated if the following criteria are met: The license has not expired. The MAC address of the Mobility Router matches the MAC address for the license. When a license is activated, a checkmark in a green box displays in the Active column. If a license is not activated, an X in a red box displays in the Active column. Note When the license expires or there are more users than the license allows, the User’s Oper Status displays Disabled. The Admin Status displays Enabled. This helps the Administrator identify who the real enabled Users are on this Mobility Router. Find this display at Configuration > Groups and Users > Users. A license must be valid and active before you can use its feature. Table 4 lists the different states for the Valid and Active columns. Table 4: Description of Valid and Active States Valid and Active States Description Valid and Active The license key has been entered correctly. The license also meets the requirements for activation. Valid and Inactive The license key has been validated by the Mobility Router, but the license does not meet the requirements for activation. Make sure that the license has not expired and that you are adding the correct license on the correct Mobility Router. Invalid and Inactive The license key has not been entered correctly. Make sure that you entered the correct license key for the license. Start Date—Date from which license can first be activated. End Date—Date on which license expires. Deleting Licenses Be sure that any license being deleted is not currently in use. Otherwise, you might disable ShoreTel Mobility users or features. ShoreTel Mobility Router Administration Guide 28 4 Managing Licenses Deleting Licenses To delete a license: 1. Select Configuration > System > Licensing > Licenses. The Licenses page displays. 2. Select the license(s) that you want to delete. To select multiple contiguous items, hold the Shift key while selecting the items. To select multiple non-contiguous items, hold the Ctrl key while selecting the items. 3. Click Delete. When prompted to confirm the deletion, click OK. ShoreTel Mobility Router Administration Guide 29 CHAPTER 5 5. Configuring Network Settings Network settings such as hostname and DNS, Ethernet interfaces, routing and static hosts are modified using the following procedures: “Configuring Hostname and DNS” on page 31 “Configuring Ethernet Interfaces” on page 32 “Configuring Routing Settings” on page 34 “Configuring Static Hosts” on page 36 “Configuring Ports” on page 37 “Configuring SSH” on page 38 “Configuring Services” on page 39 ShoreTel Mobility Router Administration Guide 30 5 Configuring Network Settings Configuring Hostname and DNS Configuring Hostname and DNS The Hostname/DNS page contains basic networking information about the Mobility Router. Most of this information is entered during the Initial Configuration Wizard and should not require changing. Figure 17: Hostname/DNS 1. Select Configuration > System > Networking > Hostname/DNS. The Hostname/DNS page displays. 2. In the Hostname field, verify that the Mobility Router hostname is the value specified in the Hostname field during the Initial Configuration Wizard. You typically do not need to change the hostname. 3. The hostname can be up to 64 alphanumeric characters long and can contain hyphens (-), however it can not contain spaces or underscores (_). 4. In the optional Domain Name field, verify the domain name. This value defaults to the domain name provided during the Initial Configuration Wizard and does not require changing. 5. In the Primary DNS IP Address field, verify the primary DNS IP address. This value defaults to the IP address provided during the Initial Configuration Wizard. 6. We recommend that you have at least two DNS servers available on the ShoreTel Mobility solution. 7. In the Secondary DNS IP Address field, type an IP address for a second DNS server. 8. In the Tertiary DNS IP Address field, type an IP address for a third DNS server. 9. To save your changes, click Apply. ShoreTel Mobility Router Administration Guide 31 5 Configuring Network Settings Configuring Ethernet Interfaces Configuring Ethernet Interfaces After specifying the basic Ethernet interface in the Initial Configuration Wizard or completing the Hostname/DNS tab (“Configuring Hostname and DNS” on page 31), you can configure the following settings for each Ethernet interface (eth0, eth1): Interface speed Duplex settings Some information in the fields under the Interface menu reflect the responses provided during the Initial Configuration Wizard setup. Some fields are set to system defaults that generally do not require changing. Figure 18: Interface 1. Select Configuration > System > Networking > Interface. The Interface page displays. The eth1 tab is active. 2. Verify that the interface is enabled. For the eth0 interface, this check box is selected by default and cannot be changed. You can enable or disable the eth1 interface. 3. Verify the IP address. To change the IP address, select one of the following: Use DHCP—If you entered N in response to the Use DHCP on eth0 interface prompt in the Initial Configuration Wizard, you can change eth0 to DHCP by selecting this field and then selecting Apply. Static— This field defaults to the IP address entered in the Primary IP Address field entered in the Initial Configuration Wizard and should not be changed. 4. In the Gateway field, verify the gateway value. This value defaults to the IP address provided during the Initial Configuration Wizard and should not require changing. ShoreTel Mobility Router Administration Guide 32 5 Configuring Network Settings Configuring Ethernet Interfaces 5. Verify the interface speed. The default and recommended value is Auto. To change the speed, select one of the following in the Speed list: 10—10 Mbps (This option is not supported if you are going to create a redundancy cluster. For information about redundancy clusters, see “Managing Redundancy Clusters” on page 227.) 100—100 Mbps 1000—1000 Mbps Auto—Speed is auto-detected 6. Verify the duplex value. The default value is Auto. To change the duplex setting, select one of the following in the Duplex list: Full—Full-duplex Half—Half-duplex Auto—Auto-detect duplex setting. 7. Review the MTU value. 8. Verify the MAC address. 9. Review the online Status of the Mobility Router. 10. To save your changes, click Apply. ShoreTel Mobility Router Administration Guide 33 5 Configuring Network Settings Configuring Routing Settings Configuring Routing Settings Configure the default gateway or create additional static routes using the following procedures. Figure 19: Routing Configuring the Default Gateway By default, the default gateway field is the IP address provided during the Initial Configuration Wizard and should not be changed. The default gateway is the default route for the Mobility Router. 1. Select Configuration > System > Networking > Interface. The Interface page displays. 2. Refer to defining the Gateway in “Configuring Ethernet Interfaces” on page 32 for more information. Managing Static Routes The default gateway is automatically set up as a static route. You can optionally create additional static routes to send packets to specific IP addresses or a specific network. Adding Static Routes 1. Select Configuration > System > Networking > Routing. 2. Click Add. The Add Route page displays. 3. In the IP Address field, type the IP address for the static route. 4. In the list of subnet mask values, select the value of the subnet mask for the IP address. 5. In the Gateway field, type the IP address of the gateway for the route. 6. In the Interface list, select the Ethernet interface for the route. 7. To save your changes, click Apply. ShoreTel Mobility Router Administration Guide 34 5 Configuring Network Settings Managing Static Routes Modifying Static Routes 1. Select Configuration > System > Networking > Routing. The Routing page displays. 2. Select the static route to be modified, and click Modify. 3. Make any necessary changes. For information about the fields on this page, see “Adding Static Hosts” on page 36. 4. To save your changes, click Apply. Deleting Static Routes 1. Select Configuration > System > Networking > Routing. The Routing page displays. 2. Select the static route to be deleted. 3. To select multiple contiguous items, hold the Shift key while the selecting items. To select multiple non-contiguous items, hold the Ctrl key while selecting the items. 4. Click Delete. 5. When prompted to confirm the deletion, click OK. ShoreTel Mobility Router Administration Guide 35 5 Configuring Network Settings Configuring Static Hosts Configuring Static Hosts Static hosts can be optionally defined for the most frequently used hosts. The IP address for the Mobility Router, which you provided as the primary IP address in the Initial Configuration Wizard, is automatically added as a static host. You can define additional static hosts based on your network requirements. Note Static Hosts can be added and deleted but cannot be modified. Figure 20: Static Hosts Adding Static Hosts 1. Select Configuration > System > Networking > Static Hosts. 2. Click Add. The Add Static Host page displays. 3. In the IP Address field, type the IP address of the static host. 4. In the Hostname field, type a name for the static host. The name can up to 64 alphanumeric characters long and can contain hyphens (-) and underscores (_). 5. To save your changes, click Apply. Deleting Static Hosts 1. Select Configuration > System > Networking > Static Hosts. 2. Select the static host that you want to delete. 3. To select multiple contiguous items, hold the Shift key while the selecting items. To select multiple non-contiguous items, hold the Ctrl key while selecting the items. 4. Click Delete. 5. When prompted to confirm the deletion, click OK. ShoreTel Mobility Router Administration Guide 36 5 Configuring Network Settings Configuring Ports Configuring Ports Port ranges can be optionally configured. The ShoreTel Mobility Router uses default port ranges, but these ranges may be modified. Figure 21: Ports 1. Select Configuration > System > Networking > Ports. 2. Enter the Starting Port and/or Ending Port as appropriate. Note The range for RAST TCP Flow and RAST UDP Flow can not overlap the Media Server RTP port range. For example, if the Media Server RTP range is 25370 - 31999, the RAST Flow ranges can not end higher than 25369 or start lower than 32000. 3. Click Apply to save changes, or click Defaults to revert back to the original port ranges. ShoreTel Mobility Router Administration Guide 37 5 Configuring Network Settings Configuring SSH Configuring SSH Select SSH (Secure Shell) to enable the SSH service on a selected interface. SSH is enabled by default. Figure 22: SSH 1. Select Configuration > System > Networking > SSH. 2. Verify Enable is checked. 3. Select an Interface. By default, the IP address associated with the primary interface is chosen. This interface is used by the Mobility Router for communicating with the SSH server. 4. Click Apply. ShoreTel Mobility Router Administration Guide 38 5 Configuring Network Settings Configuring Services Configuring Services Select Services to choose an interface for SIP (Calls towards PBX and Local SMC), RAST Internal Interface for different flows, Client Provisioning, and Client Configuration Management services. By default, the IP address associated with the primary interface is chosen. The ShoreTel Mobility Client application uses this IP address to communicate with the Mobility Router. Figure 23: Services Note This option is only configurable when used in conjunction with ShoreTel Connect. 1. Select Configuration > System > Networking > Services. 2. Select an interface from the dropdown list. 3. Click Apply. ShoreTel Mobility Router Administration Guide 39 CHAPTER 6 6. Managing Remote Access You can configure the Mobility Router to allow secure remote access, which consists of the following features: Secure Remote Voice (if your ShoreTel Mobility solution is licensed for it)—Secure Remote Voice allows users to securely place and receive calls using any Wi-Fi network outside of the enterprise or a cellular packet-data network. Users can use Secure Remote Voice from home or any other Wi-Fi hotspot and have access to PBX and desk-phone features, just as they do when they are in the enterprise. Calls are handed over between Wi-Fi and cellular networks if users move from network to network. Secure Enterprise Services—Secure Enterprise Services, such as directory query and managing locations, are accessed using a Wi-Fi network that is not in the enterprise network or a cellular packet-data network. Using Secure Enterprise Services also allows users to reprovision and upgrade ShoreTel Mobility Client. Secure Instant Communications—Secure Instant Communications enables location-aware presence. By enabling remote access for Secure Instant Communications, users will be able to receive presence updates and broadcast their presence status to peers when they are outside the enterprise on a remote Wi-Fi network or a cellular packet-data network. Additionally the system will automatically recognize which connection type the user is on and update their current location for peers. Note Openfire XMPP is supported on Nokia devices only. An SSL tunnel is used to secure communication between the Mobility Router and mobile devices. Calls placed and received while using Secure Remote Voice go through the tunnel. Data communications for Secure Enterprise Services is also sent through the tunnel. ShoreTel Mobility Router Administration Guide 40 6 Managing Remote Access You can allow individual users or groups to have access to Secure Remote Voice, Secure Enterprise Services, or both features. After configuring the remote-access settings, you can enable remote access when creating users or groups. For information about creating users and groups, see “Managing Groups” on page 176 and “Managing Users” on page 193. This chapter contains the following sections: “Before You Begin” on page 42 “Network Configurations” on page 43 “Configuring General Settings” on page 47 “Configuring Protocols” on page 49 “Managing Client IP Pools” on page 53 “Options” on page 55 “Enabling Remote Access for Groups and Users” on page 58 “Configuring Mobile Devices for Remote Access” on page 62 “Monitoring Active Users” on page 62 “Monitoring Remote Users” on page 62 “Troubleshooting Remote Access” on page 63 ShoreTel Mobility Router Administration Guide 41 6 Managing Remote Access Before You Begin Before You Begin Before you start configuring remote access, make sure you have the following: You have received the Secure Remote Voice key. You have access to a Public IP address with traffic allowed on TCP and UDP ports. If your network includes a firewall, make sure that the firewall allows external traffic to and from the IP address and its TCP and UDP ports. For Port Range information, refer to “Mobility Router Ports” on page 307. WARNING! Firewall Traversal Requirements: If the ShoreTel Mobility Router is deployed in a network topology where there is a firewall between the Mobility Router and the PBX, firewall rules need to be configured to allow the SIP call signaling and RTP voice media packets to traverse the network. You need to create a new block of IP addresses to be used for remote-access clients (client IP pool) or use an exclusion in an existing block of IP addresses. If you are using the eth0 and eth1 interfaces to configure Secure Remote Voice, make sure that the eth0 and eth1 IP addresses are not in the same subnet. If you intend to assign an internal IP address to the eth1 interface and use NAT to map a publicly accessible IP address on a firewall to the eth1 IP address, you must configure your firewall: Add firewall rules to map the public IP address to the eth1 IP address. If you are going to use different numbers for the publicly accessible ports on the firewall and the Mobility Router port that listens for remote-access traffic, you must configure port forwarding on the firewall. You need to configure the default gateway if the Client IP Pool is not in the same subnet as the eth0 interface. When in the same subnet, proxy ARP forces packets destined for the Client IP Pool addresses to route to eth0. If you have a redundancy cluster, make sure you do the following: If you are configuring Secure Remote Voice, make sure that you have two licenses—one for each Mobility Router in the cluster. You must install both licenses on each Mobility Router. Access the physical IP of each Mobility Router to install each license. Access the virtual IP address of the redundancy cluster to configure remote access. ShoreTel Mobility Router Administration Guide 42 6 Managing Remote Access Network Configurations Network Configurations How you configure remote access depends on your network configuration. The following lists the most common network configurations for which you can implement remote access: “Network Includes NAT with Firewall” on page 43 “Network Excludes NAT” on page 44 “Network Uses Mobility Router Redundancy Cluster and NAT with Firewall” on page 45 “Network Uses Mobility Router Redundancy Cluster Without NAT” on page 46 Network Includes NAT with Firewall In this network configuration, the Mobility Router uses the eth0 interface for communication to a default gateway and the internal network. The eth1 interface uses an internal IP address. The default gateway is connected to a firewall using NAT with a publicly accessible IP address. Users with ShoreTel Mobility Clients running on their mobile devices access this publicly accessible IP address to create tunnels so that they can use Secure Remote Voice and Secure Enterprise Services. An example of this network configuration is shown in Figure 24. Figure 24: Network Configuration Using NAT with Firewall IP-PBX eth0=10.1.2.3 eth1=10.1.4.5 Public/private LAN Enterprise LAN Firewall Public IP=11.2.3.4 NAT translation (11.2.3.4 to 10.1.4.5) Desk phone ShoreTel Mobility Router Administration Guide 43 6 Managing Remote Access Network Excludes NAT Network Excludes NAT In this network configuration, the Mobility Router uses the eth0 interface for communications to a default gateway and the internal network. The eth1 interface uses a publicly accessible IP address. The default gateway is connected to a firewall, which must be configured to allow traffic to the publicly accessible IP address. Users with ShoreTel Mobility Clients running on their mobile devices access the publicly accessible IP address to create tunnels so that they can use Secure Remote Voice and Secure Enterprise Services. An example of this network configuration is shown in Figure 25. Figure 25: Network Configuration That Does Not Use NAT IP-PBX eth0=12.1.2.3 eth1=11.2.3.4 Public/private LAN Enterprise LAN Firewall Desk phone ShoreTel Mobility Router Administration Guide 44 6 Managing Remote Access Network Uses Mobility Router Redundancy Cluster and NAT with Firewall Network Uses Mobility Router Redundancy Cluster and NAT with Firewall In this network configuration, there is a cluster of two Mobility Routers. Each Mobility Router uses the eth0 interface for communications to a default gateway and the internal network. Each eth1 interface uses an internal IP address. In addition to the physical eth0 interfaces, there is a virtual eth0 IP address that is used to manage the cluster. The default gateway is connected to a firewall using NAT with a publicly accessible IP address. Users with ShoreTel Mobility Clients running on their mobile devices access this publicly accessible IP address to create tunnels so that they can use Secure Remote Voice and Secure Enterprise Services. An example of this network configuration is shown in Figure 26. There is also a virtual eth1 IP address, which is the IP address to which traffic sent to the publicly accessible IP address is forwarded. For a redundancy cluster, the virtual IP address is used rather than the physical IP address because the virtual IP address remains constant if failover occurs and the standby takes the active role. For information about redundancy clusters, see “Managing Redundancy Clusters” on page 227. Figure 26: Network Configuration That Uses Redundancy Cluster with NAT Active node IP-PBX eth0=10.1.2.3 Virtual IP=10.1.2.10 eth1=10.1.4.3 Virtual IP=10.1.4.10 “Internet” Enterprise LAN Firewall Public IP=11.2.3.4 NAT translation (11.2.3.4 to 10.1.4.10) eth0=10.1.2.4 eth1=10.1.4.4 Desk phone Standby node ShoreTel Mobility Router Administration Guide 45 6 Managing Remote Access Network Uses Mobility Router Redundancy Cluster Without NAT Network Uses Mobility Router Redundancy Cluster Without NAT In this network configuration, there is a cluster of two Mobility Routers. Each Mobility Router uses the eth0 interface for communications to a default gateway and the internal network. The eth1 interface uses a publicly accessible IP address. In addition to the physical eth0 interfaces, there is a virtual eth0 IP address that is used to manage the cluster. The default gateway is connected to a firewall, which must be configured to allow traffic to the publicly accessible IP address. Users with ShoreTel Mobility Clients running on their mobile devices access the publicly accessible IP address to create tunnels so that they can use Secure Remote Voice and Secure Enterprise Services. An example of this network configuration is shown in Figure 27. There is also a virtual eth1 IP address, which is a publicly accessible IP address. For a redundancy cluster, the virtual IP address is used rather than the physical IP address because the virtual IP address remains constant if failover occurs and the standby takes the active role. For information about redundancy clusters, see “Managing Redundancy Clusters” on page 227. Figure 27: Network Configuration That Uses Redundancy Cluster Without NAT Active node IP-PBX eth0=10.1.2.3 Virtual IP=10.1.2.10 eth1=10.1.4.3 Virtual IP=10.1.4.10 Public/private LAN Enterprise LAN Firewall eth0=10.1.2.4 eth1=10.1.4.4 Desk phone Standby node ShoreTel Mobility Router Administration Guide 46 6 Managing Remote Access Configuring General Settings Configuring General Settings After setting up your network, as described in “Before You Begin” on page 42, configure general settings for remote access: Ethernet interface used for remote access Virtual IP address of the cluster (only if you have created a redundancy cluster) Public NAT information External IP address UDP port TCP port Tunnel interface MTU Remote client IP lease duration To configure general settings: 1. Select Configuration > System > Networking > Remote Access. The Remote Access page displays with the General tab active. The following screen displays example settings: 2. To enable remote access, make sure the Enable check box is selected. By default, this check box is not selected. To disable remote access, clear the Enabled check box. 3. In the Remote Access IP Interface list, select the Ethernet interface used for remote access. Typically, this is the eth1 interface. 4. Do one of the following: If you do not have a redundancy cluster enabled, go to step 6. If you do have redundancy cluster enabled, go to step 5. ShoreTel Mobility Router Administration Guide 47 6 Managing Remote Access Configuring General Settings 5. To establish a secure remote connection from an external network, enter a valid FQDN in the Remote Access FQDN field. 6. In the Public NAT area, configure the following: To enable a public network address translation (NAT) IP address for the Mobility Router, make sure that the Enable check box is selected. By default, this check box is selected. To disable the NAT IP address, clear the Enable check box. In the IP Address field, type the external IP address used for NAT. In the UDP Port field, type the port number for the external IP address to which clients connect. The port number can be between 80 through 49151. The default value is 443. In the TCP Port field, type the port number for the external IP address to which clients connect. The port number can be between 80 through 49151. The default value is 443. 7. In the Tunnel Interface MTU field, type the tunnel interface MTU for traffic to and from the enterprise LAN. The MTU can be a value between 576 through 9000. The default value is 1360. Typically, you should not need to change the MTU value. If you do change the MTU, its value must be 16 bytes less than the MTU values defined for TLS and DTLS, as described in “Configuring Protocols” on page 49. 8. In the Remote Client IP Lease Duration field, type the amount of time that a client retains an IP address during a session using Secure Remote Voice or secure enterprise Services. The lease duration can be a value between 30 through 65535 minutes. The default value is 1440 minutes. 9. Click Apply. ShoreTel Mobility Router Administration Guide 48 6 Managing Remote Access Configuring Protocols Configuring Protocols After configuring general settings, you can configure the security protocols for the tunnels that are established between clients and the Mobility Router for sessions using Secure Remote Voice and Secure Enterprise Services. The ShoreTel Mobility solution supports the following security protocols for tunnels: Datagram Transport Layer Security (DTLS)—Protocol that allows secure communications over datagram protocols, such as User Datagram Protocol (UDP). DTLS is based on the Transport Layer Security (TLS) protocol but can be used in environments that use UDP transport. Transport Layer Security (TLS)—Protocol that allows secure communications using Transmission Control Protocol (TCP) as the transport protocol. You can enable one or both of these security protocols. By default, DTLS and TLS are enabled. If your network environment does not allow incoming UDP packets, you can use TLS, which allows TCP packets. If DTLS and TLS are enabled, DTLS is used first, and then TLS is used, depending on what the client supports. For DTLS and TLS, you can configure the following settings: Cipher Port Maximum transmission unit (MTU) Keepalive time Session timeout Renegotiation time To configure tunnel security protocols: ShoreTel Mobility Router Administration Guide 49 6 Managing Remote Access Configuring Protocols 1. Select Configuration > System > Networking > Remote Access > Protocol tab. The following screen displays example settings: 2. In the Datagram TLS/UDP area, to enable DTLS, make sure that the Enable check box is selected. By default, this check box is selected. To disable DTLS, clear the Enable check box. 1. In the Cipher list, select one of the following: NULL-MD5—Uses no encryption (null cipher) and Message-Digest Algorithm 5 (MD5) for authentication. (This is the weakest cipher.) AES128-SHA—Uses Advanced Encryption Standard (AES) with 128-bit key as the encryption method and Secure Hash Algorithm (SHA) for authentication. AES256-SHA—Uses Advanced Encryption Standard (AES) with 256-bit key as the encryption method and Secure Hash Algorithm (SHA) for authentication. (This is the strongest cipher.) Note Although choosing the strongest cipher increases security, using the strongest cipher uses more resources on the mobile devices and Mobility Router. 2. In the Port field, type the number of the port on which the Mobility Router listens to remote-access requests. The port number can be between 80 through 49151. The default port number is 443. If you enabled public NAT on General tab, this port number must match the UDP port configured for public NAT. If the port number does not match, you must configure port forwarding on the firewall. 3. In the MTU field, type the MTU value. The MTU can be a value from 576 through 1440. The default MTU value is 1376. If you do change the MTU, its value must be 16 bytes more than the MTU value defined for the tunnel, as described in “Configuring General Settings” on page 47. ShoreTel Mobility Router Administration Guide 50 6 Managing Remote Access Configuring Protocols 4. In the Keep Alive field, type the interval at which the Mobility Router sends echo messages over the tunnel after client inactivity. The keepalive time can be a value between 2 through 3600 seconds. The default value is 55 seconds. 5. In the Session Timeout field, type the amount of time that the client can be inactive before the session is disconnected. The timeout can be a value between 60 through 65535 seconds. The default timeout is 600 seconds. 6. In the Renegotiation Time field, type the amount of time that elapses before the encryption key is refreshed. The renegotiation time can be a value between 0 through 65535 minutes. Setting the time to 0 disables the refreshing of the encryption key. The default value is 0. 3. In the TLS/TCP area, to enable TLS, make sure that the Enable check box is selected. By default, this check box is selected. To disable TLS, clear the Enable check box. Tip Enable TLS for remote provisioning to work correctly in situations where UDP packets are not allowed in the network environment. 7. In the Cipher list, select one of the following: NULL-MD5—Uses no encryption (null cipher) and Message-Digest Algorithm 5 (MD5) as authentication. RC4-MD5—Uses a common algorithm created by RSA Security as the encryption method and Message-Digest Algorithm 5 (MD5) as authentication. AES128-SHA—Uses Advanced Encryption Standard (AES) with 128-bit key as the encryption method and Secure Hash Algorithm (SHA) for authentication. AES256-SHA—Uses Advanced Encryption Standard (AES) with 256-bit key as the encryption method and Secure Hash Algorithm (SHA) for authentication. (This is the strongest cipher.) Tip Although choosing the strongest cipher increases security, using the strongest cipher uses more resources on the mobile devices and Mobility Router. 8. In the Port field, type the number of the port on which the Mobility Router listens to remote-access requests. The port number can be between 80 through 49151. The default port number is 443. If you enabled public NAT on General tab, this port number must match the TCP port configured for public NAT. If the port does not match, you must configure port forwarding on the firewall. 9. In the MTU field, type the MTU value. The MTU can be a value from 576 through 1500. The default MTU value is 1376. If you do change the MTU, its value must be 16 bytes more than the MTU value defined for the tunnel, as described in “Configuring General Settings” on page 47. ShoreTel Mobility Router Administration Guide 51 6 Managing Remote Access Configuring Protocols 10. In the Keep Alive field, type the interval at which the Mobility Router sends echo messages over the tunnel after client inactivity. The keepalive time can be a value between 1 through 3600 seconds. The default value is 55 seconds. 11. In the Session Timeout field, type the amount of time that the client can be inactive before the session is disconnected. The timeout can be a value between 60 through 65535 seconds. The default timeout is 600 seconds. 12. In the Renegotiation Time field, type the amount of time that elapses before the encryption key is refreshed. The renegotiation time can be a value between 0 through 65535 minutes. Setting the time to 0 disables the refreshing of the encryption key. The default value is 0. 4. Click Apply to save your changes. ShoreTel Mobility Router Administration Guide 52 6 Managing Remote Access Managing Client IP Pools Managing Client IP Pools Note Client IP Pools are used in conjunction with Nokia phones only. Before configuring client IP pool information, you must first set up the client IP pool in your network. You need to assign a new block of IP addresses to be used for remote-access clients or use an exclusion in an existing block of IP addresses. After establishing a block of IP addresses, you need to set up a static route on the Layer 3 switch or router to which the Mobility Router is connected if the Client IP Pool is not in the same subnet as the eth0 interface. When in the same subnet, proxy ARP to forces packets destined for the Client IP Pool addresses to route to eth0 If you have a firewall between the switch or router and the Internet, you need to create a rule for NAT translation that allows traffic to pass to the external IP address. Adding Client IP Pools To add a client IP pool: 1. Select Configuration > System > Networking > Remote Access > Client IP Pool tab. 2. To create an IP pool, click Add. The Add Remote Client IP Pool page displays. 3. In the Name field, type the name of the client IP pool. The name can be up to 50 alphanumeric characters. No special characters are allowed except for spaces, hyphens, and underscore characters. 4. In the Start IP Address field, type the starting IP address of the client IP pool. 5. In the End IP Address field, type the ending IP address of the client IP pool. 6. To save your changes, click Apply. ShoreTel Mobility Router Administration Guide 53 6 Managing Remote Access Deleting Client IP Pools Deleting Client IP Pools If you are no longer using You can delete client IP pools if you are no longer using them. Before deleting a client IP pool, make sure that the pool is no longer being used by any ShoreTel Mobility users. WARNING! Deleting an IP by either deleting or modifying an IP pool terminates then restarts an SRV session for clients using these IPs. To delete client IP pools: 1. Select Configuration > System > Networking > Remote Access. The Remote Access page displays. 2. Click the Client IP Pool tab. 3. Select one or more IP pools to delete. 4. To select multiple contiguous items, hold the Shift key while selecting items. To select multiple noncontiguous items, hold the Ctrl key while selecting items. 5. To delete the client IP pool(s), click Delete. 6. When asked to confirm whether you want to delete the IP pool(s), click OK. The client IP pools are deleted. ShoreTel Mobility Router Administration Guide 54 6 Managing Remote Access Options Options Call Admission Control Use Call Admission Control (CAC) to define the thresholds for Secure Remote Voice calls and to prevent overloading the enterprise WAN connection. An Administrator can allocate maximum amount of available bandwidth for Secure Remote voice traffic as well as restrict the maximum number of simultaneous voice calls allowed through the secure remote access. When the Secure Remote Access Bandwidth limit is reached or number of simultaneous call limit is reached, the ShoreTel Mobility Router does not accept new VoIP calls from remote clients. If a remote client attempts to make a VoIP call when there is no available bandwidth to support the new call, the ShoreTel Mobility Router instructs the client to place the call through the cellular voice interface. Similarly, when the ShoreTel Mobility Router receives a call destined to a Remote access client when there is no available resource to handle that call through secure remote voice, it routes the call to the client through the cellular voice network. CAC can be enforced either on the amount of allocated secure remote access bandwidth, or on the number of simultaneous SRV calls, or on both. If “both” is selected, the restriction applies as soon as either the bandwidth or the calls limit is reached. The value of bandwidth is specified in kpbs (Kilobits per second) and the bandwidth represents unidirectional bandwidth. The restriction is imposed when either receive or transmit bandwidth reaches the specified limit. Default value of bandwidth is 1500 kpbs. Maximum secure remote voice call applies the call limit to the SRV calls. Default value is 100. If CAC is not enabled, there is no limitation on the number of calls or network bandwidth used by the SRV calls. Enabling Call Admission Control To enable Call Admission Control: 1. Select Configuration > System > Networking > Remote Access > Options tab. ShoreTel Mobility Router Administration Guide 55 6 Managing Remote Access Call Admission Control 2. In the Call Admission Control area, select Enable. 3. In the Restriction On field, choose Bandwidth, Calls, or Both. 1. Bandwidth - when the total bandwidth used by Secure Remote Voice calls reaches the configured level in kbps, any new calls will be routed through the cellular network. 2. Calls - when the number of calls reaches the configured amount, all new calls are routed through the cellular network. 3. Both - when the number of calls reaches the configured amount, all new calls are routed through the cellular network. 4. In the Max Secure Remote Voice Bandwidth field, enter the maximum amount of bandwidth allowed. The maximum is when the total bandwidth used by Secure Remote Voice calls reaches the configured level in kbps. At this point, any new calls will be routed through the cellular network. The number of calls actually allowed will depend on which voice codecs are in use, based on each codec’s bandwidth. Supported codecs in order of priority for PBX and Enterprise Client: G.711 μ-Law G.711 A-Law G.729 Annex-B AMR iLBC 30 Supported codecs in order of priority for Remote Wi-Fi and Cell Data Client: iLBC 30 G.729 Annex-B ShoreTel Mobility Router Administration Guide 56 6 Managing Remote Access Voice Recording Support AMR G.711 μ-Law G.711 A-Law 5. In the Max Secure Remote Voice Calls field, enter the maximum number of calls allowed. The default is 100. The valid range is 0-1000. 6. Click Apply to save your changes. For information on configuring routing settings, refer to “Configuring Routing Settings” on page 34. Monitoring Call Admission Control To monitor Call Admission Control: 1. Select Monitor > Calls > Call Admission Control. 2. View the Current Bandwidth Usage and Current Active Calls usage for the users in the system, and view Rejected Calls due to configuration parameters set in “Enabling Call Admission Control” on page 55. Voice Recording Support Use Voice Recording Support to make voice traffic between two Secure Remote Voice clients visible on the ETH0 interface. In cases other than when two Secure Remote Voice clients are in use, voice traffic is visible on the ETH0 interface when the Mobility Router is in the voice path; in these cases, this option is not required. This option is disabled by default and is a global configuration, not determined by Group or User. In a High Availability (HA) environment, this option is available on the Master node only. When Voice Recording Support is enabled, the following Mobility Router UDP port rules are used when forwarding to the ETH0 interface: When the source UDP port is in the range of RAST server flow ports, the default range is 15000 to 24999. When the source UDP port is in the range of Media Server RTP Ports, the default range is 25370 to 31999. For more information, refer to “Mobility Router Ports” on page 307. To enable Voice Recording Support for voice traffic between two Secure Remote Voice clients: 1. Select System > Networking > Remote Access. Select the Options page. 2. In the Voice Recording Support area, check Mirror Internal Interface. 3. Click Apply. ShoreTel Mobility Router Administration Guide 57 6 Managing Remote Access Enabling Remote Access for Groups and Users Enabling Remote Access for Groups and Users You can enable Secure Remote Voice and Secure Enterprise Services for a group or for individual users. If you enable Secure Enterprise Services, you can specify whether access is allowed from cellular packet-data networks or remote Wi-Fi networks when users are not in range of the enterprise network. After you create a group, when new users are created (automatically during provisioning or added manually), those users inherit all group properties, including Secure Remote Voice and Secure Enterprise Services settings. Enable Remote Access for Groups 1. Select Configuration > Groups and Users > Groups. The Groups page displays. 2. Select the group for which you want to enable remote access. If have not yet created the group, see “Creating Groups” on page 177. 3. Click Modify. 4. Click the User Options tab. 5. In the Call Routing area, select the Wi-Fi check box to enable Secure Remote Voice. ShoreTel Mobility Router Administration Guide 58 6 Managing Remote Access Enable Remote Access for Users 6. In the Data Services area, select Cellular Data enable access to Secure Enterprise Services when users are outside the enterprise: 7. In the Presence/IM area, enable or disable Presence on the user devices in this group. By default, Presence is disabled. Select the Enable box. When this is checked, options pop up that control whether Presence is available when the device is roaming: UC Server Name—Select the name of the server from the drop down menu. The names displayed here are configured under Configuration > UC > Server. UC Domain Name—Enter the Domain Name to which the users of this group belong. The default Domain Name is displayed on the Configuration > UC > Server page. Cellular data —Select to allow Presence to be shown in cellular packet-data networks. Cellular Data Roaming—Select to allow presence and IM activity to be performed on the client while roaming. Tip The previous screen is an example configuration. Enable or disable the options as appropriate to the Group settings. 8. To save your changes, click Apply. Enable Remote Access for Users 1. Select Configuration > Groups and Users > Users. The Users page displays. 2. Select the user for which you want to enable remote access. If have not yet created the user, see “Creating Users” on page 194. 3. Click Modify. ShoreTel Mobility Router Administration Guide 59 6 Managing Remote Access Enable Remote Access for Users 4. Click the Options tab. 5. In the Call Routing area, check Wi-Fi and Cellular Data to enable Secure Remote Voice. ShoreTel Mobility Router Administration Guide 60 6 Managing Remote Access Enable Remote Access for Users 6. In the Presence/IM area, enable or disable Presence on the user devices in this group. By default, Presence is disabled. Check the box to enable Presence. When this is checked, options pop up that control whether Presence is available when the device is roaming: Cellular Data —Select to allow Presence to be shown in cellular packet-data networks. Cellular Data Roaming—Select to allow presence and IM activity to be performed on the client while roaming. Tip The previous screen is an example configuration. Enable or disable the options as appropriate to the User device. Tip Data Services for Cellular Data and Cellular Data Roaming are automatically enabled when Presence/IM is enabled for these two networks. When either of these networks are disabled for Presence/IM, they become active and can be configured in the Data Services area for configurations other than Presence/IM. 7. Click Apply to save your changes. Note Remote Access certificate verification is performed by default. If the configuration does not match, a warning is displayed. ShoreTel Mobility Router Administration Guide 61 6 Managing Remote Access Configuring Mobile Devices for Remote Access Configuring Mobile Devices for Remote Access Before end users can use Secure Remote Voice and Secure Enterprise Services, they must add a remote Wi-Fi access point (for example, home access point or Wi-Fi hotspot) as a preferred connection on the mobile device. See ShoreTel Mobility (Mobile Phone and Tablet) User’s Guide “Changing Network Settings.” for information on how to set access points as a preferred connection. Doing so allows users to get registered with the Mobility Router. After users are registered, they can place and receive calls and access remote enterprise services, such as directory query, while connected to the remote access point. End users can also access Secure Enterprise Services using a remote Wi-Fi or cellular packet-data network. Monitoring Active Users Use the Active Users monitoring page to get real-time information about remote user activity. To monitor active users: 1. Select Monitor > Users > Active Users. 2. Select the users that you want to monitor. 3. Click User Monitoring. The Monitoring page displays information for this user. Monitoring Remote Users Use the Active Remote Users monitoring page to get real-time information about remote user activity. To monitor remote users: 1. Select Monitor > Users > Active Remote Users. 2. On the user’s mobile device, try to establish a Secure Remote Voice tunnel. Messages regarding the Secure Remote Voice session appear when the tunnel is established. You can monitor status of calls made while the user is using Secure Remote Voice and verify that the mobile device is authenticating and registering with the Mobility Router for the session. 3. On the user’s mobile device, end the Secure Remote Voice connection. Messages regarding the Secure Remote Voice session appear when the tunnel is terminated. ShoreTel Mobility Router Administration Guide 62 6 Managing Remote Access Troubleshooting Remote Access Troubleshooting Remote Access The following lists issues you might encounter after implementing remote access and how to verify your configuration. Users are not able to create a tunnel on the mobile device. If you are using a firewall, verify that the appropriate ports and IP addresses are publicly accessible. If you are using a firewall, verify that the firewall rule forwards traffic received on the external IP address to the eth1 IP address of the Mobility Router. Select Configuration > System > Networking > Remote Access. verify that the IP addresses and ports used for remote access are configured properly. Verify that ShoreTel Mobility Client has received the latest configuration information from the Mobility Router. Users can get the latest configuration when they connect their mobile devices to the enterprise Wi-Fi network. Decrease the MTU size for the tunnel interface (Configuration > System > Networking > Remote Access > General tab). Users cannot hear the other parties while on calls using Secure Remote Voice. Review user information on the Active Remote Users page (Monitor > Users > Active Remote Users). Find a user who is having the problem, and check the data in the Rx Packets and Tx Packets columns. These counters should increase at the same pace. If they do not, there is configuration problem. Verify that the default gateway has a route defined to forward packets sent to the client pool IP addresses to the eth0 interface of the Mobility Router. Users report poor voice quality for Secure Remote Voice calls. Verify that the TLS or DTLS tunnel is established between the mobile device and the Mobility Router. If the tunnel is using TLS, use DTLS for the tunnel. Decrease the MTU for the TLS and DTLS protocols (Configuration > Networking > Remote Access > Protocol tab). If modify the MTU value, you or the user must exit and restart ShoreTel Mobility Client on the mobile device being tested. Consider enabling or raising the priority of a voice codec that handles packet loss better (e.g. iLBC or G.729) if you are encountering packet loss on the remote Wi-Fi network. ShoreTel Mobility Router Administration Guide 63 CHAPTER 7 7. Managing Security The ShoreTel Mobility solution uses the following certificates to secure communications between the Mobility Router and mobile devices running ShoreTel Mobility Client: Certificate authority (CA)—Certificate used by the Mobility Router to sign Mobility Router and client certificates. Mobility Router certificates—Certificates used by the Mobility Router to identify itself to its clients. Client certificate—Certificate issued by the Mobility Router to the client applications that is used to verify the client’s identity to the Mobility Router. ShoreTel Mobility Client applications include the ShoreTel Mobility Client and ShoreTel Mobility Calibrate. You can generate certificates on the Mobility Router, import self-signed certificates, or certificates from other certificate authorities. ShoreTel Mobility Router Administration Guide 64 7 Managing Security This chapter contains the following sections: “Certificate Authority” on page 66 “Generating a Certificate Authority” on page 66 “Importing a Certificate Authority” on page 68 “Mobility Router Certificates” on page 70 “Locally Generated Certificates” on page 70 “Certificate Signing Request” on page 71 “Generating a Mobility Router Certificate” on page 71 “Importing a Certificate to the Mobility Router” on page 74 “ShoreTel Mobility Client Certificates” on page 75 “Managing the Permit List” on page 75 ShoreTel Mobility Router Administration Guide 65 7 Managing Security Certificate Authority Certificate Authority The certificate authority (CA) in the Mobility Router is used to sign certificates generated by the Mobility Router. The Mobility Router generates and signs a client certificate for every client that is provisioned. The Mobility Router can also generate and sign the Mobility Router certificates if you choose to use a generated certificate instead of an imported certificates. You must either generate or import a CA because there is no preinstalled factory-default CA. Without a generated or imported CA, users cannot be provisioned, and Mobility Router certificates cannot be generated. Generating a Certificate Authority To generate a certificate authority: 1. Select Configuration > System > Certificate > Certificate Authority. The Certificate Authority page displays. Figure 28: Certificate Authority ShoreTel Mobility Router Administration Guide 66 7 Managing Security Generating a Certificate Authority 2. Click Generate. The Generate Certificate page displays. The following screen is used for example only. Figure 29: Generate the Certificate 3. In the Country Name field, type the two-letter country code for the country where the Mobility Router is located. The default is US. 4. In the State or Province, field, type the state or province where the Mobility Router is located. 5. In the Locality field, type the locality where the Mobility Router is located. Typically, this is the name of a city. 6. In the Organization field, type the name of the organization. Typically, this is the name of the company. 7. In the Organization Unit field, type the name of the organization unit (or example, enter the name of a department within the organization). 8. In the Common Name field, type the domain name for the Mobility Router. The default value is the domain name on the Express Setup page and can be changed as needed. 9. Click Generate. A warning message displays: Generating Client Certificate Authority certificate invalidates provisioning status of existing client applications. All provisioned clients will stop working until they are reprovisioned. Generate the certificate? 10. To generate the certificate, click OK. Note The generated certificate displays in a separate window. The Last Generated Date field updates to the current date and time. Verify that the certificate was created correctly by checking the status line at the top of the certificate. 11. Click Close to close the certificate window. 12. A restart prompt displays. Do one of the following: Click OK to restart the ShoreTel Mobility service and activate the newly generated certificate. ShoreTel Mobility Router Administration Guide 67 7 Managing Security Importing a Certificate Authority If you do not want to restart the Mobility Router, click Cancel. The newly generated certificate will be activated on next restart. Importing a Certificate Authority You can import a Certificate Authority (CA) certificate to the Mobility Router. Note An imported certificate must be in unencrypted Privacy Enhanced Mail (PEM) format and contain the X.509 certificate and the RSA key. Make sure the certificate contains Beginning and End lines within the certificate file. To import a certificate authority: 1. Select Configuration > System > Certificate > Certificate Authority. The Certificate Authority page displays. 2. Click Import. The Import Certificate page displays. 3. Paste the certificate and private text key into the text box on the Import Certificate page. 4. Click Import. A warning message displays as follows: Warning: Importing Certificate Authority certificate invalidates provisioning status of existing client applications. All provisioned clients will stop working until they are reprovisioned. Press OK if you want to import the certificate. Press Cancel otherwise. If the certificate is valid, a Restart prompt displays. If the certificate is not valid, an Error prompt displays. In the case of an error, generate a valid certificate or obtain a new certificate to paste in the field. Note Optionally, click Verify to view if the certificate is valid. 5. Restart the ShoreTel Mobility service and activate the newly generated certificate, click OK. Note If you do not want to restart the Mobility Router, click Cancel. The newly generated certificate is stored on the Mobility Router until the next restart. The Last Generated Date field updates to the current date and time. Verify the certificate was created correctly by checking the status line at the top of the certificate. ShoreTel Mobility Router Administration Guide 68 7 Managing Security Importing a Certificate Authority The following is an example of an imported certificate authority: -----BEGIN CERTIFICATE----MIIDgjCCAuugAwIBAgIET3ISpjANBgkqhkiG9w0BAQUFADB1MQswCQYDVQQGEwJV UzETMBEGA1UECBMKQ2FsaWZvcm5pYTESMBAGA1UEBxMJU3Vubnl2YWxlMREwDwYD VQQKEwhTaG9yZVRlbDEUMBIGA1UECxMLRW5naW5lZXJpbmcxFDASBgNVBAMTC3Jh bXItZGV2MTAuMB4XDTEyMDMyNjE5MTkwMloXDTMyMDMyMjE5MTkwMlowdTELMAkG A1UEBhMCVVMxEzARBgNVBAgTCkNhbGlmb3JuaWExEjAQBgNVBAcTCVN1bm55dmFs ZTERMA8GA1UEChMIU2hvcmVUZWwxFDASBgNVBAsTC0VuZ2luZWVyaW5nMRQwEgYD VQQDEwtyYW1yLWRldjEwLjCBnzANBgkqhkiG9w0BAQEFAAOBjQAwgYkCgYEAtCOH 5MkPjSM+8w93QGat5TmfR3M2DuhQjI9YwUqZrVAHOA23WqFG5MqQEUi8CRFwfvvC QYLnqlZW5w9GBCOAlRRH1/Gu4fLLZsKAt4AZvZ+dE8qmgQ5+tJh/7sb6t+P265qv e+zsw3ZfbJgYpKjVZ0M4PLd0VaX8a9g8sU+S/IMCAwEAAaOCAR0wggEZMAwGA1Ud EwQFMAMBAf8wEQYJYIZIAYb4QgEBBAQDAgTwMDIGCWCGSAGG+EIBDQQlFiNSQSBN b2JpbGl0eSBSb3V0ZXIgUm9vdCBDZXJ0aWZpY2F0ZTAdBgNVHQ4EFgQUEkJGzl4q Gw4oDPi6UGA11oTS7pwwgaIGA1UdIwSBmjCBl4AUEkJGzl4qGw4oDPi6UGA11oTS 7pyheaR3MHUxCzAJBgNVBAYTAlVTMRMwEQYDVQQIEwpDYWxpZm9ybmlhMRIwEAYD VQQHEwlTdW5ueXZhbGUxETAPBgNVBAoTCFNob3JlVGVsMRQwEgYDVQQLEwtFbmdp bmVlcmluZzEUMBIGA1UEAxMLcmFtci1kZXYxMC6CBE9yEqYwDQYJKoZIhvcNAQEF BQADgYEAgi6+yrZdyU6PD3uYkEU39QXLGRfipt96WzYBDjttTb+LttoitcwUDoCD S47/1FiBWrt+I9eqRxLoQQYrWy/n60qmwHUz9HC4YzY78FB8gwwsgdKBNvhHzqs+ hnYvBrsaZS5KPOZVNusrLwkEKopLvxujKGSq/vi64rqKrF+AvS0= -----END CERTIFICATE---------BEGIN RSA PRIVATE KEY----Proc-Type: 4,ENCRYPTED DEK-Info: DES-EDE3-CBC,520383B070CB9EDA gyk/BTHISosifGwnl5Kfl1QQRki9ynZVZAsV7UtVEcMpMNyjC+sC1Ofa+MMHHNkg KMJTOY+O+hxmqavvTEn05kvWxMrwks5Q/6WUUaCFmgSf1usOmnb2kuchwo+cE8yZ FjEyXij61JUKKVxTj+TPlerhEiJtqgn7TmUvvTcbbYSEirHtiUvz/ef5HXBymc16 1p9CT0OsLseu26Lq6WThR7pyebcNxPk+uwjlsZlzMTbt+rL4CMFNhh4sBteUJU2n h3yc6n7Xw6FedpfEbjQFn8UkTktxnHYAv8Ea4JycYXJ1XBR3F+vHE0d+9CCYyxX1 N7iiNGnWfAEwLXdycR/WzYQIER92Pgf5CRbtyDfH3P3340IpNntokrMPoY9CuZPl FGN8OtTqBix45ls14StCkdUQugWrt6eQFi8BNdxXR7HofPDS6v9on+8XFqeDtvlD zAuF8UQENcjbK75Vn3SjlQcwFrHifL/+NhSZUvrtHsGh9BsNS/DBxkiwbncRnr4Y aTQMNtJizlxkGaTmgt92ZoVevR0ZRleVHnpnGjp7EQaLHz3d9oJEhjMyAzOfAsGn Qx5vbHg08CLGKw1y78lyxrvSHWBJJzPnjqAasW6Qp7zlxgBcV9lCYlsVL0+yQnkJ Uv+dEKEBxKnV4uNAOYWo2OTJM6ngCqmFkInaSrVJhUhmKskHHP254/BQDAc/JQCT OqYSlas/jIm0DF2zmADSICQyj1ZJ7TS281XekRfK1gdot98Q4IzrvJ+lZjFd19zI CA4pT+Ubxw69cTdZLB3ObRibBjJlNb84eqhhJu1hW5gsqWcgkehuRA== -----END RSA PRIVATE KEY----- ShoreTel Mobility Router Administration Guide 69 7 Managing Security Mobility Router Certificates Mobility Router Certificates There are four Mobility Router certificates which establish secure sessions during client provisioning and create HTTPS sessions to the Mobility Router. In addition, these certificates establish mutually authenticated secure remote connections when the clients are outside of the enterprise. WARNING! Before proceeding with the following steps to generate a Mobility Router Certificate, first install the Certificate Authority (CA). See “Certificate Authority” on page 66. The Mobility Router presents different certificates when a client initiates a connection from local or remote interfaces. Generate a Mobility Router virtual certificate only if you are creating a redundancy cluster to provide stateful high availability for the ShoreTel Mobility solution. This is the certificate used by the virtual IP address that manages the redundancy cluster. When the Mobility Router runs in redundancy mode, both nodes must use the same virtual certificates. For information about redundancy clusters, see “Managing Redundancy Clusters” on page 227. The following local, remote, and virtual certificates are supported: Local Access—internal connections over the LAN interface in a standalone configuration inside the enterprise. Remote Access—connections using Secure Remote Access with ShoreTel Mobility Clients in standalone configuration. Local Access (Virtual)—internal connections over the LAN interface in cluster configurations inside the enterprise, and synced across all cluster nodes. Remote Access (Virtual)—connections using Secure Remote Access with ShoreTel Mobility Clients in cluster configurations. WARNING! When generating or importing a virtual certificate on the master node, the certificate is automatically synced to the standby node. All services on all nodes must be restarted for the new certificate to be valid Locally Generated Certificates You can create a locally generated certificate on the Mobility Router. This is a convenient option for enterprises that have not already purchased a certificate. The certificate is signed by the certificate authority on the Mobility Router. ShoreTel Mobility Router Administration Guide 70 7 Managing Security Certificate Signing Request Certificate Signing Request Administrators can generate a Certificate Signing Request (CSR) for all Mobility Router Certificates. The Mobility Router stores only one set of CSRs and corresponding private keys per type of certificate, and automatically syncs them to the standby node, if applicable. Generating a Mobility Router Certificate WARNING! Before proceeding with the following steps to generate a Mobility Router Certificate, first install the Certificate Authority (CA). See “Certificate Authority” on page 66. The Mobility Router Certificate page displays the date and time that the last certificate was generated. 1. Select Configuration > System > Certificate > Mobility Router. 1. If you are running a Mobility Router in a standalone environment, select Standalone to generate a Local Access or Remote Access certificate or 2. If you are running a Mobility Router in a clustered configuration, select Clustered to generate a Local Access or Remote Access certificate. Note The following example generates a standalone Remote Access certificate. 2. Click Generate. If the remote access configuration does not match the certificate, a warning message displays as follows: Warning: Certificate Subject CN <> does not match Remote Access configuration <>. 3. In the Country Name field, type the two-letter country code for the country where the Mobility Router is located. The default is US. 4. In the State or Province, field, type the state or province where the Mobility Router is located. 5. In the Locality field, type the locality where the Mobility Router is located. Typically, this is the name of a city. 6. In the Organization field, type the name of the organization. Typically, this is the name of the company. 7. In the Organization Unit field, type the name of the organization unit (for example, enter the name of a department within the organization). ShoreTel Mobility Router Administration Guide 71 7 Managing Security Generating a Mobility Router Certificate 8. In the Common Name field, type the FQDN, hostname or IP Address for the Mobility Router. Note When generating a Local Access certificate, the default value is the local FQDN of the Mobility Router. When generating a Remote Access certificate, the default value is the external FQDN of the Mobility Router if configured in System > Network > Remote Access > Remote Access FQDN. See “Configuring General Settings” on page 47. 9. Select the strength of the private key from the Key Length pulldown menu. The longer the number, the stronger the security of the key. The default is 1024. 10. Select any combination of the default Alternative Names displayed, or add your own by entering it in the Other Alternative Names field. (Click Add if entering an address in this field.) These additional addresses will be added to the locally generated certificate or CSR, and display in the Subject Alternative Names field as they are selected. Figure 30: Remote Access Certificate 11. Click Generate to generate a certificate signed by the certificate authority installed on the Mobility Router, or click Generate CSR to generate a certificate signing request (CSR) to be sent to a thirdparty certificate signing authority. WARNING! When generating a CSR, the Mobility Router outputs both a certificate request as well as an RSA private key. Save the RSA private key in a secure location for future use. This information is necessary when importing the signed certificate. Note The private key of the CSR is stored in the ShoreTel Mobility Router. 12. If generating a CSR in the previous step, submit the CSR to a trusted certificate signing authority and save the RSA private key. 13. If a restart prompt displays, do one of the following: ShoreTel Mobility Router Administration Guide 72 7 Managing Security Generating a Mobility Router Certificate Click OK to restart the ShoreTel Mobility service and activate the newly generated certificate. If you do not want to restart the server, click Cancel. The newly generated certificate will not take effect until the next restart. 14. Refresh the browser to regain access, then log in. ShoreTel Mobility Router Administration Guide 73 7 Managing Security Importing a Certificate to the Mobility Router Importing a Certificate to the Mobility Router You can also import a purchased or self-signed certificate for any of the four Mobility Router certificates. For example, if you purchased a certificate from VeriSign, that certificate can be imported and used by the Mobility Router. Note The Mobility Router's local access certificate is used for the secure connections initiated from the internal network; the remote access certificate is used for the secure connection initiated from the external networks such as homes and hotspots. ShoreTel recommends use of FQDN rather than IP address for imported remote access certificates. 1. Select Configuration > System > Certificate > Mobility Router. a. If you are running a Mobility Router in a standalone environment, select Standalone or b. If you are running a Mobility Router in a clustered configuration, select Clustered. Note The following example generates a clustered Remote Access certificate. 2. Click Import. The Import Certificate window displays. 3. Paste the Mobility Router certificate issued by the trusted certificate authority, RSA private key, and the intermediate and root certificates you may have received from the certificate signing authority. Be sure to include both “BEGIN” and “END” statements for all information in the following order: Mobility Router signed certificate RSA private key Any certificate chain/bundle that may have been included from the certificate authority Note The text in the following window displays an example of section of a certificate, beginning with a portion of the Mobility Router signed certificate, the RSA private key, and a portion of the bundle the certificate authority included for the Mobility Router certificate. Be sure to use unencrypted certificates and the private key in unencrypted PEM format. In addition, be sure to add an empty line (press Enter) between the line “END RSA PRIVATE KEY” and “BEGIN CERTIFICATE”, as shown. ShoreTel Mobility Router Administration Guide 74 7 Managing Security ShoreTel Mobility Client Certificates 4. Click Import. If the certificate is valid, a Restart prompt displays. If the certificate is not valid, an Error prompt displays. In the case of an error, generate a valid certificate or obtain a new certificate to paste in the field. Note Optionally, click Verify to view if the certificate is valid. 5. Restart the ShoreTel Mobility service and activate the newly generated certificate, click OK. If you do not want to restart the Mobility Router, click Cancel. The newly generated certificate is stored on the Mobility Router until the next restart. 6. Refresh the browser to regain access, then log in. ShoreTel Mobility Client Certificates ShoreTel Mobility Client certificates are generated by the Mobility Router. The client certificate is signed by the CA on the Mobility Router and sent to the client during provisioning. This is automatic, and no administration is required. Managing the Permit List The permit list is a list of valid client certificates issued by the Mobility Router. When an end user provisions the ShoreTel Mobility Client on the mobile device, the client’s certificate is automatically entered in the permit list. ShoreTel Mobility Router Administration Guide 75 7 Managing Security Reviewing the Permit List Reviewing the Permit List Select Configuration > System > Certificate > Permit List. The Permit List page displays. The following information is displayed: Serial Number— Unique number used to identify each certificate. The Certificate Authority assigns a unique number to each certificate it generates and signs. Active—Indicates that the certificate is active. Application—Specifies whether ShoreTel Mobility Client or Calibrate is using the certificate. User ID—Username of the end user on the Mobility Router. Device Type—Type of mobile device using the certificate. This information matches the information on the Mobile Device tab of the User page. IMEI—Displays the International Mobile Equipment Identity (IMEI) of the client mobile device. This information is provided automatically during client provisioning. The IMEI is a number unique to every GSM and UMTS mobile phone. Note The permit list entries for ShoreTel Mobility Calibrate do not display details about User ID, Device Type, or IMEI. ShoreTel Mobility Router Administration Guide 76 7 Managing Security Deleting an Entry from the Permit List Deleting an Entry from the Permit List You can delete an entry from the permit list to revoke a particular application for a specific user. Delete an entry from the permit list if a mobile device is lost or you no longer want the user to have access to certain applications. To delete an entry from the Permit List: 1. Select Configuration > System > Certificate > Permit List. 2. Select the entry to be deleted. 3. To select multiple contiguous items, hold the Shift key while selecting the items. To select multiple non-contiguous items, hold the Ctrl key while selecting the items. 4. Click Delete. 5. When prompted to confirm the deletion, click OK. ShoreTel Mobility Router Administration Guide 77 CHAPTER 8 8. Configuring Authentication There are four options for user authentication available with the ShoreTel Mobility solution, three of which use AAA (authentication, authorization and accounting) functionality: Local users authentication database LDAP authentication against Active Directory (AD), generic LDAP server or Secure LDAP server. In the case of multiple AD forests, one LDAP server is authenticated (AAA). RADIUS authentication server (AAA) TACACS+ authentication server (AAA) In addition to specifying the authentication method, you can also specify the order in which authentication methods are attempted. This chapter contains the following sections: Managing Active Directory/LDAP on page 79 Managing Local User Authentication on page 89 Managing Order of Authentication on page 91 Managing RADIUS Authentication on page 93 Managing TACACS+ Authentication on page 96 ShoreTel Mobility Router Administration Guide 78 8 Configuring Authentication Managing Active Directory/LDAP Managing Active Directory/LDAP An Active Directory/LDAP server can be used for authentication. In the case of multiple AD forests, one LDAP server is used for authentication. Figure 31: Directory Groups Defining an Active Directory/LDAP server is optional and based on the type of authentication to be used. If adding a Secure LDAP server, refer to “Importing a Certificate Authority” on page 68 for general information about how to import a Certificate Authority, and Best Practice information “Secure LDAP Certificate Requirements for Active Directory Domain Controllers” on page 311 for specific instructions regarding importing Secure LDAP certificates. Check Enable Server Certificate verification for SSL and TLS connections to enforce the server certificate validation. This validation applies to all the active directory forests configured. Server certification validation takes place during the SSL and TLS connection establishment process. Refer to “Secure LDAP Certificate Requirements for Active Directory Domain Controllers” on page 311 for more information on server certificates. Click Apply. Adding a Directory Server Group To add an Active Directory server: 1. Select Configuration > System > Authentication > Directory. 2. Select Add. Tip ShoreTel Directory servers can only be used for Directory Search and not for authentication. Refer to “Adding a ShoreTel Directory Group” on page 83 for more about the ShoreTel Directory. ShoreTel Mobility Router Administration Guide 79 8 Configuring Authentication Adding a Directory Server Group Adding an Active Directory / LDAP Group The following procedure configures an Active Directory / LDAP server. Refer to Adding a ShoreTel Directory Group on page 83 for information on adding a ShoreTel Directory Server. 1. Select Active Directory/LDAP to view the following options display. Figure 32: Active Directory/LDAP Group 2. The General page displays. Figure 33: Active Directory / LDAP Group General Parameters ShoreTel Mobility Router Administration Guide 80 8 Configuring Authentication Adding a Directory Server Group 3. Select an Interface. By default, the IP address associated with the primary interface is chosen. This interface is used by the Mobility Router for communicating with the UC server. Note This option is only configurable when used in conjunction with ShoreTel Connect. 4. Type the IP address for the Primary Active Directory/LDAP server. Use the server's FQDN if you plan to enforce the Secure LDAP server certificate verification. 5. Type the IP address for the Secondary Active Directory/LDAP server, if available. 6. Type the IP address for the Tertiary Active Directory/LDAP server, if available. 7. In the LDAP Port field, use port number 389 or enter another appropriate port number. 8. In the Bind DN field, type the Full Distinguished Name format of the Active Directory/LDAP server. For example: cn=user,CN=Users,DC=domainname,DC=com 9. In the Bind DN Password field, enter the Bind DN password to bind the LDAP server to the LDAP directory for write access. This password must be available for the Mobility Router to make an authentication request. 10. In the Base DN field, type the Base Distinguished Name format. For example: CN=Users,DC=domainname,DC=com 11. In the User ID Attribute Name field, type the LDAP attribute name used for User ID. In the Active Directory server, Mobility Router default User ID Attribute Name is sAMAccountName. 12. Check Referrals to support receiving a referral request from the active directory server. This provides information for redirecting the Mobility Router to another active directory server. 13. In the Bind Timeout field, use the default timeout number 5 or enter another appropriate timeout value. 14. In the Security Type dropdown menu: a. Select None for using plain text LDAP communication protocol between the Mobility Router and the Active Directory server. The user's credential is transmitted in plain text. b. Select SSL for a secure session using secure LDAP (ldaps URL at port 636) using SSLv3. c. Select TLS for a secure session using STARTTLS method over the standard ldap URL and port 389. STARTTLS is an extension to plain text communication protocols, which offers a way to upgrade a plain text connection to an encrypted TLS connection, instead of using a separate port for encrypted communication. For more information refer to STARTTLS for LDAP in RFC 2830. 15. Use the default Secure LDAP Port value, or enter an appropriate port number if your server uses a different port. ShoreTel Mobility Router Administration Guide 81 8 Configuring Authentication Adding a Directory Server Group 16. In the Server Certificate Verification area: a. Uncheck the Manage Certificate if not importing Active Directory Server's CA certificate. In this case, the Mobility Router does not verify the certificate and blindly accepts server certificate. This applies to all Active Directory forests. b. Check Manage Certificate to enforce the server certificate verification. Refer to “Secure LDAP Certificate Requirements for Active Directory Domain Controllers” on page 311 for information on exporting a Secure LDAP CA. This certificate is used in conjunction with this step. 17. Click the Manage Certificate link to view and import the Active Directory CA certificate. A new window pops up. 18. Click Import and copy and paste the appropriate Active Directory CA Certificate. The certificate must be enclosed in -----BEGIN CERTIFICATE----- and -----END CERTIFICATE----- tags. 19. When the certificate verification is enforced, the Mobility Router verifies the following: The certificate is valid and not expired or damaged. The subject name or the first name in the Subject Alternative Name (SAN) matches with the Fully Qualified Domain Name (FQDN) of the LDAP server (configured on the General tab). It was issued by the trusted authority, and a certificate chain can be established up to the CA certificate imported here. 20. Select Apply. 21. Select Query to perform the forest search. The Query screen displays. a. Enter a search string such as a user name in the Search For field. Refer to “Directory Query” on page 266 for more information about this field. b. By default, the Search In drop down menu displays the currently configured active directory forest. Select the specific active directory forest, or All Enabled forests, to complete a search. Refer to “Directory Query” on page 266 for more information about this field. 22. Select Verify to verify the server configuration is correct. Note If verification is not successful, select Security Type “None” to make sure other parameters are correct, then retry the selected security type. Viewing or Changing Advanced Settings for the Active Directory Authentication Server This page contains advanced LDAP configuration parameters used for directory query. By default, settings on this page are predefined for Active Directory as the LDAP server. For active directory, some settings will change, depending on your active directory settings. For more information, see your LDAP server documentation. ShoreTel Mobility Router Administration Guide 82 8 Configuring Authentication Adding a Directory Server Group To view or change advanced settings: 1. Select Configuration > System > Authentication > Directory. 2. Double-click a Directory Group, or select the group and click Modify. 3. Select a Server. 4. Select the Advanced tab. Figure 34: LDAP Group Advanced Options 5. Make changes as required. (The previous screen is for example purposes only.) 6. Click Apply. Adding a ShoreTel Directory Group The following procedure configures an ShoreTel Directory server. 1. Select Configuration > System > Authentication > Directory. 2. Select Add. Tip ShoreTel Directory servers can only be used for Directory Search and not for authentication. Refer to Adding an Active Directory / LDAP Group on page 80 for information on adding an Active Directory / LDAP Server. ShoreTel Mobility Router Administration Guide 83 8 Configuring Authentication Adding a Directory Server Group 1. Select ShoreTel Directory to view the following options display. Figure 35: ShoreTel Directory Group 2. Enter a Name. 3. Select Apply to advance to the ShoreTel Directory Group parameters page. Figure 36: ShoreTel Directory Group Parameters ShoreTel Mobility Router Administration Guide 84 8 Configuring Authentication Adding a Directory Server Group 4. Select an Interface. By default, the IP address associated with the primary interface is chosen. This interface is used by the Mobility Router for communicating with the UC server. Note This option is only configurable when used in conjunction with ShoreTel Connect. 5. Enter a fully qualified domain name (FQDN) or IP address of the ShoreTel Directory server in Server Address field, or select Copy from PBX and use the name of the ShoreTel Directory server already completed in Configuration > Voice > IP-PBXs. Copy from PBX is only available with ShoreTel IP-PBXs. 6. In the Server Port field, use port number 80 or enter another appropriate port number. 7. Enter the Default Domain Name. This is the domain name added to the ShoreTel Directory Server address field. 8. In the Bind User field, type the credentials used for authenticating with the ShoreTel Directory Server. 9. In the Bind Password field, enter the Bind DN password to bind to the ShoreTel Directory Server. This password must be available for the Mobility Router to make an authentication request. 10. In the Bind Timeout field, use the default timeout number 5 or enter another appropriate timeout value. 11. In the Search Timeout field, enter the number of seconds to wait for a search response from the server. 12. In the Max Search Entries Returned field, enter the maximum number of displayed search responses. 13. Select Apply. 14. Select Query to perform the ShoreTel Directory search. The Query screen displays. a. Enter a search string such as a user name in the Search For field. Refer to “Directory Query” on page 266 for more information about this field. b. By default, the Search In drop down menu displays the currently configured ShoreTel Directory server. Select the specific ShoreTel Directory server to complete a search. Refer to “Directory Query” on page 266 for more information about this field. 15. Select Verify to verify the server configuration is correct. ShoreTel Mobility Router Administration Guide 85 8 Configuring Authentication Adding a Directory Server Group Adding and Enabling Active Directory Forest Note Use Active Directory Forest to search across multiple active directory servers defined in the forest. Only one directory server from the forest may be selected for authentication purposes. You can add a total of five active directory forests. Complete the following steps after the first forest is added using “Adding an Active Directory / LDAP Group” on page 80. 1. Select Configuration > System > Authentication > Directory. 2. Select the directory group added in “Adding an Active Directory / LDAP Group” on page 80. Figure 37: AD Forest 3. Select Enable Multiple AD Forests to add multiple directory forests to the configured group. You can configure up to five forests. ShoreTel Mobility Router Administration Guide 86 8 Configuring Authentication Adding a Directory Server Group 4. Select Add. 5. Select Apply after each AD forest is added. 6. Select Query to perform the forest search. The Query screen displays. a. Enter a search string such as a user name in the Search For field. Refer to “Directory Query” on page 266 for more information about this field. b. By default, the Search In drop down menu displays the currently configured active directory forest. Select the specific active directory forest, or All Enabled forests, to complete a search. Refer to “Directory Query” on page 266 for more information about this field. 7. Select Verify to verify the server configuration is correct. Note If verification is not successful, select Security Type “None” to make sure other parameters are correct, then retry the selected security type. ShoreTel Mobility Router Administration Guide 87 8 Configuring Authentication Adding a Directory Server Group 8. You have the option to perform a Query or Verify across all enabled forests. Refer to “Directory Query” on page 266 for more information about directory query searches. 9. The first forest configured is the authenticated active directory forest, by default. If appropriate, select Make Auth to make a different forest the authenticated active directory forest. All other servers have directory search capability. Tip Only one forest can be the authenticated active directory forest. Any additional forests are used for directory search only. The search for Retrieve All Groups or Retrieve All Groups of Selected User is performed on the authenticated active directory forest. Refer to External Group Authorization in “Configuring General Settings” on page 177 for details. 10. Click Enable to enable directory search capability on any forest. The Directory Search Enable box highlights green to indicate it is enabled. Click Disable to disable directory search capability.Select Verify to verify the server configuration is correct. Note Each forest’s directory search capability can be enabled or disabled, and each forest’s configuration can be modified or deleted. 11. Check Enable Server Certificate verification for SSL and TLS connections to enforce the server certificate validation. This validation applies to all the active directory forests configured. Server certification validation takes place during the SSL and TLS connection establishment process. Refer to “Secure LDAP Certificate Requirements for Active Directory Domain Controllers” on page 311 for more information on server certificates. 12. Refer to section “Viewing or Changing Advanced Settings for the Active Directory Authentication Server” on page 82 for information on the Advanced tab. ShoreTel Mobility Router Administration Guide 88 8 Configuring Authentication Managing Local User Authentication Managing Local User Authentication There are three types of users who require authentication on the Mobility Router: Administrator—Authenticates to the Mobility Router to administer the ShoreTel Mobility solution. Monitor—Authenticates to the Mobility Router to monitor the ShoreTel Mobility solution. End user—Authenticates to the Mobility Router to provision and use the ShoreTel Mobility Client application. Any user defined in Mobility Router’s built-in database, RADIUS or TACACS+ server with the “Admin” or “monitor” role can administer and monitor the Mobility Router. Note Local users with end-user privileges are created in the Add Groups or Add Users pages. For information about adding local end users, see Managing Groups on page 176 and Managing Users on page 193. Adding Local Users To add a local user: 1. Select Configuration > System > Authentication > Local Users. The Local Users page displays. 2. Click Add to view the Add User page. Figure 38: Local Users 3. In the User ID field, type the name of the user. This field is case sensitive. 4. In the Password field, type the password for the user. This field is case sensitive. 5. In the Capability list, select the type of account. For SIP Local Users, select from the following: ShoreTel Mobility Router Administration Guide 89 8 Configuring Authentication admin monitor user Modifying Local Users For non-SIP Local Users, select from the following: admin monitor 6. To enable the user, select the Enabled check box. 7. To save your changes, click Apply. Modifying Local Users Note For the admin and monitor default user accounts, you can change only the password To modify a local user: 1. Select Configuration > System > Authentication > Local Users. The Local Users page displays. 2. Select the user to be modified, and click Modify. The Modify User page displays. 3. Modify the values as needed. 4. To save your changes, click Apply. Deleting Local Users The default Monitor and Admin users cannot be deleted. Other users with the capability of Monitor or Admin can be deleted. Local end users on SIP cannot be deleted on this page. For information about deleting users, see Managing Groups on page 176 and Managing Users on page 193. To delete a local user: 1. Select Configuration > System > Authentication > Local Users. The Local Users page displays. 2. Select the local user to be deleted. 3. Click Delete. The user is deleted. ShoreTel Mobility Router Administration Guide 90 8 Configuring Authentication Managing Order of Authentication Managing Order of Authentication After defining local authentication or adding authentication servers, specify the order in which the Mobility Router performs authentication against the established databases. The order determines the search order that the Mobility Router uses when attempting authentication. The order of authentication can be defined separately for Admin users and for End Users: Admin privilege users logged in to the Mobility Router using the Web UI, Mobility Client Administrator provisioning, etc., use the Admin Authentication Ordering; End users logged in to the Mobility Router for Mobility Client provisioning use the User Authentication Ordering. By default, the first method of authentication attempted is authentication with the local user database on the Mobility Router. We recommend that you keep the default for the first method. If you select LDAP, RADIUS or TACACS+ as the first method of authentication and the authentication server is not available, it might be some time before the second method of authentication can be attempted. After successful authentication, the Mobility Router discontinues searching. If the Mobility Router is unsuccessful in authenticating using the first method specified, the search order defined is used to continue the search. To set the order of authentication: 1. Select Configuration > System > Authentication > Ordering. The Ordering page displays. Figure 39: Ordering 2. In the First list, select the authentication method to be used first: local—Uses the Mobility Router local user database ldap—Uses the specified Active Directory or LDAP server radius—Uses the specified RADIUS server tacacs+—Uses the specified TACACS+ server The Mobility Router first attempts authentication with the option specified in this field. 3. If you defined more than one method of authentication, set the Second field to an option different than the one selected for the First field. The Mobility Router attempts to authenticate with this setting if it cannot authenticate with the option specified in the First field. ShoreTel Mobility Router Administration Guide 91 8 Configuring Authentication Managing Order of Authentication 4. If you have three options for authentication, set the Third field to an option different than the one selected for the First or Second fields. The Mobility Router attempts to authenticate with this setting if it cannot authenticate with the option specified in the First or Second fields. Note One of the Authentication mechanisms for both Admin and User Authentication must be local, and is recommended as the First authentication. Note If you have only one authentication option, set the Second and Third field to the same value as the First field. If you have only two authentication options, set the Third field to the same value as the First or Second field. Note The Admin authentication ordering is different than the End User authentication order. 5. The Authorization Map Order field defines the priority in which the Mobility Router assigns Roles to different authenticated users. The default value for both Administrators and End Users is “localonly”. a. Local-only—The Role returned by an external authentication server during authentication process is ignored, and the local Mobility Router defined Role is used. The default Mobility Router defined role is “user” and is only configurable via CLI. a. Remote-first—The Mobility Router honors the Role returned by external authentication server if present, otherwise the local default Mobility Router defined Role “user” is used. The three Roles which are relevant in the Mobility Router are “admin”, “monitor” and “user”. a. Remote-only—The external authentication server returns one of three Roles, “admin”, “monitor” or “user”. 6. Click Apply. ShoreTel Mobility Router Administration Guide 92 8 Configuring Authentication Managing RADIUS Authentication Managing RADIUS Authentication You can specify a RADIUS server to be used for authentication as needed. Defining a RADIUS server is optional based on the type of authentication to be used. Configuring Default RADIUS Values You can optionally define default values for certain RADIUS parameters that apply to all RADIUS servers you create for the Mobility Router. The following RADIUS parameters can be defined with default values: Key Timeout Retransmit You can define default RADIUS values, but if you want to use different values for a particular RADIUS server, you can specify different values when you create or modify that RADIUS server. To configure RADIUS default values: 1. Select Configuration > System > Authentication > RADIUS. Figure 40: RADIUS 2. Select an Interface. By default, the IP address associated with the primary interface is chosen. This interface is used by the Mobility Router for communicating with the UC server. Note This option is only configurable when used in conjunction with ShoreTel Connect. 3. In the Key field, type the password (also known as a shared secret key) used to authenticate to the RADIUS server. Note Provide the password that is the same password that is defined on the RADIUS server. The password can be 1 to 32 characters long and cannot contain spaces or tabs. ShoreTel Mobility Router Administration Guide 93 8 Configuring Authentication Adding a RADIUS Server 4. In the Timeout field, type the number of seconds that elapse before the connection to the RADIUS server times out. The timeout can be a value between 1 through 60 seconds. The default value is 3 seconds. 5. In the Retransmit field, type the number of times the Mobility Router attempts to authenticate to the RADIUS server. The retransmit value can be between 0 through 5. Specifying 0 disables the retransmit feature. The default value is 1. 6. To save your changes, click Apply. Adding a RADIUS Server If you define multiple RADIUS servers, the Mobility Router uses the default order in which the servers appear in the RADIUS page to determine the order in which RADIUS servers are used for authentication. Changing the sorting order does not affect the order in which RADIUS servers are used for authentication. To add a RADIUS server: 1. Select Configuration > System > Authentication > RADIUS. 2. Click Add to view the Add Radius Server page. Figure 41: RADIUS Parameters 3. In the Server IP Address field, type the IP address of the RADIUS server. 4. In the Auth-Port field, type the destination port to which the Mobility Router listens for authentication. The port number can be a value from 1 through 65535. 5. In the Key field, type the password, also known as a shared secret key, used to authenticate to the RADIUS server. Note Provide the password that is the same password that is defined on the RADIUS server. The password can be 1 to 32 characters long and cannot contain spaces or tabs. 6. In the Timeout field, type the number of seconds that elapse before the connection to the RADIUS server times out. The timeout can be a value between 1 through 60 seconds. ShoreTel Mobility Router Administration Guide 94 8 Configuring Authentication Modifying a RADIUS Server 7. In the Retransmit field, type the number of times the Mobility Router attempts to authenticate to the RADIUS server. The retransmit value can be between 0 through 5. Specifying 0 disables the retransmit feature. 8. To enable the RADIUS server, select the Enabled check box. 9. Click Apply. Modifying a RADIUS Server To modify a RADIUS server: 1. Select Configuration > System > Authentication > RADIUS. The RADIUS page displays. 2. Select the server to be modified. 3. Click Modify. 4. Change fields as needed. 5. Click Apply. Deleting a RADIUS Server To delete a RADIUS server: 1. Select Configuration > System > Authentication > RADIUS. The RADIUS page displays. 2. Select the RADIUS server to be deleted. 3. Click Delete. The server is deleted. ShoreTel Mobility Router Administration Guide 95 8 Configuring Authentication Managing TACACS+ Authentication Managing TACACS+ Authentication You can specify a TACACS+ server to be used for authentication as needed. Defining a TACACS+ server is optional based on the type of authentication to be used. Configuring Default TACACS+ Values You can optionally define default values for certain TACACS+ parameters that apply to all TACACS+ servers you create for the Mobility Router. The following TACACS+ parameters can be defined with default values: Key Timeout Retransmit You can define default TACACS+ values, but if you want to use different values for a particular TACACS+ server, you can specify different values when you create or modify that TACACS+ server. To configure TACACS+ default values: 1. Select Configuration > System > Authentication > TACACS+. Figure 42: TACACS+ 2. Select an Interface. By default, the IP address associated with the primary interface is chosen. This interface is used by the Mobility Router for communicating with the UC server. Note This option is only configurable when used in conjunction with ShoreTel Connect. 3. In the Key field, type the password (also known as a shared secret key) used to authenticate to the TACACS+ server. You must provide the password, and it must be the same password that is defined on the TACACS+ server. The password can be 1 to 32 characters long and cannot contain spaces or tabs. 4. In the Timeout field, type the number of seconds that elapse before the connection to the TACACS+ server times out. The timeout can be a value between 1 through 60 seconds. The default value is 3 seconds. ShoreTel Mobility Router Administration Guide 96 8 Configuring Authentication Adding a TACACS+ Server 5. In the Retransmit field, type the number of times the Mobility Router attempts to authenticate to the TACACS+ server. The retransmit value can be between 0 through 5. Specifying 0 disables the retransmit feature. The default value is 1. 6. Check Accounting to enable tracking of configuration and operational changes to the system. This information is logged on an Accounting log file on a previously configured external TACACS server. 7. To save your changes, click Apply. Adding a TACACS+ Server If you define multiple TACACS+ servers, the Mobility Router uses the default order in which the servers appear in the TACACS+ page to determine the order in which RADIUS servers are used for authentication. Changing the sorting order does not affect the order in which TACACS+ servers are used for authentication. To add a TACACS+ server: 1. Select Configuration > System > Authentication > TACACS+. Select Add to view the Add TACACS+ Server page. Figure 43: TACACS+ Parameters 2. In the Server IP Address field, type the IP address of the TACACS+ server. 3. In the Auth-Port field, type the destination port to which the Mobility Router listens for authentication. The port number can be a value from 1 through 65535. 4. Use the Auth-Type drop down list to select the PAP or ASCII authentication type. The default is PAP. 5. In the Key field, type the password, also known as a shared secret key, used to authenticate to the TACACS+ server. You must provide the password, and it must exactly match the password defined on the TACACS+ server. The password can be 1 through 32 characters long and cannot contain spaces. 6. In the Timeout field, type the number of seconds that elapse before the connection to the TACACS+ server times out. The timeout can be a value between 1 through 60 seconds. ShoreTel Mobility Router Administration Guide 97 8 Configuring Authentication Modifying a TACACS+ Server 7. In the Retransmit field, type the number of times the Mobility Router attempts to authenticate to the TACACS+ server. The retransmit value can be between 0 through 5. Specifying 0 disables the retransmit feature. 8. To enable the TACACS+ server, select the Enabled check box. 9. Click Apply. Modifying a TACACS+ Server To modify a TACACS+ server: 1. Select Configuration > System > Authentication > TACACS+. The TACACS+ page displays. 2. Select the server to be modified. 3. Click Modify. 4. Change fields as needed. 5. Click Apply. Deleting a TACACS+ Server To delete a TACACS+ server: 1. Select Configuration > System > Authentication > TACACS+. The TACACS+ page displays. 2. Select the TACACS+ server to be deleted. 3. Click Delete. The server is deleted. ShoreTel Mobility Router Administration Guide 98 CHAPTER 9 9. Managing Mobility An enterprise location provides the framework in which you can configure and monitor your mobility network. In an enterprise location, you define the physical representation of the network, consisting of one or more campuses, one or more buildings, and all floors where the ShoreTel Mobility solution is to be deployed. After creating the enterprise location, you can define Route Points, which are the locations within the campus where the Mobility Router hands over active calls between Wi-Fi and cellular networks. You define Route Points based on where Wi-Fi coverage is typically weakening. Common Route Points include the entry/exit points of a building, elevator entrances, or stairwell entrances. You can define Route Points using the ShoreTel Mobility Router or the ShoreTel Mobility Calibrate application on your mobile device. Note Route Points are only functional with Nokia mobile devices. The Mobility Router allows the configuration of Route Points regardless of device type, but only Nokia devices can take advantage of this feature. Note ShoreTel Mobility Calibrate is an application that runs only on Nokia devices. Depending on the WLAN controllers used in your network and how you have configured them, you can configure the Mobility Router get location information directly from the WLAN controller. This saves you from having to manually define the enterprise location. Depending on the WLAN controller, the Mobility Router can also get SSID, BSSID, and transmit power information, allowing you to have a more accurate representation of your network. ShoreTel Mobility Router Administration Guide 99 9 Managing Mobility Establishing Default Mobility Settings In addition the previous methods to define location, the Mobility Router gathers location information from ShoreTel Mobility Clients on the mobile devices as users roam from access points known by the Mobility Router to unknown access points. If the mobile device roams from a known access point to an unknown access point, ShoreTel Mobility Client sends a query to the Mobility Router with the unknown access point’s information. The Mobility Router adds this access point to its list of known access points. This chapter contains the following sections: “Establishing Default Mobility Settings” on page 100 “Enterprise Default Settings” on page 101 “Default Home Settings” on page 103 “Default Cell Data Settings” on page 104 “Enterprise Locations” on page 105 Establishing Default Mobility Settings Default mobility settings are applied to locations where a calibrated Route Point is not specified or not needed. In this case, the default settings trigger the handover as needed. The default mobility settings and enterprise-location specific settings combine to support seamless roaming between the Wi-Fi and cellular network, which ensures that the ShoreTel Mobility solution optimizes the available Wi-Fi network and reduces use of the cellular network while inside the enterprise. The Mobility Router uses default mobility values for voice call quality. These default values can be used for two purposes: To establish initial mobility values when creating new enterprise locations. You can adjust the default mobility settings per floor when creating Route Points, or you can use the default settings. Per-floor settings apply only if Route Points exist. To determine when a handover should take place in locations where no Route Points are established or Route Points are not needed. These settings apply only if no Route Points are present. In addition to specifying default mobility settings for the enterprise, you can also specify default mobility settings for home locations for users. These default mobility settings apply to all home locations unless you override these settings by modifying them for specific home locations for users. For information about modifying mobility settings for user home locations, see “Modifying Home Location General Settings” on page 208. Note Only Nokia devices support the use of home locations. You can review or change the default mobility settings to meet your network requirements. ShoreTel Mobility Router Administration Guide 100 9 Managing Mobility Enterprise Default Settings Enterprise Default Settings To review or change Enterprise default mobility settings: 1. Select Configuration > Mobility > Default Settings. The Enterprise tab is active. Figure 44: Default Enterprise Settings 2. In the Min Wi-Fi to Cellular Roam RSSI field, type the minimum Wi-Fi received signal strength indication (RSSI) threshold below which a call is handed over from Wi-Fi to cellular. This value represents the minimum threshold for weak coverage areas in the network. It can be used as a backup if a Route Point is missed or for areas that have weak coverage but do not yet have a Route Point specified. The default value is -80. The recommended value is between -95 and -40. 3. In the Min Cellular to Wi-Fi Roam RSSI field, type the minimum Wi-Fi RSSI threshold that must be available for a call to be handed over from cellular to Wi-Fi. The default value is -65. The recommended value is between -95 and -40. This value applies only in cases where the handover is not triggered by a Route Point. This value should represent an RSSI that is typically available only within the building so handover to Wi-Fi does not occur outside. This value is also used as a backup for handing over to Wi-Fi if the user misses connecting with a Route Point when entering the building. If a Route Point is present, the handover is triggered based on the Route Point specific settings, even if they are different than the Min Cellular to Wi-Fi Roam RSSI value. 4. In the Min Voice RSSI field, type the minimum RSSI threshold for incoming and outgoing voice calls. This value represents the minimum RSSI allowed for initiating a voice call. If this value is not met or exceeded, then Wi-Fi is not available. The default value is -72. The recommended value is between -95 and -40. 5. In the Max Packet Loss % field, type the maximum average percentage of voice packet loss allowed before the call is handed over to cellular. The default value is 10%. If average packet loss exceeds this value, the call is handed over to the cellular network if the cellular network is available. ShoreTel Mobility Router Administration Guide 101 9 Managing Mobility Enterprise Default Settings 6. To enable use of multiple BSSIDs in your network, select the Multiple BSSID check box. To disable this option, clear the Multiple BSSID check box. By default, this option is selected. We recommend that you leave this option enabled. If the Multiple BSSID option is selected, you can take calibration data from one WLAN, and that data can support all WLANs at that location. If this option is not selected, each WLAN must be calibrated individually. 7. To save your changes, click Apply. 8. Table 5 displays the client-preferred PBX and Enterprise Codecs priority listing. The following table displays each Codec’s supported packet size and default packet size. Table 5: Supported Codecs Codec name Supported Packet Size Default Packet Size G.711 μ-Law 20/30/40/60 20 G.711 A-Law 20/30/40/60 20 G.729 Annex- B 20/30/40/60 20 AMR 20/40/60 20 iLBC 30 30/60 30 Use the Up or Down buttons to select the highest priority Codec supported by both ends. Move the Codecs into their appropriately ranked order for usage, the top Codec being the highest priority. To modify the packet duration of a Codec: 1. Select the codec from the table. 2. Click Modify. 3. Modify the packet duration. 4. Click Apply to save changes and return to the main screen. ShoreTel Mobility Router Administration Guide 102 9 Managing Mobility Default Home Settings Default Home Settings To review or change home-location default mobility settings: 1. Select Configuration > Mobility > Default Settings. 2. Click the Home tab. Figure 45: Default Home Settings Note Only Nokia devices support the use of home locations. 3. In the Min Wi-Fi to Cellular Roam RSSI field, type the minimum Wi-Fi received signal strength indication (RSSI) threshold below which a call is handed over from Wi-Fi to cellular. The default value is -76. The recommended value is between -95 and -40. 4. In the Min Cellular to Wi-Fi Roam RSSI field, type the minimum Wi-Fi RSSI threshold that must be available for a call to be handed over from cellular to Wi-Fi. The default value is -70. The recommended value is between -95 and -40. 5. In the Min Voice RSSI field, type the minimum RSSI threshold for incoming and outgoing voice calls. This value represents the minimum RSSI allowed for initiating a voice call. If this value is not met or exceeded, then Wi-Fi is not available. The default value is -72. The recommended value is between -95 and -40. 6. In the Max Packet Loss% field, type the maximum average percentage of voice packet loss allowed before the call is handed over to cellular. The default value is 10%. If average packet loss exceeds this value, the call is handed over to the cellular network if the cellular network is available. 7. Click Apply to save changes. 8. The applicable Codecs display in the table. Use the Up or Down buttons to select the highest priority codec supported by both ends. Move the codecs into their appropriately ranked order for usage, the top codec being the highest priority. To modify the packet duration of a codec: ShoreTel Mobility Router Administration Guide 103 9 Managing Mobility Default Cell Data Settings 1. Select the codec from the table. 2. Click Modify. 3. Modify the packet duration. 4. Click Apply to save changes and return to the main screen. Default Cell Data Settings To review or change cell-data default mobility settings: 1. Select Configuration > Mobility > Default Settings. 2. Click the Cell Data tab. Figure 46: Default Cell Data Settings 3. The applicable Codecs display in the table. Use the Up or Down buttons to select the highest priority codec supported by both ends. Move the codecs into their appropriately ranked order for usage, the top codec being the highest priority. To modify the packet duration of a codec: 1. Select the codec from the table. 2. Click Modify. 3. Modify the packet duration. 4. Click Apply to save changes and return to the main screen. ShoreTel Mobility Router Administration Guide 104 9 Managing Mobility Enterprise Locations Enterprise Locations About Enterprise Locations An enterprise location consists of a campus, a series of buildings, and all the floors where the ShoreTel Mobility solution is deployed. Figure 47 shows an example of an enterprise location. In this example, the campus has three buildings, and each building has two floors. The campus layout is entered as an enterprise location in the Mobility Router. For information about creating enterprise locations, see “Creating Campuses” on page 110. Figure 47: Sample Enterprise Location Layout About Route Points A Route Point is a specific location within the campus where you want to handover between Wi-Fi and cellular. Some common route points include the entry/exit points of a building, at the entrance to an elevator, or at the entrance to a stairwell. If a building has a unique shape, Wi-Fi coverage might not reach to some remote corners of the floor. Areas where the Wi-Fi signal has a received signal strength indication (RSSI) threshold below the level acceptable for voice calls should be marked as Route Points. If there are no locations on a given floor of a building where a handover needs to take place, you do not need to create Route Points on the Mobility Router for that floor. Route Points can be predefined or created during the calibration process. Calibrate Route Points by taking readings of Wi-Fi signal strength using the ShoreTel Mobility Calibrate tool. For information about using the ShoreTel Mobility Calibrate application, refer to the “Using the ShoreTel Mobility Calibration Tool” application note. Figure 48 shows the first floor of Building One. There are four places where Route Points could be created. These places are entered into the Enterprise Location menu as Route Points for this specific building and floor. For information about adding Route Points, see “Creating Route Points for a Floor” ShoreTel Mobility Router Administration Guide 105 9 Managing Mobility About Enterprise Locations on page 112. Figure 48: Example of Route Points on the First Floor of a Building Understanding the Relationship Between Route Points and Default Handover Settings The Min Wi-Fi to Cellular Roam RSSI value specifies the minimum Wi-Fi received signal strength indication (RSSI) threshold below which a call is handed over from Wi-Fi to cellular. This value represents the minimum threshold for weak coverage areas in the network. It can also be used as a backup in case a Route Point is missed or for areas that have weak coverage but do not yet have a Route Point specified. The Min Cellular to Wi-Fi Roam RSSI value specifies the minimum Wi-Fi RSSI threshold that must be available for a call to be handed over from cellular to Wi-Fi. This value applies only in cases where the handover is not triggered by a Route Point. This value should represent an RSSI that is typically only available within the building so handover to Wi-Fi does not occur outside. This value is also used as a backup for handing over to Wi-Fi if the user misses connecting with a Route Point when entering the building. If a Route Point is present, the handover is triggered based on the Route Point-specific settings, even if they are different than the values in these fields. ShoreTel Mobility Router Administration Guide 106 9 Managing Mobility About Enterprise Locations Figure 49 shows the relationship between Route Points and default handover settings at an entry point of a building. Figure 49: Example of the Relationship Between Route Points and Default Handover Settings A handover can take place for any of the following reasons: A Route Point triggers a handover to cellular as the user exits the building. A Route Point triggers a handover to Wi-Fi when the user enters the building. When the value specified in the Min Cellular to Wi-Fi Roam RSSI field is a match and the Route Point is missed or not available, a handover to Wi-Fi occurs. When the value specified in the Min Wi-Fi to Cellular Roam RSSI field is a match and the Route Point is missed or not available, a handover to cellular occurs. Using WLAN Controllers to Retrieve Location Information Currently, the ShoreTel Mobility solution supports integration of enterprise location information for WLAN controllers from the following vendors: ShoreTel Mobility Router Administration Guide 107 9 Managing Mobility Aruba Networks Cisco Systems Meru Networks About Enterprise Locations By default, when you integrate a WLAN controller with the Mobility Router, the Mobility Router sends SNMP queries to the WLAN controller for information. Optionally, you can configure the Mobility Router to receive SNMP trap information about transmit power from the WLAN controller. If you choose to do this, you need to define the Mobility Router as a trap receiver on the WLAN controller. Optionally, if you have enterprise location information configured for any of these WLAN controllers, you can enable the integration of this information with the Mobility Router. When you integrate location information, the Mobility Router gets the following information from the WLAN controller: Basic service set identifier (BSSID) list Service set identifier (SSID) list Location information (for example, campus, building, floor, and so on) (not supported for Cisco controllers) Transmit power (not supported for Meru controllers) Note If you have location information configured for your controller, we recommend that you synchronize this information with the Mobility Router. The Mobility Router uses the WLAN controller information in conjunction with fingerprints that you create and location information received from mobile devices as users roam within the enterprise to maintain and update location information. How the Mobility Router Dynamically Learns Location Information from the ShoreTel Mobility Client The Mobility Router learns location information from the ShoreTel Mobility Client on the mobile devices as users roam from known access points to unknown access points. Note Only Nokia Clients share the following location data with the Mobility Router. If the ShoreTel Mobility Client does not know an access point, the ShoreTel Mobility Client sends a location query to the Mobility Router with the following data: Wi-Fi information—MAC address, IP address, BSSID, and SSID GSM information—Cellular ID, LAC, MNC, and MCC ShoreTel Mobility Router Administration Guide 108 9 Managing Mobility About Enterprise Locations The Mobility Router compares this information with its known access point list and adds the access point as a known access point. The Mobility Router also sends fingerprints, a list of known cellular networks, and a list of known access points to the ShoreTel Mobility Client. If the ShoreTel Mobility Client finds that its list of known access points are missing fingerprints, the ShoreTel Mobility Client sends the BSSID to the Mobility Router. The Mobility Router sends the ShoreTel Mobility Client fingerprints. If the ShoreTel Mobility Client already has location and access point information from what the Mobility Router previously has sent, the ShoreTel Mobility Client sends a movement update to the Mobility Router. The Mobility Router uses this information to keep track of the mobile device and does not send any information to the ShoreTel Mobility Client. Mobility Configuration Task List Depending on your wireless network, the tasks that you complete to establish mobility settings can differ. The major steps in establishing mobility settings are: 1. Establish the enterprise location. If your WLAN controller supports and you have configured location information, you can integrate the controller with the Mobility Router. You can also manually create the enterprise location: Define the campus. Associate buildings with the campus. Specify floors for each building. 2. Specify Route Points as needed for the enterprise location. 3. Take calibration measurements at each Route Point using ShoreTel Mobility Calibrate. For more information, refer to the “Using the ShoreTel Mobility Calibration Tool” application note. Note If you have Meru access points and have enabled Virtual Cell, you cannot take fingerprints for these access points. This is because fingerprinting is based on a BSSID for an access point. Because Virtual Cell uses one BSSID for all access points, fingerprinting is not possible. ShoreTel Mobility Router Administration Guide 109 9 Managing Mobility Managing Enterprise Locations Managing Enterprise Locations Creating an enterprise location consists of the following steps: “Creating Campuses” on page 110 “Creating Buildings” on page 111 “Creating Floors” on page 111 “Creating Route Points for a Floor” on page 112 In addition to manually creating an enterprise location, you can also integrate WLAN controllers with the Mobility Router, as described in “Integrating WLAN Controllers with the Mobility Router” on page 114. Creating Campuses Create an enterprise location to define the campus, buildings, and floors where the ShoreTel Mobility solution is deployed. Tip You do not need to create enterprise locations for buildings or floors where there are no Route Points. To add an enterprise location: 1. Select Configuration > Mobility > Enterprise Locations. The Enterprise Locations page displays. 2. In the Campus field, type the name of the campus. The campus name can be up to 64 alphanumeric characters long and can contain spaces, hyphens (-), and underscores (_). 3. Click Add. The new campus displays in the list below the Campus box. Adding SSIDs to a Campus After creating a campus, you need to create the Service Set Identifier (SSID). To add an SSID to a campus: 1. Select Configuration > Mobility > Enterprise Locations. The Enterprise Locations page displays. 2. Select the campus to which you want to add an SSID. 3. In the SSID field, type the name of the SSID. The SSID can be up to 50 alphanumeric characters long and can contain spaces, hyphens (-), underscores (_), and apostrophes (‘). 4. To add the SSID to the campus, click Add. ShoreTel Mobility Router Administration Guide 110 9 Managing Mobility Managing Enterprise Locations Deleting SSIDs from a Campus To delete an SSID from a campus: 1. Select Configuration > Mobility > Enterprise Locations. The Enterprise Locations page displays. 2. Select the campus for which you want to delete an SSID. 3. Select the SSID that you want to delete. 4. Click Delete. The SSID is deleted. Creating Buildings To create a building: 1. Select Configuration > Mobility > Enterprise Locations. The Enterprise Locations page displays. 2. Select the campus for which you want to add a building. 3. With the campus selected, type a name (or number) for the first building in the Building field. The building name can be up to 64 alphanumeric characters long and can contain spaces, hyphens (-), and underscores (_). 4. Click Add. The first building displays in the list. 5. Repeat Steps step 3 and step 4 to add other buildings as needed. Deleting Buildings To delete a building: 1. Select Configuration > Mobility > Enterprise Locations. The Enterprise Locations page displays. 2. Select the campus whose building you want to delete. 3. Click Delete. The building is deleted. Creating Floors To create a floor: 1. Select Configuration > Mobility > Enterprise Locations. The Enterprise Locations page displays. 2. Select a campus, and select a building. 3. With the building selected, type a floor number in the Floor field, and click Add. The floor displays in the list. The floor name can be up to 64 alphanumeric characters long and can contain spaces, hyphens (-), and underscores (_). 4. Repeat Steps step 2 and step 3 until all floors have been added to the building. ShoreTel Mobility Router Administration Guide 111 9 Managing Mobility Managing Enterprise Locations Deleting Floors To delete a floor: 1. Select Configuration > Mobility > Enterprise Locations. The Enterprise Locations page displays. 2. Select a campus, and select a building. 3. Select the floor that you want to delete. 4. Click Delete. The floor is deleted. Creating Route Points for a Floor After the enterprise location is defined, you can create Route Points for each floor of each building within the campus. The Route Point data for a given floor is sent to the client as the client locates near that floor. Tip Route Points can be predefined in the Enterprise Locations page or added using the ShoreTel Mobility Calibrate tool. To add a Route Point: 1. Select Configuration > Mobility > Enterprise Locations. The Enterprise Locations page displays. 2. Select the campus, then select a building, and then select a specific floor. The Route Point tab for that floor displays. 3. Click Add (at the bottom of the page). 4. In the Name field, type the name of the Route Point. The Route Point name can be up to 64 alphanumeric characters long and can contain spaces, hyphens (-), and underscores (_). 5. In the Type list, select whether this Route Point is located at the network edge or the network center. The network edge is a location at the edge of the Wi-Fi coverage where a handover between Wi-Fi and cellular takes place (for example, a front or back door or a staircase located along the edge of a building). Network edge handovers take place when the RSSI is at a match or weaker level to the RSSI defined for the Route Point. The network center is a point within the center of your coverage where handover between Wi-Fi and cellular takes place (for example, an elevator shaft located in the middle of a building). Network center handovers take place when the RSSI is at a match to the RSSI defined for the Route Point. 6. To save your changes, click Apply. 7. Repeat Steps step 3 through step 6 as needed to add additional Route Points for this floor. ShoreTel Mobility Router Administration Guide 112 9 Managing Mobility Managing Enterprise Locations 8. (Optional) To modify default handover settings for this floor, click the Settings tab. 9. In the Min Wi-Fi to Cellular Roam RSSI field, type the minimum Wi-Fi received signal strength indication (RSSI) threshold below which a call is handed over from Wi-Fi to cellular. This value represents the minimum threshold for weak coverage areas in the network. It can be used as a backup if a Route Point is missed or for areas that have weak coverage but do not yet have a Route Point specified. The default value is -80. The recommended value is between -75 and -85. 10. In the Min Cellular to Wi-Fi Roam RSSI field, type the minimum Wi-Fi RSSI threshold that must be available for a call to be handed over from cellular to Wi-Fi. The default value is -65. This value applies only in cases where the handover is not triggered by a Route Point. This value should represent an RSSI that is typically available only within the building so handover to Wi-Fi does not occur outside. This value is also used as a backup for handing over to Wi-Fi if the user misses connecting with a Route Point when entering the building. If a Route Point is present, the handover is triggered based on the Route Point specific settings, even if they are different than the Min Cellular to Wi-Fi Roam RSSI value. 11. In the Min Voice RSSI field, type the minimum RSSI threshold for incoming and outgoing voice calls. This value represents the minimum RSSI allowed for initiating a voice call. If this value is not met or exceeded, then Wi-Fi is not available. The default value is -72. The recommended value is between -67 and -75. 12. In the Max Packet Loss% field, type the maximum average percentage of voice packet loss allowed before the call is handed over to cellular. The default value is 15%. If average packet loss exceeds this value, the call is handed over to the cellular network if the cellular network is available. Changing the values in these fields overrides the values set in the Default Settings menu. For more information, see “Establishing Default Mobility Settings” on page 100. Tip If the strongest access point at a Route Point is less than or equal to the value specified in the Min WiFi to Cellular Roam RSSI field, a Route Point might not be needed. 13. The applicable Codecs display in the table. Use the Up or Down buttons to select the highest priority codec supported by both ends. Move the codecs into their appropriately ranked order for usage, the top codec being the highest priority. To modify the packet duration of a codec: 1. Select the codec from the table. 2. Click Modify. 3. Modify the packet duration. 4. Click Apply to save changes and return to the main screen. 14. To save your changes, click Apply. ShoreTel Mobility Router Administration Guide 113 9 Managing Mobility Integrating WLAN Controllers with the Mobility Router Modifying Route Points To modify a route point: 1. Select Configuration > Mobility > Enterprise Locations. The Enterprise Locations page displays. 2. Click the campus, then a building, then a specific floor. The Route Point tab for that floor displays at the bottom of the page. 3. Select the Route Point to be modified. 4. Click Modify. 5. Make changes as appropriate. The following options are available: Type: You can change the Route Point type. Available options are network edge or network center. View, commit, or delete the calibrations and fingerprints for this Route Point. Deleting Route Points To delete a Route Point: 1. Select Configuration > Mobility > Enterprise Locations. The Enterprise Locations page displays. 2. Select a campus, then a building, and then a specific floor. The Route Point tab for that floor displays. 3. Select the Route Point to be deleted. 4. Click Delete. The Route Point is deleted. Integrating WLAN Controllers with the Mobility Router You can perform the following tasks for WLAN controllers: “Adding WLAN Controllers” on page 114 “Modifying WLAN Controllers” on page 116 “Deleting WLAN Controllers” on page 117 Adding WLAN Controllers Be sure that you have the following controller information before adding a WLAN controller: Vendor and IP address of WLAN controller Community string for the WLAN controller Whether enterprise location information is configured for the WLAN controller ShoreTel Mobility Router Administration Guide 114 9 Managing Mobility Integrating WLAN Controllers with the Mobility Router To add a WLAN controller: 1. Select Configuration > Mobility > WLAN Controllers. The WLAN Controllers page displays. 2. Click Add. The Add WLAN Controller page displays. 3. In the IP Address field, type the IP address of the WLAN controller, and click Add. You can add multiple IP addresses. 4. In the Community String field, type the community string defined for the WLAN controller. The Mobility Router sends a query to get information from the controller. The community string that you specify here must match the community string defined on the WLAN controller. 5. In the Vendor list, select the maker of the WLAN controller used in your network. 6. To enable Auto RF, which allows the Mobility Router to automatically get SNMP trap information about transmit power from the controller, select the Auto RF check box. By default, this option is selected. To disable Auto RF, clear the Auto RF check box. This option is valid only if you are using the Cisco and Aruba controllers. Tip If you select Auto RF and the controller supports the automatic RF feature, you do not need to retake calibrations for calibrations that were taken previously if you have the following configured on the controller. The Mobility Router IP address is defined as a trap receiver. If you enabled a redundancy cluster, use the virtual IP address of the cluster as the trap receiver. For Cisco controllers, the TX Power Update trap must also be enabled. As long as you have the previous items configured on the WLAN controller, you do not need to retake calibrations for previous calibrations, even if TX power values have been manually or automatically changed. 7. To enable synchronization of location information (for example, campus, building, floor, and so on) from the WLAN controller with enterprise location information manually created, select the Synchronize Enterprise Locations check box. By default, this option is not selected. To disable this option, clear the Synchronize Enterprise Locations check box. Note This option is valid only if enterprise location information is supported and configured for the WLAN controller. 8. To save your changes, click Apply. After the Auto RF option was enabled when you added a WLAN controller, you must configure the WLAN controller so that one of its SNMP trap receivers is the Mobility Router. For more information, see “Configuring the Mobility Router as an SNMP Trap Receiver on the WLAN Controller” on page 116. ShoreTel Mobility Router Administration Guide 115 9 Managing Mobility Integrating WLAN Controllers with the Mobility Router Configuring the Mobility Router as an SNMP Trap Receiver on the WLAN Controller How you configure an SNMP trap receiver on the WLAN controller depends on the controller. The Mobility Router does not receive trap information from the Meru controller, so you do not need to set up the Mobility Router as a trap receiver on the Meru controller. Aruba Specify the Mobility Router IP address as an SNMP trap receiver. Cisco Specify the following: Mobility Router IP address as an SNMP trap receiver. Enable the TX Power Update option for Auto RF Update Traps. Modifying WLAN Controllers To modify a WLAN controller: 1. Select Configuration > Mobility > WLAN Controllers. The WLAN Controllers page displays. 2. Select the WLAN controller you want to modify, and click Modify. The Modify WLAN Controller page displays. 3. To rename the WLAN controller, type the new name in the Name box. 4. In the IP Address field, type the IP address of the WLAN controller. 5. In the Community String field, type the community string defined for the WLAN controller. 6. In the Type list, select the type of WLAN controller used in your network. 7. In the Vendor list, select the maker of the WLAN controller used in your network. 8. To enable Auto RF, select the Auto RF check box. By default, this option is not selected. To disable Auto RF, clear the Auto RF check box. Tip If you select Auto RF and the controller supports the automatic RF feature, you do not need to retake calibrations for calibrations that were taken previously if you have the following configured on the controller. The Mobility Router IP address is defined as a trap receiver. If you enabled a redundancy cluster, use the virtual IP address of the cluster as the trap receiver. ShoreTel Mobility Router Administration Guide 116 9 Managing Mobility Integrating WLAN Controllers with the Mobility Router For Cisco controllers, the TX Power Update trap must also be enabled. Tip If you have the previous items configured on the WLAN controller, you do not need to retake calibrations for previous calibrations, even if TX power values have been manually or automatically changed. 9. To enable synchronization of enterprise location information from the WLAN controller with the Mobility Router, select the Synchronize Enterprise Locations check box. By default, this option is not selected. To disable this option, clear the Synchronize Enterprise Locations check box. Note This option is valid only if enterprise location information is configured for the WLAN controller. 10. Click Apply to save your changes. Deleting WLAN Controllers To delete a WLAN controller: 1. Select Configuration > Mobility > WLAN Controllers. The WLAN Controllers page displays. 2. Select the WLAN controller(s) that you want to delete. 3. Click Delete. 4. When prompted to confirm the deletion, select OK. The WLAN controller is deleted ShoreTel Mobility Router Administration Guide 117 CHAPTER 10 10. Managing IP-PBX Integration The Mobility Router communicates with an enterprise IP-PBX over line-side and trunk-side interfaces. The Mobility Router uses the line-side interface to register all ShoreTel Mobility Clients to their respective IP-PBXs. This allows the Mobility Router to send and receive calls to and from the ShoreTel Mobility Client using the line-side interface. The Mobility Router uses the trunk-side interface to send and receive calls from the ShoreTel Mobility Client when the devices are in the cellular network. If the line-side interface is not enabled, the trunk-side interface is used to send and receive calls to and from the ShoreTel Mobility Client. This chapter contains the following sections: Adding an IP-PBX on page 119 Configuring IP-PBX General Settings on page 119 Configuring SIP Trunk Settings on page 121 Configuring Numbering Plan Settings on page 122 Configuring Media Settings on page 145 Configuring PBX Options on page 147 Configuring Device Mobility on page 150 Modifying an IP-PBX on page 151 Deleting an IP-PBX on page 151 ShoreTel Mobility Router Administration Guide 118 10 Managing IP-PBX Integration Adding an IP-PBX Adding an IP-PBX Add an IP-PBX on the Mobility Router for each enterprise IP-PBX with which the Mobility Router communicates. Configuring IP-PBX General Settings To configure IP-PBX general settings: 5. Select Configuration > Voice > IP-PBXs. 6. Click Add to view the General page. Figure 50: IP-PBX General Parameters 7. In the Name field, type the name for the IP-PBX. The name can be up to 50 alphanumeric characters long and cannot contain special characters except for spaces, hyphens (-), and underscores (_). 8. In the Type list, select the IP-PBX type from the list of supported PBXs. 9. In the Numbering Plan Template list, select the numbering plan template that you want to use with the IP-PBX. The Mobility Router has a set of predefined numbering plan templates for different countries. Select the template for the country in which the Mobility Router is located. If that country is not listed, select the template of a country that has similar numbering plan characteristics. You can then modify the numbering plan, as described in Configuring Numbering Plan Settings on page 122. 10. To enable the use of registration on the IP-PBX, select the Line-Side Support check box. By default, this option is selected. To disable line-side support, clear the Line-Side Support check box. Disable this option only if the IP-PBX does not support Line Side Interface. If you disable this option, go to Step Configuring SIP Trunk Settings on page 121. a. In the FQDN or IP Address field, type the fully qualified domain name (FQDN) or IP address of the IP-PBX. ShoreTel Mobility Router Administration Guide 119 10 Managing IP-PBX Integration Configuring IP-PBX General Settings b. In the Port field, type the port number of the SIP listening port on the IP-PBX that the Mobility Router uses for access. The port number can be between 1024 through 49151, and the default value is 5060. c. In the SIP Transport list, select the protocol used for SIP transport: udp tcp d. In the SIP Domain Name field, enter a domain name of the appropriate/logical group for this PBX, for example marketing.shoretel.com. Note that some PBXs do not use this field. Refer to your PBX Configuration Guide for more information. e. In the Keep Alive Time field, type the interval at which the Mobility Router sends registration keepalive messages to the PBX. Do one of the following: 11. Click Enable to enable ShoreTel Communicator features including Visual Voice Mail, Extension Assignment, and Call Handling mode. This feature is supported on ShoreTel IPPBXs versions 12.3, 13.1 and 14+. Select an Interface. By default, the IP address associated with the primary interface is chosen. This interface is used by the Mobility Router for communicating with the ShoreTel IPPBX. Note This option is only configurable when used in conjunction with ShoreTel Connect. Enter the Server Address. This is the Shoreware Director address. Enter the Server Port. The default is 80. This is the ShoreTel Shoreware Director port. Enter the CAS Port. The default is 5447. This is the Enter the default Domain Name. This is only required if the users are using LDAP to authenticate. Leave this field blank if LDAP is not being used for AD authentication. Select Add ShoreTel UC Server to add a “ShoreTel” IM server. The link jumps to a page with pre-populated fields from this information. Select Add ShoreTel Directory Server to add a “ShoreTel” directory server. The link jumps to a page with pre-populated fields from this information. 12. Click Next to configure SIP Trunk parameters. ShoreTel Mobility Router Administration Guide 120 10 Managing IP-PBX Integration Configuring SIP Trunk Settings Configuring SIP Trunk Settings To configure SIP trunk settings: Figure 51: SIP Trunk Parameters 1. In the Name field, type the name of the trunk. By default, a name is provided. It is the name you specified on the General tab, with -trunk appended to the name. The name can be up to 50 alphanumeric characters and can contain spaces, hyphens (-), and underscores (-). 2. In the Description field, type a description for the trunk. By default, a name is provided. It is based on the name that you specified on the General tab, with trunk appended to the name. 3. In the Local SIP End Points area: a. Verify the value of the eth0 Interface, as shown on the Interfaces page. This IP address is also entered as the destination IP address when you configure the SIP trunk on the IP-PBX. b. Check Use Alternate IP Address if your network topology requires you to use a different IP address for the trunk connection than the interface default address. For most deployments this is unchecked. c. In the Port field, type the port number of the trunk-side port on the Mobility Router. Use the same port number as the destination port in the IP-PBX SIP trunk configuration. The default is 5068. d. In the SIP Domain Name field, type the appropriate local domain name. 4. In the Remote SIP End Point area, type the fully qualified domain name (FQDN) or IP Address of the IP-PBX being added. If the IP-PBX has more than one IP address, make sure that the IP address added here is the local SIP address on the IP-PBX being configured. ShoreTel Mobility Router Administration Guide 121 10 Managing IP-PBX Integration Configuring Numbering Plan Settings 5. In the Port field, type the remote port number of the IP-PBX. This is the trunk-side port on the IPPBX. The port number needs to match with the corresponding SIP listening port on your IP-PBX. The default value of this field is 5068. 6. In the Transport list, select udp or tcp. The Mobility Router accepts either UDP or TCP transport on a SIP trunk, but it initiates the session using the transport protocol that you select here. The default value is UDP. 7. In the SIP Domain Name field, type the appropriate remote domain name. 8. Select a Security type. Select None or Digest. The digest user value must match the owner user ID and password. Note The Cisco Call Manager does not allow same port to be entered for both the line-side and trunk-side interfaces. 9. Click Next. The Numbering Plan tab displays. Configuring Numbering Plan Settings A numbering plan allocates telephone number ranges to countries, regions, areas, and exchanges. A numbering plan can also allocate telephone numbers to mobile device networks. A closed numbering plan uses area codes and local phone numbers of fixed lengths (for example, the United States uses a closed numbering plan). An open numbering plan uses area codes and local phone numbers of varying lengths (for example, Australia uses an open numbering plan). The Mobility Router supports closed and open numbering plans and provides predefined numbering plan templates for various countries. Using a template as a base, you can customize a numbering plan to accommodate your network. In addition, the ShoreTel Mobility Client uses numbering plan tables to identify special service numbers (emergency and network numbers) and enterprise extensions. Numbering plan parameters—Define traditional dial plan settings, such as area codes, country codes, access codes, and combinations of digits that are dialed. Each numbering plan template defines default numbering plan parameters, based on the country for the template. You can modify the default numbering plan parameters and also add new parameters to accommodate your network. Refer to Numbering Plan Parameter Sets on page 126. Numbering plan tables—Lists of patterns that the Mobility Router uses to identify whether a mobile device is dialing an access number, formats caller ID numbers sent to the ShoreTel Mobility Client, and constructs phone numbers for outgoing calls from the ShoreTel Mobility Client. Refer to Adding an Individual Parameter (Column) on page 130. ShoreTel Mobility Router Administration Guide 122 10 Managing IP-PBX Integration Configuring Numbering Plan Settings On the ShoreTel Mobility Router, the Numbering Plan tab for an IP-PBX consists of two pages: Basic and Advanced. Figure 52: Basic—Defines default numbering plan parameters that are applied to the IP-PBX numbering plan. You can apply one of the predefined numbering plans to the IP-PBX to start over with a set of default numbering plan values. If the country in which the Mobility Router changes, you can apply a template for the new country to the IP-PBX. After you apply a numbering plan template to an IP-PBX, any changes that you made to the previous numbering plan are lost, and the numbering plan uses the default settings from the template until you modify the numbering plan. Use this mode to add or modify the following: Anonymous Caller ID (ACI)—Phone number the Mobility Router uses as the caller ID when it forwards an anonymous call to the mobile device when it is on the cellular network. The anonymous caller ID must be a valid PSTN number and match the route pattern of the SIP trunk configured on the IP-PBX. This ensures that the ShoreTel Mobility Client can receive this caller ID when the mobile device is on the cellular network. The anonymous caller ID can include digits and plus signs (+). For example, if you specify +16505555555 as the anonymous caller ID parameter, the Mobility Router sends the number as the caller ID of the call. The ShoreTel Mobility Client interprets the number as the anonymous number and displays “unnamed” on the mobile device. International Access Code (IAC)—The number that is prepended to phone numbers when end users place calls to phone numbers outside of the country in which the Mobility Router is located. A default value for the IAC is applied to a numbering plan when it is first added. Verify that the IAC value is correct for the country in which the Mobility Router is located. Modify the IAC value if necessary. The default value depends on the numbering plan template that you chose when you added the IP-PBX. For example, the default value for the North America template is 011, and the default value for the United Kingdom template is 00. ShoreTel Mobility Router Administration Guide 123 10 Managing IP-PBX Integration Configuring Numbering Plan Settings Local Country Code (LCC)—Country code of the country in which the Mobility Router is located. A default value for the local country code (LCC) is applied to a numbering plan when it is first added. Verify that the LCC value is correct for the country in which the Mobility Router is located. Modify the LCC value if necessary. The default value depends on the numbering plan template that you chose when you added the IP-PBX. For example, the default value for the North America template is 1, and the default value for the United Kingdom template is 44. National Number Code (NNC)—Number that is prepended to phone numbers when end users place calls to phone numbers within the country and outside of the area code in which the Mobility Router is located. A default value for the national number code (NNC) is applied to a numbering plan when it is first added. Verify that the NNC value is correct for country in which the Mobility Router is located. Modify the NNC value if necessary. Type the number that is prepended to phone numbers when end users place calls to phone numbers within the country and outside the area code in which the Mobility Router is located. The default value depends on the numbering plan template that you chose when you added the IP-PBX. For example, the value for the North America template is 1, and the value for the United Kingdom template is 0. Figure 53: Advanced—Defines patterns in numbering plan tables and allows for additional configuration of numbering plan sets. Refer to Numbering Plan Parameter Sets on page 126 for details on numbering plan sets. Refer to Numbering Plan Table Patterns on page 132 for details on numbering plan table patterns. Each pattern consists of a combination of pattern elements. Each numbering plan table consists of entries of patterns which you can modify. You can create new entries for the numbering plan tables as well. The default patterns in the entries for each numbering plan table differ, depending on the country ShoreTel Mobility Router Administration Guide 124 10 Managing IP-PBX Integration Configuring Numbering Plan Settings of the numbering plan template. This page allows you to Apply, Reset, and Reload a Numbering Plan template, manage numbering plan pattern tables, and use the test panel to verify the numbering plan tables. Use this mode to add or modify: Enterprise Country Code (ECC)—(“North America Generic” selection only) Enterprise extension pattern (EEP)—Pattern that defines a range of extensions within the enterprise. For example, if you chose the United Kingdom numbering plan template when adding an IP-PBX, the default value for the EEP is XXXX. This pattern defines any four-digit number as an enterprise extension. If the range of extensions in your enterprise is 6000 through 6999, you can modify the EEP to 6XXX. This pattern identifies any four-digit number starting with 6 as an enterprise extension. If your enterprise extensions are four-digit numbers, you would need to modify the EEP to accommodate your extensions. For example, any four-digit number starting with 70, 71, or 73 as an enterprise extension should be written as 7[013]XX. Enterprise Full Number Patter (EFP)—(“North America Generic” selection only - includes LAC and LEC). Local area code (LAC)—Area code in which the Mobility Router is located. LAC is not defined in some numbering plan templates (for example, France). A default value for the local area code (LAC) is applied to a numbering plan when it is first added. You must modify the LAC so that it is valid for your enterprise. For example, if you chose the North America numbering plan template when adding an IP-PBX, the default LAC value is 408. If the area code for the region in which the Mobility Router is located, change the LAC value to the appropriate area code. In some countries, the local area code might also be known as city or dialing code. Local exchange code (LEC)— The local exchange code (LEC) is the prefix that is prepended to the enterprise extension pattern (EEP) to form a valid phone number. For example, for the phone number 9198000, the LEC is 919. A default value for the LEC is applied to a numbering plan when it is first added. Verify that the LEC value is correct for the area in which the Mobility Router is located. Modify the LEC value if necessary. Land Line Numbers (LLN)—(“North America Generic” selection only) Includes NPA and NPL. Mobile GSM Numbers (MGN)—(“North America Generic” selection only) Includes NPA and NPL. Numbering Plan Area Code (NPA)—First set of 3 digits, combined with the NPL (seven digits), that directs telephone calls to particular region. For example, in the North American template, the NPA first digit must not include a 0 or 1 as this causes confusion with directing a call outside the country. The second digit must not include a 9. For example, 212 is valid, however 121 is not. Some numbering plan templates may not use this value, such as UK. Numbering Plan Local Number (NPL)—Second set of seven digits, combined with the NPA (three digits) that directs telephone calls to a particular region. For example, in the North American template, the NPL first digit must not include a 0 or 1 as this causes confusion with directing a call outside the country. For example, 2345678 is a valid telephone number, however 1234567 is not. Some numbering plan templates may not use this value, such as UK. Outside line access code (OLC)—Number that is prepended to phone numbers when end users place calls to phone numbers outside of the enterprise. This is also known as trunk access code. The default value for the OLC is 9. Modify this value if is not the number that your enterprise uses to place calls outside of the enterprise. ShoreTel Mobility Router Administration Guide 125 10 Managing IP-PBX Integration Configuring Numbering Plan Settings Numbering Plan Parameter Sets A parameter set consists of all parameters needed to complete the numbering plan, for example LEC+LAC+EEP. You may also define additional sets of parameters for the existing numbering plan. Adding a Numbering Plan Parameter Set (Row) To add a new row of a numbering plan parameter set: 1. On the ShoreTel Mobility Router, select Configuration > Voice > IP-PBXs. 2. Double-click the IP-PBX to which you want to add a numbering plan. A Cisco Call Manager is used in this example. ShoreTel Mobility Router Administration Guide 126 10 Managing IP-PBX Integration Configuring Numbering Plan Settings 3. On the Basic screen, click the Add button. This function may also be performed on the Advanced page. Figure 54: Adding a Numbering Plan Set Basic Page: Add Parameter Set Advanced Page: Add Parameter Set ShoreTel Mobility Router Administration Guide 127 10 Managing IP-PBX Integration Configuring Numbering Plan Settings 4. The Add Parameter Set page displays. Tip To use a shortcut to add a row in this table, select an existing row and right-click. Select Duplicate Row. Modify the new row as needed. Figure 55: Add Numbering Plan Parameter Set 5. The following are format examples. EEP Format: X[XXXX]XX LAC Format: XXX (area code) LEC Format: XXX (exchange code) NPA Format: [2-9][0-8]X NPL Format: [2-9]XXXXXX OLC Format: X (outside line) Figure 56: Example Numbering Plan Formats ShoreTel Mobility Router Administration Guide 128 10 Managing IP-PBX Integration Configuring Numbering Plan Settings 6. To save your changes, click Apply. The table is populated with the new information. Note Expand or reduce the number of visible Numbering Plan Parameters Sets on the Advanced page. Figure 57: Expand Rows Expand or Reduce the number of visible rows Duplicating a Row You can modify a numbering plan parameter set on the Basic or Advanced page. To modify a numbering plan parameter: 1. On the ShoreTel Mobility Router, select Configuration > Voice > IP-PBXs. 2. Double-click the IP-PBX to which you want to modify a numbering plan. A Cisco Call Manager is used in this example. Modifying a Numbering Plan Parameter Set (Row) You can modify a numbering plan parameter set on the Basic or Advanced page. To modify a numbering plan parameter: 1. On the ShoreTel Mobility Router, select Configuration > Voice > IP-PBXs. 2. Double-click the IP-PBX to which you want to modify a numbering plan. A Cisco Call Manager is used in this example. 3. On the Basic screen, click the Modify button. This function may also be performed on the Advanced page. 4. The Modify Parameter Set page displays. 5. Modify the appropriate parameters and click Apply to save changes. The table is populated with the new information. Deleting a Numbering Plan Parameter Set (Row) You can delete a numbering plan parameter set from the Basic or Advanced page. The default numbering plan set can not be deleted (note the Delete option is unavailable for this parameter set). To delete a numbering plan parameter: ShoreTel Mobility Router Administration Guide 129 10 Managing IP-PBX Integration Configuring Numbering Plan Settings 1. On the ShoreTel Mobility Router, select Configuration > Voice > IP-PBXs. 2. Double-click the IP-PBX of which you want to delete a numbering plan, then select the Numbering Plan tab. A Cisco Call Manager is used in this example. 3. On the Basic screen, click the Delete button. A prompt asking to confirm the deletion displays. This function may also be performed on the Advanced page. 4. Click OK to delete the parameter set, or Cancel to return to the Numbering Plan page without saving changes. Adding an Individual Parameter (Column) You can augment a Numbering Plan set by adding a columns of customized parameters. To add a Numbering Plan Column: 1. On the ShoreTel Mobility Router, select Configuration > Voice > IP-PBXs. 2. Double-click the IP-PBX of which you want to delete a numbering plan, then select the Numbering Plan tab. A Cisco Call Manager is used in this example. 3. Select the Advanced page. 4. Click Add Column. Figure 58: Add a Column 5. The Add Column popup displays. ShoreTel Mobility Router Administration Guide 130 10 Managing IP-PBX Integration Configuring Numbering Plan Settings 6. Enter a Description for the numbering plan. Figure 59: Add Column Name 7. Enter a Key. The key is three-letter code that is used to identify the numbering plan parameter when constructing numbering plan table patterns. You cannot change any keys, and the value entered must not be already used in other parameters (IAC, NNC, etc.). 8. Enter a Default Value. Depending on the parameter, the literal value or pattern used by the Mobility Router and the ShoreTel Mobility Client 9. Click Apply to continue or Cancel to return to the Numbering Plan window without saving changes. If applied, the new column is added in alphabetical order Figure 60: New Column Added Deleting an Individual Parameter (Column) To delete a Numbering Plan Column: 1. On the ShoreTel Mobility Router, select Configuration > Voice > IP-PBXs. 2. Double-click the IP-PBX of which you want to delete a numbering plan, then select the Numbering Plan tab. A Cisco Call Manager is used in this example. 3. Select the Advanced page. 4. Click Delete Column. ShoreTel Mobility Router Administration Guide 131 10 Managing IP-PBX Integration Configuring Numbering Plan Settings 5. Select the column you want to delete from the dropdown window. Click Apply to continue or Cancel to return to the Numbering Plan window without saving changes. Figure 61: Delete Column Numbering Plan Table Patterns Numbering plan tables consist of entries that are composed of patterns. Each numbering plan template consists of the numbering plan tables that the Mobility Router and the ShoreTel Mobility Client use for caller ID, dialing calls, and identification of different types of calls. Overview of Numbering Plan Table Patterns Numbering Plan Table Patterns are added, modified or deleted using the Advanced page of the Numbering Plan tab. To access the patterns: 1. Select Configuration > Voice > IP-PBXs. 2. Double-click the IP-PBX of which you want to add, modify or delete a pattern. Select the Numbering Plan tab and click Advanced. ShoreTel Mobility Router Administration Guide 132 10 Managing IP-PBX Integration Configuring Numbering Plan Settings 3. Locate the Numbering Plan Table at the bottom of the page. Figure 62: Numbering Plan Table 4. The numbering plan tables map input numbers to output numbers: Figure 63: Access Call Number Mapping For detailed information on each Numbering Plan Table menu item, refer to Overview of Numbering Plan Table Patterns on page 132. ShoreTel Mobility Router Administration Guide 133 10 Managing IP-PBX Integration Configuring Numbering Plan Settings The following is an example for the Outgoing Called Number Mapping table: Figure 64: Sample Outgoing Called Number Mapping This pattern is constructed by combining numbering plan parameters. In this case, the pattern consists of a plus sign preceding the local country code (LCC), local area code (LAC), local exchange code (LEC), and enterprise extension pattern (EEP). Using the default values for the numbering plan parameters from the North American numbering template, the pattern expands to +14089198XXX. Any numbers starting with +1408919 and ending with 4 digits that start with 8 would match this pattern (for example, +14089198000). When the Mobility Router receives a dialed number from the ShoreTel Mobility Client (for example, a local extension or phone number), the number is matched against the Outgoing Called Number Mapping table patterns. The following figure shows how a number that the Mobility Router receives is mapped to an appropriate output number. Input number Output number Numbering plan tables ShoreTel Mobility Router Administration Guide 134 10 Managing IP-PBX Integration Configuring Numbering Plan Settings Showing Values and Keys of Numbering Plan Parameters By default, if numbering plan parameter keys are used in patterns, the keys are shown in the patterns. For example, the default pattern for the Enterprise Extension Pattern table, which has a default value of 8XXX. To see the value of the (EEP) key in the pattern, you can use the Show Values/Show Keys button. The pattern then uses 8XXX in the pattern rather than (EEP). Figure 65: Key / Value Mapping To review numbering plan table patterns as values: 1. Select Configuration > Voice > IP-PBXs. 2. Click the Numbering Plan tab. 3. Select Advanced. 4. In the Table list, select the numbering plan table pattern that you want to review. 5. Click Show Values. The values of the patterns are listed. 6. To switch back to reviewing patterns as parameter keys, click Show Keys. ShoreTel Mobility Router Administration Guide 135 10 Managing IP-PBX Integration Configuring Numbering Plan Settings The following lists the “Key” entries for the VoIP Caller ID Mapping table: Original Caller ID Table 6: Key Number Mapping Example Caller ID for RA Client (EEP) (LAC)(LEC)(EEP) (NPL) (LAC)(NPL) (IAC)(LCC)(NPA)(NPL) (NPA)(NPL) +(LCC)(NPA)(NPL) (NPA)(NPL) +* (IAC)* The following lists the “Values” entries for the VoIP Caller ID Mapping table: Original Caller ID Table 7: Values Number mapping example Caller ID for RA Client 8[0138]XX 4089198[0138]XX [2-9]XXXXXX 408[2-9]XXXXXX 0111[2-9][0-8]X[2-9]XXXXXX [2-9][0-8]X[2-9]XXXXXX +1[2-9][0-8]X[2-9]XXXXXX [2-9][0-8]X[2-9]XXXXXX +* 011* If the Mobility Router receives a caller ID from a calling party of 9198000, the number is matched against patterns of the entries of the VoIP Caller ID Mapping table. The patterns that match the number are assigned weights, based on how well the number matches the pattern. In this case, 9198000 matches the pattern [2-9]XXXXXX. The output number is defined to show the local area code preceding the phone number. The output number is 4089198000. Table 8 lists the allowed pattern elements that you can use when configuring numbering plan parameters and numbering plan tables. Table 8: Allowed Pattern Elements for Numbering Plan Parameters and Numbering Plan Tables Valid and Active States Description digit Actual digit (for example, 5) X Specifies a single digit in the range 0 through 9 or +. For example, if you type 408555120X, the pattern matches all phone numbers starting with 4085551200, up to 4085551209. + Plus sign. [list] Specifies a single digit within list, where list is one or more digits. For example, if you type 408555120[123], the pattern matches the following phone numbers: 4085551201, 4085551202, 4085551203. ShoreTel Mobility Router Administration Guide 136 10 Managing IP-PBX Integration Configuring Numbering Plan Settings Table 8: Allowed Pattern Elements for Numbering Plan Parameters and Numbering Plan Tables Valid and Active States Description [digit1-digit2] Specifies a single digit in a range from digit1 through digit2. For example, if you type 408555120[0-7], the pattern matches only the following phone numbers: 4085551200, 4085551201, 4085551202, 4085551203, 4085551204, 4085551205, 4085551206, and 4085551207. [*list] Specifies zero or more digits from the list. For example, if you type 408555[*123]444, the following are some of the numbers for which the calling rule is applied: 4085551444, 4085552444. [*digit1-digit2] Specifies zero or more digits in a range from digit1 through digit2. For example, if you type 408555120[*0-7], the following are some of the number for which the calling rule is applied: 4085551201, and 4085551202, 4085551203. * Specifies zero or more of any digits. Pattern can not have “*” as its only element. To match any number, use “X*” as a pattern. For example, if you type 408555*123*, the pattern matches phone numbers that start with 408555 and include the pattern 123. ShoreTel Mobility Router Administration Guide 137 10 Managing IP-PBX Integration Configuring Numbering Plan Settings Table 8: Allowed Pattern Elements for Numbering Plan Parameters and Numbering Plan Tables Valid and Active States Description U Specifies a special pattern—Type U to apply if the caller ID is unknown. (key) Numbering plan parameter key, which is a three-letter code and surrounded by parentheses, used in numbering plan table patterns. When specifying a numbering plan parameter key in a numbering plan pattern table, make sure to include parentheses. Specifying only the three-letter code is not valid. Only use parentheses in conjunction with a key; parentheses used in any other context are not valid in a pattern. The following lists the default numbering plan parameter keys: EEP—Enterprise extension pattern LAC—Local area code LEC—Local exchange code NPA—Numbering plan area code NPL—Numbering plan local OLC—Outside line access code For example, to include the national number code parameter in a numbering plan table pattern, specify (NNC) as part of the pattern. Note the special bracket type for this parameter is ( ). In addition to above default numbering plan parameter keys, the following built-in variables are automatically expanded with the appropriate value at run-time. o EEN - User’s Enterprise Extension Number o EFN - User’s Enterprise Full Number o CNM - User’s Cellular Number Built-in variables are enclosed in curly braces "{}". For example {EEN} expands to the Enterprise Extension Number of the user in call. ShoreTel Mobility Router Administration Guide 138 10 Managing IP-PBX Integration Configuring Numbering Plan Settings Numbering Plan Tables The following sections discuss each table. Refer to Table 8 for a description of how to configure each table: Access Call Number Mapping on page 139 VoIP Caller ID Mapping on page 139 Cellular Caller ID Mapping on page 140 Outgoing Called Number Mapping on page 140 Emergency Number Pattern on page 141 Cellular Direct Number Pattern on page 141 Enterprise Extension Pattern on page 141 Enterprise Full Number Pattern on page 141 Access Call Number Mapping The Access Call Number Mapping table defines the rules to modify both the incoming called number and caller ID for any call received on a trunk line to a standard normalized format. If the mobile device is on a cellular network when a user places a call, the ShoreTel Mobility Client dials the cellular access number to communicate with the Mobility Router. The cellular access number should be configured as a valid PSTN number. Because the access number dialed on an incoming access call might not exactly match the format of the cellular access number configured on the Mobility Router, access call number patterns are used to normalize called and calling numbers on the incoming access calls. The Mobility Router also normalizes the configured access numbers as well as the cellular phone numbers. Comparing these normalized numbers, ShoreTel Mobility can determine whether the incoming call is an access call and whether the calling party is a known mobile device on the cellular network. For example, if the cellular access number is configured to +14089198000 and the called number on an incoming access call is 8000, the incoming number is mapped to +14089198000 so that it matches the format of the cellular access number. Access Call Number Mapping: Incoming Number — the pattern for the possible phone numbers that the ShoreTel Mobility Router receives when communicating with the ShoreTel Mobility Client. Normalized Number — the pattern that maps the incoming number to the normalized format for cellular access number and device cell number. VoIP Caller ID Mapping The Mobility Router formats the caller ID for VoIP calls so that the ShoreTel Mobility Client can display the appropriate name and number for incoming calls. VoIP caller ID patterns are used to map the caller ID sent to the Mobility Router from the calling party to the caller ID that is sent to the ShoreTel Mobility Client and shown on the mobile device. ShoreTel Mobility Router Administration Guide 139 10 Managing IP-PBX Integration Configuring Numbering Plan Settings For example, if the caller ID sent to the Mobility Router is 4545, that number gets mapped to 4085554545. This mapped number is sent to the ShoreTel Mobility Client, and this is the caller ID that the user sees on the mobile device. VoIP Caller ID mapping: Original Caller ID — the pattern for the caller ID sent to the Mobility Router from the calling party. Caller ID for RA Client — the pattern for the caller ID information sent to the ShoreTel Mobility Client for VoIP calls. Cellular Caller ID Mapping The Mobility Router changes the caller ID format of calls routed to the ShoreTel Mobility Client while connected to the cellular network for the following reasons: Caller ID is not blocked by public switched telephone networks (PSTNs) or public land mobile networks (PLMNs). ShoreTel Mobility Client can recognize anchored calls. ShoreTel Mobility Client can display the appropriate name and number for incoming calls. For example, if the caller ID sent to the Mobility Router is 4545, that number gets mapped to 4085554545. This mapped number is sent to the ShoreTel Mobility Client, and this is the caller ID that the user sees on the mobile device. For an anonymous incoming call, the Mobility Router sends the anonymous caller ID (ACI) numbering plan parameter to the ShoreTel Mobility Client. The ShoreTel Mobility Client recognizes the ACI and presents the call as an anonymous call. Original Caller ID — the pattern for the caller ID sent to the Mobility Router from the calling party. Cellular Caller ID for RA Client — the pattern for the caller Client ID information sent to the ShoreTel Mobility Client for cellular calls. If “Use Numbering Plan Enterprise Full Number Pattern Table” is selected for Enterprise Cellular Call Indicator in the PBX Options, you must configure this table to ensure the outgoing cellular caller ID for RA Client matches an entry in the Enterprise Full Number Pattern Table. Outgoing Called Number Mapping The Mobility Router uses outgoing called number patterns to format phone numbers of outgoing calls so that calls are efficiently routed to the intended destinations. Outgoing called number patterns are also used when calling ShoreTel Mobility users when their mobile devices are on the cellular network. For example, if a user dials 4085554242, the Mobility Router adds the outside line access code (OLC) and national number code (NNC) to the phone number (914085554242) so that the enterprise PBX can place the call. If a user dials 14085551234, and the number is identified as an enterprise full normalized number and the last four digits make an enterprise extension, the Mobility Router dials 1234 so that the routing of the call is more efficient. ShoreTel Mobility Router Administration Guide 140 10 Managing IP-PBX Integration Configuring Numbering Plan Settings Original Called Number — the pattern for the phone number originally dialed. Converted Called Number — the pattern for the mapped phone number that is used to place the call. Emergency Number Pattern Patterns in this table identify emergency numbers (for example, 911). By default, country-specific main emergency number patterns are automatically added to this table. Add additional patterns or modify existing pattern to accurately identify all emergency numbers in your country. Phone numbers covered by patterns in this table are dialed directly over cellular network when there is cellular coverage. Depending on the configuration of Emergency Call Routing in Configuration > Groups and Users > Groups > Options, emergency numbers might optionally be routed over Wi-Fi network. See Emergency Call Routing on page 185 for more information. It is the responsibility of the Administrator of the system to ensure the proper emergency number(s) configuration in this table to ensure calls are routed to the correct destination. ShoreTel, Inc. is not liable for any resulting error or delay due to misconfiguration of this table. Pattern — the pattern for special service numbers. Cellular Direct Number Pattern Patterns in this table specify numbers to be routed directly over cellular network and should include cellular networks special service numbers such as 411 and 511. Add other patterns that are to be routed directly over the cellular networks. Pattern — the pattern for special service numbers. Enterprise Extension Pattern The Dynamic Anchoring feature on the Mobility Router provides a mechanism to only route calls through the enterprise if an enterprise extension is dialed. If configuring outgoing calls to enterprise extensions while on the cellular network, the ShoreTel Mobility Client must know whether an outgoing call placed by a user is an enterprise extension. Pattern — the pattern for enterprise extension. Enterprise Full Number Pattern The Enterprise Full Number Pattern Table is used if the selection for Enterprise Cellular Call Indicator for the PBX is “Use Numbering Plan Enterprise Full Number Pattern Table”. This table should cover all the phone numbers your enterprise is allowed to send as caller ID on outgoing PSTN calls. Pattern — the pattern for full enterprise number. You can add multiple entries to the table. Note The parameters *(LAC)(LEC)(EEP) are listed in this table by default, and cover most of your enterprise numbers. Add these parameters to the table if they are not displayed (this may be the case if you have upgraded your ShoreTel Mobility Router from version 3.1 or older). ShoreTel Mobility Router Administration Guide 141 10 Managing IP-PBX Integration Configuring Numbering Plan Settings Adding Numbering Plan Table Patterns For any of the numbering plan tables, you can add new patterns to accommodate your requirements. Adding an extremely large number of new patterns (more than 1,000) might slow Mobility Router performance. To test new numbering plan table patterns, you can use the test panel to verify patterns. For more information, see Using the Test Panel on page 143. To add a numbering plan table pattern: 1. Select Configuration > Voice > IP-PBXs. 2. Select the IP-PBX to which you want to apply a numbering plan template, and click Modify. 3. Click the Numbering Plan tab, and select Advanced. 4. In the Table list, select the numbering plan table to which you want to add a pattern. 5. Click the Add button for the numbering plan tables. The Add Table Entry page displays. 6. Fill in the fields for the Add Table Entry page. The fields available depend on the numbering plan table that you selected. For more information, see Overview of Numbering Plan Table Patterns on page 132. 7. To save your changes, click Apply. Changing the Order of Patterns for a Numbering Plan Table When an extension or phone number is compared to numbering plan table patterns, the pattern that best matches the number is used. If there are two patterns that match with the same weight, the first pattern in the pattern list is used. You can move patterns up and down in the pattern list for a numbering plan table. To move a pattern up or down in the pattern list: 1. Select Configuration > Voice > IP-PBXs. 2. Click the Numbering Plan tab. 3. Select Advanced. 4. In the Table list, select the numbering plan table pattern that you want to move. 5. Do one of the following: To move the pattern up in the list, click Up. To move the pattern down in the list, click Down. ShoreTel Mobility Router Administration Guide 142 10 Managing IP-PBX Integration Configuring Numbering Plan Settings Modifying Numbering Plan Table Patterns For any of the numbering plan tables, you can modify patterns to accommodate your requirements. Note When on the Show Value page, Numbering Plan Table Patterns can not be modified. To modify a numbering plan table pattern: 1. Select Configuration > Voice > IP-PBXs. 2. Click the Modify button for the numbering plan tables. The Modify Table Entry page displays. The fields available depend on the numbering plan table that you selected. For more information, see Overview of Numbering Plan Table Patterns on page 132. 3. To save your changes, click Apply. Deleting Numbering Plan Table Patterns To delete a numbering plan table pattern: 1. Select Configuration > Voice > IP-PBXs. 2. Click the Numbering Plan tab. 3. Select Advanced. 4. In the Table list, select the numbering plan table pattern that you want to delete. 5. When prompted to delete the table entries, click OK. Using the Test Panel You can test new or existing numbering plan pattern tables with the test panel to see which pattern a phone extension or number matches. After creating or modifying a pattern for a numbering plan table, you can verify that the pattern works correctly by providing an input number, which gets matched against the list of patterns to map to the output number that the Mobility Router uses. When an extension or phone number is compared to numbering plan table patterns, the pattern that best matches the number is used. In the test panel, the patterns that best match the input number are assigned weights. The pattern with the highest weight is the best match that is used to map the input number. If there are two patterns that match with the same weight, the first pattern in the pattern list is used. ShoreTel Mobility Router Administration Guide 143 10 Managing IP-PBX Integration Configuring Numbering Plan Settings In the following example, an input number of 8000 is specified for the default Outgoing Called Numbers numbering plan table patterns from the North American numbering plan template. The input number matched three patterns, and the pattern with the highest weight of 1 is used for mapping. Figure 66: Example North American Numbering Plan To use the test panel: 1. Select Configuration > Voice > IP-PBXs. 2. Select the IP-PBX numbering plan table you want to test, and click Modify. 3. Click the Numbering Plan tab, and select Advanced. 4. Select the Test check box. The test panel displays. 5. Type the desired User ID into the User ID field. 6. In the Table list, select the numbering plan table pattern you want to test. 7. In the Input Number field, type an extension or phone number that will match a pattern that you created or an existing pattern to produce a mapped number. 8. Click Test. The input number is mapped to the output number, which displays in the Output Number field. The Details box lists the patterns available for the numbering plan table and which pattern was used to map the input number. ShoreTel Mobility Router Administration Guide 144 10 Managing IP-PBX Integration Configuring Media Settings Configuring Media Settings Use the Media tab to configure RTP media related settings: Select Inband DTMF Detection to enable the inband DTMF detection on the ShoreTel Mobility Router. The preferred setting is disabled as the DTMF detection is typically performed on the PBX or Gateway. However, if your PBX or gateway does not support RFC 2833 based DTMF relay, enable this option. Select Ringback Detection to enable ringback tone detection. Some PBXs (for example, ShoreTel) connect a call immediately and provide in-band tones for call progress indication. Select this option if your PBX is setup to answer a call immediately. Select Initial Invite requires SDP for PBXs which require SDP to be sent in the Initial Invite request message. If this option is selected, the Mobility Router always includes SDP when it sends the initial invite request to the PBX. In some cases, that might require bridging RTP media through the mobility router. If this option is not selected, the SDP is included in the initial invite only if it is available at the invite time, otherwise it will be included in the ACK message. By default, this option is enabled for Nortel, ShoreTel, Mitel, Alcatel and Avaya. Select Re-Invite requires SDP for PBXs which require SDP to be sent in the re-invite request message. If this option is selected, the Mobility Router always includes SDP when it sends reinvite request to the PBX. In some cases, that might require bridging RTP media bridging through the mobility router. If this option is not selected, SDP is included in the re-invite only if it is available when the mobility router generates re-invite message, otherwise the SDP will be included in the ACK message. By default, this option is enabled for Nortel, ShoreTel, Mitel, Alcatel and Avaya. In the Default Payload (RFC 2833) field, type a value from 96 through 127. The default value is 101. The default value of 101 works with most IP-PBXs and gateways, including Cisco Call Manager. For Avaya Communication Manager, set this value to 127. Refer to your IP-PBX documentation for more information. Select the Voice Prompt Profile Name as created in Configuration > Voice > Advanced > Voice Prompt Profiles. All users configured on this PBX will hear these prompts on their clients/ devices. The default profile type is default, which consists of factory default settings/prompts. Voice Activity Detection (VAD), also known as speech activity detection, enables speech processing when the presence or absence of human speech is detected. The main uses of VAD are in speech coding and speech recognition. The VAD can avoid unnecessary coding/ transmission of silence packets, thus saving on computation and network bandwidth. Note VAD is disabled when using ShoreTel IP-PBX configuration. ShoreTel Mobility Router Administration Guide 145 10 Managing IP-PBX Integration Configuring Media Settings Select Force RTP Bridging through the Mobility Router to bridge RTP media streams through the ShoreTel Mobility Router. This option is disabled by default. Note Bridging media through the ShoreTel Mobility Router increases the CPU and network load on the Mobility Router and reduces scalability. Note This option may be used in combination with Mobility Router Transcoding. See below in Mobility Router Transcoding for more information on these Media Operation Modes, and how the Mobility Router’s performance may be affected by the various combinations of these Modes. WARNING! For ShoreTel IP-PBX releases 11.x and older, confirm that Force RTP Bridging is disabled (not checked); the default may enabled (checked) in these releases. Check Mobility Router Transcoding if transcoding between codecs is necessary in the network. This option is enabled by default for ShoreTel IP-PBXs. Used in combination with Force RTP Bridging (see above for more information on this option), the following Media Operation Modes occur: RTP Bridging Off/Transcoding On (Default for ShoreTel IP-PBXs): Disable Force RTP Bridging through the Mobility Router and enable Mobility Router Transcoding to place the ShoreTel Mobility Router in the media path for the first few seconds of the call. During this initial period, the Mobility Router assesses if it needs to continue to stay in the media path or if it can “jump out” based on Codec agreement on both sides. If there is no shared common Codec on both sides, the Mobility Router re-enters the media path and provides the necessary transcoding. RTP Bridging On/Transcoding On: Enable both Force RTP Bridging through the Mobility Router and Mobility Router Transcoding to place the ShoreTel Mobility Router in the media path at all times and perform media transcoding if necessary. In this mode, the Mobility Router replaces the incoming Session Description Protocol (SDP) with the Mobility Router’s SDP. The list of Mobility Router-supported Codecs is forwarded to other side, and is reordered according to incoming SDP Codec list. Codecs that are not present in the incoming SDP but enabled on the Mobility Router (Refer to step n) are inserted at end of the list. This mode allows the Mobility Router to be interoperate with the most PBXs, but it could significantly increase the Mobility Router’s resource (CPU, networking and memory) requirement. RTP Bridging On/Transcoding Off: Enable Force RTP Bridging through the Mobility Router and disable Mobility Router Transcoding to place with ShoreTel Mobility Router in the media path without transcoding. In this mode, the Mobility Router replaces the incoming Session Description Protocol (SDP) with the Mobility Router’s SDP. The list of Codecs that is forwarded to other side is limited and in the same order as in incoming SDP. Additionally, Codecs which are not supported by the Mobility Router are excluded from the list. RTP packets flow through Mobility Router, but no transcoding is performed. ShoreTel Mobility Router Administration Guide 146 10 Managing IP-PBX Integration Configuring PBX Options RTP Bridging Off/Transcoding Off: Disable both Force RTP Bridging through the Mobility Router and Mobility Router Transcoding to keep the ShoreTel Mobility Router transparent during SDP negotiations. In this mode, the Mobility Router does not inspect the SDP, and simply forwards it to the other side. Except for special cases (for example, Access calls), RTP packets do not pass through Mobility Router. This mode is most desirable when transcoding and media bridging are not necessary. The Mobility-Router preferred Codecs display in the table in the following priority list. G.711 μ-law G.711 a-law G.729 Annex-B iLBC 30 AMR a. Use the Up or Down buttons to select the highest priority codec supported by both ends. Move the codecs into their appropriately ranked order for usage, the top codec being the highest priority. To modify the packet duration of a codec: b. Select the codec from the table. c. Click Modify. d. Modify the packet duration. e. Click Apply to save changes and return to the main screen. Configuring PBX Options PBX Trunk-side and Line-side options can be configured using the Configuration > Voice > IP-PBXs > Options tab. Line side support provides registration of the user to the PBX and routes all the call feature requests on the Line side IP and Port. Trunk side support does not register the user to the PBX. Trunk side support routes all the call feature requests on the Trunk side IP and Port. Options include: Caller ID Preferences (Trunk side only) —selects either Enterprise Extension or Enterprise Full Number as the caller ID for outgoing calls. SIP User ID (Line side only) —selects either Enterprise Extension or ShoreTel Mobility User ID in the User ID field of SIP messages. Call Forward—configures call forwarding features, including PBX-based call forwarding and local call forwarding. ShoreTel Mobility Router Administration Guide 147 10 Managing IP-PBX Integration Configuring PBX Options Call Transfer—enables call transfer features, including PBX call transfer, local call transfer, and consultation and blind transfer options when transferring to a deskphone. Default Enterprise Cellular Call Indicator— selects the option to Prepend Digits to Caller ID, Map Used to Unused Area Codes in North America, Use Numbering Plan Enterprise Full Number Pattern, or None. Voice Mail—configures voice mail routing. No Answer Ring Duration (Trunk side only)—configures the length of time that ringing occurs before ringing discontinues. Forced Ringback Start Timer—configures the time the ShoreTel Mobility Router waits for a receive SIP Ringing message from the Called party before sending the SIP Ringing message to the Calling Party. SIP Session Timer—Configures the session interval for a SIP session. It is placed only in ‘invite’ or ‘update’ requests, as well as in any 2xx response to an ‘invite’ or ‘update’. To configure PBX options: 1. If the IP-PBX configuration page is not active, select Configuration > Voice > IP-PBXs. Select the IP-PBX you want to change, and click Modify. 2. Click the Options tab. 3. In the SIP User ID (Line Side) or Caller ID Preferences (Trunk side) area, select one of the following: Enterprise Extension — the abbreviated number assigned to the user within the enterprise. The User ID matches the ID on the corporate Active Directory or LDAP server. User ID — the LDAP or local User ID. 4. In the Call Forwarding area, select one of the following: PBX-based Call Forwarding - check this field to forward the call to a new number. This function is recommended if PBX supports SIP “302” response. This is the default. Local Call Forwarding - select this option to allow the Mobility Router (not the PBX) to forwarding the call. WARNING! For ShoreTel IP-PBX releases 11.x and older, confirm that Call Forwarding > Local Call Forwarding is enabled/selected; Local Call Forwarding may not be the default in these releases. 5. In the Call Transfer area, select Use PBX Transfer Feature to enable SIP referral. Otherwise select Local Transfer. When ShoreTel Mobility users are members of a conference call on their mobile devices, they have the option to transfer the call to their desk phones. (Note that a ShoreTel Mobility user who originates a conference call cannot transfer to desk.) When a member of the conference ShoreTel Mobility Router Administration Guide 148 10 Managing IP-PBX Integration Configuring PBX Options call transfers the call to the desk phone, the other members of the conference call can hear the desk phone ringing until the user answers the desk phone if a blind transfer is used. This is Blind Transfer. To prevent conference call members from hearing the desk phone ringing if a ShoreTel Mobility user transfers the call to the desk phone, the Mobility Router select Consultation Transfer. We recommend keeping this default value, unless your PBX does not support consultation transfers. See your PBX documentation for information about transfer support. 6. In the Voice Mail redirection area, select one of the following: Busy Redirection - PBX routes the call to voice mail on busy response. Selecting this option is recommended if the PBX forwards the call to voice mail after receiving a SIP “486” response. Server - Microsoft Exchange® server information for retrieving voice mail. Enter the hostname IP address, port number and transport protocol. Pilot Number - the number used to forward to voice mail. Select this option to enter the number in the field. DTMF sequence includes three parts: pre-digits; voice mail ID; post-digits. If the voice mail server requires DTMF sequence to identify the voice mailbox, select the following. Pre-Digits field- Enter the pre-digit of the sequence. Valid characters are 0-9, A-D, “*”, “,” and “#”. Use the “,” to add a one second delay in the sequence. Voicemail Box Number - Select the appropriate voice mail ID used in your system from the dropdown menu. The dropdown menu displays: None — Only pre-digit and post-digit numbers are used. Additional Number — The User’s additionally configured number is used between the pre-digit and post-digit numbers. Refer to Configuring Additional Devices on page 201 for more information. Enterprise Extension — The User’s enterprise extension is used. Enterprise Full Number — The User’s enterprise full number is used. Post-Digits fields - Enter the pre-digit of the sequence. Valid characters are 0-9, A-D, “*”, “,” and “#”. Use the “,” to add a one second delay in the sequence. And example of DTMF sequence: “,8027#2”, where “,” is the pre-digit, “8027” is the Enterprise Extension used as the voice mail ID, and “#2” is the post-digit. Explicit MWI Subscription Required - Check this box if your PBX requires an explicit subscription for receiving a message waiting indicator. 7. In the No Answer Ring Duration (Trunk side only) field, enter the length of time that ringing occurs before ringing discontinues. The default is 24 seconds. The range is 5-180 seconds. 8. Enter the number of seconds in the Forced Ringback Start Timer field to control the maximum time the Mobility Router waits for a SIP Ringing message from the Called party before sending the SIP Ringing message to the Calling Party. The default value is 8 seconds. ShoreTel Mobility Router Administration Guide 149 10 Managing IP-PBX Integration Configuring Device Mobility 9. Enable or disable the SIP Session Timer. If enabled, enter the session refresh interval. The valid range is 90-65535 seconds, and is enabled by default. 10. To save your changes, click Apply. Configuring Device Mobility Note Device Mobility is available as a Line Side only feature for the Cisco Call Manager. When the Mobility Router operates in line side mode, by default, all the ShoreTel Mobility users are registered to the PBX using a single IP address. The use of a single IP address can cause issues if the PBX supports device mobility based on a changing IP address. Typically this is done by associating a certain IP address range with a physical location. When the device registers with the PBX the IP address determines the location of the device which allows different policies to be applied for the specific location. The Device Mobility feature on the Mobility Router provides a mechanism to support device mobility based on IP address. By configuring IP address ranges by location, the Mobility Router can change the IP address used to register the user to the PBX to match the desired location. Device Mobility interfaces with Cisco’s Call Access Control feature, allowing the ShoreTel Mobility Router to present registered clients matching physical locations specified in Cisco Unified Call Manager. To configure Device Mobility: 1. Click Add to add a location. This location name should correspond to locations defined on the CCM. 2. Enter a location-specific IP address for the ShoreTel Mobility Router. The mobility router uses this IP address to register on behalf of clients in the location defined on the CCM. 3. Click Apply. This creates the IP Address and immediately activates the interface. 4. Click Add. 5. Enter a single IP address or a network/subnet. The address range should correspond to a range defined in the Device Mobility Info page on the CCM. 6. Enter the associated subnet mask. 7. Click Apply. 8. Select Up or Down to prioritize the range of IP addresses. ShoreTel Mobility Router Administration Guide 150 10 Managing IP-PBX Integration Modifying an IP-PBX Modifying an IP-PBX You can change the details of an IP-PBX, but any changes should be made carefully so as not to disrupt end-user services. To modify an IP-PBX: 1. Select Configuration > Voice > IP-PBXs. The IP-PBXs page displays. 2. Select the IP-PBX that you want to modify. 3. Click Modify. 4. Make changes as necessary on the General tab. You cannot modify the IP-PBX name. 5. To save your changes, click Apply. 6. Make changes as necessary on the SIP Trunk, Numbering Plan, Device Mobility and Options tabs. 7. To save your changes, click Apply on each tab. Deleting an IP-PBX If an IP-PBX is assigned to a group, you must first change the group setting to a different PBX before deleting a PBX. To delete an IP-PBX: 1. Select Configuration > Voice > IP-PBXs. The IP-PBXs page displays. 2. Select the IP-PBX that you want to delete. 3. Click Delete. The IP-PBX is deleted. Copying a PBX When creating or modifying a PBX, you can copy the PBX to another PBX template. To copy a PBX: 1. Select Configuration > Voice > IP-PBXs. The IP-PBXs page displays. 2. Select the PBX that you want to copy. 3. Select Copy. 4. A new IP-PBXs template is created and displays Copy <Name> at the top of the window. ShoreTel Mobility Router Administration Guide 151 10 Managing IP-PBX Integration Copying a PBX 5. Fill in the fields as described in Adding an IP-PBX on page 119 or Modifying an IP-PBX on page 151 and save. Once the changes are saved, the name displayed for this IP-PBX changes from “Copy <Name>” to the saved name. ShoreTel Mobility Router Administration Guide 152 CHAPTER 11 11. Configuring Voice Settings Voice settings are established to allow the Mobility Router to communicate with an enterprise IP-PBX. You must add an IP-PBX on the Mobility Router so that the Mobility Router can communicate with the PBX. You must also specify access numbers, which are phone numbers that allow users to make and receive calls on their mobile devices while using the ShoreTel Mobility Client. This chapter contains the following sections: “Managing Access Numbers” on page 153 “Importing/Exporting Numbering Plan Templates” on page 157 “Configuring Advanced Voice Settings” on page 158 Managing Access Numbers Access Numbers are a collection of numbers used by the Mobility Router to provide identifiers and access to various services on the Mobility Router. Multiple sets of Access Numbers can optionally be defined on a per country basis if required. Access Numbers are needed to support the following services on the Mobility Router: Handover between Wi-Fi and cellular networks Enterprise dialing while operating on the cellular network Enterprise voice mail access while on the cellular network Reverse dial services ShoreTel Mobility Router Administration Guide 153 11 Configuring Voice Settings Adding Access Numbers Adding Access Numbers To Add access numbers: 1. Select Configuration > Voice > Access Numbers. The Access Numbers page displays. 2. Click Add. 3. In the Name field, type the name for the access number. The name can be up to 50 alphanumeric characters long and cannot contain special characters except for spaces, hyphens (-), and underscores (_). 4. (Optional) In the Description field, type a description for the access number. 5. In the VoIP Handover Number field, type the access number that the ShoreTel Mobility Client uses to hand over an active call from the cellular network to the Wi-Fi network. The ShoreTel Mobility Client dials the VoIP handover number when an active call needs to be handed over to a VoIP network. Make sure that the phone number you specify is a unique phone number, with a valid area code, in your enterprise network. Using a unique phone number ensures that the Mobility Router can identify that an active call needs to be handed over from a cellular network to a Wi-Fi network. The phone number must also use the appropriate numbering format for the country in which the Mobility Router is located. The Mobility Router uses this phone number as the caller ID when the Mobility Router calls the mobile device to deliver enterprise voice mail notification when the device is on the cellular network. If the phone number is not formatted correctly, the PSTN or cellular network might not deliver the caller ID correctly to the ShoreTel Mobility Client. The phone number cannot contain spaces, hyphens (-), or parentheses [ () ]. An example of a VoIP handover number for a Mobility Router located in the United States is +4089198000. 1. In the Voice Mail Access Number field, type the extension number of the pilot number of the voice mail system, which is the enterprise extension that is dialed for users to access their voice mail. 2. Use the Mobile to Fixed Reverse Call Indicator field to enforce the Reverse Dial Number as Caller ID in the reverse call. When None is selected, a ShoreTel Mobility Client accepts any call as reverse call when it is waiting for a reverse dial call. When Reverse Dial Number as Caller ID is selected, the client must receive a call with Reverse Dial Number as caller ID in order to accept the call as the reverse dial call. 3. In the Default Cellular Access Numbers area, enter the following information: Country— Select a country from the dropdown menu to define the access number. Enterprise gateways and IP-PBXs need to be configured such that calls made to this number are delivered to the Mobility Router. Access Number— the phone number that the ShoreTel Mobility Client uses to access the Mobility Router from the cellular network. Use the international dialing format, which includes a plus sign (+) before the phone number. The international dialing format does not work for ShoreTel Mobility Router Administration Guide 154 11 Configuring Voice Settings Adding Access Numbers some CDMA mobile devices. For users with these devices, add a separate cellular access number without the plus sign (+) and assign this number to a group that contains only users with CDMA mobile devices. Include the local country code and local area code in the cellular access number. The ShoreTel Mobility Client application uses this phone number to access the Mobility Router from the cellular network. This number can be used for such services as originating call from the cellular network or configuring various call features. This number must be a valid PSTN number and match the route pattern of the SIP trunk configured on the IPPBX. Reverse Dial Number— used in the following cases: The ShoreTel Mobility Client calls this number to trigger Mobile to Fixed Reverse Dial when there is no packet data (cellular data) available for the client. The ShoreTel Mobility Router uses this number as caller ID on a Mobile to Fixed Reverse Call or Reverse Wi-Fi to Cellular handover call, and the ShoreTel Mobility Client users the Caller ID to differentiate a Reverse call from other calls. The ShoreTel Mobility Client calls this number to establish a Fixed to Mobile Reverse Dial Call. Handover Number—Phone number that the Mobility Router calls to hand over active VoIP calls to the cellular network. ShoreTel recommends that the cellular handover number be a different phone number than the cellular access number so that access call requests can be unambiguously distinguished from handover requests. If you have a limited number of available Direct Inward Dialing (DID) numbers, you can specify the same phone number for the cellular access number and cellular handover number. The phone number cannot contain spaces, hyphens (-), or parentheses [ () ]. In general, follow these guidelines when specifying the cellular access number: Use the international dialing format, which includes a plus sign (+) before the phone number. If this format does not work for some CDMA mobile devices, add a separate cellular access number without the plus sign and assign this number to a group that contains only users with CDMA mobile devices. Include the local country code and local area code in the cellular access number. Enterprise gateways and IP-PBXs need to be configured such that calls made to these numbers are delivered to the Mobility Router. 4. Click Apply. The Country Specific Access Numbers area is enabled. 5. In the Country Specific Cellular Access Numbers area, click Add. Entries are only required in this table if you have access numbers in multiple countries, where you want to route calls through these numbers, when users are roaming. Using this feature minimizes costs. The information entered in these fields take precedence over the fields in the previous screen. If these fields are not filled in, the fields in the previous steps are the default: Country Access Number Reverse Dial Number ShoreTel Mobility Router Administration Guide 155 11 Configuring Voice Settings Modifying Access Numbers Handover Number 6. Multiple access numbers may be added per country. To add more numbers, repeat these steps and click Apply. All Country Specific Cellular Access Numbers are added at the top level Access Numbers screen in a folder. 7. To save your changes, click Apply. Modifying Access Numbers To modify an access number: 1. Select Configuration > Voice > Access Numbers. The Access Numbers page displays. 2. Select the access number to be changed. 3. Click Modify. The Modify Access Numbers page displays. 4. Change any options as necessary. You cannot change the name when modifying an access number. For information about the options that you can change, see “Adding Access Numbers” on page 154. Note Country Specific Access Numbers may not be modified at the top level Access Numbers screen. Select the access number or the folder in the Access Number row and click Modify. Select the Country Specific Access Number to be changed and click Modify. 5. To save your changes, click Apply. Deleting Access Numbers To delete an access number: 1. Select Configuration > Voice > Access Numbers. The Access Numbers page displays. 2. Select the access number that you want to delete. 3. Click Delete. The access number is deleted. Note Country Specific Access Numbers may not be deleted from the top level Access Numbers screen. Select the access number or the folder in the Access Number row and click Modify. Select the Country Specific Access Number to be changed and click Delete. ShoreTel Mobility Router Administration Guide 156 11 Configuring Voice Settings Viewing Table Rows Viewing Table Rows Note Refer Refer to Copying a Selection on page 9 for information on how to copy a selection on a page. Expand All 1. Click in the Access Numbers Summary page. 2. Right-click to Select All Rows. 3. Right-click to Expand All. Collapse All 1. Click in the Access Numbers Summary page. 2. Right-click to Select All Rows. 3. Right-click to Collapse All. Importing/Exporting Numbering Plan Templates Numbering plans can be imported and added to the Numbering Plan template and exported as a binary file. Numbering plans can also be deleted from the Mobility Router. Importing a Numbering Plan To import a Numbering Plan: 1. Select Configuration > Voice > Numbering Plan Templates. The Numbering Plan page displays. 2. Click Select Import File (Requires IE) to locate the numbering plan template to import. After selecting the appropriate numbering plan, click OK. 3. The new numbering plan is populated in the Numbering Plan page. If a file is added with the same name as an existing plan, the original plan is not overwritten. The new plan’s name is appended to show distinction. ShoreTel Mobility Router Administration Guide 157 11 Configuring Voice Settings Configuring Advanced Voice Settings Exporting a Numbering Plan To export a Numbering Plan: 1. Select Configuration > Voice > Numbering Plan Templates. The Numbering Plan page displays. 2. Select a Numbering Plan to be exported. 3. Click Export to send a numbering plan to a specified location. A directory popup displays. Browse to the appropriate location to save the file, optionally rename the file with a name that represents this numbering plan or country. 4. Click OK to save the file in this location. Deleting a Numbering Plan Note Refer Default plans are noted as such and can not be deleted. 1. To delete a Numbering Plan: 2. Select Configuration > Voice > Numbering Plan Templates. The Numbering Plan page displays. 3. Select a numbering plan from the list. 4. Click Delete. You will be prompted with a confirmation. Click OK to proceed or Cancel to return to the main screen without saving changes. Configuring Advanced Voice Settings The Voice menu includes Advanced settings used to verify SIP server settings, Media Server settings, remote access settings, tune cellular operator information, and display a list of supported mobile devices. The following are Advanced voice settings: “Configuring SIP Server Settings” on page 158 “Managing Cellular Operators” on page 159 “Managing Supported Mobile Operating Systems” on page 163 Configuring SIP Server Settings SIP Server Settings are used to control SIP communications between the Mobility Router and the ShoreTel Mobility Client. When you set up the Mobility Router with the Initial Configuration Wizard, you provided the IP address of the Mobility Router, which is what the SIP server settings are based on. ShoreTel Mobility Router Administration Guide 158 11 Configuring Voice Settings Managing Cellular Operators You typically do not need to modify the SIP server settings. An example of when you might need to modify SIP server settings is if you need to change the port numbers on which the Mobility Router listens to UDP, TCP, or TLS traffic. To configure SIP server settings: 1. Select Configuration > Voice > Advanced > SIP Server. The SIP Server page displays. 2. In the UDP Port field, type the port number on which the Mobility Router listens for UDP traffic. The UDP port can be between 1024 through 49151. The default UDP port is 5060. 3. In the TCP Port field, type the TCP port number on which the Mobility Router listens for TCP traffic. The TCP port can be between 1024 through 49151. The default TCP port is 5060. 4. In the TLS Port field, type the TLS port number on which the Mobility Router listens for TLS traffic. The TLS port can be between 1024 through 49151. The default TLS port is 5061. 5. In the Registration Refresh Interval on Wi-Fi field, type the interval at which the client on Wi-Fi refreshes its registration with Mobility router. The default is 240 seconds. 6. In the Registration Refresh Interval on Cell-Data field, type the interval at which the client on the cellular data network refreshes its registration with Mobility router. The default is 480 seconds. 7. In the SIP Initial Retransmit Timer (T1) For Local Wi-Fi field, type the time at which the Mobility Router retransmits the SIP request messages towards the client when it is in local Wi-Fi network. The default is 750 ms. 8. In the SIP Initial Retransmit Timer (T1) For Remote Wi-Fi field, type the time at which the Mobility Router retransmits the SIP request messages towards the client when it is in remote (SRV) Wi-Fi network. The default is 1000 ms. 9. In the SIP Initial Retransmit Timer (T1) For Cellular Data field, type the time at which the Mobility Router retransmits the SIP request messages towards the client when it is in cellular data network. The default is 2500 ms. 10. To save your changes, click Apply. If you make any changes on this page, restart the SIP service. Managing Cellular Operators The ShoreTel Mobility solution uses cellular service to extend coverage outside of the enterprise Wi-Fi area. The ShoreTel Mobility solution is carrier-neutral and works with any cellular network. Currently, it is thoroughly tested on mobile devices with GSM/GPRS/UMTS cellular services. To provide seamless transition between cellular and Wi-Fi networks, some timer values used by the Mobility Router and the ShoreTel Mobility Client might need to be fine-tuned for each cellular network. By default, the cellular service providers currently certified are defined on the Mobility Router. You can add new cellular operators or change the settings of an existing operator. Perform the following tasks to manage cellular operators: “Adding a Cellular Operator” on page 160 ShoreTel Mobility Router Administration Guide 159 11 Configuring Voice Settings “Modifying Cellular Operator Settings” on page 163 “Deleting a Cellular Operator” on page 163 Managing Cellular Operators Adding a Cellular Operator The Mobility Router ships with default settings for the most common United States cellular operators. Note Refer If you need to add a cellular operator to the Mobility Router, you or the end user can provision a mobile device for the cellular operator. During provisioning, cellular operator information is automatically added to the Mobility Router if the information does not already exist. If needed, you can add additional cellular operators. We recommend that you add a cellular operator as part of the provisioning process and do not modify the cellular operator settings. To add a cellular operator: 1. Select Configuration > Voice > Advanced > Cellular Operators. The Cellular Operators page displays. 2. Click Add. The Add Cellular Operator page displays. 3. Complete the following fields: 4. In the MCC - MNC boxes, type the mobile country code (MCC) and mobile network code (MNC) for the operator. The mobile network code (MNC) is used in combination with a mobile country code (MCC) to uniquely identify a mobile phone operator/carrier using either GSM, CDMA, or UMTS. Public land mobile networks and some satellite mobile networks. Add MCC and MNC of the operator being added. 5. In the Name field, type the name of the cellular operator. 6. In the Technology/Frequency field, type the technology and frequency used by this carrier. Examples include: GSM & UMTS 850 / 1900 GSM 1900 On the Server tab: In the Cellular Call Min Ring Time field, enter the Mobility Router's minimum cellular ring time for the call to be successfully connected. If the call connection indication is received before the expiration of this timer, the call is connected to enterprise voice mail. Enter a value in the range between 100 and 60000 ms. The default is 6000. In the Cellular Call Max Ring Time field, enter the maximum cellular ring time for the call to be successfully connected. If the call is not answered during this time, the call is redirected to enterprise voice mail. Enter a value in the range between 100 and 60000. The default is 24000. ShoreTel Mobility Router Administration Guide 160 11 Configuring Voice Settings Managing Cellular Operators In the Cellular VMI Min Ring Time field, enter the Mobility Router's minimum cellular ring time for a Voice Mail Indicator (VMI) cellular call. If the ShoreTel Mobility Client answers before the ring time elapses, the mobile device is turned off or out of range of the cellular network. If end users report that they are running the ShoreTel Mobility Client and are not receiving VMI while they are on the cellular network, increase the ring time. Note that the VMI is not guaranteed. If VMI is not delivered on the first attempt, the Mobility Router does not retry. The ring time can be between 100 and 60000 ms. The default value is 6000. In the Cellular VMI Max Answer Time field, enter the amount of time that the mobile device has to respond after the cellular VMI ring time has elapsed. If the mobile device answers the VMI call after the VMI ring time elapses but before the VMI time elapses, the ShoreTel Mobility Client is running, and the VMI has likely been successfully delivered. If the mobile device does not answer the VMI call before the VMI ring time and the VMI time have elapsed, the mobile device is powered on but is likely not running the ShoreTel Mobility Client. The VMI call is cancelled. The ring time can be between 100 and 60000 ms. The default value is 10000. In the Cellular Access-Call DTMF Timer field, enter the maximum time that the Mobility Router waits for collection of DTMF digits after answering the cellular access call. Enter a value in the range between 100 and 60000 ms. The default is 20000. In the Cellular Access-Call 1st Digit DTMF Timer field, enter the maximum time that the Mobility Router waits to collect the first DTMF digit after answering the cellular access call. Enter a value in the range between 0 and 60000 ms. The default is 3000. In the Cellular Call Answer Confirmation Timer field, enter the maximum time that the Mobility Router waits for DTMF confirmation from the ShoreTel Mobility Client after the cellular answer call is connected. Enter a value in the range between 100 and 60000 ms. The default is 7000. The recommended value is 10000. In the Handin Disconnect field, enter the maximum time that the Mobility Router waits, after a successful handover to cellular, before disconnecting the Cellular call leg. Enter a value in the range between 100 and 60000 ms. The default is 5000. In the Handout Disconnect field, enter the maximum time that the Mobility Router waits, after a successful handover to cellular, before disconnecting the VoIP call leg. Enter a value in the range between 100 and 60000 ms. The default is 5000. In the Handout Media Switch Timer field, enter the maximum time the Mobility Router waits before switching the media through cellular call. Enter a value in the range between 100 and 60000 ms. The default is 2000. In the Mobile to Fixed Reverse Dial Abort Timer field, enter the maximum time the Mobility Router waits for the client to answer the reverse dial cell call after placing a reverse call to the ShoreTel Mobility Client (iPhone or Android). If the call is not answered within this time, the Mobility Router drops the Client's attempt to make Reverse Dial call or Reverse Handover. The Client may try another automatic attempt according to user's device settings. Enter a value in the range between 100 and 60000 ms. The default is 20000. In the Fixed to Mobile Reverse Dial Abort Timer field, after delivering a reverse dial request to the ShoreTel Mobility Client, enter the maximum time the Mobility Router waits for the reverse dial call from the client. If the call is not received within this time, it is assumed that the reverse dial call has failed and the router falls back to the configured Fallback Option (refer to “Configuring User Options” on page 181 for Groups, and “Configuring User Options” on page 212 for Users for Fallback configuration options. Enter a value in the range between 100 and 60000 ms. The default ShoreTel Mobility Router Administration Guide 161 11 Configuring Voice Settings Managing Cellular Operators is 15000. In the Forward Dial Request Abort Timer field, enter the maximum time the Mobility Router waits, after receiving a reverse dial request call, before initiating the reverse dial call. If it does not get the cell call in this time, the Notify message received is ignored. In the DTMF Inter Digit Timeout field, enter the duration the Mobility Router waits after each DTMF digit it receives before it assumes that all the digits have been received. On the Client tab: In the Access Call DTMF Timer field, enter the time the ShoreTel Mobility Client waits to transmit DTMF after the cell call it originated is fully established. Enter a value in the range between 100 and 60000 ms. The default is 800. In the Answer Call DTMF Timer field, enter the time that the ShoreTel Mobility Client waits to transmit a DTMF confirmation digit (#) after it answers a cellular call. Enter a value in the range between 0 and 6000 ms. The default is 200. In the Handout Connect Timer field, enter the maximum time a ShoreTel Mobility Client tries to complete a cellular call for handover from VoIP. Enter a value in the range between 100 and 60000 ms. The default is 15000. In the Handin Connect Timer field, enter the maximum time a ShoreTel Mobility Client tries to complete a VoIP call for handover from cellular. Enter a value in the range between 100 and 60000 ms. The default is 5000. In the Handout Disconnect Timer field, enter the maximum time a ShoreTel Mobility Client keeps the VoIP call leg up after successful handover to Cellular. Enter a value in the range between 100 and 60000 ms. The default is 1000. In the Handin Disconnect Timer field, enter the maximum time a ShoreTel Mobility Client keeps the Cellular call leg up after successful handover to VoIP. Enter a value in the range between 0 and 6000 ms. The default is 200. In the Mobile to Fixed Reverse Notify Call Disconnect Timer field, enter the maximum time a ShoreTel Mobility Client allows the reverse dial notify call to proceed before disconnecting it. The client must give sufficient time to ensure that the call has reached the Mobility Router. Enter a value in the range between 100 and 60000 ms. The default is 6000. In the Mobile to Fixed Reverse Dial Abort Timer field, after delivering the reverse dial request to the Mobility Router, enter maximum time a ShoreTel Mobility Client waits for the reverse dial call from the Mobility Router. If the call is not received within this time, it is assumed that the reverse dial call failed and the client falls back into normal dial mode. Enter a value in the range between 100 and 60000 ms. The default is 10000. In the Forward Dial Request Abort Timer field, enter the maximum time a ShoreTel Mobility Client waits for the response from the Mobility Router for its Forward Dial Notify Request. If the client does not get the response during this time, it will send the remote party digits in DTMF format. In the SIP Initial Retransmit Timer field, enter the duration the ShoreTel Mobility Client waits for the SIP initial retransmit time over cellular data. ShoreTel Mobility Router Administration Guide 162 11 Configuring Voice Settings Managing Supported Mobile Operating Systems 7. Click Apply to save changes. Modifying Cellular Operator Settings To modify cellular operator settings: 1. Select Configuration > Voice > Advanced > Cellular Operators. The Cellular Operators page displays with a list of available operators displayed. 2. Select the cellular operator to be modified. 3. Click Modify. The Modify Cellular Operator page displays. 4. Make changes as appropriate. 5. To save your changes, click Apply. Deleting a Cellular Operator To delete a cellular operator: 1. Select Configuration > Voice > Advanced > Cellular Operators. The Cellular Operators page displays. 2. Select the cellular operator that you want to delete. 3. Click Delete. 4. When asked to confirm whether you want to delete the cellular operator, click OK. The cellular operator is deleted. Managing Supported Mobile Operating Systems The Mobility Router is shipped with supported operating systems predefined. Operating systems may be added, modified or deleted. To add an operating system: 1. Select Configuration > Voice > Advanced > Mobile OSs. The Mobile OS page displays. 2. Click Add. 3. Enter a name for the operating system in the OS Name field. 4. Enter a description for the operating system in the OS Description field. 5. Select Apply. Modifying Supported Operating Systems To modify the description of an Operating System: 1. Select Configuration > Voice > Advanced > Mobile OSs. The Mobile OS page displays. ShoreTel Mobility Router Administration Guide 163 11 Configuring Voice Settings Managing Supported Mobile Device Types 2. Select the operating system description to be modified, then click Modify. The OS Name can not be modified. 3. Select Apply to save changes. Deleting Operating Systems Before deleting an operating system, make sure that no users need are provisioned using that OS. If you delete an operating system, users cannot provision that OS. To delete an Operating System: 1. Select Configuration > Voice > Advanced > Mobile OSs. The Mobile OS page displays. 2. Select the operating system description to be deleted, then click Delete. 3. When asked to confirm the deletion, click OK. Managing Supported Mobile Device Types The Mobility Router is shipped with supported mobile devices predefined. Supported devices may be added, modified or deleted. Adding Supported Devices If users have mobile devices that are not in the list of supported device types, you can add device types to the list. Although you can add a device type to the list of supported device types, adding a device type does not guarantee that users can successfully provision that device. To add a device type: 1. Select Configuration > Voice > Advanced > Device Types. The Device Types page displays. 2. Click Add. The Add Device Type page displays. 3. In the Model field, type the model name of the mobile device. The model name can be up to 64 alphanumeric characters long and can contain spaces, hyphens (-), and underscores (_). 4. In the Model Description field, type a description of the mobile device. The description can be up to 255 alphanumeric characters and can contain spaces, hyphens (-), and underscores (_). 5. In the Device OEM field, type the Original Equipment Manufacturer (OEM) for the mobile device. The OEM name can be up to 50 alphanumeric characters long and can contain spaces, hyphens (), and underscores (_). 6. In the Operating System list, select the from the list of mobile device operating systems, previously defined in “Managing Supported Mobile Operating Systems” on page 163. 7. In the Cellular Rx Offset field, type the offset that is added to the default Min Wi-Fi to Cellular Roam RSSI value before being sent to the ShoreTel Mobility Client. If the mobile device is not being used for fingerprinting, you can initially set the value to 0. You might need to adjust this value. ShoreTel Mobility Router Administration Guide 164 11 Configuring Voice Settings Managing Supported Mobile Device Types 8. In the Wi-Fi Rx Offset field, type the offset that is added to the default Min Cellular to Wi-Fi Roam RSSI value and used to compute the fingerprint RSSI value before being sent to the ShoreTel Mobility Client. If the mobile device is not being used for fingerprinting, you can initially set the value to 0. You might need to adjust this value. If the mobile device is used for fingerprinting, contact the ShoreTel Technical Assistance Center. 9. To specify that the mobile device is capable of taking fingerprints, select the Fingerprint Capable check box. By default, this option is not selected. 10. To save your changes, click Apply. Modifying Supported Devices To modify a device type: 1. Select Configuration > Voice > Advanced > Device Types. The Device Types page displays. 2. Select the device that you want to modify, and click Modify. The Modify Device Type page displays. 3. Change any options as necessary. You cannot change the Model value when modifying a device. For information about the options, see “Adding Supported Devices” on page 164. 4. To save your changes, click Apply. Deleting Supported Devices Before deleting a supported device, make sure that no users need to provision that device. If you delete a supported device, users cannot provision that device. To delete a device type: 1. Select Configuration > Voice > Advanced > Device Types. The Device Types page displays. 2. Select the device that you want to delete. To select multiple contiguous items, hold the Shift key while selecting the items. To select multiple non-contiguous items, hold the Ctrl key while selecting the items. 3. Click Delete. 4. When asked to confirm the deletion, click OK. Reviewing Supported Devices To review the supported device types, select Configuration > Voice > Advanced > Device Types. The following information is displayed for each device type: Model name Model description ShoreTel Mobility Router Administration Guide 165 11 Configuring Voice Settings Device OEM (Original Equipment Manufacturer) Operating system Cellular Rx Offset Wi-Fi Rx Offset Managing Voice Prompts Managing Voice Prompts The Voice Prompt Profile feature allows the Admin to replace the system default audio for ringback, no answer, not found, busy, comfort noise, and music on hold. These profiles can be assigned to a PBX, enabling all users assigned to this PBX to use the voice prompts from this profile. All profiles are initially assigned with the factory default voice prompts. After creating the profile, any of the voice prompts can be modified. The following prompts can be selected: Ringback - the tone the calling party hears when the called party’s device starts ringing. No Answer - the tone or announcement the calling party hears if the called party does not answer the call. Not Found - the tone or announcement the calling party hears if the called number is not a valid number. Busy - the calling party hears this prompt when the called party device is busy. Comfort Noise - this sound is played to avoid the uncomfortable “dead” silence that might make caller think that there is something wrong with connection. Music on Hold - this is played when the user/client puts somebody on hold. Note Refer All prompts except Music on Hold are played to the ShoreTel Mobility Client when the user places outgoing calls from the cellular network. When on Wi-Fi, the client plays local voice prompts. Music on Hold is played when the user on Wi-Fi places the remote party on hold. When on the cellular network, the cellular network hold feature is used, which may produce a different result. ShoreTel Mobility Router Administration Guide 166 11 Configuring Voice Settings Managing Voice Prompts Adding a Voice Prompt Profile To create a profile: 1. Select Configuration > Voice > Advanced > Voice Prompt Profiles. The Voice Prompt Profile page displays with the default profile. 2. Click Add. 3. Enter a name and description for the new profile. 4. Click Apply. 5. The new profile is added. The default Voice Prompts are associated with the new profile. Modifying Voice Prompts You can change any of the user-created profile Voice Prompts by importing a new prompt/sound. Internet Explorer is required. The audio file you are uploading must meet the following requirements: .wav file ShoreTel Mobility Router Administration Guide 167 11 Configuring Voice Settings Sampling rate = 8000 1 channel (mono) 8 bit sample A-law and U-law or 8 or 16 bit sample for PCM Managing Voice Prompts Note Refer The Default Voice Prompt Profile can not be modified. To modify a voice prompt: 1. Select Configuration > Voice > Advanced > Voice Prompt Profiles. The Voice Prompt Profile page displays. 2. Select the profile you want to modify. The profile’s list of prompts displays in the screen below. 3. Select the voice prompt you want to modify and click Change File (Requires IE). 4. Select the appropriate.wav file and click Open. ShoreTel Mobility Router Administration Guide 168 11 Configuring Voice Settings Managing Voice Prompts 5. The imported file is now used for the selected prompt. 6. To remove the new prompt and revert to the default setting, select Restore Default. Deleting Voice Prompt Profiles Before deleting voice prompt profile, make sure that no users are provisioned to that profile. Note Refer The Default Voice Prompt Profile can not be modified. To delete a profile: 1. Select Configuration > Voice > Advanced > Voice Prompt Profiles. The Voice Prompt Profile page displays. 2. Select the profile that you want to delete, and click Delete. ShoreTel Mobility Router Administration Guide 169 CHAPTER 12 12. Managing Calling Rules Calling rules direct calls to specified destinations based on user requirements. Calling rule criteria can include a range of days, days of the week, time of day, calling party telephone number, and user location. Based on the calling rule, incoming calls are routed to the specified destination, such as an office telephone, mobile device, or voice mail system. Calling rules based on the day of the week, time of day, and calling party number offer an efficient method of processing incoming calls. Calling rules that also consider the user location provide additional flexibility and convenience when users are out of the office and require fewer changes, even when schedules vary. For example, if the user is at home between 7 p.m. and 8 a.m., all calls are routed to enterprise voice mail. However, if the user is still in the office during this time, calls continue to be routed to the desk phone. A table of country-specific numbers may be imported or exported using the Numbering Plan feature. Use the ShoreTel Mobility Client to configure individual phone features, such as ringback tones. Refer to the ShoreTel Mobility User’s Guide for more information. A default set of country numbering plans can be selected when adding a new PBX. Administrators can also create and configure custom dialplans. Calling Rules Create calling rules at the global level by using the Configuration > Policies > Calling Rules page and then assign them to groups and users. Calling rules created this way are not active until they are assigned to groups or users. For more information, see “Assigning Calling Rules to a Group” on page 190 and “Assigning Calling Rules to Users” on page 204. ShoreTel Mobility Router Administration Guide 170 12 Managing Calling Rules Creating a Calling Rule You can also add a calling rule when creating or modifying a group or user, which automatically assigns the rule to that group or user. Group calling rules apply to all users in the group. See “Managing Groups” on page 176 and “Managing Users” on page 193 for details about adding calling rules using the Groups and Users pages. The following describes calling rules with location-based constraints that you might create: From 8:00 a.m. to 6:00 p.m., a user receives all calls at the desk phone when in the office. If the user leaves the office between 8:00 a.m. to 6:00 p.m., all calls are routed to the mobile device, allowing the user to continue to be responsive while out of the office. At all hours, all calls from a specific phone number (for example, a manager) are routed to the desk phone or mobile device, based on location, allowing the manager to reach users regardless of location.l When a user is out of the office between 6:00 p.m. to 7:00 p.m., all calls are routed to the mobile device, allowing the user to receive calls during the commute. If the user is still in the office during this time, calls continue to be routed to the desk phone. Creating a Calling Rule To create a calling rule: 1. Select Configuration > Policies > Calling Rules. The Calling Rules page displays. 2. Click Add. 3. In the Name field, type a name for the calling rule. The name can be up to 50 characters long and can contain letters and numbers. Do not use any special characters, including spaces, except for hyphens (-) and underscores (_). Calling rule names are case-sensitive. For example, Commute is not the same as commute. 4. To activate the calling rule, select the Active check box. To disable the calling rule, clear the Active check box. By default, the Active check box is selected. 5. (Optional) In the Description field, type a description for the calling rule. The name can be up to 50 characters long and can contain letters, numbers, and spaces. Do not use any special characters except for hyphens (-) and underscores (_). ShoreTel Mobility Router Administration Guide 171 12 Managing Calling Rules Creating a Calling Rule 6. In the From field, type one or more phone numbers for which the calling rule applies. Keep the following in mind when filling in the From field: If you specify a 7- or 10-digit number, the calling rule is effective only if the designated IP-PBX has a numbering plan that includes entries that maps the short and long version of numbers within the numbering plan. For more information, see “Configuring Numbering Plan Settings” on page 122. Do not use hyphens when specifying phone numbers. For example, type 4085554442. If typing more than one phone number, separate the phone numbers with commas (for example, 4085551732, 4085554356). You can type up to 50 characters in the From box. If you use commas to separate phone numbers, the commas count toward the 50-character limit. If you leave this box empty, the calling rule applies to all phone numbers. If you do not specify any phone numbers in this field, you must specify a time constraint, as described in Step step 2. Table 9 lists patterns that you can use in the From field to specify a range of phone numbers rather than individually specifying phone numbers. Table 9: Allowed Patterns for Phone Numbers Valid and Active States Description X Specifies a single digit in the range 0 through 9. For example, if you type 408555120X, the calling rule applies for all phone numbers starting with 408555120, up to 4085551209. [list] Specifies a single digit within list, where list is one or more digits. For example, if you type 408555120[123], the calling rule applies for the following phone numbers: 4085551201, 4085551202, 4085551203. [digit1-digit2] Specifies a single digit in a range from digit1 through digit2. For example, if you type 408555120[0-7], the calling rule applies only for the following phone numbers: 4085551200, 4085551201, 4085551202, 4085551203, 4085551204, 4085551205, 4085551206, and 4085551207. [*list] Specifies zero or more digits from the list. For example, if you type 408555[*123]444, the following are some of the numbers for which the calling rule is applied: 4085551444, 4085552444. ShoreTel Mobility Router Administration Guide 172 12 Managing Calling Rules Creating a Calling Rule Table 9: Allowed Patterns for Phone Numbers Valid and Active States Description [*digit1-digit2] Specifies zero or more digits in a range from digit1 through digit2. For example, if you type 408555120[*0-7], the following are some of the number for which the calling rule is applied: 4085551201, and 4085551202, 4085551203. * Specifies zero or more of any digits. For example, if you type 408555*123*, the calling rule applies to phone numbers that start with 408555 and include the pattern 123. Specifies a special pattern—Type U for the calling rule to apply if the caller ID is unknown. U 1. In the Time Zone list, select the time zone for the calling rule. 2. In the Time Constraint field, define one or more of the following time constraints for the calling rule: Date—To specify the calling rule for a range of dates, click the first Date field to select the starting date from the calendar that displays. Then click the second Date field to select the ending date from the calendar. To clear the date field, click the Date field to access the calendar, and select the date that is in the Date field. The Date field is now empty. Day—To specify the calling rule for certain days of the week, select the check boxes for the days. Clear the check boxes for the days for which you do not want the calling rule to apply. If you clear the check boxes for all days, the calling rule applies every day. By default, all work days (Monday through Friday) are selected. Time—To specify the calling rule for a timeframe, select the starting hour and minute values and the ending hour and minute values from the Time lists. Click Add for each time constraint you create. To modify a time constraint, select it, and click Modify. To delete a time constraint, select it, and click Delete. 3. To take the user’s location into account for the calling rule, select the Location Aware Policy check box. Select one of the following: In the Office—Calling rule applies only when the user is in the office. At Home—Calling rule applies only when the user is at home. ShoreTel Mobility Router Administration Guide 173 12 Managing Calling Rules Modifying a Calling Rule On the Road—Calling rule applies when the user is out of range of the office or home network. Note o take location into account for the calling rule, you or the user must create a home location. For more information, see “Managing Home Locations” on page 206. To have the calling rule apply to all locations, clear the Location Aware Policy check box. By default, the Location Aware Policy check box is not selected. 4. In the Action list, select one of the following actions that is taken if an incoming call matches the criteria of this calling rule: Do not ring any device—Incoming calls are routed to the user’s enterprise desk phone, if available. If the enterprise desk phone is not available, calls are immediately directed to the user’s enterprise voice mail. Forward to Voicemail—Calls are immediately directed to the user’s enterprise voice mail. Ring all devices—Ring all appropriately configured devices. Note Refer to the ShoreTel Mobility User Portal to specify a device to ring using the Ring Specified Device option. Contact your IT department for more information about accessing the ShoreTel Mobility User Portal. 5. To save your changes, click Apply. Modifying a Calling Rule After creating calling rules, you can modify them to change the criteria you previously defined. You can also modify calling rules that users created. To modify a calling rule: 1. Select Configuration > Policies > Calling Rules. The Calling Rules page displays. 2. Select the calling rule to be modified. 3. Click Modify. 4. Make changes to the calling rule as appropriate. 5. You cannot change the name of the calling rule. For information about changing the properties of a calling rule, see “Creating a Calling Rule” on page 171. 6. To save your changes, click Apply. ShoreTel Mobility Router Administration Guide 174 12 Managing Calling Rules Deleting a Calling Rule Deleting a Calling Rule You can delete calling rules that have not been assigned to a group or user. Note If a calling rule is assigned to a group or user, you must first unassign the calling rule before you can delete it. For more information, see “Unassigning Calling Rules for a Group” on page 190 or “Unassigning Calling Rules for Users” on page 204. To delete a calling rule: 1. Select Configuration > Policies > Calling Rules. The Calling Rules page displays. 2. Select the calling rule that you want to delete. You can select multiple calling rules (contiguous or non-contiguous) to delete. Select multiple calling rules as you would select multiple items for your operating system. 3. Click Delete. The calling rule is deleted. Assigning a Calling Rule Calling rules created in the Policies page are not active until they are assigned to groups or users. To assign a calling rule to a group or user: 1. Select Configuration > Policies > Calling Rules. The Calling Rules page displays. 2. Select the calling rule to be assigned. 3. Click Assign. The Assign Calling Rule page displays. 4. To assign this rule to a group, select the group and then click >> to add the group to the Assigned column. Refer to “Assigning Calling Rules to a Group” on page 190 for more information. 5. To assign this rule to users, select the users and then click >> to add the users to the Assigned column. Refer to “Assigning Calling Rules to Users” on page 204 for more information. 6. Click Apply. The calling rules are assigned and the screen returns to the list of available calling rules. ShoreTel Mobility Router Administration Guide 175 CHAPTER 13 13. Managing Groups Creating groups on the Mobility Router allows you to set up logical categories of users based on criteria such as department, geographical location, or any other separation that you choose. You can also use groups to apply policies, such as calling rules, balance loads on an IP-PBX, or apply access numbers. Groups can be mapped to existing groups on the Active Directory or LDAP server. This chapter contains the following sections: “Creating Groups” on page 177 “Configuring General Settings” on page 177 “Configuring Security Settings” on page 179 “Configuring User Options” on page 181 “Managing Calling Rules for Groups” on page 188 “Adding Users to a Group” on page 191 “Modifying Groups” on page 192 “Deleting Groups” on page 192 ShoreTel Mobility Router Administration Guide 176 13 Managing Groups Creating Groups Creating Groups To create a group on the Mobility Router, configure general settings, security settings, remote access and calling rules before adding users. Configuring General Settings To configure general group settings: 1. Select Configuration > Groups and Users > Groups. The Groups page displays. 2. Click Add. The Add Group page displays, with the General tab active. 3. In the Name field, type the name of the group. The group name can be up to 50 characters long and cannot contain special characters except for spaces, hyphens (-), and underscores (_). 4. In the IP-PBX list, select the IP-PBX that supports the group. If you have not previously added an IP-PBX, click Add. The Add IP-PBX page displays. For information about adding an IP-PBX, see “Adding an IP-PBX” on page 119. After you have added the IP-PBX, the Add Group page displays so that you can continue adding the group. 5. Select a Directory Search Group, or create a new group by clicking Add. This is the company directory by which the Mobility Router will search for an individual. 6. In the Access Numbers list, select the access number that users in this group use to access Mobility Router services. If you have not previously added an access number, click Add. The Add Access Numbers page displays. For information about adding an access number, see “Adding Access Numbers” on page 154. After you have added the access number, the Add Group page displays so that you can continue adding the group. 7. Do one of the following: If you are not using an LDAP or Active Directory server for authorization for users in your network, make sure that the External Group Authorization check box is not selected. Go to Step step 3. If you are using an LDAP or Active Directory server for authorization, go to Step step 8. By default, the External User Authorization check box is not selected. Select this option to enable external group authorization during provisioning. The LDAP forest select for authentication is used for authorization. 8. To map the Mobility Router group to an LDAP or Active Directory group, select External Group Authorization. Note Mapping to an LDAP group authorizes all the users in the group to be Mobility Router users. After you select the External Group Authorization check box, the Active Directory/LDAP Groups options appear: ShoreTel Mobility Router Administration Guide 177 13 Managing Groups Configuring General Settings Retrieve All Groups Retrieve All Groups of Selected User Note You must first complete the Configuration > System > Authentication > Active Directory/LDAP page before this option is available. For information about Active Directory and LDAP authentication, see “Adding a Directory Server Group” on page 79. Select Retrieve All Groups to view a list of all groups from the Active Directory/LDAP server, or select Retrieve All Groups of Selected User and enter the user ID in the field to see the Groups for the specified user. The search for Retrieve All Groups or Retrieve All Groups of Selected User is performed on the authenticated active directory forest. Note If only one active directory forest is configured, this forest is designated as the authenticated forest, by default. If more than one forest is configured, you may designate a different forest as the authenticated active directory forest using the “Math Auth” function. Refer to “Adding and Enabling Active Directory Forest” on page 86 for more information. 1. Click Get Available. A list of groups based on the select in the previous step displays in the Available column. 2. In the Available column, select the group(s) to be assigned, and click >>. The selected groups move to the Assigned column. 3. Click Next. The Security tab is active. For more information, see “Configuring Security Settings” on page 179. ShoreTel Mobility Router Administration Guide 178 13 Managing Groups Configuring Security Settings Configuring Security Settings Select the Configuration > Groups and Users > Groups > Security tab to define the following security settings for the group: “PBX-Side Security” on page 179—SIP security used for communication between the Mobility Router and the PBX: No authentication is used between the Mobility Router and the PBX. Digest authentication (username and password) is used between the Mobility Router and the PBX. “Client-Side Security (Wi-Fi)” on page 180—Specifies whether certificate-based SIP-TLS is used for SIP communication between the Mobility Router and mobile devices. “Client-Side Security (Cellular)” on page 180—Specifies whether a personal identification number (PIN) is used to authenticate access requests received from the ShoreTel Mobility Client when the mobile device is in the cellular network. PBX-Side Security To configure PBX-side security: 1. Select one of the following: Select None if you do not want PBX-side security enabled. Select Digest to specify that digest authentication is used. 2. In the User ID area, select one of the following: ShoreTel Mobility Router Administration Guide 179 13 Managing Groups Configuring Security Settings Same as RA User ID—Specifies that the digest username for an end-user matches the ShoreTel Mobility user ID. Tip Use the same User ID as the ShoreTel Mobility user ID. Same as RA User Enterprise Extension—Specifies that the digest username for an enduser matches the Enterprise Extension number. Default—Specifies that a default digest username is used for all users in the group. 3. In the Password field, type the default password that is used for all users in the group. Client-Side Security (Wi-Fi) To configure client side security: 1. In the Client-Side Security (Wi-Fi) area, select one of the following: None Certificate Client-Side Security (Cellular) To configure client side security: 1. In the Client-Side Security (Cellular) area, select one of the following: None—No PIN is used between the Mobility Router and mobile devices. Generate random pin per user—The Mobility Router automatically selects a random PIN for each mobile device, and the PIN is securely sent to the device during provisioning. Default Pin—A default PIN is used for all mobile devices. If you select this option, type the default PIN in the box that displays. 2. To save your changes, click Apply. To apply these security settings to all existing users in the group, select Apply to all existing users in this group check box and then click Apply. ShoreTel Mobility Router Administration Guide 180 13 Managing Groups Configuring User Options Configuring User Options Select the Configuration > Groups and Users > Groups > User Options tab to configure the following user options: “Call Routing” on page 182 “Data Services” on page 182 “Presence/IM” on page 183 “Enterprise Cellular Call Routing” on page 183 “Personal Call Routing” on page 185 “Emergency Call Routing” on page 185 “Call Ignore” on page 186 “Client Privilege” on page 186 “Provisioning” on page 186 “Applying Changes” on page 186 ShoreTel Mobility Router Administration Guide 181 13 Managing Groups Configuring User Options Call Routing To configure Call Routing: 1. Select Wi-Fi to allow users in this group to access voice services over Wi-Fi. Click the Remote Access link to go to the Remote Access page to configure Remote settings including protocols, client IP pool information and options. Refer to “Managing Remote Access” on page 40 for details. 2. Select Cellular Data to allow users in this group to access voice services from cellular packet-data networks. 3. Select Cellular Voice to allow users in this group to access voice services from cellular networks. 4. Select Cellular Data Roaming—Select to allow access to voice services from cellular packet-data networks when the mobile device is roaming. 5. Select Cellular Voice Roaming—Select to allow access to voice services from the cellular network when the mobile device is roaming. Note Some mobile devices, such as Apple iOS devices, cannot detect when the device is roaming. Enabling/Disabling Cellular Data Roaming and Cellular Voice Roaming will not be recognized by these devices. Instead, the administrator may need to set those users into a special Group with the desired settings for those devices. Data Services In the Data Services area, specify whether users in the group can access secure enterprise services from cellular packet-data networks and remote Wi-Fi networks. 1. Cellular Data —Select to allow users in this group to access secure enterprise services from cellular packet-data networks. 2. Cellular Data Roaming—Select to allow access to data services from cellular data networks when the mobile device is roaming. By default, these options are not enabled. You can enable one or both of these options. Note Some mobile devices, such as Apple iOS devices, cannot detect when the device is roaming. Enabling/Disabling Cellular Data Roaming will not be recognized by these devices. Instead, the administrator may need to set those users into a special Group with the desired settings for those devices. ShoreTel Mobility Router Administration Guide 182 13 Managing Groups Configuring User Options Presence/IM Enable or disable Presence on the user devices in this group. By default, Presence/IM is disabled. If Presence is enabled, options pop up to control whether Presence/IM is available when the device is roaming: 1. UC Server Name—Select the name of the server from the drop down menu. The names displayed here are configured under Configuration > UC > Server. Refer to “Managing Unified Communications (Presence)” on page 222. 2. UC Domain Name—Enter the Domain Name to which the users of this group belong. The default Domain Name is displayed on the Configuration > UC > Server page. Refer to “Managing Unified Communications (Presence)” on page 222 a. Cellular Data—Select to allow Presence/IM information to utilize the cellular data networks. b. Cellular Data Roaming—Select to allow Presence/IM information to utilize the cellular data networks when the mobile device is roaming. Note Some mobile devices, such as Apple iOS devices, cannot detect when the device is roaming. Enabling/Disabling Cellular Data Roaming will not be recognized by these devices. Instead, the administrator may need to set those users into a special Group with the desired settings for those devices. Enterprise Cellular Call Routing To configure Enterprise Cellular Call Routing, specify how direct cellular calls are routed. 1. To forward all incoming direct cellular calls (calls to the cellular number of the mobile device) through the enterprise, select the Forward all direct incoming cellular calls through the enterprise check box. If you select this option, users’ mobile device costs might increase. By default, this option is not selected. Note Forward all direct incoming cellular calls through the enterprise is supported on Nokia client only. 2. Select Mobile to Fixed Reverse Dial to enable Mobile to Fixed Reverse Dial for the users in this group. This enables a client from a cellular network to request the ShoreTel Mobility Router (the “fixed” location in the system) place an outgoing call on the client’s behalf, either through cellular data service or through a call on the Reverse Dial Access Number. When the Mobility Router receives Mobile to Fixed Reverse Dial request, it first calls the client's cell number to establish a voice path to the client, then calls the remote party to connect with the client. In this case, the original call, which would have been dialed from Mobile device (Client) to the Fixed network (Mobility Router), is now being dialed from the Fixed network (Mobility Router) to the Mobile device (Client). ShoreTel Mobility Router Administration Guide 183 13 Managing Groups Configuring User Options a. If Mobile to Fixed Reverse Dial is selected, the Initial Call Settings display. Select Auto, On or Off. The initial setting determines the Reverse Dial Mode upon provisioning. Once the client is provisioned, the user can change the mode from client's call settings menu. Select On to force the Reverse Dial on all future calls. Select Off to turn off the Reverse Dial feature. Select Auto to dynamically determine if a particular outgoing call should be reverse dialed. Note Changing the Initial Call Setting after provisioning does not change the client running the configuration. If the Mobile to Fixed Reverse Dial Mode is set to Auto, reverse dial is automatically triggered when the following conditions are met: A non-U.S.-based SIM is roaming. For example, if a user with a United Kingdom SIM card is travelling outside the country. A non-U.S.-based SIM is not roaming and is without a country-specific access number available. For example, if a user with a United Kingdom SIM is in the UK, but there is no local UK access number. 3. Select Fixed to Mobile Reverse Dial to enable the Mobility Router (the “fixed” location in the system) to notify a device using the ShoreTel Mobility Client (in the cellular network) of an incoming call through cellular packet data service. The Client calls the Mobility Router’s Reverse Dial Access Number to pick up the call. In this case, the original call, which would have been dialed from Fixed network (Mobility Router) to the Mobile device (Client), is now being dialed from the Mobile device (Client) to the Fixed network (Mobility Router). a. If Fixed to Mobile Reverse Dial, select a Fallback Option in the event the Fixed to Mobile Reverse Dial call does not connect in time: Forward Dial - the Mobility Router tries to connect the call by directly calling the ShoreTel Mobility Client cellular number. If this Fallback Option is selected but the call does not connect, the Mobility Router connects the remote party to the user’s enterprise voice mail. Voice Mail - the Mobility Router connects the remote party to the user's enterprise voice mail. 4. Select one of the following to specify how outgoing cellular calls are routed: a. Route all outgoing calls through the enterprise—Select to route all outgoing cellular calls through the enterprise. By default, this option is selected. b. Route all outgoing calls directly over cellular—Select to route all outgoing cellular calls directly over the cellular network (not routed through the enterprise). c. Route all outgoing calls directly over cellular except—Select to route certain cellular calls through the enterprise. If you select this option, the following options are available: From nearby home or office location—Select to route calls made when close to a home location or an enterprise Wi-Fi network through the enterprise. Clear this option to route these calls directly through the cellular network. By default, this option is selected. ShoreTel Mobility Router Administration Guide 184 13 Managing Groups Configuring User Options Enterprise extensions—Select to route calls to enterprise extensions through the enterprise. By default, this option is selected. WARNING! If you clear the Enterprise extensions option, users cannot dial only the extension when calling enterprise phone numbers. Users would need to dial the Enterprise Full Number. International numbers—Select to route outgoing international calls through the enterprise. Clear this option to have international calls go directly over the cellular network. By default, this option is selected. Personal Call Routing ShoreTel supports the Dual PersonaTM feature, which allows personal calls to be placed directly over the cellular network, rather than through the enterprise. When a user places a personal-mode call, the caller ID for your mobile device is the phone number associated with the SIM card rather than the enterprise phone number. For information about personal-mode calls, see the ShoreTel Mobility User’s Guide. 1. In the Personal Call Routing area, select the Allow outbound calls directly over cellular check box to allow personal call routing from users’ mobile devices. a. If Allow outbound calls directly over cellular, check While roaming route calls to personal contacts over Wi-Fi if available to route the calls over Wi-Fi. A personal-mode call is an outgoing call that is placed directly over the cellular network, rather than through the enterprise. Note Dual PersonaTM is supported on Nokia and BlackBerry Clients only. Emergency Call Routing 1. Select Allow Emergency Calls on VoIP to enable emergency calls to be placed over VoIP. By default, this option is disabled. Emergency calls are routed directly over the cellular network when cellular coverage is available regardless of the setting of this option. When Allow Emergency Calls on VoIP is not selected and cellular coverage is not available, emergency calls will fail as they are not routed over VoIP. a. If Allow Emergency Calls on VoIP is selected, the option to Block Remote VoIP Calls if Cell Coverage Is Not Available is displayed. If Block Remote VoIP Calls if Cell Coverage Is Not Available is selected, all remote VoIP calls (emergency and non-emergency) are blocked in the absence of cell coverage. If Block Remote VoIP Calls if Cell Coverage Is Not Available is not selected, the system attempts to route emergency calls over VoIP when cellular coverage is not available but Wi-Fi coverage is available, and if the phone is registered to the mobility router. Softphone technology utilized by this application may not provide accurate or timely location information ShoreTel Mobility Router Administration Guide 185 13 Managing Groups Configuring User Options data; calls may be misdirected to the wrong emergency response center or the emergency response center may make errors when determining your location. ShoreTel is not liable for any resulting error or delay. For more information on configuring emergency number patterns, refer to “Emergency Number Pattern” on page 141. Call Ignore Select Ignore call on all shared line devices to ensure the mobile device and all other devices that share the same line immediately stop ringing when a user selects to ignore an incoming call on the mobile device. If this option is not selected and the user chooses to ignore an incoming call on the mobile device, the other devices sharing the same line continue to ring until the maximum ring time configured on the PBX is reached. If none of the other devices answers the call within the maximum ring time, the call is then forwarded to voice mail. Note Call Ignore is available on VoIP calls only. Note Configure voice mail on the IP-PBX for this option to be effective. If voice mail is not configured on the IP-PBX, the call is not sent to voice mail. Client Privilege Assign a Client Privilege to this device. Selecting Restricted removes Preferences from the device menu. In addition, when in Restricted mode, you can not exit from the Client. Select Full to show all menus and enable exiting. Note Restricted mode applies to Nokia devices only. Provisioning Select Prevent users from changing devices by re-provisioning to disallow users in this group from provisioning with their credentials on another phone. The default is unchecked (disabled). Applying Changes Click Apply to save your changes,. To apply these security settings to all existing users in the group, first select Apply to all existing users in this group and then click Apply. WARNING! If Apply to all existing users in this group is not checked before Apply is clicked, the selected options will not apply to the existing users in the group, but will apply to any new users added to this group. ShoreTel Mobility Router Administration Guide 186 13 Managing Groups Configuring Device Options Configuring Device Options Select the Configuration > Groups and Users > Groups > Device Options tab to configure the following device options: “Maximum Number of Devices” on page 187 “DTMF Error Correction” on page 187 “Caller ID via DTMF” on page 187 “Cellular Call Answer Confirmation” on page 188 “Applying Changes” on page 188 Maximum Number of Devices Select the maximum number of devices per user. The maximum is 5. The default is 1. The Maximum Number of Devices per user setting in the Users page takes precedence over this setting. Refer to “Configuring the Mobility Client” on page 198 for more information. DTMF Error Correction Enable DTMF Forward Error Correction to improve reliability of DTMF digit delivery on calls placed on the cellular network. The default is Disabled. Note that when changing the operational functionality between Enabled and Disabled, the client may take some time to sync with the change. Caller ID via DTMF Enable Caller ID via DTMF is to view options Always, Never or only when Roaming. Some cellular operators block Caller ID for cellular calls. The default for this option is Roaming, where the client uses DTMF for presenting its caller ID when in a roaming network. Select Always when the cellular operator in this area is known to block Caller ID. Select Never when the cellular operator in this area does not block Caller ID. ShoreTel Mobility Router Administration Guide 187 13 Managing Groups Managing Calling Rules for Groups Cellular Call Answer Confirmation The Cellular Call Answer Confirmation feature helps the enterprise user to properly route the call to enterprise voice mail. When on the cellular network, and this feature is set to None, the Mobility Router does not distinguish between the user answering the call or the cellular voice mail. Select None to send enterprise voice messages to the personal cellular mailbox. If this feature is set to DTMF, the Mobility Router distinguishes between the user answering using a DTMF tone and cellular voice mail answering. In this case, the Mobility Router identifies the user's cellular voice mail, and routes the call to the enterprise voice mail. WARNING! Android and iPhone devices do not send the DTMF digit “#”. Select IVR for these devices to route the call to enterprise voice mail. Applying Changes To save your changes, click Apply. To apply these security settings to all existing users in the group, first select Apply to all existing users and devices in this group and then click Apply. WARNING! If Apply to all existing users and devices in this group is not checked before Apply is clicked, the selected options will not apply to the existing devices of the users in the group, but will apply to any new devices associated with users added to this group. Managing Calling Rules for Groups You can create calling rules to direct calls to specified destinations based on individual user requirements. Calling rule criteria can include a range of days, days of the week, time of day, calling party telephone number, and user location. Based on the calling rule, incoming calls are routed to a specified destination, such as an office telephone, mobile telephone, or the user's voice mail system. ShoreTel Mobility Router Administration Guide 188 13 Managing Groups Managing Calling Rules for Groups Calling rules based on the day of the week, time of day, and calling party number provide efficient processing of incoming calls. Calling rules that also consider the user's location provide the user with additional flexibility and convenience when out of the office and require fewer changes, even as the user's schedule changes. You can manage calling rules while creating or modifying groups. You can also perform these tasks by using the Configuration > Policies > Calling Rules page. For more information, see “Creating a Calling Rule” on page 171. When creating or modifying a group, you can also add users to the group without having to switch to the Users page. Adding Calling Rules When you add a calling rule as part of creating a group, the calling rule is automatically assigned to the group. You can also later assign the calling rule to other groups or users. For more information, see “Assigning a Calling Rule” on page 175. To create a calling rule: 1. Select Configuration > Groups and Users > Groups. The Groups page displays. 2. Select the group to which you want to add a calling rule. 3. Click Add. The Add Calling Rule page displays. 4. Specify the details of the calling rule. For information about adding a calling rule, see “Creating a Calling Rule” on page 171. ShoreTel Mobility Router Administration Guide 189 13 Managing Groups Managing Calling Rules for Groups Modifying Calling Rules To modify a calling rule: 1. Select Configuration > Groups and Users > Groups. The Groups page displays. 2. Select the group to which the calling rule is assigned. 3. Click Modify. The Modify Group page displays. 4. Click the Calling Rules tab. 5. Click Modify. The Modify Calling Rule page displays. 6. Make changes to the calling rule as needed. For information about modifying calling rules, see “Modifying a Calling Rule” on page 174. Assigning Calling Rules to a Group To assign a calling rule to a group: 1. Select Configuration > Groups and Users > Groups. The Groups page displays. 2. Select the group to which you want to assign the calling rule. 3. Click Modify. The Modify Group page displays. 4. Click the Calling Rules tab. 5. Click Assign. The Assign Calling Rule page displays. 6. Select the calling rule to assign to the group. 7. Click Apply. The page returns to the Calling Rules tab and shows the calling rules assigned to the group. Unassigning Calling Rules for a Group To unassign a calling rule for a group: 1. Select Configuration > Groups and Users > Groups. The Groups page displays. 2. Select the group for which you want to unassign the calling rule. 3. Click Modify. 4. Click the Calling Rules tab. 5. Select the calling rule to unassign from the group. 6. Click Unassign. The calling rule is removed from the list of calling rules assigned to the group. ShoreTel Mobility Router Administration Guide 190 13 Managing Groups Adding Users to a Group Setting Priority for Calling Rules for a Group For a group, calling rules are checked in the order in which they appear in the Calling Rules tab. You can move a calling rule up or down to promote or demote the priority of the calling rule. To set the priority for a calling rule: 1. Select Configuration > Groups and Users > Groups. The Groups page displays. 2. Select the group assigned to the calling rule you want to change. 3. Click Modify. The Modify Group page displays. 4. Click the Calling Rules tab. 5. Select the calling rule to promote or demote from the group. 6. Click Move Up or Move Down to change the priority of the rule. The rule moves within the list as the Move Up or Move Down option is selected. Adding Users to a Group To add users to a group: 1. Select Configuration > Groups and Users > Groups. The Groups page displays. 2. Select the group to which you want to add a user. 3. Click Modify. The group displays with the General tab selected. 4. Click the Users tab. 5. Click Add. The Add User page displays. 6. To complete the Add User pages, see “Creating Users” on page 194. ShoreTel Mobility Router Administration Guide 191 13 Managing Groups Modifying Groups Modifying Groups To modify a group: 1. Select Configuration > Groups and Users > Groups. The Groups page displays. 2. Select the group associated with the user you want to change. 3. Click Modify. The group displays, with the General tab active. 4. Make changes to each page as required. 5. To save changes. click Apply on each page. Deleting Groups You can delete groups from the ShoreTel Mobility Router. A group cannot be deleted if there are any users in the group. To delete a group that has users in it, you must first move the users to another group or delete all the users from the group. To delete a group: 1. Select Configuration > Groups and Users > Groups. The Groups page displays. 2. Select one or more groups you want to delete. 3. Verify that the group has no users in it. 4. Click Delete. 5. When prompted to confirm the deletion, click OK. ShoreTel Mobility Router Administration Guide 192 CHAPTER 14 14. Managing Users Each user on the Mobility Router must have a user profile on the Mobility Router. You can create a user profile locally, or the profile can be automatically added when authorized end users perform overthe-air provisioning using their mobile devices. For end-user provisioning to succeed, the user entry must exist locally or exist on the Active Directory or LDAP server. This chapter contains the following sections: “Creating Users” on page 194 “Configuring General Settings” on page 194 “Configuring Line Settings” on page 195 “Configuring Devices” on page 197 “Configuring Additional Devices” on page 201 “Managing Calling Rules for a User” on page 203 “Managing Home Locations” on page 206 “Configuring User Options” on page 212 “Modifying Users” on page 218 “Enabling and Disabling Multiple Users” on page 218 “Moving Multiple Users to a Group” on page 219 “Copying a User” on page 220 “Deleting Users” on page 220 ShoreTel Mobility Router Administration Guide 193 14 Managing Users Creating Users “Finding Users” on page 220 “Viewing Table Rows” on page 221 Creating Users End users can be in one of the following states on the Mobility Router: Table 10: User Status States Description Provisioning Status Authorized—User exists on the Mobility Router but has not completed over-the-air provisioning. Provisioned—User exists on the Mobility Router and has also completed over-the-air self-provisioning. The user can be enabled or disabled. PBX Registration Status Registered— User has successfully registered to PBX. Rejected—PBX has rejected the registration request (for example, authentication was denied). Unknown—User is disabled. NA—Line-side support for the PBX is disabled. Configuring General Settings To configure general settings: 1. Select Configuration > Groups and Users > Users. The Users page displays. 2. Click Add. The Add User page displays. ShoreTel Mobility Router Administration Guide 194 14 Managing Users Configuring Line Settings 3. In the Group list, select the group to which the user belongs. Note When a user is created, it inherits all the properties of the group. Any subsequent user customization overrides the group settings. You can override remote-access and call routing options and security settings made for a user by using the “Apply to all existing users in this group” option on the Security and Options tabs for a group. For more information, see “Configuring Security Settings” on page 179 and “Configuring User Options” on page 181. 4. In the User ID field, type the username of the user. If the user is authenticating with Active Directory/LDAP or RADIUS, this ID must match the User ID field on the corporate Active Directory or LDAP server. 5. In the Full Name field, type the name of the user. 6. To specify that this user is a local user, select the Local User check box. 7. If you selected the Local User check box in the Password field type the password for the local user. 8. To enable the user, select the Enabled check box. If you do not select Enabled, the user is not active on the Mobility Router. 9. Click Next. The Line tab is active. Configuring Line Settings The user line settings are inherited from three sources: User’s group settings Settings retrieved from the directory server Information provided by the user during ShoreTel Mobility Client provisioning. To change line settings for a user: 1. Select Configuration > Groups and Users > Users. The Users page displays. 2. Select the user for which you want to change line settings. 3. Click Modify. The Modify User page displays. ShoreTel Mobility Router Administration Guide 195 14 Managing Users Configuring Line Settings 4. Click the Line tab. 5. In the Enterprise Extension field, type the short dial number assigned to the user within the enterprise. This number must match the enterprise extension assigned for that user on the IPPBX. Note An enterprise extension must contain a minimum of four digits and can be up to 15 digits long. 6. In the Enterprise Full Number field, type in the complete DID number in canonical format assigned to the User in the enterprise (for example, +612… for a number in Sydney, Australia, +1408… for a number in the south bay area, California, etc.). This field is required. Note When adding a user, you must specify the complete 10-digit telephone number assigned to the user. 7. In the Forwarding Number field, type the number to which all calls to this User’s extension will be forwarded. Valid length is between 3 and 15 digits. Clear this field to disable call forwarding. Users manage call forwarding from their mobile devices or by accessing the User Portal. An Administrator can enable call forwarding for users by setting the call forwarding number on the user's Line tab. Contact your IT department for more information on using the ShoreTel Mobility User Portal. Note Mobility Router call forwarding is unconditional: If call forwarding is enabled, all incoming calls are forwarded to the configured number. The feature is enabled when the forwarding number field is not empty. If the field is empty, the call proceeds to the mobile device. ShoreTel Mobility Router Administration Guide 196 14 Managing Users Configuring Devices 8. In the PBX-Side Security area, select None or Digest. If Digest is selected, you must specify a user ID and password. When the user entry is created, it inherits the group’s PBX-Side security settings. The digest user ID password must match the entry in the Digest Credentials field on the IP-PBX. 9. In the Client-Side Security (Wi-Fi) area, select None or Certificate. 10. In the Client-Side Security (Cellular) area, select None or PIN. If you select PIN, you must specify the PIN. 11. To save your changes, click Apply. Configuring Devices The ShoreTel Mobility Router supports two types of devices: Mobility Client and Additional Device. Use the Devices tab to add, modify, delete and configure devices. The Mobility Client is the typically your main mobile device. Refer to “Configuring the Mobility Client” on page 198 for more information. You have the option to configure additional devices. Refer to “Configuring Additional Devices” on page 201 for more information. Note After the ShoreTel Mobility Client is installed on the mobile device, some of the settings on the Mobile Device page are automatically populated after the information is sent to the Mobility Router. ShoreTel Mobility Router Administration Guide 197 14 Managing Users Configuring Devices Configuring the Mobility Client 1. Select Configuration > Groups and Users > Users > Devices tab. 2. Select the maximum number of devices allowed for this user. The maximum is 5. The default is 1. 3. Select Apply. 4. Click Add to add a new device. The Add New Device page displays. Tip Adding a new user device is optional. Devices are automatically added once the user completes the provisioning of a new device through Mobility Client. Note An incoming call to the user will be forked simultaneously to all the user’s devices, based on each device's current call routing capability (Wi-Fi, cellular data or cellular voice). Similarly, outgoing calls may be placed at the same time from all the devices, but the maximum allowed simultaneous outgoing calls per user is limited to two from the ShoreTel Mobility Router and the PBX's configurations. Note If modifying an existing device’s configuration, double-click the device in the User Devices table, or select the device then click Modify, then follow these instructions to add a device. Similarly, to delete a device, select Delete and follow the prompts. 5. Select the Device Type of Mobility Client. 6. Optionally, enter a Device Name. If not specified, the Mobility Router generates a generic device name. 7. Select Next. 8. In the Cellular Number field, type the user’s cellular telephone number. 9. In the Cellular Operator list, select the cellular provider for the mobile device, or select Add or Manage to modify these settings. Refer to “Managing Cellular Operators” on page 159 ShoreTel Mobility Router Administration Guide 198 14 Managing Users Configuring Devices 10. In the Cellular Network Type list, select the network service type for the mobile device. 11. Select an Operation Mode. 12. The Cellular Call Answer Confirmation feature helps the enterprise user to properly route the call to enterprise voice mail. When on the cellular network, and this feature is set to None, the Mobility Router does not distinguish between the user answering the call or the cellular voice mail. Select None to send enterprise voice messages to the personal cellular mailbox. If this feature is set to DTMF, the Mobility Router distinguishes between the user answering using a DTMF tone and cellular voice mail answering. In this case, the Mobility Router identifies the user's cellular voice mail, and routes the call to the enterprise voice mail. Some devices do not send the DTMF digit “#”. Select IVR for these devices to route the call to enterprise voice mail. 13. Enable DTMF Forward Error Correction to improve reliability of DTMF digit delivery on calls placed on the cellular network. The default is Disable. Note The current Client Configuration for DTMF Error correction is displayed. The value of this field is automatically set when the configuration is downloaded to the client. When the value of DTMF Error Correction is changed on the Mobility Router, the change will not be operational until the client receives the new configuration from the mobility router. During that time, the value for DTMF Error Correction of the Mobility Router configuration and the client configuration may be different. 14. Use the pulldown menu to select when Caller ID via DTMF is enabled. The options are Always, Never or only when Roaming. Some Cellular Operators block Caller ID for cellular calls. The default for this option is Roaming, where the client uses DTMF for presenting its caller ID when in a roaming network. Select Always when the cellular operator in this area is known to block Caller ID. Select Never when the cellular operator in this area does not block Caller ID. ShoreTel Mobility Router Administration Guide 199 14 Managing Users Configuring Devices 15. Click Apply. The device is added to the User Devices table. Click on the device row to display the device’s values in the Device Details table. After the device has been provisioned using the ShoreTel Mobility solution, the provisioning information populates in this table. Tip If a user is associated with only one device, that device and all of its relevant information displays on the same row as the User ID on the top-level User page. If a user is associated with multiple devices an expand/collapse icon displays next to the User ID. Click this icon to reveal all the associated devices. The information displays in tabular format as appropriate per device. Note The first device to be provisioned is the primary device by default. A checkmark is visible next to this device, indicating primary device status. This checkmark is visible on the User summary page and on the Device configuration page. If more than one device is configured and you want to make a different device the primary device, select the appropriate device and check Make Primary on the Devices page. Figure 67: Expand/Collapse User Information Figure 68: Primary Device on User Summary Page ShoreTel Mobility Router Administration Guide 200 14 Managing Users Configuring Devices Figure 69: Primary Device on Device Page Figure 70: Make Primary Device on Device Page Configuring Additional Devices Use the Devices tab to add, modify, delete or configure additional devices. Additional devices are configured after the first device has been configured. Typically, the first device configured is the Mobility Client. If one of your additional devices is another mobile device, you have the option to make this device your primary device. Refer to “Configuring the Mobility Client” on page 198 for more information on configuring your Mobility Client. 1. Select Configuration > Groups and Users > Users. The Users page displays. Note After the ShoreTel Mobility Client is installed on the mobile device, some of the settings on the Mobile Device page are automatically populated after the information is sent to the Mobility Router. 2. Select Configuration > Groups and Users > Users > Devices tab. ShoreTel Mobility Router Administration Guide 201 14 Managing Users Configuring Devices 3. If you have not already selected a maximum number of devices using “Configuring Devices” on page 197, select the maximum number of devices allowed for this user. The range is 1-5. 4. Click Add to add a new device. The Add New Device page displays. Note If modifying an existing device’s configuration, double-click the device in the User Devices table, or select the device then click Modify, then follow these instructions to add a device. To delete a device, select Delete and follow the prompts. 5. Select the Device Type Additional Device. 6. Optionally, enter a Device Name. If not specified, the Mobility Router generates a generic device name. 7. Enter a Phone Number. 8. In the Call Options area, select a Cellular Call Answer Confirmation type to help the enterprise user to properly route the call to enterprise voice mail. When on the cellular network, and this feature is set to None, the Mobility Router does not distinguish between the user answering the call or the cellular voice mail. Select None to send enterprise voice messages to the personal cellular mailbox. Select IVR to route the call to enterprise voice mail. 9. Click Apply. Note If more than one device is configured and you want to make a different device the primary device, select the appropriate device and check Make Primary on the Devices page. ShoreTel Mobility Router Administration Guide 202 14 Managing Users Managing Calling Rules for a User Managing Calling Rules for a User When you create or modify a user, you can also create calling rules. This allows you to create and automatically assign the calling rules to the user without first creating a calling rule using the Configuration > Policies > Calling Rules page. You can create, change, assign, unassign, and change the priority of administrator-defined calling rules. You can also modify or delete user-defined calling rules. User-defined calling rules are created by end users with the User Portal. Contact your IT department for information on using the ShoreTel Mobility User Portal. Creating Calling Rules When you create a calling rule while creating or modifying a user, the calling rule is automatically assigned to the user. A calling rule is not active until it is assigned to a user or group. If you created a calling rule using the Configuration > Policies > Calling Rules page, you can use that page to assign the rule to groups or users. To create a calling rule: 1. Select Configuration > Groups and Users > Users. The Users page displays. 2. Select the user to which you want to add calling rules. 3. Click Modify. The Modify User page displays. 4. Click the Calling Rules tab. 5. Click Add. The Add Calling Rule page displays. 6. Specify the details of the calling rule. For information about calling rules, see “Calling Rules” on page 170. ShoreTel Mobility Router Administration Guide 203 14 Managing Users Managing Calling Rules for a User Modifying Calling Rules To modify a calling rule: 1. Select Configuration > Groups and Users > Users. The Users page displays. 2. Select the user whose calling rule you want to change. 3. Select Modify. The Modify User page displays. 4. Click the Calling Rules tab. 5. Click Modify. The Modify Calling Rule page displays. 6. Make changes to the calling rule as needed. Assigning Calling Rules to Users To assign a calling rule to a user: 1. Select Configuration > Groups and Users > User. The Users page displays. 2. Select the user for which you want to assign the calling rule. 3. Click Modify. The Modify User page displays. 4. Click the Calling Rules tab. 5. Click Assign. The Assign Calling Rule page displays. 6. Select the calling rule to which you want to assign to the user. 7. Click Apply. The screen returns to the Calling Rules tab and shows the calling rules assigned to the user. Unassigning Calling Rules for Users To unassign a calling rule for a user: 1. Select Configuration > Groups and Users > Users. The Users page displays. 2. Select the user to which to unassign the calling rule. 3. Click Modify. The Modify User page displays. 4. Click the Calling Rules tab. 5. Select the calling rule to unassign from the user. 6. Click Unassign. The Calling Rule is removed from the list of calling rules assigned to the user. ShoreTel Mobility Router Administration Guide 204 14 Managing Users Managing Calling Rules for a User Setting Priority for Calling Rules for Users Calling rules are checked in the order the are listed within the user calling rules screens. You can move a calling rule up or down to promote or demote the priority of the calling rule. Note If a user has multiple devices, the calling rules apply to all devices. In addition, location-based calling rules apply to each device based on the device's location (for example, enterprise, home, on the road, etc.). To set the priority for a calling rule: 1. Select Configuration > Groups and Users > Users. The Users page displays. 2. Select the user to change the priority of the calling rule. 3. Click Modify. The Modify User displays. 4. Click the Calling Rules tab. 5. Select the calling rule whose priority you want to change. 6. Click Move Up or Move Down to change the priority of the rule. The rule moves within the list as the Move Up or Move Down option is selected. Managing User-Defined Calling Rules You can perform the following tasks to manage user-defined calling rules: Reviewing User-Defined Calling Rules To review user-defined calling rules: 1. Select Configuration > Groups and Users > Users. The Users page displays. 2. Select the user to view the user-defined calling rule. 3. Click Modify. The user displays with the General tab selected. 4. Click the Calling Rules tab. 5. Verify the user-defined calling rules as needed. ShoreTel Mobility Router Administration Guide 205 14 Managing Users Managing Home Locations Modifying User-Defined Calling Rules To modify user-defined calling rules: 1. Select Configuration > Groups and Users > Users. The Users page displays. 2. Select the user to view the user-defined calling rule. 3. Click Modify. The user displays with the General tab selected. 4. Click the Calling Rules tab. 5. In the User Defined area, select the calling rule that you want to modify. 6. Click Modify. 7. Make changes as necessary. 8. Verify the user-defined calling rules as needed. Deleting User-Defined Calling Rules To delete user-defined calling rules: 1. Select Configuration > Groups and Users > Users. The Users page displays. 2. Select the user to view the user-defined calling rule. 3. Click Modify. The user displays with the General tab selected. 4. Click the Calling Rules tab. 5. Verify the user-defined calling rules as needed. 6. In the User Defined area, select the calling rule that you want to modify. 7. Click Delete. The calling rule is deleted. Managing Home Locations A home location consists of information about a user’s Wi-Fi network, as well as cellular network information. This information allows you to know their location if they are connected to the Wi-Fi network associated with the home location. You can create home locations for users. You need only know the SSID of a user’s Wi-Fi network. When the user’s mobile device connects to the Wi-Fi network associated with the home location, the ShoreTel Mobility Client sends all the home and cellular network information to the Mobility Router. ShoreTel Mobility Router Administration Guide 206 14 Managing Users Managing Home Locations Users can also create and manage home locations using the ShoreTel Mobility Client on their mobile devices. Users can also manage home locations using the User Portal. For information about managing home locations with the ShoreTel Mobility Client, see the ShoreTel Mobility User’s Guide for Nokia or contact your IT department for information on using the ShoreTel Mobility User Portal. Note Home Location usage is only supported by Nokia and BlackBerry devices. When you create, delete, or edit a home location or home-location information with the User Portal, these changes are reflected in the ShoreTel Mobility Client. Any changes to home-location information that you make with the ShoreTel Mobility Client are also reflected in the ShoreTel Mobility User Portal. Contact your IT department for information on using the ShoreTel Mobility User Portal Adding Home Locations To add a home location, you need to know the service set identifier (SSID) of the access point at the home location. You can optionally include the following information when adding a home location: Basic service set identifier (BSSID) Cellular service provider Location area code (LAC) Cellular identification number of your mobile device If you do not include the SSID when adding a home location, the home location does not get sent to the ShoreTel Mobility Client on the mobile device. To add a home location: 1. Select Configuration > Groups and Users > Users. 2. Click the Home Locations tab. 3. In the Name area, click Add. The Add Home Location page displays. 4. In the Name field, type the name of the home location. The name can be up to 50 alphanumeric characters long and can contain spaces, apostrophes (‘), hyphens (-), and underscores (_). 5. In the SSID field, type the SSID of the access point of the home location. The SSID can be up to 50 alphanumeric characters long and can contain spaces, apostrophes (‘), hyphens (-), and underscores (_). 6. (Optional) In the BSSID field, type the BSSID of the access point. 7. (Optional) In the Name list, select your cellular service provider. 8. (Optional) In the LAC field, type the LAC of the mobile device. 9. (Optional) In the Cell ID field, type the identification number of your mobile device. ShoreTel Mobility Router Administration Guide 207 14 Managing Users Managing Home Locations 10. Click Apply to save your changes. 11. The applicable codecs display in the table. Use the Up or Down buttons to select the highest priority codec supported by both ends. Move the codecs into their appropriately ranked order for usage, the top codec being the highest priority. To modify the packet duration of a codec: a. Select the codec from the table. b. Click Modify. c. Modify the packet duration. d. Click Apply to save changes and return to the main screen. 12. A cellular home location may be added or deleted. To add a cellular home location, refer to “Adding Cellular Information to a Home Location” on page 209. 13. A Wi-Fi home location may be added or deleted. To add a cellular home location, refer to “Adding Wi-Fi Information to a Home Location” on page 210. Modifying Home Location General Settings A home location’s general settings determine when handovers between Wi-Fi and cellular networks occur. General settings include the following values: Min Wi-Fi to Cellular Roam RSSI—Minimum Wi-Fi received signal strength indication (RSSI) threshold below which a call is handed over from Wi-Fi to cellular. Min Cellular to Wi-Fi Roam RSSI—Minimum Wi-Fi RSSI threshold that must be available for a call to be handed over from cellular to Wi-Fi. Min Voice RSSI—Minimum RSSI threshold for incoming and outgoing voice calls. Max Packet Loss %—Maximum average percentage of voice packet loss allowed before the call is handed over to the cellular network. Note The general settings for a home location are predefined when you create a home location. To modify home location general settings: 1. Select Configuration > Groups and Users > Users. 2. Click the Home Locations tab. 3. In the Name area, select the home location whose general settings you want to modify. 4. In the General area, you can modify the following values: Min Wi-Fi to Cellular Roam RSSI—Minimum Wi-Fi received signal strength indication (RSSI) threshold below which a call is handed over from Wi-Fi to cellular. The valid value range is -95 through -40, and the default value is -76. ShoreTel Mobility Router Administration Guide 208 14 Managing Users Managing Home Locations Min Cellular to Wi-Fi Roam RSSI—Minimum Wi-Fi RSSI threshold that must be available for a call to be handed over from cellular to Wi-Fi. The valid value range is -95 through -40, and the default value is -70. Min Voice RSSI—Minimum RSSI threshold for incoming and outgoing voice calls. This value represents the minimum RSSI allowed for initiating a voice call. If this value is not met or exceeded, then Wi-Fi is not available. The valid value range is -95 through -40, and the default value is -72. Max Packet Loss %—Maximum average percentage of voice packet loss allowed before the call is handed over to cellular. If average packet loss exceeds this value, the call is handed over to the cellular network if it is available. The valid value range is 0 through 100%, and the default value is 10%. 5. Click Apply to save your changes. Deleting Home Locations If you no longer want to include a home location as part of a user profile, you can delete the home location. If you have only one home location defined and delete it, any calling rules or call routing options that use a home location as criteria will no longer be activated when you are in proximity of the home location. To delete a home location: 1. Select Configuration > Groups and Users > Users. 2. Click the Home Locations tab. 3. In the Name area, select the home location that you want to delete. 4. Click Delete. The home location is deleted. Adding Cellular Information to a Home Location You can add the following cellular information to a home location: Cellular service provider Location area code (LAC) Cellular identification number If you do not have easy access to the LAC and cellular identification number for the mobile device, the user can use the ShoreTel Mobility Client to manage the home locations. Note Home Location usage is only supported by Nokia and BlackBerry devices. To add home cellular information: 1. Select Configuration > Groups and Users > Users. ShoreTel Mobility Router Administration Guide 209 14 Managing Users Managing Home Locations 2. Click the Home Locations tab. 3. In the Name area, select the home location to which you want to add the cellular information. 4. In the Cellular area, click Add. The Add Cellular Home Location page displays. 5. In the Name list, select the user’s cellular service provider. 6. In the LAC field, type the LAC, which is a unique number that is assigned to a location area. 7. In the Cell ID field, type the identification number of the mobile device. 8. Click Apply to save your changes. Deleting Cellular Information from a Home Location You can delete the cellular information from the home location. To delete home cellular information: 1. Select Configuration > Groups and Users > Users. 2. Click the Home Locations tab. 3. In the Name area, select the home location for which you want to delete the cellular information. 4. In the Cellular area, click Delete. The cellular information is deleted. Adding Wi-Fi Information to a Home Location If a home location has multiple access points, you can add the SSID for each access point to the home location. You can optionally include BSSID information, but it is not required. To add Wi-Fi information to a home location: 1. Select Configuration > Groups and Users > Users. 2. Click the Home Locations tab. 3. In the Name area, select the home location to which you want to add the Wi-Fi information. 4. In the Wi-Fi area, click Add. The Add Wi-Fi Home Location page displays. 5. In the SSID field, type the SSID of the access point. 6. (Optional) In the BSSID field, type the BSSID of the access point. 7. Click Apply to save your changes. 14.0.0.1 Deleting Wi-Fi Information from a Home Location If a home location no longer uses an access point that you defined for that location, you can remove it from the home location. ShoreTel Mobility Router Administration Guide 210 14 Managing Users Managing Home Locations To delete home Wi-Fi information: 1. Select Configuration > Groups and Users > Users. 2. Click the Home Locations tab. 3. In the Name area, select the home location to which you want to add the Wi-Fi information. 4. In the Wi-Fi area, click Delete. The Wi-Fi information is deleted. ShoreTel Mobility Router Administration Guide 211 14 Managing Users Configuring User Options Configuring User Options Select the Configuration > Groups and Users > Users > Options tab to configure the following user options: “Call Routing” on page 213 “Data Services” on page 213 “Presence/IM” on page 214 “Enterprise Cellular Call Routing” on page 214 “Personal Call Routing” on page 216 “Call Ignore” on page 217 “Client Privilege” on page 217 “Provisioning” on page 218 “Applying Changes” on page 218 ShoreTel Mobility Router Administration Guide 212 14 Managing Users Configuring User Options Call Routing To configure Call Routing: 1. Select Wi-Fi to allow users to utilize Wi-Fi networks for voice calls. Click the Remote Access link to go to the Remote Access page to configure Remote settings including protocols, client IP pool information and options. Refer to “Managing Remote Access” on page 40 for details. 2. Select Cellular Data to allow users to utilize cellular data networks for voice calls. 3. Select Cellular Voice to allow users to utilize the regular cellular network for voice calls. 4. Select Cellular Data Roaming—Select to users to utilize packet-data networks for voice calls when the mobile device is roaming. 5. Select Cellular Voice Roaming—Select to allow users to utilize the regular cellular network for voice calls when the mobile device is roaming. Note Some mobile devices, such as Apple iOS devices, cannot detect when the device is roaming. Enabling/Disabling Cellular Data Roaming and Cellular Voice Roaming will not be recognized by these devices. Instead, the administrator may need to enable or disable the regular Cellular Data and/or Cellular Voice networks for those users individually or move the user into a special Group with the desired settings for those devices. Data Services In the Data Services area, specify whether users in the group can access secure enterprise services from cellular packet-data networks and remote Wi-Fi networks. 1. Cellular Data —Select to allow users to access secure enterprise services from cellular packetdata networks. 2. Cellular Data Roaming—Select to access to data services from cellular data networks when the mobile device is roaming. By default, these options are not enabled. You can enable one or both of these options. Note Some mobile devices, such as Apple iOS devices, cannot detect when the device is roaming. Enabling/Disabling Cellular Data Roaming and Cellular Voice Roaming will not be recognized by these devices. Instead, the administrator may need to enable or disable the regular Cellular Data and/or Cellular Voice networks for those users individually or move the user into a special Group with the desired settings for those devices. ShoreTel Mobility Router Administration Guide 213 14 Managing Users Configuring User Options Presence/IM Enable or disable Presence on the user devices in this group. By default, Presence/IM is disabled. If Presence is enabled, options pop up to control whether Presence/IM is available when the device is roaming: 1. UC Server Name—Select the name of the server from the drop down menu. The names displayed here are configured under Configuration > UC > Server. Refer to “Managing Unified Communications (Presence)” on page 222. 2. UC Domain Name—Enter the Domain Name to which the users of this group belong. The default Domain Name is displayed on the Configuration > UC > Server page. Refer to “Managing Unified Communications (Presence)” on page 222 Cellular Data—Select to allow Presence/IM information to utilize the cellular data networks. Cellular Data Roaming—Select to allow Presence/IM information to utilize the cellular data networks when the mobile device is roaming. Note Some mobile devices, such as Apple iOS devices, cannot detect when the device is roaming. Enabling/Disabling Cellular Data Roaming and Cellular Voice Roaming will not be recognized by these devices. Instead, the administrator may need to enable or disable the regular Cellular Data and/or Cellular Voice networks for those users individually or move the user into a special Group with the desired settings for those devices. Enterprise Cellular Call Routing To configure Enterprise Cellular Call Routing, specify how direct cellular calls are routed. 1. To forward all incoming direct cellular calls (calls to the cellular number of the mobile device) through the enterprise, select the Forward all direct incoming cellular calls through the enterprise check box. If you select this option, users’ mobile device costs might increase. By default, this option is not selected. Note Forward all direct incoming cellular calls through the enterprise is supported on the Nokia client only. 1. Select Mobile to Fixed Reverse Dial to enable Mobile to Fixed Reverse Dial for this user. This enables a client from a cellular network to request the ShoreTel Mobility Router (the “fixed” location in the system) to place an outgoing call on the client’s behalf. The client will either send the request using cellular data, or by calling the Reverse Dial Number. When the Mobility Router receives the request, it first calls the client's cell number to establish a voice path to the client, then calls the remote party to connect with the client. In this case, the original call, which would have been dialed from Mobile device (Client) to the Fixed network (Mobility Router), is now being dialed from the Fixed network (Mobility Router) to the Mobile device (Client). ShoreTel Mobility Router Administration Guide 214 14 Managing Users Configuring User Options Note Changing the Initial Call Setting after provisioning does not change the client running the configuration. Note If the Mobile to Fixed Reverse Dial Mode is set to Auto, reverse dial is automatically triggered when the following conditions are met: A non-U.S.-based SIM is roaming. For example, if a user with a United Kingdom SIM card is travelling outside the country. A Non-U.S.-based SIM is not roaming and is without a country-specific access number available. For example, if a user with a United Kingdom SIM is in the UK, but there is no local UK access number. 1. Select Fixed to Mobile Reverse Dial to enable the Mobility Router (the “fixed” location in the system) to notify a device using the ShoreTel Mobility Client in the cellular network of an incoming call through cellular packet data service. The Client calls the Mobility Router’s Reverse Dial Access Number to pick up the call. In this case, the original call, which would have been dialed from Fixed network (Mobility Router) to the Mobile device (Client), is now being dialed from the Mobile device (Client) to the Fixed network (Mobility Router). Select a Fallback Option in the event the Fixed to Mobile Reverse Dial call does not connect in time: Forward Dial - the Mobility Router tries to connect the call by directly calling the ShoreTel Mobility Client cellular number. If this Fallback Option is selected but the call does not connect, the Mobility Router connects the remote party to the user’s enterprise voice mail. Voice Mail - the Mobility Router connects the remote party to the user's enterprise voice mail. 2. Select one of the following to specify how outgoing cellular calls are routed: Route all outgoing calls through the enterprise—Select to route all outgoing cellular calls through the enterprise. By default, this option is selected. Route all outgoing calls directly over cellular—Select to route all outgoing cellular calls directly over the cellular network (not routed through the enterprise). Route all outgoing calls directly over cellular except—Select to route certain cellular calls through the enterprise. If you select this option, the following suboptions are available: From nearby home or office location—Select to route calls made when close to a home location or an enterprise Wi-Fi network through the enterprise. Clear this option to route these calls directly through the cellular network. By default, this option is selected. Enterprise extensions—Select to route enterprise extensions through the enterprise. By default, this option is selected. WARNING! Clearing the Enterprise extensions option disables users from dialing just the extension when calling enterprise phone numbers. In this case, Users need to dial the 7- or 10-digit phone number. ShoreTel Mobility Router Administration Guide 215 14 Managing Users Configuring User Options International numbers—Select to route outgoing international numbers through the enterprise. Clear this option to have international calls go directly over the cellular network. By default, this option is selected. Enterprise Cellular Call Indicator To specify an Enterprise Cellular Call Indicator, select one of the following: None—If you select this option, the ShoreTel Mobility Client cannot distinguish whether calls received while a mobile device is on the cellular network are enterprise calls or direct calls. Prepend Digits to Caller ID —Select this option to prepend a numeric prefix to the phone number that the Mobility Router sends to the ShoreTel Mobility Client for enterprise calls while the mobile device is on the cellular network. If you selected a numbering plan template other than North America in “Configuring IP-PBX General Settings” on page 119, the Use Prefix option is automatically selected. The prefix can be a number up to five digits long. Map Used to Unused Area Codes (North America Only) —Select this option to have the Mobility Router automatically map the phone number for enterprise calls sent to the ShoreTel Mobility Client when the mobile device is on the cellular network. This is the default option if you selected North America as the numbering plan template in “Configuring IP-PBX General Settings” on page 119. Use Numbering Plan “Enterprise Full Number Pattern” Table — Select this option to define the call. When enabled, the ShoreTel Mobility Router downloads the table of enterprise anchored number patterns to the clients, so that the ShoreTel Mobility Client can detect if a received call is anchored to the enterprise or is a personal/direct call. If using this option, the numbers used in Cellular Caller ID Mapping and Enterprise Full Number Pattern must match (Configuration > Voice > IP-PBX > Numbering Plan > Advanced page - refer to “Cellular Caller ID Mapping” on page 140 and “Enterprise Full Number Pattern” on page 141for configuration information). Personal Call Routing ShoreTel supports the Dual PersonaTM feature, which allows personal calls to be placed directly over the cellular network, rather than through the enterprise. When a user places a personal-mode call, the caller ID for your mobile device is the phone number associated with the SIM card rather than the enterprise phone number. For information about personal-mode calls, see the ShoreTel Mobility User’s Guide. 1. In the Personal Call Routing area, select the Allow outbound calls directly over cellular check box to allow personal call routing from users’ mobile devices. 2. If Allow outbound calls directly over cellular is selected, check While roaming route calls to personal contacts over Wi-Fi if available to route the calls over Wi-Fi. ShoreTel Mobility Router Administration Guide 216 14 Managing Users Configuring User Options A personal-mode call is an outgoing call that is placed directly over the cellular network, rather than through the enterprise. Note Dual PersonaTM is supported on Nokia and BlackBerry clients only. Cellular Voice Mail Indicator Select the Cellular Voice Mail Indicator check box to enable the enterprise voice mail message indicator on the mobile device when it is on the cellular network. By default, this option is enabled. If you do not select this option and users receive enterprise voice mail while on the cellular network, no voice mail indicator displays on the mobile device. Note If the ShoreTel Mobility client is registered with the Mobility Router via cellular data (not on Wi-Fi), the Mobility Router sends the MWI notification when the client is on the cellular network. In this case, enabling the Cellular Voice Mail Indicator check box is not required. Call Ignore Select Ignore call on all shared line devices to ensure the mobile device and all other devices that share the same line immediately stop ringing when a user selects to ignore an incoming call on the mobile device. If this option is not selected and the user chooses to ignore an incoming call on the mobile device, the other devices sharing the same line continue to ring until the maximum ring time configured on the PBX is reached. If none of the other devices answers the call within the maximum ring time, the call is then forwarded to voice mail. Note The Call Ignore feature is available on VoIP calls only. Note When a user has multiple devices, the Call Ignore feature applies to all devices. Note Configure voice mail on the IP-PBX for this option to be effective. If voice mail is not configured on the IP-PBX, the call is not sent to voice mail. Client Privilege Assign a Client Privilege to this device. Selecting Restricted removes Preferences from the device menu. In addition, when in Restricted mode, you can not exit from the Client. Select Full to show all menus and enable exiting. Note Restricted mode applies to Nokia devices only. ShoreTel Mobility Router Administration Guide 217 14 Managing Users Modifying Users Provisioning In the Provisioning area, check the Prevent users from changing devices by re-provisioning box to disallow users from provisioning with their credentials on another phone. The default is read from the selection in the Groups area. In association with this feature, if the maximum number of devices per user has been reached, use Configuration > Users > (select Modify)> Devices tab to specify a device to delete. This allows the new device to be provisioned. For more information on deleting a device, refer to “Configuring Additional Devices” on page 201. Applying Changes Click Apply to save your changes. Modifying Users To modify a user: 1. Select Configuration > Groups and Users > User. The User page displays. 2. Select the user to be modified 3. Click Modify. The Modify User page displays. 4. Make any necessary changes. Click Apply on each tab to save the changes. WARNING! If you make changes to a user configuration, the user must restart the ShoreTel Mobility Client application before their service can continue. Any configuration change made to the user parameters affects calls being routed to the ShoreTel Mobility Client and the Client’s handover behavior. If you change any user settings, the user must exit and restart the ShoreTel Mobility Client application to register to the Mobility Router again. Enabling and Disabling Multiple Users When creating or modifying a user, you can enable or disable the user. After you have created users (or they have been created by user provisioning), you can enable or disable multiple users without modifying each user individually. To enable multiple users: 1. Select Configuration > Groups and Users > User. The User page displays. 2. Select the users that you want to enable. 3. Click Enable. The users that you selected are now enabled. To disable multiple users: ShoreTel Mobility Router Administration Guide 218 14 Managing Users Moving Multiple Users to a Group 1. Select Configuration > Groups and Users > User. The User page displays. 2. Select the users that you want to disable. 3. Click Disable. The users that you selected are now disabled. Moving Multiple Users to a Group When creating or modifying a user, you can move the user to another group. After you have created users (or they have been created by user provisioning), you can move multiple users to a different group without modifying each user individually. Before users can be moved to another group, they must be disabled, which you are prompted to confirm before moving the users. To move multiple users to a group: 1. Select Configuration > Groups and Users > User. The User page displays. 2. Select the users that you want to move. 3. In the list that is next to the Move button, select the group to which you want to move the users. 4. Click Move. 5. When prompted to confirm whether users are disabled and moved to the selected group, click OK. The users are moved to the group that you selected. ShoreTel Mobility Router Administration Guide 219 14 Managing Users Copying a User Copying a User When creating or modifying a user, you can copy the user to another User ID. To copy a User: 1. Select Configuration > Groups and Users > User. The User page displays. 2. Select the user that you want to copy. 3. Select Copy. 4. A new User template is created and displays Copy <User ID> at the top of the window. 5. Fill in the fields as described in “Creating Users” on page 194 and save. Once the changes are saved, including a new User ID, the name displayed for this user changes from “Copy <User ID>” to the saved name. Deleting Users To delete a user: 1. Select Configuration > Groups and Users > User. The User page displays. 2. Select the user you want to delete. 3. Click Delete. The user is deleted. Finding Users ShoreTel Mobility Router users can be searched for and discovered based on multiple criteria. To search for a user: 1. Select Configuration > Groups and Users > User. The User page displays. 2. In the User ID dropdown window, select the means by which to find the user. The options are User ID, Device Name, Device ID, Client Version, Device Model, Enterprise Extension, Cellular Number, Group, Full Name, Enterprise Full Number, International Mobile Equipment Identifier (IMEI), International Mobile Subscriber Identity (IMSI), Provisioning Status, or PBX. 3. Select the criteria by which to find the user. The options are equal to or contains. 4. Type the appropriate string in the search field and press Enter. All rows containing the configured criteria display in the table. ShoreTel Mobility Router Administration Guide 220 14 Managing Users Viewing Table Rows 5. You can click on a column heading to alphabetically sort all pages by that criteria. For example, to sort by PBX type, click on the PBX column heading to view an alphabetical listing of all PBXs. 6. The current page number displays at the bottom-right. Select a new page number to begin with and the number of rows to follow using the Go to page field and the Retrieve pulldown on the bottom-right. The valid values are 50, 100 and 500. For example, enter Go to row 101 and select Retrieve 50 to begin sorting the rows on number 101 and end on number 151. 7. Select Prev or Next to view the pages before or after the current page. 8. Use the Move button to move a user to a different group in the table. 9. Click Clear to return to the original table. Viewing Table Rows Note Refer to “Copying a Selection” on page 9 for information on how to copy a selection on a page. Select All Rows Right-click to select all rows on a page. Expand/Collapse All 1. Click in the User Summary page. 2. Right-click to Select All Rows. 3. Right-click to Expand All or Collapse All. ShoreTel Mobility Router Administration Guide 221 CHAPTER 15 Managing Unified Communications (Presence) 15. The ShoreTel Mobility Router extends enterprise Unified Communications (UC) to mobile devices. By connecting to an enterprise UC server, the Mobility Router retrieves the Presence of all non-mobile and mobile users in the enterprise making their Presence state available to all ShoreTel Mobility mobile users. In addition to updating the basic Presence state of each mobile user, the Mobility Router automatically adjusts the mobile user’s presence state when in an active call. Refer to the ShoreTel Mobility User Guide for more information on creating policies, states, managing preferences and contact information. This chapter contains the following sections: “Enabling Presence” on page 222 “Modifying Presence” on page 224 “Disabling Presence” on page 226 Enabling Presence The ShoreTel Mobility Client integrates with the enterprise IMPS (instant messaging and presence servers) for two-way exchange of presence information in priority order. To enable Presence: 1. Select Configuration > UC > General. ShoreTel Mobility Router Administration Guide 222 15 Managing Unified Communications (Presence) Enabling Presence 2. Click Enable. Unified Communications is not active on the Mobility Router if this field is not selected. 3. Select Configuration > UC > Server. 4. Select Add. 5. Select a Server Type. If using OCS/Lync, select (Communicator Web Access) CWA Version type R1 or R2. If using XMPP and if a service search is required, enter the search service Jabber ID configured on the XMPP server in the Directory Service JID field. This is the ID for the service to contact for user searches. If using ShoreTel IM, enter the IP address or DNS name of the HQ Server in the Host Name field. Alternatively, if an entry has already been configured in the IP-PBXs area, use the Copy from PBX dropdown to populate the field. Refer to “Configuring IP-PBX General Settings” on page 119 for more information. ShoreTel Mobility Router Administration Guide 223 15 Managing Unified Communications (Presence) Modifying Presence For multi-party instant messaging, enter the conference service Jabber ID configured on the XMPP server in the Conference Service JID field. Multi-party instant messages are not supported if this field is left blank. 6. Enter the Name of your UC server. 7. Select an Interface. By default, the IP address associated with the primary interface is chosen. This interface is used by the Mobility Router for communicating with the UC server. Note This option is only configurable when used in conjunction with ShoreTel Connect. 8. Enter a fully qualified domain name (FQDN) or IP address of the UC server in Host Name field, or select Copy from PBX and use the name of the UC server already completed in Configuration > Voice > IP-PBXs. Copy from PBX is only available with ShoreTel IP-PBXs. 9. Enter the Port number. The default port for OCS/Lync is 443. The default port number for XMPP is 5222. Note Openfire XMPP is supported on Nokia devices only. 10. In the Domain Name field, enter a qualified domain name, for example “shoretel.com”. 11. Check Subscriber Notification to notify the receiver that a Buddy request has been made. The default is disabled (unchecked). 12. Check Enabled to enable this server. 13. To perform a test verification of the configuration settings, click the Verify link to attempt to register to the server with any one of the users. The Server Config Verification window displays: a. Enter the Presence ID. The entry must match a user’s presence ID on the Mobility Router on the corporate LDAP server. For a non-Active Directory user, the define the Presence ID on the OCS or XMPP Server. b. Enter the user’s Password. The entry must match the password on the Mobility Router on the corporate LDAP server. For a non-Active Directory user, the define the Presence password on the OCS or XMPP Server c. Click Verify to check the status. The status displays in this window. 14. Click Apply to commit all changes. Modifying Presence To modify the Presence state: 1. Select Configuration > UC > Server. The Server page displays. ShoreTel Mobility Router Administration Guide 224 15 Managing Unified Communications (Presence) Modifying Presence 2. Select the server to be modified and click Modify. Make any necessary changes. Click Apply to save the changes. Note If you make changes to a user configuration, the user must restart the ShoreTel Mobility Client application before their service can continue. Any configuration change made to the user parameters affects calls being routed to the ShoreTel Mobility Client and the Client’s handover behavior. If you change any user settings, the user must exit and restart the ShoreTel Mobility Client application to register to the Mobility Router again. ShoreTel Mobility Router Administration Guide 225 15 Managing Unified Communications (Presence) Disabling Presence Disabling Presence To disable Presence functionality for all users: 1. Select Configuration > UC > General. The General page displays. 2. Uncheck the Enable box and click Apply. Note To make Group-based presence changes, refer to “Configuring User Options” on page 181. To make User-based presence changes, refer to “Configuring User Options” on page 212. Note If you make changes to a user configuration, the user must restart the ShoreTel Mobility Client application before their service can continue. Any configuration change made to the user parameters affects calls being routed to the ShoreTel Mobility Client and the Client’s handover behavior. If you change any user settings, the user must exit and restart the ShoreTel Mobility Client application to register to the Mobility Router again. ShoreTel Mobility Router Administration Guide 226 CHAPTER 16 16. Managing Redundancy Clusters The Mobility Router provides stateful high availability by using redundancy clusters. A redundancy cluster consists of two Mobility Routers. One Mobility Router is the active (primary) node, and the other Mobility Router is the standby (secondary) node. The standby node becomes the active node if the original active node fails, ensuring that calls are not dropped. This chapter contains the following sections: “About Redundancy Clusters” on page 228 “Redundancy Cluster Prerequisites” on page 229 “Redundancy Cluster Scenarios” on page 229 “Creating a Cluster with Two New Mobility Routers” on page 230 “Creating a Redundancy Cluster with a Configured Mobility Router and a New Mobility Router” on page 233 “Creating a Redundancy Cluster with a Configured Mobility Router with Remote Access and a New Mobility Router” on page 237 “Managing Redundancy Clusters” on page 242 “Removing a Second Mobility Router from Redundancy Cluster” on page 243 “Upgrading Redundancy Clusters” on page 243 “Monitoring Cluster Status” on page 244 “Troubleshooting” on page 244 ShoreTel Mobility Router Administration Guide 227 16 Managing Redundancy Clusters About Redundancy Clusters About Redundancy Clusters A redundancy cluster consists of two ShoreTel Mobility Router 4000 or 6000 Series appliances. Each redundancy cluster must have a unique cluster name. Note Clustering is not supported on ShoreTel Mobility Router 2000 Series appliances. Failover occurs due to the following: The active node is powered off. The eth0 interface cable of the active node is removed or disconnected. SIP server, Mobility server, Remote Access server, Session Logger server or HMP server failure on the active node. In a redundancy cluster, a “heartbeat” packet is sent every two seconds from the active node to the standby node. If the standby node fails to receive five consecutive heartbeats, it becomes the active node, and a failover occurs. Redundancy clusters provide the following: Synchronization of configuration and state information between the active and standby nodes. The active node sends this information to the standby node. Synchronization occurs due to the following events: A standby node joins the cluster. The standby node becoming the active node. The transition as an active node becomes a standby node. The following information is not synchronized: Interface settings Mobility Router certificate Mobility Router logs Active calls are not dropped during a failover, including multiple separate calls and three-way conference calls. Calls on hold remain on hold during failover. Users retain their registration state after failover. CDR information is retained after failover. ShoreTel Mobility Router Administration Guide 228 16 Managing Redundancy Clusters Redundancy Cluster Prerequisites Redundancy Cluster Prerequisites Before you start configuring redundancy clusters, make sure you have the following: Two ShoreTel Mobility Router 4000 Series appliances Each Mobility Router has a unique IP address and hostname. Both Mobility Routers are running the same image of ShoreTel Mobility system software (Version 2.0 or later). Both Mobility Routers are in the same subnet. Virtual IP address, which is a separate IP address that the two Mobility Routers share and is the management IP address for the two Mobility Routers (Secure Remote Voice and secure enterprise services only) Secure Remote Voice virtual IP address, which is a separate IP address that the two Mobility Routers share. This IP address is the IP address that mobile devices access if the address is publicly accessible. It can also be an internal IP address if you are using NAT on a firewall. Verify that the switch ports that are connected to the Mobility Routers meet one of the following requirements: If Spanning Tree Protocol (STP) is enabled on the switch ports that are connected to the Mobility Routers, portfast must also be enabled. STP is disabled on the switch ports that are connected to the Mobility Routers. Redundancy Cluster Scenarios How you configure a redundancy cluster depends on the scenario. The following are the scenarios in which a redundancy cluster can be formed: Two new or factory-default Mobility Routers that are to be configured as a redundancy cluster. (See “Creating a Cluster with Two New Mobility Routers” on page 230.) A Mobility Router has already been configured with users who are provisioned, and you want to add a new Mobility Router to form a cluster. (See “Creating a Redundancy Cluster with a Configured Mobility Router and a New Mobility Router” on page 233.) A Mobility Router that has already been configured with provisioned users and is configured for remote access (Secure Remote Voice or secure enterprise services). ShoreTel Mobility Router Administration Guide 229 16 Managing Redundancy Clusters Creating a Cluster with Two New Mobility Routers Creating a Cluster with Two New Mobility Routers If you have two new or factory-default Mobility Routers that you want to configure as a cluster, you perform the following tasks for each Mobility Router. Configuring the First Mobility Router To create a redundancy cluster, perform the following tasks for the first Mobility Router: 1. Initially configure the Mobility Router and establish it in your network using the Initial Configuration Wizard. For more information, see “Initially Configuring and Establishing Network Connectivity” on page 230. 2. Generate or import the following: Certificate authority (CA) Mobility Router certificate Virtual Mobility Router For more information, see “Configuring Certificates for the Mobility Router” on page 230. 3. Configure redundancy cluster settings and enable the cluster. For more information, see “Configuring Redundancy Cluster Settings” on page 231. 4. When prompted, restart the Mobility Router services. The first Mobility Router that you configure becomes the active node in the cluster. Initially Configuring and Establishing Network Connectivity Before you can create a redundancy cluster, you must initially configuring the first Mobility Router with the Initial Configuration Wizard, verify that the Mobility Router has network connectivity. Configuring Certificates for the Mobility Router Generate certificates in the following order: 1. Certificate authority—For more information, see “Importing a Certificate Authority” on page 68 or “Importing a Certificate Authority” on page 68. 2. Mobility Router certificate—For more information, see “Generating a Mobility Router Certificate” on page 71 and “Importing a Certificate to the Mobility Router” on page 74. 3. Virtual Mobility Router certificate—For more information, see “Generating a Mobility Router Certificate” on page 71 and “Importing a Certificate to the Mobility Router” on page 74. After generating these certificates, you must configure the redundancy cluster settings, as described in “Configuring Redundancy Cluster Settings” on page 231. ShoreTel Mobility Router Administration Guide 230 16 Managing Redundancy Clusters Configuring the Second Mobility Router Configuring Redundancy Cluster Settings To configure redundancy cluster settings: 1. Login to the first Mobility Router. 2. Select Configuration > Clustering > Redundancy. The Redundancy page displays. 3. Select the Enabled check box to enable redundancy on this Mobility Router. 4. In the Name field, type the name of the redundancy cluster. The name can be up to 50 characters long and cannot contain any special characters except for spaces, hyphens (-), and underscores (_). Make sure that the name for the redundancy cluster is unique for each cluster. If you already have a redundancy cluster and are creating another cluster, the name of the new cluster must be different from the existing cluster. 5. In the Virtual IP Address field for ETH0 and ETH1, type the shared IP address, and select the subnet mask from the list. This IP address is the management address you access when you need to configure the redundancy cluster. This is the IP address that mobile devices and the IP-PBX communicate with, rather than one of the individual physical IP addresses. 6. To save your changes, click Apply. 7. The Services Restart message displays. If selected, you are prompted with another message depending on Mobility Router joining or leaving the cluster. If joining, “Wait for Mobility Router to join the cluster” displays. If leaving the cluster, “Wait for mobility router to leave the cluster” displays. ShoreTel Mobility Router services automatically restart. You can verify the state of the redundancy cluster by selecting Monitor > Clustering > Redundancy. The first Mobility Router is now the active node in the cluster. Now that you have configured the first Mobility Router to create the redundancy cluster, you add the second Mobility Router to the cluster, as described in “Configuring the Second Mobility Router” on page 236. Configuring the Second Mobility Router After creating the redundancy cluster with the first Mobility Router, perform the following tasks on the second Mobility Router: 1. Initially configure the Mobility Router and establish it in your network using the Initial Configuration Wizard. For more information, see “Initially Configuring and Establishing Network Connectivity” on page 232. 2. Configure redundancy cluster settings and enable the cluster. For more information, see “Configuring Redundancy Cluster Settings” on page 231. 3. When prompted, restart the Mobility Router services. ShoreTel Mobility Router Administration Guide 231 16 Managing Redundancy Clusters Configuring the Second Mobility Router Initially Configuring and Establishing Network Connectivity Before you can create a redundancy cluster, you must initially configure the second Mobility Router with the Initial Configuration Wizard, and verify that the Mobility Router has network connectivity. Configuring Redundancy Cluster Settings To configure redundancy cluster settings: 4. Login to the first Mobility Router. 5. Select Configuration > Clustering > Redundancy. The Redundancy page displays. 6. Select the Enabled check box to enable redundancy on this Mobility Router. 7. In the Name field, type the name of the redundancy cluster. The name can be up to 50 characters long and cannot contain any special characters except for spaces, hyphens (-), and underscores (_). Make sure that the name for the redundancy cluster is unique for each cluster. If you already have a redundancy cluster and are creating another cluster, the name of the new cluster must be different from the existing cluster. 8. In the Virtual IP Address field, type the shared IP address, and select the subnet mask from the list. This IP address is the management address you access when you need to configure the redundancy cluster. This is the IP address that mobile devices and the IP-PBX communicate with, rather than one of the individual physical IP addresses. 9. To save your changes, click Apply. 10. The Services Restart message displays. If selected, you are prompted with another message depending on Mobility Router joining or leaving the cluster. If joining, “Wait for Mobility Router to join the cluster” displays. If leaving the cluster, “Wait for mobility router to leave the cluster” displays. ShoreTel Mobility Router services automatically restart. You can verify the state of the redundancy cluster by selecting Monitor > Clustering > Redundancy. The second Mobility Router is now the standby node in the cluster. You can now make configuration changes to cluster nodes from the virtual IP address of the redundancy cluster. For more information, see “Managing Redundancy Clusters” on page 242. ShoreTel Mobility Router Administration Guide 232 16 Managing Redundancy Clusters Creating a Redundancy Cluster with a Configured Mobility Router and a New Mobility Router Creating a Redundancy Cluster with a Configured Mobility Router and a New Mobility Router If you have a Mobility Router that is already configured with users with mobile devices who are currently provisioned, you can preserve the configuration of that Mobility Router when creating a redundancy cluster. To preserve the existing configuration of the Mobility Router, you need to do the following: Disable all existing users on the Mobility Router. Change the eth0 IP address and hostname for the Mobility Router. Specify the existing eth0 IP address of the Mobility Router as the virtual IP address of the redundancy cluster. Specify the hostname of the Mobility Router as the redundancy cluster name. Use the certificate for the Mobility Router as the virtual certificate for the redundancy cluster. If you do not follow the previous steps when creating the redundancy cluster, the existing configuration of the Mobility Router is lost, and you will need to recreate configuration of the Mobility Router. Any provisioned users no longer have access to ShoreTel Mobility Client features until you recreated the configuration on the Mobility Router. Reconfiguring the Previously Configured Mobility Router 1. Perform the following tasks to reconfigure the previously configured Mobility Router in preparation of creating a redundancy cluster: 2. Disable all existing users on the Mobility Router. For more information, see “Disabling All Existing Users” on page 234. 3. Change the eth0 IP address and hostname for the Mobility Router. For more information, see “Changing the Hostname and IP Address of the Mobility Router” on page 234. 4. Copy the Mobility Router certificate, and import it as the Mobility Router virtual certificate. For more information, see “Importing the Existing Mobility Router Certificate as the Virtual Certificate” on page 235. 5. Configure redundancy cluster settings and enable the cluster: Specify the original hostname of the Mobility Router as the redundancy cluster name. Specify the original Mobility Router IP address as the virtual IP address. When prompted, restart the Mobility Router. For more information, see “Configuring Redundancy Cluster Settings” on page 231. 6. Enable all the existing users. For more information, see “Enabling Existing Users” on page 235. ShoreTel Mobility Router Administration Guide 233 16 Managing Redundancy Clusters Reconfiguring the Previously Configured Mobility Router Disabling All Existing Users To preserve the existing user configurations after creating the redundancy cluster, you must disable all the existing users on the Mobility Router: 1. Select Configuration > Groups and Users > Users. The Users page displays. 2. Select all users. 3. Click Disable. All the users are disabled. Note If there are multiple pages of existing users, complete this action for each page. Now you must change the IP address and hostname of the Mobility Router, as described in “Changing the Hostname and IP Address of the Mobility Router” on page 234. Changing the Hostname and IP Address of the Mobility Router To preserve the existing Mobility Router configuration and avoid having to reconfigure the Mobility Router after creating the redundancy cluster, you must change the hostname and eth0 IP address of the Mobility Router. Make sure that you note the original hostname and IP address, as you will need to specify them when configuring redundancy cluster settings. To change the hostname and IP address of the Mobility Router: 1. Select Configuration > System > Networking > Hostname. 2. In the Hostname field, type the new Mobility Router hostname. The hostname can be up to 64 alphanumeric characters long and can contain spaces, hyphens (-), and underscores (_). 3. Click Apply. 4. Select Configuration > System > Networking > Interface. 5. On the eth0 tab, change the IP address of the eth0 interface, and select a subnet mask. 6. Click Apply. 7. If you have Secure Remote Voice and secure enterprise services configured, change the IP address of the eth1 interface on the eth1 tab, and select a subnet mask. 8. To save your changes, click Apply. ShoreTel Mobility Router Administration Guide 234 16 Managing Redundancy Clusters Reconfiguring the Previously Configured Mobility Router Importing the Existing Mobility Router Certificate as the Virtual Certificate You must copy the existing Mobility Router certificate and import it as the Mobility Router virtual certificate: 1. Select Configuration > System > Certificate > Mobility Router > Clustered. The Mobility Router page displays. 2. If a certificate was imported for Mobility Router > Standalone > Local Access, the same procedure is followed. If a certificate was not imported, create a new certificate under Mobility Router > Clustered, as shown in “Generating a Mobility Router Certificate” on page 71. 3. Restart the ShoreTel Mobility service and activate the newly generated certificate. 4. Refresh the browser to regain access, then log in. You now need to configure the redundancy cluster settings, as described in “Configuring Redundancy Cluster Settings” on page 231. Configuring Redundancy Cluster Settings After importing the Mobility Router virtual certificate, configure the redundancy cluster settings: 1. Select Configuration > Clustering > Redundancy. The Redundancy page displays. 2. Select the Enabled check box to enable redundancy on this Mobility Router. 3. In the Name field, type the original hostname of the Mobility Router. 4. In the Virtual IP Address field, type the original IP address of the Mobility Router, and select the subnet mask from the list. This IP address is the management address you access when you need to configure the redundancy cluster. This is the IP address that mobile devices and the IP-PBX communicate with, rather than one of the individual physical IP addresses. By using the original IP address of the Mobility Router, you do not need to make any changes on the IP-PBX or reprovision mobile devices. 5. Click Apply to save your changes. The Services Restart message displays. If selected, you are prompted with another message depending on Mobility Router joining or leaving the cluster. If joining, “Wait for Mobility Router to join the cluster” displays. If leaving the cluster, “Wait for mobility router to leave the cluster” displays. ShoreTel Mobility Router services automatically restart. You can verify the state of the redundancy cluster by selecting Monitor > Clustering > Redundancy. The first Mobility Router is now the active node in the cluster. Now that you have configured the first Mobility Router to create the redundancy cluster, you need to enable the users again, as described in “Enabling Existing Users” on page 235. Enabling Existing Users To enable users: ShoreTel Mobility Router Administration Guide 235 16 Managing Redundancy Clusters Configuring the Second Mobility Router 1. Select Configuration > Groups and Users > Users. The Users page displays. 2. Select all users. 3. Click Enable. All the users are enabled. After enabling existing users, you now need to configure the second Mobility Router, as described in “Configuring the Second Mobility Router” on page 236. Configuring the Second Mobility Router After configuring the first Mobility Router of the redundancy cluster, perform the following tasks on the second Mobility Router: 1. Initially configure the Mobility Router and establish it in your network using the Initial Configuration Wizard. For more information, see “Initially Configuring and Establishing Network Connectivity” on page 230. 2. Configure redundancy cluster settings and enable the cluster. For more information, see “Configuring Redundancy Cluster Settings” on page 231. 3. When prompted, restart the Mobility Router services. For more information, see “Initially Configuring and Establishing Network Connectivity” on page 230. Initially Configuring and Establishing Network Connectivity Before you can create a redundancy cluster, you must initially configure the second Mobility Router with the Initial Configuration Wizard, and verify that the Mobility Router has network connectivity. For information about initially configuring the Mobility Router, see the ShoreTel Mobility Router Hardware Installation Guide. Configuring Redundancy Cluster Settings To configure redundancy cluster settings: 1. Log in to the first Mobility Router. 2. Select Configuration > Clustering > Redundancy. The Redundancy page displays. 3. Select the Enabled check box to enable redundancy on this Mobility Router. 4. In the Name field, type the name of the redundancy cluster. The name can be up to 50 characters long and cannot contain any special characters except for spaces, hyphens (-), and underscores (_). 5. Make sure that the name for the redundancy cluster is unique for each cluster. If you already have a redundancy cluster and are creating another cluster, the name of the new cluster must be different from the existing cluster. 6. In the Virtual IP Address field, type the shared IP address, and select the subnet mask from the list. ShoreTel Mobility Router Administration Guide 236 16 Managing Redundancy Clusters Creating a Redundancy Cluster with a Configured Mobility Router with Remote Access and a 7. This IP address is the management address you access when you need to configure the redundancy cluster. This is the IP address that mobile devices and the IP-PBX communicate with, rather than one of the individual physical IP addresses. 8. To save your changes, click Apply. 9. The Services Restart message displays. If selected, you are prompted with another message depending on Mobility Router joining or leaving the cluster. If joining, “Wait for Mobility Router to join the cluster” displays. If leaving the cluster, “Wait for mobility router to leave the cluster” displays. ShoreTel Mobility Router services automatically restart. You can verify the state of the redundancy cluster by selecting Monitor > Clustering > Redundancy. The second Mobility Router is now the standby node in the cluster. You can now make configuration changes to the virtual IP address of the redundancy cluster. For more information, see “Managing Redundancy Clusters” on page 242. Creating a Redundancy Cluster with a Configured Mobility Router with Remote Access and a New Mobility Router If you have a Mobility Router that is already configured with users with mobile devices who are currently provisioned, you can preserve the configuration of that Mobility Router when creating a redundancy cluster. To preserve the existing configuration of the Mobility Router, you need to do the following: Disable all existing users on the Mobility Router. Change the eth0 IP address and hostname for the Mobility Router. If the Mobility Router has Secure Remote Voice and secure enterprise services configured using the eth1 interface, change the IP address of the eth1 interface. Specify the existing eth0 IP address of the Mobility Router as the virtual IP address of the redundancy cluster. Specify the hostname of the Mobility Router as the redundancy cluster name. Use the certificate for the Mobility Router as the virtual certificate for the redundancy cluster. If the Mobility Router has Secure Remote Voice and secure enterprise services configured using the eth1 interface, specify the original eth1 IP address as the remote access virtual IP address. For information about setting the remote access virtual IP address, see “Configuring General Settings” on page 47. If you do not follow the previous steps when creating the redundancy cluster, the existing configuration of the Mobility Router is lost, and you will need to recreate configuration of the Mobility Router. Any provisioned users no longer have access to ShoreTel Mobility Client features until you recreated the configuration on the Mobility Router. ShoreTel Mobility Router Administration Guide 237 16 Managing Redundancy Clusters Initially Configuring the New Mobility Router Initially Configuring the New Mobility Router After configuring the first Mobility Router of the redundancy cluster, configure the Mobility Router and establish it in your network using the Initial Configuration Wizard. For more information, see “Initially Configuring and Establishing Network Connectivity” on page 232. Establishing Network Connectivity Before you can create a redundancy cluster, you must initially configure the second Mobility Router with the Initial Configuration Wizard, and verify that the Mobility Router has network connectivity. For information about initially configuring the Mobility Router, see the ShoreTel Mobility Router Hardware Installation Guide. Reconfiguring the Previously Configured Mobility Router Perform the following tasks to reconfigure the previously configured Mobility Router in preparation of creating a redundancy cluster: 1. Disable all existing users on the Mobility Router. For more information, see “Disabling All Existing Users” on page 234. 2. Change the eth0 IP address and hostname for the Mobility Router. If you are using Secure Remote Voice and secure enterprise services, you also need to change the eth1 IP address. For more information, see “Changing the Hostname and IP Address of the Mobility Router” on page 234. 3. Import the Mobility Router virtual certificate as described in “Importing the Existing Mobility Router Certificate as the Virtual Certificate” on page 235. 4. Configure redundancy cluster settings and enable the cluster: Specify the original hostname of the Mobility Router as the redundancy cluster name. Specify the original Mobility Router IP address as the virtual IP address. When prompted, restart the Mobility Router. For more information, see “Configuring Redundancy Cluster Settings” on page 231. 5. Enable all the existing users. For more information, see “Enabling Existing Users” on page 235. Disabling All Existing Users To preserve the existing user configurations after creating the redundancy cluster, you must disable all the existing users on the Mobility Router: 1. Select Configuration > Groups and Users > Users. The Users page displays. 2. Select all users. 3. Click Disable. All the users are disabled. ShoreTel Mobility Router Administration Guide 238 16 Managing Redundancy Clusters Reconfiguring the Previously Configured Mobility Router Now you must change the IP address and hostname of the Mobility Router, as described in “Changing the Hostname and IP Address of the Mobility Router” on page 234. Changing the Hostname and IP Address of the Mobility Router To preserve the existing Mobility Router configuration and avoid having to reconfigure the Mobility Router after creating the redundancy cluster, you must change the hostname and eth0 IP address of the Mobility Router. Make sure that you note the original hostname and IP address, as you will need to specify them when configuring redundancy cluster settings. If the Mobility Router has Secure Remote Voice and secure enterprise services configured using the eth1 interface, you also need to change the eth1 interface. Make a note of the original IP address, as you will need to specify it as the remote access virtual IP address after the second Mobility Router joins the redundancy cluster. To change the hostname and IP address of the Mobility Router: 1. Select System > Networking > Express Setup. The Express Setup page displays. 2. In the Hostname field, type the new Mobility Router hostname. The hostname can be up to 64 alphanumeric characters long and can contain spaces, hyphens (-), and underscores (_). 3. In the eth0 IP Address area, change the IP address of the eth0 interface, and select a subnet mask. 4. If you have Secure Remote Voice and secure enterprise services configured, change the IP address of the eth1 interface, and select a subnet mask. 5. To save your changes, click Apply. Importing the Existing Mobility Router Certificate as the Virtual Certificate You must copy the existing Mobility Router certificate and import it as the Mobility Router virtual certificate: 1. Select Configuration > System > Certificate > Mobility Router. The Mobility Router page displays. 2. Select all the text of the certificate. 3. Right-click, and select Copy. 4. Select Configuration > System > Certificate > Mobility Router > Clustered > Local Access (Virtual). 5. Click Import. 6. Click in the text box to make it active. 7. Right-click, and select Paste to paste the certificate text into the text box. ShoreTel Mobility Router Administration Guide 239 16 Managing Redundancy Clusters Reconfiguring the Previously Configured Mobility Router 8. Click Import. If the certificate is valid, a Restart prompt displays. If the certificate is not valid, an Error prompt displays. In the case of an error, generate a valid certificate or obtain a new certificate to paste in the field. 9. Restart the ShoreTel Mobility service and activate the newly generated certificate, click OK. Note If you do not want to restart the Mobility Router, click Cancel. The newly generated certificate is stored on the Mobility Router until the next restart. 10. Refresh the browser to regain access, then log in. Optionally, click Verify to view if the certificate is valid. You now need to configure the redundancy cluster settings, as described in “Configuring Redundancy Cluster Settings” on page 232. Configuring Redundancy Cluster Settings After importing the Mobility Router virtual certificate, configure the redundancy cluster settings: 1. Select Configuration > Clustering > Redundancy. The Redundancy page displays. 2. Select the Enabled check box to enable redundancy on this Mobility Router. 3. In the Name field, type the original hostname of the Mobility Router. 4. In the Virtual IP Address field, type the original IP address of the Mobility Router, and select the subnet mask from the list. This IP address is the management address you access when you need to configure the redundancy cluster. This is the IP address that mobile devices and the IP-PBX communicate with, rather than one of the individual physical IP addresses. By using the original IP address of the Mobility Router, you do not need to make any changes on the IP-PBX or reprovision mobile devices. 5. To save your changes, click Apply. 6. The Services Restart message displays. If selected, you are prompted with another message depending on Mobility Router joining or leaving the cluster. If joining, “Wait for Mobility Router to join the cluster” displays. If leaving the cluster, “Wait for mobility router to leave the cluster” displays. ShoreTel Mobility Router services automatically restart. You can verify the state of the redundancy cluster by selecting Monitor > Clustering > Redundancy. The first Mobility Router is now the active node in the cluster. Now that you have configured the first Mobility Router to create the redundancy cluster, you need to enable the users again, as described in “Enabling Existing Users” on page 235. Enabling Existing Users To enable users: 1. Select Configure > Groups and Users > Users. The Users page displays. ShoreTel Mobility Router Administration Guide 240 16 Managing Redundancy Clusters Adding the Second Mobility Router to the Redundancy Cluster 2. Select all users. 3. Click Enable. All the users are enabled. After enabling existing users, you now need to configure the second Mobility Router, as described in “Configuring the Second Mobility Router” on page 236. Adding the Second Mobility Router to the Redundancy Cluster After configuring the first Mobility Router of the redundancy cluster, perform the following tasks on the second Mobility Router: 1. Configure redundancy cluster settings and enable the cluster. 2. When prompted, restart the Mobility Router services. Configuring Redundancy Cluster Settings To configure redundancy cluster settings: 1. Log in to the first Mobility Router. 2. Select Configuration > Clustering > Redundancy. The Redundancy page displays. 3. Select the Enabled check box to enable redundancy on this Mobility Router. 4. In the Name field, type the name of the redundancy cluster. The name can be up to 50 characters long and cannot contain any special characters except for spaces, hyphens (-), and underscores (_). Make sure that the name for the redundancy cluster is unique for each cluster. If you already have a redundancy cluster and are creating another cluster, the name of the new cluster must be different from the existing cluster. 5. In the Virtual IP Address field, type the shared IP address, and select the subnet mask from the list. This IP address is the management address you access when you need to configure the redundancy cluster. This is the IP address that mobile devices and the IP-PBX communicate with, rather than one of the individual physical IP addresses. 6. To save your changes, click Apply. 7. The Services Restart message displays. If selected, you are prompted with another message depending on Mobility Router joining or leaving the cluster. If joining, “Wait for Mobility Router to join the cluster” displays. If leaving the cluster, “Wait for mobility router to leave the cluster” displays. ShoreTel Mobility Router services automatically restart. You can verify the state of the redundancy cluster by selecting Monitor > Clustering > Redundancy. The second Mobility Router is now the standby node in the cluster. You can now make configuration changes to the virtual IP address of the redundancy cluster. You must specify the original eth1 IP address of the Mobility Router that had remote access configured as the remote access virtual IP address. To specify the remote access virtual IP address: ShoreTel Mobility Router Administration Guide 241 16 Managing Redundancy Clusters Managing Redundancy Clusters 1. Select Configuration > Clustering > Redundancy. The Redundancy page displays. 2. Select Enable. 3. In the Name field, type the name of the cluster. This should be the same cluster name as the master configuration. 4. In the Eth0 Virtual IP Address field or Eth1 Virtual IP Address field, type the master eth0 or eth1 virtual IP address of the Mobility Router that had remote access configured (from “Reconfiguring the Previously Configured Mobility Router” on page 238). 5. To save your changes, click Apply. Managing Redundancy Clusters After you have verified the cluster’s status, to make configuration changes to the cluster, access the virtual IP address. Making configuration changes using the virtual IP address ensures that the changes are propagated to the cluster. You need to directly access the active and standby Mobility Routers for the following tasks: Add or delete licenses. For example, add a Secure Remote Voice license to each Mobility Router. Because a license is bound to a Mobility Router MAC address, access the physical IP address of the Mobility Router, rather than access the virtual IP address. You need to access logs for a Mobility Router. Logs are maintained on each Mobility Router. You need to add a Mobility Router certificate. Enable and Disable of the cluster. ShoreTel Mobility Router Administration Guide 242 16 Managing Redundancy Clusters Removing a Second Mobility Router from Redundancy Cluster Removing a Second Mobility Router from Redundancy Cluster ShoreTel Mobility Routers in a Standby node may be removed from the Redundancy Cluster. This node will fall out of the Cluster. 1. Login to the Standby ShoreTel Mobility Router using the physical IP address of the Standby box. 2. Select Monitor > Clustering > Redundancy to verify the IP addresses of the Master and Standby Mobility Routers. 3. Go to/launch the Standby ShoreTel Mobility Router. Select Configuration > Clustering. Uncheck Enable to disable the Clustering settings. 4. A prompt “Standby server’s configuration will be set to default. Continue?” displays. Click OK to continue. After the standby Mobility Router is removed from the cluster, it reboots with a base configuration including license and networking information. 5. A prompt “Wait for mobility router to leave the cluster” message displays. Click OK to continue. 6. Select Monitor > Clustering to verify the Standby Mobility Router has been removed from the cluster. You may need to click Refresh. Upgrading Redundancy Clusters ShoreTel recommends upgrading the Standby Mobility Router first, followed by the Master Mobility Router. 1. Login to the Standby ShoreTel Mobility Router using the physical IP address of the Standby box. 2. Go to Maintenance > Images > Mobility Router to install the new image. 3. Once the new image is installed, select the new image and click Set Next Boot. After the new image is selected for the Next Boot, click the Reboot button to boot the standby with the new image. After rebooting, go to Monitor > Clustering to verify the newly rebooted Mobility Router comes on and joins as the Standby. 4. After 5 minutes, upgrade and then reboot the current Master Mobility Router. While this Master Mobility Router is in the process of rebooting, the newly upgraded Standby Mobility Router becomes the new Master Mobility Router. When the previous Master finishes its rebooting cycle, it joins as the Standby. ShoreTel Mobility Router Administration Guide 243 16 Managing Redundancy Clusters Monitoring Cluster Status Monitoring Cluster Status After you have configured the redundancy cluster, you can monitor its status. The Redundancy monitoring page allows you to check the state of each Mobility Router and which one is the active node. Troubleshooting The following lists issues you might encounter after implementing redundancy clusters and how to verify your configuration. The second Mobility Router fails to join the cluster and is in the Unknown state. Both Mobility Routers are in the active state. Communication between the active and standby nodes is required to maintain the redundancy cluster and provide stateful high availability. Verify that the communication between the two Mobility Routers is active by using the following troubleshooting commands: Troubleshooting > Commands > ping Troubleshooting > Commands > traceroute Also verify that PortFast is enabled on the switch ports to which the Mobility Routers are connected. ShoreTel Mobility Client cannot communicate with the Mobility Router. During initial provisioning, reprovisioning, or upgrading of the ShoreTel Mobility Client, verify that the Mobility Router IP address specified is the virtual IP address of the redundancy cluster. In the ShoreTel Mobility Client, verify that the IP address of the Mobility Router in the General preferences is set to the virtual IP address of the redundancy cluster. End users’ mobile devices cannot register to the Mobility Router. End users do not get a registration icon on the mobile device. This happens for one of the following reasons: The SIP server lost the PBX registration state of the user. The standby Mobility Router became the active node in the cluster without a failover occurring. The SIP server failed after the user was created but before responding to the registration request to the PBX for the user. ShoreTel Mobility Router Administration Guide 244 16 Managing Redundancy Clusters Troubleshooting Check the Mobility Router log and search for “503 Policy Check Failure.” If you see this message, the SIP server needs to reregister with the PBX to get the new registration state to respond to the client’s registration request. To do this, do one of the following: Disable the user, and then enable the user again. Wait for the timeout of 180 seconds so that the SIP server sends a new PBX registration request. Users on Wi-Fi calls see delayed response after failover. If a user is on an active Wi-Fi call when failover occurs, the ShoreTel Mobility Client makes a Hold request to the Mobility Router. It can take at least 6 to 10 seconds for the Mobility Router to receive the request. This situation occurs when a WLAN controller filters ARP broadcast requests. After switchover, the new active Mobility Router ARP broadcast is not received by the ShoreTel Mobility Client. After multiple attempts, the ShoreTel Mobility Client makes an ARP request to get the MAC address of the new active Mobility Router. The requests are now received by the active Mobility Router. To avoid this situation, the active and standby Mobility Routers should not be in the same subnet as the WLAN controller. Continuous switchover occurs. This might be caused by service failure. Look at the Mobility Router log and check if one of the Mobility Router services has failed. Access the physical IP address of one of the Mobility Routers and disable the cluster. The other Mobility Router is still in the cluster and is the active node. Look at the Mobility Router log of the active node for service failures. Verify the configuration of the active node to make sure that everything is configured properly. After you have confirmed that the configuration is appropriate and the Mobility Router services are stable, then add the other Mobility Router back into the redundancy cluster. ShoreTel Mobility Router Administration Guide 245 CHAPTER 17 17. Maintaining the System You can reboot, restart, shut down, and restore the factory-default settings for the Mobility Router. System level maintenance also allows you to manage Mobility Router and Client images, in addition to viewing detailed records that are scheduled for export. Use the system level maintenance to configure to bulk provision users and perform a directory query. This chapter contains the following sections: “Backup the Mobility Router” on page 247 “Restoring the Mobility Router Configuration” on page 249 “Restoring Factory-Default Settings” on page 250 “Restarting Mobility Router Services” on page 251 “Rebooting the Mobility Router” on page 252 “Shutting Down the Mobility Router” on page 252 “Starting and Stopping Mobility Router Services” on page 253 “Managing Mobility Router Images” on page 254 “Managing Client Images” on page 256 “Detail Records Scheduled Export” on page 258 “Bulk Provisioning of Users” on page 259 “Directory Query” on page 266 ShoreTel Mobility Router Administration Guide 246 17 Maintaining the System Backup the Mobility Router Backup the Mobility Router The Mobility Router configuration can be backed up to an FTP, SCP, or TFTP server by using the On Demand method or by scheduling a backup. Note To restore a configuration, refer to “Restoring the Mobility Router Configuration” on page 249. On Demand Backup To perform and On Demand back up of the Mobility Router configuration: 1. Select Maintenance > System > On Demand Backup. 2. Enter the Hostname or IP address of the location to send the configuration file. 3. Select the Protocol by which to send the file: FTP, SCP or TFTP. 4. Enter the Port number. 5. Enter the User ID. The entry must match a user ID on the Mobility Router. 6. Enter the Password for the User. 7. In the Path field, type the path to the directory and the filename to which you want to save the configuration file, for example “/home/user/backup/test.bak Note The FTP or TFTP server must be running for the backup to succeed. WARNING! /var/tmp” should not be used in the local host machine for backups. This is a temporary folder and the file is susceptible to being deleted. Use an external host to complete the backup. ShoreTel Mobility Router Administration Guide 247 17 Maintaining the System Scheduled Backup 8. Select Backup. The Mobility Router displays a status prompt indicating the backup is in progress. If the backup is successful, the “Backup Succeeded” message displays. If the backup fails, the “Backup failed. See server log” message displays. Scheduled Backup To schedule a back up of the Mobility Router configuration: 1. Select Maintenance > System > Scheduled Backup. The Schedules tab displays any previous scheduled backup yet to be performed. The History tabs displays previously performed backups. 2. To add a new scheduled backup, select Add on the Schedules tab. 3. On the Add Schedule page, enter a Name for the backup. This name displays on the Mobility Router ‘s Schedules and History pages. 4. Enter a Description. 5. Select the frequency at which the backup occurs as follows: a. Daily: Select the Hour in 24 hour increments. b. Weekly: Select the Day of the week and the Hour in 24 hour increments. c. Monthly: Select the Date and the Hour in 24 hour increments. 6. Enter the Hostname or IP address of the location to send the configuration file. 7. Select the Protocol by which to send the file: FTP, SCP or TFTP. Depending upon the type of protocol, for example FTP or SCP, enter the relevant information such as Port number, User ID and Password. ShoreTel Mobility Router Administration Guide 248 17 Maintaining the System Restoring the Mobility Router Configuration 8. In the Path field, type the path to the directory to which you want to save the configuration file, for example “/home/user/backup/”. Note The FTP or TFTP server must be running for the backup to succeed. WARNING! /var/tmp” should not be used in the local host machine for backups. This is a temporary folder and the file is susceptible to being deleted. Use an external host to complete the backup. 9. Enter the Filename Prefix. This is the name of the file as it displays at the backup location. This name prepends the default file name which includes the Mobility Router name, the date of the backup and time of the backup in the form “[filename prefix]-[hostname]-[YYYYMMDD][HHMMSS].bak”. For example, if “test” is the Filename Prefix, the results display “test-smr20110826-103000.bak”. Restoring the Mobility Router Configuration If you need to roll back to a previous Mobility Router configuration file, you can restore the previous configuration. Note that you can restore a configuration file only if has been saved and uploaded to a TFTP, FTP, or SCP server. To restore the Mobility Router configuration: 1. Select Maintenance > System > Restore. 2. Enter the Hostname or IP address of the configuration file’s location. 3. Select the Protocol by which to receive the file: FTP, SCP or TFTP. Depending upon the type of protocol, for example FTP or SCP, enter the relevant information such as Port number, User ID and Password. 4. Enter the User ID. The entry must match a user ID on the Mobility Router. ShoreTel Mobility Router Administration Guide 249 17 Maintaining the System Restoring Factory-Default Settings 5. Enter the Password for the User. 6. In the Path field, type the path to the directory from which to retrieve the file, for example “/home/ user/backup/”. Note The FTP or TFTP server must be running for the backup to succeed. 7. Check Include License, Include Network Information and/or Include Certificates as appropriate. 8. Select Restore. Status about the restore process displays. If the restore is successful, the “Configuration is restored. You need to restart your browser.” message displays. If the restore fails, the “Restore failed. See server log” message displays. 9. Exit and restart the browser. 10. Log in to the Mobility Router by entering the admin login and password. Restoring Factory-Default Settings If necessary, you can restore the Mobility Router to its factory-default settings. If you restore the Mobility Router to its default settings, all settings but the following are reset to default values: Mobility Router IP address Default gateway Domain name CDR Reporting information To restore the Mobility Router to the factory-default configuration: 1. Select Maintenance > System > Factory Defaults. 2. Click Revert. 3. Click OK to confirm setting the Mobility Router to the factory-default configuration. You are logged out. 4. Exit and restart the Web browser. Log in as administrator. ShoreTel Mobility Router Administration Guide 250 17 Maintaining the System Restarting Mobility Router Services Restarting Mobility Router Services You can restart the services on the Mobility Router. You might need to restart services if there are problems with calls on mobile devices, and nothing appears to be wrong with the Mobility Router configuration or the mobile devices. If you restart the Mobility Router and you have a redundancy cluster enabled, active calls are not disrupted. If you do not have a redundancy cluster, active calls might be dropped. PBX functionality, initiation of new calls, and handovers of active calls between Wi-Fi and cellular networks are not available while the Mobility Router is restarted. To restart the Mobility Router: 1. Select Maintenance >System > Restart/Reboot/Shutdown. 2. Click Restart Services. 3. Click OK to confirm the restart. 4. At the confirmation prompt, click OK. 5. Access a Web browser and log in to re-authenticate to the Mobility Router. ShoreTel Mobility Router Administration Guide 251 17 Maintaining the System Rebooting the Mobility Router Rebooting the Mobility Router You can reboot the Mobility Router. A reboot restarts services and also restarts the entire system. An example of when you might need to reboot is if you have problems connecting to the network interfaces. If you reboot the Mobility Router and you have a redundancy cluster enabled, active calls are not disrupted. If you do not have a redundancy cluster, active calls might be dropped. PBX functionality, initiation of new calls, and handovers of active calls between Wi-Fi and cellular networks are not available while the Mobility Router is rebooting. To reboot the Mobility Router: 1. Select Maintenance > System > Restart/Reboot/Shutdown. 2. Click Reboot. 3. Click OK to confirm the reboot. The Mobility Router immediately reboots, and you are immediately logged out. 4. Exit and restart the Web browser. You must re-authenticate to the Mobility Router by entering the admin login and password. Shutting Down the Mobility Router You can shut down and power off the Mobility Router. All active calls are gracefully disconnected, but services, including handovers, PBX features, and initiation of new calls are not available to active calls during and after the Mobility Router is shut down. WARNING! To restore services after you shut down the Mobility Router, you must manually press the power button on the Mobility Router. Before shutting down, make sure someone is located near the Mobility Router. To shut down the Mobility Router: 1. Select Maintenance > System > Restart/Reboot/Shutdown. 2. Click Shutdown. 3. Click OK to confirm the shutdown. You are immediately logged out, and the Mobility Router shuts down. To restore services after you shut down the Mobility Router, you must press the power button on the Mobility Router. ShoreTel Mobility Router Administration Guide 252 17 Maintaining the System Starting and Stopping Mobility Router Services Starting and Stopping Mobility Router Services If you need to contact ShoreTel Technical Support, you might be asked to restart one or more Mobility Router services. WARNING! Do not restart any Mobility Router services unless directed to do so by Technical Support. To start or stop a Mobility Router service: 1. Select Maintenance > Start/Stop Services. On the Start/Stop Services page, the services and status (running or stopped) are listed. Next to the service status are Start and Stop buttons, which you can use to start and stop a service, respectively. 2. Find the service that you want to change, and do one of the following: Click Start to start the service. Click Stop to stop the service. 3. Repeat Step step 2 for each service that you want to start or stop. ShoreTel Mobility Router Administration Guide 253 17 Maintaining the System Managing Mobility Router Images Managing Mobility Router Images The Mobility Router contains two hard-drive partitions. When you receive a Mobility Router, it has the factory-default system image installed on each partition. The Mobility Router Images page provides information about Mobility Router images that have already been installed and options to upload a new Mobility Router image from an URL or a local file. Reviewing Installed Mobility Router Images To review installed Mobility Router images, select Maintenance > System > Images > Mobility Router Images. The Mobility Router Images page lists the following: Mobility Router images installed Partition on which each image is installed (partitions 1 and 2) Which image is currently active (selected check box in Active column) Which image will be used at the next reboot of the Mobility Router (selected check box in the Next Boot column) ShoreTel Mobility Router Administration Guide 254 17 Maintaining the System Uploading and Installing Mobility Router Images to the Mobility Router Uploading and Installing Mobility Router Images to the Mobility Router You can install Mobility Router images from a local file system or using HTTP, SCP, or FTP. Note If you are uploading the Mobility Router image from a local file system, you must use the Microsoft Internet Explorer Web browser. WARNING! When you upload and install a Mobility Router image, you cannot use the Administration Portal until the upload and installation are finished. To install a Mobility Router image: 1. Select Maintenance > System > Images > Mobility Router. 2. Do one of the following: Select From URL—Type the hostname, select the protocol, and enter the path of the server on which the Mobility Router image is installed. If using FTP or SCP, a User ID is required. If using FTP, the FTP server must be running for the upload to succeed. Select From local file—Select to install the Mobility Router image from a local file system or click Browse to navigate the file system. Navigate to and select the Mobility Router image (*.img), and click Open. 3. Click Install. The image is uploaded to the Mobility Router. The image is now available for ShoreTel Mobility users to install. ShoreTel Mobility Router Administration Guide 255 17 Maintaining the System Changing the Mobility Router Image Used at the Next Reboot Changing the Mobility Router Image Used at the Next Reboot After installing a Mobility Router image, you can specify that it be used at the next reboot: 1. Select Maintenance > System > Images > Mobility Router. The Mobility Router Images page displays. 2. In the list of installed Mobility Router images, select the image to be used at the next Mobility Router reboot. 3. Click Set Next Boot. The next time the Mobility Router is rebooted, the image selected becomes the active image. 4. To reboot the Mobility Router, click Reboot. You are logged out, and the Mobility Router is restarted. 5. After the Mobility Router is restarted, log in. The system software image for the Mobility Router is updated. Managing Client Images By default, the Mobility Router is shipped with images of the ShoreTel Mobility Client and Calibrate applications for each supported mobile device platform. The Mobility Router can store two images of each client application for each mobile device platform, including the factory-default image. ShoreTel Mobility Router Administration Guide 256 17 Maintaining the System Reviewing Available Client Images Reviewing Available Client Images To review available client images, select Maintenance > System > Images > Client. The Client Images page lists the available client images. Installing Client Images You can install client images to the Mobility Router from a local file system or using HTTP, SCP, or FTP. Note If you are uploading the Mobility Router image from a local file system, you must use the Microsoft Internet Explorer Web browser. To install a client image: 1. Select Maintenance > System > Images > Client. 2. Do one of the following: Select From URL—Type the hostname, select the protocol, and enter the path of the server on which the client image is installed. If using FTP or SCP, a User ID is required. If using FTP, the FTP server must be running for the upload to succeed. Select From local file—Select to install the client image from a local file system or click Browse to navigate the file system. Navigate to and select the client image (*.img), and click Open. 3. Click Install. The image is uploaded to the Mobility Router. The image is now available for ShoreTel Mobility users to install. Reviewing Patch Mobility Router Images To review available mobility router patch images, select Maintenance > System > Images > Patch Mobility Router. The Patch Mobility Router page lists the available mobility router images. Installing Patch Mobility Router Images You can install Mobility Router patch images from a local file system or using HTTP, SCP, or FTP. Note If you are uploading the Mobility Router image from a local file system, you must use the Microsoft Internet Explorer Web browser. ShoreTel Mobility Router Administration Guide 257 17 Maintaining the System Detail Records Scheduled Export WARNING! When you upload and install a Mobility Router image, you cannot use the Administration Portal until the upload and installation are finished. To install a Mobility Router patch image: 1. Select Maintenance > System > Images > Patch Mobility Router. The Patch Mobility Router page displays. 2. Do one of the following: Select From URL—Type the hostname, select the protocol, and enter the path of the server on which the Mobility Router patch image is installed. If using FTP or SCP, a User ID is required. If using FTP, the FTP server must be running for the upload to succeed. Select From local file—Select to install the Mobility Router patch image from a local file system or click Browse to navigate the file system. Navigate to and select the Mobility Router patch image (*.img), and click Open. 3. Click Apply Patch. The patch image is uploaded to the Mobility Router. The image is now available for ShoreTel Mobility users to install. Click Save to save the file to the mobility router image to the local PC. Detail Records Scheduled Export Detailed information about completed calls on the Mobility Router can be exported as a report. To schedule a record to be exported, select Maintenance > Calls > Detail Records Scheduled Export. CDR data is based on the following criteria: Frequency—The number of times the record is exported. Destination Server—The IP address of the location the record is sent. Last Run—The date and time of the last export. ShoreTel Mobility Router Administration Guide 258 17 Maintaining the System Next Run—The date and time of the next export. Status—Information about the status of last run. Bulk Provisioning of Users To schedule a new Detailed Record for export: 1. Click Add. The Add Schedule page displays. 2. Enter the hostname or IP address of the location to send the exported record. 3. Select the Frequency at which the record will be exported, Daily, Weekly, Monthly. Select Disable to cancel the frequency. 4. Select the Protocol by which to export the record, FTP, SCP or TFTP. 5. Enter the User ID. Records are exported for the user specified. 6. Enter the Password for the User. 7. Enter the Path to where the record will be exported. The string must begin with a “/”. 8. Click Save. Bulk Provisioning of Users The ShoreTel Mobility Router provides Admin users with tools to allow bulk provisioning of end users by generating a client provisioning file which can be used to provision the ShoreTel Mobility Client application on the mobile phone, and by allowing the bulk importing users from a comma separated file (.csv) file. Generating ShoreTel Client Provisioning file Note The ShoreTel Client Provisioning File is supported on Nokia phones only. An administrator can generate a template of the ShoreTel Client Provisioning file. If the user ID field is not provided, the mobility router generates a generic ShoreTel Provisioning file. A generic provisioning file only contains common fields needed for provisioning. All the user specific items such as user ID, full name and phone numbers fields are left empty. If user ID is provided and if the mobility router has necessary information about the user, the mobility router generates a user-specific ShoreTel provisioning file. If a user-specific ShoreTel provisioning file contains all the information needed for ShoreTel Mobility Router Administration Guide 259 17 Maintaining the System Generating ShoreTel Client Provisioning file provisioning, the ShoreTel Mobility Client does not need to prompt users for information during provisioning. If any of the field is missing or empty in the provisioning file, the Client prompts the user for the missing information. Table 11 describes the fields of the ShoreTel Provisioning file. Table 11: ShoreTel Provisioning File States Description Description silent_install If Yes, the ShoreTel Mobility Client does not enforce user acknowledgement before provisioning. no local_address This field is the local address of the ShoreTel Mobility Router. This address should be reachable by the client when it is on the Enterprise Wi-Fi Network. 192.168.3.101 remote_address Remote Access IP address of the mobility router. The client uses this address to connect to the mobility router when the user is not within the enterprise Wi-Fi coverage area. 12.101.91.48 remote_udp_port Remote Access UDP Port for DTLS tunnel 443 remote_tcp_port Remote Access TCP Port for TLS tunnel 443 remote_provisioning If yes, the ShoreTel Mobility Client first tries provisioning the user through the remote access connection. If this value is no, the Client first tries local provisioning and if it cannot reach the mobility router, it fallbacks to remote access provisioning. no user_id End User’s user ID user8057 full_name End User’s full name test user 8057 directory_num User’s Enterprise Extension 8057 enterprise_num User’s Enterprise Full Number 4089198011 cellular_num User’s Cellular Number 14089198057 authorized_userid If provisioning is performed by an admin user, this field contains the user ID of the admin user performing user provisioning. admin password For admin provisioning, this is the Authorized admin user’s password. For end user provisioning, this is end user’s password. 12345 delete_on_complete If yes, the ShoreTel Mobility Client deletes this file from client upon successful provisioning. If no, the file is left behind and can also be used for future provisioning. yes ShoreTel Mobility Router Administration Guide 260 17 Maintaining the System Generating ShoreTel Client Provisioning file To generate an ShoreTel Provisioning File: 1. Select Maintenance > Users > Bulk Provisioning. 2. On the Client Provisioning File tab, select Silent Provisioning or Remote Provisioning as necessary. 3. Check the Delete Provisioning File box if you want the client to delete the provisioning file upon successful provisioning. This option is off by default. 4. Select File Type. Select Generic if you want to generate a generic provisioning file. Select User Specific if you want to generate an end user specific provisioning file. If you select User Specific you must specify end user's user ID in the field provided. 5. Enter the Provisioning Administrator’s ID for admin provisioning. For end user provisioning leave this field empty. Enter the value in the Provisioning Password field if you would like to supply provisioning password in the generated file. If the password is supplied, the Client application prompt for this password during provisioning. These fields are optional. 6. Click Generate. The result flows in to the File window. The following is an example output: silent_install local_address remote_address remote_udp_port remote_tcp_port remote_provisioning userid full_name cellular_num directory_num enterprise_num authorized_userid users password delete_on_complete provisioning? ShoreTel Mobility Router = = = = = = = = = = = = Yes 192.168.3.101 12.111.91.48 443 443 Yes user8057 Test User 8057 14082036057 8057 4089198057 admin = 12345 = Yes # # # # # # # # # # # # Silent or interactive installation Local Access IP address or FQDN Remote Access IP Address or FQDN Remote Access UDP port Remote Access TCP port Remote or local provisioning? End-user User ID End-user`s Full Name Cellular Number Directory Number Enterprise Number Admin user ID authorized to provision end- # Admin or end-user's password # Delete this file upon successful Administration Guide 261 17 Maintaining the System Generating ShoreTel Client Provisioning file 7. Click Save to save the file to your local disk. BlackBerry Enterprise Server (BES) Policy Settings for the Mobility Router During provisioning, the ShoreTel Mobility Client can automatically pre-populate the Mobility Router’s Local and Remote IP Addresses, and Remote Port from a BES IT policy. If the configured BES IT policy is assigned to a user, these fields are automatically pre-populated during provisioning of the ShoreTel Mobility Client. While provisioning the ShoreTel Mobility Client, these values can be modified by the user, but the initial values are filled in based on the BES IT Policy values. 1. On the BES, select Blackberry Domain > Edit Properties > IT Policy > IT Policies. 2. Select Default. 3. Select User Defined Items. 4. Select New. Enter the strings for the items exactly as shown in the screen below. Each of these items are called “policy items”. The strings that must match are the “Name” field of the policy item: ShoreTel Mobility Router Local Address ShoreTel Mobility Router Remote Address ShoreTel Mobility Router Remote Port This information, as well as the associated value for each string, is read into the ShoreTel Mobility Client. Note For each parameter, the “Type” must be String and the “Destination” must be Handheld. Note If the string is not entered as shown, these IT policy values will not be read by the client. ShoreTel Mobility Router Administration Guide 262 17 Maintaining the System Generating ShoreTel Client Provisioning file 5. To add or change the settings, refer to your BlackBerry Enterprise Server documentation or the ShoreTel Mobility Router Integration Guide for BlackBerry® Enterprise Server (BES). Provisioning URL for iOS and Android An Android or iOS end-user can use a provisioning URL as a link to provision their device. The user must have previously installed the ShoreTel Mobility Client on the device. The provisioning URL can be accessed by an end-user directly as described in Self-Provisioning of Users on page 305, or the Administrator can email or otherwise distribute a provisioning URL to the end-user, e.g. as a QR (Quick Response) code, or as a link on the company web site. Tip There are several public websites dedicated to generating QR codes. Open source JavaScript libraries and public web services such as the Google Charts API also provide easy ways to include QR images on web pages. When the provisioning URL link is activated on the device the ShoreTel Mobility Client is automatically launched for provisioning, with fields pre-filled using information from the URL. By default the provisioning URL contains the ShoreTel Mobility Router local and remote address and port number, but additional parameters can be added to further automate provisioning. See Table 12 for details. ShoreTel Mobility Router Administration Guide 263 17 Maintaining the System Generating ShoreTel Client Provisioning file To access the default provisioning URL: 1.Select Maintenance > Users > Bulk Provisioning. 2.Select the Provisioning URL tab. The provisioning URL has the following structure: shoretel://provision?<param>=<value>&<param2>=<value2>... Note Parameter values must be URL-encoded. All parameters are optional. If a parameter is not specified, the current default value is used. If the device is currently provisioned, the default value may be from the current configuration. Table 12: Provisioning URL Parameters Header Name Description Area affected localaddress Local IP or FQDN for the SMR Server Address remoteaddress Public IP or FQDN for the SMR Remote Server Address (when using Remote Provisioning) remoteport Port for remote SMR connection. Port (when using Remote Provisioning) isremote “1”, “0” or “auto” Remote Provisioning userid Username for SMR authentication Username pw Clear-text password for SMR authentication Password cellnumber Telephone number for the device Mobile Number enterpriseextension User's internal enterprise phone number Enterprise Extension enterprisefullnumber User's enterprise DID phone number Enterprise Full Number force “1” or “0” Editable fields, automation (or ramraddress) ShoreTel Mobility Router Administration Guide 264 17 Maintaining the System Bulk Importing Users to the Mobility Router Bulk Importing Users to the Mobility Router A CSV (Comma Separated Value) file can be used to automatically create users on ShoreTel Mobility Router. The first row of the file, also known as the header row, contains the tags separated by commas that define the content of subsequent rows. Table 13 lists supported tags: Table 13: ShoreTel Provisioning File Header Name Description Example Value group_name Name of the group that the user belong to shoretel-eng userid End user User ID User8057 password End user’s password. This password is saved in the local database. 12345 full_name User’s Full Name “Test User 8057” is_enable If the user is immediately enabled? y is_local_user Is this a local user? n directory_num Enterprise Extension of the User 8057 enterprise_num Enterprise Full Number of the User 4089198057 cellular_num Cellular Number of the user 40855551234 secondary_num Additional Device number for the user. If this number is configured, when the user receives a call, this number will simultaneously ring. 4085554321 pbx_digest_userid Digest user ID associated with the user’s SIP pone on the PBX User8057 pbx_digst_password Digest Password 12345 To import multiple users: 1. On the Import Users tab, click the Select (Requires IE) button to browse the system. This feature requires IE as a Mozilla-type browser and is not able to transfer local files to the server. Select the CSV file that contains data for the users to be imported and click OK. 2. The result of the import operation is shown on the Details window. 3. The Status field changes when the import operation is complete. Depending on the number of users being imported, it might take some time to complete the import operation. The following is sample content of user import file: group_name,userid,password,full_name,is_enable,is_local_user,directory_num,enterprise_nu m,cellular_num,secondary_num,pbx_digest_userid,pbx_digest_password test,user9001,12345,User9001,y,y,9001,4089199001,510468920,6509199001,user6001,123789 test,user9002,12346,User9002,y,y,9002,4089199002,510468920,6509199002,user6002,123790 test,user9003,12347,User9003,y,y,9003,4089199003,510468921,6509199003,user6003,123791 test,user9004,12348,User9004,y,y,9004,4089199004,510468922,6509199004,user6004,123792 test,user9005,12349,User9005,y,y,9005,4089199005,510468923,6509199005,user6005,123793 test,user9006,12350,User9006,y,y,9006,4089199006,510468924,6509199006,user6006,123794 test,user9007,12351,User9007,y,y,9007,4089199007,510468925,6509199007,user6007,123795 ShoreTel Mobility Router Administration Guide 265 17 Maintaining the System Directory Query Directory Query The ShoreTel Mobility Router provides Admin users with tools to lookup users in the corporate directory. To search for a user: 1. Select Maintenance > Users > Directory Query. 2. In the Search For field, enter the digits or letters of the user to lookup. This is a wide search criteria. To narrow the criteria, select the “more” button to expand the options for searching. The available fields include: User ID Full Name Enterprise Full Number Enterprise Extension Email Cellular Number Home Number Note The information must be configured in the corporate Active Directory or LDAP server and must match the characters input for this feature to function properly. Note If there is no setting for LDAP or Active Directory, the local Mobility Router database is queried. Also, if LDAP or Active Directory are present but empty, the local Mobility Router database is queried. 1. From the Search In drop down, select the specific active directory group. If the active directory group is LDAP with multiple forests defined in that group, all forests are searched. 2. Click Search. The table populates with the users that have been found using the search criteria. ShoreTel Mobility Router Administration Guide 266 CHAPTER 18 18. Monitoring the System You can monitor the status and usage of the Mobility Router by using the reports that are available as part of the ShoreTel Mobility solution. Historical data and real-time reports are available. This chapter contains the following sections: “Using the Dashboard” on page 268 “Monitoring Call Status” on page 270 “Monitoring Users” on page 279 “Monitoring Redundancy Cluster Status” on page 287 “Monitoring System Status” on page 288 ShoreTel Mobility Router Administration Guide 267 18 Monitoring the System Using the Dashboard Using the Dashboard When you first log in as an administrator, the Dashboard is shown. Use the Dashboard to quickly get an overview of the activity on the Mobility Router. To access the Dashboard, select Monitor > Dashboard. The Dashboard displays, as shown in Figure 71. Figure 71: Example of the Dashboard The Dashboard includes the following information: System Status—Shows the hostname and model number of the Mobility Router. Also provides information about the CPU and memory utilization, percent of free memory, and system uptime. This area is updated every two minutes. Call Mix—Shows the percentage of calls on the Mobility Router that are being handled by the VoIP and the cellular networks. Position the cursor over the chart to view the total duration of VoIP and cellular calls. This information can be displayed for the last 1 hour, 24 hours, last 7 days, or last 30 days. Call Statistics—Shows the volume of calls handled on cellular and VoIP networks. This information is displayed in number of minutes and number of calls. Position the cursor over a specific point on the chart to view the exact number of minutes or number of calls at that time. If set to Last 1 hour or 24 Hours, this graph shows call statistics on a per hour display. If set to display Last 7 Days or Last 30 days, this graph shows call statistics per day. This area is updated every two minutes. Real-Time Statistics—Shows the number of users on the Mobility Router in various states, including: ShoreTel Mobility Router Administration Guide 268 18 Monitoring the System Using the Dashboard Total Devices—Number of devices associated with this Mobility Router. Provisioned Devices—Number of devices that are provisioned on this Mobility Router. Registered Devices—Number of devices currently registered over the VoIP network and connected to the Mobility Router. Total Users—Number of users who have been created and authorized on the Mobility Router. Active Calls—Number of current active calls. End-User Licensing —Shows the number of d users on the Mobility Router in various states, including: Max Platform Devices —the number of devices supported by a specific platform. For example, if there are 100 Total Devices and there are 100 Users, then each user is limited to 1 device, or if there are 50 Users in this example, then each user can have 2 devices, etc. Platform Devices Available—number of available devices outside of the Max Platform Devices. Max Licensed End Users— The maximum number of end users allowed on this Mobility Router. As the “Available End User Licenses” count increases, this number will decrease. End User Licenses in Use —Number of end user licenses currently in use. End User Licenses Available —Number of available end user licenses. The “Max Licensed End Users” count decreases as this number increases. Top 5 Users—Shows the top five users of the Mobility Router based on the total number of minutes used in the time span specified. This information can be displayed for the last 1 hour, 24 hours, last 7 days, or last 30 days. ShoreTel Mobility Router Administration Guide 269 18 Monitoring the System Monitoring Call Status Monitoring Call Status The following types of usage reports are available for the Mobility Router: “Active Calls Reports” on page 270 “Call Admission Control” on page 271 “Detail Records” on page 272 “Summary” on page 274 “Trends” on page 276 “International Toll Calling” on page 277 Active Calls Reports The Active Calls report displays calls currently active on the Mobility Router. When an active call is ended, the call information becomes part of the Detail Records report (for more information, see “Call Admission Control” on page 271). The Active Calls report includes the following information: Session ID—Session number of the active call User ID—ShoreTel Mobility username of one of the participants on the active call Device—Device model type. From (Calling Party)—Phone number of the originator of the active call To (Called Party)—Phone number of the recipient of the active call Handovers—How many times the active call has been handed over from VoIP to cellular or cellular to VoIP Cell Duration—Number of minutes that the active call has been on the cellular network VoIP Duration—Number of minutes that the active call has been on the VoIP Network Total Call Duration—Total number of minutes the call has been active Currently on VoIP—Call is currently on VoIP if selected. If not selected, the call is on the cellular network. Active Calls can be searched for and filtered based on multiple criteria. ShoreTel Mobility Router Administration Guide 270 18 Monitoring the System Call Admission Control To search for Active Calls: 3. Select Monitor > Calls > Active Calls. 4. In the Session ID dropdown window, select the means by which to find the Active Call. The options are Session ID, User ID, To and From. 5. Select the criteria by which to find the user. The options are equal to or contains. 6. Type the appropriate string in the search field and press Enter. All rows containing the configured criteria display in the table. 7. You can click on a column heading to alphabetically sort all pages by that criteria. For example, to sort by VoIP Duration, click on the VoIP Duration column heading to view a listing in order of duration. 8. The current page number displays at the bottom-right. Select a new page number to begin with and the number of rows to follow using the Go to page field and the Retrieve pulldown on the bottom-right. The valid values are 50, 100 and 500. For example, enter Go to row 101 and select Retrieve 50 to begin sorting the rows on number 101 and end on number 151. 9. Select Prev or Next to view the pages before or after the current page. 10. Use the Move button to move a user to a different group in the table. 11. Click Clear to return to the original table. To delete an active call, select the call, and click Delete. If you delete the call while it is active, the call is disconnected. Call Admission Control Select Monitor > Calls > Call Admission Control. Current bandwidth usage displays amount of network bandwidth, in kbps, currently used by all the ongoing SRV calls. Current Active calls displays number of currently active SRV calls Rejected calls due to bandwidth limit - The number of SRV calls, since last reset, that were rejected due to bandwidth limitation. Please note that such calls are routed through cellular network as long as cellular network is available at that time. ShoreTel Mobility Router Administration Guide 271 18 Monitoring the System Detail Records Rejected calls due to call limit - The number of SRV calls, since last reset, that were rejected due to the number of SRV calls limitation. Please note that such calls are routed through cellular network as long as cellular network is available at that time. See “Call Admission Control” on page 55. Detail Records Call detail records (CDRs) are available on the Mobility Router. CDRs provide detailed information about completed calls on the Mobility Router. To schedule periodic exporting of the records, refer to “Detail Records Scheduled Export” on page 258. 1. To review CDRs, select Monitor > Calls > Detail Records. CDR data is filtered based on the following criteria: 2. Select the Type of record: All—All records are retrieved. This is the default. User—fill in the User ID if this option is selected. The entry must match a user ID on the Mobility Router. Records are retrieved for the user specified. Group—fill in group name if this option is selected. The entry must match a group name on the Mobility Router. Records are retrieved for the group specified. 3. Specify the time span of the records to be retrieved. Select from the following options: Last 1 hour—retrieves records for the hour when the request is made. For example, if the request is made at 3:45 p.m., the record is displayed from 2:45 p.m. to 3:45 p.m. Last 24 Hours—retrieves the record for the previous 24 hours. For example, if the request is made at 3:45 p.m., the record is displayed from yesterday at 3:45 to today at 3:45 p.m. Last 7 days—retrieves records from the last 7 days, including the current day. ShoreTel Mobility Router Administration Guide 272 18 Monitoring the System Detail Records Last 30 days—retrieves records from the last 30 days, including the current day. Custom—Specify a range of days/times in the From and To fields that appear if this option is selected. 4. Select the number of records to be displayed per page. Select 10, 20, 30, or 50 from the list. 5. Set the filter to select the CDR records for an event. Specify None, Call Handover Event, Secure Remote Voice or Reverse Dial. Specify Call Handover Event where only CDR records containing Handovers are selected. 6. Select Filter Calling Party to specify the partial or complete Calling Party number to select the CDR records for the number. 7. Select Filter Called Party to specify the partial or complete Called Party number to select the CDR records for the number. 8. Select Session ID to specify the session ID. Choosing this option disables the rest of the selection criteria, and detailed CDR reporting corresponding only to that Session ID is displayed. 9. After specifying the reporting criteria, click Apply. A list of CDR information displays. Click on a record to display detailed information in the bottom pane. Depending on the reporting criteria selected, call details provided can include: User ID—ShoreTel Mobility username of one of the callers Device—Displays the device ID and type. Calling Party Number—Phone number of the originator of the call Called Party Number—Phone number of the recipient of the call Origination—Date of call origination – format dd/mm/yyyy Disconnection Time—Time of call termination – format hh/mm/ss Disconnect Reason—Text message indicating reason for call disconnect Number_Handover—Total number of handovers Reverse Dial - Checked indicating if the call was Reverse Dial. Cellular Minutes—Total time on cellular in minutes (VoIP Minutes) Local—Total time on enterprise WLAN in minutes (VoIP Minutes) Remote—Boolean indicating whether call originated on WLAN 10. Click the Prev and Next buttons to get additional pages of data. Select a specific record to see additional details about that record. 11. To export a record to a file, click Export. A popup displays. Specify the location to where the record will be exported from the following options: Local—exports to the local machine currently connected to the Mobility Router. ShoreTel Mobility Router Administration Guide 273 18 Monitoring the System Summary Remote—exports the record to a remote location. Enter the hostname or IP address of the location to send the exported record. Select the protocol by which to export the record, FTP, SCP or TFTP. Enter the User ID. Records are exported for the user specified. Enter the password for the User. Enter the path to where the record will be exported. The string must begin with a “/”. 12. Click Save. Summary Call Summary reports display information about handovers, incoming calls, outgoing calls, and total calls. This information applies to completed calls and can be filtered to report on all users, a specific user, or a specific group. Information is divided into Report Item, Cell, VoIP, and Total for each item reported. To view the Call Summary report, select Monitor > Calls > Summary. Call Summary reports can be filtered using the following criteria: Selection Type User ID—Provides call summary report data on the user specified. Fill in the User ID if this option is selected. The entry must match a user ID on the Mobility Router. Records are retrieved for the user specified. Group Name—Provides call summary report data on the group specified. Fill in group name if this option is selected. The entry must match a group name on the Mobility Router. Records are retrieved for the group specified. All—Provides call summary report data on all users on the system. All records are retrieved. Time—Specify the time span of the records to be retrieved. Select from the following options: ShoreTel Mobility Router Administration Guide 274 18 Monitoring the System Summary Last 1 hour—retrieves records for the hour when the request is made. For example, if the request is made at 3:45 p.m., the record is displayed from 2:45 p.m. to 3:45 p.m. Last 24 Hours—retrieves the record for the previous 24 hours. For example, if the request is made at 3:45 p.m., the record is displayed from yesterday at 3:45 to today at 3:45 p.m. Last 7 Days—Retrieves records from the last 7 days, including the current day. Last 30 Days—Retrieves records from the last 30 days, including the current day. Custom—Specify a range of days/times in the From and To fields that appear if this option is selected. After the reporting criteria have been specified, click Apply. A Call Summary report for the criteria requested displays. The following Report Items are displayed for the user, group, or all users, based on the criteria you selected: Total Call Minutes Total Call Connections Outgoing Call Minutes Outgoing Call Attempts Outgoing Call Connections Outgoing Call Failures Outgoing Call Cancellations Incoming Call Minutes Incoming Call Attempts Incoming Call Connections Incoming Call Failures Incoming Call Cancellations Handover Attempts Handover Failures Handover Successes ShoreTel Mobility Router Administration Guide 275 18 Monitoring the System Trends Trends Call Trends reports display the trends for VoIP and cellular call usage throughout the last hour, day, week, month, or specified custom time period. This information applies to completed calls on the Mobility Router. To view a Call Trends report, select Monitor > Calls > Trends. You can change the format of Call Trends reports. To review Call Trends in a graphical or tabular format, click one of the following icons in the upper right corner of the page: Graphical format Tabular format This information can be filtered to report on the following types of criteria: Selection Type: User ID—Provides report data on the user specified. Fill in the user ID if this option is selected. The entry must match a user ID on the Mobility Router. Records are retrieved for the user specified. Group Name—Provides report data on the group specified. Fill in group name if this option is selected. The entry must match a group name on the Mobility Router. Records are retrieved for the group specified. All—Provides report data on all users on the system. All records are retrieved. Time—Specify the time span of the records to be retrieved. Select from the following options: ShoreTel Mobility Router Administration Guide 276 18 Monitoring the System International Toll Calling Last 1 hour—retrieves records for the hour when the request is made. For example, if the request is made at 3:45 p.m., the record is displayed from 2:45 p.m. to 3:45 p.m. Last 24 Hours—retrieves the record for the previous 24 hours. For example, if the request is made at 3:45 p.m., the record is displayed from yesterday at 3:45 to today at 3:45 p.m. Last 7 Days—Retrieves records from the last 7 days, including the current day. Last 30 Days—Retrieves records from the last 30 days, including the current day. Custom—Specify a range of days/times in the From and To fields that appear if this option is selected. Total Call Information—Select one of the following options: Total Call Minutes—Shows information for the number of all call minutes. Total Call Connections—Shows information for the number of all call connections. After all the reporting criteria has been specified, click Apply. A report with the criteria requested displays. Click the column title to sort the data in that column. International Toll Calling International Toll Calling reports the total number of outgoing international toll calls and total number of minutes. Minutes are divided into cellular minutes and VoIP minutes. Calls are grouped by country. This information applies to completed calls on the Mobility Router. In addition, if a call is placed from a Mobility client but the call is not answered, this call is recorded on this report. To view International Toll Calling reports, select Monitor > Calls > International Toll Calling. This information can be filtered to report on the following types of criteria: Selection Type: ShoreTel Mobility Router Administration Guide 277 18 Monitoring the System International Toll Calling User ID—Provides report data on the user specified. Fill in the user ID if this option is selected. The entry must match a user ID on the Mobility Router. Records are retrieved for the user specified. Group Name—Provides report data on the group specified. Fill in group name if this option is selected. The entry must match a group name on the Mobility Router. Records are retrieved for the group specified. All—Provides report data on all users on the system. All records are retrieved. Time—Specify the time span of the records to be retrieved. Select from the following options: Last 1 hour—retrieves records for the hour when the request is made. For example, if the request is made at 3:45 p.m., the record is displayed from 2:45 p.m. to 3:45 p.m. Last 24 Hours—retrieves the records for the previous 24 hours. For example, if the request is made at 3:45 p.m., the record is displayed from yesterday at 3:45 to today at 3:45 p.m. Last 7 Days—Retrieves records from the last 7 days, including the current day. Last 30 Days—Retrieves records from the last 30 days, including the current day. Custom—Specify a range of days/times in the From and To fields that appear if this option is selected. After all the reporting criteria has been specified, click Apply. A report with the criteria requested displays. Click the column title to sort the data in that column. The table rows display data for each country, with the top row showing the total for all countries. The total and each country display the following information: Cell Minutes - Total number of cellular minutes used. VoIP Minutes - Total number of VoIP minutes used. Total Minutes—Total number of minutes for all international toll calls. Number of Calls—Total number of all international toll calls. Note The breakdown of minutes is reported as a rounded number to the nearest next minute, based on the number of seconds. For example: a cell call lasts 25 seconds and is recorded as 1 minute; a Wi-Fi call lasts 20 seconds and is recorded as 1 minute. The Total = 25 + 20 seconds = 45 seconds, which rounds to 1 minute. As such, the Total Minutes may be less than the Cell Minutes plus the VoIP Minutes. ShoreTel Mobility Router Administration Guide 278 18 Monitoring the System Monitoring Users Monitoring Users You can view information about events taking place on the Mobility Router in real-time. The following reports are available: “Active Users” on page 279 “Active Remote Users” on page 281 “Location” on page 283 “User Monitoring” on page 284 “Top “N” Users” on page 285 Active Users The Active Users report displays a list of active users on the Mobility Router. To review the Active Users report, select Monitor > Users > Active Users. Details listed include: User ID—ShoreTel Mobility username. Device—Device model type. Enterprise Extension—Enterprise extension number of the ShoreTel Mobility user. Provisioning Status Provisioned—The ShoreTel Mobility user has been through the provisioning process. Authorized—The ShoreTel Mobility user account has been created on the Mobility Router, but the user has not gone through the provisioning process. PBX Registration Status Registered Unknown Client SIP Contact Address ShoreTel Mobility Router Administration Guide 279 18 Monitoring the System Active Users Expires In <xx> seconds Service (All, Voice or Data) Link (Wi-Fi-local, Wi-Fi-remote, or Cell Data) Expires in (Sec) Active Users can be searched for and filtered based on multiple criteria. Search for Active User To search for Active Users: 1. Select Monitor > Users > Active Users. The Active Users page displays. 2. In the User ID dropdown window, select the means by which to find the Active User. The options are User ID, Enterprise Extension, Provisioning Status, PBX Registration Status, Address, Service Link. 3. Select the criteria by which to find the user. The options are equal to or contains. 4. Type the appropriate string in the search field and press Enter. All rows containing the configured criteria display in the table. Search criteria is not case sensitive. 5. You can click on a column heading to alphabetically sort all pages by that criteria. For example, to sort by PBX Registration Status, click on the PBX Registration Status column heading to view an alphabetical listing of the registration status of the listed PBXs. 6. The current page number displays at the bottom-right. Select a new page number to begin with and the number of rows to follow using the Go to page field and the Retrieve pulldown on the bottom-right. The valid values are 50, 100 and 500. For example, enter Go to row 101 and select Retrieve 50 to begin sorting the rows on number 101 and end on number 151. 7. Select Prev or Next to view the pages before or after the current page. 8. Use the Move button to move a user to a different group in the table. 9. Click Clear to return to the original table. Delete an Active User To delete an active user: 1. Select the call. 2. Click Delete. If you delete the call while it is active, the call is disconnected. Update an Active User To update the Active Users page, click Refresh. ShoreTel Mobility Router Administration Guide 280 18 Monitoring the System Active Remote Users Monitor an Active User To monitor an active user: 1. Select a user. 2. Double-click this user, or click User Monitoring. The User Monitoring page displays. For information about user monitoring, see “User Monitoring” on page 284. Active Remote Users You can monitor the currently active remote sessions and associated counters. To review the Active Remote User report, select Monitor > Users > Active Remote Users. All users who have active remote sessions are listed on the Users tab. Table 14 lists the information you can review for active remote users. Table 14: Active Remote User Information Header Name Description User ID ShoreTel Mobility username. Device Device model type Session ID Session identification number. LAN IP Address IP address of the mobile device (assigned from the client IP pool). Protocol Security protocol used for the remote session: dtls or tls. Established Date and time when the remote session was established. Rx Packets Number of packets received by the mobile device. Tx Packets Number of packets transmitted by the mobile device. Rx Bytes Number of bytes received by the mobile device. Tx Bytes Number of bytes transmitted by the mobile device. ShoreTel Mobility Router Administration Guide 281 18 Monitoring the System Active Remote Users Active Remote Users can be searched for and filtered based on multiple criteria. Search for Active Remote User To search for Active Remote Users: 1. Select Monitor > Users > Active Remote Users. The Active Remote Users page displays. 2. In the User ID dropdown window, select the means by which to find the Active User. The options are User ID, Session ID, LAN IP, Protocol, Established. 3. Select the criteria by which to find the user. The options are equal to or contains. 4. Type the appropriate string in the search field and press Enter. All rows containing the configured criteria display in the table. Search criteria is not case sensitive. 5. You can click on a column heading to alphabetically sort all pages by that criteria. For example, to sort by User ID, click on the User ID column heading to view an alphabetical listing of the listed Users. 6. The current page number displays at the bottom-right. Select a new page number to begin with and the number of rows to follow using the Go to page field and the Retrieve pulldown on the bottom-right. The valid values are 50, 100 and 500. For example, enter Go to row 101 and select Retrieve 50 to begin sorting the rows on number 101 and end on number 151. 7. Select Prev or Next to view the pages before or after the current page. 8. Use the Move button to move a user to a different group in the table. 9. Click Clear to return to the original table. Delete an Active Remote User To delete an active remote user: 1. Select the call. 2. Click Delete. If you delete the call while it is active, the call is disconnected. Update an Active Remote Users Page Click Refresh to update the Active Remote Users page. ShoreTel Mobility Router Administration Guide 282 18 Monitoring the System Location Location When a mobile device is connected to a preferred connection, the Mobility Router gets information about the location of the mobile device as part of the communication between the device and the Mobility Router. To review the User Location report, select Monitor > Users > Location. The Location page consists of three tabs: Office User ID Device Campus Building Floor Wi-Fi SSID Wi-Fi BSSID Home User ID Device Name Wi-Fi SSID Wi-Fi BSSID Unknown User ID Device Wi-Fi SSID Wi-Fi BSSID ShoreTel Mobility Router Administration Guide 283 18 Monitoring the System User Monitoring User Location can be searched for and filtered based on multiple criteria. To search for User Location: 1. Select Monitor > Users > Location. The Location page displays. 2. In the User ID dropdown window, select the means by which to find the Active User. The options are User ID, Campus, Building, Floor, BSSID, Wi-Fi SSID. 3. Select the criteria by which to find the location. The options are equal to or contains. 4. Type the appropriate string in the search field and press Enter. All rows containing the configured criteria display in the table. The search criteria is not case sensitive. 5. You can click on a column heading to alphabetically sort all pages by that criteria. For example, to sort by User ID, click on the User ID column heading to view an alphabetical listing of the listed Users. 6. The current page number displays at the bottom-right. Select a new page number to begin with and the number of rows to follow using the Go to page field and the Retrieve pulldown on the bottom-right. The valid values are 50, 100 and 500. For example, enter Go to row 101 and select Retrieve 50 to begin sorting the rows on number 101 and end on number 151. 7. Select Prev or Next to view the pages before or after the current page. 8. Use the Move button to move a user to a different group in the table. 9. Click Clear to return to the original table. User Monitoring The User Monitoring page monitors the activity of a specific user on the Mobility Router. To review the User Monitoring report, select Monitor > Users > Monitoring. In the User ID field, type the username of the user to be monitored, and click Start. The username entered must match a user ID on the Mobility Router. Real-time information of the activity on the Mobility Router is displayed for the user specified. Information is refreshed every 5 seconds. Monitoring of the user is discontinued when you click Stop or navigate from the Monitoring the page. ShoreTel Mobility Router Administration Guide 284 18 Monitoring the System Top “N” Users Top “N” Users The Top “N” Users report can be used to display specific information about the most active users on the Mobility Router. To review the Top “N” Users report, select Monitor > Users > Top ‘N’. This information can be filtered to report on all the following types of criteria: Selection Type (All) User ID—Provides report data on the user specified. Fill in the user ID if this option is selected. The entry must match a user ID on the Mobility Router. Records are retrieved for the user specified. Group Name—Provides report data on the group specified. Fill in group name if this option is selected. The entry must match a group name on the Mobility Router. Records are retrieved for the group specified. All—Provides report data on all users on the system. All records are retrieved. All (Total)—Specify the type of call data to be retrieved. Select from the following options: VoIP—Reports only data for calls on VoIP. Cell—Reports only data for calls on cellular. Total—Reports data for all calls (cellular and VoIP). Time (Last 24 Hours)—Specify the time span of the records to be retrieved. Select from the following options: Last 1 hour—retrieves records for the hour when the request is made. For example, if the request is made at 3:45 p.m., the record is displayed from 2:45 p.m. to 3:45 p.m. Last 24 Hours—retrieves the record for the previous 24 hours. For example, if the request is made at 3:45 p.m., the record is displayed from yesterday at 3:45 to today at 3:45 p.m. Last 7 Days—Retrieves records from the last 7 days, including the current day. Last 30 Days—Retrieves records from the last 30 days, including the current day. ShoreTel Mobility Router Administration Guide 285 18 Monitoring the System Top “N” Users Custom—Specify a range of days/times in the From and To fields that appear if this option is selected. Number of Records (Records)—Specify the number of user records to be displayed. Select 10, 50, 100, 500. Report Type (Total Call Minutes)—Select the type of call information to be displayed. Select one of the following options: Outgoing Call Minutes Outgoing Call Attempts Outgoing Call Failures Outgoing Server Failures Outing Call Connections Incoming Call Minutes Incoming Call Attempts Incoming Call Failures Incoming Server Failures Incoming Call Connections Average Call Duration Total Call Minutes Total Call Connections Maximum Call Minutes Handover Attempts Handover Failures Handover Successes International Toll Minutes International Toll Connections After all the reporting criteria have been specified, click Apply. A report with the criteria requested displays. ShoreTel Mobility Router Administration Guide 286 18 Monitoring the System Monitoring Redundancy Cluster Status Monitoring Redundancy Cluster Status To review redundancy cluster status, select Monitor > Clustering > Redundancy. The Redundancy page displays. The following basic cluster information is listed: Name—Cluster name Management Address—IP address of the virtual IP address used to manage the cluster Switchover—Switches from the master ShoreTel Mobility router to the Standby router. Table 15 lists the information of the table on the Redundancy page. Table 15: Redundancy Information Column Title Description Node Name of the cluster member IP Address Physical IP address of the cluster member Role Role of the cluster member: Master—Active node Standby—Standby node State Network status of the cluster member: Online Offline ShoreTel Mobility Router Administration Guide 287 18 Monitoring the System Monitoring System Status Monitoring System Status You can review the status of the following: Interfaces (See “Reviewing Interface Status” on page 288.) Access points (See “Reviewing Access Point Information” on page 289.) Remote Access Counter (See “Reviewing Remote Access Counters Information” on page 291.) Reviewing Interface Status You can review the status of the eth0, eth1, and loopback (lo) interfaces on the Mobility Router. To review interface status, select Monitor > System > Interfaces. Table 16 lists the interface information shown on the Interfaces page. Table 16: Interface Information Column Title Description Name Interface name IP Address Interface IP address MAC Address Interface MAC address (Ethernet interfaces only) Speed Interface speed (Ethernet interfaces only) Admin Up Indicates whether the interface can be administered Link Up Indicates whether the network link is up ShoreTel Mobility Router Administration Guide 288 18 Monitoring the System Reviewing Access Point Information Reviewing Access Point Information You can review information about the access points in your ShoreTel Mobility solution network. To review access point information, select Monitor > System > Access Points. The Access Points page consists of the following tabs: Office—Lists all access points in the enterprise Wi-Fi network. Home— Lists access points in the Home Wi-Fi network. Unknown—Lists all access points whose location in the network the Mobility Router has not yet determined. Access Point Information can be searched for and filtered based on multiple criteria. To search for Access Points: 1. Select Monitor > System > Access Points. The Access Points page displays. Refer to “Reviewing Office Access Point Information” on page 290, “Reviewing Home Access Point Information” on page 291, and “Reviewing Unknown Access Point Information” on page 291 for specific information regarding the search options on these pages. 2. In the Campus dropdown window, select the means by which to find the Access Point. The options are Campus, Building, Floor, BSSID, Wi-Fi SSID. 3. Select the criteria by which to find the information. The options are equal to or contains. 4. Type the appropriate string in the search field and press Enter. All rows containing the configured criteria display in the table. The search criteria is not case sensitive. 5. You can click on a column heading to alphabetically sort all pages by that criteria. For example, to sort by BSSID, click on the BSSID column heading to view a numerical listing of the used BSSIDs. ShoreTel Mobility Router Administration Guide 289 18 Monitoring the System Reviewing Access Point Information 6. The current page number displays at the bottom-right. Select a new page number to begin with and the number of rows to follow using the Go to page field and the Retrieve pulldown on the bottom-right. The valid values are 50, 100 and 500. For example, enter Go to row 101 and select Retrieve 50 to begin sorting the rows on number 101 and end on number 151. 7. Select Prev or Next to view the pages before or after the current page. 8. Use the Move button to move a user to a different group in the table. 9. Click Clear to return to the original table. Reviewing Office Access Point Information To review information about access points in the office, select Monitor > System > Access Points. Select the Office tab. Table 17: Interface Information Column Title Description Campus Campus in which the access point is located. Building Building in which the access point is located. Floor Floor on which the access point is located. BSSID Basic service set identifier (BSSID) of the access point. Wi-Fi SSID Service set identifier (SSID) of the access point Tx Power (dBm) Transmit power of the access point (from controller or fingerprints) Route Point Route Point associated with the access point. The following shows the hierarchy for access points in the office: Office Campus Building Floor BSSID Wi-Fi SSID ShoreTel Mobility Router Administration Guide 290 18 Monitoring the System Reviewing Remote Access Counters Information Reviewing Home Access Point Information To review information about access points in the home, select Monitor > System > Access Points. Select the Home tab. Table 18: Office Access Point Information Column Title Description UserID The name of the User. Name Name for the Access Point location. BSSID Basic service set identifier (BSSID) of the access point. Wi-Fi SSID Service set identifier (SSID) of the access point 18.0.0.1 Reviewing Unknown Access Point Information If the Mobility Router has not determined the location of an access point (for example, the location was not learned from integration with a WLAN controller), the access point is listed as unknown until the Mobility Router learns the location. To review information about unknown access points, select Monitor > System > Access Points. Select the Unknown tab. Table 19: Unknown Access Point Information Column Title Description BSSID Basic service set identifier (BSSID) of the access point. Wi-Fi SSID Service set identifier (SSID) of the access point Reviewing Remote Access Counters Information You can monitor counter information for all past remote sessions. Counter information is incremented until the Mobility Router is rebooted, all Mobility Router services are manually restarted, or the Remote Access service is manually restarted. After any of these events, the counter information is reset to zero, and the counter information is incremented until the next occurrence of one of these events. ShoreTel Mobility Router Administration Guide 291 18 Monitoring the System Reviewing Remote Access Counters Information To review information about remote access counters, select Monitor > System > Remote Access Counters. The following general counter information is listed for all remote sessions: Handshake Attempts—Number of times a tunnel was attempted to be established Handshake Successes—Number of successful tunnel establishments Handshake Failures—Number of failed attempts to establish a tunnel Authentication Attempts—Number of user authentication attempts for remote provisioning Authentication Successes—Number of user authentication successes for remote provisioning Authentication Failures—Number of user authentication failures for remote provisioning Out of IP Failures—Number of tunnel establishment attempts after all client IP pool addresses are taken Tunnel Interface Create Failures—Failure to establish tunnel on eth0 interface Select Failures—Socket connection failed Receive UDP Packets—Number of UDP packets received by the Mobility Router Receive UDP Bytes—Number of UDP bytes received by the Mobility Router Certificate Authentication Successes—Number of successful certificate authentication attempts (client sends certificate to Mobility Router and it verifies identity) Certificate Verify Failures—Number of failed certificate authentication attempts (client sends certificate to Mobility Router and it verifies identity) ShoreTel Mobility Router Administration Guide 292 18 Monitoring the System Reviewing Remote Access Counters Information Session Start Successes—After a handshake is successful and the tunnel is established, the number of times that clients sent proper session start requests, and the Mobility Router responds successfully. Session Start Failures—Number of times the Mobility Router denies requests. Permit List Check Failures—Client was not on permit list and tried to connect to the Mobility Router, and the request is denied. Overlap Sessions—Client already has tunnel and session established but attempts to send session start request, but the Mobility Router recognizes that there is an existing session. Session Timeouts—Number of sessions terminated due to client inactivity The following session counter information is provided for sessions using TLS as the security protocol, sessions using DTLS as the security protocol, and all remote sessions: Total Sessions—Total number remote access sessions Active Sessions—Total number of current active remote access sessions Max Active Sessions—Maximum number of active sessions Rx Packets—Total number of packets received by the Mobility Router Tx Packets—Total number of packets transmitted by the Mobility Router Rx Bytes—Total number of bytes received by the Mobility Router Tx Bytes—Total number of bytes transmitted by the Mobility Router Rx Dropped—Total number of receive packets dropped by the Mobility Router Tx Dropped—Total number of transmit packets dropped by the Mobility Router SSL Reads—Number of times SSL sockets received requests from clients SSL Writes—Number of times SSL sockets sent responses to clients Tx Keep Alive—Number of times the Mobility Router sent a keepalive message. To refresh the data shown, click Refresh on the Counters tab. ShoreTel Mobility Router Administration Guide 293 CHAPTER 19 19. Troubleshooting Client and Mobility Router logs are available to assist in troubleshooting the ShoreTel Mobility Client and the Mobility Router. This chapter contains the following sections: “Managing Client Logs” on page 295 “Running Network Troubleshooting Commands” on page 296 “Internal Call Routing Table” on page 300 “Managing Mobility Router Logs” on page 300 “Managing Technical Support Snapshots” on page 303 “Capturing Packets” on page 305 “Test Dialer” on page 306 ShoreTel Mobility Router Administration Guide 294 19 Troubleshooting Managing Client Logs Managing Client Logs The Mobility Router stores up to 500 client log files before replacing the oldest files. Reviewing Client Logs To review a client log: 1. Select Troubleshooting > Client Logs. The Client Logs page displays. 2. Select a client log to review. 3. Click View. The client log opens in a new browser window. 4. Scroll through the log to review the activity for the selected client. 5. When finished, close the browser window. Saving Client Logs You can save client logs to your computer’s hard drive. To save a client log: 1. Select Troubleshooting > Client Logs. The Client Logs page displays. 2. Select the client log that you want to save. 3. Click Save to Local Disk. 4. Navigate to the location to which you want the log saved, and click Save. When the log is saved, a “Transfer complete” message displays on the Client Logs page. The client log is saved to your computer as a text file with a filename using the following format: user-id.directory-number.mobile-device-type.day_month_date_year_time.txt ShoreTel Mobility Router Administration Guide 295 19 Troubleshooting Deleting Client Logs The following is an example of a client log file name: sydney.8000.N95.Mon_Aug_26_2008_15_10_55.txt. Deleting Client Logs To delete a client log: 5. Select Troubleshooting > Client Logs. The Client Logs page displays. 6. Select the client log that you want to delete. 7. Click Delete. The client log is deleted from the Mobility Router. Refreshing the Client Log List To refresh the client log list: 1. Select Troubleshooting > Client Logs. The Client Logs page displays. 2. Click Refresh. The client log list is refreshed. Running Network Troubleshooting Commands Run the following network troubleshooting commands: ping (See “Running ping” on page 297) traceroute (See “Running traceroute” on page 297) nslookup (See “Running nslookup” on page 298) netstat (See “Running netstat” on page 298) ShoreTel Mobility Router Administration Guide 296 19 Troubleshooting Running ping Running ping Run the ping command to check the reachability of a host and network connectivity. The ping command sends Internet Control Message Protocol (ICMP) echo request messages to the host and listens for ICMP echo response messages from the host. To run the ping command: 1. Select Troubleshooting > Commands. 2. In the Command list, select ping. 3. In the Host field, type the IP address or name of the device that you are trying to ping. 4. Click OK. The ping output displays. The following is an example of ping output: PING 192.168.1.10 (192.168.1.10) 56(84) bytes 64 bytes from 192.168.1.10: icmp_seq=1 ttl=63 64 bytes from 192.168.1.10: icmp_seq=2 ttl=63 64 bytes from 192.168.1.10: icmp_seq=3 ttl=63 64 bytes from 192.168.1.10: icmp_seq=4 ttl=63 64 bytes from 192.168.1.10: icmp_seq=5 ttl=63 of data. time=0.319 time=0.165 time=0.311 time=0.208 time=0.355 ms ms ms ms ms --- 192.168.1.10 ping statistics --5 packets transmitted, 5 received, 0% packet loss, time 4001ms rtt min/avg/max/mdev = 0.165/0.271/0.355/0.074 ms The output lists five ping attempts to 192.168.1.10 and a summary of the attempts. Running traceroute Run the traceroute command to check the route packets that take to a specified host. To run the traceroute command: 1. Select Troubleshooting > Commands. 2. In the Command list, select traceroute. 3. In the Host field, type the IP address or name of the device for which you want to trace the route. 4. Click OK. The traceroute output displays. The following is an example of traceroute output: traceroute to www.example.com (192.168.5.39), 30 hops max, 40 byte packets 1 192.168.5.39 (192.168.5.39) 0.479 ms 0.864 ms 1.051 ms 2 server10.example.com (192.168.2.21) 1.989 ms 2.186 ms 2.250 ms ShoreTel Mobility Router Administration Guide 297 19 Troubleshooting Running nslookup The first row of the output lists the target destination, maximum number of hops, and packet size. Each numbered row provides information about one hop. The rows are listed in the order in which the hops occur, starting with the hop closest to the Mobility Router. Each row for a hop lists the time in milliseconds (ms) for each packet to reach the destination and return to the host. Running nslookup Run the nslookup command to get Domain Name System (DNS) information for a specified host. To run the nslookup command: 1. Select Troubleshooting > Commands. 2. In the Command list, select nslookup. 3. In the Host field, type the IP address or name of the device for which you are trying to look up. 4. Click OK. The nslookup output displays. The following is an example of nslookup output: Server: Address: server1.example.com 192.168.8.4 Name: Address: server2.example.com 192.168.2.240 The first two lines list the name and IP address of the device providing the information for the nslookup request. The last two lines provide the name and IP address of the device being looked up. Running netstat Run the netstat command to get information about incoming and outgoing network connections, routing tables, and network interface statistics. The following options are supported with the netstat command: -a -g -N -t -C -i -o -u -e -l -r -v -F (default) -n -s -w The following options are not supported with the netstat command: -c -M -p ShoreTel Mobility Router Administration Guide 298 19 Troubleshooting Running Sniffer To run the netstat command: 1. Select Troubleshooting > Commands. 2. In the Command list, select netstat. 3. (Optional) In the Flags field, type the options that you want to use with the netstat command. 4. Click OK. The netstat output displays. Running Sniffer Run the Sniffer to monitor the command exchange between the ShoreTel Mobility Router and the associated IP-PBX. 1. Select Troubleshooting > Commands. 2. Select Start Sniffer, or use the keyboard shortcut CTRL+ALT+S. 3. Use the associated controls below the Sniffer screen to Search for a specific string, copy to the clipboard, clear the screen, or close the Sniffer. The string is not case-sensitive. A list of up to 50 messages displays. Select/highlight the message to display the details below. ShoreTel Mobility Router Administration Guide 299 19 Troubleshooting Internal Call Routing Table Internal Call Routing Table Select Troubleshooting > Internal Call Routing Table to display the internal call routing table used by the SIP Server to route calls to the various internal modules. This table is useful for debugging voice call routing issues. Managing Mobility Router Logs To view the Mobility Router logs: 1. Select Troubleshooting > Mobility Router Log > View. The Mobility Router log displays in a separate browser window with the most recent data displayed first. 2. Scroll through the log to review the activity for the Mobility Router. Switch the display from the Current Log to the Archived Logs by selecting one of the Archived Logs from the list at the side of the page. 3. Click the Prev and Next buttons to view additional pages of data. The Mobility Router keeps a log that provides detailed information that you can use when troubleshooting. The current Mobility Router log is named “messages”, and it is stored uncompressed on the Mobility Router. Archived Mobility Router logs are stored as files that are compressed by the GNU zip (gzip) utility. The gzip utility is available on most UNIX-based systems. Third-party compression utilities, such as WinZip, also support this compression format. For more information about gzip, see http://www.gnu.org/software/gzip/. How many and how often Mobility Router logs are archived are determined by the local log configuration settings, as described in “Configuring Local Log Settings” on page 22. Archived Mobility Router logs are named messages.n.gz, where n is a number starting with one and incremented for each archived log (for example, messages.5.gz). Archivable log modules are: Table 20: Unknown Access Point Information Log Name Description Infrastructure Complete message log of the system. Configuration SMR configuration daemon logs. Directory SMR Directory daemon logs (useful for Active Directory query related logs). Database The Database Server manages the SMR configuration and monitored data stored on the Postgres DB. Media Processor Media processing events (e.g. transcoding, etc.). Mobility SMR mobility daemon logs (useful for location, fingerprinting related logs). ShoreTel Mobility Router Administration Guide 300 19 Troubleshooting Managing Mobility Router Logs Table 20: Unknown Access Point Information Log Name Description OLP The Off-Line Processing (OLP) Server retrieves configuration and monitoring data via the database server and helps with such offline processing tasks as CDR export, call summary reporting and trending, etc. Provisioning Provisioning of SMRC log events. Remote Access Secure Remote Voice (a.k.a Secure Tunnel [RAST] in log data) log events. Session Logger CDR and call statistics related log events. SIP SIP protocol and Call log events. UC Presence & IM log events. To set SIP server submodule levels, use following: 1. Call Control - incoming and outgoing user call information including SIP, CAC and HMP. 2. Registration - server and client registration information 3. UC - presence related information 4. Framework - SIP configuration, high availability and call detail record information 5. Filter by User ID - enter the User ID for a particular user to troubleshoot for that user only. This feature is useful when there are multiple users in the system and there is need to troubleshoot for a specific user. Log entries for other users are discarded. 6. Strict Filtering - check this option to strictly filter the log specified in “Filter by User ID”. 7. Miscellaneous - all categories not covered by the previous selections. 8. Click Apply to save changes. To save a Mobility Router log: 1. Select Troubleshooting > Mobility Router Logs. 2. To view current logs, select the Current tab. 3. Use the Log Name field to select the Mobility Router log you want to save or view. There are 3 ways to view the log: ShoreTel Mobility Router Administration Guide 301 19 Troubleshooting Managing Mobility Router Logs a. Click View to see the contents of the entire file. b. Click View Continuous to see the data in the file as it is written. c. Click Save to Local Disk to select a location to download the Mobility Router log, then click Save. When the log is saved, a “Transfer complete” message displays on the Mobility Router Logs page. The Mobility Router log is saved to your computer. By default, if you save the current Mobility Router log, it is saved as a text file named mobility_router_log.txt. If you save an archived server log, it is saved as a file compressed with gzip (for example, messages.5.gz). 4. To view/save older logs, select the Archive tab. Refer to “Configuring Logging and Monitoring Options” on page 16 for information on configuring the details of the log files. The files shown in the Archive tab are dependent upon these settings. a. Select a file and click Save. b. Select a location to download the Mobility Router log, then click Save. When the log is saved, a “Transfer complete” message displays on the Mobility Router Logs page. The Mobility Router log is saved to your computer. By default, if you save the current Mobility Router log, it is saved as a text file named mobility_router_log.txt. If you save an archived server log, it is saved as a file compressed with gzip (for example, messages.5.gz). Use a utility such as gunzip or a third-party compression utility, such as WinZip, that supports the .gz format to decompress the archived Mobility Router log. After you decompress the file, you have an ASCII file, which you can open in a text editor. ShoreTel Mobility Router Administration Guide 302 19 Troubleshooting Managing Technical Support Snapshots Managing Technical Support Snapshots If you need to contact Technical Support, you might be asked to provide a support snapshot, which is a a compressed file that contains files that provide information about the Mobility Router. Generating Support Snapshots When you generate a support snapshot, a set of files containing diagnostic information is compressed (.tgz) and added to the Mobility Router. To generate a support snapshot: 1. Select Troubleshooting > Support Snapshots. 2. Click Generate. A support snapshot is generated and displays on the Support Snapshots page. The snapshot name is in the following format: sysdump-server_name-timestamp.tgz where timestamp is the year, month, day, and time (for example, sysdump-server1-20080902094428.tgz). Reviewing Support Snapshots After generating a support snapshot, you can review a summary of the snapshot. To review a support snapshot: 1. Select Troubleshooting > Support Snapshots. 2. Select the support snapshot that you want to review. 3. Click View. The support snapshot summary is opened in a new Web browser window. 4. Close the browser window when you are finished reviewing the support snapshot. ShoreTel Mobility Router Administration Guide 303 19 Troubleshooting Saving System Snapshots Saving System Snapshots After generating a support snapshot, you can save it to your computer’s hard drive. To save a support snapshot: 1. Select Troubleshooting > Support Snapshots. 2. Select the support snapshot that you want to save. 3. Click Save. Select a location to download the Mobility Router log, then click Save. 4. Navigate to the location to which you want to save the support snapshot, and if necessary, change the name of the snapshot. By default, the name of the snapshot is in the following format: sysdump-server_name-timestamp.tgz where timestamp is the year, month, day, and time (for example, sysdump-server1-20080902094428.tgz). 5. To save the snapshot, click Save. As the snapshot is saved, you can see the progress of the save process on the Support Snapshots page. When the save process is complete, a “Transfer complete” message displays on the Support Snapshots page. The snapshot is saved as a .tgz file. Support snapshots are compressed by the GNU zip (gzip) utility. The gzip utility is available on most UNIX-based systems. Third-party compression utilities, such as WinZip, also support this compression format. For more information about gzip, see http://www.gnu.org/software/gzip/. Deleting System Snapshots After generating a support snapshot, you can delete it from the Mobility Router. To delete a support snapshot: 1. Select Troubleshooting > Support Snapshots. The Support Snapshots page displays. 2. Select the support snapshot that you want to delete. 3. You can select multiple snapshots to delete. To select contiguous snapshots, press the Shift key while selecting the snapshots. To select non-contiguous snapshots, press the Ctrl key while selecting the snapshots. 4. Click Delete. 5. When prompted to confirm whether you want to delete the snapshot, click OK. The snapshot is deleted from the Mobility Router. ShoreTel Mobility Router Administration Guide 304 19 Troubleshooting Capturing Packets Capturing Packets You can capture (dump) packet details on a specific interface by using the Packet Capture function. To capture packets: 1. Select Troubleshooting > Packet Capture. 2. Select the Interface on which to capture the packets. Valid interfaces are Any, Eth0, Eth1 and lo (loopback). 3. Select the Protocol to capture. The options are ARP, ICMP, TCP and UDP. 4. Enter number of packets to be captured. The range is 1-100000. 5. Enter the range of ports to be included in the capture in the Start and End fields. 6. Use the Capture Output area to view the capture. To send the details of the dump to a screen for immediate viewing, click to Browser then click Start Capture. The following is an example of ARP capture details: tcpdump: listening on eth0, link-type EN10MB (Ethernet), capture size 65535 bytes 13:15:13.770168 arp reply 192.168.3.20 is-at 00:30:48:63:02:cc 13:15:13.779377 arp who-has 192.168.3.20 (Broadcast) tell 192.168.3.20 13:15:28.785852 arp reply 192.168.3.20 is-at 00:30:48:63:02:cc 13:15:28.793387 arp who-has 192.168.3.20 (Broadcast) tell 192.168.3.20 13:15:43.803708 arp reply 192.168.3.20 is-at 00:30:48:63:02:cc 13:15:43.812843 arp who-has 192.168.3.20 (Broadcast) tell 192.168.3.20 13:15:58.821968 arp reply 192.168.3.20 is-at 00:30:48:63:02:cc 13:15:58.830004 arp who-has 192.168.3.20 (Broadcast) tell 192.168.3.20 13:16:13.837083 arp reply 192.168.3.20 is-at 00:30:48:63:02:cc 13:16:13.844120 arp who-has 192.168.3.20 (Broadcast) tell 192.168.3.20 13:16:17.598572 arp who-has 192.168.3.1 tell 192.168.3.136 13:16:28.852448 arp reply 192.168.3.20 is-at 00:30:48:63:02:cc 13:16:28.861481 arp who-has 192.168.3.20 (Broadcast) tell 192.168.3.20 13:16:43.868711 arp reply 192.168.3.20 is-at 00:30:48:63:02:cc 13:16:43.875797 arp who-has 192.168.3.20 (Broadcast) tell 192.168.3.20 13:16:51.004425 arp who-has 192.168.3.138 tell ShoreTel Mobility Router Administration Guide 305 19 Troubleshooting Test Dialer 7. To save a summary of the dump, click to File then click Save. Select a location to download then click Save. Test Dialer The test dialer is used to troubleshoot call processing and signalling issues in the ShoreTel Mobility Router with respect to the user. To test a user’s incoming or outgoing calls through the Mobility Router: 1. Select Troubleshooting > Test Dialer. 2. Select Enable. Enter a valid User ID for the test. 3. Select Client to test outgoing calls from the user’s device, or Line to test incoming calls to the user’s device. This step may be performed for more than one user at a time. 4. Once enabled, enter a number in the Dial To field. You can log the information, as well as drop one or all calls after the test has run. 5. Disable the user in the Test Dialer when the testing is complete. ShoreTel Mobility Router Administration Guide 306 APPENDIX A A. Deployment Best Practices The following section contains best practice information to aid in the deployment of a ShoreTel Mobility Router. Mobility Router Ports The following table lists the TCP/IP ports that are utilized on the Mobility Router for communications as described in “Managing Remote Access” on page 6-40. As shown in the table, some of these ports are configurable by the Administrator. ShoreTel Mobility Router Administration Guide 307 A Deployment Best Practices Mobility Router Ports Table 21: Mobility Router ETH 0 Ports Used in Line-Side Integration ShoreTel Mobility Router Administration Guide 308 A Deployment Best Practices Mobility Router Ports Table 1: Mobility Router ETH 0 Ports Used in Line-Side Integration (continued) ShoreTel Mobility Router Administration Guide 309 A Deployment Best Practices Mobility Router Ports Table 1: Mobility Router ETH 0 Ports Used in Line-Side Integration (continued) ShoreTel Mobility Router Administration Guide 310 A Deployment Best Practices Secure LDAP Certificate Requirements for Active Directory Domain Controllers Secure LDAP Certificate Requirements for Active Directory Domain Controllers When an enterprise has a multi-tier (such as a two-tier or three-tier) CA hierarchy, the enterprise may not automatically have the appropriate certificate for LDAPS authentication on the domain controller. In order to enable Secure LDAP in a multi-tier CA hierarchy, request a certificate that meets the following requirements: The Certificate must be valid for the purpose of Server Authentication. This means that it must also contains the Server Authentication object identifier (OID): 1.3.6.1.5.5.7.3.1 The Subject name, or the first name in the Subject Alternative Name (SAN), must match the Fully Qualified Domain Name (FQDN) of the host machine, such as Subject: CN= mobilityMOBILITYDC-CA.mobility.shoretel.com or (DC=com, DC=shoretel, DC=mobility, CN=mobilityMOBILITYDC-CA). For more information, see How to add a Subject Alternative Name to a secure LDAP certificate at http://support.microsoft.com/kb/931351. This Active Directory CA certificate needs to be exported from the Active Directory Server and then imported to the ShoreTel Mobility Router to complete the Secure LDAP procedure in “Adding a Directory Server Group” on page 8-79, at Step 21. To export the CA certificate on the Active Directory server: 1. Log on as either a member of the local Administrator security group for stand-alone computers, or a member of the Domain Administrator security group for computers that are connected to the domain. 2. Select Start > Administrative Tools > Certificate Authority to open the CA Microsoft Management Console (MMC) GUI. 3. Highlight the CA machine then right-click and select Properties for the CA. 4. From the General menu, select View Certificate. 5. Select the Details view, and click the Copy to File… button on the lower right corner of the window. ShoreTel Mobility Router Administration Guide 311 A Deployment Best Practices URL-Based Dialing 6. Use the Certificate Export Wizard to save the CA certificate in Base 64 encoded X.509 (.CER) format. Figure 72: Certificate Export Wizard 7. Save the certificate. This certificate is a text file which you can open in a text editor and copy / paste as needed. URL-Based Dialing Use the URL-based dialing feature to join conferences or dial extension digits to an automated attendant using the associated link in a conference meeting invitation. The VoIP URL dials the conference access number, followed by a short pause/delay and any Meeting/Participant code. This feature is supported on iOS and BlackBerry devices with the following syntax. Note Functionality may vary depending on the BlackBerry device. ShoreTel Mobility Router Administration Guide 312 A Deployment Best Practices URL-Based Dialing Table 22: URL-Based Dialing Per Device Device Wait/prompt 2 second pause BlackBerry “;” “,” iOS “;” “,” The feature is available under the following conditions: A device using the ShoreTel Mobility Client is in corporate/enterprise Wi-Fi network. A device using the ShoreTel Mobility Client is in Cellular Network and has registered to the ShoreTel Mobility Router for Secure Enterprise Features. A device using the ShoreTel Mobility Client is in the Remote Wi-Fi Network and has registered to the ShoreTel Mobility Router for Secure Enterprise Features. The following are example uses of this feature: Table 23: Supported Formats Format BlackBerry Plain Text Email HTML Based Email iPhone (BlackBerry OS 6.0+) Hypertext link within an Email - - Microsoft® Outlook Calendar Invite Table 24: Example Uses Description Example Syntax VoIP url with , and ; characters sent in an email where the email format is Plain-text format voip://2113,#;1234567# VoIP URL sent in a calendar INVITE from the OUTLOOK Exchange client on PC (new meeting). The Client opens the calendar appointment and the user can click the voip URL in NOTES section. Refer to BlackBerry User Guide or iPhone User Guide for examples. VoIP URL in a Calendar INVITE sent from the OUTLOOK Exchange through ShoreTel UCB Outlook Plugin (manually added VoIP URL as part of UCB Details in invite). ShoreTel Mobility Router Refer to BlackBerry User Guide or iPhone User Guide for examples. Administration Guide 313 A Deployment Best Practices Providing Android Client Images to Users without Direct Access to the Mobility Router Note Functionality may vary depending on the device. Refer to the ShoreTel Mobility client User Guides for usage examples and more information per device. Providing Android Client Images to Users without Direct Access to the Mobility Router By default, the Mobility Router is shipped with images of the ShoreTel Mobility Client and Calibrate applications for each supported mobile device platform. Follow the procedures in “Installing Client Images” on page 17-257 for downloading images directly from the ShoreTel Mobility Router when using the corporate network. In addition, you can download images from the ShoreTel Mobility Router for availability to Android users outside of the local (corporate) network using the following procedure: 1. Select Maintenance > Images > Client. 2. Select the appropriate client image. 3. Save the .apk file to an appropriate location from which users can access and download as needed. Tip An alternative location, such as a website, may be used to host the file. Self-Provisioning of Users You can configure the provisioning process for users to simplify their initial setup. Self-provisioning information can be sent in an email as a URL that launches provisioning automatically, as a web page, or as a QR code.Refer to Provisioning URL for iOS and Android on page 263 for information regarding constructing your own provisioning URL that can be used to automate setup on iOS and Android devices. Notify the user their ShoreTel Mobility Router account has been set up, and instruct them to configure their device(s). Local Users To send initial configuration information to a local user: ShoreTel Mobility Router Administration Guide 314 A Deployment Best Practices Self-Provisioning of Users 1. Generate an email. 2. Provide a copy of the ShoreTel Mobility Router address, for example “http://10.11.12.13/i” and instruct the user to follow the procedures on that page. 3. The user uses the link to setup their device(s). Tip To provide the user with better automation, you can include the Username in the initial configuration information. To add the username, add the parameter “?userid=<username>” to the link in Step 2. For example, http://10.11.12.13/i?userid=bobsmith The password can also be added by including “&pw=<password>”. Please use caution if using this approach for setting up your users. The password is clear text. For example, http://10.11.12.13/i?userid=bobsmith&pw=bobspassword123 Note The user needs to know their username and password to complete the setup process on the device. Remote Users Remote access users do not have access to the ShoreTel Mobility Router installation web page (<http://shoretel_mobility_router/i>). iPhone users download the application from the App Store. Android users can also use “Providing Android Client Images to Users without Direct Access to the Mobility Router” on page A-314 to download the application. To send the information to a remote user: 1. Generate an email. 2. Open the ShoreTel Mobility Router installation web page, for example: http://10.11.12.13/i. 3. Copy the “Provisioning” section from the web page and paste into the email. Note The link provided in “or view this page on your device and click Here” is not applicable on Android devices. This is an Android limitation. ShoreTel Mobility Router Administration Guide 315 A Deployment Best Practices Self-Provisioning of Users Tip To provide the user with better automation, you can include the Username in the initial configuration information. To add the username, in step 2, add the parameter “?userid=<username>” to the ShoreTel Mobility Router installation web page address. For example, http://10.11.12.13/i?userid=bobsmith The password can also be added by including “&pw=<password>”. Please use caution if using this approach for setting up your users. The password is clear text. For example, http://10.11.12.13/i?userid=bobsmith&pw=bobspassword123 ShoreTel Mobility Router Administration Guide 316 APPENDIX B B. Third-Party Software Notices RADVISION Portions of this software are © 1996-2008 RADVISION Ltd. All intellectual property rights in such portions of the Software and documentation are owned by RADVISION and are protected by United States copyright laws, other applicable copyright laws and international treaty provisions. RADVISION and its suppliers retain all rights not expressly granted. OpenSSL Copyright (c) 1998-2008 The OpenSSL Project. All rights reserved. Redistribution and use in source and binary forms, with or without modification, are permitted provided that the following conditions are met: 1. Redistributions of source code must retain the above copyright notice, this list of conditions and the following disclaimer. 2. Redistributions in binary form must reproduce the above copyright notice, this list of conditions and the following disclaimer in the documentation and/or other materials provided with the distribution. 3. All advertising materials mentioning features or use of this software must display the following acknowledgment: “This product includes software developed by the OpenSSL Project for use in the OpenSSL Toolkit. (http://www.openssl.org/)” 4. The names “OpenSSL Toolkit” and “OpenSSL Project” must not be used to endorse or promote products derived from this software without prior written permission. For written permission, please contact [email protected]. ShoreTel Mobility Router Administration Guide 317 B Third-Party Software Notices Original SSLeay 5. Products derived from this software may not be called “OpenSSL” nor may “OpenSSL” appear in their names without prior written permission of the OpenSSL Project. 6. Redistributions of any form whatsoever must retain the following acknowledgment: “This product includes software developed by the OpenSSL Project for use in the OpenSSL Toolkit (http:// www.openssl.org/)” THIS SOFTWARE IS PROVIDED BY THE OpenSSL PROJECT “AS IS”' AND ANY EXPRESSED OR IMPLIED WARRANTIES, INCLUDING, BUT NOT LIMITED TO, THE IMPLIED WARRANTIES OF MERCHANTABILITY AND FITNESS FOR A PARTICULAR PURPOSE ARE DISCLAIMED. IN NO EVENT SHALL THE OpenSSL PROJECT OR ITS CONTRIBUTORS BE LIABLE FOR ANY DIRECT, INDIRECT, INCIDENTAL, SPECIAL, EXEMPLARY, OR CONSEQUENTIAL DAMAGES (INCLUDING, BUT NOT LIMITED TO, PROCUREMENT OF SUBSTITUTE GOODS OR SERVICES; LOSS OF USE, DATA, OR PROFITS; OR BUSINESS INTERRUPTION) HOWEVER CAUSED AND ON ANY THEORY OF LIABILITY, WHETHER IN CONTRACT, STRICT LIABILITY, OR TORT (INCLUDING NEGLIGENCE OR OTHERWISE) ARISING IN ANY WAY OUT OF THE USE OF THIS SOFTWARE, EVEN IF ADVISED OF THE POSSIBILITY OF SUCH DAMAGE. This product includes cryptographic software written by Eric Young ([email protected]). This product includes software written by Tim Hudson ([email protected]). Original SSLeay Copyright (C) 1995-1998 Eric Young ([email protected]) All rights reserved. This package is an SSL implementation written by Eric Young ([email protected]). The implementation was written so as to conform with Netscapes SSL. This library is free for commercial and non-commercial use as long as the following conditions are aheared to. The following conditions apply to all code found in this distribution, be it the RC4, RSA, lhash, DES, etc., code; not just the SSL code. The SSL documentation included with this distribution is covered by the same copyright terms except that the holder is Tim Hudson ([email protected]). Copyright remains Eric Young's, and as such any Copyright notices in the code are not to be removed. If this package is used in a product, Eric Young should be given attribution as the author of the parts of the library used. This can be in the form of a textual message at program startup or in documentation (online or textual) provided with the package. Redistribution and use in source and binary forms, with or without modification, are permitted provided that the following conditions are met: 1. Redistributions of source code must retain the copyright notice, this list of conditions and the following disclaimer. 2. Redistributions in binary form must reproduce the above copyright notice, this list of conditions and the following disclaimer in the documentation and/or other materials provided with the distribution. 3. All advertising materials mentioning features or use of this software must display the following acknowledgement: “This product includes cryptographic software written by Eric Young ([email protected])” The word 'cryptographic' can be left out if the routines from the library being used are not cryptographic related :-). ShoreTel Mobility Router Administration Guide 318 B Third-Party Software Notices Original SSLeay 4. If you include any Windows specific code (or a derivative thereof) from the apps directory (application code) you must include an acknowledgement: “This product includes software written by Tim Hudson ([email protected])” THIS SOFTWARE IS PROVIDED BY ERIC YOUNG “AS IS”' AND ANY EXPRESS OR IMPLIED WARRANTIES, INCLUDING, BUT NOT LIMITED TO, THE IMPLIED WARRANTIES OF MERCHANTABILITY AND FITNESS FOR A PARTICULAR PURPOSE ARE DISCLAIMED. IN NO EVENT SHALL THE AUTHOR OR CONTRIBUTORS BE LIABLE FOR ANY DIRECT, INDIRECT, INCIDENTAL, SPECIAL, EXEMPLARY, OR CONSEQUENTIAL DAMAGES (INCLUDING, BUT NOT LIMITED TO, PROCUREMENT OF SUBSTITUTE GOODS OR SERVICES; LOSS OF USE, DATA, OR PROFITS; OR BUSINESS INTERRUPTION) HOWEVER CAUSED AND ON ANY THEORY OF LIABILITY, WHETHER IN CONTRACT, STRICT LIABILITY, OR TORT (INCLUDING NEGLIGENCE OR OTHERWISE) ARISING IN ANY WAY OUT OF THE USE OF THIS SOFTWARE, EVEN IF ADVISED OF THE POSSIBILITY OF SUCH DAMAGE. The licence and distribution terms for any publicly available version or derivative of this code cannot be changed. i.e. this code cannot simply be copied and put under another distribution licence [including the GNU Public Licence.] ShoreTel Mobility Router Administration Guide 319