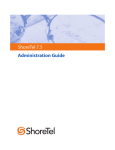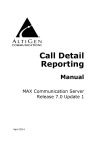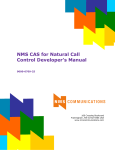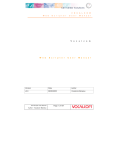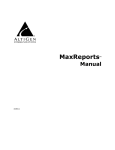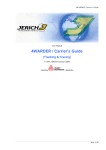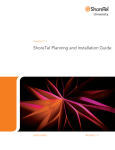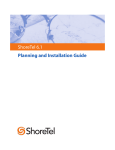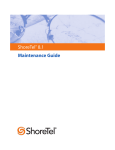Download ShoreTel ShoreWare Specifications
Transcript
3HORE4EL !DMINISTRATION'UIDE Document and Software Copyrights Copyright © 1998–2006 by ShoreTel, Inc., Sunnyvale, California, U.S.A. All rights reserved. Printed in the United States of America. Contents of this publication may not be reproduced or transmitted in any form or by any means, electronic or mechanical, for any purpose, without prior written authorization of ShoreTel, Inc. ShoreTel, Inc. reserves the right to make changes without notice to the specifications and materials contained herein and shall not be responsible for any damage (including consequential) caused by reliance on the materials presented, including, but not limited to, typographical, arithmetic, or listing errors. Trademarks ShoreCare, ShoreWare and ShoreGear are registered trademarks of ShoreTel, Inc. in the United States and/or other countries. ShoreTel, ShoreTel 6.1, ShorePhone, Office Anywhere and ShoreTel Smart are trademarks of ShoreTel, Inc. in the United States and/or other countries. Microsoft, Windows, Windows NT, and ActiveX are either registered trademarks or trademarks of Microsoft Corporation in the United States and/or other countries. VxWorks is a trademark of Wind River Systems. All other copyrights and trademarks herein are the property of their respective owners. Version Information ShoreTel 6.1 Administration Guide Part Number: 800-1029-03 Draft 1 Date: April 7, 2006 Company Information ShoreTel, Inc. 960 Stewart Drive Sunnyvale, California 94085 (408) 331-3300 (408) 331-3333 fax www.shoretel.com Contents PREFACE Objectives . . . . . . . . . . . . . . . . . . . . . . . . . . . . . . . . . . . . . . . . . . . . . . . . . . . . . . . . . . . . . . . . . . . . . . . . . Preface-ix Audience . . . . . . . . . . . . . . . . . . . . . . . . . . . . . . . . . . . . . . . . . . . . . . . . . . . . . . . . . . . . . . . . . . . . . . . . . . Preface-ix Organization . . . . . . . . . . . . . . . . . . . . . . . . . . . . . . . . . . . . . . . . . . . . . . . . . . . . . . . . . . . . . . . . . . . . . . . Preface-ix Documentation Overview . . . . . . . . . . . . . . . . . . . . . . . . . . . . . . . . . . . . . . . . . . . . . . . . . . . . . . . . . . . . . .Preface-x System Documentation . . . . . . . . . . . . . . . . . . . . . . . . . . . . . . . . . . . . . . . . . . . . . . . . . . . . . . . . . . . .Preface-x Hardware Documentation . . . . . . . . . . . . . . . . . . . . . . . . . . . . . . . . . . . . . . . . . . . . . . . . . . . . . . . . . .Preface-x User Documentation . . . . . . . . . . . . . . . . . . . . . . . . . . . . . . . . . . . . . . . . . . . . . . . . . . . . . . . . . . . . . .Preface-x Release Notes . . . . . . . . . . . . . . . . . . . . . . . . . . . . . . . . . . . . . . . . . . . . . . . . . . . . . . . . . . . . . . . . . . Preface-xi Online Knowledge Base. . . . . . . . . . . . . . . . . . . . . . . . . . . . . . . . . . . . . . . . . . . . . . . . . . . . . . . . . . . Preface-xi Document Conventions. . . . . . . . . . . . . . . . . . . . . . . . . . . . . . . . . . . . . . . . . . . . . . . . . . . . . . . . . . . . . . . Preface-xi CHAPTER 1: USING SHOREWARE DIRECTOR Overview of ShoreWare Director . . . . . . . . . . . . . . . . . . . . . . . . . . . . . . . . . . . . . . . . . . . . . . . . . . . . . . . . . . . . 1-1 Architectural Overview. . . . . . . . . . . . . . . . . . . . . . . . . . . . . . . . . . . . . . . . . . . . . . . . . . . . . . . . . . . . . . . . . 1-2 Multi-level Management . . . . . . . . . . . . . . . . . . . . . . . . . . . . . . . . . . . . . . . . . . . . . . . . . . . . . . . . . . . . . . . 1-2 Multi-user Management. . . . . . . . . . . . . . . . . . . . . . . . . . . . . . . . . . . . . . . . . . . . . . . . . . . . . . . . . . . . . . . . 1-3 External Telephone Number Formatting . . . . . . . . . . . . . . . . . . . . . . . . . . . . . . . . . . . . . . . . . . . . . . . . . . . 1-3 Preferences . . . . . . . . . . . . . . . . . . . . . . . . . . . . . . . . . . . . . . . . . . . . . . . . . . . . . . . . . . . . . . . . . . . . . . . . . 1-4 Prompts . . . . . . . . . . . . . . . . . . . . . . . . . . . . . . . . . . . . . . . . . . . . . . . . . . . . . . . . . . . . . . . . . . . . . . . . . . . . 1-5 Login . . . . . . . . . . . . . . . . . . . . . . . . . . . . . . . . . . . . . . . . . . . . . . . . . . . . . . . . . . . . . . . . . . . . . . . . . . . . . . . . . . 1-6 Product Registration . . . . . . . . . . . . . . . . . . . . . . . . . . . . . . . . . . . . . . . . . . . . . . . . . . . . . . . . . . . . . . . . . . . . . . 1-7 Navigation Frame . . . . . . . . . . . . . . . . . . . . . . . . . . . . . . . . . . . . . . . . . . . . . . . . . . . . . . . . . . . . . . . . . . . . . . . . 1-8 Getting Help . . . . . . . . . . . . . . . . . . . . . . . . . . . . . . . . . . . . . . . . . . . . . . . . . . . . . . . . . . . . . . . . . . . . . . . . 1-9 Logging Off . . . . . . . . . . . . . . . . . . . . . . . . . . . . . . . . . . . . . . . . . . . . . . . . . . . . . . . . . . . . . . . . . . . . . . . . 1-10 Data-Entry Frame . . . . . . . . . . . . . . . . . . . . . . . . . . . . . . . . . . . . . . . . . . . . . . . . . . . . . . . . . . . . . . . . . . . . . . . 1-10 List Pages . . . . . . . . . . . . . . . . . . . . . . . . . . . . . . . . . . . . . . . . . . . . . . . . . . . . . . . . . . . . . . . . . . . . . . . . . . 1-10 Edit Pages . . . . . . . . . . . . . . . . . . . . . . . . . . . . . . . . . . . . . . . . . . . . . . . . . . . . . . . . . . . . . . . . . . . . . . . . . 1-12 Getting Started . . . . . . . . . . . . . . . . . . . . . . . . . . . . . . . . . . . . . . . . . . . . . . . . . . . . . . . . . . . . . . . . . . . . . . . . . 1-13 CHAPTER 2: SETTING UP SYSTEM PARAMETERS Dialing Plan . . . . . . . . . . . . . . . . . . . . . . . . . . . . . . . . . . . . . . . . . . . . . . . . . . . . . . . . . . . . . . . . . . . . . . . . . . . . . 2-2 Parameters . . . . . . . . . . . . . . . . . . . . . . . . . . . . . . . . . . . . . . . . . . . . . . . . . . . . . . . . . . . . . . . . . . . . . . . . . . 2-3 Increasing Extension Length . . . . . . . . . . . . . . . . . . . . . . . . . . . . . . . . . . . . . . . . . . . . . . . . . . . . . . . . . . . . 2-5 Digit Translation Tables. . . . . . . . . . . . . . . . . . . . . . . . . . . . . . . . . . . . . . . . . . . . . . . . . . . . . . . . . . . . . . . . . . . . 2-6 System Extensions. . . . . . . . . . . . . . . . . . . . . . . . . . . . . . . . . . . . . . . . . . . . . . . . . . . . . . . . . . . . . . . . . . . . . . . . 2-7 Parameters . . . . . . . . . . . . . . . . . . . . . . . . . . . . . . . . . . . . . . . . . . . . . . . . . . . . . . . . . . . . . . . . . . . . . . . . . . 2-8 SNMP . . . . . . . . . . . . . . . . . . . . . . . . . . . . . . . . . . . . . . . . . . . . . . . . . . . . . . . . . . . . . . . . . . . . . . . . . . . . . . . . . 2-9 Parameters . . . . . . . . . . . . . . . . . . . . . . . . . . . . . . . . . . . . . . . . . . . . . . . . . . . . . . . . . . . . . . . . . . . . . . . . . 2-10 BOOTP Server . . . . . . . . . . . . . . . . . . . . . . . . . . . . . . . . . . . . . . . . . . . . . . . . . . . . . . . . . . . . . . . . . . . . . . . . . . 2-11 Other Parameters . . . . . . . . . . . . . . . . . . . . . . . . . . . . . . . . . . . . . . . . . . . . . . . . . . . . . . . . . . . . . . . . . . . . . . . 2-12 Parameters . . . . . . . . . . . . . . . . . . . . . . . . . . . . . . . . . . . . . . . . . . . . . . . . . . . . . . . . . . . . . . . . . . . . . . . . . 2-12 Languages . . . . . . . . . . . . . . . . . . . . . . . . . . . . . . . . . . . . . . . . . . . . . . . . . . . . . . . . . . . . . . . . . . . . . . . . . . . . . 2-13 Licenses . . . . . . . . . . . . . . . . . . . . . . . . . . . . . . . . . . . . . . . . . . . . . . . . . . . . . . . . . . . . . . . . . . . . . . . . . . . . . . . 2-14 Keyed License Types . . . . . . . . . . . . . . . . . . . . . . . . . . . . . . . . . . . . . . . . . . . . . . . . . . . . . . . . . . . . . . . . . 2-14 Extension Licenses . . . . . . . . . . . . . . . . . . . . . . . . . . . . . . . . . . . . . . . . . . . . . . . . . . . . . . . . . . . . . . . . . . . 2-15 Mailbox Licenses . . . . . . . . . . . . . . . . . . . . . . . . . . . . . . . . . . . . . . . . . . . . . . . . . . . . . . . . . . . . . . . . . . . . 2-15 Multi-Language Licenses . . . . . . . . . . . . . . . . . . . . . . . . . . . . . . . . . . . . . . . . . . . . . . . . . . . . . . . . . . . . . . 2-15 Self-Audited Licenses. . . . . . . . . . . . . . . . . . . . . . . . . . . . . . . . . . . . . . . . . . . . . . . . . . . . . . . . . . . . . . . . . 2-17 Contact Information . . . . . . . . . . . . . . . . . . . . . . . . . . . . . . . . . . . . . . . . . . . . . . . . . . . . . . . . . . . . . . . . . . . . . 2-18 Parameters . . . . . . . . . . . . . . . . . . . . . . . . . . . . . . . . . . . . . . . . . . . . . . . . . . . . . . . . . . . . . . . . . . . . . . . . . 2-19 Sending Contact Information . . . . . . . . . . . . . . . . . . . . . . . . . . . . . . . . . . . . . . . . . . . . . . . . . . . . . . . . . . . 2-19 Administrative Permissions . . . . . . . . . . . . . . . . . . . . . . . . . . . . . . . . . . . . . . . . . . . . . . . . . . . . . . . . . . . . . . . . 2-20 ShoreTel 6.1 Administration Guide TOC – iii Parameters . . . . . . . . . . . . . . . . . . . . . . . . . . . . . . . . . . . . . . . . . . . . . . . . . . . . . . . . . . . . . . . . . . . . . . . . . 2-22 Assigning an Administrative Role to a User . . . . . . . . . . . . . . . . . . . . . . . . . . . . . . . . . . . . . . . . . . . . . . . . 2-24 CHAPTER 3: SHORETEL SITES Overview . . . . . . . . . . . . . . . . . . . . . . . . . . . . . . . . . . . . . . . . . . . . . . . . . . . . . . . . . . . . . . . . . . . . . . . . . . . . . . . 3-1 Configuring Sites. . . . . . . . . . . . . . . . . . . . . . . . . . . . . . . . . . . . . . . . . . . . . . . . . . . . . . . . . . . . . . . . . . . . . . . . . 3-2 Parameters. . . . . . . . . . . . . . . . . . . . . . . . . . . . . . . . . . . . . . . . . . . . . . . . . . . . . . . . . . . . . . . . . . . . . . . . . . . . . . 3-2 CHAPTER 4: CONFIGURING APPLICATION SERVERS Overview . . . . . . . . . . . . . . . . . . . . . . . . . . . . . . . . . . . . . . . . . . . . . . . . . . . . . . . . . . . . . . . . . . . . . . . . . . . . . . . Distributed Voice Mail . . . . . . . . . . . . . . . . . . . . . . . . . . . . . . . . . . . . . . . . . . . . . . . . . . . . . . . . . . . . . . . . . . . . . Legacy Voice Mail Integration. . . . . . . . . . . . . . . . . . . . . . . . . . . . . . . . . . . . . . . . . . . . . . . . . . . . . . . . . . . . . . . Adding Application Servers. . . . . . . . . . . . . . . . . . . . . . . . . . . . . . . . . . . . . . . . . . . . . . . . . . . . . . . . . . . . . . . . . Parameters . . . . . . . . . . . . . . . . . . . . . . . . . . . . . . . . . . . . . . . . . . . . . . . . . . . . . . . . . . . . . . . . . . . . . . . . . . Extension List Mapping . . . . . . . . . . . . . . . . . . . . . . . . . . . . . . . . . . . . . . . . . . . . . . . . . . . . . . . . . . . . . . . . Fax Servers . . . . . . . . . . . . . . . . . . . . . . . . . . . . . . . . . . . . . . . . . . . . . . . . . . . . . . . . . . . . . . . . . . . . . . . . . . . . . 4-1 4-2 4-3 4-4 4-6 4-8 4-9 CHAPTER 5: CONFIGURING CONFERENCE BRIDGES Adding a Conference Bridge Server . . . . . . . . . . . . . . . . . . . . . . . . . . . . . . . . . . . . . . . . . . . . . . . . . . . . . . . . . . 5-1 Parameters . . . . . . . . . . . . . . . . . . . . . . . . . . . . . . . . . . . . . . . . . . . . . . . . . . . . . . . . . . . . . . . . . . . . . . . . . . 5-2 Checking Conference Port Status . . . . . . . . . . . . . . . . . . . . . . . . . . . . . . . . . . . . . . . . . . . . . . . . . . . . . . . . 5-3 CHAPTER 6: CONFIGURING SWITCHES Overview . . . . . . . . . . . . . . . . . . . . . . . . . . . . . . . . . . . . . . . . . . . . . . . . . . . . . . . . . . . . . . . . . . . . . . . . . . . . . . . 6-1 Backup Operator . . . . . . . . . . . . . . . . . . . . . . . . . . . . . . . . . . . . . . . . . . . . . . . . . . . . . . . . . . . . . . . . . . . . . 6-1 Switch Models . . . . . . . . . . . . . . . . . . . . . . . . . . . . . . . . . . . . . . . . . . . . . . . . . . . . . . . . . . . . . . . . . . . . . . . 6-1 SG-120/24, -60/12, -40/8, and -T1 Switches. . . . . . . . . . . . . . . . . . . . . . . . . . . . . . . . . . . . . . . . . . . . . . . . . . . . 6-2 ShoreGear-120/24 Voice Switch . . . . . . . . . . . . . . . . . . . . . . . . . . . . . . . . . . . . . . . . . . . . . . . . . . . . . . . . . 6-2 ShoreGear-60/12 Voice Switch . . . . . . . . . . . . . . . . . . . . . . . . . . . . . . . . . . . . . . . . . . . . . . . . . . . . . . . . . . 6-5 ShoreGear-40/8 Voice Switch . . . . . . . . . . . . . . . . . . . . . . . . . . . . . . . . . . . . . . . . . . . . . . . . . . . . . . . . . . . 6-8 ShoreGear-T1 Voice Switch. . . . . . . . . . . . . . . . . . . . . . . . . . . . . . . . . . . . . . . . . . . . . . . . . . . . . . . . . . . . 6-11 IPBX-24, -12, -Teleworker, -T1, and -E1 Switches . . . . . . . . . . . . . . . . . . . . . . . . . . . . . . . . . . . . . . . . . . . . . . . 6-13 ShoreGear-24 Voice Switch . . . . . . . . . . . . . . . . . . . . . . . . . . . . . . . . . . . . . . . . . . . . . . . . . . . . . . . . . . . . 6-13 IPBX-12 Port Voice Switch . . . . . . . . . . . . . . . . . . . . . . . . . . . . . . . . . . . . . . . . . . . . . . . . . . . . . . . . . . . . . 6-16 ShoreGear-Teleworker (IPBX-TW) Voice Switch. . . . . . . . . . . . . . . . . . . . . . . . . . . . . . . . . . . . . . . . . . . . . 6-18 ShoreGear-T1 and ShoreGear-E1 Voice Switch . . . . . . . . . . . . . . . . . . . . . . . . . . . . . . . . . . . . . . . . . . . . . 6-20 Before You Begin . . . . . . . . . . . . . . . . . . . . . . . . . . . . . . . . . . . . . . . . . . . . . . . . . . . . . . . . . . . . . . . . . . . . . . . 6-23 IP Phone and Make Me Conference Support . . . . . . . . . . . . . . . . . . . . . . . . . . . . . . . . . . . . . . . . . . . . . . 6-23 Switches List Page . . . . . . . . . . . . . . . . . . . . . . . . . . . . . . . . . . . . . . . . . . . . . . . . . . . . . . . . . . . . . . . . . . . . . . . 6-23 ShoreGear-120/24, 60/12, 40/8 Configuration . . . . . . . . . . . . . . . . . . . . . . . . . . . . . . . . . . . . . . . . . . . . . . . . . 6-26 ShoreGear-120/24, -60/12, -40/8 Parameters . . . . . . . . . . . . . . . . . . . . . . . . . . . . . . . . . . . . . . . . . . . . . . 6-26 Parameters . . . . . . . . . . . . . . . . . . . . . . . . . . . . . . . . . . . . . . . . . . . . . . . . . . . . . . . . . . . . . . . . . . . . . . . . . 6-29 Adding a ShoreGear-120/24, -60/12, -40/8. . . . . . . . . . . . . . . . . . . . . . . . . . . . . . . . . . . . . . . . . . . . . . . . 6-29 ShoreGear-T1 Configuration . . . . . . . . . . . . . . . . . . . . . . . . . . . . . . . . . . . . . . . . . . . . . . . . . . . . . . . . . . . . . . . 6-30 ShoreGear-T1 Parameters . . . . . . . . . . . . . . . . . . . . . . . . . . . . . . . . . . . . . . . . . . . . . . . . . . . . . . . . . . . . . 6-31 Adding a ShoreGear-T1 . . . . . . . . . . . . . . . . . . . . . . . . . . . . . . . . . . . . . . . . . . . . . . . . . . . . . . . . . . . . . . . 6-33 ShoreGear-E1 Configuration . . . . . . . . . . . . . . . . . . . . . . . . . . . . . . . . . . . . . . . . . . . . . . . . . . . . . . . . . . . . . . . 6-35 ShoreGear-E1 Parameters . . . . . . . . . . . . . . . . . . . . . . . . . . . . . . . . . . . . . . . . . . . . . . . . . . . . . . . . . . . . . 6-36 Adding a ShoreGear-E1 . . . . . . . . . . . . . . . . . . . . . . . . . . . . . . . . . . . . . . . . . . . . . . . . . . . . . . . . . . . . . . . 6-37 SoftSwitch . . . . . . . . . . . . . . . . . . . . . . . . . . . . . . . . . . . . . . . . . . . . . . . . . . . . . . . . . . . . . . . . . . . . . . . . . . . . . 6-38 Parameters . . . . . . . . . . . . . . . . . . . . . . . . . . . . . . . . . . . . . . . . . . . . . . . . . . . . . . . . . . . . . . . . . . . . . . . . . 6-38 Replacing a ShoreGear Voice Switch . . . . . . . . . . . . . . . . . . . . . . . . . . . . . . . . . . . . . . . . . . . . . . . . . . . . . . . . 6-39 CHAPTER 7: CONFIGURING TRUNKS Overview . . . . . . . . . . . . . . . . . . . . . . . . . . . . . . . . . . . . . . . . . . . . . . . . . . . . . . . . . . . . . . . . . . . . . . . . . . . . . . . Trunk Types . . . . . . . . . . . . . . . . . . . . . . . . . . . . . . . . . . . . . . . . . . . . . . . . . . . . . . . . . . . . . . . . . . . . . . . . . Trunk Features . . . . . . . . . . . . . . . . . . . . . . . . . . . . . . . . . . . . . . . . . . . . . . . . . . . . . . . . . . . . . . . . . . . . . . . Setting Up Trunks . . . . . . . . . . . . . . . . . . . . . . . . . . . . . . . . . . . . . . . . . . . . . . . . . . . . . . . . . . . . . . . . . . . . . . . . Add or Edit a Trunk Group. . . . . . . . . . . . . . . . . . . . . . . . . . . . . . . . . . . . . . . . . . . . . . . . . . . . . . . . . . . . . . TOC – iv 7-1 7-1 7-2 7-3 7-4 ShoreTel, Inc. Importing Local Prefixes. . . . . . . . . . . . . . . . . . . . . . . . . . . . . . . . . . . . . . . . . . . . . . . . . . . . . . . . . . . . . . . Edit DID Range . . . . . . . . . . . . . . . . . . . . . . . . . . . . . . . . . . . . . . . . . . . . . . . . . . . . . . . . . . . . . . . . . . . . . Edit DNIS Digit Map . . . . . . . . . . . . . . . . . . . . . . . . . . . . . . . . . . . . . . . . . . . . . . . . . . . . . . . . . . . . . . . . . Additional Local Area Codes . . . . . . . . . . . . . . . . . . . . . . . . . . . . . . . . . . . . . . . . . . . . . . . . . . . . . . . . . . . Nearby Area Codes . . . . . . . . . . . . . . . . . . . . . . . . . . . . . . . . . . . . . . . . . . . . . . . . . . . . . . . . . . . . . . . . . . Prefix Exceptions . . . . . . . . . . . . . . . . . . . . . . . . . . . . . . . . . . . . . . . . . . . . . . . . . . . . . . . . . . . . . . . . . . . . Off-System Extensions . . . . . . . . . . . . . . . . . . . . . . . . . . . . . . . . . . . . . . . . . . . . . . . . . . . . . . . . . . . . . . . . Tandem Trunking . . . . . . . . . . . . . . . . . . . . . . . . . . . . . . . . . . . . . . . . . . . . . . . . . . . . . . . . . . . . . . . . . . . . Centrex Flash . . . . . . . . . . . . . . . . . . . . . . . . . . . . . . . . . . . . . . . . . . . . . . . . . . . . . . . . . . . . . . . . . . . . . . . Individual Trunks . . . . . . . . . . . . . . . . . . . . . . . . . . . . . . . . . . . . . . . . . . . . . . . . . . . . . . . . . . . . . . . . . . . . . . . . Add or Edit a Trunk . . . . . . . . . . . . . . . . . . . . . . . . . . . . . . . . . . . . . . . . . . . . . . . . . . . . . . . . . . . . . . . . . . 7-10 7-13 7-13 7-14 7-15 7-15 7-16 7-16 7-17 7-18 7-19 CHAPTER 8: CONFIGURING IP PHONES Overview . . . . . . . . . . . . . . . . . . . . . . . . . . . . . . . . . . . . . . . . . . . . . . . . . . . . . . . . . . . . . . . . . . . . . . . . . . . . . . . 8-1 Setting IP Address Ranges . . . . . . . . . . . . . . . . . . . . . . . . . . . . . . . . . . . . . . . . . . . . . . . . . . . . . . . . . . . . . . . . . 8-2 IP Phone Address Map . . . . . . . . . . . . . . . . . . . . . . . . . . . . . . . . . . . . . . . . . . . . . . . . . . . . . . . . . . . . . . . . . . . . 8-2 Adding Teleworking IP Phones . . . . . . . . . . . . . . . . . . . . . . . . . . . . . . . . . . . . . . . . . . . . . . . . . . . . . . . . . . 8-2 Setting IP Phone Options . . . . . . . . . . . . . . . . . . . . . . . . . . . . . . . . . . . . . . . . . . . . . . . . . . . . . . . . . . . . . . . . . . 8-4 Adding Individual IP Phones Users . . . . . . . . . . . . . . . . . . . . . . . . . . . . . . . . . . . . . . . . . . . . . . . . . . . . . . . . . . . 8-5 Adding Users with Any IP Phone . . . . . . . . . . . . . . . . . . . . . . . . . . . . . . . . . . . . . . . . . . . . . . . . . . . . . . . . . 8-5 Assigning IP Phones by User . . . . . . . . . . . . . . . . . . . . . . . . . . . . . . . . . . . . . . . . . . . . . . . . . . . . . . . . . . . . 8-8 Viewing and Editing IP Phones on the System . . . . . . . . . . . . . . . . . . . . . . . . . . . . . . . . . . . . . . . . . . . . . . . . . . 8-8 Viewing IP Phones . . . . . . . . . . . . . . . . . . . . . . . . . . . . . . . . . . . . . . . . . . . . . . . . . . . . . . . . . . . . . . . . . . . . 8-9 Renaming IP Phones . . . . . . . . . . . . . . . . . . . . . . . . . . . . . . . . . . . . . . . . . . . . . . . . . . . . . . . . . . . . . . . . . . 8-9 Deleting and Moving IP Phones. . . . . . . . . . . . . . . . . . . . . . . . . . . . . . . . . . . . . . . . . . . . . . . . . . . . . . . . . . 8-9 IP Phone State Display . . . . . . . . . . . . . . . . . . . . . . . . . . . . . . . . . . . . . . . . . . . . . . . . . . . . . . . . . . . . . . . . 8-10 Displaying ShorePhone-IP110/210/212k/230/530/560/560g Settings . . . . . . . . . . . . . . . . . . . . . . . . . . . 8-11 Resetting the ShorePhone-IP110/210/212k/230/530/560/560g . . . . . . . . . . . . . . . . . . . . . . . . . . . . . . . . 8-11 CHAPTER 9: SETTING CALL CONTROL OPTIONS Account Codes . . . . . . . . . . . . . . . . . . . . . . . . . . . . . . . . . . . . . . . . . . . . . . . . . . . . . . . . . . . . . . . . . . . . . . . . . . 9-3 Adding and Editing Account Codes . . . . . . . . . . . . . . . . . . . . . . . . . . . . . . . . . . . . . . . . . . . . . . . . . . . . . . 9-5 Hunt Groups . . . . . . . . . . . . . . . . . . . . . . . . . . . . . . . . . . . . . . . . . . . . . . . . . . . . . . . . . . . . . . . . . . . . . . . . . . . . 9-6 Setting the Hunt Group to Busy. . . . . . . . . . . . . . . . . . . . . . . . . . . . . . . . . . . . . . . . . . . . . . . . . . . . . . . . . 9-11 Call Control Options . . . . . . . . . . . . . . . . . . . . . . . . . . . . . . . . . . . . . . . . . . . . . . . . . . . . . . . . . . . . . . . . . . . . . 9-12 Distributed Routing Service . . . . . . . . . . . . . . . . . . . . . . . . . . . . . . . . . . . . . . . . . . . . . . . . . . . . . . . . . . . . 9-12 Parameters . . . . . . . . . . . . . . . . . . . . . . . . . . . . . . . . . . . . . . . . . . . . . . . . . . . . . . . . . . . . . . . . . . . . . . . . . 9-13 Paging Groups . . . . . . . . . . . . . . . . . . . . . . . . . . . . . . . . . . . . . . . . . . . . . . . . . . . . . . . . . . . . . . . . . . . . . . . . . 9-17 Route Points . . . . . . . . . . . . . . . . . . . . . . . . . . . . . . . . . . . . . . . . . . . . . . . . . . . . . . . . . . . . . . . . . . . . . . . . . . . 9-18 Parameters . . . . . . . . . . . . . . . . . . . . . . . . . . . . . . . . . . . . . . . . . . . . . . . . . . . . . . . . . . . . . . . . . . . . . . . . . 9-20 CHAPTER 10: CONFIGURING USERS Overview . . . . . . . . . . . . . . . . . . . . . . . . . . . . . . . . . . . . . . . . . . . . . . . . . . . . . . . . . . . . . . . . . . . . . . . . . . . . . . 10-1 Classes of Service . . . . . . . . . . . . . . . . . . . . . . . . . . . . . . . . . . . . . . . . . . . . . . . . . . . . . . . . . . . . . . . . . . . . . . . 10-2 Telephony Features Permissions . . . . . . . . . . . . . . . . . . . . . . . . . . . . . . . . . . . . . . . . . . . . . . . . . . . . . . . . 10-3 Whisper Page . . . . . . . . . . . . . . . . . . . . . . . . . . . . . . . . . . . . . . . . . . . . . . . . . . . . . . . . . . . . . . . . . . . . . . . 10-8 Call Permissions . . . . . . . . . . . . . . . . . . . . . . . . . . . . . . . . . . . . . . . . . . . . . . . . . . . . . . . . . . . . . . . . . . . . 10-11 Voice Mail Permissions. . . . . . . . . . . . . . . . . . . . . . . . . . . . . . . . . . . . . . . . . . . . . . . . . . . . . . . . . . . . . . . 10-13 User Groups . . . . . . . . . . . . . . . . . . . . . . . . . . . . . . . . . . . . . . . . . . . . . . . . . . . . . . . . . . . . . . . . . . . . . . . . . . 10-14 User Group List Page Column Definitions . . . . . . . . . . . . . . . . . . . . . . . . . . . . . . . . . . . . . . . . . . . . . . . . 10-14 User Group Parameters . . . . . . . . . . . . . . . . . . . . . . . . . . . . . . . . . . . . . . . . . . . . . . . . . . . . . . . . . . . . . . 10-15 Individual Users . . . . . . . . . . . . . . . . . . . . . . . . . . . . . . . . . . . . . . . . . . . . . . . . . . . . . . . . . . . . . . . . . . . . . . . . 10-17 Individual Users List Page Column Headings. . . . . . . . . . . . . . . . . . . . . . . . . . . . . . . . . . . . . . . . . . . . . . 10-17 Private Numbers. . . . . . . . . . . . . . . . . . . . . . . . . . . . . . . . . . . . . . . . . . . . . . . . . . . . . . . . . . . . . . . . . . . . 10-19 General Information . . . . . . . . . . . . . . . . . . . . . . . . . . . . . . . . . . . . . . . . . . . . . . . . . . . . . . . . . . . . . . . . . 10-19 Parameters . . . . . . . . . . . . . . . . . . . . . . . . . . . . . . . . . . . . . . . . . . . . . . . . . . . . . . . . . . . . . . . . . . . . . . . . 10-19 Personal Options . . . . . . . . . . . . . . . . . . . . . . . . . . . . . . . . . . . . . . . . . . . . . . . . . . . . . . . . . . . . . . . . . . . 10-25 Voice Mail Delivery and Notifications . . . . . . . . . . . . . . . . . . . . . . . . . . . . . . . . . . . . . . . . . . . . . . . . . . . 10-28 FindMe Destinations . . . . . . . . . . . . . . . . . . . . . . . . . . . . . . . . . . . . . . . . . . . . . . . . . . . . . . . . . . . . . . . . 10-31 Programmable Buttons . . . . . . . . . . . . . . . . . . . . . . . . . . . . . . . . . . . . . . . . . . . . . . . . . . . . . . . . . . . . . . 10-33 ShoreTel 6.1 Administration Guide TOC – v System Directory Record . . . . . . . . . . . . . . . . . . . . . . . . . . . . . . . . . . . . . . . . . . . . . . . . . . . . . . . . . . . . . Distribution Lists. . . . . . . . . . . . . . . . . . . . . . . . . . . . . . . . . . . . . . . . . . . . . . . . . . . . . . . . . . . . . . . . . . . . Workgroups . . . . . . . . . . . . . . . . . . . . . . . . . . . . . . . . . . . . . . . . . . . . . . . . . . . . . . . . . . . . . . . . . . . . . . . Notify Users . . . . . . . . . . . . . . . . . . . . . . . . . . . . . . . . . . . . . . . . . . . . . . . . . . . . . . . . . . . . . . . . . . . . . . . . . . . Anonymous Telephones . . . . . . . . . . . . . . . . . . . . . . . . . . . . . . . . . . . . . . . . . . . . . . . . . . . . . . . . . . . . . . . . . Extension Lists . . . . . . . . . . . . . . . . . . . . . . . . . . . . . . . . . . . . . . . . . . . . . . . . . . . . . . . . . . . . . . . . . . . . . . . . . Paging Through a List . . . . . . . . . . . . . . . . . . . . . . . . . . . . . . . . . . . . . . . . . . . . . . . . . . . . . . . . . . . . . . . Batch Update Utility . . . . . . . . . . . . . . . . . . . . . . . . . . . . . . . . . . . . . . . . . . . . . . . . . . . . . . . . . . . . . . . . . . . . Batch Update . . . . . . . . . . . . . . . . . . . . . . . . . . . . . . . . . . . . . . . . . . . . . . . . . . . . . . . . . . . . . . . . . . . . . . Call Handling Mode Defaults . . . . . . . . . . . . . . . . . . . . . . . . . . . . . . . . . . . . . . . . . . . . . . . . . . . . . . . . . . . . . Parameters . . . . . . . . . . . . . . . . . . . . . . . . . . . . . . . . . . . . . . . . . . . . . . . . . . . . . . . . . . . . . . . . . . . . . . . . 10-45 10-45 10-46 10-47 10-48 10-49 10-50 10-51 10-52 10-54 10-55 CHAPTER 11: CONFIGURING VOICE MAIL System Distribution Lists . . . . . . . . . . . . . . . . . . . . . . . . . . . . . . . . . . . . . . . . . . . . . . . . . . . . . . . . . . . . . . . . . . Parameters . . . . . . . . . . . . . . . . . . . . . . . . . . . . . . . . . . . . . . . . . . . . . . . . . . . . . . . . . . . . . . . . . . . . . . . . . AMIS Voice Mail . . . . . . . . . . . . . . . . . . . . . . . . . . . . . . . . . . . . . . . . . . . . . . . . . . . . . . . . . . . . . . . . . . . . . . . . AMIS Restrictions . . . . . . . . . . . . . . . . . . . . . . . . . . . . . . . . . . . . . . . . . . . . . . . . . . . . . . . . . . . . . . . . . . . . Enabling AMIS . . . . . . . . . . . . . . . . . . . . . . . . . . . . . . . . . . . . . . . . . . . . . . . . . . . . . . . . . . . . . . . . . . . . . . Voice Mail Options . . . . . . . . . . . . . . . . . . . . . . . . . . . . . . . . . . . . . . . . . . . . . . . . . . . . . . . . . . . . . . . . . . . . . . Creating AMIS Systems . . . . . . . . . . . . . . . . . . . . . . . . . . . . . . . . . . . . . . . . . . . . . . . . . . . . . . . . . . . . . . . Disabling AMIS Systems. . . . . . . . . . . . . . . . . . . . . . . . . . . . . . . . . . . . . . . . . . . . . . . . . . . . . . . . . . . . . . . Setting Voice Mail User Group Permissions. . . . . . . . . . . . . . . . . . . . . . . . . . . . . . . . . . . . . . . . . . . . . . . . AMIS Test Mailbox . . . . . . . . . . . . . . . . . . . . . . . . . . . . . . . . . . . . . . . . . . . . . . . . . . . . . . . . . . . . . . . . . . . 11-1 11-3 11-4 11-5 11-5 11-5 11-6 11-8 11-8 11-8 CHAPTER 12: CONFIGURING THE AUTO-ATTENDANT Multiple Auto-Attendants . . . . . . . . . . . . . . . . . . . . . . . . . . . . . . . . . . . . . . . . . . . . . . . . . . . . . . . . . . . . . . . . . Menus . . . . . . . . . . . . . . . . . . . . . . . . . . . . . . . . . . . . . . . . . . . . . . . . . . . . . . . . . . . . . . . . . . . . . . . . . . . . . . . . Parameters . . . . . . . . . . . . . . . . . . . . . . . . . . . . . . . . . . . . . . . . . . . . . . . . . . . . . . . . . . . . . . . . . . . . . . . . . Adding and Editing an Auto-Attendant Menu. . . . . . . . . . . . . . . . . . . . . . . . . . . . . . . . . . . . . . . . . . . . . . Configuring an Auto-Attendant Menu . . . . . . . . . . . . . . . . . . . . . . . . . . . . . . . . . . . . . . . . . . . . . . . . . . . . 12-1 12-2 12-2 12-3 12-6 CHAPTER 13: CONFIGURING SCHEDULES On-Hours . . . . . . . . . . . . . . . . . . . . . . . . . . . . . . . . . . . . . . . . . . . . . . . . . . . . . . . . . . . . . . . . . . . . . . . . . . 13-3 Holiday Schedule . . . . . . . . . . . . . . . . . . . . . . . . . . . . . . . . . . . . . . . . . . . . . . . . . . . . . . . . . . . . . . . . . . . . 13-4 Custom Schedule . . . . . . . . . . . . . . . . . . . . . . . . . . . . . . . . . . . . . . . . . . . . . . . . . . . . . . . . . . . . . . . . . . . . 13-6 CHAPTER 14: CONFIGURING WORKGROUPS Overview . . . . . . . . . . . . . . . . . . . . . . . . . . . . . . . . . . . . . . . . . . . . . . . . . . . . . . . . . . . . . . . . . . . . . . . . . . . . . . 14-1 Call Routing . . . . . . . . . . . . . . . . . . . . . . . . . . . . . . . . . . . . . . . . . . . . . . . . . . . . . . . . . . . . . . . . . . . . . . . . 14-1 Call Distribution . . . . . . . . . . . . . . . . . . . . . . . . . . . . . . . . . . . . . . . . . . . . . . . . . . . . . . . . . . . . . . . . . . . . . 14-1 Call Queuing . . . . . . . . . . . . . . . . . . . . . . . . . . . . . . . . . . . . . . . . . . . . . . . . . . . . . . . . . . . . . . . . . . . . . . . 14-2 Workgroup Call Managers . . . . . . . . . . . . . . . . . . . . . . . . . . . . . . . . . . . . . . . . . . . . . . . . . . . . . . . . . . . . . 14-2 Intercom/Paging, Barge In, Record, and Monitor . . . . . . . . . . . . . . . . . . . . . . . . . . . . . . . . . . . . . . . . . . . 14-3 Reporting . . . . . . . . . . . . . . . . . . . . . . . . . . . . . . . . . . . . . . . . . . . . . . . . . . . . . . . . . . . . . . . . . . . . . . . . . . 14-6 Workgroup Navigation . . . . . . . . . . . . . . . . . . . . . . . . . . . . . . . . . . . . . . . . . . . . . . . . . . . . . . . . . . . . . . . . . . . 14-7 Adding and Editing Workgroups . . . . . . . . . . . . . . . . . . . . . . . . . . . . . . . . . . . . . . . . . . . . . . . . . . . . . . . . . . . 14-7 Selecting a DNIS Trunk Group for DNIS Routing . . . . . . . . . . . . . . . . . . . . . . . . . . . . . . . . . . . . . . . . . . . . . . 14-13 Editing Workgroup Membership. . . . . . . . . . . . . . . . . . . . . . . . . . . . . . . . . . . . . . . . . . . . . . . . . . . . . . . . . . . 14-14 Editing Workgroup Queue Handling . . . . . . . . . . . . . . . . . . . . . . . . . . . . . . . . . . . . . . . . . . . . . . . . . . . . . . . 14-15 Workgroup Thresholds . . . . . . . . . . . . . . . . . . . . . . . . . . . . . . . . . . . . . . . . . . . . . . . . . . . . . . . . . . . . . . . . . . 14-17 CHAPTER 15: MANAGING THE SYSTEM DIRECTORY System Directory . . . . . . . . . . . . . . . . . . . . . . . . . . . . . . . . . . . . . . . . . . . . . . . . . . . . . . . . . . . . . . . . . . . . . . . . 15-1 System Directory Entry Edit Page . . . . . . . . . . . . . . . . . . . . . . . . . . . . . . . . . . . . . . . . . . . . . . . . . . . . . . . 15-3 Data-Entry Fields . . . . . . . . . . . . . . . . . . . . . . . . . . . . . . . . . . . . . . . . . . . . . . . . . . . . . . . . . . . . . . . . . . . . 15-3 CHAPTER 16: MAINTENANCE Overview . . . . . . . . . . . . . . . . . . . . . . . . . . . . . . . . . . . . . . . . . . . . . . . . . . . . . . . . . . . . . . . . . . . . . . . . . . . . . . 16-1 Quick Look . . . . . . . . . . . . . . . . . . . . . . . . . . . . . . . . . . . . . . . . . . . . . . . . . . . . . . . . . . . . . . . . . . . . . . . . . . . . 16-2 TOC – vi ShoreTel, Inc. Maintenance Switches Summary . . . . . . . . . . . . . . . . . . . . . . . . . . . . . . . . . . . . . . . . . . . . . . . . . . . . . . . . 16-3 Switch Maintenance . . . . . . . . . . . . . . . . . . . . . . . . . . . . . . . . . . . . . . . . . . . . . . . . . . . . . . . . . . . . . . . . . . . . . 16-7 Switch Section . . . . . . . . . . . . . . . . . . . . . . . . . . . . . . . . . . . . . . . . . . . . . . . . . . . . . . . . . . . . . . . . . . . . . . 16-7 Link Section . . . . . . . . . . . . . . . . . . . . . . . . . . . . . . . . . . . . . . . . . . . . . . . . . . . . . . . . . . . . . . . . . . . . . . . . 16-8 Ports Section . . . . . . . . . . . . . . . . . . . . . . . . . . . . . . . . . . . . . . . . . . . . . . . . . . . . . . . . . . . . . . . . . . . . . . . 16-9 Hunt Groups Section . . . . . . . . . . . . . . . . . . . . . . . . . . . . . . . . . . . . . . . . . . . . . . . . . . . . . . . . . . . . . . . . 16-11 IP Phone Maintenance . . . . . . . . . . . . . . . . . . . . . . . . . . . . . . . . . . . . . . . . . . . . . . . . . . . . . . . . . . . . . . . 16-12 SIP Trunks Section . . . . . . . . . . . . . . . . . . . . . . . . . . . . . . . . . . . . . . . . . . . . . . . . . . . . . . . . . . . . . . . . . . 16-13 Details Section . . . . . . . . . . . . . . . . . . . . . . . . . . . . . . . . . . . . . . . . . . . . . . . . . . . . . . . . . . . . . . . . . . . . . 16-13 ShoreGear-T1 PRI and ShoreGear-E1 PRI Maintenance . . . . . . . . . . . . . . . . . . . . . . . . . . . . . . . . . . . . . 16-14 ShoreGear-12 and -Teleworker Maintenance . . . . . . . . . . . . . . . . . . . . . . . . . . . . . . . . . . . . . . . . . . . . . 16-15 Quick Look Server Maintenance—Main Server . . . . . . . . . . . . . . . . . . . . . . . . . . . . . . . . . . . . . . . . . . . . 16-16 Quick Look Server Maintenance—Distributed Servers . . . . . . . . . . . . . . . . . . . . . . . . . . . . . . . . . . . . . . 16-19 Switch Connectivity . . . . . . . . . . . . . . . . . . . . . . . . . . . . . . . . . . . . . . . . . . . . . . . . . . . . . . . . . . . . . . . . . . . . . 16-20 Conference Ports. . . . . . . . . . . . . . . . . . . . . . . . . . . . . . . . . . . . . . . . . . . . . . . . . . . . . . . . . . . . . . . . . . . . . . . 16-21 Event Log . . . . . . . . . . . . . . . . . . . . . . . . . . . . . . . . . . . . . . . . . . . . . . . . . . . . . . . . . . . . . . . . . . . . . . . . . . . . 16-22 Viewing Event Reports . . . . . . . . . . . . . . . . . . . . . . . . . . . . . . . . . . . . . . . . . . . . . . . . . . . . . . . . . . . . . . . 16-24 Services . . . . . . . . . . . . . . . . . . . . . . . . . . . . . . . . . . . . . . . . . . . . . . . . . . . . . . . . . . . . . . . . . . . . . . . . . . . . . . 16-25 Service Maintenance Page . . . . . . . . . . . . . . . . . . . . . . . . . . . . . . . . . . . . . . . . . . . . . . . . . . . . . . . . . . . . 16-26 Event Filters. . . . . . . . . . . . . . . . . . . . . . . . . . . . . . . . . . . . . . . . . . . . . . . . . . . . . . . . . . . . . . . . . . . . . . . . . . . 16-26 Editing and Creating Event Filters . . . . . . . . . . . . . . . . . . . . . . . . . . . . . . . . . . . . . . . . . . . . . . . . . . . . . . 16-27 APPENDIX A: USING OFFICE ANYWHERE Special Considerations . . . . . . . . . . . . . . . . . . . . . . . . . . . . . . . . . . . . . . . . . . . . . . . . . . . . . . . . . . . . . . . . . . . . A-2 Terminology . . . . . . . . . . . . . . . . . . . . . . . . . . . . . . . . . . . . . . . . . . . . . . . . . . . . . . . . . . . . . . . . . . . . . . . . . . . . A-4 Configuring Permission Settings . . . . . . . . . . . . . . . . . . . . . . . . . . . . . . . . . . . . . . . . . . . . . . . . . . . . . . . . . . . . . A-5 Configuring Off-Net External Assignment . . . . . . . . . . . . . . . . . . . . . . . . . . . . . . . . . . . . . . . . . . . . . . . . . . . . . A-7 Configuring On-Net Extension Assignment . . . . . . . . . . . . . . . . . . . . . . . . . . . . . . . . . . . . . . . . . . . . . . . . . . . . A-9 Using the Telephone User Interface. . . . . . . . . . . . . . . . . . . . . . . . . . . . . . . . . . . . . . . . . . . . . . . . . . . . . . . A-9 Using the ShoreTel Call Manager . . . . . . . . . . . . . . . . . . . . . . . . . . . . . . . . . . . . . . . . . . . . . . . . . . . . . . . A-10 APPENDIX B: EMERGENCY 911 OPERATIONS Overview . . . . . . . . . . . . . . . . . . . . . . . . . . . . . . . . . . . . . . . . . . . . . . . . . . . . . . . . . . . . . . . . . . . . . . . . . . . . . . . B-1 How 911 Calls Work. . . . . . . . . . . . . . . . . . . . . . . . . . . . . . . . . . . . . . . . . . . . . . . . . . . . . . . . . . . . . . . . . . . B-2 Roles and Responsibilities . . . . . . . . . . . . . . . . . . . . . . . . . . . . . . . . . . . . . . . . . . . . . . . . . . . . . . . . . . . . . . B-3 Feature Operation. . . . . . . . . . . . . . . . . . . . . . . . . . . . . . . . . . . . . . . . . . . . . . . . . . . . . . . . . . . . . . . . . . . . . . . . B-4 Digit Collection for 911 Calls . . . . . . . . . . . . . . . . . . . . . . . . . . . . . . . . . . . . . . . . . . . . . . . . . . . . . . . . . . . . B-4 Ensuring Proper Routing of 911 Calls . . . . . . . . . . . . . . . . . . . . . . . . . . . . . . . . . . . . . . . . . . . . . . . . . . . . . B-4 Trunk Signaling for 911 Calls . . . . . . . . . . . . . . . . . . . . . . . . . . . . . . . . . . . . . . . . . . . . . . . . . . . . . . . . . . . . B-5 Selecting Caller ID Type for 911 Calls. . . . . . . . . . . . . . . . . . . . . . . . . . . . . . . . . . . . . . . . . . . . . . . . . . . . . . . . . B-6 Available Caller ID Options . . . . . . . . . . . . . . . . . . . . . . . . . . . . . . . . . . . . . . . . . . . . . . . . . . . . . . . . . . . . . B-7 Configuring Your System. . . . . . . . . . . . . . . . . . . . . . . . . . . . . . . . . . . . . . . . . . . . . . . . . . . . . . . . . . . . . . . . . . B-11 Planning Your Emergency Response. . . . . . . . . . . . . . . . . . . . . . . . . . . . . . . . . . . . . . . . . . . . . . . . . . . . . . . . . B-16 International Emergency Numbers . . . . . . . . . . . . . . . . . . . . . . . . . . . . . . . . . . . . . . . . . . . . . . . . . . . . . . . . . . B-18 Verifying Your 911 Configuration . . . . . . . . . . . . . . . . . . . . . . . . . . . . . . . . . . . . . . . . . . . . . . . . . . . . . . . . . . . B-19 Additional Recommendations . . . . . . . . . . . . . . . . . . . . . . . . . . . . . . . . . . . . . . . . . . . . . . . . . . . . . . . . . . . . . . B-20 APPENDIX C: CALL DETAIL RECORD REPORTS Overview . . . . . . . . . . . . . . . . . . . . . . . . . . . . . . . . . . . . . . . . . . . . . . . . . . . . . . . . . . . . . . . . . . . . . . . . . . . . . . . C-1 Call Accounting Service . . . . . . . . . . . . . . . . . . . . . . . . . . . . . . . . . . . . . . . . . . . . . . . . . . . . . . . . . . . . . . . . C-1 Active CDR Database (CDR.mdb) . . . . . . . . . . . . . . . . . . . . . . . . . . . . . . . . . . . . . . . . . . . . . . . . . . . . . . . . C-2 Archive CDR Databases (CDR-mm-yyyy.mdb) . . . . . . . . . . . . . . . . . . . . . . . . . . . . . . . . . . . . . . . . . . . . . . . C-2 Legacy CDR Text Files . . . . . . . . . . . . . . . . . . . . . . . . . . . . . . . . . . . . . . . . . . . . . . . . . . . . . . . . . . . . . . . . . C-2 CDR Reports . . . . . . . . . . . . . . . . . . . . . . . . . . . . . . . . . . . . . . . . . . . . . . . . . . . . . . . . . . . . . . . . . . . . . . . . . . . . C-4 Generating a CDR Report . . . . . . . . . . . . . . . . . . . . . . . . . . . . . . . . . . . . . . . . . . . . . . . . . . . . . . . . . . . . . . . . . . C-5 Interpreting CDR Reports . . . . . . . . . . . . . . . . . . . . . . . . . . . . . . . . . . . . . . . . . . . . . . . . . . . . . . . . . . . . . . . . . C-10 User Activity Summary Report . . . . . . . . . . . . . . . . . . . . . . . . . . . . . . . . . . . . . . . . . . . . . . . . . . . . . . . . . . C-10 User Activity Detail Report . . . . . . . . . . . . . . . . . . . . . . . . . . . . . . . . . . . . . . . . . . . . . . . . . . . . . . . . . . . . . C-13 Trunk Activity Summary Report . . . . . . . . . . . . . . . . . . . . . . . . . . . . . . . . . . . . . . . . . . . . . . . . . . . . . . . . . C-16 ShoreTel 6.1 Administration Guide TOC – vii Trunk Activity Detail Report . . . . . . . . . . . . . . . . . . . . . . . . . . . . . . . . . . . . . . . . . . . . . . . . . . . . . . . . . . . . Workgroup Agent Summary Report . . . . . . . . . . . . . . . . . . . . . . . . . . . . . . . . . . . . . . . . . . . . . . . . . . . . . Workgroup Agent Detail Report . . . . . . . . . . . . . . . . . . . . . . . . . . . . . . . . . . . . . . . . . . . . . . . . . . . . . . . . Workgroup Service Level Summary Report . . . . . . . . . . . . . . . . . . . . . . . . . . . . . . . . . . . . . . . . . . . . . . . . Workgroup Queue Summary Report . . . . . . . . . . . . . . . . . . . . . . . . . . . . . . . . . . . . . . . . . . . . . . . . . . . . . WAN Media Stream Summary Report . . . . . . . . . . . . . . . . . . . . . . . . . . . . . . . . . . . . . . . . . . . . . . . . . . . . WAN Media Stream Detail Report . . . . . . . . . . . . . . . . . . . . . . . . . . . . . . . . . . . . . . . . . . . . . . . . . . . . . . . Account Code Summary Report . . . . . . . . . . . . . . . . . . . . . . . . . . . . . . . . . . . . . . . . . . . . . . . . . . . . . . . . Account Code Detail Report . . . . . . . . . . . . . . . . . . . . . . . . . . . . . . . . . . . . . . . . . . . . . . . . . . . . . . . . . . . CDR Database . . . . . . . . . . . . . . . . . . . . . . . . . . . . . . . . . . . . . . . . . . . . . . . . . . . . . . . . . . . . . . . . . . . . . . . . . . Call Table . . . . . . . . . . . . . . . . . . . . . . . . . . . . . . . . . . . . . . . . . . . . . . . . . . . . . . . . . . . . . . . . . . . . . . . . . . Enumeration Tables: Use for the Call Table. . . . . . . . . . . . . . . . . . . . . . . . . . . . . . . . . . . . . . . . . . . . . . . . Connect Table . . . . . . . . . . . . . . . . . . . . . . . . . . . . . . . . . . . . . . . . . . . . . . . . . . . . . . . . . . . . . . . . . . . . . . . . . . Enumeration Tables Used for Connect Table . . . . . . . . . . . . . . . . . . . . . . . . . . . . . . . . . . . . . . . . . . . . . . MediaStream Table . . . . . . . . . . . . . . . . . . . . . . . . . . . . . . . . . . . . . . . . . . . . . . . . . . . . . . . . . . . . . . . . . . . . . . AgentActivity Table. . . . . . . . . . . . . . . . . . . . . . . . . . . . . . . . . . . . . . . . . . . . . . . . . . . . . . . . . . . . . . . . . . . . . . Enumeration Tables Used for AgentActivity . . . . . . . . . . . . . . . . . . . . . . . . . . . . . . . . . . . . . . . . . . . . . . . QueueCall Table . . . . . . . . . . . . . . . . . . . . . . . . . . . . . . . . . . . . . . . . . . . . . . . . . . . . . . . . . . . . . . . . . . . . . . . . Enumeration Tables Used for QueueCall. . . . . . . . . . . . . . . . . . . . . . . . . . . . . . . . . . . . . . . . . . . . . . . . . . QueueStep Table . . . . . . . . . . . . . . . . . . . . . . . . . . . . . . . . . . . . . . . . . . . . . . . . . . . . . . . . . . . . . . . . . . . . . . . C-18 C-22 C-27 C-30 C-33 C-37 C-39 C-41 C-44 C-45 C-46 C-49 C-50 C-53 C-56 C-57 C-59 C-59 C-62 C-63 INDEX TOC – viii ShoreTel, Inc. Preface This preface provides information about the objectives, organization, and conventions of the ShoreTel 6.1TM Administration Guide. Objectives This guide explains how to use ShoreWare Director to configure, administer, and maintain the Shoreline Communications System. The planning and installation procedures are covered in the ShoreTel 6.1 Planning and Installation Guide. Audience This guide is written for the person who uses ShoreWare Director to administer and maintain the Shoreline Communications System. Organization This guide is organized to reflect the order in which you initially configure the Shoreline Communications System. The “Getting Started” section in the next chapter provides an ordered checklist to be used the first time you configure your system. ShoreTel 6.1 Administration Guide Preface – ix Preface Documentation Overview The ShoreTel system is documented as described in the following sections. System Documentation The following system documents are in the documentation folder on the ShoreWare Server CD and the ShoreWare Call Manager CD, and can also be accessed from ShoreWare Director: • ShoreTel 6.1 Planning and Installation Guide provides information on how to plan the implementation of the ShoreTel system, as well as how to install the necessary hardware, data communications, and telecommunications elements. The ShoreTel 6.1 Planning and Installation Guide can be used in conjunction with the ShoreCare ControlPoint project management tool. • System Administrator’s Guide (this guide) provides detailed information on how to administer and maintain the ShoreTel system using ShoreWare Director. This includes task-based information, as well as screen-by-screen information regarding ShoreWare Director. Hardware Documentation The following hardware installation documents are packaged with their associated ShoreGear voice switch or ShoreTel IP phone: • • • • • • • ShoreGear-120/24 Quick Install Guide ShoreGear-60/12 Quick Install Guide ShoreGear-40/8 Quick Install Guide ShoreGear-Teleworker Quick Install Guide ShoreGear-T1 Quick Install Guide ShoreGear-E1 Quick Install Guide ShoreTel IP Phone User Interface Guide If you have also purchased one or more ShoreTel Converged Conference Bridges, please refer to the ShoreTel Conference Bridge Quick Install Guide and the ShoreTel Converged Conference Solution Administration Guide. If you have purchased the ShoreTel Contact Center Solution, please refer to the ShoreTel Contact Center Solution Administration Guide and the ShoreTel Contact Center Solution Planning and Installation Guide. User Documentation End-user documentation is installed during the ShoreWare Call Manager installation. To access it, choose the Help > Contents and Index menu item within the ShoreWare Call Manager application. The Telephone User Interface Analog Quick Reference and the Telephone User Interface IP Phone Quick Reference are available from the ShoreTel web site at www.shoretel.com, as well as from ShoreWare Director. Preface – x ShoreTel, Inc. Preface Release Notes The release notes listed below provide information about new releases and new features as well as installation and upgrade information. They can be found in the documentation folder on the associated CD, and can also be accessed from ShoreWare Director. • ShoreWare Server Release Notes • ShoreWare Call Manager Release Notes Online Knowledge Base To access additional information about the release or to resolve issues with the product, use the ShoreTel Communications Online Knowledge Base, accessible from the ShoreTel web site at www.shoretel.com. Document Conventions The following conventions are used in this guide: • Data-entry fields, hypertext links, control buttons, keywords, and other items within the system management interface are in a boldface font. • Information that you enter in data fields are in a data_entry font. • NOTE indicates notes to the reader that contain useful information or references. ShoreTel 6.1 Administration Guide Preface – xi Preface Preface – xii ShoreTel, Inc. C H A P T E R 1 Using ShoreWare Director This chapter provides information about using ShoreWare Director. Sections in this chapter include: • • • • • • Overview of ShoreWare Director Login Product Registration Navigation Frame Data-Entry Frame Getting Started Overview of ShoreWare Director ShoreWare Director is a web-based administration and maintenance tool that lets you manage your ShoreTel 6.1TM system from anywhere on your IP network. The ShoreTel 6.1 system has a unique distributed call control architecture as well as a suite of voice applications that provides a single image system for all users across all sites. Gone are the days of having PBXs, voice mail systems, automated attendants, or ACD systems, each with their own dedicated management interface. ShoreWare Director lets you manage, from a single web management interface, all your users and trunks, including the call control features, and all the voice applications (voice mail, automated attendant, workgroups, call detail recording, unified messaging, and desktop call control). ShoreTel 6.1 Administration Guide 1–1 Using ShoreWare Director Figure 1-1 ShoreWare Director Individual Users List Page Architectural Overview The main ShoreWare server hosts the web site for ShoreWare Director using Microsoft Internet Information Server. When you launch a web browser and navigate to the ShoreWare Director web site, the server provides HTML web pages from which you can add to, delete from, and edit the configuration of the system (see Figure 1-1). When you click Save, your change is sent to the server and saved in the ShoreTel database. All other system components are automatically and immediately notified and updated. In addition to the configuration pages, ShoreWare Director has a maintenance interface for the ShoreTel 6.1 system. When you navigate to a maintenance page in ShoreWare Director, system status is displayed, and you can issue maintenance commands. The commands are passed to and executed by the server. If you have distributed ShoreWare application servers, you can navigate from the main server to each distributed server through ShoreWare Director to view status and issue commands to the distributed server. NOTE ShoreWare Director is supported only by Microsoft Internet Explorer 5.5 and later versions. If you are running ShoreWare Director from Windows XP (SP2), the Director site (i.e. URL) must be added to Internet Explorer’s list of “trusted sites.” Multi-level Management The ShoreTel 6.1 system provides in-depth access levels to ShoreWare Director. System parameters for administrative permissions allow many administrative roles to be defined so as to provide only as much access to the system as each user requires. By default, the initial system administrator has access to everything on the system. However, by using the administrative permissions pages, you can define site administrators, directory list managers, read-only users, and more. Each user who needs to access Director can be assigned a level of permission tailored for his needs. 1–2 ShoreTel, Inc. Using ShoreWare Director Multi-user Management ShoreWare Director allows simultaneous access to ShoreWare Director by multiple users. To ensure data integrity, the database is locked during save transactions in ShoreWare Director. If another user tries to save changes while the database is locked, ShoreWare Director advises the user that the changes were not saved; the user simply needs to save the changes again. Most changes to the database are completed within one second, so the probability of attempting to save while the database is locked is low. If two users open the same record at the same time, the user who saves last “wins,” since changes are processed in serial order. If two users open the same record at the same time and the first user deletes the record, the second user receives an error message upon trying to save. External Telephone Number Formatting Unlike the Personal Call Manager, which has a location as a reference point, ShoreWare Director is global and has no inherent location; it has no inherent relationship to local exchanges or countries. As a result, all external numbers in ShoreWare Director must be entered in canonical format, as follows: • +C… (A…) S… “+” = International designation “C” = Country code “A” = Area code (also known as a city code) “S” = Subscriber number DID Numbers—Must be entered in canonical format. • +1 (408) 331-3300 (U.S., Canada) Message Notification Destinations—Must be entered in canonical format and must not include a trunk access code. The number is presented back to the user in canonical format. • +1 (408) 331-3300 (U.S., Canada) System Directory Entries—Must be entered in canonical format. The number is presented back to the user in canonical format. • +1 (408) 331-3300 (U.S., Canada) Call Forward Destinations—Must be entered in canonical format and must include a trunk access code. The number is presented back to the user in canonical format with the trunk access code in front of the number. • 9+1 (408) 331-3300 (U.S., Canada) NOTE Off-system extensions can be used as call forward destinations. You must enter the off-system extension without a trunk access code (for example, 8 or 9) for proper operation. ShoreTel 6.1 Administration Guide 1–3 Using ShoreWare Director Table 1-1 on page 1-4 gives example phone numbers for all the countries supported by ShoreWare Director. Table 1-1 International Phone Number Examples Phone Number Country +1(408) 331-3300 U.S., Canada +31 70 348 6486 Netherlands +33 8 36 68 31 12 France +34 91 845 6078 Spain +44 20 7634 8700 UK +49 69 571903 Germany +55 61 429 7777 Brazil +60 3 2693 5188 Malaysia +61 2 9360 1111 Australia +65 736 6622 Singapore +852 2508 1234 Hong Kong Preferences ShoreWare Director saves certain preferences in “cookies” on the client PC for ease of use. The page shown in Figure 1-2 lets you configure some of these preferences, including how you record auto-attendant prompts and exposes some defaults. To view this page, click Preferences under the Administration link in the navigation frame (described later in this chapter). Figure 1-2 1–4 Preference Edit Page ShoreTel, Inc. Using ShoreWare Director The parameters that you can set on the page shown in Figure 1-2 are described here: Play and Record Using This controls how you play and record an auto-attendant prompt. • PC—Click this button if you will play and record via your PC’s speakers and microphone. This requires that you have a sound card installed in your computer. • Telephone—Click this button if you will play and record via your telephone handset. In the Call Number field, you must enter a telephone number or the extension at which the system will call you. Sorting Order This controls the sort order of the users on the Individual User List page. The column name you select from the Individual Users page drop-down list defines the column that is used to sort the user list in ascending order. “Add New” Defaults This defines the default when adding new records. It includes: • • • • User Group Trunk Group Trunk Group Type Switch Type In addition to the preferences that are exposed explicitly, ShoreWare Director will remember other preferences as cookies and leverage them to predict good defaults when adding new records. The following information is also stored locally in cookies: • Extension numbers • DID numbers • Sort order for every list page Prompts Prompts on the ShoreTel system can be imported into the system using µ-law, WAV file format (CCITT µ-law, 8KHz, 8 bit, mono). If you want your prompts to match the voice of the ShoreTel system, contact Worldly Voices at the web site www.worldlyvoices.com. Request that “Connie” record your prompts. Worldly Voices provides this service for a nominal fee and provides rapid turnaround. ShoreTel 6.1 Administration Guide 1–5 Using ShoreWare Director Login To access ShoreWare Director, you must enter its Uniform Resource Locator (URL) in your web browser’s address field. Typically, this has the form: http://<shoreware_server_name>/ShoreWareDirector After entering the URL, click Go or press the Enter key, and the login page appears as shown in Figure 1-3.1 NOTE You can use the name of your ShoreWare server if you have a name resolution service available; otherwise, use the IP address of the server. Figure 1-3 Login Page To log in to ShoreWare Director: Step 1 Enter your user ID and password in the User ID and Password fields. The default user ID and password for the system are admin and changeme. The admin and changeme defaults must be changed once you assign full System Administrator permission to a user. See the “Administrative Permissions” on page 2-20 for information. 1. Notice in Figure 1-3 that the build number for the ShoreWare software appears above the copyright number. In previous releases, this information only appeared when the user hovered the cursor over the ShoreTel link. 1–6 ShoreTel, Inc. Using ShoreWare Director Step 2 Click Login to log in or click Cancel to re-enter your user ID and password. NOTE You can find the current build number associated with the installed software in the lower left corner of the Login Page. Product Registration After you have logged into the system, the product registration page, shown in Figure 1-4, appears, providing you with the following registration options: Now Takes you to the System Parameters Edit Contacts page, which is described in the “Contact Information” section in Chapter 2, “Setting Up System Parameters.” Later By-passes registration, taking you directly to the Quick Look page. You can register at a later date. Refer to the section called “Quick Look” on page 16-2. Never Takes you directly to the Quick Look page without ever registering the product. ShoreTel encourages you to register ShoreWare Director so that we have the most upto-date information concerning your ShoreTel products and installation. Figure 1-4 NOTE Product Registration Page If your installation does not have adequate or current licenses, the License Requirements page appears when you have completed or skipped registration. See “Languages” on page 2-13. ShoreTel 6.1 Administration Guide 1–7 Using ShoreWare Director After you have registered ShoreWare Director, the Quick Look page (shown in Figure 1-5) appears in the browser window. Figure 1-5 Quick Look Page Navigation Frame The navigation frame on the left (see Figure 1-6) provides access to the following: • List, edit, and maintenance pages that appear in the data-entry frame on the right, as discussed in the next section • Links to the system documentation • A link for logging off from the system NOTE It is more convenient to use the navigation frame links to navigate between pages appearing in the data-entry frame than to use your web browser navigation buttons. Clicking the Administration link expands and contracts the administration links shown in Figure 1-6. Likewise, clicking the Maintenance or Documentation link expands and contracts their associated links. 1–8 ShoreTel, Inc. Using ShoreWare Director Navigation frame Figure 1-6 Data-entry ShoreWare Director Layout Clicking a link further expands the list or takes you directly to a page that appears in the data-entry frame. For example, clicking System Parameters expands the list; clicking System Extensions under the System Parameters link takes you to the System Extensions edit page; and clicking Switches under the System Parameters link takes you to the Switches list page. Getting Help To get help that pertains to the page you are working on, you can press the F1 key or click the Help link in the data-entry frame, which provides access to the relevant chapter from this guide. From the navigation frame, you can access this complete guide, or other system documentation, by clicking the Documentation link to expand the list of guides. The following documentation is provided: • • • • • • System Administrator’s Guide ShoreTel 6 Planning and Installation Guide Telephone User Interface Guide IP Phone Telephone User Interface Guide Analog Phone Server Release Notes Client Release Notes Clicking any of the titles invokes a Portable Document Format (PDF) copy of the corresponding document. ShoreTel 6.1 Administration Guide 1–9 Using ShoreWare Director Logging Off To log off from ShoreWare Director, click the Logoff <user_name> link in the navigation frame. NOTE You are automatically logged off after 60 minutes of inactivity unless you are viewing the Quick Look page or a Switch maintenance page. Data-Entry Frame The data-entry frame provides a way to add, delete, or edit the system configuration, as well as to view status and issue commands to ShoreWare Director. These pages are referred to as list pages, edit pages, and maintenance pages. List Pages List pages provide tabular information about the current configuration and links for adding to or editing the configuration. Adding A New or Add new control at the top of most list pages allows you to make additions to the system configuration. Depending upon what is being added, you may have to select a site, trunk group, trunk type, switch type, or country. For example, the Users list page shown in Figure 1-7 allows you to add a new user at a site by selecting the desired site and clicking Go. This brings you to the Individual Users edit page to complete the configuration. Figure 1-7 1 – 10 Individual Users List Page ShoreTel, Inc. Using ShoreWare Director Linking to Edit Pages List pages provide a way to navigate to individual records for the purpose of viewing, changing, or deleting information. For example, clicking a bold user name in the first column in Figure 1-7 takes you to the Edit User page, where you can view and change the configuration of that user. The items in bold on list pages link to the most common record to be changed. In addition, other items are underlined to allow fast navigation to related edit pages. Sorting The records on each list page are presented in a default sort order and most pages allow you to change the sort order by clicking an associated column heading (ascending order only). For instance, clicking the Extension column heading on the Individual Users list page sorts all users in ascending order by extension. The column you click for sorting is the primary sort order. If you clicked a column other then the First Name column, the First Name column is the secondary sort order. List Paging To assist enterprises with large amounts of data, several configuration screens offer searching and sorting of the data used in a pertinent field. For example, when selecting members of a hunt group, you can search for last names, extensions, and more. If more data is returned than fits the window, you can page up and down through the results. Hunt groups, extension lists, workgroup agents, and call handing delegation offer paging. ShoreTel 6.1 Administration Guide 1 – 11 Using ShoreWare Director Edit Pages Edit pages include user interface controls that let you view and change individual system parameters. They also include command buttons that let you perform functions such as save and delete. Figure 1-8 1 – 12 Edit User Page ShoreTel, Inc. Using ShoreWare Director Control Buttons This section describes the functions of the five control buttons that appear on most edit pages. NOTE Individual data-entry fields, drop-down lists, and option buttons are described in the appropriate sections throughout each chapter. New Click to create a new record based on default values. NOTE Copy This does not overwrite the values of the original record. Click to create a new record based on the relevant values of the current record. NOTE Save This does not overwrite the values of the original record. Click to save the record that you added or edited. NOTE You receive a warning if you try to navigate to another page before saving your changes. Delete Click to delete the current record from the system. Reset Click to reset the current record to the values previously saved. NOTE ShoreWare Director saves certain parameters on your computer locally (using cookies) to help present the most relevant default configuration when you click New or Copy. This includes extension numbers and DID numbers. Getting Started This section lists a summary of tasks to perform to configure your ShoreTel 6.1 system for the first time. This ordered list also follows the order in which this guide is organized. Before you begin configuring the system, make sure it has been properly installed as described in the ShoreTel 6 Planning and Installation Guide. ❑ Launch ShoreWare Director and log in using the default user ID (admin) and password (changeme). ❑ Register ShoreWare Director from the registration page. You can by-pass registration using the Never option. NOTE ❑ ShoreTel encourages you to register ShoreWare Director so that we have the most up-to-date information concerning your ShoreTel products and installation. If required, update your ShoreTel 6.1 licenses from the License Requirements page. If you have not previously updated your licenses, you will be directed to the License Requirements page after you have registered ShoreWare Director. NOTE ShoreTel 6.1 Administration Guide Until you have updated all required licenses, ShoreWare Director will continue to open to the License Requirements page after login. 1 – 13 Using ShoreWare Director ❑ Configure system parameters from the System Parameters link: • Install any new licenses your installation requires from the Licenses page. • Configure the system’s dialing plan from the Dialing Plan page. Review the extension length as well as the dialing plan reservations for extensions and trunk access codes. • Configure the system’s extensions from the System Extensions page. Review the default system extensions and change the defaults if you need to use these extensions for other purposes. • Review password and log file settings on the Other page. You should be able to accept all the defaults. • Review Administrative Permissions. People who will have permission to change Director settings can be entered here. ❑ NOTE After you have created users, you can return to this page and give them administrative permissions. NOTE You can typically by-pass the Contact Information, SNMP, and BOOTP Server pages. Configure sites by clicking the Sites navigation link: • Review the default Headquarters site information by clicking the Headquarters link on the Site list page: — Country location for the site — Local area codes for 7- and 10-digit dialing — Emergency call back number (if using ISDN PRI) — Time zone (for correct date and time for caller ID telephones) — Admission control bandwidth (for multiple-site configurations) NOTE You cannot configure Night Bell Switch or Paging Extension until the proper switch is configured, nor can you configure Operator Extension or Fax Redirect Extension until the proper users are configured. You will need to return to this page later. • Set the IP address range for the IP phones at any remote sites. You define IP address ranges so that IP phones are assigned to the correct site. IP phones not assigned to a remote site are associated with Headquarters. • Configure additional sites if desired. ❑ Configure additional ShoreWare servers from the Application Servers page: • • • • 1 – 14 Add each ShoreWare server. Name each server and assign it to a site. Set the voice mail and auto-attendant extensions. Assign a user group to the server. ShoreTel, Inc. Using ShoreWare Director ❑ Configure any ShoreTel Converged Conference Bridges in your system from the Conference Bridges page. For more information, see the ShoreWare Converged Conference Administration Guide. Then configure the Conference Bridge server settings to enable document sharing and Make Me conferencing (see “Adding a Conference Bridge Server” on page 5-1). ❑ Configure the ShoreTel Contact Center Solution in your system. For more information, see the ShoreTel Contact Center Solution Administration Guide and the ShoreTel Contact Center Planning and Installation Guide. ❑ Configure ShoreGear voice switches from the Switches page: • Add each ShoreGear-120/24, ShoreGear-60/12, ShoreGear-40/8, ShoreGear-T1, ShoreGear-E1, and ShoreGear-Teleworker voice switch. • Provide a name and description and use the Find Switches button to discover each voice switch on the network. • Assign each switch to the proper site. • Assign the configuration switches that manage the configuration downloads to the IP phones. If you do not assign configuration switches, the first two ShoreGear-120/24, ShoreGear-60/12, or ShoreGear-40/8 switches you configure are automatically set as configuration switches. NOTE ❑ Your ShoreGear voice switches must have a valid IP address from a DHCP server or from the BOOTP server on the ShoreWare server, or an address statically configured from the maintenance port (24, T1, and E1 only). Configure IP phones from the IP Phones link: • Add IP phone ports to ShoreGear-120/24, ShoreGear-60/12, or ShoreGear-40/8 voice switches supporting IP phones. For each port you assign to IP phones, the switch supports five IP phones for a total of up to 120 IP phones per ShoreGear-120/24 switch, 60 phones per ShoreGear 60/12, or 40 IP phones for the ShoreGear-40/8. For more information, see Chapter 8, “Configuring IP Phones.” • Set the boot parameters of the IP phones. ShoreTel IP phones are set to find boot information from a DHCP server. If your installation has other requirements, use the IP phone set-up menu to set server and boot configuration parameters. For more information, see the ShoreTel 6 Planning and Installation Guide. NOTE ShoreTel 6.1 Administration Guide You can speed up the installation process by using the Office Anywhere feature. For more information, see Chapter 8, “Configuring IP Phones” as well as Appendix A, “Using Office Anywhere.” 1 – 15 Using ShoreWare Director ❑ Configure the following users before you add general users to the system: • During installation, a system administrator is set up. Assign a person at your site to this role. When you assign a system administrator, the default user ID and password must be changed. Make a note of the new user ID and password, since the defaults (admin and changeme) will no longer be available. • Configure an Operator for each site. This is the extension reached when 0 is dialed from the telephone. Note that operators can span sites. • Configure a “user” as the Fax Redirect extension for each site. • Configure a user as the default Personal Assistant for all other users. This is the user that calling parties are routed to when they dial “0” in a user’s mailbox. It is important that you configure the default Personal Assistant before adding the bulk of the users so that appropriate defaults can be assigned. If you omit this step, you may have to spend time reconfiguring the users later. • Configure the Call Handling Modes Defaults and assign the Personal Assistant. ❑ Complete configuration of sites: • Return to each site and complete the configuration for Night Bell, Paging, Operator, and Fax Redirect. • If you have added additional servers, return to each Site edit page and reconfigure as appropriate. ❑ Configure all trunk groups and trunks: • Configure trunk groups from the Trunk Groups page. You can modify the default trunk groups, add new trunk groups, and assign individual trunks for Make Me conferencing. • Configure the trunks from the Individual Trunks page. For the ShoreGear-T1, return to the Switch edit page and assign all the channels on the T1 to the proper trunk group. ❑ Configure the users from the Users pages: • Configure the user groups, including all the Class of Service (CoS) permissions from the User Group edit page. You can modify the default user groups or add new trunk groups. Be sure to grant access to any new trunk groups you have added. • Configure all the users from the Individual Users edit page. • Configure any anonymous telephones from the Anonymous Telephone edit page. 1 – 16 ❑ Configure call control parameters from the Call Control link. Set up hunt groups and paging groups, as needed. ❑ Configure voice mail parameters and system distribution lists from the Voice Mail Options and System Distribution Lists pages. ShoreTel, Inc. Using ShoreWare Director ❑ Configure the auto-attendant parameters from the Auto-Attendant edit pages: • Configure each auto-attendant menu from the Menus page. ❑ Set schedules from the Schedules link. These may be used by the autoattendant or paging groups. ❑ Configure the workgroups from the Workgroups edit page: • Configure the workgroup. • Configure the call handling modes. • Configure the queue, including prompts. ❑ Configure the system directory from the System Directory edit page: NOTE ShoreTel 6.1 Administration Guide If you use Microsoft Exchange and Microsoft Outlook, you can leverage Contacts on the Exchange Server for common contact information. 1 – 17 Using ShoreWare Director 1 – 18 ShoreTel, Inc. C H A P T E R 2 Setting Up System Parameters This chapter explains how to set up system-wide parameters from the System Parameters link. Click the System Parameters link in the navigation frame to display additional links, as shown in Figure 2-1. Figure 2-1 System Parameters Navigation Links ShoreTel 6.1 Administration Guide 2–1 Setting Up System Parameters System parameters are grouped into categories corresponding to the sections in this chapter: • • • • • • • • • • Dialing Plan Digit Translation Tables System Extensions SNMP BOOTP Server Other Parameters Languages Licenses Contact Information Administrative Permissions Dialing Plan The Edit Dialing Plan page (Figure 2-2) lets you define the conventions for how extensions, trunk access codes, menu numbers, and distribution list numbers are managed by the system. Figure 2-2 Edit Dialing Plan Page To reach the Edit Dialing Plan page, click the Dialing Plan link under System Parameters in the navigation frame. 2–2 ShoreTel, Inc. Setting Up System Parameters Parameters The parameters on the Edit Dialing Plan page are as follows: Number of Extension Digits This parameter tells you the current number of extension digits on the system. The ShoreTel 6.1 system supports extension lengths of 3, 4, or 5 digits. The default is 3 digits. To increase the extension length, click the Increase Extension Length link. Due to the scope of the change, this procedure requires you to stop and start the ShoreWare voice services as well as the ShoreGear voice switches. Also see “Increasing Extension Length” on page 2-5. Dialing Plan These parameters let you reserve digit ranges for the configuration of trunk access codes and dialed numbers. The Reservation list lets you select one of the following: • Extension Prefix (n digits) — For use with the • • • • ShoreTel 6.1 Administration Guide On Net Dialing feature. Click on the dropdown menu to the right of the desired digit and select the number of digits you would like the extension prefix (i.e. site code) to contain. Extension prefixes can range from 1 to 7 digits in length. The leading digit determines the length of the prefix. Extension prefixes with different leading digits do not have to contain the same number of digits. Note: The Configure Extension Prefix Warning window appears with a list of each of the sites in your system. Next to the list of sites you will find a blank field that requires you to enter the desired extension prefix. This prefix will be applied to every dialed number at that particular site. Make sure to back up the system before clicking Save. Extensions—Reserves this range for use by extensions, mailboxes, distribution lists, and menus. Note that the digit “0” cannot be reserved for extensions. Not Used—Does not allow this range to be used. Operator—Defines the digit as a shortcut for reaching the site operator with the telephone. By default, the system is programmed with “0” as the operator digit. Trunk Access Codes [1 Digit]—Defines the range solely for 1-digit trunk access codes. 2–3 Setting Up System Parameters Dialing Plan (cont.) • Trunk Access Codes [2 Digit]—Defines the range solely for 2-digit trunk access codes. • Trunk Access Codes [3 Digit]—Defines the range solely for 3-digit trunk access codes. The ShoreTel system provides a single, global image across sites and this needs to be considered in the dialing plan. Extensions, trunk access codes, operator digits, and emergency numbers for your various sites must not overlap. • The operator digit defaults to “0”, but often the digit “0” is used as a trunk access code internationally. If you want to use it as a trunk access code, you will not be able to dial the operator with this digit. ShoreTel recommends that international customers standardize globally on a single trunk access code for the purposes of network call routing (for example, use “9” for all trunk groups). • Extensions must not conflict with the leading digits of emergency telephone numbers, since the ShoreTel system allows users to dial emergency numbers with or without a trunk access code. If you are deploying a global voice network, this must be considered for all emergency numbers. For instance, extensions should not include the following, since they relate to international emergency codes: — 112, 112x, 112xx (Parts of Europe) — 911, 911x, 911xx (U.S., Canada) — 999, 999x, 999xx (Parts of Europe and Asia/ Pacific) First System Distribution List Last System Distribution List These parameters define the lower and upper boundaries, respectively, for the numbers reserved for system distribution lists. These values must be consistent with digit reservations for extensions. When sending a voice mail message to a group of users who belong to a particular system distribution list, you enter the number of the distribution list. These lists are created under System Distribution Lists from the Voice Mail navigation link. See “System Distribution Lists” on page 11-1 also. 2–4 ShoreTel, Inc. Setting Up System Parameters First Menu Number Last Menu Number These parameters define the lower and upper boundaries, respectively, for the numbers reserved for menu numbers. These values must be consistent with digit reservations for extensions. The auto-attendant, in general, has an extension number defined on the System Extensions edit page. Menu numbers define the specific menu number on the system, since the system supports a total of 256 menus. See “Adding and Editing an Auto-Attendant Menu” on page 12-3 also. Increasing Extension Length You can increase the length of the your phone extension digits. Due to the scope of this change, you are prompted to stop all ShoreWare voice services as well as restart the ShoreGear voice switches following the changes. You can increase the extension length from: • 3 to 4 digits • 3 to 5 digits • 4 to 5 digits This is done by pre-pending one or two digits to all existing extensions, mailboxes, menus, and distribution lists. ShoreTel 6.1 Administration Guide 2–5 Setting Up System Parameters To increase the extension length: Step 1 Click Increase Extension Length. A warning dialog appears as shown in Figure 2-3. Step 2 Click Yes to increase the extension length. Figure 2-3 Step 3 Figure 2-4 Warning Dialog Box Specify the new digit or digits to be added in front of all existing and future extension numbers (see Figure 2-7). Click OK to apply the change. Specifying New Extension Digits Digit Translation Tables Selecting Digit Translation Tables link from Parameters takes you to the Digit Translation List page shown in Figure 2-5. Select the list you wish to view or edit or click New to add a new table. An edit page, as shown in Figure 2-6 displays. Figure 2-5 Digit Translation List Page You can select an existing translation item for deletion by clicking the Delete button. If you are using the ShoreTel application server as a PBX for a legacy voice mail system, you may have, for example, 4-digit extensions on the voice mail system and 3-digit extensions on the ShoreTel system. To translate from one to the other, use the Digit Translation Table, as shown in Figure 2-4. Also refer to “Legacy Voice Mail Integration” on page 4-3. 2–6 ShoreTel, Inc. Setting Up System Parameters When using the ShoreTel application server as a PBX, set up the Digit Translation Table in the following way: Actual Extensions Digit Translation Table ShoreTel Legacy VM Original Digits Replacement Digits 5xx 65xx 5 65 3xx 73xx 3 73 2xx 83xx 2 83 65xx 5xx 65 5 66xx 6xx 66 6 75xx 3xx 75 3 To create a digit translation table: Step 1 Click New and the Digit Translation page appears as shown in Figure 2-6 Digit Translation Page and Entry Dialog Box Step 2 Enter a name for the translation table and click Save. Step 3 Click New to add a translation rule in the Entry Dialog Box. Step 4 Click Save to save the rule. System Extensions The page is divided into five areas—Voice Mail, Account Codes, AMIS, AutoAttendant and Make Me Conference—in which you configure the ShoreTel 6.1 system extensions. To invoke the Systems Extensions edit page (shown in Figure 2-7), click the System Extensions link under System Parameters in the navigation frame. ShoreTel 6.1 Administration Guide 2–7 Setting Up System Parameters Figure 2-7 System Extensions Edit Page Parameters The parameters on the System Extensions edit page are described below. Voice Mail Extension This is the extension that is used for forwarding calls to voice mail. The value must be a valid, unused extension. For example, if User A is configured to have calls forwarded to voice mail on ring no-answer, and User B calls User A, the call is routed to this extension after the no-answer number of rings. Also see Chapter 11 “Configuring Voice Mail.” Voice Mail Login Extension This is the extension that individual users call to log into their voice mailbox. For example, a user who wants to check voice messages can simply dial “#” (pound sign) or dial the voice mail login extension. It is recommended that users be allowed to dial in from outside the company to retrieve their voice mail. Typically, you direct this number to an autoattendant menu and configure the menu with a single-digit action of “Transfer to Extension” using the Voice Mail Login Extension parameter. Voice Mail Broadcast Mailbox 2–8 This is the mailbox number that is used for broadcasting a voice mail message to all users. It is similar to a system distribution list. ShoreTel, Inc. Setting Up System Parameters Account Code Extension This is the extension on the headquarters SoftSwitch associated with the account codes application. When account code collection is optional or forced, calls are routed to this extension for an account code prompt. See also “Account Codes” on page 9-3. Auto-Attendant Extension This is the extension associated with the autoattendant. If you want to dial the auto-attendant, this is the extension you would use. Note that there is only one auto-attendant extension, but there can be multiple auto-attendant menu numbers. Backup Auto-Attendant Extension This is the extension associated with the backup auto-attendant that is located in every ShoreGear voice switch. The backup auto-attendant provides basic inbound call routing in case the auto-attendant on the ShoreWare server is unavailable. In addition, it answers calls routed to voice mail in case voice mail on the ShoreWare server is unavailable. The backup auto-attendant is also used when extensions are not reachable during a network or switch outage and the Admissions Control Bandwidth is exceeded. Note: Callers who are accessing the ShoreTel system over a SIP trunk can access to the Backup Auto-Attendant in the same manner as users who are accessing the system via all other trunk types. ShoreTel 6.1 supports RFC2833 (DTMF), so if the voicemail server is down external callers can enter an extension using DTMF to ring the extension of the user they are trying to reach. Make Me Conference Extension This is the extension associated with the conference system. An available extension is configured at the time of installation and upgrade. SNMP The ShoreGear voice switches support Simple Network Management Protocol (SNMP) agents for the Ethernet interface. These agents provide MIB-II (Management Information Base) statistics and allow the ShoreGear voice switches to be integrated into standard network management applications. ShoreTel has tested and supports the HP OpenView network management console. ShoreTel recommends that you configure your SNMP Management station to launch ShoreWare Director automatically when you click a ShoreGear device. Clicking the SNMP link under System Parameters in the navigation frame invokes the SNMP edit page (shown in Figure 2-8). ShoreTel 6.1 Administration Guide 2–9 Setting Up System Parameters Figure 2-8 SNMP Edit Page Parameters The parameters that appear on the SNMP edit page are as follows: Community Strings This parameter lets you set the password for the ReadOnly (Get) and Read/Write (Get/Set) strings. NOTE When no community string is enabled, the SNMP agent is disabled. • Read-Only (Get)—Set this string to enable read-only SNMP access. • Read/Write (Get/Set)—Set this string to enable read-write SNMP access. Trap Receivers 2 – 10 This parameter lets you define up to five trap receivers to receive traps from your ShoreGear voice switches. You must specify an IP address for each trap. You can use any IP address that has an SNMP trap listener (UDP Port 162) installed. ShoreTel, Inc. Setting Up System Parameters BOOTP Server If your site uses a fixed IP address scheme, you can use the BOOTP server feature to assign IP addresses to voice switches. This is accomplished from the BOOTP Server edit page (Figure 2-9), which is invoked by clicking the BOOTP Server link from under System Parameters in the navigation frame. Please refer to the ShoreTel 6 Planning and Installation Guide for more information on assigning IP addresses. Figure 2-9 BOOTP Server Edit Page NOTE The BOOTP server sends an IP address when requested by a ShoreGear voice switch whose MAC address is defined in the server’s table. When setting up the BOOTP server’s table, you enter each voice switch’s MAC address and associate it with an IP address. NOTE The subnet mask and default gateway addresses may change for ShoreGear voice switches on other subnets in WAN environments. The columns in the table on the BOOTP Server edit page are as follows: Ethernet Address This is a list of MAC addresses that are available for configuring your ShoreGear voice switches. IP Address This is a list of IP addresses that are available for configuring your ShoreGear voice switches. Subnet Mask This is your network’s subnet mask. Default Gateway This is typically set to the IP address of the nearest router that is configured to other configured switches and the ShoreWare server. ShoreTel 6.1 Administration Guide 2 – 11 Setting Up System Parameters Other Parameters A number of system-wide site parameters can be configured from the Other Parameters edit page (shown in Figure 2-10). To display this page, click the Other link under System Parameters in the navigation frame. Figure 2-10 Other Parameters Edit Page Parameters The parameters grouped under Passwords are defined as follows: Max Voice Mail Errors (2-50) This parameter specifies how many times a caller can make an error when using the telephone to log into voice mail. When the user exceeds the number of errors specified by this parameter, the system informs the user of the error and hangs up. Min Voice Mail Password Length (4-26) This parameter specifies the minimum number of digits for the voice mail password needed to log into voice mail over the telephone. Min Client Password Length These parameters specify the minimum and maximum number of characters for the client password needed to log into the ShoreTel Call Manager applications and ShoreWare Director. Max Client Password Length (4-26) 2 – 12 ShoreTel, Inc. Setting Up System Parameters The parameters grouped under Log File Storage are defined as follows: Max Days (1–30) This parameter specifies the number of days information will be stored in the log files on the ShoreWare server. Each evening, information older than the maximum days specified here is automatically deleted from the log files to help manage the amount of hard disk space used. Max Size (10–30000) MB This parameter specifies the maximum size (in MB) of all log files on the ShoreWare server. This sets an upper bound on the amount of hard disk space used on the ShoreWare server for all log files. The parameter under General is defined as follows: Prevent Users from Initiating Client Upgrades (check box) ShoreTel recommends selecting this check box to prevent the client machines in a ShoreTel system from initiating an upgrade on their own. This should be selected if you will be using the Silent Client Upgrade feature (in tandem with Microsoft Active Directory) to install client software on remote machines. This approach allows an administrator to upgrade client software regardless of the permissions associated with the client machines (or the users logged into those machines). Languages ShoreTel 6.1 supports multiple languages. You can choose the languages that will be available in the system from the Language page, as shown in Figure 2-11, by checking the Enable box. Figure 2-11 Languages List Page If licensed, other languages can be selected from the following pages in Director: • • • • • Site Edit Auto-Attendant Menu Edit User Edit Workgroup Edit Rout Point Edit ShoreTel 6.1 Administration Guide 2 – 13 Setting Up System Parameters • Trunk Group Edit. English is enabled by default, but it may be disabled and another language selected. If you try to disable a language already in use in the system, Director will display a warning before disabling the language. Licenses Clicking Licenses in the navigation frame shows two license page links: Requirements and Keys. The License Requirements page (shown in Figure 2-12) displays the keyed licenses and the self-audited licenses. Figure 2-12 License Requirements Page The License Requirements page shows the licenses required for your ShoreTel 6.1 system and allows you to track and manage all licenses. The licenses are divided into keyed and self-audited licenses. Self-audited licenses do not have a key associated with them, but rather the license page acts as a tool to assist administrators in tracking the number required based on the current configuration versus the number that have been purchased, which they enter manually. Keyed License Types With ShoreTel 6.1 there are five types of keyed licenses: • • • • • Extension only Mailbox only Extension and Mailbox SoftPhone Multi-language Keyed licenses are added by entering a license key string obtained from the reseller or vendor. Embedded in the license key are the type and number of licenses associated with that key. Once a valid key is entered, the system decodes it and details the type and number of licenses added. Keyed licenses are additive and more than one can be entered into ShoreWare Director over time. 2 – 14 ShoreTel, Inc. Setting Up System Parameters These licenses are counted on the License Requirements page in Director, the Keyed Licenses section. The licenses are grouped according to four categories: Keyed Licenses Count ShoreWare Extension License The licenses counted here include all extensions \licensed by both Extension Only and Extension and Mailbox licenses. ShoreWare Mailbox License The licenses counted here include all mailboxes licensed by both Mailbox Only and Extension and Mailbox licenses. ShoreWare SoftPhone License The SoftPhone licenses are issued on a per-user basis. Obtain and install SoftPhone licences for each SoftPhone user. ShoreWare Multi-Language Licenses A multi-language license is required if more than one language is enabled. Extension Licenses Extension licenses required or purchased is sum of all Extension and Mailbox and Extension-only users. If more than one key is installed, the number purchased is the sum of valid keys. Extension-only users are all users that have an extension but no ShoreTel mailbox. They may have external mailboxes using SMDI. Mailbox Licenses Mailbox licenses required or purchased is the sum of Extension and Mailbox, and Mailbox-only users. If more than one key is installed, the number purchased is the sum of valid keys. Mailbox-only users are only those users with ShoreTel mailboxes using SMDI. Multi-Language Licenses ShoreTel 6.1 offers multiple languages as a licensed option. Each available language may be enabled from the Language edit page. For more informations, see “Languages” on page 2-13. To view the details of a keyed license, click Keys under the Licenses link in the navigation frame. The License Keys page appears as shown in Figure 2-13. From the License Keys page you can add new licenses, delete old licenses, and e-mail or print license information. Figure 2-13 License Keys Page ShoreTel 6.1 Administration Guide 2 – 15 Setting Up System Parameters To edit comments for a key, click the license key link. A dialog box with the key, comments, and description appears as shown in Figure 2-14. You can enter comments about the license in the comment text box. Figure 2-14 2 – 16 License Key Info Dialog Box ShoreTel, Inc. Setting Up System Parameters Self-Audited Licenses The licenses listed below are self-audited. If the usage exceeds the current licences, you will be notified until licensed capacities meet or exceed usage. Self-audited Licenses ShoreWare Operator Call Manager Software The number of ShoreWare Operator Call Manager licenses. ShoreWare Workgroup Agent Call Manager Software The number of ShoreWare Workgroup Agent Call Manager licenses. ShoreWare Workgroup Supervisor Call Manager Software The number of ShoreWare Workgroup Supervisor Call Manager licenses. ShoreWare Application Access These licenses correspond to the configuration of Licenses route points for use with third-party, value-added applications. A license is required for the sum of all route point call stacks. For example, if there is one route point configured to have a call stack up to three and another with a maximum of five, eight ShoreWare Application Access Licenses are required. ShoreWare Remote Server Software These licenses correspond to additional ShoreWare servers, defined in Director, that correspond to additional voice mail servers. Up to 20 additional ShoreWare remote servers can be configured beyond the initial or headquarters server. The license status page has been enhanced to easily be printed or sent via e-mail for purposes of license compliance verification. No license status will be transmitted without explicit action on the part of the administrator. ShoreTel 6.1 Administration Guide 2 – 17 Setting Up System Parameters Contact Information The System Parameters Edit Contacts page (shown in Figure 2-15) lets you provide contact information that is used for registering your ShoreTel system with ShoreTel, Inc. It includes the software’s serial number and VAR identification number, as well as the names and phone numbers of people who are administering and maintaining the system. This information is entered the first time ShoreWare Director is started, and is sent via email to ShoreTel, Inc. Figure 2-15 2 – 18 System Parameters Edit Contacts Page ShoreTel, Inc. Setting Up System Parameters Parameters The parameters that appear on the System Parameters Edit Contacts page are as follows: Serial # This required field is the serial number of the ShoreTel 6.1 software. VAR ID # This required field is the identification number of the Value Added Reseller (the company that installed the system). Company This required field is the customer’s company name. Address This required field is the customer’s address. City This required field is the customer’s city. State/Province This required field is the customer’s state. Postal Code This required field is the customer’s zip code. Country This required field is the customer’s country. Main Phone # This optional field is the customer’s main telephone number. Main E-mail This optional field is the customer’s main e-mail address. Primary Contact These required fields include information about the person or entity that administers and maintains the system. Information must be provided for the following fields: • • • • Secondary Contact Name Title Phone # E-mail These fields provide information for a secondary contact and are optional. Sending Contact Information After providing the required information on the System Parameters Edit Contacts page, you can send it to ShoreTel, Inc. in one of two ways—by e-mail or by regular mail. • To send the registration information via e-mail, click Send. This generates an e- mail message to [email protected]. This requires that the SMTP service on the server be properly configured and that the server be connected to e-mail. You can re-send the contact information at any time by updating the page and clicking Send. NOTE The MAC address for each ShoreGear voice switch will also be included in the registration e-mail. ShoreTel 6.1 Administration Guide 2 – 19 Setting Up System Parameters • To print the registration information for mailing via regular mail, click Print. Mail the registration information to the following address: Customer Advocacy — Product Registration ShoreTel, Inc. 960 Stewart Drive Sunnyvale, CA 94085 Administrative Permissions The Administrator Permissions pages allow the System Administrator to assign and delegate administrative roles to users at one or more sites. Expand the Administrative Permissions link to see all the administrative links. They include: • Roles • Administrators Click the Roles link to see the Administrative Roles list page. This page shows each Administrative Roles that have been created and summarize their permissions. Figure 2-16 The Administrative Roles List Page Clicking the New button or an administrative title from the Role column invokes the Edit Administrative Roles page (see Figure 2-17). From here, you can define a new administrative role or change the permissions for an existing role. To delete a role, select the check box to the left of the entry and then click Delete. Note that if the last role with Administrative Permissions Management enabled is removed, then the default admin account (as created during initial installation) is re-activated and given complete administrative permissions. 2 – 20 ShoreTel, Inc. Setting Up System Parameters Figure 2-17 Adding or Editing Administrative Roles ShoreTel 6.1 Administration Guide 2 – 21 Setting Up System Parameters Parameters Click parameters to enable permissions. Permissions are additive; that is, the more selections, the greater the permissions. Select as many or as few as are needed for the administrative role being defined. As an example, a company with one system administrator might have all parameters turned on. As another example, an administrative assistant may only have permission to change Distribution Lists at one site. Name This is the name of the Administrative Role. Administrative This check box assigns permission to create new administrative roles Permissions and to assign them to any and all levels of user. This is a powerful Management permission and should be limited to your lead administrator(s). Account Code Management This check box assigns permission to add, change, and delete Account Codes for all sites. As an example of specialized use, very often a department other than Information Technology wants to manage account codes and needs no other permissions. This permission is granted for all sites. System Directory Management This check box assigns permission to add, change, and delete entries in the System Directory. This permission is granted for all sites. All Other System Management This check box controls permission to set dialing plans, system-wide extensions, including route point and workgroup extensions, sites, IP phone options, digit translation tables, voice mail options, autoattendant options and schedules, user groups, trunk groups, local prefixes, DNIS digit maps, BOOTP server, classes of service, call control, system parameters such as password length, AMIS options, call handling defaults, event filters, licenses, extension lists, hunt groups, paging groups, and contact information. This permission is granted for all sites. User Management Permission to add, change, and delete users may be granted for all sites or for a set of selected sites. Click All Sites to grant permission system-wide. Click Selected Sites to limit permissions, then highlight the sites to be permitted, and click Add to move them to the permitted list. Users whose home ports are at the site(s) selected can be managed by an authorized administrator. This permission allows changes only to users who have no administrative role (that is, for whom none of the four administrative check boxes is checked). Also, changes cannot be made to a user’s administrative role. Only Administrative Permissions Management grants permission to change administrative roles. Deny permission by clicking None. 2 – 22 ShoreTel, Inc. Setting Up System Parameters User Group Assignment Permission to add users to or move users between user groups may be granted for all sites or for a set of selected sites. Click All User Groups to grant permission system-wide. Click Selected User Groups to limit permissions, then highlight the user groups to be permitted, and click Add to move them to the permitted list. Be sure to select all groups you may be moving users to or from. Permission is not extended to adding, changing, or deleting User Group options and Class of Service settings (an administrator would need All Other System Management permission). Note that checking the All User Groups includes all user groups currently existing as well as those created after permission is first granted. Deny permission by checking None. Distribution List Membership Assignment Permission to add or remove users on existing Distribution Lists may be granted for all lists or for a set of selected lists. Click All Distribution Lists to grant permission system-wide. Click Selected Distribution Lists to limit permissions, then highlight the lists to be permitted, and click Add to move them to the permitted list. Note that permission to create or delete lists is not granted here (an administrator would need All Other System Management permission). Deny permission by checking None. Basic Workgroup Management Permission to add or change options for workgroups may be granted for all workgroups or for a set of selected workgroups. Click All Workgroups to grant permission system-wide. Click Selected Workgroups to limit permissions, then highlight the workgroups to be permitted, and click Add to move them to the permitted list. Workgroup attributes not given change permission with this option include workgroup Name, Extension, Backup Extension, DID, DNIS, User Group, Mailbox, Accept Broadcast Messages, Include in Dial By Name, and Make Number Private (an administrator would need All Other System Management permission). Note that checking the All Workgroups includes all workgroups currently existing as well as those created after permission is first granted. Deny permission by checking None. Site Management Permission to add and alter sites and their related switches, trunks, IP phones, and servers may be granted for all sites or for a set of selected sites. Permission includes access to Quick Look at permitted sites. Permission includes adding and deleting anonymous phones at permitted sites. Attributes excluded from permission include Trunk Groups (an administrator would need All Other System Management permission). Deny permission by checking None. Click All Sites to enable changes to all sites in the system. Click Selected Sites and Add sites from the list to enable access to less than all sites in the system. ShoreTel 6.1 Administration Guide 2 – 23 Setting Up System Parameters NOTE The initial administrator set up during installation has full permissions. When upgrading the ShoreTel system, current System Administrators are granted full permissions. Current Technical Support users have no permission to change parameters but are allowed to read all pages. NOTE For some Director pages where read-only permission is given to some parameters because all parameters on the page may not be changed, the readonly fields will be grayed out. ShoreWare Director is delivered with the following default Administrative Roles: • • • • • • System Administrator Technical Support HQ Site Call Center Accounts and Directories Everything Except Table 2-1 Administrative Roles Administrative Permissions Management Account Code Management System Directory Management All Other System Management User Management User Group Assignment Distribution List Membership Assignment Basic Workgroup Management Site Management System Admin Tech Support HQ Site Call Center Accounts & Direc’y Everything Except On Off Off Off Off Off On Off Off On On On On Off Off On On On On Off Off Off Off On All All None None HQ None None None None None All All All None None None All All All None None All None All All None HQ None None All Assigning an Administrative Role to a User From Administrative Permissions, click the Administrators link to reach the Administrator List page. Figure 2-18 2 – 24 The Administrator List Page ShoreTel, Inc. Setting Up System Parameters The Administrator List page (see Figure 2-18) shows the administrative role assigned to each user. A user may have only one administrative role assigned. New users are created with no administrative role assigned to them. Click “Search” to see a list of users. Figure 2-19 Assigning an Administrative Role to a User After defining the various Administrative Roles, you select which users will be assigned which roles. To assign an administrative role to a user, click New from the Administrators List page. The pop-up shown in Figure 2-19 lets you type a User name or click Search to select from a list of users. Then assign a Role from the drop-down list. NOTE Users with no administrative role may not log in to Director. Click Delete on the Administrator List page to delete users from the list. NOTE You may delete a user by checking the box to the left of a name and clicking the Delete button. Note that you cannot delete all users. At least one user must remain on the list to preclude the occurrence of no one being left to administer the system. ShoreTel 6.1 Administration Guide 2 – 25 Setting Up System Parameters 2 – 26 ShoreTel, Inc. C H A P T E R 3 ShoreTel Sites This chapter explains how sites are implemented and configured in a ShoreTel system. This chapter provides information on the: • Site concept • Sites list page • Site edit page and parameters Overview ShoreTel supports the concept of sites. A site is defined as a geographical location that has ShoreGear voice switches. This can be a headquarters site, a regional office, or a user’s home office. Figure 3-1 Sites List Page ShoreTel 6.1 Administration Guide 3–1 ShoreTel Sites Configuring sites lets you assign features to the associated site. For example, a site has a country, a unique local area code, and a unique site operator, as well as a unique admission control setting. NOTE ShoreTel, by default, is configured with one site, called “Headquarters.” Configuring Sites The Sites link in the ShoreWare Director navigation frame gives you access to the Sites list page as shown in Figure 3-1. The Sites list page presents sites organized in a hierarchical tree beginning with the Headquarters site. To add a new site, select a country and click Go. The Sites edit page appears, as shown in Figure 3-2. To edit an existing site, click the site name listed under the Site column on the Sites list page. Figure 3-2 Sites Edit Page Parameters The parameters on the Sites edit page are as follows: 3–2 Name This is the name of a new or existing site. It must be unique. Country This is the name of the country in which the site is located. ShoreTel, Inc. ShoreTel Sites Language This is the default language for the site. You must obtain a license to enable more than one language. For more information see “Languages” on page 2-13. Parent The default parent site is Headquarters. Headquarters does not display the drop-down list of sites. Sites other than Headquarters must select a parent. This server is used for two purposes: • By ShoreWare Director to provide a default server when new users are added • By the call control software in the ShoreGear voice switches so that it knows where to route calls that request voice mail service NOTE Only valid parent sites appear in the drop-down list. Child sites and the site currently being edited do not appear. Use Parent As Proxy This allows descendant sites the use of parent site trunks if no trunks are available at the present site. The proxy site must be in the same country as the site you are presently using. Extension Prefix The On-Net Dialing feature enables the division of phone numbers into two separately managed parts, an extension prefix (and similar in concept to a site code ) and a user extension. This division offers greater flexibility and facilitates integration with legacy phone systems. Note: The Extension Prefix field will not appear in this window until after you have modified the Dialing Plan window, thus enabling the On Net Dialing feature. Local Area Code This defines the local area code of the site so that users can dial local numbers without an area code. In the United States, this is the area code used for 7-digit dialing. For example, when the user dials an access code followed by seven digits at the site, this is the area code they are dialing. This also defines the area code that is considered “local” from a call permissions point of view. Additional Local Area Codes In the United States, this defines area codes that can be dialed using 10-digit dialing instead of 1+10-digit dialing. For example, if the site is in an overlay area with multiple local area codes that require 10-digit dialing, you can be consistent with the dialing plan in your region by entering the additional area codes in this parameter. This also defines additional area codes that are considered “local” from a call permissions point of view. ShoreTel 6.1 Administration Guide 3–3 ShoreTel Sites Caller’s Emergency The Caller’s Emergency Service ID (CESID) is the telephone Service Identification number sent to the service provider when a user dials an (CESID) emergency services number (e.g., 911 in the U.S.). This feature is only applicable to T1 PRI trunks. See Appendix B, "Emergency 911 Operations" for more information. Time Zone This is the site’s time zone that is associated with the ShoreGear switches and is used to deliver the correct time and date to Caller ID telephones. Night Bell Extension This is the extension that is used to ring the site’s night bell. This extension must be associated with a ShoreGear switch audio output port that you specify as the next parameter. This extension is unique. NOTE You must configure the appropriate switch before assigning the night bell extension. Night Bell Switch This is the ShoreGear switch associated with the night bell extension. The night bell extension can share the same switch port as the paging extension. Paging Extension This is the extension used for your overhead paging system. This extension must be associated with a ShoreGear switch audio output port that you specify as the next parameter. There is only one paging extension per site. NOTE You must assign switches to the site and select the switch that will support the paging extension before you can save a paging extension. Paging Switch This is the ShoreGear switch associated with the paging extension. The paging extension can share the same switch port as the night bell extension. Operator Extension This is the extension to which the user is transferred when dialing the operator digit for the site (typically “0”). NOTE You must configure the appropriate user before assigning the operator extension. This extension must not be confused with the Personal Assistant extension defined in the user’s personal options. The Personal Assistant lets the user define the destination to which the caller is transferred when dialing “0” from the user’s voice mail prompt. This might be an administrative assistant or a colleague, rather than the operator. 3–4 ShoreTel, Inc. ShoreTel Sites FAX Redirect Extension When a fax tone is detected, incoming calls are automatically transferred to this extension. Each site may have its own fax redirection number. Which fax redirection number is used depends on how the call is answered. • If the user answers the call, the fax redirection extension of the user’s site will be used. • If the call is answered by voice mail, the Auto-Attendant or other menu, or a workgroup’s queue step menu, the fax redirection extension at the site where the call originated is used. This is the site with the trunk that handled the inbound external call. NOTE The fax redirection extension must be an existing user. Emergency Number This is the number that can be dialed at the site without a trunk access code for emergency services. Note that this number must not conflict with any extensions. Admission Control Bandwidth This defines the bandwidth that voice media streams can consume between this site and all other sites. The caller hears a “network busy” prompt if this value is exceeded. To compute the admission control value for the site, see Chapter 9, “Network Requirements and Preparation” in the ShoreTel 6 Planning and Installation Guide. Edit IP Phone Address Map This link opens the IP Phone Address Map Info edit page where you set the IP address range for sites other than Headquarters (see Figure 3-3). All IP phones are assigned to Headquarters by default. If Headquarters is your only site, you do not need to set IP address ranges. If you have more than one site with IP phones, you must set an IP address range for each site (other than Headquarters). This page is also accessible from the IP Phone Address edit page. For more information, see Chapter 8, “Configuring IP Phones.” ShoreTel 6.1 Administration Guide 3–5 ShoreTel Sites Figure 3-3 3–6 IP Phone Address Map Edit Page Site If you are setting the IP address range for a site other than the one shown in the Site drop-down list, select it from the list. Low IP Address This is the lowest IP address of the range of addresses. High IP Address This is the highest IP address of the range of addresses. Caller’s Emergency Service Identification (CESID) Enter the Caller’s Emergency Service ID to be used for IP phones in this IP address range. Enter, for example, +1 (408) 555-5555. This is the telephone number sent to the service provider when a user dials an emergency services number (e.g., 911 in the U.S.) and does not have a DID number or is in a user group for which the DID number is not to be used as CESID. This feature is only applicable to ISDN PRI trunks. Teleworkers This check box indicates teleworking IP phones. ShoreTel, Inc. C H A P T E R 4 Configuring Application Servers This chapter explains how to set up servers in a ShoreTel system. This chapter provides information on: • • • • ShoreTel servers Distributed voice mail servers Legacy voice mail integration How to add servers to the system Overview The ShoreTel system supports not only distributed call control, but also distributed voice application servers. Distributed servers are extremely valuable for two purposes: • Reducing WAN bandwidth by providing local voice mail and auto-attendant services • Increasing the scale of the system Even though there are multiple servers, the ShoreTel system provides a single image of your entire network. The system is currently certified to support up to 21 servers, one at the main site and up to 20 distributed servers. You should begin to consider adding a server at a site when the site exceeds 100 users. You also need to add a new server for every 1,000 users. The distributed servers run the following voice applications: • Voice Mail—Each server supports 254 simultaneous voice mail or auto-attendant connections. The voice mail system uses SMTP to transport composed messages between the distributed servers. The ShoreTel system also supports linking to legacy voice mail systems using AMIS protocols. • Auto-Attendant—The system supports up to 256 menus that are hosted on every server, and each server provides 64 voice mail/auto-attendant connections. • Configuration—The system enables users to log in and make configuration changes (call handling modes, etc.) from their ShoreTel Call Managers or from the Web Access call handling mode client. ShoreTel 6.1 Administration Guide 4–1 Configuring Application Servers • Maintenance—The system provides a web site accessible through ShoreWare Director for maintenance of all the remote servers. The distributed voice applications use a Remote TAPI Service Provider that relies on the call control information from the main server. When you want to add reliability to your remote server, consider using redundant network paths to the main server. Distributed Voice Mail The ShoreTel system uses Distributed Voice Mail (DVM) to provide greater voice mail availability. Each ShoreWare remote server has an instance of the telephony platform included, allowing voice mail and auto-attendant services to maintain full functionality during WAN short-term outages. The enhanced DVM included with the ShoreWare remote server allows users with mailboxes on the remote server to receive and pickup voice mail messages without depending on WAN connectivity to the headquarters server. The message waiting indicator (MWI) lights will correctly update with or without WAN connectivity. Additionally, incoming calls can still reach the automated attendant, access the dial-byname directory, and reach their intended local party during a WAN outage. If a party cannot be reached directly due to a WAN outage and his or her call handling would send unanswered calls to voice mail, the call is handled by the local voice mail server. The caller hears a generic greeting including the intended party’s recorded name and can leave a message. This message will be forwarded at a later time to the home voice mail server for the addressee via SMTP. Similarly, the enhanced DVM provides greater PCM availability during WAN outages. If the WAN loses connectivity, users will retain full PCM functionality as long as there is a DVM server at the same site as the users, the users voice mailboxes are on that server, and the DVM server is managing the switch that manages the users’ phones. Although each voice mail server is autonomous in delivering voice services, it still must have connectivity to the configuration data stored on the headquarters server in order to make configuration changes. Specifically, users on an isolated remote server would not be able to change call handling modes or make other changes that require modification to the configuration data on the headquarters server. IP Phone Limitations/Requirements Connectivity is required between the phone and the switch that is controlling the phone (this will be referred to as “basic connectivity”). All aspects of the phone's operation are functional when this basic connectivity exists, with the following exceptions: • Directory feature: In addition to basic connectivity, the directory feature also requires connectivity between the switch and a headquarters (HQ) server or distributed voice mail (DVM) server that controls that switch. • Options features, Changes to Call Handling Mode (CHM), Wrap-Up: In addition to basic connectivity, these features require connectivity between the switch and an HQ server or DVM server that controls that switch. In addition, if the aforementioned switch is a DVM server, connectivity is required between that server and the HQ server. Further, connectivity between the DVM server and the HQ server is required for successful writes to the database. • Switch-to-switch extension monitoring: This condition exists when a programmed button requires monitoring activity on an extension that is serviced by a different switch than the one that controls the phone. In this instance, call the user's switch A, and the monitored extension's switch B. Switch A is controlled by server X, switch B is controlled by server Y. Servers X and Y may each be DVM or 4–2 ShoreTel, Inc. Configuring Application Servers HQ servers, and they may be the same server or different servers. For proper functionality of the switch-to-switch extension monitoring, the following conditions must exist: — Switch A must be able to talk to server X. — Server X must be able to talk to server Y. — Server Y must be able to talk to switch B. — If X and Y are the same, connectivity is, of course, assumed to exist. • Auxiliary information on incoming calls, such as trunk information and called workgroup (WG) information, requires connectivity between the switch and a headquarters (HQ) server or distributed voice mail (DVM) server that controls that switch. PCM Limitations/Requirements • Personal Call Manager (PCM): PCM utilizes two communications channels, TAPI and CSIS. TAPI is used to communicate with the server that manages the switch that manages the user's phone (regardless of whether the phone is an analog or IP phone). CSIS is used to communicate with the user's voice mail server. (These two servers are often the same device.) As long as the client can reach these two servers, PCM is fully functional. • First-time PCM users: When a user logs into PCM for the first time, CSIS and TAPI both communicate with the HQ server in order to find out which server they need to use. Thus, for first-time users, a connection is required between the client and the HQ server regardless of where their VM and extensions are being serviced. • Workgroup functionality: If users are configured to have workgroup functionality, they can access the mailboxes of all workgroups to which they belong. This requires connectivity to the server(s) on which those mailboxes reside. Legacy Voice Mail Integration ShoreTel 6.1 seamlessly integrates with legacy phone systems for customers who would like to have the freedom and flexibility to continue to use their legacy systems while migrating toward a newer IP telephony solution. The legacy system must continue to work flawlessly regardless of whether calls are traversing the ShoreTel PBX on their way to the legacy voice mail system or whether they are traversing the legacy PBX on their way to ShoreTel voice mail. To address these needs, ShoreTel uses the Simplified Message Desk Interface (SMDI) protocol. SMDI allows dissimilar voice mail and PBX systems to work together. The protocol evolved at a time when voice mail services and PBX services were provided by separate physical devices, and enabled the disparate devices to share information over an out-of-band serial cable connection. There are two modes of operation with respect to integrating a ShoreTel system and a legacy system using SMDI: • External voice mail—In this configuration, the legacy system provides voice mail services while the ShoreTel system acts as the PBX for users. • ShoreTel voice mail—In this configuration, the ShoreTel system provides voice mail services while the legacy system acts as a the PBX for users. Voice mail extension lengths for the legacy voice mail system may be different from the ShoreTel voice mail extension lengths. In this case, digit translation information is required. For more information on digit translation tables, see “Digit Translation Tables” on page 2-6. ShoreTel 6.1 Administration Guide 4–3 Configuring Application Servers For more information about integration to legacy voice mail systems, see the ShoreTel 6.1 Planning and Installation Guide. Adding Application Servers The Application Servers link in the ShoreWare Director navigation frame gives you access to the Application Servers list page as shown in Figure 4-1. Figure 4-1 Application Servers List Page The Application Servers list page is presented in alphabetical order. NOTE The ShoreTel system, by default, is configured with one server at the “Headquarters” site. Additional sites must have been configured prior to this step to be available. Refer to Chapter 3 “ShoreTel Sites” for more information about adding remote sites. To add a new server: Step 1 Select the server site from the Add new application server at site dropdown list. Step 2 Click Go. The Application Servers edit page appears as shown in Figure 4-2. Step 3 Enter parameters for the new server as described below. Step 4 Click Save. To edit a server: 4–4 Step 1 Select a server from the list in the Name column. Step 2 Click one of the servers from the list. The Application Servers edit page appears as shown in Figure 4-2. Step 3 Change parameters as needed for the new server. Step 4 Click Save. ShoreTel, Inc. Configuring Application Servers Figure 4-2 Application Servers Edit Page, SMDI for External Voice Mail ShoreTel 6.1 Administration Guide 4–5 Configuring Application Servers Figure 4-3 Application Servers Edit Page, SMDI for ShoreTel Voice Mail Parameters The parameters on the Application Servers edit page are as follows: Name This is the name of a new or existing server. Host IP Address This is the IP address of the server. If you enter the server host name, Director resolves the IP address for you when click Ping this Server. You can also use the Ping this Server button to test the connectivity between your client PC and the new server. Site This is the physical location of the server. The location of the server is used to calculate bandwidth consumption for the purposes of admission control. SoftSwitch Name This is the name of the SoftSwitch on the server you are editing. ShoreTel automatically creates a SoftSwitch for each server on the system. Voice Mail and Auto-Attendant Voice Mail Extension 4–6 This extension is used by the voice mail server. ShoreTel, Inc. Configuring Application Servers Voice Mail Login Extension This extension is used to log in to the voice mail server. Auto-Attendant Extension This extension is used by the auto-attendant server. Assigned User Group This is the assigned user group for the server. Because voice mail places outbound calls, the server must have assigned permissions. Default Auto-Attendant Each server can have a different default auto-attendant Menu menu. This is the menu reached when none is specified— for instance, when a caller dials “9” to escape from voice mail and return to the auto-attendant. Simplified Message Desk Interface (SMDI) External Voice Mail External Voice Mail If this application server is to function as a PBX for a legacy voice mail system, check this box. COM Port (1-10) This is the COM port used by SMDI. Message Desk Number The Message Desk default is 1. Valid values are 1 through (1-999) 999. Set the number that the voice mail system expects. This parameter is most often set to one, since only one system will be using the SMDI link. In some configurations, however, a number of SMDI links can be daisy-chained together and the Message Desk Number value is used to allow each system to know which data belongs to it. Number of Digits (2-32) This field sets the number of digits the ShoreTel system sends in the SMDI extension fields. Set this number to the value the voice mail system expects, most commonly 7 or 10. If the number of digits and the ShoreTel system extension value differ, the extension number is padded. For example, if ShoreTel needs to send extension 456 and the Number of Digits field is equal to 7, extension 0000456 is sent. If no padding is desired, the Number of Digits field would be set to 2 in this example. Then, only 456 is sent. Translation Table Use for Call Data This check box indicates that the digit translation table is to be used for call data, when checked. Both Translation Table boxes may be checked at the same time. Translation Table Use for MWI Data This check box indicates that the digit translation table is to be used for Message Waiting Indicator data, when checked. Both Translation Table boxes may be checked at the same time. Extension List (extension - port logical terminal number) The SMDI message must contain the user extension, port number, and logical terminal number (exact trunk number). Note that these extensions forward to the Backup Auto-Attendant on No Answer or Busy. ShoreTel 6.1 Administration Guide 4–7 Configuring Application Servers Simplified Message Desk Interface (SMDI) ShoreTel Voice Mail ShoreTel Voice Mail If this application server is to function as a voice mail server for a legacy PBX, check this box. Trunk Group Select the trunk group to be used by the legacy PBX for voice mail traffic. COM Port (1-10) This is the COM port used by SMDI. Message Desk Number The Message Desk default is 1. Valid values are 1 through (1-999) 999. Set the number that the voice mail system expects. This parameter is most often set to one, since only one system will be using the SMDI link. In some configurations, however, a number of SMDI links can be daisy-chained together and the Message Desk Number value is used to allow each system to know which data belongs to it. Number of Digits (2-32) This field sets the number of digits the ShoreTel system sends in the SMDI extension fields. Set this number to the value the voice mail system expects, most commonly 7 or 10. If the number of digits and the ShoreTel system extension value differ, the extension number is padded. For example, if ShoreTel needs to send extension 456 and the Number of Digits field is equal to 7, extension 0000456 is sent. If no padding is desired, the Number of Digits field would be set to 2 in this example. Then, only 456 is sent. Translation Table Select a translation table from the drop-down list. For information on creating translation tables, see “Digit Translation Tables” on page 2-6. Use for Call Data This check box indicates that the digit translation table is to be used for call data, when checked. Both Translation Table boxes may be checked at the same time. Use for MWI Data This check box indicates that the digit translation table is to be used for Message Waiting Indicator data, when checked. Both Translation Table boxes may be checked at the same time. Extension List Mapping To add extension list mapping to an application server configured for external voice mail, click Add found near the bottom of the Application Servers edit page. The External Voice Mail dialog box appears. Figure 4-4 4–8 External Voice Mail Dialog Box ShoreTel, Inc. Configuring Application Servers Enter the Extension to be used to access the legacy voice mail system. Also enter the physical Port to be assigned to the extension. And finally, include the Logical Terminal Number for the extension. Trunks in the trunk group that sends calls to external voice mail use a Logical Terminal Number. Make as many entries as are necessary. For application servers configured for ShoreTel voice mail, select a translation table from the Translation Table drop-down list. For more information on creating a digit translation table, see “Digit Translation Tables” on page 2-6. Fax Servers ShoreWare switches support direct connection to fax servers. Users can receive faxes sent to their voice number. When a call is answered (either by targeted user or through call forwarding) it is redirected to the fax redirection extension. The fax redirection extension is the first port allocated to the fax server. With multiple switch ports dedicated to the fax server, fax calls to user voice extensions are redirected to the first port connected to the fax server. If the first port is in a call, the fax is forwarded to the next port The ShoreGear switch sends original user’s extension as DTMF immediately after call is answered. Fax server recognizes call is finished by loop current off. Once the fax call is complete, the fax server looks up user extension in its configuration. Fax server then routes the fax to correct end user. Depending upon the fax server’s configuration, fax may be delivered as an email attachment. For more information on fax server integration, see the ShoreTel 6 Planning and Installation Guide. ShoreTel 6.1 Administration Guide 4–9 Configuring Application Servers 4 – 10 ShoreTel, Inc. C H A P T E R 5 Configuring Conference Bridges This chapter explains how to set up ShoreWare conferencing servers to support Make Me conferencing and document sharing in a ShoreTel system. This section provides information on: • How to add a conference bridge, or collaboration server, to the system • Other parameters impacting the use of conferencing ShoreTel conferencing handles calls that share both voice and data. Up to 6 participants may share a conference and up to 20 Microsoft Word, Excel, or PowerPoint files. Make Me Conference calls and document sharing are independent of the ShoreTel Converged Conference Bridge. NOTE Access to Converged Conferencing eDial version 5.6 through Personal Call Manager is not currently working. The feature, which can be accessed by launching PCM and going to Options > Configure ShoreTel System > Login and Passwords > Converged Conference Login relies on the SSL protocol and will be fixed in a later release. Adding a Conference Bridge Server The Conference Bridges link in the ShoreWare Director navigation frame provides access to the Conference Bridges list page as shown in Figure 5-1. To add a new conference bridge server, click New. To edit an existing server, click a server listed in the Name column. The Conference Bridges edit page appears as shown in Figure 5-1. ShoreTel 6.1 Administration Guide 5–1 Configuring Conference Bridges Figure 5-1 Conference Bridges Main and Edit Pages Enter parameters for the new server as described below and then click Save. Parameters The parameters on the Conference Bridges edit page are as follows: Name This is the name of a new or existing server. Site This is the physical location of the server. Fully Qualified Domain Name This is the server host name. If you enter the server host name, Director resolves the IP address for you when click Ping this Server. You can also use the Ping this Server button to test the connectivity between your client PC and the new server. Use HTTP (default port 80) Specify the communication port to be used to Use HTTPS (default port 443) talk to the server. Override Default Port with NNNN For other parameters used in setting up conferencing, also see “Individual Users” on page 10-17. For individual users whose Class of Service permits document sharing, parameters need to be set to establish which conference server to use, a conference user ID, and a conference password. The class of service also specifies the maximum number of parties (3-6) that may be in a single Make Me conference. Also see “Setting Call Control Options” on page 9-1 for information about the Make Me conference timeout parameter that is set in case a participant does not end the call correctly. Note that there may be up to six participants in a Make Me conference. Sufficient conference ports must be reserved on a ShoreTel switch to support the maximum simultaneous conferences you plan to support. For more information, refer to “Configuring Switches” on page 6-1. 5–2 ShoreTel, Inc. Configuring Conference Bridges Checking Conference Port Status From the Maintenance link, you can check the status of conference ports. Go to the Switch Maintenance page and select Conference Ports. Figure 5-2 Conference Ports List Page ShoreTel 6.1 Administration Guide 5–3 Configuring Conference Bridges 5–4 ShoreTel, Inc. C H A P T E R 6 Configuring Switches This chapter provides a general overview of the ShoreGear voice switches as well as information on how to configure them through ShoreWare Director. This chapter provides information on ShoreGear voice switch: • Models • LEDs and LED behavior • Configuration Overview The ShoreGear voice switches provide a highly reliable, highly scalable platform for the distributed call control software. Each ShoreGear voice switch connects to the IP network using a 10/100M Ethernet port. If more sites or more ports are required, you simply connect additional ShoreGear voice switches to your IP network. The system is inherently scalable, unlike legacy PBX systems that have hardware breakpoints with line cards, shelves, cabinets, and systems. NOTE For more information about the features supported outside the U.S. and Canada, refer to the ShoreTel 6 Planning and Installation Guide, Appendix A, “International Planning and Installation.” Backup Operator ShoreGear voice switches feature a backup operator in case the site operator is unreachable due to network outages. To use this feature, configure port 9 on ShoreGear-120/24, port 5 on ShoreGear-40/8, port 9 on ShoreGear-60/12 and connect a phone to the port. Switch Models The new voice switch, the ShoreGear-60/12 fills the gap between the existing ShoreGear-120/24 and ShoreGear 40/8 by improving system flexibility and lowering costs. These switches are all 1 RU and have an RJ21X connector for connection to analog phones and trunks. They also feature redundant Ethernet LAN connections for greater availability and reliability. ShoreTel 6.1 Administration Guide 6–1 Configuring Switches You can locate the model number of your switches, SG or IPBX, on the rear panel as shown in Figure 6-1. This document distinguishes between switches based on the model number and number of RUs the switch occupies. Model Number Figure 6-1 IPBX-24 Model Number Label Your system may include the following second generation switches: • • • • ShoreGear-120/24 Voice Switch (1 RU) ShoreGear-60/12 Voice Switch (1 RU) ShoreGear-40/8 Voice Switch (1 RU) ShoreGear-T1 (SG-T1) Voice Switch (1 RU) You may also have the following first generation switches in your system: • • • • • ShoreGear-24 (IPBX-24) Voice Switch (2 RU) ShoreGear-12 (IPBX-12) Voice Switch (1.5 RU) ShoreGear-Teleworker (IPBX-TW) Voice Switch (1.5 RU) ShoreGear-T1 (IPBX-T1) Voice Switch (1.5 RU) ShoreGear-E1 (IPBX-E1) Voice Switch (1.5 RU) SG-120/24, -60/12, -40/8, and -T1 Switches This section describes the second generation switches supported by ShoreTel 6.1. For information on first generation switches, see “IPBX-24, -12, -Teleworker, -T1, and -E1 Switches” on page 6-13. ShoreGear-120/24 Voice Switch The ShoreGear-120/24 (Figure 6-2) supports 24 analog ports: 8 universal telephone/ trunk ports and 16 telephone ports. The ShoreGear-120/24 interfaces to standard analog trunks using loop start or wink start signaling, as well as to standard analog telephones, including CLASS feature phones with Caller ID Name and Number, and Message Waiting. When you are connecting to both LAN connectors in a redundant network configuration, one network port will be active and the other will be in standby mode. If one LAN connection fails, the switch automatically changes to the other LAN connection. The ShoreGear-120/24 can be configured to support up to 120 ShoreTel IP Phones (five IP phones per IP phone port). The ShoreGear-120/24 ports can also be used to support 6–2 ShoreTel, Inc. Configuring Switches SIP, with the reservation mechanism the same as that used for IP phones. The ShoreGear-120/24 ports are configured for IP through the ShoreGear-120/24 edit page. NOTE If you are installing IP phones in your system, you must assign sufficient ShoreGear-120/24, ShoreGear-60/12, or ShoreGear-40/8 ports to IP phone support before attempting to install and configure IP phones. NOTE The ShoreGear-120/24, ShoreGear-60/12, and ShoreGear-40/8 are not supported in installations outside the U.S. and Canada. The ShoreGear-120/24 LEDs are defined below. For information about the connectors, please see the ShoreTel 6 Planning and Installation Guide. Network LEDs Power LED Switch port LEDs Trunk/Telephone Ports (RJ-21X male) Audio In Audio Output Port (paging/night bell) Figure 6-2 Maintenance Port (DB-9 Female) Analog Phone RJ-11 ShoreGear-120/24 LEDs Power LED The ShoreGear-120/24 has one power LED, which indicates the following: On The switch is operating normally. Off The switch has no power. Flashing 2 flashes—The switch failed its internal self-test. This indicates a hardware failure; replace the unit and submit a Return Material Authorization (RMA) to ShoreTel, Inc. 3 flashes—Booting via FTP. Flash memory might be corrupted. Go to the Quick Look page to ensure that the system is running properly. 4 flashes—The IP address is unavailable. DHCP and BOOTP did not respond to the IP address request, and the IP address is not available in nonvolatile memory to continue boot process. The switch will automatically reboot in five seconds and try again. Check the BOOTP/ DHCP server and the network configuration to ensure that the voice switch is receiving a valid IP address. ShoreTel 6.1 Administration Guide 6–3 Configuring Switches 5 flashes—The operating system is not available. The switch is booting from FTP but cannot find the boot files. It automatically reboots in five seconds. You can use BOOTP or DHCP to tell the switch where the files are. If you are using BOOTP, set the BOOTP server to the IP address of the ShoreWare server, and set the boot file to /ts24/vxworks. If you are using a DHCP server that supports options 66 and 67, set option 66 to the ShoreWare server’s IP address, and set option 67 to /ts24/vxworks. 6 flashes—Using a previously stored IP address. A BOOTP/DHCP transaction was attempted, but the BOOTP/DHCP server did not respond. The switch continues to use the IP address stored in nonvolatile memory until it receives a valid response. If the switch receives a response that provides a different IP address, it reboots using the new IP address. If the switch receives a response that matches the IP address stored in nonvolatile memory, it continues operation, and the power LED stops flashing. If the problem persists, check the BOOTP/DHCP server and network configuration. Switch Port LEDs The ShoreGear-120/24 has 24 telephone/trunk port LEDs. The color of the LED indicates the port function: • Green when the port is a telephone port. • Yellow when the port is a trunk port. • Off indicates the port is reserved for IP phones, for conferencing, or is unconfigured. The following describes the switch port LED behavior and meaning: Telephone Port LEDs (Green) • When on steady, the port is configured as a telephone port and the telephone is idle. • When flashing with ring cadence, the telephone is ringing. • When flashing slowly, the telephone is off hook. • When flashing fast, the port is in use (call in progress). Trunk Port LED (Yellow) When on steady, the port is configured as a trunk port and the trunk is idle. • When flashing slowly, the trunk is off hook. • When flashing fast, the trunk is in use (call in progress). Port LED Alternating Green/ Yellow The port is out of service. The LED periodically alternates green/yellow or yellow/green. The color of the LED between alternating colors indicates the port type: green for phone and yellow for trunk. Off (IP phone) When the LED is off, the port is reserved for IP phones, for conferencing, or is unconfigured. Network LEDs The ShoreGear-120/24 network LEDs (LAN1 and LAN2) indicate the speed at which the switch is communicating with the network and whether there is network activity. When you are connecting to both LAN connectors in a redundant network 6–4 ShoreTel, Inc. Configuring Switches configuration, one network port will be active and the other will be in standby mode. If one LAN connection fails, the switch automatically changes to the other LAN connection. The network LED descriptions are as follows: Link/ Activity When lit, this LED indicates that the switch is connected to an Ethernet network. This LED indicates network activity, as follows: • When flashing, network activity is detected. • When on (not flashing), heavy network activity is detected. • When off, the switch has no power. NOTE 100M This LED is not directly related to any particular switch’s individual network activity. For example, if you have three switches that are connected to the same hub, and one switch’s Traffic LED shows activity, the other switches will indicate the same. • When green, the switch is connected to a 100BaseT network. • When off, the switch is connected to a 10BaseT network. • When red, this LAN connection is in standby mode. ShoreGear-60/12 Voice Switch The ShoreGear-60/12 supports 12 analog ports: 8 universal telephone/trunk ports and 4 telephony ports. The ShoreGear-60/12 interfaces to standard analog trunks using loop start or wink start signaling, as well as to standard analog telephones, including CLASS feature phones with Caller ID Name and Number, and Message Waiting. When you are connecting to both LAN connectors in a redundant network configuration, one network port will be active and the other will be in standby mode. If one LAN connection fails, the switch automatically changes to the other LAN connection. The ShoreGear-60/12 can be configured to support up to 60 ShoreTel IP phones (five IP phones per IP phone port). The ShoreGear-60/12 ports can also be used to support SIP, with the reservation mechanism the same as that used for IP phones. The ShoreGear60/12 ports are configured for IP phone support through the ShoreGear-60/12 edit page. NOTE If you are installing IP phones in your system, you must assign sufficient ShoreGear-120/24, ShoreGear-60/12, or ShoreGear-40/8 ports for IP phone support before attempting to install and configure IP phones. NOTE The ShoreGear-60/12 is not supported in installations outside the U.S. and Canada. ShoreTel 6.1 Administration Guide 6–5 Configuring Switches The ShoreGear-60/12 LEDs are defined below. For information about the connectors, please see the ShoreTel 6 Planning and Installation Guide. Power LED Ethernet LEDs Switch port LEDs Trunk/Telephone Ports (RJ-21X male) Audio In Audio Output Port (paging/night bell) Figure 6-3 Maintenance Port (DB-9 Female) Analog Phone RJ-11 ShoreGear-60/12 LEDs Power LED The ShoreGear-60/12 has one power LED, which indicates the following: On The switch is operating normally. Off The switch has no power. Flashing 2 flashes—The switch failed its internal self-test. This indicates a hardware failure; replace the unit and submit a Return Material Authorization (RMA) to ShoreTel, Inc. 3 flashes—Booting via FTP. Flash memory might be corrupted. Go to the Quick Look page to ensure that the system is running properly. 4 flashes—The IP address is unavailable. DHCP and BOOTP did not respond to the IP address request, and the IP address is not available in nonvolatile memory to continue boot process. The switch will automatically reboot in five seconds and try again. Check the BOOTP/ DHCP server and the network configuration to ensure that the voice switch is receiving a valid IP address. 5 flashes—The operating system is not available. The switch is booting from FTP but cannot find the boot files. It automatically reboots in five seconds. You can use BOOTP or DHCP to tell the switch where the files are. If you are using BOOTP, set the BOOTP server to the IP address of the ShoreWare server, and set the boot file to /tsa/vxworks. If you are using a DHCP server that supports options 66 and 67, set option 66 to the ShoreWare server’s IP address, and set option 67 to /tsa/vxworks. 6 flashes—Using a previously stored IP address. A BOOTP/DHCP transaction was attempted, but the BOOTP/DHCP server did not respond. The switch continues to use the IP address stored in nonvolatile memory until it receives a valid response. If the switch receives a response that provides a different IP address, it reboots using the new IP address. If the switch receives a response that matches the IP address stored in nonvolatile memory, it continues operation, and the power LED stops flashing. If the problem persists, check the BOOTP/DHCP server and network configuration. 6–6 ShoreTel, Inc. Configuring Switches Switch Port LEDs The ShoreGear-60/12 has 12 telephone/trunk port LEDs. The color of the LED indicates the port function: • Green when the port is a telephone port. • Yellow when the port is a trunk port. • Off indicates the port is reserved for IP phones, for conferencing, or is unconfigured. The following describes the switch port LED behavior and meaning: Telephone Port LEDs (Green) • When on steady, the port is configured as a telephone port and the telephone is idle. • When flashing with ring cadence, the telephone is ringing. • When flashing slowly, the telephone is off hook. • When flashing fast, the port is in use (call in progress). When on steady, the port is configured as a trunk port and the trunk is idle. Trunk Port LED (Yellow) • When flashing slowly, the trunk is off hook. • When flashing fast, the trunk is in use (call in progress). Port LED Alternating Green/ Yellow The port is out of service. The LED periodically alternates green/yellow or yellow/green. The color of the LED between alternating colors indicates the port type: green for phone and yellow for trunk. Off (IP phone) When the LED is off, the port is reserved for IP phones, for conferencing, or is unconfigured. Network LEDs The ShoreGear-60/12 network LEDs (LAN1 and LAN2) indicate the speed at which the switch is communicating with the network and whether there is network activity. When you are connecting to both LAN connectors in a redundant network configuration, one network port will be active and the other will be in standby mode. If one LAN connection fails, the switch automatically changes to the other LAN connection. The network LED descriptions are as follows: Link/ Activity When lit, this LED indicates that the switch is connected to an Ethernet network. This LED indicates network activity, as follows: • When flashing, network activity is detected. • When on (not flashing), heavy network activity is detected. • When off, the switch has no power. NOTE ShoreTel 6.1 Administration Guide This LED is not directly related to any particular switch’s individual network activity. For example, if you have three switches that are connected to the same hub, and one switch’s Traffic LED shows activity, the other switches will indicate the same. 6–7 Configuring Switches • When green, the switch is connected to a 100BaseT network. • When off, the switch is connected to a 10BaseT network. • When red, this LAN connection is in standby mode. 100M ShoreGear-40/8 Voice Switch The ShoreGear-40/8 (Figure 6-4) supports 8 analog ports: 2 universal telephone/trunk ports, 4 telephone ports, and 2 trunk ports. The ShoreGear-40/8 interfaces to standard analog trunks using loop start or wink start signaling, as well as to standard analog telephones, including CLASS feature phones with Caller ID Name and Number, and Message Waiting. When you are connecting to both LAN connectors in a redundant network configuration, one network port will be active and the other will be in standby mode. If one LAN connection fails, the switch automatically changes to the other LAN connection. The ShoreGear-40/8 can be configured to support up to 40 ShoreTel IP phones (five IP phones per IP phone port). The ShoreGear-40/8 ports can also be used to support SIP, with the reservation mechanism the same as that used for IP phones. The ShoreGear40/8 ports are configured for IP phone support through the ShoreGear-40/8 edit page. NOTE If you are installing IP phones in your system, you must assign sufficient ShoreGear-120/24 or ShoreGear-40/8 ports to IP phone support before attempting to install and configure IP phones. NOTE The ShoreGear-40/8 is not supported in installations outside the U.S. and Canada. The ShoreGear-40/8 LEDs are defined below. For information about the connectors, please see the ShoreTel 6 Planning and Installation Guide. Ethernet LEDs Power LED Audio In Trunk/Telephone Ports (RJ-21X male) Audio Output Port (paging/night bell) Figure 6-4 Switch port LEDs Maintenance Port (DB-9 Female) Analog Phone RJ-11 ShoreGear-40/8 LEDs Power LED The ShoreGear-40/8 has one power LED, which indicates the following: 6–8 On The switch is operating normally. Off The switch has no power. ShoreTel, Inc. Configuring Switches Flashing 2 flashes—The switch failed its internal self-test. This indicates a hardware failure; replace the unit and submit a Return Material Authorization (RMA) to ShoreTel, Inc. 3 flashes—Booting via FTP. Flash memory might be corrupted. Go to the Quick Look page to ensure that the system is running properly. 4 flashes—The IP address is unavailable. DHCP and BOOTP did not respond to the IP address request, and the IP address is not available in nonvolatile memory to continue boot process. The switch will automatically reboot in five seconds and try again. Check the BOOTP/ DHCP server and the network configuration to ensure that the voice switch is receiving a valid IP address. 5 flashes—The operating system is not available. The switch is booting from FTP but cannot find the boot files. It automatically reboots in five seconds. You can use BOOTP or DHCP to tell the switch where the files are. If you are using BOOTP, set the BOOTP server to the IP address of the ShoreWare server, and set the boot file to /ts24/vxworks. If you are using a DHCP server that supports options 66 and 67, set option 66 to the ShoreWare server’s IP address, and set option 67 to /ts24/vxworks. 6 flashes—Using a previously stored IP address. A BOOTP/DHCP transaction was attempted, but the BOOTP/DHCP server did not respond. The switch continues to use the IP address stored in nonvolatile memory until it receives a valid response. If the switch receives a response that provides a different IP address, it reboots using the new IP address. If the switch receives a response that matches the IP address stored in nonvolatile memory, it continues operation, and the power LED stops flashing. If the problem persists, check the BOOTP/DHCP server and network configuration. Switch Port LEDs The ShoreGear-40/8 has 8 telephone/trunk port LEDs. The color of the LED indicates the port function: • Green when the port is a telephone port. • Yellow when the port is a trunk port. • Off indicates the port is reserved for IP phones, for conferencing, or is unconfigured. The following describes the switch port LED behavior and meaning. Telephone Port LEDs (Green) Trunk Port LED (Yellow) • When on steady, the port is configured as a telephone port and the telephone is idle. • When flashing with ring cadence, the telephone is ringing. • When flashing slowly, the telephone is off hook. • When flashing fast, the port is in use (call in progress). When on steady, the port is configured as a trunk port and the trunk is idle. • When flashing slowly, the trunk is off hook. • When flashing fast, the trunk is in use (call in progress). ShoreTel 6.1 Administration Guide 6–9 Configuring Switches Port LED Alternating Green/ Yellow The port is out of service. The LED periodically alternates green/yellow or yellow/green. The color of the LED between alternating colors indicates the port type: green for phone and yellow for trunk. Off (IP phone) When the LED is off, the port is reserved for IP phones, for conferencing, or is unconfigured. Network LEDs The ShoreGear-40/8 network LEDs (LAN1 and LAN2) indicate the speed at which the switch is communicating with the network and whether there is network activity. When you are connecting to both LAN connectors in a redundant network configuration, one network port will be active and the other will be in standby mode. If one LAN connection fails, the switch automatically changes to the other LAN connection. The network LED descriptions are as follows: Link/ Activity When lit, this LED indicates that the switch is connected to an Ethernet network. This LED indicates network activity, as follows: • When flashing, network activity is detected. • When on (not flashing), heavy network activity is detected. • When off, network activity is not detected. NOTE 100M 6 – 10 This LED is not directly related to any particular switch’s individual network activity. For example, if you have three switches that are connected to the same hub, and one switch’s Traffic LED shows activity, the other switches will indicate the same. • When green, the switch is connected to a 100BaseT network. • When off, the switch is connected to a 10BaseT network. • When red, this LAN connection is in standby mode. ShoreTel, Inc. Configuring Switches ShoreGear-T1 Voice Switch The ShoreGear-T1 (Figure 6-5) provides higher-density trunking to the central office using T1 or PRI signaling. The ShoreGear-T1 can also be used as a gateway to legacy PBX systems. When you are connecting to both LAN connectors in a redundant network configuration, one network port will be active and the other will be in standby mode. If one LAN connection fails, the switch automatically changes to the other LAN connection. The ShoreGear-T1 LEDs are defined below. For information about the connectors, please see the ShoreTel 6 Planning and Installation Guide. T1 LEDs Ethernet LEDs Power LED LAN1 port (RJ-45) Figure 6-5 LAN2 port Maintenance Port (DB-9 Female) T1 Monitor T1 port (RJ-48C) port (RJ-48C) ShoreGear-T1 LEDs Power LED The ShoreGear-T1 has one power LED, which indicates the following: On The switch is operating normally. Off The switch has no power. Flashing 2 flashes—The switch failed its internal self-test. This indicates a hardware failure; replace the unit and submit a Return Material Authorization (RMA) to ShoreTel, Inc. 3 flashes—Booting via FTP. Flash memory may be corrupted. Go to the Quick Look page to make sure that the system is running properly. 4 flashes—The IP address is unavailable. DHCP and BOOTP did not respond to the IP address request, and the IP address is not available in nonvolatile memory to continue boot process. The switch will automatically reboot in five seconds and try again. Check the BOOTP/DHCP server and the network configuration to ensure that the voice switch is receiving a valid IP address. 5 flashes—The operating system is not available. The switch is booting from FTP but cannot find the boot files. It automatically reboots in five seconds. ShoreTel 6.1 Administration Guide 6 – 11 Configuring Switches 6 flashes—Using a previously stored IP address. A BOOTP/ DHCP transaction was attempted, but the BOOTP/DHCP server did not respond. The switch continues to use the IP address stored in nonvolatile memory until it receives a valid response. If the switch receives a response that provides a different IP address, it reboots using the new IP address. If the switch receives a response that matches the IP address stored in nonvolatile memory, it continues operation, and the power LED stops flashing. If the problem persists, check the BOOTP/DHCP server and network configuration. Network LEDs The ShoreGear-T1 network LEDs (LAN1 and LAN2) indicate the speed at which the switch is communicating with the network and whether there is network activity. The network LED descriptions are as follows: Link/ Activity When lit, this LED indicates that the switch is connected to an Ethernet network. This LED indicates network activity, as follows: • When flashing, network activity is detected. • When on (not flashing), heavy network activity is detected. • When off, network activity is not detected. NOTE This LED is not directly related to any particular switch’s individual network activity. For example, if you have three switches that are connected to the same hub, and one switch’s Traffic LED shows activity, the other switches will indicate the same. • When green, the switch is connected to a 100BaseT network. • When off, the switch is connected to a 10BaseT network. • When red, this LAN connection is in standby mode. 100M Monitor and Telco LEDs The Monitor and Telco LEDs indicate line coding, network framing, and loopback status. These LEDs are color coded—green, yellow, and red. The Monitor and Telco LED descriptions follow. NOTE Telco and Monitor LED alarms and errors are logged as switch events in ShoreWare Director’s event log. Line Coding This LED indicates line coding status, as follows: • When green, the line coding signal is good. • When yellow, bipolar violations (BPV) are being received at one second intervals. • When red, a loss of signal (LOS) has occurred. • When flashing red, loopback is active (local or CO). • When off, the switch has no power. 6 – 12 ShoreTel, Inc. Configuring Switches Framing This LED indicates network framing status, as follows: • When green, the T1/E1 signal is in frame; the signal is synchronized. • When yellow, a yellow alarm has been received from the Central Office. • When flashing yellow, the frame-bit error rate has exceeded its limits. • When flashing slow yellow, a small number of frame-bit errors (10e-6) have occurred; this state will take up to 10 minutes to clear. • When flashing fast yellow, a series of frame-bit errors (10e-3) have occurred. • When red, the T1/E1 signal is out-of-frame (OOF). The received signal cannot be framed to the Extended Superframe (ESF) or D4 format. • When flashing red, loopback is active (local or CO). • When off, the switch has no power. IPBX-24, -12, -Teleworker, -T1, and -E1 Switches This section describes the connectors and LEDs of the first generation of ShoreGear voice switches. For information on second generation switches, see “SG-120/24, -60/ 12, -40/8, and -T1 Switches” on page 6-2. ShoreGear-24 Voice Switch The ShoreGear-24 (IPBX-24) (Figure 6-6) supports 24 analog ports in a combination of no more then 8 standard trunk ports and 16 analog telephone ports, up to 24. The ShoreGear-24 interfaces to standard analog trunks using loop start or wink start signaling, as well as to standard analog telephones, including CLASS feature phones with Caller ID Name and Number, and Message Waiting. The ShoreGear-24 can be configured to support up to 120 ShoreTel IP phones (five IP phones per IP phone port). The ShoreGear-24 ports are configured for IP through the Edit ShoreGear-24 page. NOTE If you are installing IP phones in your system, you must assign sufficient ShoreGear-24 ports to IP phone support before attempting to install and configure IP phones. NOTE The ShoreGear-24 does not support analog trunks outside the U.S. and Canada. In addition, the ShoreGear-24 does not support Caller ID, Message Waiting, Fax, and modems outside the U.S. and Canada. ShoreTel 6.1 Administration Guide 6 – 13 Configuring Switches The ShoreGear-24 LEDs are defined below. For information about the connectors, please see the ShoreTel 6 Planning and Installation Guide. Network LEDs Switch port LEDs Figure 6-6 Power LED ShoreGear-24 LEDs Power LED The ShoreGear-24 has one green power LED, which indicates the following: On The switch is operating normally. Off The switch has no power. Flashing 2 flashes—The switch failed its internal self-test. This indicates a hardware failure; replace the unit and submit a Return Material Authorization (RMA) to ShoreTel, Inc. 3 flashes—Booting via FTP. Flash memory might be corrupted. Go to the Quick Look page to ensure that the system is running properly. 4 flashes—The IP address is unavailable. DHCP and BOOTP did not respond to the IP address request, and the IP address is not available in nonvolatile memory to continue boot process. The switch will automatically reboot in five seconds and try again. Check the BOOTP/ DHCP server and the network configuration to ensure that the voice switch is receiving a valid IP address. 5 flashes—The operating system is not available. The switch is booting from FTP but cannot find the boot files. It automatically reboots in five seconds. You can use BOOTP or DHCP to tell the switch where the files are. If you are using BOOTP, set the BOOTP server to the IP address of the ShoreWare server, and set the boot file to /ts24/vxworks. If you are using a DHCP server that supports options 66 and 67, set option 66 to the ShoreWare server’s IP address, and set option 67 to /ts24/vxworks. 6 flashes—Using a previously stored IP address. A BOOTP/DHCP transaction was attempted, but the BOOTP/DHCP server did not respond. The switch continues to use the IP address stored in nonvolatile memory until it receives a valid response. If the switch receives a response that provides a different IP address, it reboots using the new IP address. If the switch receives a response that matches the IP address stored in nonvolatile memory, it continues operation, and the power LED stops flashing. If the problem persists, check the BOOTP/DHCP server and network configuration. 6 – 14 ShoreTel, Inc. Configuring Switches Switch Port LEDs The ShoreGear-24 has 24 telephone/trunk port LEDs. The color of the LED indicates the port function: • Green when the port is a telephone port. • Yellow when the port is a trunk port. • Off indicates the port is reserved for IP phones, for conferencing, or is unconfigured. The following describes the switch port LED behavior and meaning: Telephone Port LEDs (Green) • When on steady, the port is configured as a telephone port and the telephone is idle. • When flashing with ring cadence, the telephone is ringing. • When flashing slowly, the telephone is off hook. • When flashing fast, the port is in use (call in progress). Trunk Port LED (Yellow) • When on steady, the port is configured as a trunk port and the trunk is idle. • When flashing slowly, the trunk is off hook. • When flashing fast, the trunk is in use (call in progress). Port LED (Red) When on, the port is out of service. Off (IP phone) When the LED is off, the port is reserved for IP phones, for conferencing, or is unconfigured. Network LEDs The ShoreGear-24 network LEDs indicate the speed at which the switch is communicating with the network and whether there is network activity. The network LED descriptions are as follows: Link When lit, the switch is connected to an Ethernet network. 100M When lit, the switch is connected to a 100BaseT network. When off, the switch is connected to a 10BaseT network. Traffic This LED indicates network activity, as follows: • When flashing, network activity is detected. • When on (not flashing), heavy network activity is detected. • When off, network activity is not detected. NOTE ShoreTel 6.1 Administration Guide This LED is not directly related to any particular switch’s individual network activity. For example, if you have three switches that are connected to the same hub, and one switch’s Traffic LED shows activity, the other switches will indicate the same. 6 – 15 Configuring Switches IPBX-12 Port Voice Switch The IPBX-12 (Figure 6-7) supports 12 universal analog ports: telephone/trunk ports. The ShoreGear-12 interfaces to standard analog trunks using loop start or wink start signaling, as well as to standard analog telephones, including CLASS feature phones with Caller ID Name and Number, and Message Waiting. NOTE The ShoreGear-12 is supported only in the United States. The ShoreGear-12 LEDs are defined below. For information about the connectors, please see the ShoreTel 6 Planning and Installation Guide. Network LEDs Power LED Switch port LEDs Figure 6-7 IPBX-12 LEDs Power LED The IPBX-12 has one green power LED, which indicates the following: On The switch is operating normally. Off The switch has no power. Flashing 2 flashes—The switch failed its internal self-test. This indicates a hardware failure; replace the unit and submit a Return Material Authorization (RMA) to ShoreTel, Inc. 3 flashes—Booting via FTP. Flash memory may be corrupted. Go to the Quick Look page to make sure that the system is running properly. 4 flashes—The IP address is unavailable. DHCP and BOOTP did not respond to the IP address request, and the IP address is not available in nonvolatile memory to continue boot process. The switch will automatically reboot in five seconds and try again. Check the BOOTP/ DHCP server and the network configuration to ensure that the voice switch is receiving a valid IP address. 6 – 16 ShoreTel, Inc. Configuring Switches 5 flashes—The operating system is not available. The switch is booting from FTP but cannot find the boot files. It automatically reboots in five seconds. You can use BOOTP or DHCP to tell the switch where the files are. If you are using BOOTP, set the BOOTP server to the IP address of the ShoreWare server, and set the boot file to /ts12/vxworks. If you are using a DHCP server that supports options 66 and 67, set option 66 to the ShoreWare server’s IP address, and set option 67 to /ts12/vxworks. 6 flashes—Using a previously stored IP address. A BOOTP/DHCP transaction was attempted, but the BOOTP/DHCP server did not respond. The switch continues to use the IP address stored in nonvolatile memory until it receives a valid response. If the switch receives a response that provides a different IP address, it reboots using the new IP address. If the switch receives a response that matches the IP address stored in nonvolatile memory, it continues operation, and the power LED stops flashing. If the problem persists, check the BOOTP/DHCP server and network configuration. Switch Port LEDs The IPBX-12 has two LEDs for each switch port. The LED on the left indicates trunk activity when the port is configured as a trunk port; the LED on the right indicates telephone activity when the port is configured as a telephone port. The LEDs are described as follows: Both • When both LEDs are off, the port has not been configured. • When both LEDs are flashing, the port is out of service. Trunk LED (left) • When on, the port is configured as a trunk port. • When flashing fast, the trunk is in use (call in progress). Telephone LED (right) • • • • When on, the port is configured as a telephone port. When flashing slowly, the telephone is off hook. When flashing with ring cadence, the telephone is ringing. When flashing fast, the telephone is in use (call in progress). Network LEDs The IPBX-12 switch’s network LEDs indicate the speed at which the switch is communicating with the network and whether there is network activity. The network LED descriptions are as follows: 10M When lit, this LED indicates that the switch is connected to a 10BaseT network. 100M When lit, this LED indicates that the switch is connected to a 100BaseT network. ShoreTel 6.1 Administration Guide 6 – 17 Configuring Switches Traffic This LED indicates total network activity, as follows: • When flashing, network activity is detected. • When on (not flashing), heavy network activity is detected. • When off, no network activity is detected. NOTE If you have three switches that are connected to the same hub, and one switch’s Traffic LED shows activity, the other switches will indicate the same. ShoreGear-Teleworker (IPBX-TW) Voice Switch The ShoreGear-Teleworker (IPBX-TW) (Figure 6-8) provides four universal analog ports for remote teleworkers. NOTE The ShoreGear-Teleworker is supported only in the U.S. and Canada. The ShoreGear-Teleworker LEDs are defined below. For information about the connectors, please see the ShoreTel 6 Planning and Installation Guide. Switch port LEDs Figure 6-8 Network LEDs Power LED ShoreGear-Teleworker LEDs Power LED The ShoreGear-Teleworker (IPBX-TW) has one green power LED, which indicates the following: On The switch is operating normally. Off The switch has no power. Flashing 2 flashes—The switch failed its internal self-test. This indicates a hardware failure; replace the unit and submit a Return Material Authorization (RMA) to ShoreTel, Inc. 3 flashes—Booting via FTP. Flash memory may be corrupted. Go to the Quick Look page to make sure that the system is running properly. 6 – 18 ShoreTel, Inc. Configuring Switches 4 flashes—The IP address is unavailable. DHCP and BOOTP did not respond to the IP address request, and the IP address is not available in nonvolatile memory to continue boot process. The switch will automatically reboot in five seconds and try again. Check the BOOTP/ DHCP server and the network configuration to ensure that the voice switch is receiving a valid IP address. 5 flashes—The operating system is not available. The switch is booting from FTP but cannot find the boot files. It automatically reboots in five seconds. You can use BOOTP or DHCP to tell the switch where the files are. If you are using BOOTP, set the BOOTP server to the IP address of the ShoreWare server, and set the boot file to /ts1/vxworks. If you are using a DHCP server that supports options 66 and 67, set option 66 to the ShoreWare server’s IP address, and set option 67 to /ts1/vxworks. 6 flashes—Using a previously stored IP address. A BOOTP/DHCP transaction was attempted, but the BOOTP/DHCP server did not respond. The switch continues to use the IP address stored in nonvolatile memory until it receives a valid response. If the switch receives a response that provides a different IP address, it reboots using the new IP address. If the switch receives a response that matches the IP address stored in nonvolatile memory, it continues operation, and the power LED stops flashing. If the problem persists, check the BOOTP/DHCP server and network configuration. Switch Port LEDs The ShoreGear-Teleworker (IPBX-TW) has two green LEDs for each switch port. The LED on the left indicates trunk activity when the port is configured as a trunk port; the LED on the right indicates telephone activity when the port is configured as a telephone port. The LEDs are described as follows: Both • When both LEDs are off, the port has not been configured. • When both LEDs are flashing, the port is out of service. Trunk LED (left/green) • When on, the port is configured as a trunk port. • When flashing fast, the trunk is in use (call in progress). Telephone LED (right/green) • • • • ShoreTel 6.1 Administration Guide When on, the port is configured as a telephone port. When flashing slow, the telephone is off hook. When flashing with ring cadence, the telephone is ringing. When flashing fast, the telephone is in use (call in progress). 6 – 19 Configuring Switches Network LEDs The ShoreGear-Teleworker (IPBX-TW) network LEDs indicate the speed at which the switch is communicating with the network and whether there is network activity. The network LED descriptions are as follows: 10M When lit, this LED indicates that the switch is connected to a 10BaseT network. 100M When lit, this LED indicates that the switch is connected to a 100BaseT network. Traffic This LED indicates total network activity, as follows: • When flashing, network activity is detected. • When on (not flashing), heavy network activity is detected. • When off, no network activity is detected. NOTE If you have three switches that are connected to the same hub, and one switch’s Traffic LED shows activity, the other switches will indicate the same. ShoreGear-T1 and ShoreGear-E1 Voice Switch The ShoreGear-T1 (Figure 6-9) provides higher-density trunking to the central office using T1 or PRI signaling. The ShoreGear-E1 provides higher-density trunking using E1 PRI signaling. The ShoreGear-T1 and ShoreGear-E1 can also be used as a gateway to legacy PBX systems. The ShoreGear-T1 and ShoreGear-E1 LEDs are defined below. For information about the connectors, please see the ShoreTel 6 Planning and Installation Guide. Network LEDs Figure 6-9 6 – 20 T1 LEDs Power LED ShoreGear-T1 and ShoreGear-E1 LEDs ShoreTel, Inc. Configuring Switches Power LED The ShoreGear-T1 and ShoreGear-E1 have one red power LED, which indicates the following: On The switch is operating normally. Off The switch has no power. Flashing 2 flashes—The switch failed its internal self-test. This indicates a hardware failure; replace the unit and submit a Return Material Authorization (RMA) to ShoreTel, Inc. 3 flashes—Booting via FTP. Flash memory may be corrupted. Go to the Quick Look page to make sure that the system is running properly. 4 flashes—The IP address is unavailable. DHCP and BOOTP did not respond to the IP address request, and the IP address is not available in nonvolatile memory to continue boot process. The switch will automatically reboot in five seconds and try again. Check the BOOTP/DHCP server and the network configuration to ensure that the voice switch is receiving a valid IP address. 5 flashes—The operating system is not available. The switch is booting from FTP but cannot find the boot files. It automatically reboots in five seconds. 6 flashes—Using a previously stored IP address. A BOOTP/DHCP transaction was attempted, but the BOOTP/DHCP server did not respond. The switch continues to use the IP address stored in nonvolatile memory until it receives a valid response. If the switch receives a response that provides a different IP address, it reboots using the new IP address. If the switch receives a response that matches the IP address stored in nonvolatile memory, it continues operation, and the power LED stops flashing. If the problem persists, check the BOOTP/DHCP server and network configuration. Network LEDs The network LEDs indicate the speed at which the switch is communicating with the network and whether there is network activity. The network LED descriptions are as follows: Link When lit, this LED indicates that the switch is connected to an Ethernet network. 100M When lit, this LED indicates that the switch is connected to a 100BaseT network. When off, this LED indicates that the switch is connected to a 10BaseT network. ShoreTel 6.1 Administration Guide 6 – 21 Configuring Switches Traffic This LED indicates network activity, as follows: • When flashing, network activity is detected. • When on (not flashing), heavy network activity is detected. • When off, network activity is not detected. NOTE This LED is not directly related to any particular switch’s individual network activity. For example, if you have three switches that are connected to the same hub, and one switch’s Traffic LED shows activity, the other switches will indicate the same. T1 and E1 LEDs The T1 and E1 LEDs indicate line coding, network framing, and loopback status. These LEDs are color coded—green, yellow, and red. The T1 and E1 LED descriptions follow. NOTE T1 and E1 LED alarms and errors are logged as switch events in ShoreWare Director’s event log. Line Coding This LED indicates line coding status, as follows: • When green, the line coding signal is good. • When yellow, bipolar violations (BPV) are being received at one second intervals. • When red, a loss of signal (LOS) has occurred. • When off, the switch has no power. Framing This LED indicates network framing status, as follows: • • • • When green, the T1/E1 signal is in frame; the signal is synchronized. When yellow, a yellow alarm has been received from the CO. When flashing yellow, the frame-bit error rate has exceeded its limits. When flashing slow yellow, a small number of frame-bit errors (10e-6) have occurred; this state will take up to 10 minutes to clear. • When flashing fast yellow, a number of frame-bit errors (10e-3) have occurred. • When red, the T1/E1 signal is out-of-frame (OOF). The received signal cannot be framed to the Extended Superframe (ESF) or D4 format. • When off, the switch has no power. Loopback This LED indicates loopback status for testing, as follows: • When yellow, loopback is enabled. This may be set from within ShoreWare Director or from the CO. • When off, loopback is disabled. 6 – 22 ShoreTel, Inc. Configuring Switches Before You Begin Before you begin configuring your switches in ShoreWare Director, you must determine the IP and MAC address assignments for each voice switch. Please refer to the ShoreTel 6 Planning and Installation Guide for more information about getting an IP address for each voice switch. Here are the items that you need before you begin configuring your switches: • Name of each voice switch you are configuring. • Internet Protocol (IP) address of each switch. • Ethernet address (MAC address) of each switch. NOTE The Ethernet address (MAC address) is printed on the ShoreGear voice switch rear panel. IP Phone and Make Me Conference Support If you system is using IP phone or you want to use the Make Me conferencing feature, you must allocate ports on ShoreGear-120/24, -60/12, and -40/8 Switches accordingly. Each switch port allocated to IP phones will support approximately five IP phones. NOTE Make Me conference is used when a SIP trunk is involved in a conference call with three or more participants. All the Make Me conference settings are valid in this situation. Although only three parties are involved in a conference call involving a SIP trunk, four Make Me conference ports are reserved as this is an enforced rule for all Make Me calls. NOTE If you do not reserve sufficient ports for IP phones on the switches, some or all IP phones will not be recognized or supported by the ShoreTel 6.1 system. For more information in ShoreTel system requirements, see the ShoreTel 6 Planning and Installation Guide. Switches List Page To invoke the Switches list page (see Figure 6-10), click Switches from the navigation frame. Figure 6-10 Switches List Page ShoreTel 6.1 Administration Guide 6 – 23 Configuring Switches The Switches list page includes information about the ShoreGear switches that are configured at your site. To add a new voice switch, simply select the associated site and type of voice switch, and then click Go. The Switch edit page appears. 6 – 24 ShoreTel, Inc. Configuring Switches The table columns on the Switches list page are as follows: Name This is the name of the switch. Clicking a name takes you to the Switch edit page, where you can modify the switch configuration. Description This describes the switch. It is an optional entry that typically tells where the switch is located or describes how it is used. For example, the switch’s description might indicate the wiring closet where the switch is located. Site This is the name of the site where the switch is located. Server This is the name of server configured to manage the switch. Type This is the type of switch. IP Address This is the switch’s IP address. MAC Address This is the switch’s Ethernet MAC address. IP Phones In Use This is the number of IP phones connected through the switch. IP Phone Capacity This is the number of IP phones the switch can support based on the number of ports reserved for IP phones. SIP Trunks In This is the number of SIP trunks connected through the switch. Use SIP Trunks Capacity This is the number of SIP trunks the switch can support based on the number of ports reserved. Conference Capacity The number of ports reserved for Make Me conferences. Hunt Groups Shows the number of hunt groups the switch is hosting. Music Source This indicates whether there is a music source for music-on-hold. ShoreTel 6.1 Administration Guide 6 – 25 Configuring Switches ShoreGear-120/24, 60/12, 40/8 Configuration This section explains how to add new switches to your ShoreTel system and how to edit existing switch configurations. From the Switches list page, click Go to add a new voice switch, or click the name of an existing voice switch to change its configuration. The ShoreGear-120/24 Switch edit page is shown in Figure 6-11. Figure 6-11 ShoreGear-120/24 Edit Page ShoreGear-120/24, -60/12, -40/8 Parameters Parameters that appear on the ShoreGear-120/24, -60/12, and -40/8, Switch edit pages are summarized together as follows: 6 – 26 Name This is the name of the voice switch. Description This describes the switch. It is an optional entry that typically tells where the switch is located or describes how it is used. For example, the switch’s description might indicate the wiring closet where the switch is located. Site This describes the site where the switch is located. This is a readonly parameter. If you want to move the switch to another site, you must move all the associated users and trunks, delete the switch from the current site, and add the switch to the new site. ShoreTel, Inc. Configuring Switches IP Address This is the switch’s IP address. If your DHCP/ BOOTP server is running, click Find Switches and select an IP address from the Find Switch dialog box. This also adds the switch’s MAC address in the Ethernet Address field. If your DHCP/ BOOTP server is not running, you must enter the switch’s IP address and MAC address manually in the text-entry field. Find Switches This button invokes the Find Switch dialog box. It automatically finds all voice switches of the associated type on the network. This feature works only when the switch is on the same subnet as the ShoreWare server. The server IP address is given to the voice switch via DHCP/ BOOTP or via a serial port command line entry. Ethernet Address This is the switch’s Ethernet address. It is the MAC address printed on the switch’s rear panel. If your DHCP/ BOOTP server is running, and you clicked Find Switches to select an IP address from the Find Switch dialog box, the switch’s MAC address was added at the same time in the Ethernet Address field. If your DHCP/ BOOTP server is not running, you must enter the switch’s MAC address manually in the text-entry field. Server to Manage This is the server that manages this switch. Select from the dropSwitch down list. Caller’s Emergency Service Notification (CESID) This is the telephone number sent to the service provider when a user dials an emergency services number (e.g., 911 in the U.S.). Refer to Appendix B, "Emergency 911 Operations" for more information. Music On Hold Source This enables the music-on-hold port. Check this box to enable or disable this feature. Details: • You need to have one music-on-hold source per site. • To save bandwidth, music is not available between sites across the WAN. • The Music On Hold Source checkbox enables and disables music on hold for all trunks (including SIP trunks). It acts globally and cannot be applied to one specific type of trunk. • Enabling or disabling MOH for a switch only affects the local region associated with that switch. If MOH is enabled for a remote site but the headquarters switch has MOH disabled, then people calling into the headquarters switch will not hear music when placed on hold. Callers who dial into the remote site will, or course, hear music when placed on hold. • Remember to connect a music source (such as a CD player) to the Music On Hold jack on the front panel of the switch. ShoreTel 6.1 Administration Guide 6 – 27 Configuring Switches The switch port graphical view appears at the bottom of the ShoreGear-120/24, -60/12, and -40/8 edit pages. The port, IP phone (for ShoreGear-120/24, ShoreGear-60/12, ShoreGear-8, and IPBX-24), Conference, SIP trunks, description, jack number, and location are displayed. Clicking a telephone or trunk port link takes you to the Port edit page for the associated port. TIP You can jump to the Edit User page by clicking the Edit link in the port column. On the ShoreGear-T1 and ShoreGear-E1 Switch edit pages, click the channel number to get to the Port edit page. NOTE 6 – 28 If your system is using IP phones or SIP trunks, you must allocated switch ports to support these devices/trunks. ShoreTel, Inc. Configuring Switches Parameters The parameters that appear on the Port edit page are as follows: Description This is the descriptive name for the switch port you are viewing. Type This shows what type of line is connected to the port: Loop-Start trunk, DID trunk, or telephone. Jack # This is the patch-panel jack number that is associated with the trunk’s switch port. In addition, the ShoreGear-T1 and ShoreGear-E1 pages display the transmit and receive gain settings. Adding a ShoreGear-120/24, -60/12, -40/8 To add a new ShoreGear-120/24, -60/12, or -40/8 switch to the ShoreTel system or to edit an existing switch configuration: Step 1 To add a new switch, select the associated site and type of voice switch from the Switches list page and click Go. Step 2 If you are adding a new switch, enter its name in the Name field. If you are adding a new switch from a record that you copied, replace the existing name with a new one. Step 3 If you are adding a new switch, enter a descriptive name for the switch in the Description field. If you are adding a new switch from a record that you copied, replace the existing description with a new one, if applicable. Step 4 Select a site name from the Site drop-down list. Step 5 If your DHCP/ BOOTP server is running, click Find Switches and select an IP address from the Find Switch dialog box. This also adds the switch’s MAC address in the Ethernet Address field. NOTE The Find Switches feature will only find switches on the subnet of the server. You must manually type in the IP and Ethernet address for remote switches. If your DHCP/ BOOTP server is not running, enter the switch’s IP address manually in the IP Address field and enter the switch’s MAC address in the Ethernet Address field. Step 6 ShoreTel 6.1 Administration Guide If the switch will be used to support IP phones, select the ports you want to dedicate to IP support (ShoreGear-120/24, ShoreGear-60/12, ShoreGear-40/8, or IPBX-24 only). 6 – 29 Configuring Switches Step 7 If the switch will be used to support Make Me conferencing, select the ports you want to dedicate to conferencing support. Reserve as many ports as you need to support the maximum number of conferences you will permit to occur simultaneously. For example, if you will allow two three-way calls at the same time, reserve 6 ports. The minimum number of ports that can be reserved for Make Me conferencing is four. Step 8 If the switch will be used as a music-on-hold source, enable it by clicking the Music Source check box. Step 9 Click Save to save the configuration. The new switch is added to the table in the Switches page. If you modified an existing switch configuration, the table will be updated. NOTE After you save your configuration, ports are allocated for the switch, and a graphical view of the switch ports appears. When you click a host name from the table in the Switches page, this view appears automatically. ShoreGear-T1 Configuration The ShoreGear-T1 Switch edit page is shown in Figure 6-12. Figure 6-12 6 – 30 ShoreGear-T1 Switch Edit Page ShoreTel, Inc. Configuring Switches ShoreGear-T1 Parameters Descriptions for the parameters that appear on the ShoreGear-T1 Switch edit page are as follows: Name This is the name of the voice switch. Description This describes the switch. It is an optional entry that typically tells where the switch is located or describes how it is used. For example, the switch’s description might indicate the wiring closet where the switch is located. Site This describes the site where the switch is located. This is a readonly parameter. If you want to move the switch to another site, you must move all the associated trunks, delete the switch from the current site, and add the switch to the new site. IP Address This is the switch’s IP address. If your DHCP/ BOOTP server is running, click Find Switches and select an IP address from the Find Switch dialog box. This also adds the switch’s MAC address in the Ethernet Address field. If your DHCP/ BOOTP server is not running, you must enter the switch’s IP address and MAC address manually in the text-entry field. Find Switches This button invokes the Find Switch dialog box. It will automatically find all voice switches of the associated type on the network. This feature works only when the switch is on the same subnet as the ShoreWare server. The server IP address is given to the voice switch via DHCP/ BOOTP or via a serial port command line entry. Ethernet Address This is the switch’s Ethernet address. It is the MAC address printed on the switch’s rear panel. If your DHCP/ BOOTP server is running, and you clicked Find Switches to select an IP address from the Find Switch dialog box, the switch’s MAC address was added at the same time in the Ethernet Address field. If your DHCP/ BOOTP server is not running, you must enter the switch’s MAC address manually in the text-entry field. Server to Manage This is the server that manages this switch. Select from the dropSwitch down list. ShoreTel 6.1 Administration Guide 6 – 31 Configuring Switches Type This determines the type of signaling the ShoreGear-T1 will facilitate: T1, T1 PRI User, T1 PRI Network, T1 QSIG Master or T1 QSIG Slave. T1 uses in-band signaling where a portion of the bearer channel is used for A/B bit signaling, emulating on-hook and off-hook conditions. T1 PRI User and T1 PRI Network (Primary Rate Interface (PRI 23B+D)) is used in conjunction with ISDN signaling configurations. It provides a single D-channel for controlling 23 bearer channels. You can designate the T1 trunk as being User or Network side. The QSIG protocol handles the signaling between digital PBXs for ISDN, handling the basic signaling functions of call setup, handshaking, and call teardown, and thus allowing PBXs from different third-party vendors to communicate and interoperate. Whereas PRI employs the concept of a "user" and a "network" to determine which network entity is controlling the D-link channel, QSIG uses a similar "master" and "slave" concept to determine the relationship between network elements. Select the approprate T1 QSIG Master or T1 QSIG Slave radio button, depending on which type of signaling the ShoreGear-T1 will facilitate. Central Office Type This provides support for the following types of Central Offices (COs): DMS-100 4ESS 5ESS National ISDN-2 (NI-2) Select an appropriate CO type from the drop-down list. The default is 4ESS. • • • • Enable Outbound This sends the caller name with the caller ID for outbound calls. Caller Name The default is disabled. Framing Format This is the ShoreGear-T1 switch’s framing format. Depending on the type of T1 service provided by your telephone company’s CO, select either ESF or D4. The system default is ESF. Line Code This is the ShoreGear-T1 switch’s line code. Depending on the type of T1 service provided by your telephone company’s CO, select either B8ZS or AMI. The system default is B8ZS. 6 – 32 ShoreTel, Inc. Configuring Switches Clock Source This is the ShoreGear-T1 switch’s clock source. Depending on the type of T1 service provided by your telephone company’s CO, select either Slave or Master. Typically the ShoreGear-T1 is slave to the central office. The system default is Slave. Line Build Out This drop-down list provides a list of T1 trunk line distances, specified in decibels (dB) and in feet. Select the appropriate line code from the drop-down list. Channel This lets you configure each of the ShoreGear-T1’s channels: • Trunk Group—This drop-down list lets you associate the channel to a specific trunk group. The ShoreTel system supports fractional T1 and PRI. You only need to configure the channels you need or have ordered. • Name/Number—This lets you enter the channel’s telephone number or extension. • Jack #—This lets you assign a patch panel jack number to the channel. • Tx Gain (db)—This is the amount of gain added to the received digital signal. The default is 0db and may need to be changed based on your service. • Rx Gain (db)—This is the amount of gain added to the transmitted digital signal. The default is 0db and may need to be changed based on your service. The Fill Down button, when clicked, will populate the switch with the same trunk group, the current name with the channel number in parentheses. Adding a ShoreGear-T1 To add a switch to the ShoreTel system or edit an existing switch configuration: Step 1 To add a new switch, select the associated site and pick ShoreGear-T1 from the list and click Go. Step 2 If you are adding a new switch, enter its name in the Name field. If you are adding a new switch from a record that you copied, replace the existing name with a new one. Step 3 If you are adding a new switch, enter a descriptive name for the switch in the Description field. If you are adding a new switch from a record that you copied, replace the existing description with a new one. Step 4 If your DHCP/ BOOTP server is running, click Find Switches and select an IP address from the Find Switch dialog box. This also adds the switch’s MAC address in the Ethernet Address field. If your DHCP/ BOOTP server is not running, enter the switch’s IP address manually in the IP Address field and enter the switch’s MAC address manually in the Ethernet Address field. ShoreTel 6.1 Administration Guide 6 – 33 Configuring Switches Step 5 WARNING 6 – 34 Determine the type of service the ShoreGear-T1 switch will provide by clicking either the T1, T1 PRI User, or T1 PRI Network button in the Type parameter. If you change the Type setting, the switch automatically reboots when you click Save. Step 6 Select the type of CO support that the ShoreGear-T1 switch will support from the Central Office Type drop-down list. Step 7 If you selected T1 PRI in Step 5, select the appropriate signaling rate by clicking either of the D-Channel Rate buttons. Step 8 Depending on the type of T1 service provided by your telephone company, click either the ESF or the AMI framing format button. Step 9 Depending on the type of T1 service provided by your telephone company, click either the B8ZS or the AMI line code button. Step 10 Depending on the type of T1 service provided by your telephone company, click either the Slave or the Master Clock Source button. Step 11 Select the appropriate Line Build Out distance from the drop-down list. Step 12 Assign a trunk group, name/number, and patch-panel jack number to each T1 channel, or click Fill Down to configure all channels with the same trunk group and name. Step 13 Click Save to save the configuration. The new switch is added to the table in the Switches page. If you modified an existing switch configuration, the table will be updated. ShoreTel, Inc. Configuring Switches ShoreGear-E1 Configuration The ShoreGear-E1 Switch edit page is shown in Figure 6-13. Figure 6-13 ShoreGear-E1 Switch Edit Page ShoreTel 6.1 Administration Guide 6 – 35 Configuring Switches ShoreGear-E1 Parameters Descriptions for parameters that appear on the ShoreGear-E1 Switch edit page follow: Name This is the name of the voice switch. Description This describes the switch. It is an optional entry that typically tells where the switch is located or describes how it is used. For example, the switch’s description might indicate the wiring closet where the switch is located. Site This describes the site where the switch is located. This is a readonly parameter. If you want to move the switch to another site, you must move all the trunks, delete the switch from the current site, and add the switch to the new site. IP Address This is the switch’s IP address. If your DHCP/ BOOTP server is running, click Find Switches and select an IP address from the Find Switch dialog box. This also adds the switch’s MAC address in the Ethernet Address field. If your DHCP/ BOOTP server is not running, you must enter the switch’s IP address and MAC address manually in the text-entry field. Find Switches This button invokes the Find Switch dialog box. It will automatically find all voice switches on the network of the associated type. This feature works only when the switch is on the same subnet as the ShoreWare Server. The server IP address is given to the voice switch via DHCP/ BOOTP or via a serial port command line entry. Ethernet Address This is the switch’s Ethernet address. It is the MAC address printed on the switch’s rear panel. If your DHCP/ BOOTP server is running, and you clicked Find Switches to select an IP address from the Find Switch dialog box, the switch’s MAC address was added at the same time in the Ethernet Address field. If your DHCP/ BOOTP server is not running, you must enter the switch’s MAC address manually in the text-entry field. Server to Manage This is the server that manages this switch. Select from the dropSwitch down list. Type This determines the type of signaling the ShoreGear-E1 will facilitate: E1 PRI User or E1 PRI Network. E1 PRI User and E1 PRI Network (Primary Rate Interface (PRI 30B+D)) is used in conjunction with ISDN signaling configurations. It provides a single D-channel for controlling 23 bearer channels. You can designate the E1 trunk as being User or Network side. Central Office Type 6 – 36 The ShoreGear-E1 supports a single signaling type per country, which is typically Euro-ISDN(TBR4). This is a read-only parameter. ShoreTel, Inc. Configuring Switches Framing Format The ShoreGear-E1 uses CRC-4 framing format. This is a readonly parameter. Line Code The ShoreGear-E1 uses HDB3 line code. This is a read-only parameter. Clock Source This is the ShoreGear-E1 switch’s clock source. Depending on the type of E1 service provided by your telephone company’s CO, select either Slave or Master. Typically the ShoreGear-E1 is slave to the central office. The system default is Slave. Channel This lets you configure each of the ShoreGear-E1’s channels. Note that Channel 1 is reserved for framing and Channel 17 for DChannel signaling. • Trunk Group—This drop-down list lets you associate the channel to a specific trunk group. The ShoreTel system supports fractional E1 PRI. You only need to configure the channels you need or have ordered. • Name/Number—This lets you enter the channel’s telephone number or extension. • Jack #—This lets you assign a patch panel jack number to the channel. • Tx Gain (db)—This is the amount of gain added to the received digital signal. The default is +2db and may need to be changed based on your service. • Rx Gain (db)—This is the amount of gain added to the transmitted digital signal. The default is -2db and may need to be changed based on your service. The Fill Down button, when clicked, will populate the switch with the same trunk group, the current name with the channel number in parentheses. Adding a ShoreGear-E1 To add a switch to the ShoreTel system or edit an existing switch configuration: Step 1 To add a new switch, select the associated site and pick ShoreGear-E1 from the list and click Go. Step 2 If you are adding a new switch, enter its name in the Name field. If you are adding a new switch from a record that you copied, replace the existing name with a new one. Step 3 If you are adding a new switch, enter a descriptive name for the switch in the Description field. If you are adding a new switch from a record that you copied, replace the existing description with a new one. Step 4 If your DHCP/ BOOTP server is running, click Find Switches, and select an IP address from the Find Switch dialog box. This also adds the switch’s MAC address in the Ethernet Address field. ShoreTel 6.1 Administration Guide 6 – 37 Configuring Switches If your DHCP/ BOOTP server is not running, enter the switch’s IP address manually in the IP Address field and enter the switch’s MAC address manually in the Ethernet Address field. NOTE Step 5 Depending on the type of E1 service provided by your telephone company, click either the Slave or the Master Clock Source button. Step 6 Assign a trunk group, name/number, and patch-panel jack number to each E1 channel, or click Fill Down to configure all channels with the same trunk group and name. Step 7 Click Save to save the configuration. The new switch is added to the table in the Switches page. If you modified an existing switch configuration, the table will be updated. When adding a ShoreGear voice switch to a network server you may need to manually power-cycle the voice switch to cause a software upgrade. SoftSwitch SoftSwitch is used to host virtual users who are not assigned a physical telephone port on any ShoreGear voice switch. The SoftSwitch is used to host all voice mail, autoattendant, and workgroup extensions as well as route points. A SoftSwitch is automatically created for every server added to the ShoreTel system. The server will be listed as a SoftSwitch on the Switches list page. To access the SoftSwitch edit page (Figure 6-14), click the name of the SoftSwitch from the Switches list page. Figure 6-14 SoftSwitch Edit Page Parameters The parameters that appear on the SoftSwitch edit page are as follows: Name This is the name of the SoftSwitch. The default name is SoftSwitch, but you can change the name to suit your system. Description This is a descriptive name of the SoftSwitch. The description of the SoftSwitch can be changed. 6 – 38 ShoreTel, Inc. Configuring Switches Site This is the location of the SoftSwitch. This is a read-only parameter, and cannot be changed. The SoftSwitch is always located at the main site. The name of the main site is defaulted to “Headquarters,” but can be changed via the Site edit page. IP Address This read-only field is the IP address of the switch supporting the SoftSwitch. Change the IP address from the Server page. Replacing a ShoreGear Voice Switch If you need to replace a voice switch, the following procedure is recommended: Step 1 Make sure you are ready to deliver an IP address to the new voice switch. If you are using DHCP, the voice switch will request a new IP address at power up. If you are using the BOOTP server on the ShoreWare server, create a new entry on the BOOTP server page. Step 2 Physically install the new voice switch. Power-on the new voice switch. A new IP address will be requested by the switch. Step 3 In ShoreWare Director, open the Switch edit page for the existing voice switch that is being replaced. Click Find Switches to discover the new voice switch. Select the voice switch and save. If the switch is on a different subnet of the ShoreWare server, Find Switches will not work and you must manually type in the IP and MAC addresses. Step 4 Unplug the port connections (telephones, trunks) from the existing voice switch and plug them into the new voice switch. Step 5 In ShoreWare Director, go to the Quick Look page to confirm that the voice switch comes back on line. This could take one or two minutes. ShoreTel 6.1 Administration Guide 6 – 39 Configuring Switches 6 – 40 ShoreTel, Inc. C H A P T E R 7 Configuring Trunks This chapter provides instructions for configuring trunk groups and trunks from ShoreWare Director. The sections included in this chapter are: • Overview • Trunks • Individual Trunks The expanded Trunks link in the navigation frame is shown in Figure 7-1. Overview Before you begin, you should understand the different trunk types and trunk features that are supported on the ShoreTel system. • A very thorough description of the types of trunks and their associated features is included in the ShoreTel 6 Planning and Installation Guide, Chapter 5, “Trunk Planning and Ordering.” • A detailed description of how the dialing plan, network call routing, and digit manipulation operates is included in the ShoreTel 6 Planning and Installation Guide, Chapter 6, “Dialing Plan and Network Call Routing.” NOTE For more information about the features supported outside the U.S. and Canada, refer to the ShoreTel 6 Planning and Installation Guide, Appendix A, “International Planning and Installation.” A very brief summary of the information from the ShoreTel 6 Planning and Installation Guide is presented here. Trunk Types Trunks provide a connection from the ShoreTel system to a service provider for the purpose of making and taking calls to and from external parties. The ShoreTel system supports ten ShoreGear voice switches and seven trunk types tailored for specific applications. Table 7-1 shows which trunk types are supported on which voice switch. ShoreTel 6.1 Administration Guide 7–1 Configuring Trunks Table 7-1 Voice Switches and Trunk Types Voice Switch Analog Loop Start Digital Loop Start Analog Wink Start Digital Wink Start T1 PRI E1 PRI SIP ShoreGear-120/24 Yes No Yes No No No Yes ShoreGear-60/12 Yes No Yes No No No Yes ShoreGear-40/8 Yes No Yes No No No Yes ShoreGear-Teleworker Yes No Yes No No No No ShoreGear-T1 No Yes No Yes Yes No No ShoreGear-E1 No No No No No Yes No IPBX-24 Yes No Yes No No No No IPBX-12 Yes No Yes No No No No IPBX-T1 No Yes No Yes Yes No No IPBX-E1 No No No No No Yes No Trunk Features The ShoreTel system supports several trunk types and trunk features. It is very important to understand the features available on these trunks, since some services are mutually exclusive. Table 7-2 shows each trunk type and the associated features. Table 7-2 Features by Trunk Type Analog Digital Analog Digital T1 Loop Loop Wink Wink PRI Start Start Start Start E1 PRI SIP Caller ID Number Yes Yes No No Yes Yes Yes Caller ID Name Yes Yes No No Yesa Yesa Yes Automatic Number Identification (ANI) No No Yes Yes No No No Direct Inward Dial (DID) No No Yes Yes Yes Yes Yes Dialed Number Identification Service (DNIS) No No Yes Yes Yes Yes Yes Caller ID Blocked Yes (CO) Yes (CO) N/A Yes (CO) Yes Yes No Caller ID Unblocked Yes (CO) Yes (CO) N/A Yes (CO) Yes Yes No Caller ID Blocking Override (*67, *82) Yes Yes N/A No Yes No No Feature Inbound: Outbound: a. Caller ID Names are only available on T1 PRI and E1 PRI trunks when configured as NI-2. Outbound Caller ID Names are only delivered for calls to off-system extensions. 7–2 ShoreTel, Inc. Configuring Trunks • Yes (CO)—This feature is provided by the central office (CO) rather than the ShoreTel system. • N/A—Outbound calls are not supported on Analog Wink Start trunks. Setting Up Trunks Click Trunk Groups under the Trunks link in the navigation frame to invoke the Trunk Groups list page, as shown in Figure 7-1. Figure 7-1 Trunk Groups List Page The columns in the Trunk Groups list page follow: Name This is the name of an existing trunk group. Clicking a name invokes the Trunk Group edit page, where you can edit the trunk group configuration. Type This is the type of trunk group. Site This is the site of the trunk group. Note that a trunk group cannot span sites. For information about configuring sites, refer to Chapter 3 “ShoreTel Sites”. Trunks This is the number of trunks in the trunk group. DID This column shows whether the trunk supports DID. The trunk group supports at least one of the following: • DID • DNIS • Extension Destination This is the destination where incoming calls are routed. This may be the auto-attendant, the operator, or an individual user’s extension. According to the options you have set, incoming calls are routed, in the order they are listed, to: • • • • DNIS DID Extension Destination Destination is always available as the last choice for routing. Access Code This displays the access code for the trunk group. ShoreTel 6.1 Administration Guide 7–3 Configuring Trunks Add or Edit a Trunk Group To add a new trunk group, on the Trunk Groups list page, specify a site from the Add new Trunk Group at site drop-down list, select a trunk group type from the of type drop-down list, and click Go. To edit an existing trunk group, click a trunk group from the list of trunk groups in the Name column on the Trunk Groups list page. When you add a new trunk group or click the name of an existing trunk group from the Trunk Groups list page, the appropriate Trunk Group edit page appears. Figure 72 shows the T1 PRI Trunk Group edit page, which is a superset of all the other Trunk Group edit pages except the E1 Trunk Group edit page and the SIP Trunk Group edit page. 7–4 ShoreTel, Inc. Configuring Trunks Figure 7-2 Trunk Group Edit Page ShoreTel 6.1 Administration Guide 7–5 Configuring Trunks The parameters are defined as follows: Name This is the name of the new or existing trunk group. Site The Name of the site of the trunk group is displayed. Language Select the language for the trunk group from the drop-down list. Teleworkers Note: This parameter only appears when editing SIP trunk groups. When this check box is enabled, third-party SIP devices will use the public network for transmitting audio on intersite calls, while the signaling will use intersite bandwidth. If not selected, the call audio will use intersite bandwidth. Enable SIP Info for G.711 DTMF Signaling Note: This parameter only appears when editing SIP trunk groups. Enable Digest Authentication Note: This parameter only appears when editing SIP trunk groups. Enable this check box when using third-party SIP devices that do not support DTMF negotiation via RFC 2833. If the device does not support RFC 2833 and this check box is not enabled, DTMF negotiation will fail. Enalbe this check box when using dynamic SIP trunks to provide enhanced security via User ID and Password authentication. • User ID—This is the user ID associated with the third- party SIP device. • Password—This is the password associated with the third- party SIP device. Inbound Settings The Inbound settings let you route inbound calls to a single destination, or route calls to a specific destination using DID and DNIS digits. 7–6 Number of Digits from the CO This specifies the maximum number of digits expected from the central office (for User PRI configured trunks). Digit collection terminates when the maximum number of digits are received, when the digit collection time-out is reached, or when an exact match is found. Network PRI trunks connected to legacy PBXs collect digits from the legacy PBX side. When the ShoreTel system detects a trunk access code, it ignores the Number of Digits from the CO parameter and routes the call according to the dialing plan. DNIS When DNIS is checked, click Edit DNIS Map to add or delete entries in the DNIS Map. ShoreTel, Inc. Configuring Trunks DID When DID is checked, click Edit DID Range to add or edit the DID Range as well as view the DID Digit Map. Extension If you check this option, calls will route directly to the extension based on the digits received from the central office without any additional configuration. This is very useful when configuring a tie trunk connected to a legacy PBX. Note that the extension length must match the number of digits from the CO. • Translation Table—When using the On-Net Dialing feature, this parameter allows you to specify a digit translation table that is used to strip one or more digits from calls between two systems with extensions of different lengths. • Prepend Dial In Prefix—When using the On-Net Dialing feature, this parameter allows you to add one or more digits to calls between two systems with extensions of different lengths. • Use Site Extension Prefix—When using the On-Net Dialing feature, this parameter allows you to specify a site extension prefix that will be added to calls from a system that does not have a prefix to another system that does have a prefix. Tandem Trunking Tandem trunking allows legacy voice systems to utilize a ShoreTel system for outbound dialing. The ShoreTel system supports network-side PRI, allowing ShoreTel systems to flexibly support digital tie trunks to other systems. • User Group—Tandem calls are associated with a user group for outbound trunk selection. Inbound calls that are recognized as tandem calls are then redirected to an outbound trunk based on the call permissions and trunk group access associated with the user group set in Director. • Prepend Dial In Prefix—When needed, you can specify a “dial in prefix” which is pre-pended to digits collected on tandem calls. The concatenated set of digits is then be used in outbound trunk selection for the tandem call. Destination ShoreTel 6.1 Administration Guide You must enter a destination. All inbound calls are routed to a specific extension (user, workgroup, route point) or to a specific menu. If you selected other destination options, this is the last choice destination. 7–7 Configuring Trunks NOTE Inbound calls first try to match a DNIS entry, then a DID entry, followed by an Extension entry, and finally Tandem Trunking. If no match is found, the inbound call will be routed to the destination you set. If you create a trunk group, the destination will be the default auto-attendant. NOTE An individual trunk group cannot have the overlapping DID or DNIS numbers (received digits). NOTE Users, Menus, Workgroups, and Route Points can have one DID number but multiple DNIS entries. Outbound Settings Network Call Routing When enabled using the Outbound check box, this lets you configure the following trunk group Network Call Routing options: • Access Code—Enter the appropriate trunk access code for this trunk group. This is typically “9” in the U.S. and Canada. • Local Area Code—Enter the local area code for this trunk group. This area code is used for Network Call Routing as well as Digit Manipulation. • Additional Local Area Codes—Click Edit to enter any additional area codes that are typically associated with overlay area codes. These additional local area codes are used for Network Call Routing as well as Digit Manipulation. • Nearby Area Codes—Click Edit to enter area codes that are considered nearby, or “free”, for this trunk group. The nearby area codes are used for Network Call Routing. Trunk Services This parameter lets you configure the trunk group for the outbound services described below. Unless specified, if an option is not enabled, the trunk group does not provide that service. • Local—Click this check box to enable local calls. • Long Distance—Click this check box to enable long- distance calls. • International—Click this check box to enable international calls. • n11 (e.g., 411 or 611, but not 911, which is specified below)—Click this check box to enable telephone service calls, such as directory assistance. • 911—Click this check box to enable emergency 911 calls. NOTE 7–8 You must have at least one trunk group per site that allows 911 calls. ShoreTel, Inc. Configuring Trunks • Easy Recognizable Codes (ERC) (e.g., 800, 888, 900)— Click this check box to enable services such as toll-free dialing. • Explicit Carrier Selection (e.g., 1010xxx)—Click this check box to enable dialing special numbers that let the caller select a long-distance carrier. • Operator Assisted (e.g., 0+)—Click this check box to enable the trunk group to dial the operator. • Called ID not blocked by default—Click this check box to pass Caller ID information by default on outbound calls. To block all calls, clear this option. Note that in the United States, the user can override this option with Vertical Service Codes. Trunk Digit Manipulation This parameter lets you control how the trunk group manipulates the telephone number before outpulsing the digits to the central office. Remember that all North American numbers are converted into 1+10-digit format internally before being passed to the trunk group for digit manipulation. • Remove leading 1 from 1+10D—Click this check box to drop the leading “1”. Dialing only ten digits is required by some long-distance service providers. • Remove leading 1 for Local Area Codes (for all prefixes unless a specific local prefix list is provided below)—Click this check box to drop the leading “1” for the local area codes (Local and Additional Local). Dialing only ten digits for local area codes, particularly with overlay area codes, is required by some local service providers. If a local prefix list provided, the leading “1” is removed for the all entries in the list. • Dial 7 digits for Local Area Code (for all prefixes unless a specific local prefix list is provided below)—Click this check box to enable the trunk to dial local numbers in the local area code with seven digits. This is required by some local service providers. If a local prefix list provided, seven digits are dialed for all entries in the list (Local Area Code only, not Additional Local Area Codes). Local Prefixes Click the Go to Local Prefixes List link to view, add, and edit the local prefixes for your sites. When you are using a local prefix list, all prefixes not listed are considered “long distance” and calls to these numbers require a long distance trunk service. You can import local prefixes from a CSV file. For more information, see “Importing Local Prefixes” on page 7-10. ShoreTel 6.1 Administration Guide 7–9 Configuring Trunks Prepend this Dial Out Prefix Select a prefix from the drop-down list. It will be pre-pended to the dial-out string resulting from the other rules. A dial-out prefix is typically required when connecting to, and leveraging the trunks on, a legacy PBX. NOTE Off-System Extensions The Dial Out Prefix is not applied to Off-System Extension calls. Click Edit to add or edit any ranges of extensions that can be accessed through this trunk group. This is typically used when setting up a tie trunk to a legacy PBX and configuring coordinated extension dialing. See also “Creating AMIS Systems” on page 11-6. NOTE Translation Table The Dial Out Prefix and Digit Manipulation rules are not applied to Off-System Extensions. Specify the digit translation table that is used to strip one or more digits from calls between two systems with extensions of different lengths. NOTE ShoreTel does not apply inbound digit treatment to digit strings beginning with a trunk access code (such as 9) as would occur in tie trunk configurations. Digit strings beginning with a trunk access code are routed according to the dial plan. NOTE A user group named Account Codes Service is created for use by the Account Codes Service. It is not available for assignment to users but it may be edited. Importing Local Prefixes You can import or export local prefixes in CSV format. Local prefix lists can be purchased or obtained free from various web sites. To import local prefixes from a CSV file: Step 1 Click Go to Local Prefixes List from the Trunk Groups edit page. If no local prefix lists are defined, the Local Prefixes edit page appears as shown in Figure 7-3. Figure 7-3 Local Prefixes Edit Page 7 – 10 ShoreTel, Inc. Configuring Trunks If a local prefix list already exists, the Local Prefix list page appears as shown in Figure 7-4. Click Add New List. Figure 7-4 Local Prefixes List Page Step 2 Click Import. The Local Prefixes Import dialog box appears as shown in Figure 7-5. Figure 7-5 Local Prefixes Import Dialog Box Step 3 Enter the path and name of the file you want to import or click Browse to search for the file. Step 4 Click Upload. The Local Prefixes edit page appears as shown below. Figure 7-6 Local Prefixes Edit Page, Populated Step 5 Edit the list as needed. You can re-name the list and add, edit, or remove prefixes. Step 6 Click Save. The list you created is now available from the Local Prefix drop-down list. ShoreTel 6.1 Administration Guide 7 – 11 Configuring Trunks . Figure 7-7 Saving the CSV File To export a prefix list: 7 – 12 Step 1 Click Go to Local Prefixes List from the Trunk edit page. If a local prefix lists already exist, the Local Prefix list page appears as shown in Figure 7-3. Step 2 Click the list you want to export. The Local Prefixes edit page appears as shown in Figure 7-3. Step 3 Click Export. Your web browser opens the file in a new window. Select File>Save As and save the web page as a TXT file (see Figure 7-7). Step 4 Click Save. ShoreTel, Inc. Configuring Trunks Edit DID Range To set a DID range, click Edit DID Range from the appropriate Edit Trunk Group page to invoke the DID Range page (Figure 7-8). Figure 7-8 DID Range Page For each block of DID numbers, enter the base phone number and the number of phone numbers supplied by that block in the appropriate fields, and click Add this record. When finished, click Save. You can configure multiple ranges per trunk group. To view the currently configured DID Digit Map (Figure 7-9), click View DID Digit Map. From here, you can view pertinent information about each DID number in the ShoreTel system. Figure 7-9 DID Digit Map Edit DNIS Digit Map To edit the DNIS Digit Map, click Edit DNIS Map from the appropriate Trunk Group edit page to invoke the DNIS Digit Map edit page (Figure 7-10). Figure 7-10 DNIS Digit Map Edit Page For each DNIS entry, enter the digits you expect from the service provider when this number is dialed in the Received Digits field. Then, type a meaningful name into the Dialed Number field. This can be a mix of digits and alphabetic characters. This friendly description will be presented in the Personal Call Manager and CDR Reports. Select a Destination extension using the Search button and then click Add this record. ShoreTel 6.1 Administration Guide 7 – 13 Configuring Trunks Figure 7-11 Selecting a Destination You can also select an off-system extension to which calls will be routed. First select an extension range and then enter the extension in the text box. When finished, click Save. Additional Local Area Codes To configure additional local area codes, click the associated button on the Trunk Group edit page (see Figure 7-2). The Addition Local Area Codes dialog box appears (see Figure 7-12). Figure 7-12 Additional Local Area Codes Dialog Click New to add a new additional local area code and Remove to delete one. 7 – 14 ShoreTel, Inc. Configuring Trunks Nearby Area Codes To configure nearby area codes, click the associated button on the Trunk Group edit page (see Figure 7-2). The Nearby Area Codes dialog box appears (seeFigure 7-12). Figure 7-13 Nearby Area Codes Dialog Click New to add a nearby area code and Remove to delete one. Prefix Exceptions To configure the local prefixes list, click the link Go to Local Prefixes List located near the bottom of the Trunk Group edit page (see Figure 7-2). The Local Prefixes dialog box is presented. NOTE If you click Delete, changes take place immediately. To configure local prefixes, click add new list or an existing list to bring up the Local Prefixes dialog box (see Figure 7-14). Figure 7-14 NOTE Local Prefixes Dialog Box Changes take place when you click OK within the Local Prefixes dialog. ShoreTel 6.1 Administration Guide 7 – 15 Configuring Trunks Off-System Extensions If you are using off-system extensions, you can list them by clicking the Edit button on the Trunk Group edit page. Off-system extensions are typically used when setting up a tie trunk to a legacy PBX and configuring coordinated extension dialing. Also refer to “Creating AMIS Systems” on page 11-6. Figure 7-15 shows the dialog boxes used to define ranges of extensions. Figure 7-15 Configuring Off-System Extensions Tandem Trunking Tandem trunking treats digits on an incoming trunk call as a PSTN number. Received digits are tested against DNIS, DID, Extension, and Tandem Trunking, in that order. When Tandem Trunking is enabled, the number of digits from the CO may have no effect if the first digit(s) matches a Trunk Access Code. To define trunk access and call permissions, associate a user group with the tandem trunk group. Any Dial In Prefix is pre-pended to each set of inbound digits. You can use DNIS/DID/ Extension matching with a Dial In Prefix. When using NI-2 signaling on PRI trunks—for example in a tie trunk scenario—Caller ID name is also captured, when available, on all inbound calls. For outbound calls, the Caller ID name is delivered for calls that are made to off-system extensions, but not generally for all outbound calls. Tandem calls are reported in the Trunk Detail and Trunk Summary reports, with incoming and outgoing legs reported according to the reports’ formats. 7 – 16 ShoreTel, Inc. Configuring Trunks Centrex Flash Centrex Flash can be programmed on one of the custom buttons, allowing users to transfer the call to another number. When the custom button is pressed, a flash is generated on the current call, dial tone is presented by the central office (CO), and the user can dial any PSTN number. When ring-back is heard, the handset can be hung up to complete the transfer. Note that the user will be connected directly to the central office, so there will be no access code required, no permissions checking, no account code support, and no CDR logging of the second call. Centrex Flash is useful in branch offices or small office environments with a limited number of analog Centrex lines. If an external caller needs to be transferred to an external number, the two trunks will be cleared, instead of quickly busying out the trunks after a few transfers. In this manner, the feature reduces the number of physical trunks needed to transfer calls, since no trunks are in use after the transfer is completed. Details: • Centrex transfer is supported only on analog loop-start trunks. If the call is not on an analog loop-start trunk, the operation will have no effect. • The trunk on which the call exists must be configured on one of the following switches: • ShoreGear 40/8 • ShoreGear 60/12 • ShoreGear 120/24 • ShoreGear-E1 • ShoreGear-T1 • The feature replaces a trunk-to-trunk transfer in which two trunks are tied up for the duration of the call. • The current call must be connected and also must be a two-party call. For information on configuring Centrex Flash, please see “Programmable Buttons” on page 10-33. ShoreTel 6.1 Administration Guide 7 – 17 Configuring Trunks Individual Trunks This section explains how to configure individual trunks once you have created the associated trunk groups as described in the “Setting Up Trunks” section of this chapter. To invoke the Trunks by Group page, click Trunks from the navigation frame, and then click Individual Trunks. The Trunks by Group page appears, as shown in Figure 7-16. Figure 7-16 Trunks by Group Page To select a trunk group, select a site from the Add new trunk at site drop-down list, then select a trunk group from the In trunk group drop-down list, and click Go. The trunks belonging to the selected trunk group appear. The columns in the Trunks by Group page are as follows: 7 – 18 Name/Number This is the name and number of an individual trunk in the group. Click an entry in the Name/Number column to invoke the Trunks edit page to edit the individual trunk’s parameters. Group This is the trunk group name. Click a group name to invoke the Trunk Group edit page and edit the trunk group’s parameters. Site This is the location of the trunk and can be the Headquarters location or one of the remote locations. Switch This is the IP host name of the ShoreGear voice switch to which the individual trunk is connected. Port/Channel This is the port number or channel to which the individual trunk is connected. IsDigital This number corresponds to the trunk type (1 for digital, 0 for analog). Trunk Type ID This ID can range from 1 - 6 and corresponds to the trunk type (e.g. analog DID, analog loop start, SIP, etc.) Device IP Address This IP address only applies to SIP trunks and corresponds to the SIP end point device. ShoreTel, Inc. Configuring Trunks Add or Edit a Trunk Whether you choose to add a new trunk or edit an existing trunk, the Trunks edit page shown in Figure 7-17 appears. Figure 7-17 Trunks Edit Page Parameters The parameters on the Trunks edit page (for non-SIP trunk types) are as follows: Site This is the name of the site at which the trunk and trunk group are located. Trunk Group This is the name of the trunk group to which the trunk group belongs. You cannot change the name of the trunk group on this page. Name This text-entry field lets you enter the name of the individual trunk. Switch Channel This drop-down list lets you select the channel to which this trunk is connected. Jack # This is the patch-panel jack number that is associated with the trunk’s switch port. This is an optional parameter. Figure 7-18 SIP Trunks Edit Page ShoreTel 6.1 Administration Guide 7 – 19 Configuring Trunks Parameters The parameters on the Trunks edit page (for SIP trunks) are as follows: 7 – 20 Site This is the name of the site at which the trunk and trunk group are located. Trunk Group This is the name of the trunk group to which the trunk group belongs. You cannot change the name of the trunk group on this page. Name This text-entry field lets you enter the name of the individual trunk. Switch This drop-down list lets you select the switch to which this trunk is connected. SIP Trunk Type Use the radio button to assign a static IP address or have one dynamically assigned. ShoreTel, Inc. C H A P T E R 8 Configuring IP Phones This chapter explains how to: • • • • • • • • Set IP address ranges Configure IP phones as teleworkers Set IP phone options Add an IP phone password Assign configuration switches to support the IP phones Add IP phone users to the system Select a user group for unassigned IP phones Manage the IP phones Overview ShoreTel supports IP phones connected through ShoreGear-120/24, Shoregear-60/12, and ShoreGear-40/8 voice switches. Each ShoreGear-120/24 voice switch supports up to 120 IP phones, the ShoreGear-60/12 supports up to 60 IP phones, and the ShoreGear-40/8 supports up to 40 IP phones. Before you can add IP phone users through ShoreWare Director, you must first: • Set the boot parameters in the individual IP phones if you are using static IP addresses. For more information, see your ShoreTel 6 Planning and Installation Guide. • Add and configure all ShoreGear-120/24, ShoreGear-60/12, and ShoreGear-40-8 voice switches that will be supporting IP phones. For information on allocating switch ports to IP phone support, see “Configuring Switches” on page 6-1. For more information on these steps, see the instructions given in the ShoreTel 6 Planning and Installation Guide. When you have completed the installation process, the ShoreTel system automatically detects IP phones connected to the network. Click the IP Phones link in the navigation frame to expand and display additional links, as shown in Figure 8-1. ShoreTel 6.1 Administration Guide 8–1 Configuring IP Phones Setting IP Address Ranges If your system consists of more than one site (Headquarters), you must define an IP address range for IP phones at each site in the system. Setting ranges for each site ensures that new phones added to the system are associated with the correct site. NOTE The ShoreTel Converged Conference Bridge uses IP phone ports to support conference call ports. Include the capacity of any ShoreTel Converged Conference Bridges in your IP address range calculations. You can review all the IP phones in the system from the IP Phone List page (see “Viewing IP Phones” on page 8-9). You can also view IP phones by the switch supporting them from the IP Phone Maintenance page. For more information, see Chapter 16, “Maintenance.” IP Phone Address Map To view the IP address range for each site, expand the IP Phones link and click IP Phones Address Map. The IP Address Map List page, shown in Figure 8-1, appears. The page lists the sites and associated IP address ranges. Figure 8-1 IP Address Map List Page To add a new range of IP phones, click New and enter the information in the IP Phone Address Map Info edit page (see Figure 8-1). To delete a range from the list, click the check box to the left of the site and click Delete. Adding Teleworking IP Phones Improved support for teleworking IP phones no longer requires a dedicated site and ShoreGear switch for the best codec selection and correct bandwidth management. IP phones that fall into the IP address ranges for any teleworking IP phones operate just as other IP phones with a few differences: • The inter-site voice codec will be used for all calls to and from teleworking IP phones. • For bandwidth management purposes, the teleworking IP phone is not associated with any site and calls to and from that phone will not deduct from the available bandwidth of the call agent switch for that phone. • The IP phone will be hosted by an available call agent switch at the site associated with the IP address map. Numbers dialed from teleworking IP phones will be interpreted in the context of the dial plan for the site associated with the IP address map. 8–2 ShoreTel, Inc. Configuring IP Phones To edit the IP address range for a site: Step 1 From the Site column on the IP Address Map List page, click the site for which you are setting a range. The Site IP Address Range edit page appears as shown in Figure 8-2. Figure 8-2 Site IP Address Range Edit Page Step 2 If you are setting the IP address range for a site other than the one shown in the Site drop-down list, select it from the list. Step 3 Enter the lowest IP address in the Low IP Address text-entry field. Step 4 Enter the highest IP address in the High IP Address text-entry field. Step 5 Enter the Caller ID number in the Caller’s Emergency Service Identification (CESID) field that you would like to assign to the IP phones within this address range. The CESID number will be sent to the service provider whenever a 911 call is placed from one of these IP phones. See Appendix B, "Emergency 911 Operations" for more information. Step 6 If you are setting a range for teleworking IP phones, click the Teleworkers check box. Step 7 To set the new range, click Save. You can set ranges for other sites in the system by clicking Previous or Next. ShoreTel 6.1 Administration Guide 8–3 Configuring IP Phones Setting IP Phone Options To set IP phone options such as passwords and configuration switches, click the Options link under the IP Phones link in the navigation frame. Figure 8-3 shows the IP Phone Options edit page that appears. Figure 8-3 IP Phones Options Edit Page The parameters on the IP Phone Options edit page are defined as follows: IP Phone Configuration Switch 1 IP Phone Configuration Switch 2 You need to designate the switch that serves as the phone’s Call Manager. The IP addresses of these switches are downloaded to the IP phones whenever the IP phones are booted. These switches communicate with the ShoreTel server to determine which switch manages calls for a particular IP phone. You have the option of assigning two switches to this function, in case one switch fails. Every installation with IP phones must have at least one configuration switch. To assign configuration switches, simply select an available switch from the drop-down lists for configuration switches 1 and 2. In a new installation, the ShoreTel system automatically assigns the first two ShoreGear-120/24, ShoreGear-60/12, or ShoreGear-40/8 switches you configure as the configuration switches. User Group for Unassigned IP phones are available for users configured for Any IP Unassigned Phone. From the drop-down list, select the user group that has the Phones call permissions you want unassigned IP phones to have. IP Phone Enter a message of the day that displays on all IP phones except the Announcement ShorePhone-IP210 phones. The text can be up to 19 characters long and appears left-justified on the phone display. If you wish to center the message, add leading spaces. IP Phone Password 8–4 This field is used only with the ShorePhone-IP210/212k/230/530/ 560/560g phones. It is initially set to “1234”. It may be blank or be 1 through 8 digits long. It sets the default password for new IP phones coming online. ShoreTel, Inc. Configuring IP Phones Enable IP Phone Failover When this box is checked, IP phones send a keep-alive message to their Call Manager switch every four minutes. If a response is not received, the IP phone attempts to contact an alternate Call Manager. NOTE Delay After Collecting Digits Changing the state of this field requires a reboot of all IP Phones. The process can take several minutes. Phones in the process of rebooting may drop calls. This field represents the timeout period for transferring calls. Instead of having to press a soft key to initiate a call transfer, the desired operation will occur automatically at the expiration of a configurable timeout period. Once all of the necessary digits have been entered (which could vary based on the site's dialing plan), digit collection stops and the timeout period begins counting down. At the end of the countdown, which can be as short as one second, the call is transferred. The following features will also be affected by this change: • • • • • • • • • Conference Dialing from the Directory Intercom On-hook dialing Park Pickup Redial Transfer UnPark NOTE The timeout period can only be set once for the entire system. You cannot configure different timeout periods for different features or for different users. The timeout period cannot be configured via PCM or the IP phone interface. NOTE Note that this automatic transfer behavior applies only to blind transfers. If a consultative transfer is placed, the call will remain in the call stack until the far end answers. Adding Individual IP Phones Users There are two ways to add IP phone users to the system. The first method requires you to assign IP phones to each user, while the second uses the Any IP Phone feature to allow users to assign their own phone from their desktop and voice mail. Using the Any IP Phone method simplifies the setup of multiple new users. You can use either or both methods, depending on your specific installation. Adding Users with Any IP Phone To add IP phone users using Any IP Phone: Step 1 Click Users > Individual Users from the navigation frame. Step 2 Click Go. The Edit User page appears, as shown in Figure 8-4. ShoreTel 6.1 Administration Guide 8–5 Configuring IP Phones Step 3 Enter the information for the first user you wish to add. For information on user settings, see Chapter 10, “Configuring Users.” NOTE Step 4 From Home Port, click IP Phones and select Any IP Phone from the drop-down list. Step 5 From User Group, select a user group that allows extension reassignment. For more information, see “Telephony Features Permissions” on page 10-3. Step 6 When you have finished configuring the user, click Save. Step 7 To add more users, click Copy and repeat Step 3 through Step 7 until you have added all the new users. Step 8 Instruct the users to log in to their voice mail from their desktop and follow the prompts. Each user’s extension will automatically be assigned to the IP phone he or she is using. Make sure that users know which phone they should initially use so that phones are not accidently assigned to the wrong users. All IP Phones are assigned to the “Headquarters” site. When you assign a specific IP phone, the user belongs to the site where the IP phone is located. Only IP phones associated with the currently selected site appear in the IP phone drop-down list. After users have logged into voice mail to assign their IP phones, you can view the IP phones and users from the IP Phone list page (see Figure 8-5) or the IP Phone Maintenance page (see “IP Phones Maintenance Page” on page 16-12). For information about editing user information, see “Individual Users” on page 10-17. For in depth information about Office Anywhere, refer to Appendix A. 8–6 ShoreTel, Inc. Configuring IP Phones Step 9 From Add New User at Site, select the site for the new users. Figure 8-4 ShoreTel 6.1 Administration Guide Edit User Page 8–7 Configuring IP Phones Assigning IP Phones by User You can also assign IP phones through the Edit User page, one user at a time. You can assign phones by specific IP addresses or assign users to Any IP Phone according to the user’s needs. To assign an IP phone: Step 1 Click Users > Individual Users from the navigation frame. Step 2 From Add New User at Site, select the site for the new user. Step 3 Click Go. The Edit User page appears, as shown in Figure 8-4. Step 4 Enter the information for the user you wish to add. For information about user settings, see Chapter 10, “Configuring Users.” Step 5 From Home Port, click IP Phones and either select the IP phone by IP address or select Any IP Phone. Only the IP phones in the current site are in the list. Step 6 Click Save. Viewing and Editing IP Phones on the System To help you manage the IP phones, ShoreWare Director allows you to view and edit all IP phones on the system. Figure 8-5 shows the IP Phones list and edit pages. Figure 8-5 8–8 IP Phones List and Edit Pages ShoreTel, Inc. Configuring IP Phones Viewing IP Phones To view the IP phones on the system: Step 1 Click IP Phones > Individual IP Phones from the navigation frame. Step 2 From the By Site drop-down list, select the site that you want to view (or all sites). Step 3 To view the IP phones connected to a specific switch, select the switch you want to view from the By Switch drop-down list. The IP phones for the sites and switches you have selected are displayed. IP phones can also be viewed from the maintenance pages of ShoreWare Director. For more information, see Chapter 16, “Maintenance.” Renaming IP Phones You can change the name of an IP phone from the IP Phone List. By default, IP phones are listed by MAC address in the IP Phone List Name column. To change the name of an IP phone: Step 1 Click IP Phones > Individual IP Phones from the navigation frame. Step 2 Select your viewing options so that the IP phone or phones you want to re-name are listed in the IP Phone List. Step 3 From the Name column, click the IP phone you want to re-name. A dialog box displays the information for the IP phone you selected. Step 4 Enter the new name in the Name text-entry field. Step 5 Click Save. Deleting and Moving IP Phones IP phones can be deleted from the system or moved to another site. To delete an IP phone: Step 1 Click IP Phones > Individual IP Phones from the navigation frame. Step 2 Select your viewing options so that the IP phone or phones you want to delete are listed in the IP Phone List. Step 3 Click the check box of the IP phone you want to delete. WARNING Make sure that you have the selected the correct phone and that no other phones are selected. Step 4 Click Delete. A dialog box requests confirmation. Step 5 Click Yes to delete the phone. Click Cancel if you have selected the wrong phone. ShoreTel 6.1 Administration Guide 8–9 Configuring IP Phones NOTE If you wish to add the IP phone back into the system, you must reboot the IP phone. It will be reconfigured during the boot process and become available again. For more information on IP phone configuration, see the ShoreTel 6 Planning and Installation Guide. To move an IP phone to a destination switch on a remote site, the remote site must have an IP address range defined. You may not move an IP phone to a switch on a remote site if the IP address of the phone is not within the IP address range of the destination site. You may move an IP phone across switches at Headquarters without entering an IP address range for the Headquarters site. The IP address range restrictions are only for switches at remote sites. To move an IP phone: Step 1 Select the switch you are moving the IP phone(s) to from the dropdown list. Step 2 Click IP Phones > Individual IP Phones from the navigation frame. Step 3 Select your viewing options so that the IP phone or phones you want to move are listed in the IP Phone List. Step 4 Click the check box of the IP phone you want to move. Step 5 Click Move. A dialog box requests confirmation. Step 6 Click Yes to move the phone. Click Cancel if you have selected the wrong phone(s). IP Phone State Display The following list explains the states displayed by the IP phones: Available <User Name> <User Ext> Anonymous Unavailable 8 – 10 Phone has no user assigned to it. Calls can be placed from the phone but it does not receive calls. The Caller ID is “Anonymous”. The phone is assigned to <User Name>. The assigned user has used the Office Anywhere feature. Calls can be placed from the phone but it does not receive calls. The Caller ID is “Anonymous.” Note: Another method by which it can become anonymous is if the administrator explicitly configures anonymous phones which do not have assigned users. The phone was once in the ShoreTel system but has been removed using Director. The phone has no dial tone and is not functional. ShoreTel, Inc. Configuring IP Phones Displaying ShorePhone-IP110/210/212k/230/530/560/560g Settings You can display the phone’s current IP parameters setting by entering a key sequence from the phone’s keypad. To display the phone’s IP parameter settings: Step 1 Press the MUTE key followed by 4636# (INFO#). The phone will display the first two parameters. Step 2 Press # to advance the display or * to exit. The phone will resume normal operation after the last parameter has been displayed. Resetting the ShorePhone-IP110/210/212k/230/530/560/560g You can reset the phone by entering a key sequence from the phone’s keypad. To reset the phone: Step 1 ShoreTel 6.1 Administration Guide Press the MUTE key followed by 73738# (RESET#). The phone will reboot. 8 – 11 Configuring IP Phones 8 – 12 ShoreTel, Inc. C H A P T E R 9 Setting Call Control Options This chapter provides information about configuring the system-wide call control features of the ShoreTel system. You can configure: • • • • • Account Codes Hunt Groups Paging Groups Route Points General Options ShoreTel 6.1 Administration Guide 9–1 Setting Call Control Options Clicking the Call Control link in the navigation frame provides access to other Call Control selections, shown in Figure 9-1. Figure 9-1 9–2 Call Control Options Edit Page ShoreTel, Inc. Setting Call Control Options Account Codes Account codes are typically used to assist ShoreTel users in the billing of their clients. For example, if a law firm wants to keep track of the length of calls to their clients so that they may later bill those client for services rendered, they can enter an account code that corresponds to that client before dialing the client's phone number. At the end of the call, the call length, time, and date are entered in a record, thus helping the firm to keep track of the calls made to each of their clients. Account Codes can vary in length and be flexibly formatted. You can configure the system to require users to enter an account code for outbound calls in a mandatory or optional fashion. In this way, the account code can also function to prevent unauthorized employees from dialing long-distance numbers. ShoreTel 6.1 introduced the concept of wildcard characters in the account codes. This enhancement allows the system to surpass the previous limit of 50,000 account codes so that an almost unlimited number of account codes can be supported. The wildcard character – a question mark – can be entered in place of DTMF digits in the account code. The use of wildcards introduces less strict validation of the account code entered by the user. Rather than checking each individual code, a length check is performed instead. The introduction of wildcards into the account codes does not impact the ability of the system to assign an account code to individual clients. You can create account codes with non-numeric characters, but these characters are discarded during code collection. The following table gives example account codes and shows how the Account Codes Service interprets the code. Sample Account Code Recorded Code Sales 200 200 1001-3 10013 1.234A 1234 3000 Exec 2 3002 Account code collection is enabled on the basis of user groups, with the collection of account codes set to be one of three states: • Disabled • Optional • Forced For information about account codes and User Groups, also refer to “User Groups” on page 10-14 in Chapter 10. Call Detail Reports include details of account codes associated with outbound calling. Account Codes are associated with a configurable extension and have a dedicated user group that defines ultimate call permissions and trunk group access. A new user group named “Account Codes Service” is created for use by the Account Codes Service. Since it is only intended for use by the Account Codes Service, this user group does not appear in drop-down lists for the assignment of User Groups to users and other objects such as workgroups. You can, however, change all attributes of the Account Codes Service User Group except the fields indicating whether Account Codes are disabled, optional, or required. Refer to “Add or Edit a Trunk Group” on page 7-4 in Chapter 7. ShoreTel 6.1 Administration Guide 9–3 Setting Call Control Options When account code collection is enabled or required for a user group, calls placed via the telephone or the Call Manager are routed to the account code extension (see “System Parameters Edit Contacts Page” on page 2-18). The Account Codes Service prompts the user to enter an account code followed by the “#” key. If the account code entered does not match the digits in a stored account code, an explanation message is played and the user can enter an account code again. When a matching account code is collected, the call is placed according to the originally dialed number. The call permissions define which dialed numbers will be directed to the Account Codes Service for user groups configured with account codes. For calls that are redirected to the account codes extension, the call will be completed with the trunk access and call permissions of the Account Codes Service. This structure imposes two sets of permissions to outbound calls: 1 The call permissions for the user group of the user that places the call are used to determine whether an account code must be collected or not. 2 The call permissions for the Account Codes Service user group determines whether calls are finally placed or if the intercept tone is played. NOTE Calls forwarded to external numbers are NOT subjected to account code restrictions. Forwarding calls to external numbers is controlled from the Class of Service settings. For more informations, see “Classes of Service” on page 10-2. The Account Codes Service is associated with a system extension that is hosted on the SoftSwitch running on the headquarters (HQ) server only. If the HQ SoftSwitch is not reachable by the originating ShoreGear switch, the call will be handled according to the setting on the caller's user group. Specifically, during such a connectivity outage, calls placed by users who have optional account code collection will be automatically placed and calls placed by users who have forced account code collection will be automatically rejected. If you have a ShoreTel Converged Conference solution installed, Account Codes can be set up for collaborative voice and data conferencing. Document sharing is a feature allowed in a 2-way or Make Me Conference call. Up to 20 documents can be dragged and dropped during the call. You can create associated project codes on the conference bridge for tracking purposes. Bridge project codes are not enforced. 9–4 ShoreTel, Inc. Setting Call Control Options Adding and Editing Account Codes To configure the account code wildcard feature follow the procedure below: Step 1 Launch ShoreWare Director and enter the user ID and password. Step 2 Click on the Administration link to expand the list (if it has not already been expanded). Step 3 Click on the Call Control link to display a window similar to the one shown below: Figure 9-2 Account Codes Page The top portion of the Account Codes page offers you two options for filtering the account codes list. When you have defined one or both of these filters, click Apply. To save your filter, click Save Filter. Clicking Clear clears both fields. The filtering options are: By Name You can filter the list by the name given to the account codes. Enter partial account names to return a list of all accounts beginning with matching characters. By Account Code You can filter the list by account code. Enter partial account codes to return a list of all accounts beginning with matching digits. The bottom portion of the Account Codes page lists the current account codes and allows you to create and delete account codes. To delete an account code, click the check box to the left of the account code and click Delete. ShoreTel 6.1 Administration Guide 9–5 Setting Call Control Options Step 4 Figure 9-3 Click on the New button. A window appears (as shown below) that will allow you to enter the name of a new account and the new account code. Account Code Info Dialog Box Step 5 Enter a name for the account code in the Name field. Step 6 Enter an account code in the Account Code field. Account codes can be any length to a maximum of 15 digits. You can use prefixes to group account codes. For example, the account codes 1234 and 12345 can coexist. If your system will contain more than 50,000 account codes, you can enter a string of wildcard characters (a question mark) in place of the DTMF digits. Note: Up to 15 wildcard characters can be entered in an account code, but if all of the account codes in your organization have 6 digits, then you should enter 6 wildcards in this field. A single account code cannot contain a mix of digits and wildcard characters. Step 7 Click Save to create the account. To create another account, click Next. Step 8 Click Close to exit the Account Code Info dialog box. Account codes are enabled on the basis of user groups. For more information, see “User Groups” on page 10-14. Hunt Groups The Hunt Groups list page is shown in Figure 9-4. Clicking on a group name shows the details for the hunt group, as shown in Figure 9-5 in the Hunt Groups edit page. Figure 9-4 9–6 Hunt Groups List Page ShoreTel, Inc. Setting Call Control Options Hunt groups allow a call to be offered to a limited set of user extensions with no reporting, queuing, sophisticated schedules, log-in, log-out, or wrap-up states. Each hunt group is composed of an ordered list of no more than 16 users. A maximum of 8 hunt groups totalling no more than 16 members can be assigned to a single switch. If your requirements more complex, you should use workgroups. Rather than being reliant on the Headquarters Server, a hunt group can be assigned to the switch closest to the agents and/or trunks associated with it. The switch controls the hunting, with no dependency upon the server. Hunt Groups have an extension number and, optionally, can also have a DID and/or DNIS number. They can be call forward extensions for users, workgroups, route points, personal assistants, site fax redirect extensions, site operator extensions, and the target for trunk groups. They are also allowed as the backup destination for workgroups and route points. This can be useful to allow some basic call handling when the workgroup server is not reachable. The caller ID displayed for a hunt call is the external caller’s ID. A user may belong to more than one hunt group. In addition, a user assigned to a workgroup may also be assigned to hunt groups. Each call is hunted as a new call; that is, if the hunt mode is top down, each new call begins hunting from the top of the list. In this case, the person at the top of the list will get most of the calls. ShoreTel 6.1 Administration Guide 9–7 Setting Call Control Options Figure 9-5 Configuring Hunt Groups Fields are defined as follows: Name This is the name of the hunt group. Each hunt group name must be unique. This is a required field. Extension This is the extension number of the hunt group. Each hunt group extension must be unique. This is a required field. 9–8 ShoreTel, Inc. Setting Call Control Options Backup Extension This is the backup extension of the hunt group. If the hunt group is unreachable or the switch is down, calls can be directed to this extension. A backup extension may be another hunt group, a workgroup, a route point, or a user. This is a required field. DID You can assign one DID number to a hunt group. Check the first box to select DID. Make a selection from the drop-down list of area codes. This is an optional field. DNIS The Edit DNIS Map button invokes the Select DNIS Trunk Group dialog box. This lets you select a trunk group for DNIS routing. Only trunk groups that are configured for DNIS will be presented in the dialog box. You can assign multiple DNIS numbers to a hunt group. DNIS is typically used to route 800-number calls to a workgroup or application. This is an optional field. Include in System Dial By This check box includes the hunt group in the autoName Directory attendant dial-by-name directory. No name is recorded for a hunt group. When a hunt group is chosen, the extension is announced by a generic message. This is an optional field. Make Number Private This check box makes the hunt group extension private. When the hunt group is private, it is not listed in the system directory and does not appear in the Call Manager dialing lists. See also “Individual Users” on page 10-17. This is an optional field. Switch Select from the drop-down list of available switches. This is the switch that will host the hunt group and do the hunting of calls Call Stack Depth This lets you specify the maximum number of simultaneous calls that can be “stacked” on the hunt group extension. When this number is met, additional inbound calls will be routed to the Busy Destination. Default value is 8. Valid entries are 1 through 16. See also “Telephony Features Permissions” on page 10-3. ShoreTel 6.1 Administration Guide 9–9 Setting Call Control Options Distribution Pattern Click either Top Down or Simultaneous. Top Down hunts sequentially through the ordered list of group members. Simultaneous rings all group members at the same time. The first to answer is presented with the call. The default is Top Down. This is a required field. Rings Per Member The default is 2 rings. All group member extensions ring with the same number of rings. If the phone is not answered, the hunt continues on to the next group member. This is a required field. No Answer Number of Rings The default is 6 rings. This value determines the number of ring backs a caller will hear while the call is being hunted. Once this value is exceeded, the call is sent to the No Answer Destination. This is a required field. Call Member When Forwarding All Calls Default is disabled. When enabled, even if a group member’s call handling mode is Call Forward Always, the call is offered to the member. Skip Member if Already on a Call Default is disabled. When enabled, even if a group member’s call stack is not full, if the member’s phone is busy or currently being offered a call, the new call is not offered to the member. Busy Destination An alternate call destination can be specified for calls to be sent when all members of the hunt group are busy and the call stacks are full. This is an optional field. No Answer Destination An alternate call destination should be specified for times when no member answers a call. The hunt will continue until the No Answer Number of Rings value is exceeded, after which callers are sent to this No Answer Destination. On-Hours Schedule From the drop-down list, select an on-hours schedule or None. Selecting None causes all calls to be treated as if it is on-hours. Holiday Schedule From the drop-down list, select a holiday schedule or None. Holidays are handled the same as off-hours. Off-Hours/Holiday Destination Each hunt group can have a call forward destination for use during the off-hours state. This is an optional field. 9 – 10 ShoreTel, Inc. Setting Call Control Options Current Call Handling Mode You can configure several call handling modes for the route point: On-Hours, Off-Hours, or Holiday. The default is On-Hours. Consult Chapter 13, Configuring Schedules. This is an informational field. Choose Members Click a member name and then click Add to add a member to the Hunt Group. Members can be removed and re-ordered, as well. This is useful since the Hunt Group membership is an ordered list. Note that you can use filters to sort available members into an order that makes your selection process easiest for you. Setting the Hunt Group to Busy Users with correct permissions can set the hunt group to a busy state from the Switch Maintenance page or from the telephone user interface by using a star code (*18) followed by the hunt group extension. A confirmation prompt is played to confirm the state of the hunt group following entry of the star code. The *18 code is used to place the hunt group back into service, as well. You may wish to busy out the hunt group when all members are unavailable. Calls are then forwarded to the Busy Destination. After a switch reboots, the hunt group is available, by default. Hunt Groups may also be busied out or returned to service from the Switch Maintenance page. From the Maintenance Quick Look page, select the switch that handles the hunt group, select a hunt group, and then change the busy state. ShoreTel 6.1 Administration Guide 9 – 11 Setting Call Control Options Call Control Options Set the general call control options from the Call Control Options page, as shown in Figure 9-6. Figure 9-6 Call Control Options Edit Page Distributed Routing Service Distributed Routing Service (DRS) allows larger systems to scale beyond 60 switches to up to a total of 200 switches (including SoftSwitches). The Distributed Routing Service is optional on systems up to 60 switches, but must be enabled on systems with 60 or more switches. When Distributed Routing Service is disabled, ShoreGear switches in a system build an internal routing database from the peer-to-peer communication with other switches. Each ShoreGear switch contains routing information for all endpoints in the system including information regarding trunk selection for outbound calls. When calls are 9 – 12 ShoreTel, Inc. Setting Call Control Options placed from any extension, each switch is able to route the call to the correct ShoreGear switch based on its internal routing database. When Distributed Routing Service is enabled, ShoreGear switches only exchange routing information with other switches at the same site rather than exchanging routing information with every other switch in a multi-site system. Although each ShoreGear switch only maintains routing information within its site, each ShoreWare server also includes an instance of the Distributed Routing Service which maintains system-wide routing information. When calls are initiated, ShoreGear switches contact the Distributed Routing Service in order to find the ShoreGear switch or switches needed to complete the call. In a system with more than one ShoreWare server, the ShoreGear switches may contact an alternate instance of the routing service if the primary instance is not reachable. ShoreWare servers have a hierarchical relationship and switches first try to contact the nearest instance of the Distributed Routing Service in the hierarchy. If that instance of DRS is not reachable, the instance of DRS at the parent server in the hierarchy will be contacted as a fallback. If both instances of DRS are not reachable the switch will make a best effort to route the call based on its internal routing tables built from communicating with peer ShoreGear switches at the same site. Parameters The parameters on the Call Control Options edit page are as follows: General Use Distributed Enables Distributed Routing Service (see preceding Routing Service for call explanation.) routing Enable Monitor / Record Warning Tone Generate an event when a trunk is in use for N minutes ShoreTel 6.1 Administration Guide When a 2-way or Make Me Conference call is monitored or recorded, checking this box causes a tone to be played that warns of monitoring or recording. This option is enabled by default. Also refer to “Telephony Features Permissions” on page 10-3 and “Personal Options” on page 10-25 for information that impacts recording and monitoring. WARNING ShoreTel does not warrant or represent that your use of call monitoring or recording features of the Software will be in compliance with local, state, federal or international laws that you may be subject to. ShoreTel, Inc. is not responsible for ensuring your compliance with all applicable laws. WARNING Before disabling the warning tone, you may wish to consult with legal counsel regarding your intended use. You can set this parameter to generate an event log when a trunk has been in use for the specified time period. 9 – 13 Setting Call Control Options Park Timeout after NNNNNN seconds You can set how long a call will remain on park before the call returns to the party that parked the call. The timeout is in seconds and can have a value from 1 to 100,000 seconds. Unchecking the Park Timeout check box allows calls to be parked indefinitely. Hang Up Make Me Conference after NN minutes of silence The default timeout is 20 minutes. If a conference is silent for the set length of time, a hang-up will be forced. Delay before sending DTMF to Fax Server Enter the amount of delay (in milliseconds) after which the DTMF information will be sent to the fax server. Consult your fax server documentation to find out how much delay the fax server expects. Enable SIP Session Timer Select this check box to have keepalive heartbeats sent to SIP endpoints. Session Interval (90-3600) Enter the number of seconds in the Session Interval field to specify the keepalive interval at which heartbeats will be broadcast. The heartbeat will be sent out at the specified period and if no response is received, the session will be dropped. (See RFC 4028 for details on this parameter.) Refresher Use the Refresher drop-down menu to specify whether the SIP Session Timer will be applied to the caller or callee. Choices are None, Caller UAC, and Caller UAS. (See RFC 4028 for details on this parameter.) Voice Encoding and Quality of Service Intra-Site Calls (calls within a site) This drop-down list lets you select the type of encoding used when making calls within your site. Choose one of these encodings: • • • • • Inter-Site Calls (calls between sites) This drop-down list lets you select the type of encoding used when making calls between your sites. Choose one of these encodings: • • • • • 9 – 14 Linear Broadband (256 Kbps) Linear (128 Kbps) G.711 (64 Kbps)—the default ADPCM (32 Kbps) G.729a (8 Kbps) Linear Broadband (256 Kbps) Linear (128 Kbps) G.711 (64 Kbps) ADPCM (32 Kbps)—the default G.729a (8 Kbps) ShoreTel, Inc. Setting Call Control Options FAX and Modem Calls This drop-down list lets you select the type of encoding used for faxing or when calls are made from a modem. Choose one of these encodings: • Linear (128 Kbps) • G.711 (64 Kbps)—the default Maximum Inter-Site Jitter Buffer—This parameter sets the maximum size of the jitter buffer. A larger jitter buffer might result in more delay between calling parties, which might degrade the quality of service. The buffer can be set from 20 to 300 msec. The default is 50 msec. DiffServ/TOS Byte Enter a Types of Service (TOS) value or a DiffServ value, whichever your network currently supports. This byte is applied to media originating from all ShoreGear physical switches (SoftSwitches excluded) and IP phones. The value entered in this field must be a decimal number 0 to 255. Admission control algorithm assumes RTP header compression is being used To enable this feature, select the check box. Enable Media Encryption To enable this feature, select the check box. Note that encryption occurs at the application layer and that only calls inside a ShoreTel network will be encrypted. Once the call passes through TDM filtering the encryption is stripped away and the conversation is no longer encrypted. Always Use Port 5004 for RTP By default, this box is checked. You should clear this check box to enable interoperability with third-party SIP devices. Note: All IP Phones and switches must be rebooted for settings to take effect. Failure to reboot may result in one way media. Trunk-to-Trunk Transfer and Tandem Trunks ShoreTel 6.1 Administration Guide 9 – 15 Setting Call Control Options This lets you manage trunk-to-trunk transfers when the Allow Trunk-to-Trunk Transfer parameter is enabled on the Telephone Features Permissions class of service edit page. The field is defined in the section called “Telephony Features Permissions” on page 10-3. The ShoreTel system supports trunk-to-trunk transfers, which allow a user to transfer an external caller to an external number. Since this feature can lead to unwanted toll charges, the system also supports a class of service permission that only grants this feature to selected user groups. To grant this permission, you enable the Allow Trunk-to-Trunk Transfer parameter on the Telephone Features Permissions class of service edit page. Users with trunk-to-trunk transfer permission might accidently transfer an external caller to an external number without realizing it. This can lead to “hung” trunks, resulting in the inability to make outbound calls or take inbound calls. The ShoreTel system lets you manage trunk-to-trunk transfers using the Call Control Options page. This lets you eliminate unwanted trunk-to-trunk transfers while ensuring that valid trunk-to-trunk transfers are not dropped. The following are considered trunk-to-trunk transfers: • A user is talking with an external party and transfers the external party blindly or consultatively to an external number. • A three-party conference call is taking place with one user and two external parties, and the user drops from the call. An external party forwarded to an external number by a user’s call handling mode is not a trunk-to-trunk transfer. 9 – 16 Hang up after N minute(s) of silence Enabling this parameter automatically drops trunk-to-trunk transfers after both parties have been silent for the defined time period. The default time period is 60 minutes. Hang up after N minutes Enabling this parameter automatically hangs up the trunkto-trunk transfer after the defined time period. This parameter should be set only as a last resort, and set for a long time period. The default time period is 480 minutes. ShoreTel, Inc. Setting Call Control Options Paging Groups As an alternative to an in-house paging system, you can designate groups of extensions that can be paged by dialing a single system extension. Pages to on-hook IP phones are automatically announced on the IP phone speaker. Pages to IP phones already on a call or to analog phones are treated as a normal call. Call handling does not apply to paging calls. A maximum of 100 extensions can be paged at one time. NOTE Due to the time required for call setup, audio may not be synchronized from one phone to the next if more than five or six phones are paged. Call setup time may increase for large groups of phones, introducing substantial delay. While this desynchronization may not be an issue if the phones are in separate rooms, it can be a problem if the phones are within earshot of one another. (Refer to Product Bulletin 0200 on the ShoreCare website for more detailed network configurations.) To specify who should be paged, create an extension list of paging user numbers. For information about creating extension lists, refer to “Extension Lists” on page 10-49. Users in the extension list used as a paging group must belong to a user group that allows overhead paging. As an alternative to calling the paging number, group paging is available from the auto-attendant (for internal users) and can be used if this fulfills your paging needs. Group paging is not available to external callers. Paging groups can be viewed, edited, or deleted beginning at the Call Control Paging Groups list page. Figure 9-7 Paging Groups List Page Select an existing group for editing or click New to add a new paging group. The Paging Groups edit page is shown in Figure 9-8. Figure 9-8 Edit Paging Groups ShoreTel 6.1 Administration Guide 9 – 17 Setting Call Control Options The fields on the Paging Groups edit page are: Name This is the name of the paging group. Each paging group name must be unique. This is a required field. Extension This is the extension number of the paging group. Each paging group extension must be unique. This is a required field. Include in System Dial By This check box includes the paging group in the autoName Directory attendant dial-by-name directory. No name is recorded for a paging group. When a paging group is chosen, the extension is announced by a generic message. This is an optional field. Make Number Private This check box makes the paging group extension private. When the paging group is private, it is not listed in the system directory and does not appear in the Call Manager dialing lists. See also “Individual Users” on page 10-17. This is an optional field. No Answer Number of Rings The default is 2 rings. This is always used for analog phones. It is used for IP phones if the phone is busy. This is a required field. Extension List Select the name of the extension list to be used as the paging group from the drop-down list. Route Points Route points allow third-party applications complete access to call control signalling (using TAPI) and the actual voice media stream (using TAPI and WAV APIs). Configuring a route point enables calls to be terminated and controlled by a server on the network. To configure a route point, click the Route Points link under Call Control in the navigation frame. The Route Points list page is shown in Figure 9-9. Figure 9-9 9 – 18 Route Points List Page ShoreTel, Inc. Setting Call Control Options Then click Add new to invoke the Route Point edit page (shown in Figure 9-10). Figure 9-10 Route Point Edit Page ShoreTel 6.1 Administration Guide 9 – 19 Setting Call Control Options Parameters The parameters that appear on the Route Point edit page are as follows: Name This is the name of the route point. Extension This is the extension number of the route point. Each route point extension must be unique. If you change the existing extension number to a new number and there is an associated mailbox, messages will be retained. This is a required field. DID You can assign one DID number to a route point. Check the first box to select DID. Make a selection from the drop-down list of area codes. Finish by specifying a range of DID numbers. This is an optional field. DNIS The Edit DNIS Map button invokes the Select DNIS Trunk Group dialog box. This lets you select a trunk group for DNIS routing. Only trunk groups that are configured for DNIS will be presented in the dialog box. You can assign multiple DNIS numbers to a workgroup. DNIS is typically used to route 800-number calls to a workgroup or application. This is an optional field. Language Select the route point language from the drop-down list. User Group This drop-down list lets you assign a user group to the route point. The route point requires permissions just like a user. For instance, the route point call to external call forwarding needs access to trunk groups and has a mailbox. Consult “User Groups” on page 10-14. This is a required field. Route Point Server This selects the server that provides route point services for third-party applications. Third-party applications gain control of calls handled by the ShoreTel 6.1 system through route points. It is recommended that the route point server be a separate server from the headquarters server and not be configured with mailboxes. Consult “Adding Application Servers” on page 4-4. This is a required field. 9 – 20 ShoreTel, Inc. Setting Call Control Options Mailbox (server) This provides the route point with a mailbox on the associated server. If you change the server, all messages are automatically moved to the new server. The default mailbox server is the headquarters server. This is a required field. Accept Broadcast Messages This check box enables the route point mailbox to receive broadcast messages. This is an optional field. Include in System Dial by This check box includes the route point in the autoName Directory attendant dial-by-name directory. This is an optional field. Make Number Private This check box makes the route point extension private. When the route point is private, it is not listed in the system directory and does not appear in the Call Manager dialing lists. See also “Individual Users” on page 10-17. This is an optional field. Fax Redirect This check box enables fax redirection. When the route point answers a call and a fax tone is detected, the fax is redirected away from the route point to the headquarters fax extension. See also “Configuring Sites” on page 3-2. This is an optional field. Call Stack Depth This lets you specify the maximum number of simultaneous calls that can be “stacked” on the route point extension. When this number is met, additional inbound calls will be routed to the call forward busy destination. Valid entries are 1 through 200. See also “Telephony Features Permissions” on page 10-3. NOTE ShoreTel 6.1 Administration Guide Call stack depth is a licensed feature. For more information, see “Languages” on page 2-13. 9 – 21 Setting Call Control Options Recorded Name The Record, Play, Enter, and Import buttons let you record a name for the route point. The Recorded Name is used as part of the default mailbox greeting as well as in the dial-by-name directory. You can use your PC microphone and speakers or a telephone to play and record within ShoreWare Director. Please refer to the auto-attendant options for more information. You can also import prompts into ShoreWare Director. Prompts must be recorded as µ-law WAV files. This is an optional field. Voice Mail Password This is the password used for accessing a route point voice mailbox over the telephone. Enter a password in the first text-entry field and again in the Confirm field. The default password is “1234”. Passwords may be numeric only. This is a required field. Schedule You can configure schedules for the On-Hours, Holiday, and Custom modes that automatically change the call handling of the route point. The rules for schedules are: • • • • If it is custom time, use Custom mode. If it is holiday time, use Holiday mode. If it is on-hours time, use On-Hours mode. Otherwise, use Off-Hours mode. NOTE If no schedules are specified, On-Hours mode is used. The Edit this schedule link provides a quick way to navigate to the associated schedule. This is an optional field. Call Handling Call Forward These buttons let you specify when calls are forwarded. The conditions are Always, No Answer/Busy, and Never. • Always—The Always condition forwards calls to the number specified in the Always Destination parameter immediately when a call is received. • Busy—The Busy condition forwards calls to the Busy Destination immediately if the user’s call stack is full. • No Answer—This condition forwards calls if there is no answer. • No Answer Number of Rings—Sets the number of rings after which a no answer condition is assumed to exist. This is a required field. 9 – 22 ShoreTel, Inc. Setting Call Control Options Always Destination—When the Always call forward condition is selected, calls are forwarded immediately to this extension. You can also forward calls to an external number (access code required). Busy Destination—When the No Answer/Busy call forward condition is selected, calls are forwarded to this extension immediately if the user’s call stack is full. You can also forward calls to an external number (access code required). No Answer Destination—When the No Answer/Busy call forward condition is selected, calls are forwarded to this extension after the specified number of rings. You can also forward calls to an external number (access code required). Mailbox Greeting This lets the user record a greeting for his or her mailbox, using the Record, Play, Erase, and Import buttons. This is on by default. Assistant Each route point can have a personal assistant, which is the destination a calling party is transferred upon dialing “0” in the route point mailbox. This is an optional field. Enable Calling Message Notification This check box enables message notification for this call handling mode. The manner in which the user is notified is determined by the user’s message notification settings. The recommended default is off. ShoreTel 6.1 Administration Guide 9 – 23 Setting Call Control Options 9 – 24 ShoreTel, Inc. C H A P T E R 1 0 Configuring Users This chapter provides information about configuring user parameters. The sections in this chapter are: • • • • • • • • Classes of Service User Groups Individual Users Notify Users Anonymous Telephones Extension Lists Batch Update Utility Call Handling Overview Figure 10-1 Users Navigation Links ShoreTel 6.1 Administration Guide 10 – 1 Configuring Users The Users link in the navigation frame, shown in Figure 10-1, gives you access to the Individual Users, User Groups, Class of Service, Notify Users, Anonymous Telephones, Extension Lists, Batch Update Utility, and Call Handling Mode Defaults list and edit pages. From these pages, you can add and edit users as well as assign them properties within the ShoreTel system. Configuring users requires that you configure class of service first, user groups second, and individual users last. Having the following information at hand will expedite the user configuration process: • A list or outline of the classes of service that will be associated with your user groups • A list or outline of user groups that will be associated with individual users • A list of new users who will be added to the system NOTE The ShoreTel system comes with default classes of service and user groups. Classes of Service Configuring classes of service is the first step in configuring users. Expand the Users link and click Class of Service. From the Class of Service page, shown in Figure 10-2, you configure permissions for telephony features, outside calling, and voice mail usage. Descriptions and instructions are provided for these permissions in the following sections: • Telephony Features Permissions • Call Permissions • Voice Mail Permissions Figure 10-2 Class of Service List Page Each list on the Class of Service page has an Add new link and a list of names that are associated with a telephony features permissions CoS (Class of Service), call permissions CoS, or voice mail permissions CoS. To add a new CoS, click Add new from the appropriate table. To edit an existing CoS record, click the name of the CoS from the appropriate table. The Telephony Features edit page, shown in Figure 10-3, appears. 10 – 2 ShoreTel, Inc. Configuring Users Telephony Features Permissions This section describes the classes of service that you configure from the Telephony Features Permissions edit page, shown in Figure 10-3. Telephony features permissions are assigned to user groups and define how users can use their telephone features, such as call stack depth, paging, and call forwarding to an external number. Figure 10-3 Telephony Features Permissions Edit Page ShoreTel 6.1 Administration Guide 10 – 3 Configuring Users Parameters The parameters on the Telephony Features Permissions edit page are as follows: Name This lets you specify a descriptive name of the CoS that you are creating or editing. Max. Call Stack Depth This lets you specify the maximum number of simultaneous calls that can be “stacked” on a user’s extension. When this number is met, additional inbound calls are routed to the call forward busy destination. Valid entries are 1 through 16. Max. Parties in Make Me Conference This lets you specify the maximum number of parties that can be included in any Make Me Conference call made from your site. Select the number of parties from the drop-down. The default number is 3. Valid values are 3 through 6. Allow Call Pickup This check box enables call pickup, which lets users pick up any ringing extension (including the night bell) or pick up any parked call. Allow Trunk-to-Trunk Transfer This check box enables trunk-to-trunk call transfers. A trunk-to-trunk transfer is defined as follows: • An internal party is talking with an external party. The internal party transfers the external party blindly or consultatively to an external party via the telephone or a ShoreWare Call Manager application. • A three-party conference call with one internal party and two external parties when the internal party drops from the call via the telephone or a ShoreWare Call Manager application. Allow Overhead and Group Paging 10 – 4 NOTE A trunk-to-trunk transfer is not an external party forwarded to an external number by a user’s call handling mode. This is not to be confused with Allow External Call-forwarding. NOTE This feature is automatic and by-passes toll-related call permissions. If there is the potential for toll fraud by employees who might abuse this feature, limit this permission to only a few select user groups. For example, you might only give permission to the executive and sales user groups. NOTE If this parameter is enabled, you can manage trunkto-trunk transfers from the Call Control Options edit page. This check box lets users dial any site paging extension and make an announcement using the overhead paging system or group paging. ShoreTel, Inc. Configuring Users Allow Make Hunt Group Busy If granted, this permission allows the user to busy out a hunt group or return it to service by keying *18 on the telephone keypad. In addition, the Quick Look maintenance page can be used to busy out or return a hunt group to service. Calls will be forwarded to the Busy Destination set in the Hunt Groups page. Should a hunt group be busied out while on a holiday or offhours schedule, the schedule takes precedence. Allow Extension Reassignment This check box lets users reassign their extension to another telephone. Allow PSTN Failover This check box indicates that site-to-site calls that fail over proprietary routes will be automatically made over a PSTN number. The PSTN number to use in case of failure must be entered on the User edit page. Show Caller ID Name and Number on Monitored Extensions Select this check box if you would like the monitoring party to see information about the incoming calls on the monitored party's line. Leave this check box clear if you do not want the monitoring party to know who the monitored party is talking to. If unchecked, the incoming call will still be shown with an icon and LED, but not textually in the announcement area. Allow Customization of This check box lets users configure the programmable IP Phone Buttons buttons on their IP100 and IP212k/230/530/560/560g phones or BB24 device. Show Extensions with Different Prefixes in Directory Select this check box to display extensions that have different prefixes. The On-Net Dialing feature often results in a remote site having a different prefix from a headquarters site. Enabling this check box will cause all extensions (even those at the remote sites) to appear in the directory. Allow Collaboration Features Checking this box allows document sharing. See also “Configuring Conference Bridges” on page 5-1. Allow Recording of Own Calls Checking this box grants permission to record one’s own calls. This will also be impacted by the Enable Monitor/ Record Warning Tone parameter in Chapter 9. Directed Intercom/ Paging The Allow initiation check box and Accept radio buttons can be used to configure the intercom/paging calls function. See “Intercom/Paging, Barge In, Record, and Monitor Telephony CoS Configuration” on page 14-5 for details on configuring this option. ShoreTel 6.1 Administration Guide 10 – 5 Configuring Users Barge In Barge In permits one party to join an existing call as a fully conferenced participant. When barge in is initiated, a brief intrusion tone is played to the other participants and (if present) the monitor/record warning tone is discontinued. Checking Allow initiation allows users with this CoS to barge in on users with Accept barge in enabled. See “Intercom/Paging, Barge In, Record, and Monitor Telephony CoS Configuration” on page 14-5 for details on configuring this option. Record Other’s Calls These check boxes allow the user to record calls. The monitor/record warning tone is played, if enabled in Call Control. See “Intercom/Paging, Barge In, Record, and Monitor Telephony CoS Configuration” on page 14-5 for details on configuring this option. Monitor Other’s Calls These check boxes allow the user to monitor calls. The monitor/record warning tone is played, if enabled in Call Control. See “Intercom/Paging, Barge In, Record, and Monitor Telephony CoS Configuration” on page 14-5 for details on configuring this option. Allow Call Handling Changes These check boxes allows users to make changes to their call handling settings. • Current Mode—Checking this box allows users to change their current call handling mode from ShorePhone IP phones and Personal Call Manager. • Detailed Settings—Checking this box allows users to change all call handling settings, such as call forward destinations, from Personal Call Manager. Allow External Call-forwarding and FindMe Destinations This check box lets users forward incoming calls to an external number, as restricted by the Scope, Restrictions, and Exceptions parameters. This must not be confused with Allow Call Transfer Trunk to Trunk. Allow External Extension Reassignment 10 – 6 This check box allows users in this CoS to assign their extension to a PSTN phone for use with the Office Anywhere feature. By selecting this check box, the user will be able to treat his cell phone or home phone as an extension on the ShoreTel system. ShoreTel, Inc. Configuring Users Scope Scope allows you to set a general permission level. Levels are presented from the most restrictive to the most permissive. The Restrictions and Permissions listed are applied in addition to the general scope setting. • Local Only allows forwarding or extension reassignment only to local or additional local area codes, as defined on the Site edit page. • National Long Distance also allows forwarding or extension reassignment to long-distance numbers within the country, as defined on the Site edit page. • International Long Distance also allows forwarding or extension reassignment to international numbers, as defined on the Site edit page. • All Calls allows forwarding or extension reassignment to any number, including 900, Operator Assisted, and Carrier Select numbers. This is the default. Restrictions The Restrictions and Permissions listed are applied in addition to the Scope setting. The comma-separated restriction expressions are limited to a total of 50 characters. Follow these guidelines for entering restrictions: • Numbers must be entered in canonical format, including the international designation “+” and country code. For example, to restrict forwarding to the 408 area code in the U.S., use +1408. • Non-routable calls (311, 411, etc.) for a country must be designated by the country code plus the “/” character. For example, to restrict forwarding to 311 in the U.S., use 1/311. • Each field can contain multiple entries as long as they are separated by commas or semicolons. • Each entry must consist of numbers only. • Access codes, such as 9, must not be included. • The wildcard of “x” can be used. When a call is both restricted and permitted, it is permitted. For example, restricting +1 408 and permitting +1 408 331 restricts all calls to the 408 area code except those to 408 331-xxxx. ShoreTel 6.1 Administration Guide 10 – 7 Configuring Users Permissions The Restrictions and Permissions listed are applied in addition to the Scope setting. The comma-separated restriction expressions are limited to a total of 50 characters. Follow these guidelines for entering permissions: • Numbers must be entered in canonical format including the international designation “+” and country code. For example, to permit forwarding to the 408331 area code and prefix in the U.S., use +1408331. • Non-routable calls (311, 411, etc.) for a country must be designated by the country code plus the “/” character. For example, to permit forwarding to 311 in the U.S., use 1/311. • Each field can contain multiple entries as long as they are separated by commas or semicolons. • Each entry must consist of numbers only. • Access codes, such as 9, must not be included. • The wildcard of “x” can be used. When a call is both restricted and permitted, it is permitted. For example, restricting +1 408 and permitting +1 408 331 restricts all calls to the 408 area code except those to 408 331-xxxx. NOTE The Silent Monitor field has been removed from this page. For an equivalent parameter, see the Enable Monitor/Record Warning Tone field on page 9-13. Whisper Page The Whisper Page feature allows an operator to break into an active call in order to speak with an internal user. This occurs without the remote caller hearing the interruption and without the operator hearing the remote caller. Here's a real-world example: You are in the office on a call with a client when another client arrives in the lobby to meet you for an appointment. The administrative assistant knows that you are on a call, but she uses the Whisper Page feature to interrupt the call to let you know someone is waiting for you in the lobby. You hear the voice of your administrative assistant and the client at the same time, but neither of them can hear one another. Implementation details: • The Whisper Page feature can be invoked from: — Personal Call Manager (PCM) — Any phone (analog or IP) by pressing the code *19 — One of the soft keys on an IP 212k/230/530/560/560g phone • While on a Whisper Page call, the internal user can mute the audio channel to the original caller. This allows him to respond to the operator without the original caller hearing him. This can be accomplished from: — One of the soft keys - not the standard mute button - on an IP 212k/230/530/ 560/560g phone — PCM, if you do not have an IP phone • Both the operator and the internal user hear a tone when the Whisper Page call is connected. The tone is the same as the one used for the intercom feature. 10 – 8 ShoreTel, Inc. Configuring Users • To receive a Whisper Page call, the internal user must be on an IP210, IP212k, • • • • IP230, IP530, IP560 or IP560g handset. If a Whisper Page call is sent to any other phone (e.g., IP100, SoftPhone, or analog phone) the call will be treated as an intercom call. If a Whisper Page call is sent to a phone that is not on an active call, the feature behaves the same as an intercom call. Permissions to use this feature are the same as for intercom, and the feature is enabled or disabled (via Director) along with the intercom feature. The Whisper Page feature will not work if the internal party is on a 3-way conference call. No call control operations may be performed on the Whisper Page call, except to hang up. For example, the Whisper Page call cannot be put on hold, transferred, parked, etc. Configuring Whisper Page To configure the Whisper Page feature, do the following: Step 1 Launch ShoreWare Director and enter the user ID and password. Step 2 Click on the Administration link to expand the list (if it has not already been expanded). Step 3 Click on the Users link and then the Class of Service link. The Class of Service window appears. Step 4 Select the name of the one of the profiles in the Telephony Features Permissions section by clicking on it. (You can either create a new profile or modify one of the existing profiles.) ShoreTel 6.1 Administration Guide 10 – 9 Configuring Users Step 5 The Class of Service window appears, as shown below. Figure 10-4 Enable Whisper Page NOTE Step 6 In the Directed Intercom/Paging field, enable the Allow Initiation check box to allow this user to place a Whisper Page call. (This user would most likely be an operator or administrator.) You can also enable the Accept check box if the user is likely to be on the receiving end of a Whisper call. Step 7 Click the Save button to store your changes. NOTE 10 – 10 There is no separate check box specifically for the Whisper Page feature. The functionality has been coupled with the intercom functionality. The topic of applying a Class of Service to a User Group is covered in the System Administration Guide. However, as a reminder, keep in mind that once you have enabled the Whisper Page feature in a Class of Service profile, you must make sure that this Class of Service profile is applied to the appropriate User Group to which you target user belongs. In other words, the user that will be using the Whisper Page feature must belong to a User Group that has the COS Telephony value set to the name of the profile that you just finished modifying. ShoreTel, Inc. Configuring Users Call Permissions This section describes the classes of service that configured in the Call Permissions edit page, shown in Figure 10-5. Call permissions are assigned to user groups, providing users with specific telephone calling permissions. Figure 10-5 Call Permissions Edit Page Parameters The parameters on the Call Permissions edit page are as follows: Name This is a descriptive name of the Class of Service record that you are adding or editing. Scope Scope allows you to set a general permission level and is presented from the most restrictive to the most permissive. The Restrictions and Permissions listed are applied in addition to the general scope setting for the Class of Service. • Internal Only allows calls only to internal extensions and to the configured emergency number. • Local Only allows calls only to local or additional local area codes, as defined on the Site edit page. • National Long Distance also allows calls to long-distance numbers within the country, as defined on the Site edit page. • International Long Distance also allows calls to international numbers, as defined on the Site edit page. • All Calls allows calls to any number, including 900, Operator Assisted, and Carrier Select numbers, as well as use of Vertical Service Codes. This is the default. ShoreTel 6.1 Administration Guide 10 – 11 Configuring Users Restrictions The Restrictions and Permissions listed are applied in addition to the Scope setting. The comma-separated restriction expressions are limited to a total of 50 characters. Follow these guidelines for entering restrictions: • Numbers must be entered in canonical format including the international designation “+” and country code. For example, to restrict calls to the 408 area code in the U.S., use +1408. • Non-routable calls (311, 411, etc.) for a country must be designated by the country code plus the “/” character. For example, to restrict 311 in the U.S., use 1/311. • Each field can contain multiple entries as long as they are separated by commas or semicolons. • Each entry must consist of numbers only. • Access codes, such as 9, must not be included. • The wildcard of “x” can be used. When a call is both restricted and permitted, it is permitted. For example, restricting +1 408 and permitting +1 408 331 restricts all calls to the 408 area code except those to 408 331-xxxx. Permissions The Restrictions and Permissions listed are applied in addition to the Scope setting. The comma-separated restriction expressions are limited to a total of 250 characters. Use the following guidelines for entering permissions: • In general, numbers must be entered in canonical format including the international designation “+” and country code. For example, to permit calls to the 408331 area code and prefix in the U.S., use +1408331. • Non-routable calls (311, 411, etc.) for a country must be designated by the country code plus the “/” character. For example, to permit 311 in the U.S., use 1/311. • Each field can contain multiple entries as long as they are separated by commas or semicolons. • Each entry must consist of numbers only. • Access codes, such as 9, must not be included. • The wildcard of “x” can be used. When a call is both restricted and permitted, it is permitted. For example, restricting +1 408 and permitting +1 408 331 restricts all calls to the 408 area code except those to 408 331-xxxx. 10 – 12 ShoreTel, Inc. Configuring Users Voice Mail Permissions This section describes the classes of service that you configure from the Voice Mail Permissions edit page, shown in Figure 10-6. Voice mail permissions are assigned to user groups, providing users with specific usage of the ShoreTel voice mail system. Figure 10-6 Voice Mail Permissions Edit Page Parameters The parameters on the Voice Mail Permissions edit page are as follows: Name This is a descriptive name of the CoS record that you are creating or editing. Incoming Message Length This is the maximum length of an incoming voice mail message. Valid values are from 1 to 3600 seconds. The default is 300 seconds. Incoming Max. Messages This is the maximum number of messages that can be queued in a mailbox, including new, saved, and deleted messages. Valid values are from 1 to 500 messages. Outgoing Message Length This is the maximum message length that a user can record before sending a message to another extension. This parameter controls both the composed message and the greeting. NOTE Do not confuse this with the user’s personal voice mail greeting. Valid values are from 1 to 3600 seconds. Allow Access to Broadcast Distribution List This gives users access to the company-wide distribution list. A user with this permission is able to broadcast voice mail messages to all users throughout the company. Allow Access to System Distribution Lists This gives users access to system distribution lists. ShoreTel 6.1 Administration Guide 10 – 13 Configuring Users Allow Message Notification This enables message notification. It might be further qualified by Allow Message Notification to External Number. This is enabled as a system default. Allow Message Notification to This permits message notification to an external External Number number. It cannot be set unless Allow Message Notification is enabled. This is enabled as a system default. User Groups Configuring user groups is the second step in configuring users. The User Groups page, shown in Figure 10-7, lets you create user groups and edit existing user group configurations. To access the User Groups list page, click User Groups from the navigation frame. Figure 10-7 NOTE User Groups List Page If you have not created classes of service for your user groups, refer to “Classes of Service” on page 10-2 and configure them. User Group List Page Column Definitions The columns in the User Groups table are as follows: 10 – 14 Name This is the name of the user group. Telephony Features This is the telephony features permissions CoS associated with the user group. Call This is the call permissions CoS associated with the user group. Voice Mail This is the voice mail CoS associated with the user group. SMDI This is the Simplified Message Desk Interface mode set for the user group. Also see “Legacy Voice Mail Integration” on page 4-3. Account Codes This is the account code collection mode set for the user group. Also see “Account Codes” on page 9-3. ShoreTel, Inc. Configuring Users DID As CESID Indicates whether a DID number should be sent as the Caller’s Emergency Service ID number for a 911 emergency call. When you click Add new or click the name of an existing user group from the User Groups page, the User Group edit page, shown in Figure 10-8, appears. Figure 10-8 User Group Edit Page User Group Parameters The parameters on the User Group edit page are as follows: Name This is a descriptive name of the group you are adding or editing. COS – Telephony This is the telephony features permissions CoS associated with the user group. COS – Call Permissions This is the call permissions CoS associated with the user group. COS – Voice Mail This is the voice mail permissions CoS record associated with the user group. ShoreTel 6.1 Administration Guide 10 – 15 Configuring Users Simplified Message Desk Select from None, External Voice Mail, or ShoreTel Voice Interface Mode Mail. Select External Voice Mail if an application server is functioning as a PBX for a legacy voice mail system. Select ShoreTel Voice Mail if an application server is functioning as a voice mail server for a legacy PBX. Also see “Legacy Voice Mail Integration” on page 4-3. Account Code Collection Select from Disabled, Optional, or Forced account code collection for the selected user group. Disabled—Account collection is not active for this group. Optional—Users are prompted to enter an account code. If no account code is entered, the call is completed without account code records. Forced—Users must enter an account code for all calls outside the bounds of the call permissions set for the user. For more information about account codes, see “Account Codes” on page 9-3. Show Call Manager users a list of account codes when dialing Enabling this option allows Call Manager users to select an account code from the complete list of account codes when prompted for an account code. Disable this feature if you want to restricts the user’s knowledge of account codes. Send Caller ID as Caller’s Emergency Service Identification (CESID) The caller ID configured on the User’s page is the telephone number sent to the service provider when a user dials an emergency services number (e.g., 911 in the U.S.). Default setting is checked on. If this option is not selected, the outbound caller ID will be either the user’s DID or the site’s CESID. For more information on emergency and 911 calls, see Appendix B, "Emergency 911 Operations" for more information. Send DID as Caller’s Emergency Service Identification (CESID) This is the telephone number sent to the service provider when a user dials an emergency services number (e.g., 911 in the U.S.) from their home phone. If this option is not selected and Send Caller ID as Caller’s Emergency Service Identification (CESID) is also not selected, the outbound caller ID will be the site’s CESID. For more information on emergency and 911 calls, see Appendix B, "Emergency 911 Operations" for more information. Outgoing Trunk Groups (Access Code) These are the trunk groups to which this user group has access for outgoing calls. For more information about trunk groups, see Chapter 7, “Configuring Trunks.” NOTE 10 – 16 You can assign multiple trunk groups with the same access code to the user group. ShoreTel, Inc. Configuring Users Individual Users Configuring individual users is the final step in setting up user parameters. From the Individual Users list page, shown in Figure 10-9, you can invoke the Edit User page by selecting a site and clicking Go. The resulting Edit User page lets you specify the user’s general information, configure personal options, and edit distribution lists. Backward Forward First Record Last Record Figure 10-9 Users List Page NOTE If you have not configured user groups for your users, refer to the “User Groups” on page 10-14” and configure them first. NOTE The User Type parameter has been removed. More complex permissions can be entered by using the administrator permissions. For more information, see “Administrative Permissions” on page 2-20. If there are more users than can be displayed on one page, you can use forward and backward arrows to page through the names and specify the number of records to display per page. Individual Users List Page Column Headings The columns in the Individual Users list page are defined as follows: First Name Last Name Site User Group Client Type Extension Mailbox Switch Port Status The first name of the user. The last name of the user. The site associated with the user. The user group that is associated with the user. The client type that is assigned to the user. The user’s extension. The user’s voice mailbox. The switch associated with the user. The port associated with the user or the MAC address of an IP phone. This shows the user’s telephone port status. Home indicates that the user is at his or her home telephone port; Assigned indicates otherwise. ShoreTel 6.1 Administration Guide 10 – 17 Configuring Users To add or edit a user’s profile from the Edit User page, shown in Figure 10-10, fill out the four tabs—General information, Personal Options for user options, Distribution Lists, and Workgroups—as described in the following sections. Figure 10-10 10 – 18 Edit User Page (General Tab) ShoreTel, Inc. Configuring Users Private Numbers Users can have private numbers that are not listed in the System Directory or in Call Manager Quick Dialer and thus have Caller ID information suppressed. This is enabled through the check box on the Edit User page called Make Number Private. When checked, the user's extension becomes a Private Number. The following conditions apply to private numbers: • The user’s Private Number extension no longer appears in the QuickDialer for dial-by-name operations or in the ShoreTel Directory Viewer. • Calls placed by a Private Number user show the caller's name but not their • • • • • • • • • number to the dialed party for internal calls. This applies to analog phones, IP phones, and associated instances of the Call Manager. The ring style is a doublering, indicating an internal call. Calls placed from a private number to an external party do not deliver a DirectInward-Dial (DID) number as Caller ID when PRI trunks are used for the outbound call. The site CESID (Caller’s Emergency Service ID) number is used for the outbound Caller ID. Calls placed from a private number to an off-system extension on PRI trunks with NI2 signaling deliver calling name information but not calling number information. Routing slips and the Call Manager and History viewer show the Private Number user's name but not their extension number. The Private Number users are listed with name and number in the Extension Monitor extension selection dialog box. The user can be dialed directly via the telephone or the Call Manager if their extension is known. Contacts imported from Microsoft Outlook or Exchange that reference a Private Number user's extension are not blocked and are fully visible in the Call Manager Quick Dialer. CDR database records show both number and name for Private Number users. The Caller-ID Flags field will indicate that only the name is valid however. CDR legacy log files show the number of Private Number user calls that are inbound or outbound calls. The ShoreWare Director shows number information for Private Number users as with other users, as for example on the User List page. General Information General information about new and existing users is provided under the General tab on the Edit User page, as shown in Figure 10-10. NOTE Note that with this software release, the parameter called User Type has been removed. Expanded user permissions have been added. Refer to “Administrative Permissions” on page 2-20. Parameters The parameters under the General tab of the Edit User page are as follows: First Name This is the first name of a user, fax machine, conference room, or other “virtual user.” Last Name This is the last name of the user. ShoreTel 6.1 Administration Guide 10 – 19 Configuring Users Number This is the work number for the user. The number defaults based upon a cookie that is locally stored since the last time you saved a user. License Type Set the user’s license type from the following values: Extension and Mailbox, Extension-Only, and Mailbox-Only. Extension and Mailbox—The user will have both a phone extension and an internal ShoreTel mailbox for voice mail. Extension-Only—The user will have an extension but no mailbox. Use Extension-Only if, for example, the user has a mailbox for voice mail on a legacy switch or PBX. Selecting Extension-Only results in the following: • The voice mail server drop-down menu and associated check boxes are disabled. • User groups with SMDI ShoreTel voice mail are not available. Mailbox-Only—The user will have a mailbox on the ShoreTel switch but will not have a phone extension. Selecting Mailbox-Only results in the following: • User groups with SMDI External voice mail are not available • Ports cannot be assigned to Mailbox-Only users. • Office Anywhere is not available to the Mailbox-Only users, regardless of CoS settings. NOTE Caller ID This number is used for caller ID on outbound calls. A caller ID entered here will take precedence over the user’s DID and the site’s CESID number (both for normal outbound and 911 calls). If no number is entered, the user’s DID or the site’s CESID will be used for outbound caller ID. NOTE DID ShoreTel 6.1 capacity is licensed by user license type. Make sure you have licenses for all users and required types. This feature is available only on outbound calls using a T1 PRI trunk. This provides the user with a Direct Inward Dial (DID) number. The number defaults based upon a cookie that is locally stored since the last time you saved a user. This requires that DID services are properly configured against the desired trunk group. This is enabled by default if a DID trunk group is configured. 10 – 20 ShoreTel, Inc. Configuring Users PSTN Failover Select from None, DID, or a specific phone number. When a specific phone number is to be entered, a text box opens. This field supplies the PSTN number to be dialed to complete a failed site-to-site call. When DID is selected and a call fails, the call is routed via the PSTN network to a local PSTN DID number for the user. When an external number is supplied and a call fails to go directly to its intended extension, the call is routed to the number indicated, for example, an auto-attendant. The user must have a Class of Service that has “Allow PSTN Failover” enabled. See “Classes of Service” on page 10-2. NOTE User Group If there is no available bandwidth or if a WAN is down for a site to site call and if the call destination has no PSTN failover, the call is directed to voice mail. This displays all of your user groups. Associate one group with the user. The default is Executives. Clicking Go to this User Group invokes the associated user group page. NOTE If you have not configured your site’s user groups, refer to “User Groups” on page 10-14 and configure them before proceeding further. Site This is the site for the user. This filters the list of switch ports that you must select from as well as provide a different default DID number if available. Language Select the language this user will hear for voice mail prompts from the drop-down list of available languages. Home Port This displays a list of available switch ports and IP phones. Select the switch port or IP phone to be associated with this user. If you are assigning an analog port and do not make a selection, ShoreTel will select the next available port. If you select IP Phone, the drop-down list displays Any IP Phone as the default. For more information about the Any IP Phone feature, see Appendix A, “Using Office Anywhere. If you select Port, the drop-down list displays available ports configured for phone use. If you want to create a user without a port (a virtual user), select the SoftSwitch as the home switch port. NOTE ShoreTel 6.1 Administration Guide Assigning users to an analog port or SoftSwitch for their home port can cause the loss of phone service if the user selects the Go Home option in Personal Call Manager. ShoreTel recommends that Office Anywhere users be assigned Any IP phone as their home port. 10 – 21 Configuring Users Current Port This field indicates the user’s current switch port. This shows you which switch port the user has assigned himself or herself. You can change the current port setting to the home port by clicking Go Home. If you click Go Home, the system forces the user back to his or her home telephone. This option is useful when a temporary user is no longer using that phone. Jack # This is the patch-panel jack number that is associated with the user’s switch port. Mailbox on Server This enables the user’s voice mailbox. The drop-down list allows you to select the server to host this mailbox. This is enabled by default. NOTE Accept Broadcast Messages When you change a user’s server, the user must exit and relaunch the client to establish a connection to the new server. When enabled, this lets individual users receive broadcast messages. Disable this feature for users who do not want to receive broadcast messages. This is enabled by default. Include in When enabled, this causes the user’s name to be included in the System Dial By auto-attendant’s dial-by-name directory. Name This is enabled by default. Directory Make Number Private Checking this check box removes this number from the system directory and call handling destination lists. Enable Fax Redirection When enabled, this redirects fax calls to the site’s fax redirect extension once the call is answered. The user briefly hears the fax tone before the call is redirected. This is enabled by default. 10 – 22 NOTE When call handling forwards a call to a number at a different site, the call is redirected to the fax redirection number for that site. Setting the fax number is described in “Configuring Sites” on page 3-2. NOTE This option should be unchecked for fax machines. NOTE The fax redirect feature will not work with calls that come in on SIP trunks. Enable Fax Server Integration Check this box if you are creating this user for integration with a fax server. Allow Use of SoftPhone Check this box if you want this user to have access to the SoftPhone option in Call Manager. ShoreTel, Inc. Configuring Users Client Type The client types enable assignment of various levels of permissions for users using the ShoreTel Call Manager application. Select from: • Personal (default)—This client is available to all users and delivers desktop call control, visual voice mail, call history, and directory services, as well as options to control call handling and message notification. Since this is the default client configuration, it does not require a special license. • Advanced – This Client provides all the features and abilities users have come to know and love in Personal Call Manager. The following additional features are included in Advanced Call Manager: Integrated presence, document sharing and Personal call recording. • Workgroup Agent—This level is typically assigned to members of a workgroup and provides access to workgroup features, including login, logout, and wrap-up, as well as access to the queue monitor and shared workgroup mailbox. This configuration requires a special software license. • Workgroup Supervisor—This level is typically assigned to the supervisor of a workgroup and provides access to the agent monitor. This configuration requires a special software license. • Operator—This client level is typically assigned to operators, secretaries, and executive assistants. It provides access to detailed information about destination extensions, including access to an extension monitor. This configuration requires a special software license. See “Languages” on page 2-13, also. Client User ID This is the login name that a user uses when logging into the ShoreWare Call Manager or ShoreWare Director. By default, it is the first initial of the user’s first name followed by the user’s entire last name. This can be changed at your discretion. NOTE Client Password This field is automatically filled in when you enter the user’s first and last names in the First Name and Last Name fields. This is the password that a user will use when logging in to the system from the ShoreWare Call Manager or ShoreWare Director. Characters that are entered in this field appear as asterisks. The default password is changeme. Users are asked to change this password the first time they log in to the system. NOTE ShoreTel 6.1 Administration Guide It is recommended that you do not change this password because it is used by users who are configuring their Call Manager for the first time. 10 – 23 Configuring Users Voice Mail Password This is the password that a user uses when logging in to his or her voice mailbox from the telephone. Characters that are entered in this field appear as asterisks. The default password is 1234. Users are asked to change this password the first time they log into the system. NOTE It is recommended that you do not change this password because it is used by users who are configuring their telephone for the first time. Email Address This is the user’s e-mail address. By default, it is automatically entered when you enter the user’s first and last names in the First Name and Last Name fields. It consists of the first initial of the user’s first name followed by the user’s entire last name—for instance, sdemont. In addition, the @companyname.com domain is saved in a cookie on your workstation each time you save a user. This information is then presented as a default, which can be changed at your discretion. NOTE Conference Bridge Be sure to delete this field if the user does not have or use email. From the drop-down list, choose the conference bridge server to be used for conference calls. The user must also have a class of service that permits conference calls. Server—Select the conference bridge server to be used by this user. User ID—Set up a conference call User ID. Password—Set up a password for this User ID. Edit System Directory Record 10 – 24 This link takes you to the System Directory Entry edit page, where you can edit the user’s system directory information. NOTE For editing instructions, refer to “System Directory Record” on page 10-45. ShoreTel, Inc. Configuring Users Personal Options To configure new and existing users’ personal options, click the Personal Options tab (shown in Figure 10-11) on the Edit User page. After making entries, click the link at the bottom of the page to return to the user’s edit page. Figure 10-11 Edit User Page (Personal Options for New Users) Parameters The parameters under the Personal Options tab on the Edit User page are as follows: Current call stack size This is the number of calls that can be stacked on a user’s extension. When this number is exceeded, calls are either given a busy tone or forwarded, depending on the call handling mode that is currently in effect. Valid values are 1 through 16 with the limitation that the value specified in the call stack size of the user’s CoS becomes the upper limit. ShoreTel 6.1 Administration Guide 10 – 25 Configuring Users Ring Type Select from the drop-down list of ring types. Automatic Off-Hook Preference Select the speakerphone or headset radio button to automatically route incoming or outgoing calls to the desired audio pathway. This option is intended for IP212k/230/530/560/560g users who rely primarily on their headset. This option eliminates the requirement to manually press the Headset button on the IP phone to activate the headset. The default is speakerphone. Call Waiting Tone Enabled This enables the user’s call waiting tone. When enabled, the user hears the tone from the telephone handset when a second call is waiting. The default is enabled. Handsfree Mode This enables the user’s handsfree mode. When enabled, dial tone is disabled so that the user can use a headset or speakerphone to answer and make calls from the desktop client. Handsfree mode is useful for both headset and speakerphone users. The default is disabled. Voice Mailbox for Recorded Calls Call can be monitored or recorded by people with appropriate permissions. Indicate the mailbox to be used for recordings. The maximum length of recording is determined by the voice mail class of service for the destination mailbox. Trunk Group Access Code This lets you assign the default trunk access code for this user. Although this actually lists trunk groups, the only parameter leveraged is the access code. If the user has access to multiple trunk groups with the same access code, these trunks are seized based upon the Network Call Routing feature operation described in the ShoreTel 6 Planning and Installation Guide. This eliminates forcing every user to configure his or her desktop client with the proper access code for dialing. Current Call Handling Mode This lets you set the current call handling mode for the user. Users can select and edit each call handling mode from their desktop client. The default is Standard. For more information, see “Call Handling Mode Defaults” on page 10-54. 10 – 26 ShoreTel, Inc. Configuring Users Delegation You have the option of delegating the call handling management to one or more other users. This feature is helpful for users who may want their personal assistants to change their call handling mode for them. For more information, see “Call Handling Mode Defaults” on page 10-54. Outlook Automated Call Handling This lets a user’s Microsoft Outlook Calendar control his or her call handling mode. Check this check box to enable this feature. Edit Call Handling Modes The links under this section bring you to the call handling mode configuration pages. Call handling modes specify how, when, and where calls are forwarded, and whether the user requires message notification when voice mail is received. For configuration instructions, refer to “Call Handling Mode Defaults” on page 10-54. Voice Mail Delivery and Notification This link takes you to the Voice Mail Delivery and Notifications page where you configure the user’s message notification service. This tells the system what to do if notification is enabled for any call handling mode. For configuration instructions, refer to “Voice Mail Delivery and Notifications” on page 10-28. External Call Destinations This link takes you to the External Call Destinations page where you can set two FindMe numbers as forwarding destinations, or where you can enter an external PSTN phone number for use with the Office Anywhere feature. For configuration instructions, refer to “FindMe Destinations” on page 10-31 or refer to Appendix A, "Using Office Anywhere" . Customize IP Phone Buttons This link takes you to the Customize IP Phone Buttons page where you can assign functions to the programmable buttons on an IP212k/230/530/ 560/560g phone or ShorePhone-BB24 device. For configuration instructions, refer to “Programmable Buttons” on page 10-33. ShoreTel 6.1 Administration Guide 10 – 27 Configuring Users Call Handling Mode Delegation Figure 10-12 Call Handling Mode Delegation Edit Page You can permit call handling changes to be made by other users, such as a personal assistant or receptionist. The users with permission to modify the call handling mode of other users must be using the Operator Call Manager client or the Web Access client. To delegate call handling: Step 1 From the Personal Options page (see Figure 10-11), click Delegation. The Call Handling Mode Delegation page appears, as shown in Figure 10-12. Step 2 From the left column, select the user(s) to whom call handling will be delegated and click Add. Step 3 To remove a user from call handling delegation, from the right column, select the user you want to remove and click Remove. You can filter the users who are displayed on the page. If you have many users in your organization, it may be easier to enter the first letter of the last name, for example, to narrow your search. Voice Mail Delivery and Notifications The user’s voice mail notification options are edited from the Voice Mail Delivery and Notifications page, shown in Figure 10-13. Voice mail notification parameters specify what the user should do if notification is enabled at the time a message arrives. These options include the user’s message notification telephone number, pager ID number, and try options. Voice mail may be auto-forwarded. That is, a mailbox may be configured to send any message it receives to another mailbox. The message sent to the original mailbox can be 10 – 28 ShoreTel, Inc. Configuring Users automatically deleted, as an option. The target mailbox for forwarded messages may be any user, a workgroup, a route point, AMIS address, or a system distribution list (other than a broadcast distribution list). A message is pre-pended to the forwarded message, along with a time-stamp, announcing that the message has been auto-forwarded. As an example, the recipient of an auto-forwarded message might hear, “Auto-forwarded message received at 9:10 AM from Customer Support Mailbox”. An example of use might be the handling of off-hours calls when few support staff are available. Off-hours calls may be routed to a back-up extension. If no one is available to answer the back-up extension, calls may wind up in a voice mailbox that will not be checked for hours. The back-up extension can be set to auto-forward any calls that are received in its mailbox. Calls can be forwarded to a mailbox that is checked on a regular basis. Auto-forwarding is available between distributed voice mail servers. The message is handled as any other message would be, including any message waiting indicator, any calling notification, return receipt requests, or urgent markings. Auto-forwarded messages can be forwarded and replied to. If the target mailbox is full, the is left in the sending mailbox. If a message is being auto-forwarded to a list of mailboxes and one is full, that target is skipped. You can get to this edit page by clicking the Voice Mail Delivery and Notifications link under the Personal Options tab on the Edit User page. Figure 10-13 User’s Voice Mail Delivery and Notifications Page ShoreTel 6.1 Administration Guide 10 – 29 Configuring Users Parameters The parameters on the Voice Mail Delivery and Notifications page are as follows: Email Delivery Select one of three e-mail delivery options: Disabled. Email Notification, or Email Copy of VM. The Email Notification option notifies the user of the time, duration, and Caller ID of the message that was recorded. The Email Copy of VM options attaches the voice message to the notification email as a WAV file. Email Address The email notification can be configured to be delivered to any SMTP address. Marked Delivered Voice Mail as Heard The notification can be configured to mark the original message as heard to prevent other forms of notification taking place and turns off the message waiting indicator (MWI). Automatic Message Forwarding Destination Messages may be auto-forwarded to a user, a workgroup, a route point, or a system distribution list. If the system distribution list includes AMIS destinations, they also receive the auto-forwarded message. The default is None, meaning, no forwarding. The destination may not be a broadcast distribution list. Delete Message After Forwarding Check the checkbox to cause the automatic deletion of the message after forwarding. The default is not to delete. Notification By Phone Voice Mail Notification Condition These options let you select the types of voice mail messages that trigger a notification. Voice mail notification is set in “Voice Mail Permissions” on page 10-13. • All notifies the user the first time a message is received. • Urgent Only notifies the user the first time an urgent message is received. • None does not notify the user. 10 – 30 Voice Mail Notification Method These options let you specify how voice mail messages are received, either by pager or by phone. Notification Number This is the number where message notifications are directed. It must contain any applicable and long-distance dialing sequence, but must not include an access code. ShoreTel, Inc. Configuring Users Pager ID If the notification method is Pager, this is the pager identification number (PIN) that the paging service provided. Pager Data This is the number that the user wants displayed by the pager to indicate that a message is waiting. NOTE Try Count This is the number of times that the user wants the system to try message notification. The ShoreTel system continues to call the user for the number of times indicated in this parameter, with the number of minutes between each try as configured in the Try Interval parameter. NOTE Try Interval It is recommended that you test pagers with your pager service to ensure proper functionality. The user can stop the system from trying simply by logging in to the voice mail system. This is the number of minutes that the voice mail system waits between attempts to notify the user. FindMe Destinations FindMe destinations allow users to set two phone numbers as forwarding destinations from their voice mail. FindMe destinations can be extensions or external numbers, although this is limited by call permissions. You must set the number of times the FindMe destination rings before the call is either forwarded to the second FindMe destination or returned to voice mail. FindMe call handling can be enabled/disabled for each of the five call handling modes. The same FindMe destinations apply to all call handling modes with FindMe enabled. Callers who reach the voice mail of a user with FindMe call handling can press “1” to activate FindMe call handling. There is no prompt alerting the caller of this option. Callers must be informed of this option in advance or in the user’s recorded greeting. When callers presses “1”, they hear a prompt telling them that the FindMe destinations are being called. If the call is not accepted at either of the FindMe destinations, the call is sent to voice mail. You have the option of forwarding the original caller ID to the FindMe destination. ShoreTel 6.1 Administration Guide 10 – 31 Configuring Users When you click the FindMe Destinations link on the Personal Options page, the FindMe Destinations page appears as shown in Figure 10-14. Figure 10-14 FindMe Destinations Page To configure FindMe destinations: 10 – 32 Step 1 For the primary FindMe destination, select Extension or External. You can use the Search button to find system extensions. Enter external numbers in the External text box. Step 2 Enter the number of rings required before the call is forwarded to the primary destination. Step 3 For the backup FindMe destination, select Extension or External. You can use the Search button to find system extensions. Enter external numbers in the External text box. Step 4 Enter the number of rings required before the call is forwarded to the backup destination. Step 5 Check Send Incoming Caller ID if you want the caller ID forwarded to the FindMe destination. Step 6 Click Save. ShoreTel, Inc. Configuring Users Programmable Buttons An administrator or user can change the functions associated with the custom buttons on the BB24, IP1001, and IP212k, IP230, or IP530/560/560g phones. Users can create shortcuts for operations that would normally require pressing two or three buttons to accomplish the same task. The action associated with the bottom button on an IP 530/560 could be configured to speed-dial a particular extension or external number. The button above that could be set to perform overhead paging, and so on. All of the custom buttons are configurable except for the top-most button, which is permanently set to provide call appearance information (i.e. ringing indicator and call timer information). Users can keep track of which actions they perform on a regular basis and then associate those actions with the custom buttons. Instead of having to dial a star code (such as *14 for picking up the Night Bell) they can just press one button. See Table 10-1 for supported functions. Details: • After a function is assigned to a button, users can enter a label (up to five characters on the IP 212k/230/530/560/560g and up to six characters on the IP 100 and BB24). The label appears on the LED display next to the custom button, except on IP100 phones, where the label appears on the soft key. • The system administrator can configure the custom buttons via ShoreWare Director on behalf of a user, or he can enable permissions for an individual user so that the user can modify the custom buttons on his own IP phone via the telephone interface. • The programmable button feature is supported on the IP 100 and IP 212k/230/ 530/560/560g models but is not supported on the analog models or on the IP 210. • The IP100 does not have custom buttons, but the soft keys can be configured (via ShoreWare Director) in the same way that custom buttons are configured on the other phones. IP 100 phones cannot be configured by the user. The buttons on these phones must be configured by the system administrator. Table 10-1 Supported Programmable Button Functions: Function Parameter Barge In Extension or none Bridged Call Appearance Extension or none Call Appearance None a Centrex Flash None Conference Blind Extension or external number Conference Consultative Extension or external number Conference Intercom Extension or none Dial Mailbox Extension or none Comments Not supported on Button Box 1. The IP100 must be configured via Director and thus must be configured by an administrator and cannot be configured by a user. ShoreTel 6.1 Administration Guide 10 – 33 Configuring Users Table 10-1 Supported Programmable Button Functions: Function Parameter Comments Dial Number (Speed Dial) Extension or external number Intercom Extension or none Monitor Extension Extension or none Page None Park Extension or none Park and Page Extension or none Pickup Extension or none Pickup Night Bell None Pickup/Unpark Extension or none Uses internal presence to determine which operation to perform Record Call None Operates on selected call in connected; Pressing a second time stops the recording Record Extension Extension Send Digits Over Call Extension Silent Monitor Extension or none Transfer Blind Extension or external number Transfer Consultative Extension or external number Transfer Intercom Extension or none Transfer to Mailbox Extension or none Transfer Whisper Extension or none Unpark Extension or none Whisper Page Extension or none Whisper Page Mute None a. For more information on Centrex Flash, see “Centrex Flash” on page 717. Configuration To configure programmable buttons via ShoreWare Director, follow the procedure below: 10 – 34 Step 1 Launch ShoreWare Director and enter the user ID and password. Then click the Login button. Step 2 Click on the Administration link to expand the list (if it has not already been expanded). ShoreTel, Inc. Configuring Users Step 3 Click on the Users link and then the Individual Users link to display the list of users on this system. Step 4 Click on the name of the user whose phone you want to modify and then click on the Personal Options tab. Step 5 Scroll to the bottom of the window and click on the Program Buttons link to display a window similar to the one shown below: Figure 10-15 Programming Custom Keys on IP 530 Phone Step 6 Click on the Function drop-down menu and select the action you would like to associate with a particular button. Step 7 In the Label field to the right of the drop-down menu, enter a descriptive word to remind the user which function is associated with that button. This label will appear on the LED display adjacent to the button. Note that this label can be up to five characters long for the IP 212k/230/530/560/560g phones and up to six characters long for the IP 100 and BB24. Step 8 After you have selected a function and entered a label for a particular button, you may optionally enter destination information in the Target field. Certain functions do not require entering a destination, but other functions such as speed-dial or blind transfer can optionally take a destination. Some functions take only extensions and some take any type of phone number. Step 9 When you have finished entering functions and labels for all of the buttons, click the Save button at the top of the window to store your changes. ShoreTel 6.1 Administration Guide 10 – 35 Configuring Users To enable a user to configure the programmable buttons on his or her IP212k/230/530/ 560/560g phone, follow the procedure below: Step 1 Launch ShoreWare Director and enter the user ID and password. Step 2 Click on the Administration link to expand the list (if it has not already been expanded). Step 3 Click on the Users link and then the Individual Users link to display the list of users on this system. Step 4 Click on the name of the user whose profile you would like to modify (enabling him to customize the buttons on his IP phone). A window similar to the one shown below appears. Figure 10-16 Step 5 10 – 36 Accessing the User Group via the Edit User window Click on the Go to this User Group link and on the next window that appears, click on the Go to this Class of Service link located to the right of the COS - Telephony field. The Class of Service window appears, similar to the one shown below. ShoreTel, Inc. Configuring Users Figure 10-17 Enabling customization of IP phone buttons Step 6 Enter a name for the Class of Service profile in the Name field (unless you are modifying an existing Class of Service profile for which you would like to preserve the existing name). Step 7 Select the Allow Customization of IP Phone Buttons check box. Step 8 Click the Save button to store your changes. Details: • The default for new Class of Service (Telephony) profiles is to have this feature disabled, thus preventing users from modifying their own custom buttons. • Once this Class of Service (Telephony) profile has been created, you can apply it to every person in the system that you would like to allow to change his or her custom buttons. ShoreTel 6.1 Administration Guide 10 – 37 Configuring Users To change the custom buttons on your IP 212k/230/530/560/560g phone or BB24 via the telephone interface, follow the procedure below: Step 1 Press the Options button on your IP phone and enter your password, followed by the # key. Step 2 Scroll through the list to option 4. Program Buttons. Step 3 Press the Edit soft key. Step 4 Press the custom button that you would like to modify. (If you are using the 212k/230/530/560/560g phone interface to modify the buttons on a BB24 device, press the button on the BB24 that you would like to configure.) Step 5 Scroll through the list of functions until you find the function that you would like to apply to this button. Step 6 When you have highlighted the appropriate function, press the Next soft key. Step 7 Enter an extension, external number, or leave it blank. Then, press the Next soft key. Step 8 Press the 1 -> Aa soft key to shift the key pad to alphabet mode. Step 9 Use the key pad to enter a short descriptive word that will remind you of the new function of the custom button. Step 10 Press the Done soft key. Step 11 Press the Done soft key again to store your changes. Monitor Extensions from IP Phone Extension monitoring is one of the available functions you can assign to the custom buttons on your IP100/212k/230/530/560/560g or BB24 device. However, due to its complexity the feature will be discussed separately from the other functions. The extension monitoring function allows a user to monitor the extension of another user and to answer that person's calls if necessary. For example, consider a hypothetical scenario in which there are two secretaries working on different floors of the same building. They are both responsible for answering calls from the main phone line but they cannot see one another. If one of them is already on a call and another call arrives on the main line, with extension monitoring enabled, the second assistant will see that the first assistant is busy and will know to pick up the incoming call. To configure extension monitoring, follow the directions below: 10 – 38 Step 1 Launch ShoreWare Director and enter the user ID and password. Then click the Login button. Step 2 Click on the Administration link to expand the list (if it has not already been expanded). ShoreTel, Inc. Configuring Users Step 3 Click on the Users link and then the Individual Users link to display the list of users on this system. Step 4 Click on the name of the user whose phone you would like to modify and then click on the Personal Options tab. Step 5 Scroll to the bottom of the window and click on the Customize IP Phone Buttons link. Step 6 Click on the Function drop-down menu for one of the programmable buttons and select Monitor Extension to display a window similar to the one in Figure 10-18. Figure 10-18 Monitor Extension from IP Phone Step 7 Enter a label for the button in the Label field. Step 8 Enter the extension of the monitored party in the Extension field, or click the Search button to locate the desired extension. Step 9 Click on the Ring Delay Before Alert drop-down menu and select the number of rings that should elapse on the monitored party's phone before the monitoring party will receive an alert. (This delay gives the monitored party a chance to answer and prevents the monitoring party's phone from ringing incessantly.) Step 10 Select the appropriate radio button in the Caller ID on Monitored Extensions. For an IP212k/230/530/560/560g phone, choices are: • Do Not Show – The Caller ID information does not appear, but an indicator will show that the monitored phone is busy. This option offers the monitored party the most privacy and should be selected ShoreTel 6.1 Administration Guide 10 – 39 Configuring Users if you do not want the monitoring party to know who the monitored party is talking to.1 • Show Only When Ringing – The Caller ID information appears while the phone is ringing, but disappears once the call has been answered. • Show Always2 – The Caller ID information appears while the mon- itored phone is ringing, and continues to appear even after the call has been answered. Step 11 The custom buttons can be configured to perform different actions based on whether or not the person being monitored is on a call. To associate a secondary function with the custom button that will apply when the phone is inactive, click the drop-down menu and select another action from the No Connected Call Action menu. The action you select here will apply when the custom button is pressed AND while the monitoring party’s phone is inactive. Step 12 To associate a third function with the custom button, click the dropdown menu and select another action from the With Connected Call Action menu. This action will apply when the custom button is pressed while the monitoring party does not have a call that can be picked up or unparked, and the user's own extension has a connected call. Note: The idea behind these last two steps is that the custom button can be configured to do whatever makes sense given the situation. The button can be configured to pick up incoming calls, or park/unpark calls when the person being monitored is on a call. And if the person being monitored is not on a call, the custom button then becomes a one-touch button allowing the operator to transfer a call to the monitored extension. And if the person being monitored is not on a call and if there are no calls to transfer, then the custom button becomes a speed-dial button, allowing the operator to dial that person's extension at the touch of a button. Step 13 Click Save to store your changes. Details: • The custom button will illuminate red (on the monitoring-person's phone) when the person being monitored is on a call. If that call is put on hold and a second call is accepted on the monitored extension, the LED will turn green and will flash twice. Similarly, the LED will flash three times if a third call is accepted. For more information about LED flash patterns, see Table 10-2. • The custom button (to which extension monitoring has been assigned) can serve dual purposes based on whether the monitoring party is in a call or not. The button can be set to speed dial, intercom, or transfer calls to the monitored extension. • When the "Show Caller ID Name and Number on Monitored Extensions" Class of Service (Telephony) setting is not enabled, PCM Extension Monitor (and Agent 1. The IP560 and BB24 have an LED to indicate that the monitored phone is busy, while the IP530 uses a phone icon to communicate this information The IP100 displays a # symbol to indicate that the monitored phone is busy. 2. Note that the Show Always radio button is not available on the BB24 and IP100. 10 – 40 ShoreTel, Inc. Configuring Users Monitor) show the number of calls on a user's stack but do not show who the user is talking to. "Properties" is also disabled. Table 10-2 Programmable Buttons LED Flash Patterns State Pattern CALL APPEARANCE STATES Idle Off Idle and DND Orange, Steady On Idle and Message Waiting Off Idle, Message Waiting and DND Orange, Steady On Off Hook Green, Steady On Active Call Green, Steady On Active Conference Call Green, Steady On Remote Hold Green, Steady On Offering Call Green, 1000/1000 ms Held or Parked Call (3) Green, 500/500 ms Whisper Page Call Red, Steady On Active Call Whisper Muted Red, Steady On EXTENSION MONITOR STATES Idle Off Idle and DND Orange, Steady On Idle and Message Waiting Off Idle, Message Waiting and DND Orange, Steady On Offering Call Green, 1000/1000 ms Active Call Picked Up Green, Steady On Held or Parked Call [3] Green, 500/500 ms Monitored Ext. on Active Call Red, Steady On Monitored Ext. on Conference Call Red, Steady On Monitored Ext. Call + Offering Call Green, 200/100/700/1000 ms Monitored Ext. Call + Owner Call Green 800/Orange 200 ms Owner Call + Held/Parked Call [3] Green, 200/100/200/500 ms EXTENSION APPEARANCE STATES Idle Off Offering Call Green, 1000/1000 ms Active Call Picked Up Green, Steady On Line In-Use Red, Steady On Held or Parked Call [3] Green, 500/500 ms ShoreTel 6.1 Administration Guide 10 – 41 Configuring Users Table 10-2 Programmable Buttons LED Flash Patterns State Pattern FEATURE KEY WITH EXTENSION TARGET STATES Idle or Offering Call Off Connected or Held Call Red, Steady On DND Orange, Steady On (Dial/Transfer Mailbox Only) MWI Red, Steady On (Pickup, Pick/Unpark, Pickup NightBell Only) Offering Green, 1000/1000 ms (Unpark, Pick/Unpark Only) Held/Parked Green, 500/500 ms TOGGLE FUNCTIONS (RECORD, WHISPER MUTE) Function Off Off Function Available Steady On Record Active Orange, 500/500 ms Whisper Mute Active Orange, 500/500 ms OTHER FUNCTIONS Static display Off Bridged Call Appearances (BCA) The Bridged Call Appearances (BCA) feature provides "bridged" information between many separate IP phones, offering the benefit of faster call handling between users. The feature is intended for key system environments (a small office or branch office), such as an auto dealership or small bank with 4 trunks and 8 IP phones. A custom button on each IP phone is configured for BCA so that when an inbound call arrives, that custom button blinks green on all of the phones. If someone answers the call, the LED on that person's phone becomes solid green while the custom button on all of the other IP phones that have been programmed with that BCA extension turns red. In this way, the call appearance information is shared (or bridged) across the many different phones in an organization. You can place an outbound call using a bridged call appearance so others users can view the call activity. To place an outbound call, press the bridged call appearance, dial the trunk access code and then dial the number. When an outbound call is placed, the LED on the outbound caller's phone becomes solid green, and the associated button on all of the other phones become solid red. If the call is placed on hold, the associated LEDs on all phones blink green. A button can be programmed for each position in the call stack. NOTE 10 – 42 Pressing the top-most BCA custom button for outbound calls does not necessarily access trunk 1. There is no one-to-one correlation between the custom buttons programmed for BCA extensions and a particular trunk. Trunks can be associated with BCA extensions in any random manner desired by the system administrator. ShoreTel, Inc. Configuring Users Another benefit of the new BCA feature is that an outbound caller-id can be associated with that button (configured by the system administrator). The following rules determine which caller-id is displayed when an outgoing call is made using BCA: • Outbound to an internal extension – the name and number of the user that initiated the BCA call will be used, and if that user is a "private" user, then the caller-id is blank. • Outbound to an external number – the caller-id will be used in following order, based on availability: • Outbound caller-id configured for that BCA • DID number configured for that BCA • External identification or caller-id number of the user that initiated the BCA call • Outbound to an external emergency number (such as 911) – the emergency identification or a CESID number of that user will be sent. For more information about Bridged Call Appearances, see your system administrator. The system administrator can configure your bridged call appearances to deliver Caller ID on inbound call, display Caller ID on active calls, as well as turn on, turn off or delay the ringing on inbound calls. To configure the Bridged Call Appearances feature via ShoreWare Director, follow the procedure below: Step 1 Launch ShoreWare Director and enter the user ID and password. Then click the Login button. Step 2 Click on the Administration link to expand the list (if it has not already been expanded). Step 3 Click on the Call Control link. Step 4 Click on the Bridged Call Appearances link to display a window similar to the one shown below: Figure 10-19 Setting up a new BCA Step 5 ShoreTel 6.1 Administration Guide Click on one of the existing BCA links to modify, or click the New button to add a new BCA. 10 – 43 Configuring Users A window similar to the one shown below appears: Figure 10-20 10 – 44 Configuring details associated with new BCA Step 6 Enter a name for the new BCA in the Name field. Step 7 Enter an extension in the Backup Extension field, or click the Search button to locate a backup ex-tension. Step 8 Click on the Switch drop-down menu and select the type of switch that will control this BCA. Step 9 Enter an extension in the Call Stack Full field, or click the Search button to locate an extension. Step 10 Enter an extension in the No Answer field, or click the Search button to locate an extension. Step 11 Click Save to store your changes. ShoreTel, Inc. Configuring Users System Directory Record When you add a new user to the system, a user entry is automatically made to the system directory. You can edit a user’s system directory record by going to the System Directory Entry edit page, shown in Figure 10-21. NOTE You can edit some or all of the fields on the System Directory Entry edit page at your discretion. The First Name, Last Name, and E-mail Address fields are automatically entered when you add a new user. If you modify these fields on either page, they are automatically updated on the other page. Figure 10-21 System Directory Edit Entry Page Distribution Lists A distribution list lets a user easily send a voice mail message to multiple users at one time. Each distribution list has a descriptive name and distribution list number associated with it. NOTE Distribution lists are added to the system from the “System Distribution Lists” section in Chapter 11, “Configuring Voice Mail.” Users can be associated with the distribution lists from either the Distribution Lists options on the Edit User page (Figure 10-22) or the System Distribution List edit page (see the “System Distribution Lists” section in Chapter 11, “Configuring Voice Mail.”). When a user is associated with a distribution list, that user receives messages sent to that list. If the user clicks the Distribution Lists tab on the Edit User page, the System Distribution List page appears. The Distribution List Memberships box shows the distribution lists that are currently available. Clicking their check boxes adds or removes the user from the indicated list. NOTE Users can be associated with more than one distribution list. ShoreTel 6.1 Administration Guide 10 – 45 Configuring Users Figure 10-22 Edit User Page (Distribution Lists Tab) Workgroups The Workgroups tab on the Edit User page lets you edit a user’s workgroup membership, as shown in Figure 10-23. Users can belong to multiple workgroups; however, a user’s login status is the same for all workgroups of which he is a member. Figure 10-23 Edit User Page (Workgroups Tab) The Workgroups box shows the workgroup lists that are currently available. Clicking the check boxes adds or removes the user from the indicated list. Click the Logged In check box to activate membership. 10 – 46 ShoreTel, Inc. Configuring Users Notify Users The Notify Users page, shown in Figure 10-24, enables you to notify users that their ShoreTel client has been installed or upgraded. Once the user receives notification that the desktop client has been installed, the user can begin configuring personal options and use the client. To invoke the Notify Users page, click the Notify Users link in the navigation frame. Figure 10-24 Notify Users Page The options on the Notify Users page are as follows: All users Select this option to notify all users throughout the ShoreTel system. All users on this server Select this option to notify all users on the local server. All users not yet notified Select this option to notify all users who have not been notified. This one user Select this option to notify this one user on the system. Send Email Click this button to send the notification e-mail. ShoreTel 6.1 Administration Guide 10 – 47 Configuring Users Anonymous Telephones Anonymous telephones provide flexibility to the ShoreTel system by making additional ports or IP phones available without assigning them to any particular user extension. When configured as anonymous telephones, these ports and IP phones cannot receive calls but do have access to dial tone. If they have the proper Class of Service (CoS) permissions, users can assign their extensions to these phones via the telephone user interface. Once the port or IP phone is assigned an extension, it will receive calls to that extension until the user unassigns it. For more information on how to use the Office Anywhere feature, see Appendix A, “Using Office Anywhere”. The Anonymous Telephones page (Figure 10-25) lets you configure anonymous telephone ports and IP phones. Click the Anonymous Telephones edit page from under the expanded Users link in the navigation frame. Figure 10-25 Anonymous Telephones Edit Page The Anonymous Telephones page first lists any Vacated Telephones. A vacated telephone is a telephone that is configured as the home port or IP phone of a user on the system, but that user is currently assigned to another telephone and no other user is assigned to the vacated home phone. Click Add This Record to add a new anonymous telephone port. Click the Delete link next to a record to delete an anonymous telephone port from the ShoreWare system. This also disconnects any calls that are in progress on the port. NOTE You can make multiple changes on the Anonymous Telephones page. You must click Save to save the changes. Assigned User Group This lets you select a user group that you assign to an anonymous telephone port. Jack # This is the name of the telephone jack associated with the vacated port. This is typically the physical telephone jack that the telephone plugs into. See “General Information” on page 10-19. Switch This is the switch that the vacated telephone port is associated with. It can be either an analog port or an IP phone. Port This is the physical switch port number or IP phone MAC address that identifies the vacated telephone. Current User This is the name of the user currently using the anonymous telephone port. Current Ext 10 – 48 This is the extension of the user currently using the anonymous telephone port or IP phone. ShoreTel, Inc. Configuring Users Extension Lists The Extension Lists list page is shown in Figure 10-26. Extension lists are lists of users that can be used by group paging and departmental auto-attendant. Any user in the system may be added. An extension list cannot be deleted if it is in use. Administrative permission is required for a user to be allowed to configure extension lists. Figure 10-26 Extension Lists Click an existing extension list to add users or click New to create a new list. The Edit Extension Lists page is shown in Figure 10-27. Figure 10-27 Edit an Extension List Existing users are displayed and are available for selection. Highlight a user who is to be added to the extension list and click Add. The user moves to the Distribution List Members area of the page. A list member may be removed by highlighting a user in the Distribution List Members list and click Remove. NOTE Users in an extension list intended for Paging Groups must belong to a user group that has enabled the Allow Overhead and Group Paging option. Name ShoreTel 6.1 Administration Guide The extension list must have a unique name. 10 – 49 Configuring Users Filter Users By Filter Users By is used to determine the order in which users appear in the Choose Members list. Users may be displayed in alphabetical order either by First Name or Last Name. The third alternative is to display users by extension number. In the Sort By drop down, select First Name, Last Name, or Extension. For more precise sorting, enter a character or number, as appropriate, in the First Name, Last Name, or Extension data boxes. For example, to see extension numbers beginning with “3”, enter “3” in the Extension field. To see all last names beginning with “Ban” enter those letters in the Last Name field. To see all Smiths whose first names begin with “A”, enter “Smith in the Last Name field and “A” in the First Name field. Choose Members Click Add or Remove to move users into and out of an Extension List. Paging Through a List When a list becomes too long to display entirely on one page, you can page through the list by using the left, maximum left, right, and maximum right arrows next to the Show Page drop-down list. 50 items are displayed per page. You can refine how users are displayed by using the Sort By drop-down list. Select from First Name, Last Name, or Extension. To go to a specific extension number or letter of the alphabet, use the Filter Users By field. 10 – 50 ShoreTel, Inc. Configuring Users Batch Update Utility Under System Parameters, the Batch Update Utility option helps you make changes to multiple users at the same time. You can find a set of users based on any or all of the following criteria: • • • • • Server User Group Personal Assistant Home Site Home Switch You can globally change one of the following parameters for the selected users: • • • • • • Server User Group E-mail Domain Name Personal Assistant (for all call handling modes) Default Trunk Access Code Collaboration Server To navigate to this utility, click the Batch Update Utility link in the navigation frame. You will be presented with the Batch Update Utility page (see Figure 10-28). Figure 10-28 Batch Update Utility Page ShoreTel 6.1 Administration Guide 10 – 51 Configuring Users Batch Update The Batch Update Utility allows you to find a set of users and globally change certain parameters (Figure 10-29). Due to the scope of this change, you are prompted to stop all ShoreWare voice services before running the batch update. To use the batch update feature: Step 1 Select one or more criteria to find the users. Figure 10-29 Batch Update Utility—Find Criteria Step 2 After you make your selection, click Find. You are presented with the results on the Batch Update Utility Update Criteria page (Figure 1030). 3. Click Update 1. Select Entities 2. Select Update Action 4. View Results Figure 10-30 Batch Update Utility Update Criteria Page Step 3 10 – 52 Select the users you want to change by adding them to the list on the right. You can add selected users from the left list, remove selected ShoreTel, Inc. Configuring Users users from the right list, add all users (move all) from the left list, and remove all users from the right list (Figure 10-31). Figure 10-31 Batch Update Utility Page—Select Entities for Action Step 4 Choose the parameter to globally change (Figure 10-32). Figure 10-32 Batch Update Utility Page—Select Update Action Step 5 Click Update to make the change on the system (see Figure 10-30). Feedback on the action is presented in the Update Results field (Figure 10-33). Figure 10-33 Batch Update Utility Page—Results List When the change is complete, you can make additional batch updates. NOTE Remember to restart the voice services when you have finished making your batch changes. ShoreTel 6.1 Administration Guide 10 – 53 Configuring Users Call Handling Mode Defaults Call Handling Mode Defaults are the set of call handling parameters assigned each time you add a new user. ShoreTel strongly recommends that you review and change these defaults before you add the bulk of your users. Once a user is saved on the system, there is no relationship between the user’s call handling modes and the default call handling modes. Changes to the default call handling modes do not affect the call handling modes of current users. If you need to change the Personal Assistant of some or all users, you can use the Batch Update Utility discussed earlier in this chapter. There are five default call handling modes, used for initializing each user’s call handling modes. These modes provide a quick and easy way for users to change the way their inbound calls are handled. The five default call handling modes are: • • • • • Standard In a Meeting Out of Office Extended Absence Custom Each of the call handling modes has the same configuration parameters. Figure 10-34 Call Handling Mode Default Values Edit Page Call handling modes specify how, when, and where calls are forwarded, and whether the user requires message notification when voice mail is received. The links in the Edit Call Handling Modes section under the Personal Options tab on the Edit User page 10 – 54 ShoreTel, Inc. Configuring Users bring up variants of the call handling mode pages. You can edit these copies for each user’s personal options. Users can also modify these options from their desktop client applications. NOTE Users can also change their call handling settings though a web interface on the ShoreTel server. For more information and the web interface URL, see the ShoreTel 6 Planning and Installation Guide. Parameters The Call Handling Mode Default parameters are as follows: Call Forward Condition These buttons let you specify when calls are forwarded. The conditions are Always, No Answer/Busy, and Never. • The Always condition forwards calls to the number specified in the Always Destination parameter immediately when a call is received. • The No Answer/Busy condition forwards calls to the No Answer Destination after the specified number of rings, or to the Busy Destination immediately if the user’s call stack is full. • The Never condition disables call forwarding. The recommended default is No Answer/Busy. Always Destination When the Always call forward condition is selected, calls are forwarded immediately to this extension. Busy Destination When the No Answer/Busy call forward condition is selected, calls are forwarded to this extension immediately if the user’s call stack is full. The recommended default is Voice Mail. No Answer Destination When the No Answer/Busy call forward condition is selected, calls are forwarded to this extension after the specified number of rings. The recommended default is Voice Mail. No Answer Number of Rings When the No Answer/Busy call forward condition is selected, this parameter specifies how many times the phone rings before the call is forwarded to the No Answer Destination. The recommended default is three rings. Enable Calling Message Notification This check box enables message notification for this call handling mode. The manner in which the user is notified is determined by the user’s message notification settings. The recommended default is off. ShoreTel 6.1 Administration Guide 10 – 55 Configuring Users Personal Assistant Each user can specify a Personal Assistant, which is the destination to which a calling party is transferred upon dialing “0” in the user’s mailbox. For example, executives often want callers transferred to their own executive assistant rather than to the operator when a caller dials “0” in their mailbox. If no personal assistant is defined and a caller dials “0,” the call is transferred to the site operator. If no site operator is defined, the call is transferred to the autoattendant. Users can also reach the Personal Assistant from the voice mail menu. By pressing 0 from the main voice mail menu, users can access the assistant. Alternatively, users can press 00 while listening to a voice mail message to reach the assistant. This can be helpful if a user is checking voice mails and wants to quickly reach the assistant to communicate something heard in a voice message. The recommended default is an operator. Call Handling Note This text entry field lets you enter a note for each call handling mode. The call handling note is visible to users running the Operator Call Manager. The recommended default is to leave this blank. Enable FindMe 10 – 56 This check box enables the FindMe feature by default for new users. When enabled, users can configure up to two numbers where they would like to receive calls that are forwarded from their voice mail. For more information, see “FindMe Destinations” on page 10-31. ShoreTel, Inc. C H A P T E R 1 1 Configuring Voice Mail This chapter provides information about configuring the voice mail system, including adding and editing system distribution lists. Click the Voice Mail link in the navigation frame to expand it to show the links for: • System Distribution Lists • Voice Mail Options • AMIS Voice Mail Also refer to “Voice Mail Permissions” on page 10-13 for information about configuring your voice mail system. System Distribution Lists System distribution lists provide a mechanism for sending the same message to multiple users at one time. They are managed from the ShoreWare Director. You add and edit system distribution lists from the Voice Mail System Distribution Lists page shown in Figure 11-1. NOTE You can also add or remove a user from a system distribution list from the Edit User page (see the “Individual Users” section in Chapter 10, “Configuring Users”). NOTE The ShoreTel system allows users with the proper class of service to send a broadcast message to all mailboxes. Unlike system distribution lists, the broadcast distribution list cannot be edited. If necessary, you can selectively remove individual mailboxes from the broadcast list on the associated Edit Users page, Workgroup edit page, or Route Point edit page. ShoreTel 6.1 Administration Guide 11 – 1 Configuring Voice Mail Figure 11-1 Voice Mail System Distribution Lists Page The columns in the System Distribution List page are as follows: Description This is the name of the system distribution list. Number This is the number that is used for sending messages to members in the distribution list. Users can enter this number in either the ShoreWare client or when addressing a message from the telephone user interface. To add or edit a system distribution list, click Add new or click the name of an existing list that appears in the Voice Mail System Distribution Lists table. When you click either of these items, the Edit System Distribution List page appears as shown in Figure 11-2. Figure 11-2 11 – 2 System Distribution List Edit Page ShoreTel, Inc. Configuring Voice Mail Parameters The parameters on the System Distribution List edit page (Figure 11-2) are described as follows: Name This is the name of the distribution list. Number This is the number that is used for sending messages to members in the distribution list. Users can enter this number in either the ShoreWare client or when addressing a message from the telephone user interface. NOTE Recorded Name This number cannot go beyond the range of numbers that you defined in the First System Distribution List Number and Last System Distribution List Number fields in the section from the “Setting Up System Parameters” in Chapter 2. Also, the first system distribution list number is reserved for future use. The buttons that correspond to this item let you Record, Play, Erase, or Import a recorded name for the distribution list. Click Record to record a name for the distribution list. Click Play to play back the recording. Click Erase to erase the recording. Click Import to import a sound file. Language Select a language from the drop-down list. Select from List Filter Users By—If you want to search for users with certain extension numbers or names beginning with a specific letter, use the Filter Users By fields. You can sort by Last Name, First Name, or Extension. If more names fit the criteria than can be displayed, use the Show Page controls. Either select a page number from the dropdown list or use the arrow keys to scroll through the list. After selecting a name (or names) from the user list, click Add to add it (or them) to the Distribution List Members box. If you want to remove a user from the directory list, select the user name from this box and click Remove. AMIS Systems ShoreTel 6.1 Administration Guide This lets you add users on AMIS systems to the distribution list. To add an AMIS user to the distribution list, select the AMIS system where the user you want to add is located and click Add. A dialog box prompts you for the extension number of the user. Enter the number and click OK. The AMIS System ID and extension (Mailbox ID) appears in the distribution list box. 11 – 3 Configuring Voice Mail AMIS Voice Mail The ShoreTel system sends and receives voice mail messages to and from legacy voice mail systems using AMIS protocol Version 1 — Spec February 1992. To send voice mail messages to remote AMIS sites, ShoreTel dials a phone number to access the remote system. Likewise, to receive voice messages from a remote system, the remote system must know the number to dial into the ShoreTel system. To reach the ShoreTel system, the remote system must be configured to dial a number that reaches an auto-attendant menu. AMIS call support is enabled by default. Incoming AMIS voice mail is delivered in the same manner as other voice mail; however, replies cannot be sent. In order to send outbound AMIS voice mail, you must create AMIS systems in ShoreWare Director. ShoreTel negotiates the setup, handshaking, and teardown of AMIS system calls. Each voice mail requires a call over the AMIS delivery and call back numbers. You can configure your AMIS systems for two addressing methods. If your system does not use off-system extensions, a System ID number is required to direct the voice mail to the correct site. When a user wants to send a voice mail to a recipient on an AMIS system, they must first enter the System ID followed by the mailbox number (extension). Examples of Addressing with a System ID System ID Recipient Mailbox Number 8331 8408331 1234 45657 If your system uses off-system extensions, these extensions become “off-system mailboxes.” In this case, users simply address the voice mail by mailbox number without needing to enter the System ID. Before you create AMIS systems to remote sites: • Enable AMIS messaging from the Voice Mail Options page (default is enabled). • Set the permissions for the Voice Mail User Group to include dialing AMIS numbers. For more information, see “Voice Mail Permissions” on page 10-13. • Review the extension plans for all the systems to which you are connecting. Make sure they all use the same extension length and that there is no overlap of extensions. After you have made these global settings, creating AMIS systems requires the following steps: • Name the AMIS site and enter a System ID. • Enter the phone number the ShoreTel system calls to connect to each remote AMIS system. • Enter the phone number that remote AMIS systems call to send AMIS messages. This number must reach an auto-attendant. • If your system is using off-system extensions, select the extension range for each AMIS system. 11 – 4 ShoreTel, Inc. Configuring Voice Mail AMIS Restrictions Some restrictions are placed on AMIS voice messages. You should be aware of the following restrictions: • ShoreTel establishes a call to an AMIS system for each voice mail. If a voice mail is • • • • addressed to multiple recipients, ShoreTel delivers as many as nine voice mails in a single call. If a voice mail has more than nine recipients, ShoreTel makes additional calls until the voice mail is delivered to all recipients. You can optimize AMIS voice mail delivery by using distribution lists at the remote AMIS sites. The maximum message length permitted is eight minutes. After ten failed attempts to complete a call to an AMIS system, ShoreTel disables the AMIS system and generates an event log. After ShoreTel establishes an AMIS system call, it tries three times to complete message delivery to each recipient. If ShoreTel fails to deliver a voice message after three attempts, it stops trying and returns the message to the sender. However, if the sender’s voice mailbox is full, they do not receive failed messages. Outbound voice mail messages for disabled AMIS systems are accepted and queued. To deliver queued messages, enable the AMIS system in question from AMIS edit page (see Figure 11-3). Enabling AMIS You enable AMIS systems from the Voice Mail Options edit page (see Figure 11-3). Voice Mail Options To reach the Voice Mail Options edit page shown in Figure 11-3, click the Options link in the navigation frame under Voice Mail. Figure 11-3 Voice Mail Options Edit Page ShoreTel 6.1 Administration Guide 11 – 5 Configuring Voice Mail The following set global AMIS parameters: Minimum Message Length Specify minimum length a message must be to be Accepted acceptable. In milliseconds. The system default is 2000 milliseconds. From Address for Email Notifications Specify the e-mail address to be placed in e-mail notifications about new messages. Enable AMIS To enable AMIS systems support, click the check box (enabled by default). The Enable AMIS check box enables/disables all AMIS systems. Individual AMIS systems can be enabled and disabled from the AMIS edit page. For more information, see “Creating AMIS Systems” on page 11-6. Allow Incoming AMIS access to Broadcast DL To allow delivery of incoming AMIS messages to the Broadcast Distribution List, click the check box. Allow Incoming AMIS access to System DL To allow delivery of incoming AMIS messages access to the System Distribution Lists, click the check box. NOTE The Voice Mail application will automatically remove silence from voice messages. If the resultant message after silence removal is less than this minimum message length, the message is assumed to be a hang-up and will be deleted from the system. Creating AMIS Systems After you enable AMIS systems from the Voice Mail Options page, the next step is to create and configure the individual AMIS systems. Enter the AMIS delivery and call back number for each AMIS system you want to configure. Expand the Voice Mail link in the navigation frame and click AMIS. The AMIS Systems list page appears as shown in Figure 11-4. Figure 11-4 AMIS Systems List Page To add a new AMIS system, click Add New. To edit an existing system, click an entry in the AMIS System column. The AMIS edit page appears, as shown in Figure 11-5. 11 – 6 ShoreTel, Inc. Configuring Voice Mail Figure 11-5 AMIS Edit Page The following section describes the AMIS edit page parameters. Name In the Name text box, enter the name of this AMIS site. System Enabled Click this check box to enable this AMIS system. Outbound voice mail for this system is queued until the system is reset by clicking the System Enabled check box. System ID The System ID defines the AMIS site where the voice mail for this system is delivered. The System ID plus a mailbox number identifies the site and the voice mail recipient. Plan the System ID to simplify the process of sending AMIS voice mail for your users. The System ID consists of an access code plus a site identifier. The System ID must begin with a digit reserved for trunk access codes, although it can be different from other trunk access codes. To make the System ID intuitive to voice mail users, choose a site identifier related to the public numbers used at the site. For example, if the voice mail delivery number is +1 (408) 5551234, then System IDs like 8555 or 9408555 will be intuitive to your users. Generally, the shorter the System ID number, the easier it is to use. The System ID plus the mailbox length cannot exceed 15 digits. System IDs are required and can be single digits. Each AMIS system you create must have a unique System ID. ShoreTel 6.1 Administration Guide 11 – 7 Configuring Voice Mail Delivery Number This is the number ShoreTel calls to send AMIS voice messages to the remote system. An external number is a public PSTN number and a private number is an internal, off-system extension connecting to an intra-site PBX system. Call Back Number This is the number on which you receive AMIS messages. An external number is a public PSTN number and a private number is an internal, off-system extension connecting to an intra-site PBX system. Mailbox Length Set the mailbox length of the remote sites mailboxes (extensions). If you are using off-system extensions, the length must match the length of your extensions. The System ID plus the mailbox length cannot exceed 12 digits. Off-System Extensions If your system is using off-system extensions, select the extension range for each AMIS system. These extensions function as off-system mailboxes, allowing users to address voice mail to users on remote AMIS sites without entering a System ID. For more information, see “Add or Edit a Trunk Group” on page 7-4. Disabling AMIS Systems You can disable AMIS systems globally or by individual connections. Individual AMIS systems are automatically disabled when ShoreTel fails to complete a call to an AMIS system. To globally disable AMIS systems, unselect the Enable AMIS check box in the Voice Mail Options page (see Figure 11-3). To disable an individual AMIS system, from the AMIS System list page, double-click the name of the AMIS system you want to disable. The AMIS edit page appears. See Figure 11-3. Clear the System Enabled check box and.click Save. When you disable AMIS, ShoreTel will not send or receive AMIS voice messages. Users can address outgoing voice messages while the system is disabled. Outbound messages are queued until the individual AMIS system is re-enabled. Attempts to deliver to a disabled AMIS system fail. Setting Voice Mail User Group Permissions You must set the permissions for the Voice Mail User Group to allow ShoreTel calls to the AMIS system delivery numbers you have configured. For instructions on setting these permissions, see “User Groups” on page 10-14. AMIS Test Mailbox ShoreTel allows you to designate a mailbox that a remote AMIS system can use to test AMIS features. When you address a voice mail to the AMIS test mailbox, ShoreTel automatically replies with the same message. For instructions on creating an AMIS test mailbox, see “AMIS Test Mailbox” on page 11-8. 11 – 8 ShoreTel, Inc. C H A P T E R 1 2 Configuring the Auto-Attendant This chapter provides information about configuring the auto-attendant. It includes the following sections: • Multiple Auto-Attendants • Menus • Scheduling The auto-attendant can answer incoming calls and transfer a caller to an extension, a mailbox, another menu, a workgroup, or a route point. It also includes a dial-by-name feature that transfers callers to the system directory, where they can connect to an extension by dialing the user’s name. Multiple Auto-Attendants Multiple auto-attendants can be configured for different user groups or departments, and each auto-attendant configuration can have multiple levels of menu options. When the “main” auto-attendant is reached, it provides options for forwarding calls to individual user extensions. It can also provide options for forwarding calls to the sales department and customer operations department auto-attendants. From the sales or customer operations auto-attendants, callers are given options that transfer calls to the appropriate extension. The dial-by-name operation of the auto-attendant can be limited to a department or other organizational sub-group by associating the operation with an extension list. To create extension lists, see “Extension Lists” on page 10-49. Only users that have been selected to be included in the dial-by-name list will be included. For more information, see “Individual Users” on page 10-17. When callers are transferred back to the auto-attendant, either willingly or because of an error, they are returned to the default auto-attendant menu on the associated server. ShoreTel 6.1 Administration Guide 12 – 1 Configuring the Auto-Attendant Menus The auto-attendant Menus page is where you begin the configuration to add a new auto-attendant menu or edit an existing menu. Figure 12-1 Auto-Attendant Menus List Page Parameters The parameters that appear on the Menus page are as follows: 12 – 2 Name This is the name of an existing auto-attendant menu configuration. Clicking an auto-attendant invokes the Menus edit page. Number This is the extension that is associated with an existing autoattendant menu. On-Hours This is the name of the On-Hours schedule, if any, that is associated with an existing auto-attendant menu. Holiday This is the name of the Holiday schedule, if any, that is associated with an existing auto-attendant menu named in the Name column. Custom This is the name of the Custom schedule, if any, that is associated with an existing auto-attendant menu. ShoreTel, Inc. Configuring the Auto-Attendant Adding and Editing an Auto-Attendant Menu To add a new or edit an existing auto-attendant menu, invoke the Menus page. From the Menus page, click Add new, or click an existing menu name in the Name column. This invokes the Edit Menu page, as shown in Figure 12-2. “Operation” Pull Down Menu Figure 12-2 “Ext” Pop-Up Dialog Edit Menu Page Parameters The parameters that appear on the Menu edit page are as follows: Menu Name This is the name of the auto-attendant menu. Extension This is the extension number associated with the auto-attendant menu. It must fall between the first and last menu numbers defined on the Dialing Plan edit page under System Parameters. See “Languages” on page 2-13. DID When the check box is selected, a DID number is used to access the associated auto-attendant menu. If you are adding a new menu or editing an existing menu and you want to access it using a DID number, check this box and enter a DID number in the accompanying text-entry field. For more information about DID, refer to “Edit DID Range” on page 7-13. ShoreTel 6.1 Administration Guide 12 – 3 Configuring the Auto-Attendant Language Select a language from the drop-down list. This is the language that will be used by the auto-attendant menu for responses like “invalid entry.” Greetings must be recorded in this language. DNIS Click this link to set up one or more DNIS mappings to this menu. For more information about DNIS, refer to “Edit DNIS Digit Map” on page 7-13. Make Number Private Checking his box removes this number from the system directory and call handling destination lists. On-Hours Off-Hours Holiday Custom These are the operating modes for a new or existing autoattendant menu. You can configure them for different situations. Click the appropriate link to view the schedules. Schedules are set using the Schedules link. See “Configuring Schedules” on page 13-1. • The On-Hours mode lets you configure the auto-attendant to handle incoming calls during regular office hours. • Off-Hours mode covers all hours not scheduled in other modes. This is typically when the office is closed for the evening and weekend. • The Holiday mode lets you configure how the autoattendant functions on holidays. • The Custom mode is used for single days that are not covered by the other modes such as a company special event. Disable Monitor/ Recording Warning Tone This checkbox can be used to stop playing the warning tone for call recording and monitoring if the tone is turned on in the Call Control page. To see where the warning tone is first set, refer to “Setting Call Control Options” on page 9-1. WARNING ShoreTel, Inc. does not warrant or represent that your use of call monitoring or recording features of the Software will be in compliance with local, state, federal or international laws that you may be subject to. ShoreTel, Inc. is not responsible for ensuring your compliance with all applicable laws. Before disabling the warning tone, you may wish to consult with legal counsel regarding your intended use. Timeout Set a timeout between 0-30000 milliseconds. This is the time the caller has to perform an action. Prompt Text Before recording a prompt for a new or existing auto-attendant menu, enter the text for the prompt in this field. This also provides a convenient record of your prompt if you should ever need to re-record the prompt. This is an optional parameter. 12 – 4 ShoreTel, Inc. Configuring the Auto-Attendant NOTE Prompt Prompts on the ShoreTel system can be imported into the system using µ-law, WAV file format. If you would like your prompts to match the voice of the ShoreTel system, please contact Worldly Voices at www.worldlyvoices.com and request that “Connie” record your prompts. Worldly Voices provides this service with a rapid turnaround time for a nominal fee. The Record, Play, Erase, and Import buttons associated with this parameter are used to record your auto-attendant menu prompt. Click Record to record the prompt; Play to play it back; Erase to erase the prompt; and Import to import a prerecorded prompt from a sound file. Schedule This drop-down list shows the auto-attendant schedules: OnHours, Off-Hours, Holiday, and Custom. Select a schedule from this list and click Go to this schedule to invoke the schedule so that you can configure a new or existing auto-attendant menu’s schedule. NOTE Operation See “Configuring Schedules” on page 13-1” for more information about setting up schedules. Each item in the Operation drop-down list lets you select the action that is associated with its dialpad number. This number is located to the left of each Operation drop-down list. When prompted by the auto-attendant, the caller is asked to enter this number. • Dial by first name lets the caller spell the user’s first name from the dialpad. The auto-attendant then transfers the caller to the user’s extension. To limit the dial list to a department or other organizational sub-group, select an extension list from the Ext column. • Dial by last name lets the caller spell the user’s last name from the dialpad. The auto-attendant then transfers the caller to the user’s extension. To limit the dial list to a department or other organizational sub-group, select an extension list from the Ext column. • Go to extension lets the user enter the extension he needs. • • • • ShoreTel 6.1 Administration Guide This functions the same as a transfer but without a voice prompt. Go to menu transfers the caller directly to the user’s mailbox without ringing the user’s extension. This is also used to send the caller to another menu. You must select the destination from the extension (Ext) pop-up dialog box. Hang up lets the caller disconnect the call. Repeat prompt lets the user hear the prompt again. Take a message lets the caller leave a message by selecting a user’s extension. 12 – 5 Configuring the Auto-Attendant • Take a message by first name lets the caller leave a message by selecting a user’s name from the menu. • Take a message by last name lets the caller leave a message by selecting a user’s name from the menu. • Transfer to extension transfers the caller to the user’s extension where he or she can speak with the user or leave a message if the user does not answer. You must select a destination from the extension pop-up dialog box. NOTE Ext Dial by last name is supported by default. This pop-up dialog box lets you select the destination that is associated with the Go to Menu or Transfer to extension operation. Used this field to select an extension list to be used by the Dial by First Name and Dial by last Name operations. Time Out This drop-down list lets you specify the action that the autoattendant takes when the caller does not press a dialpad key in a system-defined period of time. Typically, the action is Repeat Prompt. Too Many Errors This drop-down list lets you specify the action that the autoattendant takes when the caller presses an invalid key too many times in a row. You might specify a user extension, such as the operator, for this. Typically, the action is Hang Up. If no action is specified, Hang Up is invoked by default. Invalid Entry This drop-down list lets you select an action to take when a key has been pressed that the auto-attendant does not recognize. Typically, the action is Repeat Prompt. Multiple-Digit This drop-down list lets you select a multiple-digit action that the caller takes. The choices are None, Transfer to Extension, Take a Message, Go to Extension, and Go to Menu. The default is None. • None assigns no multiple-digit operation to the menu. • Transfer to Extension assigns a multiple-digit operation to the menu and prompts the caller to dial directly into a user’s extension. • Go to Menu assigns a multiple-digit operation to the menu and prompts the caller to dial directly into a user’s mailbox. Configuring an Auto-Attendant Menu To configure an auto-attendant menu from the Menus page: 12 – 6 Step 1 Enter the name of the menu in the Menu Name field. Step 2 If this is a new menu, enter the menu’s extension in the Number field. If you are editing an existing menu, enter a new extension in this field if necessary. ShoreTel, Inc. Configuring the Auto-Attendant Step 3 If the menu will be associated with a DID number, check the DID check box and enter the DID number in the DID text-entry field. Step 4 If the menu will be associated with a DNIS number, click Edit DNIS Map and set the map. Step 5 Make Number Private only if you want to remove the number from the system directory. Step 6 Click the auto-attendant mode—On-Hours, Off-Hours, Holiday, or Custom—that will be associated with the menu. Step 7 Set a Timeout. Step 8 Enter the text that you will use for recording the menu’s prompt in the Prompt Text field. This is optional. Step 9 Click Record to record the prompt. To hear the prompt, click Play; to erase it, click Erase. If you are importing a prerecorded prompt from a WAV file, click Import and select the file from the appropriate directory. Step 10 Select a schedule for this menu from the Schedule drop-down list, and click Go to this schedule. To configure the schedule, refer to the “Configuring Schedules” on page 13-1 for instructions. Step 11 Select the action that the auto-attendant takes in response to each supported digit from the Operation drop-down list. Step 12 Assign an extension to the Operation (if applicable) from the extension (Ext) pop-up dialog box. Step 13 Select an action from the Time out drop-down list, and select an extension from its extension pop-up dialog (if applicable). Figure 12-3 Step 14 Select an action from the Too many errors drop-down list (Figure 12-4), and select an extension from its extension pop-up dialog box (if applicable). Figure 12-4 ShoreTel 6.1 Administration Guide Timeout Errors Drop-Down List Too Many Errors Drop-Down List 12 – 7 Configuring the Auto-Attendant Step 15 Select an action from the Invalid Entry drop-down list, and select an extension from its extension pop-up dialog box (if applicable). The options are the same as are available in the Timeout pop-up. Step 16 Select an action from the Multiple digits drop-down list (Figure 12-5). Figure 12-5 Step 17 Multiple Digits drop-Down List Click Save to save the configuration. Configuring Multiple Auto-Attendant Menus Configuring multiple auto-attendant menus lets you add menus to your main menu so that callers can be directed to other departments in your company. To add multiple auto-attendant menus to your main menu: Step 1 Go to the Menus page and configure the menu you are adding to the main auto-attendant menu, as described in the “Configuring an AutoAttendant Menu” on page 12-6. Step 2 Go back to the main auto-attendant menu’s configuration on the Menu edit page. Step 3 Go to the Operations section on the Menu edit page and select Go to menu. Step 4 Associate the menu you are adding with a digit and the menu’s extension. For example, if the menu’s extension is 503, select this number from the Ext. drop-down list. Step 5 Click Save so that your changes are recorded. You can define the auto-attendant’s schedule when configuring an auto-attendant menu from the Menus page or by invoking the Schedules link. Refer to Chapter 13 for information about establishing schedules. The following schedule pages can be edited from the Menus page or from the Schedules link: • On-Hours • Holiday • Custom NOTE With the exception of the Off-Hours mode, each mode has a schedule configuration page. Off-hours is equal to all time not entered in the other schedules. The following logic determines which schedule is active: 12 – 8 1 The auto-attendant first looks for the Custom schedule. 2 If the Custom schedule is not available, the auto-attendant looks for the Holiday schedule. ShoreTel, Inc. Configuring the Auto-Attendant 3 If the Custom or Holiday schedule is not available, the auto-attendant looks for the On-Hours schedule. 4 If the Custom, Holiday, or On-Hours schedule is not available, the autoattendant looks for the Off-Hours schedule. NOTE ShoreWare Director forms the Off-Hours schedule from all the hours not scheduled in the other modes. If you do not create a schedule for at least one of the other modes, the Off-Hours schedule will be all possible hours. ShoreTel 6.1 Administration Guide 12 – 9 Configuring the Auto-Attendant 12 – 10 ShoreTel, Inc. C H A P T E R 1 3 Configuring Schedules This chapter provides information about configuring scheduling. Schedules can be used by Hunt Groups and by the Auto-Attendant. Figure 13-1 Schedules Main The following schedule pages can be invoked from the Schedules page: • On-Hours • Holiday • Custom NOTE With the exception of the Off-Hours mode, each mode has a schedule configuration page. Off-hours is equal to all time not entered in the other schedules. ShoreTel 6.1 Administration Guide 13 – 1 Configuring Schedules Figure 13-2 Schedules List Page The following logic determines which schedule is active: 1 The auto-attendant or hunt group first looks for the Custom schedule. 2 If the Custom schedule is not available, the auto-attendant or hunt group looks for the Holiday schedule. 3 If the Custom or Holiday schedule is not available, the auto-attendant or hunt group looks for the On-Hours schedule. 4 If the Custom, Holiday, or On-Hours schedule is not available, the autoattendant or hunt group looks for the Off-Hours schedule. NOTE ShoreWare Director forms the Off-Hours schedule from all the hours not scheduled in the other modes. If you do not create a schedule for at least one of the other modes, the Off-Hours schedule will be all possible hours. Descriptions of the pages and instructions for configuring these schedules follow. 13 – 2 ShoreTel, Inc. Configuring Schedules On-Hours The On-Hours Schedule edit page is shown in Figure 13-3. Figure 13-3 On-Hours Schedule Edit Page Configuring the On-Hours Schedule To configure the On-Hours schedule: Step 1 Click Add new or click an existing schedule from the Name column to view the schedule page. Step 2 Click a start time in a column, and hold down the left mouse button. Step 3 Drag the mouse pointer to the time that you want the action to stop, and release the mouse button. Step 4 Repeat Step 2 and Step 3 until you are finished scheduling the week. Step 5 You can modify time frames on the fly by clicking the right mouse button to invoke the options shown in Figure 13-4. • To use the same time frame throughout the week, click the Fill Week option. • To edit an existing time frame, click Edit. • To delete a time, select a time frame, click the right mouse button to bring up the options window and click Delete. NOTE Step 6 ShoreTel 6.1 Administration Guide If you want to change the entire schedule, you must delete all entries in the schedule; otherwise, duplicate entries will be made. Click Save to save the schedule in the database. 13 – 3 Configuring Schedules Figure 13-4 NOTE Time Frame Options You can schedule a mode to start and stop multiple times in one day. For example, on Monday, you can set the schedule to start at 4:30 am and stop at 9:00 am, and then schedule it to resume at 2:00 pm until 5:30 pm by performing Step 2 and Step 3 again. Holiday Schedule The Holiday Schedule edit page is shown in Figure 13-5. Figure 13-5 Holiday Schedule Edit Page Parameters The parameters that appear on the Holiday Schedule edit page are as follows: Schedule Name Displays the name of a new or existing Holiday schedule. You can enter a name in this field for a new schedule or edit it for an existing Holiday schedule. 13 – 4 ShoreTel, Inc. Configuring Schedules Holidays Add New Item Click Add New Item to add a new holiday to the schedule; the Holiday Name and Date text-entry fields are added to the Holiday Schedule edit page. Holiday Name, Date This lets you enter a name and date for a new Holiday schedule. The date format is MM/DD or MM/DD/YY. NOTE Figure 13-6 Not entering a value for the year will repeat the same month and day throughout year. Holiday Schedule Edit Page (Add New Item) Configuring the Holiday Schedule To configure the Holiday schedule: Step 1 Select a holiday from the Schedule Name drop-down list or add a new one by clicking Add New and entering a name and date in the Holiday Name and Date text-entry fields. Step 2 Repeat Step 1 for all known holidays. Step 3 To delete a holiday from the schedule, click Delete Item. Step 4 Click Save to save the Holiday schedule to the database. ShoreTel 6.1 Administration Guide 13 – 5 Configuring Schedules Custom Schedule The Custom Schedule edit page is shown in Figure 13-7. Figure 13-7 Custom Schedule Edit Page Parameters The parameters that appear on the Custom Schedule edit page are as follows: Schedule Name This displays the name of a new or existing Custom schedule. You can enter a name in this field for a new schedule or edit it for an existing Custom schedule. Custom Ranges Add New Click Add New to add a new Custom schedule; the Custom Name, Date, Start Time, and End Time text-entry fields are added to the Edit Custom Schedule page. Custom Name This displays the name of a Custom schedule. Enter the name of a new Custom schedule or edit the name of an existing schedule in this field. Date This displays the date when a Custom schedule is used. Enter the date a new Custom schedule or edit the date of an existing schedule in this field. The format is MM/DD or MM/DD/YYYY. NOTE 13 – 6 Not entering a value for the year will repeat the same month and day every year. Start Time This displays the start time of a Custom schedule. Enter the start time of a new Custom schedule or edit the start time of an existing schedule in this field. The format is hh:mm:am or hh:mm:pm. End Time This displays the end time of a Custom schedule. Enter the end time of a new Custom schedule or edit the end time of an existing schedule in this field. The format is hh:mm:am or hh:mm:pm. ShoreTel, Inc. Configuring Schedules Figure 13-8 Custom Schedule Edit Page (Add New) Configuring a Custom Schedule To configure a Custom schedule: Step 1 Select a holiday from the Schedule Name drop-down list or add a new one by clicking Add New and entering a name and date for the new holiday in the Custom Name and Date text-entry fields. Step 2 Enter a start time in the Start Time field. Step 3 Enter an end time in the End Time field. Step 4 To delete a custom range, click Delete Item. Step 5 Click Save to save the Custom schedule to the database ShoreTel 6.1 Administration Guide 13 – 7 Configuring Schedules 13 – 8 ShoreTel, Inc. C H A P T E R 1 4 Configuring Workgroups This chapter provides information about configuring your ShoreTel system for workgroups within your organization, such as Sales or Customer Care. Overview In the larger enterprise, there maybe small- to medium-sized groups working together as a contact center. The ShoreTel Contact Center Solution includes the ability for these workgroups to queue and distribute calls and provide agent and supervisor functions, as well as deliver reports about the workgroup activity. Call Routing The ShoreTel system has many different call routing options to allow enterprises to configure their system and telephony services to match their needs. Callers reach the contact center by calling through a dedicated trunk pointed at the contact center, calling a DID or DNIS number directed to the workgroup, or calling and then navigating to an auto-attendant menu option linked to the workgroup. Call handling options are combined with the system’s schedules to provide even greater flexibility after callers reach the workgroup. Four call handling modes are configured for the workgroup that are scheduled for different times of the day. Each of the four call handling modes starts or stops according to the schedules and can invoke different options and transfer callers to different destinations when all agents are unavailable. Call Distribution The ShoreTel system provides the contact center with flexibility for distributing callers to the available agents, as well as options for managing overflow. Inbound calls directed to the workgroup are managed by the ShoreTel server and distributed to agents in one of four administrator-configured patterns. When no agents are available, calls can be directed to a workgroup mailbox accessible by all agents or to a queue where calls can be held until an agent is available. Distribution of the inbound calls is managed based on agent status. When agents are ready for calls, they log in and begin to receive calls. When they complete their day, they log out and calls are no longer delivered. In addition, the workgroup can ShoreTel 6.1 Administration Guide 14 – 1 Configuring Workgroups optionally be configured so that all agents enter a “wrap-up” mode after every call. In “wrap-up” mode, agents remain logged in but do not receive new calls until the configured wrap-up time passes. This allows agents to complete any required updates to the customer records between calls. The following is a summary of the call distribution and call overflow options: Call Distribution Options • Round Robin • Top Down • Longest Idle • Simultaneous Ring Call • • • Overflow Options Hold in queue until an agent is available Transfer to another workgroup, extension, or external number Transfer to the shared workgroup mailbox Call Queuing The queue gives the administrator of the workgroup additional flexibility in managing his or her call flow. When all agents are busy, not logged in, or do not answer, callers can be directed to a queue where they are held until an agent is available to take their call. The queue offers up to five steps, each of which can be configured for different caller interactions and to enable caller-selected routing. The following is a summary of the call queuing options: Queue Step Configuration Options • Announce the caller’s estimated wait time • Announce the configured prerecorded prompt • Provide a menu to offer callers transfer options Supported Menu Functions • Customer inputs 0–9, *, # • Transfers to menus, extensions, or mailboxes • Repeat prompt or hang up the call Call • • • Queue Control Options Each step can be skipped for call routing flexibility Callers are on hold between steps for the configured “step time” The last step repeats until the call is delivered Other Features • Queue is an option only for on-hours call handling • Callers hear the main site’s on-hold music while waiting Workgroup Call Managers The ShoreTel Call Manager applications for workgroup agents and supervisors provide the information the contact center representatives need in order to be effective, and also give them point-and-click control of their voice communications. 14 – 2 ShoreTel, Inc. Configuring Workgroups The Call Manager applications give agents and supervisors real-time call information, including available Caller ID, call duration, and call state. The call’s detailed routing information is displayed so that agents know everyone the current caller spoke with in the enterprise before reaching the contact center. Additionally, the contact center’s mailbox is displayed to every agent for accessing and handling the callers who chose to leave a message rather than wait for an agent. Agents and supervisors have access to the real-time Queue Monitor. This application provides current information on what is happening in the contact center queue. It displays the number of callers, specific information about each, and how long people have been waiting. The Agent Monitor is the supervisor’s tool for managing the workgroup agents. It shows the supervisor the current login status of all the agents, whether they are on a call or not, and allows for changing the agent’s status from the supervisor’s position to manage contact center coverage. The following is a summary of the workgroup Call Manager features: Call Manager applications • Display Caller ID, call duration, and call state. • Display detailed routing information for calls. • Display and access the shared contact center voice messages. • Provide point-and-click access to the system’s call handling features. • Log in and log out of the workgroup call flow. Real-time Queue Monitor • Display a summary of the number of callers waiting and the longest wait time. • Show a detailed view of the information about each waiting call. • Display warnings when the number of calls or longest wait time exceeds the supervisor’s thresholds. • Display or control the call handling mode. Supervisor’s Agent Monitor • Display the current login status of the agents in the workgroup. • Show whether agents are on a call and how long they have been talking. • Control agent’s login status from the supervisor’s position. Intercom/Paging, Barge In, Record, and Monitor Monitoring allows one party to eavesdrop on a call. It is a limited conference call where the monitoring party hears the other parties, but the monitored parties do not hear the monitoring party. Monitoring is undetectable by the parties being monitored, except by a warning tone. Monitoring is typically used in workgroups to evaluate agent performance. A recording warning tone may be played to the customer during call recording and monitoring. The warning tone is enabled for the entire system using a Call Control option. For a specific call, it may be disabled by using an Auto-Attendant menu option. No tone is played during a Barge In call. Barge In allows one party to join an existing call as a fully conferenced participant. When Barge In is initiated, a brief intrusion tone is played to the other participants and (if present) the monitoring warning tone is discontinued. ShoreTel 6.1 Administration Guide 14 – 3 Configuring Workgroups To simplify discussion of this feature, we will refer to three parties: the supervisor, the agent, and the customer. The supervisor initiates monitoring by selecting an agent. The agent is on a call with another party, the customer. The customer may be an external caller, but supervisors and agents must be on extensions. In a monitored call, a supervisor hook flash is ignored. However, a hook flash by the other parties works the same as in a two-party call. In particular, an agent flash puts the call on hold and allows a consultative transfer or conference. Because there is a limit of three parties in a conference call, if the agent or customer makes a consultative transfer or conference, the supervisor is automatically dropped. Similarly, if another party barges into a monitored extension, then the monitoring is dropped. If a conference call is already in progress, it cannot be monitored. If monitoring is already in progress, no one else can monitor the call. The supervisor can barge into a call he or she is monitoring. However it is not possible to revert a barge in to just a monitored call. If desired, the supervisor can hang up and restart monitoring. After a barge in, the agent remains the controlling party of the call. A subsequent agent hook flash disconnects the supervisor, who was the last party added. 14 – 4 ShoreTel, Inc. Configuring Workgroups Intercom/Paging, Barge In, Record, and Monitor Telephony CoS Configuration Each telephony class-of-service permissions has check boxes and radio buttons in ShoreWare Director for configuring Intercom/Paging, Barge In, Call Recording, and Call Monitoring. These options appear near the bottom of the window in Figure 14-1. For more information about setting permissions, refer to “Telephony Features Permissions” on page 10-3. Figure 14-1 Enhanced Class of Service Settings for Intercom, Barge, Montitoring Allow initiation for Intercom/Paging—If this check box is selected, users within this COS may place an intercom call or page to other system users. If cleared, then no intercom/paging can be initiated. Accept Intercom/Paging—Radio button choices are: • Accept None: If selected, users within this COS may not receive intercom calls or pages. • Accept All: If selected, users within this COS may receive intercom calls or pages from anyone in the COS. ShoreTel 6.1 Administration Guide 14 – 5 Configuring Workgroups • Accept Only From: If selected, users within this COS may only receive intercom calls or pages from the person specified in the associated field. Allow initiation for barge in—If this check box is selected, users within this COS may barge in on the calls of other system users. If cleared, then no barge in can be initiated. Accept barge in—Radio button choices are: • Accept None: If selected, users within this COS may not receive barge-in’s from anyone. • Accept All: If selected, users within this COS may receive barge-in’s from anyone else in this COS. • Accept Only From: If selected, users within this COS may only receive barge-in’s from the person specified in the field accociated with this radio button. Allow initiation for record others calls—If this check box is selected, users within this COS may record the calls of other system users. If cleared, then no call recording can be initiated. Accept record others calls—Radio button choices are: • Accept None: If selected, users within this COS may not have their calls recorded from anyone. • Accept All: If selected, users within this COS may have their calls recorded from anyone else in this COS. • Accept Only From: If selected, users within this COS may only have their calls recorded by the person specified in the field accociated with this radio button. Allow initiation for silent monitor—If this check box is selected, users within this COS may monitor other system users. If cleared, then no monitoring can be initiated. Accept silent monitor—Radio button choices are: • Accept None: If selected, users within this COS cannot be monitored by anyone. • Accept All: If selected, users within this COS can be monitored by anyone else in this COS. • Accept Only From: If selected, users within this COS can only be monitored by the person specified in the field accociated with this radio button. There are no special permissions for ShoreTel Contact Center agents or supervisors. They must have CoS with appropriate settings to enable contact center recording, monitoring, and barge in. Reporting As calls are received and handled by the agents of the contact center, records are kept to help supervisors manage the call flow and resources. Each call to the workgroup is logged in terms of how long it spends in the queue, how it ends, which agent handles the call, and how long the call takes. 14 – 6 ShoreTel, Inc. Configuring Workgroups Three different views of contact center activity are reportable at the ShoreTel server using these easy-to-run, standard reporting tools: • Queue Summary Report • Agent Summary Report • Agent Detail Report Please refer to Appendix C, “Call Detail Record Reports,” for more information on the workgroup reports. Workgroup Navigation To invoke the Workgroups list page, click the Workgroups link in the navigation frame, shown in Figure 14-2. From this list page, you can add a new workgroup or link to an existing workgroup. Figure 14-2 Workgroups List Page The columns on the Workgroups list page are as follows: Name This is the name of the workgroup. Extension This is the workgroup extension. # Agents This is the number of agents that are assigned to the workgroup. Maximum of 64 agents per workgroup or maximum of 16 when using Simultaneous Ringing. Agents can be assigned to multiple workgroups. Schedules This is a listing of active schedules—On-Hours, Holiday, and Custom. Adding and Editing Workgroups This section explains how to add and edit workgroups from the Workgroups edit page, shown in Figure 14-3. This page also lets you assign an extension, set user group features, and configure schedules. ShoreTel 6.1 Administration Guide 14 – 7 Configuring Workgroups Figure 14-3 14 – 8 Workgroups Edit Page ShoreTel, Inc. Configuring Workgroups Parameters The parameters on the Workgroups edit page are as follows: Name This is the name of the workgroup. This is a required parameter. Extension This is the extension number of the workgroup. If you change the extension number and there is an associated mailbox, messages will be retained. This is a required parameter and must be unique. A maximum of 64 workgroup extensions can be defined. Backup Extension This is the backup extension of the workgroup. If the workgroup does not answer after the specified number of rings (for example, server unavailable or network problem), the call is routed to this extension. This allows you to configure backup call routing in case of failures. If the call volume is low, you can route these calls to an agent. If the call volume is high, it is recommended that you route these calls to a “must answer line” with a distinctive-sounding ring. Agents can use the call pickup feature to “pick” calls from the “must answer line” if the workgroup server is unavailable. This is a required parameter. DID This lets you assign a Direct Inward Dial (DID) number to the workgroup. You can assign one DID number to a workgroup. This is an optional parameter. DNIS The Edit DNIS Map button invokes the Select DNIS Trunk Group dialog box. This lets you select a trunk group for DNIS routing. Only trunk groups that are configured for DNIS will be presented in the dialog box. You can assign multiple DNIS numbers to a workgroup. Also refer to “Select DNIS Trunk Group Dialog Box” on page 14-13. DNIS is typically used to route 800-number calls to a workgroup or application. This is an optional parameter. User Group This lets you assign the workgroup to a user group from the accompanying drop-down list. The workgroup must inherit permission from the User Group’s CoS, since it has access to some telephony features (such as Trunk-to-Trunk Transfer and Call Forward External), as well as some voice mail features (such as Incoming Message Length and Message Notification). See “User Groups” on page 10-14 and “Telephony Features Permissions” on page 10-3. If you are using Barge In, Record, and/or Monitor, make sure you have created user groups with the appropriate CoS permissions. This is a required parameter. ShoreTel 6.1 Administration Guide 14 – 9 Configuring Workgroups Mailbox (server) This provides the workgroup with a mailbox on the associated server. If you change the server, all messages are automatically moved to the new server. Calls to the workgroup that go to voice mail end up in the workgroup mailbox. Calls to a user that go to voice mail end up in the user’s mailbox. The workgroup mailbox is shared by all workgroup members who run the Workgroup Agent or Supervisor Call Manager. In addition, you can log into the workgroup mailbox over the telephone using the mailbox number and voice mail password. This is an optional parameter. Language Select a language from the drop-down list. This is the language that will be used by the auto attendant for prompts played to calls in the queue, such as “your estimated wait time is...” Accept Broadcast Messages This lets the workgroup receive broadcast messages. In general, you will want to remove the workgroup from the broadcast message list. This is an optional parameter. Include in System Dial By Name Directory This includes the workgroup in the auto-attendant’s dial-byname directory. Make Number Private Checking this check box removes this number from the system directory and call handling destination lists. Recorded Name The Record, Play, Enter, and Import buttons let you record a name for the workgroup. This name is used as part of the default mailbox greeting as well as in the Dial By Name directory. This is an optional parameter. You can use your PC microphone and speakers or a telephone to play and record within ShoreWare Director. Please refer to the Auto-Attendant options for more information. You can also import prompts into ShoreWare Director. Prompts must be recorded as µ-law, WAV files. This is an optional parameter. Voice Mail Password This lets you enter and confirm the workgroup’s voice mail password. The voice mail password is used in conjunction with the mailbox number to log in to the workgroup mailbox over the telephone. This is a required parameter. The initial default is “1234”. Passwords may be numeric only. 14 – 10 ShoreTel, Inc. Configuring Workgroups Enable Automatic Agent Logout On Ring No Answer This check box lets you automatically log out agents that do not answer a workgroup call after a specified number of rings. This feature is useful to avoid calls repeatedly being offered to an agent who has physically left the workgroup but has forgotten to log out. This is an optional parameter. Workgroup Membership The Edit Agents button invokes the Workgroup Membership page, which lets you add and remove agents to and from the workgroup. You can also change the call distribution hunt order of agents via this page. See Figure 14-5. This is a required parameter. Workgroup Queue Handling The Edit Queue Handling button invokes the Workgroup Queue Handling edit page. This page lets you edit the Queue Step Menu as well as the Queue Thresholds. For more information, see “Editing Workgroup Queue Handling” on page 14-15. This is a required parameter. Wrap Up Time Wrap Up Time allows agents a fixed period of time in seconds to complete post-call tasks before being presented with another call. When the call wrap-up time is set to zero, this feature is effectively disabled. This is an optional parameter. Current Call Handling Mode The is a read-only display of the current call handling mode as defined by any associated schedules. Schedule You can configure schedules against the On-Hours, Holiday, and Custom modes that automatically change the call handling of the workgroup. The rules for schedules are: • • • • If it is custom time, use Custom mode; If it is holiday time, use Holiday mode; If it is on-hours time, use On-Hours mode; Otherwise, use Off-Hours mode. NOTE If no schedules are specified, On-Hours mode is used. The Edit this schedule link provides a quick way to navigate to the associated schedule. For tips on editing schedules, refer to “Configuring Schedules” on page 13-1. This is an optional parameter. ShoreTel 6.1 Administration Guide 14 – 11 Configuring Workgroups Call Handling This lets you configure how calls are distributed to agents Distribution Pattern within the workgroup: • Top Down distributes calls to the first available agent. • Round Robin distributes calls to the next available agent if the last agent cannot take the call. • Longest Idle distributes calls to the agent who has been idle the longest. • Simultaneous distributes calls simultaneously to all available agents; all phones ring at once. This is a required parameter. Call Forward These buttons let you specify when calls are forwarded. The conditions are Always or No Answer/Busy. The default is No Answer/Busy. The Always condition forwards calls to the number specified in the Always Destination parameter immediately when a call is received. The No Answer/Busy condition forwards calls: • to the No Answer Destination after the specified number of rings, or • to the Busy Destination immediately if the user’s call stack is full. This is a required parameter. 14 – 12 Always When the Always call forward option is selected, calls are forwarded immediately to this Extension. You can also forward calls to an External number (access code required). If the Call Forward parameter is set to Always, enter extensions here. Busy When the Busy call forward option is selected, calls are forwarded to this extension immediately if all agents are busy. You can also forward calls to Queue, an External number (access code required), or Extensions here. No Answer When the No Answer call forward option is selected, calls are forwarded to this extension after the specified number of rings. You can also forward calls to Queue, an External number (access code required), or Extensions here. Logged Out When the Logged Out call forward option is selected, calls are forwarded to this extension if all agents are logged out of the workgroup. You can also forward calls to Queue or to an External number (access code required). Rings per Agent This is the number of rings attempted before the call is forwarded to the next available agent. Maximum Rings This is the maximum number of rings that a call will ring before it is forwarded to the no-answer destination. ShoreTel, Inc. Configuring Workgroups Mailbox Workgroup Greeting The Record, Play, Enter, and Import buttons let you record a mailbox greeting for each call handling mode of the workgroup. Workgroup Assistant To assign a workgroup assistant, select one from the drop-down list. When a caller is connected to the workgroup’s voice mail and enters “0”, the call is transferred to the workgroup assistant extension. This is an optional parameter. This is an optional parameter. Enable Calling Message Notification This check box activates the message notification feature for the workgroup’s mailbox. This is an optional parameter. Selecting a DNIS Trunk Group for DNIS Routing To set DNIS routing, click Edit DNIS Map found on the Workgroups edit page. The DNIS Trunk Group dialog box (Figure 14-3) lets you select a trunk group for DNIS routing. Figure 14-4 Select DNIS Trunk Group Dialog Box Click an available trunk group from the list, and click OK. ShoreTel 6.1 Administration Guide 14 – 13 Configuring Workgroups Editing Workgroup Membership To build a list of workgroup members, click Edit Agents found on the Workgroups edit page. The Workgroup Membership edit page (Figure 14-5) lets you add and remove agents to and from the workgroup. Figure 14-5 Workgroup Membership Edit Page This page lets you add and remove agents to and from the workgroup, and also change the order of agents. Note that if more members exist than can be displayed on one page, you can use the forward and back buttons to scroll through the members or enter filter criteria in the Filter Users By box. Also note that you can sort members by Extension, First Name, or Last Name by using the Sort By drop-down list. To add members to a workgroup, select a member’s name from list on the left side of the page and click Add. The member’s name appears in the list on the right. When you add a new workgroup member, that member is in a logged out state by default. To remove a member from the workgroup, select that member’s name from the list at the right side of the page and click Remove. The member’s name is returned to the list on the left side of the page. To change the order of a member’s hunt order in the workgroup, select the member’s name in the right-most list and click Move Up or Move Down until the member appears in the order you want. To change the member’s login status, double-click the name from the right-most list and the Edit Workgroup Member dialog box (Figure 14-6) appears. 14 – 14 ShoreTel, Inc. Configuring Workgroups Figure 14-6 Edit Workgroup Member Dialog Box You can change the agent’s Client Type, Logged In, or Call Wrap Up status, and click OK to commit the changes. The change is reflected in the Name list on the Workgroup Membership edit page. Editing Workgroup Queue Handling The Workgroup Queue Handling edit page (Figure 14-7) lets you edit the queue threshold and the Queue Step Menu. Click Edit Queue Handling from the Workgroups edit page. A calling party that reaches the queue will hear the following, in order: 1 The recorded prompt. 2 Silence for eight seconds during the “wait for digits” time-out. 3 The estimated wait time (if enabled). 4 Music on hold for the configured duration. The calling party does not have access to the DTMF actions while listening to music on hold. NOTE The ShoreTel system ignores DTMF actions if there is no message for the queue step. ShoreTel 6.1 Administration Guide 14 – 15 Configuring Workgroups Figure 14-7 Workgroup Queue Handling Edit Page The Allow agents to pickup from queue checkbox enables and disables the queue handling step menu. A five-step menus can be set for each queue. To set the Queue Step Menu: Step 1 To set a step, click Step 1, Step 2, Step 3, Step 4, or Last Step. To skip a step, select Skip This Step. Step 2 Select Announce Estimated Wait Time to enable this feature. This informs the caller of how much time is left in queue. Estimated wait time is the average wait time calculated as: ((Previous average wait time x 9) + New wait time) / 10 for the last 10 callers in queue 14 – 16 ShoreTel, Inc. Configuring Workgroups Step 3 Enter the value for the Time Until Next Step routine in the Seconds field. Step 4 Enter the text used for the prompt in the Prompt Text field. Step 5 Click Record to record the prompt. If you have a “canned” prompt, click Import to import the Wave file. Click Play to play back the recording or Wave file. If you want to erase the recording, click Erase. NOTE Step 6 Prompts on the ShoreTel system can be imported into the system using µ-law, Wave file format. If you would like your prompts to match the voice of the ShoreTel system, please contact Worldly Voices at www.worldlyvoices.com and request that “Connie” record your prompts. Worldly Voices provides this service with a rapid turnaround time for a nominal fee. Click an operation function from the Operation drop-down list and assign it an extension. The Single Digit Actions allow you to configure all the digits of the telephone keypad (0–9, #, *) for operations similar to an auto-attendant menu. The following actions are supported: • • • • • • None Repeat prompt Go to menu Transfer to extension Take a message Hang up Workgroup Thresholds To adjust the queue threshold, click Edit Alert Thresholds found on the Workgroup Queue Handling page. The Workgroup Thresholds page (Figure 14-8) appears. Figure 14-8 Workgroup Thresholds Page The threshold of Calls in Queue Warning specifies the number of calls in queue that triggers an alert in the Queue Monitor in the workgroup Call Manager application. The Calls Waiting Time Warning specifies the number of seconds that triggers an alert in the Queue Monitor for the longest wait time of any caller in the workgroup queue. ShoreTel 6.1 Administration Guide 14 – 17 Configuring Workgroups 14 – 18 ShoreTel, Inc. C H A P T E R 1 5 Managing the System Directory This chapter discusses how the system directory is used and provides instructions for adding new entries and editing existing ones. System Directory The system directory is a company-wide address book that lists a user or outside contact by name and provides additional information, such as home address and phone numbers. This directory is read-only by general users through the ShoreWare clients; it can be updated by system administrators through ShoreWare Director. Users can copy system directory entries to their personal directories. Individual users are added to the system directory when you add them to the system from the Edit User page (refer to the “Individual Users” section in Chapter 10, “Configuring Users”). You can also add new and edit existing entries from the System Directory page shown in Figure 15-1. In this way you can add commonly accessed outside contacts to the directory as well. NOTE ShoreWare Call Manager automatically populates each user’s Quick Dialer with entries from the system directory, the user’s personal directory, and all Microsoft Outlook Contact folders. This includes each user’s personal contacts as well as any contacts on the Microsoft Exchange Server. ShoreTel 6.1 Administration Guide 15 – 1 Managing the System Directory To access the system directory, click System Directory from the navigation frame. Figure 15-1 System Directory Page The system directory can be filtered by site or dial number. You can also page through the directory by page, with a configurable number of records per page displayed. The columns that appear in the table on the System Directory page are as follows: 15 – 2 First Name This is the first name of an existing directory entry. Last Name This is the last name of an existing directory entry. Ext. This is typically a contact’s telephone number or extension. Type This is the type of extension, such as workgroup, fax, and so on. Site This is the site where the extension is located. Trunk Group This is the trunk group associated with the extension. DID This is the direct inward dial number for the user. Work This is the work number for the user. Home This is the home number for the user. Fax This is the fax number for the user. Cell This is the cell number for the user. ShoreTel, Inc. Managing the System Directory System Directory Entry Edit Page To add new or edit existing user entries in the system directory, click the Add new link or an existing user first name in the table. The System Directory Entry edit entry page, shown in Figure 15-1, appears. Figure 15-2 System Directory Edit Entry Page Data-Entry Fields Descriptions for each data-entry field on the System Directory Edit Entry page follow: First Name This field displays the user’s first name. Last Name This field displays the user’s last name. NOTE If you are editing an existing Shoreline Communications System user’s information, this field was automatically entered when you added the user on the Edit User page. If you modify this field on the System Directory edit entry page, it is reflected on the Edit User page and in all other lists. Refer to the “Individual Users” section in Chapter 10, “Configuring Users” for details. Home Phone This is the user’s home telephone number. Work Phone This is a work telephone number for the user other than his or her extension. Do not enter a user extension number in this field. Fax Phone This is the user’s fax number. Cell Phone This is the user’s cellular telephone number. Pager This is the user’s pager number. ShoreTel 6.1 Administration Guide 15 – 3 Managing the System Directory E-mail Address This is the user’s e-mail address. NOTE If you are editing an existing user’s information, this field was automatically entered when you added the user on the Edit User page. If you modify this field on the System Directory edit entry page, it is reflected on the Edit User page and in all other lists. For more information, see “Individual Users” on page 10-17 in Chapter 10. Go to This User Link The Go to this user link appears on the System Directory edit entry page when you are editing an existing Shoreline Communications System user’s directory entry. This link takes you to the Edit User page so that you can edit the user’s general, personal, and distribution list options. 15 – 4 ShoreTel, Inc. C H A P T E R 1 6 Maintenance This chapter provides information about the maintenance of the ShoreTel system. The sections in this chapter are: • • • • • • • Overview Quick Look Switch Maintenance Switch Connectivity Event Log Services Event Filters Overview The ShoreTel system provides maintenance information through ShoreWare Director, so you can check the operational status of a switch, port, server, or service. It also provides information to resolve an event or error that might occur while the system is running. Operational status and events are tracked by the system. The information is displayed on the maintenance pages that you access from the Maintenance link in the navigation frame, as shown in Figure 16-1. Figure 16-1 Maintenance Link in Navigation Frame ShoreTel 6.1 Administration Guide 16 – 1 Maintenance Maintenance pages include: • • • • • • Quick Look Switch Maintenance Switch Connectivity Event Log Services Event Filters Quick Look The Quick Look maintenance page, shown in Figure 16-2, provides a snapshot of the entire ShoreTel system. It includes information about each site and the corresponding switches and servers. Figure 16-2 Quick Look Page The Quick Look page is described as follows: Refresh Click this link to update the information displayed on the page. The Quick Look page automatically updates every 60 seconds. Switches This area lists all of the sites on your system. Sites without servers are listed beneath their associated site that has a server. The following is represented under Switches: • Site—Clicking the name of a site will bring you to the Maintenance Switches Summary page. See Figure 16-3. • TMS Comm—This summarizes the communication state of all switches at the site. The first number represents switches with which TMS can currently communicate. The second number is the total number of switches at the site. • Usage—Shows either an Idle or In Use state. • Service—This summarizes the service state of all the switches at the site. 16 – 2 ShoreTel, Inc. Maintenance Servers This area lists all of the ShoreWare servers. • Server—Sites that have a server list the server in bold and a link to the Quick Look Server Maintenance page is provided. Sites without servers list the associated server they are served by. • Status—This summarizes the status of the server. • Services—This summarizes the status of the ShoreWare services on the server. • Today’s Events—This summarizes the events that have been recorded in the event log on the server. See “Quick Look Server Events” on page 16-18. Maintenance Switches Summary The Maintenance Switches Summary page (shown in Figure 16-3) is accessed by clicking on a site name listed on the Quick Look page. The switches summary lists all ShoreGear voice switches configured at the site. Switches are identified by name and IP address. Figure 16-3 Maintenance Switches Summary Page The Restart All and Restart All When Idle buttons restart all switches. When clicked, Restart All restarts all switches and discontinues any calls in progress. Clicking Restart All When Idle restarts each switch only after all calls have ended. The columns on the Switches Summary page are as follows: Switch ShoreTel 6.1 Administration Guide Clicking a switch name invokes the Switch Maintenance page for that switch. Clicking a SoftSwitch name invokes the Server Maintenance page. See Figure 16-14. 16 – 3 Maintenance IP Phones This column lists the number of IP phones served by the switch and the IP phone capacity of the switch according to the number of ports set to support IP phones. This information is presented as a ratio: IP phones/capacity. SIP Trunks This column lists the number of SIP trunks served by the switch and the SIP capacity of the switch according to the number of ports set to support SIP trunks. This information is presented as a ratio: SIP trunks/capacity. Type This displays the type of this voice switch: • • • • • • • • • • 120/24: ShoreGear-120/24 voice switch 24: ShoreGear-24 voice switch T1: ShoreGear-T1 voice switch TW: ShoreGear-Teleworker voice switch SW: SoftSwitch on any server 60/12: ShoreGear-60/12 voice switch 12: ShoreGear-12 voice switch 40/8:ShoreGear-40/8 voice switch 8: ShoreGear-8 voice switch E1: ShoreGear-E1 voice switch (outside USA only) IP Address This is the switch’s IP address. MAC Address This is the switch’s Ethernet address. Comm This indicates the number of voice switches with which this switch is currently communicating. This is expressed as a fraction (# switches communicating /# total switches). Clicking the Comm fraction takes you to the Switch Connectivity page, which provides more detail on each switch’s communication status. See Figure 16-17. Conference Indicates the number of conference ports currently in use. Hunt Groups Indicates the number of hunt groups on the switch. Usage This is the usage state of the switch. • Unknown—The usage state is unknown. This might be true because communication between the server and the switch might have been lost. • In Use—At least one port or IP phone has an active call. • Off Hook—At least one port or IP phone is off-hook, but no ports are in use. • Idle—There are no ports or IP phones off-hook or in-use. 16 – 4 ShoreTel, Inc. Maintenance Service This is the service state of the switch. • Lost Communication—The server lost communication with the • • • • • • • • • ShoreTel 6.1 Administration Guide voice switch. Note that the voice switch may be fully operational but the ShoreWare server cannot see the voice switch due to a networking issue. This also occurs when the voice switch is powered off. Upgrade in Progress—The voice switch is currently being upgraded with a new software version. Restart Pending—A Restart when idle command was issued but the restart did not occur because ports are still in use. Firmware Version Mismatch—The voice switch is running a version of software that does not match the version on the server. The voice switch continues to run call control but does not have access to any voice services on the server. This typically happens on software upgrades after the server was upgraded but before the voice switches were restarted and upgraded. Note that voice switches at the same firmware version also continue to operate together. Firmware Update Available—This means the server has a new optional version of firmware available for the voice switch. A voice switch in this state continues to run call control as well as access the voice services on the server. This state typically happens when you install a patch on the ShoreWare server. If you want, or need, the patch to propagate to the voice switches, you must restart them. FTP Booted—This means the ShoreGear voice switch did not boot from FLASH memory but booted from an FTP server, most likely on the ShoreWare server. You can correct this problem by rebooting the voice switch. If this does not correct the problem, please contact ShoreTel’s Customer Response Center. Port Out of Service—This means all ports on the ShoreGear voice switch are out of service. IP Phone(s) Out of Service—This means one or more IP phones associated with the switch are out of service. Port Out of Service—This means one or more, but not all, ports or IP phones are out of service on the ShoreGear voice switch. Ports or IP phones typically go out of service because either someone manually put them out of service or the call control software automatically put them out of service due to a signaling problem (for example, the dial tone was not received from the central office). In Service—This means the configured ports or IP phones are ready for service. 16 – 5 Maintenance The Command drop-down list displays a list of commands, as shown in Figure 16-4. These commands let you change the service status of voice switch. Figure 16-4 Switch Operation Commands The service state of the switch can be changed with the following commands: Restart This restarts the voice switch. Active calls are dropped. This is a forceful way to shed traffic from a voice switch when you are performing a software upgrade. Restart when idle This restarts the voice switch once all ports are idle. All idle ports are put out of service and remaining ports are put out of service when they go idle. Once all ports are out of service, the voice switch restarts. This is a graceful way to shed traffic from a voice switch when you are performing a software upgrade. Note that active calls are completed but no new calls can be made or received until the voice switch restarts. Put in service This puts all ports on the voice switch in service. Ports already in service with active calls are not affected. Put out of service This places all ports on the voice switch out of service. Active calls are dropped. This is a forceful way to shed traffic from a voice switch when you need to replace the switch. Put out of service when All idle ports are put out of service and remaining ports are idle put out of service when they go idle. This is a graceful way to shed traffic from a voice switch when you need to replace the switch. NOTE 16 – 6 SoftSwitches only have Restart and Restart When Idle in the command list. ShoreTel, Inc. Maintenance Switch Maintenance Clicking an individual switch name on the Switches Summary page brings you to the associated Switch Maintenance page. The individual Switch Maintenance pages are very similar but may vary to some degree. Examples of each Switch Maintenance subsection are shown on the pages that follow. Each type of switch may show less than all of the details show. Figure 16-5 Switch Section of the Switch Maintenance Page Switch Section The top of the Switch Maintenance page repeats some of the information on the Switches Summary page. The Switch Maintenance page also expose the individual ports as well as more detailed information on the switch operation. The following is additional state information for ShoreGear-120/24, ShoreGear-60/12, ShoreGear-40/8, ShoreGear-T1, and ShoreGear-E1: Fan Status of the fan, with the following states: OK Slow Failed Unknown Switches: 24, 12, 8, T1, E1 • • • • Temperature Status of the temperature, with the following states: OK Yellow Alarm Red Alarm Unknown Switches: 24, 12, 8, T1, E1 • • • • Talk Battery Voltage Status of the Talk Battery Voltage, with the following states: • OK • Failed • Unknown Switches: 24, 12, 8 ShoreTel 6.1 Administration Guide 16 – 7 Maintenance Ring Voltage Status of the Ring Voltage, with the following states: • OK • Failed • Unknown Switches: 24, 12, 8 Link Section The ShoreGear-T1 and ShoreGear-E1 uses T1, T1 PRI, or E1 PRI signaling and additional information is presented on the status of the link and on the status of the PRI D-Channel. Figure 16-6 Link Section of the Switch Maintenance Page The following is the link state information for the ShoreGear-T1 and ShoreGear-E1: D-Channel (PRI only) States: In Service, Out of Service, Unknown Commands: Reset, Put in service, Put out of service, Put out of service when idle 16 – 8 ShoreTel, Inc. Maintenance Signal States: OK, Bipolar Violations, Loss of Signal, Unknown Framing States: OK, Yellow Alarm, Bit Error, Out of Frame, Unknown Line Loopback States: Off, On, Unknown Commands: Turn On, Turn Off Payload Loopback States: Off, On, Unknown Commands: Turn On, Turn Off The following is the link performance information for the ShoreGear-T1 and ShoreGear-E1: Error Free Seconds The number of error-free seconds that occurred in the last 15 minutes and 24 hours. Errored Seconds The number of errored seconds that occurred in the last 15 minutes and 24 hours. Severely Errored Seconds The number of severely errored seconds that occurred in the last 15 minutes and 24 hours. Unavailable Seconds The number of seconds the server was not available. Bit Error Rate Not used. Out of Frame The number of times the link has been out of frame in the past 15 minutes and 24 hours. Ports Section Each Switch Maintenance page has a Ports section, where the configured ports are shown. The Ports section shows the port number, port description (first and last name or trunk name), usage state, service state, and available commands. Refer to Figure 167. The following are the port Usage states: Unknown The state is unknown, likely because communication between the server and the switch has been lost. In Use The port has at least one active call. Off Hook The port is off-hook and has no active calls. The following are the port Service states: In Service (green arrow up) ShoreTel 6.1 Administration Guide The port is in service. 16 – 9 Maintenance Out of Service (red arrow down) The port is out of service. On telephone ports, outbound calls cannot be made (no dial tone) and inbound calls will not be offered. On trunk ports, outbound calls will not seize the trunk, and inbound calls are not answered. On loop start trunks, the trunk is seized to emulate a busy condition to the central office. Out of Service (operational) (red arrow down) Figure 16-7 16 – 10 The port is out of service due to a manual “put out of service” command. Applies only to trunks. The trunk failed to seize. The switch automatically attempts to seize the trunk on a periodic basis. When successful, the trunk is automatically put back in service. Ports, Hunt Groups, and Details Sections of Switch Maintenance Page ShoreTel, Inc. Maintenance The following are the port Commands: Reset Resets the port (puts the port out of service then automatically back in service). Active calls are dropped. Put in service Puts the port back in service. Put out of service Puts the port out of service. Active calls are dropped. Put out of service when idle Puts an idle port out of service and puts an in-use port out of service when it goes idle. Hunt Groups Section Double-clicking on a Hunt Group on the Switch Maintenance Page shows the Hunt Groups edit page. You can use the Command drop-down to busy out a hunt group or return it to normal service from this page. Figure 16-8 Changing State of a Hunt Group This section shows the number of Hunt Groups configured on the Switch, The information provided in the Hunt Groups section includes: Extension The extension number of the hunt group. Description The text name of the hunt group. Usage The current usage state of the hunt group: Idle or Normal Service Current service state of the hunt group: In Service, Out of Service, Unknown Command Choose between Normal or Make Busy. Selecting Make Busy idles out the Hunt Group. ShoreTel 6.1 Administration Guide 16 – 11 Maintenance IP Phone Maintenance The ShoreGear-120/24 Switch Maintenance screen has an additional section for IP phones. It shows how many IP phones are connected through the switch and the capacity of the switch. ShoreGear-120/24 switches can support as many as 120 IP phones, the ShoreGear 60/12 can support up to 60 IP phones, and the ShoreGear-40/8 can support up to 40 IP phones. Figure 16-9 IP Phones Section of Switch Maintenance Page Phones Lists the number of IP phones on the switch. Usage The current usage state of the IP phones: Idle or Normal Service Current service state of the IP phones: In Service, Out of Service, Unknown You can perform several functions on the IP phones connected to the switch by doubleclicking the IP Phones Maintenance link. Figure 16-10 shows the IP Phones Maintenance page. Figure 16-10 TIP 16 – 12 IP Phones Maintenance Page You can view the service history of a phone by clicking on its name from the IP Phone Maintenance page. ShoreTel, Inc. Maintenance SIP Trunks Section The Switch Maintenance screen has an additional section for SIP trunks. This section shows how many SIP trunks are connected through the switch and the capacity of the switch. Figure 16-11 SIP Trunks Maintenance Page Trunks Lists the number of SIP trunks on the switch. Usage The current usage state of the trunk goup: Idle or Normal Service Current service state of the trunk group: In Service, Out of Service, Unknown Details Section The following additional information is provided in the Details section: Last Boot Time The last time the switch booted. Boot Source Flash, FTP boot, or unknown boot source. Connect Time The last time the server re-established a connection with the switch. Boot ROM Version The boot ROM version number. Recommended 2.0.x.x or higher. Firmware Version The firmware version number the voice switch is running. CPU Board Version The version number of the switch’s CPU board. Telephony Board Version The version number of the telephony board. Ethernet Negotiation The rate at which the voice switch negotiated the Ethernet interface. Ethernet states include: • • • • ShoreTel 6.1 Administration Guide 10: Half-Duplex 10: Full-Duplex 100: Half 100: Full 16 – 13 Maintenance ShoreGear-T1 PRI and ShoreGear-E1 PRI Maintenance When you click the name of a ShoreGear-T1 switch configured for PRI of the ShoreGear-E1 on the Switches Summary page, the Switch Maintenance page shown in Figure 16-12 appears. Figure 16-12 16 – 14 ShoreGear-T1 PRI or ShoreGear-E1 PRI Switch Maintenance Page ShoreTel, Inc. Maintenance ShoreGear-12 and -Teleworker Maintenance When you click the name of a ShoreGear-12 or ShoreGear-Teleworker switch on the Switches Summary page, you go to the respective Switch Maintenance page, as shown in Figure 16-13. Figure 16-13 ShoreGear-12 and -Teleworker Switch Maintenance Page ShoreTel 6.1 Administration Guide 16 – 15 Maintenance Quick Look Server Maintenance—Main Server Click a server from the list on the Quick Look Server Maintenance page. The main server is shown in Figure 16-14. It is divided into three sections: Status, Services, and Events. Figure 16-14 Quick Look Main Server Maintenance Quick Look Server Status Area The information displayed in the Status areas is as follows: TAPI States: • OK—The TSP on the main server knows that the applications on the server have logged into TAPI • Lost TAPI—The TSP on the main server knows that the applications on the server are not logged into TAPI. 16 – 16 ShoreTel, Inc. Maintenance SMTP Send States: • OK—The SMTP messages for the server are leaving. • Failed—The SMTP outbound queue on the server is not sending e-mail messages. The SMTP transport is used to send voice messages between voice mail servers. Quick Look Server Services Area The Services area provides details about the ShoreWare services areas shown in Table 16-1. Table 16-1 ShoreWare Service Areas Name Description Details ShoreTel-ACC ShoreWare Account Codes Collection Server This service collects call information by account code and reports call activity in the call detail reports. ShoreTel-CDR ShoreWare Call Accounting This service records call accounting information, call queueing data, and media stream data. ShoreTel-CSISSVC ShoreWare CSIS Server This service manages communications between the server and the Call Manager. ShoreTel-DTASSvc ShoreWare Distributed This service provides connectivity Telephony Application Service between applications and instances of distributed TMS. ShoreTel-DRS ShoreWare Distributed Routing Service This service allows the ShoreTel system to scale beyond 60 switches. ShoreTel-EventWatch ShoreWare EventWatch Server This service monitors the event log and delivers e-mail notifications on certain events. ShoreTel-IPCS ShoreWare IP Phone Configuration Service This service automatically configures IP phones as they are inserted into the system. ShoreTel-IPDS ShoreWare IP Phone Display Service This service manages the IP phone display. ShoreTel-JavaSrv ShoreWare Java Server This service handles upgrades of old clients to ShoreTel. ShoreTel-MailServ ShoreWare Voice Mail Message Server This service is part of the ShoreWare Voice Mail system. ShoreTel-PortMgr ShoreWare Voice Mail Port Manager This service is part of the ShoreWare Voice Mail system. ShoreTel-SoftSwitch ShoreWare Software Telephony Switch This is the ShoreWare call control software running the server generally used to host virtual users. ShoreTel-TMS ShoreWare Telephony Management Server This service provides the telephony platform for ShoreWare applications and services. ShoreTel-Vmail ShoreWare Voice Mail Application This service is part of the ShoreWare Voice Mail system. ShoreTel-WGSvc ShoreWare Workgroup Server This service manages workgroups and queues. ShoreTel-Zin ShoreWare Database Management Service ShoreTel 6.1 Administration Guide This service manages and updates the ShoreWare database. 16 – 17 Maintenance Clicking the ShoreWare service name takes you to a page use for starting or stopping that service, as shown in Figure 16-15. Figure 16-15 Service Maintenance Page Quick Look Server Events The Quick Look Events area provides a quick summary of event activity and lists all events that have been logged during the last two days—Today and Yesterday. Clicking the Application Log icon takes you to the Application Event Log maintenance page. See “Event Log” on page 16-22” for more information. The information displayed in the Quick Look Events area includes: 16 – 18 Date The day the event was reported: Today or Yesterday. Errors The number of errors that were reported. Errors require your immediate attention. Warnings The number of warning messages that were reported. Warnings alert you to potential errors. Informational The number of informational messages that were reported. Informational messages provide the status of a service, switch, or port. ShoreTel, Inc. Maintenance Quick Look Server Maintenance—Distributed Servers The Quick Look Distributed Server Maintenance page is shown in Figure 16-16. This page is hosted on a web site on the distributed server. The information provided is a subset of the main server maintenance page, since not all ShoreWare services run on the distributed server. Figure 16-16 Quick Look Server Maintenance—Distributed Server ShoreTel 6.1 Administration Guide 16 – 19 Maintenance Switch Connectivity The Switch Connectivity page (Figure 16-17) lists all ShoreGear voice switches when Distributed Routing Service (DRS) is disabled. When DRS is enabled, the switch connectivity table is organized by site. Figure 16-17 Switch Connectivity Page The Switch Connectivity page includes the following: Connectivity Grid The following indicators provide information about the listed switch: • Green (C) indicates that the switch is connected and communicating with other switches in the system. • Yellow (U) indicates that the switch connectivity is unknown because it cannot communicate with TMS. • Red (N) indicates that the switch has lost communications with the server. For more detailed information about a switch, place the mouse cursor over the connectivity cell in question and status information is displayed in the status bar at the bottom of your browser. 16 – 20 ShoreTel, Inc. Maintenance Conference Ports The Conference Ports page shows the number of ports currently being used for conferencing and the number of free ports allocated for conferencing for each site in the system. The number of Make Me Conference calls active at each site is also shown. As with the Quick Look page, clicking on an entry in the Site column displays the Maintenance Switches Summary page described earlier in this chapter (refer to Figure 16-3). Figure 16-18 Conference Ports Page There are two main section displayed on the Conference Ports page. The first is data about in-use ports and the second is data about free ports. In-Use Active Calls Lists the number of calls active on the ports at a site Ports The number of ports that are in use at each site. Free Ports The number of ports that are free at each site. Percent The percentage of total ports at a site that are currently free. ShoreTel 6.1 Administration Guide 16 – 21 Maintenance Event Log All events are reported to and viewed from the System Event Log and Application Event Log maintenance pages (see Figure 16-19). To refresh these pages, click the refresh link. Clicking the Quick Look link takes you to the Quick Look maintenance page, described in the “Quick Look” section. Figure 16-19 16 – 22 Application Event Log Page ShoreTel, Inc. Maintenance Figure 16-20 NOTE System Event Log Page ShoreTel system events can also be viewed with the Windows 2000 Event Viewer. Event categories for ShoreWare sources are reported to the applications log, in the following categories: • • • • • • • • • • Event Watch Java Client Java Server Notification Port Mapper Software Telephony Switch Switch System Management Database System Management Interface Voice Mail Application ShoreTel 6.1 Administration Guide 16 – 23 Maintenance • Voice Mail Message Server • Voice Mail Port Mapper • Workgroup Server Viewing Event Reports To view an event report, click an entry in the Date column on the Services or Application Event Log page. The associated Event Info page is invoked as shown in Figure 16-20. Figure 16-21 Event Info Page The Event Info page provides the following information, from which you can ascertain the severity of the event: • • • • • • Source reporting the event Category of the event Event number Event description Date and time Event type (error, warning, or information) Clicking the Go back link takes you back to the top-level event log (System or Application) page. 16 – 24 ShoreTel, Inc. Maintenance Services The Services maintenance page, shown in Figure 16-22, lists all the services that reside on the server. It includes the name of the service, its description, and its operational status (running, not running, or paused). Figure 16-22 Services Page To refresh the page, click the refresh link. Clicking the Quick Look link takes you to the Quick Look maintenance page, described in the “Quick Look” section. Green, upward-pointing arrows indicate that the service or application is running. Red, downward-pointing arrows indicate that the service or application is not running or paused. ShoreTel 6.1 Administration Guide 16 – 25 Maintenance Service Maintenance Page To start a service that is not running or paused, click the service name to invoke the Service Maintenance page, shown in Figure 16-15. Figure 16-23 Service Maintenance Page From this page you can start or stop the service by clicking the Start or Stop button. Clicking the Quick Look link takes you back to the Quick Look maintenance page, described in the “Quick Look” section. Clicking the Go back link takes you back to the Services page. Event Filters Event filters specify the criteria for which e-mail notifications are sent after an event has been reported. The Event Filters list page, shown in Figure 16-24, displays a list of event filters that you create. You invoke this page by clicking Event Filters from under the Maintenance link in the navigation frame. Figure 16-24 Event Filters List Page The Event Filters list page provides the following information: Source The name of the event source. Category The category for the source. Event ID The event number that is assigned to the filter. Type The event type that is assigned to the filter. Server The server that the event filter runs on. Email The e-mail address that the filter reports to. To edit an existing event filter, click its name in the Source column. This invokes the Event Filter edit page. Instructions for editing an existing filter and creating a new filter are provided in the “Editing and Creating Event Filters” subsection. 16 – 26 ShoreTel, Inc. Maintenance Editing and Creating Event Filters The Event Filter edit page, shown in Figure 16-25, lets you create new and edit existing event filters. To add a new event filter, click add new on the Event Filters list page, or click New or Copy on the Event Filter edit page. Figure 16-25 Event Filter Edit Page Parameters The parameters on the Event Filter edit are as follows: Server This is the server that the event filter runs on. Click All or choose a server from the drop-down list. Source These options define the event source for the filter. Select from the following: • ShoreWare—Notifies about ShoreWare events. The associated drop-down list lets you select the ShoreWare category. Selecting Any reports events about all ShoreWare categories. • Services—Notifies about any non-ShoreTel service. • Other—Notifies about any event source. Category This lets you select a category when the Services or Other option is selected. Event ID This lets you select the event identification number that is referenced in the e-mail notification. Type These options let you select the severity type: • • • • Error—Requires immediate attention. Warning—Alerts to potential errors. Information—Provides status of service, switch, or port. All—Notifies about all three types. Target E-mail This is the e-mail address of the intended system administration or Address technical support entity. ShoreTel 6.1 Administration Guide 16 – 27 Maintenance To create or edit an event filter: Step 1 If you are editing an existing filter, click the filter’s name on the Event Filters page. To create a new filter, click add new. Step 2 Click All or choose a server from the Server drop-down list. Step 3 Select a source by clicking the ShoreWare, Services, or Other option. NOTE Step 4 Sources may have more than one filter associated with them, depending on how you set the criteria. For example, the Shoretel Event Watch service might have two or more filters, each having different event types assigned to them. Select a source and category based on the following: • If the ShoreWare option is selected, select an event category from the Category drop-down list or select Any for all. • If Services is selected, select a service from the drop-down list, as well as a category. • If Other is selected, enter a service name, as well as a category. 16 – 28 Step 5 Enter an event number from the Event ID drop-down list or select Any. Step 6 Select an event type by clicking the Error, Warning, Information, or All option. Step 7 Enter an e-mail address in the Target E-mail Address field. Step 8 Click Save to save the service’s filter criteria. ShoreTel, Inc. A P P E N D I X A Using Office Anywhere Office Anywhere is a feature of the ShoreTel system that lets a user’s extension quickly and easily be assigned to any telephone on the system or off the system. When this is done, the user’s entire communications profile is reassigned to that telephone. Calls placed to the user will be routed to that telephone and calls placed from that telephone will reflect proper caller ID information. The Office Anywhere feature might be used by the following types of users: • Multi-site users, such as executives or managers, who might use the system across multiple locations. Office Anywhere allows these users to pick up a telephone at any location on the enterprise network, log into voice mail, and assign their extension to that telephone. (See “Configuring On-Net Extension Assignment” on page A-9.) • Office hotel users, such as contractors or telecommuters, who might not always be in the office or might share office space. Office Anywhere allows these users to have their own extension and mailbox yet not have a dedicated switch port. They can simply assign their extension to a telephone on the network when they are in the office. (See “Configuring On-Net Extension Assignment” on page A-9.) • Remote or mobile users, such as employees in sales or support, who might travel frequently and would like to have all calls directed to their cell phone or home office PSTN phone. Office Anywhere allows these users to have their own extension and mailbox yet not have a dedicated switch port, optimizing system resources. (See “Configuring Off-Net External Assignment” on page A-7.) • Legacy PBX Users, such as users with Off-System Extensions working with PCM. (See “Configuring Off-Net External Assignment” on page A-7.) Office Anywhere also allows the system administrator to configure all telephones as anonymous telephones and all users as virtual users, eliminating administrative costs associated with frequent moves. When a move occurs, users simply assign their extension to the telephone at the new location. The feature also allows an off network user to manage a call via PCM, so while the conversation occurs over the cell phone or home phone, the call appears via PCM and can be controlled using many of the features available via PCM. Note that this requires the user to be located near a PC that has access to a broadband connection and that PCM is running. ShoreTel 6.1 Administration Guide A–1 Using Office Anywhere Other benefits to the (Off-Net ) Office Anywhere user include: • Use the existing PSTN line for voice while managing the call via PCM over an ordinary broadband Internet connection • Emulate analog extension hook switch actions via star-star (**) for FLASH and • • • • pound-pound (##) for on-hook/off-hook Access the user's directory numbers at the office The user appears to be calling from the office Keep communication costs minimized with flexible IP & trunking requirements Retain call management features of the ShoreTel system over a broadband connection while maintaining audio quality over PSTN. Special Considerations The following considerations apply when using Office Anywhere: • When an Office Anywhere call is completed and the carrier has not reported back • • • • • • • • • A–2 to the ShoreTel system that the far side has disconnected, instead of the call remaining active for a very long period of time it will now remain active for approximately 5 seconds, after which it will disconnect. To initiate a new call during the 5-second window, you can press “##”. To use the Office Anywhere feature, the user must be in a user group that has a Telephony Class of Service of Allow Extension Reassignment. See “Configuring Permission Settings” on page A-5. SIP is not supported as the external number to which the user is reassigned. ShoreTel supports up to 1,000 virtual users. Office Anywhere cannot be involved in a MakeMe call, regardless of whether it's the 1st, 2nd, 3rd, or 4th party. Incoming calls to the user's extension assigned to an off-net location will ring on their cell phone or Off-System Extension. If the call is not answered, normal call handling allows the caller to leave a message in the user's ShoreTel mailbox. Office Anywhere, when assigned to an off-net location, is fully controllable using PCM, except for answering a call, which must be done manually. The feature will also have limited TUI functionality. Calls placed or answered using Office Anywhere, when assigned to an off-net location, will continue to show in the PCM call stack. Normal call control functions such as hold, unhold, conference, transfer, and park will continue to work. Park to the Office Anywhere extension, when assigned to an off-net location, is not supported. Office Anywhere, when assigned to an off-net location, will function somewhat like an automated "Find Me" feature, except the caller will not have to "press 1 to find me" because the PSTN phone number will be called immediately. The call can be answered by lifting the handset and pressing the DTMF digit 1 in response to the repeated prompt. Prompts (like those used for FindMe) may be used to confirm answering. Answer style can be configured to one of two possibilities: — Wait for DTMF - The call is not put through until the user presses DTMF '1' (This is the default setting.) — Wait for Answer - The call is put through as soon as far-end answer is detected. (Note that far-end answer detection is not supported by the central office for ShoreTel, Inc. Using Office Anywhere some trunk types, in which case the user must press '1'). (DTMF will be audible to the caller.) ShoreTel 6.1 Administration Guide A–3 Using Office Anywhere Terminology The terms used to describe Office Anywhere are as follows: A–4 Anonymous telephone A telephone not currently assigned a user. You can make a call from an anonymous telephone, but you cannot call an anonymous telephone. Any IP Phone The feature that lets users assign their extension to any IP phone on the enterprise network. Assign The command that assigns an extension to a telephone. Assigned The status of a user who is currently assigned to a telephone that is not their home phone. Current telephone The telephone to which the user is currently assigned (also known as the current switch port). Go Home The command to assign a user’s extension back to his or her home telephone. Home The status of a user who is assigned to his or her home telephone. Home telephone The telephone to which the user is normally assigned (also know as the home switch port). This is the telephone to which the user returns when using the Go Home command. Office Anywhere The feature that lets users assign their extension to any telephone, on-system or off-system extension. Unassign The command that unassigns an extension from a telephone. Vacated telephone A home telephone that currently does not have a user assigned. These are listed on the Anonymous Telephones edit page under Vacated Telephones. Virtual user A user who does not have a physical telephone port and is currently assigned to the SoftSwitch. ShoreTel, Inc. Using Office Anywhere Configuring Permission Settings To configure the Office Anywhere feature, follow the procedure below: Step 1 Launch ShoreWare Director and enter the user ID and password. Step 2 Click on the Administration link to expand the list (if it has not already been expanded). Step 3 Click on the User Groups link. Step 4 Create a new user group for the Office Anywhere users, or click on the name of an existing user group (in which all members will have access to Office Anywhere). Step 5 For the COS - Telephony field, click on the Go to this Class of Service link to display the window in : ShoreTel 6.1 Administration Guide A–5 Using Office Anywhere Figure A-1 A–6 Configuring the Edit Telephony COS window for Office Anywhere Step 6 Select the Allow Extension Reassignment check box. Step 7 Select the Allow External Call Forwarding and FindMe Destinations check box and the appropriate Scope radio button. Step 8 Click Save to store your changes. ShoreTel, Inc. Using Office Anywhere Configuring Off-Net External Assignment To assign your extension to an off net location, follow the procedure below: Step 1 Launch Personal Call Manager (PCM) on the client machine. Step 2 Click on the File menu to display and select External Assignment, as shown below. Figure A-2 Using PCM to configure the client machine for Office Anywhere Step 3 Figure A-3 When you select External Assignment, a pop-up window similar to the one shown below appears. Select the Enable External Assignment check box Step 4 Select the Enable External Assignment check box Step 5 Click on the Phone Number drop-down menu and select the external phone number where calls will be routed. (This can be your cell, home ShoreTel 6.1 Administration Guide A–7 Using Office Anywhere or other PSTN number that is not within the ShoreTel system.) If the external number has not already been entered, you can do so now. NOTE You cannot configure a PSTN number that would require the call to go out a SIP trunk. Step 6 Select the desired Activation Settings radio button. Office Anywhere initiates a dialog at the external number prompting the user to press their keypad "1" to accept the call. • Wait for Answer - The calling party will be connected to the Office Anywhere user as soon as he answers his cell or home phone. • Wait for DTMF - The calling party will be connected to the Office Anywhere user after the Office Anywhere users hits the appropriate DTMF key. Step 7 Click the OK button to store your changes. Step 8 Click the Options menu and select Configure Call Handling. Step 9 In the Call Forwarding Condition area of the window, select the When No Answer or Busy radio button (if it has not already been selected). Step 10 Under the Call Forwarding Destination area of the window, click the Edit Destination button to display a window similar to the one shown below: Figure A-4 A–8 No Answer Number of Rings ShoreTel, Inc. Using Office Anywhere Step 11 In the Forward after x rings, select 4 or more rings. (The default, 3 rings, makes it difficult to answer calls before they go to voice mail.) Step 12 Click OK. When finished, you can verify that Office Anywhere is enabled on your client machine by looking for the cell phone icon at the bottom right corner of the PCM window (as shown in Error! Reference source not found.). By hovering over the cell phone icon, a pop-up window should display the phone number that you entered above, indicating that this phone number has been mapped to your office extension. Figure A-5 Verifying proper PCM configuration Configuring On-Net Extension Assignment To assign or unassign an extension to any on-net telephone using the Voice Mail telephone user interface or PCM, follow the procedure below: Using the Telephone User Interface To assign an extension to a telephone: Step 1 Log in to voice mail. Step 2 Press 7 to select Change Mailbox Options. Step 3 Press 3 to select Re-assign Extension. Step 4 Press 1 to select Assign. ShoreTel 6.1 Administration Guide A–9 Using Office Anywhere Step 5 NOTE Wait for a dial tone, then hang up. This option is available only from telephone ports, not trunk. To unassign an extension from a telephone: NOTE Step 1 Log in to voice mail. Step 2 Press 7 to select Change Mailbox Options. Step 3 Press 3 to select Re-assign Extension. Step 4 Press 2 to select Unassign. Step 5 Wait for a dial tone, then hang up. If no other user is assigned to the home telephone port, the extension automatically reverts back to the home telephone. If another user is assigned to the home telephone port, the extension will be assigned to the SoftSwitch until the home telephone port becomes available. A user can “kick out” the other user from the home telephone port by assigning the extension from their home telephone using the procedure above. Using the ShoreTel Call Manager The ShoreTel Call Manager login is integrated into Microsoft Windows. If you want to run the ShoreTel Call Manager from another workstation, you must exit Windows, and log in using your profile. You must have a valid profile on the workstation, as well as a properly installed ShoreTel Call Manager. To return to a home telephone port: Step 1 Verify the user status that is displayed in the lower-right corner of the PCM application (). Step 2 Click the Go Home icon on the status bar as shown in , or select Go Home from the File menu. Figure A-6 A – 10 Office Anywhere Status and Go Home Function from the Status Bar of PCM ShoreTel, Inc. A P P E N D I X B Emergency 911 Operations The following sections are included in the chapter: • • • • • • • Overview Feature Operation Selecting Caller ID Type for 911 Calls Configuring Your System International Emergency Numbers Verifying Your 911 Configuration Additional Recommendations Overview This chapter explains the chain of events in the call flow when a 911 call is placed. This chapter provides instructions for configuring your ShoreTel system to ensure that emergency services are dispatched to the correct location. And finally, the chapter tells you how to select which of the various pieces of caller ID information will be used to identify callers when a 911 call is placed. WARNING We do not recommend placing Emergency 911 calls from SIP device. ShoreTel supports SIP trunks, but does not support SIP extensions with this release, thus users should not place 911 calls from any device that they believe is a SIP extension. ShoreTel 6.1 Administration Guide B–1 Emergency 911 Operations How 911 Calls Work shows a simple 911 call-flow scenario. PSTN 2 CO 3 1 4 Small office PSAP / dispatcher 5 Figure B-1 B–2 Simplified 911 call flow scenario 1 A 911 call is placed from an office and is routed through the ShoreTel equipment to an outbound trunk. Although it is not shown in the diagram, be aware that the caller ID information is provided either by the PBX (for PRI trunks) or by the service provider (for non-PRI trunks). 2 The Public Switched Telephone Network (PSTN) forwards the call to the service provider’s Central Office (CO). 3 The CO then passes the call to a Public Safety Answering Point (PSAP). This is the location of the emergency services dispatcher. 4 The dispatcher at the PSAP gets a “screen pop” which displays information contained in a 911 database. The database contains a mapping between the caller ID number and the geographic location of the caller. 5 The dispatcher sends emergency response personnel to the calling party’s location. ShoreTel, Inc. Emergency 911 Operations For 911 calls placed from residential or a single-site businesses, determining the location of the calling party is fairly simple and straightforward. However, when dealing with large offices and campus environments, your 911 configuration can get complex. If you are maintaining a configuration that has many remote sites, it is imperative that you do the following: • keep your 911 information current with your PSAP • work with your service provider to find out what kinds of caller ID information they will accept • work with the local PSAP to ensure that any changes in your 911 configuration (i.e. names, phone numbers, locations of the members) are mirrored in the PSAP’s database Roles and Responsibilities Each participant in a 911 call has a different role to fill and a different set of responsibilities to handle. The role of the PBX is to: • route the call out the proper trunk • pass the correct caller ID number to the CO (PRI only) The role of the CO is to: • work with you, the customer, to ensure that the correct caller ID number is passed to the PSAP • pass the “billing number” of the trunk to the PSAP if no other caller ID number has been specified The role of the PSAP is to: • host a database that maps the caller ID numbers to the physical location of the users • receive 911 calls • display information about the calling party to a dispatcher • send the proper emergency response personnel to the caller’s location The role of the customer (i.e. you) is to: • decide which type of caller ID information best fits your needs for 911 calls • work with the service provider to verify that they will accept your preferred type of caller ID information • communicate any changes to your 911 configuration to ensure the PSAP is current ShoreTel 6.1 Administration Guide B–3 Emergency 911 Operations Feature Operation Digit Collection for 911 Calls A ShoreTel user who dials 911 or <access_code> + 911 will be routed to a 911-capable trunk. • If the user dials an access code followed by 911, digit collection terminates immediately and the call is routed to a 911-capable trunk. • If the user forgets to dial an access code before dialing 911, the system waits five seconds before routing the call to a 911-capable trunk. This pause has been introduced to eliminate accidental calls to 911. Most systems use an access code of 9 for outbound calls, making it easy for a user to mistakenly dial 911 on a longdistance call by adding an extra 1 before the area code (for example, if he or she dialed the following number 9-1-1-408-555-1212). If additional digits are entered after 9-1-1 during the five-second timeout period, the system will consider it a dialing error and the calling party will hear a reorder tone. Ensuring Proper Routing of 911 Calls Call permissions are ignored when a 911 call is placed to ensure that a user can dial 911 from any extension on the system, regardless of the permissions associated with that user or the extension from which he or she is calling. Once the user dials 911, the call leaves the extension, arrives at the switch, and is routed to any available 911-capable trunk at the originating site. If the user belongs to a user group that does not have access to any 911-capable trunks, then the call will not be placed. WARNING When adding users to the ShoreTel system, make sure each user is placed in a user group that has access to a 911-capable trunk group. If a user is placed in a user group that does not have access to a 911-capable trunk (e.g. a user group with long-distance trunks only), members of that user group will not be able to dial 911, and they will get reorder tone when attempting to do so. To better understand this, you must realize that users are placed into user groups when added to the ShoreTel system. The user groups are assigned to trunk groups, and these trunk groups have different capabilities, one of which is the ability to place 911 calls. If a user belongs to only one user group, that group must have access to a 911-capable trunk. It is crucial that each site have at least one 911-capable trunk. For details on adding users to a user group that has access to a 911-capable trunk, see “User Groups” on page 10-14. Always confirm with your service provider that a trunk supports 911 calls. In some instances, this may not be the case (for example, with long-distance trunks). If the trunk does not support 911, be sure to un-check 911 as an available service in the associated trunk group in Director. If you have mistakenly set up a site that has no available 911-capable trunks, 911 calls will be routed to the 911-capable trunk at the proxy site if one has been designated. By routing the call to a proxy site, the ShoreTel system is making a “last ditch” attempt to place the 911 call. This failover behavior can be unreliable and should not be relied upon to ensure that users on your system can dial 911. If you use the "parent as proxy" configuration, make sure the boundary between the two sites never traverses geographic locations that would send a 911 call to the incorrect 911 service provider. For example, if improperly configured, a caller in Houston could pick up a phone, dial 911, and reach a 911 service in Boston because the system was configured to have the Boston site as the parent of the Houston site with "parent as proxy" checked. B–4 ShoreTel, Inc. Emergency 911 Operations Each site should have at least one 911-capable trunk. If there will only be one trunk at a particular site, that trunk should be capable of placing a 911 call. You should also be aware that if there is only one trunk at a site, only one 911 call can be placed at a time. Therefore, you should make sure you have enough 911 trunks at each site to accommodate the (realistic) potential 911 traffic for that site. Trunk Signaling for 911 Calls When a 911 call is routed out an analog or digital loop-start or a digital wink start trunk, the service provider is responsible for passing caller ID information to the PSAP. When a 911 call is routed through a T1 PRI trunk, the ShoreTel System sends the proper caller ID information to the service provider, and the service provider must forward the information to the PSAP. NOTE Contact your local telecommunications service provider to communicate your 911 implementation plans and have them approved. It is important to ensure that the service provider will accept, and subsequently pass to the PSAP, the caller ID information configured within the ShoreTel system. In some cases, without proper planning, a provider will reject the caller ID information as configured in the ShoreTel system and will simply pass the caller ID information associated with the trunk to the PSAP. If this happens, the dispatcher may get a number telling them to go to the wrong location. NOTE User’s have a “home port” defined in ShoreWare Director. If a user is not at his home port, it could change the caller ID number delivered to the service provider on 911 calls. For mobile workers who travel between sites, the user must have access to a 911capable trunk at every site. In remote locations, the user should use the 911 trunk associated with that remote location. ShoreTel 6.1 Administration Guide B–5 Emergency 911 Operations Selecting Caller ID Type for 911 Calls There are a number of different caller ID choices available within ShoreWare that can be used by the PSAP to identify callers when they place a 911 call. The list below summarizes the available choices for sending the caller ID to the service provider for 911 calls. Options are listed in the order of precedence, meaning that if the first item on this list is not configured within the ShoreTel system, then the next piece of information on the list will be sent. Additional details about each of these caller ID options appears after the list. 1 User’s Caller ID number 2 User’s Direct Inward Dialing (DID) number 3 Caller’s Emergency Service Identification ID (CESID) for an IP address range 4 CESID of the controlling switch 5 CESID of the site 6 Nothing sent by ShoreTel system (the service provider sends the caller ID number associated with the trunk) For details on selecting the best choice for your situation, refer to “Available Caller ID Options” on page B-7. B–6 ShoreTel, Inc. Emergency 911 Operations Available Caller ID Options User’s Caller ID number – Each user can be assigned a caller ID number that will identify him during outbound calls. This caller ID number is typically used for outbound calls from the ShoreTel system when you do not want the receiving party to know the calling party’s DID number. For example, an ACD agent may use caller ID to ensure that returned calls will go to a queue of sales agents, rather than directly to his desk. Similarly, this caller ID number can be sent to the service provider to identify the user when he places an outbound 911 call. The user’s caller ID number is a very specific way of identifying the location of an individual user and is therefore likely to become less accurate over time as the PSAP’s 911 database becomes out of date. Sending the CESID for outbound 911 calls is best for smaller organizations (see ) and is defined on the User Edit page. You must select the “Send Caller ID as Caller’s Emergency Service Identification” check box on the user group page. NOTE In the scenarios described above and below, the user’s caller ID number will only be sent when the user is at his home port. If the user is not at his home port, then the next available caller ID type is sent (refer to the list on page B-6). User’s DID number – The DID number (Direct Inward Dialing) is the number someone dials from outside the ShoreTel system to reach a user at her desk. The DID is what most people would consider to be a “normal” telephone number. This DID number can be sent to the service provider to identify the user when she places an outbound 911 call. Although this is the most granular way of identifying users, it is also the most likely to become out of date in the PSAP’s 911 database as people come and go. Sending the DID number for outbound 911 calls is most appropriate for smaller organizations (see ) and is defined on the User Edit page. You must select the “Send DID as Caller’s Emergency Service Identification” check box on the user group page. Figure B-2 Caller ID Options for Small Offices ShoreTel 6.1 Administration Guide B–7 Emergency 911 Operations CESID of the Specified IP Address Range – The CESID of an IP address range can also be delivered to the service provider during outbound 911 calls. A single CESID number is assigned to a range of IP addresses such that any IP phone that has an IP address that falls within the specified range will have this CESID sent for outbound 911 calls. This option works best for identifying a phone in an office that has many floors and many extensions. Typically, a specific IP address range is configured for each floor of a building so that all users on that floor use the same CESID for 911 calls. If a DHCP server is present, an IP phone will automatically receive an IP address within the specified range when it is connected to the network. Sending the CESID for a specified IP address range for outbound 911 calls works best for larger organizations where simply identifying the site’s street address would not provide enough information for an emergency response team to locate the caller (see ). Furthermore, this option offers the best flexibility, the highest accuracy, and is the least likely to become out of date in the PSAP’s 911 database. This option is defined on the IP Phone Address Map page. Figure B-3 IP Address Mapping – Best for Larger Offices CESID of the controlling switch – Similar to the previous option, the Caller’s Emergency Service Identification ID (CESID) of the controlling switch can also be sent to the service provider during outbound 911 calls. With this option, a CESID number is assigned to a phone switch and for any phone plugged into this switch, the switch’s CESID is sent for outbound 911 calls. This option is best for larger organizations in which users are calling from analog phones (see ). Using the IP Phone Address Map method will not work with analog phones. This approach ensures that the emergency response team is sent to the approximate vicinity of the calling party. This option is defined on the Switch Edit page. B–8 ShoreTel, Inc. Emergency 911 Operations Site (Caller's Emergency Service Identification (CESID) – This option delivers the CESID associated with the site to the service provider during 911 calls. This approach might not be granular enough for larger enterprises, but it could work well for singlesite organizations or for situations in which it would be adequate to provide the emergency response personnel with a building address. This option is defined on the Site Edit page. (See ). Figure B-4 Send the Site CESID for Medium-Sized Offices ShoreTel 6.1 Administration Guide B–9 Emergency 911 Operations Table 2-1 shows several common customer scenarios and provides recommendations for how E911 should be configured, along with reasons why that is the preferred configuration. Rules and regulations for E911 vary from one region to the next.Check with the local public safety agency to ensure you configure the system to meet the necessary requirements. Table 2-1 E911 configuration options Scenario Note Small site with analog trunks • No 911 configuration necessary College dormitory rooms (with PRI) • Emergency response personnel must be dispatched to a specific room • Consider sending Caller ID or DID (we recommend turning off extension assignment for this application) Classroom (with PRI) • Emergency response personnel must be dispatched to a specific room • Send DID or Caller ID (Consider turning off extension assignment) B – 10 Multi-building campus or office complex (with centralized PRI) • Caller ID or DID may be too granular with too much management overhead Large building with multiple floors (with PRI) • Caller ID or DID may be too complex SoftPhones or travelling user • Use home phone or hotel phone for 911 calls Remote IP phones (with PRI at headquarters) • Dial 911 with home phone • Consider using IP phone address mapping and/or the switch CESID • Consider using IP phone address mapping and/or the switch CESID • Use the IP phone address map (home CESID) as a backup ShoreTel, Inc. Emergency 911 Operations Configuring Your System The following subsections provide information for configuring your ShoreTel system for proper Emergency 911 operation. Trunk Groups Make sure you have an outbound trunk group with outbound access that also supports the 911 trunk service. If there is no 911-capable trunk group configured, you should create one on the appropriate Trunk Group edit page (). See Chapter 7, “Configuring Trunks,” for trunk group configuration information. Figure B-5 Trunk Group Edit Page (T1 PRI Trunk Group) As a precaution, you should review all other trunk groups to make sure that the 911 check box is not inadvertently enabled on a trunk that is not 911-capable. ShoreTel 6.1 Administration Guide B – 11 Emergency 911 Operations User Groups Make sure each user group has access to a 911-capable trunk group. You can select the desired 911 Caller ID choice on the User Group edit page (). • If you would like to send the Caller ID as the CESID number, then make sure the Send Caller ID as Caller’s Emergency check box is selected. • If you would like to send the DID as the CESID number, then make sure the Send DID as Caller’s Emergency check box is selected. See “User Groups” on page 10-14 for more information about configuring user groups. NOTE Make sure you give access to trunk groups at other sites in case users in the group use the Office Anywhere feature from another site. Figure B-6 B – 12 User Group Edit Page ShoreTel, Inc. Emergency 911 Operations Users Make sure the Caller ID field is configured if you are sending Caller ID as CESID for this user. Similarly, make sure the DID check box is selected (and contains a valid number in the DID field) if you are sending DID as CESID for this user. Make sure each user belongs to the correct user group. Use the Edit User page () to associate users with the appropriate user group. See “Individual Users” on page 10-17” for more configuration information. NOTE You cannot configure any user (including workgroups or route points) with a 911, 911x, or 911xx extension. These extension ranges are reserved for the 911 feature operation. Figure B-7 Edit User Page ShoreTel 6.1 Administration Guide B – 13 Emergency 911 Operations IP Phone Address Map Use the IP Phone Address Map () to assign a CESID to a range of IP addresses. See the section entitled “Edit IP Phone Address Map” on page 3-5 for more configuration information. Figure B-8 B – 14 IP Phone Address Map ShoreTel, Inc. Emergency 911 Operations Switch Use the Switch edit page () to configure a CESID number for a switch for outbound 911 calls. See “ShoreGear-120/24, 60/12, 40/8 Configuration” on page 6-26 for more configuration information. Figure B-9 Switch Edit Page Sites Use the Site edit page () to configure a site’s CESID number. See Chapter 3, “ShoreTel Sites,” for additional configuration information. NOTE In the United States and Canada, make sure the Emergency Number field is set to 911. The emergency number is configurable by site since it can vary by country. Figure B-10 Site Edit Page ShoreTel 6.1 Administration Guide B – 15 Emergency 911 Operations Planning Your Emergency Response When a 911 call is made, the system automatically generates an event in the Windows event log at the beginning of the call. With the use of an event filter, you can automatically send an e-mail message to the appropriate people in your organization to help coordinate your local response (i.e. at the organizational level) whenever 911 is dialed. NOTE We recommend training the personnel at all sites on the emergency operations of your ShoreTel IP voice system. All users should know how to access 911 emergency services during normal and power outage situations. Call Notification You can set up an event filter to generate an e-mail message to help coordinate your emergency response. Use the Event Filter edit page () to configure the event filter for the following parameters: Source ShoreWare Category Switch Event ID 1319 Type All Target Email Email address(es) of the appropriate people in your organization or an email distribution list See “Event Filters” on page 16-26 for more configuration information. Figure B-11 B – 16 Event Filter Edit Page ShoreTel, Inc. Emergency 911 Operations shows a typical logging message that would result after a 911 call was placed – assuming notifications had been properly configured. Figure B-12 NOTE 911 Event Log We suggest naming your switches with location information such that you can understand which site the call was made from. ShoreTel 6.1 Administration Guide B – 17 Emergency 911 Operations International Emergency Numbers The Shoreline4 allows dialing of emergency numbers with and without trunk access codes. For this reason, you should reserve the dialing plan space for this feature. For example: • “112” is used in Europe and other countries. • “000” is used in Australia. • “999” is used in Asia. Thus, to make use of this feature, extensions should not begin with “112”, “911,” or “999”. Note that extensions should never begin with “0”. For more information on international installations, see the ShoreTel 6 Planning and Installation Guide. B – 18 ShoreTel, Inc. Emergency 911 Operations Verifying Your 911 Configuration After you have finished configuring your system for 911 operation, we recommend working with your local 911 dispatch center to test your configuration in order to verify that it has been correctly configured, is sending out the desired caller ID information, and is dispatching emergency response personnel to the proper location. We recommend calling your local law enforcement agency’s non-emergency number to understand how to go about the test and to arrange a call time during non-peak hours. Do not place your 911 test call without making prior arrangements! (Note that depending on where you are located, it may be necessary to have an officer on-site when the test call is being made.) Table 2-2 is intended to help you plan your test call to the local dispatch center. Table 2-2 911 Test Call Matrix Site ShoreTel 6.1 Administration Guide Extension User Expected Caller ID Actual Caller ID Pass or Fail B – 19 Emergency 911 Operations Additional Recommendations • All sites should be configured with a designated power failure emergency phone configured appropriately. Each designated power failure emergency phone should be configured on the following ports, based on type of switch, to take advantage of ShoreTel's emergency line power failure feature: • SG40/8 – Port 5 • SG60/12 – Port 9 • SG120/24 – Port 9 B – 20 ShoreTel, Inc. A P P E N D I X C Call Detail Record Reports Call detail record (CDR) reports are used to review the ongoing call activity on the ShoreTel system. Sections in this appendix include: • • • • Overview CDR database Generating a CDR Report Interpreting CDR Reports Overview The ShoreTel system tracks all call activity and generates call detail records into a database as well as into a text file on the ShoreWare server. The call detail records are used to generate CDR reports. The system comes bundled with twelve CDR reports based on data from the CDR database. In addition, the text files provide third-party call accounting systems with a simple and standard way to access the call data. If the ShoreWare server is not up and running, call detail records will not be generated, and the associated calls cannot be presented in the CDR reports. In the event of a WAN outage, CDR data is stored for up to two hours on the distributed server. When WAN connectivity is restored, the stored data is forwarded to the Headquarters database. After two hours, the distributed server deletes the data and logs an error to the NT event log. Call Accounting Service The ShoreTel system has a call accounting service running on the main server that generates call detail records into a database, as well as into a space-delimited text file for use by third-party call accounting applications. The call accounting service is also responsible for archiving all the CDR data. The CDR files are located on the ShoreWare server in the following folders: • ShoreTel Data / Call Records 1—This contains call records for releases prior to Shoreline3 Release 3.1k. • ShoreTel Data / Call Records 2—This contains call records for Shoreline3 Release 3.1k and later releases. ShoreTel 6.1 Administration Guide C–1 Call Detail Record Reports Active CDR Database (CDR.mdb) The call accounting service generates call detail records into the active CDR database named CDR.mdb. This file includes all call activity for the past 35 days. A nightly routine automatically moves the call detail records for the current day into a monthly archive database and deletes call detail records older than 35 days. The CDR reports access the active CDR database (last 35 days of activity). If you want to run CDR reports on older data, copy all the files onto a separate server, load Crystal Reports, and change the name of the desired archive file. Archive CDR Databases (CDR-mm-yyyy.mdb) The call accounting service automatically archives call detail records into monthly archive databases for the purpose of long-term storage. The names of these databases have the form CDR-mm-yyyy.mdb. In the interest of conserving disk space, only the last three months are maintained. When a new month begins, the call accounting service deletes the oldest monthly archive CDR database. Legacy CDR Text Files The call accounting service automatically generates a daily legacy CDR text file for use by third-party call accounting applications. These packages typically provide numerous reports, including: • • • • • • Call accounting, cost allocation Most frequently dialed numbers Most costly dialed numbers Most costly users Trunk utilization Toll fraud The CDR*.log files are text files created daily at midnight. It contains call records from midnight to midnight. Any call records that span the midnight hour will be recorded on the day that calls are completed. Format The filenameformat for the daily legacy CDR log file is “CDR-MMDDYY.log” where “MM,” “DD,” and “YY” are two-character, zero-padded month, day, and year numbers respectively. Call records are entered in the log file in the order of when the call was completed and not when it began. It is the responsibility of the third-party reporting application to delete the daily log files. The format of the record is column based, must be justified correctly, and end with a carriage return and line feed. A single blank character is inserted between each data field for readability. C–2 ShoreTel, Inc. Call Detail Record Reports The following are the field definitions: Field Call ID Column 1 Length Comment 10 right justified A unique ID that represents the call. The Call ID is meant to be unique for the duration while it's active. Date 12 10 Date of the call given in month, day, and year: mm/dd/yyyy Time 23 8 Start of the call given in hours, minutes, and seconds: hh:mm:ss Extension 32 7 Inbound or outbound extension ID. Last valid party on the call. Valid parties include user extension and operator but not voice mail or auto-attendant. left justified Duration 40 8 Call duration given in hours, minutes, and seconds. hh:mm:ss Call Direction 49 1 Incoming/outgoing flag. 0=Inbound, 1=Outbound to represent the call direction. Dialed Number 51 16 Contains the number dialed but does not include any access code, such as 9, to seize the trunk. Valid only for outbound calls. left justified Caller ID 68 16 left justified Trunk Member 85 4 Blocked or unavailable information will be reported as blocked or unavailable in text. Valid only for incoming calls. The Port ID of the trunk. right justified Trunk Group 90 3 The Trunk group ID. right justified Account Code 94 CR /LF 115 ShoreTel 6.1 Administration Guide 20 The account code entered by the caller. Carriage return. C–3 Call Detail Record Reports CDR Reports The ShoreTel system comes bundled with 12 CDR reports generated using data from the active CDR database on the ShoreWare server. CDR reports present information about users, trunks, WAN links, workgroup queues, account codes, and workgroup agents. Reports are grouped into two categories: summary and detail. Summary reports provide a high-level view of activity that occurred in a particular area, while detail reports provide a detailed view of activity beyond that of the summary report. Typically, you use the summary report to identify any discrepancies or problems, and the detail report to uncover more specific information. The workgroup queue report only has a summary report. User Activity Summary User Activity Detail Trunk Activity Summary Trunk Activity Detail Workgroup Agent Summary Summarizes all calls for each user. Lists every call for each user. Summarizes all calls for each trunk. Lists every call for each trunk. Summarizes all inbound workgroup calls for each agent. Workgroup Agent Detail Lists every inbound workgroup call for each agent and optionally, outbound calls. Non-workgroup calls for the agent are also reported. Workgroup Queue Summary Summarizes queue activity for every workgroup, including calls that went directly to agents. Workgroup Service Level Summarizes data on call processing by the workgroup Summary server. WAN Media Stream Summary Summarizes media stream traffic and call quality for calls made over the WAN in multi-site deployments. WAN Media Stream Detail Lists media stream made over the WAN in multi-site deployments. Account Code Summary Summarizes call information for each account; counts of calls each day, along with their total and average duration. There are also totals for the reporting period. Account Code Detail Provides a detailed list of calls that occurred for each account. For each call the date/time of the call, number dialed, the extension making the call and the duration of the call is included. For each account, a summary is provided of the number of calls, along with their total and average duration. C–4 ShoreTel, Inc. Call Detail Record Reports Generating a CDR Report The instructions in this section are for generating any of the CDR reports supported by the ShoreTel system. CDR reports are generated from the ShoreWare server. You can access the server remotely via a third-party communications application, such as pcAnywhere™, or by using Terminal Services Client from Microsoft. NOTE The CDR reports are preconfigured to print in landscape mode; however, the print setup on the server computer will override this setting. To ensure that your reports print in landscape mode, use Print Setup to select Landscape Orientation. To generate a CDR report: Step 1 Click Start, select ShoreTel Communications from the Programs menu, and select the desired CDR report from the list (). NOTE Figure C-1 The shortcuts in the Start menu have been set up to run the reports at a low CPU priority. If you launch these reports from a different shortcut, you should launch them using the same format, since failure to do so could have a severe impact on system performance. Start Menu ShoreTel 6.1 Administration Guide C–5 Call Detail Record Reports Step 2 Figure C-2 The appropriate Report dialog () appears. Report Dialog (User Activity Summary) Step 3 Select Print the report to a window from the drop-down list on the left to display the report in a window on the screen. Step 4 Select right now from the drop-down list on the right to display the report immediately. NOTE Step 5 Review the options by clicking the Window Styles button. The recommended options are shown in . NOTE C–6 Other options in the Report drop-down lists include the option to print to a printer or file as well as the option to schedule the report to run at a time in the future. The options Has Print Button and Has Print Setup Button must be selected to print. ShoreTel, Inc. Call Detail Record Reports If you select the Has Drill Down option and you use the drill-down feature, page headers and footers will not be printed. Figure C-3 Window Style Options Dialog Step 6 Make sure the Refresh Data option is selected in the Report dialog so that the most current data from the CDR database is used. Step 7 Uncheck the Modify selection formula check box. Step 8 Click Print. The Enter Parameter Values dialog () appears. Figure C-4 Enter Parameter Values Dialog Step 9 Select the desired start range from the Start of range drop-down list. Step 10 Select the desired end range from the End of range drop-down list. Step 11 Make sure the Include value check boxes are checked to generate a report inclusive of the calls for the specified dates. ShoreTel 6.1 Administration Guide C–7 Call Detail Record Reports NOTE The No lower Bound and No upper Bound check boxes are additional options that are not typically used. NOTE The Enter Parameter Values dialog varies slightly for the Workgroup Agent Summary Report and the WAN Media Stream Summary Report. This is shown in . For these reports: • Set the start time by selecting Start of Range in the Parameter Fields list and using the Discrete Value user interface controls. • Set the end time by selecting End of Range in the Parameter Fields list and using the Discrete Value user interface controls. Figure C-5 Enter Parameter Values Dialog (Agent and WAN Summary Reports) Step 12 C–8 Click OK. The CDR report () is displayed. ShoreTel, Inc. Call Detail Record Reports Figure C-6 Sample CDR Report NOTE Step 13 Figure C-7 Use the preview pane on the left side of the screen (shown if the Has Drill-Down option is selected in Window Style dialog) to view and print the report for an individual user, trunk, or agent. Note that if you drill down, page headers and footers will not print when you use the drill-down option. Make sure the report is displayed in landscape mode. Click the Printer Setup icon on the toolbar. The Print Setup dialog () appears. Print Setup Dialog Step 14 Click the Landscape option in the Orientation area. Step 15 Click OK. The report is displayed in landscape mode. ShoreTel 6.1 Administration Guide C–9 Call Detail Record Reports Interpreting CDR Reports This section provides information on interpreting each of the 12 CDR reports. User Activity Summary Report The User Activity Summary Report () shows a summary of all inbound and outbound calls for each user. This includes the type of calls made, as well as the total duration for all calls. This report can be run as an interval report in which user activity is subtotaled by the selected interval. Additionally, the summary can be run for selected extensions. Figure C-8 User Activity Summary Report Calls Included Only external calls are shown in the User Activity Summary Report. External calls are those calls where the record in the Call table has a CallType of 2 (Inbound) or 3 (Outbound). Name (Extension Field) For outbound calls, the Name (Extension) field of the Call record always reports the party that initiated the call. C – 10 ShoreTel, Inc. Call Detail Record Reports Inbound calls are reported according to the last party involved in the call (excluding voice mail and the auto-attendant). For example, if a call to extension 320 is not answered and the user’s Call Handling Mode (CHM) forwards the call to the assistant at extension 452—who answers the call—the Extension field in the Call record contains 452. When an inbound call is forwarded to voice mail, the Name (Extension) field records the party involved in the call before it was forwarded to voice mail. For example, if a user with extension 320 doesn't answer a call and his or her Call Handling Mode (CHM) forwards the call to voice mail, the extension field is set to 320. The User Activity Summary Report is described as follows: Field Presence/Frequency Description Name (Extension) Once for each extension reported. The name of the user, last name first. Users without a last name are presented first. Inbound All - Qty, Once for each Duration, Average period reported. Duration The quantity, total duration, and average duration for inbound calls during the reporting period are presented. A call is considered inbound if the CallType field of the Call table record is set to 2 (Inbound). Non-users such as Workgroups, Voice Mail, Voice Mail Login, and Auto-attendant are included in the report. The names for these extensions are reported for calls that only interact with these extensions (not a user extension). If the report is run with intervals, the call is only reported for the interval in which it started, even if it ends in a different interval. The StartTime field in the Call table is used to determine when the call started. Duration represents that extensions time on the call. This is found in the Connect table record's Duration field for this connection (where the Connect.CallTableID matches the Call.ID and Connect.PartyID matches Call.Extension). Since a call is reported during the period in which it starts, but may end during another interval, the duration can be longer than the 30-minute interval period—the total call duration time is reported during the interval in which the call begins. Total Duration during any period is the sum of the duration for the Inbound calls during the period. Average duration is found by dividing this total by the number of calls during the period. ShoreTel 6.1 Administration Guide C – 11 Call Detail Record Reports Field Presence/Frequency Outbound All Once for each Qty, period reported. Duration, Average Duration Description The quantity, total duration, and average duration for Outbound calls during the reporting period are presented. A call is considered outbound if the CallType field of the Call table record is set to 3 (Outbound). Duration is calculated here in the same manner as for Inbound calls. Please see that description for details. Total All - Qty Once for each period reported. The quantity, total duration, and average duration of all calls during this period. This simply represents both the Inbound and Outbound columns. Inbound and Outbound quantity and total duration are added together and then averaged. Outbound NonOnce for each Local Trunk - Qty period reported. The quantity, total duration, and average duration for Outbound non-local calls during the reporting period are presented. A call is considered outbound if the CallType field of the Call table record is set to 3 (Outbound). A call is considered Non-Local if the LongDistance field in the Call table is set to true. This flag indicates whether or not the call was long distance from the perspective of the trunk that was used for the call. The calls reported here, are a subset of the calls reported under Outbound all. Duration is calculated in the same manner as for Inbound calls. Please see that description for details. Outbound WAN - Once for each Qty period reported. The quantity, total duration, and average duration for Outbound non-local calls during the reporting period are presented. A call is considered outbound if the CallType field of the Call table record is set to 3 (Outbound). A call is considered a WAN call if a media stream was established between 2 sites. This is determined by looking in the MediaStream table for any records of media stream for this call (the MediaStream CallID will equal the CallID in the Call table record for the call. The calls reported here, are a subset of the calls reported under Outbound all. Duration is calculated here in the same manner as for Inbound calls. Please see that description for details. Grand Total C – 12 The totals for all the users in the system. ShoreTel, Inc. Call Detail Record Reports User Activity Detail Report The User Activity Detail Report () shows a list of every call for each user by user. This includes the time a call was received or made, the number dialed, and the trunk used. This report can be run as an interval report in which user activity is sub-totaled by the selected interval. Figure C-9 User Activity Detail Report Calls Included Only external calls are shown in the User Activity Summary report. External calls are those calls where the record in the Call table has a CallType of 2 (Inbound) or 3 (Outbound). Name (Extension Field) For outbound calls, the Name (Extension) field of the Call record always reports the party that initiated the call. Inbound calls are reported according to the last party involved in the call (excluding voice mail and the auto-attendant). For example, if a call to extension 320 is not answered, and the user’s Call Handling Mode (CHM) forwards the call to his or her assistant at extension 452, who answers the call, the Extension field in the Call record contains 452. When an inbound call is forwarded to voice mail, the Name (Extension) field records the party involved in the call before it was forwarded to voice mail. For example, if a user with extension 320 doesn't answer a call and his or her Call Handling Mode (CHM) forwards the call to voice mail, the extension field is set to 320. ShoreTel 6.1 Administration Guide C – 13 Call Detail Record Reports The User Activity Detail Report is described as follows: Field Presence/Frequency Description Name (Extension) Once for each The Last Name, First Name, and Extension extension reported. being reported upon. These come from the PartyIDLastName, PartyIDName, and PartyID for the Connect record that matches the extension in the Call table. Non-users such as Workgroups, Voice Mail, Voice Mail Login, and Auto-attendant are included in the report. The names for these extensions are reported for calls that only interact with these extensions (not a user extension). Date/Time Once for each call reported. The date and time when the call being reported started. These fields come from the StartTime field in the Call table record for the call being reported. When interval reports are generated, the actual time the call started is reported even if the call continues into another interval. In/Out Once for each call reported. If the CallType field of the Call record for the call is 2 (Inbound), “In” is shown. If the CallType is 3 (Outbound), “Out” is shown. Workgroup Once for each call reported. The Workgroup field of the Call record for the call is examined. “Yes” or “No” is displayed depending upon whether or not the field indicates a workgroup call. WAN Once for each call reported. A call is considered a WAN call if a media stream was established between 2 sites. This is determined by looking in the MediaStream table for any media stream records for this call. The MediaStream CallID will equal the CallID in the Call table record for the call. “Yes” or “No” is displayed as appropriate based upon the CDR data. Dialed # Once for each call reported. For outbound calls, this is the number the user dialed and is reported in full, canonical format (including country code). For inbound calls, this is the destination of the call. If the call was a DID or DNIS call, this is the DID or DNIS information for the number dialed. For other types of calls, this is the extension where the call first terminates. The dialed number is retrieved from the Dialed Number field of the Call table record for the call. C – 14 ShoreTel, Inc. Call Detail Record Reports Field Presence/Frequency Description Calling # Once for each call reported. For inbound calls, this is the calling number—ANI or Caller ID—received by the ShoreTel system and is reported as delivered by the PSTN (may or may not include the 1 in front of the area code). The dialed number is retrieved from the CallerID field of the Call table record. For outbound calls, this is the extension of the user that placed the call. In the case of Outbound calls, this data is retrieved from the PartyID field of the Connect record for the party that initiated the call. Trunk Duration Once for each call reported. This is the first trunk that was used for the call. This data is retrieved from the PortName field of the Connect record for the trunk’s involvement in the call. The duration of the call at the indicated extension. For an inbound call, the duration of the call begins when the telephone rings. The duration ends when the user hangs up or when the external party hangs up and disconnect supervision is received by the ShoreTel system. For an outbound call, the duration of the call begins when the user completes dialing. The duration ends when the user hangs up or when the external party hangs up and disconnect supervision is received by the ShoreTel system. This data is retrieved from the Duration field of the Connect table’s record for this connection (where the Connect.CallTableID matches the Call.ID and Connect.PartyID matches Call.Extension). Total The total number of calls, total duration, and average duration for the user. Grand Total The total number of calls, total duration, and average duration for all users. ShoreTel 6.1 Administration Guide C – 15 Call Detail Record Reports Trunk Activity Summary Report The Trunk Activity Summary Report () shows a summary of all calls for each trunk by trunk group. This includes the type of calls, durations, and average durations made on each trunk. Figure C-10 Trunk Activity Summary Report Calls Included Any trunk activity is reported in the Trunk Activity Summary Report. These calls always have Call records with CallType of 2 (Inbound), 3 (Outbound), or 4 (Tandem). However, with ShoreTel, Release 2.0 and greater, the report is based on the TrunkDirection field in the Connect records representing trunk usage, not the CallType record. There is a 30-day change-over period for upgrades, during which the report reflects both methods of collecting this data. The Trunk Activity Summary Report is described as follows: C – 16 Field Presence/Frequency Description Trunk Group Name Once for each This is the name of the TrunkGroup being TrunkGroup being reported upon. It's retrieved from the reported upon. GroupName field of the Connect record representing a trunk’s involvement in a call. Trunk Name Once for each trunk being reported upon. The name of the specific trunk used for a call. This is retrieved from the PortName field of the Connect record representing a trunk’s involvement in a call. ShoreTel, Inc. Call Detail Record Reports Field Presence/Frequency Inbound Once for each Qty, trunk being Duration, and reported upon. Average Duration Description The quantity, total duration, and average duration for all inbound trunk activity for this trunk during the reporting period are presented. Trunk activity is considered inbound if the TrunkDirection field in the Connect record is set to 2 (Inbound). The quantity is simply a count of the Connect table records during the reporting period for this trunk that indicate inbound trunk usage. Duration is the sum of all the Duration fields for the Connect table records during the reporting period for this trunk that indicate inbound trunk usage. The average duration is found by dividing this total by the quantity reported here. Outbound Once for each Qty, trunk being Duration, and reported upon. Average Duration The quantity, total duration, and average duration for all outbound trunk activity for this trunk during the reporting period are presented. Trunk activity is considered outbound if the TrunkDirection field in the Connect record is set to 3 (Outbound). The quantity is simply a count of the Connect table records during the reporting period for this trunk that indicate outbound trunk usage. Duration is the sum of all the Duration fields for the Connect table records during the reporting period for this trunk that indicate outbound trunk usage. Average duration is found by dividing this total by the quantity reported here. Total Qty Once for each trunk being reported upon. The total calls for the trunk. Duration Once for each trunk being reported upon. The total duration of calls, in hours, minutes, and seconds. Average Duration Once for each trunk being reported upon. The average duration of calls, in hours, minutes, and seconds. Total The totals for all trunks in the trunk group. ShoreTel 6.1 Administration Guide C – 17 Call Detail Record Reports Field Presence/Frequency Grand Total Description The totals for all trunks in the system. Trunk Activity Detail Report The Trunk Activity Detail Report () shows a list of every call for each trunk by trunk group. This includes the date and time, the number dialed, and the user’s name. Figure C-11 Trunk Activity Detail Report Calls Included Any trunk activity is reported in the Trunk Activity Detail Report. These calls always have Call records with CallType of 2 (Inbound), 3 (Outbound), or 4 (Tandem). However, with ShoreTel Release 2.0 and greater, the report is based on the TrunkDirection field in the Connect records representing trunk usage, not the CallType record. There is a 30-day crossover period for upgrades during which the report will reflect both methods of collecting this data. C – 18 ShoreTel, Inc. Call Detail Record Reports The Trunk Activity Detail Report is described as follows: Field Presence/Frequency Trunk Group Name Once for each This is the name of the TrunkGroup being TrunkGroup being reported upon. This data is retrieved from the reported upon. GroupName field of the Connect record representing a trunk's involvement in a call. If the trunk activity for a TrunkGroup requires more than one page to report, then the name is repeated at the top of each additional page. Trunk Name Once for each The name of the specific trunk used. This TrunkGroup being data is retrieved from the PortName field of reported upon. the Connect record representing a trunk's involvement in a call. If the trunk activity for a TrunkGroup requires more than one page to report, then the name is repeated at the top of each additional page. Date Once for each trunk activity in the report. The date is extracted from the ConnectTime field in the Connect record representing the trunk's involvement in the call. This is the date the trunk was added to the call. Time Once for each trunk activity in the report. The time is extracted from the ConnectTime field in the Connect record representing the trunk's involvement in the call. This is the time the trunk was added to the call. In/Out Once for each trunk activity in the report. Trunk activity is considered “In” if the TrunkDirection field in the Connect record is set to 2 (Inbound), otherwise it is considered “Out.” ShoreTel 6.1 Administration Guide Description C – 19 Call Detail Record Reports Field Presence/Frequency Description Dialed # Once for each trunk activity in the report. For outbound calls, this is the number the user dialed and is reported in full, canonical format (including country code, etc.). For an inbound call this is the destination of the call. If the call was a DID or DNIS call, this is the DID or DNIS information for the number dialed. For other types of calls, this is the extension where the call first terminates. For inbound calls (CallType = 2 in Call record) this data is retrieved from the DialedNumber field in the Call record. For other calls, it is retrieved from the PartyId field of the Connect record for the trunk activity. NOTE Calling # Once for each trunk activity in the report. Inbound and outbound are relative to the call, not trunk usage. For inbound calls, this is the calling number—ANI or Caller ID—received by the ShoreTel system and is reported as delivered by the PSTN (may or may not include the 1 in front of the area code). For outbound calls, this is the extension of the user that placed the call. For outbound calls (CallType = 3 in Call record) this data is retrieved from the Extension field in the Call record. For other types of calls, it is retrieved from the CallerID field in the Call table. NOTE C – 20 Inbound and outbound are relative to the call, not trunk usage. ShoreTel, Inc. Call Detail Record Reports Field Presence/Frequency Description User Once for each trunk activity in the report. The name associated with the extension that was the initial target of the call. For outbound calls (CallType = 3 in Call record), the user is the extension that first initiated the call. For inbound calls (CallType = 2 in Call record), the user is the extension that was the initial target of the call. In the case of Tandem calls (CallType = 4 in the Call record), nothing is shown. This data is retrieved from the PartyIDName and PartyIDLastName fields of the Connect record for the party that initiated the call (ConnectReason = 19, “Originate” for an outbound call) or was the target of the call (ConnectReason = 17, “Called” for inbound call). NOTE Duration Once for each trunk activity in the report. Inbound and outbound are relative to the call, not trunk usage. The duration of the trunk activity. This data is retrieved from the Duration field of the Connect record for the trunk's involvement in the call. For an inbound call, the duration of the call begins when the trunk is seized and includes the ring time, talk time, and hold time. The duration ends when the user hangs up or when the external party hangs up and disconnect supervision is received by the ShoreTel system. For an outbound call, the duration of the call begins when the trunk is seized. The duration ends when the user hangs up, or when the external party hangs up and disconnect supervision is received by the ShoreTel system. Subtotal The total of calls for the trunk. Total The total of calls for the trunk group. Grand Total The total of calls for all trunks in the system. ShoreTel 6.1 Administration Guide C – 21 Call Detail Record Reports Workgroup Agent Summary Report The Workgroup Agent Summary Report () shows a summary of inbound workgroup calls and agent activity by the workgroup. Figure C-12 Workgroup Agent Summary Report Calls Included This report includes calls routed to workgroup agents by the workgroup server, and non-workgroup calls (both inbound and outbound). The report assigns nonworkgroup calls to an agent's membership within a workgroup by examining the workgroup the agent was logged into during or before the call. No calls are reported when an agent is logged out. You can find Agent logins by examining the AgentActivity table for records with State = 5 (LogInOut). Workgroup agents can be a member of more than one workgroup. When they log in, their login time is reported for all workgroups of which they are a member. Non-workgroup calls are reported against the workgroup with the lowest dial number that the agent is a member of when the call is made. For example, if the agent is a member of workgroups with dial numbers of 1100, 1200, and 1250, non-workgroup calls are reported against 1100. The StartTimeStamp field in these Agent Activity records represents the time that an agent logged into a specific workgroup (identified by the WorkgroupDN and WorkgroupName fields). The EndTimeStamp field records the time the agent logged out (this can be null when the agent is still logged into the workgroup). This report is call centric. While it does report agent activity, which consists of agent wrap-up and login time, the report will only show this information for periods during which there was a call for the agent (workgroup or non-workgroup). C – 22 ShoreTel, Inc. Call Detail Record Reports The Workgroup Agent Summary Report is described as follows: Field Presence/ Frequency Description Name The name of the workgroup agent. Inbound Once for each Workgroup Calls period reported. - Qty, Duration, and Average Duration The total number of inbound workgroup calls the agent received. Quantity of calls, along with total duration and average duration of these calls is included. A call is categorized as an inbound workgroup call if the user joined the call as a workgroup agent. This is determined by examining the Connect record for the user's time on the call. The PartyType in the Connect record must be 12 (Workgroup Agent), and the workgroup must have been the party that handed the call over to the agent (the Connect record's CtrlPartyID must be the workgroup DN). Internal calls (with CallType = 1 in the Call table) are only reported if the option is taken when running the report to include internal calls. Since a call is reported during the period in which it starts (as identified by the StartTime in the Call table record for the call), but may end during another interval, the duration can be longer than the 30- or 60-minute interval period. The total duration is reported during the interval in which the call begins. Duration reports the time of the agent's involvement in the call. It's reported by summing the TalkTime, RingTime, and HoldTime fields in the Connect record representing involvement in the call. Total Duration during any period is the sum of the duration for the individual calls being reported upon. Average duration is found by dividing this total by the number of calls during the period. ShoreTel 6.1 Administration Guide C – 23 Call Detail Record Reports Field Presence/ Frequency Description Inbound User Calls Once for each period reported. Quantity of calls, along with total duration and average duration of these calls, is included. A call is categorized as an inbound user call if the user's Connect record has PartyType = 1 (station), and the user was not the originator of the call (ConnectReason in the Connect table not equal to 19—originate). Internal calls (with CallType = 1 in the Call table) will only be reported if the option is taken when running the report to include internal calls). Since a call is reported during the period in which it starts (as identified by the StartTime in the Call table record for the call), but may end during another interval, the duration can be longer than the 30- or 60-minute interval period. The total duration is reported during the interval in which the call begins. Duration reports the time of the user's involvement in the call. It's reported by summing the TalkTime, RingTime, and HoldTime fields in the Connect record representing involvement in the call. Total Duration during any period is the sum of the duration for the individual calls being reported upon. Average duration is found by dividing this total by the number of calls during the period. C – 24 ShoreTel, Inc. Call Detail Record Reports Field Presence/ Frequency Outbound User Calls Once for each period reported. Description Quantity of calls, along with total duration and average duration, of these calls is included. However, these columns are reported only if the option is taken when running the report to include outbound calls. A call is categorized as outbound if the user originated the call (as shown by the Connect record having ConnectReason = 19). These calls have CallType = 1 or 3 (internal or outbound) in the call record, but the internal calls are only included in the report if the option is taken when running the report to include internal calls. Since a call is reported during the period in which it starts (as identified by the StartTime in the Call table record for the call), but may end during another interval, the duration can be longer than the 30- or 60-minute interval period. The total duration is reported during the interval in which the call begins. Duration reports the time of the user's involvement in the call. It's reported by summing the TalkTime, RingTime, and HoldTime fields in the Connect record representing involvement in the call. Total Duration during any period is the sum of the duration for the individual calls being reported upon. Average duration is found by dividing this total by the number of calls during the period. ShoreTel 6.1 Administration Guide C – 25 Call Detail Record Reports Field Presence/ Frequency Agent Activity Total Wrap-Up Once for each period reported. Description This is the total wrap-up during the reporting period. This includes both end of call wrap-up and manual wrap-up. As noted earlier, since this report is call centric, agent wrap-up and login only appears in the report when it overlaps with periods when calls are being reported. Total wrap-up is calculated by finding AgentActivity records with State = 3 (wrap-up), which have time during the period being reported (some or all of the time from StartTimeStamp to EndTimeStamp is within the period being reported). Total wrap-up is the sum of the time within the reporting period for these records. Unlike calls, where the entire duration is reported in the period when the call starts, wrap-up and login are reported specifically for the period being shown in the report. In other words, if wrap-up or login starts in one reporting period being reported and ends in another, the time is appropriately divided between the two periods. If you want to know the end of call wrap-up for a specific call, you can use the workgroup detail report. Average WrapUp Once for each period reported. This is calculated by dividing the total wrap-up time reported by the number of wrap-up records that included data used in the calculation of total wrap-up time. Note that manual wrap-up records are included. Total Login Once for each period reported. This is total login time during the reporting period. As noted earlier, since this report is call centric, agent wrap-up and login only appears in the report when it overlaps with periods when calls are being reported. Total login is calculated by finding AgentActivity records with State = 5 (LogInOut) which have time during the period being reported (some or all of the time from StartTimeStamp to EndTimeStamp is within the period being reported). Total login is the sum of the time within the reporting period for these records. C – 26 Total The totals for all agents in the workgroup. Grand Total The totals for all workgroups in the system. ShoreTel, Inc. Call Detail Record Reports Workgroup Agent Detail Report The Workgroup Agent Detail Report () shows a list of every call for each agent by workgroup. Figure C-13 NOTE Workgroup Agent Detail Report An agent appears in the Workgroup Agent Detail Report if the agent had any workgroup call activity during the reporting period. Calls Included This report includes calls routed to workgroup agents by the workgroup server, and non-workgroup calls (both inbound and outbound). The report assigns nonworkgroup calls to an agent's membership within a workgroup by examining the workgroup the agent was logged into during or before the call. Non-workgroup calls made while an agent is logged out are not reported. Workgroup agents can be a member of more than one workgroup. When they log in, their login time is reported for all workgroups of which they are a member. Non-workgroup calls are reported against the workgroup with the lowest dial number that the agent is a member of when the call is made. For example, if the agent is a member of workgroups with dial numbers of 1100, 1200, and 1250, non-workgroup calls are reported against 1100. You can find agent logins by examining the AgentActivity table for records with State = 5 (LogInOut). The StartTimeStamp field in these AgentActivity records represents the time that an agent logged into a specific workgroup (identified by the WorkgroupDN ShoreTel 6.1 Administration Guide C – 27 Call Detail Record Reports and WorkgroupName fields). The EndTimeStamp field records the time the agents logged out (this can be null when the agent is still logged into the workgroup). The Workgroup Agent Detail Report is described as follows: Field Presence/Frequency Description Workgroup Name Once for each workgroup being reported upon. The name of the workgroup agent. Agent Name The name of the agent and his or her extension. Once for each agent reported upon (within an interval if intervals are selected when running the report). These come from the AgentActivity table's AgentLastName, AgentFirstName, and AgentDN fields. Date/Time Once for each call The date and time for the call being reported. reported. These fields come from the StartTime field in the Call table record for the reported call. When interval reports are generated, the call is reported for the time when it starts even if it continues into another interval. Dialed # Once for each call For inbound calls, this is the destination of the reported. call. If the call was a DID or DNIS call, this is the DID or DNIS information for the number dialed. For other types of calls, this is the extension where the call first terminates. The number dialed to initiate the call. This comes from the Call record's DialedNumber field. Calling # Once for each call The caller that initiated the call. For inbound reported. calls, this is the calling number—ANI or Caller ID—received by the ShoreTel system and is reported as delivered by the PSTN (may or may not include the “1” in front of the area code). This comes from the Call table's CallerID field. C – 28 ShoreTel, Inc. Call Detail Record Reports Field Presence/Frequency Description Call Type Once for each call Indicates whether this is an incoming reported. workgroup call (“InWG”), an inbound nonworkgroup call (“In”), or an outbound call (“Out”). A call is categorized as an inbound workgroup call if the user joined the call as a workgroup agent. This is determined by examining the Connect record for the user's time on the call. The PartyType in the Connect record must be 12 (Workgroup Agent). A call is categorized as an inbound nonworkgroup call if the Call record's CallType = 1 or 2 (internal or inbound), and the user's Connect record has PartyType = 1 (station), and the user was not the originator of the call (ConnectReason in the Connect table not equal to 19-- originate). A call is categorized as outbound if the user originated the call (as shown by the Connect record having ConnectReason = 19). These calls have CallType = 1 or 3 (internal or outbound) in the call record. Note that for all calls, those calls with CallType = 1 (internal) are included only if the option to include internal calls is chosen. Calls that involve multiple legs are also reported as: • • • • Other Calls Once for each call Indicates calls that do not belong to Call Type reported. (i.e. those that are no In, InWG, or Out). This includes: • • • • Trunk ShoreTel 6.1 Administration Guide Transfer—Call was transferred. Conference—Call was conferenced Monitor—Call was monitored Barge-In—Call was barged Transfer—Call was transferred. Conference—Call was conferenced Monitor—Call was monitored Barge-In—Call was barged Once for each call This is the first trunk that was used for the reported. call. This data is retrieved from the PortName field of the Connect record for the trunk's involvement in the call. In the case of calls not involving a trunk, it will be blank (this can occur with internal calls). C – 29 Call Detail Record Reports Field Presence/Frequency Description Call Duration Once for each call The duration of the call. Duration reports the reported. time of the user's involvement in the call. It's reported by summing the TalkTime, RingTime, and HoldTime fields in the Connect record representing involvement in the call. Since a call is reported during the period in which it starts (as identified by the StartTime in the Call table record for the call) but may end during another interval, the duration can be longer than the 30- or 60-minute interval period. The total duration is reported during the interval in which the call begins. Wrap-Up Duration Once for each call Only applicable to inbound workgroup calls. reported. This is the amount of time, if any, the agent spent in wrap-up after completing the call. The Wrap-up Duration is the difference between the StartTimeStamp and EndTimeStamp in the wrap-up record in the AgentActivity table for that agent. Queue Duration Once for each call Only applicable to inbound workgroup calls, reported. the amount of time that the call was in the workgroup queue before it was assigned to the agent. This data is retrieved from the Duration field of the QueueCall table record for the call. Total Duration Once for each call The Total Duration includes the Queue reported. Duration, Call Duration, and Wrap-up Duration. It is generally less than the total time the call spends within the ShoreTel system. The time between when the trunk was seized and the call was accepted by the workgroup, or any time the call spends with a menu or other extension, is not reflected. Sub-total The total calls for the workgroup agent. Total The total calls for all agents in the workgroup. Grand Total The total calls for all agents in the system. Workgroup Service Level Summary Report The Workgroup Service Level Summary Report provides information related to the workgroup server call processing. Every time the workgroup server processes a call, a record about its disposition is added to the QueueCall table. Generally, this occurs once when the call gets processed by the server. However, in the case of call forwarding, the same call can pass through the workgroup server more than once. For example, a call made to the workgroup server is transferred to an extension. If that extension’s call handling mode forwards the call to the same or a different workgroup, the call passes through the workgroup server more than once. The rule in these cases is C – 30 ShoreTel, Inc. Call Detail Record Reports simple—for each time the workgroup server disposes of a call, a record is added to the QueueCall table. External calls to a workgroup are always included in the report. Internal workgroup calls are only included in the report if the option is taken to include them (the default is not included). The CallType field in the Call table is examined to determine if the call is internal or external. If the CallType is 1 (extension to extension), it is an internal call; otherwise it is an external call. The QueueCall record for a call processed by the workgroup server has a ConnectTableID that identifies the Connect table entry for the workgroup server being added to the call. The Connect table entry has a CallTableID field that is examined to determine the Call table record for the call, whether the call is internal or external. If the workgroup service is not operational, the call is not processed by the workgroup server (it simply goes to the backup extension). Calls directed to the workgroup but not processed by the service because it is down, are not included in this report. When this occurs, there is no record of the call in the QueueCall table, since records are only added to the table when the workgroup server processes the call. Figure C-14 Workgroup Service Level Summary Report ShoreTel 6.1 Administration Guide C – 31 Call Detail Record Reports The Workgroup Service Level Summary Report is described below. Field Presence/Frequency Description Wait Time (sec.) Shown once for each 30-second period in workgroup/internal where there are calls to be reported. Range of wait-for-service times, The wait time is divided into 30-second intervals. Information for the calls is reported for the interval in which it falls, according to when the call moved off the workgroup. The actual wait or service time for each workgroup call is found in the Duration field of the QueueCall table. This duration is the time from when the call is offered to the workgroup server until it leaves the call queue. Abandoned Once for each period Number of callers who abandoned the call reported. (hung up) during the period. Those QueueCall records with the ExitReason set to 7 (Abandoned) are counted as abandoned. Handled by Agent Once for each period Number of calls handled by agents during reported. the period. Those QueueCall records with the ExitReason set to 1 (TransferToAgent) are counted as handled by an agent. A call that is picked up or unparked by an agent that is a member of the same workgroup is also counted as Handled by Agent. Handled by Voice Mail Once for each period Number of calls that went to the reported. workgroup’s voice mail (either as a result of call handling, or when the caller chose the transfer to voice mail option). Those QueueCall reports with the TargetType set to 3 (mailbox) and ExitReason set to 2, 3, 4, or 5 (ForwardAlways, ForwardBusy, ForwardNoAnswer, or ForwardNoLoginAgent), or 9 (TransferVM) with the TargetDN field equal to the workgroup DN itself are counted as Handled by Voice Mail. C – 32 ShoreTel, Inc. Call Detail Record Reports Field Presence/Frequency Description Handled by Others Once for each period Number of calls handled by others (not reported. workgroup agents or voice mail). Any call for the workgroup that isn’t reported as Abandoned, Handled by Agent, or Handled by Voice Mail is counted as Handled by Others. Calls that are picked up by non-agents, or agents that do not belong to the group are counted as Handled by Others. Total Calls Once for each period Sum of Abandoned, Handled by Agent, reported. Handled by Voice Mail, Picked Up from the Queue, Unparked from the Queue, and Handled by Others for the period. Workgroup Queue Summary Report The Workgroup Queue Summary Report () shows a summary of queue activity and how the calls interact with the queue. You can run the report with fixed interval subtotals. Figure C-15 Workgroup Queue Summary Report ShoreTel 6.1 Administration Guide C – 33 Call Detail Record Reports Calls Included The key determinant in this report is which workgroup server processes the call. Each time the workgroup server processes a call, a record about the call’s disposition is added to the QueueCall table. In most cases the call is recorded just once, but if forwarded, a call can be recorded twice. Normally the call comes in and is processed by the server where it is routed to an agent. The caller then chooses to go to voice mail or another destination, or hangs up (abandons the call) before it is routed beyond the workgroup. Since the report shows how the call was disposed of by the workgroup server, the call is reported once in the report. However, if the call is forwarded, the same call can pass through the workgroup server more than once. For example, a call is made to the workgroup server. While on the call, the user chooses to transfer to an extension. That extension's call handling mode then forwards the call to the same or a different workgroup. In this case, the call passes through the workgroup server more than once and is reported on once each time the workgroup server disposes of it. For each time the workgroup server disposes of a call there is a record added to the QueueCall table. External calls to a workgroup are always included in the report. Internal workgroup calls are only included in the report if the option is taken to include them (by default they are not). The CallType field in the Call table is examined to determine if the call is internal or external. If the CallType is 1 (extension to extension), it is an internal call; otherwise it is an external call. The QueueCall record for a call processed by the workgroup server has a ConnectTableID that identifies the Connect table entry for the workgroup server being added to the call. The Connect table entry has a CallTableID field that is then examined to determine the Call table record for the call. It is this record's CallType that is examined to determine whether the call is internal or external. If the workgroup service is not operational, the call is not processed by the workgroup server (it simply goes to the backup extension). These calls are not included in the report. When this occurs, there is no record of the call in the QueueCall table, since records are only added to that table when the workgroup server processes the call. The Workgroup Queue Summary Report is described as follows: Field Presence/ Frequency Description Workgroup Name The name of the workgroup. Maximum Wait Time The longest time any caller spent waiting in queue. Average Wait Time The average time for callers to be held in queue. Calls Abandoned Once for each The number of callers who hung up or otherwise period reported. disconnected while waiting in queue. Those QueueCall records with the ExitReason set to 7 (abandoned) are counted as Abandoned. Calls Handled by Once for each The number of calls that were answered by Agent period reported. agents in the workgroup. Those QueueCall records with the ExitReason set to 1 (TransferToAgent) are counted as Handled by Agent. C – 34 ShoreTel, Inc. Call Detail Record Reports Field Presence/ Frequency Description Calls Handled by Once for each Number of calls that went to the workgroup's Voice Mail period reported. voice mail (either as a result of call handling or when the caller chose to transfer to voice mail). Those QueueCall records with the TargetType set to 3 (Mailbox), and ExitReason set to 2, 3, 4, or 5 (ForwardAlways, ForwardBusy, ForwardNoAnswer, or ForwardNoLoginAgent) or 9 (TransferVM) with the TargetDN field equal to the workgroup DN itself are counted as Handled by Voice Mail. Calls Handled by Once for each Number of calls handled by others (not Others period reported. workgroup's agents or voice mail). Any call for the workgroup that isn't reported as Abandoned, Handled by Agent, Picked Up from the Queue, Unparked from the Queue, or Handled by Voice Mail is counted as Handled by Others. Maximum Abandoned Time Once for each The maximum time during the period that a period reported. caller who abandoned the call stayed on the line. The QueueCall records are examined for calls reported as abandoned during this period. The DurationSeconds field with the largest value for abandoned calls is reported. Average Abandoned Time Once for each The average time during the period that those period reported. callers who abandoned the call stayed on the line. The sum of the DurationSeconds field in all of the QueueCall records for abandoned calls during the period divided by the number of such calls to report the average time abandoned. Maximum Handled Time Once for each The maximum time during the period that a period reported. caller stayed on the line before the call was handled (by agent, voice mail, or others). Note that the maximum time could be zero even though there were handled calls in the case of the call being forwarded immediately to voice mail. The QueueCall records are examined for calls reported as handled during this period. The DurationSeconds field with the largest value for abandoned calls is reported. ShoreTel 6.1 Administration Guide C – 35 Call Detail Record Reports Field Average Handled Time Presence/ Frequency Description Once for each The average time during the period that a caller period reported. was on the line before the call was handled (by an agent, voice mail, or others). Note that the average time could be zero even though there were handled calls in the case of the call being forwarded immediately to voice mail. The sum of the DurationSeconds field in all of the QueueCall records for handled calls during the period divided by the number of such calls to report the average time abandoned. Total Calls Once for each All calls passed through the workgroup. This period reported. includes calls that go straight to agents without waiting in queue. Sum of Abandoned, Handled by Agent, Handled by Voice Mail, and Handled by Others for the period. C – 36 ShoreTel, Inc. Call Detail Record Reports WAN Media Stream Summary Report The WAN Media Stream Summary Report () shows the summary of call quality and call traffic for calls made over the WAN in multi-site deployments. By understanding the amount of time the WAN is used for calls, you can estimate the amount of toll charges your organization is saving. In addition, by understanding the jitter and packet loss, you can get an approximation of the quality of the WAN link and use this to influence your service provider if required. The WAN Media Stream Report lists a matrix of all sites and the links to other sites on the system. Media streams are reported rather than calls, since this report focuses on the exact amount of bandwidth used. Calls can be quite complex involving multiple parties, including users, voice mail, and auto-attendant. Each media stream that is reported includes the associated Call ID (Call Identification) that can be correlated to the parties on the call for troubleshooting purposes using the CDR database. Figure C-16 WAN Media Stream Summary Report Calls Included This report summarizes media streams (not calls) between the two sites. Media streams can be for extensions or trunks. Only media streams that cross sites are logged in the CDR database and reported. NOTE IP phone media streams are not included in this report. The WAN Media Stream Summary Report is described as follows: Field Presence/Frequency Description Site A Once for each pair The name of the site. This data is retrieved from of sites being the ASiteName field in the MediaStream table. reported. Site B Once for each pair The name of the site that communicates to Site of sites being A. This data is retrieved from the BSiteName reported. field in the MediaStream table. Quality - Avg Jitter Once for each pair The average jitter is the average of the per-media of sites being stream maximum jitter between the sites given reported. in milliseconds. This data is retrieved from the A MaxJitter and B MaxJitter fields in the MediaStream table. ShoreTel 6.1 Administration Guide C – 37 Call Detail Record Reports Field Presence/Frequency Description Quality - Max Jitter Once for each pair The maximum jitter is the worst jitter of sites being encountered on any media stream between the reported. sites given in milliseconds. This data is retrieved from the A MaxJitter and B MaxJitter fields in the MediaStream table. The jitter buffer should be larger than this value for proper operation. Quality - % Packet Once for each pair This is the number of packets that were expected Loss of sites being to arrive but did not arrive at the destination. reported. Lost packets were mostly likely dropped on their way through the network. Quality - Blocked Once for each pair The number of media that were not routed Calls of sites being across the WAN due to insufficient WAN reported. bandwidth (admission control reached). This could indicate that more WAN bandwidth is required. This is a count of the number of records in the MediaStream table between the two sites with FailureCode = 1 (Admission Control Inhibited Call). C – 38 Traffic Volume Total Once for each pair The number of media streams used between the of sites being two sites as recorded in the MediaStream table. reported. Traffic Volume Duration Once for each pair The duration of all the media streams used of sites being between the two sites. The value is the sum of reported. duration for all records between the two sites in the MediaStream table. Traffic Volume Avg Duration Once for each pair The average duration of all the media streams of sites being used between the two sites. The average is total reported. duration of the media streams between the two sites divided by the number of such media streams. ShoreTel, Inc. Call Detail Record Reports WAN Media Stream Detail Report The WAN Media Stream Detail Report () shows details of each media stream placed over the WAN. Figure C-17 WAN Media Stream Detail Report Call Included See the WAN Media Stream Summary Report for information about selection. This report calls out each media stream established between two sites. NOTE IP phone media streams are not included in this report. The WAN Media Stream Detail Report is described as follows: Presence/ Frequency Description Site A Once for each media stream. The name of the site. This data is retrieved from the ASiteName field in the MediaStream table. Site B Once for each media stream. The name of the site that communicates to Site A. This data is retrieved from the BSiteName field in the MediaStream table. Field ShoreTel 6.1 Administration Guide C – 39 Call Detail Record Reports Field Presence/ Frequency Description Start Time Once for each media stream. The time the media stream began. This data is retrieved from the StartTime field in the MediaStream table. CallID Once for each media stream. The Call Identification number for the media stream listed on the detail report. By matching the CallID in the report to the CallID of a WAN call with voice quality issues, you can understand the cause of the problems. This data is retrieved from the CallID field in the MediaStream table. Encoding Once for each media stream. The method of voice encoding used for the media stream. This data is retrieved from the EncodingType field in the MediaStream table. The EncodingType field can have the following values for encoding methods: 1=ALAW, 2=MULAW, 3=LINEAR, 4=ADPCM, 5=G729A, or 6=G729B. Max Jitter Once for each media stream. The maximum jitter encountered. This value is the maximum of the A MaxJitter or B MaxJitter for the record in the MediaStream table for the media stream. If a significant number of calls are reported with a Max Jitter value close or equal to the Maximum Jitter Buffer value, you may want to increase the Maximum Jitter Buffer or investigate the cause of excess jitter in the network. % Packet Loss Once for each media stream. This is the number of packets that were expected to arrive but did not arrive at the destination. Lost packets were mostly likely dropped on their way through the network. Duration The duration of time the media stream was used across the WAN connection. Once for each media stream. This data is retrieve from the DurationSeconds field of the MediaStream table record for this call. C – 40 ShoreTel, Inc. Call Detail Record Reports Account Code Summary Report Summarizes call information for each account, including number of calls each day, along with their total and average duration. There are also totals for the reporting period. This report allows the administrator to indicate whether there should be summary information for each account. If this is desired, each extension’s use of the account is summarized. If not, there's a simple total for the entire account code. Account Codes are only applicable to outgoing calls. Outgoing calls are identified in the Call table of the CDR database with the CallType field set to 3 (Outbound). The only outgoing calls that appear in the report are those calls for which an Account Code was collected (the account code is recorded in the BillingCode field of the Call table). If the user does not provide an account code on an outgoing call (because it isn't required, or it is optional and they choose not to provide it), that call does not show up on the report. Figure C-18 Account Code Summary Report ShoreTel 6.1 Administration Guide C – 41 Call Detail Record Reports The Account Code Summary Report fields are described below. Field Presence/Frequency Account Shown once for each The account code that users enter to identify account being the account that a call is logged against. The reported on. name of the account code as configured in Director is also shown. For example, “300 (Marketing),” where “300” is the account code and “Marketing” is the name. For each call where account code information is collected, the account code is stored in the BillingCode field of the Call table. The name of the account code is stored in the FriendlyBillingCode field. User Only shown if the report option is selected to “Enable User Breakdown.” Shown once for each user who made calls for the account being reported upon. The user, along with his or her extension number, who originated calls being summarized in the report. For example, “John Smith (x3415).” Repeated for each row. The total number of calls for a particular day for the account. The total is broken down by user within each account if the “Enable User Breakdown” option is selected. A call is reported for the day on which the call started. That is, if a call starts on one day but ends on the next day, it is only reported for the day on which it started. The start of the call comes from the StartTime field in the Call table record for each call. Total Calls C – 42 Description The Extension field in the Call table identifies the party who originated the account code call. The extension field is where the report gets the extension number information. The name of the user comes from the PartyID (the first name) and PartyIDLastName (the last name) fields of the Connect record for the party that originated the call. The Connect record is tied to the Call table record, by the CallTableID field in the Connect table. All the Connect records for a particular call have the same CallTableID setting. ShoreTel, Inc. Call Detail Record Reports Field Presence/Frequency Description Total Duration Repeated for each row. The total duration of the calls being reported on the row. The duration is the total call duration, even if the call was transferred to parties such that the originator of the call was not on the call for the entire period. Duration is reported in the day the call started, but includes the entire call duration. For example, a call starts on 1/17 (with 20 minutes on 1/17) and ends on 1/18 (with 30 minutes on 1/18). The call is reported on 1/17 with duration of 50 minutes. This is then included in the total duration for all calls on 1/17. The duration of each call in this report comes from the Duration field in the call table. Average Duration Repeated for each row. ShoreTel 6.1 Administration Guide Calculated by dividing the total duration for a row by total calls. C – 43 Call Detail Record Reports Account Code Detail Report Provides a detailed list of calls that occurred for each account. For each call the date and time of the call, number dialed, the extension making the call, and the duration of the call is included. For each account, a summary is provided of the number of calls, along with their total and average duration. Account codes are only applicable to outgoing calls. Outgoing calls are identified in the Call table of the CDR database with the CallType field set to 3 (Outbound). The only outgoing calls that appear in the report are those calls for which an account code was collected (the account code is recorded in the BillingCode field of the Call table). If the user does not provide an account code on an outgoing call (because it isn't required, or it is optional and they choose not to provide it) that call does not show up on the report. Figure C-19 Account Code Detail Report The Account Code Detail Report fields are described below. Field Presence/Frequency Description Account Shown once for The account code that users enter to identify each account being the account that a call is logged against. The reported on name of the account code as configured in Director is also shown. For example, “300 (Marketing),” where “300” is the account code and “Marketing” is the name. For each call where account code information is collected, the account code is stored in the BillingCode field of the Call table. The name of the account code is stored in the FriendlyBillingCode field. C – 44 ShoreTel, Inc. Call Detail Record Reports Field Presence/Frequency Description Date Repeated for each call. The date on which the call started. A call is reported for the day on which the call started. That is, if a call starts on one day, but ends on the next day, it is only reported for the day that it started on. The Date is extracted from the StartTime field in the Call record for each call in the report. Time Dialed Number Repeated for each call. The time at which the call started. Repeated for each call. The number that was dialed to begin the call. Calling Extension Repeated for each call. Time comes from the StartTime field in the Call table record for each call in the report. Dialed Number comes from the DialedNumber field in the Call table record for each call in the report. The number of the user that originated the call. Calling Extension comes from the Extension field in the Call table record for each call in the report. Duration Repeated for each call. The total duration of the calls being reported on the row. The duration is the call duration, even if the call was transferred to parties such that the originator of the call was not on the call for the entire period. The duration of each call in this report comes from the Duration field in the Call table. CDR Database This appendix specifies how data is stored in the CDR database tables. The CDR database records call data in the following tables: • Call Table: An entry is made in the Call table for each call in the ShoreTel system. Other tables often reference the entries to the Call table. • Connect Table: An entry is made in the Connect table for each connection to a • • • • call. When used with the Call table, a complete call history is provided. MediaStream Table: An entry is made in the MediaStream table each time there is a media stream between two switches that are at different sites. In some cases, such as for conference calls, there may be multiple media streams per call. AgentActivity Table: An entry is made in the AgentActivity table each time a workgroup agent logs into a workgroup and when he or she completes wrap-up. QueueCall Table: An entry is made in the QueueCall table for each call that is handled by a workgroup server. The entry identifies how the call leaves the workgroup—either by abandonment or for handling. QueueStep Table: An entry is made in the QueueStep table for each step where the workgroup server either hunts for agents or walks through workgroup queue ShoreTel 6.1 Administration Guide C – 45 Call Detail Record Reports steps. This provides more detailed information about how the call was disposed of by the workgroup server. • QueueDepth Table: An entry is made in the QueueDepth table each time the depth of a workgroup server's call queue changes. In addition to the tables listed above, the database contains a number of enumeration tables, which are documented below when discussing the tables that reference these enumeration/lookup tables. NOTE Logged data is reflective of the time of the logging. For example, certain records contain the name of a trunk group from the configuration database. The name of the trunk group may be changed in the configuration database. New log entries reflect the changed name, but existing logs continue to have the old name. Call Table The CDR database reflects all calls within the system with a few exceptions which are listed below. These exceptions reflect the ShoreWare Telephony Management Server (TMS) that allows calls to continue even when portions of the system or network are not available. As the TAPI service provider for the ShoreWare Server, TMS manages the call control communications between all other ShoreWare services. The exceptions are: • If TMS is not connected to any of the call endpoints, the call is not recorded in the Call table. Because of network outages, TMS may not be connected to call endpoints, yet the call endpoints may have the connectivity necessary to complete the call (for example, the switches are able to communicate with each other but not to TMS). • If TMS is not connected to some of the call endpoints (for example, a switch involved in the call), the information about the call can be incomplete (for example, the information in the Connect table as explained in the next section would only reflect some of the parties involved in the call). • If TMS is restarted, any call entries that were incomplete, along with their associated Connect entries are destroyed. Incomplete calls do not show “Yes” in the locked field. • Also at TMS restart time, TMS logs any calls in progress. The following flow chart illustrates how new entries are added to the Call table whenever there is a call in the ShoreTel system. Note that an entry is added to the Call table when the call begins (or when TMS starts up, for any calls in progress) and is updated when the call ends. C – 46 ShoreTel, Inc. Call Detail Record Reports Figure C-20 New Entries in the Call Table The Call table is reference by other tables, most important among them being the Connect table. You can analyze the Call and Connect tables to understand the complete disposition of a call as attempts are made to add parties, transfers occur, and so on. Other tables can index the Call table, through the primary key “ID,” which is unique for each record. NOTE There is a CallID field that is used internally by the ShoreTel system to identify calls. This, however, should not be used as the index into the table). Close examination of the Call table shows that there are more calls recorded than you may initially expect. For example, if a call is made to a workgroup, you will see an initial call, generally from an incoming trunk. As agents are hunted, calls are made by the workgroup server to agents. If multiple agents are hunted, there will be multiple ShoreTel 6.1 Administration Guide C – 47 Call Detail Record Reports calls. Once one of the agents is successfully hunted, if you looked at the Connect table you see the agent being attached to the original call. C – 48 Field Name Data Type Description ID AutoNumber Unique identifier. (4-byte integer, required) CallID Number Unique number for the existence of the call. (4-byte integer) StartTime Date/Time For an inbound call, this is when the trunk has been seized. For an outbound call, this is when the user has completed dialing. (8-byte date/time, required) StartTimeMS Number Append this information to the StartTime to reduce the absolute start time to the millisecond when the call began. (2-byte integer, required) EndTime Date/Time Time when the call terminates (either by the near end hanging up or when the end external to the system hangs up) and the ShoreTel switch receives the notification of the disconnect. (8-byte date/time) EndTimeMS Number Append this information to the StartTime to reduce the absolute start time to the milliseconds of when the call began (milliseconds). (2-byte integer, required) CallNote Text User entered Call Note. This can be added from the ShoreTel desktop client. (64 characters, zero-length) BillingCode Text Account code assigned to the call. (32 characters, zero-length) Locked Yes/No Read-only status for this call (set once call has ended). Not locked means the call is still in progress. (boolean) Extension Text For an outbound or extension-to-extension call, the extension has the dialed number of the originator of the call. This field is blank for an outbound call from an anonymous phone with no currently assigned DN. For an inbound call, the extension field contains the DN of the last party involved in the call (excluding voice mail or autoattendant). For instance, an incoming call to an extension that transferred the call to extension 300 has “300” in the extension field (the complete history of parties connecting to the call can be found on the Connect table). All calls to an extension that forwarded to voice mail have the extension of the called party and not the voice mail number. (15 characters, zero-length) Duration Date/Time Elapsed time of the call from beginning to end. Calculated by subtracting StartTime from EndTime. Start time begins when the first party is added to a call. End time is when the last party leaves resulting in the end of the call. (8-byte date/time). CallType Number See enumeration in CallType table. (1-byte integer, required) WorkGroupCall Yes/No Is this a workgroup call? Yes indicates that the workgroup server was involved in processing the call. If the call was directed toward a workgroup server, but that server was unavailable, then this field is set to “No” because the workgroup server never becomes involved in the call. (boolean) LongDistance Yes/No From the perspective of the trunk for the call, did this call involve a long distance connection? The first connect record of the call is used to determine whether a call is long distance. If the first leg is an extension call, the value is always No. Note A trunk call can be transferred or conferenced, so the total long distance time can only be determined by examining all Connect records. (boolean) DialedNumber Text Extension-to-extension and outbound: Number dialed plus trunk access code if any. (15 characters, zero-length) ShoreTel, Inc. Call Detail Record Reports Field Name Data Type Description CallerID Text For CallType=Inbound only: Caller-ID number if present. If blocked or unavailable text is provided by the PSTN to indicate caller ID as unavailable it is included here; for example, the text may be “blocked” or “unavailable” (15 characters, zero-length) Archived Yes/No Has this call been archived? (boolean) Enumeration Tables: Use for the Call Table Call Type Call Type Name 0 Null 1 ExtToExt Extension-to-extension call. 2 Inbound A trunk is the originating party. 3 Outbound An extension is originating and a trunk is called. ShoreTel 6.1 Administration Guide Description C – 49 Call Detail Record Reports Connect Table The Connect table contains a record for each party in a call. There are many different types of parties that can be reflected in the table including individual user extensions, workgroups, workgroup agents, and trunks. The following flow chart illustrates how new entries are added to the Connect table each time a party is added to a call within the ShoreTel system. Figure C-21 C – 50 New Entries in the Connect Table Field Name Data Type Description ID AutoNumber Unique identifier. (4-byte integer, required) PartyType Number See Party Type enumeration below. (1-byte integer, required) CallTableID Number Link to Call Table ID Key. (4-byte integer, required) LineID Number TAPI permanent line ID for this party. (4-byte integer, required) SwitchID Number Switch ID for this party. A unique ID assigned to the ShoreGear switch by the configuration database. This information is only visible in the database and not available through ShoreWare Director. (4-byte integer, required). The number is 0 if the party is a workgroup, voice mail, or an unassigned user (in all these cases, such DNs are not assigned to a specific switch/port). ShoreTel, Inc. Call Detail Record Reports Field Name Data Type Description PortNumber Number Port number for this party. It is the physical port or channel number on the ShoreTel switch. The number is 0 if the party is a workgroup, voice mail or an unassigned user. (2-byte integer, required) PortID Number Port ID for this party (if any). A unique ID assigned to the ShoreTel switch port by the configuration database. This information is only visible in the database and not available through Director. The number is 0 if the party is a workgroup, voice mail, or an unassigned user. (4-byte integer, required) PortName Text Name of the port (Trunk or Extension) defined by the user in Director. (50 characters, zero-length) GroupID Number Unique ID assigned by the configuration database. For PartyType=Trunk a TrunkGroupID and for PartyType=Station it is a UserGroupID. The ID will be 0 if it is not applicable. (4-byte integer, required) GroupName Text Name of the User-Group for PartyType=Station, or Trunk-Group for PartyType=Trunk. This information is defined by the user in Director. (50 characters, zero-length) ConnectTime Date/Time The time when the party was added to the call. For the initial parties on an inbound call, this is when the trunk has been seized. For the initial parties on an outbound call, this is when the user has completed dialing. (8-byte date/time) ConnectTimeMS Number This information should be appended to the ConnectTime to get the absolute start time down to the milliseconds of when the call began (milliseconds). (2-byte integer) DisconnectTime Date/Time Time when this party disconnected from the call. (8-byte date/ time) DisconnectTimeMS Number This information should be appended to the DisconnectTime to get the absolute end time down to the milliseconds of when this party disconnected from the call (milliseconds). (2-byte integer) ConnectReason Number Reason for the connect. See ConnectReason definition below. (1-byte integer, required) DisconnectReason Number Reason for the disconnect. See Disconnect Reason table below. (1-byte integer, required) PartyIDFlags Text Caller ID flags that describe what information is available in the ID and Name fields. For an internal party it shows the number, name, and last name from the System address book. For an external party the information corresponds to the caller ID field provided by the PSTN. For details on Flag types for external calls, see PartyIDFlags description below. (1-byte integer, required) PartyID Text Party ID (Number). (50 characters, zero-length) PartyIDName Text Party ID (Name). (50 characters, zero-length) PartyIDLastName Text Party ID (Last Name) This will always be blank for an external party. PartyIDName contains both the first and last name of the external party provided by the PSTN Caller ID service. (50 characters, zero-length) CtrlPartyIDFlags Number Controlling caller ID flags for the ID and Name fields. Refer to the PartyIDFlags for further detail. Control-Party is the party that caused this event to occur. For example, if an entry contains a call where the partyID is extension 300 and it was a call that was transferred from extension 400, extension 400 would be the controlling party. The original call will not have a control party. (1-byte integer, required) CtrlPartyIDName Text Controlling Party ID (Name). (50 characters, zero-length) CtrlPartyIDLastName Text ShoreTel 6.1 Administration Guide Controlling Party ID (Last Name). (50 characters, zero-length) C – 51 Call Detail Record Reports C – 52 Field Name Data Type Description MailboxID Text Mailbox ID (if the Party is voice mail as indicated by PartyType=VMForward or VMLogin). For VMForward, this is the voice mail mailbox to which the call was forwarded. For VMLogin, it is the mailbox being logged into. (15 characters, zero-length) RelatedCallTableID Number Link to a related “ID” field in the Call Table. This field is only relevant for transfer, conference, and hunt calls where there is a separate call entry in the call table that is related to this call. (4-byte integer) TalkTime Date/Time Total connect time (not on hold by the ShoreTel system). A call with the talk time lasting longer than 24 hours includes the date. For example, a 25 hour call will contain 1 day and 1 hour as the duration of talk time. 1 hour call will not include the date. (8-byte date/time) TalkTimeSeconds Number An integer expressing the TalkTime in number of seconds. (4-byte integer). HoldTime Date/Time Total time spent on hold (near or far). A call with the hold time lasting longer than 24 hours will include the date. For example, a 25 hour hold time contains 1 day and 1 hour as the duration of hold time. 1 hour hold time will not include the date. (8-byte date/time) RingTime Date/Time Total time spent in offering (inbound calls) or ringback (outbound calls) A call with the ring time lasting longer than 24 hours will include the date. For example, a 25 hour ring time contains 1 day and 1 hour as the duration of hold time. 1 hour ring time will not include the date. (8-byte date/time) Duration Date/Time Sum of Talk, Hold, and Ring times. (8-byte date/time) Duration does not equal sum when there is reorder. LongDistance Yes/No For PartyType=Trunk, for outgoing and incoming calls is the trunk connected long distance? (boolean) ShoreTel, Inc. Call Detail Record Reports Enumeration Tables Used for Connect Table PartyType PartyType Name Description 0 Null 1 Station User extension which is currently assigned a home port sometimes referred to as a “logged in user”). 2 Trunk Trunk (of any kind). 3 Virtual A user extension which does not currently have an assigned home port (some times referred to as a “logged out user”). 4 Workgroup Workgroup extension. 5 AutoAttendant Auto-Attendant extension. 6 VMForward Voice mail forward extension (take a message). 7 VMLogin Voice mail login extension. 8 BackupAA Backup auto-attendant (built into switch). 9 AnonPhone Anonymous telephone. 10 Nightbell Nightbell extension. 11 Paging Paging extension. 12 WorkdgroupAgent Workgroup agent. An record is marked with WorkgroupAgent type only when a call is transferred from a Workgroup to an Agent. Direct inbound calls to an agent have Station party type. 13 Unknown Unknown type. 14 RoutePoint Route point. PartyIDFlag PartyIDFlag Name 0 Null 1 Blocked Blocked 2 OutOfArea Out-Of-Area 4 Name Name 8 Address Address 12 NameAddress Name & Address 16 Partial Partial 32 Unknown Unknown 64 Unavailable Unavailable ShoreTel 6.1 Administration Guide Description C – 53 Call Detail Record Reports ConnectReason C – 54 ConnectReason Name Description 0 Null 1 Direct The party was connected to the call when TMS was not available. Information is logged about the connection, but there is no more specific ConnectReason information. 2 ForwardBusy The party was connected because the previous party's call handling mode indicated that the call should be forwarded if the previous party was busy--that condition was met. 3 ForwardNoAnswer The party was connected because previous party's call handling mode indicated that the call should be forwarded if the previous party didn't answer--that condition was met. 4 ForwardAll The party was connected because previous party's call handling mode indicated that the call should be forwarded under all circumstances. 5 Pickup The party was connected to the called party because the called party did “Pickup” the call. 6 Unpark Unpark 7 Redirect Redirect 8 Completion Completion 9 Transfer The party was connected to the call because the call was transferred to the party. 10 Reminder Reminder 11 Unknown Unknown 12 Unavailable Unavailable 13 Intrude Intrude 14 Parked Parked 15 CampedOn CampedOn 16 RouteRequest RouteRequest 17 Called The party was added to the call because it was the initial target of the call. 18 Forward Forward 19 Originate The party initiated this call. 20 Conference The party was added to the call because the party was conferenced into the call. ShoreTel, Inc. Call Detail Record Reports Disconnect Reasons Disconnect Reason Name 0 Null 1 Normal Normal termination 2 Unknown Unknown reason 3 Reject Call Call was rejected 4 Pickup Call Call picked up by other destination 5 Forwarded Call Call forwarded to another destination 6 Busy Busy destination 7 NoAnswer No answer by destination 8 BadAddress Bad address 9 Unreachable Destination cannot be reached 10 Congestion Inadequate bandwidth 11 Incompatible Destination is incompatible 12 Unavailable Destination is unavailable 13 NoDialTone No dial tone from the trunk 14 NumberChanged Destination number changed 15 OutOfOrder Destination out of order 16 TempFailure Temporary failure 17 QoSUnavailable QoS not available 18 Blocked Destination blocked 19 DoNotDisturb Do not disturb 20 Cancelled Call cancelled 21 Unpark Call unparked to different destination ShoreTel 6.1 Administration Guide Description C – 55 Call Detail Record Reports MediaStream Table The MediaStream table logs media information about InterSite Calls. At a high level, there is one such entry for each InterSite call. Information about both parties involved in the call is recorded. Table 3-1 C – 56 Media Stream Field Name Data Type Description ID AutoNumber Unique identifier. (4-byte integer, required) CallID Number Unique number for the existence of the call. (4-byte integer) EncodingType Number Encoding type used for media stream. (1-byte integer) PayloadSize Number Media payload size in bytes for each media packet. (4-byte integer) StartTime Date/Time Date and time the call started. Duration Date/Time Elapsed time of call from begin to end. (8-byte date/time) DurationSeconds Number Elapsed seconds time of call from begin to end. (4-byte integer) FailureCode Number Enumeration of error code. See MediaFailureCode table below for enumerations (1-byte integer) A PartyType Number Party A's type enumeration. See the PartyType table. (1-byte integer) A SiteID Number Party A's Site ID. (4-byte integer) A SiteName Text Party A's Site Name. (50 characters, zero-length) A LineID Number TAPI permanent line ID for party A. (4-byte integer) A Name Text Call type name for party A. (50 characters, zero-length) A IP Address Text Local IP Address for party A. (15 characters, zero-length) A TotalPackets Number Total packets received by party A. (4-byte integer) A LostPackets Number Total packets lost by party A. (4-byte integer) A MaxJitter Number Maximum jitter (ms) for party A. (4-byte integer) A Underruns Number Number of receive underruns for party A. (4-byte integer) A Overruns Number Number of receive underruns for party A. (4-byte integer) B PartyType Number Party B's type enumeration. (1-byte integer) B SiteID Number Party B's Site ID. (4-byte integer) B SiteName Text Party B's Site Name. (50 characters, zero-length) B LineID Number TAPI permanent line ID for party B. (4-byte integer) B Name Text Call type name for party B. (50 characters, zero-length) B IP Address Text Local IP Address for party B. (15 characters, zero-length) B TotalPackets Number Total packets received by party B. (4-byte integer) B LostPackets Number Total packets lost by party B. (4-byte integer) B MaxJitter Number Maximum jitter (ms) for party B. (4-byte integer) B Underruns Number Number of receive underruns for party B. (4-byte integer) B Overruns Number Number of receive overruns for party B. (4-byte integer) InterSite Yes/No Boolean to indicate whether the call logged is InterSite. Currently only Intersite calls are logged. (boolean) Archived Yes/No Has this entry been archived? (boolean) ShoreTel, Inc. Call Detail Record Reports AgentActivity Table The AgentActivity Table records information about workgroup agent's availability. Entries are made to record agents’ Login/Logout from the workgroup and to reflect their time in Wrapup mode. The following flow chart illustrates how new entries are added to the AgentActivity table. The left flow shows how each time a workgroup agent logs in, a LogInOut entry is added, which is then updated at logout time. The right flow shows how the AgentActivity table is also updated as agents complete their handling of workgroup calls. Figure C-22 Entries to the AgentActivity Table ShoreTel 6.1 Administration Guide C – 57 Call Detail Record Reports Field Name Data Type Description ID AutoNumber Unique identifier. (4-byte integer, required) CallID Number Unique number for the existence of the call. Provided in wrapup records only. (4-byte integer) AgentDN Text WorkGroup Agent’s dialed number (extension). (15 characters, zero-length) AgentFirstName Text WorkGroup Agent’s First Name (50 Characters, zero-length). AgentLastName Text WorkGroup Agent’s Last Name (50 Characters, zero-length) (may be blank if the agent doesn’t have a last name in the configuration database) State Number Enumerated Agent State—set AgentStateLUT for possible values. WorkGroupDN Text WorkGroup dialed number (extension) for which this agent activity is for (15 characters, zero-length) WorkGroupName Text Workgroup’s name. (50 Characters, zero-length) StartTimeStamp Date/Time Start time stamp. For LogInOut records, StartTimeStamp indicates the time when the agent logged into the workgroup. For wrapup records, the StartTimeStamp indicates the time when the agent entered wrapup time. See notes below. (8-byte date/time). EndTimeStamp Date/Time End time stamp (8-byte date/time). Archived Yes/No Has this entry been archived? (boolean) Notes • Two types of records are placed in the AgentActivity table. The State field identifies • • • • • • • C – 58 the type of record. LogInOut Records record the time that an agent is logged into the workgroup. Wrapup records record the time that an agent is in wrapup state. All records in the table should have ID, AgentDN, AgentFirstName, AgentLastName (unless blank), State, WorkGroupDN, WorkGroupName, StartTimeStamp, and Archived. LogInOut Records may exist for agents that have Logged into the workgroup but have not yet logged out. For these records the StartTimeStamp indicates the time when the agent logged into the workgroup. The EndTimeStamp is updated when the agent logs out of the workgroup with the time of the logout. For wrapup records the StartTimeStamp indicates the time when the agent entered wrapup time and EndTimeStamp indicates when they exit wrapup state. Wrapup records can contain a CallID to identify the Call that the agent was wrapping up from for the Wrapup record. This will not be provided in cases where the agent is manually placed in wrapup state when not on a call. There is always a wrapup record when an agent wraps up a call, even for the case where wrapup time is set to zero. ShoreTel, Inc. Call Detail Record Reports Enumeration Tables Used for AgentActivity AgentState Name Description 0 Null 1 Reserved (Used in the past for Login) 2 Reserved (Used in the past for Logout) 3 Wrap_Up Agent performing post-call wrap-up 4 Reserved (Used temporarily for Outcalls) 5 LogInOut Agent Login later updated with Logout time. 6 SecLogInOut Secondary login activity. This occurs if an agent belongs to more than one Workgroup. Notes • Login and Logout are no longer used. QueueCall Table Each time a call is processed by the workgroup server, an entry is made in the QueueCall table. A workgroup is a call queuing mechanism, thus the name “QueueCall” in the CDR database. Each time a call is made to a workgroup when the workgroup server is operational, an entry is made in the QueueCall table; moreover, there is only one entry for each call. In other words, one and only one entry appears for each call. A call can be made to the workgroup dialed number, but if the workgroup server does not process the call, an entry is not made in the QueueCall table for the call. Moreover, the call will not be marked as a workgroup call in the call table. The following flows chart illustrates how updates are made to the QueueCall table. ShoreTel 6.1 Administration Guide C – 59 Call Detail Record Reports Figure C-23 New Entries to the CallQueue Table Each entry in the QueueCall table contains the following fields: C – 60 Field Name Data Type Description ID AutoNumber Unique identifier. (4-byte integer, required) CallID Number Unique number for the existence of the call. (4-byte integer) ConnectTableID Number Link to Connect Table ID Key. You can find more information about the connection to the call in the connect table. The Connect table entry here is for the Workgroup DNs connection to the call. If you want information from the Call table entry for this call, the reference to the Call table in the Connect entry should be used to find the Call table entry. (4-byte integer) StartTime Date/Time The time at which the call is answered by the workgroup server, thereby beginning it’s time on the call queue (workgroup) DN. (8-byte date/time) ShoreTel, Inc. Call Detail Record Reports Field Name Data Type Description Duration Date/Time Time from when the call is offered to the workgroup DN until it leaves the call queue. The call leaves the queue when it is answered by an agent, is abandoned by the calling party, or leaves the queue for other reasons. The complete lists of reasons for leaving the queue are found in the QueueExitReasonLUT table. (8-byte date/ time) DurationSeconds Number Duration expressed in number of seconds. (4-byte integer) QueueName Text Name of the call queue (workgroup). (50 characters, zero-length) QueueDN Text Extension number of the call queue (workgroup). (15 characters, zero-length) ExitReason Number Enumerated reason the call left the call queue (see the QueueExitReasonLUT for enumerations). (1-byte integer) TargetType Number Enumerated type of handoff target (see TargetTypeLUT for enumerations). (1-byte integer) TargetFirstName Text Name or first name of target. (50 characters, zero-length) TargetLastName Text Last name of target if applicable (blank if the target agent doesn’t have a last name in the configuration database). (50 characters, zero-length) TargetDN Text Dialed number of target. (15 characters, zero-length) Archived Yes/No Has this entry been archived? (boolean) Notes • Partial records are never written. A record is written only once, either when the • • • • call is abandoned, the call is connected to an agent, or leaves the queue for other reasons as enumerated in QueueExitReasonLUT. If a call is abandoned (QueueExitReason = Abandon) all target (TargetType, TargetFirstName, TargetLastName, TargetDN) information is meaningless and will be blank. If QueueExitReason is TransferToAgent, the TargetFirstName and TargetLastName are filled in with information about the agent. If the QueueExitReason is Forwarding (2, 3, 4, or 5 for forward always, busy, no answer, or no logged in agent) or transfer (9, 10, and 11 for transfer to a menu, extension or voice mail), the DN that the call is being forwarded or transferred to is provided in the TargetDN field. However, the TargetFirstName and TargetLastName are not provided. A QueueExitReason is always entered. The field will never be blank. “Unknown” will only be used in the case of failure (and maybe not at all). ShoreTel 6.1 Administration Guide C – 61 Call Detail Record Reports Enumeration Tables Used for QueueCall ExitReason Name Description 0 Null 1 TransferToAgent Hunt succeeded and transferred to agent. 2 ForwardAlways Workgroup forwarding all calls. 3 ForwardBusy All logged in agents on call. 4 ForwardNoAnswer All available agents did not answer. 5 FwdNoLoginAgent No logged in agents. 6 Reserved 7 Abandon 8 Reserved 9 TransferVM Option taken to transfer to voice mail 10 TransferExtension Option taken to transfer to an extension. 11 TransferMenu Option taken to transfer to a menu. 12 Pickup Agent picked up call from queue. 13 Unpark Agent parked call from queue. Call dropped while in WG or Queue. Notes • ForwardMaxRings is no longer used. • Exit Reasons for Forwarding (2-5) reflects the call being forwarded from the workgroup. These are used when the call leaves the workgroup as a result of call handling and the call handling indicates to forward the call to an internal or external number. Call handling can also indicate that the call is entering the call queue for the workgroup. In that case, these exit reasons are not used because the call does not exit the queue at that point. • Exit Reason 8, Abandon, is used when the caller drops the call either by physically hanging up or by taking an option on a Queue Step to hang up. • Even after a call is forwarded to the queue, it remains on the queue and it may still be successfully transferred to an agent or abandoned. Exit Reason 1 or 7 is recorded if either of these occurs. • In addition to a call being successfully hunted or abandoned while on the queue, it may exit the queue because of an option taken during a queue step. The call will exit the queue if the caller takes any of the following options: — Take a message C – 62 — Transfer to extension — Go to menu — Exit reasons 9, 10, and 11 have been added to cover these cases. TargetType Name Description 0 Null 1 Agent Workgroup agent. 2 Menu A menu on the ShoreTel system. 3 Mailbox A mailbox on the ShoreTel system. 4 OtherIntrnExtrn Any other extensions to which the call is targeted. ShoreTel, Inc. Call Detail Record Reports QueueStep Table The QueueStep table logs data about time spent in queue steps or in hunting for agents. Field Name Data Type Description ID AutoNumber Unique identifier. (4-byte integer, required) QcallTableID Number Link to the Autonumber field in the QueueCall table. This essentially identifies the QueueCall that this step is associated with. (4-byte integer) StartTime Date/Time Time at which the call first enters this step. (8-byte date/time) Duration Date/Time Elapsed time spent in this step. (8-byte date/time) DurationSeconds Number Elapsed seconds spent in this step. (4-byte integer) StepNumber Number Step number if this is not a hunting record (as identified by the Hunting field set to Yes). The step number corresponds to the step number in the workgroup configuration. ExitReason Number Enumerated reason for exit from step. (1-byte integer) Hunting Yes/No If true the times correspond to hunting, or else this indicates a queue step. (boolean) Notes • There is a record for each period that the call spends hunting and for each period a call spends in a queue step. For example, if a call to a workgroup initially hunts for agents, then goes to the queue and exits the workgroup from that queue step, there will be two records for the call in the QueueStep table. The first record would be for hunting (the duration may be zero if, for example, no agents were logged in). The second record is for the first queue step from which the call exited. ShoreTel 6.1 Administration Guide C – 63 Call Detail Record Reports C – 64 ShoreTel, Inc. Index Symbols # of Extension Digits parameter described 2-11 Numerics 0+ calling 7-9 1010nnn 7-9 311 calling 10-7, 10-8, 10-12 411 calling 7-8, 10-7, 10-8, 10-12 611 calling 7-8 800 calling 7-9 900 calls 10-7, 10-11 911 calling 7-8 A Accept Broadcast Messages parameter 10-22 Access codes 10-7, 10-8, 10-12 Account Code Collection parameter 10-16 Account Codes 10-16 Adding individual loop-start trunks 7-19, 7-20 Allow Access o Broadcase Distribution List field 10-13 Allow Access to System Distribution Lists 10-13 Allow Call Pickup field 10-4 Allow Extension Reassignment parameter 10-5 Allow External Call-forwarding field 10-6 Allow Message Notification to External Number field 10-14 Allow PSTN Failover parameter 10-5 Allow Trunk-to-Trunk Transfer field 10-4 AMIS 11-3 Broadcast DL 11-6 disabling systems 11-8 enabling 11-5 maximum message length 11-5 restrictions 11-5 setup and tear-down 11-4 System DL 11-6 test mailbox 11-8 AMIS Voice Mail 11-4 analog ports 10-21 Area Codes 3-3 ShoreTel 6.1 Administration Guide area codes 10-11 Auto-Attendant configuring schedules 13-1 Auto-attendant described 12-1 Auto-attendant parameters Custom 12-2 DID 12-3 Holiday 12-2 Invalid Entry 12-6 Menu Name 12-2, 12-3 Multiple-Digit 12-6 Number 12-2 On-Hours 12-2 Operation 12-5 Prompt Text 12-4 Schedule 12-5 Time Out 12-6 Too Many Errors 12-6 auto-attendant. 7-8 avoiding overlap of extensions 11-4 B bandwidth management 8-2 Barge In 14-3 Barge In field 10-6 boot parameters, IP phones 8-1 Broadcast Distribution Lists 10-13 Broadcast messages 10-22 C call agent switch, hosting IP phone 8-2 Call Control Options edit page 10-4 Call Control Options parameters Admission control algorithm assumes RTP header compression is being used 915 Enable Monitor / Record Warning Tone 9-13 Generate an event when a trunk is in use for X minutes 9-13 Hang Up Make Me Conference after X minutes of silence 9-14 I–1 Index Park Timeout after nnnnnn seconds 9-14 Use Distributed Routing Service 9-13 Voice Encoding and Quality of Service 9-14 Call Control page 9-2 Call handling mode parameters Always Destination 9-10, 9-23, 10-55 Personal Assistant 10-56 Call Manager 10-22, 10-23 login name 10-23 password 10-23 Call parameter 10-14 Call Permissions all calls 10-11 Call permissions 10-14 all 10-11 all calls 10-7 internal only 10-11 international long distance 10-7 local only 10-7 national long distance 10-7 Call permissions parameters 10-11 Restrictions 10-12 International Long Distance 10-11 Local Only 10-11 Name 10-11 National Long Distance 10-11 Permissions 10-12 Scope 10-11 Caller ID blocking 7-9 carrier codes 7-9 Carrier Select numbers 10-7, 10-11 CESID 3-4, 10-19 CESID, caller id emergency services 8-3 changeme default password 10-23 Class of Service 10-14, 10-15 Class of service system distribution lists 11-1 Client Password parameter 10-23 Client Type Parameter Personal 10-23 Client Type parameter 10-17, 10-23 Operator 10-23 Workgroup Agent 10-23 Workgroup Supervisor 10-23 Client User ID parameter 10-23 Collaborative Servers parameters Fully Qualified Domain Name 5-2 Name 5-2 Override Default Port 5-2 Site 5-2 I–2 Use HTTP 5-2 Conference Bridge Server 5-1 conference call handling 10-4 Conference Port Status, checking 5-3 conference server 5-2 conferencing, setting up 5-2 Configuration pages described 1-10 Control buttons Copy 1-13 Delete 1-13 New 1-13 Reset 1-13 Save 1-13 Converged Conference Bridge, and IP phone ports 8-2 cookie use 10-20 COS Call Permissions parameter 10-15 COS Telephony parameter 10-15 COS Voice Mail parameter 10-15 country code 10-7, 10-12 Current Port parameter 10-22 D Data-entry fields conventions Preface-xi Data-entry frame described 1-10 Default password 10-24 default password 10-23 Dial by Name 10-22 DID 7-7, 10-19, 14-9 trunk group 10-20 Digit collection 7-6 digit collection 8-5 Digit Translation Table 2-6 digital tie trunk support 7-7 Directed Intercom/Paging fielc 10-5 Director login name 10-23 password 10-23 Disabled account code collection 10-16 Distributed Routing Service 9-12 DNIS 14-9 DNSI 7-6 E Edit DID Range link 7-7 Edit DNIS Map link 7-6 E-mail address 10-24 Emergency Call Back Number 3-4 ShoreTel, Inc. Index Enable Fax Redirection parameter 10-22 enable international calls 7-8 enable local calls 7-8 enable long-distance calls 7-8 Enable Message Notification parameter 14-13 Event categories Java Client 16-23 Java Server 16-23 Notification 16-23 Port Mapper 16-23 Switch 16-23 System Management Database 16-23 System Management Interface 16-23 Voice Mail Application 16-23 Voice Mail Message Server 16-24 Voice Mail Port Mapper 16-24 Event filters editing 16-27 Event filters parameters Category 16-27 Event ID 16-27 Source 16-27 Target E-mail Address 16-27 Type 16-27 Event log 16-22 errors 16-18 Executives user group 10-21 Extension parameter 7-7, 10-17 F Fax redirection 10-22 Find Me Destinations 10-6 First System Dist. List Number parameter desribed 2-4 Forced account code collection 10-16 forward a message 10-13 G General information parameter Edit System Directory Record 10-24 General information parameters Accept Broadcast Messages 10-22 Allow Use of Soft Phone 10-22 Client Password 10-23 Client Type 10-23 Client User ID 10-23 Current Port 10-22 DID 10-20 Email Address 10-24 email Address 10-24 Enable Fax Redirection 10-22 ShoreTel 6.1 Administration Guide Home Port 10-21 Include in Dial By Name Directory 10-22 Jack # 10-22 Mailbox 10-22 Make Number Private 10-22 Name 10-19 Number 10-20 Site 10-21 Switch Port 10-22 TUI Password 10-24 User Group 10-21 Voice Mail Password 10-24 Go Home command 10-22 H Handsfree Mode parameter 10-26 Holiday Schedule, configuring 13-4 Home Port parameter 10-21 HTTP port use 5-2 HTTPS (default port 443) 5-2 Hunt Groups configuring schedules 13-1 Hypertext links conventions Preface-xi I Inbound settings parameter 7-6 Include in Dial by Name Directory parameter 1022 Incoming Max Messages field 10-13 Individual loop-start trunk paramters 7-19, 7-20 Individual users Client Type 10-17 Extension 10-17 Mailbox 10-17 Name 10-17 Port # 10-17 Site 10-17 Status 10-17 Switch 10-17 system directory 15-1 User Group 10-17 Internal Only call permissions 10-11 International Long Distance call permission 10-7, 10-11 IP Address Map 8-2 IP address range 8-2 IP address range, editing for a site 8-3 IP Address Ranges, setting 8-2 IP phone adding users 8-5 I–3 Index announcement 8-4 enabling failover 8-5 how to move 8-10 password 8-4 setting options 8-4 IP phones assigning by user 8-8 renaming 8-9 viewing 8-9 IPBX-12 switch edit 6-39 Host Name 6-25 LEDs 6-4, 6-7, 6-10, 6-12, 6-15, 6-17, 6-20 switch port graphical view 6-38 telephone ports 6-3, 6-8, 6-14, 6-16 IPBX-12 switch configuration parameters Description 6-26, 6-31, 6-36 Ethernet Address 6-27, 6-31, 6-36 IP Address 6-27, 6-31, 6-36 J Jack # parameter 10-22 L legacy PBXs 7-6 legacy voice mail 2-6 Licenses 10-23 list pages described 1-10 Local Only call permission 10-7, 10-11 Login password 1-6 login name 10-23 Loop-start group parameters Name 7-6 M Mailbox parameter 10-17, 10-22 Maintenance event categories 16-23 quick look services 16-16 Make Me conference 10-4 Make Me conference, six participants 5-2 Make Me conferencing 5-2 Make Number Private parameter 10-22 Max Call Stack Depth field 10-4 Max Parties in Make Me Conference parameter 10-4 Max. TUI Errors parameter described 2-12, 9-5 I–4 Menu Name parameter 12-2 message notification 10-14 messaging multiple users 11-1 modes, starting and stopping 13-4 N Name (Call Permissions) field 10-11 Name (Individual User) parameter 10-19 Name (Individual Users) parameter 10-17 Name (User Group) field 10-14 Name (User Group) parameter 10-15 Name (Users) field 10-4 Name (voice mail) field 10-13 National Long Distance call permission 10-7, 1011 navigation frame described 1-8 Night bell 3-4 night bell 10-4 Notify New Users 10-47 Notify New Users parameters Method 10-47, 10-48 Status 10-47 User Name 10-47, 10-48 Number parameter 10-20 O off-system mailboxes 11-4 On-Hours Schedule, configuring 13-3 Operator 10-23 Operator Assisted calls 10-7, 10-11 Optional account code collection 10-16 Other site parameters # of Extension Digits 2-3 Last System Dist. List Number 2-4 Max. GUI Password Length 2-12 Max. TUI Errors 2-12, 9-5 Min. GUI Password Length 2-12 Other site paramters First System Dist. List Number 2-4 Outgoing Message Length field 10-13 Outgoing Trunk Groups parameter 10-16 Override Default Port with NNNN 5-2 P parked calls 10-4 Password login 1-6 password, IP phones 8-4 patch-panel jack number 10-22 ShoreTel, Inc. Index Permissions field 10-8, 10-12 personal assistant 3-4 Personal client type 10-23 Personal Options page 10-25 Personal options parameters 10-25 Call Waiting Tone Enabled 10-26 Current call stack size 10-25 Default Trunk Group 10-26 Edit Call Handling Modes 10-27 Edit Message Notification Options 10-27 Edit System Directory Record 10-24 Port parameter 10-17 PRI configuration 7-6 Private numbers 10-22 PSTN Failover 10-21 PSTN numbers 10-5 Q Quck look event log Errors 16-18 Informational 16-18 informational 16-18 Warnings 16-18 warnings 16-18 queued messages 10-13 Quick Look system maintenance 16-2 Quick look events 16-17, 16-18 refresh 16-2 Switches 16-2 R reassign an extension 10-5 resetting IP phones 8-11 Restrictions field 10-7 S schedule configuring for holidays 13-4 format for end time 13-6 schedules configuring custom 13-6 custom 13-1 determining which is active 13-2 Holiday 13-1 Off-Hours 13-2 On-Hours 13-1, 13-3 schedules, configuring 13-1 Scope field 10-11 ShoreTel 6.1 Administration Guide Server parameters Name 4-6 NameAssigned User Group 4-7 NameAuto-Attendant Extension 4-7 NameCOM Port 4-7, 4-8 NameDefault Auto-Attendant Menu 4-7 NameExtension List 4-7 NameHost IP Address 4-6 NameMessage Desk Number 4-7, 4-8 NameNumber of Digits 4-7, 4-8 NameSite 4-6 NameSoftSwitch Name 4-6 NameUse for Call Data 4-7, 4-8 NameUse for MWI Data 4-7, 4-8 NameVoice Mail Extension 4-6 NameVoice Mail Login Extension 4-7 Shoreline as PBX 2-6 ShorePhone-IP110, resetting 8-11 ShoreWare Director administration and maintenance client configuration pages 1-12 control buttons 1-13 data-entry frame 1-10 list pages 1-10 login page 1-6 Show Call Manager Users parameter 10-16 site editing IP address range 8-3 High IP Address 8-3 Low IP Address 8-3 Site page 10-7, 10-11 Site parameter 10-17, 10-21 Sites parameters Additional Local Area Codes 3-3 Admission Control Bandwidth 3-5 Country 3-2 Edit IP Phone Address Map 3-5 Emergency Call Back Number 3-4 Emergency Number 3-5 Fax Redirect Extension 3-5 Local Area Code 3-3 Name 3-2 Night Bell Switch 3-4 Nightbell Extension 3-4 Operator Extension 3-4 Paging Extension 3-4 Paging Switch 3-4 Parent 3-3 Time Zone 3-4 Use Parent As Proxy 3-3 Soft Phonel 10-22 I–5 Index stacked calls 10-4 Status parameter 10-17 Switch parameter 10-17 switch port 10-22 Switch port graphical view 6-30, 6-35 switch ports 10-21 System Directory 10-24 System directory Go To This User Link 15-4 Name 15-2 outside contacts 15-1 System directory data-entry fields Cell Phone 15-3 E-mail Address 15-4 Fax Phone 15-3 First Name 15-3 Home Phone 15-3 Last Name 15-3 Pager 15-3 Work Phone 15-3 System Directory Entry page 10-24 System Distribution List configuring parameters 11-3 system distribution list editing 11-2 System distribution list parameters 11-3 AMIS Systems 11-3 Name 11-3 Number 11-3 Type or select from list 11-3 System Distribution Lists 10-13, 11-1 System distribution lists add new 11-2 Edit User page 11-1 System extensions parameters Account Code Extension 2-9 Auto-Attendant Extension 2-9 Make Me Conference Extension 2-9 Voice Mail Broadcast Mailbox 2-8 Voice Mail Forward Extension 2-8 Voice Mail Login Extension 2-8 System maintenance quick look 16-2 T telephone port 10-17 Telephony Features parameter 10-14 Telephony features permissions parameters Allow Call Pickup 10-4 Allow Call Transfer Trunk to Trunk 10-4 Allow Extension Reassignment 10-5 I–6 Allow External Call-forwarding & Find Me Dest 10-6 Allow PSTN Failover 10-5 Barge In 10-6 Directed Intercom/Paging 10-5 Max Parties in Make Me Conference 10-4 Max. Call Stack Depth 10-4 Permissions 10-8 Restrictions 10-7 teleworking IP phones, adding 8-2 Time Zone parameter 3-4 toll fraud 10-4 Trunk Group parameters 911 7-8 Called ID not blocked by default 7-9 Destination 7-7 DID 7-7 DNIS 7-6 Easy Recognizable Codes 7-9 Explicit Carrier Selection 7-9 Extension 7-7 Inbound 7-6 International calls 7-8 Local calls 7-8 Long Distance calls 7-8 n11 calls 7-8 Operator Assisted 7-9 Outbound-Trunk Services 7-8 Trunk Digit Manipulation 7-9 trunk ports 6-3, 6-8, 6-14, 6-16 trunk-to-trunk transfer 10-4 U User general information parameters Accept Broadcast Messages 10-22 Allow Use of Soft Phone 10-22 Client Password 10-23 Client Type 10-23 Client User ID 10-23 Current Port 10-22 Edit System Directory Record 10-24 Email Address 10-24 email Address 10-24 Enable Fax Redirection 10-22 Home Port 10-21 Include in Dial By Name Directory 10-22 Jack # 10-22 Mailbox 10-22 Make Number Private 10-22 Name 10-19 Number 10-20 ShoreTel, Inc. Index PSTN Failover 10-21 Site 10-21 Switch Port 10-22 TUI Password 10-24 User Group 10-21 Voice Mail Password 10-24 User Group parameter 10-17, 10-21 User Groups parameters Name 10-14 Voice Mail 10-14 User groups parameters Outgoing Trunk Groups 10-16 Show Call Manager users a list of account codes when dialing 10-16 User groups paramters 10-15 Account Code Collection 10-16 COS-Call Permissions 10-15 COS-Telephony 10-15 COS-Voice Mail 10-15 Name 10-15 User Groupsparameters Call 10-14 Telephony Features 10-14 User personal options parameters Call Waiting Tone Enabled 10-26 Current Call Handling Mode 10-26 Current Call Stack Size 10-25 Current call stack size 10-25 Default Trunk Group 10-26 Edit Call Handling Modes 10-27 Edit System Directory Record 10-24 Handsfree Mode 10-26 Ring Type 10-26 V Vertical Service Codes 7-9, 10-11 voice codec, inter-site 8-2 Voice Mail password 10-24 setting options 11-5 setting User Group permissions 11-8 voice mail AMIS 11-4 Voice mail notification parameters Notification Number 10-30 Pager Data 10-31 Pager ID 10-31 Retry Count 10-31 Retry Interval 10-31 Voice Mail Notification Condition 10-30, 1048 ShoreTel 6.1 Administration Guide Voice Mail Notification Method 10-30 Voice Mail parameter 10-14 Voice mail permissions parameters 10-13 Allow Access to Broadcast Distribution List 10-13 Allow Access to System Distribution Lists 1013 Allow Notification 10-14 Allow Notification to External Number 10-14 Incoming Max. Messages 10-13 Incoming Message Length 10-13 Name 10-13 Outgoing Message Length 10-13 W Workgroup Agent 10-23 Workgroup Supervisor 10-23 Workgroups parameters Accept Broadcast Messages 14-10 Backup Extension 14-9 Call Forward 14-12 Call Handling Distribution Pattern 14-12 Current Call Handling Mode 14-11 DID 14-9 DNIS 14-9 Enable Automatic Agent Logout On Ring No Answer 14-11 Enable Message Notification 14-13 Extension 14-9 Include in Dial By Name Directory 14-10 Logged Out 14-12 Mailbox 14-10 Mailbox Workgroup Greeting 14-13 Maximum Rings 14-12 Name 14-9 Recorded Name 14-10 Rings per Agent 14-12 Schedule 14-11 User Group 14-9 Voice Mail Password 14-10 Workgroup Assistant 14-13 Workgroup Membership 14-11 Workgroup Queue Handling 14-11 Wrap Up Time 14-11 I–7 Index I–8 ShoreTel, Inc.