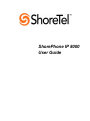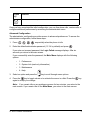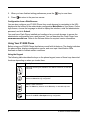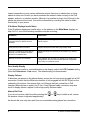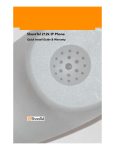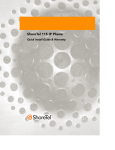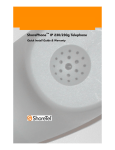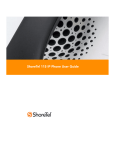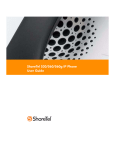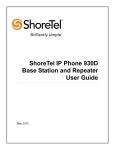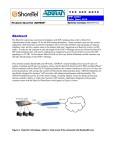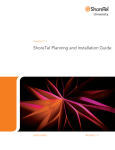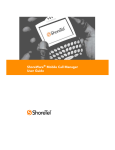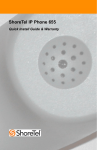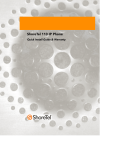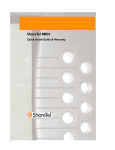Download ShoreTel 8000 User guide
Transcript
ShorePhone IP 8000 User Guide April 2007 LS Part Number 132-00063-002, Revision 1 ST Part Number 800-1115-01, Revision 1 Document and Software Copyrights Copyright © 2007 by ShoreTel, Inc., Sunnyvale, California, U.S.A. All rights reserved. Printed in the United States of America. Contents of this publication may not be reproduced or transmitted in any form or by any means, electronic or mechanical, for any purpose, without prior written authorization of ShoreTel, Inc. ShoreTel, Inc. reserves the right to make changes without notice to the specifications and materials contained herein and shall not be responsible for any damage (including consequential) caused by reliance on the materials presented, including, but not limited to, typographical, arithmetic, or listing errors. Trademarks ShoreCare, ShoreWare and ShoreGear are registered trademarks of ShoreTel, Inc. in the United States and/or other countries. ShoreTel, ShoreTel 6, ShorePhone, Office Anywhere and ShoreTel Smart are trademarks of ShoreTel, Inc. in the United States and/or other countries. Company Information ShoreTel, Inc. 960 Stewart Drive Sunnyvale, California 94085 Phone: 1-408-331-3300 OR 1-800-425-9385 Fax: 408-331-3333 www.shoretel.com 2 IP 8000 Product Information Welcome to the IP 8000 Phone The IP 8000 IP Phone is a high definition audio conference phone. Powered by 16 alwayson microphones, circular microphone array, and beam forming technology, the phone delivers superior room coverage, speaker detection, clarity, and echo cancellation for conferences in executive offices to large conference rooms. Its elegant, non-intrusive design provides flexible connectivity. The IP 8000 Phone is simple to use and provides full function, multi-participant conferencing capabilities. The IP 8000 Phone meets the following environmental specifications: Operating Temperature 0°C to 40°C Operating Humidity 10% to 85%, non-condensing Storage Temperature -30°C to 55°C Storage Humidity 10% to 90%, non-condensing Altitude 0 to 10,000 feet Installing the IP 8000 Phone Your IP 8000 Phone package includes the following components: • Tabletop console with integrated keypad and display • Power over Ethernet cable • Quick reference card • Documentation CD. Refer to www.shoretel.com for product Release Notes. • Safety and Regulatory Notices Supported Configurations The IP 8000 Phone requires that you supply a power adapter that is IEEE 802.3af compliant where Power over Ethernet (PoE) is unavailable. Refer to www.shoretel.com for details or contact your product reseller. Setup To set up the IP 8000 Phone in your environment, follow these steps: Note: Refer to the quick reference card included in your product package for a visual depiction of the proper setup. IP 8000 Product Information 3 1. Insert the Ethernet cable into the port on the underside of the phone closest to the center; this port is marked with the LAN symbol . The exterior port is reserved for future use. Ensure the cables are secured into the guides to avoid damage to them. 2. Insert the opposite end of the Ethernet cable into the PoE adapter or the PoE port on the wall. If using a PoE adapter, plug the remaining end into the network port on the wall. You must supply a power adapter that is IEEE 802.3af compliant where PoE is unavailable. 3. The phone boots, and you are prompted to configure it the first time. Configuring Your IP 8000 Phone Once you have set up your phone in your environment, you are prompted to configure it for your locale and network. You can change preferences such as the display language, administrator password (for accessing advanced preferences), dialing options, and other preferences. You can also change the phone name and number that appears in the phone display. Note: For security reasons, ShoreTel recommends you change the default administrator password during the initial configuration. The following keys provide navigation during configuration: Keypad Key Function Toggles values, activates the cursor in a field, and accepts changes to a field. Behaves as up and down keys when scrolling through preferences. Volume Down also changes the text entry mode when editing a text field. Behaves as Back when returning to a previous screen or Backspace during text entry. Behaves as Cancel when changing preference values. Moves a selected item down in an ordered list. 4 IP 8000 Product Information Keypad Key Function Moves a selected item up in an ordered list. Once you have completed the initial configuration, you can then place calls, receive calls, or configure additional preferences by accessing the administrative menu. Advanced Configuration The administrator configuration provides access to advanced preferences. To access the administrator configuration, follow these steps: 1. Press sequentially when the phone is idle. 2. Enter the default administrator password (1 2 3 4 by default) and press . If you enter an incorrect password, the Login Failed message displays. After six seconds you return to the main screen. If you successfully enter the password, the Main Menu displays with the following options: • 1 - Preferences • 2 - System Info (read only information) • 3 - Maintenance • 4 - Help 3. Select an option and press the key to scroll through menu options. 4. Press the key to toggle values or to activate the cursor in a field. Press the again to accept your change. key Note: If you remain idle on any preference screen for two minutes, you return to the main screen. If you remain idle on the Main Menu, you return to the main screen. IP 8000 Product Information 5 5. When you have finished setting preferences, press the 6. Press key to save them. to return to the previous screen. Configuration from a Web Browser You can also configure your IP 8000 Phone from a web browser by navigating to the URL displayed at the bottom of the administrator configuration Main Menu on your phone. On the login screen, choose the language in which to display the interface, enter the administrator password, and click Submit. You must have Flash Player installed and configured on your web browser to access the administrator configuration from a web browser. You can download the Flash Player from www.macromedia.com. Refer to the Release Notes for required version information. Using Your IP 8000 Phone Before using your IP 8000 Phone, familiarize yourself with its features. The display indicates the phone status, displays configuration menus, and user input. Identification LEDs illuminate or flash to indicate certain conditions. Using the Keypad The following table describes the keys on the phone keypad; some of these keys have dual functions depending on when you invoke them. Key Description Answers an incoming call, initiates a call, obtains a dial tone, or ends the current call. Calls or allows additional participants to join the current call. Behaves as Cancel during configuration. Initiates a video conference. Note: The Video key behaves as the Voice key on standalone phones. Dials the previously dialed number. Also serves as Back or Backspace during configuration. 6 IP 8000 Product Information Key Description Increases or decreases the speaker and ringer volume. Also serves as scroll up and down during configuration. Volume - changes text entry mode when editing a text field. Enables or disables the mute feature. Also toggles values or activates the cursor in fields during configuration. Note: Refer to the help on the phone display for information about using these keys. Troubleshooting Your IP 8000 Phone The following sections describe symptoms, possible causes, and potential solutions for common problems you may encounter with your IP 8000 Phone. When experiencing a problem, visually inspect the unit. Ensure the system has not been exposed to water or heat sources or appears physically damaged. For best performance, follow these guidelines: • Position the phone in the center of the room. • Avoid moving the phone during a call. • Speak at normal conversation levels and direct your voice toward the phone. Incorrect Cabling Improperly connected or loose cables are common causes of problems with hardware units. When investigating a system problem, first check all the external controls and cable connections. Check that connections are correct and secure, and that nothing is obstructing the cables. Verify that power is supplied correctly to the unit through PoE. The LEDs illuminate and the display becomes active with sufficient power. If connecting your phone with PoE and your network connection does not support PoE, you must use a PoE adapter between the network connection and the phone to supply power. You must supply a power adapter that is IEEE 802.3af compliant. Refer to www.shoretel.com for more information. IP 8000 Product Information 7 Inspect connections to any system cables and ensure there are no obstructions or loose cables at either end. Ensure you have connected the network cable correctly to the PoE adapter, wall port, or interface module. Although it is possible to plug in the LAN end to the phone, the phone will not work. Correct the connection by reversing the cable to obtain connectivity to your phone. IP Address Displays Invalid Value If the IP address displays an invalid value, or the address on the Main Menu displays as http://0.0.0.0, one of the following conditions may be occurring: Condition Resolution The unit is configured to obtain an address using DHCP and no DHCP server is available. Verify that the unit is plugged into a network that has a DHCP server present. Faulty Ethernet cable connection. Replace the Ethernet cable with a high quality cable. The unit is configured to use a static IP address, but no IP address has been entered in the address field. Identify and enter the necessary IP information if you disable DHCP. Network connection is unavailable. An IP address such as 0.0.0.0 or 169.254.x.y is invalid for IP configurations, and you cannot access the web configuration since there is no network access. Poor Quality Display If you have poor quality or unreadable data on the display, adjust the LCD Contrast setting (from the Preferences - User menu). The default setting is recommended. Display Failures If data does not appear on the phone display, ensure the unit is properly plugged into a PoE connection. Ensure that the Ethernet connector is fully engaged into the RJ-45 jack on the underside of the phone. Also ensure that your Ethernet wall jack connection is PoE (standard Ethernet has no power) for IP use. A bad Ethernet cable connection may also result in display failures; replace it with a high-quality Ethernet cable. Absent Dial Tone If you do not receive a dial tone after pressing the the speaker volume is adjusted appropriately. or key to initiate a call, ensure An absent dial tone may also result from an unavailable analog phone line connection. 8 IP 8000 Product Information Problematic Sound Quality If you are unable to hear the phone ring when an incoming call arrives, the speaker volume may be set too low. (The LEDs flash blue to indicate an incoming call.) Adjust the volume using the up and down volume key. If you still experience audio problems, adjust the Ring Tone Volume preference (from the Preferences - Audio menu). Muffled reception may be caused by highly reverberant rooms. If you are experiencing poor reception, add more sound absorbency to the room and speak in close proximity to the phone. Adjust the priority order for your audio codec (from the Preferences - Audio menu) if you have chosen a low-bandwidth audio codec to be first. Ensure that the far end caller has configured the phone correctly and is in an acoustically benign environment. For best results, ensure the far end caller is using an IP 8000 Phone. Distorted Audio Poor audio quality may result from a bad network connection. Ensure that your network connection is capable of handling the correct bandwidth; ShoreTel recommends that your network connection be capable of at least 100Mbps (100-baseT) for best performance. Also ensure the loudspeaker is not obscured or damaged at either end of the call. Do not stack items on top of the phone. Do not use any kind of liquid or aerosol cleaner on the phone. A soft, slightly damp cloth should be sufficient to clean the top surface of the phone if necessary. Restoring Default Settings You may need to reset the phone to its default state (from the Preferences - Maintenance Reset menu) to correct unknown problems you may be experiencing. If this reset fails, you can also manually restore the phone to its default state by removing power, pressing and holding the 7, 8, and 9 keys simultaneously until the Initial Configuration screen appears, and then restoring power. Press and hold the 7, 8, and 9 keys simultaneously, and then reapply power. Hold the keys down until the Initial Configuration screen appears. IP 8000 Product Information 9