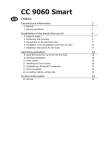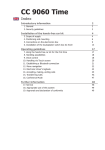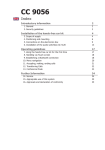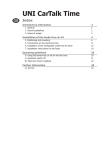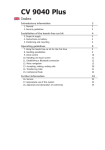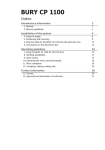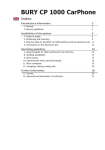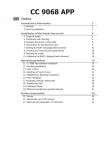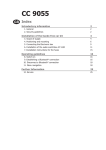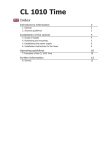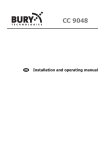Download BURY Smart Operating instructions
Transcript
BURY Smart Index Introductory information 1. General 2. Security guidelines Installation of the hands-free car kit 3. 4. 5. 6. Scope of supply Positioning and mounting Connections on the electronics box Installation of the loudspeaker switch box AC 5120 Operating guidelines 7. Using the hands-free car kit for the first time 8. Handling possibilities 9. Voice control 10. Handling via Touch screen 11. Establishing a Bluetooth® connection 12. Menu navigation 13. Accepting, making, ending calls Further Information 14. Service 2 2 2 4 4 6 9 13 17 17 17 17 19 19 21 35 37 37 2 Introductory information 1. General Dear customer, Congratulation on purchasing a BURY hands-free car kit. You have chosen a high quality product that is extremely easy to use. All aspects of BURY production through to sales and service are subject to strict quality management according to DIN EN ISO 9001. All BURY hands-free car kits meet CE and e1 security standards. Furthermore, we provide a two-year warranty on all components. Please read the operating manual carefully so that you can fully enjoy your BURY hands-free car kit. If you have any further questions concerning installation or operation of your car kit, please contact your dealer. He will be happy to give you reliable advice. You can also contact our hotline. Our phone and fax numbers are listed in the chapter Service at the end of the operating instructions. Have a good trip! 2. Security guidelines Installation – who and where The installation of this system can be carried out by yourself but please observe the installation requirements of the automotive manufacturer (VAS 1978). During the installation, park the car at a place where the road traffic is not impaired. We recommend to let a specialised workshop perform the installation. Power supply This system has been designed for the use in vehicles with an on-board supply system of 12 volts (passenger car). If you intend to install the device in a vehicle with an on-board supply system of 24 volts (lorry), please use a voltage converter. If you have queries regarding this subject, please contact our hotline. 3 Position, volume Install the components of the device in the vehicle so that your field of vision is not impaired and the components are not mounted in the impact zone of the passenger compartment or in the airbag inflation zones. The removal of coverings (with and without airbags) or components of the dashboard requires – in some cases – special tools and special knowledge. Intended use We shall not be liable for damages or malfunctions due to improper use of the hands-free system. Therefore, do not expose the device to moisture, extreme temperatures or shocks and carefully follow the procedure described in the installation and operating guidelines. Use while driving Operate the system only when the situation allows it and when you do not endanger, harm, constrain, or annoy other road users. The volume of the device has to be set in a way that exterior noise is still audible. Faults Do not commission the device if you detect or assume a defect. In this case, contact a BURY specialised dealer or our hotline. Improper repair efforts can be dangerous for you. Therefore, only skilled personnel may perform inspections. Important: XXThe driver is ultimately responsible for the safe operation and control of their vehicle at all times. You should never use a hand held phone, including sending or reading text or picture messages, while driving. XXResearch indicates that there is a risk to safety when the driver of a motor vehicle is distracted and using a mobile phone while driving can be a distriction. XXThe manufacturer strongly recommends that you use a hands-free solution when driving. 4 Installation of the hands-free car kit 3. Scope of supply 150 cm 8 9 5 The hands-free car kit (HFCK) is supplied with different combinations of components, depending on the sales regions (countries). The operating manual refers to all versions. Description of the components: 1) Electronics box 2) Monitor and installation pad 3) Fixing screws for electronics box, rider, adhesive pad, cleaning cloth 4) Microphone 5) Installation and Operating manual on CD, printed Quick user guide 6) Power supply cable with fuses 7) External loudspeaker switch box AC 5120 8) External loudspeaker 9) Loudspeaker connection cable Version 1: - Electronics box without integrated loudspeaker switch box - With external loudspeaker switch box AC 5120 Version 2: - Electronics box without integrated loudspeaker switch box - with power supply cable - with external loudspeaker Version 3: - Electronics box with integrated loudspeaker switch box - with power supply cable - with loudspeaker connection cable Hinweis: XXIf certain components are added or omitted you will receive the corresponding information on a separate enclosure. 6 Installation of the hands-free car kit 4. Positioning and mounting Step 1: First of all, please choose the most convenient position for the attached monitor on the holder and the installation pad in your vehicle by checking different positions in the vehicle. If you would like to use the device during your journey, positioning it in the front area on the driver’s side is advisable. Sit in the vehicle and check whether you can reach the device without difficulty. After having found a suitable position for the monitor in the vehicle you can now mount / attach the installation pad / the holder with or without the installation pad accordingly. Please use a cleaning cloth for degreasing the surfaces to which you want to attach the corresponding adhesive surface of either the holder or the installation pad. The end of the cable with the small Molex connector on the holder is ideally suited for placing through small openings in the dashboard area. This facilitates a practically invisible installation of the cable. Take the length of the cable into account and make sure that it is of sufficient length to reach the intended location of the electronics box. Important: XXWhen positioning the monitor please take care that the monitor does not impair the view onto the road, that it will not be installed in the impact zone of the passenger compartment (amongst others in the airbag inflation zones) and that the cable may be laid without any problems. XXThe installation pad can be affixed just once, removing could damage the adhesive area. In case of high variations in temperatures - depending on the structure and the features - decolourisations of the surfaces can occur during the subsequent utilization. XXPlease avoid direct sunlight on the monitor or high internal temperatures, which can be rapidly reached in parked vehicles. In such cases, remove the monitor of the handsfree car kit from the cradle and put it in the car glove pocket or glove box for instance. 7 Example of installation 1: Example of installation 2: 8 Installation of the hands-free car kit Step 2: Depending on the vehicle type and its equipment (e.g. airbags), it is reasonable to install the microphone either at the A-pillar, at the sun shield or at the roof interior. For details about the equipment features please refer to the vehicle documents. Step 3: Remove or loosen up cladding and covers to be able to install all of the cables in the vehicle as comfortably as possible. Please lay the cables in a way that they do not lie/hang unsecured in the vehicle and that they may not influence the conducting of the vehicle. When laying a cable, please take care that it is not under traction stress but that it has some tolerance. Avoid crushing the cable as damages of the insulation can be caused by friction/rubbing. Step 4: Install the electronics box at a convenient place in the vehicle. This can e.g. be behind the radio, in the glove box, or in the centre console. Please mind that you can access the connections of the box without difficulty. It is possible that you will have to connect the components before attaching the electronics box, if it isn’t possible to do this afterwards due to a lack of space. A description of the connections is provided in the next section. Before connecting the components to the electronics box you should branch off the battery for safety reasons. In doing so, take into account that there might be a radio coding (confer radio manual). Important: XXPlease install the electronics box behind a cover or somewhere you can only reach by opening or unfastening a protective cover / a cover. The terminal box must not hang loosely in the vehicle. 9 5. Connections on the electronics box The additional components of the HFCK are connected to the electronics box. The following connections are provided: Connection options: 1 Power supply 2 basePlate System 9 adapted for BURY Smart 3 Internal loudspeaker switch box (with or without an internal switch box, depending on version) 4 External loudspeaker 5 Mikrophone 6 Aux Out 7 Monitor 1 - Power supply Version 1: Refer to the separate chapter: Installation of the audio switch box AC 5120 Note: XXIf the DIN ISO plug of the AC 5120 does not fit in your vehicle, numerous adapters are available from dealers. Version 2 and 3: The power supply of the hands-free car kit is established via a 4-core cable (no. 6). Connect the black (clamp 31 – minus), the red (clamp 30 – steady plus) and the blue cable (clamp 15 – ignition plus) to the power supply of your radio (where required via the cigarette lighter or the fuse box). After connection to the counterpart, the yellow cable provides for radio muting during a phone conversation. Please connect the white Molex connector with connection 1. 10 Installation of the hands-free car kit Attention: XXIf you also connect the blue cable to clamp 30 (steady positive), the HFCK will be permanently supplied with power. If the vehicle is not running for a longer period, this could lead to a discharge of the car battery. XXIf you deviate from the specified connection descriptions it may be the case that certain functions on the HFCK (e.g. the on-call duty) will not function correctly. Installation instructions for the fuses Please cut through the red, the black and the blue cable by means of a wire cutter or scissors. Now insert the two endings of the red cable resulting from the cut into one of the binders, then close it. If you hear two clicking noises, the clamp snapped in properly. Now insert one of the fuses and then repeat the procedure with the other cables. 2 - Connection for System 9 basePlate compatible with the BURY Smart This is where you connect the basePlate for the System 9. This basePlate is specially adapted for the electronics box of the HFCK. The basePlate is supplied with power via the electronics box. You can charge your mobile phone here and also leave it here for safekeeping. 11 3 - Internal loudspeaker switch box The cable provided serves the purpose of transferring the voice output to one of the loudspeakers in the car. In the best case scenario, this speaker should be on the passenger side of the vehicle in order to provide sufficient distance from the microphone and to prevent possible echoes from occurring. The jack plug (no. 4) remains unused during the use of the internal loudspeaker switch box. FL FR RL RR FL FR RL RR 12 Installation of the hands-free car kit 4 - Voice output of the hands-free car kit Version 1: Refer to separate chapter: Installation of the audio switch box AC 5120 Version 2: Connect the external loudspeaker here if you do not want to or are not able to make use of the vehicle’s own sound system. When installing the loudspeaker, make sure it is positioned the correct distance from the microphone. Version 3: With version 3, this connection remains unused. Please refer to the description for connection 3. 5 - Microphone input This is where you plug in the microphone jack. After connection 3 has already been occupied use the rider. This ensures that neither of the jacks is able to loosen as a result of vibrations. 6 - AUX-Out connection Stereo music is output at connection 2. Here you can connect the AUXIn input of your radio (if existent) via adapters available at local retailers. For the connection to the hands-free car kit, the adapter must have a 3.5 mm stereo jack. Depending on the car radio, the other end must be selected otherwise. If your radio does not have an AUX-In, you can use the car CD/MP3 adapter from the BURY accessories programme to enable the reproduction of music via your radio. 7 - Monitor jack Please plug the 9 pole plug of the monitor connection cable into this jack. Tighten at least one of the two fixing screws hand-tight so that this plug cannot become unplugged as a result of vibrations. 13 6. Installation of the loudspeaker switch box AC 5120 With the AC 5120 speaker switch box, you get the possibility of being able to mute the feedback of your car radio / CD player etc. and to transfer the voice output of your conversation partner during a telephone call to your vehicle’s speakers. This means that the installation of additional speakers isn‘t required. If your radio has a mute function, then the vehicle speakers are turned onto mute using the radio. If your car radio doesn‘t have this function, then the signals will be suppressed by the speaker switch box. You can use the AC 5120 through the connections that your BURY hands free car kit offers, which guarantee voltage supply via molex plugs and also have a speaker output. If you want to make a telephone call in the hands-free mode, your car radio will be automatically switched on to mute. The Audio switch box now uses one or two loudspeakers in your car for the telephone conversation, even if your radio is switched off. This function will be automatically activated after the installation of the unit, there are no subsequent manual settings required. Some mobile phones do not support a radio mute function. Please read your telephone user manual for more details. You can find out more detailed information at your specialist retailer, in the internet under www.bury.com, or over our telephone hotline. After checking that all the cable lengths are sufficient, decide where you are able to attach the Audio switch box. Now secure the Audio switch box so that it isn’t able to flap about and/or rattle against other parts of your vehicle. Connect the white power out cable connector (1) of your Audio switch box to the power supply socket of your hands-free kit. Now connect the audio switch box plug (4) to the hands-free car kit. (The other, smaller box is used by the plug for the microphone.) 1 4 14 Installation of the hands-free car kit Now disconnect the (a) and/or the (b) loudspeaker connector from the speaker socket on the radio at the back. Connect this connector with the suitable socket (3) on the AC 5120. Now connect the plug (4) with the radio. Depending on the switcher position (5), the voice of your conversation partner will be fed back through either the front right speaker, the front left speaker, or through both of the front loudspeakers. The ‘OFF’ position is to be selected if you connect the switch box to the radio using the ‘Phone-IN’ cable (6). The two ‘Phone-In’ cables are marked accordingly and must be plugged into the appropriate connections on the radio (blue, green or yellow). In this regard, please refer to the instructions concerning the connection configuration of your car radio in your car radio handbook. In lots of radios, the volume level (feedback of your conversation partner) can be controlled via the phone input and the selection of the loudspeaker. 15 Different connections of the ISO plug on the radio The layout of the pins on the ISO plug used in a car depends on the type of car. Before using the switch box, you should make sure that the connections are correct in order to prevent possible damage to the device. Configuration I If the assignment of pin 7 of the ISO plug is connected to the DC Power Supply, and pin 4 is connected to the ignition, you should check if the connection looks like the connection presented on the drawing below. Switchbox red 7 (red) blue 4 (blue) Vehicle Configuration II If the assignment of pin 7 of the ISO plug is connected to the ignition, and pin 4 is connected to the DC power supply, the connection of the cables should look like the connection presented on the drawing below. Switchbox Switchbox red 7 (red) blue 4 (blue) red 7 (red) blue 4 (blue) Vehicle Vehicle Installation of the hands-free car kit 16 In the operating manual of the radio device, you can find the pin assignment for the “mute” signal. This signal can occur on one of three cables marked with “mute1”, “mute2”, or “mute3”. mute 1 radio device mute 2 mute (yellow) Switch box mute 3 Connect the yellow “mute” cable to the switch box using the correct cable from the car radio: “mute 1”, “mute 2” or “mute3”. Attention: XXThe positive wires and ignition wires are protected in the casing of the switch box with 3A fuses. For this reason a separate fuse, as shown in the next chapter, is not necessary. Operating guidelines 17 7. Using the hands-free car kit for the first time After power supply of the hands free car kit (HFCK) is sucessful connected, the HFCK is activated when you have started the vehicle. After this, you have to select the menu language if several are available for you to select. Regional differences may occur in this context. If the HFCK is only equipped with one language then this should load automatically. You can select other languages using the arrows on the left or the right. Once you have found the menu language that you want, you select it by highlighting the text in the touchscreen. You can change the menu language again by selecting the More touchscreen field, then selecting the Settings in the Head menu, and then changing the Language in the Device menu item. 8. Handling possibilities The system can be operated in two ways: 1. Operation using voice control Voice dial commands The „VOICE COMMANDS“ are highlighted in the further explanatory notes. 2. Handling via the touch screen Touch screen 9. Voice control The menu items of the HFCK can be selected using voice commands once this function has been activated. There are exceptions, however, when you still have to use the touchscreen. During an active telephone call, for instance, you can’t use voice commands. You have to select any additional functions using the touchscreen. To start the voice control feature, briefly press the head symbol down on the main menu. If the Magic Word function is activated, you can also start the voice control by stating the „ACTIVATE VOICE DIAL“ Startscreen without paired telephone 18 Operating guidelines command. In certain situations, however, with an incoming call and activated voice recognition for instance, the HFCK will start the voice control system automatically. The HFCK signals that it is ready to receive a command by emitting an acoustic signal. If you aren’t sure of the right command to use, then simply state „HELP / WHAT CAN I SAY“. The HFCK will then read out the commands available for the particular menu in which you currently find yourself. If the HFCK fails to understand one of your commands, or the particular option isn’t available, the help function will start automatically and list the possible commands. Please remember that certain commands are only available if a telephone is connected with the HFCK. When entering voice commands, please ensure you speak naturally, clearly and at a regular speed. Note: XXWith the use of the voice control it is recommended to turn down the volume of components which are independent of the audio system (e.g. a navigation system) or to switch off the broadcast of traffic jam warnings in order to avoid unintended voice entries. In addition to these commands, the HFCK recognises the numbers from zero to nine. Numbers which are larger than nine must be spoken individually (e.g. 10 = one, zero). To search in the phone book, the HFCK recognises the letters „A“ to „Z“ as well as the NATO alphabet. For the entry of telephone numbers abroad, the command „PLUS“ is also available. When using voice control, in all menus these four commands are always available: Cancel Head menu breaks off the current action back to head menu Back one step back Help names all commands which are available 19 10. Handling via Touch screen The display is divided up into several zones. In almost all of the menus you can find symbols on the left and the right with which you are able to initialise functions directly or browse through in the menu. In the centre of the display you nearly always find two lines of text with menu items which you can also select by pressing them briefly. To scroll up or down one menu level or to go back, please press the upper entry for two seconds, or the blank line above. Here are two examples: Display of the product name Activate voice control Start / stop automatic connection Select additional options from the main menu Select the music menu Scroll up Scroll down Open the text messages menu Note: XXPlease be sure to clean the display as necessary using a damp lint free cloth. Please do not use any detergent. 11. Establishing a Bluetooth® connection If you wish to establish a Bluetooth® connection between your mobile and the HFCK for the first time, you have to activate the Bluetooth® function of your mobile phone and search for Bluetooth® devices. In this case, search for a device labelled „CC 9060“. If several devices were identified, please select the HFCK and enter the PIN number 1234. The Bluetooth® connection (pairing) will then be established between your mobile phone and the HFCK. It is possible that you will also have to click on ‘connect’ or ‘allow data transfer’ on your mobile phone if you want to be able to make a connection. With a connection which has successfully been made, the name of the coupled mobile telephone and of the provider (stays visible) will be shown and the data from the telephone book (SIM card) and the address book (storage of the telephone) are transmitted to the HFCK. Depending on the amount of stored data, this can take a few seconds. If the synchronisation of the phone book is interrupted, e.g. though an incoming call, it is possible that all entries will not be transmitted. If this happens, the phone book should once again be manually synchronised. 20 Operating guidelines Note: XXThe telephone book on your mobile phone is generally synchronised by the hands-free car kit at regular intervals. For the duration of this short moment, the voice control will not be available to you and you will receive a corresponding message. If it is not possible to establish a connection, please check and update the software release (firmware) of your mobile phone or of the HFCK. You will find an overview dealing with this subject on the Internet at www.bury.com. Note: XXIn the internet you can find an overview with a large number of mobile telephones which have been tested with this hands-free car kit. Please note, however, the use of firmware which deviates from the list and is installed on a listed mobile telephone can lead to the fact that certain displays and functions are no longer possible or only possible to a limited extent. In addition it is possible that you must delete all devices connected to your mobile phone first in order to enable a correct identification of the HFCK and the establishment of a connection. If you have queries regarding the menu navigation, functions and operation of your mobile phone, please refer to the operating guidelines of your mobile phone. Depending on the manufacturer and type, this can differ considerably between phones. Note: XXIf the rechargeable battery of the mobile phone is low, it is sometimes not possible to establish a Bluetooth® connection. The HFCK has a memory for the storage of the identification of up to 10 mobile phones. In case an eleventh mobile phone is connected, the oldest entry in the HFCK memory will be cancelled. If you wish to cancel a Bluetooth connection, you can either disconnect it conveniently at the HFCK or at your mobile phone. In addition, the connection is disconnected, if you move too far away from the vehicle while taking your mobile phone with you and thus leave the reception radius of the HFCK. Please note that the capacity of your mobile phone‘s storage battery can quickly decrease when the Bluetooth function is active. If you do not want to use the Bluetooth function anymore, e.g. if you leave the vehicle for a longer period, it is recommended to deactivate this function. Start screen subsequent to successful connection 21 12. Menu navigation Here you will find all menus which are necessary for the operation and configuration of the system. These can be selected through the touch screen or using voice control. You are also able to select additional frequently used commands via voice control which otherwise first appear later in the menu tree. These are as follows: „DIAL JOE BLOGGS“, „READ NEW TEXT MESSAGE“ and „READ NEW EMAILS“. You can find explanations of these in the corresponding chapters. On the touch screen, the menus can be controlled through a simple touching of the respective field. In the following the individual menu points will be explained. Dial Joe Bloggs With this voice command (is not shown on the display) you can immediately call a contact from your telephone book with active voice control. Dial Joe Bloggs Note: XXWhen doing so, it is important that the stated name exactly corresponds with the entry stored in the phonebook. Please note that telephone book entries, which are only shown in capital letters must be spelt out. Example: ADAC. If the names have been reversed then the command changes to: „DIAL BLOGGS JOE“. Dial number It makes sense to divide telephone numbers in short number blocks of 3-4 digits and to say them this way. At each break, the HFCK repeats the number block and waits for the next number block. After the signal tone you can respectively continue your announcement. Enter the area code (wait a moment so that the HFCK can repeat the entry). Enter the first numbers of the actual telephone number (wait a moment so that the HFCK can repeat the entry.) Enter the remaining Dial number Operating guidelines 22 numbers of the actual telephone number (wait a moment so that the HFCK can repeat the entry). When you have entered the last number block of the telephone number, you can check the complete telephone number once again with the voice command „PLAYBACK“. Here are some more commands: Delete all The complete entry will be deleted, or the previous entry. Delete last The last digit is deleted. Dial Delete group Numeric field in touch screen mode Phonebook Play list Dial Joe Bloggs A telephone connection is being established. The last number block will be deleted. To select this function on the touchscreen, please press down in the centre of the display for a few seconds. A numeric field will then appear in which you are able to select the numbers 0 to 9 and special symbols like plus, star, hash or pause. By pressing C you are able to undo a previous entry. Phonebook Since your phonebook is scanned with the first coupling of your mobile phone with the system, it is immediately available to you and is stored until you delete the mobile phone from the phone list. The telephone book data can of course only be seen or changed by you. The entire list is read aloud to you. With „STOP“ you can stop the process and select the respective entry. With „NEXT“ or „NEXT PAGE“ and „PREVIOUS“ or „PREVIOUS PAGE“ you can navigate in the list. With „DIAL“ the telephone connection will be made. You can also jump directly to one of the entries shown by activating the entry number. E.g.: „SELECT ENTRY THREE“ <Joe Bloggs> is a placeholder for an entry from your phonebook. If you select a name, you go directly to the respective entry. Note: XXDepending on the type of mobile phone, it is possible that the order of the first names and surnames may have swapped around after the telephone book has been transferred. 23 Here you can search for entries through a letter field. Read out the first letters of the first name and surname (depending on the sort sequence) which you want to find. The first entries with this letter will then be displayed. Under „GET DETAILS“ you will find if necessary all telephone numbers listed under this entry. Fast search Get details Depending on the settings / contacts in the mobile telephone, you will be shown by the HFCK either the SIM card contacts or the telephone contacts or both. If your contacts are stored in the telephone’s memory, then depending on the type of mobile phone, you can allocate four or more telephone numbers to a single contact. The terms are not standard and may have different designations depending on the manufacturer of the mobile phone, or can be set by you yourself*: „HOME“, „MOBILE“, „WORK“, „GENERAL“. Dial home Dial mobile Dial office Dial general * This function depends on your mobile phone. Dial sim If you say „NUMBER“, all stored entries under this name will be read aloud. Number In case you have stored more than one telephone number under a name, you can also directly call through the category, e.g. „DIAL JOE BLOGGS HOME“. In addition you can allocate a phonebook entry with an own voice command (voice tag). This is recommended for names which are difficult to pronounce. Clearly speak the command into the microphone, the HFCK repeats this and you can then make a call to the desired discussion partner from the head menu with e.g. „CALL CUSTOMER ONE“. In all the HFCK can store 150 voice commands. This voice command (voice tag) is valid for all numbers which are allocated to this name. A corresponding inquiry follows about which of these numbers you want to call. Voicetag Store Delete Operating guidelines 24 Note: XXIn order to make voice recognition easier for the HFCK, please do not use voice commands for your voice commands (voice tags) which are also used by the HFCK. Redial Dialled calls Received calls Redial The number which was last selected can be selected once again. Call lists Here in a chronologic sequence all calls are listed which have been made, missed or accepted. You can have the telephone number read to you and if you want call back. The navigation within the lists is carried out analogue to that of the phonebook. Missed calls Music Music If your mobile telephone possesses the Bluetooth® profile A2DP, you can play music (e.g. MP3 files) in stereo quality via the HFCK. It is important to play the music title selected respectively on the HFCK via the function ‚play via...‘. As the menu navigation of the manufacturers of mobile telephones differs considerably, the designation of the selection ‚...Bluetooth-stereo-headset‘ may vary. If you establish this setting, the music is played via the sound system connected to the HFCK. If you receive a call, the playback of the music automatically pauses. The music player fades out and you are able to see the screen with the incoming call. If you activate the music function via the touch screen, an interface appears in the display with which you can change the volume level and either play back, stop or skip music tracks. If you activate the music function via the touch screen, an interface appears in the display with which you can change the volume level and either play back, stop or skip music tracks. 25 The following functions are available for playing and are shown on the display: | | || Back (title by title) Skip (title by title) Pause Play You can adjust the volume level using the plus or minus key. If you press down and hold the line above the symbol then you will return to the main menu. Note: XXNot all mobile phones support the transfer of the title name. Messages Using this function, you are able to read out text messages or emails which are saved in the mail box of your mobile phone via the HFCK. The HFCK is able to take and save up to 100 SMS messages and 30 emails from your phone’s memory and SIM card. If you receive additional SMS or email messages, then these replace the oldest entries in the HFCK. If it isn’t possible for all SMS or email messages to be imported then you will received an information message. You can access any SMS or email messages which have arrived subsequent to connecting the HFCK with your telephone in the menus „NEW TEXT MESSAGES“ or „NEW EMAILS“. Messages All messages New messages All Emails You can select these straight from the main menu with the commands „READ NEW TEXT MESSAGE“ and „READ NEW EMAIL“ (these will not be shown in the display). New Emails If you want you can call the sender back. Dial sender Settings In this menu point, you can configure the HFCK through five further submenus. Settings Operating guidelines 26 Bluetooth Phone list Clear list Pin code Auto connect on Multipoint on Multipoint off Bluetooth In the Phone list, the telephones are listed which have already been successfully connected with the HFCK via Bluetooth®. The list is able to hold a maximum of ten telephones. If an additional telephone is connected then the oldest entry is deleted. Here, every telephone can be connected, disconnected, deleted or set as the standard. The standard telephone will always be sought as the first telephone if the automatic connection „AUTO CONNECT ON“ has been activated. From here, the Bluetooth® connection can also be made via A2DP and the playback of music initiated. With the „CLEAR LIST“ command it is possible to delete the full telephone list. You are able to assign an individual „PIN CODE“ for the Bluetooth connection in the next menu item. Your own code must be at least four figures long – with a maximum of eight being allowed. The last menu item in the Bluetooth menu is the Multipoint function. This function can only be activated via the voice control or the Touchscreen if at least two mobile phone signatures are included in the list of telephones. Otherwise the commands „MULTIPOINT ON“ and „MULTIPOINT OFF“ are not available and the selection field during operation via the Touchscreen is inactive. Using the Multipoint function, you can operate two mobile telephones on the HFCK in hands-free mode at the same time. The primary mobile phone takes priority, which means that only its telephone books, call lists, voice memos, SMS and possible emails are loaded and ready in the memory of the HFCK. This is similar to the situation as though only one mobile phone were connected with the HFCK. If a call is received on the secondary mobile phone, this call will also be handled via the HFCK. The voice feedback informs you accordingly as to which mobile is receiving the call (the first / second telephone). If a call is received by both mobile phones at the same time, preference is given to the primary mobile phone. You will be displayed the incoming call on the other mobile after accepting or declining the first call. You are then able to end the first call at short notice and to also decline the second call (pressing to the right of the red receiver both times), or to end the first call and to accept the second call directly (press the symbol on the left). Holding the first call isn’t possible, as the calls are not being made on the same telephone number. The conference mode which is described in the instructions below is not possible between the two mobile phones. 27 If two or more mobile phone signatures are saved and the Multipoint function is activated, then the mobile phones will be sought and connected in the order in which they are listed in the telephones list – position 1 and position 2. In addition to the first telephone that is connected, you will then also be shown the second telephone in the main menu. If a number of signatures from different mobile phones have been saved (from several different drivers) it may be the case that their order does not suit your requirements. To be able to define both telephones and their order for the multipoint function, you can set one mobile phone as standard (as telephone 1) and another mobile phone as telephone 2. If you do not set the second telephone then the HFCK will complete a full search of the telephones list twice over. If the HFCK does not find a second active telephone (because the Bluetooth function has not been activated, for instance), you must either connect the second telephone manually via the telephone list, or deactivate the multipoint function and then activate it again. Via the „SWITCH PHONES“ command in the main menu, you are able to swap the priorities of the mobile telephones. Switch phones Operating guidelines 28 Voice dial Activate voice dial Voice dial In this submenu you can carry out the following settings: Activation or deactivation of the magic word: If you activate this function you can start the voice controlled operation of the HFCK straight from the main menu with the pre-set voice command „ACTIVATE VOICE DIAL“. With this function, you are able to leave both your hands on the wheel. To indicate that you are able to activate the HFCK using the magic word, an exclamation mark appears in the voice control symbol. Note: XXIf you state this command during a conversation with a passenger or this passage should be read out over the radio for instance, it is possible that the voice control function will be unintentionally activated. Advanced help on Audio Feedback on Activating or deactivating the Advanced Help feature: If you activate the advanced help, then in certain menus you receive additional assistance during voice control operation about the commands which you are able to use. With other commands, the HFCK will ask you if you really want to complete them. Activating or deactivating the Audio feedback: If you activate the audio feedback, during the touch screen operation you receive voice support (e.g. the phonebook entries are read aloud to you). Your selection is shown through an information field. Speaker adaptation The HFCK works in general independent from the speaker, that means it can immediately be operated without a ‚voice training‘. Then user training is only needed if you speak a strong dialect. The HFCK reads twenty terms aloud to you which you have to repeat so that the system can, get used to‘ your voice. Decription Here you will receive short instructions about the essential functions of the HFCK. 29 Audio In this area you have the possibility to change the audio settings of the HFCK. The HFCK has an integrated digital signal processor (DSP). This serves the functions of voice recognition and voice synthesis and is activated as standard. Together with the suppression of background noise and echoes, the DSP guarantees optimum conversational sound quality for most mobile phones. Note: XXWe recommend that you keep this setting. If the conversational sound quality should fall, however, you can turn off the suppression of background noise and echoes and leave the DSP devices activated without this function running. Using the first selection you can also completely deactivate the DSP. If this setting also leads to no improvement, you can activate the DSP of the telephone. The HFCK is sold with four Ringtones from which you can respectively select one. With „NEXT“ or „PREVIOUS“ you can navigate in the list. With „ACCEPT“ the ring tone is selected. If you would like to use your mobile phone’s ring tone, please select the first entry in the menu. Please remember, however, that not every mobile phone can transfer its ring tone to the HFCK. The volume level for the voice feedback and the selected ring tone can be set in an additional sub menu. Audio Disable DSP Phone DSP Device DSP Echo suppression Ringtones Play Select Volume Available as voice commands are „LOUDER“, „LESS“, „MAXIMUM“, „MINIMUM“ and „ACCEPT“. For some radios it may cause problems if the HFCK starts with voice response immediately after the mute signal. Some radios need some time for a corresponding activation and reaction to the mute signal. This will be indicated to you through the fact that you don’t hear the signal tone at the start of the voice control. To avoid this effect, you can enter a maximum delay of up to three seconds in the „MUTE DELAY“ menu item. It is only after this time has elapsed that the HFCK begins with the voice feedback. Certain mobile telephones offer the possibility of being able to install and operate a navigation solution. On many mobile phones, the suggested directions are only transferred via the Bluetooth A2DP profile. If you have not connected a suitable cable to the LINE-OUT output of the HFCK and to the radio however, you are not able to hear these instructions. Speech Rington Mute delay Operating guidelines 30 External audio on With the External Audio menu item, it is possible to place these instructions on the PHONE-OUT output of the HFCK. This means that the direction instructions are read out in monotone and the radio is also muted. The HFCK takes priority with its functions, however, which means that if the voice control is active or in the event of an incoming call, any direction instructions that are being issued at that time will be muted. Please note: XXIf the function is activated it is not possible to listen to music via A2DP via the LINE-OUT output. Display Display This menu point makes it possible for you to adjust the display in a range of different ways. Sleep mode In order to avoid the blinding effect especially when driving at night, you can activate the Sleep mode. This causes the display to shut off after either 15, 30 or 60 seconds. With an incoming call, the HFCK activates the display automatically. Illumination In the Illumination menu item you can change the intensity of the light diodes in the display. As voice commands „MORE“, „LESS“, „MINIMUM“ or „MAXIMUM“ are available. The confirmation follows with „SELECT“. Day/Night mode To be able to read the contents of the display optimally during different light conditions, in the next menu item, Day/Night mode, you are able to invert the display. Night mode Colour theme Calibration In the Colour theme menu item you can adapt the background colour of the display to the colour schemes of the display in your vehicle. Several different possibilities are available. Simply say the colour of the theme and confirm your selection with „ACCEPT“. This product was produced in compliance with the strictest quality criteria. Still in the course of time it can occur that the calibration of the display changes (e.g. if touch screen commands are no longer carried out correctly). Then you have the possibility of newly calibrating the display. If you select the Calibrate menu, then you will firstly be asked a security question, and a cross will then appear on the display which you should touch. Please repeat this procedure 4x, then the HFCK is newly calibrated and jumps back to the head menu. Please only carry out this process when the vehicle is standing still. 31 Device In the Call answering menu item, you can make the settings concerning the answering of calls, the menu languages, the telephone book options, for the system itself, and for the willingness to answer calls. With the call answering function you can specify as to whether you want to answer an incoming call manually via the touchscreen, by voice command, or automatically. If you select automatic call answering, the call will be answered automatically after two rings. You can then decide whether to accept or decline the call. Depending on the sales regions (countries) the HFCK includes one or several language packages. If several are available you can select the suitable Language which you want. Device Call answering Language Note: XXDepending on the telephone, it may also be the case that entries are sorted differently. For this reason, some start with the first name and others with the surname. In such a case, this function would not be any help. The maintenance of the data in your telephone, possibly via a PC with the corresponding communications software, can rectify this. You have to set the language when you use the device for the first time and after updating the firmware or loading factory settings. The Phone book options menu item can only be selected if a mobile phone is connected with the HFCK. In this option, you are able to invert the names of the entries in your telephone book in the HFCK. For example: Bloggs Joe becomes Joe Bloggs. Note: XXDepending on the telephone, it may also be the case that entries are sorted differently. For this reason, some start with the first name and others with the surname. In such a case, this function would not be any help. The maintenance of the data in your telephone, possibly via a PC with the corresponding communications software, can rectify this. Invert names Operating guidelines 32 Sync phone book System Version Info Software update Factory setting On-call duty You can also import the telephone book manually here once more, if, for example, you saved a new telephone number / contact in your mobile phone during a Bluetooth® with the HFCK. Under the System heading, you receive information about the software and hardware installed in the HFCK under Version info. If a new item of firmware should become available for the HFCK, then under the menu item Software update and using the BURY Update Suite, you are able to update the HFCK. Note: XXDo not interrupt the power supply of the HFCK during an update. XXWe recommend to let the firmware update be carried out by a BURY specialised retailer. If you have changed certain settings but the HFCK doesn’t work in the way in which you wanted it to, then you can reset the HFCK to the settings which were stored in it when you received it using the Factory Setting function. Using the on-call duty menu item, you are able to activate the HFCK’s internal standby switch. When activated for the first time, this is set at 5 minutes. It can be changed to 10 or 15 minutes, however. On-call duty is useful if you stay in your vehicle after reaching your destination or switch the engine off when waiting at level crossing, for instance. The hands-free car kit remains active for a set period of time, and you can still conduct telephone conversations via the HFCK without having to look for your mobile phone. In the event of no active phone call, the HFCK will then switch off automatically after the set time has elapsed. 33 Memo If you want to make a note of something important either after or during a trip or maybe during a telephone call, it is often the case that you don’t have anything to write with at hand or the traffic situation prevents you from doing so. With this function you are able to save information that is important to you without posing a risk to yourself or others. Memo Private A voice memo can be saved directly from the main menu or during a telephone call. Private and general voice memos are differentiated between. You can only record a private voice memo if you have connected a mobile phone with the HFCK via Bluetooth in the hands-free mode. The memos are mobile phone specific and can only be initialised or deleted if the corresponding mobile phone is connected to the HFCK. This means that other drivers with other mobile phones aren’t able to play back these memos, and are only able to record ones for themselves (and their mobile phones). It is possible to save up to 10 voice memos per mobile phone signature. The column that moves from left to right during the recording indicates the remaining recording time that is available. The current recording time is also displayed in the same way. The maximum possible length of the memos totals two minutes. If the recording time has run out, this will be displayed accordingly. To be able to record additional memos, you then have to delete the old ones. In the list, the memos are numerated from 1 to 10 so you can initialise them with the voice control feature using the command „NOTICE 1“ or simply „1“. Underneath this, you can see the recording time that this memo takes up. Any memo that is made during a telephone call is always a private memo. Note: XXWhen recording telephone calls, please take the privacy of your conversational partner into consideration and tell them that you would like to record parts of the telephone call. Global Store Play Delete Operating guidelines 34 As soon as the mobile telephone is deleted from the list of telephones, the private voice memos are also deleted. Examples of private memos are addresses, telephone numbers or internet sites which you want to make a note of for later during your journey or during telephone calls. You can create a general voice memo without having a mobile telephone connected to the HFCK. This means that every driver is able to record, listen to or delete a memo irrespective of whether they have a phone or not. The maximum recording time totals two minutes. If the memo is not listened to before the HFCK is switched off, then after it is switched on, a message appears via a pop-up stating that a voice memo which has not yet been listened to is available. If the Audio Feedback is activated this message is also read out. If a general voice memo is already available and you would like to record a different one, you will be asked whether you would like to overwrite the old memo. General voice memos are especially suited to vehicles which have continually alternating drivers, e.g. delivery vehicles. This means that the next driver can be instructed accordingly if someone forgot to refuel or the vehicle has a flat tyre, preventing it from being driven. Switch phones Switch phones This command is not displayed in the main menu and is only available via the voice control as long as the Multipoint function has been activated. Further information about the Multipoint function is provided at Settings -> Bluetooth elsewhere in the instructions. With this voice command, the priority levels of the two telephones that are connected are exchanged. Both mobile phones are disconnected and then reconnected in the exchanged order. This may take a few seconds, after which the voice control continues. 35 13. Accepting, making, ending calls You will be alerted of an incoming call via the voice output and the ring tone. Your vehicle‘s sound system will switch onto mute. If the caller sends their telephone number with the call, this will be shown in the display unless the number is saved in your phone. If an entry for the number is saved in your phone, then the name of the caller will be read out. If the caller hides their number, this will be indicated in the display. In the standard setting, you can only accept or decline an incoming call via the touchscreen. If you would like to accept the call, simply press down on the symbol on the left. If you don‘t want to accept the call, please press the symbol on the right. Incoming call During the call, you have the possibility to regulate the volume of the voice of your discussion partner through the minus(-) or plus(+) field. By pressing down in the centre of the display you reach a sub menu. Here, you are able to select a Keypad, with which you are able to send DTMF tones (e.g. to check on your mailbox). The Private mode is an additional sub menu item. If you activate this, the telephone call is transferred by the HFCK to your mobile phone and it is no longer possible to hear the voice output of your conversational partner over the car‘s loudspeakers. Note: XXPlease comply with the country-specific laws concerning in-car telephone calls. With the sub menu item Mute, the microphone in your vehicle is muted. You are then able to communicate with a passenger, for instance, without the person who is calling you being able to hear you. To end a telephone call, press down and hold on the centre of the display for a few seconds. Active call 36 Operating guidelines If you receive another call during an active telephone call, this will be indicated to you both acoustically and visually. If you press down briefly in the centre of the HFCK’s display, a sub menu will appear. You can then switch over to the private mode, and you are able to accept or decline a second call on your mobile phone, stop a conversation or initialise functions such as conference calling. If a telephone conversation is active when you switch off your vehicle’s engine, the hands-free car kit will remain running until the call has been ended. Further Information 37 14. Service In case of general or technical queries, suggestions and comments, please do not hesitate to contact our team at any time. Suggestions and feedback are always welcomed: Administration: BURY GmbH & Co. KG Robert-Koch-Straße 1-7 D-32584 Löhne GERMANY Producer: BURY Spółka z o.o. ul. Wojska Polskiego 4 39-300 MIELEC POLAND Hotline: +49(0)180 5 - 842 468* Faxline: +49(0)180 5 - 842 329* * 0.14 €/min. Deutsche Telekom AG landline, the costs of international telephone calls which are made from abroad can vary. E-Mail: [email protected] Service desk: In case of complaints, please return the product directly to our service desk: BURY GmbH & Co. KG Im Hause DPD Depot 103 Robinienweg D-03222 Lübbenau GERMANY Information on the disposal of electrical goods in the EU The crossed out wheelie bin symbol means that electrical and electronic products, batteries and accumulators must be disposed of separately in the European Union. Please do not dispose of any such products in your normal household waste. As the owner of a product of this sort you are legally obliged to dispose of it at your local dumping site or recycling centre, where you are able to leave your waste electrical goods free of charge. Stand 05/2010 25.1161.0-03-110510 Subject to change. Errors and ommissions excepted. 38 Federal Communications Commission (FCC) Compliance Statement United States This device complies with part 15 of the FCC Rules. Operation is subject to the following two conditions: 1 This device may not cause harmful interference, and 2 the device must accept any interference received, including interference that may cause undesired operation. Changes or modifications not expressly approved by the party responsible for compliance could void the user‘s authority to operate the equipment. FCC ID: QZ9-CC9060 Remark: The CC9060 FCC Label mark is placed on to the electronics box. Industrie Canada (IC) Compliance Statement This device complies with RSS-210 of Industry Canada. Operation is subject to the following two conditions: 1 This device may not cause harmful interference, and 2 the device must accept any interference received, including interference that may cause undesired operation of the device. Canadian ICES-003 (Interference-Causing Equipment Standard) This Class B digital apparatus complies with Canadian ICES-003. IC: 5927A-CC9060