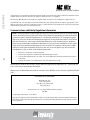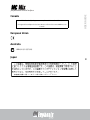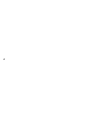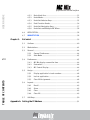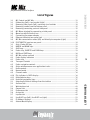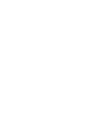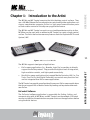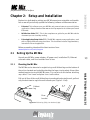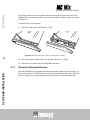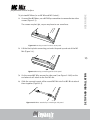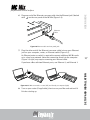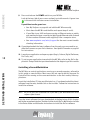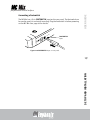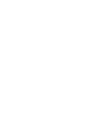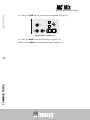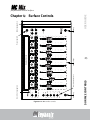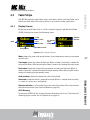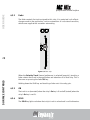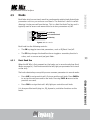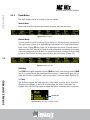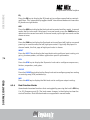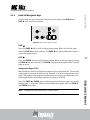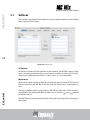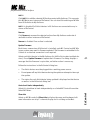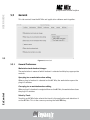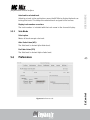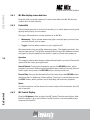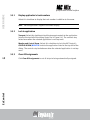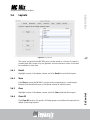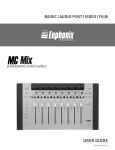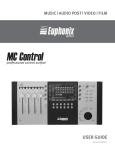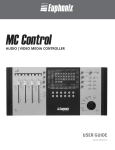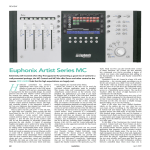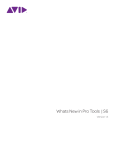Download Euphonix EUCON User guide
Transcript
MUSIC | AUDIO POST | VIDEO | FILM professional control surface i USER GUIDE Document Revision: D USER GUIDE professional control surface In the interest of continued product development, Euphonix reserves the right to make improvements to this manual and the product it describes at any time, without notice or obligation. Artist Series, MC Mix, MC Control, MC Pro, System 5-MC, and EuCon are trademarks of Euphonix, Inc. ©2008 Euphonix, Inc. All rights reserved worldwide. No part of this publication may be reproduced, transmitted, transcribed, stored in a retrieval system, or translated into any language in any form by any means without written permission from Euphonix, Inc. Communications and Safety Regulation Information NOTE: This equipment has been tested and found to comply with the limits for a Class B digital device, pursuant to Part 15 of the FCC Rules. These limits are designed to provide reasonable protection against harmful interference in a residential installation. This equipment generates, uses, and can radiate radio frequency energy and, if not installed and used in accordance with the instructions, may cause harmful interference to radio communications. However, there is no guarantee that interference will not occur in a particular installation. If this equipment does cause harmful interference to radio or television reception, which can be determined by turning the equipment off and on, the user is encouraged to try and correct the interference by one or more of the following measures: ii • Reorient or locate the receiving antenna. • Increase the separation between the equipment and receiver. • Connect the equipment into an outlet on a circuit different from that to which the receiver is connected. • Consult the dealer or an experienced radio/TV technician for help. Modifications made to the product, unless expressly approved by Euphonix, Inc., could void the user's authority to operate the equipment. Always use a shielded Ethernet cable to connect to your MC Mix, such as the one supplied with the unit. DECLARATION OF CONFORMITY We Euphonix, Inc., 220 Portage Ave Palo Alto, CA, 94306 USA (650) 846-1173 declare under our sole responsibility that the product MC Mix complies(y) with Part 15 of FCC Rules. Operation is subject to the following two conditions: (1) this device may not cause harmful interference, and (2) this device must accept any interference received, including interference that may cause undesired operation. Canada This Class B digital apparatus complies with Canadian ICES-003 Cet appareil numérique de la classe B est conforme à la norme NMB-003 du Canada USER GUIDE professional control surface European Union Australia ABN 91 051 557 905 Japan iii USER GUIDE professional control surface IMPORTANT SAFETY INSTRUCTIONS The lighting flash with arrowhead symbol within an equilateral triangle, is intended to alert the user to the presence of uninsulated “dangerous voltage” within the product’s enclosure that may be of sufficient magnitude to constitute a risk of electrical shock to persons. The exclamation point within an equilateral triangle, is intended to alert the user to the presence of important operating and maintenance (servicing) instructions in the literature accompanying the product. 1) Read these instructions. 2) Keep these instructions. 3) Heed all warnings. 4) Follow all instructions. 5) Do not use this apparatus near water. 6) Clean only with a dry cloth. iv 7) Do not block any ventilation openings. Install in accordance with the manufacturer’s instructions. 8) Do not install near any heat sources such as radiators, heat registers, stoves, or other apparatus (including amplifiers) that produce heat. 9) This product must be connected to an AC power source that provides a safety earthing connection. This unit is provided with a power supply cord set appropriate for your area. Do not modify or defeat the safety earthing feature of the power cord. 10) Protect the power cord from being walked on or pinched particularly at plugs, convenience receptacles, and the point where they exit from the apparatus. 11) Only use attachments/accessories specified by the manufacturer. 12) Use only with the cart, stand, tripod, bracket, or table specified by the manufacturer, or sold with the apparatus. When a cart is used, use caution when moving the cart/ apparatus combination to avoid injury from tip-over. 13) Unplug this apparatus during lightning storms or when unused for long periods of time. 14) Refer all servicing to qualified service personnel. Servicing is required when the apparatus has been damaged in any way, such as power-supply cord or plug is damaged, liquid has been spilled or objects have fallen into the apparatus, the apparatus has been exposed to rain or moisture, does not operate normally, or has been dropped. 15) WARNING – TO REDUCE THE RISK OF FIRE OR ELECTRIC SHOCK, DO NOT EXPOSE THIS APPARATUS TO RAIN OR MOISTURE. USER GUIDE professional control surface 16) Do not expose this equipment to dripping or splashing and ensure that no objects filled with liquids, such as vases, are placed on the equipment. 17) To completely disconnect this equipment from the AC Mains, disconnect the power supply cord plug from the AC receptacle. 18) The mains plug of the power supply cord shall remain readily operable. 19) Operator Accessible Fuse (UK only): Caution: For continued protection against risk of fire, replace only with same type and rating of fuse. Attention: Pour ne pas compromettre la protection contre les risques d’incendie, remplacer par un fusible de même type et de même caractéristiques nominales. v vi Table of Contents List of Figures ........................................................................................................ ix Chapter 1: Introduction to the Artist ................................................................. 11 Chapter 2: Setup and Installation ..................................................................... 13 Setting Up the MC Mix ................................................................ 13 2.1.1 2.1.2 2.2 Elevating the MC Mix ..................................................... 13 Physically Linking Artist Devices .................................... 14 Installation................................................................................. 16 Chapter 3: Common Tasks .................................................................................. 21 Chapter 4: Surface Controls ............................................................................... 25 4.1 Power Switch ............................................................................. 26 4.2 Shift Key .................................................................................... 26 4.3 Fader Strips ............................................................................... 27 4.3.1 4.3.2 4.3.3 4.3.4 4.3.5 4.3.6 4.3.7 4.3.8 4.3.9 4.4 Fader Navigation Controls .......................................................... 31 4.4.1 4.4.2 4.4.3 4.4.4 4.5 Display Screens ............................................................. 27 Fader............................................................................. 28 ON................................................................................. 28 SOLO............................................................................. 28 Transport Controls......................................................... 29 SEL................................................................................ 30 ASSIGN.......................................................................... 30 REC ............................................................................... 30 AUTO ............................................................................. 30 BANK and NUDGE .......................................................... 31 MIXER and CLOSE........................................................... 32 HOME and END ............................................................... 32 Navigating Among Multiple MC Mixes ............................ 32 Knobs ........................................................................................ 33 vii TABLE OF CONTENTS 2.1 USER GUIDE professional control surface professional control surface USER GUIDE 4.5.1 4.5.2 4.5.3 4.5.4 4.5.5 4.5.6 Chapter 5: 4.6 APPLICATION.............................................................................. 38 4.7 WORKSTATION ........................................................................... 38 EuControl ........................................................................................... 39 5.1 Surfaces..................................................................................... 40 5.2 Workstations.............................................................................. 42 5.3 General ...................................................................................... 44 5.3.1 5.3.2 viii 5.4 5.5 Display application’s track numbers............................... 48 Lock to application ........................................................ 48 Clear All Assignments .................................................... 48 Layouts ...................................................................................... 49 5.6.1 5.6.2 5.6.3 5.6.4 5.7 MC Mix display screen dim time ..................................... 46 Footswitch..................................................................... 46 MC Control Display ........................................................ 46 Assign........................................................................................ 47 5.5.1 5.5.2 5.5.3 5.6 General Preferences ...................................................... 44 Solo Mode ..................................................................... 45 Preferences................................................................................ 45 5.4.1 5.4.2 5.4.3 TABLE OF CONTENTS Basic Knob Use.............................................................. 33 Knob Modes .................................................................. 34 Knob Set Selector Keys .................................................. 35 Dual-Function Knobs...................................................... 36 Knob Set Navigation Keys .............................................. 37 Knob Sets and Multiple MC Mixes .................................. 38 Recall ............................................................................ 49 Store ............................................................................. 49 Clear ............................................................................. 49 Clear All......................................................................... 49 Soft Keys.................................................................................... 50 Appendix A: Setting the IP Address ..................................................................... 51 1-1 2-1 2-2 2-3 2-4 2-5 2-6 2-7 2-8 2-9 2-10 3-1 3-2 3-3 3-4 3-5 4-1 4-2 4-3 4-4 4-5 4-6 4-7 4-8 4-9 4-10 4-11 4-12 5-1 5-2 5-3 5-4 5-5 5-6 5-7 A-1 A-2 A-3 MC Control and MC Mix ................................................................................. 11 Foldout leg (left); riser bracket (right) ........................................................... 13 Removing side panels (left); removing riser brackets .................................... 14 Removing screws from the bottom panel ....................................................... 15 Removing connecting part and side panel ..................................................... 15 MC Mixes attached by connecting at side panel ............................................ 15 Menu bar with EuControl icon ....................................................................... 16 Connecting the power adapter ...................................................................... 16 Ethernet cable and rear panel jack ................................................................ 17 MC Mix connected to router (left) and directly to computer (right) ................. 17 FOOTSWITCH input on rear panel .................................................................. 19 Strip 1 fader SEL key .................................................................................... 21 NUDGE and BANK keys ................................................................................. 22 Shift keys ..................................................................................................... 22 Fader strip, INSERTS and CHAN keys ............................................................. 23 BACK and PAGE keys .................................................................................... 24 MC Mix surface controls ................................................................................ 25 Fader display indicators ................................................................................ 27 Fader strip .................................................................................................... 28 Transport Controls ........................................................................................ 29 Fader navigation controls ............................................................................. 31 Strips window moves over application tracks ................................................ 31 Knob controls ............................................................................................... 33 Normal mode ................................................................................................ 34 Channel mode .............................................................................................. 34 Flip indicator in OLED display ........................................................................ 34 Knob Selector keys ....................................................................................... 35 Knob Set navigation keys .............................................................................. 37 Selecting EuControl Settings from the taskbar .............................................. 39 Surfaces tab ................................................................................................. 40 Workstations tab .......................................................................................... 42 General tab .................................................................................................. 44 Preferences tab ............................................................................................ 45 Assign tab .................................................................................................... 47 Layouts tab .................................................................................................. 49 Use DHCP yes (left); Use DHCP no (right) ....................................................... 51 IP Address displays ....................................................................................... 52 Subnet Mask display ..................................................................................... 52 ix LIST OF FIGURES List of Figures USER GUIDE professional control surface Chapter 1: Introduction to the Artist The MC Mix and MC Control comprise the Artist desktop control surfaces. They use a 100 Mbs Ethernet EuCon connection to control audio/video applications running on a workstation computer. EuCon is a high-speed communication protocol and enables control of virtually every application feature. USER GUIDE professional control surface The MC Mix and MC Control can each run as standalone devices and up to four MC Mixes can be used, with or without an MC Control, to create a larger control surface. The Artist devices borrow many features from the Euphonix MC Pro and System 5-MC. Figure 1-1 MC Control and MC Mix 11 • EuCon-aware applications (i.e., Nuendo, Logic Pro) are written to directly support the EuCon protocol. They provide the highest level of integration, high-resolution controls, and high-speed connectivity. • Non-EuCon-aware applications that support Mackie Control or HUI (i.e., Pro Tools, Final Cut Pro and Digital Performer) can control many functions but are less integrated than EuCon-aware applications. The MC Control can provide some functionality over non-EuCon-aware applications that do not support HUI or Mackie Control by sending out keystroke commands over EuCon. EuControl Software The EuControl software application is responsible for finding, linking, and communicating with all MC Mixes and MC Controls on the network. EuControl must be installed on the workstation computer that runs the applications before using the Artist devices. INTRODUCTION TO THE ARTIST The MC Mix supports two types of applications: USER GUIDE professional control surface Conventions Used in this User Guide The User Guide refers to all functions labeled on the MC Mix surface and rear panel with all caps in bold type (i.e., NUDGE X, PAN, SEL, SOLO). The Shift key is used in conjunction with other keys to access secondary functions labeled in blue above the primary function. Two Shift keys are located at the MC Mix’s bottom-left and -right. To describe Shift functions simply, “press and hold the Shift key then press the AUX key” is written as “press the GROUP key.” Track refers to an application’s track, while fader strip or strip refers to the MC Mix’s hardware fader strip. How to Use the PDF The Acrobat PDF version of this manual can be a valuable online help learning tool while using the MC. These are some useful features of the PDF: INTRODUCTION TO THE ARTIST 12 • The Bookmarks on the left serve as a continuously visible table of contents. Click on a subject heading to jump to that page. Click a + symbol to expand that heading to show subheadings. Click the - symbol to collapse a subheading. • The manual’s table of contents and list of figures are active links to their pages. Select the hand cursor, allow it to hover over the heading until it turns into a finger. Then click to locate to that subject and page. • All cross references are active links. Allow the hand cursor to hover over the reference until it turns into a finger and click to follow the reference. • Use the left and right arrow keys on the bottom bar to go back and forth between views. This is a great way to follow a cross reference and return to the page from which you were reading. • Select the Find item from the Edit menu (Ctrl-F) to search for a subject. This can be used as an “index on the fly.” • Use the magnifying glass tool or the zoom edit box on the top bar to zoom in/out. This is helpful when examining a complex graphic or setting the text size for easy reading online. Acrobat Reader version 6 or later is required to open the PDF. This can be downloaded for free from: http://www.adobe.com/products/acrobat/readstep2.html Chapter 2: Setup and Installation Euphonix is dedicated to making your MC Mix experience enjoyable and troublefree so we will periodically update the following software and documentation: • EuControl: This software runs your MC Mix and communicates to your audio/video application. Always download the new version if prompted to do so when you launch EuControl. • MC Mix User Guide (PDF): This is the complete user guide for your MC Mix and the document you are currently reading. • EuCon Application Setup Guide (PDF): The MC Mix supports many applications, each with a slightly different setup procedure. This document includes supplementary instructions for each application. USER GUIDE professional control surface Before proceeding, download the latest versions from: www.euphonix.com/artist/support Setting Up the MC Mix Unpack your MC Mix, power adapter, AC power cord, installation CD, Ethernet crossover cable, and riser brackets from its box. 2.1.1 13 Elevating the MC Mix The MC Mix can be elevated or angled using small foldout legs on the bottom of the unit or elevated and angled by attaching the larger riser brackets. Since either method requires turning the MC Mix over, it is easier to do this before attaching any cables. Turn it over and place it on a soft surface. Pull out all four of the small foldout legs to moderately elevate the unit; pull out only the back two to angle the unit towards you (Figure 2-1 left). Foldout leg Riser bracket Figure 2-1 Foldout leg (left); riser bracket (right) SETUP AND INSTALLATION 2.1 professional control surface USER GUIDE Two larger, detached riser brackets elevate and angle the unit more than the foldout legs. Use moderate force to snap them into the bottom panel as shown in Figure 2-1. To remove the riser brackets: 1. Slide the side panels off (Figure 2-2 left). Figure 2-2 Removing side panels (left); removing riser brackets 14 2. Press the tabs to release the riser brackets (Figure 2-2 right). 3. Lift the riser bracket out of the MC Mix to remove SETUP AND INSTALLATION 2.1.2 Physically Linking Artist Devices Up to four MC Mixes can be physically attached to each other to form a larger, stable control surface. An MC Control can also be joined to the MC mixes. See Surfaces on page 40 to use EuControl to link the surfaces in the desired order. To join two MC Mixes (or an MC Mix and MC Control): 1. On one of the MC Mixes, use a #2 Phillips screwdriver to remove the two silver screws (Figure 2-3). The screws may be tight, so you may have to use some force. USER GUIDE professional control surface Figure 2-3 Removing screws from the bottom panel 2. Lift the black plastic connecting part and side panel up and out of the MC Mix (Figure 2-4). 15 3. On the second MC Mix, remove the side panel (see Figure 2-2 left) on the end where it will attach to the first MC mix. 4. Slide the connecting part of the second MC Mix into first MC Mix to attach them together (Figure 2-5). Figure 2-5 MC Mixes attached by connecting at side panel SETUP AND INSTALLATION Figure 2-4 Removing connecting part and side panel USER GUIDE professional control surface 2.2 Installation 1. If you downloaded the latest software from the web, double-click the installer. Otherwise, insert the installation CD into your Macintosh. NOTE: Be sure to eject the installation CD in your Mac if you downloaded the latest software from the web. 2. Follow the instructions to install the software. If prompted to download the most current version of EuControl, follow the onscreen instructions. EuControl will launch automatically and is running when this icon in your menu bar. appears EuControl icon Figure 2-6 Menu bar with EuControl icon 16 3. Shut down your Macintosh. SETUP AND INSTALLATION 4. Plug one end of the AC power cord into the power adapter (Figure 2-7 left) and the other into a power outlet. Make sure the AC power cord is pushed all the way into the adapter. power adapter H ITC TSW FOO DC 5 In 1 V AC power cord DC output cable Figure 2-7 Connecting the power adapter 5. Connect the DC output cable from the power adapter to DC In on the left side of the rear panel (Figure 2-7 right). 6. Plug one end of the Ethernet crossover cable into the Ethernet jack (labeled with ) on the rear panel of the MC Mix (Figure 2-8). USER GUIDE professional control surface o Euc n Ethernet cable Figure 2-8 Ethernet cable and rear panel jack 7. Plug the other end of the Ethernet crossover cable into an open Ethernet jack on your computer, router, or Ethernet switch (Figure 2-9). An Ethernet router or switch is required to connect additional MC Mix units or to a local area network. Note that connecting directly to the computer (Figure 2-9-right) may require removing your Internet cable. 17 Figure 2-9 MC Mix connected to router (left) and directly to computer (right) 8. Turn on your router (if applicable), then turn on your Mac and wait until it finishes starting up. SETUP AND INSTALLATION If you have a Mac with two Ethernet ports, use Ethernet 1, not Ethernet 2. USER GUIDE professional control surface 9. Press and release the POWER switch on your MC Mix. Look at the top-right of your screen and wait up to 60 seconds. A green icon in the menu bar indicates correct installation. If you did not see the green icon: • See My Surfaces on page 40 and add the MC Mix manually. • Shut down the MC Mix and the Mac and repeat steps 8 and 9. • If your Mac is pre-2002 and you are using an Ethernet router or switch, you need to purchase a normal straight-through Ethernet cable (instead of the crossover Ethernet cable supplied) from a computer store. • See www.euphonix.com/artist/support for the most current troubleshooting information. 10. If you downloaded the latest software from the web, you may need to update the firmware on your Artist devices. See Update Firmware on page 41 for instructions. 11. Launch your application and open a project (Logic, Cubase, Digital Performer, Pro Tools, etc.). 18 12. To set up your application to work with the MC Mix, refer to the EuCon Application Setup Guide that you downloaded at the beginning of this section. SETUP AND INSTALLATION Controlling a Second Workstation The MC Mix can control applications running on a second computer, referred to in this guide as a workstation. Most users will not need to do this because EuControl will be running on the same workstation as the their audio/video applications. Insert the installation CD into your Macintosh or, if you downloaded the latest software from the web, double-click on the installer. Follow the instructions to install the software. NOTE: Be sure to eject the installation CD in your Mac if you downloaded the latest software from the web. Copy the latest software that you downloaded at the beginning of this chapter over to the second workstation. Double-click the Install EuCon Workstation installer in the Extras folder and follow the instructions to install the EuCon software. Connecting a Footswitch The MC Mix has a ¼-in FOOTSWITCH input on the rear panel. The footswitch can be used to punch in and out of recording. Plug the footswitch in before powering on the MC Mix. See page 46 for details. USER GUIDE professional control surface H ITC TSW FOO DC 5 In 1 FOOTSWITCH input V Figure 2-10 FOOTSWITCH input on rear panel SETUP AND INSTALLATION 19 Chapter 3: Common Tasks If you completed the steps in Chapter 2: Setup and Installation, you are ready to start learning about your MC Mix. We recommend performing these simple tutorials of common tasks in the order presented. Fader Strip USER GUIDE professional control surface 1. Press the MC Mix’s strip 1 fader SEL key (Figure 3-1). The corresponding track is selected in your application. 2. Move the MC Mix’s strip 1 fader up and down. You are now controlling the level of your application’s first track with your MC Mix. The display at the top of strip 1 shows track information. CFG CFG SOLO PAGE ON PAGE 21 12 FLIP CHAN AUTO REC N 6 INPUT INSERTS 0 5 DYN EQ ASSIGN SEL Y 10 GROUP AUX PAN key 20 MIX PAN 30 fader SEL key 40 60 3. When the MC Mix is first powered up, the PAN key is lit by default. If it is not press the PAN key (Figure 3-1). Each strip’s Soft Knob now controls pan for its application’s corresponding track. COMMON TASKS 8 Figure 3-1 Strip 1 fader SEL key USER GUIDE professional control surface 4. Press the NUDGE X key to move all eight tracks over one strip (Figure 3-2). If tracks 1–8 were assigned to strips 1–8, tracks 2–9 are now assigned to strips 1–8. SEL MIXER CLOSE NUDGE ON SOLO ON PLAY REC NUDGE HOME END BANK BANK Figure 3-2 NUDGE and BANK keys 5. Press the HOME key (Figure 3-2) to restore tracks 1–8 to strips 1–8. The Shift key is used in conjunction with other keys to access secondary functions labeled in blue above the primary function. In this case, the HOME function is accessed by pressing Shift + BANK W. 22 Two Shift keys are located at the MC Mix’s bottom-left and -right. 40 40 40 40 40 40 40 40 60 60 60 60 60 60 60 60 8 8 8 8 8 8 8 8 Shift key MC MIX Shift key Figure 3-3 Shift keys COMMON TASKS 6. Press the BANK X key to shift tracks over eight at a time (Figure 3-2). If tracks 1–8 were assigned to strips 1–8, tracks 9–16 are now assigned to strips 1–8. NUDGE W and BANK W keys perform the same operations in the opposite direction. Inserts 1. Add a plug-in on track 1 of your application. 2. If tracks 1–8 are not assigned to strips 1–8, press the HOME key (Figure 3-2) to restore tracks 1–8 to strips 1–8. 3. Press the MC Mix’s strip 1 fader SEL key (Figure 3-4). USER GUIDE professional control surface 4. Press the CHAN key to enter channel mode (Figure 3-4). SEL Soft Knob TOP BACK CFG ON CFG SOLO PAGE CHAN key INSERTS key ON PAGE 12 FLIP CHAN AUTO REC N 6 INPUT INSERTS 0 5 DYN EQ ASSIGN SEL Y 10 fader SEL key 23 GROUP AUX Figure 3-4 Fader strip, INSERTS and CHAN keys 5. Press the INSERTS key (Figure 3-4). The names of the plug-ins on that track spill across the display screens. 6. Press the Soft Knob (Figure 3-4) below the desired plug-in’s name to select it. The parameters of that plug-in spill across the display screens. 7. Turn the Soft Knob below the desired parameter to adjust its value. COMMON TASKS The Soft Knobs can be turned like a conventional knob and pressed like a switch to access an additional function. USER GUIDE professional control surface 8. Press the PAGE keys to access more parameters (Figure 3-5). SEL TOP BACK CFG ON CFG SOLO PAGE ON PAGE Figure 3-5 BACK and PAGE keys 9. Press the BACK key to exit that plug-in (Figure 3-5). 10. Press the CHAN key to exit channel mode (Figure 3-4). COMMON TASKS 24 40 30 20 10 5 0 6 12 SEL Y ASSIGN AUTO REC N SOLO ON 40 30 20 10 5 0 6 12 PREV RTZ SEL Y ASSIGN AUTO ON SOLO REC N ON SEL 40 30 20 10 5 0 6 12 SEL Y ASSIGN AUTO REC N REC PLAY 40 30 20 10 5 0 6 12 60 SEL Y ASSIGN AUTO REC N STOP FF ON SOLO 60 40 30 20 10 5 0 6 12 ON SOLO ON SEL 60 SEL Y ASSIGN AUTO REW NEXT REC N ON SOLO ON SEL 60 40 30 20 10 5 0 6 12 ON SEL 8 8 8 8 Fader strips 60 SEL Y ASSIGN AUTO REC N ON 60 40 30 20 10 5 0 6 12 SOLO 8 60 SEL Y ASSIGN AUTO REC N ON ON SEL 8 60 40 30 20 10 5 0 6 12 SOLO ON SEL 8 Knob Set selectors ON ON SEL 8 Shift key PAN SEL Y ASSIGN AUTO SOLO REC N ON SEL Display Screens Power switch WORKSTATION BANK USER GUIDE Shift key MC MIX END BANK NUDGE HOME CLOSE MIXER NUDGE APPLICATION POWER Fader navigation Chapter 4: Surface Controls SURFACE CONTROLS Figure 4-1 MC Mix surface controls MIX AUX GROUP EQ DYN INSERTS INPUT PAGE PAGE FLIP CFG CFG CHAN BACK TOP Knob Set navigation professional control surface 25 USER GUIDE professional control surface 4.1 Power Switch Press and release the POWER switch to turn the MC Mix on/off. 4.2 • All displays shows a Euphonix logo upon power up. • All activity on the displays and LEDs ceases upon power down. Shift Key The Shift key is used in conjunction with other keys to access secondary functions labeled in blue above the primary function. Two Shift keys are located at the MC Mix’s bottom-left and -right. The following simplified terminology is used describe Shift functions: “Press and hold the Shift key then press the AUX key” is written as 26 “press the GROUP key” SURFACE CONTROLS The Shift key can be locked on like caps lock on a computer keyboard by pressing both Shift keys simultaneously. This is useful if you plan to access several Shift functions consecutively. Press either Shift key to unlock. Fader Strips The MC Mix provides eight fader strips, each with a touch-sensitive fader and a touch-sensitive knob, that control tracks in an audio or video application. 4.3.1 Display Screens At the top of each fader strip is a 128 x 64 pixel Organic Light Emitting Diode (OLED) display that shows the following items: track name/value meter knob name/value knob position 5.1-channel meter with peak attention indicator automation mode Figure 4-2 Fader display indicators Meter shows clip, peak, and normal values. It can show mono, stereo, or surround sound tracks. 27 Track name shows the name of the track. When a fader is touched, it shows the value of the fader. After releasing the fader it reverts to showing the track name. Knob name shows the name of the parameter currently on the knob. When a knob is touched, it shows the value of the parameter. After releasing the knob it reverts to showing the parameter name. Knob position graphically shows the value of the knob. Auto mode shows the track’s automation mode (blank = neither read nor write, r = read, w = write, rw = read/write). Attention indicator is a line under the track name that shows this strip contains the attentioned track (see Channel Mode on page 34). OLED Dimming To preserve OLED life, the channel displays dim when not in use. The time until dimming begins can be set in Preferences on page 45. SURFACE CONTROLS 4.3 USER GUIDE professional control surface USER GUIDE professional control surface 4.3.2 Fader The fader controls the track assigned to this strip. It is motorized so it reflects changes made in the application, such as automation. It is also touch sensitive, which some applications use when automating. SOLO ON 12 AUTO REC N 6 0 5 ASSIGN SEL Y 10 20 28 30 40 60 8 SURFACE CONTROLS Figure 4-3 Fader strip When the Select by Touch General preference is selected (page 44), touching a fader selects that track in the application and attentions it on that strip. This is the same as pressing the fader Sel key. Holding down the Shift key and touching a fader sets it to unity gain. 4.3.3 ON The track is on (unmuted) when the strip’s On key is lit and off (muted) when the strip’s On key is not lit. 4.3.4 SOLO The SOLO key lights red when that strip’s track is soloed and is unlit otherwise. Transport Controls SOLO ON RTZ PREV SOLO ON REW NEXT SOLO FF ON SOLO ON STOP PLAY REC Figure 4-4 Transport Controls RTZ Press RTZ (Return To Zero) to move to the beginning of the project. PREV Press PREV to move to the previous marker. Not all applications support markers. NEXT Press NEXT to move to the next marker. Not all applications support markers. REW Press REW to rewind. This function varies with the application. 29 Implementations include: • Rewind until STOP or another key is pressed. • Rewind a fixed amount. • Rewind until the REW key is released. FF Press FF to fast forward. This function varies with the application. Implementations include: • Fast forward until STOP or another key is pressed. • Fast forward a fixed amount. • Fast forward until the FF key is released. SURFACE CONTROLS 4.3.5 USER GUIDE professional control surface professional control surface USER GUIDE STOP Press STOP to stop all other functions. PLAY Press PLAY to play the project from the current location. REC Press REC begin recording at the current location. All tracks armed for recording are punched into record. 4.3.6 SEL Pressing a fader’s SEL key selects that track in the application and attentions (see Channel Mode on page 34) it on the MC Mix. NOTE: Some applications allow selecting multiple tracks if the Shift key on the workstation is held down while selecting tracks. In this case, the attentioned track is the last one selected. 30 4.3.7 ASSIGN Press the ASSIGN key to display the Assign tab in the EuControl Settings dialog (see Assign on page 47). 4.3.8 REC SURFACE CONTROLS Press the REC key to enable recording on a track. The REC key lights red to indicate that track is enabled (armed) for recording. Press the REC key to cancel a track enabled for recording. NOTE: Some applications blink the REC LED when armed but not recording and light solid when recording. 4.3.9 AUTO To change an application track’s automation mode, press the AUTO key until the desired automation mode appears in the channel display. 4.4 Fader Navigation Controls Scroll through the application’s tracks using the BANK and NUDGE keys. HOME and END are shortcuts to the first and last banks, respectively. USER GUIDE professional control surface SEL MIXER CLOSE NUDGE ON SOLO ON PLAY REC NUDGE HOME END BANK BANK Figure 4-5 Fader navigation controls 4.4.1 BANK and NUDGE The BANK and NUDGE keys change which tracks are assigned to the strips. The eight strips can be thought of as a window that moves in the direction indicated by the arrow over the application’s tracks (Figure 4-6). 31 1 2 3 4 5 6 7 8 9 10 11 12 13 14 15 16 17 18 19 20 21 22 23 24 25 26 Strips Figure 4-6 Strips window moves over application tracks NUDGE W Moves the window one track to the left. If strips 1–8 had tracks 9–16, they now have tracks 8–15. NUDGE X Moves the window one track to the right. If strips 1–8 had tracks 9–16, they now have tracks 10–17. SURFACE CONTROLS Tracks Window professional control surface USER GUIDE BANK W Moves the window one bank (eight tracks) to the left. If strips 1–8 had the bank starting at track 9, they now have the bank starting with track 1. Pressing BANK W again does nothing because the first bank is already shown. BANK X Moves the window one bank (eight tracks) to the right. If strips 1–8 had the bank starting at track 9, they now have the bank starting with track 17. 4.4.2 MIXER and CLOSE Not all applications support these keys. MIXER Opens and closes the application’s mixer window. CLOSE Closes any open window or dialog box on the application. 32 4.4.3 HOME and END HOME Moves to the first bank with tracks 1–8 assigned to strips 1–8. END Moves to the last bank. SURFACE CONTROLS 4.4.4 Navigating Among Multiple MC Mixes Multiple MC Mixes act as one big control surface with a bank size of eight tracks. For example, three linked MC Mixes can show 24 contiguous tracks. The BANK and NUDGE keys perform the identical actions on the combined set of tracks. 4.5 Knobs Each fader strip has one touch-sensitive, continuously rotating knob that adjusts parameters such as pan and aux send levels. The knob has a built-in switch allowing it to be pressed from the top. This is called the Knob Top key and is typically used to access sub-menus but also to turn parameters on/off. SEL USER GUIDE professional control surface Knob SEL key Touch-sensitive knob ON Knob On key Figure 4-7 Knob controls Each knob has the following controls: The ON key toggles two-state parameters, such as EQ Band 1 on/off. • The SEL key changes the knob function or toggles a secondary function’s value, such as an aux send pre/post fader. Basic Knob Use 33 When the MC Mix is first powered on, the knobs are in normal mode (see Knob Modes on page 34). Each knob controls the left/right pan parameter for its track on the strip. The knob selector keys can quickly access common parameters in normal mode: • Press AUX to assign each track’s first aux send to each knob. Press PAGE X to assign the next aux send to the knob. Pressing PAGE W returns to the previous aux send. • Press PAN to assign the track’s left/right pan control to each knob. It is also possible to edit plug-ins, EQ, dynamics, and other functions on the knobs. SURFACE CONTROLS 4.5.1 • USER GUIDE professional control surface 4.5.2 Knob Modes The eight knobs can be in normal or channel modes. Normal Mode Each knob controls the same parameter for every track on the strips. Figure 4-8 Normal mode Channel Mode Channel mode is useful for editing EQs and plug-ins that have many parameters. The eight knobs control up to eight different parameters on a single attentioned track. Press a fader SEL key (page 30) to attention that track. Channel mode is denoted in the OLED display by a grid of small yellow dots around each parameter name and knob position indicator. The attentioned track is further distinguished by these dots around its entire area including the track name (Figure 4-9). 34 attentioned track Figure 4-9 Channel mode CHAN Key SURFACE CONTROLS The CHAN key toggles between normal (CHAN key unlit) and channel mode (CHAN key lit). In normal mode, the attentioned track name is underlined (Figure 4-8) to show which track’s parameters will be expanded in channel mode (Figure 4-9). FLIP Key The FLIP key toggles the fader controls to the knobs and vice versa. A vertical double arrow appears in the OLED display when the faders and knobs are flipped. Press the FLIP key again to toggle the faders and knobs back to normal. Flip indicator Figure 4-10 Flip indicator in OLED display Knob Set Selector Keys A knob set is an array of knobs used by EuCon applications to control plug-ins, EQs, dynamics, aux sends, etc. One of the eight Knob Set Selector keys is always selected and lit and displays its knob set until another Knob Set Selector key is pressed. When the MC Mix first starts, the PAN knob set is selected by default. INPUT INSERTS DYN EQ GROUP AUX MIX PAN Figure 4-11 Knob Selector keys The Knob Set Selector keys enter the MC Mix menu system. Some of these knob sets can display another knob set called a sub-menu. For example, the Inserts knob set shows the names of every plug-in inserted on the track, one plug-in name per knob (in channel mode). Pressing a plug-in’s Knob Top key displays its parameters on the knobs for editing. This new knob set is a sub-menu of the Inserts knob set. Press the BACK key (page 38) to return to the top of the Inserts knob set. Sub-menus are not directly supported in normal mode. When a sub-menu is entered in normal mode, the MC Mix automatically changes to channel mode and that track is attentioned and selected. When the top of that knob set is displayed again, normal mode resumes. Since sub-menus can be more than one level deep, this can be accomplished by pressing the TOP key (page 38) once or the BACK key repeatedly. However, you can simply press another Knob Selector key to navigate directly to another knob set. INSERTS Pressing the INSERTS key displays the inserts knob set for editing plug-ins. In normal mode, the first plug-in is displayed on the knob. Pressing one of these Knob Tops in normal mode toggles the MC Mix into channel mode and displays the first eight plug-in parameters for editing. Pressing a plug-in’s Knob Top displays its parameters for editing. 35 SURFACE CONTROLS 4.5.3 USER GUIDE professional control surface professional control surface USER GUIDE EQ Press the EQ key to display the EQ knob set to configure equalization controls and filters. This automatically toggles the MC into channel mode and shows four EQ bands on eight knobs. AUX Press the AUX key to display the Aux knob set to control auxiliary sends. In normal mode, the first aux send is displayed. In normal mode, press the PAGE X key to advance to the second aux send. In channel mode, up to eight aux sends can be shown at once. PAN Press the PAN key to display the Pan knob set to configure left/right or surround panning. In normal mode, the left/right pan control is typically displayed. In channel mode, the first page of eight pan knobs is shown. INPUT Press the INPUT key to display the Input knob set to configure input routing, mic gains, phantom power, and other application-specific parameters. 36 DYN Press the DYN key to display the Dynamics knob set to configure compressors, limiters, expanders, and gates. GROUP Press the GROUP key to display the Group knob set to configure group bus routing or control group (VCA) membership. SURFACE CONTROLS MIX Press the MIX key to display the Mix knob set to configure output routing. 4.5.4 Dual-Function Knobs Some knobs have two functions that are toggled by pressing the knob’s SEL key (i.e., EQ Frequency and Q). The knob name changes in the display to show the current function. Dual-function knobs are supported in normal mode. Knob Set Navigation Keys Since a knob set may have more parameters than knobs, the PAGE W and PAGE X keys scroll among them. SEL TOP BACK CFG ON CFG SOLO PAGE ON PAGE Figure 4-12 Knob Set navigation keys PAGE W Press the PAGE W key to scroll to the previous page. When on the first page, pressing PAGE W key does nothing. The PAGE W key lights yellow when there is a previous page to go to. PAGE X Press the PAGE X key to scroll to the next page. When on the last page, pressing the PAGE X key does nothing. The PAGE X key lights yellow when there is a next page to go to. 37 Configuration Pages (CFG) Many knob sets have a configuration page to set up that knob set. The configuration page for the Inserts knob set, for example, is used to assign plug-ins to a track. The configuration page for the Aux knob set assigns aux sends to a track. Some applications can configure presets for plugins and EQs. Press the PAGE W + PAGE X keys simultaneously to display a knob set’s configuration page, if it has one. When on the configuration page, both the PAGE W and PAGE X keys light. NOTE: Configuration pages work only in channel mode. SURFACE CONTROLS 4.5.5 USER GUIDE professional control surface professional control surface USER GUIDE BACK Press the BACK key once to return to the previous knob set. Press the BACK key repeatedly to back out of all sub-menus and display the top of the current knob set. TOP Press the TOP key to immediately back out of all sub-menus and display the top of the current knob set. This is equivalent to pressing the BACK key repeatedly. 4.5.6 Knob Sets and Multiple MC Mixes Up to four MC Mixes can be linked to form one large surface. See My Surfaces on page 40 to learn how to order the linked surfaces. Press the CHAN key on any MC Mix to toggle all surfaces between normal and channel mode. In channel mode, a knobset is displayed across all linked surfaces. For example, with two linked surfaces, a knobset is displayed on 16 knobs instead of eight. If the knobset has more knobs than the linked surfaces can display, navigate among them with the PAGE keys. 38 Press a Knob Set Selector key on any MC Mix to select that knob set on all MC Mixes. 4.6 APPLICATION SURFACE CONTROLS Press the APPLICATION key to toggle between the two most recently used open applications. Hold down the APPLICATION key and press BANK X to toggle between all open applications in a circle. Hold down the APPLICATION key and press BANK W to cycle through applications in the opposite direction. 4.7 WORKSTATION The MC Mix can control applications running on a second computer, referred to in this guide as a workstation. Press the WORKSTATION key to attach the MC Mix to another workstation. You must first use EuControl to create a list of workstations that this key switches between (see Workstations on page 42). While attached to a second workstation, your Mac’s keyboard and mouse can be configured to control that workstation and not your Mac (see page 43). Chapter 5: EuControl EuControl is launched automatically upon starting your Mac and runs in the background. EuControl is responsible for finding, linking, and communicating with all MC Mixes and MC Controls on the network. EuControl’s configuration tasks are accessed by clicking the green icon on the Mac taskbar and selecting EuControl Settings. USER GUIDE professional control surface Only one instance of EuControl can run on a workstation. However, multiple workstations on a single network can each run EuControl. Each instance of EuControl can connect up to four MC Mixes on the network. These multiple MC Mixes act together as a single control surface. Once connected, these MC Mixes are not available to other instances of EuControl until relinquished. Figure 5-1 Selecting EuControl Settings from the taskbar 39 EuControl The tabs are discussed in the order (left to right) they appear at the top of the EuControl Settings dialog. USER GUIDE professional control surface 5.1 Surfaces The Surfaces tab shows all Artist devices on your network and those connected to your instance of EuControl. 40 Figure 5-2 Surfaces tab All Surfaces All Surfaces shows all Artist devices on the network. An MC Mix shown in light gray is already connected either to your own or another instance of EuControl running on a different workstation. In both cases, it is not selectable. My Surfaces EuControl My Surfaces shows the Artist devices connected to your instance of EuControl. If there is more than one MC Mix in this list, they are linked into a single large surface. The top-to-bottom order corresponds to the left-to-right order of the surfaces, respectively. The leftmost MC Mix has fader strip 1. Use the and buttons to reorder the list. Each MC Mix can be renamed by double-clicking the existing name and typing a new name. Add B Click Add B to add the selected All Surfaces entry to My Surfaces. This connects this MC Mix to your instance of EuControl. You can also click and drag an MC Mix from All Surfaces to My Surfaces. Add B is disabled if all Artist devices in All Surfaces are connected to any instance of EuControl. USER GUIDE professional control surface Remove Click Remove to remove the selected surface from My Surfaces and make it available to other instances of EuControl. Remove is disabled if no surface is selected. Update Firmware Each time a new version of EuControl is installed, each MC Control and MC Mix in your system may need its firmware updated. The firmware is embedded in EuControl so an Internet connection is not required. Select each Artist device in the My Surfaces list (shift-click to select multiple devices). Press Update Firmware to update their firmware. If a dialog displays a message that the firmware is up to date, no further action is necessary. 41 Follow the instructions in the EuControl dialog box. • The Artist devices must be plugged into a working power source. • Do not power off any Artist devices during the update or attempt to interrupt the update. • The status for each Artist device being updated is displayed on that device as well as in the EuControl dialog box. Control unit banks independently Show Info Select an MC Mix and click Show Info to display the name and hardware/software information on strip 1’s channel display and in a dialog on the Mac. EuControl Select this checkbox to bank independently on a linked MC Control from other linked MC Mixes. USER GUIDE professional control surface 5.2 Workstations The MC Mix can control applications running on a second computer, referred to in this guide as a workstation. The Workstations tab establishes the list of workstations that the WORKSTATION key cycles through. Any workstation running EuCon software can be in this list, including those controlled by the System 5-MC, MC Pro, and MC Control. 42 Figure 5-3 Workstations tab All Workstations All Workstations lists all EuCon-enabled workstations on the network. If the workstation is already in the My Workstations list, it is shown in gray and cannot be selected. My Workstations EuControl My Workstations lists the workstations that can be attached to by pressing the WORKSTATION key. It is possible to put a workstation in the My Workstations list that is already attached to another instance of EuControl running on another computer. It cannot be attached here until it is unattached from the other instance of EuControl. This was done to allow multiple users to share workstations without having to frequently edit their My Workstation list. Add B USER GUIDE professional control surface Click Add B to add the selected workstation from the All Workstations list to the My Workstations list. If the workstation is already in the My Workstations list, it is gray and cannot be selected. Remove Click Remove to remove the selected workstation from the My Workstations list. Attach/Detach Select a workstation in the My Workstations list and click Attach. A check mark appears in the Attach column next to that workstation. This workstation is now communicating with the MC Mix(es) connected to your instance of EuControl. If the selected workstation is already attached, the button displays Detach. 43 Redirect keyboard and mouse control to attached external workstation Your Mac’s keyboard and mouse can control a second external workstation, if desired. Select this option to redirect keyboard and mouse control to the attached workstation. Note that the keyboard and mouse will no longer control your Mac. If this option is not selected (default setting), your keyboard and mouse control your Mac. EuControl You can manually toggle control back and forth between your Mac and the attached external workstation by pressing ctrl+option+\. USER GUIDE professional control surface 5.3 General This tab controls how the MC Mix and application software work together. 44 Figure 5-4 General tab 5.3.1 General Preferences Workstation tracks knob set changes The workstation is aware of which knobset is selected and displays appropriate controls. Open plug-ins on workstation when editing When a plug-in knobset is selected on the MC Mix, the workstation opens the plug-in’s window. Close plug-ins on workstation when editing EuControl When a plug-in’s knobset is navigated from on the MC Mix, the workstation closes the plug-in’s window. Select by Touch Touching an MC Mix fader selects that track in the application and attentions it on the MC Mix. This is the same as pressing the fader SEL key. Auto-bank to selected track Selecting a track in the application causes the MC Mix to display the bank containing that track. This keeps the selected track assigned to the surface. Display track numbers on surface The track number is included with the track name in the channel display. 5.3.2 USER GUIDE professional control surface Solo Mode Solo in place Mutes all tracks except solo track. After-Fader Listen (AFL) The Solo level is derived after fader level. Pre-Fader Listen (PFL) The Solo level is derived before fader level. Preferences 45 Figure 5-5 Preferences tab EuControl 5.4 USER GUIDE professional control surface 5.4.1 MC Mix display screen dim time Drag the slider to set the amount of inactive time before the MC Mix display screens dims to half intensity. 5.4.2 Footswitch The footswitch punches in and out of recording. It is useful when recording and getting ready to play an instrument. Two types of footswitches can be attached to an MC Mix: • Momentary – There are two momentary types: normally open, push to close; normally closed, push to open. • Toggle – Latches when pushed on; push again for off. We recommend using one of the momentary types. The toggle type works, but requires two presses. The MC Mix automatically distinguishes between momentary types by checking whether the switch is open or closed upon power up. Operation 46 This category selects what happens when the footswitch is pressed. Choose the option that best suits your application. Record | Record: Pressing the footswitch presses the RECORD button, which punches in to record. Releasing the footswitch does nothing. Pressing the footswitch again also presses the RECORD button, which punches out. Record | Play: Pressing the footswitch the first time presses the RECORD button, which punches in. Releasing it does nothing. Pressing it a second time presses the PLAY button, which punches out of recording and continues playback. Status EuControl This field cannot be set but shows the current status of the footswitch (on/off) and its polarity. 5.4.3 MC Control Display Drag the Brightness slider to adjust the MC Control Touchscreen display. Note that this control is gray and inactive if an MC Control is not connected to your instance of EuControl. professional control surface USER GUIDE Assign Figure 5-6 Assign tab This tab manages how tracks are assigned to the MC Mix’s strips. By default, tracks are automatically assigned in banks of eight. 47 NOTE: When a project is reopened, the first eight tracks are assigned to the strips. Click in the Assigned To column to pop up a menu with the following options: • auto assigned: Tracks are assigned automatically in response to the Bank and Nudge buttons. • attentioned/selected track: This strip is assigned the attentioned track. A track can be attentioned by selecting in the application or by pressing the fader SEL key. • blank strip: This strip is kept blank and will not be included in NUDGE and BANK operations until a Layout is recalled or it is explicitly reassigned. This is useful when creating a Layout that does not require eight tracks. In the popup menu, the current selection has a checkmark to its left. EuControl 5.5 USER GUIDE professional control surface 5.5.1 Display application’s track numbers Select this checkbox to display the track number in addition to the name. NOTE: Not all applications support track number display. 5.5.2 Lock to application Transport: Select this checkbox to lock the transport controls to the application listed at the top-left of the dialog (Logic Pro in Figure 5-6). The controls stay locked even when the selected application is not top-most. Monitor and Control Room: Select this checkbox to lock the MC Control’s CONTROL ROOM/MONITOR knob to the application listed at the top-left of the dialog. The controls stay locked even when the selected application is not topmost. 5.5.3 EuControl 48 Clear All Assignments Click Clear All Assignments to set all strips to being automatically assigned. professional control surface Layouts USER GUIDE 5.6 Figure 5-7 Layouts tab 49 The tracks assigned to the MC Mix strips can be saved as a Layout. A Layout is created from the current strip assignments and can receive a name. It can then be recalled at a later time. 5.6.1 Recall Highlight a name in the Name column and click Recall to recall that Layout. 5.6.2 Store Click Store to store the MC Mix’s current track assignments as a new Layout. Double-click the default name in the Name column to edit the name. 5.6.3 Clear 5.6.4 Clear All Click Clear All to clear all Layouts. A dialog appears to confirm that you wish to delete all existing Layouts. EuControl Highlight a name in the Name column and click Clear to delete that Layout. USER GUIDE professional control surface EuControl 50 5.7 Soft Keys The Soft Keys tab is relevant only for the MC Control. See the MC Control User Guide for details. Appendix A: Setting the IP Address Most MC Mix users will never have to set a static Internet Protocol (IP) address but in the rare cases that require it, the MC Mix does allow for it. Normally the MC Mix uses Dynamic Host Configuration Protocol (DHCP) to obtain its IP address, typically from a router. The MC Mix will revert to link-local addressing to generate an IP address if a DHCP server is not found on the network, such as when an MC Mix is connected directly to a computer with an Ethernet cable. Both of these methods of obtaining IP addresses can be overridden by supplying a static IP address, which the MC Mix uses in all cases when powered on. USER GUIDE professional control surface CAUTION: Attempt this only if you have prior experience configuring a network. To set a static IP address: 1. While holding down the PAGE W and PAGE X keys simultaneously, press and release the POWER switch. Figure A-1 Use DHCP yes (left); Use DHCP no (right) 2. Turn the knob underneath the display clockwise to change the underlined value from yes (default) to no (Figure A-1 right). The Knob SEL and ON keys can be used instead of the knob to decrease or increase the value, respectively. 51 SETTING THE IP ADDRESS Figure A-1 (left) shows the Use DHCP screen on fader strip 1's channel display on the MC Mix. USER GUIDE professional control surface 3. Press the PAGE X key to move the cursor to the next screen, in this case the first field of the IP Address screen (Figure A-2 left). The Knob Top key can also be used to perform the same function as the PAGE X key. Press the PAGE W key to move the cursor back to the previous field or screen to change a parameter to a different value. Figure A-2 IP Address displays 4. Use the knob to set the first field of the IP Address. 5. Press the PAGE X key to move the cursor to the second field (Figure A-2 right). 52 6. Use the knob to set the second field of the IP address. 7. Use the techniques described to set the remaining IP Address fields. SETTING THE IP ADDRESS 8. After setting the last IP Address field, press the PAGE X key to move the cursor to the first field of the Subnet Mask screen (Figure A-3). Figure A-3 Subnet Mask display 9. Use the techniques described to set the Subnet Mask. 10. Press the PAGE W and PAGE X keys simultaneously to save this static IP address. Power the MC Mix off and on to use the new IP address. To cancel any changes made to the IP address at any time, power off the MC Mix before pressing the PAGE W and PAGE X keys simultaneously.