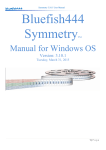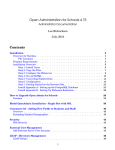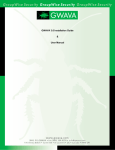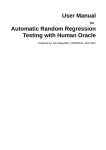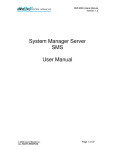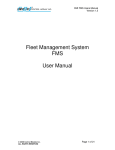Download MK Sound VX-7 MK II Instruction manual
Transcript
Genus® G1
MARK II
Users Manual
Genus G1 MARK II Users Manual
UM3010-2
Table of Contents
Declarations...............................................................................................................................................3
Introduction...............................................................................................................................................4
Genus G1 Terminals..................................................................................................................................5
The User Interface.....................................................................................................................................5
Terminal Features......................................................................................................................................6
Terminal Hardware....................................................................................................................................7
Terminal Connections...............................................................................................................................9
Installation...............................................................................................................................................12
Servicing ...............................................................................................................................................12
Power-Up.................................................................................................................................................13
Online Mode............................................................................................................................................14
Offline Mode...........................................................................................................................................15
Entering Offline.......................................................................................................................................15
Offline Mode – User Operational Displays.............................................................................................18
Genus WiFi..............................................................................................................................................34
Web Browser Interface............................................................................................................................43
Troubleshooting Terminal Issues............................................................................................................55
Troubleshooting Genus WiFi..................................................................................................................57
Reference.................................................................................................................................................60
Steps to Re-Program Genus Firmware:...................................................................................................60
Loading A Customer Defined Java Application.....................................................................................61
Loader Mode...........................................................................................................................................61
Calculating Number of Transactions That Can Be Stored......................................................................63
Telnet Session..........................................................................................................................................64
Offline Mode Menu Map.........................................................................................................................65
Programming Table (Code 39)................................................................................................................66
Service & Technical Support...................................................................................................................68
Warnings
Voltage: The lightning flash with arrowhead symbol, within a triangle, is intended to alert the
user to the presence of dangerous voltage within the inside of the product that may be sufficient
level to constitute a risk of electric shock to persons.
Instruction: The exclamation point, within a triangle, is intended to alert the user to the presence
of important operating and servicing instructions in the literature accompanying the Terminal.
Disclaimer
No part of this publication may be reproduced, or transmitted in any form or by any means
without the written permission of Control Module, Inc. The information described by this
publication is specifically intended for use by customers and resellers of Control Module Data
Collection products and data collection systems and only for use with Control Module Data
Collection products and data collection systems.
© Control Module, Inc. 2007. All Rights Reserved.
Genus is a registered trademark of Control Module, Inc. Other brands and names contained in
this document are the property of their respective owners.
The information in this manual is subject to change without notice and does not represent a
commitment on the part on Control Module, Inc.
Revision B
10-30-07
2
Genus G1 MARK II Users Manual
UM3010-2
Declarations
Control Module, Inc.
Model: Genus 3010-2
Emissions Requirements:
EN 55022:1998
EN 55022:1998
EN 61000-3-2:2000
EN 61000-3-3:1995
Immunity Requirements:
EN 61000-4-2:1995
EN 61000-4-3:1996
EN 61000-4-4:1995
EN 61000-4-6:1996
EN 61000-4-6:1996
EN 61000-4-11:1994
Class A, Conducted Emissions, 150 kHz to 30 MHz
Class A, Radiated Emissions, 30 MHz to 1 GHz
Harmonic Current Emissions
Voltage Fluctuations and Flicker
Electrostatic Discharge, 8kV Direct Air, 4kV Direct and Indirect Contact
Radiated RF Immunity, 80MHz-1000MHz, 3V/m, 80% AM 1kHz
EFT, 1kV Power, 0.5kV I/O
Surge Immunity, 1kV Differential Mode
Conducted RF Immunity, 150kHz-80MHz, 3Vrms, 80% AM 1kHz
Voltage Dips and Interruptions
Applicable EC Directive(s):
EC Low Voltage Directive 73/23/EEC
EC EMC Directive 89/336/EEC
Applicable Harmonized
Standards:
Safety: EN 60950
EMC: EN61000-6-4, EN55011, EN61000-6-2, EN61000-4-2, EN61000-4-4, EN61000-4-5,
EN61000-4-6, EN61000-4-11
FCC Compliance
The Control Module Model 2015 Time and Attendance Terminal conforms to the requirements of FCC PART 15,
SUBPART B, CLASS A.
Para. 15.107(b) for Conducted Emissions, 150 kHz to 30 MHz
Para. 15.109(b) for Radiated Emissions, 30 MHz to 1 GHz
Note: This equipment has been tested and found to comply with the limits for a Class A digital device, pursuant
to part 15 of the FCC Rules. These limits are designed to provide reasonable protection against harmful
interference when the equipment is operated in a commercial environment. This equipment generates, uses,
and can radiate radio frequency energy and, if not installed and used in accordance with the instruction manual,
may cause harmful interference to radio communications. Operation of this equipment in a residential area is
likely to cause harmful interference to radio communications. Operation of this equipment in a residential area is
likely to cause harmful interference in which case the user will be required to correct the interference at his own
expense.
Revision B
10-30-07
3
Genus G1 MARK II Users Manual
UM3010-2
Introduction
Welcome to Control Module’s Genus G1 MARK II Data Collection Terminal.
The “Genius of Genus” is that it offers an intelligent Java programming language and enables
companies – for the first time – to realize the maximum potential of their workforce
management terminals, by using them as a powerful interface to connect highly customized
applications and the databases that fuel them. The Genus open and modular platform is
designed to provide fast, accurate, and reliable data collection for any industrial application.
The Genus Terminal is ideal for time and attendance, workforce management, employee selfservice, shop floor data collection, and access control. Genus is the intelligent and affordable
decision for any organization.
Congratulations on your purchase!
Revision B
10-30-07
4
Genus G1 MARK II Users Manual
UM3010-2
Genus G1 Terminals
Terminal features are labeled in the pictures below for reference. Explanations of terminal
features, user interface, hardware specifications and connections follow. All items discussed
in this user manual apply to both types of Genus G1 or Hardened Terminals.
Terminal Front
4X20 Character
Backlit LCD Display
Optional Readers Include:
Biometric
Barcode
Mag Track 1
Mag Track 2
Proximity
Smart card
3X8 Membrane
Keypad
The User Interface
The user interface offers options for data entry into the Genus G1 MARK II Terminal
through the keypad and/or internal or external card readers. User output is via a 4 line by
20 character backlit LCD display. The terminal also has the capability to produce multiple
sound tones to help guide the user.
The Genus G1 MARK II Terminal offers provisions for additional display control aside
from the ability to write to and clear the entire display. These include the ability to clear a
single display line, position the cursor, and select the cursor type (invisible, block,
underscore, or blinking underscore).
A Web Browser Interface is integrated with the Genus G1 Mark II Terminal to allow
changes to configuration files, data viewing and development interface updates. Some
items overlap between the Offline setup and the Web Browser Interface. Individual
settings that do overlap are indicated by the WBI icon
within this document.
Revision B
10-30-07
5
Genus G1 MARK II Users Manual
UM3010-2
Terminal Features
Memory Configuration The Terminal is equipped with 32 Mb of dynamic
memory, 2 Mb of non-volatile memory for data retention, and 8 Mb of Flash
memory for program storage, and user defined long term storage.
Programmability The Terminal is designed to be a Java-capable embedded
data collection platform. Users may create, load, and execute PersonalJava
compliant applications that utilize existing OEM classes for display, keyboard,
biometric, barcode, magnetic, proximity, smartcard (Mifare, iClass), and
Digital inputs and outputs (DI/DO). A software development kit (SDK) is
available separately that provides development documentation, development
support, and samples for the use of the OEM classes.
Data I/O The Terminal provides for program control for three digital inputs, and
Wiegand Data0/Data1 input or output signals. A relay port is also provided for
external low voltage devices.
Host Interface The Terminal comes with a dedicated Ethernet port for
connection to 10/100 Ethernet networks. DHCP or static IP address
configuration is supported.
Display The Terminal is equipped with a 4 line by 20 character liquid crystal
display (LCD) The full alphanumeric character set is supported. LED backlighting provides viewing in low light conditions. The display has a CMI
standard lens.
Keypad The Terminal is equipped with a 3 x 8 membrane keypad, with three
horizontal rows of eight keys each. The terminal is available with a CMI
Standard Overlay, or a custom overlay created per customer requirements.
Power The configuration uses a +18 VDC .8 amp power pack to power the
terminal. The power pack is UL listed and CSA certified.
Audio Annunciator This is programmable with variable tone and duration
capability.
Revision B
10-30-07
6
Genus G1 MARK II Users Manual
UM3010-2
Terminal Hardware
Hardware Specifications
Keypad - with local buffering
10 Numeric Keys (0 through 9)
6 Function Keys
Function keys alternately can produce punctuation symbols.
Clear and Enter Keys
Home, Up, Down, Left, and Right arrow direction keys
Shift key
All keys are programmable
Display
4 Line by 20 Character Backlit LCD Display
Media Readers
2 Internal reader ports, 1 External reader port, 1 Barcode wand port
Magnetic Track 1 and 2
Barcode Code 39 and code 39 full ASCII, Interleaved 2of5, Code 128
Proximity allows up to a 99 bit badge (HID, MOTOROLA)
Smartcard (Mifare, iClass)
Biometrics (Fingerprint)
Beeper
Variable duration monotone beep
Variable duration warble beep
Emit a series of beeps
Host Interface
RS232, RS485
10/100 Ethernet
Modem option via serial port (PPP)
WiFi option
External Control
Relay Output—30VDC @ 1A
LED
Two Status LEDs – Valid (green), Invalid (red)
Power Requirements
15 -20 VDC
Environment
Operating 0°to 50°C (32° to 122°F)
Storage -20° to 70°C (-4° to 158°F)
Humidity 0 to 90 % non-condensing
Revision B
10-30-07
7
Genus G1 MARK II Users Manual
UM3010-2
File System Specification
The Terminal provides file systems on different hardware devices. Instead of using the
common alphabet notation for file system devices ( ‘A:’, ‘C:’ ), the Genus terminal identifies
the file storage devices as:
Storage Device
Memory size
‘\flashdisk’
8 Mbytes std.
(64MB optional)
‘\ramdisk’
2 Mbytes
‘\scratchdisk’
5 Mbytes
Location
Seldom write, frequent read.
Used for firmware, user
applications, and application
data.
High read/write usage. Data
is preserved through power
loss. Often used for
transaction (punch) storage.
High read/write usage.
Temporary file storage. Not
preserved through power
outage.
Relay Configuration
The relay port brings out the three relay connections at (common, normally open,
normally closed) +18 VDC, and ground. The common can optionally be connected to
Pin 5 to provide an on board voltage source. The current draw should not exceed
100mA. This +18 VDC source is useful when driving external buzzers, lamps, or other
low current, low voltage devices or a larger external relay, since it requires no external
power source.
The Relay Output configuration supports both sourcing and non-sourcing. The Relay
is a Form C contact relay rated for 1 amp @ 30V AC/DC.
Relay Port—Internal Power
Revision B
Pin
Function
1
Normally open contact
2
Common contact
3
Normally closed contact
4
Ground
5
+18 VDC
10-30-07
8
Genus G1 MARK II Users Manual
UM3010-2
Terminal Connections
Terminal connections apply to both Genus G1 and G1 Hardened Terminals.
Terminal Back
NOTE: All available options are shown, some models may differ.
Ethernet Port
The Ethernet port supports the 10/100BASE-T
network connections. The Ethernet port is
located on the backplate of the Terminal and
connects directly to CAT-5 cable.
Note: Power is not available from the Ethernet
port without the jumpered connector on the
Peripheral Power Port.
Serial Aux Port
The Serial Aux port provides a serial connection
to interface to serial peripheral devices or for
modem communications.
Connector: 8 position RJ45.
Pinouts:
1 = Receive +
2 = Receive –
3 = Transmit +
4 = +Vnet
5 = +Vnet
6 = Transmit –
7 = -Vnet
8 = -Vnet
Connector: 8 position RJ45.
Pinouts:
1 = DCD
2 = RXD
3 = TXD
4 = DTR
5 = GND
6 = +18 VDC (opt.DSR)
7 = RTS
8 = CTS
Wand / Scanner Port
The wand port provides CMI standard pinouts Connector: 6 position RJ11
with the RJ11 connector.
Pinouts:
1 = Wiegand Data 0
2 = Ground
3 = +5 VDC
4 = Wiegand Data 1
5 = Data
6 = +18 VDC
Revision B
10-30-07
9
Genus G1 MARK II Users Manual
UM3010-2
Data Input/Output
(Optional)
The data input/output port provides three digital Connector: 8 position Terminal Block
inputs and a Wiegand data port. The Wiegand Pinouts:
Data port provides Data0/Data1 input or output
1 = + 5VDC
5 = DI 3
signals. If connected to a reader will accept the
2 = Ground
6 = +18 VDC
Wiegand data or can transmit Wiegand data to an
3 = DI 1
7 = Wiegand Data 0
external device.
A pluggable connector is
4 = DI 2
8 = Wiegand Data 1
supplied with the terminal.
Relay
(Optional)
The Relay output configuration supports both Connector: 5 position Terminal Block
sourcing and non-sourcing. The relay is a Form Pinouts:
C contact relay rated for 1 amp @ 30V AC/DC.
1 = Normally Open (N.O.)
The relay can be used for external low voltage
2 = Common (C)
devices such as control or for monitoring doors,
3 = Normally Closed (N.C.)
bells, and alarms.
4 = Ground
5 = +18 VDC
Standard Power Port
Power is supplied to the Terminal via a standard
Barrel Jack on the backplate of the Terminal.
Peripheral Power Port
Power is supplied from the Terminal to CMI
peripherals plugged into the Peripheral Power
Port on the backplate of the Terminal.
Revision B
Connector: Barrel Jack (2.5mm)
Pinouts:
1 = +15V to 20VDC
2 = Power Ground
Connector: 8 position
Pinouts:
1 = +18 VDC
2 = +5 VDC
3 = +3.3 VDC
4 = GND
10-30-07
5 = +Vnet
6 = -Vnet
7 = Wiegand Data 0
8 = Wiegand Data 1
10
Genus G1 MARK II Users Manual
UM3010-2
Module Options
The Genus G1 MARK II Terminal provide UPS, Modem and WiFi Module options.
UPS 2050-012
UPS Module. The 2050-012 module provides
backup power to the Genus G1 terminal and
integrated readers and communications options in
the event of a main power failure and brownout
conditions.
Battery. The 2050-012 module uses a Ni-Cd 8 cell
arrangement (9.6V @ 1000 mAh) to provide DC
backup power to the processor and I/O modules. It
has a wide charging voltage range (+15VDC to
+24VDC unregulated). The battery will have a full
charge after 20 hours at a trickle charge rate.
Modem 2042-300
Modem Comm Module. The 2042-300 module
provides communication level conversion from a
standard Telco line to RS232 levels for Genus G1.
56K Baud Modem. The modem is a 56K baud Auto
Answer/Auto Connect modem which connects via
the RJ11 Telco Port (Modem Host). It features Data
Mode v.92
(57600 BPS) and supports enhanced “AT”
commands.
WiFi 3046-200
WiFi Comm Module. The 3046-200
communications module provides LAN and Internet
connectivity with the standard Ethernet interface to
applications. The module is interoperable with
industry standard 802.11 LAN and Internet
connectivity and provides advanced security
standards such as WEP and WPA. It provides a
complete, reliable transparent wireless connection
between a G1 Terminal and a network host via an
RF access point.
Revision B
10-30-07
11
Genus G1 MARK II Users Manual
UM3010-2
Installation
The installation process proceeds with the bulleted items below. All installation steps are
discussed in the Installation Guide for Genus G1 MARK II (IG3010-2) Terminal. However,
follow only those that apply to your installation requirements.
•
•
•
•
•
•
•
•
•
•
•
•
Wall Mount Installation & Recommended Height
Grounding the G1 Terminal
Wand / Scanner and Ethernet Connections
Serial Aux Port Connection
Digital Input Connection
Digital Output Connection
Power and UPS Connections
Modules
WiFi Antenna
WiFi Module Connections
Modem Module Connections
Close & lock the Terminal and Store the Key
Servicing
Do not attempt to repair this product yourself. Opening or removing covers may expose you
to dangerous voltage or other hazards. Refer all servicing and installation to qualified
personnel. (Refer to the Service & Technical Support section at the back of this document).
Revision B
10-30-07
12
Genus G1 MARK II Users Manual
UM3010-2
Power-Up
Several displays with the following messages appear in sequence during the normal G1
Terminal power-up process. In addition, during power-up, the Genus G1 terminal also
executes an internal firmware test.
Loader G1
Control Module Inc.
Program:
xxx-xxx
VX.XX.XX
G1 Loader splash screen displays
program and version numbers
Followed by “Loading Genus”
Loading Genus
Genus
Control Module Inc.
Program:
xxx-xxx
VX.XX.XX
Genus splash screen displays program
and version numbers
Initializing Network displays the
default IP of the terminal
Initializing:
Network
IP:
Initializing Flash displays, and IP
address remains for reference
192.168.0.62
Initializing:
Flash
IP:
Initializing RTC
192.168.0.62
Initializing:
RTC
IP:
Initializing System Files
192.168.0.62
Initializing:
System Files
IP:
192.168.0.62
Initializing Java VM
Initializing:
Java VM
IP:
Revision B
10-30-07
192.168.0.62
13
Genus G1 MARK II Users Manual
UM3010-2
Online Mode
Following installation and power-up the G1 Terminal has completed the boot process and
transitions to a Java application that begins its functionality and data collection as defined by
the user.
Starting:
<user’s app>
If no user defined program has been loaded the terminal will display the CMI reader setup
application.
See Loading a Customer Defined Java Application in the Reference section of this document.
Revision B
10-30-07
14
Genus G1 MARK II Users Manual
UM3010-2
Offline Mode
The offline mode is utilized during installation and setup, when the functionality of the Genus
Terminal needs to be tested or if the communications setup requires a change.
To accomplish this, the Terminal must be placed in Offline Mode.
Entering Offline
(Online/Offline setup switch)
Entering offline mode can be accomplished in two ways, the easiest being to utilize the
Online /Offline setup switch on the back of the Terminal. However, pressing the ‘Clear’ and
‘Enter’ keys during the power-up sequence as described below will also work with the
Terminal.
The following message indicates the terminal has entered into offline mode.
Starting:
Setup
(Clear and Enter Keys during Power-up)
Offline Mode for the G1 Terminal Setup Mode is entered during power-up as the Terminal
initializes. Press the
and
keys simultaneously from the keypad during the
second set of power-on beeps. The second set of power-on beeps occur just after the
following message.
Initializing:
Java VM
IP:
192.168.0.62
Keypad Layout:
At this point as the Terminal beeps it will transition to
the online application, unless the ‘Clear’ and ‘Enter’
Starting:
<user’s app>
keys have been pressed.
Revision B
10-30-07
15
Genus G1 MARK II Users Manual
UM3010-2
Terminal Info Prompt
The Genus G1 Terminal stops and waits at the ‘Terminal Info’ prompt for keypad entry, as
shown below, unless a PIN number has been setup then the terminal will request a PIN:
PIN previously set
No PIN set
TERMINAL INFO?
ENTER PIN:
<UP><DWN><E>
<E-C>
Note: Enter PIN prompt will only appear if PIN number has been setup in
“SETUP PIN” from main menu during a previous offline session.
Revision B
10-30-07
16
Genus G1 MARK II Users Manual
UM3010-2
Offline Setup Mode Menu Options
The following menu options for configuration changes become available when the Terminal is
switched to offline.
TERMINAL INFORMATION
CLEAR RAM
CLEAR FLASH
NETWORK SETUP
WIFI NETWORK SETUP
WIFI NETWORK INFO
QUICK CHECK
COMM TEST
READER SETUP
SETUP PIN
SETUP TIME ZONE
DIAL-UP NETWORK
TADMIN SETUP
WEB SETUP
BIOMETRIC TEST (available when Biometric reader enabled)
EXIT SETUP
Note: The Genus API provides the option to add user defined Setup Mode
functions to the existing menu options.
See the Offline Mode Menu Map in the Reference section of this document.
Keypad Layout
Key Activity
Use the arrow direction keys
Press Enter
in Offline mode to scroll through the main menu.
to select an option from the main menu and follow the key directions
displayed.
The Home
key while in setup levels exits back to the main menu options at the
“Terminal Info?” prompt.
Revision B
10-30-07
17
Genus G1 MARK II Users Manual
UM3010-2
Offline Mode – User Operational Displays
TERMINAL INFO
Provides basic terminal hardware information.
Press Enter
TERMINAL INFO?
to select.
<UP><DWN><E>
The
or
keys scroll through
terminal information such as:
Machine Name
MAC Addr
Hardware Version
API
Program Info
Serial No
MFGR Date
Press HOME
options.
Use the
menu.
Revision B
TERMINAL INFO?
<UP><DWN><H>
MACHINE NAME:
GENUS408300
Terminal name assigned
Displays terminal’s MAC Address
For CMI reference
Classes/API Version
Genus/System version
Provides service information
(Note: may not match terminal serial #)
For CMI reference
to return to main menu
key to scroll to next item on
10-30-07
18
Genus G1 MARK II Users Manual
UM3010-2
CLEAR RAM
Clears the ‘\ramdisk’ on the terminal, typically erasing transaction data. See the File System
Specification for more detail on the data cleared.
Press
to select.
CLEAR RAM?
<UP><DWN><E>
CLEAR RAMDISK
Press
to CLEAR RAMDISK.
Press HOME
If
to abort.
is selected, a warning message
<E><H>
CLEAR RAMDISK?
‘E’=YES ‘H’=ABORT
CLEAR RAM?
<E><H>
DATA WILL BE LOST!
‘E’=YES ‘H’=ABORT
will display, as shown.
User is required to press
CLEAR RAM?
again to
CLEAR RAMDISK or press HOME to abort.
Revision B
10-30-07
19
Genus G1 MARK II Users Manual
UM3010-2
CLEAR FLASH
Clear Flash will clear the ‘\flashdisk’ on the terminal erasing everything except Classes.jar,
App.jar, Genus App, Lib1.jar, Lib2.jar, and Lib3.jar.
Note: This does not clear firmware or the
user application.
Press
CLEAR FLASH?
to select.
<UP><DWN><E>
CLEAR FLASH
CLEAR FLASH
Press
to CLEAR FLASH
Press HOME
to abort.
If
is selected, a warning message will
display, as shown.
User is required to press
again to
<E><H>
CLEAR FLASH?
‘E’=YES ‘H’=ABORT
CLEAR FLASH
<E><H>
DATA WILL BE LOST!
‘E’=YES ‘H’=ABORT
CLEAR FLASH or press HOME to abort.
Revision B
10-30-07
20
Genus G1 MARK II Users Manual
UM3010-2
NETWORK SETUP
Network Setup provides the ability to configure the terminal’s network parameters, including
DHCP, IP address, gateway, subnet mask, DNS servers, and telnet menu.
Press
NETWORK SETUP?
to select.
<UP><DWN><E>
ENABLE DHCP
This turns on the terminal’s ability to obtain an
IP address automatically from a DHCP server
on the local network.
Use the
or No.
or
key to set to Yes
Note: Set to N to specify a static IP.
Otherwise if Y is selected, the network setup
will advance to ENABLE TELNET.
Press
NETWORK SETUP
<UP><DWN><E><H>
ENABLE DHCP
N
to enter choice and advance to
next network setup option.
TERMINAL IP
Specify a static IP address. This screen will not appear if DHCP is enabled.
If DHCP is not enabled, then, use 0-9 and
the
or
keys to advance or return
through fields.
NETWORK SETUP
<0-9><E><H>
TERMINAL IP:
192.168.000.064
Press
to enter choice and advance to
next network setup option.
Revision B
10-30-07
21
Genus G1 MARK II Users Manual
UM3010-2
SUBNET MASK
Specify a subnet mask for the terminal. This screen will not appear if DHCP is
enabled.
Use the
or
to scroll up or down
through valid subnet mask numbers.
Press
to enter choice and advance to
next network set-up option.
NETWORK SETUP
<UP><DWN><E><H>
SUBNET MASK
255.255.255.000
GATEWAY IP
Specify a gateway address for the terminal. This entry is optional if the terminal does
not need to communicate with devices outside the immediate subnet. This screen will
not appear if DHCP is enabled.
Use 0-9 and the
or
keys to advance
or return through fields.
Press
to enter choice and advance to
next network setup option.
NETWORK SETUP
<0-9><E><H>
GATEWAY IP:
000.000.000.000
PRIMARY DNS
Specify a primary Domain Name Server (DNS). This entry is optional if the terminal
does not need access to DNS services. This screen will not appear if DHCP is
enabled.
Use 0-9 and the
or
keys to advance
or return through fields.
Press
to enter choice and advance to
NETWORK SETUP
<0-9><E><H>
PRIMARY DNS:
000.000.000.000
next network setup option.
Revision B
10-30-07
22
Genus G1 MARK II Users Manual
UM3010-2
SECONDARY DNS
Specify a secondary Domain Name Server (DNS). This entry is optional if the terminal
does not need access to DNS services. This screen will not appear if DHCP is
enabled.
Use the 0-9 and the
or
keys to
advance or return through fields.
Press
to enter choice and advance to
NETWORK SETUP
<0-9><E><H>
SECONDARY DNS:
000.000.000.000
next network setup option.
ENABLE TELNET
Enables the telnet interface to the terminal.
Use the
or
keys to set to
Yes or No.
Press
NETWORK SETUP
<UP><DWN><E><H>
ENABLE TELNET:
Y
to enter choice and advance to
next network setup option.
TELNET PORT
Select a port to listen on for telnet configuration. This screen will not appear if the
telnet interface is disabled.
Pressing
will zero out the Telnet port
settings.
Use 0-9 and the
and
keys to
advance and return.
Press
NETWORK SETUP
<0-9><E><C><H>
TELNET PORT:
09999
to enter choice and advance to
next network setup option.
Revision B
10-30-07
23
Genus G1 MARK II Users Manual
UM3010-2
TELNET PIN
Sets up a password for the Telnet configuration. This screen will not appear if the
Telnet interface is disabled. Note: This PIN differs from the Offline mode PIN.
Use 0-9 and the
or
keys to
advance and return.
Press
to enter choice and advance to
NETWORK SETUP
<0-9><E><C><H>
TELNET PIN:
█
next network setup option.
Press
will clear the pin by backspacing
one character at a time.
Note: The Telnet Password/Pin can only be
20 characters. If longer the Password/Pin will
be truncated.
Note: See the Reference Section in this
document for additional Telnet information.
ENABLE TFTP
Enables TFTP interface to the Terminal.
Use the
or
keys to set to
Yes or No.
Press
NETWORK SETUP
<UP><DWN><E><H>
ENABLE TFTP:
N
to enter choice and advance to
next network setup option.
SAVE CHANGES
Saves all of the network changes made.
Press
to save and HOME to abort any
NETWORK SETUP
<E><H>
SAVE CHANGES?
‘E’=SAVE ‘H’=ABORT
changes.
Revision B
10-30-07
24
Genus G1 MARK II Users Manual
UM3010-2
WIFI NETWORK SETUP
This is explained in the WiFi section of this document.
Press
to enter the WiFi setup.
WIFI NETWORK SETUP?
<UP><DWN><E>
Note: If an invalid IP address has been
assigned the following message may occur
for the WiFi Network Setup and the WiFi
Network Info.
WIFI NETWORK SETUP?
Make sure Genus has
a valid IP address
WIFI NETWORK INFO
WiFi information provides a resource for firmware and version releases and Link
connectivity status.
Press
to enter the WiFi information
WIFI NETWORK INFO?
<UP><DWN><E>
Use the
or
keys to scroll
through WiFi information.
There are seven possible WiFi status
messages as listed below.
Association Incomp.
Connected
Disconnected
AP change
AP out of range
AP in range
Association failed
Revision B
WIFI NETWORK INFO?
<UP><DWN><H>
MODULE FIRMWARE:
X.X.X.X
WIFI NETWORK INFO?
<UP><DWN><H>
RADIO FIRMWARE:
1.1.1.111.8.4.0.145
WIFI NETWORK INFO?
<UP><DWN><H>
VERSION:
PS00XXX
WIFI NETWORK INFO?
<UP><DWN><H>
LINK STATUS:
Connected
10-30-07
25
Genus G1 MARK II Users Manual
UM3010-2
QUICK CHECK
While in Quick Check mode the internal readers and wands attached to the wand port can be
tested. If there are values currently displayed, once a read takes place from a card or wand
the values in the display are replaced by the values from the card or wand read.
To enter Quick Check Press
to select.
QUICK CHECK?
<UP><DWN><E>
QUICK CHECK?
<0-9><E><C><H>
At this point, all key-presses except the
key will be echoed on the screen. Up to 40
characters can be entered encompassing the lower two lines of the display. The top two
lines of the display are reserved for terminal messaging while in offline mode. Data is
displayed from the lower right-hand corner and scrolls left. The data wraps from the
beginning of line 4 to the end of line 3. In this way, the most recently pressed key is always
displayed in the last character position on the screen.
Internal Smartcard readers MIFARE and iCLASS are auto detected as the terminal powers
up and do not require configuration under “Reader Setup”. The associated badges can be
presented while in quick check to establish whether a read and a good read tone occurs.
The values returned are displayed in encrypted format.
Revision B
10-30-07
26
Genus G1 MARK II Users Manual
UM3010-2
COMM TEST
Tests the Serial Aux port, which is used to connect to serial devices such as a modem or a
serial printer. This test requires special test equipment. Contact CMI Technical Support for
additional information.
COMM TEST?
Press
to select.
<UP><DWN><E>
COMM TEST
<F1=MODEM><E=AUX><H>
Note: Modem parameter configuration can be found in the Genus API documentation.
READER SETUP
Sets up the reader connected to the internal reader port, and a barcode wand if connected to
the external wand port.
Press
to select.
READER SETUP?
Select Reader Type for Internal and External
readers.
Use the
or
keys to scroll through
reader types: PROXIMITY, MAGNETIC
TRACK 1, MAGNETIC TRACK 2, BARCODE,
BIOMETRIC, or NONE.
Press
to save settings and advance to
the External reader setup.
Note: The External reader configuration
also supports WIEGAND OUT.
Press
to save settings and advance to
the Wand reader setup.
Use the
or
<UP><DWN><E>
READER SETUP?
<UP><DWN><E><H>
SELECT INTERNAL RDR:
PROXIMITY
READER SETUP?
<UP><DWN><E><H>
SELECT EXTERNAL RDR:
BARCODE
READER SETUP?
<UP><DWN><E><H>
SELECT WAND RDR:
NONE
key to scroll for
BARCODE or NONE.
Press
to save or HOME to abort any
changes.
Revision B
10-30-07
27
Genus G1 MARK II Users Manual
UM3010-2
READER SETUP (Continued)
Biometric Reader
The Biometric Reader selection Sets up the biometric reader connected to the internal reader
port, and adds the “BIOMETRIC TEST” to the top level setup menu after ‘Terminal Info’.
SELECT INTERNAL RDR
Use the
or
key to scroll through
READER SETUP?
<UP><DWN><E><H>
SELECT INTERNAL RDR:
BIOMETRIC
reader types to: BIOMETRIC
Press
to select.
CONNECTING READER...
The following message should display and
return to MAIN MENU.
TERMINAL INFO?
<UP><DWN><E>
BIOMETRIC TEST
Provides options to check the reader version, test the sensor or to calibrate the reader.
BIOMETRIC TEST?
At “Terminal Info?” use the
or
keys and scroll to
<UP><DWN><E>
BIOMETRIC TEST
Press
BIOMETRIC TEST?
<UP><DWN><H><E>
BIO VERSION?
to select.
BIO VERSION
Returns the version of firmware loaded in the biometric reader.
Press
Revision B
BIOMETRIC TEST?
<UP><DWN><H><E>
BIO VERSION?
to select.
10-30-07
28
Genus G1 MARK II Users Manual
UM3010-2
BIO SENSOR TEST
Verifies reader is functioning correctly.
Press
BIOMETRIC TEST?
<UP><DWN><H><E>
BIO SENSOR TEST?
to select.
The Terminal requests user to place a finger
on the sensor to test. This occurs twice to
verify the finger and complete the test. If a
new finger is used the message displayed
will be “VERIFY FAILED”.
BIOMETRIC TEST?
<UP><DWN><H><E>
BIO SENSOR TEST?
PUT FINGER ON SENSOR
BIOMETRIC TEST?
<UP><DWN><H><E>
BIO SENSOR TEST?
PUT FINGER ON SENSOR
BIOMETRIC TEST?
<UP><DWN><H><E>
BIO SENSOR TEST?
FINGER VERIFIED
CALIBRATE SENSOR
Generally calibration of the Biometric sensor should not be required. Contact the CMI
Service department concerning the calibration of the Biometric sensor.
Press
to select.
BIOMETRIC TEST?
<UP><DWN><H><E>
CALIBRATE SENSOR?
DO NOT PUT FINGER...
BIOMETRIC TEST?
<UP><DWN><H><E>
CALIBRATE SENSOR?
SENSOR CALIBRATED
Revision B
10-30-07
29
Genus G1 MARK II Users Manual
UM3010-2
SETUP PIN
Personal Identification Number (PIN) that is used for security to prevent unauthorized entry
into the setup mode.
Press
SETUP PIN?
to select.
Use 0-9 to enter pin.
Press
to save settings and to return to
MAIN MENU.
SETUP PIN
<0-9><E><H>
ENTER SETUP PIN:
<UP><DWN><E>
Note: To remove the SETUP PIN after it is assigned and saved the user must know
the PIN to return to this screen. Press the clear
and
Revision B
key to remove the PIN,
to save.
10-30-07
30
Genus G1 MARK II Users Manual
UM3010-2
DIAL-UP NETWORK
Sets up the information associated with the modem connections. Modem parameter
configuration can be found in the Genus API Documentation.
Use the
or
keys to scroll through
dial-up network aliases that were created
during a previous session.
DIAL-UP NETWORK
<UP><DWN><H><E><C>
ALIASNAME ‘F1’=TST
‘E’=EDIT
‘C’=DELETE
To add a new connection press
DIAL-UP NETWORK
<UP><DWN><H><E><C>
NEW CONNECTION?
‘E’ = ADD NEW
.
Use 0-9 numeric keys to enter a phone
number. A combination of the scroll keys for
alpha and the numeric keys can be used for
Login, Alias and Password.
Use the
or
keys to scroll for alpha
NEW CONNECTION
<UP><DWN><0-9><E><H>
ALIAS:
NEW CONNECTION
<UP><DWN><0-9><E><H>
LOGIN:
and special characters. Use 0 through 9
numeric keys for values.
Press
NEW CONNECTION
<UP><DWN><0-9><E><H>
PASSWORD:
to accept.
NEW CONNECTION
<UP><DWN><0-9><E><H>
PHONE:
All settings are immediately saved to the
Terminal when
is pressed.
<H> HOME returns to Terminal Info.
‘E’ EDIT an existing Alias and associated
settings.
‘C’ CLEAR/DELETE will delete an existing
Alias and associated settings.
‘F1’ Tests the modem connection.
Revision B
10-30-07
31
Genus G1 MARK II Users Manual
UM3010-2
SETUP TIME ZONE
Sets the time zone that the terminal resides in.
Press
Use the
SETUP TIME ZONE?
to select.
or
key to scroll through
time zones.
Press
to save settings and to return to
MAIN MENU.
<UP><DWN><E>
SETUP TIME ZONE?
<UP><DWN><E><H>
SELECT TIME ZONE:
EST
TADMIN SETUP
(
Enable/Disable only)
Terminal Administration is used to configure host side software and communication
connections. This is only required when working with CMI’s TAdmin host software.
Press
TADMIN SETUP?
to select.
<UP><DWN><E>
Use the
or
key to enable (Y) or
disable (N) TAdmin.
Press
to enable and enter TAdmin
settings for Server IP, Server Port, and Local
Port.
Values 0 through 9 are entered via the
keypad for the TAdmin settings.
<H> HOME returns to Terminal Info.
<C> CLEAR zeros the current value for the
Server Port and Local Port settings.
‘H’ will abort all changed settings if entered at
the ‘Save Changes’ prompt.
‘E’ will save all changed settings if entered at
the ‘Save Changes’ prompt.
Revision B
TADMIN SETUP?
<UP><DWN><E><H>
ENABLE TADMIN:
Y
10-30-07
TADMIN SETUP?
<0-9><E><H>
SERVER IP:
000.000.000.000
TADMIN SETUP?
<0-9><E><C><H>
SERVER PORT:
00000
TADMIN SETUP?
<0-9><E><C><H>
LOCAL PORT:
02001
TADMIN SETUP?
<E><H>
SAVE CHANGES?
‘E’=SAVE ‘H’=ABORT
32
Genus G1 MARK II Users Manual
UM3010-2
WEB SETUP
Web Setup enables communication for Web Services on the Terminal, and between the host
system and the Terminal.
Press
WEB SETUP
<UP><DWN><E><H>
ENABLE WEB PAGES:
Y
to select.
Use the
or
keys enable (Y) or
WEB SETUP
<UP><DWN><E><H>
ENABLE WEB SERVICES:
Y
disable (N) each option.
Press
to save and advance to the
next option.
WEB SETUP
<UP><DWN><E><H>
ENABLE HOST WEB SVC:
Y
Note: These settings for the Web Browser
Interface can be configured here in Offline
Setup at the terminal or through the Web
Browser to the terminal IP.
WEB SETUP
<UP><DWN><E><H>
ENABLE MODEM:
N
Enable Web Pages - This option enables the terminal's web configuration interface allowing
an individual to remotely manage a number of options in the terminal via a web page. For
more details on using the web configuration interface, please see the Web Browser Interface
section of this document.
Enable Web Services - This option enables the terminal's web services functionality. When
enabled, the terminal will allow the use of built-in web services functions called by a host.
Enable Host Web Svc - This option enables the terminal's ability to use web services on a
host computer. When this is enabled, the terminal will attempt to connect to the configured
URLs to send and receive data, including transactions. While this enables the feature at the
terminal level, the terminal application must utilize these features.
Enable Modem - Note: this option is only available when "Enable Host Web Svc" is set to "Y".
This option enables the use of the modem to deliver data over the Host Web Service
interface. If enabled and data is available or calls are made to the web service, if a
connection is not present, the host will dial out in an attempt to transmit or receive data.
EXIT SETUP
Exits offline mode and returns to the power up sequence.
The user is prompted whether or not they
wish to exit Setup in Offline Mode.
Pressing the
key reboots the terminal
EXIT SETUP?
<UP><DWN><E>
and cycles through the power-up sequence.
Revision B
10-30-07
33
Genus G1 MARK II Users Manual
UM3010-2
Genus WiFi
Introduction
The 3046 WiFi Module provides wireless network connectivity for the CMI Genus series
terminals. The WiFi Module functions as an Ethernet to Wireless LAN bridge and connects to
the Genus terminal’s RJ-45 Ethernet port. The WiFi Module will provide a seamless
connection to an 802.11b compliant Access Point (AP) that is within range. This WiFi Module
is compliant with the IEEE 802.11b standard and provides security and encryption functions
for a secure and reliable network.
This section of the document describes the Genus WiFi setup. It also provides
troubleshooting information and a Code 39 barcode table to assist in the setup of the Module
using a digital barcode wand. This provides easy access to special characters that are not
available on the Genus terminal keypad, but may be required for SSID, WEP Keys, and other
security parameters.
Please note that the WiFi Module may be referred to as “Module” within this section of the
document.
WiFi Module
Status LEDs
Comm, Link, Power
Antenna Cable
Connection
Reset
Switch
Antenna
RJ45 for CAT-5 Connection
to GenusTerminal.
(Ethernet Cable Supplied)
Revision B
10-30-07
34
Genus G1 MARK II Users Manual
UM3010-2
Genus WiFi Configuration/Setup
WiFi Module
The WiFi Modules are shipped with DHCP disabled, and all security modes turned off.
If the Module successfully associates with an access point, the Link and Power LEDs
will be green. If the Module is unable to associate with an access point, the Link LED
will blink red and the Power LED will be green in color.
IP Addresses
There are two IP Addresses involved in the WiFi configuration. The WiFi Module and the
Terminal each have a unique IP.
WiFi Module - Fallback
If DHCP is enabled and the WiFi Module has been powered up for 60 seconds without
being able to associate with an access point, the Module will fallback to the following
settings:
IP address:
Subnet Mask:
Gateway IP:
192.168.0.68
255.255.255.0
0.0.0.0
When the Module reaches the 60 second timeout, it will revert back to the fallback
settings. The Power LED will change from amber to green and the Link LED will
continue to blink red.
Genus Terminal
The Genus terminal must also have a valid IP address (Terminal DHCP turned off) in
which the first three octets are 192.168.0.XXX, otherwise the Terminal will not be able
to communicate with the WiFi Module installed. Change the IP address on the WiFi
Module first. Note that the terminal will “hang” if on a different sub-net.
DHCP and WiFi Module setup
Upon entering setup mode the user is given the option to enable (Yes) or disable (No)
DHCP for the WiFi Module. If DHCP is disabled, the Terminal will prompt the user to
enter network settings for the Module. These settings are stored by the Terminal
allowing it to be able to go back into setup again as needed. If DHCP is enabled, and
the Module is assigned an IP address by the DHCP server, the Terminal will not know
the Module’s IP setting and will not be able to go into setup.
Revision B
10-30-07
35
Genus G1 MARK II Users Manual
UM3010-2
However, the need to go back into setup once the Module associates with an access
point and is running is unlikely. If there is a need to go into setup, the access point
would have to be powered down or the Terminal would have to be moved out of range.
After 60 seconds, the WiFi Module will revert back to its fallback settings and the user
will be able to go into setup.
Revision B
10-30-07
36
Genus G1 MARK II Users Manual
UM3010-2
WiFi Module Setup screens
The Genus terminal needs to be in the Offline mode to get to the WiFi setup.
WIFI NETWORK SETUP?
<UP><DWN><E>
Enable DHCP: No – disables DHCP and
requires the user to enter network
parameters. Yes – enables DHCP and the
network parameters are assigned by the
DHCP server.
WIFI NETWORK SETUP
<UP><DWN><E><H>
ENABLE DHCP
No
With DHCP disabled the Terminal will
prompt for network settings.
IP: This is the IP address of the WiFi
Module.
Note: To communicate to the Terminal
you need to use the Terminal IP, which is
assigned through the Network Setup
menu.
WIFI NETWORK SETUP
<0-9><E>
WIFI MODULE IP:
192.168.000.068
WIFI NETWORK SETUP
<UP><DWN><E>
SUBNET MASK:
255.255.255.0
Subnet Mask:
Gateway IP:
WIFI NETWORK SETUP
<0-9><E>
GATEWAY IP:
000.000.000.000
Primary DNS:
WIFI NETWORK SETUP
<0-9><E>
PRIMARY DNS:
192.168.000.001
Secondary DNS:
WIFI NETWORK SETUP
<0-9><E>
SECONDARY DNS:
000.000.000.000
Revision B
10-30-07
37
Genus G1 MARK II Users Manual
UM3010-2
SSID: The default value for the SSID is
“any”. The SSID can be up to 31
characters. This controls which AP the
Module connects to. If using a digital
wand refer to the Code 39 Programming
Table in this document.
Note: The SSID is case sensitive.
Security Type: The default is set to
disabled. However, the Module provides,
wep64, wep128, wpa-psk, options. See
WiFi Module Security Settings, in this
manual.
Save Changes? Changes saved by ‘E’
will be saved to the WiFi Module. ‘H’
aborts the setup changes placing the user
at the first prompt for DHCP
enable/disable.
WIFI NETWORK SETUP
<UP><DWN><0-9><E>
SSID:
any
WIFI NETWORK SETUP
<UP><DWN><E>
SECURITY TYPE:
disable
WIFI NETWORK SETUP
<E><H>
SAVE CHANGES?
‘E’=SAVE ‘H’=ABORT
WiFi Module Fallback Settings
Fallback mode can occur when the WiFi module is unable to associate with an access point
after 60 seconds. When fallback occurs the Terminal recognizes the fallback settings and will
allow a setup session to change the WiFi parameters.
WiFi Module Fallback LED Indication
The LEDs on the Module revert to the Power LED changing from amber to green and the
Link LED will continue to blink red.
Enable DHCP: If fallback has occurred,
choosing “Yes” while in WiFi Network
Setup will bring up the FALLBACK
SETTINGS prompt.
WIFI NETWORK SETUP
<UP><DWN><E><H>
ENABLE DHCP
Yes
If “Yes” is entered the fallback settings
stored in the Module become available to
change. If “No” is entered the Module
returns to the SSID prompt.
WIFI NETWORK SETUP
<UP><DWN><E>
FALLBACK SETTINGS:
Yes
Fallback IP: Default is 192.168.000.068.
Revision B
10-30-07
WIFI NETWORK SETUP
<0-9><E>
FALLBACK IP:
192.168.000.068
38
Genus G1 MARK II Users Manual
UM3010-2
Fallback Subnet: Default is
255.255.255.0.
WIFI NETWORK SETUP
<UP><DWN><E>
FALLBACK SUBNET:
255.255.255.0
Fallback Gateway: Default is
000.000.000.000.
Revision B
WIFI NETWORK SETUP
<0-9><E>
FALLBACK GATEWAY:
000.000.000.000
10-30-07
39
Genus G1 MARK II Users Manual
UM3010-2
WiFi Module Security Settings
The WiFi Module provides security setting options. The WiFi Module default for the security
settings is set to disabled. This provides the user with the option to choose a security type
and allows corresponding fields to be available to enter settings for that security type.
Scroll through the security types, wep64,
wep128, wpa-psk, and disable. Press ‘E’
to choose.
WIFI NETWORK SETUP
<UP><DWN><E>
SECURITY TYPE:
disable
WIFI NETWORK SETUP
<UP><DWN><E>
SECURITY TYPE:
wep64
WIFI NETWORK SETUP
<UP><DWN><E>
SECURITY TYPE:
wep128
WPA-PSK refers to Pre-Shared Key
used in Authentication.
This is a shared key between the station
and the access point (AP) and is entered
as a passphrase. Input is 8 to 63 ASCII
characters or 64 hex characters that cannot
contain spaces. The passphrase must
match the passphrase on the AP.
When the passphrase has been entered use
either ‘E’ to Save or ‘H’ to Abort.
If using a digital wand, refer to the Code
39 Programming Table in this document.
WIFI NETWORK SETUP
<UP><DWN><E>
SECURITY TYPE:
wpa-psk
WIFI NETWORK SETUP
<UP><DWN><0-9><E>
WPA PASSPHRASE
WIFI NETWORK SETUP
<E><H>
SAVE CHANGES?
‘E’=SAVE ‘H’=ABORT
Note: The G1 Terminal requires the exact number of hex characters for WEP key
values to advance to the next parameter setting.
Revision B
10-30-07
40
Genus G1 MARK II Users Manual
UM3010-2
WEP64 refers to 64-bit key length
assigned to the WiFi Module that must
match the access point on the network.
The WEP Authentication type can be
configured for auto, open or shared. Auto
is the default and will automatically detect
the authentication. Open authenticates
using open Key algorithm, and will
communicate the key across the network.
Shared authenticates using Shared Key
algorithm, and will allow communication
only with devices with identical WEP
settings.
The Default Key option must match the
key index configured on the Access Point.
The options are 1, 2, 3, 4, with the default
set to 1.
There are four WEP Key input areas to
add the ASCII HEX values. These
correspond to the numbers as chosen
through the default key above. WEP 64
requires 10 hex digits. Default is shown.
Acceptable characters include only 0-9,
and A-F, in upper case.
If using a digital wand refer to the Code
39 Programming Table in this document.
WIFI NETWORK SETUP
<UP><DWN><0-9><E>
SECURITY TYPE:
wep64
WIFI NETWORK SETUP
<UP><DWN><E>
AUTHENTICATION:
auto
WIFI NETWORK SETUP
<UP><DWN><E>
DEFAULT KEY:
1
WIFI NETWORK SETUP
<UP><DWN><0-9><E>
WEP KEY 1:
0
WIFI NETWORK SETUP
<UP><DWN><0-9><E>
WEP KEY 2:
WIFI NETWORK SETUP
<UP><DWN><0-9><E>
WEP KEY 3:
WIFI NETWORK SETUP
<UP><DWN><0-9><E>
WEP KEY 4:
Revision B
10-30-07
41
Genus G1 MARK II Users Manual
UM3010-2
When desired changes have been entered
use either ‘E’ to Save or ‘H’ to Abort.
WEP128 refers to 128-bit key length
assigned to the WiFi Module that must
match the access point on the network.
Wep128 works the same as wep64
described above with a requirement of 26
ASCII HEX digits that must be entered in
the Wep Key areas 1-4.
Revision B
10-30-07
WIFI NETWORK SETUP
<E><H>
SAVE CHANGES?
‘E’=SAVE ‘H’=ABORT
WIFI NETWORK SETUP
<UP><DWN><0-9><E>
SECURITY TYPE:
wep128
42
Genus G1 MARK II Users Manual
UM3010-2
Web Browser Interface
The web browser interface provides system administrators with the ability to remotely login,
view and change system parameters and settings on the Terminal.
Navigation hierarchy:
• Home page (Genus Administration)
• Network Setup
• Web Service Setup
• Data Maintenance
• Debugging
Logon
Provide verification and session management requiring a user name and password before
allowing access to system functions. The logon screen simply displays a prompt screen for a
username and password. A limit to the number of logon attempts from the same machine
over a period of time will restrict brute force password attacks. For the sake of simplicity there
is only one administrator account.
Username and password are generic by default and should be changed for future sessions of
the Terminal Web Browser Interface. Username and Password are not case sensitive.
Username:
Password:
Admin
Pass
Note: A Web Browser Interface session will continue until there is either a timeout after 10
minutes of inactivity or will become invalid if the terminal is rebooted. Close the Web Broswer
and re-open to start a new session.
Revision B
10-30-07
43
Genus G1 MARK II Users Manual
UM3010-2
Home page – Genus Administration
Once logged in to the terminal the Genus Administration home page is displayed. The Genus
Administration page displays the following information as retrieved from the current Terminal
session or as used during a previous session and retained in the browser.
•
•
•
•
•
Current Time
Time Zone
Terminal memory (RAM)
Genus Version
Classes Version (Classes.jar)
•
•
•
•
•
Application Version (App.jar)
Library Filenames (Lib1.jar, Lib2.jar, Lib3.jar)
CMTML File Version
Enable Web Browser & Service Interfaces
User name and ‘*’ encoded password
Current Time
The Current Time and date displayed is normally set by the host and cannot be changed in
the Web Browser Interface.
Revision B
10-30-07
44
Genus G1 MARK II Users Manual
UM3010-2
Time Zone
The Time Zone is normally set during Terminal setup and cannot be changed in the Web
Browser Interface.
Total RAM
The Total RAM displayed refers to the total amount of dynamic RAM available for program
execution. Free RAM refers to the amount of dynamic RAM remaining at that point in time.
File Versions and Fields
The fields adjacent to the Genus Version, Classes Version, Application Version, Lib 1, 2, 3
and CMTML File Versions are editable fields that accept a URL to point to a new version of
that file represented. The Reload button uses the URL to retrieve the new file and loads it to
the Terminal. A URL example could be as follows ‘www.example.com/genus’. More than
one file can be reloaded during a session. When all reloads are complete the Terminal can
be rebooted by selecting the Reset Terminal button at the bottom of the Genus
Administration page.
Web Server Configuration
The Web Server Configuration Section has two settings Enable/Disable Web Browser
Interface and Enable/Disable Web Service Interface. The Enable Web Browser Interface is
enabled by default and the checkbox is checked. The Enable Web Service Interface setting
is independent of the Browser and is disabled by default. The checkbox is not checked.
Note: Both Settings Enable Web Browser Interface and the Enable Web Service Interface
can also be set through the Web Setup in Offline mode on the Terminal.
User Name and Password
Username and password fields are provided and should be changed from the Username and
Password defaults configured on the Terminal. Username and Password is not case
sensitive.
Port
Port is the default (web port) TCP port for the Web Browser Interface.
Save Settings Button
Settings changed on the Genus Administration page are saved to the Terminal when this is
selected.
Reset Terminal
This is required to have new settings take effect. Some settings may take some time to
complete. If the Terminal is reset the Web Browser should also be closed and restarted to
pickup any new settings. Settings should be saved prior to resetting the Terminal.
Logout
Will logout from the current session. If changes are made on the Genus Administration page
and not saved they will be lost during logout.
Revision B
10-30-07
45
Genus G1 MARK II Users Manual
UM3010-2
Network setup
The network setup screen provides standard network setting fields to allow administrators to
configure the terminal’s network parameters. All settings on the Network Setup page except
the ‘Enable WSDL’ correspond to the Offline Setup menus in the Terminal.
Network parameters include:
•
•
•
•
•
•
DHCP enable/disable - check box
IP Address – text input
Subnet mask – text input
Gateway – text input
Primary DNS – text input
Secondary DNS – text input
•
•
•
•
•
•
Telnet enable/disable - check box
•
Telnet port – text input
Telnet password– text input
TFTP enable/disable - check box
Checkbox to enable/disable TAdmin
Checkbox to enable/disable Web
Service Description Language (WSDL)
response
A button to Cancel or Save settings
Note: If DHCP has been enabled the IP address is filled in by the DHCP server. Subnet
Mask, Gateway, Primary and Secondary DNS will not be available to change.
Note: The Telnet Password/Pin can only be 20 characters. If longer the Password/Pin will
be truncated.
Revision B
10-30-07
46
Genus G1 MARK II Users Manual
UM3010-2
Web Service Setup
The Web Service Setup screen provides system administrators with the ability to reconfigure
the Terminal settings for host side web service. This page provides a listing of all
configuration name/value pairs with the ability to edit, add, or remove entries.
•
•
•
•
URL
URN
Logon credentials (username and
password)
Discovery URL
Revision B
10-30-07
•
•
•
Bulk transaction count
Proxy URL
Proxy - Port
•
Proxy Username and Password
47
Genus G1 MARK II Users Manual
UM3010-2
Enable Web Service
This setting will enable the Web service setup for the host side.
The Enable Web Service corresponds to the Enable Host Web Service option in the Offline
Setup on the Terminal.
Discovery URL
The Discovery URL is the URL the Terminal will use to download its web service connection
information. This URL should return the web service configuration information. For more
information, please review the Genus Web Services Developer’s Guide.
Bulk Transaction Count
This setting defines the number of transactions sent to the host in an XML message.
Revision B
10-30-07
48
Genus G1 MARK II Users Manual
UM3010-2
Data maintenance
The data maintenance screen provides directory browsing and Record Management System
(RMS) browsing that would generally be used for support or development. The following
pages provide sample screen shots for Directory Listing, Thread Listing, Application Log, and
the Transaction Log.
RMS Table Listing
The RMS Table Listing is located on the ‘\flashdisk’ and provides access to data tables that
are setup by user applications.
The data field adjacent to RMS Table Listing is for the table name and is case sensitive. If a
large table is requested it may take a few minutes to load. Select ‘Show Table’ once the
table name has been filled in.
Clear Flash
This will clear the ‘\flashdisk’ on the terminal erasing everything except Classes.jar, App.jar,
Genus App, Lib1.jar, Lib2.jar, and Lib3.jar. This is also available in the Offline Setup mode of
the Terminal. A warning message for loss of data will display if the Clear Flash button is
selected.
Revision B
10-30-07
49
Genus G1 MARK II Users Manual
UM3010-2
Clear RAM
This will clear the ‘\ramdisk’ on the terminal, typically erasing transaction data.
A warning message for loss of data and transactions will display if the Clear RAM button is
selected.
Note: After a ‘Clear RAM’ the Terminal requires a reboot to complete the process.
Directory Listing
The Directory listing allows you to view files and directories that currently reside in the
‘\ramdisk’ on the terminal. This is a sample directory your directory list may differ.
Revision B
10-30-07
50
Genus G1 MARK II Users Manual
UM3010-2
Thread Listing
The Thread Listing will display all active threads in the Terminal that are currently running.
This is a sample screen your display of active threads may differ.
Application Log
The Application Log will display any application starting messages and critical system
messages.
Revision B
10-30-07
51
Genus G1 MARK II Users Manual
UM3010-2
Transaction Log
The Transaction Log will display the type, name, date and timestamp for each transaction
that occurs and are currently stored in the data queue. Up to 50 transactions can be
displayed per page.
Revision B
10-30-07
52
Genus G1 MARK II Users Manual
UM3010-2
Debugging
The Debug Setup page allows an administrator to enable application and system debugging.
Configurable options:
•
•
•
•
•
Enable/disable debugging
Debug Level
Max Debug Time (hours)
Max Debug Storage (bytes)
Storage Limit Action
Note: The default location for the debug file is \ramdisk\errors.txt
Debug Level
This setting defines the minimum level of messages that will be logged. This only affects
terminal applications that utilize the debug levels. Debug messages without levels are
always stored. The debug priority levels include (Low, Medium, High, Severe) to write to the
file.
Maximum Debug Time
This Sets up the maximum amount of time in hours (x number of hours) to allow debugging to
run. When the time is reached debugging is stopped. If set to zero (0 = infinite). If the
Terminal is rebooted at any time the debugging will stop.
Revision B
10-30-07
53
Genus G1 MARK II Users Manual
UM3010-2
Maximum Debug Storage
Specify the max size of the debug file in bytes at which point the action taken is determined
by Storage Limit Action. If set to zero it will continue to write until the ‘\ramdisk’ of the
Terminal is full.
Storage Limit Action
Determines whether to Overwrite or to Stop Debugging when the ‘Maximum Storage Bytes’
value has been reached.
Revision B
10-30-07
54
Genus G1 MARK II Users Manual
UM3010-2
Troubleshooting Terminal Issues
Terminal Issue
Possible Causes
Resolution
Terminal does not power on
No Power to the terminal.
Verify power cable is
connected to terminal. If a
UPS is included verify power
is connected to the UPS and
the power cable from the
UPS is connected to the
Terminal. Contact your
service technician or
electrical contractor.
Loader screen does not
display; only the copyright
screen then it goes blank
Loader is missing or has
become corrupt.
Refer to the Service and
Technical Support section in
this document.
Genus executable has
become corrupt or needs to
be programmed.
Reload Genus to the
terminal. Refer to Steps to
Re-Program Genus
Firmware section in this
document.
Terminal stops at “Initializing
network”
Terminal is searching for
DHCP and/or Network
connection is not available.
Wait at least 3 minutes.
Make sure your network
cable and switch are
connected and working
properly.
Terminal displays “Serial
Loader Mode”
Terminal does not have a
usable copy of Genus or
Default.
Refer to the Service and
Technical Support section in
this document.
Copyright 2007 by
Control Module Inc.
Program: PS00XXX
Released: 04/09/07
Default loads all the time
after Loader
Loading Default
Revision B
10-30-07
55
Genus G1 MARK II Users Manual
UM3010-2
Terminal Issue
Terminal displays “Error
opening Classes.jar”
Possible Causes
Terminal does not have the
Classes (or API) loaded.
Reload Classes to the
terminal. Refer to Steps to
Re-Program Genus
Firmware section in this
document.
Terminal does not have an
application loaded.
Load Application to the
terminal. Refer to Loading a
Customer Defined Java
Application section in this
document.
The SRAM on the memory
board could be failing.
Refer to the Service and
Technical Support section in
this document.
The Real Time Clock is not
functioning.
Refer to the Service and
Technical Support section in
this document.
Error Opening
Classes.jar
Terminal displays “Error
opening App.jar”
Error Opening
App.jar
Terminal displays “Error
initializing RAM File System”
Resolution
Error Initializing
RAM File System
Terminal displays “Error
initializing RTC”
Error Initializing
RTC
Revision B
10-30-07
56
Genus G1 MARK II Users Manual
UM3010-2
Troubleshooting Genus WiFi
Troubleshooting Suggestions Table
Issue
Resolution
The WiFi Module cannot find
the Access Point.
Verify that the Link LED is solid green. If it isn’t, refer to “LED
Troubleshooting” table.
The AP (Access Point)
cannot find the WiFi Module.
Click the Refresh button in your Access Point’s configuration
application. If the problem remains, check the WiFi Module’s
physical connections. Then power-down the WiFi Module, power
it up, and check the LED status. The “WiFi LED Description” table
defines the various LED status indications. Make sure that there
is not another AP in the area that may be interfering with your AP.
If the problem remains, contact CMI.
The WiFi Module cannot
associate with an Access
Point.
Change the location of the WiFi Module to improve reception. If
that does not help, go into the WiFi configuration and be sure the
SSID matches that of the Access Point (remember the SSID is
case sensitive). Also verify that the security settings such as WEP
keys or WPA PASSPHRASE match the AP exactly.
The Genus terminal cannot
access the WiFi Module for
setup purposes
Most likely the Terminal does not know the IP address of the WiFi
Module. This will happen if the Module is set for DHCP and the
Module obtains an IP from the server. The Terminal will be able to
access the Module by using the WiFi Module’s fallback IP
address. The WiFi Module will revert back to the fallback
Ethernet settings after 60 seconds if it is moved out of range
of the AP or if the AP is powered down. Fallback mode is
indicated when the Power LED changes from amber to green and
the Link LED is blinking red.
Default Fallback Ethernet Settings
IP address: 192.168.0.68
Subnet Mask: 255.255.255.0
Gateway IP: 0.0.0.0
DHCP must be turned off in the Genus terminal and fixed address
settings entered that match the above values. The first three
octets of the Terminal must match the address above. The last
octet must be something other than 68.
The Genus terminal still
cannot access the WiFi
Module after “fallback” has
occurred.
Revision B
The fallback Ethernet settings have been changed to something
other than the default values. The default values can be restored
to the WiFi Module by turning the Module on while holding the
reset button momentarily. All user changed values will be
defaulted.
10-30-07
57
Genus G1 MARK II Users Manual
UM3010-2
Indicator LED Troubleshooting Table
If the...
Perform These Tasks...
Power LED does not turn
On.
Check power connector is properly inserted. Contact your service
technician.
Power LED turns Red.
Remove power and re-apply. If the Power LED remains Red,
contact CMI.
Power LED is Amber.
WiFi Module has not established an IP address either through
DHCP or Static methods.
If DHCP is enabled, your network must have a DHCP server
available when the WiFi Module is powered-up. Most AP/Routers
have a DHCP server built-in.
Enable your DHCP server and re-start the Module.
Link LED continues to Blink
Red.
WiFi Module has not found an Access Point with which to
associate. Be sure the Access Point you want to use is turned on
and has WEP disabled (you can enable WEP after the WiFi
Module has been configured).
If this does not help, be sure there are no nearby devices causing
interference. If there are, either turn off or move the device
causing the interference or move the WiFi Module and Access
Point to another location.
Comm LED is Off or Amber.
Be sure the Genus terminal is connected to the WiFi Module and
that the device is turned on.
Comm LED is Red and Link
LED is Green but you are
unable to pass data.
Check the Ethernet settings of the Genus terminal. Except for the
last octet of the IP address, all settings should match those of the
WiFi Module. If the Terminal is set for DHCP, your network must
have a DHCP server available when the Genus Terminal is
powered-up.
Revision B
10-30-07
58
Genus G1 MARK II Users Manual
UM3010-2
WiFi LED Description
LED
LED
Color
Function
Off
No power, or no WiFi configuration session is
established and no Ethernet physical connection is
detected.
No WiFi configuration session is established; an
Ethernet physical connection is detected.
An Ethernet physical connection was detected and there
is Ethernet traffic present on that connection, but no WiFi
configuration session is established.
A WiFi configuration session is established but no
physical Ethernet connection is detected (i.e., no
Ethernet cable is attached to the Module).
A WiFi configuration session is established, a physical
Ethernet connection is detected, and the Module is
transmitting or receiving data across the wired Ethernet
port.
A WiFi configuration session is established, a physical
Ethernet connection is detected, but there is no active
data movement across the wired Ethernet port.
Module is not receiving power.
Module is searching for an Access Point.
Red
Blinking
Red
Comm
Amber
Blinking
Amber
Green
Link
Power
Off
Blinking
Red
Green
Off
Red
Amber
Green
Revision B
Wireless network and MAC have associated with an
Access Point.
Module is not receiving power.
Module failed its Power On Self Test (POST) and is not
configured for wireless communication.
Module passed its POST but is not configured for
wireless communication.
Module passed its POST and is configured for wireless
communication.
10-30-07
59
Genus G1 MARK II Users Manual
UM3010-2
Reference
Steps to Re-Program Genus Firmware:
In the event an update becomes available for the Genus terminal, the firmware can be
updated in the field.
The following items are required to (re-)program Genus firmware:
Data terminal to be programmed, connected to the network
the IP address of the Genus terminal
computer / laptop connected to the network and able to PING the data terminal
Genus firmware
Genus (“System”) file update:
The Genus terminal application makes use of CMI Java classes and interfaces in the CMI
Genus API.
tftp –i <ip address> PUT Genus \flashdisk\Genus
(Note: Genus file name may be versioned (e.g. g2_3_3_12)
Classes (API) update:
The classes file is specific to your terminal type (G1 or G2). Check the release notes or other
documentation provided with the updated files to confirm the name of Classes.jar (may be
GI.jar or GII.jar).
tftp –i <ip address> PUT Classes.jar \flashdisk\Classes.jar
Note: The terminal will reboot after replacing the Genus or Classes files
Wait until the terminal reboots before sending additional files.
Confirming Updates:
To confirm that the Genus and/or Classes update(s) took place, follow the steps below:
1)
2)
3)
4)
Place the terminal in Offline mode
Locate the “Terminal Information” screen
Check “API:” to find Classes version.
Scroll to “Program Version:” to locate Genus Version.
Revision B
10-30-07
60
Genus G1 MARK II Users Manual
UM3010-2
Loading A Customer Defined Java Application
This application runs on the terminal and handles both a user interface and any backend
processing or communication. This is created by the user of the terminal, a value added
Reseller, or CMI.
tftp -i <ip address> PUT <myapp.jar> \flashdisk\App.jar
where <myapp.jar> is the local name of the user created Java application.
Important Note: The terminal will reboot after sending the file above.
See the Genus Software Development Kit (SDK) for more information on creating terminal
applications.
Loader Mode
This application is available as of version V2.02.04 of the Genus Terminal firmware and
provides access to terminal network settings when communication to the Terminal has been
compromised.
To access the Loader Mode put the Terminal into
offline mode by using the on line/off line setup switch
on the back of the terminal.
Press
quickly to enter the Loader Mode when
the Loader Setup screen appears.
The Terminal retains the IP address that was
stored and will display this in Loader Mode.
If DHCP had been set the IP address would
display as all zeros in the octets.
Pressing
Loader G1
Control Module Inc.
Program:
xxx-xxx
VX.XX.XX
Loader Setup
Press E to Continue
other key to Exit
Enter IP ADDRESS:
192.168.000.064
will zero out the octets.
Use 0-9 and the
or
keys to
advance and return between octets.
Revision B
10-30-07
61
Genus G1 MARK II Users Manual
UM3010-2
Press
to advance to the next network
Enter SUBNET MASK:
setting.
255.255.255.000
Enter GATEWAY:
000.000.000.000
SETTINGS SAVED
Press
F1 to force the default to load.
Force Default?
<F1=Yes><C=No>
Loading Default
Default
Control Mod Inc.
Program:
XXX-XXX
VX.XX.XX
If the server cannot be found the Terminal will
display the “Server not found” message, followed
by the prompt to enter a new TFTP server IP.
Server not found
Enter TFTP Server
IP: 010.010.000.001
Revision B
10-30-07
62
Genus G1 MARK II Users Manual
UM3010-2
Calculating Number of Transactions That Can Be Stored
The number of transactions that can be stored is determined by the size of the transaction.
Each transaction minimally has 45 bytes as header data and has up to 4KB of transaction
data.
A transaction looks as follows:
[45 Bytes – Header] [Up to 4KB Data]
To calculate the number of transactions that can be stored, you can use the following
calculation:
1,048,576 / (45 + <data length> )
For example, if you were simply using 10-digit badges, the calculation would appear as
follows:
1,048,576 / (45 + 10) = 19065
Revision B
10-30-07
63
Genus G1 MARK II Users Manual
UM3010-2
Telnet Session
A Telnet session can be established with the Genus Terminals. Once established the
general network parameters are available to update.
Selection 2 below: The Change Application Status, applies to the user generated application
program running on the Genus Terminal.
Selection 6 below: The Maintenance, option requires a password and the user should
contact the CMI Technical Support department before choosing this option.
Options 7-9 are straight forward as listed in the Telnet menu selections.
Revision B
10-30-07
64
Genus G1 MARK II Users Manual
UM3010-2
Offline Mode Menu Map
Revision B
10-30-07
65
Genus G1 MARK II Users Manual
UM3010-2
Programming Table (Code 39)
This table provides Code 39 barcode access to special characters that are not available on
the Genus terminal keypad. By using a digital barcode wand, these individual characters can
be entered into the network setup parameters prompted by the Terminal.
∗0∗
∗1∗
∗2∗
∗3∗
∗4∗
∗5∗
∗6∗
∗7∗
∗8∗
∗9∗
∗Α∗
∗Β∗
∗Χ∗
∗∆∗
∗Ε∗
∗Φ∗
∗Γ∗
∗Η∗
∗Ι∗
∗ϑ∗
∗Κ∗
∗Λ∗
∗Μ∗
∗Ν∗
∗Ο∗
∗Π∗
∗Θ∗
∗Ρ∗
∗Σ∗
∗Τ∗
∗Υ∗
∗ς∗
∗Ω∗
∗Ξ∗
∗Ψ∗
∗α∗
∗β∗
∗χ∗
∗δ∗
∗ε∗
∗φ∗
∗γ∗
∗η∗
∗ι∗
∗ϕ∗
∗κ∗
∗λ∗
∗µ∗
∗ν∗
∗ο∗
∗π∗
∗θ∗
∗ρ∗
∗σ∗
∗τ∗
∗υ∗
∗ϖ∗
∗ω∗
∗ξ∗
∗ψ∗
∗Ζ∗
∗ζ∗
Revision B
10-30-07
66
Genus G1 MARK II Users Manual
UM3010-2
∗!∗
∗∀∗
∗#∗
∗∃∗
∗%∗
∗&∗
∗∋∗
∗(∗
∗)∗
∗∞∗
∗+∗
∗,∗
∗.∗
∗/∗
∗:∗
∗;∗
∗<∗
∗=∗
∗>∗
∗?∗
∗−∗
∗≅∗
∗[∗
∗∴∗
∗]∗
∗⊥∗
≥Ο∼
∗′∗
∗{∗
∗|∗
∗}∗
∗≤∗
_∼
Space
Revision B
10-30-07
67
Genus G1 MARK II Users Manual
UM3010-2
Service & Technical Support
RMA Policy
Return Material Authorization (RMA) Procedure: The CMI Service Center assigns an RMA
number for all products returned for service. If you have a product that requires service,
please contact the CMI Service Center at 1-800-527-4998 or 860-253-4218.
The CMI Service Center provides various service options:
•
•
•
Maintenance – Annual (five day in-house turnaround)
Incident Maintenance – Flat Fee (five day in-house turnaround)
Time & Material – Three options (two, five and 10 day turnaround)
The following information is required to process the return:
•
•
•
•
•
Model and serial number of product
Brief description of problem
Name and telephone number of technical contact
Customer’s return address
Customer’s billing address
After RMA # is issued, please return the product to the address below in a shock-proof
package to the CMI Service Center. Please ensure the RMA# is clearly marked on the
outside of the package and ship to:
CMI Service Center
227 Brainard Road
Enfield, CT 06082
Attn: RMA# _____________
Returned products cannot be processed without an RMA number.
Technical Support
CMI’s Technical Support Number: 888-753-8222 can be reached during the
following hours of operation: M-F, 8:00 A.M. – 4:30 P.M. EST excluding
holidays
Revision B
10-30-07
68