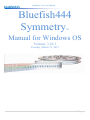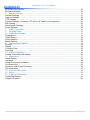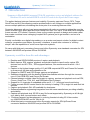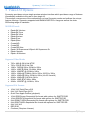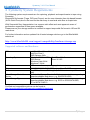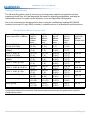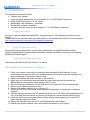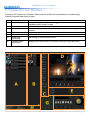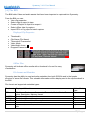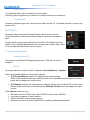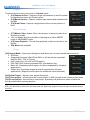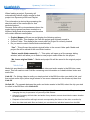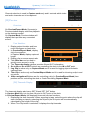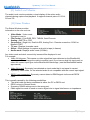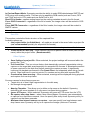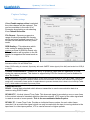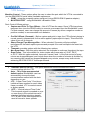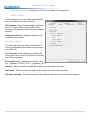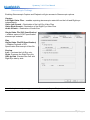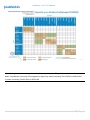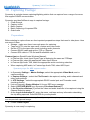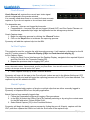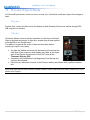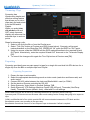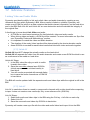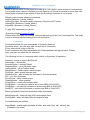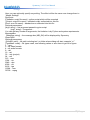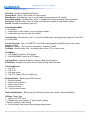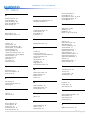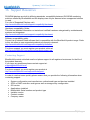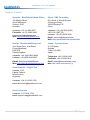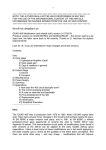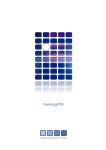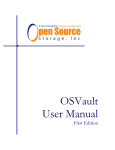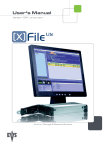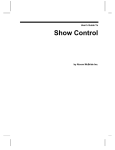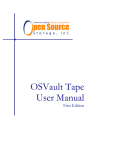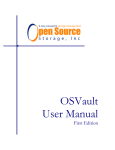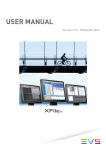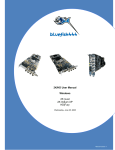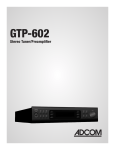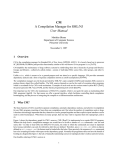Download Symmetry Manual
Transcript
Symmetry 3.10.1 User Manual Bluefish444 Symmetry TM Manual for Windows OS Version: 3.10.1 Tuesday, March 31, 2015 1|Page Symmetry 3.10.1 User Manual 1 Contents 1 Contents.............................................................................................................................. 2 2 Introduction ........................................................................................................................ 4 Symmetry workflow benefits and advantages .............................................................................. 4 3 Video I/O Options ............................................................................................................... 5 Other Features ............................................................................................................................ 6 4 Symmetry System Requirements ...................................................................................... 7 Supported software and hardware: .............................................................................................. 7 Storage Requirements ................................................................................................................. 8 5 Installation .......................................................................................................................... 9 Bluefish444 card installation – hardware ..................................................................................... 9 Bluefish444 software installation................................................................................................ 10 New Installations ....................................................................................................................... 10 Uninstall Bluefish4444 Installers. ............................................................................................... 10 6 Symmetry User-Interface ................................................................................................. 11 [A] The BIN ................................................................................................................................ 12 [B] Playlist ................................................................................................................................. 14 [C] Functions Buttons ................................................................................................................ 14 [D] Preview ................................................................................................................................ 17 [E] Log-In Information ................................................................................................................ 18 [F] Deck Control ........................................................................................................................ 19 2|Page Symmetry 3.10.1 User Manual [G] Audio Level Monitor ............................................................................................................. 20 [H] Status Window ..................................................................................................................... 20 7 Master Settings ................................................................................................................. 21 General Settings ........................................................................................................................ 21 Capture Settings ........................................................................................................................ 23 VTR Settings ............................................................................................................................. 25 Preview Settings - Currently, LUT (Look-Up-Table) is not supported. ........................................ 26 EDL Setting ............................................................................................................................... 26 Stereoscopic Settings ................................................................................................................ 27 Scaler Settings .......................................................................................................................... 28 8 SYM (*.sym) files .............................................................................................................. 30 9 Logging Clips ................................................................................................................... 30 10 Capturing Footage............................................................................................................ 31 Preparations .............................................................................................................................. 31 Crash Record ............................................................................................................................ 32 In/Out Capture ........................................................................................................................... 32 Batch Capture ........................................................................................................................... 32 11 Preview/Export Mode ....................................................................................................... 33 Preview ..................................................................................................................................... 33 Playlist ....................................................................................................................................... 33 Trimming Clips .......................................................................................................................... 34 Exporting ................................................................................................................................... 34 12 Advance Features ............................................................................................................ 36 Linking Video and Audio Media ................................................................................................. 36 13 Appendix A ....................................................................................................................... 37 Video Overlay ............................................................................................................................ 37 Log Mode .................................................................................................................................. 38 Using Environment Variables .................................................................................................... 38 Command Line .......................................................................................................................... 39 Symmetry XML Project Structure............................................................................................... 43 Clip Information ......................................................................................................................... 47 14 Keyboard Shortcuts ......................................................................................................... 49 15 Index .................................................................................................................................. 50 16 Support Resources .......................................................................................................... 51 Contacting Support .................................................................................................................... 51 Support Contacts ....................................................................................................................... 52 3|Page Symmetry 3.10.1 User Manual 2 Introduction Symmetry is Bluefish444's integrated 3D & DI acquisition, review and playback software for Windows OS and is included FREE with all I/O cards in the Epoch and Create ranges. The perfect balance between features and usability, Symmetry captures Cineon, DPX, Targa, QuickTime and AVI files allowing creative professionals to use footage on multiple applications across multiple platforms; eliminating the acute pain of re-rendering between tools. Symmetry dispenses with any loss issues associated with color conversion by giving the user the choice of which color space best suits their needs from 8-bit YUV up to 16-bit RGB. With complete frame accurate VTR control, Symmetry frees up the creative process to design and create rather than waste countless hours managing complex NLE systems just to get media in and out of a workstation. Equally comfortable as a digital intermediary or as a review and payout solution for digital content creators, compositors and editors; Symmetry’s interface, to quote one customer is “monkey simple” with the capabilities of much more expensive systems. Do away with third party converters forever and utilise Symmetry as a standards converter for SDI between 2K/HD/SD and preview SDI as DVI/HDMI. Symmetry workflow benefits and advantages Desktop and SDI/DVI/HDMI preview of capture and playback. Batch capture, EDL capture, playback and playlist master to tape from/to various SDI devices such as HD VTR’s, SDI equipped cameras, film scanners and dual link 4:4:4 devices. Capture to the highest image quality of 10-bit RGB sequential DPX and Cineon file formats to preserve all the data and metadata on file. Support for SMPTE and CGR Range capture and playback. Seamless integration with the leading Digital Intermediate solutions through the common use of 10-bit RGB DPX and Cineon file formats. Choose between multiple video file formats to capture, preview and playback such as DPX, Cineon, QuickTime, TGA, AVI, and R3D(Native Red Footage). Support for 16 channels of embedded audio and 5.1 / 7.1 surround sound monitoring. Frame accurate RS422 control from/to the industry’s leading VTR’s, single link and dual link devices. Capture and playback DLL API available for developers. Software/hardware engineering integration from the same manufacturer providing reliability and stability. Capture and playback dual 3D SDI to any file format supported by Symmetry as left & right eye, side by side, top and bottom and others. Continued support and development in evolving formats including 3G Video modes. e.g.1080/50/59.94/60P and 2k 10bit 4:4:4. Avoid third party converters and utilize Symmetry presets for SDI Up/Down/Cross conversion between 2K/HD/SD and preview SDI or DVI/HDMI. 4|Page Symmetry 3.10.1 User Manual 3 Video I/O Options Symmetry provides a unique single preview window interface which provides a range of features immediately available to the user in one single UI. This section covers some of the methodology on how Symmetry works and outlines the unique feature offerings. Symmetry supports both the2K/HD/SD PCI-e range as well as the older SD/Analog range of hardware. 2K/HD/SD cards Epoch|2K Horizon Epoch|2K Core Epoch|2K Ultra Epoch|Horizon Epoch|Core Epoch|Ultra Create|HD Create|3D Create|3D Ultra Epoch 4K Supernova & Epoch 4K Supernova S+ Epoch Neutron Epoch 4K Neutron Supported Video Modes 720 x 486i @ 59.94 Hz NTSC 720 x 576i @ 50.00 Hz PAL 1280 x 720p @ 50Hz, 59.94Hz, 60Hz 1920 x 1080i @ 50Hz, 59.94Hz, 60Hz 1920 x 1080PsF @ 23.98Hz, 24Hz 1920 x 1080p @ 23.98Hz, 24Hz, 25Hz, 29.97Hz, 30Hz 1920 x 1080p @ 50Hz, 59.94Hz, 60Hz (Via 3G Level:A) 2048 x 1080p @ 23.976Hz, 24Hz 2048 x 1080i @ 47.96Hz, 48Hz 2048 x 1556PsF @ 14.98Hz, 15Hz Supported File Formats 10 bit YUV QuickTime v210 8 bit YUV QuickTime 2VUY QuickTime Apple ProRes (playback) 10 bit RGB Cineon Sequential file format with options for: SMPTE/CGR 10 bit RGB DPX Sequential file format with options for: SMPTE/CGR 8 bit RGBA TARGA Sequential file format with options for: SMPTE/CGR 8 bit RGB TARGA Sequential file format with options for: SMPTE/CGR 8 bit YUV AVI RED R3D Cineform (Requires License) 5|Page Symmetry 3.10.1 User Manual Supported Audio Features Uncompressed PCM WAV audio format in 16-bits or 24-bits at 48Khz sampling rate Embed audio into video file (for supported file formats) Single WAV file Multiple stereo WAV file Multiple mono WAV file Up to 16 embedded audio channels in video file (QuickTime & AVI) Broadcast wave info (BWF) option Support for RF64 5.1 & 7.1 surround sound monitoring of AES/EBU and AES ID3 Audio level monitoring Other Features Desktop and SDI/DVI/HDMI preview of playback and capture of all supported video modes, For supported HDMI/DVI monitoring solutions refer to Support Resources P51 Support for single link and dual link video modes SDI/DVI/HDMI preview of hardware signal format conversion between 2K/HD/SD including 3:2 pulldown Single frame grab capture Assemble and insert to tape Playlist and clip assembly for preview and mastering to tape EDL CMX 3600 support Media bin and loop playback Trim clip mode Audio and Video linking and unlink ability to create Sym files Keyboard shortcuts Save and load projects in XML format for versatile 3rd party application support and project archiving Drop frame error reporting on capture and playback reporting Restart capture when drop-frame occurs Built in system bench marking and logging feature Preview DPX files as logarithmic or linear 4:3 and 16:9 preview for SD widescreen footage Pre create option to avoid drop frame during long capture 1D LUT SDI/DVI/DHMI preview Command line interface for 3rd party developers 6|Page Symmetry 3.10.1 User Manual 4 Symmetry System Requirements The following system requirements are for capturing, playback and export/master to tape using Symmetry. Sequential file formats (Targa, DPX and Cineon) are far more intensive than clip based formats (AVI & QuickTime) due to the need for the disk array to read and write files at a rapid rate. With Sequential files, fragmentation is a common side effect and most apparent cause of performance regardless of free space available. Please ensure your storage solution is certified to support sequential file format in HD and 2K resolutions. For further information and an updated list of tested storage solutions go to the Bluefish444 website at: http://www.bluefish444.com/support/compatibility/hardware/storage.asp Supported software and hardware: CPU Operating System RAM Chipset Slot Video Storage Controller Device Video Storage Type Intel Dual/Quad/Hexa Core Xeon Intel Duo Core 2 AMD Opteron 242+ Windows XP 32 bit SP2 QuickTime 7.4.5+ 2003 Server Direct X 9.0C Windows Vista 64-bit Windows 7 64-bit 2GB or more for compositing applications 7505/7525/5000X/5400/5520 series, Core i7, AMD One PCI-e; 4-Lane; Full-length (8 & 16 lane are compatible as well) Refer to the Storage Bandwidth Guide, use controllers supporting these bandwidths and above. e.g. SAS/SCSI-U320 Refer to the Storage Bandwidth Guide, use controllers supporting these bandwidths and above. e.g. SCSI to SCSI/SATA/SAS, FC to SATA* RAID 0 Certified and compatible systems can be found at: http://www.bluefish444.com/support/compatibility/hardware/ 7|Page Symmetry 3.10.1 User Manual Storage Requirements The 2K and HD product range is primarily an uncompressed capture and playback solution supporting QuickTime, AVI and sequential file format for digitizing and playback, providing an unprecedented level of quality on the Windows, Linux and Apple Mac OS systems. We do not recommend a storage solution that is using the motherboard onboard SATA/SAS controller (such as LSI Logic RAID controller), unless the device is a Bluefish44 certified solution. Storage Bandwidth and Capacity Guide W x H x Pixel Byte Size x Frame rate/1024² = MB/sec 1280 X 720P @ 59.94(29.97fps) 1920 X 1080 @ 50 (25fps) 1920 X 1080 @ 59.94(29.97fps) 1920 X 1080 @ 60 (30fps) 1920 X 1080 @ 25p 1920 X 1080 @ 29.97p 1920 X 1080 @ 30p 2048 X 1080P @ 24p 2048 X 1556 @ 24p HSDL @15p RGB(10) (40/10) MB/sec (frame size) 210.72 (3.51) 197.75 (7.9) 237.30 (7.9) 248.83 (7.9) 207.36 (7.9) 248.58 (7.9) 248.83 (7.9) 202.5 (8.43) 291.7 (12.15) 218.8 (12.15) RGBA(8) (40/10) MB/sec (frame size) 210.72 (3.51) 197.75 (7.9) 237.30 (7.9) 248.83 (7.9) 207.36 (7.9) 248.58 (7.9) 248.83 (7.9) 202.5 (8.43) 291.7 (12.15) 218.8 (12.15) RGB (8) (40/13) MB/sec (frame size) 162.09 (2.7) 155.52 (6.08) 186.44 (6.08) 186.63 (6.08) 155.52 (6.08) 186.44 (6.08) 186.63 (6.08) 155.7 (6.49) 194.5 (9.35) 145.8 (9.35) V210 (40/15) MB/sec (frame size) 149.16 (2.34) 132.58 (5.27) 138.24 (5.27) 165.73 (5.27) 165.89 (5.27) 138.24 (5.27) 165.73 (5.27) 165.89 (5.27) 135.0 (5.62) 194.4 (8.10) 2VUY (8) YUVS (8) MB/sec (frame size) 52.68 101.25 118.54 118.66 98.88 118.54 118.65 101.25 145.88 91.18 Note: Performance of systems may vary and is dependent of computer system components, storage configurations and work environments, Results and requirements found in this guide will be subject to change without notice. 8|Page Symmetry 3.10.1 User Manual 5 Installation The installation steps will include: Prepare your system. Install 3rd party applications.(such as Adobe CC, or AVID Media Composer) Install QuickTime version 7.4.5 or above Bluefish444 card installation - hardware Bluefish444 software installation 3rd party software setup (such as Adobe CC, or AVID Media Composer) Prepare your system Ensure you have installed the latest BIOS, operating system, OS updates and drivers for your system. Please refer to the certified hardware guide section or the readme document for more information. http://www.bluefish444.com/support/compatibility/hardware/ Install 3rd party applications Supported 3rd party applications must be pre-install before running Bluefish444 installer. Supported applications installed after Bluefish444 software installation, will require re-installing Bluefish444 installer again. Install the latest QuickTime player Download and install QuickTime Version 7 or above. Bluefish444 card installation – hardware 1. Place your system in an easily accessible place that has sufficient lighting. It is not recommend inserting the card in an awkward position that will increase the chances of a poorly contacted or incorrectly inserted card. 2. Ensure your hands are clean and free of dirt and fluid. 3. Make sure you are earthed and discharge any static build up before handling the Bluefish444 by touching the metal frame of the PC case. 4. Do not touch the components on the PCB and do not touch the PCI slot mating edge. 5. Remove your systems protective case. 6. Remove the power cable from your system (!!!) 7. Identify a free PCI-E slot (check your hardware configuration or contact your hardware supplier) 8. Hold the card by the top of the PCI shield and at the top of the PCB at the opposite end of the PCI shield (this will reduce any chance of damage to the bluefish444 card circuitry). 9. Insert the card into the correctly chosen slot by firmly pressing down on the metal PCI shield and the edge of the PCB. 10. Secure the card with a screw or PCI clip (depending on the chassis). 11. Replace the system chassis cover and connect the power to your system. 9|Page Symmetry 3.10.1 User Manual Bluefish444 software installation Key points to running Bluefish444 installer: You must have Administrator privileges. Always uninstall any previous installer before running the installation program. Shut down your system, after installing the drivers, do not do a soft restart. Run the installer if you change cards, even if it is the same model, there might have been firmware changes. Read the latest release notes. Install 3rd party software before installing Bluefish444 software. New Installations Windows operating systems come in many forms (XP/ Vista/ 7 and 32/64 bit). This installation procedure might include dialog-boxes that do not show on your OS or you might encounter dialog-boxes not mentioned in this document (e.g. User Account Control dialog in Win 7). 1. With the Bluefish444 card physically installed, turn on Step 6 – Select plug-ins your system. 2. When Windows loads, you may be presented with “New Hardware Found” dialog box. Cancel and close this dialog box. 3. Run the latest Bluefish444 installer. 4. Follow the installer on-screen steps (please ensure you read the license agreement before agreeing, If you do not agree installation will be cancelled). 5. In Windows XP, a Logo Certification dialog-box will come up, select Continue Anyway. 6. Select or de-select any plug-ins to be installed. 7. Confirm applying of firmware upgrade 8. When installation finished, shut-down your system, Not a soft restart. 9. Restart you workstation. To verify installation, start Bluefish444 Feature App and check the Card Information section is correct. After successful installation, Bluefish444 card should come up in Device Manager under Sound, Video & game controller. Uninstall Bluefish4444 Installers. Make sure you have closed all applications. In the Windows Control Panel, go to “Add or Remove Programs” (XP) or “Uninstall or change program” (Win7) Select Bluefish444 installer. Click Uninstall 10 | P a g e Symmetry 3.10.1 User Manual 6 Symmetry User-Interface Symmetry UI is made up of 8 areas. Each area has a different functionality to be used during capture, playback and export to tape. A B BIN Playlist C D Functions Buttons Preview E F G Log-In Information Deck control Audio level monitoring General status information H This is where captured and/or imported clips are listed This is where clips which were dragged from the BIN are to be playback and/or export to tape Features and functions are only one-click away Desktop preview, clip timecode, navigational buttons and log-in buttons Display clip name and other information deck control buttons and export to tape functions Monitoring in and out audio levels display input video mode, file format, connection type and more 11 | P a g e Symmetry 3.10.1 User Manual [A] The BIN The BIN holds Video and audio assets that have been imported or captured into Symmetry. From the BIN you can: View clip properties Select clips to export to tape Create a Playlist of clips to be export t Select offline clips for capture Import EDL or Log clips for batch capture Displayed Clip Properties Thumbnail’s Clip Name (File Name) Timecode & Framecount Video Mode Video/Audio Icons Dropped Frames Icon Offline Files Symmetry will indicate offline media with a thumbnail of a reel for easy visualization. File formats and Metadata Symmetry has the ability to read and write metadata from both SYM file and in the header structure of some file formats. This valuable information will be display next to the clip thumbnail in the BIN. File format and supported metadata types: File format Displayed Meta data DPX Clip Name, Reel name, Comments, Timecode, Video Mode, Frame count, Resolution, Memory format CINEON Resolution, Memory format TARGA Resolution, Memory format QuickTime Resolution, Frame rate, Memory format AVI Resolution, Memory format, frame rate R3D Clip Name, Timecode, Video Mode, Frame count, Resolution, Frame rate Hidden Meta Data Flip Flip Flip Flip Flip 12 | P a g e Symmetry 3.10.1 User Manual Thumbnails When Symmetry captures a clip it will be added to the BIN with a first frame thumbnail. This is considered to be linked media or have an online status Track indicators Symmetry visually indicates if video is present (BLUE rectangular) and how many audio channels (YELLOW rectangular) are contained within the clip (embedded or separated channels). Each Audio indicator represents mono or stereo and from the top down, which physical audio channel is in use (available 1-8 stereo channels). The following clip has video and 3 audio channels that are routed to CH 1/2; 3/4 and 5/6. The Drop Frame Icon represent an issue of mismatched between the calculated timecode duration and the actual frame count by Symmetry. This issue can be a result of: User error selected the wrong Capture Settings of Non Drop-Frame or Drop-Frame timecode or video mode. User error selected the wrong Video Mode input. Symmetry had dropped a frame/s during capturing. Scrolling up and down Use the scrolling buttons when the list of clips is too long to display fully. Right-click Menu This manual will cover only some of the right-click menu Delete clip(s) from list This will remove/Delete the selected clip(s) from Symmetry’s BIN. Only the entry in the BIN will be deleted, the actual media files on the disk array will not be affected. Link clip to media This command will link media to the selected clip. Symmetry will initially look for all media associated in the current project folder then it will search the root folder set in the master settings. If the media with the same name cannot be located, Symmetry will open a file manager dialog box for you to manually point to the correct media. You can either select the media with the same name or link to other media named differently. When linking a clip that has duration longer than the clip in the BIN, Symmetry will only import the clip duration and ignore the remainder files. If the media you intend to link is shorter than the original clip, Symmetry will black the frames until the final duration is reached. 13 | P a g e Symmetry 3.10.1 User Manual Unlink clip(s) The selected clip(s) will be unlinked from the media. Unlinking clips is a great way to conform to another file format or resolution. Context Menus Symmetry supports right-click context menus within the Bin UI. It includes selection, sorting, and project tools. [B] Playlist Symmetry has incorporated a playlist feature which allows users to quickly assemble a video from individual clips for preview and export to tape. Using a simple drag & drop method from the BIN to the Playlist with the ability to trim (via the trim clip feature) in the preview window, allow users to do a simple edit that can be view or export. [C] Functions Buttons Settings Button [C1] This opens up the Master Settings dialog window. This will be cover in Chapter 7 [C1] Modes Symmetry has two modes in which it operates: Preview/Export or Capture. [C2] [C3] Each mode enables different functionality options. [C2] Preview/Export mode is for playback and export to tape. When in this mode the Record (capture) button is not selectable and the Desktop Preview panel will not display the input source. [C3] Capture mode is for capturing from external device such as deck/VTR. In this mode, Record (capture) button is enabled and the Desktop Preview panel will display the input source. With Capture mode you can: Remotely control a DECK with a Serial DECK control cable (RS422). Log clips for capture or batch capture Grab a still frame from the input source Monitor the source via either HD/SD SDI or analog (hardware dependant) 14 | P a g e Symmetry 3.10.1 User Manual Capture These buttons are active only when in Capture mode. [C4] Capture In/Out – Capture a single clip between In and Out points of marked timecode in the Preview area. [C5] Batch Capture– Capture multiple clips marked and selected from the BIN. [C6] Grab Frame– Capture a single frame at the current position of deck. [C4] [C5] [C6] Preview/Export [C7] Master Clips- Master Clips is the process of exporting clips from Symmetry to tape. You can Master clips from the Bin or the playlist in either INSERT mode or ASSEMBLE mode. [C8] Loop Playback - This will loop playback a clip from the bin or the playlist Clip Mode–Not available [C7] [C8] Project [C9] Import Media - Opens up a dialog box and allows you to import media assets such as: SYM files Supported file format (QuickTime MOV or AVI as well as sequential files like DPX, TGA or Cineon) WAV audio files (16 or 24 bit PCM stereo) EDL CMX 3600, Industry standard EDL (edit decision list) Batch list, Proprietary batch capture list that is supported by 3rd party applications Export lists, Proprietary export list that is supported by 3rd party applications. (Exports list will import the media with insert timecode). [C9] [C10] [C11] [C12] [C10] New Project – Opens a new project dialog box. [C11] Save project - this will save the current project (in XML format) in the current project folder. [C12] Load project - this will load a new project. Symmetry will present an option to save the active project before opening another. Notes: Symmetry defaults to SYM files on import. If you wish to import other media such as video, audio or EDL, you will need to select from the drop down list. Symmetry supports only one open and active project at a time. 15 | P a g e Symmetry 3.10.1 User Manual Project Mapper When loading a project, Symmetry will automatically load all relative media for that project into Symmetry’s BIN and Playlist. This information is derived by processing the absolute path of the media clips for that particular project. However there will be circumstances where the project being opened has been created on a different folder/hard-drive/system and therefore will contain different media paths. Project Mapper will then run and display the following options: Original Folder: This displays the Path the project was originally saved in Current Folder: This displays the current path the Project is currently located Do you want to match media folder automatically? “Yes” - This will map the projects original folder to the current folder path. Media and project file will be saved to the new folder location. “Select, media folder manually…” - This option will open up a file manager dialog window, which will allow you to select a new project media folder for this project. “No, Leave original folder” - Media and project file will be saved to the original project folder. Media Link Media link provides the ability to link and/or unlink video and audio assets in the BIN into a new asset. This will create a new SYM file containing new information on linked/unlinked video and audio files. Link AV - For linking video to audio you simply select in the BIN the video you wish to link, and then select audio clip/s (either single stereo or two mono channels are the minimum) then click Link AV. Unlink AV – To separate between the audio and video assets in the BIN, select the clip you wish to unlink in the BIN then click Unlink AV. Both Link AV and Unlink AV do not change the original files on the hard-disk. They are simply changing the way it represents in Symmetry’s BIN window. Although Symmetry will link video and audio of any duration, assets should be the same duration to work correctly. Playback of the link files will begin at each corresponding first frame of the video or audio clip. Once the video and audio files are linked, you can delete the individual assets from the BIN. 16 | P a g e Symmetry 3.10.1 User Manual Capture Channel Selection Channel selection is used in Capture mode only and it controls which video and audio channels are to be captured. [D] Preview Overview 1 2 3 On Preview/Export Mode, Symmetry’s Preview window display real-time playback on the desktop monitor. On Capture Mode, Preview window will display the input from any connected source. User Interface: 1. Display project location and how much free space on hard-drive. 2. In Preview/Export Mode, display 4 6 clip’s time position. In Capture Mode, display captured 5 7 length. 8 3. Display clip or source aspect ratio. 4. The Slider bar can be used to 9 quickly move around in a clip. 5. The Timecode display window provides IN and OUT information. 6. Go to IN and Go to OUT buttons are controlling the deck to the IN or OUT point. 7. Log Clip is active only on Capture Mode and it is used for logging clips to be batch captured later. 8. Trim Clip is active only on Preview/Export Mode and it is used for trimming a clip in and out points. 9. Video navigational Buttons are for controlling a clip (in Preview/Export Mode) time position and for controlling the deck or Crash Recording Capture Mode. [D5] Timecode Display The timecode display also has a SET IN and SET OUT button. In Capture Mode this is to log from IN point to OUT point of the deck. In Preview/Export Mode, the displayed timecode has two functions: 1. Displaying the deck timecode. When exporting to tape, select the point where the clip will start recording on tape by selecting the IN point (the Out point will be automatically calculated by the length of the clip). 2. When Trim Clip button is selected, it displays the clip timecode. 17 | P a g e Symmetry 3.10.1 User Manual [D6] Go to In/Out The deck will now seek for the IN or OUT point of the displayed timecode. [D7] Log Clip This function is active in Capture Mode only. After logging In and OUT points to be captured, click Log Clip. This will pre-create offline clip in the Bin to be batch capture later. [D8] Trim clip Trim clip allows quick editing of clips by trimming unwanted footage at start and end of the clips that are in the Playlist. Note: All IN points are inclusive. (E.g. the timecode shown in the timecode window will be included in your output /playback). When a clip is selected and trim clip is enabled, Symmetry will present two handles to control the IN and OUT point. You can select either handle with your mouse button and move left or right or move the handle via the left and right arrow keys on your keyboard. Alternatively you can enter timecode into the timecode display by selecting it and typing in a value. Ensure you select enter after your entry to confirm. Playback Buffering Symmetry supports a feature called playback buffering; this optimizes the system RAM and assists in playing back clips in real time when arrays are slow in performance due to fragmentation issues. When exporting to tape, buffering is enabled automatically to ensure frame accurate output. In Preview/Export Mode hold down the SHIFT key and press play for preview buffering. There will be a brief pause, and then the clip will begin to play. Note: some storage solutions may be slowed down to a point where playback buffering will not work. If this occurs de-fragment your drives or improve it by load distribution across other disk arrays or upgrade to faster storage solution. [E] Log-In Information Display clip name, reel/tape information and comments. In Preview/Export Mode, it displays the clip information. In Capture Mode, these fields are to be filled by user for the capture clips. Note: When adding information you need to ensure you press enter to confirm your changes/entry. 18 | P a g e Symmetry 3.10.1 User Manual [F] Deck Control 1 The Deck control panel emulates the controls of a VTR via a serial DECK cable (RS422) connected to either bluefish444 card (using Bluefish444 Breakout Cable) or COM1 port of the computer system (using RS232-RS422 passive adaptor). 2 3 4 5 [1] Deck timecode display Display the deck current timecode. Timecode values can manually be entered. [2] Go to TC - When selected, Symmetry will seek and roll to the timecode displayed. [3] Remote active-When on, displays active connection to the Deck. [4] DECK Control Panel – When Remote is active, you have the basic control of a deck including Shuttle and Jog. [5] Mode Selection Panel (available only in Preview/Export Mode) -This controls the outgoing channels and what edit mode the deck is set to (such as Assemble and Insert modes) as well as which video and audio channels are to be exported/master to tape. Insert Mode is used to insert a clip or playlist at a specific in point on a tape that has been pre formatted with the relevant timecode. Insert mode will not format a tape. It requires a full pre formatted tape with the correct timecode. Insert mode allows you to select which output Video or Audio tracks will be inserted. Timecode is not burned in with Insert edit. If timecode is broken the insert edit will fail. Assemble Mode is used when you wish to edit to tape a master with new timecode. It will erase old timecode and write a new timecode. Assemble saves time in not having to format a whole tape with timecode. Assemble is used when you wish to prepare a new tape with new footage or a cut for final preview or after a conform process. Assemble performs a format of all video and audio channels regardless of active content, therefore Video and Audio channels will not be selectable. If the video or audio channels has no signal or not active, that channel will be blanked. Assemble requires a small section at the start of the tape formatted with the relevant timecode. Usually about 10 seconds is required for Symmetry. When performing an assemble edit, your selected IN timecode will need to be within the range of the tapes timecode. For example if you have pre formatted10 seconds of Timecode e.g. 00;00;00;00 to 00;00;10;00, and, your IN timecode is 00;00;10;00, Symmetry will pre roll to 00;00;05;00. Preview Edit mode is not supported 19 | P a g e Symmetry 3.10.1 User Manual [G] Audio Level Monitor The audio Level monitor provides a visual display of the active audio channels during capture and playback. It supports channel pairs of 1/2;3/4; 5/6 and 7/8. [H] Status Window The Status Window provides information to the user such as: Video Mode - Video mode Symmetry is set to File Format - 10 bit RGB, DPX, TARGA, QuickTime etc Scaling - SMPTE or CGR Connection - Single link, Dual link SDI, Analog Port – Remote connection: COM1 or Bluefish PORT. TC use - Displays timecode mode Offset - Offset settings for capture and print to tape (in frames) Audio mode- Displays audio mode (16/24bit) Any video mode and deck connectivity issues will be displayed in red. For example: Video IN Unknown -This means no video signal has been detected on the Bluefish444 cards input. Either change the cable to another input (if you have a dual link input card) or select the correct input type via the Bluefish444 feature app. (see the Bluefish444 feature app manual). Video IN (in red) -Symmetry has detected an input mode that is not equal to current Symmetry Video mode. Or the selected scale is not compatible with the current input signal. DECK is not connected - Symmetry cannot detect a RS422signal via the serial DECK cable. This is usually caused by the following possibilities: The serial cable not being connected at either the PC or DECK end. DECK not set to Remote mode Symmetry RS422 settings are to the wrong port. Cable signal too weak to send or receive signal due to signal interference or impedance. 20 | P a g e Symmetry 3.10.1 User Manual 7 Master Settings The Master Settings panel is available by clicking the Settings button. It contains the following sections (TABS): General settings Capture Settings VTR Settings Preview Settings EDL Settings Stereoscopic Settings Scaler Settings General Settings Card Symmetry will detect and display a list of installed Bluefish444 cards in the computer system. Select the desirable card to be used for your Symmetry session. Note: Symmetry supports single session at a time. You cannot have two active Symmetry session open and attached to different Bluefish44 cards. Video Mode From the video mode drop down list, you can select and set the video mode for both capture and preview/export modes. This will place the Bluefish444 card in the relevant video mode. Connection This disables/enables the dual link mode in Bluefish444 cards that support it. Single link - Each SDI Input and Output acts as a separate independent video channel. Dual link - SDI IN A and SDI IN B are combined to form one input video channel and SDI Out A and SDI OUT B are combined to form one video output channel. Single link also known as 4:2:2 use one SDI cable. Single link supports data rates of up to 1.485 Gb/s or 2.97Gb/s for 3G signals 3G enables capture of 4:2:2 signals at 1080/50/59.94/60P over a single SDI Cable. Dual link, also known as 4:4:4, uses two SDI cables to pass higher data rate signals than can be handled by a single cable. Dual link 4:4:4 is used for 10 bit RGB data signal transfers. Dual link supports a data rate of 2.97Gb/s 4:4:4 is normally used with RGB signals, rather than YUV. For every 4 pixels there are 4 samples of each Red, Green and Blue. Dual link mode enable LUT preview in the Preview Settings tab in Master Settings 21 | P a g e Symmetry 3.10.1 User Manual RGB Scaling In Preview/Export Mode, Symmetry provides the ability to scale RGB data between SMPTE and CGR using color scaling matrix. This can only be applied to RGB media (such as Cineon, DPX and TGA) and not to YUV media such as QuickTime or AVI. Read File’s Header - applies scaling based on the scaling metadata stored in the file format. Force CGR Conversion – regardless of the file’s header, the image colors will be scaled to CGR values. Force SMPTE Conversion – regardless of the file’s header, the image colors will be scaled to SMPTE values. Note: signals on SDI connections are always SMPTE compliant. Save File This section controls the folder structure of the captured files. Available options are: Into project folder (no Subfolders) – all media are stored in the same folder as project file (not recommended specially for sequential file formats) Important Note: sequential file formats will be stored in the same folder leading to cluttered files/folder. Create folder for each clip – each captured clip will be placed inside a folder (with the clip name) within the project folder. (Recommended) Other Options Save Settings in project file - When selected, the project settings will be saved within the project file (*.xml) Pre Create files - This is a unique feature that dramatically reduces fragmentation during capture on the target disk array especially for sequential file formats. It allocates the amount of space required on the disk array before starting the capture process. It significantly improves the playback performance. Pre Create files is not supported when doing a crash record. Clips must have in and out points. Pre creates can be used with imported EDL Preview drop frame warning – When selected, warnings will be displayed during playback and capture such as drop-frame. Common causes for drop frame errors are: Target drive is to slow/ High fragmentation in the disk array Not enough storage space Naming Template - This allows you to define a clip name as the default. Symmetry defaults to the name template if no clip name is entered during capture. Ignore VTR errors - When selected, Symmetry will ignore all VTR errors from the VTR. Re-capture after drop frame – when a drop frame happen, Symmetry can automatically re-capture from that frame onwards. User can specify how many times Symmetry will try to capture from that frame onwards. Minimum time interval between re-capture – user can specify how long between each drop frames error Symmetry will try to re-capture the footage (minimum 5 seconds 22 | P a g e Symmetry 3.10.1 User Manual Capture Settings Video settings When Enable capture video is selected, the video channel will be captured. This can be overridden in the main UI of Symmetry by selecting or de-selecting from Channel Selection. File Format - Symmetry supports a range of industry standard file formats which are being updated frequently. File formats can be selected with any video mode. RGB Scaling – This determine which color scaling is applied during the capture process to RGB file format only. This information will be written in the file header for supported file format such as DPX. Note: Scaling can not apply to YUV based formats such as AVI and QuickTime. When CGR scaling is selected, Symmetry will scale SMPTE video signal (64 to 940) and scale it to CGR (0 to 1023). Transfer Characteristics - Enables the ability to preserve video data as Logarithmic or linear during the capture process. This feature is supported by DPX file format only and is disabled for other file formats. Note: Logarithmic (log) data is used because it can store more information for each bit of data. This is great for when you want to preserve deeper blacks and more information for each color channel. Log DPX files need to be converted to linear space for applications to process the data, this is done via a Look-Up-Table (LUT), which adds overheads to process power. Timecode Source: RS422 - A serial data standard which allows a transmitter to send communication data to a receiver using RS422 cable. RP188 VITC - Vertical Interval Time Code. This timecode signal is encoded on one or more lines in the vertical interval of standard definition television signals. VITC is part of the video signal and is used at normal or lower speeds. This is the recommended default option. RP188 LTC - Linear Time Code. Provide an individual frame number for each video frame recorded. It is an audio-like signal, which can only be read while the tape is moving relative to the tape head. In video tape systems, LTC is used at normal or higher speeds 23 | P a g e Symmetry 3.10.1 User Manual Audio settings Capture Audio - Sets the audio channels you wish to capture. This can be overridden in the main UI of Symmetry by selecting or de-selecting from Channel Selection. Audio File Setting – Selecting a method in which all audio channels are stored. Embed audio into video file - This option will store all audio channels and video file in a single file. This option is supported in AVI and QuickTime (MOV) file formats only. Single WAV file - This option will store all audio channels in a single WAV file, separated from the video file. Multiple Stereo WAV files - This option will store each audio pair (Left & Right) in a single WAV file. Multiple Mono WAV files - This option will store each audio track (Left or Right) in a single WAV file. Audio WAV file format settings – Capture to uncompressed PCM WAV audio format in 16-bits or 24-bits at 48 KHz sampling rate. Additional WAV file support options are: Add channel routing mask - This option adds routing information to audio files when 2 or more channel pairs are available. Add Broadcast Wave Info (BWF) – When checked, addition of metadata is added (including timecode information) to facilitate the seamless exchange of sound data between different computer platforms and applications. Support RF64 - BWF-compatible multichannel file format enabling file sizes to exceed 4GB. This is very useful feature when capturing long and/or multichannel footage. Sample Depth - Select 16-bits or 24-bits (or bit-depth). 24 | P a g e Symmetry 3.10.1 User Manual VTR Settings Machine Control - These options allow the user to select the port which the VTR is connected to (via the RS422DECK serial cable).Available options are: COM1 - using the computer system serial port (using RS232-RS422 passive adaptor). BLUEFISH PORT - using Bluefish444’s Breakout Cable. Deck Control Offsets options: Capture and Print To Tape Offsets – Not all VTR are the same. Some VTRs has slower response time (over the RS422 cable) to execute a command from the Bluefish444’s card. For that reasons, users can change the amount of frames (by either a negative number or positive number) to accommodate such behavior. Pre Roll Offsets (Seconds) – Before capture and print to tape, the VTR will start playing in normal speed in preparations for the action applied (capture/print to tape). This will set the value of pre roll in seconds. Show Change Tape Message Box – When selected, Symmetry will stop multiple reels/tapes for the batch capture process and prompts for a new reel/tape to be insert into the VTR. Timecode- provides options with the following two options: Non Drop frame - With this option selected, the timecode is continues throughout the tape. Drop Frame - This is the default for video modes with frame rates of, 29.97, 59.97, or.23.97. With this option selected, timecode- frames 0 and 1 of the first second of every minute are dropped/skipped, and include them when the number of minutes is divisible by ten meaning two frames are dropped/skipped every minute, except every tenth minute, achieving 29.97/59.97/23.97 frames per second. Note: NO video frames are dropped (skipped) using drop-frame timecode. Timecode Source RS-232 – This option determine how the Bluefish444 card is communicating with the VTR. Auto – This is the recommended default option. Bluefish444 card can automatically choose the best communication method with the deck depending on use. LTC - “Linear Time Code”. Provide an individual frame number for each video frame recorded. LTC is used at normal or higher speeds. VITC – “Vertical Interval Time Code”. This timecode signal is encoded on one or more lines in the vertical interval of standard definition television signals. VITC is part of the video signal and is used at normal or lower speeds. 25 | P a g e Symmetry 3.10.1 User Manual Preview Settings - Currently, LUT (Look-Up-Table) is not supported. EDL Setting These settings are for use when importing EDL files into Symmetry for batch capture. EDL Handles - Add frames/handles for both IN and OUT points. When importing EDL files, Symmetry will add the frames during the capture process. Outpoints inclusive - Enables outpoints to be included in the capture. File name Construct The following options provide customization to the file name construction based on information in the EDL file. Use file name–When selected, it will take the existing file name stored in the EDL file and use it as the clip file name. Event ID/Counter – selecting the clip file name. E.g. “ClipName_EVENT_001” or “ClipName_001”. IN point – When selected, will add the IN point timecode to the clip name. OUT point – When selected, will add the OUT point timecode to the clip name. File name example - Provides example of the construct clip name from the selection above. 26 | P a g e Symmetry 3.10.1 User Manual Stereoscopic Settings Enabling Stereoscopic Capture and Playback will give access to Stereoscopic options. Capture Left Right Video Files – enables capturing stereoscopic material from the Left and Right eye independently Video Left Scratch – Destination of the Left Eye Video Files Video Right Scratch - Destination of the Right Eye Video Files Audio Scratch – Destination of Audio files Single Video File (DCI Specification) – enables capture of DCI specification stereoscopic material Play Single Video File(DCI Specification) – Enables Playback of DCI Specification Stereoscopic Video file. Preview Left – Previews the Left Eye only. Right -Previews the Right Eye only. Side by Side -Previews the Left and Right Eye side by side. Note: Scaling is currently not supported while Stereoscopic Capture/Playback is enabled 27 | P a g e Symmetry 3.10.1 User Manual Scaler Settings Scaling modules can be enabled/disabled independently for Playback and Capture. For a complete list of supported conversion see the Hardware Scaling Support Chart. www.bluefish444.com Playback Use Bluefish Scaler – enables scaling during Preview/Export. Keep Aspect Ratio - Maintains the original Aspect ratio of the material during Scaling. 3:2 pulldown pattern 2:3:2:3 – Standard Pulldown Pattern 2:3:3:2 – Advanced Pulldown pattern R3D Files Reading Resolution Performance FULL – Reads the full resolution from the source R3D file HALF – Reads half the resolution from the source R3D file then scales to the selected Video mode setting. QUARTER- Reads quarter of the resolution from the source R3D file then scales to the selected Video mode setting. Capture Use Bluefish Scaler – enables scaling during Capture. Note: Scaling function is compatible when the Displayed Clip Properties [A] turn yellow for Playback, and the Status Window [H ]“Video In” turns yellow, for Capture Selected Video Mode is a compatible conversion for Playback. Selected Video Mode is a compatible conversion of the current Input Signal for Recording. 28 | P a g e Symmetry 3.10.1 User Manual Note: Scaling is currently not supported while Stereoscopic Capture/Playback is enabled Note: 3:2 pulldown is currently only supported in Symmetry when converting 720/23.976p to1080/59.94i or when converting 720/23.976p to 525/59.94i 29 | P a g e Symmetry 3.10.1 User Manual 8 SYM (*.sym) files Sym files are generated by Symmetry during capture for each clip. They are reference text files that contain information or metadata describing the captured clips properties such as: Video clip name Audio clip/s name (if not embedded) Video mode (represent in code numbers) Any file format (*.avi; *.tga …) Number of audio channels Audio sample bit depth In and Out point (calculated in frames) More detail information can be found at Appendix 1 “Clip Information” page 43. 9 Logging Clips Symmetry support for logging a single clip or multiple clips for capturing is done in Capture Mode only. It enables workstation efficiency as well as the ability for labeling it according to its contents with metadata (clip name, reel/tape information and comments). Steps for Logging a Clip: 1. Activate Capture Mode by pressing the Capture button [C2] 2. Using the Deck Control interface and the Desktop Display, navigate to the required IN point timecode and click Set IN at the Timecode Display [D5]. 3. Repeat the previous step for logging OUT point. Note: You can also enter a timecode value by clicking each time values with your mouse and manually enter a timecode values .Once entered, ensure you press Enter. 4. Press the Log Clip button [D7]. After logging IN and OUT points Symmetry will create offline clip in the Bin to be batch capture later. These offline clips contain additional information such as resolution, file format and frame count. 30 | P a g e Symmetry 3.10.1 User Manual 10 Capturing Footage Symmetry is a single stream capturing/digitizing station that can capture from a range of sources that support RS422 communication. Symmetry provides 5different ways to capture footage: 1. Crash Record. 2. Capture In/Out. 3. Batch Capture 4. Batch Capturing of imported EDL 5. Grab frame Preparations Before starting to capture there are few important preparations steps that need to take place. Here are some of them. Storage - make sure there is enough space for capturing. Tape and VTR: note the tape name, number and video mode. Set the VTR to the tape video mode including audio channels Connect RS422 cable and set the VTR on “Remote” Connect SDI cable to VTR-Out and Bluefish444 card-In Feature App(see Epoch/Create Windows Manual): In Feature App, check Input Signal Type is displaying the same as VTR/tape. In Feature App, select the appropriate Video Input Source. In Feature App Audio TAB, select the appropriate audio monitoring selection. When capturing AES audio, In Feature App Audio TAB, select AES Input. Symmetry steps for ALL capture modes: 1. In Symmetry Settings – Master Settings, select the appropriate Video Mode, and recapture settings 2. In Capture Settings – select the File Format to be captured, scaling, audio channels and other audio settings 3. In VTR Settings – select the appropriate RS422 control port and Timecode mode (non/drop-frame). 4. Look at Symmetry Status Window UI for any RED error message. 5. Select CAPTURE MODE from Symmetry Functions Buttons[C] 6. In the Functions Buttons [C] select the video and audio channels to be captured using the Channel Selection panel. 7. At the Log-In Information [E], enter clip name, reel/tape and any information describing the clip being captured. Press ENTER on your keyboard. Note: You must press enter for each entry, if not, Symmetry will keep the previous entry and will capture over the previous captured footage. 8. Create a New Project Symmetry is now ready for capturing. 31 | P a g e Symmetry 3.10.1 User Manual Crash Record Crash Record will capture the current input video signal which is displayed in the preview window. It is normally used when there is no need for frame accurate capture or if you do not require or do not have deck control. The downsides are: Accuracy –clips are not logged by timecode. Fragmentation – because clips are not logged (IN and OUT) and Pre-Create Filescan not be selected, sequential clips might be fragmented on the storage array device. Crash Capture steps: 1. Begin the capturing process by clicking the “Record” button. 2. Click on the Stop button to terminate the capturing process. Symmetry will add the captured clip into the BIN. In/Out Capture This method is used for a single clip with timecode accuracy. It will capture a clip based on the IN and OUT points entered in Timecode Display [5D]at the Deck timecode display [1]. In/Out Capture Steps: 1. Using the Deck Control interface and the Desktop Display, navigate to the required IN point and click Set IN at the Timecode Display [5D]. 2. Repeat the previous step for logging OUT point. Note: You can also enter a timecode value by clicking each time values with your mouse and manually enter a timecode values. Once entered, ensure you press Enter. You can also use the “Goto TC” feature, to quickly roll the tape to the IN and/or OUT point. 3. Press Capture In/Out[C3] in the Functions Buttons. Symmetry will now roll the tape to the Pre-roll point (values are set in the Master Settings at VTR Tab) before the IN point and will begin the capturing process until the OUT point has reached. The captured clip will be added to the BIN. Batch Capture Symmetry supports batch capture of single or multiple clips that are either manually logged in Symmetry or imported EDLs from 3rd party application. Batch Capture from manually logged clips: 1. Follow the Preparations steps and Logging Clips procedures. 2. In the BIN (A) select the Offline Clip/s. By manually selecting or by using the context menu for the BIN and select “Select Offline Clips”. 3. Select Batch Capture [C3] in the Functions Buttons Symmetry will begin the batch capture process by finding the pre-roll IN point, capture until the OUT point then replace the Offline icon with the first frame of the captured clip. 32 | P a g e Symmetry 3.10.1 User Manual 11 Preview/Export Mode In Preview/Export mode, users can view, access, trim, link/unlink media and export the footage to tape. Preview Double-click a clip in the Bin and it will display on both Desktop Preview as well as through SDI A/B outputs to a monitor. Playlist Symmetry allows users to quickly assemble a video from individual clips for preview and export to tape by a simple drag & drop method from the BIN to the Playlist area. The ability to organize the order of clips and trim them before exporting to tape is very easy. 1 2 As clips are loaded and trimmed, Symmetry will calculate the 3 total time of the sequence and display this value at the lower part of the Playlist window and on the OUT point at the Timecode Display [5D]. 4 Symmetry will process each clip beginning from the top and continue downwards. Clips that are selected or active in the Preview window are shown with a yellow selection box. Note: Only clips with the same number of audio channels, video mode and color-space (RGB/YUV) can be placed in the Playlist. 33 | P a g e Symmetry 3.10.1 User Manual Trimming Clips Symmetry has introduced a simple and effective editing feature that allows you to trim a clips start and end points from the BIN and/or Playlist. When you select trim clip mode the IN and OUT points timecode display will reference the selected clips In and out points. Steps for trimming a clip: 1. Select a clip from the Bin or from the Playlist area 2. Select “Trim Clip” button at Preview area [D8] (image below). Symmetry will present markers/handles on the Slider Bar [D4]. GREEN for “IN” point and RED for “OUT point, 3. Using the mouse, slide the GREEN and the RED markers/handles to the required IN and OUT point. Alternatively, enter the required IN and OUT timecode to the Timecode Display [D5]. 4. To commit the changes click again the Trim Clip button at Preview area [D8]. Exporting Symmetry provides frame accurate export to tape for a single link and dual link SDI devices for a single clip from the BIN or multiple clips from Playlist. Exporting Preparations 1. Ensure the tape is write-enable 2. Select the appropriate deck settings such as video mode (resolution and frame-rate) and audio tracks. 3. Connect RS-422 cable between the deck and Bluefish444’s card (or COM1) 4. Set the deck on Remote controlled by RS-422 5. Setup Symmetry Video Mode in General Settings TAB 6. Setup Symmetry VTR Settings: Machine Control (RS-422 port), Timecode (Non/Dropframe), Timecode Source (default: Auto), offset and Pre-roll settings Notes: Make sure RS-422 is active by controlling the deck from Symmetry Deck Control [F] Symmetry and VTR deck must use the same video mode settings as the footage that going to be export to tape. COM1 and Bluefish444’s Port (which provide RS-422 communication between the VTR deck and the Bluefish444 system) are operating in the same way. Bluefish444 recommend a test run of one Export to tape to determine if offset is required. 34 | P a g e Symmetry 3.10.1 User Manual Insert Mode Insert mode is used when you wish to insert a clip or Playlist at a specific IN point on a tape that has been preformatted with the relevant timecode. The clip will overwrite any footage on the tape (between IN and OUT point) but will leave the tape timecode intact. Exporting a Clip from the BIN: 1. Follow the above Exporting Preparations steps (1-6) 2. Select Preview/Export mode 3. Select the clip in the BIN window to load it into the Preview Window 4. Trim the clip if needed 5. Navigate to the required IN point of the tape by using the Deck Control [F] buttons or enter the IN timecode at the Timecode Display [D5], then press “SET IN” 6. At the Mode Selection Panel [F], select INSERT mode and the appropriate video and audio channels 7. Select Master Clips button [C7] Symmetry will now start the export to tape procedure in Insert Mode (pre-roll to the timecode point before the IN point, play the tape, record and stop the tape). You can abort the process at any time by pressing STOP in the DECK controls. Notes: The duration of out point will be calculated automatically based on the frame length of the clip and the frame rate of the video mode. Assemble Mode Video Overlay 1 In Assemble Mode, Symmetry will burn a new timecode on tape as well as video and all audio channels. Assemble Mode needs a small section of the tape (about 10 seconds) formatted with the relevant timecode. Assemble Mode steps: 1. Follow the above Exporting Preparations steps (1-6) 2. Follow the above Insert Mode 1 to 6 steps only 3. At the Mode Selection Panel [F], select Assemble Mode 4. Select Master Clips button [C7] Exporting to tape from the Playlist window is also achievable within Symmetry. 5 3 Playlist Export (Insert and Assemble Modes) Follow the above Exporting Preparations steps (1-6) then: 1. Select Preview/Export mode 2. Drag & drop clip/s from the BIN to Playlist area 3. Trim required clips and change the order if needed 4. Navigate to the required IN point of the tape by using the Deck Control [F] buttons or enter the IN timecode at the Timecode Display [D5], then press “SET IN” 5. At the Mode Selection Panel [F], select Assemble or Insert Mode 6. Select the first clip in Playlist and press the Master Clips button [C7] Symmetry will now start the export to tape procedure of all the clips in the Playlist (pre-roll to the timecode point before the IN point, play the tape, record and stop the tape). 35 | P a g e 4 Symmetry 3.10.1 User Manual 12 Advance Features Linking Video and Audio Media Symmetry provides the ability to link and unlink video and audio channels by creating a new reference clip from within Symmetry’s BIN. After a media is linked or unlinked, Symmetry will create a new SYM file (which is a data container that holds relevant information) on the hard-drive and in the BIN. Both Link AV and Unlink AV are non destructive and will maintain the integrity of the original files. A few things to know about Link Video and audio: A SYM file is a text based container file that links both video and audio media. When linking video and audio, a SYM file will be created. For more information on Sym files see “Symmetry Features & Methodology” section. It is important to match the video and audio duration The duration of the newly linked media will be determined by the shorter duration media Anew SYM file is created for each linked media that links both video and audio together. [C13] Unlink AV Unlink AV does NOT change the actually media on the hard-drive! Unlink AV will separate the video from the audio channels and create a new SYM file which is use as a reference to the media on hard-drive. Unlink AV Steps: 1. In the BIN, select the clip you wish to unlink its audio from video. 2. Save the new video channel as a SYM file (which represents the unlinked media) to hard-drive. 3. You will now be presented with second dialog box to save the audio channels as a SYM file to hard-drive. The BIN will now be updated with the separate audio and video clips while the original is still in the BIN. [C13] Link AV Link AV is used when there is a need to merge audio channels with a video track before exporting to tape. It does not create a new media clip, only a new reference file (SYM file). Link AV Steps: 1. Select both audio and video clips in the BIN using the Ctrl key + left click on each clip. 2. Select Link AV 3. Save the new audio and video clip SYM file to hard-drive. Symmetry will create a new sym file with the video and audio linked and import it into the BIN. 36 | P a g e Symmetry 3.10.1 User Manual 13 Appendix A Video Overlay 1 2 3 Video overlay is a form of hardware based compositing, where you composite a key/alpha video over the background video in real time. The background video is input to Bluefish444 card by SDI Input A/B and the foreground image (key/alpha) is output from a clip in Symmetry’s BIN or Playlist. Video overlay takes advantage of Bluefish444 internal Keying feature to combine the two sources of video into one video signal that include both. 4 Video Overlay Steps: 1. Import RGBA TARGA frame/sequence to Symmetry that is 32 bit and has alpha/key channel. 2. Make sure you have a valid input signal and that the video mode is identical (by checking Symmetry’s status windows). 3. Launch Bluefish444 feature application and select the check box “Enable OnBoard Keyer” in the Signal format Converter section and close it. 4. In Symmetry, select the TARGA frame or clip and load to Preview window 5. Begin playing the source If the Bluefish444 card is Genlock correctly, you should have a key overlay image over the incoming input signal. If the output signal drifts, adjust the Genlock timing in the Bluefish444 feature application. 37 | P a g e Symmetry 3.10.1 User Manual Log Mode Symmetry has a built in troubleshoot Log Mode that will log all the data transitions between Symmetry, Bluefish444 hardware, system devices and memory used for I/O such as DMA and SCSI. The logged files can then be sent to Bluefish444 support for analyzing. When running Symmetry in Log’s mode, Symmetry will generate a LOG folder with a range of log files for both Capture and Playback modes for each session. These LOG folders and contents are over written each time Symmetry is launched. The LOG folder location is C:\Program Files\BlueFish444\Symmetry\Log There are two Log Modes available: 1. Capture Log - measures the transactions between hardware devices and Symmetry (SDI IN -> BF HARDWARE Memory -> SYSTEM Memory (DMA) -> SCSI (controller) -> Storage. 2. Playback Log - measures the transactions between Symmetry and hardware devices (Storage -> SCSI (controller) -> SYSTEM Memory (DMA) -> BF HARDWARE Memory -> SDI OUT). Enabling Log Mode 1. Ensure there are no other applications open that support the Bluefish444 hardware. 2. Go to “C:\Program Files\BlueFish444\Symmetry\” and select “logs_on.bat".This will launch a new session of Symmetry in Log Mode. 3. Select Capture Mode and capture some footage or select Preview/Export Mode and run Export to tape test. Using Environment Variables Symmetry supports the use of Environment variables that allows the ability to add features rapidly. Use Environment variables when the features is only temporary required. The list of supported Environments: BFVTR_STATUSPRESET BF_NOMASK_ONGRAB variable to fix DVW-A500 deck issues variable to disable frame numbers in Grab Frame Adding Environment Variables 1. 2. 3. 4. Bring up properties of My Computer Select Advance and Environment Properties Under System Variables select NEW In Variable name enter the Variable you want to add 5. Select OK 38 | P a g e Symmetry 3.10.1 User Manual Command Line Symmetry has introduced a command line interface to control Symmetry functionality via XML scripting which allow access all of the functionally by passing a XML scripts from any supported application or scripts generated (with Python 2.5.1). With these scripts you can: play files, load XML project, capture a sequence, capture EDL and merge multiple projects. Supported functions using the Command line: Symmetry can provide an integrated I/O solution to 3rd party applications without having to code with an API or SDK. Automate repetitive process and evoke core I/O functions from a range of XML based supported applications. Process EDL and convert to more usable naming conventions than the traditional EDL clip name conventions such as “EVENT” Control path for captured media Python is available for download at http://www.python.org/download/ The following information is quite advanced and is best learned with the samples provided in the Bluefish444 installer. Samples can be located at C:\Program Files\BlueFish444\Symmetry\Sample Command Line Description There are two options to control Symmetry: 1. Symmetry script file – .ssc This is an XML format file with a filename of the form "filename.ssc". The file contains the sequence of command line instructions to be carried out and must begin with the "SetProject" command. Refer to the examples on the following pages and the command.doc file included with Symmetry for a complete list of commands and information about how to use them. To use this option run “Symmetry.exe captue.ssc”. 2. There is support for other command line arguments directly in Symmetry, but there is an option to run Python scripts to convert commands into an .ssc file. When there is more than one command line argument, or the argument is not an .ssc file, Symmetry runs a Python script to convert the arguments or file into an .ssc file. Users or developers can write their own script files, allowing them to create their own command language to suit their needs. It is expected that python script converts arguments into .ssc file. By default the script is located at <C:\Program Files\>BlueFish444\Symmetry\Script. Changing the default Script file location To use a different location specify the environment variable BF_SYM_SCRIPT with the full path to script. The script must create an .ssc file and write its full file name to standard output as last line (!). This .ssc file then is used by Symmetry as a command file. Python's output and error streams redirected into files “out.” and “err.” located in the same folder as script. Please see default script.py as reference. 39 | P a g e Symmetry 3.10.1 User Manual There is also an option to add a post processing i.e. run a python script as part of command line. For example when capture is finished you may want to run a script to rename or move files. Use SaveProject command to get status of clips and RunScript command to run a script. Default script converts following commands: playfile<filename> [<temp_folder>] capturefile<video_filename><audio_filename><IN point><OUT point> captureEDL<filename> [<temp_folder>] exportEDL<filename> [<temp_folder>] To play DPX sequence you can run. “Symmetry playfilec:\movie.001.dpx”. Python script will create a file called 1.ssc and Symmetry will use it as a command file. The script is just an example demonstrating how to do conversion. Commands Commands control the core commands of Symmetry features. Symmetry script (.ssc) file is an XML file with set of commands. Every command is a tag in XML file. Some commands can have parameters with ParamaterName as tag and value. Please open_play.ssc and other files for reference. The following is a list of commands which reflect on Symmetry UI operation; SelectAll – select all clips in Bin\Playlist ActivateBin – activate Bin ActivatePlaylist – activate Playlist PlaybackMode – go to Playback mode CaptureMode – go to Capture Mode BatchCapture – batch capture selected clips PrintClips – batch export selected clips PlayActiveClip – play activate clip (activated in Preview window) Exit – exit from Symmetry SaveProject – save current project ClearSelection – clear selection SelectOffline – select offline clips in BIN SortByName – sort clips by name in active view (BIN or PLAYLIST) SortByReel – sort clips by reel name in active view (BIN or PLAYLIST) SortByTC – sort clips by timecode in active view (BIN or PLAYLIST) Macro commands (executed as several single commands): BatchCaptureAll - select all clips in Bin and capture them PrintClipsAll - select all clips in Bin and export to tape Commands with parameters: ImportMedia - import media (includes all video and audio files, .edl, .sbl and .sel) [FileName: file name] 40 | P a g e Symmetry 3.10.1 User Manual [Id: number] – If you import single clip you can assign your Id to reference this clip later SetProject - set main project, mandatory command in .SSC [ProjectFolder: projectfolder] [ProjectName: project file] Or [FullProjectName: full path to project file] ActivateClip - activate a clip for following single clip commands (PlayActiveClip, SetPlayFrame) [Id:number] or [ClipName:sym file name] or [Videoname:video file name] or [AudioName:audio file name] CreateClip - create an empty clip (for capture) [Id:number] – reference Id number The following parameters can be anything from ClipInfo description (see ClipInfo.doc file format). All fields except file names are optional and default values used when they are not specified. For example if FileFormat is not specified the current Settings::FileFormat is used. As minimum it should have: [name:clip name] [video: video file name] if clip has video [audio: audio file name] if clip has audio SelectClip – select clip for operations [Id:number] – Theclip reference number (specified in CreateClip or ImportMedia) After selection you can run commands BatchCapture or PrintClips or othercommands which work in the same way in the UI. SetPlayFrame - locate to position [Number:framenamber] 41 | P a g e Symmetry 3.10.1 User Manual Settings Here you can optionally specify any setting. The effect will be the same user change them in “Master Settings” RunScript [FileName: script file name] – python script which will be executed [Output: output file name] - standard output redirected into this file [Error: error file name] - standard error redirected into this file Optional parameters: [arg0: string] – first argument passed to pyton script [arg1: string] – 2 argument... You can add any number of arguments; the limitation is by Python and system requirements. MessageBox [Message: string] – the message box (MB_OK) will be displayed by Symmetry OpenClipUI Optional parameters [InitialDir: path] – full path including last \ to folder where dialog will start, example “c:\” [TypeMask: mask] – file types mask, use following values or sum them to get list of types 1 - .sym 2 – all video formats 4 – all audio formats 8 - .sbl 16 - .sel 32 - .xml (project) 64 - .edl 512 - .mov 1024 - .cin 2048 - .dpx 4096 - .avi 8192 - .tga 16384 - .wav 32768 - .mpeg 42 | P a g e Symmetry 3.10.1 User Manual Symmetry XML Project Structure <SymmetryProject>//root entry <Version dt:dt="int">13330</Version> //it is from hex 0x3412 Symmetry 3.4.1.2 version, keep this number unless new documentation released (with 13330 all later versions will read it). <Path dt:dt="string">F:\SymScratch\empty\</Path> //root source folder of the project, all new clips will be created here. If relative paths used in clipinfo then this path added <Settings> //set of optional settings (can be empty) for all Settings see Settings.doc </Settings> <PLInPointdt:dt="int">0</PLInPoint> PlayList export IN point – used when PlayList exported to tape – correspond to changing IN point for the PlayList <BinList> Set of Clip entries in the Bin (all clips in the project) each clip has Id number which can be used in another branch of the PlayList <Clip> Each clip described by Clip entry <Id dt:dt="int">2</Id>//Id – unique number <Name dt:dt="string">F:\SymmetrySamples\PAL_DPX\PAL_DPX.?????.dpx</Name> //full (absolute) path to source file, can be .sym, video or audio file (note mask for sequential files) <clipinfo"> //back up information about the clip – actual content of .sym file, only used when .sym is missing. It is optional filed and does not have to be here. See ClipInfo.doc </clipinfo> <export_indt:dt="int">90499</export_in>//export to tape IN point (*). This field is optional, by default 0 <export_outdt:dt="int">90575</export_out> //export to tape OUT point (*). This field is optional, by default clip length will be used </Clip> <Clip> //... another clip </Clip> <Clip> //... another clip…… </Clip> </BinList> <PlayList> //PlayList clips in the order they appear in the Playlist (right list in UI), the clips referenced by Id, which must be listed in BinList <ClipEntry> <Id dt:dt="int">3</Id>//id from BinList <trim_indt:dt="int">134</trim_in>//first frame when trimming applied <trim_outdt:dt="int">144</trim_out>//last frame when trimming applied </ClipEntry> //... other clips, clips can be repeated, they must have the same track set (Ex1: all clips video + audio 2 channels, Ex2: all video only clips. Clips ca be in different memory format </PlayList> </SymmetryProject> Timecode to Frame number count conversion Timecode number will be interpreted depending on timecode mode (PAL – 25, NTSC 30 etc), for example for PAL HH:MM:SS:FF – Timecode number e.g for PAL 00:00:00:00 - 0, ( = 0 frames) 00:00:01:00 – 25, ( = 25 frames or 1 second @ 25 FPS) 00:00:01:01 – 26, ( = 26 frames or 1 second and 1 frame @ 25 FPS) 43 | P a g e Symmetry 3.10.1 User Manual Settings Settings command control the settings of symmetry as of you would via the Symmetry GUI master Settings here you can optionally specify any setting. [..] are marked as optional settings. VideoMode 0 – PAL 1 – NTSC 2 – 720p 59.94 fps 3 – 720p 60 fps, 4 – 1920 x 1080 23.97psf 6 – 1920 x 1080 23.97p 5 – 1920 x 1080 24psf 7 – 1920 x 1080 24p 8 – 1920 x 1080 50i 9 – 1920 x 1080 59.94i 10 – 1920 x 1080 60i 11 – 1920 x 1080 25p 12 – 1920 x 1080 29.97p 13 – 1920 x 1080 30p 19 – 2048 x 1080 23.97 psf 21 – 2048 x 1080 23.97 p 20 – 2048 x 1080 24 psf 22 – 2048 x 1080 24 p 14 – 2048 x 1558 14.98 15 – 2048 x 1558 15 SingleLink -Boolean value. Use 1 for single link, 0 for dual link Scaling - Boolean value. Use 1 for SMPTE, 0 for CGR scaling (applied in RGB formats, when card support scaling) Flip - Boolean value. Use 0 for normal orientation 1, for vertically flipped (applied in RGB formats, when cards supports flip feature) MemoryFormat - Has to be specified in relation with video and file_format. Use following values: 1 – for BV10 files not supported in Symmetry 3 – for V210 files 5 – forCineon and DPX little endian formats 7 – for Cineon and DPX files 8 – for AVI files. FileFormat - Video file format code has to be related to video name or audio (if there is no video in clip). Use values: 1– QuickTime BV10 (old format SD cards only) 2 – QuickTime V210 3 – Cineon 4 – DPX 5 – Cineon little endian 6 – DPX little endian 44 | P a g e Symmetry 3.10.1 User Manual 7 – AVI 8 – TGA 9 – MPEG 10 – Wave TimeCodeMode - Timecode scheme. Use following values: 1 – non-drop-frame 30 fps 2 – drop-frame 29.97 fps 3 – 25 fps (always non-drop-frame) 4 – 24 fps (PSF modes) 5 – non-drop-frame 60 fps (720p) 6 – drop-frame 60 fps (720p) 7 – 50 fps (720p) Tracks - Binary flags, use sum of values: 1 – Video 2 - Audio1/2 4 - Audio3/4 8 - Audio5/6 16 – Audio7/8 So Video + Audio1/2 + Audio3/4 is 1 + 2 + 4 = 7 AudioUseExt - Boolean flag for WAVE audio format. Use 0 routing is not included and 1 for routing (So 0 correspond to WAVE_FORMAT_PCM value and 1 to WAVE_FORMAT_EXTENSIBLE) AudoUseBWF - Boolean flag for WAVE audio format. Use 1 if want to include timecode chunk in wave files AudioInterleaved - Boolean flag. When set audio recorded into the same file as video. Supported for AVI, QuickTime and MPEG2 files. NamePattern - String - name prefix for automatically created files. EDLHandles - Number – of frames used as handles in EDL processing. EDLOutinclusive Boolean flag. Use 1 to make OUT points inclusive in EDL processing EDLNameConstruct - Binary flag, use sum of values: 1 – add file name (if EDL has file names) 2 – use automatic counter (if not set then EVENT_<number> will be used) 4 – add IN point 8 – add OUT point These flags control how file names will be named when EDL is processed. TransferCharacteristics - Number used in DPX header in transfer characteristics (Printing density or linear) 45 | P a g e Symmetry 3.10.1 User Manual System variables DeviceId - Number of BlueFish444 cards ScratchDisk - String - Root folder for new projects WideScreen - Boolean flag. Use 1 to set widescreen preview on PC monitor PreviewDropWarn - Boolean flag. Use 1 to enable Drop Frame message during playback. PreCreate - Boolean flag. Use 1 to enable pre-allocation space for files before capture. Preroll- Number of seconds for pre-roll. CreateFoldersMode 0 – No folders 1 – media files in clip's folders (.sym into project folder) 2 – media files and .sym file into clip's folder ForceScaling - Boolean flag. Use 1 to use ForceScalingVal value ignoring scaling info from DPX or Cineon files ForceScalingVal - Use 1 for SMPTE, 0 for CGR scaling (applied in RGB formats, when card support scaling) DeckPort - String – Port name for connection. Example “COM1” PutVideo - Boolean flag. Use 1 to enable video when VTR in Insert mode PrintMode 1 – Use INSERT mode for VTR export 2 – Use ASSEMBLE mode for VTR export CaptureOffset - Number of frames used as offset during capture PrintOffset - Number of frames used as offset during export tot tape. TimeCodeSource 1 – Use LTC 2 – Use VITC 3 – Use auto mode 4 – Use LTC cable (HD Lust cards only) BinViewDetails - Binary flag for Bin window 1 – Show thumbnail 2 – Show track indicators 4 – Show video mode 8 – Show file format 16 – Show frame number PlayListViewDetails - Binary flag for PlayList windows (see values in BinViewDetails) UIFlags - Binary flag 1 – Ignore “No VTR” error 2 – Disable auto root creation in “New Project” dialog – Disable “Change Tape” dialog 8 – Save Settings into project files (settings always read) 46 | P a g e Symmetry 3.10.1 User Manual Clip Information This data saved as clip information into .sym files, project files and script files (.ssc). There is tag and its value. If any field is missed value from current settings will be used. Example: 13328 name file0.sym video file0\???????.cin audio file0\file0.wav reelReel_name commentComent_string tc_mode 3 video_mode 0 single_link 1 scaling 1 flip 0 interleaved 0 memory_format 7 file_format 4 frame_width 720 frame_height 576 start_frame_index 0 in_point 31500 out_point 32000 export_in 31500 export_out 32000 pair12 1 pair34 0 pair56 0 pair78 0 Version = 13330 – file format version name – .sym file name video file0.????.cin – file name of video data (optional). In case of sequential files (DPX or Cineon) question marks “????” shows frame index place. In this example files are file0.0001.cin, file0.0002.cin … etc. File name can have absolute or relative paths like “\data\file0.mov” or “c:\video\file0.mov”. If there is no video file skip this line. audio file0.wav – file name of audio data (optional). File name can have absolute or relative paths like “\data\file0.wav” or “c:\video\file0.wav”. Reel; Reel_name – reel name, string value used in capture Comment; Comment_string – comment, string value tc_mode 1 – timecode scheme. Use following values: 1 – non-drop-frame 30 fps 2 – drop-frame 29.97 fps 3 – 25 fps (always non-drop-frame) 4 – 24 fps (PSF modes) 5 – non-drop-frame 60 fps (720p) 6 – drop-frame 60 fps (720p) 7 – 50 fps (720p) video_mode 1 – Video mode code; Use following values: 47 | P a g e Symmetry 3.10.1 User Manual 0 – PAL 1 – NTSC 2 – 720p 59.94 fps 3 – 720p 60 fps, 4 – 1920 x 1080 23.97psf 6 – 1920 x 1080 23.97p 5 – 1920 x 1080 24 psf 7 – 1920 x 1080 24p 11 – 1920 x 1080 25p 12 – 1920 x 1080 29.97p 13 – 1920 x 1080 30p 19 – 2048 x 1080 23.97 psf 21 – 2048 x 1080 23.97 p 20 – 2048 x 1080 24 psf 22 – 2048 x 1080 24 p 14 – 2048 x 1558 14.98 15 – 2048 x 1558 15 single_link 1 - Boolean value. Use 1 for single link, 0 for dual link scaling 1 - Boolean value. Use 1 for SMPTE, 0 for CGR scaling (applied in RGB formats, when card support scaling) flip 0 - Boolean value. Use 0 for normal orientation 1, for vertically flipped (applied in RGB formats, when cards supports flip feature) memory_format 7 - Has to be specified in relation with video and file_format. Use following values: 1 – for BV10 files 3 – for V210 files 5 – forCineon and DPX little endian formats 7 – for Cineon and DPX files 8 – for AVI files. file_format 3 – video file format code.Has to be related to video name or audio (if there is no video in clip). Use values: 1– QuickTime BV10 (old format SD cards only) 2 – QuickTime V210 3 – Cineon 4 – DPX 5 – Cineon little endian 6 – DPX little endian 7 – AVI 8 – TGA 9 – MPEG 10 – Wave in_point 0 – in point timecode number, number is built depending on tc_mode (assume PAL) 00:00:00:00 - 0, 00:00:01:00 – 25, 00:00:01:01 – 26 …. For string format use token in_point_s – the same meaning but in string format i.e. 00:00:01:01 out_point 0 – out point timecode number, the same format as in_point, For string format use out_point_s. export_in 0 – in point timecode number used in print to tape, For string format use. expor_in_s.. export_out 0 – in point timecode number used in print to tape, For string format use. expor_out_s.. pair12 1 - Boolean value. 1- to enable capturing audio pair 1/2. Next 3/4; 5/6 and 7/8 audio channels follow the same syntax. 48 | P a g e Symmetry 3.10.1 User Manual 14 Keyboard Shortcuts Key DELETE F3 F2 F5 I O Ctrl-G L Ctrl-M Ctrl-I Ctrl-1 Ctrl-3 Ctrl-5 Ctrl-7 F4 Ctrl-P Ctrl-RETURN SPACE V Ctrl-W Function Deletes selected clip in Playlist and BIN Opens a project Saves a project Enable Capture mode Set In Point Set In Point Grab frame Log clip Open Master settings Open clip Enable Audio channel Pair 1/2 Enable Audio channel Pair 3/4 Enable Audio channel Pair 5/6 Enable Audio channel Pair 7/8 Enable Playback mode Play clip in preview Enable Capture In Preview mode: Stops and Start Playback. In Capture mode: Start/Stop Recoding Enable/Disable Video channel WIDESCREEN 49 | P a g e Symmetry 3.10.1 User Manual 15 Index A Advance Features · 33 Assemble Mode · 32 Audio File Setting · 25 Audio Level Monitor · 21 Audio settings · 25 H Hardware compatibility Guide · 47 Hardware installation · 9 R I B Preview area [D8] · 31 Preview/Export · 16 Preview/Export mode · 15, 30, 32 Preview/Export Mode · 30 Project Mapper · 17 Batch Capture · 29 Batch Capture button · 16 Import Media button · 16 In/Out Capture · 29 Insert Mode · 32 Installation · 8 C K Capture · 16 Capture Audio · 25 Capture In/Out Button · 16 Capture mode · 15, 16, 18, 45 Capture Settings · 24 Capturing Footage · 28 causes for drop frame errors · 23 Channel Selection · 18, 24, 25, 28 Clip Information · 43 Command Line · 35 Commands · 37 Connection · 22 Crash Record · 29 Keyboard Shortcuts · 45 RGB Scaling · 23, 24 RP188 LTC · 24 RP188 VITC · 24 RS422 · 4, 20, 21, 24, 25, 28 S L Link AV · 33 Link clip to media · 14 Linking Video and Audio Media · 33 Load project button · 16 Log Clip · 19 Log Clip button · 18 Log Mode · 34 Logging Clips · 27 Loop Playback button · 16 T D Deck Control · 20 Deck Control Offsets · 25 Drop Frame · 26 E EDL Setting · 26 Environment Variables · 35 Exporting · 31 F Features · 6 File Format · 24 M Master Clips button · 16 Master Settings · 22 Media Link · 17 Modes · 15 Timecode Source · 26 Trim clip · 19 Trim Clip button · 18 Trimming Clips · 31 U N New Installations · 10 New Project button · 16 Non Drop frame · 26 Unlink AV · 33 Unlink clip(s) · 15 User-Interface · 12 V O Offsets · 25 G General Settings · 22 Goto IN button · 18 Goto In/Out · 19 Goto OUT button · 18 Grab Frame button · 16 Save File · 23 Save project button · 16 Slider Bar [D4] · 31 software installation · 10 Status Window · 21 Storage Requirements · 7 Support Contacts · 48 Support Resources · 47 Supported Audio Features · 6 Supported File Formats · 5 Supported Video Modes · 5 Sym files · 27 System Requirements · 7 System variables · 42 Video navigational button · 18 Video Overlay · 34 Video settings · 24 VTR Settings · 25 P Playback Buffering · 19 Playlist · 15, 30 Playlist Export · 32 X XML Project Structure · 39 50 | P a g e Symmetry 3.10.1 User Manual 16 Support Resources DVI/HDMI displays are built to differing standards, compatibility between DVI/HDMI monitoring solutions offered by Bluefish444 and the displays can only be assured when a supported solution is used. For a list of Supported Displays visit: http://www.bluefish444.com/support/compatibility/hardware/ Hardware compatibility Guide: This site has detailed information on tested and certified hardware categorized by motherboards, systems and integrators. http://www.bluefish444.com/support/compatibility/hardware/ Software compatibility guide: Current list of released retail software that is compatible with the Bluefish444 product range. Refer to this site often as new supported products a frequently released: http://www.bluefish444.com/support/compatibility/software/ For phone support you must register your product online at: http://www.bluefish444.com/products/warranty/register.asp Contacting Support Bluefish444 provide unlimited email and phone support to all registered customers for the life of the product warranty. If you have any questions please contact support at: [email protected] For phone support you must register your product at http://www.bluefish444.com/support/techsupport. In order to resolve issues quickly please ensure that you provide the following information when contacting support: System configuration and manufacture, motherboard type and devices installed SCSI or RAID controller card type as well as storage array configuration OS version Applications installed Bluefish444 Serial number and product type Installer version Contact number Company name 51 | P a g e Symmetry 3.10.1 User Manual Support Contacts Australia - BlueFish444 (Head Office) China - UBS Consulting 17b Market Street, South Melbourne Victoria, 3205 Australia 601, Block 4, Wanda Square. 93 Jianguo Road 100022 Beijing P.R China Telephone: Telephone: +61 (3) 9682 9477 Facsimile: +61 (3) 9682 9466 Email:[email protected] Web: http://www.bluefish444.com/ +86 (10) 5820 6929, +86 1350 1287 726 Facsimile: +86 (10) 5820 6930 Email: [email protected] Web: http://www.ubschina.com/bluefish/ Europe - Bluefish444 Europe Ltd. Japan - Crescent Video Joel Street Farm, Joel Street, Pinner,Middlesex, HA5 2PD. United Kingdom 3-2-12 Midori, Sumida Tokyo 130-0021 Japan Telephone: +44 (0)20 8429 8345 Facsimile: +44 (0)20 8866 8207 Telephone: +81-3-5638-1818 Facsimile: +81-3-5638-1819 Email: jfall@bluefish444Europe Web: http://www.bluefish444europe.com Email: [email protected] Web: http://www.crescentinc.co.jp South America – Digital Tree Libertad 1376, Capital Federal Buenos Aires Argentina Telephone: Email: +54 911 4023-7521 [email protected] America Support Telephone: Email: 1-617-418 1792 [email protected] 52 | P a g e