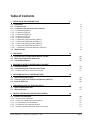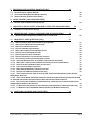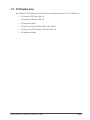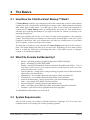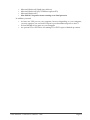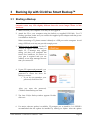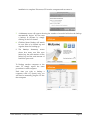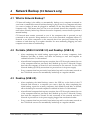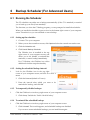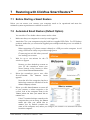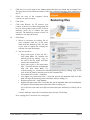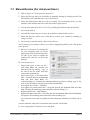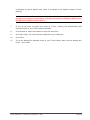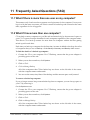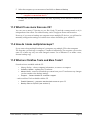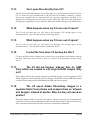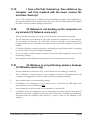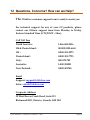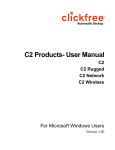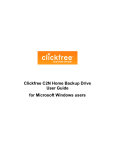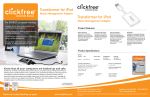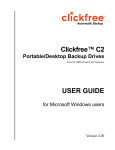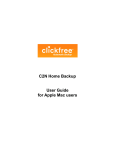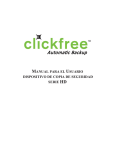Download Clickfree C2N 3.5 User manual
Transcript
C2 Products - User Manual C2 C2 Rugged C2 Network C2 Wireless For Mac Users Version 1.0 Copyright © 2011 Storage Appliance Corporation. All rights reserved. The information contained in this guide is provided by Storage Appliance Corporation and while we try to keep the information up-to-date and correct, we make no representations or warranties of any kind, express or implied, about the completeness, accuracy, reliability, or suitability of the information or related products. Any reliance you place on such information is therefore strictly at your own risk. In no event will we be liable for any loss or damage including without limitation, indirect or consequential loss or damage, or any loss or damage whatsoever arising from loss of data or profits arising out of, or in connection with, the use of this information or related products. The specifications and performance of the products manufactured by Storage Appliance Corporation and featured in this publication may be changed without notice. Clickfree and the Clickfree logo are trademarks or registered trademarks of Storage Appliance Corporation. Other product names used in this guide are recognized as trademarks or registered trademarks of their owners. USER MANUAL -‐ Clickfree C2 Products -‐ Mac Page 2 Table of Contents 1 DEFINITIONS AND INTRODUCTION 5 1.1 DEFINITIONS 1.2 C2 PRODUCT LINE 1.3 C2 PRODUCT LINE AND ASSOCIATED CONTENTS 1.3.1 C2 PORTABLE (USB 2.0) 1.3.2 C2 DESKTOP (USB 2.0) 1.3.3 C2 PORTABLE (USB 3.0) 1.3.4 C2 DESKTOP (USB 3.0) 1.3.5 C2 RUGGED PORTABLE 1.3.6 C2 NETWORK (C2N) PORTABLE (USB 2.0) 1.3.7 C2 NETWORK (C2N) DESKTOP (USB 2.0) 1.3.8 C2 NETWORK (C2N) PORTABLE (USB 3.0) 1.3.9 C2 NETWORK (C2N) DESKTOP (USB 3.0) 1.3.10 C2 WIRELESS (CLICKFREE WIRELESS) PORTABLE 1.4 MAIN FEATURES 2 THE BASICS 5 6 7 7 7 7 7 7 7 7 7 7 8 8 10 2.1 HOW DOES THE CLICKFREE SMART BACKUP™ WORK? 2.2 WHAT FILE FORMATS GET BACKED UP? 2.3 SYSTEM REQUIREMENTS 3 BACKING UP WITH CLICKFREE SMART BACKUP™ 10 10 10 12 3.1 STARTING A BACKUP 3.2 CUSTOMIZED BACKUPS (FOR ADVANCED USERS) 3.2.1 CHOOSING FOLDERS TO SEARCH FOR CONTENT 4 NETWORK BACKUP (C2 NETWORK ONLY) 12 14 14 16 4.1 WHAT IS NETWORK BACKUP? 4.2 PORTABLE (USB 2.0 & USB 3.0) AND DESKTOP (USB 3.0) 4.3 DESKTOP (USB 2.0) 5 WIRELESS BACKUP (C2 WIRELESS ONLY) 16 16 16 17 5.1 WHAT IS WIRELESS BACKUP? 5.2 WIRELESS BACKUP 6 BACKUP SCHEDULER (FOR ADVANCED USERS) 6.1 RUNNING THE SCHEDULER 6.1.1 SETTING UP THE SCHEDULER 6.1.2 SETTING THE SCHEDULED BACKUP INTERVAL: 6.1.3 TO TEMPORARILY DISABLE BACKUPS: 6.1.4 TO UNINSTALL THE SCHEDULED BACKUP: 6.1.5 RUNNING THE SCHEDULER WITH OTHER C2 FEATURES USER MANUAL -‐ Clickfree C2 Products -‐ Mac 17 17 18 18 18 18 18 18 19 Page 3 7 RESTORING WITH CLICKFREE SMART RESTORE™ 20 7.1 BEFORE STARTING A SMART RESTORE 7.2 AUTOMATED SMART RESTORE (DEFAULT OPTION) 7.3 MANUAL RESTORE (FOR ADVANCED USERS) 8 SMART VIEWER™ (FOR ADVANCED USERS) 20 20 22 23 8.1 BROWSE, VIEW OR SEARCH FILES AND PHOTOS 23 9 CREATING CD OR DVD COPIES OF BACKED UP FILES (FOR ADVANCED USERS) 9.1 STARTING A CD AND/OR DVD BACKUP 10 IMPORTING IPOD / IPHONE / IPAD MUSIC (FOR ADVANCED USERS) 24 25 10.1 IMPORTING MUSIC FROM AN IPOD/IPHONE/IPAD TO A COMPUTER 11 FREQUENTLY ASKED QUESTIONS (FAQ) 24 25 27 11.1 WHAT IF THERE IS MORE THAN ONE USER ON MY COMPUTER? 27 11.2 WHAT IF I HAVE MORE THAN ONE COMPUTER? 27 11.3 WHAT IF I USE MORE THAN ONE C2? 28 11.4 HOW DO I MAKE MULTIPLE BACKUPS? 28 11.5 WHAT ARE CLICKFREE TOOLS AND MORE TOOLS? 28 11.6 HOW DO I USE PASSWORD PROTECTION? 29 11.7 HOW DO I UPDATE THE C2 SOFTWARE? 30 11.8 HOW DO I RETURN MY C2 TO ITS ORIGINAL SETTINGS? 30 11.9 APPLICATIONS CANNOT FIND THE RESTORED CONTENT 31 11.10 ARE OLDER WINDOWS, MAC OR POWERPC COMPUTERS NOT SUPPORTED? 31 11.11 WHAT DOES A VIRUS IS DETECTED WHEN THE C2 APPLICATION IS SCANNING MEAN? 31 11.12 DOES C2 BACKUP PROGRAMS AS WELL AS DATA FILES? 31 11.13 CAN I OPEN FILES DIRECTLY FROM C2? 32 11.14 WHAT HAPPENS WHEN MY C2 RUNS OUT OF SPACE? 32 11.15 WHAT HAPPENS WHEN MY C2 RUNS OUT OF SPACE? 32 11.16 IN WHAT FILE FORM DOES C2 BACKUP THE FILES? 32 11.17 THE C2 DID NOT BACKUP ‘SIDECAR’ FILES (IE. XMP FILES) WHICH ARE NEEDED TO EDIT ORIGINAL RAW IMAGES. WHY NOT? 32 11.18 THE C2 SAVES ADOBE PHOTOSHOP IMAGES IN A SEPARATE FOLDER FROM PHOTOS AND ASSIGNS THEM AS ‘ARTWORK AND DESIGNS’ INSTEAD OF PHOTOS. WHY ARE THEY NOT SAVED AS PHOTOS? 32 11.19 I HAVE A FILE THAT I BACKED UP, THEN EDITED ON MY COMPUTER, WILL IT BE REPLACED WITH THE NEWER VERSION THE NEXT TIME I BACK UP? 33 11.20 C2 NETWORK IS NOT BACKING UP THE COMPUTERS ON MY NETWORK (C2 NETWORK USERS ONLY) 33 11.21 C2 WIRELESS IS NOT PERFORMING WIRELESS BACKUPS (C2 WIRELESS USERS ONLY) 33 12 QUESTIONS, CONCERNS? HOW CAN WE HELP? USER MANUAL -‐ Clickfree C2 Products -‐ Mac 34 Page 4 1 Definitions and Introduction 1.1 Definitions To ensure this user guide is easily understandable, the following terms, as defined below, are used throughout this user guide. Administrator “Administrator” is a special login name for the user who can make system-wide changes to the computer, has full control, and can access all of the files on the computer. Most home users are automatically the Administrator of their computer. Backup and Restore Data can be lost due to damages to your hard drive or corruption by viruses. It can also be accidentally deleted or stolen. Backing up refers to making extra copies of data for safe keeping. Restoring refers to recovering the lost or corrupted files using the backed up data. Making a backup of your content simply copies the content from your computer to your C2 and does not delete any content from the computer’s hard drive. Restoring your content from a backup simply copies it from your C2 to your computer, and does not delete any content from the C2. C2 never erases anything on your computer’s hard drive during a backup. It simply copies the content to from the computer. Similarly, nothing is deleted from the C2 during a restore. Contents are simply copied (i.e. restored) from the C2 to your computer. However, if you ask C2 to restore a backup to the same location on the computer, a window will appear advising that a file with the same name exists. Options are Skip, Replace or Cancel. If you don’t want to overwrite content, you can simply restore the content to another location on your computer. Similarly, during future (i.e. subsequent) backups, all new content and other content that has been modified since the last backup will be copied to the C2. During this process, any older files will be replaced (i.e. overwritten) with newer revisions. Content C2 has been developed to backup only the data that you have created or copied to your computer – music, photos, letters, emails, tax information etc. In this guide, we refer to this data as content. C2 does not back up your operating system or software. (eg. Mac OS X). File Information used by your computer is stored in a specific place on your hard drive. A file may be content, a program or part of a program, or information a program uses in some way. Sometimes the relationship between content and file is unclear: a photo or a letter is usually a single file. On the other hand, a single email message may be just a part of a large file that contains many messages, and related information such as email addresses, calendar events. USER MANUAL -‐ Clickfree C2 Products -‐ Mac Page 5 1.2 C2 Product Line The Clickfree ‘C2 Product Line’ of backup drives, henceforth known as ‘C2’, includes the • C2 Portable (USB 2.0 & USB 3.0) • C2 Desktop (USB 2.0 & USB 3.0) • C2 Rugged Portable • C2 Network (C2N) Portable (USB 2.0 & USB 3.0) • C2 Network (C2N) Desktop (USB 2.0 & USB 3.0) • C2 Wireless Portable USER MANUAL -‐ Clickfree C2 Products -‐ Mac Page 6 1.3 C2 Product Line and Associated Contents 1.3.1 C2 Portable (USB 2.0) • • 1.3.2 C2 Desktop (USB 2.0) • • • • 1.3.3 One Clickfree C2 Network Desktop Backup with detachable USB2.0 setup key AC power adapter One USB 2.0 cable to attach the C2N to your computer One quick start guide C2 Network (C2N) Portable (USB 3.0) • • • 1.3.9 One Clickfree C2 Network Portable Backup Drive with built-in USB 2.0 cable One quick start guide C2 Network (C2N) Desktop (USB 2.0) • • • • 1.3.8 One Clickfree C2 Rugged Portable Backup Drive One USB 2.0 cable to attach the C2 to your computer One quick start guide C2 Network (C2N) Portable (USB 2.0) • • 1.3.7 One Clickfree C2 Desktop Backup Drive AC power adapter One USB 3.0 cable to attach the C2 to your computer One quick start guide C2 Rugged Portable • • • 1.3.6 One Clickfree C2 Portable Backup Drive One USB 3.0 cable to attach the C2 to your computer One quick start guide C2 Desktop (USB 3.0) • • • • 1.3.5 One Clickfree C2 Desktop Backup Drive AC power adapter One USB 2.0 cable to attach the C2 to your computer One quick start guide C2 Portable (USB 3.0) • • • 1.3.4 One Clickfree C2 Portable Backup Drive with built-in USB 2.0 cable One quick start guide One Clickfree C2 Network Portable Backup Drive One USB 3.0 cable to attach the C2N to your computer One quick start guide C2 Network (C2N) Desktop (USB 3.0) • • One Clickfree C2 Network Desktop Backup Drive AC power adapter USER MANUAL -‐ Clickfree C2 Products -‐ Mac Page 7 One USB 3.0 cable to attach the C2N to your computer One quick start guide • • 1.3.10 C2 Wireless (Clickfree Wireless) Portable One Clickfree C2 Wireless Portable Backup Drive with built-in USB 2.0 cable AC power adapter One quick start guide • • • Except for support for faster USB interface speed on USB 3.0 products, all software features are the same for all of the C2 product variants above. 1.4 Main Features C2 is an easy-to-use computer backup system that automatically backs up content stored on your computer. The backup begins once the C2 has been connected to your computer. In most cases, all you need to do is simply plug it in using the supplied or the built-in USB cable. Please remember that a backup is meant to be a second copy of your computer data, not the only copy of your data. Having two copies is what keeps your important data safe. • The first time you connect a C2 product to your computer, it searches for, finds, backs up and organizes all of your important content. • Each subsequent time you connect C2 to your computer, it just does an update: • Any new files since your last backup are added to the backup • Any files that were changed since your last backup are updated on the backup • Any files that were deleted from your computer since the last backup, are left on the backup Due to software updates or Mac OS X versions, what appears on your computer screen may look slightly different from the screen images shown in this document. C2 Automatic (Default) backup also known as Smart Backup • • • • • Automatically starts when connected to your computer Does not require any software installation or setup Automatically searches for all your content on your computer, organizes it and then backs it up to the C2 Finds and backs up hundreds of types of data used by many thousands of computer programs For most users the automatic search finds and backs up all the content Customizable backup options (For Advanced Users) • • • • Includes options for custom file types and full folder backup Still runs as C2, even after customizing settings Each computer can have its own unique customizable settings Remembers your customized settings for each computer you use it with USER MANUAL -‐ Clickfree C2 Products -‐ Mac Page 8 Multi-PC backup • Can hold the backups for as many computers as you like, depending only on the available space on the C2 • Backs up both Windows and Mac computers to the same C2 drive Easy restore to same or other computer • • • • Backed-up content can quickly and easily be restored You can just as easily ‘restore’ content to a different computer as to the original one This makes C2 a great way to move your content from your old computer to your new computer Allows you to undo a restore, in case you accidentally overwrote a file you wanted to keep File Manager also known as Smart Viewer™ • Conveniently view backed-up photos in thumbnail and expanded view Import music • Easily import music from your iPod to your computer, and to iTunes USB 3.0 Interface • High-speed USB 3.0 Interface (backwards compatible with USB 2.0 computers) is supported on select C2 new models. • Supplied USB 3.0 cable is backwards compatible with older USB 2.0 connectors. You can simply connect it to older USB 2.0 computers to access them at slower USB 2.0 speed Network Backup (C2 Network only) • Automatic backup of multiple Windows and Mac computers connected to your network (either wired or wireless) • Network setup is automatic and does not require the user to configure anything • All computers on the network can be backed as long as C2 Network remains physically connected to one of the computers on the network. Wireless Backup (C2 Wireless only) • Automatic backup of multiple Windows and Mac computers connected to your network (either wired or wireless) • Wireless setup is automatic and does not require the user to configure anything • All backups are performed wirelessly to the C2 Wireless via the network’s wireless router with no need to leave it plug into any computer; it just needs to be left plugged into an electrical outlet USER MANUAL -‐ Clickfree C2 Products -‐ Mac Page 9 2 The Basics 2.1 How Does the Clickfree Smart Backup™ Work? C2 Smart Backup searches your computer for all of the content that you have either created or placed in your computer. This includes photos, music, video, office documents, financial data, email, and so much more - over 400 types of files. To see a list of the categories of content that C2 Smart Backup backs up automatically, see section 2.2. This means that it will back up everything that matters to you right out of the box without you having to do anything but plug it in. Unless you explicitly ask it to do so, C2 does not back up the programs or the operating system. This means that your backup won’t need nearly as much space as the size of your computer’s hard drive since your content may only take up a small portion of your hard drive’s capacity, and we only look for the content. The first time you back up your computer C2 Smart Backup backs up all of the content it finds. This initial backup can take up to several hours, depending on how much content there is to back up. Each time you backup after that, it only backs up new or changed content, so it will be much quicker. 2.2 What File Formats Get Backed Up? • • • • • • • • • • • Photos – including common graphic formats such as JPEG and RAW Music – including CD audio, MP3, MIDI Emails – including Thunderbird, Eudora, and those from Microsoft Office. Note: It only backs up email saved on your computer and does not backup email saved in an online account like yahoo mail or Gmail. Text Documents – usually from word-processing programs such as Microsoft Word, Open Office, and WordPerfect Spreadsheets – for example, Microsoft Excel, Open Office, and Lotus 123 Presentations – for example, Microsoft PowerPoint and Corel Show Artwork and Drawings – such as Corel Draw, Visio and Paintshop images Video – for example, AVI, MPEG, Shockwave Flash Favorite Websites – internet shortcuts and address books Other – including zip and RAR files, XML, and comma-separated values files Financial – such as those from QuickBooks and tax programs To add additional file formats, see section 11.11. 2.3 System Requirements All you need to start your backup is included with the C2 package. For C2 to work, your computer needs to be running one of these operating systems: USER MANUAL -‐ Clickfree C2 Products -‐ Mac Page 10 • • • • Microsoft Windows® Vista® (any editions) Microsoft Windows® XP (C2 Wireless requires SP3) Microsoft Windows® 7 Mac OSX 10.5 Leopard or newer running on an Intel processor In addition you need: • • • At least one USB port on your computer, however depending on your computer, you may require to use a second USB port to provide additional power to the C2 At least 100 MB of free space on your computer. An optional CD or DVD drive for making CD or DVD copies of backed up content. USER MANUAL -‐ Clickfree C2 Products -‐ Mac Page 11 3 Backing Up with Clickfree Smart Backup™ 3.1 Starting a Backup Note: Due to software updates or different versions of Mac OS X, what appears on your computer screen may look slightly different from the screen images shown in this document. 1. Make sure that your computer is on and you are logged in. 2. Attach the C2 to your computer using the built-in or supplied USB Cable. For C2 Desktop products, make sure you connect the supplied power adapter and that power is available to the device. When connecting a C2, please connect it directly to a USB port on the computer. Avoid using a USB hub, as it may not provide enough power. 3. Wait for up to one minute for the C2 window to appear. The first time you attach C2, a message may appear telling you that your computer has found new hardware. No action on your part is required and you are unlikely to see these message the next time you connect C2. 4. If your C2 is password protected, you will be prompted to enter the password to access the drive for backup or restore. • If you do not remember your password, click Show Hint After you enter the password, Clickfree Smart Backup can start. 5. The Start Clickfree Backup window appears. Double click on it 6. If a major software update is available, C2 prompts you to install it. It is HIGHLY recommended that the update be installed by clicking on Update. After the update USER MANUAL -‐ Clickfree C2 Products -‐ Mac Page 12 installation is complete. Disconnect C2 from the computer and reconnect it. 7. A Welcome screen will appear showing the number of seconds left before the backup automatically begins. You can start a backup at anytime by simply clicking on the Start button. 8. Clickfree Smart Backup will search for new files to be backed up and organize them for backing up. 9. The Backup Summary screen shows how many new files were backed up, the total number of files backed up and the total amount of hard disc space used. To Backup another computer to the same C2 simply repeat the same procedure for each computer. Each time you wish to backup a computer with a C2 (basic) unit, you will need to manually plug the C2 into that computer. USER MANUAL -‐ Clickfree C2 Products -‐ Mac Page 13 3.2 Customized Backups (For Advanced Users) 1 2 3 You can customize the following backup details Content Categories File types/extensions Where to look for this content Note: Changes made to your preferred C2 file formats are stored on the device for future backups of the computer To review or change what gets backed up: 1 Follow steps 1 to 6 at “3.1 Starting a Backup” 2 Before the countdown reaches zero, click Options. 3 The Choose displayed. what to backup screen is You can either backup all the files in selected folders (recommended), or you can choose the categories or content to back up. All of the categories are selected by default. 4 Choose the categories of content to be backed up, for example, Office Documents, Photos, and Videos. • To include a category, for example, Photos, in the backup, make sure that the box to • the left of the category name is checked . If it isn’t, click the box to check it. You can add and remove the checkmark by clicking in the box. To exclude a category, for example, Music, from the backup, make sure that the box to the left of the category name is unchecked to uncheck it. Note: 3.2.1 . If it is checked, click the box You must choose at least one category. Choosing folders to search for content 1. Choose where you want C2 to search for the categories you chose earlier. You can add and remove folders Click the Advanced button near the bottom right of the C2 window, then: • • To add a folder: a. Click b. Navigate to the folder to be added c. Click Open To remove a folder: USER MANUAL -‐ Clickfree C2 Products -‐ Mac Page 14 a. Select the folder to be removed b. Click Note: You must choose at least one folder. 2. When you are finished choosing folders, click OK twice. 3. You are now ready to start your backup. USER MANUAL -‐ Clickfree C2 Products -‐ Mac Page 15 4 Network Backup (C2 Network only) 4.1 What is Network Backup? C2 Network backup is the ability to automatically backup every computer connected to your home or small office network without having to plug it into every computer each time you want to backup (It must be plugged in manually for the first initial backup of each computer only). This means that you can now rest assured that all the computers on the network are securely backed up without the need to frequently connect them to perform a manual backup. C2 Network must remain connected to one of the computers that is powered on and connected to the network. Being attached to one of the networked computers allows C2 Network to see all the computers on the network that it has previously backed up and continue to back them up on a regular schedule. No more manually plugging into each computer one at a time to back them up. 4.2 Portable (USB 2.0 & USB 3.0) and Desktop (USB 3.0) • After completing the initial backup repeat again for as many computers, both Windows and Mac, as desire, and allow the backup to start and complete as outlined in Section 3 of this manual. • After all initial computer back ups are complete, leave C2 Network connected to one of the computers that has previously been backed up by the C2 Network. Ensure that both the computer is turned on and connected to the network. For the C2N Network desktop (USB3.0), ensure that it is powered on via its power supply. • Every computer that has previously been backed up and is on the same network as the C2 Network can now be automatically backed up on a regular schedule. 4.3 Desktop (USB 2.0) • After completing the initial backup, remove the USB key at the back of the C2 Network and connect to a computer you want to back up. After completing the initial backup, repeat for as many computers, both Windows and Mac, as desired, allow the backup to start and complete as outlined in Section 3 of this manual. • After all initial computer back ups are complete, leave C2 Network connected to one of the computers that has previously been backed up by the C2 Network. Ensure that both the computer is turned on and connected to the network and the C2 Network is powered on via its power supply plugged into an electrical outlet. • Every computer that has previously been backed up and is on the same network as the C2 Network can now be automatically backed up on a regular schedule. USER MANUAL -‐ Clickfree C2 Products -‐ Mac Page 16 5 Wireless Backup (C2 Wireless Only) 5.1 What is Wireless Backup? C2 Wireless backup is the ability to automatically backup every computer connected to your home or small office network, wirelessly. This means that you can now rest assured that all the computers on the network are securely backed up without the need to frequently connect them to perform a manual backup. C2 Wireless will obtain the wireless settings of the network of the last wireless-connected computer it connects to. C2 Wireless will then proceed to automatically configure and connect itself to that wireless network. There are no wireless setup steps required for you to follow. It is all done automatically! After all initial backups are complete C2 Wireless must be disconnected from all the computers on the network and then connected to a power outlet via its power adapter (included). C2 Wireless can then proceed to automatically and wirelessly backup each computer on the network that it has previously backed up, based on a regular schedule set by you! No more manually plugging into each computer one at a time to back them up. 5.2 Wireless Backup • After completing the initial backup, repeat for as many computers, both Windows and Mac, as desired, allowing the backup to start and complete as outlined in Section 3 of this manual. • After all initial computer back ups are complete, disconnect C2 Wireless from all computers. C2 Wireless will now retain the wireless settings of the most recent networked computer to which it was connected, via USB. • Provide power to the C2 Wireless by connecting it to a power outlet via its power adapter (included). The light at the bottom/front of the C2 Wireless should turn orange. • Wait up to five (5) minutes for the C2 Wireless to connect to the wireless network and to the previously backed up computers on the network. • All the previously backed up computers that is wirelessly connected to the C2 Wireless can be wirelessly backed up per the schedule you set up. USER MANUAL -‐ Clickfree C2 Products -‐ Mac Page 17 6 Backup Scheduler (For Advanced Users) 6.1 Running the Scheduler The C2 scheduler can either run a backup automatically (if the C2 is attached) or remind you to back up your files (if not attached). The first time you close the C2 backup program, you are prompted to install the scheduler. When you install the scheduler it puts an icon in the bottom right corner of your computer screen. From this icon you can schedule or start a backup. 6.1.1 Setting up the scheduler 1. Connect C2 to your computer. 2. When you see the countdown screen, click Options before the countdown reaches zero. 3. Click the Scheduler tab. 4. Click Install Backup Scheduler. The Clickfree icon is installed in the top right corner of your computer screen, and allows you to set, disable, or uninstall the reminder, or start a backup immediately. For C2 Wireless, the Clickfree icon offers additional wireless setup functionality. 6.1.2 Setting the scheduled backup interval: 1 Look for the Clickfree icon in the top right corner of your computer screen, and click it to show a menu. 2. Click Set Interval (default is 2 hours) 3. Enter the interval after which you want to be reminded to back up, and click OK. 6.1.3 To temporarily disable backups: 1 Click the Clickfree icon in the top right corner of your computer screen: 2. Click Setup. Unclick the ‘Enable Scheduled backup’. 6.1.4 To uninstall the scheduled backup: 1 Click the Clickfree icon in the top right corner of your computer screen: 2. Click Uninstall. The icon disappears, and scheduled backups are disabled. If you want to restart scheduled backups, you can install them again. USER MANUAL -‐ Clickfree C2 Products -‐ Mac Page 18 6.1.5 Running the scheduler with other C2 features If the backup scheduler is installed, and the C2 is connected to your computer, a backup starts automatically when the time interval since the last backup is greater than the interval set in the scheduler. However: • • • If an automatic update becomes available but you have not allowed the update to be installed, the backup is delayed until the update is installed. For this reason it is recommended that you turn off automatic updates if you use the scheduler. A scheduled backup will wake your computer from sleep mode but not hibernation. If your C2 is password protected, the scheduled backup is delayed until you enter the password. USER MANUAL -‐ Clickfree C2 Products -‐ Mac Page 19 7 Restoring with Clickfree Smart Restore™ 7.1 Before Starting a Smart Restore Before you can restore your content, your computer needs to be operational and meet the minimum system requirements as outlined in section 2.3. 7.2 Automated Smart Restore (Default Option) You can allow C2 to decide what to restore and to where. 1 Make sure that your computer is on and you are logged in. 2 Attach the C2 to your computer using the built-in or supplied USB Cable. For C2 Desktop products, make sure you connect the supplied power adapter and that power is available to the device. When connecting a C2, please connect it directly to a USB port on the computer. Avoid using a USB hub as it may not provide enough power. C2 starts up just as it did when you used it to backup your content. 3 Wait for up to one minute for the C2 window to appear. Because you have backed-up content on your C2, the countdown screen now shows buttons at the bottom to allow you to View Files and Restore files. 4 Before the countdown gets to zero, click Restore/Transfer. The Restore screen appears. Note that all of the categories that have backed-up content are checked off in the Select Category column. 5 Before you click Start Restore to restore all of your content, or select categories to be restored, look at the computer name in the ‘Please select the User you would like to restore’ box: If the C2 contains backups created on the computer that you are using, the ‘Please select the User you would like to restore’ box by default contains the name of this computer, and, unless you change it, the content to be restored will come from this computer. USER MANUAL -‐ Clickfree C2 Products -‐ Mac Page 20 6 Click the arrow at the right of the ‘Please select the User you would like to restore’ box. The drop-down list contains the names of all of the computers that have been backed up on the C2. 7 Select the name of the computer whose content you want to restore. 8 Click Next> 9 Click Start Restore. As C2 restores your content, it shows you what is happening and how far it has gotten in the process. A screen indicates when all of content has been restored. The backed up content on the C2 is still there even after the restore. 10 Click Close. 1. Before it overwrites an existing file on your computer with one of the same name from the backed-up files, C2 asks if you want to replace the existing file with the one from the backup: 2. You can choose to: • • • • • • Keep both copies of this one file – click Keep Both. C2 renames the backed-up file by adding ‘ copy’ to the end of the file name, and then restores the renamed file. Keep both copies of all same-name files – check Do this for all duplicate files and click Keep Both. C2, without asking you, renames the remaining backed-up files by adding ‘copy’ to the ends of the file names, and then restores the renamed files. Not replace this one file – click Skip Not replace any same-name files – check Do this for all duplicate files and click Skip. C2 skips all remaining same-name files without asking you. Replace just this file – click Replace Replace all same-name files – check Do this for all duplicate files and click Replace. C2 replaces all remaining same-name files without asking you. If two files have the same size (KB) and same date/time modified, it is likely safe to skip. A screen indicates when all of content has been restored. Click Close. Now, unplug the C2 and store it in a safe place. USER MANUAL -‐ Clickfree C2 Products -‐ Mac Page 21 7.3 Manual Restore (For Advanced Users) 1. Follow steps 1 to 7 of the previous section 7.2. 2. Select the file type that you would like to manually backup by clicking on the Total File number (it is underlined for your convenience). 3. Select the folders/files that you wish to backup. C2 conveniently shows you the number of file and the total size of the files in the top left corner. 4. You can also either Select All or Clear All by clicking the buttons in the bottom left. 5. Once ready, click ok. 6. Once all the content that you want to be restored is selected, click on Next. 7. Select the directory where you would like to restore your content by clicking on Change Location. 8. Once ready to start the restore, click on Start Restore As C2 restores your content, it shows you what is happening and how far it has gotten in the process. 9. Before it overwrites an existing file on your computer with one of the same name from the backed-up files, C2 asks if you want to replace the existing file with the one from the backup: 10. You can choose to: • • • • • • Keep both copies of this one file – click Keep Both. C2 renames the backed-up file by adding ‘ copy’ to the end of the file name, and then restores the renamed file. Keep both copies of all same-name files – check Do this for all duplicate files and click Keep Both. C2, without asking you, renames the remaining backed-up files by adding ‘copy’ to the ends of the file names, and then restores the renamed files. Not replace this one file – click Skip Not replace any same-name files – check Do this for all duplicate files and click Skip. C2 skips all remaining same-name files without asking you. Replace just this file – click Replace Replace all same-name files – check Do this for all duplicate files and click Replace. C2 replaces all remaining same-name files without asking you. If two files have the same size (KB) and same date/time modified, it is likely safe to skip. A screen indicates when all of content has been restored. Click Close. 11. Now, unplug the C2 and store it in a safe place. USER MANUAL -‐ Clickfree C2 Products -‐ Mac Page 22 8 Smart Viewer™ (For Advanced Users) Note; For C2 Wireless users, the C2 Wireless must be connected to a computer via its USB cable in order to view backed up photos. 8.1 Browse, View or Search Files and Photos • Before the countdown gets to zero, click View Files. The Backup Summary screen is displayed • In the Backup: box, select the name of the computer whose files you want to search/browse/view. It is very simple procedure to view/search/browse all the photos and files on your C2. 1 In the Backup box select the user whose files you want to search or browse for. 2 Do one of the following: • • • Click any of the underlined numbers, and use the normal Finder features to find and open your files. Note that the file display is filtered to show only files that belong to the category you selected. Click Backup View, and use the normal Finder features to find and open your files. You can view the thumbnails by selecting thumbnail view. USER MANUAL -‐ Clickfree C2 Products -‐ Mac Page 23 9 Creating CD or DVD Copies of Backed up Files (For Advanced Users) 9.1 Starting a CD and/or DVD backup 1 Connect your C2 to a computer that has the capabilities to burn (i.e. create) a CD or DVD. You will also need some blank CD or DVDs, respectively. 2 Wait for the C2 application to begin. Allow the countdown to reach 0 or click on Start. 3 A summary screen appears with all the files it found to be copied to a CD or DVD. 4 Select the files, music, videos and photos you want copied to the DVD or CD. You can select whether you will be copying to a CD or DVD and the number of discs required is indicated. 5 Once ready to create the CD or DVD, click on I’m Ready – Start Backup USER MANUAL -‐ Clickfree C2 Products -‐ Mac Page 24 10 Importing iPod / iPhone / iPad Music (For Advanced Users) 10.1 Importing music from an iPod/iPhone/iPad to a computer You can use your C2 to copy music and playlists from your iPod to any computer. 1 Connect your C2 to a computer that has an extra USB port. Before the countdown reaches zero, click Options. 2 Select Import Music. 3 Follow the onscreen instructions and connect your iPod, iPad or iPhone. 4 Click Import Music. 5 Select the iPod, iPhone or iPad which contains the music to be imported, and click Next. 6 Select the music to be copied by checking a combination of the Playlists on the left, and individual titles on the right, or, to import all of the music ensure that the Import All Music checkbox is checked. A dash in a playlist’s checkbox means that some of its titles are selected. Note that, since a title may be included in more than one playlist, checking or USER MANUAL -‐ Clickfree C2 Products -‐ Mac Page 25 unchecking any given playlist may result in a change in the selection status of other playlists. You can use the controls at the bottom left of the screen to play any title from your iPod through your computer’s sound system. If the title will not play in Windows Media Player, the appropriate program opens to play it. 7 If you do not want to import the music to iTunes, uncheck the Automatically add imported music to your iTunes library checkbox. 8 Click Browse to select the location to copy the music files. 9 Click Start Copy. The music files are imported to your computer. 10 Click Close. 11 If you are adding the imported music to your iTunes library, wait until the Adding new music … box closes. USER MANUAL -‐ Clickfree C2 Products -‐ Mac Page 26 11 Frequently Asked Questions (FAQ) 11.1 What if there is more than one user on my computer? This matters only if each user has a separate user login name for the computer. If every user logs in with the same user name, all of their content is backed up and restored at the same time, regardless of who is logged in. 11.2 What if I have more than one computer? C2 can back as many computers as you like and are limited only by the amount of space on your C2. C2 creates a unique identifier for each computer, regardless of the computer name. This allows C2 to back up content for more than one computer without the files getting mixed up with each other. Each time you back up a computer for the first time, its name is added to the drop down list of computers that you see on Backup: of the Backup Summary and Backup View screen. To find the details of a backed up computer: 1. Connect the C2 to your computer. For C2 Desktop, ensure that the power adapter is providing power to the unit. 2. When you see the countdown, click Options. 3. Click on Tools. 4. Click on Manage Backup All of the computers that C2 has backed up are shown on the left side of the screen, with the computer names underneath. 2. You can see the name, time/date of last backup and the amount space used/unused. To remove a backed up computer: If you no longer want to keep content backed up from a computer you can free up space on your C2 by removing it. On the Options screen: 1. Connect the C2 to your computer. For C2 Desktop, ensure that the power adapter is providing power to the unit. 2. When you see the countdown, click Options. 3. Click on Tools. 4. Click on Manage Backup All of the computers that C2 has backed up are shown on the left side of the screen, with the computer names underneath. USER MANUAL -‐ Clickfree C2 Products -‐ Mac Page 27 5. Select the computer you want removed and click on Remove Backup. Warning: Once you have removed a computer from C2 there is no way to recover that computer’s content from the C2. C2 may take several minutes to erase the data, depending on the amount of backed up content. 11.3 What if I use more than one C2? You can use as many C2 devices as you like. Each C2 (and the content stored on it) is independent of the others. For added security, each C2 supports Password Protection. However, if you want to backup one computer across multiple C2 devices, you will need to manually configure the settings of each device to select which files go to which C2. 11.4 How do I make multiple backups? If you want to keep multiple backups of a computer, use multiple C2 for that computer. The first time you back up a computer, C2 makes a full backup. The next time you use the same C2 it backs up only new and changed content. Use a different C2 to make a new, discrete backup copy. 11.5 What are Clickfree Tools and More Tools? Several tools are available with the C2: • • Manage Backup - shows computer information, or remove a computer Software Update – updates the C2 software Master Reset - removes all backed-up content from your C2 and erases any changes you have made to the backup settings • Support – Contact details for customer support • …and even More Tools available with the C2: • • Enable Password – prevents unauthorized access to your C2 Backup files to CD/DVD (see section 9) USER MANUAL -‐ Clickfree C2 Products -‐ Mac Page 28 To use Clickfree Tools and More Tools: 1 Connect the C2 to your computer. For C2 Desktop, ensure that the power adapter is providing power to the unit. 2 When you see the countdown screen, click Options before the countdown reaches zero. 3 Click the Tools or More Tools tab to show the available tools. 11.6 How do I use password protection? If your C2 is lost or stolen, anyone can restore your files simply by connecting it to their computer, unless your C2 is protected by a password. You should protect your files using a password if the content you have backed up is sensitive in any way, for example, contains trade secrets, or if it would be embarrassing to you if it got into the wrong hands, and there is any possibility that the C2 could be lost or stolen. Notes: If you set a password, a scheduled backup is delayed until you enter the password. How do I enable password protection? You can enable password protection from the More Tools screen. To enable password protection: 1 Click Enable Password. 2 Type your password in both the New Password and Retype Password fields. 3 Optionally set a hint. See below for details. 4 Click OK. Can I change my password? The way to change your password is to disable security from the Backup Summary screen. How do I disable password protection? You can disable password protection from the Tools screen. To disable password protection: Click Disable Password then click Yes when asked if you are sure. You can re-enable password protection from the Tools screen. USER MANUAL -‐ Clickfree C2 Products -‐ Mac Page 29 What if I forget my password? If you have forgotten your password, and cannot remember it from the hint you set when you enabled password protection, your only choice is to reset the C2. 11.7 How do I update the C2 Software? From time to time C2 software is upgraded to provide new or enhanced features. You can either manually check for updates or have C2 check automatically every time you connect C2 to your computer. In both cases your computer needs to be connected to the Internet for updated software to be found and installed. To check automatically for updates: C2 automatically looks for updates when it is connected to your computer and you have a connection to the Internet. To ensure this feature is on, make sure that the checkbox Automatically check for software updates is checked on the Tools screen: . If an update is available, C2 will prompt you to download and install it. To stop checking automatically for updates: Make sure that the checkbox Automatically check for software updates is unchecked on the Tools screen: . To manually check for updates: 1 On the Tools screen click Update. Clickfree checks for available updates. If the software is up to date, click OK. 2 If an update is available, C2 will prompt you to download and install it. Warning: While a software update is taking place it is very important not to disconnect the C2 or turn off/restart the computer until the update is complete. When the software update is complete, you need to unplug the Clickfree C2 Backup Drive and plug it in again for the update to take effect. 11.8 How do I return my C2 to its original settings? Master Reset is used to return the C2 back to its original ‘out-of-the-box’ settings, which by default removes all backed-up content from all computers. After you perform a Master Reset you can no longer restore any previously backed-up content. The C2 Backup Drive can still be used for new backups. USER MANUAL -‐ Clickfree C2 Products -‐ Mac Page 30 To remove all backed up content: 1 On the Tools screen click Master Reset. 2 If you really want to remove all backed-up content from your C2, click on Continue. Warning: Once you have removed content from using Master Reset there is no way to recover it on you C2. C2 may take several minutes to erase all of the content, depending on the amount of backed up content. 11.9 Applications cannot find the restored content If your program displays an error message telling you that it cannot find its files, or if the program starts up but your data is missing, you will need to move the files to the proper folder. Unfortunately, this is different for every application and you may need to consult the program’s Help or user guide to find out where the files need to be moved. How do I restore files from multiple computers? To restore files from more than one computer, simply repeat the restore process choosing a different computer each time. 11.10 Are older Windows, Mac or PowerPC computers not supported? Unfortunately our products do not support Windows 95, 98, ME, 2000 and Mac OSX 10.4 and older due to missing requirements in those operating systems. 11.11 What does a virus is detected when the C2 application is scanning mean? The Clickfree application triggered your antivirus program when it accessed an infected file on your computer that is normally not scanned by your antivirus program in its standard mode. As a result, your antivirus program has notified you that it has detected an infected file. Refer to your antivirus documentation for details on how to remove the virus. 11.12 Does C2 backup programs as well as data files? The various C2 will not backup program or system files such as the Mac OS X. These files were purposely omitted in our backup process in order to minimize the potential threat of backing up files that are infected by viruses, corrupted through other means or taking up more backup space than needed. USER MANUAL -‐ Clickfree C2 Products -‐ Mac Page 31 11.13 Can I open files directly from C2? The C2 has an embedded picture viewer allowing you to access pictures directly from the C2. For other file types, double-click on the file from the Clickfree "summary" window. Ensure the computer that is connected has the necessary application installed. If the application is missing then the file will not open. Please also note that some applications will require an application to open the files, rather than double-clicking on the files directly. 11.14 What happens when my C2 runs out of space? The C2 will not start and you will receive the message "Not enough space on the destination drive". You will need to remove data from the C2. 11.15 What happens when my C2 runs out of space? The C2 will not start and you will receive the message "Not enough space on the destination drive". You will need to remove data from the C2. 11.16 In what file form does C2 backup the files? C2 stores all files in their original form; it does not use a proprietary file format to backup any data. This allows users to also be able to use the C2 as an accessible external storage device. 11.17 The C2 did not backup ‘sidecar’ files (ie. XMP files) which are needed to edit original RAW images. Why not? These sidecar files are not actually required to edit RAW images, but some applications like Adobe Lightroom and Photoshop can store changes to RAW files in these XMP files instead of altered in the image itself by embedding the XMP data into the image. 11.18 The C2 saves Adobe Photoshop images in a separate folder from photos and assigns them as ‘artwork and designs’ instead of photos. Why are they not saved as photos? Photoshop images used to be stored in the ‘photos’ directory, but this type of segmentation resulted in a lot non-relevant illustrations and artwork being stored in the photos directory. Also, some Adobe Photoshop PSD files cannot be rendered as a thumbnail. USER MANUAL -‐ Clickfree C2 Products -‐ Mac Page 32 11.19 I have a file that I backed up, then edited on my computer, will it be replaced with the newer version the next time I back up? Yes, if a file is backed up on a Clickfree drive and changes are made to the original file on the computer (same location and file name), the newer version of that same file will replace the older one the next time a backup is performed. 11.20 C2 Network is not backing up the computers on my network (C2 Network users only) There are numerous reasons as to why your C2 Network is functioning as expected. 1 The C2 Network is not connected to one of the powered-on computers on your network. Do not connect C2 Network via a USB Hub…connect it directly to the computer. This computer must also be connected to the same network as the other computers you wish to backup. 2 C2 Network (Desktop version) must also be externally powered. Ensure that it is connected to a power outlet via its power adapter (included). 3 If you are using a wireless router to connect all your networked computers, it may not be functioning correctly. 4 The computers to be backed up are powered off or not connected to your network. 11.21 C2 Wireless is not performing wireless backups (C2 Wireless users only) There are numerous reasons as to why your C2 Wireless is not backing up wirelessly. 1 The C2 Wireless is still connected to your computer. It must be disconnected from all computers and plugged into a power outlet via its power adapter (included). 2 Your wireless router is not functioning correctly. 3 C2 Wireless is not connected to your wireless router. Check that the LED light at the front/bottom of your C2 Wireless is blue. 4 Your computer(s) are powered off or not connected to your network. 5 C2 Wireless and your computer(s) are not connected to the same network. Reconnect C2 Wireless to one of the computers on the network via USB, allow a backup to be performed, disconnect from the computer and connect to a power outlet (via its included power adapter) USER MANUAL -‐ Clickfree C2 Products -‐ Mac Page 33 12 Questions, Concerns? How can we Help? The Clickfree customer support team is ready to assist you. For technical support for any of your C2 products, please contact our 24-hour support team from Monday to Friday, Eastern Standard Time (UTC/GMT – 5hrs).. Call Toll Free North America : 1-866-680-0516 UK& Deutschland : 00-800-5555-6661 UK : 0-808-101-2273 Deutschland : 0-800-181-7795 Italy : 800-872-789 Australia : 1-800-258551 New Zealand : 0-800-451768 Email Support: [email protected] Sales: [email protected] Corporate Address 30 West Beaver Creek Road, Suite 115 Richmond Hill, Ontario, Canada, L4B 3K1 USER MANUAL -‐ Clickfree C2 Products -‐ Mac Page 34