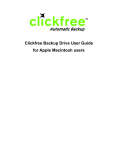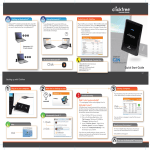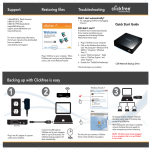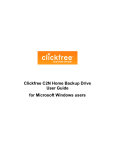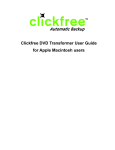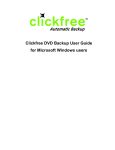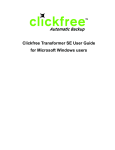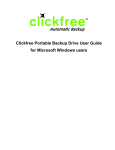Download Clickfree C2N 2.5 Computer Drive User Manual
Transcript
C2N Home Backup User Guide for Apple Mac users Clickfree and the Clickfree logo are trademarks or registered trademarks of Storage Appliance Corporation. Other product names used in this guide are recognized as trademarks or registered trademarks of their owners. The information contained in this guide is provided by Storage Appliance Corporation and while we try to keep the information up-to-date and correct, we make no representations or warranties of any kind, express or implied, about the completeness, accuracy, reliability, or suitability of the information or related products. Any reliance you place on such information is therefore strictly at your own risk. In no event will we be liable for any loss or damage including without limitation, indirect or consequential loss or damage, or any loss or damage whatsoever arising from loss of data or profits arising out of, or in connection with, the use of this information or related products. The specifications and performance of the products manufactured by Storage Appliance Corporation and featured in this publication may be changed without notice. Copyright © 2010 Storage Appliance Corporation. All rights reserved. Copyright © 2010 Storage Appliance Corporation. 2 Clickfree C2N Home Backup (Mac) Introducing the Clickfree C2N Contents INTRODUCING THE CLICKFREE C2N ................................................................. 5 How it works .............................................................................................................................................. 5 Definitions.................................................................................................................................................. 5 What gets backed up? .............................................................................................................................. 6 Features .................................................................................................................................................... 7 What do I need before I start?................................................................................................................... 7 BACKING UP .................................................................................................. 8 Backing up a computer the first time ......................................................................................................... 8 If you are using the C2N 2.5” Portable Automatic Backup................................................................... 8 If you are using the C2N 3.5” Desktop Automatic Backup ................................................................. 10 Using the BackupLink utility .................................................................................................................... 12 RESTORING CONTENT ................................................................................... 13 What gets restored, and to where? ......................................................................................................... 13 Restore – Let Clickfree decide what to restore and to where ................................................................. 13 Restore – Change how Clickfree restores content ................................................................................. 14 How do I find files that were restored? .................................................................................................... 15 My program cannot find the restored files – What should I do? ......................................................... 15 BROWSING OR SEARCHING FOR BACKED UP FILES ......................................... 16 FREQUENTLY ASKED QUESTIONS ................................................................... 17 What if Clickfree doesn’t start up automatically? .................................................................................... 17 How do I change how Clickfree does backups? ..................................................................................... 17 BackupLink troubleshooting .................................................................................................................... 18 Can I turn off the notifications? ............................................................................................................... 18 Scheduling automatic backups ............................................................................................................... 18 What if there is not enough space on my C2N? ..................................................................................... 19 What if there is more than one user on my computer? ........................................................................... 19 What if I have more than one computer? ................................................................................................ 20 Copyright © 2010 Storage Appliance Corporation. 3 Clickfree C2N Home Backup (Mac) Introducing the Clickfree C2N How is backup different when I have more than one computer? ........................................................ 20 Removing a User ................................................................................................................................ 20 What if I use more than one C2N? .......................................................................................................... 21 How do I make multiple backups? .......................................................................................................... 21 Using password protection ...................................................................................................................... 21 Do my files need password protection ................................................................................................ 21 How do I enable password protection? ............................................................................................... 22 Can I change or remove the password? ............................................................................................. 22 What if I forget my password? ............................................................................................................ 22 Updating Clickfree software .................................................................................................................... 23 Resetting the C2N ................................................................................................................................... 23 How do I import music from my iPod to my computer? .......................................................................... 24 How do I back up onto CDs or DVDs? .................................................................................................... 25 Copyright © 2010 Storage Appliance Corporation. 4 Clickfree C2N Home Backup (Mac) Introducing the Clickfree C2N Introducing the Clickfree C2N HOW IT WORKS There are two models of C2N: the C2N 2.5” Portable Automatic Backup and the C2N 3.5” Desktop Automatic Backup. The procedures are identical for both, with the exception of the backup, which is documented separately for each on pages 8 and Error! Bookmark not defined.. The Clickfree C2N network backup drive is the easiest way to protect the data on all the PC and Mac computers connected to your router, with no effort at all, by automatically searching for and backing up onto its built-in hard disk all the content stored on these computers. No hardware configuration or software installation is required. It can backup files on any combination of Mac and Windows computers that are on the same network. BackupLink is the software that resides on your computer that allows the C2N to backup all the files on your computer. Each computer on your network that will be backed up must have BackupLink installed. The first time you connect a C2N to your computer it searches for and backs up all of your important content, and installs the BackupLink utility in the menu bar at the top of your screen. The C2N can be attached to any number of computers on the network to allow them to also be backed up. When Clickfree has finished installing BackupLink and backing up each computer, just leave the C2N connected to one of the computers on the network. Each time you want to back up one of the computers on the network, just run the BackupLink utility from the menu bar, and it will look for the C2N over the network. You can also schedule a backup automatically (see “Scheduling automatic backups” on page 18). It is also possible to back up to CDs or DVDs instead of using the built-in hard disk; see “How do I back up onto CDs or DVDs?” on page 25. DEFINITIONS Backup and Restore A backup is a copy of data on your computer. Backups can be used to restore data after loss of or damage to your computer’s hard disk, to restore files that have been accidentally deleted or corrupted, or to move or copy data from one computer to another. Making a backup of your content only copies it from your computer to your C2N, and does not delete it from the computer’s hard disk. Copyright © 2010 Storage Appliance Corporation. 5 Clickfree C2N Home Backup (Mac) Introducing the Clickfree C2N The only exception to this is if you previously used your C2N with a non-Mac computer and saved files on it outside of Clickfree backups. Because you will need to reformat the external hard disk for use with the Mac, all data on the disk will be lost. Be sure to copy valuable content before reformatting. Similarly, when you restore content, it only copies it from your C2N to your computer, and does not delete it from the C2N. A backup is meant to be a second copy of your computer data, not the only copy of your data. Content Normally you don’t use Clickfree to back up your applications or operating system, only the data that you have created, such as music, photos, letters, emails, tax information etc. In this guide we refer to this data as content. WHAT GETS BACKED UP? When it runs automatically, Clickfree backs up everything in your Home folder – this is where you normally put all of the content that you create or place in your computer. If you choose to back up by content category (rather than backing up your entire Home folder), Clickfree backs up content in these categories: • • • • • • • Office Documents – usually from word-processing programs such as AbiWord, Microsoft Word, NeoOffice, iWork, Adobe files Music – including CAF, CD audio, MP3, MIDI Videos – for example, AVI, MPEG, Shockwave Flash Photos – including common graphic formats such as JPEG, TIFF, and RAW Emails and Messages – including Apple Mail, Entourage, Thunderbird Favorite Websites – internet shortcuts and address books Other – including Stuffit and hqx files, XML, and comma-separated values files The first time you back up your computer, usually when you physically connect the C2N to the computer via the USB cable, C2N backs up all of the content it finds, which might take several hours, depending on how much content you need to back up. Each time you use Clickfree after that, it only backs up the new or changed content, so it will be much quicker. Any files that were deleted from your computer since the last backup are not deleted from the C2N. Clickfree does not back up programs or the operating system unless you explicitly set it up to do so. Copyright © 2010 Storage Appliance Corporation. 6 Clickfree C2N Home Backup (Mac) Introducing the Clickfree C2N FEATURES • • • • Customizable backup options for custom file types and full folder backup; remembers each user’s customized settings Multi-computer backup -- can hold the backups for as many users as you like, limited only by the available space on the C2N Easily restore to same or other computer -- a great way to move your content from your old computer to your new one Import music -- easily import music from your iPod to your computer and to iTunes WHAT DO I NEED BEFORE I START? Your computer must be running Mac OSX 10.5 running Leopard on an Intel processor. In addition you need: • • One free USB port on your computer At least 100 MB of free space on your computer All computers that you want to backup onto the C2N must be connected on the same network (wired or wireless). Copyright © 2010 Storage Appliance Corporation. 7 Clickfree C2N Home Backup (Mac) Backing Up Backing Up If you have not yet backed up a computer onto the C2N, follow the instructions below. If you have previously backed up a computer onto the C2N, use the BackupLink utility – see page 12. BACKING UP A COMPUTER THE FIRST TIME IF YOU ARE USING THE C2N 2.5” PORTABLE AUTOMATIC BACKUP 1. Make sure that your computer is switched on and has finished starting up. 2. Connect the USB cable at the back of the C2N to a USB port on your computer. 3. You are prompted to install the Clickfree software. 4. You may be prompted to install NTFS drivers which allow you to use your C2N with Windows computers as well. 5. When Clickfree starts to run, a Welcome window appears and shows the number of seconds left before the backup starts automatically: After you have backed up content on your C2N, Options, View Files and Restore/Transfer buttons appear at the bottom of the window. Copyright © 2010 Storage Appliance Corporation. 8 Clickfree C2N Home Backup (Mac) Backing Up Unless you stop the countdown by clicking a button, at the end of the countdown period Clickfree starts the backup. • If you want to let Clickfree decide what needs to be backed up from where, you don’t need to do anything further. For details, see “What gets backed up?” on page 6. • If you want to make changes to how backup is done, click Options and see “How do I change how Clickfree does backups?” on page 17. 6. During the backup, Clickfree displays a progress window. When you see the Backup Summary window after the backup is complete, simply click Close. You’re done! 7. To back up another computer on the same network, connect the USB cable at the back of the C2N to a USB port of the computer you want to back up. The C2N will install BackupLink to the computer. Once complete, remove the C2N from the USB port of the computer and repeat for all other computers you want to back up. BackupLink has now connected these computers to the C2N via the router and backups will occur automatically. 8. Leave the C2N connected to any computer on the network that has BackupLink installed and Clickfree will continue to automatically back up every other computer on the network that has BackupLink installed. If you later uninstall the BackupLink (e.g. if you will be running Clickfree on this computer only), or if you unplug the C2N before the backup is complete (and therefore BackupLink does not get installed), you must use this procedure to run the backup each time. BackupLink is only installed automatically after the first backup; each subsequent backup will prompt you to install it (unless you select “Do not show this message again”). Copyright © 2010 Storage Appliance Corporation. 9 Clickfree C2N Home Backup (Mac) Backing Up IF YOU ARE USING THE C2N 3.5” DESKTOP AUTOMATIC BACKUP 1. Make sure that your computer is switched on and has finished starting up. 2. Connect one end of the C2N power adapter to a wall outlet or power bar and the other end to the C2N. 3. Connect one end of the USB cable to the C2N and the other end to a USB port on your computer. 4. You are prompted to install the Clickfree software. 5. You may be prompted to install NTFS drivers which allow you to use your C2N with Windows computers as well. 6. When Clickfree starts to run, a Welcome window appears and shows the number of seconds left before the backup starts automatically: After you have backed up content on your C2N, Options, View Files and Restore/Transfer buttons appear at the bottom of the window. Unless you stop the countdown by clicking a button, at the end of the countdown period Clickfree starts the backup. • If you want to let Clickfree decide what needs to be backed up from where, you don’t need to do anything further. For details, see “What gets backed up?” on page 6. • If you want to make changes to how backup is done, click Options and see “How do I change how Clickfree does backups?” on page 17. Copyright © 2010 Storage Appliance Corporation. 10 Clickfree C2N Home Backup (Mac) Backing Up 7. During the backup, Clickfree displays a progress window. When you see the Backup Summary window after the backup is complete, simply click Close. You’re done! 8. To back up another computer on the same network, use the detachable USB Set-up Key found at the back of the C2N and connect it to a USB port of a computer you want to back up. The Set-up key will install BackupLink to the computer. Once complete, remove the Set-up key and repeat for all other computers you want to back up. BackupLink has now connected these computers to the C2N via the router and backups will occur automatically. 9. Leave the C2N connected to any computer on the network that has BackupLink installed. Clickfree will now continue to automatically back up every other computer on the network that has BackupLink installed. If you later uninstall the BackupLink (e.g. if you will be running Clickfree on this computer only), or if you unplug the C2N before the backup is complete (and therefore BackupLink does not get installed), you must use this procedure to run the backup each time. BackupLink is only installed automatically after the first backup; each subsequent backup will prompt you to install it (unless you select “Do not show this message again”). Copyright © 2010 Storage Appliance Corporation. 11 Clickfree C2N Home Backup (Mac) Backing Up USING THE BACKUPLINK UTILITY After the first backup on a computer, the Clickfree BackupLink utility is installed. You will see an icon in the menu bar. We will reference this icon throughout this manual. Click the icon in the menu bar and choose BackupLink Status.. This window shows all computers that have been backed up onto the same C2N, and what their current status is: • • • • The computer you are currently working on is always listed first, followed by all other computers that have been backed up onto the C2N. You can see which computer the C2N is currently connected to. A green checkmark indicates that it is ready for backup at any time. The last backup date and time is shown. There is a Backup Now button beside each computer. You can start a backup on any of the computers listed (not just your own). The backup will run over the network to wherever the C2N is connected. Set up an automatic backup schedule so you don’t have to worry about a thing. See “Scheduling automatic backups” on page 18. Copyright © 2010 Storage Appliance Corporation. 12 Clickfree C2N Home Backup (Mac) Restoring Content Restoring Content You can restore your content to any computer that meets the system requirements (see “What do I need before I start?” on page 7), not just to the computer the content was backed up from. To restore files from more than one user, simply repeat the restore process choosing a different user each time. WHAT GETS RESTORED, AND TO WHERE? You can choose whether to restore all or just selected content, and where the content is restored to – or you can allow Clickfree to make the choices for you. If you don’t change any options, Clickfree restores all of the content that was backed up, and puts it in the Restored Files folder under your Home folder. Alternatively, you can restore your files to a different location on your computer. If you are restoring over files of the same name, Clickfree will warn you and ask permission to overwrite these files on the computer with the ones on the C2N. RESTORE – LET CLICKFREE DECIDE WHAT TO RESTORE AND TO WHERE 1. Click the icon in the menu bar and choose BackupLink Status. If you are restoring content to a new computer that has never been connected to the C2N, plug the C2N in to your new computer. 2. In the BackupLink status window, make sure that the C2N is available, then click Restore/Transfer. 3. The What to restore window appears. Note that all of the categories that have backed-up content are checked off in the Category column. 4. Look at the user name in the Please select the User you would like to restore box: If your C2N contains backups created on for your user name, the Please select the User you would like to restore box contains your user name, and, unless you change it, the content to be restored will come from this user’s backup. The drop-down list contains the names of all of the users that have been backed up on your C2N. Copyright © 2010 Storage Appliance Corporation. 13 Clickfree C2N Home Backup (Mac) Restoring Content Click the arrow at the right of the Please select the User you would like to restore box and select the name of the user whose content you want to restore to this computer: 5. Click Start Restore. Your content has not been deleted from your Clickfree backup: it is still safe on the C2N. RESTORE – CHANGE HOW CLICKFREE RESTORES CONTENT By making choices at several steps in the restore process you can control which content is restored and where it is restored to. 1. Follow steps 1-4 from “Restore – Let Clickfree decide what to restore and to where” on page 13. 2. All categories that contain files on the selected backup are selected. If there are any categories that you do not want to restore, click the check box to clear it. If a category does not have a check box, that means that there are no files for that category on the selected backup. • When a category is selected or deselected, all of the files that make up that category are also selected or deselected. To restore individual files within a category, click any of the underlined numbers then select the files to be restored. 3. Click OK. 4. On the Where to Restore window, indicate where to restore the content. • To restore the content to the default folder, click Continue. • To restore the content to a different location, click Change Location. Navigate to the appropriate folder and click Open, then click Continue. 5. Before it overwrites an existing file on your computer with one of the same name from the backed-up files, Clickfree asks if you want to replace the existing file with the samename file from the backup. You can choose to: • Keep both copies of this one file – click Keep Both. Clickfree renames the backed-up file by adding ‘copy’ to the end of the file name, then restores the renamed file. • Keep both copies of all same-name files – check Do this for all duplicate files and click Keep Both. Clickfree renames the remaining backed-up files by adding ‘copy’ to the ends of the file names, then restores the renamed files. • Not replace this one file – click Skip • Not replace any same-name files – check Do this for all duplicate files and click Skip. Clickfree skips all remaining same-name files without asking you. • Replace just this file – click Replace • Replace all same-name files – check Do this for all duplicate files and click Replace. Clickfree replaces all remaining same-name files without asking you. Copyright © 2010 Storage Appliance Corporation. 14 Clickfree C2N Home Backup (Mac) • Restoring Content If two files have the same size (KB) and same date modified, it is likely to be safe to skip. Your content has not been deleted from your Clickfree backup: it is still safe on the C2N. HOW DO I FIND FILES THAT WERE RESTORED? On the Restore Complete window, click the button below Your files have been restored to to open a Finder window at the restore folder. MY PROGRAM CANNOT FIND THE RESTORED FILES – WHAT SHOULD I DO? Some programs expect to find their files in a particular folder. If you restore files to a folder other than the original location, your program may not be able to find them. If your program displays an error message telling you that it cannot find its files, or if the program starts up but your data is missing, you will need to move the files to the proper folder. Unfortunately, this is different for every application and you may need to consult the program’s online help or user guide to find out where the files need to be moved to. Copyright © 2010 Storage Appliance Corporation. 15 Clickfree C2N Home Backup (Mac) Browsing or Searching for Backed Up Files Browsing or Searching for Backed Up Files 1. Click the icon in the menu bar and choose BackupLink Status. 2. In the BackupLink status screen, click View Files. You can only do this if the Backup Status is “Ready”, not if any of the connected computers is currently backing up. 3. The welcome screen is displayed. Before the countdown gets to zero, click View Files. 4. In the Backup box on the Backup Summary window, select the user whose files you want to search or browse for. 5. Do one of the following: • • Click any of the underlined numbers, and use the normal Finder features to find and open your files. The display only shows files that belong to the category you selected. Click Backup View, and use the normal Finder features to find and open your files. Copyright © 2010 Storage Appliance Corporation. 16 Clickfree C2N Home Backup (Mac) Frequently Asked Questions Frequently Asked Questions WHAT IF CLICKFREE DOESN’T START UP AUTOMATICALLY? If Clickfree does not run when you plug in the C2N: • • • If you connected the C2N to a USB hub, the hub may not provide enough power for a C2N. Try connecting to a USB port on the computer itself. Ensure you are using a supported Mac computer: OSX Leopard 10.5 or higher, Intel based. Ensure that you have administrative rights to the computer. If Clickfree still does not run , contact Clickfree support. HOW DO I CHANGE HOW CLICKFREE DOES BACKUPS? You can change: • • The categories of content Clickfree backs up Where Clickfree looks for this content Changes you make to how Clickfree does backups are “sticky”: they are stored and applied again to later backups for this user unless you modify them. 1. Click the icon in the menu bar and choose BackupLink Status. 2. In the BackupLink status window, click Options. The Choose what to back up window is displayed. 3. Choose at least one category to be backed up. All of the categories are selected by default. If there are any categories that you do not want to backup, click the check box to clear it. 4. Click OK. 5. To choose the folder(s) where you want Clickfree to search, click the Advanced button near the bottom right of the window, then: • To add a folder, click . Navigate to the folder to be added, then click Open. • To remove a folder, select the folder to be removed and click . 6. Click OK. 7. Click Start to go to the backup right away without waiting for the rest of the countdown. Copyright © 2010 Storage Appliance Corporation. 17 Clickfree C2N Home Backup (Mac) Frequently Asked Questions BACKUPLINK TROUBLESHOOTING • • • • If a backup is currently running on any of the connected computers, it says “Backing up” and all the Backup Now buttons are disabled until the backup is complete. If one of the computers is not available (for example, the user may not be logged on to the network), it will still be listed but will be grey. Notice that it does not have a checkmark and there is no Backup Now button. If you see a yellow warning icon beside a computer, it means the computer is online, but cannot access the C2N. You will need to contact Customer Support. If the C2N is not currently connected to any of the computers, you will see: CAN I TURN OFF THE NOTIFICATIONS? When Clickfree is backing up your files, whether you started it manually or it started automatically, you will see status notifications. If you don’t want to see these anymore, click Hide this message when you see it. Alternatively, click on the BackupLink icon in the menu bar and choose Turn off Notifications. SCHEDULING AUTOMATIC BACKUPS The Clickfree scheduler can run a backup automatically (if the C2N is “Ready”). To open the schedule quickly, right-click on the BackupLink icon in your system tray and choose BackupLink Schedule (skip to step 4). 1. Click the icon in the menu bar and choose BackupLink Schedule. You can only do this if the C2N is connected to your computer, and the Backup Status is “Ready” (i.e. not if any of the connected computers is currently backing up). The backup schedule for this computer is shown. 2. Make sure Enable BackupLink to run every: is selected, then choose the appropriate interval and time to start the backup, then click OK. If you have configured the backup schedule for your computer, and the C2N is ready, a backup is started automatically, with no intervention from you, at the set time interval. Copyright © 2010 Storage Appliance Corporation. 18 Clickfree C2N Home Backup (Mac) Frequently Asked Questions However: • • • Although a scheduled backup will wake your computer from sleep mode, it will not run if the computer is hibernating. If your C2N uses password protection, the scheduled backup is delayed until you enter the password. If another computer is being backed up at the time your backup is scheduled, your backup will begin as soon as the C2N is ready. WHAT IF THERE IS NOT ENOUGH SPACE ON MY C2N? If you are using the Clickfree C2N Home Backup to backup several computers and run out of space, you may want to consider using multiple C2Ns. See “What if I use more than one C2N?” on page 21. While Clickfree is searching for content to back up, it adds up the amount of disk space needed and compares that with the free space on the C2N. If there is not enough free space for your content, Clickfree prompts you to go to the backup options window and adjust your settings. For example, you might want to reduce the number of file categories being backed up. See “How do I change how Clickfree does backups?” on page 17 for details. Alternatively, if you have backups from an old computer on the C2N that you don’t need to keep any more, you could cancel the backup, remove the old computer (see “Removing a User” on page 20), and restart the backup. WHAT IF THERE IS MORE THAN ONE USER ON MY COMPUTER? This matters only if each user has a separate user login name for the computer. If every user logs in with the same user name, all of their content is backed up and restored at the same time regardless of who is logged in. When Clickfree runs, it can only back up the content that you can access from your login, and restore content to locations you have access to. Copyright © 2010 Storage Appliance Corporation. 19 Clickfree C2N Home Backup (Mac) Frequently Asked Questions WHAT IF I HAVE MORE THAN ONE COMPUTER? C2N can backup as many computers as you like: you are limited only by the amount of space on your C2N. Clickfree creates a unique identifier for each computer and user that it is used with, regardless of the computer’s and user’s names. This allows Clickfree to back up content for more than one computer and user without the files getting mixed up with each other, even if all of the computers and users have the same name. If you are backing up several computers and run out of space, you may want to consider using multiple C2Ns. See “What if I use more than one C2N?” on page 21. HOW IS BACKUP DIFFERENT WHEN I HAVE MORE THAN ONE COMPUTER? It makes no difference at all - just plug the C2N in to each computer to do the first back up and install the BackupLink utility. After that, just leave the C2N plugged in to one of the computers on the network. Whenever you want to backup a computer, just run the BackupLink from the menu bar, and it will back up to the C2N over the network. Each time you back up a user’s content for the first time, the user name is added to the drop down list of user that you see in the Backups box on the Backup Summary window. REMOVING A USER If you no longer want to keep content backed up from a user, you can free up space on your C2N by removing the user from Clickfree. 1. On the Tools window, click Manage Backup. 2. Click the user you want to remove. 3. Click Remove Backup. You are prompted to confirm that you want to remove it. Once you have removed a user from Clickfree there is no way to recover that user’s content from the C2N. Clickfree may take several minutes to erase the data, depending on the amount of content backed up on the C2N. To see how to remove the content from all users, see “Resetting the C2N” on page 23. Copyright © 2010 Storage Appliance Corporation. 20 Clickfree C2N Home Backup (Mac) Frequently Asked Questions WHAT IF I USE MORE THAN ONE C2N? If you are backing up multiple computers and run out of space, you can use multiple C2Ns. However, each must be used for the same computer(s) and user(s) each time (i.e. a computer must be backed up onto the same C2N each time). Each C2N uses a unique device ID. The BackupLink utility looks for the unique device ID of the C2N that was used to first run the backup on a computer, so even if you leave multiple C2Ns connected to the computers on your network, each computer knows which C2N to back up to. The BackupLink utility also lists each computer and user that was backed up onto it. Put a label on each C2N listing which computers and users are backed up onto it. HOW DO I MAKE MULTIPLE BACKUPS? If you want to keep multiple backups of a computer, use multiple C2Ns for that computer. The first time you back up a computer onto any C2N, Clickfree makes a full backup. The next time you use the same C2N it backs up only new and changed content. So if you use a second C2N with the same computer, Clickfree starts off with a full backup again. USING PASSWORD PROTECTION DO MY FILES NEED PASSWORD PROTECTION If your C2N is lost or stolen, anyone with a computer that meets the hardware and software prerequisites can restore files from your C2N simply by connecting the C2N to their computer, unless the C2N is protected by a password. You should protect your files using a password if the content you have backed up is sensitive in any way and there is any possibility that the C2N could be lost or stolen. If you set a password, a scheduled backup is delayed until you enter the password. See “Scheduling automatic backups” on page 18 for more details. Copyright © 2010 Storage Appliance Corporation. 21 Clickfree C2N Home Backup (Mac) Frequently Asked Questions HOW DO I ENABLE PASSWORD PROTECTION? 1. On the More Tools window, click Enable Password. 2. Type your password in both the New Password and Retype Password fields. Clickfree imposes no restrictions on the password, and treats upper-case and lowercase letters as identical. But you should pick a password that would be difficult for anyone else to discover and that you will be able to remember – if you forget your password there is no way to recover any backed-up content from the C2N. 3. Optionally set a hint that can be used to help you remember your password. Be sure to pick a hint that would be difficult for anyone else to interpret and that you will be able to remember – if you forget your password and cannot remember it using the hint there is no way to recover any backed-up content from the C2N. 4. Click OK. CAN I CHANGE OR REMOVE THE PASSWORD? To change your password, simply disable the password on the More Tools window, then enable it again as described above. WHAT IF I FORGET MY PASSWORD? If you have forgotten your password, and cannot remember it from the hint you set when you enabled password protection, your only option is to reset the C2N and lose all of your backed-up content. To reset the C2N: 1. When prompted to type your password, click Forgot My Password. 2. To erase the backed-up content and re-enable password protection: • Leave Erase backed up data and re-enable security selected. • Type a new password in both the New Password and Retype Password fields. • Optionally set a hint. • Click Erase and Enable security. OR To erase the backed-up content and disable password protection, select Erase all backed up data but do not re-enable security, then click Erase. 3. Click Yes to confirm that you want to erase all backed up content. Copyright © 2010 Storage Appliance Corporation. 22 Clickfree C2N Home Backup (Mac) Frequently Asked Questions UPDATING CLICKFREE SOFTWARE From time to time Clickfree software is upgraded to provide new or enhanced features. Clickfree automatically looks for updates when it is connected to your computer and you have a connection to the Internet. If you access the C2N over the network (using the BackupLink utility), updates are applied the next time you start a backup. To ensure automatic updates is enabled, make sure that the check box Automatically check for updates is selected on the Tools window. To stop checking automatically for updates, clear this check box. To check for updates manually, 1. On the Tools window click Software Update. Clickfree checks for available updates. 2. If the software in your C2N and your computer is up to date, click OK on the dialog that pops up. If an update is available, it is downloaded and your software is updated. While a software update is taking place, do not remove the C2N from your computer and do not turn off or restart the computer until the update is complete. 3. When the software update is complete, you must unplug the C2N and plug it in again for the update to take effect. RESETTING THE C2N Master Reset is used to remove all backed-up content from all computers that have been backed up on your C2N, and to apply factory settings. After you perform a Master Reset you can no longer restore any previously backed-up content, but your C2N can still be used for new backups. If you want to remove only the content that was backed up from one user, see “Removing a User” on page 20. 1. On the Tools window click Master Reset. 2. You are prompted to confirm that you want to remove all backed-up content from Clickfree – select the check box and click Reset. Once you have removed content from Clickfree using Master Reset there is no way to recover any backed-up content from the C2N. Clickfree may take several minutes to erase all of the content, depending on the amount of content backed up on the C2N. Copyright © 2010 Storage Appliance Corporation. 23 Clickfree C2N Home Backup (Mac) Frequently Asked Questions HOW DO I IMPORT MUSIC FROM MY IPOD TO MY COMPUTER? You can use your C2N to copy music from your iPod/iPhone to your computer. 1. Click the icon in the menu bar and choose BackupLink Status. 2. In the BackupLink status window, click Options. You can only do this if the Backup Status is “Ready”, not if any of the connected computers is currently backing up. 3. Click the Import Music tab. 4. Attach your iPod/iPhone to a USB port on your computer. 5. Click Import Music. 6. Select the iPod/iPhone to import music from, and click Next. 7. Select the music to be copied by selecting a combination of the Playlists on the left, and individual Titles on the right, or, to import all of the music on the iPod/iPhone, select the Import All Music check box. A dash in a playlist’s check box means that some of its titles are selected. Note that, since a title may be included in more than one playlist, selecting or clearing any given playlist may result in a change in the selection status of other playlists. You can use the controls at the bottom left of the window to play any title from your iPod through your computer’s sound system. 8. If you do not want to import the music to iTunes, clear the Automatically add imported music to your iTunes library check box. 9. Click Browse to select the location to copy the music files to. 10. Click Start Copy. The music files are imported to your computer. 11. Click Close. If you are adding the imported music to your iTunes library, wait until the Adding new music … box closes. Copyright © 2010 Storage Appliance Corporation. 24 Clickfree C2N Home Backup (Mac) Frequently Asked Questions HOW DO I BACK UP ONTO CDS OR DVDS? 1. Double-click the icon on the desktop to open the BackupLink Status window (or click once on the icon in the system tray). 2. In the BackupLink status window, click Options. You can only do this if the Backup Status is “Ready”, not if any of the connected computers is currently backing up. 3. Click the DVD Backup tab, then click Launch DVD Backup. 4. The Clickfree DVD backup program starts up. Follow the instructions. Clickfree tells you to label the disk with a number and date. If you have more than one computer to back up, you should also write the computer’s name (seen on the Backup Summary window) on the disk. In addition, since Clickfree identifies backups by number, date, and time, you should also write the time of backup if it is possible that you may make more than one backup in a day. Copyright © 2010 Storage Appliance Corporation. 25