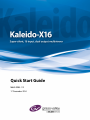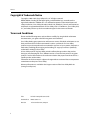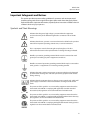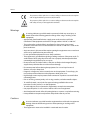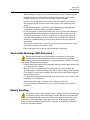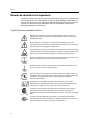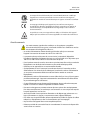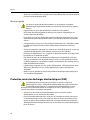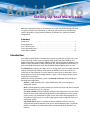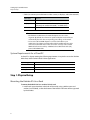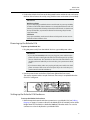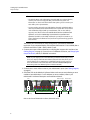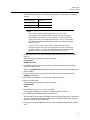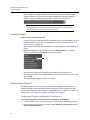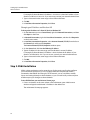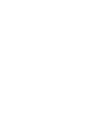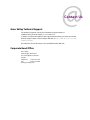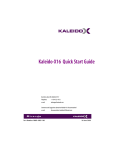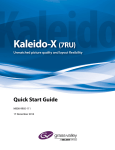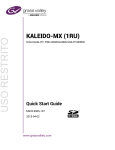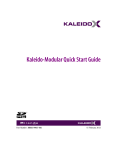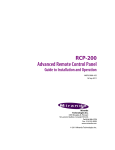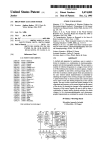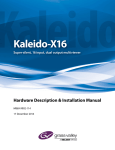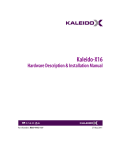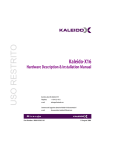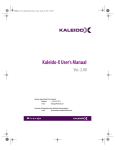Download Miranda Kaleido-X16 Operating instructions
Transcript
Quick Start Guide M869-9905-112 17 December 2014 Notices Copyright & Trademark Notice Copyright © 2009–2014, Grass Valley USA, LLC. All rights reserved. Belden, Belden Sending All The Right Signals, and the Belden logo are trademarks or registered trademarks of Belden Inc. or its affiliated companies in the United States and other jurisdictions. Grass Valley, Miranda, Kaleido-X16, Kaleido-X, iControl, and Densité are trademarks or registered trademarks of Grass Valley USA, LLC. Belden Inc., Grass Valley USA, LLC, and other parties may also have trademark rights in other terms used herein. Terms and Conditions Please read the following terms and conditions carefully. By using Kaleido multiviewer documentation, you agree to the following terms and conditions. Grass Valley hereby grants permission and license to owners of Kaleido multiviewers to use their product manuals for their own internal business use. Manuals for Grass Valley products may not be reproduced or transmitted in any form or by any means, electronic or mechanical, including photocopying and recording, for any purpose unless specifically authorized in writing by Grass Valley. A Grass Valley manual may have been revised to reflect changes made to the product during its manufacturing life. Thus, different versions of a manual may exist for any given product. Care should be taken to ensure that one obtains the proper manual version for a specific product serial number. Information in this document is subject to change without notice and does not represent a commitment on the part of Grass Valley. Warranty information is available in the Support section of the Grass Valley Web site (www.grassvalley.com). ii Title Kaleido-X16 Quick Start Guide Part Number M869-9905-112 Revision 17 December 2014, 4:04 pm Kaleido-X16 Quick Start Guide Important Safeguards and Notices This section provides important safety guidelines for operators and service personnel. Specific warnings and cautions appear throughout the manual where they apply. Please read and follow this important information, especially those instructions related to the risk of electric shock or injury to persons. Symbols and Their Meanings Indicates that dangerous high voltage is present within the equipment enclosure that may be of sufficient magnitude to constitute a risk of electric shock. Indicates that the user, operator or service technician should refer to the product manuals for important operating, maintenance, or service instructions. This is a prompt to note the fuse rating when replacing fuses. The fuse referenced in the text must be replaced with one having the ratings indicated. Identifies a protective grounding terminal which must be connected to earth ground prior to making any other equipment connections. Identifies an external protective grounding terminal which may be connected to earth ground as a supplement to an internal grounding terminal. Indicates that static sensitive components are present, which may be damaged by electrostatic discharge. Use anti-static procedures, equipment and surfaces during servicing. Indicates that the equipment has more than one power supply cord, and that all power supply cords must be disconnected before servicing to avoid electric shock. The presence of this symbol in or on Grass Valley equipment means that it has been tested and certified as complying with applicable Canadian Standard Association (CSA) regulations and recommendations for USA/Canada. The presence of this symbol in or on Grass Valley equipment means that it has been tested and certified as complying with applicable Underwriters Laboratory (UL) regulations and recommendations for USA/Canada. The presence of this symbol in or on Grass Valley equipment means that it has been tested and certified as complying with applicable Intertek Testing Services regulations and recommendations for USA/Canada. iii Notices The presence of this symbol in or on Grass Valley product means that it complies with all applicable European Union (CE) directives. The presence of this symbol in or on Grass Valley product means that it complies with safety of laser product applicable standards. Warnings • • • • • • • • • • • • • • • A warning indicates a possible hazard to personnel, which may cause injury or death. Observe the following general warnings when using or working on this equipment: Appropriately listed/certified mains supply power cords must be used for the connection of the equipment to the mains voltage at either 120 V AC or 240 V AC. This product relies on the building's installation for short-circuit (over-current) protection. Ensure that a fuse or circuit breaker for 120 V AC or 240 V AC is used on the phase conductors. Any instructions in this manual that require opening the equipment cover or enclosure are for use by qualified service personnel only. Do not operate the equipment in wet or damp conditions. This equipment is grounded through the grounding conductor of the power cords. To avoid electrical shock, plug the power cords into a properly wired receptacle before connecting the equipment inputs or outputs. Route power cords and other cables so they are not likely to be damaged. Properly support heavy cable bundles to avoid connector damage. Disconnect power before cleaning the equipment. Do not use liquid or aerosol cleaners; use only a damp cloth. Dangerous voltages may exist at several points in this equipment. To avoid injury, do not touch exposed connections and components while power is on. High leakage current may be present. Earth connection of product is essential before connecting power. Prior to servicing, remove jewelry such as rings, watches, and other metallic objects. To avoid fire hazard, use only the fuse type and rating specified in the service instructions for this product, or on the equipment. To avoid explosion, do not operate this equipment in an explosive atmosphere. Use proper lift points. Do not use door latches to lift or move equipment. Avoid mechanical hazards. Allow all rotating devices to come to a stop before servicing. Have qualified service personnel perform safety checks after any service. Cautions A caution indicates a possible hazard to equipment that could result in equipment damage. Observe the following cautions when operating or working on this equipment: • This equipment is meant to be installed in a restricted access location. iv Kaleido-X16 Quick Start Guide • When installing this equipment, do not attach the power cord to building surfaces. • Products that have no on/off switch, and use an external power supply must be installed in proximity to a main power outlet that is easily accessible. • Use the correct voltage setting. If this product lacks auto-ranging power supplies, before applying power ensure that each power supply is set to match the power source. • Provide proper ventilation. To prevent product overheating, provide equipment ventilation in accordance with the installation instructions. • Do not operate with suspected equipment failure. If you suspect product damage or equipment failure, have the equipment inspected by qualified service personnel. • To reduce the risk of electric shock, do not perform any servicing other than that contained in the operating instructions unless you are qualified to do so. Refer all servicing to qualified service personnel. Servicing should be done in a static-free environment. • This unit may have more than one power supply cord. Disconnect all power supply cords before servicing to avoid electric shock. • Follow static precautions at all times when handling this equipment. Electrostatic Discharge (ESD) Protection Electrostatic discharge occurs when electronic components are improperly handled and can result in intermittent failure or complete damage adversely affecting an electrical circuit. When you remove and replace any card from a frame always follow ESD-prevention procedures: • Ensure that the frame is electrically connected to earth ground through the power cord or any other means if available. • Wear an ESD wrist strap ensuring that it makes good skin contact. Connect the grounding clip to an unpainted surface of the chassis frame to safely ground unwanted ESD voltages. If no wrist strap is available, ground yourself by touching the unpainted metal part of the chassis. • For safety, periodically check the resistance value of the antistatic strap, which should be between 1 and 10 megohms. • When temporarily storing a card make sure it is placed in an ESD bag. • Cards in an earth grounded metal frame or casing do not require any special ESD protection. Battery Handling This product includes a backup battery. There is a danger of explosion if the battery is replaced incorrectly. Replace the battery only with the same or equivalent type recommended by the manufacturer. Dispose of used batteries according to the manufacturer’s instructions. Before disposing of your Grass Valley equipment, please review the “Disposal and Recycling Information” appendix, in the Kaleido-X16 Hardware Description & Installation Manual. v Notices Mesures de sécurité et avis importants La présente section fournit des consignes de sécurité importantes pour les opérateurs et le personnel de service. Des avertissements ou mises en garde spécifiques figurent dans le manuel, dans les sections où ils s’appliquent. Prenez le temps de bien lire les consignes et assurez-vous de les respecter, en particulier celles qui sont destinées à prévenir les décharges électriques ou les blessures. Signification des symboles utilisés Signale la présence d’une tension élevée et dangereuse dans le boîtier de l’équipement ; cette tension peut être suffisante pour constituer un risque de décharge électrique. Avertit l'utilisateur, l’opérateur ou le technicien de maintenance que des instructions importantes relatives à l'utilisation et à l'entretien se trouvent dans la documentation accompagnant l’équipement. Invite l'utilisateur, l’opérateur ou le technicien de maintenance à prendre note du calibre du fusible lors du remplacement de ce dernier. Le fusible auquel il est fait référence dans le texte doit être remplacé par un fusible du même calibre. Identifie une borne de mise à la terre de protection. Il faut relier cette borne à la terre avant d’effectuer toute autre connexion à l’équipement. Identifie une borne de mise à la terre externe qui peut être connectée en tant que borne de mise à la terre supplémentaire. Signale la présence de composants sensibles à l’électricité statique et qui sont susceptibles d’être endommagés par une décharge électrostatique. Utilisez des procédures, des équipements et des surfaces antistatiques durant les interventions d’entretien. Le symbole ci-contre signifie que l’appareil comporte plus d’un cordon d'alimentation et qu’il faut débrancher tous les cordons d'alimentation avant toute opération d’entretien, afin de prévenir les chocs électriques. La marque C-CSA-US certifie que l’appareil visé a été testé par l'Association canadienne de normalisation (CSA) et reconnu conforme aux exigences applicables en matière de sécurité électrique en vigueur au Canada et aux ÉtatsUnis. La marque C-UL-US certifie que l’appareil visé a été testé par Underwriters Laboratory (UL) et reconnu conforme aux exigences applicables en matière de sécurité électrique en vigueur au Canada et aux États-Unis. vi Kaleido-X16 Quick Start Guide La marque ETL Listed d’Intertek pour le marché Nord-Américain certifie que l’appareil visé a été testé par Intertek et reconnu conforme aux exigences applicables en matière de sécurité électrique en vigueur au Canada et aux ÉtatsUnis. Le marquage CE indique que l’appareil visé est conforme aux exigences essentielles des directives applicables de l’Union européenne en matière de sécurité électrique, de compatibilité électromagnétique et de conformité environnementale. Le symbole ci-contre sur un appareil Grass Valley ou à l’intérieur de l’appareil indique qu’il est conforme aux normes applicables en matière de sécurité laser. Avertissements • • • • • • • • • • • • Les avertissements signalent des conditions ou des pratiques susceptibles d’occasionner des blessures graves, voire fatales. Veuillez vous familiariser avec les avertissements d’ordre général ci-dessous : Un cordon d’alimentation dûment homologué doit être utilisé pour connecter l’appareil à une tension de secteur de 120 V CA ou 240 V CA. La protection de ce produit contre les courts-circuits (surintensités) dépend de l’installation électrique du bâtiment. Assurez-vous qu'un fusible ou un disjoncteur pour 120 V CA ou 240 V CA est utilisé sur les conducteurs de phase. Dans le présent manuel, toutes les instructions qui nécessitent d’ouvrir le couvercle de l’équipement sont destinées exclusivement au personnel technique qualifié. N’utilisez pas cet appareil dans un environnement humide. Cet équipement est mis à la terre par le conducteur de mise à la terre des cordons d’alimentation. Pour éviter les chocs électriques, branchez les cordons d’alimentation sur une prise correctement câblée avant de brancher les entrées et sorties de l’équipement. Acheminez les cordons d’alimentation et autres câbles de façon à ce qu’ils ne risquent pas d’être endommagés. Supportez correctement les enroulements de câbles afin de ne pas endommager les connecteurs. Coupez l’alimentation avant de nettoyer l’équipement. Ne pas utiliser de nettoyants liquides ou en aérosol. Utilisez uniquement un chiffon humide. Des tensions dangereuses peuvent exister en plusieurs points dans cet équipement. Pour éviter toute blessure, ne touchez pas aux connexions ou aux composants exposés lorsque l’appareil est sous tension. Avant de procéder à toute opération d’entretien ou de dépannage, enlevez tous vos bijoux (notamment vos bagues, votre montre et autres objets métalliques). Pour éviter tout risque d’incendie, utilisez uniquement les fusibles du type et du calibre indiqués sur l’équipement ou dans la documentation qui l’accompagne. Ne pas utiliser cet appareil dans une atmosphère explosive. Présence possible de courants de fuite. Un raccordement à la masse est indispensable avant la mise sous tension. vii Notices • Après tout travail d’entretien ou de réparation, faites effectuer des contrôles de sécurité par le personnel technique qualifié. Mises en garde • • • • • • • • • Les mises en garde signalent des conditions ou des pratiques susceptibles d’endommager l’équipement. Veuillez vous familiariser avec les mises en garde cidessous : L’appareil est conçu pour être installé dans un endroit à accès restreint. Au moment d’installer l’équipement, ne fixez pas les cordons d’alimentation aux surfaces intérieures de l’édifice. Les produits qui n'ont pas d’interrupteur marche-arrêt et qui disposent d’une source d’alimentation externe doivent être installés à proximité d'une prise de courant facile d’accès. Si l’équipement n’est pas pourvu d’un modules d’alimentation auto-adaptables, vérifiez la configuration de chacun des modules d'alimentation avant de les mettre sous tension. Assurez une ventilation adéquate. Pour éviter toute surchauffe du produit, assurez une ventilation de l’équipement conformément aux instructions d’installation. N’utilisez pas l’équipement si vous suspectez un dysfonctionnement du produit. Faitesle inspecter par un technicien qualifié. Pour réduire le risque de choc électrique, n'effectuez pas de réparations autres que celles qui sont décrites dans le présent manuel, sauf si vous êtes qualifié pour le faire. Confiez les réparations à un technicien qualifié. La maintenance doit se réaliser dans un milieu libre d’électricité statique. L’appareil peut comporter plus d’un cordon d'alimentation. Afin de prévenir les chocs électriques, débrancher tous les cordons d'alimentation avant toute opération d’entretien. Veillez à toujours prendre les mesures de protection antistatique appropriées quand vous manipulez l’équipement. Protection contre les décharges électrostatiques (DES) Une décharge électrostatique peut se produire lorsque des composants électroniques ne sont pas manipulés de manière adéquate, ce qui peut entraîner des défaillances intermittentes ou endommager irrémédiablement un circuit électrique. Au moment de remplacer une carte dans un châssis, prenez toujours les mesures de protection antistatique appropriées : • Assurez-vous que le châssis est relié électriquement à la terre par le cordon d'alimentation ou tout autre moyen disponible. • Portez un bracelet antistatique et assurez-vous qu'il est bien en contact avec la peau. Connectez la pince de masse à une surface non peinte du châssis pour détourner à la terre toute tension électrostatique indésirable. En l’absence de bracelet antistatique, déchargez l’électricité statique de votre corps en touchant une surface métallique non peinte du châssis. viii Kaleido-X16 Quick Start Guide • Pour plus de sécurité, vérifiez périodiquement la valeur de résistance du bracelet antistatique. Elle doit se situer entre 1 et 10 mégohms. • Si vous devez mettre une carte de côté, assurez-vous de la ranger dans un sac protecteur antistatique. • Les cartes qui sont reliées à un châssis ou boîtier métallique mis à la terre ne nécessitent pas de protection antistatique spéciale. Remplacement et élimination des piles L’appareil renferme une pile. Pour réduire le risque d’explosion, vérifiez la polarité et ne remplacez la pile que par une pile du même type, recommandée par le fabricant. Mettez les piles usagées au rebut conformément aux directives du fabricant. Avant de vous défaire de l’équipement, assurez-vous d’avoir lu l’appendice Disposal and Recycling Information, dans le manuel Kaleido-X16 Hardware Description & Installation Manual. Recycling Visit www.grassvalley.com for recycling information. Certification and Compliance Safety Compliance This equipment complies with the requirements of the following standards for safety of information technology equipment: – CSA-C22.2 No. 60950-1-07 (2nd Edition) – UL 60950-1 (2nd Edition) – EN 60950-1:2006 ITE – IEC 60950-1:2005 (2nd Edition) The power cords supplied with this equipment meet the appropriate national standards for the country of destination. ix Notices Electromagnetic Compatibility This equipment has been tested for verification of compliance with FCC Part 15, Subpart B requirements for class A digital devices. Note: This equipment has been tested and found to comply with the limits for a Class A digital device, pursuant to Part 15 of the FCC rules. These limits are designed to provide reasonable protection against harmful interference when the equipment is operated in a commercial environment. This equipment generates, uses, and can radiate radio frequency energy, and, if not installed and used in accordance with the instruction manual, may cause harmful interference to radio communications. Operation of this equipment in a residential area is likely to cause harmful interference in which case the user will be required to correct the interference at his own expense. This equipment has been tested and found to comply with the requirements of the EMC directive 2004/108/EC: • EN 55022 Class A Radiated and conducted emissions • EN 61000-3-2 Limits for harmonic current emissions • EN 61000-3-3 Limitation of voltage fluctuations and flicker • EN 61000-4-2 Electrostatic discharge immunity • EN 61000-4-3 Radiated, radio-frequency, electromagnetic field immunity • EN 61000-4-4 Electrical fast transient immunity • EN 61000-4-5 Surge transient immunity • EN 61000-4-6 Conducted disturbances immunity • EN 61000-4-8 Power frequency magnetic field immunity • EN 61000-4-11 Voltage dips, short interruptions and voltage variations immunity x Setting Up Your Multiviewer Welcome to the Kaleido family of multiviewers! This Quick Start Guide is designed to help you get your Kaleido-X16 multiviewer up and running for the first time. The following sections will guide you through the installation of a Kaleido-X16 system in its default configuration. Summary Introduction . . . . . . . . . . . . . . . . . . . . . . . . . . . . . . . . . . . . . . . . . . . . . . . . . . . . . . . . . . . . . . . . . . . . . . . . . . 1 Getting Organized . . . . . . . . . . . . . . . . . . . . . . . . . . . . . . . . . . . . . . . . . . . . . . . . . . . . . . . . . . . . . . . . . . . . 3 Step 1: Physical Setup . . . . . . . . . . . . . . . . . . . . . . . . . . . . . . . . . . . . . . . . . . . . . . . . . . . . . . . . . . . . . . . . . 4 Step 2: Networking Setup . . . . . . . . . . . . . . . . . . . . . . . . . . . . . . . . . . . . . . . . . . . . . . . . . . . . . . . . . . . . . . 9 Step 3: XEdit Installation . . . . . . . . . . . . . . . . . . . . . . . . . . . . . . . . . . . . . . . . . . . . . . . . . . . . . . . . . . . . . . 14 Introduction Grass Valley's Kaleido family of multiviewers ranges from quad-splits to large-scale, multiroom monitoring systems, with outstanding image quality and signal flexibility. The Kaleido multiviewers are available in different models: the Kaleido-MX, the Kaleido-IP, the Kaleido-X (7RU), the Kaleido-X (4RU), the Kaleido-X16, and the Kaleido-XQUAD frames, as well as the Kaleido-Modular-X cards, and the Kaleido-Modular KMV-3901/3911 cards. The Kaleido-X16 can display 16 3Gbps, HD, SD or analog inputs across two high-resolution outputs at multiple sizes. With its router option, the Kaleido-X16 can also behave as a router, with 16 input channels as sources and two router outputs as destinations. Up to three Kaleido-X16 units can be configured into a single- or dual-output cascade system supporting up to 48 inputs. At the heart of every multiviewer system is the Kaleido-X software, which includes the following client applications: • XAdmin is a Web client that your system administrator will use to manage the multiviewer system. • XEdit is a client application used to create layouts for the monitor wall, and to configure the multiviewer, from your PC or laptop. • The Router Control Software Single Bus and Matrix View applications (also part of the iRouter Router Control Software packaged with iControl Application Servers) can be used to control your multiviewer’s logical sources and monitor wall destinations, via the KX Router logical router, or to control other logical routers configured within your multiviewer system. • Signal Path Viewer opens as a standalone panel, updated in real time, showing assignment information between router sources and multiviewer inputs. Signal Path Viewer is available for all multiviewer models, except Kaleido-IP (for which it is not relevant). 1 Setting Up Your Multiviewer Introduction A Kaleido-X16 multiviewer system in its default configuration includes a number of layout presets. The default output head configuration is set to automatically detect the resolution of the associated display. If this information is not available, it will fall back to 1280 × 1024 @ 60 Hz. Consult the Kaleido-X User’s Manual (on the DVD that shipped with your system) for instructions on how to define rooms and layouts according to your specific requirements. Kaleido-X16 system overview The Kaleido-X16 frame is 1 RU high. Input and output connectors are mounted on a connector panel on the rear of the frame. The redundant power supply is installed in the front of the frame. The front cover can be opened to provide access to the PSUs, CompactFlash card, USB connector, and basic LEDs. The Kaleido-X16 frame incorporates the following key elements: • A rack-mountable mechanical framework (for mounting into a 19-inch EIA rack) • A removable door to cover and protect the front of the frame • An optional redundant power supply • Ventilation Front view of the Kaleido-X16 frame (PSUs installed; front cover removed) 2 Kaleido-X16 Quick Start Guide The Kaleido-X16 system is available in two model types: the Kaleido-X16-D and the Kaleido-X16-S. There are two heads on the Kaleido-X16-D and one head on the Kaleido-X16-S. Getting Organized This section provides information about system requirements, and items shipped with your Kaleido-X16. Required Materials Your Kaleido-X16 system package includes the following: • A Kaleido-X16 frame with one power supply pre-installed (second power supply optional) • Two support brackets • One mouse • Four serial port adapters (one with straight cabling and one with crossover cabling for each of the two RS-422 ports on your multiviewer): Part number Adapter cabling RS-422 pinout at the DE-9P connector 1737-3000-102 Straight Controller (SMPTE master) mode 1792-3700-100 Crossover Tributary (SMPTE slave) mode • One AC power cord per power supply • The Kaleido-X16 Quick Start Guide (this document) • DVD including the Release Notes for the current version of the Kaleido-X software, the Kaleido-X User’s Manual, database samples, Quick Start guides and hardware reference manuals for all multiviewer models Note: In line with our commitment to environmental preservation, only the Quick Start Guide for your multiviewer model, and some ancillary documents (e.g. welcome letters, warranty cards) are distributed in printed form. All manuals are available on the DVD that shipped with your multiviewer. See the “Documentation” section of the Release Notes for a complete list. You can obtain the latest version of the manuals, the Release Notes, as well as software and useful data, from the Software and documentation section of Grass Valley’s support portal. In addition to the above, you will need the following (not supplied): • Up to 2 displays • A dedicated 100Base-T Ethernet switch with enough ports for the Kaleido-X16, client PCs, Kaleido-RCP2, and Audio Bridge Terminals • Client PC (see below for system requirements) 3 Setting Up Your Multiviewer Physical Setup • Cables (to connect your multiviewer to video sources, to displays, and to the network): Cable type Purpose CAT-5 For Ethernet connectivity Display cables Either extension modules—for example Grass Valley’s DXF-200 (part number DXF-200-B)—or HDMI cables Video cables Standard coaxial cables with BNC connectors Notes • On all Kaleido multiviewers, the network adapters are set to autonegotiate. By default, the connection speed and duplex mode will be set automatically based on the corresponding port settings on the switch. • Do not use a DVI-to-HDMI adapter to connect a DVI cable to your multiviewer. The adapter would interfere with the multiviewer’s AC cable and cause undesirable strain on the connection. You may order suitable HDMI cables from Grass Valley—HDMI w/Lock to DVI female cable (1ft), part no. KXC-HDMI-L-DVI. System Requirements for a Client PC A client PC or laptop meeting the following requirements is required to access the XAdmin Web client, and the other Kaleido-X client applications. Operating system Windows XP Professional, Windows 7, Windows 8, or Windows 8.1 Processor Core 2 Duo at 2 GHz, or better Memory At least 2 GB of RAM Disk space At least 2 GB free Step 1: Physical Setup Mounting the Kaleido-X16 in a Rack To mount the Kaleido-X16 in a standard 19-inch rack 1 Install both support brackets at the back of the rack by using suitable screws and washers (not included), so that the bottom of the Kaleido-X16 frame will be supported by the brackets. 4 Kaleido-X16 Quick Start Guide 2 Position the Kaleido-X16 frame at the designated location within the rack, and secure the front of the frame to the rack by using suitable screws and washers (not included). IMPORTANT Mobile Installation If you are deploying your Kaleido-X16 in a mobile unit, it is your responsibility to make sure the back of the multiviewer is securely attached to the rack. For instance you may install a blank panel at the back of the rack, so that it meets the top of the frame, to prevent the frame from bouncing away from the support brackets. Ventilation For proper ventilation, make sure the front and side panel air vents are not blocked and the air filter is clean. Powering up the Kaleido-X16 To power up the Kaleido-X16 1 Plug the power cord(s) from the Kaleido-X16 into a grounded power outlet. IMPORTANT • If you only have one PSU, make sure you plug your power cable into the power connector on the right side of the rear connector panel (as you face the rear of the frame). This should be on the same side of the frame as the one PSU you have installed. If you do not do this, your system cannot draw power. • If you have two PSUs, make sure you plug in both power cables into both power connectors of the rear connector panel. If you do not do this your system cannot have PSU redundancy. 2 Press the power button at the front of the frame (behind the front cover). The startup sequence takes a couple of minutes. The startup is completed when the CPU LED is solid green. Power button Setting up the Kaleido-X16 Hardware To set up the Kaleido-X16 hardware 1 Make the required network and other connections to your Kaleido-X16 (see Cabling Diagram, on page 8). Connect a client PC, the Kaleido-RCP2 (if available), and an Audio Bridge Terminal (if available) to a dedicated 100Base-T Ethernet switch. You can also connect a mouse and a keyboard to your Kaleido-RCP2. 5 Setting Up Your Multiviewer Physical Setup Notes • The Kaleido-RCP2, and Audio Bridge Terminal (ABT) are optional devices, and may not have been shipped with your Kaleido-X16 system. For information on these and other Kaleido-X16 options, please contact your Grass Valley sales representative. • You may need to upgrade your Audio Bridge Terminal and Kaleido-RCP2 devices (if available) to the latest firmware. The update files can be found on the DVD that shipped with your multiviewer, and on Grass Valley’s support portal. Please refer to the Kaleido-RCP2 Guide to Installation and Operation, and to the Audio Bridge Terminal Guide to Installation and Operation (available on the DVD, and from the portal) for instructions on how to determine the firmware level, and how to perform the upgrade for these devices. The Kaleido-X16 multiviewer has been configured to automatically detect the resolution of any connected display. If the required information is not available, then a fall-back resolution of 1280 × 1024 @ 60 Hz is used. 2 Connect one output of the multiviewer to a display that supports this resolution (see Cabling Diagram, on page 8). If you wish to use a different resolution, see Changing the Output Resolution, below, for detailed instructions. Note: If your display is not collocated with your Kaleido-X16 frame you may choose to employ a DXF-200 transmitter/receiver device that allows you to install a display up to 1,000 meters (3,300 feet) from the signal source. For more information on the DXF-200, refer to the DXF-200 DVI/HDMI Optical Extension System User’s Manual (part no. M916-9900-104). 3 Connect one or more video sources to your multiviewer’s inputs (see Cabling Diagram, on page 8). 4 Check the LEDs in the Kaleido-X16 frame. Make sure that none are indicating an error condition (see table below). If a LED indicates an error condition, refer to your multiviewer’s Hardware Description and Installation Manual. Reference Input CPU CPF Activity Video Inputs SDTI DVI Inputs LTC LEDs on the front of the Kaleido-X16 frame (behind the cover) 6 General Status Severity Kaleido-X16 Quick Start Guide LED LED Status Green Blinking green Red Blinking red Yellow Blinking yellow CPU Normal operation Application booting Error Live Update OS Booting N/A Front cover is closed CPF Activity N/A Activity N/A N/A N/A N/A No Activity Video Inputs Inputs are locked N/A Inputs are unlocked, or no input ERROR ON SIGNAL N/A N/A Front cover is closed DVI Inputs Inputs are locked N/A Inputs are unlocked, or no input ERROR ON SIGNAL N/A N/A Front cover is closed LTC LTC valid N/A No signal N/A N/A N/A Front cover is closed Ref. Input Input is locked N/A Input is unlocked, or no input ERROR ON SIGNAL N/A N/A Front cover is closed SDTI Inputs are locked N/A Inputs are ERROR ON unlocked, or SIGNAL no input, or no SDTI signal N/A N/A Front cover is closed Gen. Status System OK Intrusive self- Configuration Firmware diagnostic Failed, Safe Upgrading finished Mode Boot up Diagnostic (Verbose switch on) Firmware error Front cover is closed Severity Boot OK Booting N/A N/A No power Boot error, Need liveupdate Fatal error, CALL TECH SUPPORT Off Changing the Output Resolution To change a display’s resolution from the monitor wall 1 Connect a mouse to one of the USB connectors of the Kaleido-X16. 2 Right-click anywhere on the monitor wall, point to Monitor wall (if you clicked a monitor), and then click Display resolution: The Display Resolution window appears: 7 Setting Up Your Multiviewer Physical Setup • If you would like the system to automatically select a resolution based on information from the connected display, select Use detected monitor resolution. • If you would like to manually set (and fix) the resolution, select the desired resolution from the Default DVI resolution list: 3 Click OK. The output resolution is adjusted accordingly. Cabling Diagram Kaleido-X16 cabling diagram 8 Kaleido-X16 Quick Start Guide Step 2: Networking Setup For the Kaleido-X16 multiviewer to join a TCP/IP network, it must be configured with an IP address, a network mask, a gateway, and a system name. In addition, a client PC must be configured to communicate with the multiviewer (Configuring a Client PC, on page 12). You must also configure any Kaleido-RCP2, and Audio Bridge Terminal units you may have ordered. The Kaleido-X16 is shipped with the following default settings: System IP address 10.0.3.70 Network mask 255.255.0.0 Gateway 10.0.0.1 Note: If the IP address of the multiviewer has been changed (i.e. it no longer corresponds to the as-shipped configuration), it is still possible to determine the current setting. To determine the IP address of your Kaleido-X16 multiviewer, see Finding the System IP Address and Application Version, below. Changing the IP Address from the Monitor Wall The IP address, system name, and other parameters can be set via a control panel on the monitor wall. To change the IP address of the Kaleido-X16 from the monitor wall 1 Connect a mouse to one of the USB connectors of the Kaleido-X16. 2 Connect a keyboard to one of the USB connectors of the Kaleido-X16. 3 Right-click anywhere on the monitor wall, point to Monitor wall (if you clicked a monitor), and then click System configuration. The System Configuration window appears. 4 Click the Ethernet tab. 5 Type the required frame IP address, network mask, and gateway address in the appropriate boxes. 6 Click OK. 7 When prompted to restart the system to apply your changes, click Yes. Finding the System IP Address and Application Version To find the system IP address and application version 1 Connect a mouse to a USB connector: either the USB at the front of the frame or one of the two USB connectors on the rear connector panel. 2 Right-click anywhere on the monitor wall. On the shortcut menu, point to Monitor wall (if you clicked a monitor), and then click Show dashboard to display the dashboard associated with the current head. A small window appears, revealing the frame IP address and the system version. Take note of these values—they will be used later in the configuration process. 9 Setting Up Your Multiviewer Networking Setup Display from output (partial view) showing dashboard at the bottom right Frame IP address Application version System name Room name Enlarged view of dashboard. Using the Kaleido-RCP2 with Default Settings Note: The Kaleido-RCP2 unit is optional and is not included in the standard Kaleido-X16 package. To start using the Kaleido-RCP2 with its default settings 1 Physically connect the Kaleido-RCP2 unit to the network using an Ethernet cable (see Cabling Diagram, on page 8). By default, the Kaleido-RCP2 is configured with DHCP enabled, so it will automatically be assigned an IP address by a DHCP server. If no DHCP server can be found, the 10 Kaleido-X16 Quick Start Guide Kaleido-RCP2 will fall back to its default static IP address, subnet mask, and gateway settings: Default IP address 10.0.3.191 Default subnet mask 255.255.0.0 Default gateway 0.0.0.0 Notes • If you need to operate with a fixed IP address, you must use the Configuration menu to disable DHCP and set up the correct IP address, Network Mask, and Gateway (see the “Enabling or Disabling DHCP” and “Setting an IP Address, Subnet Mask and Gateway” sections in the KaleidoRCP2 Guide to Installation and Operation, available on the DVD that shipped with your system.) • To access rooms located in other subnets, the Kaleido-RCP2 must be configured with the appropriate unicast IP addresses (see the “Configuring Unicast IP Addresses” section in the Kaleido-RCP2 Guide to Installation and Operation, available on the DVD that shipped with your system.) 2 On the Kaleido-RCP2 unit, press the ENTER button and hold it until the ESC button lights up. The following message appears on the LCD display: Configuration ROOM SELECTION 3 Press ENTER again to obtain the room list from the multiviewers that are currently available on the network. The message ROOM Select followed by the name of the first room available appears on the LCD display. 4 Press the 2 key (to move up in the list) or the 8 key (to move down the list) until ROOMX16 is displayed. 5 Press ENTER, and then press ESC to exit the configuration menu. 6 Press the LOGIN button. The following message appears on the LCD display: LOGIN Position Admin 7 Press ENTER to log on to your system as “Admin”. A message prompting you for a password appears on the LCD display. 8 Press ENTER again (by default, there is no password). The message “Access granted” will appear on the LCD display if the login is successful. If a mouse is connected to the Kaleido-RCP2, then you should be able to see and move the mouse pointer on the monitor wall. 9 Press any of the LAYOUT PRESETS buttons to load a predefined layout on the monitor wall. 11 Setting Up Your Multiviewer Networking Setup If your system was configured prior to shipment, then a layout will appear on all displays. Otherwise, a gray screen will appear with the following message in the middle: “No layout has been assigned to this room. Please load a layout.” Note: To access other layouts, press the LOAD button. To assign a layout to a preset button, press and hold the button for more than six seconds while the desired layout is showing on the monitor wall. Loading a Layout To load a layout on the monitor wall 1 Connect a mouse to the Kaleido-RCP2 (if available) and log on to the Kaleido-X16 from the Kaleido-RCP2, if you have not already done so (see Using the Kaleido-RCP2 with Default Settings, on page 10). Alternatively, connect the mouse directly to one of the USB ports on the Kaleido-X16 frame. 2 Right-click anywhere on the monitor wall, point to Monitor wall (if you clicked a monitor), and then click Load layout on the shortcut menu. Monitor wall shortcut menu A layout browser appears on the displays associated with the current room. 3 Select the layout you wish to load from the list of available layouts for this room, and then click OK. The selected layout appears on the room displays. Configuring a Client PC The client PC that you will use to communicate with the Kaleido-X16 multiviewer (via XAdmin and XEdit) and the multiviewer itself must have IP addresses within the same subnet. The following procedure applies to a typical Windows 7 or Windows 8 system. For Windows XP, see Changing an IP Address on Windows XP, on page 14. Changing an IP Address on Windows 7 or Windows 8 To change the IP address of a client PC that has Windows 7 or Windows 8 1 Press the Windows key on your keyboard, type “control panel” and then press Enter. 2 In the search box, type “adapter”, and then, under Network and Sharing Center, click View network connections. 12 Kaleido-X16 Quick Start Guide 3 In Network Connections, right-click the network adapter you wish to configure (e.g., Local Area Connection, or Ethernet), and then click Properties. If the system prompts you for an administrator password or confirmation, type the password or provide confirmation. The Properties window for the selected network adapter opens. 4 On the Networking tab, under This connection uses the following items, click Internet Protocol Version 4 (TCP/IPv4), and then click Properties. The Internet Protocol Version 4 (TCP/IPv4) Properties window opens. 5 On the General tab, click Use the following IP address. 6 Type an IP address in the same range as the multiviewer’s current IP address. 13 Setting Up Your Multiviewer XEdit Installation For example, if the multiviewer’s IP address is 192.168.3.31, then the IP address of your client PC could be 192.168.3.123. If you are unsure, contact your network administrator. 7 Type a subnet mask in the same range as that of the multiviewer. 8 Click OK. 9 In Local Area Connection Properties, click Close. Changing an IP Address on Windows XP To change the IP address of a client PC that has Windows XP 1 On the Start menu, point to Control Panel, right-click Network Connections, and then click Open on the menu. 2 In Network Connections, right-click Local Area Connection, and then click Properties on the shortcut menu. 3 In Local Area connection Properties, select Internet Protocol (TCP/IP) from the list on the General tab, and then click Properties. The Internet Protocol (TCP/IP) Properties window opens. 4 On the General tab, click Use the following IP address. 5 Type an IP address in the same range as the multiviewer’s current IP address. For example, if the multiviewer’s IP address is 10.0.3.70, then the IP address of your client PC could be 10.0.3.123. If you are unsure, contact your network administrator. 6 Type a subnet mask in the same range as that of the multiviewer. 7 Click OK. 8 In Local Area Connection Properties, click Close. Step 3: XEdit Installation XEdit is a client application used to create layouts for the monitor wall, and to configure your multiviewer system, from your PC or laptop. When the computer with XEdit is connected to the Kaleido-X16 through a TCP/IP network, you can use XEdit to modify layouts and settings directly on the multiviewer, or you can work locally on the computer and then export your changes to the multiviewer. To install XEdit from your multiviewer’s home page 1 From a workstation on the same subnet as the multiviewer, open a Web browser window and type the multiviewer’s IP address in the address bar. The multiviewer’s home page appears. 14 Kaleido-X16 Quick Start Guide 2 Click the XEdit button. The browser prompts you to save an executable file to your hard drive (Kaleidowindows32-online.exe1). This file is an online installer, which will download XEdit and other companion elements from your multiviewer, and install them. Some browsers may allow you to run the file directly. Depending on your browser’s security features, warnings may appear, which you may safely dismiss. 3 Unless your browser let you run the file (and you chose to do so), navigate to the location were you saved the installer file and open it. More security warnings or prompts may appear, which you may safely dismiss or accept. A window appears, showing the download and installation progress. At the end of the installation process: • If you have Windows 7, or Windows XP, shortcuts ( and to the Start menu (under All Programs). ) are added to your desktop 1.Installers for Linux or Mac OS X are not yet available. 15 Setting Up Your Multiviewer XEdit Installation • If you have Windows 8.1, or Windows 8, XEdit will appear on your desktop, in the Apps view with all the other applications on your PC (Windows 8.1), or in your Start screen (Windows 8). Once the installation has completed, the XEdit startup screen appears. Depending on your Windows Firewall settings, a security alert may appear. • Click Allow access to unblock the application. If XEdit cannot find all of the fonts it needs already on your PC or laptop, it downloads them from the multiviewer automatically, in which case a message will appear to confirm the font update, and instruct you to restart the application. 16 Kaleido-X16 Quick Start Guide • Click OK to continue, and then open XEdit again, by using the shortcut on your desktop, in your Apps view (Windows 8.1) or Start screen (Windows 8), or from the Start menu (Windows 7, Windows XP). 4 When prompted to specify a database, choose one from the Path list, or click Browse to navigate to the database you wish to use as your local workspace, and then click OK. Once the database has completed loading, XEdit’s main application window appears. Note: Once it has been installed from the multiviewer, XEdit remains on your PC or laptop, and can be launched from the shortcut that was added to your desktop, Apps view, or Start screen (see page 15), or from the Start menu. Whenever you install a new version of the Kaleido-X software on the multiviewer, the next time you open XEdit, your installed copy of the application will be automatically updated from the multiviewer. For more information about calibrating your system, configuring rooms, creating layouts, and operating the monitor wall, refer to the Kaleido-X User’s Manual, available on the DVD that shipped with your system, and from Grass Valley’s support portal. 17 Contact Us Grass Valley Technical Support For technical assistance, contact our international support center, at 1-800-547-8949 (US and Canada) or +1 514 333 1772. To obtain a local phone number for the support center nearest you, please consult the Product Support section of Grass Valley’s Web site, at http://www.grassvalley.com/ support/contact. An online form for e-mail contact is also available from the Web site. Corporate Head Office Grass Valley 3499 Douglas-B.-Floreani St-Laurent, Quebec H4S 2C6 Canada Telephone: +1 514 333 1772 Fax: +1 514 333 9828 www.grassvalley.com