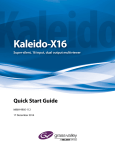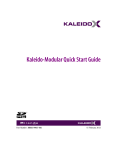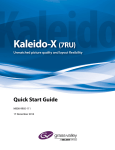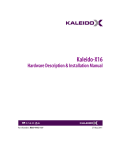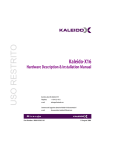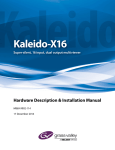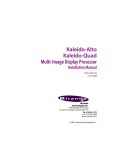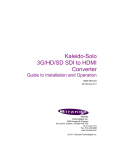Download Miranda Kaleido-X16 Operating instructions
Transcript
Kaleido-X16 Quick Start Guide Questions about the Kaleido-X16 ? Telephone: +1-514-333-1772 e-mail: [email protected] Comments and Suggestions about the Kaleido-X16 Documentation? e-mail: Part Number: M869-9905-100 [email protected] 16 June 2009 0 Copyright © 2009 Miranda Technologies Inc. All rights reserved. ATTENTION: please read the following terms and conditions carefully. By using Kaleido-X16 documentation, you agree to the following terms and conditions: Miranda Technologies Inc. hereby grants permission and license to owners of Kaleido to use their product manuals for their own internal business use. Manuals for Miranda Technologies Inc. products may not be reproduced or transmitted in any form or by any means, electronic or mechanical, including photocopying and recording, for any purpose unless specifically authorized in writing by Miranda Technologies Inc. A Miranda Technologies Inc. manual may have been revised to reflect changes made to the product during its manufacturing life. Thus, different versions of a manual may exist for any given product. Care should be taken to ensure that one obtains the proper manual version for a specific product serial number. Information in this document is subject to change without notice and does not represent a commitment on the part of Miranda Technologies Inc. i Title Kaleido-X16 Quick Start Guide Part Number M869-9905-100 Revision 16 June 2009, 12:16 pm Kaleido-X16 Quick Start Guide Safety Compliance Information Safety Compliance This equipment complies with: • CAN/CSA C22.2 No. 60950-1-07 Safety of Information Technology Equipment, Including Electrical Business Equipment • UL60950-1 (2nd Edition) Safety of Information Technology Equipment, Including Electrical Business Equipment • IEC60950 (2nd Edition) / Safety of Information Technology Equipment, Including Electrical Business Equipment CAUTION: These servicing instructions are for use by qualified service personnel only. To reduce the risk of electric shock, do not perform any servicing other than that contained in the operating instructions unless you are qualified to do so. Refer all servicing to qualified service personnel. Servicing should be done in a static-free environment. Electromagnetic Compatibility This equipment has been tested for verification of compliance with FCC Part 15, Subpart B, class A requirements for Digital Devices. This equipment complies with the requirements of: • EN 55022 Class A, Radiated Emissions. • EN 55022 Class A, Conducted Emissions • EN 61000-4-2, -3, & -11 Electromagnetic Immunity • EN 61000-3-2 & -3-3, Disturbance in Supply Systems Warranty Policies Warranty information is available in the Support section of the Miranda Web site (http:// www.miranda.com). ii 0 Warranty Policies iii table of contents Safety Compliance Information . . . . . . . . . . . . . . . . . . . . . . . . . . . . . . . . . . . . . . . . . . . . . . . . . . . . . . . . . . . . . . . . . . . . . . . . . . . . . . . . Safety Compliance . . . . . . . . . . . . . . . . . . . . . . . . . . . . . . . . . . . . . . . . . . . . . . . . . . . . . . . . . . . . . . . . . . . . . . . . . . . . . . . . . . . . . Electromagnetic Compatibility. . . . . . . . . . . . . . . . . . . . . . . . . . . . . . . . . . . . . . . . . . . . . . . . . . . . . . . . . . . . . . . . . . . . . . . . . . . Warranty Policies . . . . . . . . . . . . . . . . . . . . . . . . . . . . . . . . . . . . . . . . . . . . . . . . . . . . . . . . . . . . . . . . . . . . . . . . . . . . . . . . . . . . . . Introduction ii ii ii ii 1 Overview. . . . . . . . . . . . . . . . . . . . . . . . . . . . . . . . . . . . . . . . . . . . . . . . . . . . . . . . . . . . . . . . . . . . . . . . . . . . . . . . . . . . . . . . . . . . . . . . . . . 1 Getting Organized . . . . . . . . . . . . . . . . . . . . . . . . . . . . . . . . . . . . . . . . . . . . . . . . . . . . . . . . . . . . . . . . . . . . . . . . . . . . . . . . . . . . . . . . . . . 2 Setting Up the Kaleido-X16 3 Kaleido-X16 System Overview . . . . . . . . . . . . . . . . . . . . . . . . . . . . . . . . . . . . . . . . . . . . . . . . . . . . . . . . . . . . . . . . . . . . . . . . . . . . . . . . . 3 Kaleido-X16 System Overview . . . . . . . . . . . . . . . . . . . . . . . . . . . . . . . . . . . . . . . . . . . . . . . . . . . . . . . . . . . . . . . . . . . . . . . . . . . 4 Step 1: Physical Setup . . . . . . . . . . . . . . . . . . . . . . . . . . . . . . . . . . . . . . . . . . . . . . . . . . . . . . . . . . . . . . . . . . . . . . . . . . . . . . . . . . . . . . . . 5 Powering Up the Kaleido-X16 . . . . . . . . . . . . . . . . . . . . . . . . . . . . . . . . . . . . . . . . . . . . . . . . . . . . . . . . . . . . . . . . . . . . . . . . . . . 5 Verifying that the Kaleido-X16 is Ready . . . . . . . . . . . . . . . . . . . . . . . . . . . . . . . . . . . . . . . . . . . . . . . . . . . . . . . . . . . . . . . . . . . 6 Setting up the Kaleido-X16 Hardware . . . . . . . . . . . . . . . . . . . . . . . . . . . . . . . . . . . . . . . . . . . . . . . . . . . . . . . . . . . . . . . . . . . . 8 Step 2: Networking Setup. . . . . . . . . . . . . . . . . . . . . . . . . . . . . . . . . . . . . . . . . . . . . . . . . . . . . . . . . . . . . . . . . . . . . . . . . . . . . . . . . . . . . 9 Configuring the Kaleido-RCP2 Unit with Default Settings . . . . . . . . . . . . . . . . . . . . . . . . . . . . . . . . . . . . . . . . . . . . . . . . . . . 10 Finding the System IP address, System Name, and Application Version . . . . . . . . . . . . . . . . . . . . . . . . . . . . . . . . . . . . . . . 11 Changing the IP Address of a Kaleido-X16 from the Monitor Wall . . . . . . . . . . . . . . . . . . . . . . . . . . . . . . . . . . . . . . . . . . . . 12 Configuring a Client PC . . . . . . . . . . . . . . . . . . . . . . . . . . . . . . . . . . . . . . . . . . . . . . . . . . . . . . . . . . . . . . . . . . . . . . . . . . . . . . . . 13 Configuring the Kaleido-X16 . . . . . . . . . . . . . . . . . . . . . . . . . . . . . . . . . . . . . . . . . . . . . . . . . . . . . . . . . . . . . . . . . . . . . . . . . . . 15 Configuring an Audio Bridge Terminal . . . . . . . . . . . . . . . . . . . . . . . . . . . . . . . . . . . . . . . . . . . . . . . . . . . . . . . . . . . . . . . . . . . 19 Step 3: Default Layout Selection . . . . . . . . . . . . . . . . . . . . . . . . . . . . . . . . . . . . . . . . . . . . . . . . . . . . . . . . . . . . . . . . . . . . . . . . . . . . . . 21 iv toc Step 4: XEdit Installation . . . . . . . . . . . . . . . . . . . . . . . . . . . . . . . . . . . . . . . . . . . . . . . . . . . . . . . . . . . . . . . . . . . . . . . . . . . . . . . . . . . . 22 Obtaining EDID Data From Display Screens When Using the DXF-100 Interface. . . . . . . . . . . . . . . . . . . . . . . . . . . . . . . . . . . . . . . 28 Verifying the Kaleido-RCP2 . . . . . . . . . . . . . . . . . . . . . . . . . . . . . . . . . . . . . . . . . . . . . . . . . . . . . . . . . . . . . . . . . . . . . . . . . . . . . . . . . . 28 Verifying the Audio Bridge Terminal. . . . . . . . . . . . . . . . . . . . . . . . . . . . . . . . . . . . . . . . . . . . . . . . . . . . . . . . . . . . . . . . . . . . . . . . . . . 28 RS-422 Connection Diagram . . . . . . . . . . . . . . . . . . . . . . . . . . . . . . . . . . . . . . . . . . . . . . . . . . . . . . . . . . . . . . . . . . . . . . . . . . . . . . . . . 29 Contact Us! v 31 Introduction Welcome to the Kaleido-X16 system! This chapter provides information about system requirements, and items shipped with your Kaleido-X16 unit. Summary Overview . . . . . . . . . . . . . . . . . . . . . . . . . . . . . . . . . . . . . . . . . . . . . . . . . . . . . . . . . . . . . . . . . . . . . . . . . . . . . 1 Getting Organized . . . . . . . . . . . . . . . . . . . . . . . . . . . . . . . . . . . . . . . . . . . . . . . . . . . . . . . . . . . . . . . . . . . . . 2 Overview This Quick Start Guide is designed to help you get your Kaleido-X16 up and running for the first time. What is Kaleido-X? Each member of the Kaleido-X family of products is a multi-room, multi-image display processor and router in a single chassis. Its unique mix of capabilities represents the most integrated monitoring and routing solution. As a multi-image processor, it offers the highest level of signal flexibility. The Kaleido-X comes in three models: the 1RU (Kaleido-X16), 4RU, and the 7RU. The Kaleido-X16 (1RU) can display 16 HD, SD or analog inputs across two high resolution outputs at multiple sizes. The Kaleido-X (4RU) can display 32 HD, SD or analog inputs any number of times, in any size, across 4 displays of any resolution and orientation. The Kaleido-X (7RU) can display 96 HD, SD or analog inputs any number of times, in any size, across 8 displays of any resolution. With its router option, the Kaleido-X (7RU) offers switching of 96 unprocessed inputs to 48 HD/SD outputs for feeding monitors, test equipment and master control or production switchers. 1 Introduction Getting Organized Kaleido-X16 comes with two software applications: XAdmin is a web-based utility that your system administrator will use to manage the Kaleido-X16 system. Kaleido-X Layout Editor (XEdit) is used to create layouts and configure the Kaleido-X16. Getting Organized Required Materials Your Kaleido-X16 system package includes the following: • One Kaleido-X16 frame with one power supply pre-installed (2nd power supply optional) • One mouse • Serial port adapters • One AC power cord per power supply • DVD including manuals, software and release notes In addition to the above, you will need the following (not supplied): • Up to 2 displays • A dedicated 100Base-T Ethernet Switch with enough ports for the Kaleido-X16, client PCs, Kaleido-RCP2, and Audio Bridge Terminals • Client PC (see below for system requirements) • Cables (CAT-5, DVI, video) System Requirements for a Client PC A client PC running Windows XP (or Windows Vista SP1) is required to access the XAdmin Web utility, as well as to run the XEdit application. 2 Minimum Configuration minimum 1 GB of RAM minimum Pentium 4 at 1 GHz Recommended 2 GB of RAM Pentium 4 at 2 GHz Hard Disk At least 125 MB free Setting Up the Kaleido-X16 This chapter will guide you through the installation of a Kaleido-X16 system in its default configuration. Summary Kaleido-X16 System Overview . . . . . . . . . . . . . . . . . . . . . . . . . . . . . . . . . . . . . . . . . . . . . . . . . . . . . . . . . . . 3 Step 1: Physical Setup . . . . . . . . . . . . . . . . . . . . . . . . . . . . . . . . . . . . . . . . . . . . . . . . . . . . . . . . . . . . . . . . . . 5 Step 2: Networking Setup . . . . . . . . . . . . . . . . . . . . . . . . . . . . . . . . . . . . . . . . . . . . . . . . . . . . . . . . . . . . . . . 9 Step 3: Default Layout Selection . . . . . . . . . . . . . . . . . . . . . . . . . . . . . . . . . . . . . . . . . . . . . . . . . . . . . . . . 21 Step 4: XEdit Installation . . . . . . . . . . . . . . . . . . . . . . . . . . . . . . . . . . . . . . . . . . . . . . . . . . . . . . . . . . . . . . . 22 RS-422 Connection Diagram . . . . . . . . . . . . . . . . . . . . . . . . . . . . . . . . . . . . . . . . . . . . . . . . . . . . . . . . . . . 29 Kaleido-X16 System Overview A Kaleido-X16 system in its default configuration includes a number of layout presets. Each preset shows the video inputs from a specific input. The default output configuration is set to automatically detect the resolution of the display. If this information is not available, it will fall back to 1280 x 1024 @ 60 Hz. Consult the Kaleido-X User’s Manual (on the DVD that shipped with your system) for instructions on how to create rooms and layouts according to your specific requirements. 2 Setting Up the Kaleido-X16 Kaleido-X16 System Overview Kaleido-X16 System Overview The Kaleido-X16 system is a cost-effective multi-image processor. The Kaleido-X16 can accommodate smaller systems or scale up to production systems, where smaller building blocks with fewer input counts per display are desirable. Each chassis can display up to 16 auto-sensing HD, SD, or Analog inputs that can be displayed across two high resolution outputs at multiple sizes. Kaleido-X16 system overview Kaleido-X16 Frame The Kaleido-X16 frame is 1 RU high. Input and output connectors are mounted on a connector panel on the rear of the frame. The redundant power supply is installed in the front of the frame. The front door can be opened to provide access to the PSUs, CompactFlash card, USB connector, and basic LEDs. The Kaleido-X16 frame incorporates the following key elements: 4 Kaleido-X16 Quick Start Guide • A rack-mountable mechanical framework (for mounting into a 19-inch EIA rack) • A removable door to cover and protect the front of the frame • An optional power supply redundancy • Ventilation Front view of the Kaleido-X16 frame (PSUs installed; front cover removed) The Kaleido-X16 system is available in two model types: the Kaleido-X16-Dual and the Kaleido-X16. There are two heads on the Kaleido-X16-Dual and one head on the Kaleido-X16. See also: For more information about the Kaleido-X16, see the Kaleido-X16 Hardware Description & Installation Manual. Step 1: Physical Setup Powering Up the Kaleido-X16 To power up the Kaleido-X16, do the following: 1. Plug the power cord(s) from the Kaleido-X16 into a grounded power outlet. IMPORTANT: If you only have one PSU, make sure you plug your power cable into the power connector on the right side of the rear connector panel (as you face the rear of the frame). This should be on the same side of the frame as the one PSU you have installed. If you do not do this, your system cannot draw power. IMPORTANT: If you have two PSUs, make sure you plug in both power cables into both power connectors of the rear connector panel. If you do not do this your system cannot have PSU redundancy. 2. Push the power button at the front of the frame (behind the front cover). The startup sequence takes approximately four minutes, during which time some video may appear on the display(s). The startup is completed when the CPU LED is solid green. 5 2 Setting Up the Kaleido-X16 Verifying that the Kaleido-X16 is Ready Power button Verifying that the Kaleido-X16 is Ready To verify that the Kaleido-X16 is ready, do the following: • Check the status LEDs in the Kaleido-X16 frame. Make sure that none are indicating an error condition (see table below). Reference Input CPU CPF Activity Video Inputs SDTI DVI Inputs LTC LEDs on the front of the Kaleido-X16 frame (behind the door) 6 General Status Severity Kaleido-X16 Quick Start Guide LED LED Status Green Blinking green Red Blinking red Yellow Blinking yellow Off CPU Normal operation Application booting Error Live Update OS Booting N/A N/A CPF Activity N/A Activity N/A N/A N/A N/A No Activity Video Inputs Inputs are locked N/A • Inputs unlocked, or • no input ERROR ON SIGNAL N/A N/A N/A DVI Inputs Inputs are N/A • Inputs are unlocked, or • no input ERROR ON SIGNAL N/A N/A N/A locked LTC LTC valid N/A No signal N/A N/A N/A N/A Ex. Ref. Input Input is locked N/A • Input is unlocked, or • no input ERROR ON SIGNAL N/A N/A N/A SDTI Inputs are locked N/A ERROR ON • Inputs are unlocked, or SIGNAL • no input, or • no SDTI signal N/A N/A N/A General Status System OK Intrusive selfdiagnostic finished Config Failed/ Safe Mode FW Upgrading Firmware error Boot up Diagnostic (Verbose switch on) N/A Severity Boot OK Booting Boot error Need liveupdate Fatal error CALL TECH SUPPORT N/A No power N/A 7 2 Setting Up the Kaleido-X16 Setting up the Kaleido-X16 Hardware Setting up the Kaleido-X16 Hardware To set up the Kaleido-X16 hardware, do the following: 1. Make the required network and other connections to your Kaleido-X16. Connect a client PC, the Kaleido-RCP2 (if available), and an Audio Bridge Terminal to a dedicated 100Base-T Ethernet switch. You can also connect a mouse and a keyboard to your Kaleido-RCP2. Note: The Audio Bridge Terminals (ABTs) and Kaleido-RCP2 are optional devices, and may not have been shipped with your Kaleido-X16 system. For information on these and other Kaleido-X16 options, please contact your nearest Technical Support center. See “Contact Us!” on page 75. 2. The Kaleido-X16 has been configured with an automatically detected resolution or, if the required information is not available, with a fall-back resolution of 1280 x 1024 @ 60 Hz. Connect the output of the Kaleido-X16 to one or more displays that support this resolution. 3. Connect one or more video sources to the frame. 4. Change the resolution from the monitor wall by performing the following steps: IMPORTANT: At initial startup, after your system has auto-detected the resolution of the display, it is strongly recommended that you manually set the output resolution and clear the Use detected monitor resolution checkbox. a ) Connect a mouse to one of the USB connectors of the Kaleido-X16. b ) Right-click anywhere on the monitor wall, point to Monitor Wall, then click Display resolution: The Display Resolution window appears: 8 Kaleido-X16 Quick Start Guide c ) If you would like the system to automatically select a resolution based on information from the connected display, select Use detected monitor resolution. d ) If you would like to manually set (and fix) the resolution, select the desired resolution from the Default DVI resolution list: e ) Click OK. The output resolution is adjusted accordingly. Step 2: Networking Setup For the Kaleido-X16 unit to join a TCP/IP network, it must be configured with an IP address, a network mask, a gateway, and a system name. In addition, a client PC must be configured to communicate with the Kaleido-X16. You must also configure the Kaleido-RCP2 unit, and any Audio Bridge Terminal unit you may have ordered. There are two possible configuration states for Kaleido-X16 systems as shipped: Scenario A: If your organization had requested a specific IP configuration from Miranda, it would have been assigned prior to shipment. A configuration document, describing the IP address assignments for the frame and other system devices, would be included in the shipment. Scenario B: The Kaleido-X16 is shipped with default settings: 9 2 Setting Up the Kaleido-X16 Configuring the Kaleido-RCP2 Unit with Default Settings Frame IP address 10.0.3.70 Network mask 255.255.0.0 Gateway 10.0.0.1 Note: If the IP address of the Kaleido-X16 has been changed (i.e. it no longer corresponds to the as-shipped configuration), it is still possible to determine the IP address. To determine the IP address of your Kaleido-X16, see “Finding the System IP address, System Name, and Application Version” on page 11. Configuring the Kaleido-RCP2 Unit with Default Settings To configure the Kaleido-RCP2 unit with default settings, do the following: 1. Physically connect the Kaleido-RCP2 unit to the network using an Ethernet cable. IMPORTANT: The Kaleido-RCP2 is powered through its RJ-45 Ethernet connector (a Power-over-Ethernet connection). However, the Kaleido-X16 does not feed power through its Ethernet connections. To power the Kaleido-RCP2, you must therefore source power from a separate device with a compatible PoE Ethernet connection. By default, the Kaleido-RCP2 is shipped with DHCP enabled, so it will automatically be assigned an IP address by a DHCP server. If no DHCP server can be found, the Kaleido-RCP2 will default to its static IP address. Notes • If you need to operate with a fixed IP address, you must use the Configuration menu to disable DHCP and set up the correct IP address, Network Mask, and Gateway. • To access Kaleido-X rooms located in other subnets, the RCP2 must be configured with the appropriate unicast IP addresses (See the “Configuring Unicast IP Addresses” section in the “Peripheral Equipment” chapter of the Kaleido-X16 Hardware Description & Installation Manual. 2. On the RCP2 unit, press the ENTER key and hold it until the ESC button lights up. 3. Press ENTER to confirm CONFIGURATION will scan for an available room. The RCP2 should discover ROOMX16. 4. Press ENTER to confirm. 5. Press ESC to return to Standard mode. 10 Kaleido-X16 Quick Start Guide 6. Press the LOGIN button and select ADMIN USER. 7. Press ENTER to confirm. Note: There is no password by default. Press ENTER twice to continue. 8. Navigate through the layouts that are assigned to the presets and select them as required. Note: You can also browse to other layouts when hitting the Load button. A layout can be reassigned to a preset button by pressing and holding a preset button for more than six seconds. Finding the System IP address, System Name, and Application Version To find the system IP address, system name and application version, do the following: 1. Connect a mouse to a USB connector (either the USB at the front of the frame or one of the two USB connectors on the rear connector panel). 2. Right-click anywhere on the monitor wall. On the shortcut menu, point to Monitor Wall, and then click Show dashboard to display the dashboard associated with the current head. A small window appears, revealing the frame IP address and the system version. Take note of these values — they will be used later in the configuration process. 11 2 Setting Up the Kaleido-X16 Changing the IP Address of a Kaleido-X16 from the Monitor Wall Display from output (partial view) showing dashboard at the bottom right Frame IP address Application version System name Room name Enlarged view of dashboard. Changing the IP Address of a Kaleido-X16 from the Monitor Wall The IP address of the Kaleido-X16 is the factory default. If you would like to change the IP address of the Kaleido-X16 from the monitor wall, perform the following procedure. To change the IP address of the Kaleido-X16 from the monitor wall, do the following: 1. Connect a mouse to one of the USB connectors of the Kaleido-X16. 2. Connect a USB keyboard to one of the USB connectors of the Kaleido-X16. 12 Kaleido-X16 Quick Start Guide 3. Right-click anywhere on the monitor wall, point to Monitor Wall, then click System configuration. The System Configuration window appears. 4. Click the Ethernet tab. 5. Type the required Frame IP address, network mask, and gateway address in the appropriate fields. 6. Click OK. A Restart Warning dialog box appears asking if you would like to restart the system to commit configuration changes. 7. Click Yes. Configuring a Client PC The client PC that you will use to communicate with the Kaleido-X16 (via XAdmin and XEdit) and the Kaleido-X16 itself must have IP addresses within the same subnet. Changing a Client PC’s IP Address To change the IP address of the client PC, do the following: 1. On the Windows XP Start menu, point to Control Panel, right-click Network Connections, then click Open on the shortcut menu. 2. In Network Connections, right-click Local Area Connection, then click Properties on the shortcut menu. 3. In Local Area connection Properties, select Internet Protocol (TCP/IP) from the list on the General tab, then click Properties. 13 2 Setting Up the Kaleido-X16 Changing a Client PC’s IP Address Configuring IP settings on a PC with Windows. 4. On the General tab, click Use the following IP address. 5. Type an IP address in the same range as the default IP address of the Kaleido-X16 frame. For example, if the IP address of the Kaleido-X16 frame is 10.0.3.70, then the IP address of your client PC could be 10.0.3.123. If you are unsure, contact your network administrator. 6. Type a subnet mask in the same range as that of the Kaleido-X16. 7. Click OK. 8. In Local Area Connection Properties, click OK. 14 Kaleido-X16 Quick Start Guide Configuring the Kaleido-X16 Accessing XAdmin to Monitor Status, Troubleshoot, and Perform IP Configuration To access XAdmin to monitor status, troubleshoot data, and perform IP configuration, do the following: 1. Open a Web browser window and type the IP address of the Kaleido-X16 frame: The Kaleido-X home page appears: 2. Click the XAdmin button. A login window appears. 3. Type “admin” in the User name box. Leave the Password box empty, and press Enter. The XAdmin Status and Options page appears. 15 2 Setting Up the Kaleido-X16 Configuring the PSU B Installed Option in XAdmin XAdmin Status and Options page Configuring the PSU B Installed Option in XAdmin Perform this procedure to filter out or display error messaging about a missing or failed PSU in Slot B. IMPORTANT: The system behaviour after selecting or clearing the PSU B Installed check box is as follows: • When you select the PSU B Installed check box, the system generates a warning that PSU B has failed if there is no PSU in Slot B. Do this when you have two PSUs installed in your frame. • When you clear the PSU B Installed check box, the system does not generate a warning that PSU B has failed if there is no PSU in Slot B. Do this when you have only one PSU installed in your frame. PSU A removed from Slot A Slot A Slot B Location of Slot A and Slot B in the front of the Kaleido-X16 frame To configure the PSU B Installed option in XAdmin, do the following: 1. Open a Web browser window and type the IP address of the Kaleido-X16 frame. The Kaleido-X home page appears: 16 Kaleido-X16 Quick Start Guide 2. Click XAdmin. A login window appears: 17 2 Setting Up the Kaleido-X16 Configuring the PSU B Installed Option in XAdmin 3. In the User name box, type “admin”. Leave the Password box empty. The XAdmin Status and Options page appears: XAdmin Status and Options page 4. In the System header row, click the Expand details arrow ( ): Reset system Refresh Expand details Note: At any time you can click the Refresh button to make sure the data displayed for the selected header row is up to date. Click the Reset System button at the end of the Kaleido-X16 header row to reset the system remotely, directly from your Web browser. A list of system details and statuses appears below the System header row. 5. At the top of the list, select or clear PSU B Installed, as required: PSU B Installed check box in XAdmin Changes are immediately applied. 18 Kaleido-X16 Quick Start Guide IMPORTANT: The system behaviour after selecting or clearing the PSU B Installed check box is as follows: • When you select the PSU B Installed check box, the system generates a warning that PSU B has failed if there is no PSU in Slot B. Do this when you have two PSUs installed in your frame. • When you clear the PSU B Installed check box, the system does not generate a warning that PSU B has failed if there is no PSU in Slot B. Do this when you have only one PSU installed in your frame. Configuring an Audio Bridge Terminal The optional Audio Bridge Terminal (ABT) is an external audio multiplexer/serializer for the Kaleido-X16. The Kaleido-X16 supports audio channel inputs from either a 64- or 128-ABT panel through a single SDTI input. The 64-ABT supports 64 channels and the 128-ABT supports 128 channels. The SDTI is a BNC connection located on the rear connector panel of the frame. There is not enough space on the Kaleido-X16 rear panel to also include discrete audio connectors. An ABT provides connector space for multiple audio signal inputs, and multiplexes all the audio signals into a combined serial feed on a coaxial cable that connects to the rear connector panel. Note: The ABT is powered through the RJ-45 Ethernet connector. There is no power ON/OFF button, so the device is ON whenever a powered Ethernet cable (PoE) is connected. See also: For more information about the ABT, see the “Audio Bridge Terminal” section of the Kaleido-X16 Hardware Description & Installation Manual. 19 2 Setting Up the Kaleido-X16 Configuring an Audio Bridge Terminal To configure the IP address and other network settings of the ABT, do the following: 1. Connect a PC to a switch. 2. Referring to “Configuring a Client PC” on page 13, configure the PC with the following network settings: DHCP Off Static IP address 10.0.0.1 Subnet mask 255.255.0.0 Default gateway 10.0.0.1 3. Apply power to the Audio Bridge Terminal and make sure it is connected to the same switch as the PC. If the switch is Power over Ethernet (PoE) enabled, simply connect it to the unit using an Ethernet cable. If not, PoE mid-span (inserter) equipment must be placed between the switch and the Audio Bridge Terminal. 4. Press the RESET button (located on the right-hand side of the ABT rear panel beside the ETHERNET/ POWER RJ-45 connector) for at least 1 second. The Audio Bridge Terminal will reboot with the following static network configuration: DHCP OFF Static IP address 10.0.3.190 Subnet mask 255.255.0.0 Default gateway 10.0.0.1 5. Using a web browser on the PC, connect to the ABT using the following address: 10.0.3.190. The home page of the ABT’s built-in web server is displayed. 6. Click Network Configuration (in the navigation pane). The Network Configuration page is displayed. 20 Kaleido-X16 Quick Start Guide 7. Change the ABT’s network settings, as necessary, then click Apply & Reboot. Note: If you purchased more than one Audio Bridge Terminal unit, keep in mind that they all ship with the same default static IP address. Make sure to assign each of them a different static IP address before connecting them to the network, if DHCP is not used. Step 3: Default Layout Selection If your system was configured prior to shipment, then the designated layout will show up on all displays. Otherwise, a gray screen will appear with the following message in the middle: “No layout has been assigned to this room. Please load a layout.” To select a default layout, do the following: 1. Connect a mouse to the RCP2. 2. If you have not already done so, log on to the Kaleido-X16 from the RCP2. See “Configuring the KaleidoRCP2 Unit with Default Settings” on page 10. 3. Right-click anywhere on the monitor wall, point to Monitor Wall (if you clicked a widget), and then click Load layout on the shortcut menu. 21 2 Setting Up the Kaleido-X16 XEdit Installation Monitor wall shortcut menu A layout browser appears on the displays associated with the current room. By default, each room is associated with one output. 4. Choose a default layout from the layout window on the monitor wall. The video source should appear on the room displays. Step 4: XEdit Installation The Kaleido-X Layout Editor (XEdit) is used to create layouts and configure the Kaleido-X16. When the computer with XEdit is connected to the Kaleido-X16 through a TCP/IP network, you can use XEdit to modify layouts and settings directly on the Kaleido-X16, or you can work locally on the computer and then export your changes to the Kaleido-X16. Note: You can also download XEdit from the Miranda Technical Support portal. Contact [email protected] for details. To install XEdit, do the following: 1. From a workstation on the same subnet, open a web browser window and type the IP address of the Kaleido-X16 frame: The Kaleido-X home page appears: 22 Kaleido-X16 Quick Start Guide Note: To use the version of XEdit included in , you must have Java Runtime Environment (J2SE) version 1.5.0_07 installed on your PC. If your PC does not have external access to the Internet, click the link to download the installer for Java Runtime Environment required to use XEdit. You must do this before proceeding. 2. Click the XEdit button. 3. The system will automatically detect the J2SE version on your computer, and, if necessary, will prompt you to install version 1.5.0 07. Accept any security warnings that may appear: 23 2 Setting Up the Kaleido-X16 XEdit Installation 4. You will be prompted to accept the J2SE license agreement: 5. If you click Accept, the J2RE Installer will update your PC. Click Finish when prompted. 24 Kaleido-X16 Quick Start Guide A window appears, displaying the progress of the XEdit download: 6. You may see a warning about XEdit’s digital signature. Just click Run: 25 2 Setting Up the Kaleido-X16 XEdit Installation The Database Location window appears: 7. Browse for an appropriate location on your local drive to store your XEdit data. Note: It is recommended that you also select Don’t ask next time. If this checkbox remains unchecked, this pop-up window continues to re-appear. 26 Kaleido-X16 Quick Start Guide 8. Click OK. XEdit continues to launch. The XEdit startup screen appears: 9. If prompted to create XEdit shortcuts, click Yes. This will add a shortcut icon on your desktop. If the installer cannot find all of the fonts needed by XEdit on your computer, it will download them automatically from the Kaleido-X. A message will appear confirming the font update, and asking you to restart XEdit. 10. Click OK to continue, then restart XEdit from the desktop shortcut. Note: It may take several seconds for this process to complete before the application launches. 11. When the installation process is completed, the XEdit main window appears: Note: Once it has been downloaded from the Kaleido-X16, the XEdit application remains on your PC, and can be launched from the shortcut icon on your desktop. See also: For more information about creating layouts, see the Kaleido-X User’s Manual. 27 2 Setting Up the Kaleido-X16 Obtaining EDID Data From Display Screens When Using the DXF-100 Interface Obtaining EDID Data From Display Screens When Using the DXF-100 Interface The DXF-100 is a transmitter/receiver combination that allows a digital flat panel display to be located up to 1,000 meters (3,300 feet) away from the signal source. The transmitter and receiver are interconnected by a single multimode optical fiber, and connect to the source and display using DVI connectors. The DXF-100 must be configured for its target display, before it is connected to the Kaleido-X16, otherwise the Extended display identification data (EDID) information listed in XAdmin’s Status and Options page will not reflect the actual values for the target display. XAdmin would not be reporting the actual timing data from the display, but default values corresponding to the maximum resolution supported by the DXF-100, i.e. 1920 × 1200. The DXF-100 interface is unidirectional from the transmitter (Kaleido-X16) to the receiver (display). For XAdmin to show timing data from the display, the EDID information needs to be transmitted in the reverse direction: from the display to the Kaleido-X16. To obtain a display’s timing information in XAdmin, do the following: • Connect the display directly to the MV-Out output of the Kaleido-X16 (requires an adapter), by using a copper cable. (This is not always practical, since the display can be far or mounted on a wall.) • Alternatively, connect the DXF-100 transmitter to the DVI input connector on the display, and then connect it to its power supply. The LED will flash for a few seconds while the transmitter reads and stores the EDID information from the display. When the LED stops flashing, disconnect the transmitter from the display and reconnect it to the Kaleido-X16. The EDID information from the display will now be visible in XAdmin. Please refer to the DXF-100 DVI Fiber Optic Interface User’s Manual (part no. M792-9500-1XX) for more information. Verifying the Kaleido-RCP2 To verify that the RCP2 is functioning normally, do the following: 1. Log on to the RCP2. 2. Test various operations using the RCP2 keyboard and the mouse (e.g. load layout presets). Verifying the Audio Bridge Terminal To verify that the ABT is functioning normally, do the following: • Inspect the ACTIVITY and front panel LEDs on the unit to make sure there are no error conditions. The ACTIVITY indicator is located on the right-hand side of the rear panel. This LED reports the status of the Ethernet connection as follows: 28 Kaleido-X16 Quick Start Guide Color Board Status Off No link detected Green Normal (good link) Orange Activity Red Hardware fault Flashing red Upgrading firmware Two LEDs are visible on the front panel, one for each power supply. When lit, they both indicate the same status: Color Board Status Green Normal Flashing green Normal, rebooting Orange Warning Flashing orange Warning, rebooting Red Hardware fault Flashing red Upgrading firmware When the ABT is powered up, all three LEDs will be orange until the boot sequence is terminated. This is a visual indicator that the LEDs are functioning properly. RS-422 Connection Diagram The Kaleido-X16 supports two RS-422 ports over RJ-45 connectors. These ports allow the Kaleido-X16 to connect to external serial devices such as a router, production switcher, or router controller. Note: The Kaleido-X16’s two RS-422 ports each have an RJ-45 connector in order to preserve space on a busy panel. The RS-422 interface specifies a DE-9S connector, so if you are using this interface, you will require a DE-9S-to-RJ-45 adapter cable. Miranda supplies such a cable, correctly wired for this application (Miranda part no. 1737-3000-102). 29 2 Setting Up the Kaleido-X16 RS-422 Connection Diagram The pinout for the RS-422 signals on the Kaleido-X16’s RJ-45 connector, and the wiring diagram for an appropriate adapter cable, are shown here: Pinout of each RS-422 port’s RJ-45 connector on the Kaleido-X16 Wiring diagram for an RJ-45-to-DE-9 adapter cable to connect the Kaleido-X16 to an RS-422 network Note: The two RS-422 ports on the Kaleido-X16 side have no ground pin. Using the DE-9S-to-RJ-45 adapter, an external device should be able to communicate with a Kaleido-X16 despite the lack of a ground. See also: 30 For more information about: • RS-422 specifications, see the “RS-422” section in the “Specifications” chapter of the Kaleido-X16 Hardware Description & Installation Manual. • RS-422 serial connections, see the “Serial Connections” section in the “Routers” chapter of the Kaleido-X User’s Manual. Contact Us! Miranda Technical Support For technical assistance, please contact the Miranda Technical Support centre nearest you: Americas Office hours: Telephone: Fax: E-mail: Asia 9:00 a.m. – 9:00 p.m. (EST) +1-800-224-7882 +1-514-335-1614 [email protected] Office hours: Telephone: Fax: E-mail: Europe, Middle East, Africa, UK China Office hours: Telephone: Fax: E-mail: Telephone: E-mail: 9:00 a.m. – 6:00 p.m. (GMT) +44 (0) 1491 820222 +44 (0) 1491 820002 [email protected] France Office hours: Telephone: Fax: E-mail: 9:00 a.m. – 5:00 p.m. (GMT+1) +33 1 55 86 87 88 +33 1 55 86 00 29 [email protected] Corporate Head Office Miranda Technologies Inc. 3499 Douglas-B.-Floreani, St-Laurent, Quebec, Canada H4S 1Y6 Telephone: 514-333-1772 Fax: 514-333-9828 Web: www.miranda.com 9:00 a.m. – 5:00 p.m. (GMT+8) +852-2539-6987 +852-2539-0804 [email protected] +86-10-5873-1814 [email protected]