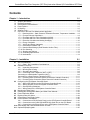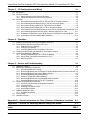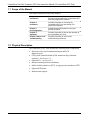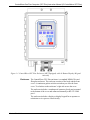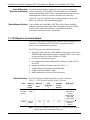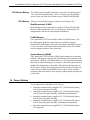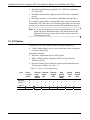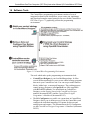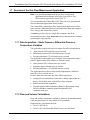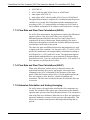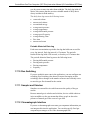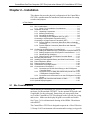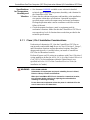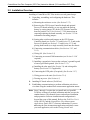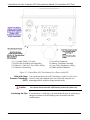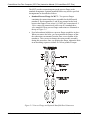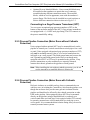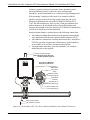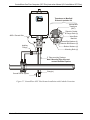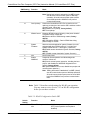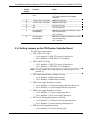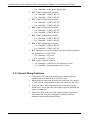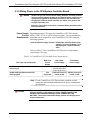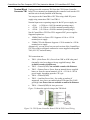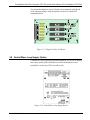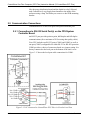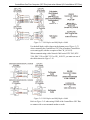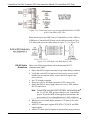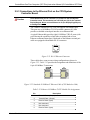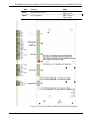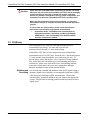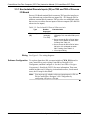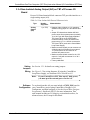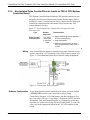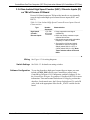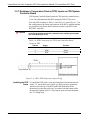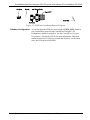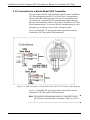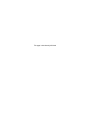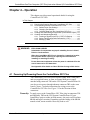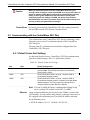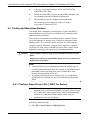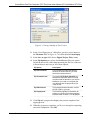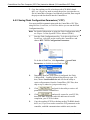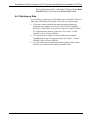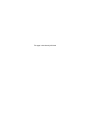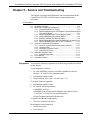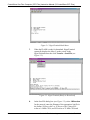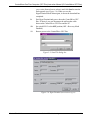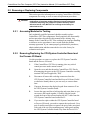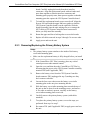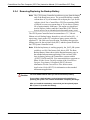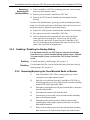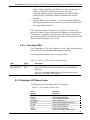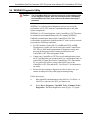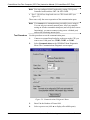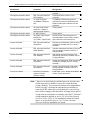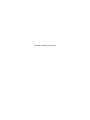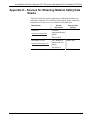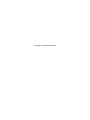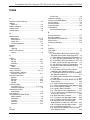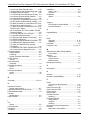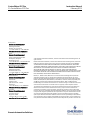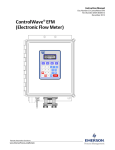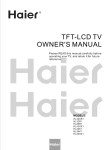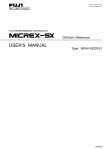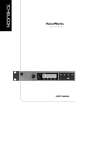Download Emerson ControlWave GFC Instruction manual
Transcript
Instruction Manual Doc Number CI-ControlWave GFC Plus Part Number D301389X012 February 2013 ControlWave Gas Flow Computer Plus (GFC Plus) Remote Automation Solutions www.EmersonProcess.com/Remote IMPORTANT! READ INSTRUCTIONS BEFORE STARTING! Be sure that these instructions are carefully read and understood before any operation is attempted. Improper use of this device in some applications may result in damage or injury. The user is urged to keep this book filed in a convenient location for future reference. These instructions may not cover all details or variations in equipment or cover every possible situation to be met in connection with installation, operation or maintenance. Should problems arise that are not covered sufficiently in the text, the purchaser is advised to contact Emerson Process Management, Remote Automation Solutions for further information. EQUIPMENT APPLICATION WARNING The customer should note that a failure of this instrument or system, for whatever reason, may leave an operating process without protection. Depending upon the application, this could result in possible damage to property or injury to persons. It is suggested that the purchaser review the need for additional backup equipment or provide alternate means of protection such as alarm devices, output limiting, fail-safe valves, relief valves, emergency shutoffs, emergency switches, etc. If additional information is required, the purchaser is advised to contact Remote Automation Solutions. RETURNED EQUIPMENT WARNING When returning any equipment to Remote Automation Solutions for repairs or evaluation, please note the following: The party sending such materials is responsible to ensure that the materials returned to Remote Automation Solutions are clean to safe levels, as such levels are defined and/or determined by applicable federal, state and/or local law regulations or codes. Such party agrees to indemnify Remote Automation Solutions and save Remote Automation Solutions harmless from any liability or damage which Remote Automation Solutions may incur or suffer due to such party's failure to so act. ELECTRICAL GROUNDING Metal enclosures and exposed metal parts of electrical instruments must be grounded in accordance with OSHA rules and regulations pertaining to "Design Safety Standards for Electrical Systems," 29 CFR, Part 1910, Subpart S, dated: April 16, 1981 (OSHA rulings are in agreement with the National Electrical Code). The grounding requirement is also applicable to mechanical or pneumatic instruments that include electrically operated devices such as lights, switches, relays, alarms, or chart drives. EQUIPMENT DAMAGE FROM ELECTROSTATIC DISCHARGE VOLTAGE This product contains sensitive electronic components that can be damaged by exposure to an electrostatic discharge (ESD) voltage. Depending on the magnitude and duration of the ESD, this can result in erratic operation or complete failure of the equipment. Read supplemental document S14006 for proper care and handling of ESD-sensitive components. ControlWave Gas Flow Computer (GFC Plus) Instruction Manual (CI-ControlWave GFC Plus) Contents Chapter 1 – Introduction 1.1 1.2 1.3 1.4 1.5 1.6 1.7 1-1 Scope of the Manual .................................................................................................................1-2 Physical Description ..................................................................................................................1-2 CPU/System Controller Board ..................................................................................................1-4 Power Options ...........................................................................................................................1-5 I/O Options ................................................................................................................................1-6 Software Tools ..........................................................................................................................1-7 Overview of the Gas Flow Measurement Application ...............................................................1-9 1.7.1 Data Acquisition – Static Pressure, Differential Pressure, Temperature Variables ......1-9 1.7.2 Flow and Volume Calculations ......................................................................................1-9 1.7.3 Flow Rate and Flow Time Calculations (AGA3)..........................................................1-10 1.7.4 Flow Rate and Flow Time Calculations (AGA7)..........................................................1-10 1.7.5 Extension Calculation and Analog Averaging .............................................................1-10 1.7.6 Energy Calculation ......................................................................................................1-11 1.7.7 Volume and Energy Integration ..................................................................................1-11 1.7.8 Downstream Pressure Tap .........................................................................................1-11 1.7.9 Historical Data Storage (Audit Records/ Archive Files) ..............................................1-11 1.7.10 Run Switching .............................................................................................................1-13 1.7.11 Sampler and Odorizer .................................................................................................1-13 1.7.12 Chromatograph Interface ............................................................................................1-13 1.7.13 Nominations ................................................................................................................1-14 Chapter 2 – Installation 2-1 2.1 Site Considerations ...................................................................................................................2-1 2.1.1 Class I, Div 2 Installation Considerations......................................................................2-3 2.2 Installation Overview .................................................................................................................2-4 2.2.1 Unpacking Components ................................................................................................2-5 2.2.2 Mounting the Housing ...................................................................................................2-5 2.2.3 Grounding the Housing .................................................................................................2-9 2.2.4 Connecting to the Transducer (MVT or GPT) ...............................................................2-9 Connecting to a Multivariable Transducer (MVT) .....................................................................2-9 Connecting to a Gage Pressure Transducer (GPT) ...............................................................2-11 2.2.5 Process Pipeline Connection (Meter Runs without Cathodic Protection) ...................2-11 2.2.6 Process Pipeline Connection (Meter Runs with Cathodic Protection) ........................2-11 2.3 Configuring the CPU/System Controller Board .......................................................................2-14 2.3.1 Setting DIP Switches on the CPU/System Controller Board ......................................2-15 2.3.2 Setting Jumpers on the CPU/System Controller Board ..............................................2-17 2.3.3 General Wiring Guidelines ..........................................................................................2-18 2.3.4 Wiring Power to the CPU/System Controller Board ....................................................2-19 2.4 Mounting the Solar Panel ........................................................................................................2-21 2.5 Installing the Rechargeable Battery and Solar Panel Harness ...............................................2-23 2.6 Power Distribution Board ........................................................................................................2-24 2.7 Digital to Relay I/O Option.......................................................................................................2-24 2.8 ControlWave Loop Supply Option ...........................................................................................2-25 2.9 Communication Connections ..................................................................................................2-26 2.9.1 Connections to RS-232 Serial Port(s) on the CPU/System Controller Board.............2-26 2.9.2 Connections to the COM3 (RS-485/RS-232) Serial Port on the CPU Board .............2-31 2.9.3 Connections to the Ethernet Port on the CPU/System Controller Board ....................2-33 2.10 Radio-Ready and Case Mounted Modem or Radio ................................................................2-34 2.11 Optional Display/Keypads .......................................................................................................2-35 Issued Feb-2013 Contents iii ControlWave Gas Flow Computer (GFC Plus) Instruction Manual (CI-ControlWave GFC Plus) Chapter 3 – I/O Configuration and Wiring 3-1 3.1 I/O Options ................................................................................................................................ 3-1 3.2 Process I/O Board ..................................................................................................................... 3-2 3.2.1 Setting Jumpers on the Process I/O Board .................................................................. 3-2 3.2.2 Setting DIP Switches on the Process I/O Board ........................................................... 3-2 3.3 I/O Wiring .................................................................................................................................. 3-4 3.3.1 Non‐Isolated Discrete Inputs (DI) on TB2 and TB3 of Process I/O Board ................... 3-6 3.3.2 Non‐Isolated Discrete Outputs (DO) on TB3 of Process I/O Board.............................. 3-7 3.3.3 Non‐Isolated Analog Inputs (AI) on TB6 of Process I/O Board .................................... 3-8 3.3.4 Non-Isolated Analog Output (AO) on TB7 of Process I/O Board .................................. 3-9 3.3.5 Non‐Isolated Pulse Counter/Discrete Inputs on TB5 of CPU/System Controller Bd .. 3-10 3.3.6 Non‐Isolated High Speed Counter (HSC) / Discrete Inputs (DI) on TB4 .................... 3-11 3.3.7 Resistance Temperature Device (RTD) Inputs on CPU/System Controller Board ..... 3-12 3.3.8 Connections to a Bristol Model 3808 Transmitter ....................................................... 3-14 Chapter 4 – Operation 4-1 4.1 Powering Up/Powering Down the ControlWave GFC Plus....................................................... 4-1 4.2 Communicating with the ControlWave GFC Plus ..................................................................... 4-2 4.2.1 Default Comm Port Settings ......................................................................................... 4-2 4.2.2 Changing Port Settings ................................................................................................. 4-3 4.2.3 Collecting Data from the ControlWave GFC Plus ......................................................... 4-3 4.3 Creating and Downloading an Application (ControlWave Project) ........................................... 4-3 4.4 Creating and Maintaining Backups ........................................................................................... 4-4 4.4.1 Creating a Zipped Project File (*.ZWT) For Backup ..................................................... 4-4 4.4.2 Saving Flash Configuration Parameters (*.FCP) .......................................................... 4-6 4.4.3 Backing up Data ............................................................................................................ 4-7 Chapter 5 – Service and Troubleshooting 5-1 5.1 Upgrading Firmware.................................................................................................................. 5-2 5.2 Removing or Replacing Components ....................................................................................... 5-6 5.2.1 Accessing Modules for Testing ..................................................................................... 5-6 5.2.2 Removing/Replacing the CPU/System Controller Board and the Process I/O Board .. 5-6 5.2.3 Removing/Replacing the Primary Battery System ........................................................ 5-7 5.2.4 Removing/Replacing the Backup Battery ..................................................................... 5-8 5.2.5 Enabling / Disabling the Backup Battery ....................................................................... 5-9 5.2.6 Removing/Replacing the Case-Mounted Radio or Modem .......................................... 5-9 5.2.7 Removing/Replacing the MVT or GPT Transducer .................................................... 5-10 5.3 General Troubleshooting Procedures ..................................................................................... 5-10 5.3.1 Common Communication Configuration Problems..................................................... 5-10 5.3.2 Checking LEDs ...........................................................................................................5-11 5.3.3 Checking LCD Status Codes ...................................................................................... 5-11 5.3.4 Wiring/Signal Checks .................................................................................................. 5-12 5.4 WINDIAG Diagnostic Utility ..................................................................................................... 5-13 5.4.1 Available Diagnostics .................................................................................................. 5-14 5.5 Core Updump .......................................................................................................................... 5-17 5.6 Calibration Checks .................................................................................................................. 5-18 Appendix A – Special Instructions for Class I, Division 2 Hazardous Locations A-1 Appendix Z – Sources for Obtaining Material Safety Data Sheets Z-1 Index iv IND-1 Contents Issued Feb-2013 ControlWave Gas Flow Computer (GFC Plus) Instruction Manual (CI-ControlWave GFC Plus) Chapter 1 – Introduction This manual focuses on the hardware aspects of the ControlWave Gas Flow Computer (GFC Plus). For information about the software used with the ControlWave GFC Plus, refer to: ControlWave Flow Measurement Applications Guide (D5137), Getting Started with ControlWave Designer (D5085) ControlWave Designer Programmer’s Handbook (D5125) ControlWave Designer online help This chapter provides an overview of the ControlWave GFC Plus and its components and details the structure of this manual. In This Chapter 1.1 1.2 1.3 1.4 1.5 1.6 1.7 Scope of the Manual ........................................................................1-2 Physical Description ........................................................................1-2 CPU/System Controller Board .........................................................1-4 Power Options .................................................................................1-5 I/O Options .......................................................................................1-6 Software Tools .................................................................................1-7 Overview of the Gas Flow Measurement Application......................1-9 ControlWave GFC Plus is designed to perform as the ideal platform for remote site automation, measurement, and data management in the oil and gas industry. The ControlWave GFC Plus measures differential pressure, static pressure and temperature for a single meter run and computes flow for both volume and energy. Features ControlWave GFC Plus has the following key features: Exceptional performance and low power consumption through use of the ARM microprocessor Operates in an unprotected outdoor environment Revised Feb-2013 Very low power consumption to minimize costs of solar panel / battery power systems Two CPU / System Controller board configurations (see Table 1-1.) Three process I/O board configurations (see Table 1-2.) Two RS-232 and one RS-232/RS-485 asynchronous serial communication ports Optional 10/100 MB Ethernet port Optional Display/Keypad Wide operating temperature range: (–40 to +70C) (–40 to 158F) Battery backup for Static RAM (SRAM) and real-time clock. Nonincendive Class I, Division 2 (Groups C and D) Hazardous Location approvals see Appendix A. Cost-effective for small RTU/process controller applications. Introduction 1-1 ControlWave Gas Flow Computer (GFC Plus) Instruction Manual (CI-ControlWave GFC Plus) 1.1 Scope of the Manual This manual contains the following chapters: Chapter 1 Introduction Provides an overview of the hardware and general information about the ControlWave GFC Plus and its application software. Chapter 2 Installation Provides information on mounting the ControlWave GFC Plus and setting CPU jumpers and switches. Chapter 3 I/O Configuration Provides general information on wiring the process I/O points. Chapter 4 Operation Provides information on day-to-day operation of the ControlWave GFC Plus. Chapter 5 Service and Troubleshooting Provides information on service and troubleshooting procedures. 1.2 Physical Description The ControlWave GFC Plus includes the following major components: 1-2 Enclosure with a local communication port and LCD display/keypad. CPU/system controller board (SCB) mounts on edge within the enclosure – See Section 1.3 Optional I/O – see Section1.5. Internal mounting brackets and battery Multi-variable transducer (MVT) or gage pressure transducer (GPT) Optional RTD probe Radio/modem options Introduction Revised Feb-2013 ControlWave Gas Flow Computer (GFC Plus) Instruction Manual (CI-ControlWave GFC Plus) Figure 1-1. ControlWave GFC Plus Enclosure (MVT Equipped) with 25-Button Display/Keypad Assembly Enclosure The ControlWave GFC Plus enclosure is a standard NEMA 3R rated fiberglass enclosure. The enclosure consists of the body and the front cover. A continuous gasket seals the unit when you close the front cover. Two latches on the enclosure’s right side secure the cover. The enclosure includes a weatherproof connector (local port) mounted to the bottom of the cover and connected internally to RS-232 COM port 1. The enclosure includes a display or display/keypad for an operator or technician to view process values locally. Revised Feb-2013 Introduction 1-3 ControlWave Gas Flow Computer (GFC Plus) Instruction Manual (CI-ControlWave GFC Plus) Internal Mounting Internal mounting brackets support the various system components, Brackets and Battery such as the battery, CPU/System Controller and Process I/O boards, and the radio/modem option. These components attach to the one piece mounting bracket which is secured to the inner rear wall of the enclosure. A factory-supplied radio or modem mounts in front of the battery on a battery cover/radio mounting plate. Radio/Modem Options You can order the ControlWave GFC Plus with a factory-installed modem or spread spectrum radio. The unit supports a variety of MDS and FreeWave radios and modems. Contact Emerson Remote Automation Solutions for more information. 1.3 CPU/System Controller Board The CPU (central processing unit) and System Controller Board (SCB) contains the ControlWave GFC Plus CPU, I/O monitor/control, memory, and communication functions. The CPU/System Controller board includes: Sharp LH7A400 System-on-Chip ARM microprocessor with 32-bit ARM9TDMI Reduced Instruction Set Computer (RISC) core, with a system clock speed of either 14 MHz or 33 MHz. two RS-232 communication ports one communication port configurable by jumpers as either RS-232 or RS-485 optional 10/100baseT Ethernet port (See Table 1-1) 2 MB of battery backed Static RAM (SRAM), 512KB boot/downloader FLASH, 8MB simultaneous read/write FLASH memory Board Variations The CPU/System Controller board has two basic variations: ` Table 1-1. CPU/System Controller board Variations CPU Nominal Input Power Ethernet Port? Solar Regulator ? Auxiliary Power Output? RTD Input? 14MHz ultra low power +6Vdc or +12Vdc No Yes Yes Yes. Connects to 100-ohm platinum bulb. Uses DIN 43760 curve. 33MHz +12V or +24Vdc Yes No No Yes (same as ultra low power) Note: Each of the variants shown in Table 1-1 may be ordered with or without special gas calculation firmware. 1-4 Introduction Revised Feb-2013 ControlWave Gas Flow Computer (GFC Plus) Instruction Manual (CI-ControlWave GFC Plus) CPU Backup Battery The CPU/System Controller board has a coin cell socket that accepts a 3.0V, 300 mA-hr lithium battery. This 3.0V battery provides backup power for the real-time clock and the system’s Static RAM (SRAM). CPU Memory There are several different types of memory used by the CPU: Boot/Downloader FLASH Boot/download code is contained in a single 512 Kbyte FLASH chip. Boot FLASH also holds the value of soft switches, audit/archive file configurations, and user account and port information. FLASH Memory The ControlWave GFC Plus includes 8 MB of FLASH memory. The FLASH memory holds the system firmware and the boot project. Optionally FLASH memory also stores the zipped ControlWave project (*.zwt), user files, and historical data (audit/archive files).The FLASH does not support hardware write protection. System Memory (SRAM) The ControlWave GFC Plus has 2 MB of static random access memory (SRAM). During power loss periods, SRAM enters data retention mode (powered by a backup 3.0V lithium battery). Critical system information that must be retained during power outages or when the system has been disabled for maintenance is stored here. This includes the last states of all I/O points, audit/archive historical data (if not stored in FLASH), the values of any variables marked RETAIN, the values of any variables assigned to the static memory area, and any pending alarm messages not yet reported. 1.4 Power Options You can power the ControlWave GFC Plus by: Revised Feb-2013 Internally mounted factory-supplied 12V, 33AH lead acid battery with 30 watt solar panel assembly Internally mounted factory-supplied 12V, 33AH lead acid battery with 30 watt solar panel assembly with lithium backup battery Internally mounted factory-supplied 12V, 33AH lead acid battery with 40 watt solar panel assembly Internally mounted factory-supplied 12V, 33AH lead acid battery with 40 watt solar panel assembly with lithium backup battery Internally mounted factory-supplied 12V, 33AH lead acid battery (UL approved) Introduction 1-5 ControlWave Gas Flow Computer (GFC Plus) Instruction Manual (CI-ControlWave GFC Plus) Internally mounted factory-supplied 12V, 33AH lead acid battery (UL approved) Externally mounted user supplied power (12Vdc bulk or regulated power) Externally mounted +12Vdc battery with lithium backup battery If you connect solar panels to rechargeable battery systems to power the ControlWave GFC Plus, there is a secondary power input you can use to provide power if there is no power from the solar panel/battery system. Note: If you use an external power source to provide bulk power, you require the power distribution board. This board mounts to the inside of the enclosure using a Snap Track secured to the dual PCB mounting bracket. 1.5 I/O Options ControlWave GFC Plus comes with the following standard I/O: 2 Pulse Counter Inputs with a 1 second scan rate (can be configured as discrete inputs (DI)) Optional I/O includes: Resistance Temperature Device (RTD) probe Either a Multi-Variable Transducer (MVT) or Gage Pressure Transducer (GPT) Process I/O board. Three different versions of the optional process I/O board are available. See Table 1-2. Table 1-2. Process I/O Configurations Type 1-6 Pulse Counter Inputs Discrete Input / Output (DI/DO) Discrete Input (DI) Discrete Output (DO) High Speed Counter (HSC) Analog Input (AI) Standard 2 Option 1 2 2 4 2 2 Option 2 2 2 4 2 2 3 Option 3 2 2 4 2 2 3 Introduction Analog Output (AO) 1 Revised Feb-2013 ControlWave Gas Flow Computer (GFC Plus) Instruction Manual (CI-ControlWave GFC Plus) 1.6 Software Tools The ControlWave programming environment consists of a set of integrated software tools which allow you to create, test, implement, and download complex control strategies for use with the ControlWave GFC Plus. Figure 1-2 graphically presents the programming environment. Figure 1-2. ControlWave Programming Environment The tools which make up the programming environment include: Revised Feb-2013 ControlWave Designer is your load-building package. It offers several different methods for you to create control strategy programs that run in your ControlWave unit. You can use pre-made function blocks, ladder logic, or structured languages. The resulting process control strategy programs (called projects) are fully compatible with IEC 61131 standards. For information on ControlWave Designer, see the Getting Started with ControlWave Designer manual (document D5085), and the ControlWave Designer Programmer’s Handbook (document D5125). The I/O Configurator, accessible via a menu item in ControlWave Designer, allows you to define process I/O in the ControlWave and configure the individual mapping of I/O points for discrete and analog inputs and outputs. For information on the I/O Configurator see the ControlWave Designer Programmer’s Handbook (document D5125). Introduction 1-7 ControlWave Gas Flow Computer (GFC Plus) Instruction Manual (CI-ControlWave GFC Plus) The ACCOL3 Firmware Library, available within ControlWave Designer, includes a series of ControlWave-specific function blocks. These pre-programmed function blocks let you accomplish various tasks common to most user applications including alarming, historical data storage, as well as process control algorithms such as PID control. For information on individual function blocks, see the online help within ControlWave Designer. OpenBSI Utilities provides a set of programs that allow you to configure a communication network of ControlWave controllers, download files to the controllers, and collect data from the network. OpenBSI also exports data from the network to a SCADA/host package, such as OpenEnterprise. For information on configuring OpenBSI communications, see the OpenBSI Utilities Manual (document D5081). OpenBSI Harvester is a special add-on package that allows scheduled data collections from large networks. For information on the Harvester, see the OpenBSI Harvester Manual (document D5120). A series of web page controls are available for retrieval of real-time data values and communication statistics. These controls utilize ActiveX technology and are called through a set of fixed web pages, compatible with Microsoft® Internet Explorer. (See the ControlWave Flow Measurement Applications Guide D5137) Alternatively, developers can place the controls in third-party ActiveX compatible containers such as Visual BASIC or Microsoft® Excel. For information on the ActiveX controls, see the Web_BSI Manual (document D5087). User-defined web pages - If desired, you can use the ActiveX web controls in your own user-defined web pages you can store at the PC to provide a customized human-machine interface (HMI). Flash Configuration Utility – Parameters such as the BSAP local address, IP address, etc. are set using the Flash Configuration Utility, accessible via OpenBSI LocalView, NetView, or TechView. For information on the Flash Configuration Utility, see Chapter 5 of the OpenBSI Utilities Manual (document D5081). Communication In addition to the Bristol Synchronous/Asynchronous Protocol Protocols (BSAP), ControlWave supports communications using: Internet Protocol (IP) - You can use an Ethernet port or use a serial port with serial IP using Point-to-Point Protocol (PPP). Other supported protocols include: Modbus, Allen-Bradley DF1, CIP, DNP3, and Hex Repeater. See the ControlWave Designer online help for details and restrictions. 1-8 Introduction Revised Feb-2013 ControlWave Gas Flow Computer (GFC Plus) Instruction Manual (CI-ControlWave GFC Plus) 1.7 Overview of the Gas Flow Measurement Application Note: For detailed information on the gas flow measurement application and web pages refer to the ControlWave Flow Measurement Applications Guide (D5137). You can purchase the ControlWave GFC Plus with a pre-programmed flow measurement application already loaded. The ControlWave standard gas flow measurement application collects static pressure, differential pressure and temperature data and computes flow, energy, and volume for a station. A station typically refers to a single flow computer and all its associated meter runs. Each meter run refers to measurement of natural gas through a single pipeline. 1.7.1 Data Acquisition – Static Pressure, Differential Pressure, Temperature Variables The application requires these process inputs for orifice measurement: static pressure (SP) collected once per second differential pressure (DP) collected once per second flowing temperature (T) collected once per second The application requires these process inputs for measurement using a positive displacement (PD), turbine, or ultrasonic meter: static pressure (SP) collected once per second frequency input collected once per second flowing temperature (T) collected once per second The application also collects self-test and compensation variables at intervals of four seconds or less. Pressure data can come from any of the following sources: Analog pressure transmitters connected to analog input points on a process I/O module in the ControlWave flow computer. Built-in multivariable transducer. External multivariable transmitters (Bristol or Rosemount) using BSAP or Modbus communications through an RS-485 communication port. 1.7.2 Flow and Volume Calculations Flow and volume calculations conform to American Petroleum Institute (API) and American Gas Association (AGA) standards. Supported flow calculations include: AGA3-1985/NX-19 AGA3-1992 with selectable AGA8 Gross or AGA8 Detail Revised Feb-2013 Introduction 1-9 ControlWave Gas Flow Computer (GFC Plus) Instruction Manual (CI-ControlWave GFC Plus) AGA7/NX-19 AGA7 with selectable AGA8 Gross or AGA8 Detail Auto-adjust AGA7/NX-19 Auto-adjust AGA7 with selectable AGA8 Gross or AGA8 Detail The application performs a complete flow calculation using the process variables every second. Each calculation includes instantaneous rate according to API 14.3, compressibility according to AGA 8 Detail or Gross method, and updates of all volumes, totals, and archive averages. 1.7.3 Flow Rate and Flow Time Calculations (AGA3) For orifice flow measurement, the application compares the differential pressure value to a low flow cutoff value every second. If the differential pressure falls below the low flow cutoff value, flow is considered to be zero for that second. Hourly and daily flow time is defined to be the number of seconds for which the differential pressure exceeded the cutoff value for the period. The values for static and differential pressure and temperature are used as inputs to the flow equations. You can select API 14.3 (AGA3, 1992) and AGA8 calculations, with compressibility calculations according to AGA Report No. 8, 1992 (with 1993 errata). The application supports both the detail method and the two gross methods of characterization described in AGA 8. Users may also select the AGA3, 1995 and NX-19 flow equations to calculate the rate of flow. 1.7.4 Flow Rate and Flow Time Calculations (AGA7) When using PD meters, turbine meters or ultrasonic meters, the application calculates flow rate by applying the correction factor computed by the AGA7 calculations to the frequency of the input pulses. When the frequency drops below 1 Hz, the application sets the flow rate estimate to zero; however, volume calculations still accumulate. The flow time recorded is the time for which the flow rate is non-zero. 1.7.5 Extension Calculation and Analog Averaging For orifice meters, the application calculates the flow extension every second. The extension is the square root of the product of the absolute upstream static pressure times the differential pressure. This extension is used in the flow rate calculation. When there is no flow, the application reports the arithmetic averages of static pressure and temperature. This allows you to monitor static pressure and temperature during shut-in periods. 1-10 Introduction Revised Feb-2013 ControlWave Gas Flow Computer (GFC Plus) Instruction Manual (CI-ControlWave GFC Plus) 1.7.6 Energy Calculation The application offers the option of using a fixed volumetric heating value or calculating the energy content of the gas according to AGA Report No. 5. 1.7.7 Volume and Energy Integration The application integrates and accumulates volume and energy at the end of every calculation cycle. The application calculates the volume for a cycle by multiplying the calculated rate by the flow time for that cycle. The application calculates the energy for a cycle by multiplying the volume at base conditions by the heating value. 1.7.8 Downstream Pressure Tap The multivariable transducer typically measures static pressure from an integral tap on the upstream, high-pressure leg of the differential pressure connection. The transducer can also measure static pressure at the downstream pressure tap, with the measurement taken from the lowpressure side to the high-pressure side. In this installation, the differential signal from the transducer is negative. If, while using the integral smart multivariable transmitter (MVT) or an external MVT, you select the downstream tap location during MVT configuration, the MVT firmware changes the sign of the differential pressure to provide a positive DP value. 1.7.9 Historical Data Storage (Audit Records/ Archive Files) The ControlWave supports two distinct types of historical data storage – audit records and archive files. Where feasible, both forms of archive data conform to the requirements of the API Chapter 21. Specifically, the averages of the process variables stored in the data archive are for flowing periods, appropriate to their usage in the equations, and any gas-related parameter designated an event that is changed by an operator either remotely or locally causes an entry in the audit log. Audit Records (Alarms and Events) The audit system maintains a history of alarms and certain events that have an impact on the calculated and reported gas flow rates and volumes. The application stores the most recent 500 alarms and the most recent 500 events. As new alarms/events arrive, they overwrite the oldest entries. Internally, the ControlWave stores alarms and events separately to prevent recurring alarms from overwriting configuration audit data events. The application reports alarms and events in the same log. Revised Feb-2013 Introduction 1-11 ControlWave Gas Flow Computer (GFC Plus) Instruction Manual (CI-ControlWave GFC Plus) The following circumstances generate an audit record: Any operator change to a configuration variable Any change in the state of an alarm variable A system restart Certain other system events You can view audit records on-screen in the audit log. See the Supplement to OpenBSI 5.8 Service Pack 1 documentation for help on interpreting audit records. Archive files store the value of process variables and other calculated Archive Files variables at specified intervals along with the date and time of each (Averages, totals, and other entry. This includes flow rates, volumes and other calculated values. When archive files fill up, new values overwrite the oldest entries in the values) files. The application displays archive file data in hourly, data, and periodic logs you can view on screen. Log Breaks You can configure the application to support the "breaking" of a log period when an operator-changes a parameter. When this occurs, the log period in process closes out to make a log, and a new log begins. Hourly Historical Data Log Each meter run maintains an hourly data log that holds one record for every contract hour. Hourly logs hold 840 entries or 35 days; this ensures that the previous period of hourly data is always resident in flash memory. The hourly data log stores the following items: corrected volume uncorrected volume accumulated energy average static pressure average temperature average differential pressure average specific gravity average heating value flow time uncorrected count Daily Historical Data Log Each meter run maintains a daily data log that holds one record for every contract gas day. You can change the contract hour the contract 1-12 Introduction Revised Feb-2013 ControlWave Gas Flow Computer (GFC Plus) Instruction Manual (CI-ControlWave GFC Plus) gas day starts at some time other than midnight. The daily log holds 62 entries; this ensures that the previous calendar month of daily data is always resident in flash memory. The daily data log stores the following items: corrected volume uncorrected volume accumulated energy average static pressure average temperature average differential pressure average specific gravity average heating value flow time uncorrected count Periodic Historical Data Log Each meter run maintains a periodic data log that holds one record for every log interval. Each log interval is 15 minutes. The periodic historical data log holds 1440 records, or four days of 15 minute data. The periodic historical data log stores the following items: flowing differential pressure flowing static pressure flowing temperature frequency 1.7.10 Run Switching If you use multiple meter runs in the application, you can configure run switching. Run switching (also known as meter run staging or tube switching) allows changes to the number of meter runs currently active to meet the gas flow demand for the station. 1.7.11 Sampler and Odorizer Samplers are external devices which measure the quality of the gas stream. Because natural gas is odorless and colorless, devices called odorizers inject an additive to the gas stream that allows people to detect the presence of natural gas in the event of a gas leak. 1.7.12 Chromatograph Interface If you use a chromatograph to measure gas component information you can integrate this into the application. You can also specify fixed gas component percentages to use if the chromatograph fails. Revised Feb-2013 Introduction 1-13 ControlWave Gas Flow Computer (GFC Plus) Instruction Manual (CI-ControlWave GFC Plus) 1.7.13 Nominations Nominations allow you to configure the ControlWave flow computer to allocate precise amounts of gas flow during specific time periods, called nomination periods. 1-14 Introduction Revised Feb-2013 ControlWave Gas Flow Computer (GFC Plus) Instruction Manual (CI-ControlWave GFC Plus) Chapter 2 – Installation This chapter discusses the physical configuration of the ControlWave GFC Plus, considerations for installation, and instructions for setting switches and jumpers. In This Chapter 2.1 Site Considerations..........................................................................2-1 2.1.1 Class I, Div 2 Installation Considerations .............................2-3 2.2 Installation Overview........................................................................2-4 2.2.1 Unpacking Components .......................................................2-5 2.2.2 Mounting the Housing ..........................................................2-5 2.2.3 Grounding the Housing ........................................................2-9 2.2.4 Connecting to the Transducer (MVT or GPT) ......................2-9 Connecting to a Multivariable Transducer (MVT) ............................2-9 Connecting to a Gage Pressure Transducer (GPT) ......................2-11 2.2.5 Process Pipeline Connection (Meter Runs without Cathodic Protection) ........................................................................2-11 2.2.6 Process Pipeline Connection (Meter Runs with Cathodic Protection) ........................................................................2-11 2.3 Configuring the CPU/System Controller Board .............................2-14 2.3.1 Setting DIP Switches on the CPU/System Controller Board2-15 2.3.2 Setting Jumpers on the CPU/System Controller Board .....2-17 2.3.3 General Wiring Guidelines .................................................2-18 2.3.4 Wiring Power to the CPU/System Controller Board ...........2-19 2.4 Mounting the Solar Panel ..............................................................2-21 2.5 Installing the Rechargeable Battery and Solar Panel Harness .....2-23 2.6 Power Distribution Board ...............................................................2-24 2.7 Digital to Relay I/O Option .............................................................2-24 2.8 ControlWave Loop Supply Option .................................................2-25 2.9 Communication Connections.........................................................2-26 2.9.1 Connections to RS-232 Serial Port(s) on the CPU/System Controller Board................................................................2-26 2.9.2 Connections to the COM3 (RS-485/RS-232) Serial Port on the CPU/System Controller Board ..........................................2-31 2.9.3 Connections to the Ethernet Port on the CPU/System Controller Board ................................................................................2-33 2.10 Radio-Ready and Case Mounted Modem or Radio ......................2-34 2.11 Optional Display/Keypads..............................................................2-35 2.1 Site Considerations When choosing an installation site, check all clearances for the enclosure, for the attached GPT/MVT, for the optional RTD probe, and if applicable, for the solar panel. Ensure that you can open the front cover of the ControlWave GFC Plus (hinged on the left side) for wiring and service. Make sure the display/keypad is accessible and visible. See Figure 2-4 for a dimensional drawing of the NEMA 3R enclosure with an MVT. The ControlWave GFC Plus is designed to operate in a Class I Division 2, Groups C & D environment with a nonincendive rating (see Appendix Revised Feb-2013 Installation 2-1 ControlWave Gas Flow Computer (GFC Plus) Instruction Manual (CI-ControlWave GFC Plus) A). The ControlWave GFC Plus can operate in an unprotected outdoor environment. Caution To ensure safe use of this product, please review and follow the instructions in the following supplemental documentation: Supplement Guide - ControlWave Site Considerations for Equipment Installation, Grounding, and Wiring (S1400CW) ESDS Manual – Care and Handling of PC Boards and ESD Sensitive Components (S14006) Figure 2-1. MVT Equipped ControlWave GFC Plus (with MDS - Transnet Radio) (Internal View) Component Identification Diagram Note: When equipped with a Gage Pressure Transducer, a GPT Adapter Plate is mounted to the bottom of the enclosure. 2-2 Installation Revised Feb-2013 ControlWave Gas Flow Computer (GFC Plus) Instruction Manual (CI-ControlWave GFC Plus) Specifications for Temperature, Humidity and Vibration See document 1660DS9b available on our website for detailed technical specifications for temperature, humidity, and vibration for the ControlWave GFC Plus. Ensure that the ambient temperature and humidity at the installation site remains within these specifications. Operation beyond the specified ranges could cause output errors and erratic performance. Prolonged operation under extreme conditions could also result in failure of the unit. Check the mounted enclosure, panel, or equipment rack for mechanical vibrations. Make sure that the ControlWave GFC Plus is not exposed to a level of vibration that exceeds that provided in the technical specifications. 2.1.1 Class I, Div 2 Installation Considerations Underwriters Laboratories (UL) lists the ControlWave GFC Plus as non-incendive and suitable only for use in Class I, Division 2, Group C, and D hazardous locations and non-hazardous locations. Read this chapter and Appendix A carefully before you install a ControlWave GFC Plus in a hazardous location. Perform all power and I/O wiring in accordance with Class I, Division 2 wiring methods as defined in Article 501-4 (b) of the National Electrical Code, NFPA 70 (for installations within the United States) or as specified in Section 18-152 of the Canadian Electrical Code (for installation in Canada). WARNING EXPLOSION HAZARD Substitution of components may impair suitability for use in Class I, Division 2 Group C and D environments. When the ControlWave GFC Plus is situated in a hazardous location, turn off power before servicing or replacing the unit and before installing or removing I/O wiring. Do not disconnect equipment unless the power is switched off or the area is known to be non-hazardous. Revised Feb-2013 Installation 2-3 ControlWave Gas Flow Computer (GFC Plus) Instruction Manual (CI-ControlWave GFC Plus) 2.2 Installation Overview Installing a ControlWave GFC Plus involves several general steps: 1. Unpacking, assembling, and configuring the hardware. This includes: a) Mounting the enclosure on site. (See Section 2.2.2) b) Removing the CPU/System Controller board and optional Process I/O board assembly so you can enable the backup battery by setting jumper W3 on the CPU/System Controller board to position 1 to 2. See Section 5.2.2 for instructions on removing/replacing the board assembly, see Section 2.3.2 for information on setting jumpers. b) Setting other switches and jumpers on the CPU/System Controller board (see Section 2.3.1 and Section 2.3.2) and on the Process I/O board (see Section 3.2.1 and Section 3.2.2) and placing both boards (as a single assembly) back into the chassis. d) Connecting communication cables. (See Sections 2.9.2, and 2.9.3) e) Wiring I/O. (See Section 3.3) f) Connecting an external 3808 transmitter (see Section 3.3.8 if required). f) Installing a ground wire between the enclosure’s ground lug and a known good Earth ground. (See Section 2.2.3) g) Installing the solar panel (See Section 2.4) and rechargeable battery (See Section 2.5 if applicable) h) Connecting the RTD probe (if required). (See Section 3.3.7) i) Wiring power to the unit. (See Section 2.3.4) j) Turning on power. (See Section 4.1) 2. Installing PC-based software (TechView). 3. Establishing communications to perform calibration activities or view data using the standard flow measurement application menus. Note: Steps 2 through 3 require that you install and use OpenBSI TechView software to perform calibration and that you use the standard menus. This manual focuses on hardware installation and preparation. Software installation and configuration is beyond the scope of this manual. Refer to the TechView User’s Guide (D5131) and the ControlWave Flow Measurement Applications Guide (D5137) for more information. If you are not using the flow measurement application and plan to create your own application, refer to the Getting Started with 2-4 Installation Revised Feb-2013 ControlWave Gas Flow Computer (GFC Plus) Instruction Manual (CI-ControlWave GFC Plus) ControlWave Designer Manual (D5085) and the ControlWave Designer Programmer’s Handbook (D5125). 2.2.1 Unpacking Components Packaging ControlWave GFC Plus gas flow computers ship from the factory with all components wired and mounted except for the unit’s solar panel and battery; these items are shipped separately. 2.2.2 Mounting the Housing You must position the ControlWave GFC Plus vertically with the transducer (MVT or GPT) at its base. Make sure the front of the assembly is visible and accessible for service, installation, and for operator access to the LCD display. If your unit requires a solar panel, make sure there is sufficient clearance. You can mount the solar panel to the same 2” pipe that secures the unit. Units with Multi- You can mount units with an MVT directly to the main (meter run) Variable Transducer using a process manifold or you can mount them remotely to a panel, a (MVT) wall, or to a vertical 2 inch pipe clamped at the rear of the unit with two clamps and four bolts. Revised Feb-2013 Installation 2-5 ControlWave Gas Flow Computer (GFC Plus) Instruction Manual (CI-ControlWave GFC Plus) (1) (3) (5) (7) 1” Conduit Fitting - I/O wires RTD Cable Assembly or Sealing Plug Solar Pwr. Cable, Ext. Pwr. Cable, or Plug Solderless Ground Lug (2) (4) (6) (8) Local Port Connector Battery Ventilation Assembly Ant. Cable, Polyphaser, or Plug Multivariable Transducer Figure 2-2. ControlWave GFC Plus Bottom View (Shown with MVT) Units with Gage You can mount units with a GPT remotely to a panel, a wall, or to a Pressure Transducer vertical 2 inch pipe clamped at the rear of the unit using the two (GPT) mounting brackets with two clamps and four bolts. Caution You cannot mount units with a GPT directly to the main (meter run). Anchoring the Pipe If you mount to a 2 inch pipe, you must anchor the pipe in cement deep enough to conform to local building codes associated with frost considerations. 2-6 Installation Revised Feb-2013 ControlWave Gas Flow Computer (GFC Plus) Instruction Manual (CI-ControlWave GFC Plus) Figure 2-3. Side View of ControlWave GFC Plus Mounted Only connect power wiring after the unit is mounted and properly grounded. I/O, power, and communication cabling enters the bottom of the unit through conduit or special function fittings. You can also route I/O wiring through the left side of the unit (right when facing the front) instead of the bottom; this requires that you remove the left side hole plug and replace it with a ½” conduit fitting swapped out from the bottom of the unit. Refer to Figure 2-4 for mounting dimensions. Revised Feb-2013 Installation 2-7 ControlWave Gas Flow Computer (GFC Plus) Instruction Manual (CI-ControlWave GFC Plus) Figure 2-4. ControlWave GFC Plus (with MVT) - NEMA 3R Enclosure Dimensions 2-8 Installation Revised Feb-2013 ControlWave Gas Flow Computer (GFC Plus) Instruction Manual (CI-ControlWave GFC Plus) 2.2.3 Grounding the Housing The ControlWave GFC Plus enclosure includes a ground lug. See Figure 2-2 to locate the ground lug. Once you have installed the unit, run a ground wire (#4 AWG max wire size) between the ground lug and a known good earth ground. Connect the cases of temperature transducers, pressure transmitters, and so on to the known good earth ground. For more information on grounding see the ControlWave Grounding Supplement (S1400CW): Additional grounding guidelines include: Use stranded copper wire (#4 AWG) to earth ground, and keep the length as short as possible. Clamp or braze the ground wire to the ground bed conductor (typically a stranded copper AWG 0000 cable installed vertically or horizontally). Using a high-wattage soldering iron, tin the wire ends with solder before you insert them into the chassis ground lug. Run the ground wire so that any routing bend in the cable has a minimum radius of 12-inches below ground and 8-inches above ground. 2.2.4 Connecting to the Transducer (MVT or GPT) Your unit can include either a multi-variable transducer (MVT) or a gage pressure transducer (GPT). Within the body of the transducer, metal diaphragms are exposed to the gas. Solid-state strain gauge sensors in the neck of the transducer measure the pressure applied to the diaphragms and produce proportional electrical signals. The neck of the transducer extends into the bottom of the enclosure, with the body of the transducer outside the enclosure. The GPT/MVT cable connector is factory mated with CPU/System Controller Board connector P1. Connecting to a Multivariable Transducer (MVT) Your ControlWave GFC Plus may have an optional multivariable transducer (MVT) secured to the bottom of the enclosure. The MVT is factory-connected to connector P1 near the bottom of the CPU/System Controller board. The MVT pressure assembly connects to the process manifold either directly or by tubing. Figure 2-5 details MVT process flange and optional manifold block connector mounting dimensions. Revised Feb-2013 Installation 2-9 ControlWave Gas Flow Computer (GFC Plus) Instruction Manual (CI-ControlWave GFC Plus) The MVT provides connection ports on the process flange as the standard arrangement. Optional manifold blocks may also be specified. Arrangements are described as follows: Standard Process Flange for MVT – Two process flanges containing the connection ports are assembled to the differential transducer. Port designations (L and H) are stamped on the body between the flanges. Ports accept ¼-18 NPT pipe connections to 21/8 in. centers for connection to orifice taps or a standard threevalve manifold. These process flange connections are illustrated at the top of Figure 2-5. Four bolts and nuts hold the two process flange assemblies in place. When you remove the bolts, you can reposition the flanges so that the connections can emanate from the front, rear or bottom of the transducer. Take care not to damage the sensor module assembly during this procedure. Once you position the flange, tighten the bolts in an alternating sequence to about 20-30 foot-pounds of torque. Figure 2-5. Process Flange and Optional Manifold Block Connectors 2-10 Installation Revised Feb-2013 ControlWave Gas Flow Computer (GFC Plus) Instruction Manual (CI-ControlWave GFC Plus) Optional Process Manifold Blocks – Process manifold blocks may be installed on the transducers to permit the use of connector assemblies having different connection centers. The manifold blocks, which are oval in appearance, mate with the tranducer’s process flange. The blocks may be installed in several positions to achieve different connection centers as shown in Figure 2-5. Connecting to a Gage Pressure Transducer (GPT) You can secure an optional gage pressure transducer (GPT) to the bottom of the enclosure instead of the MVT. Gage pressure transducers are equipped with a ½-14 NPT male pipe fitting. The GPT connects to the process manifold by tubing. 2.2.5 Process Pipeline Connection (Meter Runs without Cathodic Protection) Units equipped with an optional MVT may be mounted directly on the pipeline or remotely on a vertical stand-alone two-inch pipe or on a wall or panel. Units equipped with optional gage pressure transducers (GPT) may only be mounted remotely, that is, on a vertical stand-alone twoinch pipe or on a wall or panel. The Earth ground must run between the unit’s ground lug and Earth ground (rod or bed) even though units equipped with a MVT or GPT may be grounded to the pipeline. If any pressure transmitters or pulse transducers are remotely mounted, connect their chassis grounds to the pipeline or Earth ground. Note: When installing the unit without cathodic protection, you do not use the transducer to manifold dielectric isolation kit. 2.2.6 Process Pipeline Connection (Meter Runs with Cathodic Protection) Dielectric isolators are available and are always recommended as an added measure in isolating the ControlWave unit from the pipeline even though the enclosure does provide some galvanic isolation from the pipeline and should not be affected by the cathodic protection or other EMF on the pipeline. Units equipped with an MVT may be mounted directly on the pipeline (using a manifold block) or remotely on a vertical stand-alone two-inch pipe. Units equipped with a GPT can only be remotely mounted on a vertical stand-alone two-inch pipe or on a wall or panel. It is recommended that isolation fitting always be used in remotely mounted meter systems. Revised Feb-2013 Installation 2-11 ControlWave Gas Flow Computer (GFC Plus) Instruction Manual (CI-ControlWave GFC Plus) Connect a ground conductor between the chassis ground lug and a known good Earth ground. Connect the cases of temperature transducers, pressure transmitters, etc. to the known good Earth ground. If the mounting 2-inch pipe (when used) is in continuity with the pipeline you may need to electrically isolate it from the unit. Use a strong heat-shrink material such as RAYCHEM WCSM 68/22 EU 3140. This black tubing easy slips over the 2-inch pipe and then after uniform heating (with a rosebud torch) it electrically insulates and increases the strength of the pipe stand. See F1670SS-0a for information on PGI direct mount systems and manifolds. Install isolation fittings or gaskets between the following connections: All conductive tubing that runs between the pipeline and mounting valve manifold and/or the unit’s multivariable transducer (MVT). All conductive connections or tubing runs between the ControlWave GFC Plus gas flow computer and a turbine meter, pulse transducer, or any other I/O device that is mounted on the pipeline. Any temperature transducer, pressure transmitter, etc. and their mount/interface to the pipeline. 2” Pipe-mounting Package Note: Mounting Pipe does not contact the Main Pipeline. Transducer to Manifold Dielectric Isolation Kit Multivariable Transducer (MVT) Dielectric Gasket & Flange Seals (2) Valve Block Manifold Top Washers (4) Dielectric Bolt Sleeves (4) Bottom Washers (4) Mounting Bolts (4) AWG 4 Ground Wire Ground Rod or System Figure 2-6. ControlWave GFC Plus Direct Mount Installation with Cathodic Protection 2-12 Installation Revised Feb-2013 ControlWave Gas Flow Computer (GFC Plus) Instruction Manual (CI-ControlWave GFC Plus) Transducer to Manifold Dielectric Isolation Kit Multivariable Transducer (MVT) Dielectric Gasket & Flange Seals (2) AWG 4 Ground Wire Valve Block Manifold Top Washers (4) Dielectric Bolt Sleeves (4) Isolating Fittings Bottom Washers (4) Mounting Bolts (4) 2” Pipe-mounting Package Note: Mounting Pipe does not contact the Main Pipeline. Clamp(s) Ground Rod or System Figure 2-7. ControlWave GFC Plus Remote Installation with Cathodic Protection Revised Feb-2013 Installation 2-13 ControlWave Gas Flow Computer (GFC Plus) Instruction Manual (CI-ControlWave GFC Plus) 2.3 Configuring the CPU/System Controller Board The CPU/System Controller board is situated on the right side of the Process I/O board; the combined assembly mounts vertically on edge on the inner left side of the enclosure. To configure the CPU/System Controller board, you need to set some switches and jumpers. NOTE: Ultra Low Power CPU/System Controller Bds. don’t have an Ethernet Port. Solar Pwr. In and Aux. Power Out are not available on units equipped with an Ethernet Port. Do Not Connect a 24V Solar Panel to Connector TB1-1 & TB1-2! 1 2 Fuse: F3 on Non Intrinsically Safe Units 3 Power 5 6 1 Power 2 F3 1 2 3 4 1 6 COM1 5 6 9 5 7 8 W1 W18 3 2 1 1 NOTE: J11 normally used 3 4 5 W7 7 8 10/100 Base-T Ethernet Port Transmit LED CR1 Watchdog W3 Configuration Options Switch 1 2 3 4 5 6 7 8 1 2 3 4 5 6 7 8 Idle W7 - 1-2 = 12/24V Power Fail Trip Point Hysterisis 2-3 = 6V Power Fail Trip Point Hysterisis W8 - 1-2 = 12V Power Fail Trip Point 2-3 = 6/24V Power Fail Trip Point W12 - W16 - 1-2 = COM3 RS-232 2-3 = COM3 RS-485 W17 - 1-2 = 6V Input Power 2-3 = 12V Input Power RJ-45 RJ-45 O N S1 O N RTD EXC RTD+ RTD- 5 W13 W14 COM3 RS-232 RS-485 Radio W12 3 4 SW3 - COM3 Config. RS-485 Receiver Biasing & Termination 2-Wire, 4-Wire Selection J5 - COM3 1 2 3 4 J5 Pulse Input J8 Emulation Header W17 1 2 3 NOTE: J7, J8, J9 Factory Use RTD Input LCD/ Keypad RJ-45 Piggy-back Radio Intf. W16 PULSE 1 PULSE 2 GND Output PULSE PWR Input Input 1 2 W18: COM1 connector selection 1 to 2 = J4 active 2 to 3 = J11 active W15 RXD+ RXD-/RXD TXD-/TXD TXD+ GND Recovery Mode & COM./Status LEDs 1 2 3 4 1 2 3 4 Input Input Output Output W2 COM2 RS-232 6 Receive LED NOTE: Carefully examine DIP switches to verify proper ON/OFF position. Different versions of the board may have different switch positions. COM1 for CW GFC and CW RS-232 Express PAC only. W8 2 GND RXD TXD DCD Input RXD Input Output TXD Output DTR GND Input DSR Output RTS Input CTS W1 - 1-2 = COM1 CTS from Port 2-3 = COM1 CTS to RTS W2 - 1-2 = COM2 CTS from Port 2-3 = COM2 CTS to RTS W3 - 1-2 = Battery Enabled 2-3 = Battery Disabled W5 - 1-2 = 12/24V Power Supply Shut-down Hysterisis 2-3 = 6V Power Supply Shut-down Hysterisis W6 - 1-2 = 12V Power Supply Shut-down 2-3 = 6/24V Power Supply Shut-down W6 4 W5 Solar Pwr. In + GND Power In + GND Aux. Power Out + GND Sec. Battery Input GND Input DCD Input RXD Output TXD Output DTR GND Input DSR Output RTS CTS Input J9 PLD JTAG Header J3 J3 - I/OBUS Intf. to CPU Board J7 MSP430 JTAG Header CAUTION: Damage WILL occur to the CPU if the Ethernet network is connected to connector J2! P1 WE Figure 2-8. - CPU/System Controller Board Component I.D. Diagram 2-14 Installation Revised Feb-2013 ControlWave Gas Flow Computer (GFC Plus) Instruction Manual (CI-ControlWave GFC Plus) 2.3.1 Setting DIP Switches on the CPU/System Controller Board Before you install the CPU/System Controller board, you must determine the settings for three banks of DIP switches. Refer to Figure 2-8 for the location of the DIP switch banks. Refer to Tables 2-1, 2-2, and 2-3 for an explanation of the DIP switch positions. Notes: Examine each bank of DIP switches carefully to note the switch direction for ON or OFF. Different versions of the board may use different switch positions. Only switch combinations described have been tested. Table 2-1. CPU/System Controller Board Switch SW1 SW1 Setting Function Mode 1&2 Recovery Mode Recovery Mode = Both SW1-1 and SW1-2 ON or both SW1-1 and SW1-2 OFF. This is only used during system firmware upgrades. Local Mode = SW1-1 OFF and SW1-2 ON (Factory Default). Select local mode for normal running operations. 3 Force Recovery Mode Enables recovery mode. Values are: ON (enables recovery mode) OFF (disables recovery mode). – This is the factory default. 4 LED status ON (Enable IDLE LED status indication) OFF (Disable IDLE LED status indication) Table 2-2. CPU/System Controller Board Switch SW2 Revised Feb-2013 SW2 Setting Function Mode 1 Watchdog Enable Controls whether the system enters a watchdog state when a crash or system hang-up occurs and automatically restarts. Values are: ON (Enables watchdog circuit; factory default) OFF (Disables watchdog circuit and prevents automatic restart) 2 Lock/Unlock Soft Switches Controls the ability to modify soft switches, other configurations, and flash files. Values are: ON (Unlocks soft switches and flash files; factory default). OFF (Locks soft switches, configurations, and flash files) 3 Use/Ignore Soft Switches Controls the use of soft switches. Values are: ON (Enable user-defined soft switches configured in flash memory; factory default) OFF (Disable soft switch configuration and use factory Installation 2-15 ControlWave Gas Flow Computer (GFC Plus) Instruction Manual (CI-ControlWave GFC Plus) SW2 Setting Function Mode defaults) Note: Setting both switch 3 and switch 8 to OFF (closed) sets all serial communication ports to 9600 bps operation. All serial communication ports must be set at 9600 bps before WINDIAG can perform communication tests. 4 Core Updump Causes the ControlWave GFC Plus to perform a core updump, provided you have set the SW1 switches to allow recovery mode. Values are: ON (Disables core updump; factory default) OFF Core updump 5 SRAM Control Manages SRAM contents following a low power situation or a power outage. Values are: ON (Retain values in SRAM during restarts; factory default) OFF (Reinitialize SRAM) – Data in SRAM lost during power outage or re-start. 6 System Firmware Allows a remote download of system firmware (on units equipped with boot PROM version 4.7 or higher and system PROM version 4.7 and higher). Values are: ON (Enable remote download of system firmware; factory default) OFF (Disable remote download of system firmware) 7 N/A Not currently used. 8 Enable WINDIAG Suspends normal operation and allows diagnostic routines. Values are: ON (Permits normal system operation, including the boot project, and disables the WINDIAG diagnostics from running; factory default) OFF (Allow WINDIAG to run test; disable boot project and normal system operation.) Note: Setting both switch 8 and switch 3 to OFF (closed) sets all communication ports to 9600 bps operation. All serial communication ports must be set at 9600 bps before WINDIAG can perform communication tests. Note: Table 2-3 describes switch settings for RS-485 port operation. You may want to review Section 2.9.2 on RS-485 configuration before you set these switches. Table 2-3. RS-485 Configuration Switch SW3 Switch Setting 1 2-16 Function Mode TX+ to RX+ Loopback / 2wire ON (2-wire operation or loopback enabled) Installation OFF (4-wire operation and loopback disabled) Revised Feb-2013 ControlWave Gas Flow Computer (GFC Plus) Instruction Manual (CI-ControlWave GFC Plus) Switch Setting Function Mode TX- to RX- Loopback / 2wire ON (2-wire operation or loopback enabled) 3 100 Ohm RX+ Termination ON (End nodes only) 4 100 Ohm RX- Termination ON (End nodes only) 5 N/A Not currently used 6 N/A Not currently used 7 RX+ Bias (End Nodes/Node) ON (4-wire = Both End nodes only; 2-wire= One end node only) 2 OFF (4-wire operation and loopback disabled) OFF = No bias RX- Bias (End Nodes/Node) 8 ON (4-wire = Both End nodes only; 2-wire= One end node only) OFF = No bias 2.3.2 Setting Jumpers on the CPU/System Controller Board The CPU has several jumpers. W1: COM1 CTS usage: o 1-to-2 Installed = COM1 CTS source is from device. o 2-to-3 Installed = COM1 RTS to CTS loopback W2: COM2 CTS usage: o 1-to-2 Installed = COM2 CTS source is from device. o 2-to-3 Installed = COM2 RTS to CTS loopback Note: You must enable the backup battery by setting jumper W3 to position 1-2. Revised Feb-2013 W3: Enable/disable battery backup selection: o 1-to-2 Installed = Enable battery backup. o 2-to-3 Installed = Disable battery backup W5: Power supply shut down selection: o 1-to-2 Installed = 12/24V power supply shut down hysteresis o 2-to-3 Installed = 6V power supply shut down hysteresis W6: Power supply shut down selection: o 1-to-2 Installed = 12V power supply shut down o 2-to-3 Installed = 6/24V power supply shut down W7: Power fail trip point hysteresis selection: o 1-to-2 Installed = 12/24V power fail trip point hysteresis o 2-to-3 Installed = 6V power fail trip point hysteresis W8: Power fail trip point selection: o 1-to-2 Installed = 12V power fail trip point Installation 2-17 ControlWave Gas Flow Computer (GFC Plus) Instruction Manual (CI-ControlWave GFC Plus) o 2-to-3 Installed = 6/24V power fail trip point W12: COM3 configuration selection: o 1-to-2 Installed = COM3 is RS-232 o 2-to-3 Installed = COM3 is RS-485 W13: COM3 configuration selection: o 1-to-2 Installed = COM3 is RS-232 o 2-to-3 Installed = COM3 is RS-485 W14: COM3 configuration selection: o 1-to-2 Installed = COM3 is RS-232 o 2-to-3 Installed = COM3 is RS-485 W15: COM3 configuration selection: o 1-to-2 Installed = COM3 is RS-232 o 2-to-3 Installed = COM3 is RS-485 W16: COM3 configuration selection: o 1-to-2 Installed = COM3 is RS-232 o 2-to-3 Installed = COM3 is RS-485 W17: Input power selection (controls solar power shunt regulation) Not applicable for +24Vdc CPUs: o 1-to-2 Installed = 6V power o 2-to-3 Installed = 12V power W18: COM1 connector selection: o 1-to-2 Installed = connector J4 (D connector) is active o 2-to-3 Installed = alternate connector J11 is active 2.3.3 General Wiring Guidelines 2-18 ControlWave GFC Plus terminal blocks use compression-type terminals that accommodate up to #16 AWG wire. When making a connection, insert the bare end of the wire (approx ¼” max) into the clamp adjacent to the screw and secure the screw. To prevent shorts, ensure that no bare wire is exposed. If using standard wire, tin the bare end with solder to prevent flattening and improve conductivity. Allow some slack in the wire while making terminal connections. Slack makes the wires more manageable and helps minimize mechanical strain on the terminal blocks. Installation Revised Feb-2013 ControlWave Gas Flow Computer (GFC Plus) Instruction Manual (CI-ControlWave GFC Plus) 2.3.4 Wiring Power to the CPU/System Controller Board Caution At this time you can connect power wiring. However; for safety reasons and to prevent accidental damage to your bulk DC power supply, do not connect the pluggable terminal block connectors TB1 and TB2 to the CPU/System Controller board until after you install, wire, ground, and configure the entire unit. Follow the instructions in Section 2.3.3 General Wiring Guidelines when wiring connections. Power Supply Depending upon the CPU type, the ControlWave GFC Plus accepts Current either a 6Vdc, 12Vdc or 24Vdc bulk power input. You can estimate the Requirements maximum current required for your ControlWave GFC Plus using the following equation: Bulk +6/12/24 Vdc Supply Current = CPU/System Controller Board (with options) + Process I/O Board + LCD display/keypad + optional modem / radio Refer to Table 2-4 for ControlWave GFC Plus power requirements based on the CPU type. Table 2-4. ControlWave GFC Plus Bulk Power Requirements CPU Type and Components 14 MHz Ultra Low Power CPU with LCD display/keypad 33 MHz CPU with Ethernet and LCD display/keypad Bulk 6Vdc Power Supply Bulk 12Vdc Power Supply Bulk 24Vdc Power Supply 7 mA without field supply and with AO output under range: 5 mA Not Supported Not without process I/O without process I/O Supported board: 80 mA board: 47 mA Note: If your ControlWave GFC Plus includes a modem or radio, contact the radio/modem manufacturer for power consumption specifications. Caution Revised Feb-2013 If your ControlWave GFC Plus is configured to use a solar panel to charge a 7AH (6V or 12V) battery for power, NEVER CONNECT THE SOLAR PANEL/CHARGER WITHOUT ALSO CONNECTING THE BATTERY. Connections without the battery present can damage power supply components. Installation 2-19 ControlWave Gas Flow Computer (GFC Plus) Instruction Manual (CI-ControlWave GFC Plus) Terminal Block Unplug removable connector TB1 from the CPU/System Controller Connector TB1 board. We recommend you do not plug the connector back into the CPU until the unit is already installed in the housing. You can power the ControlWave GFC Plus using a bulk DC power supply using connections TB1-3 and TB1-4. Nominal input source operating ranges for the DC power supply are: +6Vdc (+5.4Vdc to +16.0Vdc nominal operating range) +12Vdc (+11.4Vdc to +16.0Vdc nominal operating range) +24Vdc (+21.8Vdc to +28.0Vdc nominal operating range) Not all ControlWave GFC Plus CPUs support all DC power supplies. Supported options are: 14MHz Ultra Low Power CPU: Supports +6Vdc or +12Vdc nominal power supply. 33MHz CPU with Ethernet: Supports +12Vdc nominal or +24Vdc nominal power supply. Alternatively, you can power low powered versions of the ControlWave GFC Plus using a solar panel connected to a user-supplied rechargeable 7AH (6V/12V) lead acid battery. TB1 connections are: TB1-1: (Solar Power IN+): Power from 30W or 40W solar panel (internally wired to recharge a factory-supplied battery). Not available on units with Ethernet. TB1-2 = Ground (GND) Not available on units with Ethernet. TB1-3 = Primary Power: Power from an internal factory-supplied battery or from an external nominal +6Vdc , +12Vdc or +24Vdc power supply, depending upon the CPU type. TB1-4 = Ground (GND) TB1-5 = Auxiliary Power Out+: for a radio or modem (if supported). Aux power out enabled when DTR signal for COM2 goes high. Aux Power Out not available on units with Ethernet. TB1-6 = Ground (GND) for Aux power out. Figure 2-9 shows the typical wiring at the TB1 block. Figure 2-9. CPU/System Controller Board (TB1 & TB2) Power Wiring 2-20 Installation Revised Feb-2013 ControlWave Gas Flow Computer (GFC Plus) Instruction Manual (CI-ControlWave GFC Plus) Terminal Block The ControlWave GFC Plus includes an alternative power connecter, Connector TB2 TB2, to provide power if none is available at TB1. For example, you can connect a bulk DC power supply to TB2 to handle situations where the solar panel/battery system does not have sufficient power. TB2 connections are: TB2-1 = Power Input TB2-2 = Ground (GND) 2.4 Mounting the Solar Panel Depending upon the type of power system you choose, your ControlWave GFC Plus may require a solar panel. The solar panel charges a rechargeable lead acid battery. Solar panel wires enter the unit through a liquid tight conduit fitting and connect to TB1 on the CPU/System Controller board. Caution If your ControlWave GFC Plus is configured to use a solar panel to charge a rechargeable battery for power, NEVER CONNECT THE SOLAR PANEL/CHARGER WITHOUT ALSO CONNECTING THE BATTERY. Connections without the battery present can damage power supply components. You can mount the solar panel to a 2” to 2-3/8” pipe using muffler (pipe) clamps. You secure the pipe clamps using four ¼-20 nuts and washers. (See Figure 2-10.) You must swivel the solar panel for optimum alignment with the sun. In the northern hemisphere, face the panel due south (not magnetic south). In the southern hemisphere, face the panel due north (not magnetic north). Solar panel systems have adjustable tilt angles. Adjust the tilt angle for maximum performance to accommodate the latitude of your installation site. Table 2-5 shows the angle (from horizontal) at which you should install the solar panel to maximize annual energy output. At most latitudes, performance can be improved by less of an angle during the summer and more of an angle during winter. Table 2-5. Solar Panel Tilt Angle Latitude 0-4° Revised Feb-2013 Tilt Angle 10° from Horizontal 5-20° Add 5° to the Local Latitude 21-45° Add 10° to the Local Latitude 46-65° Add 15° to the Local Latitude 66-75° 80° from Horizontal Installation 2-21 ControlWave Gas Flow Computer (GFC Plus) Instruction Manual (CI-ControlWave GFC Plus) A A B B D C E Note 2: Item D slots accommodate Tilt Angle Adjustment. A A NOTE 1: To Attach item C to item D: Slide two bolts (A) through the top and bottom Solar Panel (Centered) Channel Holes. Affix item C to item D via 2 sets of item A hardware as follows: Flat Washer, Lock Washer & Hex Nut (Max. Torque = 120 Inch-Pounds). A B A E C B D Adjustable Tilt Angle A E Vertical Pole A - 6 places consists of the following hardware: A A D A B 5/16-18 x .75 Hex Hd. Bolt 5/16 Flat Washer 5/16 Spring Lock Washer 5/16-18 Hex Nut B - 2 places: A C 2-3/8 U-Clamp Assembly C - Adjustable Angle Bracket (Attaches to Solar Panel) D - Pole Mounting Bracket E - 30 or 40 Watt Solar Panel Figure 2-10. Solar Panel Mounting Diagram 2-22 Installation Revised Feb-2013 ControlWave Gas Flow Computer (GFC Plus) Instruction Manual (CI-ControlWave GFC Plus) 2.5 Installing the Rechargeable Battery and Solar Panel Harness You must remove the rechargeable sealed lead-acid battery from its shipping carton and install it on its mounting bracket within the enclosure as illustrated in Figure 2-11. Figure 2-11. Enclosure with Sealed Lead-acid Battery Installed Revised Feb-2013 1. Remove connector TB1 from the CPU/System Control Board. 2. Remove the lead-acid battery from its shipping carton. 3. Install the lead-acid battery (on end) as illustrated in Figure 2-11. Note: Make sure the lead-acid battery is fully charged before you install it. 4. Route the solar panel power wiring harness into the enclosure through the solar power conduit fitting (see Item 5 of Figure 2-2). Installation 2-23 ControlWave Gas Flow Computer (GFC Plus) Instruction Manual (CI-ControlWave GFC Plus) 5. Connect the solar panel harness to the CPU/System Controller Board (TB1-1 = +, TB1-2 = GND). 6. Secure the battery via the battery clamp and connect the battery power wires to the battery (Red = Pos., Black = Neg.). 7. When you are ready to apply power, plug connector TB1 into the CPU/System Controller Board. 2.6 Power Distribution Board If you use an external power source to provide bulk power to the unit, you route power to various optional items through a power distribution board. In this case, options such as the 24Vdc Loop Power Supply board, Digital to Relay I/O Board or an external radio or modem, require you to use the power distribution board. You mount the power distribution board to the inside of the enclosure using a Snap Track that is secured to a dual PCB mounting bracket. Figure 2-12. Power Distribution Board 2.7 Digital to Relay I/O Option The digital to relay I/O board (see Figure 2-13) converts one or two discrete output signals from open drain MOSFET levels to Form C relay output signal using solid state relay (SSR) logic. You can then configure the form C output signals for opposite or identical conditions, such as both Normally Open (NO) or Normally Closed (NC) or one Normally Open with the other normally Closed. 2-24 Installation Revised Feb-2013 ControlWave Gas Flow Computer (GFC Plus) Instruction Manual (CI-ControlWave GFC Plus) You mount the digital to relay I/O board (two maximum) to the inside of the enclosure using a Snap Track that is secured to a dual PCB mounting bracket. Figure 2-13. Digital to Relay I/O Board 2.8 ControlWave Loop Supply Option ControlWave loop supplies provide non-regulated 24Vdc power outputs that can be used to power field devices such as transmitters or nonisolated I/O circuits (see PIP-ControlWaveLS). Figure 2-14. ControlWave Loop Supply Board Revised Feb-2013 Installation 2-25 ControlWave Gas Flow Computer (GFC Plus) Instruction Manual (CI-ControlWave GFC Plus) Like the power distribution board and the digital to relay I/O board, each ControlWave Loop Supply board mounts to the inside of the enclosure using a Snap Track that you secure to a dual PCB mounting bracket. 2.9 Communication Connections Communication is via the serial ports and optional Ethernet port. 2.9.1 Connections to RS-232 Serial Port(s) on the CPU/System Controller Board An RS-232 port provides point-to-point, half-duplex and full-duplex communications (for a maximum of 20 feet using data quality cable). Your CPU includes two RS-232 ports (COM1 and COM2) as well as one port (COM3) configurable for either RS-232 or RS-485 operation. COM1 provides a choice of connectors based on a jumper setting. It is factory-connected to the local port at the bottom of the unit’s cover. Figure 2-15 shows the local port cable connections for COM1. Figure 2-15. PC Connected to ControlWave GFC Plus via Circular Local Port 2-26 Installation Revised Feb-2013 ControlWave Gas Flow Computer (GFC Plus) Instruction Manual (CI-ControlWave GFC Plus) Notes: Cable part number 395402-01-8 = 10 foot communication cable. Cable part number 395402-02-6 = 25 foot communication cable. COM2 is intended for connections to modem/radio located on the battery cover/radio mounting plate. RS-232 COM Port Names and Connectors RS-232 COM ports use different connector types. Table 2-6. RS-232 Connectors Connector Name # Pins and Type Notes J4 COM1 9-pin male D-type Choice of active connector for COM1 determined by jumper W18. Ships from the factory connected to the local port on the bottom of the front cover of the unit. J11 COM1 3-pin male Choice of active connector for COM1 determined by jumper W18. TB3 COM2 8-pin terminal block Use this port for connection to a radio mounted on the battery cover/radio mounting plate. TB4 COM3 5-pin terminal block This port can be configured as either RS-232 or RS-485. See Section 2.9.2 for more information. RS-232 For the ControlWave GFC Plus, half-duplex communications use COM1/COM2 Modbus or BSAP protocol, while full-duplex communications use Port Cables point-to-point protocol (PPP). RS-232 ports use a “null modem” cable (see Figure 2-17) to connect with other devices (such as a PC, a printer, another ControlWave [except the CW_10/30/35]) when the ControlWave GFC Plus uses the full-duplex PPP protocol. Note: You can configure the ControlWave GFC Plus as either a master or slave node on a Modbus or BSAP network. Figure 2-16 illustrates the CPU module’s male 9-pin D-type connector. for COM1. Use the content provided in Table 2-7 to determine pin assignments for the COM1 and COM2 ports. Figure 2-16. Male DB9 9-Pin Connector Revised Feb-2013 Installation 2-27 ControlWave Gas Flow Computer (GFC Plus) Instruction Manual (CI-ControlWave GFC Plus) Table 2-7. RS-232 COM1 and COM2 Port Connector Pin Assignment Pin RS-232 Signal 1 DCD Data Carrier Detect Input 1 (Green wire) 2 RXD Receive Data Input 2 (Red wire) 3 TXD Transmit Data Output 7 (White wire) 4 DTR Data Terminal Ready Output 4 (Brown wire) 5 GND Power Ground 6 (Black wire) 6 DSR Data Set Ready Input 7 RTS Request to Send Output RTS connected to CTS at J4 of CPU for local port communication cable. 8 CTS Clear to Send Input RTS connected to CTS at J4 of CPU for local port communication cable. 9 Local Port Pin# Local Port Notes: RS-232 Description Pin 4 connected to pin 4 at TB5 of CPU = external power for local communication port cable. N/A Use the “null modem” cable for full-duplex (PPP protocol) communications when connecting a ControlWave GFC Plus to a PC. (See top part of Figure 2-17.) Table 2-8. RS-232 COM1 (J11) Alternate Connector Pin Assignment 2-28 Pin RS-232 Signal 1 GND Power ground 2 RXD Receive data input 3 TXD Transmit data output Installation RS-232 Description Revised Feb-2013 ControlWave Gas Flow Computer (GFC Plus) Instruction Manual (CI-ControlWave GFC Plus) Figure 2-17. Full-duplex and Half-duplex Cable Use the half-duplex cable (shown in the bottom part of Figure 2-17) when connecting the ControlWave GFC Plus to another ControlWave series unit (again, with the exception of the CW_10/30/35). When communicating with a Network 3000 series RTU 3305, RTU 3310, DPC 3330, or DPC 3335 or CW_10/30/35, you must use one of the cables shown in Figure 2-18. Figure 2-18. Full-duplex and Half-duplex Cable Refer to Figure 2-19 when using COM2 of the ControlWave GFC Plus to connect with a case-mounted modem or radio. Revised Feb-2013 Installation 2-29 ControlWave Gas Flow Computer (GFC Plus) Instruction Manual (CI-ControlWave GFC Plus) Figure 2-19. Connection from a case-mounted Modem/Radio to COM2 of the ControlWave GFC Plus When interfacing to the COM3 port of a ControlWave, or the COM5 or COM6 port a ControlWaveEXP unit, use the cable presented in Figure 2-20 along with one of the cables shown in Figure 2-17 or Figure 2-18. Figure 2-20. Full-duplex and Half-duplex Cable RS-232 Cable Guidelines Observe the following guidelines when constructing RS-232 communication cables: Ensure that DCD is high to transmit (except when dialing a modem) Verify that each RS-232 transceiver has one active receiver while disabled (in power down mode); connect the DCD signal to the active receiver. Set CTS to high to transmit. If the port is set for full-duplex operation, RTS is always ON. Ensure that DTR is always high when port is active; DTR enables RS-232 transceivers. Note: Control DTR using the PORTCONTROL function block and the _Pn_AUTO_DTR system variable in your ControlWave project. If you turn DTR off through these mechanisms, the port remains off, even though hardware is fully configured. 2-30 When port is set for half-duplex operation, CTS must go low after RTS goes low. All RS-232 comm ports support RTS, DTR, CTS, DCD, and DSR control signals. All RS-232 comm port I/O signals are protected by surge protectors. Installation Revised Feb-2013 ControlWave Gas Flow Computer (GFC Plus) Instruction Manual (CI-ControlWave GFC Plus) 2.9.2 Connections to the COM3 (RS-485/RS-232) Serial Port on the CPU/System Controller Board You use jumpers W12 through W16 to configure COM3 of the ControlWave GFC Plus for either RS-232 or RS-485 operation. See Section 2.3.2 for information on these jumpers. Table 2-9. COM3 RS-485 Connector (TB4) on CPU/System Controller Board Connector Name # Pins and Type Notes TB4 COM3 5-pin terminal block This port can be configured as either RS-232 or RS-485. RS-485 COM3 Table 2-10 shows connector pin assignments for COM3. Port Cables Note: If you use COM3 for RS-232 operation, pins 1 and 4 do not apply. Table 2-10. COM3 Connector Pin Assignment Pin Signal Description 1 RXD+ Receive Data + input (Not applicable for RS-232 usage) 2 RXD–/RXD Receive Data – Input RXD- for RS-485 use RXD for RS-232 use 3 TXD–/TXD Transmit Data – Output TXD- for RS-485 use TXD for RS-232 use 4 TXD+ 5 Power Ground Transmit Data + Output (Not applicable for RS-232 usage) Ground When serving as an RS-485 port, COM3 supports local network communications to multiple nodes up to 4000 feet away. Since the RS-485 port is intended for network communications, refer to Table 2-11 for the appropriate connections for wiring the master, first slave, and nth slave. Essentially, the master and the first slave transmit and receive data on opposite lines; all slaves (from the first to the nth) are paralleled (daisychained) across the same lines. Wire the master node to one end of the RS-485 cable run using a 24-gauge paired conductor cable (such as a Belden 9843). Revised Feb-2013 Installation 2-31 ControlWave Gas Flow Computer (GFC Plus) Instruction Manual (CI-ControlWave GFC Plus) Note: ControlWave GFC Plus supports only half-duplex RS-485 networks. Table 2-11. RS-485 Network Connections From Master To First Slave To nth Slave TXD+ RXD+ RXD+ TXD– RXD– RXD– RXD+ TXD+ TXD+ RXD– TXD– TXD– GND/ISOGND* GND/ISOGND* GND/ISOGND* * ISOGND with isolated RS-485 ports only To ensure that the “Receive Data” lines are in a proper state during inactive transmission periods, you must maintain certain bias voltage levels at the master and most distant slave units (end nodes). These end nodes also require the insertion of 100Ω terminating resistors to properly balance the network. You must also configure switches at each node to establish proper network performance. Accomplish this by configuring switches listed so that the 100Ω termination resistors and biasing networks are installed at the end nodes and are removed at all other nodes on the network. You enable receiver biasing and termination (as well as 2-wire or 4-wire selection) using an 8-position DIP switch located on the CPU/System Controller board. See Table 2-3 for more information. 2-32 Installation Revised Feb-2013 ControlWave Gas Flow Computer (GFC Plus) Instruction Manual (CI-ControlWave GFC Plus) 2.9.3 Connections to the Ethernet Port on the CPU/System Controller Board Caution The RJ45 Ethernet port is connector (J1) located on the CPU/System Controller board. The board also has one RJ45 port (J2) for the optional Display/Keypad. Never connect Ethernet to J2 (the Display/Keypad port) or damage will result. The 33MHz ControlWave GFC Plus can support one Ethernet port. This port uses a 10/100Base-T RJ-45 modular connector (J1) that provides a shielded twisted pair interface to an Ethernet hub. A typical Ethernet hub provides eight 10/100Base-T RJ-45 ports (with port 8 having the capability to link either to another hub or to an Ethernet communications port). Both ends of the Ethernet twisted pair cable are equipped with modular RJ-45 connectors. 1 8 Looking into receptacle Figure 2-21. RJ-45 Ethernet Connector These cables have a one-to-one wiring configuration as shown in Figure 2-22. Table 2-12 provides the assignment and definitions of the 8-pin 10/100Base-T connectors. Figure 2-22. Standard 10/100Base-T Ethernet Cable (CPU Module to Hub) Table 2-12. Ethernet 10/100Base-T CPU Module Pin Assignments Pin Revised Feb-2013 Description 1 Transmit Data+ (Output) 2 Transmit Data– (Output) 3 Receive Data+ (Input) 4 Not connected 5 Not connected 6 Receive Data– (Input) Installation 2-33 ControlWave Gas Flow Computer (GFC Plus) Instruction Manual (CI-ControlWave GFC Plus) Pin Description 7 Not connected 8 Not connected Note: You can swap TX and RX at the hub. You can connect two nodes in a point-to-point configuration without using a hub. However, you must configure the cable so that the TX+/Data pins connect to the RX+/- Data pins (swapped) at the opposite ends of the cable (see Figure 2-23). Figure 2-23. Point-to-Point 10/100Base T Ethernet Cable The maximum length of one segment (CPU to hub) is 100 meters (328 feet). The use of Category 5 shielded cable is recommended. 2.10 Radio-Ready and Case Mounted Modem or Radio The ControlWave GFC Plus ships from the factory with a user selected radio or modem installed within the enclosure (in front of the battery mounting bracket) or as a radio-ready unit, in other words, ready for field installation of a factory-supplied radio. The installer must ensure that the remote antenna (associated with a case mounted radio) is properly installed and connected. See the ControlWave Radio-Ready Installation Guide (D5138) for information on installing factory-supplied radios in the field. See the ControlWave PSTN Modem Installation Guide (D301734X012) for information on installing the 9600 bps PSTN modem. 2-34 Installation Revised Feb-2013 ControlWave Gas Flow Computer (GFC Plus) Instruction Manual (CI-ControlWave GFC Plus) 2.11 Optional Display/Keypads The ControlWave GFC Plus supports two optional display/keypads and a display without a keypad: A 2-button keypad (shown in the left of Figure 2-24) A 25-button keypad (shown in the right Figure 2-24) Display only (no keypad) – (see Figure 2-25) Figure 2-24. Optional 2-Button and 25-Button Keypads Figure 2-25. Display with No Keypad Both keypads use the same 4-line by 20-character LCD displays. Revised Feb-2013 Installation 2-35 ControlWave Gas Flow Computer (GFC Plus) Instruction Manual (CI-ControlWave GFC Plus) The Display without a keypad has a 2-line display with 10 characters on the first line, and 6 characters on the second line. This display shows variable values on line 1, and variable names on line 2. You connect the Display/Keypad or Display to the ControlWave GFC Plus using a cable, one end of which has an RJ-45 jack (connected into the RJ-45 equipped with two plugs. This cable connects between the RJ45 display jack (J2) on the CPU/System Controller board and RJ-45 jack (J1) on the remote Display or remote Display/Keypad assembly. A potentiometer, provided on the keypad, allows you to set the contrast of the LCD display. Notes: 2-36 For information on the status codes which appear on the display, see Section 5.3.2 Checking LCD Status Codes in Chapter 5. For further information on the installation and use of the optional keypads, refer to the ControlWave Display/Keypad Manual (D5135). Installation Revised Feb-2013 ControlWave Gas Flow Computer (GFC Plus) Instruction Manual (CI-ControlWave GFC Plus) Chapter 3 – I/O Configuration and Wiring This chapter discusses setting I/O configuration switches and jumpers and wiring I/O connections to the ControlWave GFC Plus. In This Chapter 3.1 3.2 3.3 I/O Options .......................................................................................3-1 Process I/O Board ...........................................................................3-2 3.2.1 Setting Jumpers on the Process I/O Board ..........................3-2 3.2.2 Setting DIP Switches on the Process I/O Board ..................3-2 I/O Wiring .........................................................................................3-4 3.3.1 Non-Isolated Discrete Inputs (DI) on TB2 and TB3 of Process I/O Board ..................................................................................3-6 3.3.2 Non-Isolated Discrete Outputs (DO) on TB3 of Process I/O Board ..................................................................................3-7 3.3.3 Non-Isolated Analog Inputs (AI) on TB6 of Process I/O Board ..................................................................................3-8 3.3.4 Non-Isolated Analog Output (AO) on TB7 of Process I/O Board ..................................................................................3-9 3.3.5 Non-Isolated Pulse Counter/Discrete Inputs on TB5 of CPU/System Controller Board ..........................................3-10 3.3.6 Non-Isolated High Speed Counter (HSC) / Discrete Inputs (DI) on TB4 of Process I/O Board .................................................3-11 3.3.7 Resistance Temperature Device (RTD) Inputs on CPU/System Controller Board................................................................3-12 3.3.8 Connections to a Bristol Model 3808 Transmitter ..............3-14 3.1 I/O Options ControlWave GFC Plus comes with the following standard I/O: 2 Pulse Counter Inputs with a 1 second scan rate (can be configured as discrete inputs (DI)) The 14 MHz CPU and the 33MHz CPU with Ethernet also includes a Resistance Temperature Device (RTD) probe. In addition, three different versions of the optional process I/O board are available. See Table 3-1. Table 3-1. Process I/O Configurations Type Pulse Counte r Inputs Standard Discrete Input / Output (DI/DO) Discrete Input (DI) Discrete Output (DO) High Speed Counter (HSC) Analog Input (AI) 2 Option 1 2 2 4 2 2 Option 2 2 2 4 2 2 3 Option 3 2 2 4 2 2 3 Revised Feb-2013 Analog Output (AO) I/O Configuration and Wiring 1 3-1 ControlWave Gas Flow Computer (GFC Plus) Instruction Manual (CI-ControlWave GFC Plus) 3.2 Process I/O Board ControlWave GFC Plus may include an optional Process I/O board. The Process I/O board stands vertically on edge against the inner left side of the enclosure and mounts to the CPU/System Controller board using six nylon mounting posts. To configure the Process I/O board, you need to set some switches and jumpers. See Figure 3-1 for the location of the switches and jumpers. 3.2.1 Setting Jumpers on the Process I/O Board The Process I/O board has several jumpers. JP1: AO output source (1-5V or 4-20mA): o 1-to-2 Installed = 4-20mA analog output o 2-to-3 Installed = 1-5V analog output JP3: AO power source: o 1-to-2 Installed = system power o 2-to-3 Installed = external power (+11 to +30 Vdc) JP4: AI field power configuration: o 1-to-2 Installed = external power o 2-to-3 Installed = bulk input supply (system power) JP5: AI1 input type (1-5V or 4-20mA) o 1-to-2 Installed = 4-20mA analog input o 2-to-3 Installed = 1-5V analog input JP6: AI2 input type (1-5V or 4-20mA) o 1-to-2 Installed = 4-20mA analog input o 2-to-3 Installed = 1-5V analog input JP7: AI3 input type (1-5V or 4-20mA) o 1-to-2 Installed = 4-20mA analog input o 2-to-3 Installed = 1-5V analog input 3.2.2 Setting DIP Switches on the Process I/O Board The Process I/O board includes a single switch bank (SW1) to configure the frequency for the high speed counters (HSC), the source current for discrete inputs/counters, and the analog output. Table 3-2. Process I/O Module Switch SW1 3-2 SW1 SW1-1 Function Frequency for High Speed Counter1 (HSC1) SW1-2 Frequency for High Speed Counter2 (HSC2) I/O Configuration and Wiring Mode OFF = 10 kHz (high speed) ON = 300 Hz (low speed) OFF = 10 kHz (high speed) ON = 300 Hz (low speed) Revised Feb-2013 ControlWave Gas Flow Computer (GFC Plus) Instruction Manual (CI-ControlWave GFC Plus) SW1 Function SW1-3 DI/HSC source current SW1-4 AO configuration Mode OFF = 200μA ON = 2.2 mA OFF = current ON = voltage Figure 3-1. Process I/O Board Component Identification Diagram Revised Feb-2013 I/O Configuration and Wiring 3-3 ControlWave Gas Flow Computer (GFC Plus) Instruction Manual (CI-ControlWave GFC Plus) Caution Power down the ControlWave GFC Plus before you perform I/O wiring. Shut down any processes the ControlWave GFC Plus may be managing (or switch them over manually or handle with another controller). Perform any hardware configuration (wiring, jumper configuration, and installation) only when the ControlWave GFC Plus is powered down. Before any I/O connections can become operational, you must use ControlWave Designer to configure and then download the application (project). To ensure safe use of this product, please review and follow the instructions in the following supplemental documentation: Supplement Guide - ControlWave Site Considerations for Equipment Installation, Grounding, and Wiring (S1400CW) ESDS Manual – Care and Handling of PC Boards and ESD Sensitive Components (S14006) 3.3 I/O Wiring The ControlWave GFC Plus uses card edge terminal blocks to accommodate field wiring. You route the wires into the enclosure/chassis through a ½ inch conduit fitting. ControlWave GFC Plus I/O uses compression-type terminals that accommodate up to #16 AWG wire. Insert the wire’s bared end (approx. ¼” max) into the clamp beneath the screw and secure the wire. To prevent shorts, ensure that no bare wire is exposed. If using standard wire, tin the bare end with solder to prevent flattening and improve conductivity. Allow some slack in the wires when making terminal connections. Slack makes the wires more manageable and helps minimize mechanical strain on the terminal blocks. Shielding and Use twisted-pair, shielded and insulated cable for I/O signal wiring to Grounding minimize signal errors caused by electromagnetic interference (EMI), radio frequency interference (RFI), and transients. When using shielded cable, ground all shields at only one point in the appropriate system. This prevents circulating ground current loops that can cause signal errors. 3-4 I/O Configuration and Wiring Revised Feb-2013 ControlWave Gas Flow Computer (GFC Plus) Instruction Manual (CI-ControlWave GFC Plus) Figure 3-2. Process I/O Board Wiring Diagrams Revised Feb-2013 I/O Configuration and Wiring 3-5 ControlWave Gas Flow Computer (GFC Plus) Instruction Manual (CI-ControlWave GFC Plus) 3.3.1 Non-Isolated Discrete Inputs (DI) on TB2 and TB3 of Process I/O Board Process I/O Board terminal block connector TB2 provides interface to four dedicated non-isolated discrete inputs DIs – DI1 through DI4. In addition, terminal block connector TB3 provides two additional points that can serve as either discrete inputs or discrete outputs (DI5 and DI6 when wired as inputs). Table 3-3. Non-Isolated DI General Characteristics Type Discrete Inputs (DI) Number Supported 4 on TB2 (optionally 2 on TB3) Characteristics Supports dry contact inputs pulled internally to 3.3 Vdc when field input is open. Source current for DI1 to DI4 of either 60 μA or 2 mA based on switch SW13 setting. See Table 3-2. Source current for DI5 to DI6 of either 200 μA or 2.2 mA based on switch SW1-3 setting. See Table 3-2. 15 ms input filtering Wiring See Figure 3-2 for wiring diagrams. Software Configuration To use data from these DIs you must include a CWM_EIO board in your ControlWave project using ControlWave Designer’s I/O Configurator, and then configure it. See the ControlWave Designer Programmer's Handbook (D5125) for more information. That same manual includes an I/O Mapping section that describes, for advanced users, the I/O map for this board. Note: You must specify whether a discrete input/output is a DI or a DO in ControlWave Designer’s I/O Configurator by configuring a DI pin or a DO pin. 3-6 I/O Configuration and Wiring Revised Feb-2013 ControlWave Gas Flow Computer (GFC Plus) Instruction Manual (CI-ControlWave GFC Plus) 3.3.2 Non-Isolated Discrete Outputs (DO) on TB3 of Process I/O Board Process I/O Board terminal block connector TB3 provides interface to two dedicated non-isolated discrete outputs DOs – DO1 and DO2. In addition, terminal block connector TB3 provides two additional points that can serve as either discrete inputs or discrete outputs (DO3 and DO4 when wired as outputs). Table 3-4. Non-Isolated DO General Characteristics Type Number Supported Discrete Outputs (DO) 2 to 4 (on TB3) Characteristics Supports 30V operating range. Can sink 400 mA max at 30Vdc (open drain). Maximum output frequency of 20Hz. Surge protection between signal and ground. Wiring See Figure 3-2 for wiring diagrams. Software Configuration To use data from these DOs you must include a CWM_EIO board in your ControlWave project using ControlWave Designer’s I/O Configurator, and then configure it. See the ControlWave Designer Programmer's Handbook (D5125) for more information. That same manual includes an I/O Mapping section that describes, for advanced users, the I/O map for this board. Note: You must specify whether a discrete input/output is a DO or a DI in ControlWave Designer’s I/O Configurator by configuring a DO pin or a DI pin. Revised Feb-2013 I/O Configuration and Wiring 3-7 ControlWave Gas Flow Computer (GFC Plus) Instruction Manual (CI-ControlWave GFC Plus) 3.3.3 Non-Isolated Analog Inputs (AI) on TB6 of Process I/O Board Process I/O Board terminal block connector TB6 provides interface to three single-ended analog inputs (AIs). Table 3-5. Non-Isolated AI General Characteristics Type Analog Inputs (AI) Number Supported Characteristics 3 (on TB6) Jumper-selectable using JP5, JP6, and JP7 for either 4-20mA or 1-5V operation. Jumper JP4 determines whether AI field power comes from system power (bulk input supply applied to TB1-3 and TB1-4 on the CPU/System Controller Board) or the external loop power source connected to TB7-3 and TB7-4 on the Process I/O board such as the ControlWave Loop Power Supply. 2 Hz low pass filter for each AI. Surge Suppression. Self calibrating. Setting Jumpers See Section 3.2.1 for details on setting jumpers. Wiring Each AI includes three terminals (field power, AI# and DGND). See Figure 3-2 for wiring diagrams. If using the ControlWave Loop Power Supply, see document PIP-ControlWave-LS. Notes: You must connect cable shields associated with AI wiring to the ControlWave GFC Plus chassis ground. Multiple shield terminations require you to supply a copper ground bus. You must connect the ground bus to the ControlWave GFC Plus chassis ground lug using up to a #4 AWG wire size. The ground bus must accommodate a connection to a known good Earth ground (in lieu of a direct connection from the ControlWave GFC Plus chassis ground) and to all AI cable shields. Use an appropriate terminal lug for shield wires and secure them to the copper bus using industry rugged hardware (screw/bolt, lock washer and nuts). Software To use data from these AIs you must include a CWM_EIO board in Configuration your ControlWave project using ControlWave Designer’s I/O Configurator, and then configure it. See the ControlWave Designer Programmer's Handbook (D5125) for more information. That same manual includes an I/O Mapping section that describes, for advanced users, the I/O map for this board. 3-8 I/O Configuration and Wiring Revised Feb-2013 ControlWave Gas Flow Computer (GFC Plus) Instruction Manual (CI-ControlWave GFC Plus) 3.3.4 Non-Isolated Analog Output (AO) on TB7 of Process I/O Board Process I/O Board terminal block connector TB7 provides interface to a single analog output (AO). Table 3-6. Non-Isolated AO General Characteristics Type Analog Output (AO) Number Supported Characteristics 1 (on TB7) Supports either 4-20mA or 1-5V operation. Selection using jumper JP1 and switch SW14. Jumper JP3 determines whether AO field power comes from system power (nominally 12 or 24V from bulk input supply applied to TB1-3 and TB1-4 on the CPU/System Controller Board) or from an external 24V power source (+11 to +30Vdc connected to TB7-3 and TB7-4) such as the ControlWave Loop Power Supply. Maximum external load you can connect to a 4-20mA output is 250 ohms for an external 11V power source or 650 ohms for an external 24V power source. Maximum external load current for the 1-5V output is 5 mA (with an external 11 to 30 V power source.) Factory-calibrated. Setting See Section 3.2.1 for details on setting jumpers. Jumpers Wiring See Figure 3-2 for wiring diagrams. If using the ControlWave Loop Power Supply, see document PIP-ControlWave-LS. Note: If your ControlWave GFC Plus uses 6V bulk power, you must provide external power for the AO. Software To use data from this AO you must include a CWM_EIO board in Configuration your ControlWave project using ControlWave Designer’s I/O Configurator, and then configure it. See the ControlWave Designer Programmer's Handbook (D5125) for more information. That same manual includes an I/O Mapping section that describes, for advanced users, the I/O map for this board. Revised Feb-2013 I/O Configuration and Wiring 3-9 ControlWave Gas Flow Computer (GFC Plus) Instruction Manual (CI-ControlWave GFC Plus) 3.3.5 Non-Isolated Pulse Counter/Discrete Inputs on TB5 of CPU/System Controller Board CPU/System Controller Board connector TB5 provides interface to two internally sourced open collector pulse counter/discrete inputs (Pulse1 and Pulse2) with a 1 second scan rate. Pulse counters act like high speed counters but cannot function with contact relays because they lack contact debounce circuitry. Table 3-7. Non-Isolated Pulse Counter/Discrete Inputs General Characteristics Type Pulse Counter / Discrete Inputs Number Supported Characteristics 2 on TB5 of CPU/Syste m Controller board Signal conditioning circuitry provides 20 microsecond filtering. Surge suppression. Maximum input frequency for each pulse counter/discrete input circuit is 10 KHz. Wiring Pulse counter/discrete inputs are field driven by open collector circuits and are sourced for 3.3V (internally) with a 200μA source current. See Figure 3-3 for information on the open collector wiring arrangement. Figure 3-3. Pulse Input Wiring Diagram Software Configuration To use data from these pulse counter/discrete inputs you must include a CWM_ECPU board in your ControlWave project using ControlWave Designer’s I/O Configurator, and then configure it. See the ControlWave Designer Programmer's Handbook (D5125) for more information. That same manual includes an I/O Mapping section that describes, for advanced users, the I/O map for this board. To read a DI value, look at the appropriate offset for the _STATE variable for the board. 3-10 I/O Configuration and Wiring Revised Feb-2013 ControlWave Gas Flow Computer (GFC Plus) Instruction Manual (CI-ControlWave GFC Plus) 3.3.6 Non-Isolated High Speed Counter (HSC) / Discrete Inputs (DI) on TB4 of Process I/O Board Process I/O Board connector TB4 provides interface to two internally sourced single-ended high speed counter/discrete inputs (HSC1 and HSC2). Table 3-8. Non-Isolated High Speed Counter/Discrete Inputs General Characteristics Type High Speed Counter / Discrete Inputs Number Supported Characteristics 2 on TB4 of Process I/O board Surge suppression and signal conditioning. HSCs can use dry contacts or open collector field circuits. High speed counter switch-selectable frequency of 10kHz or 300Hz. Sourced from 3.3Vdc and switch selectable for a source current of 200μA (switch SW1-3 = OFF) or 2.2mA (switch SW1-3 = ON). Note: These switches affect all DIs and HSCs. Wiring See Figure 3-2 for wiring diagrams. Switch Settings See Table 3-2 for details on setting switches. Software Configuration To use data from these high speed counter/discrete inputs you must include a CWM_EIO board in your ControlWave project using ControlWave Designer’s I/O Configurator, and then configure it. See the ControlWave Designer Programmer's Handbook (D5125) for more information. That same manual includes an I/O Mapping section that describes, for advanced users, the I/O map for this board. To read a DI value, look at the appropriate offset for the _STATE variable for the board. Revised Feb-2013 I/O Configuration and Wiring 3-11 ControlWave Gas Flow Computer (GFC Plus) Instruction Manual (CI-ControlWave GFC Plus) 3.3.7 Resistance Temperature Device (RTD) Inputs on CPU/System Controller Board CPU/System Controller Board connector TB6 provides connection to a 3-wire 100 ohm platinum bulb RTD (using the DIN 43760 curve). Wire the RTD according to Table 3-9 and Figure 3-4 and Figure 3-5. In this configuration, the return lead connects to the RTD- terminal and the two junction leads (Sense and Excitation) connect to the RTD+ and RTD EXC terminals. Caution Never ground the RTD cable shield at both ends or allow it to come in contact with metallic/conductive conduit because multiple ground paths can cause RTD input errors. Table 3-9. RTD Connections to CPU/System Controller Board Connector TB6 TB6 Pin Signal Function 1 RTD EXC Reference 2 RTD+ Sense 3 RTD- Return Figure 3-4. 3-Wire RTD Temperature Input Wiring Installing the RTD To install the RTD probe, screw the fitting body into the thermowell Probe with a 7/8” open-end wrench. While you apply pressure against the sheath to force the tip of the RTD probe into the bottom of the thermowell (so that the probe tip is in contact with the bottom of the thermowell), tighten the 9/16” nut using an open-end wrench against the 7/8” fitting body. 3-12 I/O Configuration and Wiring Revised Feb-2013 ControlWave Gas Flow Computer (GFC Plus) Instruction Manual (CI-ControlWave GFC Plus) Figure 3-5. RTD Probe Installation/Removal Diagram Software Configuration To use data from the RTD you must include a CWM_ECPU board in your ControlWave project using ControlWave Designer’s I/O Configurator, and then configure it. See the ControlWave Designer Programmer's Handbook (D5125) for more information. That same manual includes an I/O Mapping section that describes, for advanced users, the I/O map for this module. Revised Feb-2013 I/O Configuration and Wiring 3-13 ControlWave Gas Flow Computer (GFC Plus) Instruction Manual (CI-ControlWave GFC Plus) 3.3.8 Connections to a Bristol Model 3808 Transmitter You can connect a Bristol 3808 transmitter (digital) to the ControlWave GFC Plus through either an RS-232 or RS-485 port. Communication schemes and cable lengths determine the type of communication port you need to use. In general RS-232 communications require that you place the 3808 transmitter within 25 feet of the ControlWave GFC Plus (local communications). You can use RS-485 communications to reach transmitters up to 4000 feet away (remote communications). Figure 3-6 details RS-232 wiring connections required between the ControlWave GFC Plus and the 3808 transmitter. Figure 3-6. 3808 Transmitter to ControlWave GFC Plus RS-232 Comm. Cable Diagram Figure 3-7 details RS-485 wiring connections required between the ControlWave GFC Plus and the 3808 transmitter. Note: For loopback and termination control, use switch SW3 on the CPU/System Controller board to configure COM3. See Table 23. 3-14 I/O Configuration and Wiring Revised Feb-2013 ControlWave Gas Flow Computer (GFC Plus) Instruction Manual (CI-ControlWave GFC Plus) Figure 3-7. 3808 Transmitter to ControlWave GFC Plus RS-485 Comm. Cable You can connect up to two 3808 transmitters to a ControlWave GFC Plus using a half-duplex RS-485 network. See Figure 3-8 for an illustration of this type of network. Figure 3-8. ControlWave GFC Plus to 3808s - RS-485 Network Diagram Revised Feb-2013 I/O Configuration and Wiring 3-15 This page is intentionally left blank ControlWave Gas Flow Computer (GFC Plus) Instruction Manual (CI-ControlWave GFC Plus) Chapter 4 – Operation This chapter provides general operational details for using the ControlWave GFC Plus. In This Chapter 4.1 4.2 4.3 4.4 WARNING Powering Up/Powering Down the ControlWave GFC Plus .............4-1 Communicating with the ControlWave GFC Plus............................4-2 4.2.1 Default Comm Port Settings .................................................4-2 4.2.2 Changing Port Settings ........................................................4-3 4.2.3 Collecting Data from the ControlWave GFC Plus ................4-3 Creating and Downloading an Application (ControlWave Project) ..4-3 Creating and Maintaining Backups ..................................................4-4 4.4.1 Creating a Zipped Project File (*.ZWT) For Backup ............4-4 4.4.2 Saving Flash Configuration Parameters (*.FCP) .................4-6 4.4.3 Backing up Data ...................................................................4-7 EXPLOSION HAZARD Substitution of components may impair suitability for use in Class I, Division 2 environments. When the ControlWave GFC Plus is situated in a hazardous location, turn off power before servicing or replacing the unit and before installing or removing I/O wiring. Do not disconnect equipment unless the power is switched off or the area is known to be non-hazardous. See Appendix A for details on Class I Division 2 usage of this device. 4.1 Powering Up/Powering Down the ControlWave GFC Plus The ControlWave GFC Plus receives power either from a solar panel and user-supplied battery or from an external bulk power supply attached using connector TB1 on the CPU/System Controller board. It can also receive power through alternate connector TB2 on the same board. Chapter 2 includes instructions for wiring power to the ControlWave GFC Plus. See Figure 2-3 for the location of these connectors. Power Up To apply power to the ControlWave GFC Plus, plug in connectors TB1 and optionally TB2 on the CPU/System Controller board. If your ControlWave project resides in flash memory, the project will load into SRAM and begin execution. Depending upon the setting of the SRAM control switch, retain variable values may load as well. Revised Feb-2013 Operation 4-1 ControlWave Gas Flow Computer (GFC Plus) Instruction Manual (CI-ControlWave GFC Plus) Caution When you disconnect power from the ControlWave GFC Plus, your running control strategy is erased from SRAM, as is any process data not stored in retention mode. When configured for retention and the backup battery remains good, SRAM stores the last states of all I/O points, audit/archive data not residing in FLASH, the values of all variables marked RETAIN, the values of variables stored in the static memory area, and any pending unreported alarm messages. Power Down To remove power from the ControlWave GFC Plus, unplug connectors TB1 and TB2 from the CPU/System Controller board. 4.2 Communicating with the ControlWave GFC Plus You communicate to the ControlWave GFC Plus by connecting a cable between a port on your PC workstation and one of the ControlWave GFC Plus ports. The port at the PC workstation must match the configuration of the ControlWave GFC Plus port. 4.2.1 Default Comm Port Settings As delivered from the factory, ControlWave GFC Plus communication ports have default settings. Table 4-1 details these defaults. Table 4-1. Default Comm Port Settings Port PCB Default Configuration COM1 CPU RS-232; 115.2 Kbps using BSAP or ControlWave Designer protocol. Note: The local port at the bottom of the door is factory-wired to COM1. COM2 CPU RS-232; 9600 baud, 8 bits, no parity, 1 stop bit, BSAP or ControlWave Designer protocol COM3 CPU RS-485; 9600 baud, 8 bits, no parity, 1 stop bit, BSAP or ControlWave Designer protocol. Intended for use with Bristol 3808 transmitters. You use jumpers W12 through W16 to configure COM3 for either RS-232 or RS-485 Note: You can re-enable the factory communication settings at any time by setting CPU module switch SW2-3 to OFF. Ethernet Using an optional Ethernet port (located on the 33MHz versions of the CPU module), you can connect either directly or through a network to a PC equipped with an Ethernet port. The default IP address and mask for the Ethernet port is: ETH1 IP Address: 10.0.1.1 IP Mask: 255.255.255. 4-2 Operation Revised Feb-2013 ControlWave Gas Flow Computer (GFC Plus) Instruction Manual (CI-ControlWave GFC Plus) 4.2.2 Changing Port Settings You change port settings (baud rate, port type, IP address, and so on) using the Flash Configuration utility. You must establish communications with the ControlWave deviceusing NetView, LocalView, or TechView before you can run the Flash Configuration utility. Note: For detailed information on using the Flash Configuration utility, see Chapter 5 of the OpenBSI Utilities Manual (D5081). Caution 4.2.3 When you change the baud rate for a port, the baud rate changes as soon as you write the flash file changes to the RTU, and do not require a reset. For this reason, you should not change baud rate for the active port on which you are communicating, or communications will immediately stop due to the baud rate mismatch between the PC port and the controller port. If this happens accidentally, you can use CPU switch settings as discussed in the notes in Section 4.2.1 to restore defaults and re-establish communications. Collecting Data from the ControlWave GFC Plus OpenBSI utilities such as DataView, Data Array Save/Restore and Harvester allow you to collect real time data (values of variables, array values, alarm messages) and historical data (audit records, archive files) from the ControlWave. See the OpenBSI Utilities Manual (D5081) for details. SCADA software such as OpenEnterprise can then present this data to an operator in the form of graphical displays and reports. 4.3 Creating and Downloading an Application (ControlWave Project) Most GFC Plus users purchase the ControlWave gas flow measurement application (ControlWave project) which ships pre-installed in the GFC Plus when it leaves the factory. You can, however, create your own project using PC-based ControlWave Designer software. Instructions for creating a ControlWave project are beyond the scope of this manual. Please refer to the following sources for information: Getting Started with ControlWave Designer (D5085) ControlWave Designer Programmer’s Handbook (D5125) ControlWave Designer online help You must connect the GFC Plus to a PC running ControlWave Designer software and OpenBSI software. Note: You can download an application either from ControlWave Designer or from the OpenBSI 1131 Downloader. Revised Feb-2013 Operation 4-3 ControlWave Gas Flow Computer (GFC Plus) Instruction Manual (CI-ControlWave GFC Plus) 1. Connect a serial cable between your PC and COM1 of the ControlWave GFC Plus. 2. Define the ControlWave project in ControlWave Designer, and set communication and configuration parameters. 3. Download the project according to instructions in the Downloading section of the ControlWave Designer Programmer's Manual (D5125). 4.4 Creating and Maintaining Backups You should always maintain a current backup of each ControlWave project and keep it in a safe place, preferably in a location physically separate from the controller. The reason we recommend you keep backup files is that if a disaster occurs that damages or destroys your ControlWave hardware (flood, lightning strike, etc.) you don’t want to also lose its control strategy software programs. Otherwise, when the unit is repaired or replaced, you’d have to create a new ControlWave project from scratch, which might take a lot longer than replacing a few damaged modules. Always maintain a backup copy of your ControlWave project in a safe place. Caution Anytime you modify your ControlWave project, be sure to create a new backup of the new project. Notes: You may find it useful to maintain more than one backup copy in case the backup media itself fails, for example, a CD-ROM becomes unreadable because it melted in the sun or a thumb drive fails because someone spilled coffee on it. If you don’t keep more than one backup copy, it’s a good idea to periodically test your backup copy to verify that the media has not failed. 4.4.1 Creating a Zipped Project File (*.ZWT) For Backup Note: The .zwt file is a complete backup of your entire project including code, comments and graphics. It may be stored on your PC or removable storage media. It may also be downloaded and archived to ControlWave Flash memory where it may be uploaded at a later time for editing. With your current ControlWave project open in ControlWave Designer, perform the following steps: 1. Click File > Save Project As / Zip Project As. 4-4 Operation Revised Feb-2013 ControlWave Gas Flow Computer (GFC Plus) Instruction Manual (CI-ControlWave GFC Plus) Figure 4-1. Saving a Backup of Your Project 2. In the “Save/Zip project as” dialog box, specify a project name in the File name field. In Figure 4-1 we chose the name mynewproj. 3. In the Save as type field, choose Zipped Project Files (*.zwt). 4. In the Zip Options area, select which additional files you want to include in the zwt file. Other than increasing the file size of the zwt, it doesn’t hurt to check any or all of these options. Zip Option Description Zip User-Libraries If you created your own user-defined functions or function blocks, you must select this to preserve them. Zip Frontend-Code If you selected Zip User-Libraries you should also select this option to include compiled code for libraries in your zip file. Otherwise, you need to re-compile your user libraries with the project when you unzip the zwt. Zip FW-Libraries This includes firmware libraries, such as ACCOL3.FWL in your zwt. Zip Pagelayouts This includes pagelayout information for printing your project, as well as graphical elements used in certain 1131 languages. 5. Click Zip and a progress bar displays the percent complete of the zipping process. 6. When the zip process completes, you’ll see a message box reporting successful completion. Click OK. Revised Feb-2013 Operation 4-5 ControlWave Gas Flow Computer (GFC Plus) Instruction Manual (CI-ControlWave GFC Plus) 7. Copy the resulting zwt file to backup media (CD-ROM, thumb drive, etc.) If you ever need to restore the project, just open the zwt file in ControlWave Designer, load libraries as needed, then compile the project and download it into the ControlWave. 4.4.2 Saving Flash Configuration Parameters (*.FCP) You must establish communications with the ControlWave GFC Plus using NetView, LocalView, or TechView before you can run the Flash Configuration utility. Note: For detailed information on using the Flash Configuration utility, see Chapter 5 of the OpenBSI Utilities Manual (D5081). 1. Start the Flash Configuration utility. To do this in NetView or LocalView, right-click on the icon for this ControlWave and choose RTU > RTU Configuration Parameters. To do this in TechView, click Operations > Access Flash Parameters or click the Access Flash icon 4-6 . 2. Depending upon how your system is configured, the Flash Configuration – Loading Options dialog box may open. If it does, choose Load from device and wait for the utility to retrieve all parameters from the ControlWave GFC Plus, then skip to step 4, otherwise, just proceed to step 3. 3. Click and wait for the utility to retrieve all parameters from the ControlWave. 4. Click and specify a name for your FCP file, then click Save. When the status line indicates successful completion, your FCP file in done. 5. Copy the resulting FCP file to backup media (CD-ROM, thumb drive, etc.) If you ever need to restore the FCP parameters to the controller, establish communications with the unit, start the Operation Revised Feb-2013 ControlWave Gas Flow Computer (GFC Plus) Instruction Manual (CI-ControlWave GFC Plus) Flash Configuration utility, and load the FCP file using the Read from FCP button, then choose the Write to RTU button. 4.4.3 Backing up Data You can back up certain types of data and restore it if needed. There are other types of data that you can only collect, but you cannot restore. Revised Feb-2013 If you have certain variables that represent tuning parameters (setpoints, for example) you can use tools such as the OpenBSI DataView recipe feature to save those values to a recipe file on the PC, and then restore them at a later time. See Chapter 8 of the OpenBSI Utilities Manual (D5081). You can store the contents of read/write data arrays using the OpenBSI Data Array Save/Restore utility. See Chapter 13 of the OpenBSI Utilities Manual (D5081). You can collect alarms, and historical data (audit records, archive files) but you cannot restore alarms or historical data. Operation 4-7 This page is intentionally left blank ControlWave Gas Flow Computer (GFC Plus) Instruction Manual (CI-ControlWave GFC Plus) Chapter 5 – Service and Troubleshooting This chapter provides general diagnostic and test information for the ControlWave GFC Plus as well as some common maintenance procedures. In This Chapter 5.1 5.2 5.3 5.4 5.5 5.6 Equipment Upgrading Firmware ........................................................................5-2 Removing or Replacing Components ..............................................5-6 5.2.1 Accessing Modules for Testing ............................................5-6 5.2.2 Removing/Replacing the CPU/System Controller Board and the Process I/O Board ..............................................................5-6 5.2.3 Removing/Replacing the Primary Battery System ...............5-7 5.2.4 Removing/Replacing the Backup Battery ............................5-8 5.2.5 Enabling / Disabling the Backup Battery ..............................5-9 5.2.6 Removing/Replacing the Case-Mounted Radio or Modem .5-9 5.2.7 Removing/Replacing the MVT or GPT Transducer ...........5-10 General Troubleshooting Procedures ...........................................5-10 5.3.1 Common Communication Configuration Problems ............5-10 5.3.2 Checking LEDs...................................................................5-11 5.3.3 Checking LCD Status Codes .............................................5-11 5.3.4 Wiring/Signal Checks .........................................................5-12 WINDIAG Diagnostic Utility ...........................................................5-13 5.4.1 Available Diagnostics .........................................................5-14 Core Updump ................................................................................5-17 Calibration Checks.........................................................................5-18 You need the following equipment to perform the procedures described in this chapter: To run diagnostics software: PC with WINDIAG software, and either OpenBSI LocalView, NetView, or TechView for communications Null modem interface cable Loop-back plug (See Figure 5-6 and Figure 5-7.) To perform firmware upgrades: Null modem interface cable PC with the following software: o OpenBSI LocalView o OpenBSI System Firmware Downloader and either NetView, LocalView, or TechView for communications. o HyperTerminal (included in Windows®) To replace the SRAM backup battery: Tweezers or needle-nose pliers Miscellaneous other equipment: Needle-nose pliers Screw drivers Revised Feb-2013 Service & Troubleshooting 5-1 ControlWave Gas Flow Computer (GFC Plus) Instruction Manual (CI-ControlWave GFC Plus) Anti-seize compound (when replacing GPT/MVT) Note: When you service a ControlWave GFC Plus on site, we recommend that you close down (or place under manual control) any associated processes. This precaution prevents any processes from accidentally running out of control when you conduct tests. Caution Harmful electrical potentials may still exist at the field wiring terminals even though the ControlWave GFC Plus power source may be turned off or disconnected. Do not attempt to unplug termination connectors or perform any wiring operations until you verify that all associated power supply sources are turned off and/or disconnected. Always turn off any external supply sources for externally powered I.O circuits before you change any modules. WARNING EXPLOSION HAZARD Substitution of components may impair suitability for use in Class I, Division 2 environments. When the ControlWave GFC Plus is situated in a hazardous location, turn off power before servicing or replacing the unit and before installing or removing I/O wiring. Do not disconnect equipment unless the power is switched off or the area is known to be non-hazardous. See Appendix A for details on Class I Division 2 usage of this device. 5.1 Upgrading Firmware The ControlWave GFC Plus ships from the factory with system firmware already installed. If you need to upgrade the system firmware (stored in Flash memory) to acquire new functionality or restore firmware, you can use one of several methods. System Firmware Downloader Use this tool to download system firmware to an unattended remote ControlWave GFC Plus. To use this utility, you must set CPU/System Controller board switch SW2-6 ON (the factory default position). Note: For further information and detailed use instructions, refer to Appendix J of the OpenBSI Utilities Manual (D5081). LocalView One of the standard OpenBSI utilities, LocalView requires OpenBSI version 5.1 (or newer). If you have an older version of OpenBSI, use HyperTerminal. Note: For further information and detailed use instructions, refer to the Flash Mode section of Chapter 5 of the OpenBSI Utilities Manual (D5081). 5-2 Service & Troubleshooting Revised Feb-2013 ControlWave Gas Flow Computer (GFC Plus) Instruction Manual (CI-ControlWave GFC Plus) HyperTerminal HyperTerminal is a communications utility program included with Microsoft® Windows® XP. Notes: Revised Feb-2013 If you are using a version of OpenBSI older than 5.1, or do not have OpenBSI software, you can only perform a firmware upgrade using HyperTerminal. While HyperTerminal is included in Microsoft® Window® XP, some newer versions of Window® do not include it. The screens shown here may appear different depending upon the version of HyperTerminal you use. HyperTerminal requires *.BIN files; newer ControlWave firmware upgrade files use *.CAB files. In cases such as those, you should use the Remote System Firmware Downloader. 1. Connect a null modem cable between COM1 of the ControlWave GFC Plus and any RS-232 port on the associated PC. 2. Click Start > Programs > Accessories > Communications > HyperTerminal 3. If using HyperTerminal for the first time, set the communication properties (for the PC port) via the Properties Menu as follows: Bits per second: = 115200, Data bits: = 8, Parity: = None, Stop bits: = 1, and Flow control: = None and then click OK. 4. Set CPU/System Controller board switch SW1-3 ON (ON = Force Recovery). 5. Apply power; to the ControlWave GFC Plus. The resident BIOS initializes and tests the hardware, this process is referred to as POST (Power On Self Test). Unless there is a problem, the LCD display should show RECOV. If you see a different status code, see Section 5.3.2. 6. From the HyperTerminal Mode menu (Figure 5-1), press the F key to enter FLASH download. A message warns that the FLASH is about to be erased; press the Y key at the prompt. The screen displays dots as the system erases the flash memory; this could take a few minutes. Service & Troubleshooting 5-3 ControlWave Gas Flow Computer (GFC Plus) Instruction Manual (CI-ControlWave GFC Plus) Figure 5-1. HyperTerminal Mode Menu 7. When the FLASH is ready for download, HyperTerminal repeatedly displays the letter C on the screen. In the HyperTerminal menu bar click Transfer > Send File (see Figure 5-2). Figure 5-2. HyperTerminal (Ready to Download) 8. 5-4 In the Send File dialog box (see Figure 5-3), select 1KXmodem for the protocol, enter the filename of the appropriate .bin file in the format “E1Sxxxxx.bin” or “E3Sxxxxxx.bin” (where E1S refers to 14 MHz CPUs, and E3S refers to 33 MHz CPUs and Service & Troubleshooting Revised Feb-2013 ControlWave Gas Flow Computer (GFC Plus) Instruction Manual (CI-ControlWave GFC Plus) xxxxx varies from release to release) and click Send to start the flash upgrade (see Figure 5-4). When you see the HyperTerminal Mode Menu again, it means the download has completed. 9. Exit HyperTerminal and power down the ControlWave GFC Plus. If desired, you can disconnect the null modem cable between the ControlWave GFC Plus and the PC. 10. Set switch SW1-3 to the OFF position (OFF = Recovery Mode Disabled). 11. Restore power to the ControlWave GFC Plus. Figure 5-3. Send File dialog box CWEXP01 E1S0410.bin Figure 5-4. HyperTerminal (Download in Progress) Revised Feb-2013 Service & Troubleshooting 5-5 ControlWave Gas Flow Computer (GFC Plus) Instruction Manual (CI-ControlWave GFC Plus) 5.2 Removing or Replacing Components This section provides information on accessing ControlWave GFC Plus components for testing, as well as removal/replacement procedures. Caution Field repairs to the ControlWave GFC Plus are strictly limited to the replacement of complete modules. Replacing board components constitutes tampering and violates the product warranty. Return defective boards, LCD, MVT/GPT or housings to the factory for authorized service. 5.2.1 Accessing Modules for Testing Only technically qualified personnel should test and/or replace ControlWave GFC Plus components. Read completely the disassembly and test procedures described in this manual before starting. Any damage to the ControlWave GFC Plus resulting from improper handling or incorrect service procedures is not covered under the product warranty agreement. If you cannot properly perform these procedures, obtain authorization and then return the device to the factory for evaluation and repairs. 5.2.2 Removing/Replacing the CPU/System Controller Board and the Process I/O Board Use this procedure to remove or replace the CPU/System Controller board and the Process I/O board. 5-6 1. If the ControlWave GFC Plus is running, place any critical control processes under manual control. 2. Open the cover and shut down the ControlWave GFC Plus by disconnecting the power at the CPU/System Controller assembly terminal TB1 (and if applicable, TB2). 3. Disconnect all removable card edge connectors from the CPU/System Controller board and the Process I/O board. Label or otherwise identify them so you can easily re-connect them later. 4. If present, disconnect the display/keypad from connector J2 on the CPU/System Controller board. 5. Loosen the upper and lower locking tabs and rotate them so you can remove the boards together. Carefully slide the boards toward the front of the unit and unplug the MVT cable from the CPU/System Controller board connector P1. 6. If you need to replace either the CPU/System Controller board or Process I/O board, you need to separate the two boards. Use a pair of needle-nosed pliers to squeeze the pair of tabs associated with each of the six nylon mounting posts, while gently pulling the CPU/System Controller board away from the Process I/O Service & Troubleshooting Revised Feb-2013 ControlWave Gas Flow Computer (GFC Plus) Instruction Manual (CI-ControlWave GFC Plus) board. Carefully unplug the boards from their interface connectors. Align the replacement boards with each other and press them together so that the interface connectors and mounting posts properly mate; then squeeze together so that the mounting post tabs capture the CPU/System Controller board. 7. To install the replacement boards, power must be off. Align the Process I/O board with the upper and lower guides so that the CPU/System Controller board is on the right side. Slide the boards (assembly) into the unit, making sure to re-connect the MVT cable to CPU/System Controller board connector P1 before you fully insert the assembly. 8. Rotate the upper and lower locking tabs to secure the boards. 9. Replace all cables removed in steps 2 through 5 in reverse order. Apply power and test the unit. 10. 5.2.3 Removing/Replacing the Primary Battery System Notes: Revised Feb-2013 The primary battery system attaches to the inside of the battery cover/radio mounting plate. Make sure the replacement battery is fully charged before you install it. 1. If the ControlWave GFC Plus is running, place any critical control processes under manual control. 2. Open the cover and shut down the ControlWave GFC Plus by disconnecting the power at the CPU/System Controller assembly terminal TB1 (and if applicable, TB2). 3. Remove the battery wires from the CPU/System Controller board connector TB1 (unplugged in step 2) making sure they don’t contact each other. 4. Loosen the four screws that secure the battery cover/radio mounting plate to the one-piece mounting bracket. 5. Slide the battery cover/radio mounting plate towards the top of the unit so that its slots clear the mounting screws, and remove it. If a radio or modem is present, carefully set the battery cover/radio mounting plate to one side. 6. Carefully remove the primary battery system (with cables attached). 7. To replace the primary battery system, reverse the steps you performed from step 6 to step 3. 8. Re-connect TB1 (and if applicable TB2) to apply power and test the unit. Service & Troubleshooting 5-7 ControlWave Gas Flow Computer (GFC Plus) Instruction Manual (CI-ControlWave GFC Plus) 5.2.4 Removing/Replacing the Backup Battery Note: The CPU/System Controller board draws power from the battery only if the board loses power. The system SRAM has a standby current draw of 20 μA maximum for each part plus 2 μA for the real time clock. For a ControlWave GFC Plus containing 2MB of SRAM, a worst-case current draw of 42 μA allows a battery life of approximately 9000 hours. This means you should not need to replace a battery until the ControlWave GFC Plus has been in service for an extended period (normally many years). The CPU/System Controller board accommodates a 3 V, 300 mA lithium coin cell backup battery housed in a coin-cell socket (S1). A supervisory circuit on the CPU switches to battery power when the regulated 3.3 Vdc falls out of specification. The battery then provides backup power for the real-time clock (RTC) and the system SRAM on the CPU/System Controller board. Note: If the backup battery is working properly, the _BAT_OK system variable is set ON; if the battery fails, this is OFF. The Ram Backup Battery Status shows on the Station Summary page in the standard measurement application. If the real-time clock loses its battery backup, the ControlWave system variable _QUEST_DATE turns ON. You can monitor this to generate an alarm. See the System Variables section of the ControlWave Designer Programmer's Handbook (D5125) for more information. See the ControlWave Flow Measurement Applications Guide (D5137) for information on the standard measurement application. Caution You lose SRAM contents when you remove the backup battery. If you replace a backup battery, wait at least one minute before repowering the system. This enables the SRAM to completely discharge. After you install the new battery, ensure that you have placed jumper W3 on pins 1-2 (to enable the battery). 5-8 Service & Troubleshooting Revised Feb-2013 ControlWave Gas Flow Computer (GFC Plus) Instruction Manual (CI-ControlWave GFC Plus) Removing / Replacing the Backup Battery 1. If the ControlWave GFC Plus is running, place any critical control processes under manual control. 2. Remove power from the ControlWave GFC Plus. 3. Remove the CPU/System Controller board assembly from the housing. To remove the lithium battery, gently pry up the tab holding the battery in the coin cell socket and remove the battery with a pair of tweezers or needle-nosed pliers. Install the replacement battery. 4. Replace the CPU/System Controller board assembly in the housing. 5. Re-connect power to the ControlWave GFC Plus. 6. Once the battery has been replaced, the unit executes its Flash- based application (“boot project”) at power-up, but all of the current process data is lost. At power-up, the ControlWave GFC Plus acts as though it had just been booted and reverts back to the initial values specified in its application. 5.2.5 Enabling / Disabling the Backup Battery For maximum shelf life, the CPU/System Controller board ships from the factory with the installed lithium backup battery disabled. You must enable it when you install the CPU/System Controller board. Enabling To enable the battery, install jumper W3 on pins 1-2. Disabling For maximum shelf life, you can isolate the battery from the circuit by placing jumper W3 on pins 2-3. 5.2.6 Removing/Replacing the Case-Mounted Radio or Modem Revised Feb-2013 1. If the ControlWave GFC Plus is running, place any critical control processes under manual control. 2. Open the cover and shut down the ControlWave GFC Plus by disconnecting the power at the CPU/System Controller assembly terminal TB1 (and if applicable, TB2). 3. Disconnect (unplug/unscrew) all power and interface connectors from the radio/modem. 4. Disconnect the antenna cable from the radio 5. Loosen the two screws that secure the radio/modem mounting plate to the fabrication panel. 6. Depending on the unit in question, slide the radio/modem mounting plate either right or upward, and remove it with the radio/modem attached. 7. Remove the mounting screws from the radio/modem mounting plate and remove the radio/modem. Replace the radio/modem, Service & Troubleshooting 5-9 ControlWave Gas Flow Computer (GFC Plus) Instruction Manual (CI-ControlWave GFC Plus) reversing the steps from 7 to 3. 8. Apply power (re-connect TB1 and applicable TB2) and test the unit. 5.2.7 Removing/Replacing the MVT or GPT Transducer 1. If the ControlWave GFC Plus is running, place any critical control processes under manual control. 2. Open the cover and shut down the ControlWave GFC Plus by disconnecting the power at the CPU/System Controller assembly terminal TB1 (and if applicable, TB2). 3. Remove the ControlWave GFC Plus from its installation site and take it to a repair area that supports proper ESD (electrostatic discharge) control. 4. Disconnect the MVT/GPT interface cable from CPU/System Controller board connector P1. 5. Remove the large mounting collar (nut) from the neck of the MVT/GPT; then unscrew the four screws within the enclosure that secure the MVT/GPT mounting plate to the bottom of the enclosure. Remove the MVT/GPT. 6. To install a replacement MVT/GPT, reverse steps 5 through 3. Make sure the MVT/GPT O-ring seal is in place and apply antiseize compound as required. When you install an MVT at the bottom of the enclosure, orient the flange for the desired high and low settings. 5.3 General Troubleshooting Procedures This section presents some procedures to troubleshoot problems with the GFC Plus. 5.3.1 Common Communication Configuration Problems If serial communications do not function, it is often due to one of the following issues: 5-10 Baud rate mismatch – the baud rate at both ends of the communication line must match. If communications fail during a download of a new flash configuration profile (FCP) file, you may have changed the baud rate of the active communication line, since baud rate changes occur immediately on FCP download. You can always re-establish factory default baud rates for communication ports by powering down the unit, and then setting CPU switch SW23 to OFF and restoring power. Incorrect BSAP local address – this address must be an integer from 1 to 127 and must be unique on this particular BSAP communication line. You set the BSAP local address using the flash configuration Service & Troubleshooting Revised Feb-2013 ControlWave Gas Flow Computer (GFC Plus) Instruction Manual (CI-ControlWave GFC Plus) utility. If this ControlWave is a BSAP slave node, and the range of addresses defined for the BSAP master port end of the communication line does not encompass the local BSAP address defined for this ControlWave, BSAP communications will not function. Incorrect EBSAP Group number – if you use expanded BSAP the EBSAP group number must be correct; if you are not using EBSAP, the group number must be 0. If IP communications do not function, it is often due to incorrect IP addresses or masks. Check to see that the IP address you defined for the ControlWave is compatible with the range of IP addresses defined for the communication line on which the unit resides. Also check that the IP address of the default gateway is correct. 5.3.2 Checking LEDs The ControlWave GFC Plus includes two red light emitting diodes (LEDs) that provide operational and diagnostic functions. You must open the chassis door to view these LEDs. Table 5-1. LEDs on CPU/System Controller Board LED Color Description WD (CR1 right) RED ON = Watchdog condition – program crash; OFF = Normal operation IDLE (CR1 left) RED ON = CPU has free time at end of execution cycle. Should be on frequently. OFF = CPU overloaded. Note: The idle LED may also be off if you disabled it - see Table 2-1 in Chapter 2. 5.3.3 Checking LCD Status Codes The following codes may appear on the LCD display: Table 5-2. LCD Display Status Codes LCD Display Blank DIAG R DIAG FWXSUM DEVERR FLASH FACT BATT STRTUP Revised Feb-2013 Indication Definition Application Running Unit in Diagnostic Mode Unit Running Diagnostics Flash XSUM Error Error Initializing Application Device Flash Programming Error Using Factory Defaults Battery Failure Detected Currently Loading the Boot Project Service & Troubleshooting 5-11 ControlWave Gas Flow Computer (GFC Plus) Instruction Manual (CI-ControlWave GFC Plus) LCD Display INIT RECOV RAMERR STOP HALT NO APP BREAKP POWERD UPDUMP NOTRUN Indication Definition System Initialization in Progress Waiting in Recovery Mode Error Testing SRAM Application Loaded Stopped at a Break Point No Application Loaded Running with Break Points Waiting for Power-down (after NMI) Waiting for Updump to be Performed Unit Crashed (Watchdog Disabled) 5.3.4 Wiring/Signal Checks 5-12 Check I/O field wires at the card edge terminal blocks and at the field device. Check wiring for continuity, shorts and opens. Check I/O signals at their respective terminal blocks. Service & Troubleshooting Revised Feb-2013 ControlWave Gas Flow Computer (GFC Plus) Instruction Manual (CI-ControlWave GFC Plus) 5.4 WINDIAG Diagnostic Utility The ControlWave GFC Plus cannot execute your control strategy while it runs diagnostic routines; place any critical processes controlled by the ControlWave GFC Plus under manual control before starting this procedure. Caution WINDIAG is a software-based diagnostic tool you use to test the performance of I/O, CPU memory, communication ports, and other system components. . WINDIAG is a PC-based program, so the ControlWave GFC Plus must be attached to and communicating with a PC running WINDIAG. Establish communication between the ControlWave GFC Plus (with/without an application loaded) and the PC with a local or network port under the following conditions: Set CPU module switches SW2-3 to OFF and SW2-8 to OFF. Turning these switches off sets all serial ports on the ControlWave GFC Plus to 9600 baud in preparation for diagnostic testing and prevents the boot project from running and also places the ControlWave GFC Plus in diagnostic mode. Connect any ControlWave GFC Plus serial communication port to the PC provided their port speeds match. Use a null modem cable to connect RS-232 ports between the ControlWave GFC Plus and the PC; use an RS-485 cable to connect the RS-485 port of the ControlWave GFC Plus and the PC. See Chapter 2 for information on cables. Reserve the port running a diagnostic test for exclusive use; you cannot use that port for any other purpose during testing. Follow these steps: Revised Feb-2013 1. Start OpenBSI communications using NetView, TechView, or LocalView, and select the RTU you want to test. 2. Select Start >Programs > OpenBSI Tools >Common Tools > Diagnostics. The Main Diagnostics menu (Figure 5-5) opens. Service & Troubleshooting 5-13 ControlWave Gas Flow Computer (GFC Plus) Instruction Manual (CI-ControlWave GFC Plus) Figure 5-5. WINDIAG Main Diagnostics Menu 3. Select the component to be tested. See Section 5.4.1 for a description of the tests. Enter any prompted parameters (slot #, etc.). WINDIAG performs the diagnostics and displays pass/fail results. After performing all diagnostic testing, exit WINDIAG. 4. Set switches SW2-3 and SW2-8 on the CPU module to ON. The ControlWave GFC Plus should resume normal operation. 5.4.1 Available Diagnostics WINDIAG’s Main Diagnostics Menu (see Figure 5-5) provides the following diagnostic selections: 5-14 Option Tests CPU & Peripherals Checks the CPU/System Controller board except for memory. Analog Output Checks the AO on the Process I/O board. High Speed Counter Checks HSCs on the Process I/O board and Pulse Counter inputs on the CPU/System Controller board. Prom/Ram Checks the SRAM and FLASH memory. Analog Input Checks AIs on the Process I/O board. Communications Checks serial communication ports COM1, Service & Troubleshooting Revised Feb-2013 ControlWave Gas Flow Computer (GFC Plus) Instruction Manual (CI-ControlWave GFC Plus) Port Loop-back Test Option Tests COM2, and COM3. The External loop-back tests require the use of a loop-back plug. Discrete I/O Checks DIs and DOs on the Process I/O board. EEPROM Checks the EEPROM. Keyboard & Display Checks the optional display/keypad hardware. WINDIAG allows you to select the communication port to test. Depending on the type of network (RS-232 or RS-485) and the port in question, a special loop-back plug is required: Port 1 - RS-232 uses a 9-pin female D-type loop-back plug (see Figure 5-6). Figure 5-6. COM1 & COM2 RS-232 Loop-back Plug/Wires Port 2 - RS-232 use loop-back wires (see Figure 5-6). Port 3 - RS-232 use loop-back wires (see Figure 5-7). Figure 5-7. COM3 RS-232 & RS-485 Loop-back Wires Revised Feb-2013 Service & Troubleshooting 5-15 ControlWave Gas Flow Computer (GFC Plus) Instruction Manual (CI-ControlWave GFC Plus) Note: You can configure RS-485 loopback by setting CPU/System Controller board switches SW3-1 & SW3-2 ON. Port 3 - RS-485 use loop-back wires or CPU Switch SW3 (see Figure 5-7). These tests verify the correct operation of the communication ports. Note: You cannot test a communications port while you are using it. You can only test currently unused ports. After you complete testing on all other communication ports (and verify their correct functioning), you must reconnect (using a now validated port) and test the remaining untested port. Test Procedure Use this procedure to test the communication ports. 1. Connect an external loop-back plug to the port on the CPU you want to test. Valid ports are: COM1, COM2, or COM3. 2. Select Communications on the WINDIAG Main Diagnostics Menu. The Communications Diagnostic screen opens: Figure 5-8. Communications Diagnostic Menu 5-16 3. Enter 5 in the Number of Passes field. 4. Select a port to test (click to display all available ports). Service & Troubleshooting Revised Feb-2013 ControlWave Gas Flow Computer (GFC Plus) Instruction Manual (CI-ControlWave GFC Plus) Note: The port you select must correlate to the port on which you placed the loop-back plug in step 1. 5. Select 115200 or ALL ASYNC as the baud rate (click to display all available rates). 6. Click RUN to start the test. At the completion of the test (which generally takes about 5 seconds), any failed results appear in the Status field to the right of the RUN button: For example: 7. TXD RXD Failure CTS RTS Failure Click Return to Menu to display the WINDIAG Main Menu. 5.5 Core Updump In some cases—such as when a ControlWave GFC Plus fails for no apparent reason—you can upload a copy of the contents of SRAM and SDRAM to a PC for support personnel and service engineers to evaluate. This upload is called a “core updump.” A core updump may be required if the ControlWave GFC Plus spontaneously enters a watchdog state that affects all system operation. This occurs when the system crashes as a result of a CPU timeout (resulting from improper software operation, a firmware glitch, and so on). In some cases, the watchdog state can recur but you cannot logically reproduce the conditions. The CPU’s RAM contains “crash blocks,” a firmware function provided specifically for watchdog troubleshooting. You can view and save the crash blocks by viewing the Crash Block Statistic Web Page (see the Web_BSI Manual, D5087). On request, you can forward crash block files to our technical support personnel. If they need additional information to evaluate the condition, the technical support group may request a core updump. Once the core updump process generates a file, you can forward that file to the support personnel for evaluation and resolution. Use the following steps to preserve the “failed state” condition at a system crash and perform a core updump: 1. Set switch SW2-1 on the CPU/System Controller board to OFF (Disable Watchdog Timer). Set switch SW2-4 to OFF (Enable Core Updump). Note: The factory default setting for switch SW2-4 is OFF. Revised Feb-2013 2. Wait for the error condition (typically“NOTRUN” on the LCD display). 3. Connect the ControlWave GFC Plus’ Comm Port 1 to a PC using a null modem cable. 4. Set the ControlWave GFC Plus for Recovery Mode by setting Service & Troubleshooting 5-17 ControlWave Gas Flow Computer (GFC Plus) Instruction Manual (CI-ControlWave GFC Plus) both SW1-1 and SW1-2 to either the ON position or both to the OFF position.. 5. Start the PC’s HyperTerminal program (at 115.2 kbaud) and generate a receive using the 1KX-Modem protocol. Save the resulting core updump in a file so you can forward it later to the technical support group. By setting the CPU/System Controller board switches SW2-1 and SW24 both off before the ControlWave GFC Plus fails you prevent the GFC Plus from automatically recovering from the failure and enable it to wait for you to take a core updump. Once you complete the core updump, set the CPU/System Controller board’s switch SW2-1 to ON (Watchdog Enabled). Additionally, set switch SW1-1 to OFF and SW1-2 to ON. With these switches set, power up the ControlWave GFC Plus and begin standard operations. 5.6 Calibration Checks The AO and AI on the Process I/O board are self-calibrating. To calibrate the MVT/GPT and the RTD, use TechView software. See the TechView User’s Guide (D5131) for more information. 5-18 Service & Troubleshooting Revised Feb-2013 Special Appendix for ControlWave Gas Flow Computer (GFC Plus) Instruction Manual (CI-ControlWave GFC Plus) Appendix A – ControlWave GFC Plus– Special Instructions for Class I, Division 2 Hazardous Locations 1. The ControlWave GFC Plus Gas Flow Computer is listed by Underwriters Laboratories (UL) as nonincendive and is suitable for use in Class I, Division 2, Groups C and D hazardous locations or non-hazardous locations only. Read this document carefully before installing a nonincendive ControlWave GFC Plus Gas Flow Computer. Refer to CI-ControlWave GFC Plus for general information. In the event of a conflict between the ControlWave GFC Plus Customer Instruction Manual (CI-ControlWave GFC Plus) and this document, always follow the instructions in this document. 2. The ControlWave GFC Plus Gas Flow Computer includes both nonincendive and unrated field circuits. Unless a circuit is specifically identified in this document as nonincendive, the circuit is unrated. Unrated circuits must be wired using Div. 2 wiring methods as specified in Article 501-4(b) of the National Electrical Code (NEC), NFPA 70 for installations in the United States, or as specified in Section 18-152 of the Canadian Electrical Code for installation in Canada. 3. The local communications port terminates in a circular 5-pin connector on the bottom of the ControlWave GFC Plus Gas Flow Computer’s front cover. The wiring on this connector is unrated. No connections may be made to this port unless the user ensures that the area is known to be nonhazardous. Connections to this port are temporary, and must be short in duration to ensure that flammable concentrations do not accumulate while it is in use. 4. The optional power system (solar panel and battery) approved for use with the nonincendive ControlWave GFC Plus Gas Flow Computer are described in the model specification. The connection to the solar panel is approved as a nonincendive circuit so that Division 2 wiring methods are not required. The nominal panel voltage must match the nominal battery voltage (6V or 12V). 5. An RTD is normally supplied with the ControlWave GFC Plus. Connection to the RTD is approved as a nonincendive circuit, so that Division 2 wiring methods are not required. 6. Signal connectors available for customer wiring are listed in Table A-1. Network communications port and I/O wiring connections are unrated and must be wired using Division 2 wiring methods. Revised Feb-2013 Special Instructions for Class I, Division 2 A-1 Special Appendix for ControlWave Gas Flow Computer (GFC Plus) Instruction Manual (CI-ControlWave GFC Plus) 7. The UL listed nonincendive ControlWave GFC Plus may include radio/modem communications (listed on the model specification) that is used in conjunction with a 5W, 12V, 7AH lead acid battery system. Connection to the radio or modem is approved as a nonincendive circuit, so that Division 2 wiring methods are not required. WARNING EXPLOSION HAZARD Do not disconnect solar power from the battery or any other power connections within the ControlWave GFC Plus enclosure or any power connections to optional items such as radio/modem, or cabling to the display/keypad unless the area is known to be nonhazardous. WARNING EXPLOSION HAZARD Substitution of components may impair suitability for use in Class I, Division 2 environments. WARNING EXPLOSION HAZARD The area must be known to be nonhazardous before servicing/replacing the unit and before installing or removing I/O wiring. WARNING EXPLOSION HAZARD Do NOT disconnect equipment unless power has been disconnected and the area is known to be non-hazardous. Table A-1. Module/Board Customer Wiring Connectors Module/Item CPU/System Controller board Connector TB1: 6-pin terminal block CPU/System Controller board TB3: COM2, 8-pin terminal block RS-232 Wiring Notes Solar power: User wired * Primary power: Factory/User wired * Auxiliary output: Factory/User wired * Remote comm. port: For radio or external network comm. Refer to model spec. and item 6 of this document. When used for network comm. use Div 2 wiring methods. If COM2 is used in conjunction with a radio/modem refer to item 7 of this document. CPU/System Controller board TB4: COM3, 5-pin terminal block RS-232/RS485 RS-232/485 comm. port: For external network comm. Refer to model spec. and item 6 of this document. CPU/System Controller board TB5: 4-pin terminal block Pulse input field wiring: Field I/O wiring A-2 Special Instructions for Class I, Division 2 Revised Feb-2013 Special Appendix for ControlWave Gas Flow Computer (GFC Plus) Instruction Manual (CI-ControlWave GFC Plus) Module/Item Connector pulse input interface Wiring Notes connector is unrated, use Div. 2 wiring methods. * CPU/System Controller board TB6: 3-pin terminal block RTD interface Field wired: Refer to item 5 of this document. CPU/System Controller board J1: 8-pin RJ-45 jack 10/100Base-T Ethernet port 10/100Base-T Ethernet port jack for external connection to an Ethernet hub. Refer to model spec. and item 6 of this document. CPU/System Controller board J2: 8-pin RJ-45 female connector – display or display/keypad interface Factory wired * CPU/System Controller board P1: MVT interface Factory wired * CPU/System Controller board J4: COM1, 9-pin male Dsub RS-232 RS-232 Comm. Port connectors: For external network comm. Refer to model spec. and item 6 of this document. J11: COM1, 3-pin RS-232 Process I/O board TB2: 6-pin terminal block DI interface Discrete input field wiring: Field I/O wiring connector is unrated, use Div. 2 wiring methods. * Process I/O board TB3: 8-pin terminal block DO/DI interface Discrete output/input field wiring: Field I/O wiring connector is unrated, use Div. 2 wiring methods. * Process I/O board TB4: 8-pin terminal block HSC interface High speed counter field wiring: Field input wiring connector is unrated, use Div. 2 wiring methods. * Process I/O board TB6: 9-pin terminal block AI interface Analog input field wiring: Field input wiring connector is unrated, use Div. 2 wiring methods. * Process I/O board TB7: 4-pin terminal block AO interface Analog output field wiring: Field output wiring connector is unrated, use Div. 2 wiring methods. * Front cover bottom Local Port 5-pin female circular connector (Present version) Local comm.. port – factory wired. Refer to item 3 of this document. * Note: * These wires should only be installed/removed when the item (PCB) in question is installed / removed or when checking wiring continuity. The area must be known to be nonhazardous before servicing / replacing the unit and before installing or removing PCBs, connectors, or individual I/O or power wires. Refer to the warnings in this document. All input power and I/O wiring must be performed in accordance with Class I, Division 2 wiring methods as defined in Article 501-4(b) of the National Electrical Code, NFPA 70, for installations within the United States, or as specified in Section 18-152 of the Canadian Electrical Code for installation in Canada. Revised Feb-2013 Special Instructions for Class I, Division 2 A-3 This page is intentionally left blank ControlWave Gas Flow Computer (GFC Plus) Instruction Manual (CI-ControlWave GFC Plus) Appendix Z – Sources for Obtaining Material Safety Data Sheets This device includes certain components or materials which may be hazardous if misused. For details on these hazards, please contact the manufacturer for the most recent material safety data sheet. Manufacturer General Description DURACELL http://www.duracell.com 3V lithium manganese dioxide battery Emerson Part Number 395620-01-5 P/N: DL 2450 B.B. Battery Co. Ltd. http://www.bb-battery.com 12V, 33AH/20 Hr. Sealed lead acid battery 395407-03-6 P/N: BP33-12 Revised Feb-2013 Appendix Z Z-1 This page is intentionally left blank ControlWave Gas Flow Computer (GFC Plus) Instruction Manual (CI-ControlWave GFC Plus) Index A ACCOL3 Firmware Library ................................. 1-8 address default IP ........................................................ 4-2 Analog averaging .............................................. 1-10 Analog Inputs ...................................................... 3-8 Analog Output ..................................................... 3-9 E B Backup battery description ............................................... 1-5, 2-5 disconnecting................................................ 5-10 jumper W3 .................................................... 2-17 removing/replacing ......................................... 5-9 Backups .............................................................. 4-4 Battery replacing ......................................................... 5-9 Boot FLASH memory amount............................................................ 1-5 C Cables RS-232 ......................................................... 2-27 RS-485 ......................................................... 2-31 Shielding ......................................................... 3-4 Checking LEDs ............................................................. 5-12 Chromatograph ................................................. 1-13 Class I, Division 2 ........................................ 2-3, A-1 Communication problems common reasons for ..................................... 5-11 Communication Ports defaults ........................................................... 4-2 Ethernet ........................................................ 2-33 RS-232 ......................................................... 2-26 RS-485 ......................................................... 2-31 Communications Loop-back Test .................................... 5-16, 5-17 protocols supported ........................................ 1-8 ControlWave project downloading ................................................... 4-3 Core Updump ................................................... 5-18 CPU/System Controller board battery backup ................................................ 5-9 description ...................................................... 1-4 Jumpers ........................................................ 2-17 removing ......................................................... 5-6 switches ........................................................ 2-15 D Defaults Issue: Feb-2013 Comm Ports .................................................... 4-2 Diagnostic software........................................... 5-14 Disconnecting RAM Battery .............................. 5-10 Discrete Inputs .................................................... 3-6 Discrete Outputs ................................................. 3-7 Display/Keypad ................................................. 2-35 Downloading the ControlWave project ................................. 4-3 Index Energy calculation............................................. 1-11 Energy integration ............................................. 1-11 Environmental specifications .............................. 2-3 Ethernet Port ..................................................... 2-33 Extension calculation ........................................ 1-10 F Features .............................................................. 1-1 Field repair .......................................................... 5-6 Figures 1-1. ControlWave GFC Plus Enclosure (MVTEquipped) with 2-Button Disp/Keypd Assy... 1-3 1-2. ControlWave Programming Environment 1-7 2-1. MVT- Equipped ControlWave GFC Plus . 2-2 2-2. ControlWave GFC Plus Bottom w MVT . 2-6 2-3. Side View of CW GFC Plus Mounted...... 2-7 2-4. CW GFC Plus (with MVT) dimensions .... 2-8 2-5. Process Flange and Optional Manifold Connectors ................................................. 2-10 2-6. ControlWave GFC Plus Direct Mount Installation with Cathodic Protection .......... 2-12 2-7. ControlWave GFC Plus Remote Installation with Cathodic Protection............................. 2-13 2-8. CPU/System Controller Board Component I.D. Diagram ............................................... 2-14 2-9. CPU/ System Controller Board (TB1 & TB2) Power Wiring .............................................. 2-20 2-10. Solar Panel Mounting Diagram ........... 2-22 2-11. 5 Watt Solar Panel Mounting Diagram 2-23 2-12. Power Distribution Board .................... 2-24 2-13. Digital to Relay I/O Board .................... 2-25 2-14. ControlWave Loop Supply Board ........ 2-25 2-15. PC Connected to ControlWave GFC Plus via Circular Local Port ................................ 2-26 2-16. Male DB9 9-Pin Connector ................. 2-27 2-17. Full-duplex and Half-duplex Cable ...... 2-29 2-18. Full-duplex and Half-duplex Cable ...... 2-29 2-19.Connection from a case-mounted Modem/Radio to COM2 of the GFC Plus ... 2-30 2-20. Full-duplex and Half-duplex Cable ...... 2-30 2-21. RJ-45 Ethernet Connector .................. 2-33 2-22. Standard 10/100Base-T Ethernet Cable (CPU Module to Hub) ................................. 2-33 IND-1 ControlWave Gas Flow Computer (GFC Plus) Instruction Manual (CI-ControlWave GFC Plus) 2-23. Point-to-Point Ethernet Cable ............. 2-34 2-24 Opt 2-Button and 25-Button Keypads .. 2-35 2-25 Display with No Keypad ....................... 2-35 3-1. Process I/O Board Component ID diag... 3-3 3-2. Process I/O Board Wiring diagrams........ 3-5 3-3. Pulse Input Wiring diagram ................... 3-10 3-4. 3-Wire RTD Temperature Input Wiring . 3-12 3-5. RTD Probe Installation/Removal diag ... 3-13 3-6. 3808 Transmitter to ControlWave GFC Plus RS-232 Comm. Cable Diagram ................. 3-14 3-7. 3808 Transmitter to ControlWave GFC Plus RS-485 Comm. Cable ................................ 3-15 3-8. ControlWave GFC Plus to 3808s - RS-485 Network Diagram ....................................... 3-15 4-1. Saving a Backup of Your Project ............ 4-5 5-1. HyperTerminal Mode Menu .................... 5-4 5-2. HyperTerminal (Ready to Download)...... 5-4 5-3. Send File dialog box................................ 5-5 5-4. HyperTerminal (Download in progress) .. 5-5 5-5. WINDIAG Main Diagnostics Menu ........ 5-15 5-6. COM1 & COM2 RS-232 Loop-back Plug/Wires .................................................. 5-16 5-7. COM3 RS-232 & 485 Loopback Wires . 5-16 5-8. Communications Diagnostic menu ....... 5-17 Firmware upgrade............................................... 5-2 HyperTerminal ................................................ 5-3 LocalView ....................................................... 5-2 System Firmware Downloader ....................... 5-2 FLASH memory amount............................................................ 1-5 Flow calculations supported ....................................................... 1-9 Flow rate calculations AGA3 ............................................................ 1-10 AGA7 ............................................................ 1-10 Flow time calculations AGA3 ............................................................ 1-10 AGA7 ............................................................ 1-10 G Grounding .................................................... 2-9, 3-4 H Hazardous locations special instructions for .................................... A-1 High Speed Counter/Discrete Inputs ................ 3-11 Historical data storage ...................................... 1-11 Humidity specifications .................................................. 2-3 HyperTerminal .................................................... 5-3 I I/O Wiring ............................................................. 3-4 I/O Configurator .................................................. 1-7 I/O Options.......................................................... 1-6 I/O Wiring ............................................................ 3-1 IND-2 Index Installation ........................................................... 3-4 Class 1, Div 2 ................................................. 2-3 Overview......................................................... 2-4 IP address default ............................................................. 4-2 J Jumpers CPU/System Controller Board...................... 2-17 Process I/O Board .......................................... 3-2 K Keypad/Display ................................................. 2-35 L LEDs Checking....................................................... 5-12 disabling ....................................................... 2-15 LocalView............................................................ 5-2 Loop-back Test ........................................ 5-16, 5-17 M Material Safety Data Sheets (MSDS) how to obtain .................................................. Z-1 Memory Boot FLASH.................................................... 1-5 FLASH amount ............................................... 1-5 SRAM amount ................................................ 1-5 Mounting the housing ......................................... 2-5 N Nominations ...................................................... 1-14 O Odorizer ............................................................ 1-13 Operator’s keypad/display ................................ 2-35 P Power connecting or disconnecting ........................... 4-2 wiring ............................................................ 2-19 Power connector TB1 ....................................... 2-20 Power connector TB2 ....................................... 2-21 Power options ..................................................... 1-5 Pressure tap...................................................... 1-11 Process I/O board replacing ......................................................... 5-6 Process I/O Board configurations ................................................. 3-1 Jumpers .......................................................... 3-2 switches .......................................................... 3-2 Process I/O board Configurations ...................... 1-6 Protocols supported in ControlWave .............................. 1-8 Issue: Feb-2013 ControlWave Gas Flow Computer (GFC Plus) Instruction Manual (CI-ControlWave GFC Plus) Pulse Counter/Discrete Inputs .......................... 3-10 R RAM Battery Disconnecting ............................................... 5-10 Recovery mode switches .................................. 2-15 Repair in field ...................................................... 5-6 Resistance Temperature Device (RTD) ........... 3-12 RS-232 Ports .................................................... 2-26 Cables .......................................................... 2-27 RS-485 Ports .................................................... 2-31 Cables .......................................................... 2-31 configuration switch ...................................... 2-16 Run switching ................................................... 1-13 Running diagnostic software............................. 5-14 S Sampler............................................................. 1-13 Site Considerations............................................. 2-1 Soft Switches lock/unlock switch ......................................... 2-15 use/ignore switch .......................................... 2-15 Software Tools .................................................... 1-7 Specifications for temperature, humidity, vibration ................ 2-3 SRAM memory amount............................................................ 1-5 control switch ................................................ 2-16 Status codes ..................................................... 5-12 Switches CPU .............................................................. 2-15 Process I/O board .......................................... 3-2 System Firmware Downloader............................ 5-2 T Tables 1-1. CPU/System Controller board Variations 1-4 1-2.Process I/O Configurations ...................... 1-6 2-1. CPU System Controller Bd Switch SW1 2-15 2-2. CPU/System Controller Bd Switch SW2 2-15 2-3. RS-485 Configuration Switch (SW3) ..... 2-16 2-4. Power Requirements............................. 2-19 2-5. Solar Panel Tilt Angle............................ 2-21 2-6. RS-232 Connectors on CPU ................. 2-27 2-7. RS-232 Port Connector Pin Assignment2-28 2-8. RS-232 Port Alt Connector Pin Assignt 2-28 2-9. RS-485 Connector on CPU ................... 2-31 2-10. RS-485 Port Connector Pin Assignt .... 2-31 2-11. RS-485 Network Connections ............. 2-32 Issue: Feb-2013 Index 2-12. Ethernet 10/100Base-T CPU Module Pin Assignments ............................................... 2-33 3-1. Process I/O Configurations ..................... 3-1 3-2. Process I/O Module Switch SW1 ............ 3-2 3-3. Non-Isolated DI General Characteristics. 3-6 3-4. Non-Isolated DO General Characteristics3-7 3-5. Non-Isolated AI General Characteristics . 3-8 3-6. Non-Isolated AO General Characteristics 3-9 3-7. Non-Isolated Pulse Counter/Discrete Inputs General Characteristics .............................. 3-10 3-8. Non-Isolated High Speed Counter/Discrete Inputs General Characteristics ................... 3-11 3-9. RTD Connections to CPU/System Controller Board Connector TB6................................. 3-12 4-1. Default Comm Port Settings (by PCB) .... 4-2 5-1. LEDs on CPU System Controller Bd ..... 5-12 5-2. LCD Display Status Codes .................... 5-12 A-1. Module/Board Customer Wiring Connectors ...................................................................... A-2 TB1 Connector .................................................. 2-20 TB2 Connector .................................................. 2-21 Temperature specifications .................................................. 2-3 Tools ................................................................... 5-1 Transmitters connecting .................................................... 3-14 Troubleshooting .................................................. 5-1 common communication configuration problems .................................................................... 5-11 general .......................................................... 5-11 U Updump ............................................................ 5-18 switch ............................................................ 2-16 Upgrading firmware............................................. 5-2 V Vibration specifications .................................................. 2-3 Volume calculations supported ........................................................ 1-9 Volume integration ............................................ 1-11 W W3 Backup battery jumper ............................... 2-17 Watchdog enable switch ................................................ 2-15 WINDIAG .......................................................... 5-14 Wiring I/O ............................................................ 3-1, 3-4 IND-3 ControlWave GFC Plus CI-ControlWave GFC Plus Instruction Manual February 2013 Headquarters: Emerson Process Management Remote Automation Solutions 6005 Rogerdale Road Houston, TX 77072 U.S.A. T +1 281 879 2699 | F +1 281 988 4445 www.EmersonProcess.com/Remote Europe: Emerson Process Management Remote Automation Solutions Unit 8, Waterfront Business Park Dudley Road, Brierly Hill Dudley UK DY5 1LX T +44 1384 487200 | F +44 1384 487258 www.EmersonProcess.com/Remote North American/Latin America: Emerson Process Management Remote Automation Solutions 6005 Rogerdale Road Houston TX USA 77072 T +1 281 879 2699 | F +1 281 988 4445 www.EmersonProcess.com/Remote Middle East/Africa: Emerson Process Management Remote Automation Solutions Emerson FZE P.O. Box 17033 Jebel Ali Free Zone — South 2 Dubai U.A.E. T +971 4 8118100 | F +971 4 8865465 www.EmersonProcess.com/Remote Asia-Pacific: Emerson Process Management Remote Automation Solutions 1 Pandan Crescent Singapore 128461 T +65 6777 8211| F +65 6777 0947 www.EmersonProcess.com/Remote Remote Automation Solutions © 2013 Remote Automation Solutions, a business unit of Emerson Process Management. All rights reserved. Remote Automation Solutions, a business unit of Emerson Process Management, shall not be liable for technical or editorial errors in this manual or omissions from this manual. REMOTE AUTOMATION SOLUTIONS MAKES NO WARRANTIES, EXPRESSED OR IMPLIED, INCLUDING THE IMPLIED WARRANTIES OF MERCHANTABILITY AND FITNESS FOR A PARTICULAR PURPOSE WITH RESPECT TO THIS MANUAL AND, IN NO EVENT SHALL REMOTE AUTOMATION SOLUTIONS BE LIABLE FOR ANY INCIDENTAL, PUNITIVE, SPECIAL OR CONSEQUENTIAL DAMAGES INCLUDING, BUT NOT LIMITED TO, LOSS OF PRODUCTION, LOSS OF PROFITS, LOSS OF REVENUE OR USE AND COSTS INCURRED INCLUDING WITHOUT LIMITATION FOR CAPITAL, FUEL AND POWER, AND CLAIMS OF THIRD PARTIES. Bristol, Inc., Bristol Canada, BBI SA de CV and Emerson Process Management Ltd, Remote Automation Solutions (UK), are wholly owned subsidiaries of Emerson Electric Co. doing business as Remote Automation Solutions, a business unit of Emerson Process Management. FloBoss, ROCLINK, Bristol, Bristol Babcock, ControlWave, TeleFlow, Helicoid, OpenEnterprise, and METCO are trademarks of Remote Automation Solutions. AMS, PlantWeb and the PlantWeb logo are marks of Emerson Electric Co. The Emerson logo is a trademark and service mark of the Emerson Electric Co. All other marks are property of their respective owners. The contents of this publication are presented for informational purposes only. While every effort has been made to ensure informational accuracy, they are not to be construed as warranties or guarantees, express or implied, regarding the products or services described herein or their use or applicability. Remote Automation Solutions reserves the right to modify or improve the designs or specifications of such products at any time without notice. All sales are governed by Remote Automation Solutions’ terms and conditions which are available upon request. Remote Automation Solutions does not assume responsibility for the selection, use or maintenance of any product. Responsibility for proper selection, use and maintenance of any Remote Automation Solutions product remains solely with the purchaser and end-user.