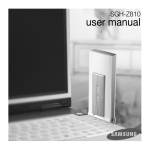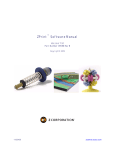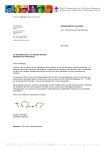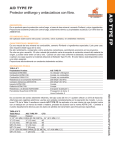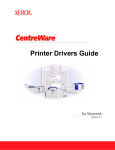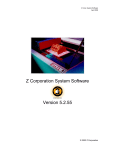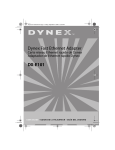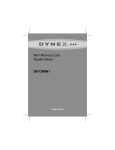Download Dynex DX-E202 User guide
Transcript
FAQs DX-E202 Notebook 10/100 32-Bit PCMCIA Network Card November 8, 2010 Setup.............................................................................................................................................1 Hardware Issues..........................................................................................................................4 General .........................................................................................................................................4 Setup 1. How do I set up my Network Card? Have you tried using your User Guide to help you through this process? If more help is needed please follow the steps below. o To install your Network Card: 1. Turn on your computer. 2. Locate an available CardBus slot. 3. Carefully insert your network card into the slot until it’s firmly seated. Note: Windows finds the card and may automatically install a driver. However, for optimal performance, install the included driver. The driver can be found on the DX-E202 CD that came with the network card. Note: Driver installation is not required for Mac OS X v10.4.0 or higher. o To install your Network Card Driver: 1. Insert the DX-E202 CD into your CD or DVD drive. The Dynex CardBus Network Card window opens automatically. 2. Click Install Driver to start the installation wizard. 3. Click Next, then Finish when the wizard is complete. 4. Click Exit to close the Dynex Cardbus Network Card window. 2. How do I verify that my network card is installed correctly? To verify if the card is correctly installed: 1. Click the Start button and right-click My Computer (or Computer), then select Properties. 2. Click Device Manager. The Device Manager window opens. 3. Double-click Network adapters to display the list of network adapters. You should see Dynex DX-E202 CardBus 10/100Mb Network Adapter. If you see a yellow exclamation point or red ‘X’ over the icon adjacent to Dynex DX-E202 CardBus 10/100Mb Network Adapter your network card is not installed correctly or may have a problem. Double-click Dynex DX-E202 CardBus 10/100Mb Network Adapter to read the explanation of the problem. 3. I cannot establish a wireless Internet connection. This is a Wired Network card, not a wireless network card. If you need a Wireless card, please return to the store to exchange this DX-E202 for a wireless Network Card. 1 4. I cannot establish a wired Internet connection. Have you tried to check Local Area Connection? 1. To Locate your Local Area Connection: a. For Windows 2000 and XP: i. Click Start, then click My Computer. ii. Under Other Places, Click My Network Places and choose View network connections on the left side of the window. You will find Local Area Connection under LAN or High-Speed Internet. b. For Windows Vista and 7: i. Right-click the Network Status icon in your System Tray and select Open Network and Sharing Center. ii. Select Change Adapter Settings. 2. Reading the status of the Local Area Connection: If the icon is illuminated, the Local Area Connection is enabled and functioning normally. If the icon is grey, the Local Area Connection is disabled. If there is red “X” on the icon, the cables connection is not functioning properly. If there is yellow exclamation point over the icon, there is a problem with the IP address being used. This problem happens when the IP address is set as “Obtain an IP address automatically”. Please make sure your setting is correct. o Double click the icon, choose Support, you should see Address Type, IP address, Subnet Mask, and Default Gateway. If the IP address is 169.xxx.xxx.xxx, it means the card can’t get an available address. Please follow steps below to verify. 1. Click Start, then click Run, the Run dialog box opens. 2. Type cmd in the open box, then click OK, the command window opens. 3. Type ipconfig/renew, then press Enter to obtain an available address, and try 2~3 times. 4. If you still cannot obtain an available address. Please check your router’s DHCP server setting (or modem, or management switch, if you are using them) or contact your ISP for help. 3. The Local Area Connection is normal, but still cannot establish an Internet connection: i. Double click the Local Area Connection icon, then the Local Area Connection Status dialog box open, click Properties to open Local Area Connection Properties. Locating Internet Protocol (TCP/IP) under “This connection uses follow items” and double click it to open Internet Protocol (TCP/IP) Properties. ii. If you are using a router, modem, or management switch, check its DHCP server settings. You should set the PC’s IP address as “Obtain an IP address automatically” and “Obtain DNS server address automatically” when the DHCP server is enabled. You should set “Use the following IP address” and “User the following DNS server addresses” manually when DHCP server is disabled. For detail information about setting a manual address, refer to the user guide for router or switch. iii. If you are using a management switch or hub please contact your ISP (Internet Service Provider) for connection type and setting method. iv. Please try to do ping test if all settings are ok. See Ping Your Network Card section on page 3. 4. To enable the Local Area Connection: i. Right-click the icon and click Enable. Verify cable connections. 1. Make sure the computer is correctly connected. Examine the network cables and make sure that they have not been damaged. 2. The network card must be connected to the network with an Ethernet (Cat 5 UPT) cable. 3. If you are using a Hub, router, or switch, make sure that your network cables are not plugged into a dedicated Uplink port. The Uplink port is only used when connecting your hub to another hub or switch. Please refer to your hub, router, or switch documentation for information about the location of the Uplink Port. 4. Other devices (e.g., external speakers, fans, cordless phones, etc.) may be interfering with your network. Try turning one device off at a time to determine which device is causing the 2 interference. Once you have determined which device is causing interference, please move it further from the network to eliminate the interference. Verify each computer’s identification. How do users find the work group name? 1. Make sure that each computer on your network has a unique computer name. Locating the computer name: For Windows, click Start, then right-click My Computer (or Computer), click Properties. It will be listed under ‘Computer Name, Domain, and Workplace Settings’. For Mac, click Apple menu, and choose System Preferences, click Sharing, it is listed following Computer Name. 2. Make sure that the workgroup name is identical for all computers on your network. If one computer had a different workgroup name than the others, that computer will not appear in the same workgroup view. Locating the workgroup name: For Windows, click Start, then right-click My Computer (or Computer), click Properties. It will be listed under ‘Computer Name, Domain, and Workplace Settings’. For Mac, click Apple menu, and choose System Preferences, click Sharing, choose Ethernet and click Advanced…, then click WINS, it is listed follow Workgroup. Verify Indicators. 1. Your network card has indicators or lights that can give you information about your network traffic. The card has two indicators labeled Link/Act and Full Duplex. A steady green Link/Act light indicates that the network card is sending or receiving data. A steady green Full Duplex light indicates that the card is operating in full duplex. 2. When your computer is turned On and the network card is inserted into an open slot connector, a green light on the direct port LED indicator (this is a LED that is in the port where you connect an Ethernet cable to the network card) indicates that the card is linked to the network. If the LED remains dark without any apparent cause, check the network card installation. Ping your network card. By sending out a Ping, you are verifying that a specific computer is available. Because all computers on the network must have a unique IP address, getting a reply means that a computer is on the network and it can communicate. If the computers can communicate, the hardware and cabling are probably okay. If you cannot ping another computer, there is probably a problem with the hardware. Check the cabling and adapter installation. If you are unable to network, even when you receive a reply to your ping, there is probably a software configuration problem. Verify that all the settings are correct. To Ping the network card: 1. Click Start, then click Run. The Run dialog box opens. 2. Type cmd in the Open box, then click OK. The command window opens. 3. Type ping www.google.com. 4. Press Enter to begin pinging. If the connection is good, you receive continuous ‘Reply from’ messages. If you receive another message, it means you are not getting a good connection and you should contact your ISP for help. 5. Type exit at the prompt to return to Windows or press Ctrl+C. 3 Hardware Issues 5. My computer isn’t recognizing the Network Card. o Check the Device Manager to see if the device exists. 1. Click the Start button and right-click My Computer (Windows 2000 & XP) or Computer (Windows Vista & 7), then select Properties. 2. Click Device Manager. 3. Double-click Network adapters to display the list of network adapters. You should see Dynex DX-E202 CardBus 10/100Mb Network Adapter. If you see a yellow exclamation point or red ‘X’ over the icon adjacent to Dynex DX-E202 CardBus 10/100Mb Network Adapter your network card is not installed correctly or may have a problem. Double-click Dynex DX-E202 CardBus 10/100Mb Network Adapter to read the explanation of the problem. o Repeat the device driver installation procedures. 6. How do I safely remove the device from my computer? Double-click the Safely Remove Hardware icon on the toolbar (System Tray) in the lower right corner of your screen. When the window opens, select the device you wish to remove. A window should open which tells you it is now safe to remove the device. General 7. Is this Network card compatible with my computer? The following are compatible operating systems: o Windows 2000 o Windows XP o Windows Vista o Windows 7 o Mac OS Xv10.4.0 or higher 8. Can I get more information about this Network card? You can find more information about this card in your User Guide or on the Dynex Website: http://www.dynexproducts.com/products/computers/DX-E202.html 4