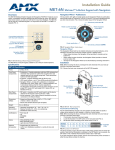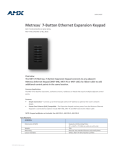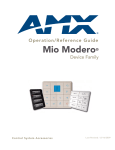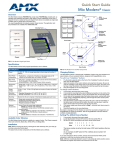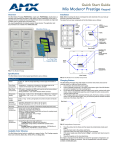Download AMX Sensors and Receivers IR Installation guide
Transcript
Installation Guide MET-6N Metreau™ 6-Button Keypad with Navigation The MET-6N Metreau 6-Button Keypad with Navigation (FG5794-01) features source control, a navigation wheel that adjusts levels and provides up, down, left, right and select button options, as well as an LED bar for visual level feedback. The MET-6N can be used as in individual keypad or in conjunction with the MET-7 and MET-13 keypads (FIG. 1). Directional pushbutton UP Rotate counter-clockwise = button #13 9 6 pre-printed pushbuttons (with blue LED indicators) 1 2 3 4 5 6 Directional pushbutton LEFT Navigation Wheel & pushbuttons FIG. 1 MET-6N Metreau 6-Button Keypad with Navigation The MET-6N is an AxLink keypad, suitable for use in NetLinx Control Systems. Note: Keypad wallplates not included. See Recommended Accessories below. Specifications MET-6N Specifications Power: 12 VDC, 75 mA Front Panel Components: • Pushbuttons - 6 tactile pushbuttons with blue LED indicators that illuminate when pressed to confirm the source/function was selected and that it is currently being used. These pre-printed buttons are fieldreplaceable. • IR Sensor - Supports standard AMX IR (38 kHz only). • LED Levels Indicator - set of 7 blue LEDs provide level feedback. • Navigation Wheel - consists of 5 pushbuttons: 4 directional pushbuttons (Up, Down, Right, Left), 1 center pushbutton, and bi-directional rotating wheel for channel adjustments. The Navigation wheel itself provides two button functions as well (rotate CW = button #12, and rotate CCW = button #13, as indicated in FIG. 2). Rear Panel Components: • DIP switch - 8 position mini DIP switch used to set the device address for the keypad on the AxLink Bus (1-255). See Device Addressing for details. • AxLink connector - 4 pin 3.5mm Phoenix connector for AxLink connection to the NetLinx Master. Dimensions (HWD): • Keypad and Mounting Plate: 4.055" x 1.772" x 0.887" (103mm x 45mm x 22.53mm) • Mounts into standard decora-style wall plates. Weight: 2.4 oz. (68.04 g) Operating Environment: • Operating Temperature: 32° - 104° F (0°- 40° C). • Relative Humidity: 5% - 85%, non-condensing. • Intended for indoor use only. Certifications: • • • • Colors: Optional Accessories: • Single Button Kit (FG5794-10) • Lutron Cairo Wallplates (available in a variety of sizes and colors) Navigation Wheel - Pushbuttons Directional pushbutton DOWN FIG. 2 Navigation Wheel - button layout • When rotated (clockwise/counter-clockwise), the Navigation wheel provides level events on Level #2. Refer to the Metreau™ Keypads Operation/Reference Guide for details on using Level control with the Navigation Wheel. AxLink Device Addressing Metreau Keypads used in NetLinx applications require a unique numeric AxLink device address of 1-255. Consider specifying the device address for each keypad before final installation. • The MET-6N uses two AxLink devices addresses - one for the Keypad itself, and a second one for the IR Receiver. • The device address of the IR Receiver is auto-assigned to be one number higher than the device address of the Keypad itself (to which the firmware is uploaded). • The MET-6N will appear as two devices in the Devices frame, because it’s built-in IR Receiver is recognized as a separate online device. • Firmware is uploaded to the device address of the Keypad (not the IR Receiver). For example, if the MET-6N is set to device address 127, then the IR Receiver on that MET-6N will appear as device number 128. Firmware must be sent to the keypad, not the IR Receiver (in this example, device 127). Setting the Primary Device Address 1. 2. 3. If connected, disconnect the power supply. Locate the 8-position mini-DIP switch on the rear panel (see FIG. 4). Set the DIP switch according to the values shown in FIG. 3. Switch 1 Value 1 2 2 3 4 4 8 5 6 7 8 16 32 64 128 Example (129) FIG. 3 8-position mini-DIP Switch The device number is set by the total value of DIP switch positions that are in the ON position. Note that the ON position is indicated on the DIP Switch. As an example, the DIP switch in FIG. 3 defines AxLink device number 129 (1+128=129). If you later change the device number, remove and reconnect the power connector to enter the new device number into memory. Installation Note: Before touching the device, discharge the static electricity from your body by touching a grounded metal object. FIG. 4 shows the basic rear components of the MET-6N keypads: Mounting Plate not used Device Address DIP Switch The top, bottom, left, right and center points on the Navigation Wheel are pushbuttons that provide events on Channels #7, #8, #9, #10 and #11, and can be programmed like any other AxLink button. FIG. 2 shows the button layout of the Navigation Wheel: Navigation Wheel The Navigation Wheel itself can be rotated clockwise and counterclockwise, and is intended to provide level control (for example volume or lighting levels). • The light on the Navigation Wheel can be illuminated by activating channel #11. • When rotated clockwise, the Navigation Wheel provides a channel event on button #12. • When rotated counter-clockwise, the Navigation Wheel provides a channel event on button #13. Directional pushbutton RIGHT 8 FCC Class B CE IEC60950 RoHS • White (FG5794-01-WH) • Black (FG5794-01-BL) • Light Almond (FG5794-01-LA) 10 11 Center pushbutton IR Sensor located here (supports AMX IR 38kHz) LED Bargraph (provides level feedback) Rotate clockwise = button #12 7 FIG. 4 MET-6N - Rear Components AxLink connector (from NetLinx Controller) Wiring Mounting Procedures Preparing Captive Wires AMX recommends mounting Metreau keypads in standard U.S.-style decora wallboxes: • Conduit box should meet NEC specs (section 370) • Minimum internal clearance of (HWD) 2-5/8" x 1-3/4" x 1-5/8" Note: Before touching the device, discharge the static electricity from your body by touching a grounded metal object. Caution: Do not connect power to the Metreau keypad until the wiring is complete. Caution: If using power from AxLink, disconnect the wiring from the control system before wiring the Metreau keypads. You will need a wire stripper, and flat-blade screwdriver to prepare and connect the captive wires. 1. Strip 0.25 inch (6.35 mm) of wire insulation off all wires. 2. Insert each wire into the appropriate opening on the connector according to the wiring diagrams and connector types described in this section. 3. Turn the flat-head screws clockwise to secure the wires in the connector. Note: Do not over-torque the screws; doing so can bend the seating pins and damage the connector. Wiring Guidelines Metreau keypads require 12 VDC power to operate properly. The necessary power is supplied via the AxLink cable. The maximum wiring distance is determined by power consumption, supplied voltage, and the wire gauge used for the cable. The following table lists wire sizes and the maximum lengths allowable based on the maximum power consumption rating of 170 mA. Wallbox Mounting 1. 2. 3. Use the cutout dimension for the wallbox to cutout the install surface. Connect the AxLink connector to the rear of the keypad. Place the Mounting Plate on the wallbox; align the screw holes with the mounting holes and fasten the Mounting Plate to the wallbox using the screws supplied. Note: Do not overtighten the screws when mounting the Mounting Frame. The device should be flush with mounting surface. Mounting Dimensions FIG. 7 provides detailed dimensions for the 6-button/Navigation Wheel keypads. AxLink Wiring Guidelines at 170 mA Wire Size Maximum Wiring Length 18 AWG 690.42 feet (210.43 m) 20 AWG 436.80 feet (133.13 m) 22 AWG 272.33 feet (83.00 m) 24 AWG 171.66 feet (52.32 m) The maximum wiring lengths for using AxLink power are based on a minimum of 13.5 volts available. If the distance is greater than what is listed in the table, consult the Metreau Keypads Operation/Reference Guide for wiring with external power sources. AxLink Data and Power Connections Connect the control system's AxLink connector to the AxLink connector on the rear panel of the Metreau Keypad for data and 12 VDC power as shown in FIG. 5. PWR + AXP AXM GND - PWR + AXP AXM GND - Control System Metreau Keypad FIG. 5 AxLink straight-thru wiring Using AxLink for Data with an Auxiliary Power Supply Use an auxiliary 12 VDC power supply when the distance between the controller and server exceeds the limits described in the Wiring Guidelines section. Connect only the GND (-) wire on the AxLink connector when using an auxiliary 12 VDC power supply. Connect the NetLinx Controller’s AxLink connector to the AxLink connector on the rear panel of the Metreau keypad, as shown in FIG. 6. 12 VDC power supply PWR (+) FIG. 7 Mounting Dimensions - MET-6N NetLinx Programming Programming the Navigation Wheel The Navigation wheel on the MET-6N can be treated from a NetLinx programming perspective as 5 distinct pushbuttons plus Channel up and down. The button layout for the Navigation Wheel is indicated in FIG. 2. GND (-) PWR + AXP AXM GND - PWR + AXP AXM GND - NetLinx Controller Metreau keypad FIG. 6 AxLink and 12 VDC power supply wiring diagram Note: If you are not using power from AxLink, disconnect the wiring from the controller before wiring the Metreau keypad. Make sure the auxiliary power supply’s PWR (+) is not connected to the controller’s AxLink connector. AxLink Status LED The AxLink Status LED (located next to the AxLink connector), lights to indicate AxLink power/data status (see the Operation/Reference Guide for details). If the LED is on and not flashing, disconnect the AxLink connector and recheck all AxLink connections. Then, reconnect the AxLink connector to the panel and verify the LED is flashing once per second. SEND_COMMANDs There are a select number or SEND_COMMANDs the Metreau keypad recognizes. For a full list and descriptions, consult the Metreau Keypads Operation/Reference Guide. Sending Firmware to Metreau Keypads (AxLink) The Firmware on the AxLink-enabled Metreau keypads (MET-6N, MET-7 and MET-13) can be updated via the NetLinx Studio2 application: Note: Refer to the NetLinx Studio 2 online help for additional details on firmware transfers. NetLinx Studio 2 is available for free download from www.amx.com. 1. Open NetLinx Studio2. 2. Go to Tools > Firmware Transfers > Send to Axcess Device.... This opens the Send to Axcess Dialog Window. 3. Browse to the location of the firmware file. 4. Select the file within the Files frame. 5. Click Query for Devices. 6. Select the Metreau keypad within the Devices frame. Note: The MET-6N will appear as two devices in the Devices frame, because it’s built-in IR Receiver is recognized as a separate online device. See AxLink Device Addressing for details. 7. Click Send and then Close. 8. Upon confirmation of a successful send, you can exit NetLinx Studio2. For full warranty information, refer to the AMX Instruction Manual(s) associated with your Product(s). 2/13 ©2013 AMX. All rights reserved. AMX and the AMX logo are registered trademarks of AMX. AMX reserves the right to alter specifications without notice at any time. 3000 RESEARCH DRIVE, RICHARDSON, TX 75082 • 800.222.0193 • fax 469.624.7153 • technical support 800.932.6993 • www.amx.com 93-5794-01 REV: E