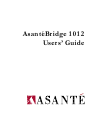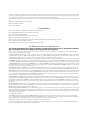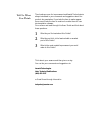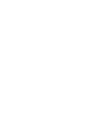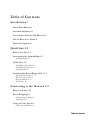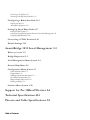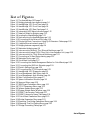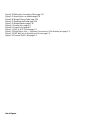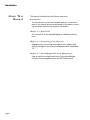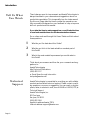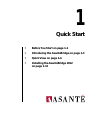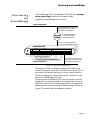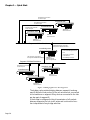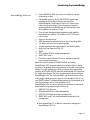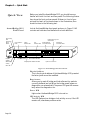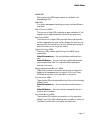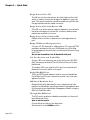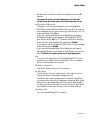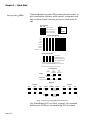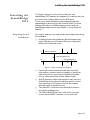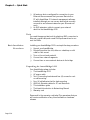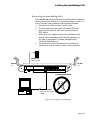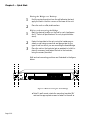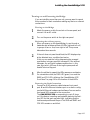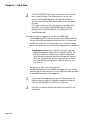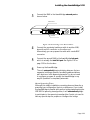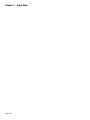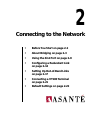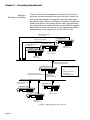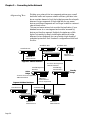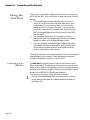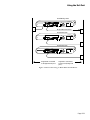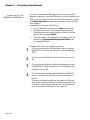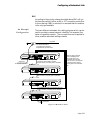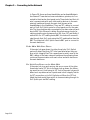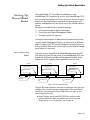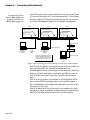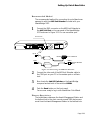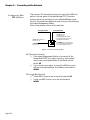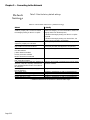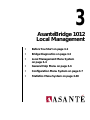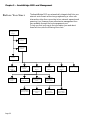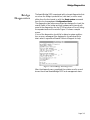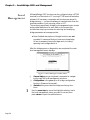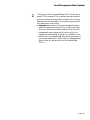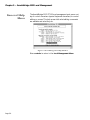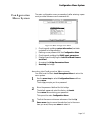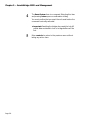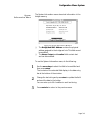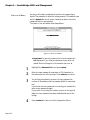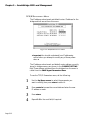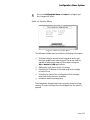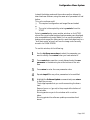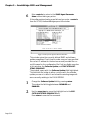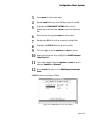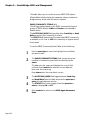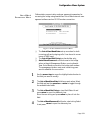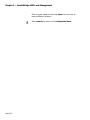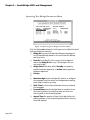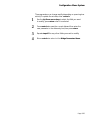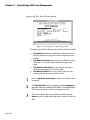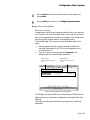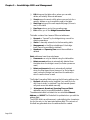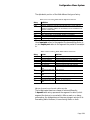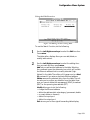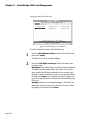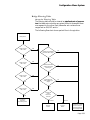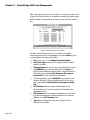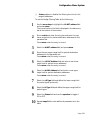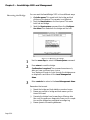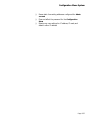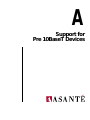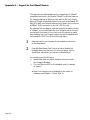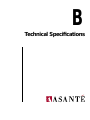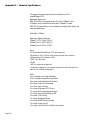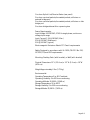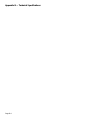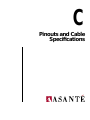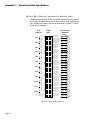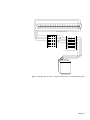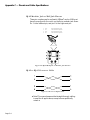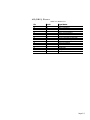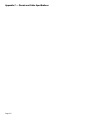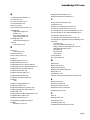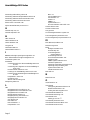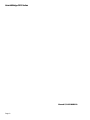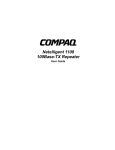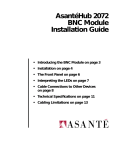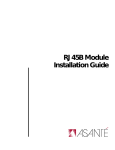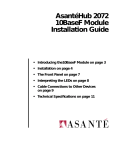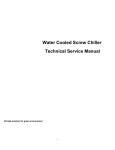Download Asante 1012 Technical data
Transcript
AsantéBridge 1012 Users’ Guide Information in this document is subject to change without notice and does not represent a commitment on the part of Asanté Technologies, In., No part of this manual, or any associated artwork, software, product design or design concept, may be copied, reproduced or stored, in whole or in part, in any form or by any means mechanical, electronic, optical, photocopying, recording or otherwise, including translation to another language or format, without the express written consent of Asset Technologies, Inc. Unless otherwise noted, all names of companies, products, addresses, and persons contained herein are fictitious and are designed solely to document the use of an Asanté Technologies product. Copyright 1992 by Asanté Technologies, inc. All rights reserved. Printed in the United States of America. Manual Reorder # 06-00012-00 Trademarks Ante Technologies, AsantéView, and AsantéHub 1012 are trademarks of Asanté Technologies, Inc. Microsoft, MS, MS-DOS, and Windows are registered trademarks of Microsoft, Inc. 386 and 486 are trademarks of Intel Corporation. IBM is a registered trademark of International Business Machines Corporation. SkyPager is a registered trademark of SkyTel Corporation Macintosh, IIsi, IIci, LCII, SE, Quadra 700, Quadra 950, PowerBook, AdminTCP, and MacTCP are registered trademarks of Apple Corporation. Hayes is a registered trademark of Hayes Modem Corporation. All other product names are trademarks or registered trademarks of their respective companies. Software License Agreement This is a legal agreement between you (either an individual or an entity) and Asanté Technologies, Inc. By opening the sealed package(s) containing the software you are agreeing to be bound by the terms of this agreement. If you do not agree to the terms of this agreement, promptly return the unopened software package(s) and the accompanying items (including written materials and binders or other container(s) to the place you obtained them for a full refund. 1. GRANT OF LICENSE. Asanté Technologies grants to you the right to use one copy of the enclosed Asanté Technologies software program (the “SOFTWARE” is in “use” on a computer when it is loaded into temporary memory (i.e., RAM) or installed into permanent memory (e.g., hard disk, CD-ROM, or other storage device) of that computer. However, installation on a network server for the sole purpose of distribution to one or more other computer(s) shall not constitute “use” for which a separate license is required. 2. COPYRIGHT. The SOFTWARE is owned by Asanté Technologies or its suppliers and is protected by United States copyright laws and international treaty provisions. Therefore, you must treat the SOFTWARE like any other copyrighted material (e.g., a book or musical recording) except that you may either (a) make one copy of the SOFTWARE solely for backup or archival purposes, or (b) transfer the SOFTWARE to a single hard disk provided you keep the original solely for backup or archival purposes. You may not copy the written materials accompanying the software. 3. OTHER RESTRICTIONS. You may not rent or lease the SOFTWARE, but you may transfer the SOFTWARE and accompanying written materials on a permanent basis provided you retain no copies and the recipient agrees to the terms of this Agreement. You may not reverse engineer, decompile, or disassemble the SOFTWARE. If the SOFTWARE is an update or has been updated, any transfer must include the most recent update and all prior versions. 4. DUAL MEDIA SOFTWARE. If the SOFTWARE package contains both 3.5" and 5.25" disks, then you may use only the disk appropriate for your single-user computer. You may not use the other disks on another computer or load, rent, lease, or transfer them to another user except as part of the permanent transfer (as provided above) of all SOFTWARE and written materials. LIMITED WARRANTY. Asanté Technologies warranties that (a) the SOFTWARE will perform substantially in accordance with the accompanying written materials for a period of ninety (90) days from the date of receipt, and (b) any hardware accompanying the SOFTWARE will be free from defects in materials and workmanship under normal use and service for a period of one (1) year from the date of receipt. Any implied warranties on the SOFTWARE and hardware are limited to ninety (90) days and one (1) year, respectively. Some states/countries do not allow limitations of duration of an implied warranty, so the above limitation may not apply to you. CUSTOMER REMEDIES. Asanté Technologies’ and its suppliers’ entire liability and your exclusive remedy shall be, at Asanté Technologies’ option, either (a) return of the price paid, or (b) repair or replacement of the SOFTWARE or hardware that does not meet Asanté Technologies’ Limited Warranty and which is returned to Asanté Technologies with a copy of your receipt. This Limited Warranty is void if failure of the SOFTWARE or hardware has resulted from accident, abuse, or misapplication. Any replacement SOFTWARE or hardware will be warranted for the remainder of the original warranty period or thirty (30) days, whichever is longer. Outside the United States, these remedies are not available without proof of purchase from an authorized non-U.S. source. NO OTHER WARRANTIES. Asanté Technologies and its suppliers disclaim all other warranties, either express or implied, including, but not limited to, implied warranties of merchantability and fitness for a particular purpose, with regard to the SOFTWARE, the accompanying written materials, and any accompanying hardware. This limited warranty gives you specific legal rights. You may have others which vary from state/country to state/country. NO LIABILITY FOR CONSEQUENTIAL DAMAGES. In no event shall Asanté Technologies or its suppliers be liable for any damages whatsoever (including, without limitation, dam ages for loss of business profits, business interrupted, loss of business information, or any other pecuniary loss) arising out of the use of or inability to use this Asanté Technologies product, even if Asanté Technologies has bee advised of the possibility of such damages. Because some states/countries do not allow the exclusion or limitation of liability for consequential or incidental damages, the above limitation may not apply to you. U. S. Government Restricted Rights The SOFTWARE and documentation are provided with RESTRICTED RIGHTS. Use, duplication, or disclosure by the Government is a subject to restrictions as set forth in subparagraph (c)(1)(ii) of the The Rights in Technical Data and Computer Software clause at DFARS 52.227-7013 or subparagraphs (c)(1) and (2) of the Commercial Computer Software—Restricted Rights at 498 CFR 52.227-19, as applicable. Manufacturer is Asanté Technologies, Inc., 821 Fox Lane, San Jose, California 95131. If you acquired this product in the United States, this Agreement is governed by the laws of the Sate of California. Should you have any questions concerning this Agreement, or if you desire to contact Asanté Technologies for any reason, please contact your local Asanté Technologies subsidiary or sales office, or write: Asanté Technologies, In., 821 Fox Lane, San Jose, California 95131. Tell Us What You Think There’s always room for improvement and Asanté Technologies is always interested in your comments and suggestions about our product documentation. If you take the time to make suggesstions, we will take the time to read and consider them for new documentation releases. Do us a favor and read through this Users’ Guide and think about these questions: 1 2 What do you like best about this Guide? 3 What is the most needed improvement you would make to this Guide? What do you think is the least valuable or weakest part of this Guide? Think about your answers and then give us a ring. You can fax your comments and suggestions to: Asanté Technologies Attn: Technical Publications (408) 432-1117 or E-mail them through Internet to: [email protected] Table of Contents Introduction i About This Manual ii Intended Audience iii Conventions Used In This Manual iii Tell Us What Your Think iv Technical Support iv Quick Start 1-1 Before You Start 1-2 Introducing the AsantéBridge 1-3 AsantéBridge Features 1-5 Quick View 1-6 AsantéBridge 1012 Front Panel 1-6 AsantéBridge 1012 Rear Panel 1-9 Interpreting LEDs 1-12 Installing the AsantéBridge 1012 1-13 Preparing for the Installation 1-13 What You’re Going to Do 1-14 Doing the Installation 1-14 The Next Step 1-21 Connecting to the Network 2-1 Before You Start 2-2 About Bridging 2-3 A Simple Transparent Bridge 2-4 A Spanning Tree 2-6 Using the 3in1 Port 2-8 Connecting to the BNC Port 2-8 Table of Contents Connecting to the AUI Port 2-10 Connecting to the RJ45 IN and Out Ports 2-12 Configuring a Redundant Link 2-14 Checking the Link 2-14 An Example Configuration 2-15 Setting Up Out-of-Band Links 2-17 Linking the Hubs Together 2-17 Connecting Your Asanté Management Station for Out-of-Band Management 2-18 Configuring Hub DIP Switches 2-20 Connecting a VT100 Terminal 2-21 Default Settings 2-22 AsantéBridge 1012 Local Management 3-1 Before you start 3-2 Bridge Diagnostics 3-3 Local Management Menu System 3-4 General Help Menu 3-6 Configuration Menu System 3-7 System Information Menu 3-9 Password Menu 3-10 SNMP Agent Parameters Menu System 3-11 Out-of-Band Parameters Menu 3-21 Bridge Parameters Menu System 3-23 Resetting the Bridge 3-36 Statistics Menu System 3-38 Support for Pre 10BaseT Devices A-1 Technical Specifications B-1 Pinouts and Cable Specifications C-1 Table of Contents List of Figures Figure 1-1 The AsantéBridge 1012 page 1-3 Figure 1-2 Bridging between two segments page 1-4 Figure 1-3 AsantéBridge 1012 Front Panel page 1-6 Figure 1-4 AsantéBridge 1012 Front Panel page 1-8 Figure 1-5 AsantéBridge 1012 Rear Panel page 1-9 Figure 1-6 Interpreting LED Status Indicators page 1-12 Figure 1-7 Network Ready for Bridging page 1-13 Figure 1-8 Locating the AsantéBridge page 1-15 Figure 1-9 Rack-mounting the AsantéBridge page 1-16 Figure 1-10 Connecting to the External Port page 1-19 Figure 1-11 Single-Hub Host Connections Using RJ-45 Extension Cables page 1-20 Figure 2-1 A simple Ethernet network page 2-3 Figure 2-2 Bridging between segments page 2-4 Figure 2-3 Redundant bridging page 2-6 Figure 2-4 Interconnecting Hubs on Thin Ethernet Backbone page 2-9 Figure 2-5 Interconnecting using FOIRL (Fiber Optic Inter-Repeater Link) page 2-10 Figure 2-6 Interconnecting to Thick Ethernet Backbone page 2-11 Figure 2-7 Connecting an In-Band Daisychaining page 2-13 Figure 2-8 Redundant Links page 2-15 Figure 2-9 Out-of-Band Links page 2-17 Figure 2-10 Connecting the Asanté Management Station for Out-of-Band page 2-18 Figure 2-11 Connecting the AMS Link Extender page 2-19 Figure 2-12 Switch Settings Key page 2-20 Figure 2-13 Connecting the VT100 terminal page 2-21 Figure 3-1 AsantéBridge 1012 Diagnostics page 3-3 Figure 3-2 Local Management Main Menu page 3-4 Figure 3-3 Local Management Help Window page 3-6 Figure 3-4 Main Configuration Menu page 3-7 Figure 3-5 System Information Window page 3-9 Figure 3-6 Password Menu page 3-10 Figure 3-7 SNMP Agent Parameters Menu page 3-11 Figure 3-8 TCP/IP Parameters Menu page 3-12 Figure 3-9 Sofware Update Menu page 3-13 Figure 3-10 System Update Status Window page 3-16 Figure 3-11 SNMP Trap Receiver Table page 3-17 Figure 3-12 SNMP Community Name Table page 3-19 Figure 3-13 Out-of-Band Parameters Menu page 3-21 Figure 3-14 Bridge Parameters Menu page 3-23 Figure 3-15 Spanning Tree Bridge Parameters Menu page 3-24 Figure 3-16 Spanning Tree Port Setting Menu page 3-26 Figure 3-17 Bridge Forwarding Table page 3-27 List of Figures Figure 3-18 Editing the Forwarding Table page 3-31 Figure 3-19 Searching for an Address page 3-32 Figure 3-20 Bridge Filtering Table page 3-34 Figure 3-21 Resetting the Bridge page 3-36 Figure 3-23 Bridge Statistics page 3-38 Figure A-1 Dummy Entry page A-2 Figure B-1 Dummy Entry page B-3 Figure C-1 RJ-45 to RJ-21 Pinouts page C-2 Figure C-2 Single Device Link — Amphenol Connector to 8-Pin Modular Jack page C-3 Figure C-3 RJ-45 Wall Jack to Modular Jack Pinouts page C-4 Figure C-4 Crossover RJ-45 Cable page C-4 List of Figures Introduction Introduction About This Manual This manual is divided into the following sections: Introduction The Introduction covers the intended audience, conventions used in this manual, questions addressed to the reader concerning this guide, and technical support information. Chapter 1 — Quick View An introduction to the AsantéBridge and installations instructions. Chapter 2 — Connecting to the Network Suggestions for connecting the bridge to your network and using the bridge for out-of-band management with AsantéView 2.2. Chapter 3 — AsantéBridge 1012 Local Management How to monitor, configure, and control your AsantéBridge using the local management port and a VT100 terminal. Page ii Intended Audience Intended Audience Conventions Used In This Manual This manual is intended for Ethernet local area network (LAN) administrators. Although it assumes some familiarity with the use of AsantéView 2.2 as a network management tool, the manual attempts to present information in a form understandable by people who do not have an in-depth understanding of network technology. Text that you are required to enter is generally displayed as bolded: This is text you should enter When a procedure tells you to “enter xyz”, you should always enter the text exactly as shown. If you are required to press Enter after entering the text, the procedure will tell you. This kind of bolded text is used when special emphasis is necessary. When certain information is noteworthy, it is presented in a special format: ❖ Note:You must have AsantéView 2.2 In-Band to mange the AsantéBridge 1012. ❖ When information is especially important, it is presented in the following format: ❖ Important:The software update function is complex and should be understood before you attempt it. Please read through the following description before you use this command. ❖ Page iii Introduction There’s always room for improvement and Asanté Technologies is always interested in your comments and suggestions about our product documentation.This is especially true for a beta manual like this one. Please take the time to review the manual as carefully as possible. We depend on your feedback to help us improve both our product and this manual. Tell Us What You Think If you take the time to make suggestions, we will take the time to read and consider them for new documentation releases. Do us a favor and read through this Users’ Guide and think about these questions: 1 2 3 What do you like best about this Guide? What do you think is the least valuable or weakest part of this Guide? What is the most needed improvement you would make to this Guide? Think about your answers and then fax your comments and suggestions to: Asanté Technologies Attn:Technical Publications (408) 432-1117 or E-mail them through Internet to: [email protected] Technical Support Page iv Asanté Technologies is committed to providing you with reliable products and excellent technical support. Please contact us with any questions, concerns, or suggestions.You can reach us by telephone, letter, or electronic mail, from 6:00 AM to 6:00 PM, PST, at: Technical Support Asanté Technologies, Inc. 821 Fox Lane San Jose, CA 95131 (800) 622-7464 AppleLink address: Asante.TECH Internet address: [email protected] 1 Quick Start • Before You Start on page 1-2 • Introducing the AsantéBridge on page 1-3 • Quick View on page 1-6 • Installing the AsantéBridge 1012 on page 1-13 Chapter 1 — Quick Start Before You Start This chapter is designed to get you up and running with the minimum possible effort. Introducing the AsantéBridge tells you how the bridge functions and acquaints you with its key features. Quick View takes you on a tour of the front and rear panels of the AsantéBridge 1012, explaining the use and interpretation of all controls, connectors, and LEDs. Installing the AsantéBridge 1012 guides you through a simple installation process.The AsantéBridge 1012 is designed as a “plug and play” network device — just follow the simple instructions. No specialized technical knowledge is necessary. We recommend you read this chapter before you do the installation. In particular, you should go through the Quick View section after you unpack your new AsantéBridge to become familiar with its controls and indicators. After completing this simple installation, continue to the next chapter,“Connecting to the Network”, which provides detailed information on different ways to connect the AsantéBridge. Page 1-2 Introducing the AsantéBridge The AsantéBridge 1012 is an AsantéHub 1012 that has a transparent two port bridge contained in the same chassis. Logically, the AsantéBridge looks like this: Introducing the AsantéBridge Network Segment B Connection between the bridge external port AUI connector and Network Segment B Transparent bridge contained within the AsantéHub chassis Internal Bridge Internal connection between the hub and the bridge hub port AsantéHub 1012 UTILIZATION % PWR CPU 1 3 5 10 PARTITION 10BASE-T PORTS 20 30 50 65+ 1 3 5 10+ BRDG UPLINK 1 2 3 4 5 6 7 8 9 10 11 12 ASANTE RESET 0000944007B3 SNMP MSG Late Collision Misaligned CRC Runts/Fragments Short Event/Missing SFD % COLLISION 1 LINK/RECEIVE 3 4 5 6 7 8 9 10 11 12 AsantéHub 1012 RJ45 10BaseT link to network device on Network Segment A Network Segment A 2 Connection between hub 3in1 Port on the back panel and Network Segment A Figure 1-1 The AsantéBridge 1012 The bridge provides connections between two network segments: One segment is the 1012 hub itself, to which you can connect other hubs, another backbone, or other network devices. The second segment is connected via an AUI connector on the back of the AsantéBridge 1012 unit. This gives you the AsantéHub 1012 as the connection point for segment A (connected internally to the bridge hub port) and a second AUI connector (the bridge external port) for segment B, enabling you to connect a variety of different Ethernet devices. Figure 1-2 shows a simple two segment network. Page 1-3 Chapter 1 — Quick Start Thin Ethernet connected to hub 3in1 port AsantéHub 1012 Thin Ethernet connected to hub 3in1 port AsantéHub 1012 ASANTE RESET 0000944007B3 AsantéHub 1012 Thin Ethernet connected to hub 3in1 port AsantéHub 1012 10BaseT to network devices ASANTE RESET 0000944007B3 AsantéHub 1012 AsantéHub 1012 ASANTE RESET 10BaseT to network devices 0000944007B3 10BaseT to network devices Segment A 10Base5 backbone Bridge External Port connected to Segment A 10Base5 backbone AsantéBridge 1012 Segment A connected to the AsantéBridge External Port AsantéHub 1012 ASANTE RESET 0000944007B3 BRIDGE Hub 3in1 Port connected to the Segment B 10Base5 backbone 10BaseT to network devices (also on Segment B) Segment B connected to the internal AsantéBridge Hub Port Segment B 10Base5 backbone Thin Ethernet connected to hub 3in1 port AsantéHub 1012 AsantéHub 1012 AsantéHub 1012 ASANTE RESET 0000944007B3 AsantéHub 1012 ASANTE RESET 0000944007B3 10BaseT to network devices AsantéHub 1012 AsantéHub 1012 ASANTE RESET 0000944007B3 10BaseT to network devices Figure 1-2 Bridging Between Two Segments The bridge card provides bridging between segment A and segment B while the hub portion of the unit acts as a hub, connected to the backbone on segment B. Any devices connected to the hub are also part of segment B. If the bridge is configured to block transmission of all packets between segments, the hub is still active and continues to function independent of any bridge activities. Page 1-4 Introducing the AsantéBridge AsantéBridge Features ❏ Fujitsu SPARClite RISC processor providing line-speed forwarding of data ❏ Expandable memory and FLASH EPROM enable easy upgrades to the bridge’s features and make the AsantéBridge an “Applications Engine” for future internetworking technologies.This investment protection guarantees that the AsantéBridge will be a valuable network addition for years to come. ❏ Controls and displays bridge parameters and statistics via AsantéView In-Band, Out-of-Band, and VT100 terminal interface ❏ Supports the following: ❏ 4096 dynamically learned entries in the forwarding table ❏ 512 static entries in the forwarding table ❏ 10 address and packet type ranges in the filtering table ❏ Spanning Tree Algorithm 802.1d ❏ SNMP ❏ IETF defined MIB for bridge management ❏ SNMP MIB I and II ❏ Provides comprehensive LEDs for a at-a-glance monitoring of bridge parameters Based on Fujitsu’s powerful SPARClite RISC processor, AsantéBridge 1012 forwards data at line speed, without interfering with or degrading network performance of traffic crossing the bridge.The high performance RISC processor with expandable memory and FLASH EPROM make the AsantéBridge 1012 a powerful “Application Engine” for future internetworking technologies. AsantéBridge 1012 also includes SNMP capabilities and is a complete plug-in replacement for users of the AsantéHub 1012’s current SNMP Module.The AsantéBridge option card is designed to fit into the expansion slot of the AsantéHub 1012. AsantéBridge 1012 reinforces Asanté’s commitment to standardsbased networking, supporting the following: ❏ IEEE 802.3 for Ethernet ❏ IETFdefined MIB for bridge management ❏ IEEE 802.1d bridge spanning tree algorithm ❏ SNMP MIB I and II for standards-based bridge and hub management ❖ Note: AsantéView 2.2 In-Band is required to manage the AsantéBridge 1012. ❖ Page 1-5 Chapter 1 — Quick Start Before you install the AsantéBridge 1012, you should become familiar with both the front and rear panels.The following illustrations show the front and rear panels. Sit down in front of your unit and find each of the items shown in the illustrations, then locate the item in the following text. Quick View AsantéBridge 1012 Front Panel Look at the AsantéBridge front panel as shown in Figure 1-3. All controls and indicators are labeled with a brief definition. CPU Activity LED Bridge Spanning Tree Status LEDs Power LED Reset Button Hub Utilization LEDs Uplink Partition LED Port Partition LEDs UTILIZATION % PWR CPU 1 3 5 10 PARTITION Bridge External Port Status LEDs RCV FWD COL Bridge Hub Port Status LEDs STATUS STANDBY ACTIVE RCV 20 30 50 65+ 1 3 5 10+ BRDG UPLINK 2 3 4 5 6 7 FWD COL BRIDGE EXT PORT 1 8 9 10 11 AsantéHub 1012 HUB 12 ASANTE RESET 0000944007B3 Physical Address SNMP Agent Activity SNMP MSG Late Collision Misaligned CRC Runts/Fragments Short Event/Missing SFD % COLLISION 1 LINK/RECEIVE Hub Status LEDs 2 3 4 5 6 7 8 10BASE-T PORTS 9 10 11 12 BRIDGE Port Link/Receive LEDs Bridge/Uplink Link/Receive LEDs RJ45 Port Connectors MSG LED Figure 1-3 AsantéBridge 1012 Front Panel Physical Address This is the physical address of this AsantéBridge 1012; preset at the factory and cannot be modified. Reset button Allows you to reset all bridge and hub software. Any packets currently buffered are lost. When the bridge resets, power on diagnostics run automatically.The power LED goes off momentarily when the diagnostics run. Power LED Lights when the AsantéBridge 1012 is turned on. CPU Activity LED This LED flashes when bridge or hub activity occurs; if the LED remains off, a hardware problem exists. Page 1-6 Quick View SNMP LED Flashes when the SNMP agent module is installed in the AsantéBridge 1012. MSG LED If on, status messages are waiting; you must use AsantéView to read them. Hub Utilization LEDs This top row of eight LEDs indicates an approximation of hub segment (not bridge) bandwidth utilized at any given time. Hub Status LEDs This bottom row of eight LEDs provides warning and packet collision data about the hub (not the bridge); the first four are warning LEDs, the second four tell you the total percentage of packet collisions occurring at any instant. Uplink Partition LEDs These two LEDs indicate partitioning of the SNMP ports, respectively. If the LED remains on— the port has been partitioned by a user. If the LED flashes — the port has been partitioned automatically because more than 31 consecutive bad frames were received on the port. Bridge/Uplink Link/Receive LEDs These LEDs indicate a connection and activity on either the bridge local management port or uplink (3in1) port.These LEDs flash when there is normal traffic on the ports. Port Partition LEDs These twelve LEDs indicate partitioning of the hub (not bridge) 10BaseT ports. If the LED remains on— the port has been partitioned by a user. If the LED flashes — the port has been autopartitioned as a result of some condition. Port Link/Receive LEDs These twelve LEDs indicate a connection on the respective 10BaseT port; if the LED is flashing, there is traffic on that port. The faster the LEDs blink, the higher the traffic rate. Page 1-7 Chapter 1 — Quick Start Bridge External Port Status LED There are three separate LEDs: RCV flashes when a packet is received on the external port. FWD flashes when a packet is forwarded from the hub port to the external port. COL flashes when a packet collision is detected on the bridge external port. Bridge Spanning Tree Status LEDs STATUS flashes when the bridge is still alive in the spanning tree configuration. STANDBY is on when the bridge is on standby or blocking in the spanning tree. ACTIVE is on when the bridge is the active or forwarding bridge in the spanning tree. Bridge Hub Port Status LEDs There are three separate LEDs: RCV flashes when a packet is received on the hub port FWD flashes when a packet is forward from the external port to the hub port. COL flashes when a packet collision is detected on the bridge hub port. RJ45 Port Connectors These are the twelve 10BaseT ports provided by the hub; each port can be connected to an Ethernet device, including another hub. CPU Activity LED Bridge Spanning Tree Status LEDs Power LED Reset Button Hub Utilization LEDs Uplink Partition LED Port Partition LEDs UTILIZATION % PWR CPU 1 3 5 10 PARTITION Bridge External Port Status LEDs RCV FWD COL Bridge Hub Port Status LEDs STATUS STANDBY ACTIVE RCV 20 30 50 65+ 1 3 5 10+ BRDG UPLINK 2 3 4 5 6 7 FWD COL BRIDGE EXT PORT 1 8 9 10 11 AsantéHub 1012 HUB 12 ASANTE RESET 0000944007B3 Physical Address SNMP Agent Activity SNMP MSG Late Collision Misaligned CRC Runts/Fragments Short Event/Missing SFD % COLLISION 1 LINK/RECEIVE Hub Status LEDs 2 3 4 5 6 7 8 10BASE-T PORTS 9 10 11 12 BRIDGE Port Link/Receive LEDs Bridge/Uplink Link/Receive LEDs RJ45 Port Connectors MSG LED Figure 1-4 AsantéBridge 1012 Front Panel Page 1-8 Quick View The AsantéBridge 1012 rear panel provides the following connectors: ❏ 50-pin Telco ❏ 3-in-1 Uplink (network) ❏ two LED status indicators for the uplink ❏ RS 232 port for PC or terminal connection ❏ dedicated AMS link ❏ external port for the bridge AsantéBridge 1012 Rear Panel Bridge External Port Link/Receive LED Bridge External Port Collision LED Bridge External Port AUI Connector Bridge/Hub RS 232 Port Bridge VT100 Local Management Port AMS Out-of-Band Link Ports Fan AC Power AC Line Fuse 2A/250V Slow Blow Fuse Replace Only With Fuse of Same Rating THROUGH RJ21 10 BASE-T PORTS RS232 IN or OUT BNC 3-IN-1 UPLINK AUI AMS LINK END PARTITION TRAFFIC UP=PC DOWN=TERMINAL Through/End DIP Switch RJ21 Port Connector 3in1 Port: RJ45 In/Out BNC AUI 3in1 Port Partition and Traffic LEDs Spare Fuse in Fuse Holder PC/Terminal DIP Switch On/Off Switch Figure 1-5 AsantéBridge 1012 Rear Panel RJ21 Port Connector Used for linking the twelve hub 10BaseT ports directly through a telephone punchdown block; the RJ21 ports are in parallel to the RJ45 ports on the front of the unit, but they cannot be used simultaneously with the RJ45 ports. For example, if port 5 is used on the front panel (RJ45), you cannot also use port 5 on the RJ21 port. 3in1 Port This is a single port with three different possible media options. The port provides a network link between the hub (not the bridge) and another hub or a network backbone.You can use any one of the three types of connectors: AUI, BNC, or RJ45 In/ Out. Page 1-9 Chapter 1 — Quick Start Bridge External Port AUI This AUI port is the external port for the bridge (not the hub), which is used to connect the bridge to a segment in your network.The actual connection should be made using a MAU with the appropriate network media connector. Bridge External Port Link/Receive LED This LED is on when another network segment is connected to the external bridge port via the AUI connector; flashes when packets are received on the port. Bridge External Port Collision LED Flashes when a collision is detected on the bridge external port. Bridge VT100 Local Management Port Connect a VT100 terminal or a Macintosh or PC running VT100 emulation software to this port (9600 baud only). All bridge local management functions are controlled from this port using the VT100. Do not use AsantéView Out-of-Band with this port! 3in1 Port Partition and Traffic LEDs The top LED is on when any one of the 3in1 ports (AUI, BNC, RJ45) has been partitioned.The LED blinks if the port is autopartitioned. The bottom LED is on when the 3in1 port is connected and flashes when there is traffic on the port. Bridge/Hub RS232 Port This is an RS232 serial data port used to connect AsantéView Out-of-Band only.This port cannot be used for any local management function. AMS Out-of-Band Link Ports Modular RJ45 jacks dedicated for use in daisychaining hubs together for AsantéView out-of-band network management and for connecting your AsantéView Management Station using the AMS Link Extender cable. Through/End DIP Switch This DIP switch enables or disables termination for the out-ofband daisychain links. How to set the switch Choose either end hub on the daisychain. Set the switch to the DOWN position. Page 1-10 Quick View Set the switch on all other hubs in the daisychain to the UP position. Only one hub at the end of the daisychain can have this switch down. All others hubs in the chain must have it up. PC/Terminal DIP Switch This switch controls the configuration for the Bridge/Hub RS232 port and the AMS out-of-band link ports. How you set the switch depends on how you connect your Macintosh or PC running AsantéView Out-of-Band. If you are running AsantéView Out-of-Band and your Asanté Management Station is connected to the Bridge/Hub RS232 port, set this switch UP.The PC/Terminal switches on all other hubs in the out-of-band daisychain must be set DOWN. If you want to use the Bridge/Hub RS232 port for local management, set this switch DOWN. If you are running AsantéView Out-of-Band and your Asanté Management Station is connected to the AMS Link port, set this switch DOWN on all hubs on the out-of-band daisychain. Fan This is a small cooling fan for the AsantéBridge 1012.The fan should turn on when the unit is powered on. Do not operate the hub if the fan does not come on. AC Power Connector Plug the AC power cord into this connector. AC Line Fuse The AC fuse for the unit is behind this cover plate.You must remove the plate to access and replace the fuse. Included in each hub is a spare fuse.To access the spare fuse, pry out the fuse holder with a flathead screwdriver. With some units, this can take extra effort.The fuse holder slides straight out from the back of the Hub.The spare fuse is in a small black box inside the fuse holder.To open, push out from one end. On/Off Switch Turns the AsantéBridge 1012 on and off. Page 1-11 Chapter 1 — Quick Start Interpreting LEDs The AsantéBridge front panel LEDs provide status information on both overall device utilization and for specific configuration and fault conditions. Figure 1-6 shows you how to interpret the display. Power/CPU Status PWR CPU Power Off, CPU Off LED Key ON Power On, CPU Normal OFF Power On, CPU Failure FLASHING Power On, CPU Failure Utilization LED Interpretation 1 3 5 10 20 30 65+ 50 0-1% +1-3% +3-5% +5-10% +10-20% +20-30% +30-50% +50-65% and over Warning LED Interpretation 1, 2 Late Collision Misaligned/CRC error Runt/Fragmented packets Short event/Missing SFG 1 2 Warnings may apply to any port on the hub. Use the AsantéView Port Control command to isolate. More than one warning type may be present. Link/Partition LEDs No partition Port operator partitioned Port auto partitioned Partition Link present1 Link present No traffic Traffic No link Link/Receive 1 Link present = Physical link at port or Link Test disabled Bridge LEDs HUB PORT EXT PORT RCV FWD COL STATUS Receiving packets Forwarding packets Collisions occurring Transmitting configuration data No traffic No traffic No collisions Not transmitting configuration data STANDBY ACTIVE This bridge is on standby in a spanning tree RCV FWD COL Receiving packets Forwarding packets Collisions occurring No traffic No traffic No traffic This bridge is active in a spanning tree Figure 1-6 Interpreting LED Status Indicators See “AsantéBridge 1012 Front Panel” on page 1-6 for expanded definitions for all LEDs on the AsantéBridge 1012 front panel. Page 1-12 Installing the AsantéBridge 1012 Installing the AsantéBridge 1012 Preparing for the Installation This section tells you how to quickly install your new AsantéBridge 1012 between two segments in a network and how to connect other network devices to the RJ45 ports. This is a very simple installation guide designed to get your AsantéBridge up and running with minimum effort. For more detailed information on different ways you can install your AsantéBridge, please see the next chapter, “Connecting to the Network.” You need to make sure you have certain items ready before doing the installation. ❏ A cabling scheme that creates two discrete network segments.Typically, you will have an Ethernet configuration similar to the one shown here. A Future Segment A Future bridging point B Ethernet Backbone Future Segment B Figure 1-7 Network Ready for Bridging ❏ ❏ ❏ ❏ Users must be warned that there will be a very short interruption in network service (probably no more than a few minutes).You may want to schedule this installation for a time when there is little network traffic. AnRJ45 extension cables long enough to reach from the AsantéBridge to the network nodes you want to connect (to a maximum of 100 meters).You will also need an extension cable to pretest the unit. Two male BNC connectors to be attached to the backbone at the bridging point. Two MAUs (Media Access Unit) with an AUI connector on one side and a BNC connector on the other side. Page 1-13 Chapter 1 — Quick Start ❏ ❏ At least one device configured for connection to your Ethernet. We recommend that you use a Macintosh or PC with AsantéView 2.2 network management software installed, although you can use any device that normally connects to and communicates over your Ethernet network. An RJ45 extension cable to connect your network device to the AsantéBridge 1012. Tools You need the appropriate tools for attaching BNC connectors to Ethernet coaxial cable, and a small Phillips screwdriver to connect the MAUs. Basic Installation Procedures Installing your AsantéBridge 1012 is a simple five step procedure: ❏ Unpack your AsantéBridge ❏ Physically position the unit, either on a desktop or with a wall or rack mount ❏ Turn on the unit and pretest it ❏ Connect two network segments ❏ Connect two or more network devices to the bridge Unpacking the AsantéBridge 1012 Your AsantéHub package includes: ❏ The AsantéBridge 1012 ❏ AC power cable ❏ Two (2) mounting brackets and four (4) screws for rackor wall-mounting ❏ Four (4) self-adhesive feet for desk-mounting ❏ AMS Link Extender cables for PC and Macintosh ❏ This installation guide ❏ The Asanté Introduction to Networking Manual ❏ Warranty card Please mail in the warranty card today.This guarantees that you will receive notification of any future software or hardware releases. Page 1-14 Installing the AsantéBridge 1012 Positioning the AsantéBridge 1012 The AsantéBridge can be positioned on any flat surface (a desktop, table, or other work surface), or it can be mounted on a wall or in a rack.There are a few guidelines that should be followed: ❏ Place the unit within six feet of an AC outlet. ❏ The unit must be no more than 100 meters (328 feet) away from the network devices to be connected via RJ45 cables. ❏ Leave a two-inch clearance around the ventilation grills. Normal office temperature and humidity generally suit this type of equipment. For details, see Appendix B, “Technical Specifications.” ❏ The location should not be near sources of electrical interference, such as motors or heavy-current switches. Power Cord Maximum 6 ft Air flow 2 in. Air flow 2 in. UTILIZATION % PWR CPU 1 3 5 10 PARTITION RCV FWD COL STATUS STANDBY ACTIVE 30 50 65+ 1 3 5 10+ SNMP UPLINK 1 2 3 4 5 6 7 RCV FWD COL BRIDGE 50 20 8 9 10 11 50 50 Asante´Hub 1012 12 ASANTE RESET NMP MSG Late Collision Misaligned CRC Runts/Fragments Short Event/Missing SFD % COLLISION 1 LINK/RECEIVE 2 3 4 5 6 7 8 10BASE-T PORTS 9 10 11 12 BRIDGE No Electrical Interference Device Connection Maximum 100 meters (328 ft.) Figure 1-8 Locating the AsantéBridge Page 1-15 Chapter 1 — Quick Start Placing the Bridge on a Desktop Peel the protective strips from the self-adhesive feet and apply the feet in the four corners of the base of the unit. 1 2 Place the unit on a flat, stable surface. Wall or rack mounting the Bridge Mark the desired location on the wall or rack (see Appendix B,“Technical Specifications” for unit physical dimensions). 1 2 Fasten the brackets to the rack, using the hardware provided, or wall using screws that are appropriate for the type of wall on which you are mounting the AsantéBridge. Place the unit on the brackets (get an assistant to hold it in place if necessary), and fasten the hub to the brackets, using the screws provided. 3 Wall- and rack-mounting positions are illustrated in the figure below. UTILIZATION % PWR CPU 1 3 5 10 PARTITION RCV FWD COL STATUS STANDBY ACTIVE 30 50 65+ 1 3 5 10+ SNMP UPLINK 1 2 3 4 5 6 7 RCV FWD COL BRIDGE 50 20 8 9 10 11 50 50 Asante´Hub 1012 12 ASANTE RESET NMP MSG Late Collision Misaligned CRC Runts/Fragments Short Event/Missing SFD % COLLISION 1 LINK/RECEIVE 2 3 4 5 6 7 8 10BASE-T PORTS 9 10 11 12 BRIDGE Figure 1-9 Rack-mounting the AsantéBridge ❖ Page 1-16 Note:To wall mount, rotate the mounting brackets 90° and use the appropriate screws to fasten to the wall. ❖ Installing the AsantéBridge 1012 Turning on and Pretesting the Bridge If you are installing more than one unit, you may want to repeat this procedure for each one before making any device or network connections. 1 2 1 Turning on the Bridge Attach the power cord to the socket on the rear panel, and connect it to an AC outlet. Turn on the power switch at the right rear panel. Evaluating the self-test pattern When you power up the AsantéBridge, it runs through a hardware and software self-test. All LEDs light and turn off, in groups of two or four, from right to left.This process takes about two seconds. 2 If the unit does not pass the self-test, the LED displays stop at the detected error condition/test sector. If this occurs, reset the hub by depressing the recessed reset button using any pen-like instrument. If the self-test fails again, the unit has a hardware malfunction. In this case, note which LEDs are lit during the pause, and call Asanté Technical Support. 3 After the self-test is passed, the LEDs assume normal status. For a stand-alone hub, the PWR LED (green) is on and the SNMP and CPU LED is blinking. See “AsantéBridge 1012 Front Panel” on page 1-6 for the location of these LEDs. 1 Pretesting the Link Connection Connect an RJ-45 extension cable between front panel port #1 and the Ethernet interface port on a device configured with Ethernet hardware and software.You can see the front panel LEDs respond to the connection. The LINK/RECEIVE LED corresponding to port #1 turns on. If the device is sending unacceptable packets, the Partition LED for that port may also blink, indicating that the hub has autopartitioned the port.The PWR and SNMP and CPU LEDs remain on and blink. Page 1-17 Chapter 1 — Quick Start 2 If the LINK/RECEIVE LED does not come on, use a narrow tool to reset the hub. (The Reset button is on the front panel.) The AsantéBridge reruns all diagnostics, and you should see the self-test LED display described in the previous step. If the test continues to fail, you may have a problem with the device connected to the AsantéBridge, the cabling between the unit and the device, or possibly with the AsantéBridge itself. Connecting Two Segments to the AsantéBridge The AsantéBridge 1012 has two ports: an external port and the hub port. As described earlier, the hub portion of the device is actually the hub port. In this procedure, you connect one segment to the external port, and the other segment to the hub port. ❖ Important: Separating your network into two separate segments causes an interruption in network service. Do not do this without notifying your network administrator and warning network users that the network is going down for a few minutes. We recommend that you schedule this activity for a time when network activity is at a low level. ❖ Dividing the Network into Segments As described earlier in this chapter (see page 1-13), you should have already chosen the point in your backbone where you want to separate the network into segments. Page 1-18 1 If you have not already done so, open the backbone at the point where you want to bridge and prepare the Ethernet cabling with male BNC connectors on each end. 2 Connect one cable to a MAU with an AUI connector on the other end. Installing the AsantéBridge 1012 3 Connect the MAU to the AsantéBridge external port as shown below. External Port 2A/250V Slow Blow Fuse Replace Only With Fuse of Same Rating THROUGH RJ21 10 BASE-T PORTS RS232 IN or OUT BNC 3-IN-1 UPLINK AUI AMS LINK END PARTITION TRAFFIC UP=PC DOWN=TERMINAL Spare Fuse in Fuse Holder Hub Port Figure 1-10 Connecting to the External Port 4 Connect the remaining backbone cable to another MAU, also with an AUI connector on the other end. Alternatively, you can prepare the cable with a male BNC connector. 5 Connect the second MAU to the AsantéBridge hub port, which is actually the hub 3in1 port. See Figure 1-10 on page 1-19 for the location. 6 Power up the AsantéBridge. The unit automatically begins bridging between the two segments, building a dynamic forwarding address table as each device on both segments transmits.You do not need to configure, program, or modify the AsantéBridge in any way. All operation is completely automatic. About Spanning Trees Although this simple installation procedure does not describe a spanning tree configuration, there is no difference. If you install the AsantéBridge in parallel with another bridge implementing the IEEE 802.1d spanning tree algorithm, it will automatically begin to participate in the spanning tree algorithm.You do not need to take any special steps to prepare or configure the bridge. Page 1-19 Chapter 1 — Quick Start Connecting Devices to the AsantéBridge 1012 Now that you have pretested your AsantéBridge and have connected it into your network as a bridge, the last step is to connect Ethernet devices to the hub portion of the unit. The AsantéBridge provides two options for device connections: ❏ Twelve RJ-45 ports on the front panel, which connect on a one-to-one basis to single devices, or ❏ The 50-pin RJ21 connector on the rear panel, which connects to a Telco punchdown block typically located in the wiring closet in your building. If you want to install the hub in a wiring closet using the RJ21 connector to make host connections, see Appendix C,“Pinouts and Cable Specifications”. What You Need You need only the appropriate length straight-through RJ-45 extension cables. (If you want to build your own cables, see Appendix C,“Pinouts and Cable Specifications” for details.) Using the front panel RJ45 ports Connect the RJ-45 extension cables between the front panel ports of the hub and the network devices. 1 UTILIZATION % PWR CPU 1 3 5 10 PARTITION RCV FWD COL STATUS STANDBY ACTIVE 30 50 65+ 1 3 5 10+ BRDG UPLINK 1 2 3 4 5 6 7 RCV FWD COL BRIDGE EXT PORT 20 8 9 10 11 AsantéHub 1012 HUB 12 ASANTE RESET 0000944007B3 SNMP MSG Late Collision Misaligned CRC Runts/Fragments Short Event/Missing SFD % COLLISION 1 LINK/RECEIVE 2 3 4 5 6 7 8 10BASE-T PORTS 9 10 11 12 BRIDGE To Network Devices Figure 1-11 Single-Hub Host Connections Using RJ-45 Extension Cables 2 Page 1-20 Connect the other ends of the RJ45 extension cables to individual Ethernet devices such as Macintoshes, PCs, printers, or other devices equipped with an Ethernet interface. Installing the AsantéBridge 1012 Using the rear panel RJ21 connector You can also access the twelve hub ports through a Telco punchdown block connected to the RJ21 connector on the rear of the AsantéBridge. You can connect some devices to the front panel RJ45 ports and some devices to the RJ21 port.The only restriction is that you cannot connect the same port in both places. For example, you can connect devices to ports 1,3,5,7,9, and 11 using the front panel RJ45 ports, and ports 2,4,6,8,10, and 12 via the Telco punchdown block connected to the RJ21 connector on the rear hub panel. However, you cannot, for example, connect ports 2,3,4, and 5 to the front panel, and ports 2,3,4, and 5 using the RJ21 connector. Configuration Options Now that you have completed a quick installation for your new AsantéBridge 1012, you should explore different ways to configure it in your network and learn how to manage it, using either AsantéView 2.2 network management software or a local management terminal. For more information about configuring your new unit in your network, see the next chapter,“Connecting to the Network”. For information on AsantéBridge local management, see “AsantéBridge Local Management”, also in this manual. To learn about AsantéView 2.2, please read the AsantéView Users’ Guide. Page 1-21 Chapter 1 — Quick Start Page 1-22 2 Connecting to the Network • Before You Start on page 2-2 • About Bridging on page 2-3 • Using the 3in1 Port on page 2-8 • Configuring a Redundant Link on page 2-14 • Setting Up Out-of-Band Links on page 2-17 • Connecting a VT100 Terminal on page 2-21 • Default Settings on page 2-22 Chapter 2 — Connecting to the Network Before You Start Page 2-2 This chapter provides detailed information about your AsantéBridge and some pointers on different ways you can connect it to your network. The chapter opens with About Bridging, a short introduction to transparent learning bridges and how these features are implemented in the AsantéBridge 1012. Using the 3in1 Port gives practical guidelines for connecting to your network using any of three possible methods: AUI, BNC, or an RJ45 In/Out link. Configuring a Redundant Link describes how you can set up a second, parallel, 3in1 port connection that automatically becomes active if you lose your primary connection link. Setting Up Out-of-Band Links tells you how to daisychain your AsantéBridge for out-of-band management using AsantéView 2.2. About Bridging About Bridging The AsantéBridge 1012 has combined the world of a transparent learning bridge with the intelligence of the AsantéHub 1012.This section gives you a brief introduction to bridging and how it is implemented by your new AsantéBridge. The purpose of any bridge is to provide a link between two discrete segments of a single network, enabling each segment to function as an independent network, except when packets must be sent from one segment to the other. For example, let’s assume that we are starting with a simple Ethernet network comprising several AsantéHubs and various network devices (PC, Macintoshes, and printers): 10Base2 connection to hub 3in1 Port 10Base2 connection to hub 3in1 Port 10Base2 connection to hub 3in1 Port AsantéHub 1012 AsantéHub 1012 ASANTE RESET 0000944007B3 10BaseT to network devices AsantéHub 1012 AsantéHub 1012 ASANTE RESET 0000944007B3 10BaseT to network devices AsantéHub 1012 AsantéHub 1012 ASANTE RESET 0000944007B3 10BaseT to network devices Figure 2-1 A simple Ethernet network In this net, we are using just three hubs configured on a thick Ethernet backbone. Expanding the net is relatively easy: we just add more hubs on the backbone. Page 2-3 Chapter 2 — Connecting to the Network The more hubs and users added, the more traffic occurs on the backbone, until we eventually reach a point at which overall network performance begins to degrade. As a general rule, bridges are typically required when users begin to complain that response times are too great or file transfers are too slow.These symptoms are usually seen when overall utilization exceeds 40% on a regular basis. Now it is time to split the net into two segments and add a bridge between them. Logically, the net will look like this: A Simple Transparent Bridge Thin Ethernet connected to hub 3in1 port AsantéHub 1012 Thin Ethernet connected to hub 3in1 port AsantéHub 1012 ASANTE RESET 0000944007B3 AsantéHub 1012 Thin Ethernet connected to hub 3in1 port AsantéHub 1012 10BaseT to network devices ASANTE RESET 0000944007B3 AsantéHub 1012 AsantéHub 1012 ASANTE RESET 10BaseT to network devices 0000944007B3 10BaseT to network devices Segment A 10Base5 backbone Bridge External Port connected to Segment A 10Base5 backbone AsantéBridge 1012 Segment A connected to the AsantéBridge External Port AsantéHub 1012 ASANTE RESET 0000944007B3 BRIDGE Hub 3in1 Port connected to the Segment B 10Base5 backbone 10BaseT to network devices (also on Segment B) Segment B connected to the internal AsantéBridge Hub Port Segment B 10Base5 backbone Thin Ethernet connected to hub 3in1 port AsantéHub 1012 AsantéHub 1012 AsantéHub 1012 ASANTE RESET 0000944007B3 AsantéHub 1012 ASANTE RESET 0000944007B3 10BaseT to network devices AsantéHub 1012 AsantéHub 1012 ASANTE RESET 0000944007B3 10BaseT to network devices Figure 2-2 Bridging between segments Page 2-4 About Bridging The transparent bridge shown here serves to isolate the two segments: Network traffic meant only for devices on segment A is limited to the backbone serving segment A.These packets are not passed across the bridge.Traffic on segment B is also restricted to that segment. Only packets originating on one segment that are intended for devices on the other segment (A to B and B to A) are passed across the bridge and carried by both backbones. What traffic is actually passed across the bridge is largely configurable.The bridge can be left alone to “learn” what devices live on each segment, or it can be manually set up to pass packets only to certain addresses, or certain ranges of addresses can be arbitrarily forwarded or blocked. Page 2-5 Chapter 2 — Connecting to the Network Dividing your network into two segments reduces your overall backbone traffic and improve network efficiency, but also introduces a certain element of risk: the bridge becomes the sole path between the two segments. If the bridge fails for any reason, devices on different segments will no longer be able to communicate with each other. This may not seem serious, but consider the implication if your database server is on one segment and must be accessed by devices on the other segment. Suddenly the stakes are a little higher. Fortunately, by simply installing an additional bridge between the two segments, you can provide a high degree of redundant protection. Such a network configuration would look like this: A Spanning Tree AsantéHub 1012 AsantéHub 1012 AsantéHub 1012 AsantéHub 1012 AsantéHub 1012 ASANTE ASANTE RESET RESET 0000944007B3 0000944007B3 AsantéHub 1012 AsantéHub 1012 ASANTE RESET 0000944007B3 AsantéHub 1012 ASANTE RESET 0000944007B3 10BaseT to network devices 10BaseT to network devices Segment A 10Base5 backbone AUI link to the Segment A 10Base5 backbone AsantéBridge 1012 Number 1 Active Bridge AsantéBridge 1012 Number 2 AsantéHub 1012 ASANTE RESET RESET 0000944007B3 Segment B 10Base5 backbone AsantéHub 1012 0000944007B3 BRIDGE 3in1 Port link to the Segment B 10Base5 backbone BRIDGE 10BaseT to network devices (also on Segment B) AsantéHub 1012 AsantéHub 1012 AsantéHub 1012 ASANTE ASANTE RESET RESET 0000944007B3 0000944007B3 AsantéHub 1012 AsantéHub 1012 AsantéHub 1012 ASANTE AsantéHub 1012 ASANTE RESET RESET 0000944007B3 0000944007B3 10BaseT to network devices Page 2-6 AsantéHub 1012 ASANTE 10BaseT to network devices Standby Bridge About Bridging Figure 2-3 Redundant bridging Internal bridge software will automatically designate one bridge as the “active” bridge and the other bridge as the “standby” or blocking bridge, preventing multiple transmissions of the same packet by both bridges. This software implements what is called a spanning tree algorithm and is commonly used in the configuration shown in Figure 2-3. The two bridges talk to each other periodically, checking each other’s status. If the active bridge goes down or the link between it and either segment is lost, the standby bridge automatically (after a short time period) reconfigures itself as the active bridge, and inter-segment transmissions will continue normally. For a complete description of all spanning tree configuration parameters, see Chapter 3, “AsantéBridge 1012 Local Management.” Page 2-7 Chapter 2 — Connecting to the Network The 3in1 port is actually a single port with three connectors: an AUI, RJ45, and BNC. Port connection is made using one of the following: ❏ The AsantéBridge can automatically select a port connector to use; the connector selected depends on port configuration: If only one connector is connected, for example, the AUI, you select this port. If more than one connector is attached (for example, both the AUI and the BNC), the AsantéBridge looks first for the AUI, then RJ45, then the BNC. ❏ You can assign a specific port connector to use via AsantéView network management software; this setting remains in effect until the AsantéBridge is reset. ❏ You can configure the AsantéBridge hardware by installing a jumper on the motherboard to use just the AUI port connections; this setting cannot be changed except by removing the jumper on the board. Using the 3in1 Port The next three sections provide examples for interconnecting the AsantéBridge to your network.There are sample connection schemes using each connector in the 3in1port. Connecting to the BNC Port 1 Page 2-8 The BNC port is typically used to interconnect hubs to a thin Ethernet backbone.The backbone cable must be properly terminated, and the network configuration must not exceed minimum and maximum distance length or device count guidelines as presented in the IEEE 802.3 10Base2 specifications. To interconnect hubs on a thin Ethernet backbone: Connect the AsantéBridge BNC connector to a T-connector on a properly terminated thin cable backbone, as shown in the Figure 2-4. Using the 3in1 Port Thin Ethernet Backbone for Segment B connected to bridge external port with a MAU AsantéBridge 1012 2A/250V Slow Blow Fuse Replace Only With Fuse of Same Rating THROUGH RJ21 10 BASE-T PORTS AMS LINK RS232 IN or OUT BNC 3-IN-1 UPLINK END AUI UP=PC DOWN=TERMINAL PARTITION TRAFFIC Spare Fuse in Fuse Holder Thin Ethernet Backbone for Segment A connected to 3in1 Port BNC connector (bridge hub port) Terminator AsantéHub 1012 2A/250V Slow Blow Fuse Replace Only With Fuse of Same Rating THROUGH RJ21 10 BASE-T PORTS RS232 IN or OUT BNC 3-IN-1 UPLINK AMS LINK END AUI UP=PC DOWN=TERMINAL PARTITION TRAFFIC Spare Fuse in Fuse Holder AsantéHub 1012 2A/250V Slow Blow Fuse Replace Only With Fuse of Same Rating THROUGH RJ21 10 BASE-T PORTS RS232 IN or OUT BNC 3-IN-1 UPLINK AUI AMS LINK END PARTITION TRAFFIC UP=PC DOWN=TERMINAL Spare Fuse in Fuse Holder Terminator Figure 2-4 Interconnecting Hubs on Thin Ethernet Backbone ❖ Note:The terminator may be used either at one end of a T-connector, or at the end of a cable. ❖ Page 2-9 Chapter 2 — Connecting to the Network Connecting to the AUI Port The AUI port is typically used to interconnect hubs using a fiber or thick Ethernet backbone, as illustrated in Figure 2-5 and Figure 2-6. It can also be used to interconnect hubs using a variety of media, such as unshielded twisted-pair, depending on the external transceiver you connect to the port. A common approach is using two MAUs connected by attaching the transmit pair of one MAU to the receive pair of another MAU. As you do this, the integrity of tip-to-tip and ring-to-ring polarity must be maintained. Since the AUI port is 802.3 10Base5 compatible, you may use it according to those specifications, paying special attention to maximum distance, number of devices, and termination guidelines. ❖ Note: Make sure SQE (Signal Quality Error) is disabled on the MAU when it is attached to the AUI Port. ❖ Fiber Backbone for Segment B connected to bridge external port with a MAU Fiber Backbone for Segment A connected to 3in1 AUI port (bridge hub port) with a MAU 2A/250V Slow Blow Fuse Replace Only With Fuse of Same Rating THROUGH RJ21 10 BASE-T PORTS RS232 IN or OUT BNC 3-IN-1 UPLINK AUI AMS LINK END PARTITION TRAFFIC UP=PC DOWN=TERMINAL Spare Fuse in Fuse Holder Figure 2-5 Interconnecting Using FOIRL (Fiber Optic Inter-Repeater Link) Page 2-10 Using the 3in1 Port AsantéBridge 1012 2A/250V Slow Blow Fuse Replace Only With Fuse of Same Rating THROUGH RJ21 10 BASE-T PORTS RS232 IN or OUT BNC 3-IN-1 UPLINK AUI AMS LINK END UP=PC DOWN=TERMINAL PARTITION TRAFFIC Spare Fuse in Fuse Holder Drop Cable Tranceivers AsantéHub 1012 2A/250V Slow Blow Fuse Replace Only With Fuse of Same Rating THROUGH RJ21 10 BASE-T PORTS RS232 IN or OUT BNC 3-IN-1 UPLINK AUI AMS LINK END UP=PC DOWN=TERMINAL PARTITION TRAFFIC Spare Fuse in Fuse Holder AsantéHub 1012 2A/250V Slow Blow Fuse Replace Only With Fuse of Same Rating THROUGH RJ21 10 BASE-T PORTS RS232 IN or OUT BNC 3-IN-1 UPLINK AUI AMS LINK END PARTITION TRAFFIC Segment B connected to bridge external port UP=PC DOWN=TERMINAL Spare Fuse in Fuse Holder Segment A connected to AUI port (bridge hub port) Figure 2-6 Interconnecting to Thick Ethernet Backbone Page 2-11 Chapter 2 — Connecting to the Network You can connect an AsantéBridge to another hub using RJ45 extension cables to connect an RJ45 port on the front panel to the RJ45 connector of another hub’s 3in1 port.This method is called an in-band daisychain and offers an economical way to connect hubs together. However, there are some restrictions: ❏ You can daisychain a maximum of four hubs together. ❏ The total device count (this means the hubs plus any Ethernet devices connected directly to them) in the daisychain cannot exceed twelve. ❏ The total length of the daisychain, as measured from the furthest hub to the Asanté Management Station, cannot exceed 2000 feet. Connecting to the RJ45 IN and Out Ports Page 2-12 1 Configure the chain in the following manner: Connect one end of the RJ45extension cable to the rear panel RJ45 OUT (black colored) port of the AsantéBridge 1012. 2 Connect the other RJ45 jack to a front panel port on hub #2. 3 Connect the next extension cable being between the rear panel RJ45 OUT (black colored) port of hub #2, and a front panel port on hub #3. 4 Connect the last extension cable between the RJ45 OUT port on hub #3 to the RJ45 IN port on the rear panel of hub #4. This second connection path can be used only if the network chain is ending (the daisy chain does not need to be continued), preserving a front panel port as an additional device connection. See Figure 2-7 on page 2-13. Using the 3in1 Port Thin Ethernet Backbone for Segment B connected to bridge external port with a MAU AsantéBridge 1012 2A/250V Slow Blow Fuse Replace Only With Fuse of Same Rating THROUGH RJ21 10 BASE-T PORTS AMS LINK RS232 IN or OUT END AUI BNC 3-IN-1 UPLINK UP=PC DOWN=TERMINAL PARTITION TRAFFIC Spare Fuse in Fuse Holder RJ45 cable from 3in1 RJ45 OUT (hub bridge port, Segment A) to RJ45 front panel port on next hub in the chain AsantéHub 1012 2A/250V Slow Blow Fuse Replace Only With Fuse of Same Rating THROUGH RJ21 10 BASE-T PORTS AMS LINK RS232 IN or OUT BNC 3-IN-1 UPLINK END AUI UP=PC DOWN=TERMINAL PARTITION TRAFFIC Spare Fuse in Fuse Holder RJ45 cable from 3in1 RJ45 OUT to RJ45 front panel port on next hub in the chain AsantéHub 1012 2A/250V Slow Blow Fuse Replace Only With Fuse of Same Rating THROUGH RJ21 10 BASE-T PORTS RS232 IN or OUT BNC 3-IN-1 UPLINK AUI AMS LINK END UP=PC DOWN=TERMINAL PARTITION TRAFFIC Spare Fuse in Fuse Holder RJ45 cable from 3in1 RJ45 OUT to 3in1 RJ45 IN port on the last hub in the chain (maximum of four hubs allowed) AsantéHub 1012 2A/250V Slow Blow Fuse Replace Only With Fuse of Same Rating THROUGH RJ21 10 BASE-T PORTS RS232 IN or OUT BNC 3-IN-1 UPLINK AUI AMS LINK END PARTITION TRAFFIC UP=PC DOWN=TERMINAL Spare Fuse in Fuse Holder Figure 2-7 Connecting an In-Band Daisychaining Page 2-13 Chapter 2 — Connecting to the Network Configuring a Redundant Link One of the most common reasons for a loss of network services is damage to, or failure of, cabling interconnections. By taking advantage of the “Auto-sense” (The AsantéBridge 1012 automatically senses the presence of physical links connected to the 3in1 Uplink port), redundant network backbone links may be easily configured for increased network reliability. For example, thin Ethernet (BNC) wiring could be used as a backup to a twisted-pair (10BaseT) backbone. Redundant links work because the AsantéBridge 1012, using Autosense, can determine what media types are available and therefore, what connection it should use as the uplink. Remember the priority sequence in which the hub searches for an uplink connection: ❏ First priority is given to AUI ❏ Second to 10BaseT, and ❏ Third to BNC. If, for example, your uplink is connected with BNC cabling and you then add a 10BaseT cable to the uplink port, the result is that Auto-sense will detect this and cause uplink traffic to switch from the BNC to the 10BaseT media because the 10BaseT is considered higher priority. Checking the Link For each media type the checking methodology is a bit different. AUI: According to the priority scheme described above, AUI is the first medium to be checked for use as the primary uplink connection. The AsantéBridge knows to use the AUI port if it senses that a MAU exists.The presence of a MAU is detected by pins 2 (CI-A) and 9 (CI-B) sensing the MAU's transformer. As long as a MAU connection is detected, the 3in1 Uplink will use the AUI port. If no MAU is detected, the hub will switch to the next available medium in the priority sequence (10BaseT then BNC). 10BaseT: According to the priority scheme described above, 10T will not be the active uplink if an AUI connection exists. For the 10T connection, a Link Integrity Test is performed to determine if a link is available on this port.This test checks 1 of the 2 twisted pairs (RX pair) that make up a 10T cable. If the test fails and BNC cabling exists, then the uplink will be switched to the BNC medium. Page 2-14 Configuring a Redundant Link BNC: According to the priority scheme described above, BNC will not be the active uplink if either an AUI or 10T connection exists. Due to this ordering, if BNC is selected, it is assumed that this medium is the only type available. An Example Configuration There are different redundant link cabling schemes which can be used to provide increased network reliability.This example illustrates one possible scenario. The concepts here can be applied to other possible redundant cabling schemes. Segment B Thin Ethernet Backbone for Segment B connected to bridge external port with a MAU AsantéBridge 1012 (Main Hub) 2A/250V Slow Blow Fuse Replace Only With Fuse of Same Rating THROUGH RJ21 10 BASE-T PORTS AMS LINK RS232 IN or OUT BNC 3-IN-1 UPLINK END AUI UP=PC DOWN=TERMINAL PARTITION TRAFFIC Spare Fuse in Fuse Holder Thin Ethernet Backbone for Segment A connected to 3in1 Port BNC connector (bridge hub port); secondary path in redundant link Segment A To Segment A Backbone 10BaseT cables connected from AsanteBridge front panel RJ45 ports to the AsanteHub rear panel 3in1 RJ45 OUT ports. This Segment A (bridge hub port) and the primary path in the redundant link. 2A/250V Slow Blow Fuse Replace Only With Fuse of Same Rating THROUGH RJ21 10 BASE-T PORTS RS232 IN or OUT BNC 3-IN-1 UPLINK AUI AMS LINK END UP=PC DOWN=TERMINAL PARTITION TRAFFIC Spare Fuse in Fuse Holder AsantéHub 1012 Thin Ethernet Backbone connected to 3in1 Port BNC connector; secondary path in redundant link 2A/250V Slow Blow Fuse Replace Only With Fuse of Same Rating THROUGH RJ21 10 BASE-T PORTS RS232 IN or OUT BNC 3-IN-1 UPLINK AUI AMS LINK END UP=PC DOWN=TERMINAL PARTITION TRAFFIC Spare Fuse in Fuse Holder AsantéHub 1012 Thin Ethernet Backbone connected to 3in1 Port BNC connector; secondary path in redundant link 2A/250V Slow Blow Fuse Replace Only With Fuse of Same Rating THROUGH RJ21 10 BASE-T PORTS RS232 IN or OUT BNC 3-IN-1 UPLINK AUI AMS LINK END PARTITION TRAFFIC UP=PC DOWN=TERMINAL Spare Fuse in Fuse Holder AsantéHub 1012 Terminator Figure 2-8 Redundant Links Page 2-15 Chapter 2 — Connecting to the Network In Figure 2-8, there are three AsantéHubs and an AsantéBridge in the network.These devices have workstations, printers, etc. connected to their twelve front panel ports.These hubs (and their clients) communicate with each other and to devices on the main network backbone through the main hub (shown as the AsantéBridge in the illustration).They use 10T cabling to connect each of their 3in1 Uplink ports to a front panel port on the main hub.The three hubs are also connected to the main network backbone's BNC (thin Ethernet) cabling. Since Auto-sense checks for cabling using the priority sequence of AUI, then 10T, and finally, if neither AUI nor 10T cabling exists, BNC, the hubs will communicate through their 3in1 ports using the 10T media rather than the BNC.The main hub's 3in1 Uplink uses its BNC port to connect to the main backbone. If the Main Hub Goes Down If the main hub goes down, the other three hubs' 3in1 Uplink ports will detect that their 10T links have failed when they perform a Link Integrity Test.This causes them to switch over to the BNC cabling of the main network backbone, thus allowing them continued communication with each other and with devices on the main backbone. If a Link Goes Down to the Main Hub If the main hub is up and running, but one or more of the other three hubs has its 10T link to the main hub go down, the following would occur. A hub losing its 10T link to the main hub would detect such a problem when it performed a Link Integrity Test for its 10T connection on its 3in1 Uplink port. When the 10T link failed, that hub would then switch to communicating through its 3in1 Uplink port via BNC cabling. Page 2-16 Setting Up Out-of-Band Links Setting Up Out-of-Band Links Using AsantéView 2.2 Out-of-Band to manage your new AsantéBridge 1012 requires that you link your AsantéBridge 1012 into an out-of-band daisychain.This is very much like the in-band daisychain described earlier, except that this arrangement is for network management only and is not part of the normal network wiring. Setting up out-of-band links involves three steps: ❏ Linking hubs together (twelve maximum) ❏ Connecting your Asanté Management Station ❏ Configuring hub DIP switches Linking the hubs together is always done the same way. Connecting your Asanté Management Station can be done three different ways. Configuring the DIP switches depends on the position of a hub in the daisychain and on where and how your Asanté Management Station is connected. Interconnecting Hubs You interconnect AsantéHubs and AsantéBridges using the AMS Link ports found on the rear panel of the AsantéBridge 1012 and AsantéHub 1012, and the Network Management Module of the AsantéHub 2072. Logically, the arrangement looks like this: Hub #1 AMS Link Ports Bridge/Hub RS232 Port In-Band network backbone Hub #2 Hub #3 AMS Link Ports AMS Link Ports Bridge/Hub RS232 Port Out-of-band RJ45 link Bridge/Hub RS232 Port Out-of-band RJ45 link Figure 2-9 Out-of-Band Links The thin Ethernet backbone is shown for reference only. How you configure the in-band linking is independent of the out-of-band linking.You can have any kind of in-band link you want or not have in-band links at all. ❖ Note: The two out-of-band RJ45 AMS Link ports are electrically identical; it does not matter which port you use. There are no in or out ports for out-of-band. ❖ Page 2-17 Chapter 2 — Connecting to the Network Connecting Your Asanté Management Station for Out-ofBand Management Figure 2-9 shows only the out-of-band links in place.You still need to connect a Macintosh or PC running Asantéview 2.2 Out-of-Band software. Figure 2-10 shows the three ways that you can connect your Asanté Management Station for out-of-band management. Hub #1 Hub #2 Hub #3 AMS Link Ports AMS Link Ports AMS Link Ports Bridge/Hub RS232 Port In-Band Link Bridge/Hub RS232 Port AMS Out-of-Band Link Bridge/Hub RS232 Port AMS Out-of-Band Link RS232 serial cable Modem RS232 serial cable Asanté Management Station AMS Link Extender Cable Phone line Modem Asanté Management Station Note: The example here shows three Asanté Management Stations. In an actual network, you would normally only have one. RS232 serial cable Asanté Management Station Figure 2-10 Connecting the Asanté Management Station for Out-of-Band With Hub #1, the station is connected to one of the hub AMS Link ports using the AMS Link Extender provided with the AsantéBridge 1012 and is actually part of the daisychain itself.The station could also have been connected to the AMS Link port on Hub #3 at the other end of the chain.The effect would be the same. With Hub #2, the station is connected to the Bridge/Hub RS232 port using an RS232 serial data cable. In this case, the station is not considered part of the daisychain, although it can talk to any hub that is on the chain. Hub #3 is identical to Hub #2 except for the modems.You must use Hayes or Hayes compatible modems supporting a baud rate of 9600.The hub side modem must be set up to auto-answer. Page 2-18 Setting Up Out-of-Band Links Recommended Method The recommended method for connecting for out-of-band management is with the AMS Link Extender included with your AsantéBridge 1012. 1 Connect the RJ45 connector on the AMS Link Extender to the AMS Link Port on the rear panel of the AsantéBridge 1012 as shown in Figure 2-11. You can use either port. Hub DIP Switch 2A/250V Slow Blow Fuse Replace Only With Fuse of Same Rating THROUGH RJ21 10 BASE-T PORTS RS232 IN or OUT BNC 3-IN-1 UPLINK AMS LINK END AUI PARTITION TRAFFIC UP=PC DOWN=TERMINAL Spare Fuse in Fuse Holder OR RJ45 RS232 To PC COM Port DIN-8 RJ45 Extender To MAC Modem Port Figure 2-11 Connecting the AMS Link Extender 2 Connect the other end of the AMS Link Extender cable to the COM port on your PC or the modem port on a Macintosh. 3 Now locate the Hub DIP Switches on the AsantéBridge rear panel and set both of the switches DOWN. 4 Push the Reset button on the front panel. You are now ready to log in with AsantéView Out-of-Band. Distance Restrictions The total distance between the Asanté Management Station and the farthest hub in the chain cannot exceed 2000 feet, as measured from the Asanté Management Station to the farthest hub. Page 2-19 Chapter 2 — Connecting to the Network Configuring Hub DIP Switches There are two DIP switches located to the right of the AMS Link ports on the rear panel of the AsantéBridge 1012.These two switches are set up according to how the AsantéBridge is positioned in the out-of-band daisychain and how you are connecting your Asanté Management Station. Follow these simple rules to set the switches: Through/End Switch PC/Terminal Switch Set UP if you are connecting your Asanté Management Station to the RS232 port and running AsantéView Out-of-Band Set UP if both AMS Link ports are in use. Set DOWN if only one AMS port is in use 1 2 Set DOWN if you are connecting your Asanté Management Station to one of the AMS Link ports Figure 2-12 Switch Settings Key PC/Terminal Switch ❏ ❏ If the Asanté Management Station is connected to the Bridge/Hub RS232 port, either directly or via a modem, and you are running AsantéView Out-of-Band, set this switch UP. If you connect your station to one of the AMS Link ports and are running AsantéView Out-of-Band, set this switch DOWN. Through/End Switch ❏ ❏ Page 2-20 If both AMS Link ports are in use, set the switch UP. If only one AMS Link port is in use, set the switch DOWN. Connecting a VT100 Terminal Connecting a VT100 Terminal The bridge can be configured and monitored through a direct serial connection to the bridge RS232 port on the rear of the bridge unit. The bridge functions as a DCE; the terminal must be DTE. You must use an RS232 straight-through serial cable to connect the bridge serial port to your Macintosh or PC.The bridge connector requires a male DB9; a Macintosh requires a DIN8, and PCs may require DB9, DB15, or DB25 connectors. Bridge AUI Port Bridge Local Management RS 232 Port 2A/250V Slow Blow Fuse Replace Only With Fuse of Same Rating THROUGH RJ21 10 BASE-T PORTS RS232 IN or OUT BNC 3-IN-1 UPLINK AUI AMS LINK END PARTITION TRAFFIC UP=PC DOWN=TERMINAL Spare Fuse in Fuse Holder To VT100 terminal, PC COM port, or Macintosh modem port DB 15 Male RS 232 Connector Figure 2-13 Connecting the VT100 terminal ❖ Important: Do not connect the VT100 to the hub RS232 port located below the bridge local management port. This port is used only for connecting AsantéView Outof-Band. ❖ The bridge local management port data communication parameters are preset at the factory and cannot be modified.You must set up your terminal or emulation software to match these parameters: Table 2-1 Local management port parameters Parameter Setting Baud rate Data bits Stop bits Parity bit Handshaking 9600 8 1 None None Page 2-21 Chapter 2 — Connecting to the Network Default Settings Table 2-2 lists the factory default settings. Table 2-2 AsantéHub 1012 Factory Default Settings Default To Modify All RJ45/RJ21 ports have Link Integrity testing If you are using AsantéHub with a pre-10BaseT device, enabled. Jumper JP8 is set OUT to enable disable Link Integrity. (You will not be able to obtain link Link Integrity testing on the 3-in-1 Uplink integrity status from disabled ports.) To disable Link Integrity testing over the 3-in-1 Uplink set JP8 IN. To disable Link Integrity testing over device links, use the Port Control window in AsantéView. Primary link selection follows autoselection To force primary link selection to AUI, set jumper JP7 sequence. Jumper JP7 is set OUT. IN. All front panel ports (RJ45) are hardware-con- To connect two hubs using front panel ports, use a figured IN and cannot be modified. crossover RJ45 cable (see Appendix C for pinouts). Port Control: Reconfigure using Port Control window in AsantéView. Link Test enabled Jabber detection enabled Polarity Correction enabled Receive Threshold not reduced Bridge/Hub Port (AMS Link): 9600 bps, 8 data bits, 1 stop bit, no parity Local Management Port (RS-232): 9600 bps, 8 data bits, 1 stop bit, no parity. (Communication rate between hub and PC or modem on RS-232 port.)* Node Age time: 60 seconds. (Storage period for hub statistics.) SYS contact: none SNMP Read Community string: public SNMP Write Community String: private Modem Dial string: none * Page 2-22 Cannot be modified. Configure using VT100 or PC/Macintosh running VT100 emulation software. Configure in AsantéView. Configure in AsantéView or with Local Management Configure in AsantéView or with Local Management Configure in AsantéView or with Local Management Configure in AsantéView or with Local Management Communication with a terminal is fixed at 9600 bps. 3 AsantéBridge 1012 Local Management • Before You Start on page 3-2 • Bridge Diagnostics on page 3-3 • Local Management Menu System on page 3-4 • General Help Menu on page 3-6 • Configuration Menu System on page 3-7 • Statistics Menu System on page 3-38 Chapter 3 — AsantéBridge 1012 Local Management Before You Start The AsantéBridge 1012 can automatically integrate itself into your network environment without any programming or other user intervention other than connecting to two network segments and powering it on. However, there are extensive management functions available through the local management port. To help you find your way to the information you need about these functions, use the following flow chart. Local Management Menu Page 3-4 General Help Menu Page 3-6 Configuration Menu Page 3-7 Statistics Menu Page 3-38 System Information Menu Password Menu Page 3-9 Page 3-10 TCP/IP Parameters Menu Software Update Menu Page 3-12 Page 3-13 Access Bridge Filtering Table Page 3-33 Page 3-2 SNMP Agent Parameters Menu Page 3-11 Out-of-Band Parameters Menu Page 3-21 Bridge Parameters Menu Page 3-23 Access SNMP Trap Receiver Table Access SNMP Community Name Table Page 3-18 Page 3-19 Access Bridge Forwarding Table Spanning Tree Port Setting Menu Spanning Tree Bridge Setting Menu Page 3-27 Page 3-26 Page 3-24 Reset System Page 3-36 Bridge Diagnostics Bridge Diagnostics The AsantéBridge 1012 is equipped with on-board diagnostics that run when the bridge is powered on (cold start) or when reset, either from the front panel or with the Reset system command from the local management Configuration Menu. The diagnostics take a few seconds and are designed to check the overall health of the bridge and hub hardware and internal software. As the diagnostics run, the VT100 window will scroll, listing the separate tests and the results. Figure 3-1 shows a sample screen. If one of the diagnostics should fail or detect a system malfunction, an error message will be displayed in the window. Write down what it says and call Asanté Technical Support for help. Figure 3-1 AsantéBridge 1012 Diagnostics After the diagnostics are completed, the window scrolls up and shows the normal AsantéBridge 1012 local management menu. Page 3-3 Chapter 3 — AsantéBridge 1012 Local Management All AsantéBridge 1012 functions can be configured using a VT100 terminal (or a Macintosh or PC running VT100 terminal emulation software). All necessary commands and functions are stored in bridge memory — no special software is required other than the terminal emulator if you are using a Mac or a PC. This section presents each bridge local management menu screen and provides definitions for each field on the screen. Also included are simple procedures for selecting and modifying bridge parameters where appropriate. Local Management ❖ Note: Detailed descriptions of bridge functions are not provided. It is assumed that you have some knowledge of how transparent learning bridges work, including spanning tree configurations. ❖ After the bridge power-on diagnostics are completed, the main local management menu displays. Figure 3-2 Local Management Main Menu ❏ 1 Page 3-4 General Help gives you keyboard commands for navigat- ing through the local management windows. ❏ Configuration is the gateway to all bridge configuration functions (Password protected). ❏ Statistics lets you access the bridge monitoring functions. Use the arrow keys to move the highlight selection bar to the local management menu you want to use and then press return to open the selected menu. Local Management Menu System 2 To disconnect from the AsantéBridge 1012, use the appropriate VT100 command.This command may vary depending upon what terminal emulation software you are using. Please see the documentation accompanying your emulation software for instructions. ❖ Important: Some areas of the local management menu system are password protected. If you disconnect (quit from your terminal emulation software) from the local management menu system while you are within the password protected area, anybody can re-establish a terminal link to the AsantéBridge and bypass the password. You should always return to the main Local Management Menu before you disconnect from the AsantéBridge 1012. ❖ Page 3-5 Chapter 3 — AsantéBridge 1012 Local Management General Help Menu The AsantéBridge 1012 VT100 local management port uses a variety of control characters (special keyboard characters) to control editing on screen.This help screen tells what editing commands are available and what they do. Figure 3-3 Local Management Help Window Enter control-z to return to the Local Management Menu. Page 3-6 Configuration Menu System The main configuration menu, accessed only after entering a password, provides submenus and commands for: Configuration Menu System Figure 3-4 Main Configuration Menu ❏ ❏ ❏ ❏ Checking and updating system information (text data contained in bridge memory) Defining a new password for the Configuration Menu Checking and updating the SNMP agent parameters Displaying and modifying the hub Out-of-Band Parameters Menu ❏ ❏ Accessing the Bridge Parameters Menu Resetting the bridge Accessing the Configuration Menu system 1 You must be at the main Local Management Menu to enter the menu system. Use the arrow keys to select Configuration Menu and then press return. The bridge prompts you for a password. 2 Enter the password defined for this bridge. The default password, set at the factory, is Asanté. Press return after entering your password. This opens the main Configuration Menu. 3 The first five menu entries are submenus. Use the Up/ Down arrow keys to move the selection bar to the menu item you want, then press return to select it. Page 3-7 Chapter 3 — AsantéBridge 1012 Local Management 4 The Reset System item is a command. Selecting this item and pressing return opens a confirmation dialog. You must confirm that you want the unit reset before the command is actually executed. ❖ Important: Resetting the bridge also resets the hub. All packet data contained in hub or bridge buffers will be lost. 5 Page 3-8 Enter control-z to return to the previous menu without taking any action here. Configuration Menu System The System Information menu stores text information in the bridge memory. System Information Menu Figure 3-5 System Information Window ❏ ❏ The Bridge/Hub MAC Address contains the physical address assigned to the bridge and hub.This field cannot be modified. The Name, Contact, and Location fields contain text and can be modified. To use the System Information menu, do the following: 1 Use the arrow keys to select the field to be modified and then press return. The contents of the selected field display in the data entry bar at the bottom of the window. 2 Change the text string and press return to update the field and send the data to the bridge. You can enter up to 64 characters in each text string. 3 Press control-z to return to the previous menu. Page 3-9 Chapter 3 — AsantéBridge 1012 Local Management Access to all bridge configuration functions is password protected.The password is stored in bridge memory.The default password is Asanté. Be sure to enter it exactly as shown here; the password field is case sensitive. This menu is not accessible from AsantéView. Password Menu Figure 3-6 Password Menu ❖ Important: For security reasons, the current password is not displayed. If you lose your password, you must call Asanté Technical Support to be issued a new one. ❖ Page 3-10 1 2 Highlight the Password field and press return. 3 You will be prompted to re-enter the new password to confirm it. Remember that the password field is case sensitive. If you enter the new password incorrectly, you are asked to enter a new password again. If you enter it correctly, the window returns to its original state; the new password has been defined and sent to the bridge. 4 Press control-z to return to the Configuration Menu. Enter the new password (maximum of 15 characters) in the data entry bar at the prompt. Press return when done. Configuration Menu System The bridge SNMP agent menu has the following four submenus: SNMP Agent Parameters Menu System Figure 3-7 SNMP Agent Parameters Menu ❏ TCP/IP Parameters, defining the bridge IP address, subnet mask, and default router IP address Software Update, defining the server IP address for a remote boot, the boot protocol to be used, the boot file name, and the update command itself Access SNMP Trap Receiver Table Access SNMP Community Name Table ❏ ❏ ❏ ❖ Note:The SNMP parameters apply to both the hub and bridge modules in the AsantéBridge 1012.The entire unit has just one Ethernet address and one IP address. ❖ 1 Use the Up/Down arrow keys to move the highlight bar to select the submenu you want and then press return. This will open the selected menu window. 2 If you don’t want to select another menu, enter control-z to return to the Configuration Menu. Page 3-11 Chapter 3 — AsantéBridge 1012 Local Management TCP/IP Parameters Menu The IP address, subnet mask and default router IP address for the bridge and hub are set from this menu. Figure 3-8 TCP/IP Parameters Menu ❖ Important: You should understand how IP addressing works before you attempt to modify any of these parameters. ❖ The IP address, subnet mask, and default router address currently stored in bridge memory are shown in the CURRENT SETTING field.These data are retrieved from the bridge when the menu is called from the SNMP Agent Parameters Menu. To use the TCP/IP Parameters menu, do the following: Page 3-12 1 Use the Up/Down arrows to select the parameter you want to modify, then press return to select it. 2 Press control-u to erase the current data and enter the new IP address or mask. 3 4 Press return. Repeat 1-3 for the next field, if required. Configuration Menu System 5 Go to the Configuration Menu and reset the bridge to put the changes into effect. Software Update Menu Figure 3-9 Software Update Menu The Software Update menu provides the following information: ❏ ❏ ❏ ❏ ❏ Tells the bridge to execute a boot operation and to get the boot image from a remote server.The server must be capable of supporting network file transfers using the tftp or bootp and tftp applications. Defines the boot protocols for the bridge Provides the IP address of the remote server the bridge is to boot from Provides the name of the configuration file the bridge must load during the boot operation Initiates a remote boot sequence The parameters displayed are those currently stored in bridge memory.They are retrieved from the bridge when the menu is opened. Page 3-13 Chapter 3 — AsantéBridge 1012 Local Management About the Software Update function ❖ Important:The software update function is complex and should be understood before you attempt it. Please read through the following description before you use this command. ❖ The AsantéBridge uses this function to load new configuration parameters and image files from a server somewhere on the network that the bridge is connected to. Each AsantéBridge 1012 is shipped from the factory with a complete set of image code for both the hub and bridge residing in memory. If you need to load a new version of this image code to your AsantéBridge, the software upgrade function provides you with this capability. There are two transfer applications that can be used for executing the software upgrade: ❏ bootp plus tftp (recommended) ❏ tftp only Using the bootp application in conjunction with the tftp application causes the AsantéBridge to look for any server on the net running the bootp application. When it finds one, it will establish a link to that server and request that an IP address be assigned to it. After the IP address is assigned, the bridge will look for the configuration file named in the boot file name field. It will read in the configuration file to find the name of the AsantéBridge image file, plus any SNMP configuration parameters that are in the file. If tftp alone is used, you must specify the IP address of the server carrying the configuration and image files. After finding out the name of the image file, the AsantéBridge uses the tftp (Trivial File Transfer Protocol) to copy the image file to a buffer area in bridge memory. Next, the bridge checks the image files for integrity and completeness. If the file check is passed, the image files are then loaded into the FLASH EPROM memory and a reset command is issued, resetting the AsantéBridge and placing the new image code in effect as well as any new SNMP parameters that were loaded. If there is any kind of a failure, such as a corrupted image file, incomplete configuration file, or most commonly, if either of the image files cannot be found, the FLASH EPROM is not updated. Page 3-14 Configuration Menu System Instead, the bridge resets and then makes another attempt to download new software, using the same set of parameters it had before. This cycle continues until: ❏ The required configuration and image files are loaded or ❏ The cycle is interrupted by entering control-c from the VT100 Entering control-c also opens another window on the VT100, where the current software download parameters are displayed, plus some additional control fields.You can use this window to analyze what caused the failure and to reset the bridge back to a “local boot mode” where it will use the image code currently stored in its FLASH EPROM. To use this window, do the following: 1 Use the Up/Down arrow keys to select the parameter you want to modify. Press return when you have selected it. 2 Press control-u to erase the current data and enter the new parameter in the data entry bar at the bottom of the window. 3 4 5 Press return to enter the new parameter value. Repeat steps1-3 for any other parameters to be modified. Highlight the Software Update command and press return to start the process. The bridge requests that you confirm executing the download. Respond yes or no (y or n) to the prompt at the bottom of the window. Entering n returns you to the window with no action taken. Entering y starts the software update process described above. Page 3-15 Chapter 3 — AsantéBridge 1012 Local Management 6 Enter control-z to return to the SNMP Agent Parameter Menu without taking any action. If the software download process fails and you enter a control-c from the VT100, the AsantéBridge opens this window. Figure 3-10 System Update Status Window This window gives the currently defined SNMP and software update parameters. Check them to make sure you have specified the correct IP address for the boot server and provided the correct file name for the configuration file. Only two fields are active in this window: the Software Update:, and EXECUTE BOOTSTRAP SEQUENCE. The window opens with the Software Update: field highlighted. This field tells the bridge to either continue with the software update process or to abort it and reload the existing image software currently residing in the FLASH EPROM. Page 3-16 1 Change the Software Update: field by pressing return. This makes the field toggle between DISABLED and ENABLED. 2 Use the arrow keys to move the highlight bar to the EXECUTE BOOTSTRAP SEQUENCE field. Press return to execute the command. Configuration Menu System If the update is not successful, entering a control-c stops the process and reopens the Update Status window, this time with all the fields open for editing.This enables you to either fix the cause of the update failure and restart the process or to abort the process altogether and tell the bridge to boot from its own PROM. Page 3-17 Chapter 3 — AsantéBridge 1012 Local Management SNMP Trap Receiver Table Figure 3-11 SNMP Trap Receiver Table You can define up to four trap receivers for the bridge.A valid trap receiver is a Macintosh or PC running AsantéView 2.0 or later. ❏ The IP ADDRESS field contains the trap receiver IP address currently stored in bridge memory. ❏ The COMMUNITY STRING field contains the string value currently stored in bridge memory.The value contained in the field is sent with the trap message when a trap event occurs. ❖ ❏ 1 2 Page 3-18 Note: Unique community string field values is intended for third party software.AsantéView does not check for a community string. All traps sent are received. ❖ The STATUS field, also in bridge memory, determines whether a trap will be sent to this receiver or not. If set to OFF, no traps are sent by the bridge. If set to ON, traps will be sent by the bridge. ❏ The SNMP Authentication Trap field (Enabled or Disabled) determines whether or not an authentication trap will be sent by the bridge. It must be Enabled to allow a trap to be sent. Use the arrow keys to move the highlight selection bar to the IP ADDRESS field you want to modify and press return to activate the data entry bar at the bottom of the window. Press control-u to erase the current data and enter the new address. Configuration Menu System 3 4 5 Press return to set the new value. Repeat steps 1-3 for any other fields you want to modify. Highlight the COMMUNITY STRING field for the IP address you want and press return to open the data entry bar. 6 Enter the new string; press to set the value. 7 Repeat steps for the other community string fields. field you want to modify. 8 Highlight the or to switch. 9 This is a toggle. Press the the arrow keys, highlight the 10 Again using field. return 5-6 STATUS spacebar return SNMP Authenti- cation Trap is also a toggle. Press the 11 This and between Enabled spacebar or return to switch Disabled. 12 Enter . control-z to return to the SNMP Agent Parameters Menu SNMP Community Name Table Figure 3-12 SNMP Community Name Table Page 3-19 Chapter 3 — AsantéBridge 1012 Local Management This table allows you to control access to SNMP MIB objects. All data fields initially display the parameter values contained in bridge memory at the time this menu is opened. SNMP_COMMUNITY_STRING field This string provides names for the SNMP communities (logical groups of SNMP objects). Public and Private are the standard default values. The ACCESSING_MODE field specifies either Read Only or Read/ Write access for this community of objects. The STATUS field determines if the associated SNMP community is available or not. If set to OFF, this community of objects cannot be accessed. To use the SNMP Community Name Table, do the following: Page 3-20 1 Use the arrow keys to move the highlight bar to the field you want to edit. 2 The SNMP COMMUNITY STRING field is a text string and is edited in the data entry bar. Select the field and press return. The data entry bar opens and displays the current field contents. Press control-u to erase the current data and then enter the new string. Press return when the new data is correct. 3 4 The ACCESSING_MODE field toggles between Read Only and Read/Write. Select the field and press the space bar or return to toggle between entries. The STATUS field is also a toggle. Press the space bar or return to display ON or OFF. 5 Enter control-z to return to the SNMP Agent Parameters Menu. Configuration Menu System Defines data communication and user password parameters for accessing the bridge using AsantéView Out-of-Band network management software and an RS 232 modem connection. Out-of-Band Parameters Menu Figure 3-13 Out-of-Band Parameters Menu ❏ ❏ ❏ The Out-of-Band Baud Rate sets up a modem for both incoming calls and outgoing calls. It can be set to a maximum of 9600 baud. The Out-of-Band Dial String is a placeholder only. Out-of-Band Password controls access to the bridge when an Asanté Management Station running AsantéView Out-of-Band connects to the bridge via a modem. The management station must send a matching password to establish the connection. 1 Use the arrows keys to move the highlight selection bar to the field you want to modify. 2 The Out-of-Band Baud Rate field has preset values. Select the field and tap the space bar or return to toggle through the available baud rates. 3 The Out-of-Band Dial String is a text field. Select it and press return to open the data entry bar. Enter the new string and press return to place it into the field. 4 The Out-of-Band Password field is also a text string. Select it and press return to open the data entry bar. Page 3-21 Chapter 3 — AsantéBridge 1012 Local Management Enter the new password and press return.You can enter as many as fifteen characters. 5 Page 3-22 Enter control-z to return to the Configuration Menu. Configuration Menu System This menu provides submenus used to configure AsantéBridge 1012 features only.There are submenus for: ❏ Setting bridge spanning tree parameters ❏ Setting bridge port spanning tree parameters ❏ Accessing and defining entries in the bridge forwarding table ❏ Accessing and defining entries in the bridge filtering table Bridge Parameters Menu System Figure 3-14 Bridge Parameters Menu 1 Use the arrow keys to move the highlight bar to the submenu you want and press return. The selected menu opens. 2 Enter control-z to return to the Configuration Menu. Page 3-23 Chapter 3 — AsantéBridge 1012 Local Management Spanning Tree Bridge Parameters Menu Figure 3-15 Spanning Tree Bridge Parameters Menu Only the fields not displayed in bold type can be edited; the boldface type fields are read only. ❏ Bridge ID: the unique bridge identification tag assigned to this AsantéBridge; based on the unit Ethernet address and its priority ❏ Root ID: the bridge ID of the current root bridge; will match the Bridge ID field only if this bridge is the current root bridge ❏ Bridge State: indicating either Standby (not passing packets between segments), or Active (passing packets between segments) ❏ Priority: ❏ ❏ ❏ ❏ ❏ Page 3-24 Maximum Age: time the bridge will wait for a configuration message from the active root bridge before starting the bridge contention process. Hello Time: the time interval between issuing configuration messages. Forward Delay: time the bridge takes to transition from the listening state to the learning state, and from the learning state to the forwarding state Ageout Time: the amount of time the bridge holds a forwarding address in the forwarding table without hearing from that address. Configuration Menu System 1 These parameters can change rapidly depending on spanning tree activity.To update the window, enter control-r. Use the Up/Down arrow keys to select the field you want to modify; press return when it is selected. 2 Press control-u to erase the current data and then enter the new parameter in the data entry bar, then press return. 3 4 Repeat steps1-2 for any other fields you want to modify. Enter control-z to return to the Bridge Parameters Menu. Page 3-25 Chapter 3 — AsantéBridge 1012 Local Management Spanning Tree Port Setting Menu Figure 3-16 Spanning Tree Port Setting Menu The Spanning Tree Port Setting menu has the following fields: ❏ ❏ ❏ ❏ Page 3-26 Ext/Hub Port: enables or disables the external port or the hub side port linking one network segment to the bridge. Ext/Hub Port Priority: assigns a priority value to the port (external or hub side); used in determining the port state. Ext/Hub Port Path Cost: the cost value to be used in determining the path to the root bridge. Ext/Hub Port State: the current state of the port (forwarding, listening, learning, and blocked). 1 Use the Up/Down arrow keys to select the field you want to modify. 2 The Ext/Hub Port fields are toggles; press the spacebar to alternate between enabled and disabled.The AsantéBridge 1012 requires that you confirm changing the field. 3 All other fields are data entry. Select the field and press return to open the data entry bar at the bottom of the window. Configuration Menu System 4 Enter control-u to erase the field, enter the new value, and press return. 5 Enter control-z to return to the Bridge Parameters Menu. Bridge Forwarding Table About Forwarding Forwarding is the process of passing packets from one bridge port to the other.To do this, the bridge must know what devices are on each of the segments its ports are connected to.The bridge maintains this device location data in its forwarding table. The AsantéBridge 1012 acquires forwarding table data in two ways: ❏ Device segment locations can be manually loaded into the table, using either the VT100 local management port or AsantéView 2.2. ❏ Device locations can be dynamically learned by the bridge as part of normal bridge operations. Table Functions Use Left/Right Arrow Keys to select Table Data Fields Use Up/Down Arrow Keys to select Figure 3-17 Bridge Forwarding Table The Bridge Forwarding Table can hold as many as 4096 Ethernet addresses, with an individual configuration associated with each address. The table provides several tools for working with forwarding addresses: Page 3-27 Chapter 3 — AsantéBridge 1012 Local Management ❏ ❏ ❏ ❏ ❏ Edit brings up the table editor, where you can add, delete, and modify Ethernet addresses Search opens the search utility, where you can look for a specific address or go to a specific page in the table Next Page brings up the next sequential page (if there is one) in the table Prev Page returns you to the preceding page Exit returns you to the Bridge Parameters Menu This table contains five classes of Ethernet addresses: ❏ Dynamic or “learned” by the bridge during normal forwarding operations ❏ Static or manually entered into the forwarding table ❏ Management, or the Ethernet address of the bridge itself (cannot be modified or deleted) ❏ Broadcast and Spanning Tree cannot be modified or deleted Static addresses have three subclasses: ❏ Permanent: can only be deleted using the table editor ❏ Delete on reset: address is automatically deleted from ❏ the table when the bridge is reset (includes a power-on reset) Delete on timeout: address is automatically deleted when the Max Ageout timer times out (or the bridge is reset) unless the bridge has heard from the address, in which case the timer is reset The Bridge Forwarding Table requires the following editing rules: ❏ Dynamic addresses can be modified (you must first convert them to static) or deleted.They are learned dynamically and cannot be added manually. ❏ Management, Broadcast, Spanning Tree, and Static addresses cannot be modified, added, or deleted. The address data field is divided into two subfields: Ethernet Address and MODE.The Mode field is updated when you edit the address field. The MODE field is an alphanumeric code defining the characteristics for the entry in the associated address field.The contents of this field are generated when the address field is created. Page 3-28 Configuration Menu System The alphabetic portion of the field defines the type of entry. Table 3-1 Forwarding Table Mode Alphabetic Entries Entry Definition BRC DYM Broadcast; cannot be added, deleted, or modified Dynamic; added dynamically when bridge learns a new address MNG SPT STP STR STT Cannot be manually added, can be deleted, can be modified if converted to a static entry Management; cannot be added, deleted, or modified Spanning Tree, permanent; cannot be added, deleted, or modified Static; permanent, can be added, deleted, or modified Static; deleted if bridge is reset; can be added deleted, or modified Static, deleted on timeout; can be added, deleted, or modified The numeric portion defines the input port and output port. Here, input port refers to the segment the transmitting device is on, and output port refers to the segment the packet is forwarded to. Table 3-2 Forwarding Table Mode Numeric Entries Entry In Port Out Port 123-1 -2 -3 11 External segment External segment External segment Hub segment Hub segment Hub segment External and Hub segment External and Hub segment External and Hub segment External segment Hub segment External and Hub segment External segment Hub segment External segment and Hub segment External segment Hub segment External segment and Hub segment External segment 22 33 0-0 00 Hub segment External segment and Hub segment Discard; do not forward Discard; do not forward Discard; do not forward About dynamic and static table entries The bridge treats these two classes of entries differently: A dynamic table entry represents the segment location (which segment the device is connected to). After a reset or on being powered up, the bridge does not have any dynamic entries in its forwarding table. However, it is monitoring traffic on both. Page 3-29 Chapter 3 — AsantéBridge 1012 Local Management When a device on either segment transmits, its packets are read by the bridge.The bridge reads the source address contained in the packets and writes that address into the table as a dynamic entry with a tag associating it with the segment it was received on.Thereafter, when the bridge receives a packet on either segment, it will compare the destination address of that packet to the table entry. If there is a match, the packet is forwarded to the appropriate segment. If there is no match, the packet is forwarded to the opposite segment from which it is received. Static table entries are treated differently.These are manually entered and are only deleted from the table under circumstances defined at the time the addresses are entered.There are also differences in the way the bridge treats these entries. When the bridge receives a packet from either segment, it reads the destination address of the packet and checks the forwarding table for static entries. If a match is found, the packet is forwarded according to the instructions associated with the matching table entry. If a match is not found in the static entries, the table is checked again to see if there is a dynamic entry for this address. If there is already a dynamic entry the bridge then checks for a dynamic entry matching the destination address of the packet and forwards it accordingly. If there is no existing dynamic entry, the bridge writes the source address into the table as a dynamic address as described above. In summary: ❏ A dynamic entry is derived from the source address of an incoming packet and is used to direct forwarding of packets carrying this address as their destination ❏ Page 3-30 address. A static entry is manually entered and is used to direct forwarding of packets carrying this address as their destination. Configuration Menu System Using the Edit Function Figure 3-18 Editing the Forwarding Table To use the Search Function, do the following: 1 Use the Left/Right arrow keys to select the Edit function. Press return. The table editor displays. Here you can add, delete, or modify table entries. 2 Use the Left/Right arrow keys to select the editing function you want and then press return. Add lets you add another address to the table. Selecting the command opens the data entry bar, which will contain the Ethernet address that is currently selected (highlighted) in the table.The editor will change over to a Modify command if you enter a duplicate Ethernet address. Delete removes the selected entry from the table.The editor asks you to confirm any deletion from the table. However, you cannot delete the management (MNG), broadcast (BRC) or the spanning tree address (SPT). Modify allows you to do the following: • change the Ethernet address • define the address static subcategory (permanent, delete • on reset, delete on timeout) • define the input port • define the output port Exit returns you to the original forwarding table display. Page 3-31 Chapter 3 — AsantéBridge 1012 Local Management Using the Search Function Figure 3-19 Searching for an Address To use the Search Function, do the following: Page 3-32 1 Use the Left/Right arrow keys to select the function and then press return. The Search Function window displays. 2 Using the Left/Right arrow keys, select the search function you want. By Address is for searching for a specific Ethernet address. The data entry bar opens when you select this function and contains the Ethernet address that is currently highlighted. Change the address to the one you want to search for and press return. If the address is found, the table will go to the page where it is located and automatically select it for you. By Page sends you to a designated page in the table.The data entry bar opens when you select the function. Enter the page you want and press return. Configuration Menu System Bridge Filtering Table About the Filtering Table The filtering table should be viewed as pipelined sets of parameters that determine whether any given packet is forwarded from one segment to the other. Each parameter set contains three ranges and an ON/OFF switch. The following flowchart shows packet flow in the pipeline. Read packet Status for Set 1 ON or OFF ON Packet source address fall within SRC range? No OFF Yes Status for Set 2 ON or OFF ON Packet destination address fall within DST range? No OFF Yes Status for Set 3 ON or OFF ON Packet type fall within packet type range? OFF No Yes Status for Set n ON or OFF OFF Forward as defined in Forwarding Table ON Filter Mode set for Forward or Discard? Forward Forward Packet Discard Discard Packet Check the next available Set, if there is one. If not, then forward as defined in Forwarding Table Page 3-33 Chapter 3 — AsantéBridge 1012 Local Management Each range within the set acts as a filter in a pipeline.A packet has to get past all three filters to completely traverse the pipeline and be forwarded (or discarded, according to how the filter mode is set). Figure 3-20 Bridge Filtering Table As many as ten range entries can be stored in the table. Incoming packets are checked against this table after they are checked against the forwarding table. ❏ Exit returns you to the Bridge Parameters Menu. ❏ Next/Prev Page moves you one page forward or backward in the table. ❏ Filtering Mode sets up how the entire table filters: If set to FORWARD only packets defined by the type field with Ethernet addresses falling within ranges defined in the table are forwarded if the Status for the range is turned ON. All other packets are discarded. ❏ If Filtering Mode is set to DISCARD the reverse is true: Packets defined by Type and address within this entry will be discarded if the Status for the range is turned ON. ❏ DST Address defines a range of addresses for the devices allowed to have this packet forwarded to the specified devices. ❏ SRC Address defines a ranges of addresses for the sending devices allowed to forward packets to the devices defined in the DST Address field. ❏ Type defines the packet or protocol type to be forwarded or discarded. Page 3-34 Configuration Menu System ❏ Status enables or disables the filtering function for this range of addresses. To use the Bridge Filtering Table, do the following: 1 Use the arrow keys to highlight the LO DST address field and press return. The current value in the field is displayed in the data entry bar at the bottom of the window. 2 Enter control-u to clear the entry bar and enter the new lower range limit for packet destination addresses for this parameter set. Press return when the entry is correct. 3 4 Select the HI DST address field and press return. 5 Select the LO SRC Address field and enter a new lower range limit for packet source addresses. Press return when the entry is correct. 6 Select the HI SRC Address field and enter a new upper range limit for packet destination addresses. Press return when the entry is correct. 7 Select the LO Type field and define the lower range limit for packet types (protocols). 8 Select the HI Type field and define the upper range limit for packet types. 9 Select the Status field and use the spacebar to toggle it ON or OFF. Enter the new upper range limit for packet destination addresses for the parameter set. Press return when the entry is correct. 10 Repeat table. steps 1-9 for each additional parameter set in the Page 3-35 Chapter 3 — AsantéBridge 1012 Local Management You can reset the AsantéBridge 1012 in three different ways: ❏ Cycle the power.This resets both the bridge and hub portions of the device.The repeater is not affected. ❏ Push the Reset button on the front panel.This resets both hub and bridge. ❏ Send the Reset system command from the Configuration Menu.This resets both the bridge and the hub. Resetting the Bridge Figure 3-21 Resetting the Bridge 1 2 3 Use the arrow keys to select the Reset system command. Press return to reset the bridge. Confirmation is required. The command executes only after you have confirmed your choice. Your display will begin to cycle through the bridge poweron diagnostics and return to the Local Management Menu. Enter control-z to return to the Local Management Menu. Remember that a reset: ❏ Resets the bridge and hub statistics counters to zero ❏ Erases any packets in bridge and hub memory at the time of the reset ❏ Prevents the bridge from forwarding or filtering data flow until the power-on diagnostics have run to completion and the bridge has completed reconfiguring ❏ Erases dynamic forwarding addresses Page 3-36 Configuration Menu System ❏ Erases static forwarding addresses configured for delete on reset ❏ Does not affect the password for the Configuration Menu ❏ Retains any new settings for IP address, IP mask, and default router IP address Page 3-37 Chapter 3 — AsantéBridge 1012 Local Management The AsantéBridge 1012 provides several counters that monitor traffic on both bridge ports. A password is not required to access the statistics counters. Just select the Bridge Statistics field on the Local Management Menu and press return.This opens the Bridge Port Statistics Menu, as shown in Figure 3-22. Statistics Menu System The counters displayed represent the total count for each category accumulated since the last reset or cold start (power-on). Counter contents are not preserved when the bridge is powered off. Figure 3-22 Bridge Statistics 1 Page 3-38 To display and modify the Statistics Menu, do the following: You can stop the counter displays from incrementing with the freeze screen command. Use the arrow keys to select the command and then press return. This stops the displays from incrementing. It does not stop the counter from incrementing. When you unfreeze the screen, all displays update to the actual value of the counters. 2 Set all counters back to zero with the Reset Counters command. 3 Enter control-z to return to the Bridge Port Statistics Menu. A Support for Pre 10BaseT Devices Appendix A — Support for Pre 10BaseT Devices This appendix provides guidelines for integrating non-10BaseT compatible devices for your Asanté 10BaseT Local Area Network. For a device that has an Ethernet card with an AUI port, simply obtain a TP-MAU (Media Attachment Unit) such as the Asanté 10T MAU.A TP-MAU is an external device which allows you to connect a 10BaseT RJ-45 connector to your AUI (DB-15) port. For a device with an adapter card that supports an earlier version of 10BaseT, you should disable the Link Integrity test for the port connected to that device. First, check with the vendor to make sure disabling the Link Integrity makes the card compatible with the AsantéHub 1012.Then do the following steps: 1 Determine which port number the workstation is wired to on the AsantéHub. 2 From the AsantéView Port Control window, disable link integrity testing on that port. (For this procedure, see the AsantéView manual for your version of AsantéView.) You should know the following: ❏ AsantéView does not gather statistics from ports with Link Integrity disabled. ❏ The Link/Receive LED for the disabled port(s) is always on (green). ❖ Page A-2 Note: Link Integrity can be disabled for the uplink in hardware; see Chapter 1,“Quick Start.” ❖ B Technical Specifications Appendix B — Technical Specifications This appendix describes the technical features of the AsantéBridge 1012. Standards Supported: IEEE 802.3 Ethernet specifications for thick (10Base5), thin (10Base2), and unshielded twisted pair (10BaseT) media IEEE 802.1d specifications for transparent bridging with spanning tree implementation Data Rate: 10 Mbps Maximum Cable Distances: 10BaseT (UTP): 100m (328 ft.) 10Base2 (thin): 200m (656 ft.) 10Base5 (thick): 50m (163 ft.) Ports: 13 Unshielded Twisted Pair (UTP device ports) 1 Autoswitch 3-in-1 Uplink with three physical port options: 1 Attachment Unit Interface (AUI) 1 BNC Thin Ethernet 2 RJ-45 1 AUI for external bridge port 1 internal bridge port (connected internally to the hub; the hub itself is the internal bridge port) LEDs: 14 to indicate Link Integrity Status 14 to indicate Autopartitioning Status 8 to show Hub Bandwidth Utilization 4 to show Collision Percentage 1 to show Late Collision 1 to show Alignment/CRC Errors 1 to show Runt/Fragmented Packets 1 to show Short Event/Missing SFD 1 to show CPU Activity 1 to show Message Waiting 1 to show SNMP Option present 1 to show Power on/off 1 to show Uplink Partition Status (rear panel) Page B-2 1 to show Uplink Link/Receive Status (rear panel) 3 to show received packets, forwarded packets, collisions on external bridge port 3 to show received packets, forwarded packets, collisions on hub bridge port 3 to show bridge status within a spanning tree Power Requirements: Input Voltage: 100-250 VAC, 47-63 Hz single phase; continuous voltage input range Input Current: 1.2A @ 100 VAC (Max.) 0.5A @ 220 VAC (Maximum) 0.5A @ 100 VAC (typical) Electromagnetic Emissions: Meets FCC Class A requirements Safety: Designed in accordance with UL 1950, CSA 22.2 No. 220, IEC 950,TUV, and VDE requirements Mounting: Desktop, Rack (with bracket), or Wall (with bracket) Physical Dimensions: 10” L (25.4 cm) x 2.2” H (5.9 cm) x 16”W (40.6 cm) Weight: Approximately 6 lbs. (2.73 kg) Environmental: Operating Temperature: 0 to 40° C ambient Operating Humidity: 5 to 85% noncondensing Operating Altitude: 10,000 ft. (3,048 m) Storage Temperature: -30 to 80° C Storage Humidity: 5 to 90% noncondensing Storage Altitude: 25,000 ft. (7,620 m) Page B-3 Appendix B — Technical Specifications Page B-4 C Pinouts and Cable Specifications Appendix C — Pinouts and Cable Specifications RJ-45 to RJ-21 Pinouts (Amphenol to Modular Jack) The Amphenol modular 50-pin connector establishes connections to the 8-pin modular jack through the network (hub) and distribution (house) punchdown blocks as illustrated in Figure C-1. Wire jacket colors may vary. RJ-45 Connector 66 Type Block RJ-21 Connector (Amphenol) 1 1 TD + 2 TD Port 1 3 RD + 6 RD 1 TD + 2 TD Port 2 3 RD + 6 RD 1 TD + 2 TD Port 3 3 RD + 6 RD 1 TD + 2 TD Port 4 3 RD + 6 RD 1 TD + 2 TD Port 5 3 RD + 6 RD 1 TD + 2 TD Port 6 3 RD + 6 RD 1 TD + 2 TD Port 7 3 RD + 6 RD 1 TD + 2 TD Port 8 3 RD + 6 RD 1 TD + 2 TD Port 9 3 RD + 6 RD 1 TD + 2 TD Port 10 3 RD + 6 RD 1 TD + 2 TD Port 11 3 RD + 6 RD 1 TD + 2 TD Port 12 3 RD + 6 RD No Connection No Connection White/Blue Blue/White White/Orange Orange/White White/Green Green/White White/Brown Brown/White White/Silver Silver/White Red/Blue Blue/Red Red/Orange Orange/Red Red/Green Green/Red Red/Brown Brown/Red Red/Silver Silver/Red Black/Blue Blue/Black Black/Orange Orange/Black Black/Green Green/Black Black/Brown Brown/Black Black/Silver Silver/Black Yellow/Blue Blue/Yellow Yellow/Orange Orange/Yellow Yellow/Green Green/Yellow Yellow/Brown Brown/Yellow Yellow/Silver Silver/Yellow Violet/Blue Blue/Violet Violet/Orange Orange/Violet Violet/Green Green/Violet Violet/Brown Brown/Violet Violet/Silver Silver/Violet 50 Figure C-1 RJ-45 to RJ-21 Pinouts Page C-2 26 50 25 25 24 23 22 21 20 19 18 17 16 15 14 13 12 11 10 9 8 7 6 5 4 3 2 1 50 49 48 47 46 45 44 43 42 41 40 39 38 37 36 35 34 33 32 31 30 29 28 27 26 50-pin cable connector 1 2 3 4 5 6 7 8 Hub Punchdown Block 8 Pin Modular Jack Figure C-2 Single Device Link — Amphenol Connector to 8-Pin Modular Jack Page C-3 Appendix C — Pinouts and Cable Specifications RJ-45 Modular Jack to Wall Jack Pinouts These pin numbers are for an Asanté 10BaseT card or MAU positioned correctly with the notch on the 8-pin modular jack down. Pin 1 is the leftmost pin, and pin 8 is the right-most pin. 1 2 3 4 TD+ TDTD+ TD- Data Transmit positive Data Transmit negative Data Transmit positive Data Transmit negative 12345678 Figure C-3 RJ-45 Wall Jack to Modular Jack Pinouts RJ-45 to RJ-45 Crossover Cable 1 3 2 6 3 1 6 2 Figure C-4 Crossover RJ-45 Cable ❖ Page C-4 Note:This manual assumes that straight-through cabling is used for all applications, except where specifically noted. ❖ AUI (DB-15) Pinouts Table C-1 AUI Pinouts Pin Circuit Signal Name 03 10 11 05 12 04 07 15 08 02 09 01 06 13 14 Shell DO+ DODO S DI+ DIDI S CO+ COCO S CI+ CICI S VC VP VS PG Data Out positive Data Out negative Data Out circuit Shield Data In circuit positive Data In circuit negative Data In circuit Shield Control Out positive (optional) Control Out negative (optional) Control Out Shield (optional) Control In positive Control In negative Control In Shield Voltage Common Voltage Plus Voltage Shield Protective Ground Page C-5 Appendix C — Pinouts and Cable Specifications Page C-6 AsantéBridge 1012 Index A Bridging between segments 2-4 A simple Ethernet network 2-3 Bridging between two segments 1-4 C AC Line Fuse 1-11 AC Power Connector 1-11 Access Mode field 3-19 Ageout Time 3-24 Classes of MAC addresses 3-28 Configuration 2-3 Configuring a Redundant Link 2-14 AMS Out-of-Band Link Ports 1-10 AsantéBridge Applications Engine 1-5 Features 1-5 Front Panel diagram 1-6 Rear Panel diagram 1-9 AsantéBridge 1012 logical representation 1-3 AUI Port Connecting to 2-10 B BNC Port Connecting to 2-8 Boot file name 3-13 Bootp + tftp process 3-14 to ?? Connecting a VT100 Terminal 2-21, 2-21 Connecting Devices to the AsantéBridge 1012 1-20 Connecting Hubs on Thin Ethernet Backbone 2-9 Connecting to the AUI Port 2-10 Connecting to the RJ45 IN and Out Ports 2-12 Connecting Two Segments to the AsantéBridge 1-18 Connector AC Power 1-11 AMS Out-of-Band Link Ports 1-10 Bridge VT100 Local Management Port 1-10 Bridge/Hub RS232 Port 1-10 RJ21 Port 1-9 RJ45 Port 1-8 3in1 Port 1-9 Contact field 3-9 CPU Activity LED 1-6 Bridge 3-3 Bridge Diagnostics 3-3, 3-3 Bridge External Port AUI 1-9 Bridge External Port Collision LED 1-10 Bridge External Port Link/Receive LED 1-10 Bridge External Port Status LED 1-8 Bridge Filtering Table 3-33 Bridge Forwarding Table 3-27 Bridge forwarding table 3-27 D Default 3-10 Default address 3-12 Default password 3-10 Default router address field 3-12 Diagnostics 3-3 DST Address 3-34 dynamic and static forwarding table entries 3-30 Bridge Hub Port Status LEDs 1-8 Bridge ID 3-24 E Bridge Local Management 3-1 Ext/Hub Port field 3-26 Bridge Parameters 3-23 Ext/Hub Port Path Cost 3-26 Bridge Parameters Menu System 3-23 Ext/Hub Port Priority field 3-26 Bridge Spanning Tree Status LEDs 1-8 Ext/Hub Port State 3-26 Edit command 3-27 Bridge State 3-24 Bridge VT100 Local Management Port 1-10 F Bridge/Hub MAC Address 3-9 Fan 1-11 Bridge/Hub RS232 Port 1-10 Filtering Mode 3-34 Bridge/Uplink Link/Receive LEDs 1-7 Filtering table 3-34 Bridging Introducing 2-3 Forwarding Delay 3-24 to 2-7 Forwarding Table Edit Function 3-31 Page i AsantéBridge 1012 Index MSG 1-7 Port Link/Receive 1-7 Port Partition 1-7 Power 1-6 SNMP 1-7 Uplink Partition 1-7 3in1 Port Partition and Traffic 1-10 Forwarding table editing rules 3-28 Forwarding Table Mode Alphabetic Entries 3-29 Forwarding Table Mode Numeric Entries 3-29 Forwarding Table Search Function 3-32 freeze screen command 3-38 Fujitsu SPARClite RISC processor 1-5 LO DST address 3-35 G LO SRC Address 3-35 General Help 3-4, 3-6 LO Type 3-35 General Help Menu 3-6 Local Management Menu System 3-4 local management parameters 2-21 H Local management port parameters 2-21 Hello Time 3-24 HI DST address 3-35 M HI SRC Address 3-35 MAC (Ethernet) Address 1-6 HI Type 3-35 Maximum Age 3-24 Hub Status LEDs 1-7 Menu Bridge Parameters 3-23 General Help 3-6 Local Management General Help 3-4 Local Managment 3-4 Out-of-Band Parameters 3-21 Password 3-10 SNMP Agent Parameters 3-11 Software Update 3-13 Spanning tree bridge parameters 3-24 Spanning tree port setting 3-26 System Information 3-9 TCP/IP Parameters 3-12 Hub Utilization LEDs 1-7 I IEEE 802.1d bridge spanning tree algorithm 1-5 IETF- defined MIB for bridge management 1-5 in-band daisychain 2-12 Installation Connecting Devices to the AsantéBridge 1012 1-20 to 1-21 Connecting Two Segments to the AsantéBridge 118 to 1-19 Environmental restrictions 1-15 Locating Your AsantéBridge 1012 1-15 to 1-16 Powering Up and Pretesting the AsantéBridge 1-17 to 1-18 Preparation 1-13 to 1-14 Unpacking 1-14 Wall or rack mounting 1-16 Interpreting LEDs 1-12 L LED Bridge External Port Collision 1-10 Bridge External Port Link/Receive 1-10 Bridge External Port Status 1-8 Bridge Hub Port Status 1-8 Bridge Spanning Tree Status 1-8 Bridge/Uplink Link Receive 1-7 CPU Activity 1-6 Hub Status 1-7 Hub Utilization 1-7 Interpretation 1-12 Page ii MSG LED 1-7 N Name field 3-9 O On/Off Switch 1-11 Out-of-Band Configuring Hub DIP Switches 2-20 Distance Restrictions 2-19 Linking the Hubs Together 2-17 Out-of-Band Baud Rate 3-21 Out-of-Band Dial String 3-21 Out-of-Band Links Setting up 2-17 to ?? Out-of-Band parameters 3-21 Out-of-Band Parameters Menu 3-21 Out-of-Band Password 3-21 AsantéBridge 1012 Index P SRC Address 3-34 standards- based networking 1-5 Password 3-10 Statistics Menu System 3-38 Password Menu 3-10 Status field Filtering Table 3-35 PC/Terminal DIP Switch 1-11 Port 2-21 Status field, Filtering table 3-34 Port Link/Receive LEDs 1-7 Subnet mask field 3-12 Port Partition LEDs 1-7 Power LED 1-6 Powering Up and Pretesting the AsantéBridge 1-17 Switch On/Off 1-11 PC/Terminal DIP 1-11 Through/End DIP 1-10 R System boot-up 3-16 rap receiver IP address 3-17 System Boot-Up window 3-16 Redundant bridging 2-6 System Information 3-9 Redundant Link 2-14 to ?? System Information Menu 3-9 Reset button 1-6 T Resetting the Bridge 3-36 RJ21 Port Connector 1-9 TCP/IP Parameters Menu 3-12 RJ45 IN and Out Ports Connecting to 2-12 terminal emulation 3-4 RJ45 Port Connectors 1-8 Through/End DIP Switch 1-10 Root ID 3-24 Type, packet 3-34 3in1 port 2-8 Router 3-12 U S Uplink Partition LEDs 1-7 Search command 3-27 Setting Up Out-of-Band Links 2-17 Using the rear panel RJ21 connector 1-21 to 2-20 Simple transparent bridge 2-4 V SNMP Agent Parameters Menu 3-11 VT100 3-4 SNMP Authentication Trap field 3-17 VT100 Terminal Connecting 2-21 SNMP community name field 3-19 SNMP Community Name Table 3-19 VT100 terminal 3-4 SNMP community name table Status field 3-19 W SNMP community string field 3-19 Wall or rack mounting the AsantéBridge 1-16 SNMP LED 1-7 Window 3-3, 3-6, 3-16, 3-17, 3-19, 3-21, 3-23, 3-34 SNMP MIB I and II for standards-based bridge and hub managment 1-5 Numerics SNMP Trap Receiver 3-17 3in1 Port 1-9 SNMP Trap Receiver Table 3-17 3in1 Port Partition and Traffic LEDs 1-10 Software update failure 3-14 Software Update Menu 3-13 Spanning tree 2-6 Spanning tree algorithm 2-7 Spanning Tree Bridge Parameters Menu 3-24 Spanning Tree Port Setting Menu 3-26 Page iii AsantéBridge 1012 Index Manual P/N 06-00089-00 Page iv